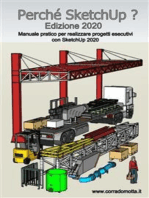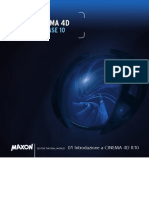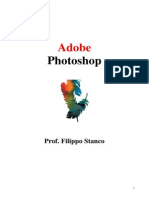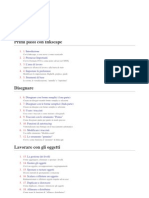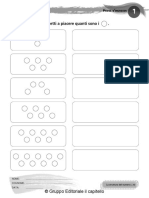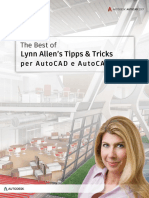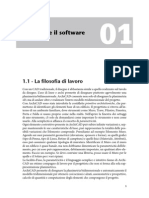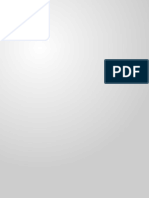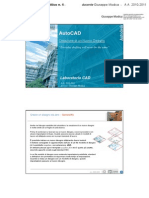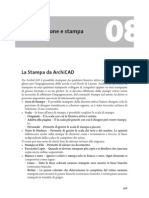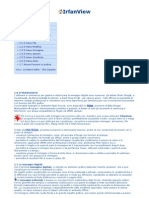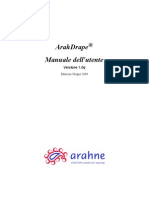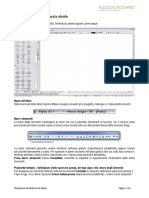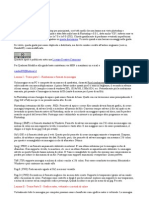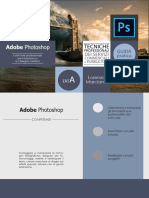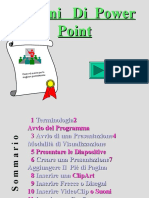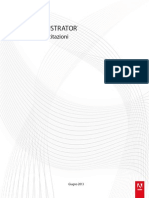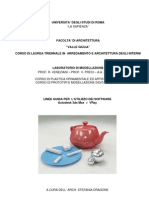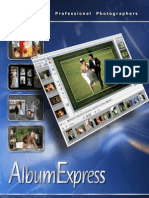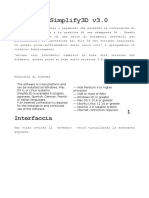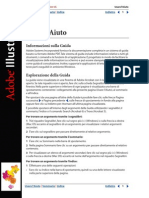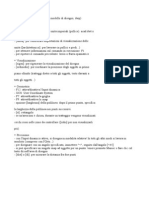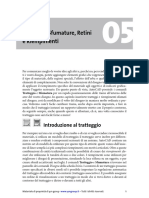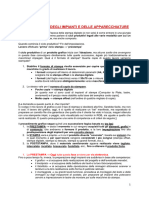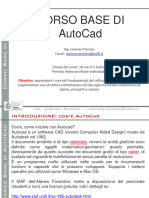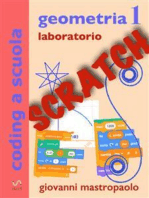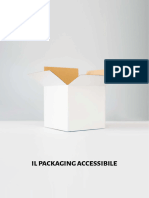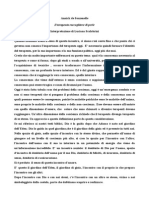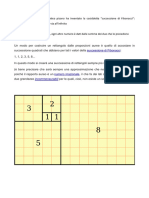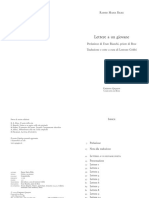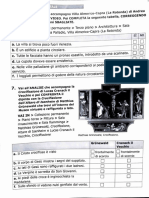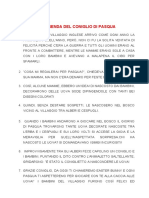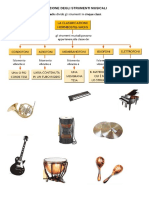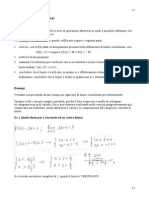Documenti di Didattica
Documenti di Professioni
Documenti di Cultura
Miniguida Ps
Caricato da
Giada0 valutazioniIl 0% ha trovato utile questo documento (0 voti)
3 visualizzazioni26 pagineCopyright
© © All Rights Reserved
Formati disponibili
PDF, TXT o leggi online da Scribd
Condividi questo documento
Condividi o incorpora il documento
Hai trovato utile questo documento?
Questo contenuto è inappropriato?
Segnala questo documentoCopyright:
© All Rights Reserved
Formati disponibili
Scarica in formato PDF, TXT o leggi online su Scribd
0 valutazioniIl 0% ha trovato utile questo documento (0 voti)
3 visualizzazioni26 pagineMiniguida Ps
Caricato da
GiadaCopyright:
© All Rights Reserved
Formati disponibili
Scarica in formato PDF, TXT o leggi online su Scribd
Sei sulla pagina 1di 26
Miniguida essenziale
Adobe Photoshop
Fonti e approfondimenti:
www.helpx.adobe.com
www.grafigata.com
www.aranzulla.it
www.html.it
Grafica per l’editoria e la pubblicità
workshop
Quando usare Photoshop
Photoshop è uno dei software più usati al mondo per fare un po’ qualunque cosa. In
realtà, è bene usarlo principalmente in queste situazioni:
• ritoccare delle foto
Correggere i colori, combinare più immagini tra loro, rimuovere lo sfondo, togliere i
brufoli o gli occhi rossi ad una persona fotografata ma anche molte, moltissime
tecniche estremamente avanzate. Photoshop è IL programma del fotoritocco, di
qualsiasi tipo. Usa Photoshop per qualunque tipo di lavoro che richieda la modifica
o la manipolazione di un’immagine raster
• modificare e/o creare illustrazioni e dipinti digitali.
Alcuni dei più grandi artisti contemporanei sono artisti digitali e Photoshop è
sicuramente uno dei software più adatti per “dipingere su schermo”,
spesso utilizzando una tavoletta grafica
• Creare o modificare un mockup di qualsiasi genere.
I mockup sono, sostanzialmente, quelle simulazioni di prodotti esistenti. Si usano,
ad esempio, per provare ad applicare un logo a diversi elementi reali. Il processo di
creazione o di personalizzazione di un mockup fotografico è basato appunto
sull’utilizzo di software come Photoshop.
Quando NON usare Photoshop
• per creare un logo
che deve essere scalabile e utilizzato in qualunque dimensione,
essere stampato su manifesti e magliette, usato su un sito web e
inciso nel legno, a seconda delle necessità, quindi deve essere
costruito in un programma di grafica vettoriale.
• per creare cose che andranno stampate.
ad esempio un volantino.
• quando utilizzi tanto testo all’interno di un file.
perché Photoshop non gestisce bene i testi lunghi, come paragrafi
o colonne di testo. Mentre gli altri due software hanno funzioni
avanzate di gestione del testo.
• Introduzione a Photoshop https://helpx.adobe.com/ch_it/photoshop/user-guide.html
• Photoshop e i servizi Adobe
• Photoshop e app mobili
• Area di lavoro
• Creazione di contenuti per il
Web, per lo schermo e app
• Concetti di base sul colore e sulle
immagini
• Livelli
• Selezione
• Regolazioni delle immagini
• Adobe Camera Raw
• Ritocco e riparazione delle
immagini
• Trasformazioni delle immagini
• Disegnare e colorare
• Testo
• Video e animazioni
• Filtri ed effetti
• Salvataggio ed esportazione
• Stampa
• Automazione Guida introduttiva
• Immagini tecniche e 3D Guida utente
• Gestione del colore
• Area di lavoro esercitazioni
Preferenze (impostazioni personalizzate)
Preferenze - Personalizzazione delle impostazioni
comandi da tastiera essenziali (velocizzano il disegno):
• alt +/- o rotellina - zoom in e zoom out
• alt gr + - zoom in ( utile durante l'utilizzo del comandi come ad es. il lazo)
• alt gr - - zoom out ( utile durante l'utilizzo del comandi come ad es. il lazo)
• barra spaziatrice - spostamento con manina
• shift – orto
• ctrl X - taglia
• ctrl C - copia
• ctrl V - incolla
• ctrl Z - indietro/avanti di un passo (in alternativa usare la storia)
• ctrl alt Z - indietro di più passi (in alternativa usare la storia)
• ctrl shift Z - avanti di più passi (in alternativa usare la storia)
• A: Pannello Strumenti
• B: Pannello Storia
• C: Pannello Colore
• D: Pannello Creative Cloud Libraries
• E: Pannello Livelli interfaccia – pannelli
• La barra dell’applicazione lungo il lato superiore contiene un controllo per
cambiare area di lavoro, i menu (solo in Windows) e altri controlli per
l’applicazione. In alcuni prodotti per Mac OS, potete mostrare o nascondere la
barra usando il menu Finestra.
• Il pannello Strumenti contiene gli strumenti per creare e modificare immagini,
disegni, elementi di pagina e così via. Gli strumenti correlati sono raggruppati.
• Il pannello Controllo nella barra delle opzioni presenta le opzioni disponibili per
lo strumento corrente.
• Nella finestra del documento è visualizzato il file su cui state lavorando. Le
finestre del documento possono essere sotto forma di schede e, in alcuni casi,
raggruppate e ancorate.
• I pannelli permettono di controllare e modificare il lavoro. I pannelli possono
essere raggruppati, impilati o ancorati.
• Il riquadro applicazione raggruppa tutti gli elementi dell’area di lavoro in una
singola finestra integrata che può essere utilizzata come una singola unità.
Quando spostate o ridimensionate il riquadro applicazione o uno dei suoi
elementi, tutti gli altri elementi al suo interno vengono regolati di conseguenza
in modo da evitare sovrapposizioni. I pannelli non spariscono quando cambiate
applicazione o se fate clic al di fuori dell’applicazione. Se usate più di
un’applicazione, potete affiancarle sullo schermo o su più schermi.
Se utilizzate un Mac e preferite invece l’interfaccia libera classica, potete disattivare
la funzione del riquadro applicazione.
Interfaccia - Strumenti principali
Strumenti di selezione
Area di lavoro – storia e livelli
Livelli
• I livelli sono come lucidi sovrapposti con aree
trasparenti che lasciano vedere quelli
sottostanti.
• Per utilizzare uno strumento attivare (doppio
clic) il livello di lavoro che diventa blu nel
pannello livelli);
• dal pannello si può modificare l'opacità e
rendere semitrasparente il livello.
• nel pannello livelli è possibile organizzare i livelli
in gruppi con gli stessi attributi (per riunire livelli
in un gruppo, selezionarli con ctrl e trascinarli
all'interno del gruppo).
• I livelli e i gruppi possono essere nascosti (clic
sull'occhio a sinistra dell’icona (1) e bloccati (clic
sul lucchetto) (2)
• Al termine di un’elaborazione, è possibile unire i
livelli che non servono più (click con il tasto
destro del mouse sulla parte azzurra del livello e
selezionare: Unisci livelli), ma è bene mantenere
sempre una copia del file con i livelli separati.
• I livelli possono essere eliminati (clic sul cestino)
(3) o duplicati (click destro sulla porzione azzurra
del livello, indicare in quale file duplicare il livello
e dare OK
Livelli di lavoro
Le maschere
Le maschere nascondono le porzioni del livello a cui vengono applicate e
rivelare i livelli sottostanti e servono per combinare più foto in una sola
immagine e per nascondere parti o elementi di una foto. Le maschere possono
essere modificate successivamente perché non si perdono i pixel che
nascondono. Ci sono due tipi di maschere:
• le maschere di livello sono immagini bitmap che dipendono dalla
risoluzione usata e che possono essere create e modificate con gli strumenti
di pittura o di selezione.
• le maschere vettoriali sono invece indipendenti dalla risoluzione e vengono
create con gli strumenti penna o forma.
Per creare una maschera vettoriale sul livello di sfondo, occorre prima
convertite quest’ultimo in un livello normale (Livello > Nuovo > Livello dallo
sfondo).
Nel pannello Livelli, le maschere di livello e vettoriali appaiono come
miniature a destra della miniatura del livello.
La miniatura rappresenta il canale in scala di grigio creato quando aggiungete
la maschera di livello (raster).
La miniatura della maschera vettoriale rappresenta un tracciato che ricopre
parte del contenuto del livello.
• A. Miniatura della maschera di livello
• B. Miniatura della maschera vettoriale
• C. Icona di collegamento della maschera vettoriale
• D. Aggiungi maschera
Potete modificare una maschera di livello per eseguire aggiunte o
sottrazioni dalla maschera.
La maschera di livello è un’immagine in scala di grigio; le aree nere
verranno nascoste, quelle bianche verranno mostrate e quelle in
toni di grigio appariranno in vari gradi di trasparenza.
Il pannello Proprietà fornisce controlli aggiuntivi per regolare una
maschera.
Si può modificare l’opacità di una maschera per consentire o meno
la visualizzazione del contenuto mascherato, invertire la maschera
o rifinire i bordi della maschera, come nel caso di un’area di
selezione.
Apertura file pdf
Sbloccare livello di sfondo
Salvataggio e esportazione
Correzioni all’immagine:
• Per correggere un immagine con base omogenea (ad es. il cielo) è possibile utilizzare lo strumento
Cerotto; il primo effettua una correzione automatica riproducendo i pixel limitrofi all'area selezionata, il
secondo richiede di individuare un punto di origine da cui copiare i pixel, tenendo premuto alt.
• Per correzioni in corrispondenza di elementi geometrici è preferibile utilizzare lo strumento Timbro
clone, definendo il punto di origine con alt. Timbro clone può essere utilizzato anche per riprodurre
elementi con riferimento (es. copiare finestre).
Per fare fotoinserimenti inserimenti corretti occorre individuare l’orizzonte e le fughe della
fotografia con linee su un livello Prospettiva, che poi si nasconde.
3 - fotoinserimenti
Photomerge:
• Il comando Photomerge consente di unire più fotografie in un’unica panoramica.
• Dopo aver caricato le immagini, il programma le assembla in automatico, creando delle
maschere di ritaglio delle singole foto.
• Se il risultato non soddisfa si possono unire i livelli ed aggiustare l'immagine con gli strumenti
di trasformazione.
Raggi di luce:
• Per creare
l'effetto dei
raggi di luce
su
un’immagine
si può
duplicare
l'immagine
originale e
applicare la
regolazione
Soglia.
• Il valore
scelto varia
in base alla
quantità di
raggi da
inserire; più
è basso il
valore più
saranno i
raggi.
• Con lo strumento Gomma
magica eliminare il colore
nero.
• Un altro metodo è quello di
selezionare il colore nero
con Seleziona - Intervallo
colori - canc
• In alternativa può essere
usata la bacchetta magica
con l'opzione Contigui
inattiva e poi canc sul livello
duplicato.
• eliminato il colore nero, per
evitare un effetto di cielo
nuvoloso, eliminare anche il
colore bianco del cielo.
• individuate le aree in luce, per
trasformarle in raggi usare Filtri -
Sfocatura - Sfocatura radiale.
• Impostare Zoom, 70-80 come
Fattore e posizionare il punto di
origine dei raggi (se i raggi sono
troppo intensi aumentare l'opacità).
• il livello di regolazione consente di
applicare diverse combinazioni di
colori e tonalità senza modificare
permanentemente l’immagine.
• Ad esempio, invece di effettuare una
regolazione in Livelli o Curve
direttamente sull’immagine, si può
creare un livello di regolazione.
• Le regolazioni cromatiche e tonali
vengono memorizzate nel livello di
regolazione e applicate a tutti i livelli
sottostanti, quindi è possibile
correggere più livelli con una singola
regolazione.
• Si possono annullare le modifiche e
ripristinare l’immagine originale in
qualsiasi momento.
• I livelli di regolazione funzionano in
gradazioni di grigio come le
maschere di livello.
www.grafigata.com
Potrebbero piacerti anche
- Programmatore in 3 Giorni: Guida Ipersintetica per PrincipiantiDa EverandProgrammatore in 3 Giorni: Guida Ipersintetica per PrincipiantiNessuna valutazione finora
- Grammatica AttivaDocumento684 pagineGrammatica AttivaGiadaNessuna valutazione finora
- Monografie Spiga Geografia Cl3Documento96 pagineMonografie Spiga Geografia Cl3GiadaNessuna valutazione finora
- Libro PhotoshopDocumento573 pagineLibro PhotoshopFrancesco MatteoliNessuna valutazione finora
- Guida Photoshop CS2Documento583 pagineGuida Photoshop CS2api-3732672100% (1)
- Monografie Spiga Geografia Cl4Documento96 pagineMonografie Spiga Geografia Cl4GiadaNessuna valutazione finora
- Tavole Di Disegno TecnicoDocumento51 pagineTavole Di Disegno TecnicoGiadaNessuna valutazione finora
- Manuale Autocad PDFDocumento30 pagineManuale Autocad PDFAlexandru Marius-catalinNessuna valutazione finora
- Manuale Photoshop 7.0 ITADocumento1.405 pagineManuale Photoshop 7.0 ITAapi-3732672100% (3)
- Manuale Cinema 4D R10Documento1.052 pagineManuale Cinema 4D R10lcabatlaoNessuna valutazione finora
- PhotoshopDocumento105 paginePhotoshopGiovaNessuna valutazione finora
- Metodologie Appunti CompletiDocumento80 pagineMetodologie Appunti CompletiGiadaNessuna valutazione finora
- MANUALE DI INKSCAPE-italiano.Documento61 pagineMANUALE DI INKSCAPE-italiano.hollyfoxNessuna valutazione finora
- Progettazione CAD: La guida completa per principiantiDa EverandProgettazione CAD: La guida completa per principiantiNessuna valutazione finora
- Matematica 2Documento504 pagineMatematica 2Fabio BelmonteNessuna valutazione finora
- Suggerimenti Per L'uso Di AUTOCAD PDFDocumento26 pagineSuggerimenti Per L'uso Di AUTOCAD PDFDaniele Dominic Collura100% (1)
- AUTOMAZIONE DEL METODO 'GIALLI E ROSSI' . Come gestire le fasi di lavoro con un CAD generico ed ottenere in maniera automatica le tavole attuale, comparativa e di fine lavoriDa EverandAUTOMAZIONE DEL METODO 'GIALLI E ROSSI' . Come gestire le fasi di lavoro con un CAD generico ed ottenere in maniera automatica le tavole attuale, comparativa e di fine lavoriNessuna valutazione finora
- Adobe Illustrator 221010 151138Documento11 pagineAdobe Illustrator 221010 151138Cristian LefterNessuna valutazione finora
- Manuale Italiano CamBamDocumento172 pagineManuale Italiano CamBamortiz_beliNessuna valutazione finora
- A.a.archicad 15 La Grande GuidaDocumento22 pagineA.a.archicad 15 La Grande GuidaFrancesca ContiNessuna valutazione finora
- Disegnare Con CADDocumento45 pagineDisegnare Con CADMicheleVenturiNessuna valutazione finora
- Guida PhotofiltreDocumento7 pagineGuida PhotofiltrefukinagashiNessuna valutazione finora
- 8 - Strumenti Di PresentazioneDocumento53 pagine8 - Strumenti Di Presentazione5d8ckjnp99Nessuna valutazione finora
- Scribus Tutorial ITADocumento14 pagineScribus Tutorial ITABrazir Fabio BombelliNessuna valutazione finora
- Supporto AutocadDocumento20 pagineSupporto AutocadL_LorenzoNessuna valutazione finora
- POWER POINT 6 Strumenti Di PresentazioneDocumento157 paginePOWER POINT 6 Strumenti Di PresentazioneFederica SciatàNessuna valutazione finora
- Introduzione Al CAD - SolidWorksDocumento58 pagineIntroduzione Al CAD - SolidWorksruggero marianelliNessuna valutazione finora
- Faq CocreateDocumento6 pagineFaq Cocreatesp_escherNessuna valutazione finora
- ArchiCAD® 12 La Grande Guida Impaginazione e Stampa - Capitolo 8Documento30 pagineArchiCAD® 12 La Grande Guida Impaginazione e Stampa - Capitolo 8frisco0Nessuna valutazione finora
- IrfanViewnew ManualeDocumento14 pagineIrfanViewnew ManualeCristian NegruNessuna valutazione finora
- ArahDrape® Manuale Dell'UtenteDocumento15 pagineArahDrape® Manuale Dell'UtenteDušan PetercNessuna valutazione finora
- Introduzione Ad AllplanDocumento8 pagineIntroduzione Ad Allplanben_65Nessuna valutazione finora
- Guida Per Principianti Di Adobe Photoshop Cs2 (PC)Documento28 pagineGuida Per Principianti Di Adobe Photoshop Cs2 (PC)Enzo La TorracaNessuna valutazione finora
- Dispensa SketchUP 2018Documento3 pagineDispensa SketchUP 2018multimediaLAB PoliTONessuna valutazione finora
- Appunti Di Photoshop 1 Di 2Documento29 pagineAppunti Di Photoshop 1 Di 2NiccolòNessuna valutazione finora
- GuidaPS ADocumento12 pagineGuidaPS ACristian LefterNessuna valutazione finora
- Power PointDocumento19 paginePower PointMarcoNessuna valutazione finora
- 18 Raw The RapeeDocumento79 pagine18 Raw The Rapeesviluppi____Nessuna valutazione finora
- Tutorial Photoshop CS3 - Modificare Una ScansioneDocumento3 pagineTutorial Photoshop CS3 - Modificare Una ScansioneladydaladyNessuna valutazione finora
- MüCAD Release Notes 3.5 ITADocumento5 pagineMüCAD Release Notes 3.5 ITAMauricio VillarroelNessuna valutazione finora
- Tutorial IllustratorDocumento552 pagineTutorial IllustratorSilvia BeanNessuna valutazione finora
- FELIX RENDER. Manuale in Italiano.Documento54 pagineFELIX RENDER. Manuale in Italiano.giuliosimonciniarchi100% (1)
- Scribus-Tutorial 1336 ItaDocumento26 pagineScribus-Tutorial 1336 ItaDavide LoddoNessuna valutazione finora
- 98 CartaDocumento2 pagine98 CartaFico RomeoNessuna valutazione finora
- 4.1 4.lezione PDFDocumento6 pagine4.1 4.lezione PDFBob HansonNessuna valutazione finora
- Guida 3DSDocumento12 pagineGuida 3DSSaverio MassaroNessuna valutazione finora
- Appunti Di Photoshop 2 Di 2Documento17 pagineAppunti Di Photoshop 2 Di 2NiccolòNessuna valutazione finora
- Lezione 1 - Corso Di AutocadDocumento8 pagineLezione 1 - Corso Di AutocadghoststaroneNessuna valutazione finora
- Manual Italiano - Album ExpressDocumento40 pagineManual Italiano - Album Expressj_luNessuna valutazione finora
- Guida Simplify3dDocumento26 pagineGuida Simplify3dmidamida3Nessuna valutazione finora
- (Manuale) Adobe Illustrator CSDocumento616 pagine(Manuale) Adobe Illustrator CSPulviscolo Stellare100% (1)
- Scuola Di LabVIEW n.8 - Progettare L'interfaccia UtenteDocumento4 pagineScuola Di LabVIEW n.8 - Progettare L'interfaccia UtenteNational Instruments ItalyNessuna valutazione finora
- Appunti Guida AutocadDocumento5 pagineAppunti Guida AutocadArsineoNessuna valutazione finora
- Esercitazione Su Selezioni - Livelli - MaschereDocumento3 pagineEsercitazione Su Selezioni - Livelli - MaschereLuigi RossiNessuna valutazione finora
- ACAD2014 - Cap - Web 05 - Tratteggi e RetiniDocumento15 pagineACAD2014 - Cap - Web 05 - Tratteggi e RetiniFrenkNessuna valutazione finora
- Artcam Pro-Glossario ComandiDocumento19 pagineArtcam Pro-Glossario ComandisteNessuna valutazione finora
- Screenshot 2023-11-22 (14.12.58)Documento10 pagineScreenshot 2023-11-22 (14.12.58)wmmsbx8dfmNessuna valutazione finora
- PrimiPassiThea r100802Documento26 paginePrimiPassiThea r100802Sergio PisanoNessuna valutazione finora
- Lezioni Autocad LP Lez 1Documento17 pagineLezioni Autocad LP Lez 1Vincenzo De CaprioNessuna valutazione finora
- Adobe Illustrator 10Documento462 pagineAdobe Illustrator 10api-3732672Nessuna valutazione finora
- geometria 1 con Scratch: laboratorio di geometria per la scuola mediaDa Everandgeometria 1 con Scratch: laboratorio di geometria per la scuola mediaNessuna valutazione finora
- Usare GD library con PHP, funzioni, figure, grafici e gradientiDa EverandUsare GD library con PHP, funzioni, figure, grafici e gradientiNessuna valutazione finora
- FreeCAD | passo dopo passo: Impara a creare oggetti in 3D, assemblaggi e disegni tecnici con FreeCADDa EverandFreeCAD | passo dopo passo: Impara a creare oggetti in 3D, assemblaggi e disegni tecnici con FreeCADNessuna valutazione finora
- Il Packaging AccessibileDocumento121 pagineIl Packaging AccessibileGiadaNessuna valutazione finora
- Annick de SouzenelleDocumento6 pagineAnnick de SouzenelleTomas Julian Miranda CabrejoNessuna valutazione finora
- Anurag SagarDocumento304 pagineAnurag SagarGiadaNessuna valutazione finora
- Lez. Surrealismo p.2Documento22 pagineLez. Surrealismo p.2GiadaNessuna valutazione finora
- Umanesimo e RinascimentoDocumento21 pagineUmanesimo e RinascimentoGiadaNessuna valutazione finora
- Andreuccio Da PerugiaDocumento13 pagineAndreuccio Da PerugiaGiadaNessuna valutazione finora
- Rettangolo AureoDocumento1 paginaRettangolo AureoGiadaNessuna valutazione finora
- Attivita - SostenibilitaDocumento2 pagineAttivita - SostenibilitaGiadaNessuna valutazione finora
- Anurag SagarDocumento304 pagineAnurag SagarGiadaNessuna valutazione finora
- Lez. MockupDocumento13 pagineLez. MockupGiadaNessuna valutazione finora
- Rilke Lettere A Un Giovane PoetaDocumento8 pagineRilke Lettere A Un Giovane PoetaGiadaNessuna valutazione finora
- Libro - Itinerario Nell'arte Cap. 21 Parte PrimaDocumento25 pagineLibro - Itinerario Nell'arte Cap. 21 Parte PrimaGiadaNessuna valutazione finora
- MagicamenteInsieme 1 Storia Geo-3 PDFDocumento96 pagineMagicamenteInsieme 1 Storia Geo-3 PDFLorella MenicacciNessuna valutazione finora
- La Storia Del Coniglio Pasquale + Ezercizi Prof. ContiDocumento3 pagineLa Storia Del Coniglio Pasquale + Ezercizi Prof. ContiGiadaNessuna valutazione finora
- Lao Tse - Tao Te Ching PDF 9788866230946Documento44 pagineLao Tse - Tao Te Ching PDF 9788866230946Orffy ReusNessuna valutazione finora
- Rilke Lettere A Un Giovane PoetaDocumento8 pagineRilke Lettere A Un Giovane PoetaGiadaNessuna valutazione finora
- Tucci Teoria e Pratica Del MandalaDocumento134 pagineTucci Teoria e Pratica Del MandalaGiadaNessuna valutazione finora
- I Simboli Della PasquaDocumento1 paginaI Simboli Della PasquaGiadaNessuna valutazione finora
- La Depressione e Il Corpo A. LowenDocumento238 pagineLa Depressione e Il Corpo A. LowenGiadaNessuna valutazione finora
- Piogge Acide e Cambiamento ClimaticoDocumento3 paginePiogge Acide e Cambiamento ClimaticoGiadaNessuna valutazione finora
- Lez. Strumenti Musicali Prof. ContiDocumento4 pagineLez. Strumenti Musicali Prof. ContiGiadaNessuna valutazione finora
- Metodologie e Tecnologie Didattiche - SintesiDocumento35 pagineMetodologie e Tecnologie Didattiche - SintesiGiadaNessuna valutazione finora
- Esercizi Subordinata Relativa + TemporaleDocumento2 pagineEsercizi Subordinata Relativa + TemporaleGiadaNessuna valutazione finora
- Storia DelleucaristiaDocumento5 pagineStoria DelleucaristiaGiadaNessuna valutazione finora
- M0293 - ITEN - Rev00 Manual Ocio-2.0 PIUSI MANUALDocumento2 pagineM0293 - ITEN - Rev00 Manual Ocio-2.0 PIUSI MANUALFabo HerediaNessuna valutazione finora
- Verifica Del Limite Ed EsempiDocumento5 pagineVerifica Del Limite Ed EsempinikythekNessuna valutazione finora
- Si V-Am Spus Povestea AsaDocumento5 pagineSi V-Am Spus Povestea AsaMarius ColtanNessuna valutazione finora
- Controller Brushless BBL 198 EsercitazioniDocumento17 pagineController Brushless BBL 198 EsercitazioniAnastasia PeluffoNessuna valutazione finora