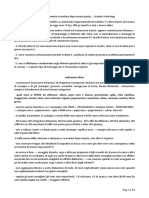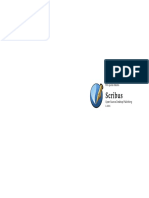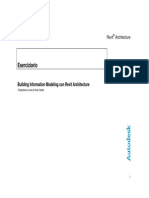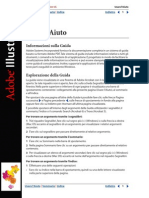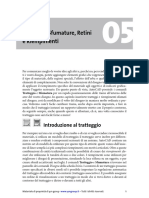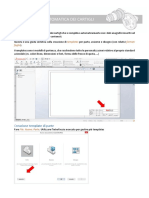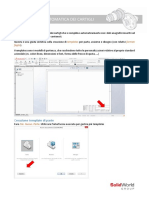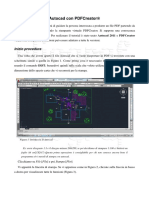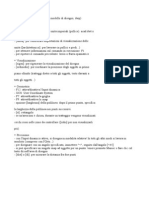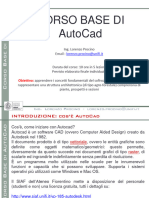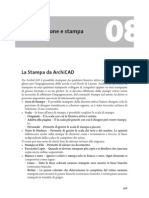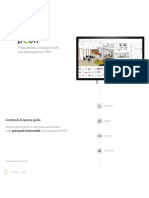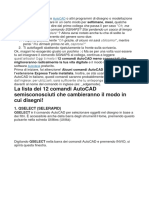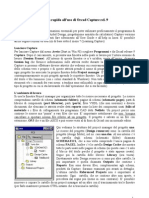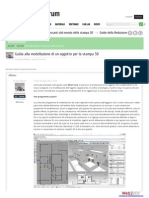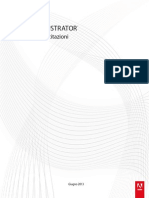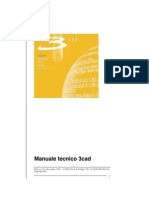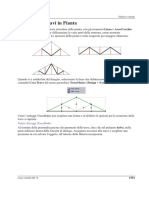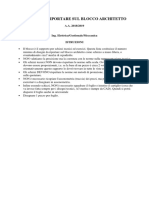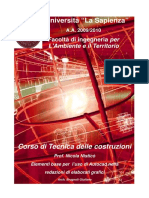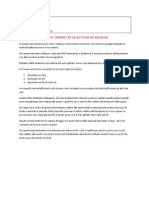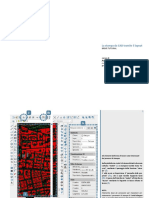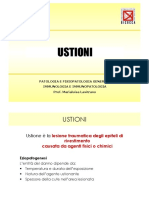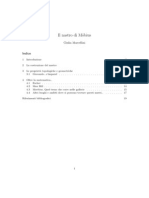Documenti di Didattica
Documenti di Professioni
Documenti di Cultura
Supporto Autocad
Caricato da
L_LorenzoTitolo originale
Copyright
Formati disponibili
Condividi questo documento
Condividi o incorpora il documento
Hai trovato utile questo documento?
Questo contenuto è inappropriato?
Segnala questo documentoCopyright:
Formati disponibili
Supporto Autocad
Caricato da
L_LorenzoCopyright:
Formati disponibili
Laboratorio CAD - Supporto didattico n.
4 -
docente Giuseppe Modica - A.A. 2010-2011
Giuseppe Modica
AutoCAD
Creazione di un Nuovo Disegno
Everyday drafting will never be the same
Laboratorio CAD
A.A. 2010-2011
1
docente: Giuseppe
Modica
Creare un disegno da zero - Generalit
Anche nel disegno assistito dal calcolatore, la creazione di un nuovo disegno
molto simile ad un foglio di carta bianco.
Prima di cominciare a lavorare su un nuovo disegno, occorre procedere con
alcune impostazioni di base. Queste possono essere salvate in modelli di
lavoro ed utilizzate come veri e propri standard di lavoro.
possibile iniziare un nuovo disegno utilizzando diversi metodi.
Il metodo consigliato rappresentato dalluso di un file modello di disegno
( il cosiddetto template, con estensione .dwt).
Di default autocad apre il template acadiso.dwt che quello pi adatto,
essendo appunto creato sugli standard ISO.
In un file modello di disegno sono contenute impostazioni predefinite, standard
e definizioni che permettono di risparmiare molto tempo di impostazione.
Quando si inizia un disegno con un modello di disegno, queste
impostazioni passano al nuovo disegno.
A.A. 2010-2011
Digitally signed by Giuseppe Modica
DN: cn=Giuseppe Modica, o, ou,
email=giuseppe.modica@unirc.it, c=IT
Date: 2011.05.07 19:01:28 +02'00'
Laboratorio CAD - Supporto didattico n. 4 -
docente Giuseppe Modica - A.A. 2010-2011
Creare un disegno da zero Il file modello
I file modello di disegno includono le impostazioni e gli elementi di
base del disegno utilizzati di frequente, come:
Precisione e tipo di unit
Impostazioni e preferenze degli strumenti
Organizzazione dei layer
Riquadri delle iscrizioni (cartigli), bordi e logo
Stili di quota
Stili di testo
Tipi e spessori di linea
Stili di stampa
possibile creare un file modello di disegno salvando un disegno con lestensione *.dwt.
A.A. 2010-2011
A.A. 2010-2011
Creare un disegno da zero Salvare un file modello
Laboratorio CAD - Supporto didattico n. 4 -
docente Giuseppe Modica - A.A. 2010-2011
Creare un disegno da zero Disegnare in scala
Anche se possibile personalizzare alcune impostazioni allinterno di un file modello e poi
riutilizzarle successivamente, come pure accettare quelle di default presenti dopo linstallazione nei
file modello (architettonico, meccanico, ecc.), bene capire e di conseguenza sapere impostare
alcuni parametri di base.
Il primo parametro di fondamentale importanza la scala
del disegno.
A differenza che nel disegno manuale, nei programmi CAD conviene sempre disegnare in scala
1:1 (scala naturale dimensioni reali delloggetto).
al momento della stampa che il disegno viene scalato e ci in base alla tipologia e quindi alla sua
grandezza. In base a questo si sceglie il supporto pi adatto e non allinverso.
Per gli edifici rurali, le scale di rappresentazione normalmente utilizzate sono 1:100; solo in casi
particolari si usano rapporti di scala 1:200 o 1:50.
A.A. 2010-2011
Creare un disegno da zero Impostare le unit di disegno
Command line: units
In AutoCAD esistono esclusivamente unit di disegno. La prima cosa da fare quindi stabilire
a cosa corrisponde una unit di disegno.
Se si scelgono unit decimali, le unit
disegno corrispondono ai millimetri.
Loggetto viene disegnato in unit che sono
unit di disegno; il punto nodale poi la
corrispondenza tra unit di disegno ed unit di
misura di riferimento. Ciascuno sceglie il proprio
standard; poi allatto della stampa che occorre
prestare attenzione.
Nel caso si scelgano i millimetri, si disegna
in scala al naturale ed il processo di stampa
in scala pi immediato. Basta
semplicemente inserire il rapporto di scala
scelto per la restituzione grafica.
Caso diverso se, come spesso avviene nella pratica del disegno e della progettazione architettonica, allatto in cui si
disegnano gli elementi si inseriscono le unit di misura in metri (se inserisco una linea lunga 10 m, scrivo 10 alla richiesta
di inserire la lunghezza della stessa); in tal caso, fondamentale avere a mente che si sta disegnando in scala 1:1000.
Per disegnare in scala al naturale, quando il comando richiede di inserire il valore di lunghezza per una linea che nella
realt lunga 10 m, devo scrivere 10000.
Al momento della stampa in scala occorre quindi partire da questo rapporto ed adattarlo alla scala di stampa.
A.A. 2010-2011
Laboratorio CAD - Supporto didattico n. 4 -
docente Giuseppe Modica - A.A. 2010-2011
Creare un disegno da zero impostare le unit di disegno
Command line: units
Precisione
Imposta il numero di cifre decimali o le dimensioni frazionarie visualizzate per le
misure lineari.
Scala di inserimento
Controlla l'unit di misura per i blocchi e i disegni inseriti nel disegno corrente,
in modo che un blocco o un disegno creato con unit diverse da quelle
specificate venga scalato al momento dell'inserimento. La scala di
inserimento il rapporto tra le unit utilizzate nel blocco (o nel disegno di
origine) e quelle utilizzate nel disegno di destinazione. Se si seleziona
Senza unit, il blocco non viene scalato in automatico al momento
dell'inserimento.
Impostazione per linserimento degli angoli.
Come si vede, di default langolo base di
riferimento a Est (sullorizzontale) e il senso
di rotazione antiorario.
A.A. 2010-2011
Creare un disegno da zero Spazio modello e Layout
AutoCAD rende disponibili due ambienti di lavoro paralleli rappresentati dalla scheda Modello e
dalle schede di Layout. Sulla scheda Modello possibile disegnare un modello del soggetto a
schermo intero. Sulle schede di layout, possibile disporre pi istantanee del modello.
La Scheda Modello consente di accedere a unarea di disegno senza limiti di estensione.
Successivamente, si passa a impostare il formato delle unit di disegno, quindi si disegna in scala al
naturale (1:1).
Le Schede di Layout (Spazio Carta) consentono di accedere ai layout di disegno.
Quando si imposta un layout, necessario indicare la dimensione di foglio che si desidera utilizzare.
Il layout rappresenta un foglio di disegno stampato che consente di visualizzare una o pi viste del
modello su diverse scale. Qui possono essere create le finestre del layout, che hanno la funzione di
finestre nello spazio modello.
Ogni finestra del layout pu contenere una vista diversa del modello. Possono altres essere
predisposti i riquadri delle iscrizioni, non visibili nella scheda modello.
A.A. 2010-2011
Laboratorio CAD - Supporto didattico n. 4 -
docente Giuseppe Modica - A.A. 2010-2011
Creare un disegno da zero Organizzazione dei Layers
Come visto, i layers sono lequivalente dei fogli lucidi sovrapposti utilizzati nel disegno manuale.
Ogni layer include un colore assegnato, un tipo di linea e uno spessore di linea.
Prima di creare gli oggetti, necessario impostare il layer su cui devono essere creati.
Questo viene denominato layer corrente.
Barra degli strumenti layer
LAYER 0 - Quando si apre un nuovo disegno viene impostato corrente un layer di default denominato "0"; colore bianco,
tipo di linea continuous. un layer che non si pu n eliminare n rinominare cui, molti utilizzatori tendono ad
associare i primi oggetti disegnati.
Da un punto di vista metodologico un errore perch la sue funzioni sono altre:
fare in modo che nel disegno sia presente almeno un layer (ecco perch non si pu eliminare);
fornire un layer speciale correlato al controllo dei colori nei blocchi.
LAYER DEFPOINTS un particolare layer automaticamente creato da AutoCAD, con colore bianco e tipo di linea
continua, in cui ogni oggetto che vi risiede verr normalmente visualizzato sia sullo spazio modello che sullo
spazio carta, ma non verr stampato. Di solito, giacciono sul layer defpoints i punti di definizione utilizzati per la
creazione di una quota. un layer difatti creato non appena si quota un oggetto.
A.A. 2010-2011
Controllo dei layer
Per rendere invisibili gli oggetti di un layer, possibile disattivare il layer o congelarlo in Gestore
propriet layer. inoltre possibile bloccare i layer per evitare che gli oggetti vengano modificati
inavvertitamente.
Disattivazione dei layer. Si preferisce questa opzione al congelamento se si ha necessit di
attivare e disattivare la visibilit di un layer con frequenza.
Congelamento dei layer. Scegliere questa opzione se non si ha necessit di mantenere
visibile un layer a lungo. Quando si scongela un layer, si ottiene una rigenerazione automatica
del disegno. Loperazione di scongelamento richiede pi tempo rispetto allattivazione di un
layer.
Blocco dei layer. Questa opzione impedisce la modifica degli oggetti di un layer. comunque
possibile utilizzare gli oggetti di un layer bloccato per eseguire operazioni che non comportano la
modifica degli oggetti. possibile, ad esempio, eseguire lo snap a questi oggetti per utilizzarli
come guide per il disegno di precisione.
A.A. 2010-2011
10
Laboratorio CAD - Supporto didattico n. 4 -
docente Giuseppe Modica - A.A. 2010-2011
Creare un disegno da zero Organizzazione dei Layers
Di default, AutoCAD assegna automaticamente il colore, il tipo di linea e lo spessore di linea correnti
ai nuovi oggetti creati.
Controllo colore
Gestione tipo di linea
Controllo spessore
Controllo stile
stampa
Barra degli strumenti
Propriet (dei layer)
A.A. 2010-2011
11
Layers are Easier to Organize
Con il Layer Properties Manager possibile:
Fornire una descrizione per ciascun layer
Applicare cambiamenti alle propriet dei layers senza uscire dallapplicazione (apply)
Filtrare i layers sulla base di referenze esterne (automaticamente)
Filtrare i layers sulla base delle loro propriet
Impostare filtri sulla base di gruppi di layers
Riga comando:
layer
A.A. 2010-2011
12
Laboratorio CAD - Supporto didattico n. 4 -
docente Giuseppe Modica - A.A. 2010-2011
Creare un disegno da zero Organizzazione dei Layers
Command line: layer
Apertura del Gestore propriet Layer
A.A. 2010-2011
13
Il disegno di precisione Impostare il sistema di coordinate
Nei software CAD sono disponibili diversi metodi per immettere correttamente le coordinate. Quando un
comando richiede di specificare un punto, possibile selezionarne uno mediante un dispositivo di puntamento
oppure digitare il valore di una coordinata nella riga di comando.
Nel caso delle versioni pi recenti, se lInput dinamico attivo, possibile immettere i valori delle coordinate
nelle descrizioni comandi accanto al cursore.
Le coordinate 2D possono essere inserite sotto forma di coordinate Cartesiane (X,Y) o polari.
Coordinate Cartesiane (2D)
Un sistema di coordinate cartesiane bidimensionale composto da
due assi perpendicolari tra loro: X, Y.
Digitando i valori delle coordinate, si indica la distanza (in unit) e la
direzione (+ o -) di un punto lungo gli assi X, Y rispetto all'origine
del sistema di coordinate (0,0).
Nello spazio bidimensionale, i punti vanno specificati sul piano XY,
noto anche come piano di costruzione, simile ad un foglio di
carta millimetrata.
Il valore X di una coordinata cartesiana specifica la distanza
orizzontale, mentre il valore Y specifica quella verticale.
L'origine (0,0) indica il punto di intersezione dei due assi.
A.A. 2010-2011
14
Laboratorio CAD - Supporto didattico n. 4 -
docente Giuseppe Modica - A.A. 2010-2011
Il disegno di precisione Impostare il sistema di coordinate
Nei software CAD sono disponibili diversi metodi per immettere correttamente le coordinate. Quando un
comando richiede di specificare un punto, possibile selezionarne uno mediante un dispositivo di puntamento
oppure digitare il valore di una coordinata nella riga di comando.
Nel caso delle versioni pi recenti, se lInput dinamico attivo, possibile immettere i valori delle coordinate
nelle descrizioni comandi accanto al cursore.
Le coordinate 2D possono essere inserite sotto forma di coordinate Cartesiane (X,Y) o polari.
Coordinate Polari
Nei sistemi bidimensionali di coordinate polari, i punti vengono
individuati in base ad una distanza e ad un angolo. Sia con le
coordinate cartesiane sia con quelle polari, possibile digitare
le coordinate assolute in base all'origine (0,0) o le coordinate
relative in base all'ultimo punto specificato.
Direzione positiva
degli angoli in
AutoCAD
A.A. 2010-2011
15
Il disegno di precisione Uso delle coordinate cartesiane
Coordinate CARTESIANE assolute e relative
I valori di coordinata assoluti vengono calcolati rispetto allorigine (0,0).
I valori di coordinata relativi vengono calcolati rispetto allultimo punto specificato.
(Con input dinamico ATTIVATO)
Inserimento di coordinate assolute dal prompt
Disegnare una linea il cui punto di inizio corrisponde al valore -2 di X e
1 di Y e il cui punto finale 3,4.
Nella descrizione comandi digitare quanto segue:
Comando: linea
Dal punto: -2,1
Al punto: #3,4
(Con input dinamico DISATTIVATO)
Inserimento di coordinate relative dal prompt
Per specificare le coordinate relative anteporre il simbolo @.
Ad esempio, digitando @3,4, si specifica un punto situato ad una
distanza di 3 unit lungo l'asse X e 4 unit lungo l'asse Y rispetto
all'ultimo punto specificato.
Di default, se linput dinamico ATTIVO, autocad inserisce il primo punto di qualsiasi comando con
coordinate assolute e i successivi con coordinate relative; per inserire coordinate assolute necessario far
precedere le coordinate dei punti successivi dal simbolo #.
Se linput dinamico DISATTIVATO, di default tutti i punti vengono inseriti con coordinate assolute.
A.A. 2010-2011
16
Laboratorio CAD - Supporto didattico n. 4 -
docente Giuseppe Modica - A.A. 2010-2011
Il disegno di precisione Uso delle coordinate cartesiane
Coordinate POLARI assolute e relative
I valori di coordinata assoluti vengono calcolati rispetto allorigine (0,0). I valori di coordinata relativi vengono
calcolati rispetto allultimo punto specificato.
Esempio (Con input dinamico ATTIVATO)
Inserimento di coordinate assolute dal prompt
Costruzione di due linee disegnate con le coordinate polari assolute e l'impostazione di
default della direzione dell'angolo. Nella descrizione comandi digitare quanto segue:
Comando: linea
Dal punto: 0,0
Al punto: #4<120
Al punto: #5<30
Nella finestra Unit, provare a cambiare langolo
base, da EST a OVEST, e ripetere lo stesso esercizio.
Per linserimento delle coordinate polari occorre
una distanza e un angolo. In autocad, i valori
angolari immessi tramite la riga di comando sono
preceduti dal simbolo <
A.A. 2010-2011
17
Il disegno di precisione Uso delle coordinate cartesiane
Coordinate POLARI assolute e relative
I valori di coordinata assoluti vengono calcolati rispetto allorigine (0,0). I valori di coordinata relativi vengono
calcolati rispetto allultimo punto specificato.
Esempio
Inserimento di coordinate relative dal prompt (Con input dinamico ATTIVATO)
Per specificare le coordinate relative, anteporle il simbolo @. Ad esempio, digitando @1<45, si specifica un punto
situato ad una distanza di 1 unit dall'ultimo punto specificato e con un'angolazione di 45 gradi rispetto all'asse X.
Nell'esempio seguente vengono mostrate due linee tracciate mediante coordinate polari relative.
In ciascuna illustrazione, la
linea inizia nella posizione
etichettata come punto
precedente.
Comando: linea
punto: @3<45
punto: @5<285
A.A. 2010-2011
18
Laboratorio CAD - Supporto didattico n. 4 -
docente Giuseppe Modica - A.A. 2010-2011
Il disegno di precisione Uso delle coordinate polari e cartesiane
RIEPILOGO Inserimento Coordinate Cartesiane
Come digitare le coordinate cartesiane assolute (2D)
Al messaggio di richiesta del primo punto, digitare le coordinate normalmente; per i punti successivi, nella descrizione
comandi utilizzando il seguente formato:
# x , y (con input dinamico disattivato, il simbolo # non ritenuto valido dal programma)
Come digitare le coordinate cartesiane relative (2D)
Al messaggio di richiesta del punto, digitare le coordinate utilizzando il seguente formato:
@x,y
RIEPILOGO Inserimento Coordinate Polari
Come digitare le coordinate polari assolute (2D)
Al messaggio di richiesta del punto, digitare le coordinate nella descrizione comandi utilizzando il seguente formato:
# distanza < angolo (con input dinamico disattivato, il simbolo # non ritenuto valido dal programma)
Come digitare le coordinate polari relative (2D)
Al messaggio di richiesta del punto, digitare le coordinate utilizzando il seguente formato:
@ distanza < angolo
A.A. 2010-2011
19
Il disegno di precisione Impostazione del sistema di coordinate
AutoCAD utilizza i seguenti sistemi di coordinate, validi sia per quelle polari sia per quelle cartesiane
WCS (World Coordinate System o Sistema di
Coordinate Globale) il sistema di riferimento di
default di AutoCAD, esso fisso ed invariabile cio
ha lorigine in 0,0 e gli assi sono orientati secondo
la schema classico degli assi coordinati X,Y (Z).
UCS (User Coordinate System o Sistema di
Coordinate dellUtente) il sistema di coordinate
definite dallutente, cio un sistema di coordinate
personalizzabile e quindi mobile. Con lUCS si pu
porre lorigine e lorientazione degli assi a proprio
piacimento. LUCS viene sempre definito in
rapporto al WCS.
A.A. 2010-2011
20
Laboratorio CAD - Supporto didattico n. 4 -
Il disegno di precisione
docente Giuseppe Modica - A.A. 2010-2011
Sistema di Coordinate Utente (UCS)
Command line: UCS
Comando gestione UCS
possibile riposizionare il Sistema di Coordinate Utente mediante:
Spostamento dell'UCS definendo una nuova origine.
Allineamento dell'UCS con un oggetto esistente o con la
direzione di visualizzazione corrente.
Ruotare il sistema UCS corrente attorno ad uno degli assi.
Ripristino di un UCS salvato.
A.A. 2010-2011
Il disegno di precisione
21
Sistema di Coordinate Utente (UCS)
Command line: UCS
Definisce un nuovo sistema di coordinate in base ad uno dei sei metodi disponibili.
Specificare origine nuovo UCS o [Asse-z/3punti/OGgetto/Faccia/Vista/X/Y/Z] <0,0,0>:
A.A. 2010-2011
22
Laboratorio CAD - Supporto didattico n. 4 -
Il disegno di precisione
docente Giuseppe Modica - A.A. 2010-2011
Sistema di Coordinate Utente (UCS)
Command line: UCS
Ridefinisce un sistema UCS spostando l'origine o modificando la profondit Z del
sistema UCS corrente e lasciando invariato l'orientamento del piano XY.
Modificando il valore della profondit Z-, il sistema UCS viene spostato lungo l'asse
Z in direzione positiva o negativa rispetto all'origine corrente.
Specificare nuovo punto di origine o [profZ] <0,0,0>: Specificare un punto o digitare z
A.A. 2010-2011
Il disegno di precisione
23
Sistema di Coordinate Utente (UCS)
Command line: UCS
Specifica uno dei sei sistemi UCS ortogonali disponibili. Le impostazioni dei
sistemi UCS vengono in genere utilizzate durante la visualizzazione e la modifica
di modelli 3D.
Digitare unopzione [Alto/Basso/Fronte/Retro/Sinistra/Destra] <corrente>: Digitare
un'opzione o premere INVIO
A.A. 2010-2011
24
Laboratorio CAD - Supporto didattico n. 4 -
Il disegno di precisione
docente Giuseppe Modica - A.A. 2010-2011
Sistema di Coordinate Utente (UCS)
Command line: UCS
Command line: GESTUCS Finestra di dialogo UCS
Imposta i valori del sistema UCS corrente in base al sistema WCS (World Coordinate System, Sistema
di Coordinate Globali). Il sistema WCS costituisce la base di tutti i sistemi di coordinate utente e non
pu essere ridefinito.
Il disegno di precisione
A.A. 2010-2011
25
A.A. 2010-2011
26
Modalit SNAP
Snap on/off F9
Lo snap limita i movimenti del puntatore a
croce agli intervalli definiti dallutente nella
griglia. Quando questa funzione attiva, il
cursore sembra aderire, o agganciarsi, ad
una griglia invisibile.
Lo snap risulta utile per specificare punti
precisi con il cursore.
Cliccando con il tasto dx del
mouse sul pulsante SNAP,
GRIGLIA o OSNAP si
possono settare i rispettivi
parametri
Laboratorio CAD - Supporto didattico n. 4 -
Il disegno di precisione
Griglia on/off F7
docente Giuseppe Modica - A.A. 2010-2011
Griglia
La griglia un modello di punti rettangolare che si estende sullarea specificata dai
limiti stabiliti (command line: limiti), la cui funzione consiste nel facilitare
lallineamento degli oggetti e la visualizzazione della distanza che li separa.
La griglia non compare nel disegno stampato.
La visualizzazione della
griglia dipende dalla
sua spaziatura in
relazione alla
grandezza del disegno.
Se la griglia troppo
fitta non potr essere
visualizzata.
A.A. 2010-2011
Il disegno di precisione
27
Modalit ortogonale (ORTO)
LORTO uno strumento che permette di muoversi
sullo schermo solo in orizzontale o in verticale, in
questo modo semplice tracciare con il mouse
linee perfettamente orizzontali o verticali.
Orto on/off F8
Se per nella finestra Impostazioni disegno, alla
voce Snap Angolo si inserisce un valore
diverso da zero, con la funzione ORTO possibile
disegnare linee inclinate esattamente del valore
inserito. Tra laltro, possibile verificare ci in quanto il
puntatore assume unaltra forma.
45
e multipli
0, 90
180, 270
Angolo
qualsiasi
Tale funzionalit non si ritrova nelle versioni pi recenti di AutoCAD
Per attivare o disattivare temporaneamente la modalit
orto, tenere premuto il tasto MAIUSC durante il lavoro.
A.A. 2010-2011
28
Laboratorio CAD - Supporto didattico n. 4 -
docente Giuseppe Modica - A.A. 2010-2011
Il disegno di precisione il Puntamento Polare
Quando si disegnano linee o si spostano oggetti, possibile utilizzare il puntamento polare per limitare il
movimento del cursore a incrementi angolari specificati (il valore di default 90 gradi). Ad esempio,
possibile creare una serie di linee perpendicolari attivando la modalit Polare prima di iniziare a disegnare.
Landamento delle linee vincolato agli assi orizzontale e verticale, cosa che consentir di disegnare pi
velocemente, sapendo che le linee sono sicuramente perpendicolari tra loro.
In considerazione della funzionalit ORTO il Puntamento Polare pi interessante per disegnare linee
inclinate di un preciso numero di gradi, non ortogonali (a 30, a 60, ecc.).
A.A. 2010-2011
Il disegno di precisione
29
Puntamento Polare (POLARE)
Il Polare consente di muoversi lungo direzioni
radiali a partire da un determinato punto.
Langolo di inclinazione delle direzioni radiali
impostabile nella finestra Impostazioni Disegno
(Drafting Settings) alla cartella Puntamento
Polare (Polar Tracking).
Per esempio, impostando un Angolo di
Incremento (Increment Angle) di 45, lutente
sar aiutato a tracciare linee inclinate di 45.
Come per altri comandi, anche il puntamento
polare aveva unutilit maggiore nelle versioni
precedenti alla 2006, prive dellinput dinamico.
A.A. 2010-2011
30
Laboratorio CAD - Supporto didattico n. 4 -
docente Giuseppe Modica - A.A. 2010-2011
Il disegno di precisione il Puntamento Polare
Polare on/off F10
Cliccando con il tasto dx del
mouse sul pulsante SNAP e
GRIGLIA, o OSNAP si
possono settare i rispettivi
parametri
A.A. 2010-2011
Il disegno di precisione
31
Puntamento Polare (POLARE)
Se nella cartella Snap e Griglia si imposta
un valore di Spaziatura Polare (Polar
Spacing), come mostrato in figura, si
dispone di uno Snap attivo lungo le
direzioni polari impostate nella sezione
Spaziatura polare.
Per limitare l'immissione di punti alle
distanze polari, necessario che il
puntamento polare e la modalit di snap
(impostata su PolarSnap) siano entrambi
attivi.
A.A. 2010-2011
32
Laboratorio CAD - Supporto didattico n. 4 -
docente Giuseppe Modica - A.A. 2010-2011
Il disegno di precisione SNAP a punti precisi di oggetti
ObjectSNAP
OSnap on/off F3
LOsnap o Snap ad oggetto il pi utile tra gli aiuti per il disegno di
precisione, attraverso questo strumento infatti possibile posizionare con
precisione il puntatore a croce su punti impossibili da selezionare ad
occhio.
Luso degli snap ad oggetto rappresenta il metodo principale per specificare
una posizione esatta su un oggetto senza dover utilizzare le coordinate. Ad
esempio, possibile utilizzare uno snap ad oggetto per disegnare una linea
che passa per il centro di un cerchio, per il punto mediano di un altro
segmento di linea, per la tangente di un arco.....
Il menu SNAP AD OGGETTO si visualizza premendo
MAIUSC + pulsante dx del mouse.
A.A. 2010-2011
33
Il disegno di precisione SNAP a punti precisi di oggetti
ObjectSNAP
Tenendo premuto il tasto MAIUSC lo Snap a oggetto contestuale agli oggetti presenti nel disegno
Fine di una linea;
Centro di una linea;
Centro di un cerchio;
Nodo (per catturare dei punti);
Quadrante (per catturare la fine dei semiassi di una ellisse);
Intersezione di due linee;
Intersezione apparente
Estensione (per catturare un punto sulla linea ideale di estensione
di una linea disegnata);
Inserimento di un blocco (per catturare il punto di inserimento di un
blocco);
Perpendicolare;
Parallelo;
Tangente;
Vicino;
Intersezione apparente (quando non c intersezione reale nello
spazio 3D, ma solo sullo schermo);
Parallelo;
Il menu SNAP AD OGGETTO si visualizza premendo
MAIUSC + pulsante dx del mouse.
A.A. 2010-2011
34
Laboratorio CAD - Supporto didattico n. 4 -
docente Giuseppe Modica - A.A. 2010-2011
Il disegno di precisione SNAP a punti precisi di oggetti
Impostazione del menu Snap ad oggetto
Command line: OSNAP
Cliccando con il tasto dx del
mouse sul pulsante SNAP,
GRIGLIA o OSNAP si
possono settare i rispettivi
parametri
Il menu SNAP AD OGGETTO si visualizza premendo
MAIUSC + pulsante dx del mouse.
A.A. 2010-2011
35
Il disegno di precisione SNAP a punti precisi di oggetti
Impostazione del menu Snap ad oggetto
Da notare come la modalit snap ad oggetto si interfacci
A.A. 2010-2011
36
Laboratorio CAD - Supporto didattico n. 4 -
docente Giuseppe Modica - A.A. 2010-2011
A.A. 2010-2011
37
Il disegno di precisione SNAP a punti precisi di oggetti
Puntamento SNAP ad Oggetto
LOtrack o Puntamento ad oggetto un aiuto
per il disegno che, usato in combinazione
con lo Snap ad oggetto, consente di puntare
su punti appartenenti alle linee di estensione
che hanno origine nei punti individuati dagli
Snap ad oggetto stessi. Per chiarire luso, per
la verit semplice di questo comando, si
consideri lesempio seguente:
si vuole puntare su un punto che sta sulla linea
di estensione di un estremo di una linea gi
disegnata (1). Dopo aver cominciato a
disegnare una seconda linea (2) a partire dal
punto a, si attiva lo Snap ad oggetto End in
concomitanza con Otrack. Si attiva lOtrack
catturando il punto estremo della prima linea
b, infine ci si pu spostare sullorizzontale per
puntare su un punto appartenente alla linea di
estensione c.
1
c
2
a
A.A. 2010-2011
38
Laboratorio CAD - Supporto didattico n. 4 -
docente Giuseppe Modica - A.A. 2010-2011
Tasti di scelta rapida
F1
Apre la Guida in linea
F2
Passa dalla finestra di testo allarea di disegno e viceversa
SCHGRAF, SCHTESTO
F3
Attiva e disattiva le modalit di snap ad oggetto
OSNAP
F6
Modifica la visualizzazione delle coordinate sulla barra di stato
COORDS
F7
Attiva e disattiva la griglia
GRIGLIA
F8
Attiva e disattiva la modalit Orto
ORTO
F9
Attiva e disattiva lo snap
SNAP
F10
Attiva e disattiva il puntamento polare
IMPOSTADIS
F11
Attiva e disattiva il puntamento con snap ad oggetto
IMPOSTADIS
F12
Disattiva temporaneamente linput dinamico
DYNMODE
CTRL+9
Attiva e disattiva la finestra dei comandi
LINEACOM/NASCLINEACOM
CTRL+0
Attiva e disattiva gli elementi dellinterfaccia
ATTSCHINT/DISATTSCHINT
CTRL+R
Passa da una finestra allaltra
CVPORT
GUIDA
Da ricordare che alcuni comandi come ORTO e OSNAP si possono momentaneamente disattivare
tenendo premuto il tasto MAIUSC
A.A. 2010-2011
39
Potrebbero piacerti anche
- Dieta MorroneDocumento12 pagineDieta MorroneVoodoo56% (18)
- MANUALE DI INKSCAPE-italiano.Documento61 pagineMANUALE DI INKSCAPE-italiano.hollyfoxNessuna valutazione finora
- Scribus Tutorial ITADocumento14 pagineScribus Tutorial ITABrazir Fabio BombelliNessuna valutazione finora
- Manuale Autocad PDFDocumento30 pagineManuale Autocad PDFAlexandru Marius-catalinNessuna valutazione finora
- Revit TutorialDocumento362 pagineRevit TutorialFrancesco Turturici100% (1)
- Manuale Cinema 4D R10Documento1.052 pagineManuale Cinema 4D R10lcabatlaoNessuna valutazione finora
- Guida Cadence VirtuosoDocumento34 pagineGuida Cadence VirtuosoDarjn EspositoNessuna valutazione finora
- FELIX RENDER. Manuale in Italiano.Documento54 pagineFELIX RENDER. Manuale in Italiano.giuliosimonciniarchi100% (1)
- (Manuale) Adobe Illustrator CSDocumento616 pagine(Manuale) Adobe Illustrator CSPulviscolo Stellare100% (1)
- Manuale Tinkercad PDFDocumento38 pagineManuale Tinkercad PDFfabioNessuna valutazione finora
- A.a.archicad 15 La Grande GuidaDocumento22 pagineA.a.archicad 15 La Grande GuidaFrancesca ContiNessuna valutazione finora
- Lezione 1 - Corso Di AutocadDocumento8 pagineLezione 1 - Corso Di AutocadghoststaroneNessuna valutazione finora
- ACAD2014 - Cap - Web 05 - Tratteggi e RetiniDocumento15 pagineACAD2014 - Cap - Web 05 - Tratteggi e RetiniFrenkNessuna valutazione finora
- Creazione Cartigli Automatici PDFDocumento8 pagineCreazione Cartigli Automatici PDFGuglielmoNessuna valutazione finora
- Creazione Cartigli AutomaticiDocumento8 pagineCreazione Cartigli AutomaticiCfghgbfdddNessuna valutazione finora
- Dispensa SketchUP 2018Documento3 pagineDispensa SketchUP 2018multimediaLAB PoliTONessuna valutazione finora
- Miniguida PsDocumento26 pagineMiniguida PsGiadaNessuna valutazione finora
- Creare Un PDF Da Autocad Con PdfcreatorDocumento6 pagineCreare Un PDF Da Autocad Con PdfcreatorCarmela ColantonioNessuna valutazione finora
- Manuale Italiano CamBamDocumento172 pagineManuale Italiano CamBamortiz_beliNessuna valutazione finora
- Introduzione Al CAD - SolidWorksDocumento58 pagineIntroduzione Al CAD - SolidWorksruggero marianelliNessuna valutazione finora
- Appunti Guida AutocadDocumento5 pagineAppunti Guida AutocadArsineoNessuna valutazione finora
- Lezioni Autocad LP Lez 1Documento17 pagineLezioni Autocad LP Lez 1Vincenzo De CaprioNessuna valutazione finora
- A4 - ProgeCADDocumento54 pagineA4 - ProgeCADbufy54Nessuna valutazione finora
- ArchiCAD® 12 La Grande Guida Impaginazione e Stampa - Capitolo 8Documento30 pagineArchiCAD® 12 La Grande Guida Impaginazione e Stampa - Capitolo 8frisco0Nessuna valutazione finora
- Disegnare Con CADDocumento45 pagineDisegnare Con CADMicheleVenturiNessuna valutazione finora
- Prodotti 10986 Cat01Documento20 pagineProdotti 10986 Cat01topjobNessuna valutazione finora
- Autocad 2007Documento18 pagineAutocad 2007Luiz Paulo Cruz JrNessuna valutazione finora
- Produttività Ai Massimi Livelli Con Pcon - Planner ProDocumento39 pagineProduttività Ai Massimi Livelli Con Pcon - Planner ProspinamikeNessuna valutazione finora
- Comandi Utili AutocadDocumento10 pagineComandi Utili AutocadMarioNessuna valutazione finora
- GWCADDocumento64 pagineGWCADAnonymous RCPxaonfv0% (1)
- Orcad CaptureDocumento14 pagineOrcad Captureclayton54Nessuna valutazione finora
- Modellazione 3DDocumento4 pagineModellazione 3Dd0fuscoNessuna valutazione finora
- Faq CocreateDocumento6 pagineFaq Cocreatesp_escherNessuna valutazione finora
- Tutorial IllustratorDocumento552 pagineTutorial IllustratorSilvia BeanNessuna valutazione finora
- 3 CadtecnicoDocumento192 pagine3 CadtecnicoGianluca RocciNessuna valutazione finora
- MüCAD Release Notes 3.5 ITADocumento5 pagineMüCAD Release Notes 3.5 ITAMauricio VillarroelNessuna valutazione finora
- Inventor Test Drive 2012 It PDFDocumento68 pagineInventor Test Drive 2012 It PDFphortos82Nessuna valutazione finora
- PDF 6Documento6 paginePDF 6Sofia BertoliniNessuna valutazione finora
- Generazione e Gestione Del Layout Di StampaDocumento5 pagineGenerazione e Gestione Del Layout Di Stampacarolina.sartorNessuna valutazione finora
- 1.1 1.lezione PDFDocumento11 pagine1.1 1.lezione PDFBob HansonNessuna valutazione finora
- 1 LezioneDocumento10 pagine1 LezioneLuca de PisapiaNessuna valutazione finora
- Aiuto ArchiCAD 16 Parte 4Documento500 pagineAiuto ArchiCAD 16 Parte 4Studio 3 Ponte ArcheNessuna valutazione finora
- Blocco 19Documento9 pagineBlocco 19Mario TodiscoNessuna valutazione finora
- Trasformare Un File DWG 3D in Oggetto Di Libreria Per ArchiCAD PDFDocumento10 pagineTrasformare Un File DWG 3D in Oggetto Di Libreria Per ArchiCAD PDFphortos82Nessuna valutazione finora
- Dispense - Uso - Autocad - Corso - Di - Tecnica - Delle - CostruzioniDocumento33 pagineDispense - Uso - Autocad - Corso - Di - Tecnica - Delle - CostruzioniLuigi SferrazzaNessuna valutazione finora
- Terreno 3d ArchiterraDocumento9 pagineTerreno 3d ArchiterraMarcoNessuna valutazione finora
- SketchUp Guida Breve PDFDocumento32 pagineSketchUp Guida Breve PDFGianni GentiliNessuna valutazione finora
- Conversione Comandi AutoCAD (Italiano Inglese) PDFDocumento7 pagineConversione Comandi AutoCAD (Italiano Inglese) PDFgiupi72Nessuna valutazione finora
- Naxos Criar Folha - C10ITADocumento95 pagineNaxos Criar Folha - C10ITAAnderson ClaytonNessuna valutazione finora
- Guida Rapida - Raster To CADDocumento17 pagineGuida Rapida - Raster To CADmariorossiNessuna valutazione finora
- Introduzione Ad AllplanDocumento8 pagineIntroduzione Ad Allplanben_65Nessuna valutazione finora
- 4.1 4.lezione PDFDocumento6 pagine4.1 4.lezione PDFBob HansonNessuna valutazione finora
- Manuale-Tinkercad CompressedDocumento38 pagineManuale-Tinkercad Compressedapi-273663471Nessuna valutazione finora
- Scuola Di LabVIEW n.8 - Progettare L'interfaccia UtenteDocumento4 pagineScuola Di LabVIEW n.8 - Progettare L'interfaccia UtenteNational Instruments ItalyNessuna valutazione finora
- Tutorial Cad - Stampa LayoutDocumento9 pagineTutorial Cad - Stampa LayoutFico RomeoNessuna valutazione finora
- Come Esportare in PDF Da AutocadDocumento2 pagineCome Esportare in PDF Da AutocadBartNessuna valutazione finora
- 20102011ITADocumento11 pagine20102011ITAedunet_italiaNessuna valutazione finora
- Sono Gli Uomini A Fare La StoriaDocumento12 pagineSono Gli Uomini A Fare La StoriaMariarosa La FeminaNessuna valutazione finora
- Lezione 10 - UstioniDocumento50 pagineLezione 10 - UstionilucaNessuna valutazione finora
- Bestiario Del Diavolo. Esegesi Biblica Nelle Formulae Spiritalis Intellegentiae Di Eucherio Di LioneDocumento21 pagineBestiario Del Diavolo. Esegesi Biblica Nelle Formulae Spiritalis Intellegentiae Di Eucherio Di LioneLycophronNessuna valutazione finora
- Legislazione Scolastica - Piccola Dispensa Ad Integrazione Dei Materiali1 PDFDocumento44 pagineLegislazione Scolastica - Piccola Dispensa Ad Integrazione Dei Materiali1 PDFAlessandro SaracinoNessuna valutazione finora
- Nastro Di MobiusDocumento19 pagineNastro Di MobiusGiulia MarcelliniNessuna valutazione finora
- Il PerdonoDocumento5 pagineIl PerdonoSimone CristinaNessuna valutazione finora