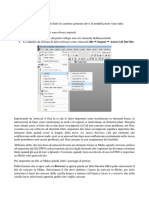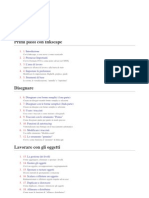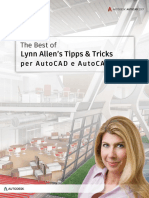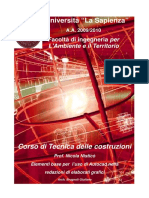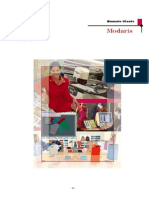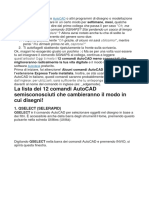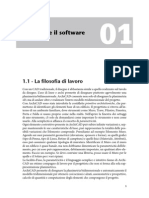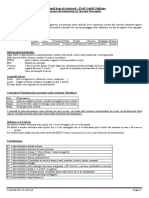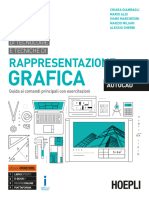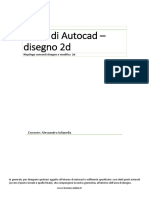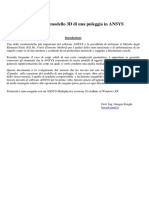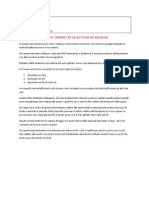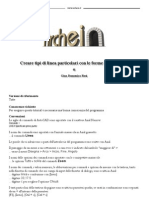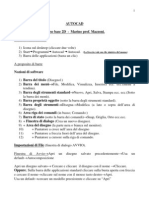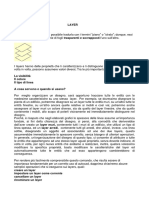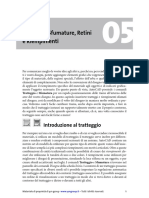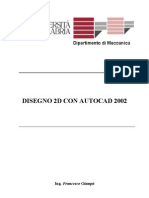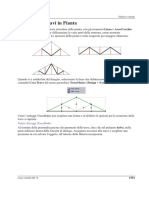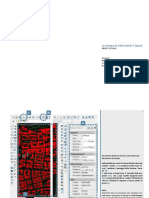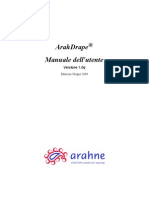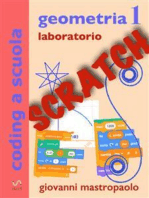Documenti di Didattica
Documenti di Professioni
Documenti di Cultura
Lezione 1 - Corso Di Autocad
Lezione 1 - Corso Di Autocad
Caricato da
ghoststaroneCopyright
Formati disponibili
Condividi questo documento
Condividi o incorpora il documento
Hai trovato utile questo documento?
Questo contenuto è inappropriato?
Segnala questo documentoCopyright:
Formati disponibili
Lezione 1 - Corso Di Autocad
Lezione 1 - Corso Di Autocad
Caricato da
ghoststaroneCopyright:
Formati disponibili
CORSO AUTOCAD
CENNI PRELIMINARI
Benvenuti a tutti al corso sullutilizzo di Autocad, in questa prima lezione voglio quali sono i principi base del funzionamento di Autocad. Autocad non nientaltro che un tecnigrafo digitale quindi se avete, in passato, utilizzato un tecnigrafo avete gi qualche base da cui partire, tutte le operazioni che si fanno quando si disegna a mano si possono eseguire anche al CAD sfruttandone la versatilit e le scorciatoie che ci sono messe a disposizione. Autocad un software molto potente che permette di disegnare qualsiasi cosa sia in 2D che in 3D basta solo conoscere qualche regola fondamentale e con lesperienza bastano pochi click per essere molto veloci. I vantaggi che i software CAD hanno nei confronti del disegno a mano non sono tanto nella velocit di disegno vero e proprio, ma nella possibilit di modificare tutto quello che si disegnato senza dover rifare completamente il disegno semplicemente adeguandolo alle nuove esigenze. La prima cosa che potrebbe bloccare un utente davanti ad Autocad la sua interfaccia grafica, che potrebbe risultare complicata e quindi va analizzata nel dettaglio (Attenzione a seconda delle versione ci sono delle varianti).
La parte pi grande della finestra di Autocad e occupata dallarea grafica (nellimmagine la parte grigio chiaro) cio quella dove si disegna, in alto troviamo i men a tendina (file, modifica, visualizza ecc) che contengono tutti i comandi e le funzioni di Autocad, ancora in alto a destra e a sinistra possiamo avere le barre degli strumenti che contengono tutti i comandi e funzioni di Autocad e che possono essere spostati modificati e personalizzati. Le barre degli strumenti contengono dei pulsanti con icone che rappresentano delle scorciatoie per eseguire i comandi, che altrimenti andrebbero cercati nei men a tendina rallentando il lavoro. In basso si trova la riga di comando che fondamentale per capire il funzionamento di tutti i comandi, ad ogni comando che si esegue nella riga di comando Autocad ci spiega cosa dobbiamo fare e ci visualizza tutte le opzioni relative al comando che si sta eseguendo. Abituatevi a leggere sempre tutto quello che c nella riga di comando perch gi li potete trovare primo un aiuto, poi con lesperienza vedrete che non la guarderete pi. Laspetto di autocad pu essere modificato a seconda delle preferenze di ogni utente. Il primo consiglio che vi do di cambiare il colore dellarea grafica, a seconda delle versione Autocad propone come default il colore nero o bianco, per esperienza personale il nero non consente di vedere bene tutti gli altri colori mentre il bianco affatica molto la vista. Io consiglio di utilizzare un colore grigio chiaro che una via di mezzo. Vediamo come cambiarlo: men: strumenti opzioni oppure tasto destro sulla riga di comando e nel men che appare selezionare opzioni.
Cliccando il pulsante Colori si possono cambiare i colori di sistema di autocad, nella finestra che si apre selezionate dallelenco Elemento
Interfaccia Sfondo uniforme e dallelenco Colore selezionate seleziona colore nella finestra che si apre selezionate il colore che volete utilizzare. Se volete potete provare a cambiare il colore di altri elementi e guardate cosa cambia allinterfaccia grafica. Vediamo come personalizzare le barre degli strumenti. Per aggiungere o togliere le barre degli strumenti bisogna spostarsi con il mouse sopra un pulsante di una barra e cliccare con il pulsante destro, appare una lista di tutte le barre degli strumenti disponibili e selezionare quella che si vuole aggiungere o togliere, per adesso selezionate solo: Disegna, Edita, Interroga, Layer, Propriet e Standard. Le barre potete spostarle come volete nella finestra, se vi avvicinate ai bordi verranno agganciate automaticamente ai bordi stessi in orizzontale o verticale a seconda di dove vi trovate, se volete cambiare posizione di quelle gi agganciate basta cliccare sulla doppia riga verticale alla sinistra della barra e trascinarla dove volete. Vediamo adesso quali sono gli aspetti fondamentali del disegno al CAD.
LE UNITA DI MISURA
Capire in che unit di misura e in che scala si sta disegnando di fondamentale importanza per stampare disegni corretti. Autocad adotta come unit di misura lunita (u) che in fase di disegno lutente stabilisce a cosa far corrispondere mm, cm, m, ecc, per poi in fase di stampa decidere quale scala adottare per avere un disegno corretto, tenendo presente che 1 unita stampata in scala 1:1 corrisponde a 1 mm. Per capire che unit di misura adottare bisogna pensare al disegno stampato, esempio: devo disegnare una linea che poi stampata sia lunga 10 cm (100 mm) da autocad posso disegnarla: u=mm disegno una linea di 100 unit in fase di stampa user la scala 1:1 u=cm disegno una linea di 10 unit in fase di stampa user la scala 10:1 u=m disegno una linea di 0,1 unit in fase di stampa user la scala 1000:1 Da questo esempio si pu interpretare che Autocad adotta come unit di misura i mm 1u=1mm, in effetti cos per chi usa il sistema metrico decimale ma non per chi usa piedi e pollici, per questo essendo autocad un software globale lunit di misura lunit (u), lutente che decide a cosa farla corrispondere. Viste le esigenze di un modellista che spesso ha a che fare con i mm (spessori materiali) in questo corso adotteremo i mm come unit di
misura. Su questo argomento non abbiate paura a fare la stessa domanda 100 volte perch voglio che lo impariate bene.
LE COORDINATE
Autocad adotta due sistemi di coordinate cartesiane che ci permettono di muovere il puntatore (mouse) nellarea grafica. Il primo WCS il sistema di coordinate globale che lavora su 3 assi cartesiani X,Y,Z con origine nel punto 0,0,0. Questo sistema non pu essere modificato. Il secondo UCS il sistema di coordinate utente che lavora su 3 assi cartesiani X,Y,Z, pu essere spostato, ruotato, allineato ad un oggetto ecc. ed rappresentato da unicona nellarea grafica.
(Nel mio caso gli ho assegnato il colore rosso e uno spessore) La possibilit di utilizzare un sistema di coordinate personalizzabile molto utile quando il disegno da realizzare non ortogonale agli assi WCS, oppure quando si vuole assegnare lorigine degli assi UCS in un preciso punto del disegno, ma soprattutto quando si lavora in viste WCS (fronte, destra, sinistra ecc.) mantenendo lUCS come se si lavorasse in pianta. Manteniamo per adesso i due sistemi coincidenti. Per disegnare qualsiasi oggetto si possono utilizzare le coordinate cartesiane semplicemente digitandole, alla richiesta di autocad di inserimento di un punto, separate da una virgola. Esempio: disegniamo una linea orizzontale lunga 10 mm (10 unit) selezioniamo il comando linea dalle barre degli strumenti (se ci si ferma un secondo sulle icone dei pulsanti delle barre degli strumenti viene indicato da autocad il comando associato), oppure digitiamo linea o L alla riga di comando: alla riga di comando ci viene richiesto: LINEA Specificare primo punto: digitiamo 0,0,0 (invio) Specificare punto successivo o [Annulla]: digitiamo 10,0,0 (invio) ancora (invio)
Abbiamo disegnato una linea orizzontale lunga 10 mm. I valori che digitiamo 0,0,0 sono le coordinate cartesiane x,y,z (la z si pu omettere autocad gli assegna il valore 0 per default). Questo metodo molto laborioso da utilizzare e non si usa quasi mai, fate comunque delle prove disegnando dei quadrati o rettangoli. (N.B. Con il comando linea immesso il primo punto e il secondo, vi viene chiesto un terzo, quarto ecc fino a quando non interrompete con i tasti invio o esc). Se utilizzate bene le coordinate dovreste sempre chiudere la figura tornando al punto di partenza.
I LAYER
I layer (livelli) sono uno strumento utilissimo per il disegno che permettono di gestire gli oggetti rendendoli visibili o invisibili. In pratica come se avessimo dei fogli lucidi sovrapposti, su ogni lucido disegniamo una sola parte del nostro disegno in modo che sovrapponendoli tutti si abbia una visione completa del disegno, ovviamente tutti i lucidi hanno lo stesso sistema di coordinate WCS. In fase di disegno si creano oggetti su un layer corrente che pu essere cambiato in ogni momento a seconda delle esigenze. Per accedere alla finestra di gestione dei layer cliccare sul pulsante delle barre Gestione propriet layer o digitare da tastiera layer
Come default Autocad utilizza un solo layer 0. Ogni layer ha 3 condizioni on/off che si differenziano per: on/off (icona lampadina): on il layer visibile e utilizzabile(icona lampadina accesa) off il layer invisibile e utilizzabile (icona lampadina spenta) scongelato/congelato (icona sole): scongelato il layer visibile e utilizzabile (icona sole) congelato il layer e invisibile ma inutilizzabile (icona fiocco di neve) sbloccato/bloccato (icona lucchetto) sbloccato il layer e visibile e editabile (icona lucchetto aperto) bloccato il layer e visibile ma non editabile (icona lucchetto chiuso) La differenza fra off e congelato consiste in: off: quando un layer e su off possiamo renderlo corrente e continuare a disegnare, ovviamente non vedremo nulla di quello che si disegnato fino a quando non impostiamo il layer su on; congelato: quando un layer congelato impossibile renderlo corrente e di conseguenza non si pu disegnare con quel layer. Tutti i layer hanno delle propriet editabili: colore, tipo di linea, spessore di linea, stile di stampa, stampa e descrizione. Vedremo queste propriet a seconda delle esigenze che incontreremo.
SNAP AD OGGETTO Gli snap ad oggetto sono degli aiuti che Autocad ci mette a disposizione in fase di disegno, rappresentano i punti caratteristici degli oggetti che si disegnano. Gli snap permettono di disegnare oggetti partendo da punti caratteristici di oggetti gi presenti nel disegno (es. disegnare una linea con primo punto coincidente ad un punto finale di una linea disegnata precedentemente). Lutilizzo degli snap FONDAMENTALE se non vi abituate subito ad utilizzarli troverete sempre difficolt soprattutto se dovete creare disegni da passare a software per CNC oppure se vorrete conoscere anche il disegno 3D. Quando si vuole disegnare un oggetto partendo da un punto
caratteristico di un altro gi disegnato bisognerebbe ogni volta specificare ad autocad lo snap che intendiamo utilizzare, per fortuna autocad ha la possibilit di impostare degli snap di default a nostro piacere, sotto la riga di comando ci sono dei pulsanti, cliccate con il pulsante dx del mouse su osnap poi su impostazioni vi appare questa finestra:
basta spuntare gli snap che vogliamo e premere ok. Selezionate fine e intersezione tutti gli altri deselezionateli (come in figura). Adesso ogni volta che con un comando attivo vi avvicinate ad un punto finale di una oggetto o ad una intersezione fra oggetti il puntatore rappresenter il punto caratteristico che trova, un quadrato per il punto finale e una X per lintersezione di un colore che potete cambiare, come gi visto per larea grafica, alla voce Contrassegno di Autosnap. Se durante il disegno avete la necessita di usare temporaneamente uno snap diverso da quelli impostati di default basta cliccare il pulsante centrale del mouse vi appare un men con lelenco degli snap selezionate quello che vi serve e cliccate sul punto caratteristico, oppure inserire la barra degli strumenti snap ad oggetto e selezionare da li lo snap
corretto. Personalmente preferisco il metodo del pulsante centrale del mouse per avere meno icone a video, lascio a voi cosa fare. Se cliccando il pulsante centrale del mouse non vi appare un menu ma autocad esegue un zoom pan (il puntatore diventa una mano) dovete cambiare una variabile di Autocad, digitate: modivar (invio) viene chiesto: Digitare nome della variabile o [?]: digitate: mbuttonpan (invio) viene chiesto: Digitare nuovo valore per MBUTTONPAN <1>: digitate: 0 (zero) (invio) Adesso cliccando il pulsante centrale del mouse vi appare la lista degli snap.
Potrebbero piacerti anche
- Guida InkscapeDocumento40 pagineGuida InkscapeslackoutNessuna valutazione finora
- Tutorial Midas PDFDocumento115 pagineTutorial Midas PDFgabriele100% (1)
- La Prospettiva e La Teoria Delle OmbreDocumento8 pagineLa Prospettiva e La Teoria Delle Ombreantonioviton07vkNessuna valutazione finora
- MANUALE DI INKSCAPE-italiano.Documento61 pagineMANUALE DI INKSCAPE-italiano.hollyfoxNessuna valutazione finora
- Suggerimenti Per L'uso Di AUTOCAD PDFDocumento26 pagineSuggerimenti Per L'uso Di AUTOCAD PDFDaniele Dominic Collura100% (1)
- Dispense - Uso - Autocad - Corso - Di - Tecnica - Delle - CostruzioniDocumento33 pagineDispense - Uso - Autocad - Corso - Di - Tecnica - Delle - CostruzioniLuigi SferrazzaNessuna valutazione finora
- Blender 2 5 Guida ITADocumento47 pagineBlender 2 5 Guida ITADanylllNessuna valutazione finora
- AUTOMAZIONE DEL METODO 'GIALLI E ROSSI' . Come gestire le fasi di lavoro con un CAD generico ed ottenere in maniera automatica le tavole attuale, comparativa e di fine lavoriDa EverandAUTOMAZIONE DEL METODO 'GIALLI E ROSSI' . Come gestire le fasi di lavoro con un CAD generico ed ottenere in maniera automatica le tavole attuale, comparativa e di fine lavoriNessuna valutazione finora
- Man Modaris X WinDocumento30 pagineMan Modaris X WinIsaac Eugenio Bernald0% (1)
- PGS ModelDocumento14 paginePGS ModelRodant Danti100% (2)
- 2 Nylon 6,6Documento3 pagine2 Nylon 6,6Luca MarlettaNessuna valutazione finora
- LEZIONE 2 AutocadDocumento44 pagineLEZIONE 2 AutocadAnonymous 70VPNdNessuna valutazione finora
- Disegnare Con CADDocumento45 pagineDisegnare Con CADMicheleVenturiNessuna valutazione finora
- Comandi Utili AutocadDocumento10 pagineComandi Utili AutocadMarioNessuna valutazione finora
- Dispensa SketchUP 2018Documento3 pagineDispensa SketchUP 2018multimediaLAB PoliTONessuna valutazione finora
- 3d Tutorial SculptrisDocumento18 pagine3d Tutorial SculptrisOtto Gonzalez100% (1)
- A.a.archicad 15 La Grande GuidaDocumento22 pagineA.a.archicad 15 La Grande GuidaFrancesca ContiNessuna valutazione finora
- Comandi Base Di AutocadDocumento5 pagineComandi Base Di Autocadprova microsoftNessuna valutazione finora
- LEZIONE 3 AutocadDocumento24 pagineLEZIONE 3 AutocadAnonymous 70VPNdNessuna valutazione finora
- Tecnologie e Tecniche Di Rappresentazione Grafica - AutoCAD (Chiara Giambagli, Mario Aldi, Ivano Marchesini Etc.) (Z-Library)Documento62 pagineTecnologie e Tecniche Di Rappresentazione Grafica - AutoCAD (Chiara Giambagli, Mario Aldi, Ivano Marchesini Etc.) (Z-Library)Sara Di ScalaNessuna valutazione finora
- 2.1 2.lezione PDFDocumento11 pagine2.1 2.lezione PDFBob HansonNessuna valutazione finora
- Art Cam Capitol o 1 IntroDocumento8 pagineArt Cam Capitol o 1 IntroldpNessuna valutazione finora
- Generazione e Gestione Del Layout Di StampaDocumento5 pagineGenerazione e Gestione Del Layout Di Stampacarolina.sartorNessuna valutazione finora
- Manuale Italiano CamBamDocumento172 pagineManuale Italiano CamBamortiz_beliNessuna valutazione finora
- 4.1 4.lezione PDFDocumento6 pagine4.1 4.lezione PDFBob HansonNessuna valutazione finora
- Pulley AnsysDocumento16 paginePulley AnsysD RashNessuna valutazione finora
- Guida A Passo A Passo A Eagle-1Documento17 pagineGuida A Passo A Passo A Eagle-1Stefano RocaNessuna valutazione finora
- Lezioni Di ArchiCAD 9Documento52 pagineLezioni Di ArchiCAD 9Luca MancusoNessuna valutazione finora
- Energystudiomanager Man 0100 ItaDocumento18 pagineEnergystudiomanager Man 0100 ItaJavier Montalvo BautistaNessuna valutazione finora
- Terreno 3d ArchiterraDocumento9 pagineTerreno 3d ArchiterraMarcoNessuna valutazione finora
- Tutorial AutoCAD Tipi Di Linea Con Le FormeDocumento3 pagineTutorial AutoCAD Tipi Di Linea Con Le FormetosoriccioNessuna valutazione finora
- ArchiCAD® 12 La Grande Guida Impaginazione e Stampa - Capitolo 8Documento30 pagineArchiCAD® 12 La Grande Guida Impaginazione e Stampa - Capitolo 8frisco0Nessuna valutazione finora
- Auto CadDocumento31 pagineAuto CadLoriana TorrisiNessuna valutazione finora
- Guida Grafici MatlabDocumento11 pagineGuida Grafici Matlabzibibbo88Nessuna valutazione finora
- 2 LezioneDocumento6 pagine2 LezioneLuca de PisapiaNessuna valutazione finora
- Tutorial Wysiwyg 10Documento10 pagineTutorial Wysiwyg 10gambarazNessuna valutazione finora
- La Visibilità Il Colore Il Tipo Di Linea A Cosa Servono e Quando Si Usano?Documento7 pagineLa Visibilità Il Colore Il Tipo Di Linea A Cosa Servono e Quando Si Usano?ernestoNessuna valutazione finora
- Confelmod 2Documento9 pagineConfelmod 2LallaNessuna valutazione finora
- ACAD2014 - Cap - Web 05 - Tratteggi e RetiniDocumento15 pagineACAD2014 - Cap - Web 05 - Tratteggi e RetiniFrenkNessuna valutazione finora
- Istruzioni Microstation V8Documento11 pagineIstruzioni Microstation V8Francesco CuratoloNessuna valutazione finora
- Lezione 1Documento24 pagineLezione 1carmelo77777Nessuna valutazione finora
- Sabbiera SketDocumento11 pagineSabbiera SketherbakNessuna valutazione finora
- Autocad 2002 Corso DisegnoDocumento43 pagineAutocad 2002 Corso DisegnoSilvia Pianigiani100% (1)
- Miniguida PsDocumento26 pagineMiniguida PsGiadaNessuna valutazione finora
- Aiuto ArchiCAD 16 Parte 4Documento500 pagineAiuto ArchiCAD 16 Parte 4Studio 3 Ponte ArcheNessuna valutazione finora
- 1 LezioneDocumento10 pagine1 LezioneLuca de PisapiaNessuna valutazione finora
- Introduzione Ad AllplanDocumento8 pagineIntroduzione Ad Allplanben_65Nessuna valutazione finora
- Comando POLILINEA e LINEADocumento4 pagineComando POLILINEA e LINEAernestoNessuna valutazione finora
- Artcam Pro-Glossario ComandiDocumento19 pagineArtcam Pro-Glossario ComandisteNessuna valutazione finora
- Guida Breve A DipTraceDocumento63 pagineGuida Breve A DipTracenanostallmannNessuna valutazione finora
- Tutorial Cad - Stampa LayoutDocumento9 pagineTutorial Cad - Stampa LayoutFico RomeoNessuna valutazione finora
- 98 CartaDocumento2 pagine98 CartaFico RomeoNessuna valutazione finora
- 1.1 1.lezione PDFDocumento11 pagine1.1 1.lezione PDFBob HansonNessuna valutazione finora
- ArahDrape® Manuale Dell'UtenteDocumento15 pagineArahDrape® Manuale Dell'UtenteDušan PetercNessuna valutazione finora
- Algoritmo di disegno di linee: Padroneggiare le tecniche per il rendering di immagini di precisioneDa EverandAlgoritmo di disegno di linee: Padroneggiare le tecniche per il rendering di immagini di precisioneNessuna valutazione finora
- geometria 1 con Scratch: laboratorio di geometria per la scuola mediaDa Everandgeometria 1 con Scratch: laboratorio di geometria per la scuola mediaNessuna valutazione finora
- Disegno tecnico: Sbloccare la visione artificiale attraverso il disegno tecnicoDa EverandDisegno tecnico: Sbloccare la visione artificiale attraverso il disegno tecnicoNessuna valutazione finora
- Progetti CAD con Tinkercad | Modelli 3D Parte 1: Impara a creare oggetti 3D avanzati in modo ludico con TinkercadDa EverandProgetti CAD con Tinkercad | Modelli 3D Parte 1: Impara a creare oggetti 3D avanzati in modo ludico con TinkercadNessuna valutazione finora
- Algoritmo della linea di Bresenham: Rendering delle linee efficiente e pixel perfetto per la visione artificialeDa EverandAlgoritmo della linea di Bresenham: Rendering delle linee efficiente e pixel perfetto per la visione artificialeNessuna valutazione finora
- Spinta Di ArchimedeDocumento3 pagineSpinta Di ArchimedeFabrizio PaglierucciNessuna valutazione finora
- Barche in AlluminioDocumento3 pagineBarche in Alluminiofrankie.dellorNessuna valutazione finora
- Cataloog 2015 1Documento276 pagineCataloog 2015 1Dario D'AmmandoNessuna valutazione finora
- Brochure Tavelle 2007 PDFDocumento16 pagineBrochure Tavelle 2007 PDFSolavaspaNessuna valutazione finora
- 20 Dichiarazione-Di-Conformità - CE - Reg-Di-Carica PDFDocumento1 pagina20 Dichiarazione-Di-Conformità - CE - Reg-Di-Carica PDFNicoleta-Alina MagureanuNessuna valutazione finora