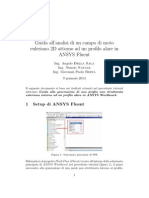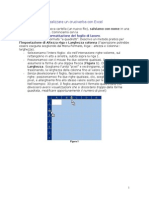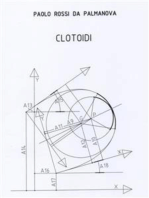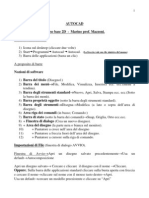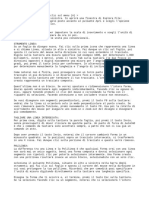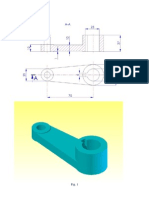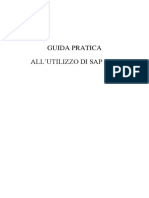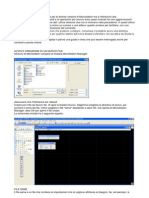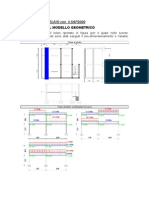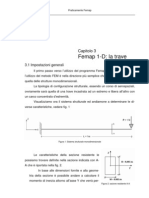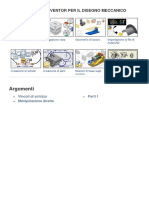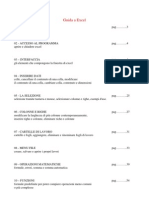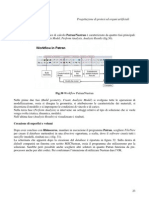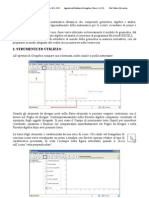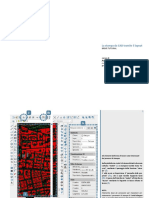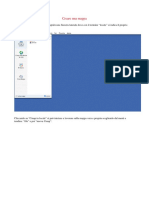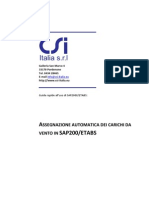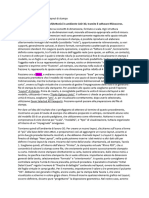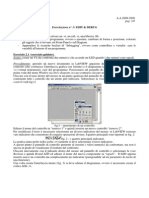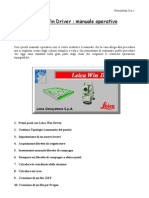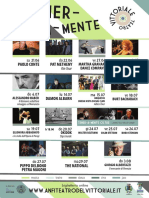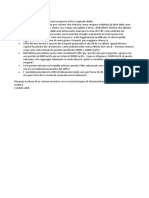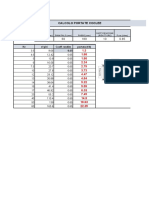Documenti di Didattica
Documenti di Professioni
Documenti di Cultura
Pulley Ansys
Caricato da
D RashCopyright
Formati disponibili
Condividi questo documento
Condividi o incorpora il documento
Hai trovato utile questo documento?
Questo contenuto è inappropriato?
Segnala questo documentoCopyright:
Formati disponibili
Pulley Ansys
Caricato da
D RashCopyright:
Formati disponibili
Creazione del modello 3D di una puleggia in ANSYS
Introduzione
Una delle caratteristiche pi importanti del software ANSYS la possibilit di utilizzare il Metodo degli
Elementi Finiti (F.E.M.: Finite Elements Method) per lanalisi dello stato tensionale e di deformazione di un
singolo corpo (o di una struttura ) costituito da un particolare materiale e soggetto a determinati carichi.
Essendo frequente il caso di corpi solidi di una certa complessit geometrica, opportuno in generale
conoscere gli strumenti che in ANSYS consentono di creare modelli di oggetti 3D: ci per essere in grado di
generare rappresentazioni dei corpi sui quali si vuole condurre una analisi mediante FEM.
Questo documento lo svolgimento del tutorial che ho trovato sul sito web dellUniverist di Alberta
(Canada) sulla creazione del modello di una puleggia: il suo scopo, oltre ad essere una versione in italiano
dello stesso tutorial, quello di renderlo compresinbile e facilmente eseguibile da una persona che si venga a
travare davanti al software ANSYS per la prima volta. Questo grazie allaggiunta di alcune considerazioni e
di molte immagini relative alle operazioni da eseguire passo passo su ogni finestra.
Il tutorial stato eseguito con un ANSYS Multiphysics versione 10 istallato su Windows XP.
Dott. Ing. Giorgio Funghi
borg@email.it
1. Creazione della sezione
1.1 Creazione di 3 rettangoli:
Cominciamo
creando
3
rettangoli
attraverso la funzione By 2 Corners
(raggiungibile dallANSYS Main Menu
attraverso il percorso Main Menu >
Preprocessor > Modeling > Create >
Rectangle > By 2 Corners ) anche se in
realt non si tratta proprio di fornire le
coordinate di 2 vertici opposti bens quelle
di un solo vertice specificando in aggiunta
la larghezza (lungo x) e laltezza (lungo y)
della figura.
I valori per i 3 rettangoli dovranno essere
rispettivamente:
Rettangolo 1 Rettangolo 2 Rettangolo 3
WP X
WP Y
Width
Height
2
0
1
5.5
3
2
5
1
8
0
0.5
5
Terminata la creazione dei 3 rettangoli si pu
osservare qui a sinistra il risultato cui si
perviene.
1.2 Unione delle Aree:
Il passo successivo consiste nellunire le 3 aree create (che ANSYS avr provveduto a nominare
progressivamente in A1, A2, A3) in una unica area (che ANSYS nominer con A4). Per fare ci si utilizza la
operazione booleana di ADD tra oggetti di tipo Area attraverso il percorso Main Menu > Preprocessor >
Modeling > Operate > Booleans > Add > Areas .
Le 3 aree possono essere selezionate manualmente utilizzando il mouse (click sinistro sullarea) oppure si pu
utilizzare la funzione Pick All: in ogni caso la selezione fa diventare larea di color viola.
A sinistra si pu osservare che in
conseguenza delloperazione eseguita sono
scomparse le linee che prima separavano le
Aree tra loro nelle zone in cui erano a
contatto: ci a prova del fatto che siamo
passati da 3 oggetti distinti ad un unico
ogetto mediante una fusione.
1.3 Creazione di 2 Cerchi:
Procediamo con la creazione 4 cerchi pieni. I primi 2 li otteniamo utilizzando la funzione Main Menu >
Preprocessor > Modeling > Create > Areas > Circle > Solid circles che consiste nel fornire le coordinate
del centro del cerchio ed il raggio.
I valori da utilizzare per i 2 cerchi sono:
WP X
WP Y
Radius
Cerchio 1
Cerchio 2
3
5.5
0.5
8.5
0.2
0.2
Nella immagine in alto si pu vedere la
maschera di inserimento di questi valori
durante la creazione del secondo cerchio; qui
accanto c invece il risultato finale.
1.4 Creazione di 2 copie del cerchio piccolo:
Ci
serviamo
della
funzione
Copy
applicata ad oggetti di
tipo Area attraverso il
percorso Main Menu >
Preprocessor
>
Modeling > Copy >
Areas Come si vede
dalla immagine accanto,
si tratta di cliccare con il
mouse
sul
cerchio
piccolo per selezionarlo
e premere poi OK.
Alla seconda finestra di
dialogo che compare
forniamo il numero di
copie da realizzare e la
posizione per tali copie.
Metteremo
2
come
valore per il numero di
copie (in quanto in tale
quantit compresa
anche larea originale e
noi vogliamo effettuare 1
sola copia) e metteremo
4.6 nel campo DY
lasciando vuoti gli altri:
ci comporter che la
nostra
copia
verr
posizionata
ad
una
distanza
verticale
positiva (verso lalto
quindi) di 4.6 rispetto
allarea
di
partenza
lasciando
invece
inalterato
il
posizionamento
orizzontale
rispetto
sempre a questultima.
Effettuando una seconda operazione di copia su Aree,
prendendo questa volta come area di partenza il nuovo cerchio
appena ottenuto e impostando per il posizionamento un valore
di -0.5 nel campo DX lasciando vuoti gli altri, si perviene al
risultato in figura.
1.5 Sottrazione del Cerchio grande:
Procediamo col sottrarre il cerchio grande A1 (dopo aver unito i 3
rettangoli A1,A2,A3 nellarea A4 gli identificatori A1,A2,A3 si
sono per cos dire liberati e sono tornati disponibili per essere
assegnati a nuovi oggetti: pertanto al cerchio grande stato assegnato A1 e a quelli piccoli rispettivamente
A2,A3 e A5) allarea A4 e poi unire tutte le aree rimanenti in una unica.
Utilizziamo quindi
loperazione
di
sottrazione
tra
Aree attraverso il
percorso
Main
Menu
>
Preprocessor >
Modeling
>
Operate
>
Subtract > Areas
La
prima
finestra
di
dialogo chiede
di
fornire
larea da cui
sottrarre:
a
fianco si pu
vedere larea
da selezionare,
poi
premere
OK.
La successiva finestra di dialogo ci chiede di selezionare invece
larea da sottrarre: in questo caso selezioneremo il cerchio
grande e premeremo OK.
Il risultato cui si perviene quello nellimmagine accanto
1.6 Creazione di raccordi:
Utilizzando la funzione Main Menu > Create > Lines > Line Fillet
la prima finestra di dialogo ci chiede di selezionare le linee il cui vertice in cui si incontrano si voglia
smussare con un raccordo: selezioniamo le 2 linee come in figura e clicchiamo su OK.
La successiva finestra di dialogo, oltre a indicarci nei primi 2 campi i numeri identificativi delle linee che
abbiamo selezionato, ci chiede di specificare un raggio di curvatura per la linea di raccordo: inseriamo 0.1
come valore e premiamo OK.
In seguito si ripete la procedura per le due linee che vediamo selezionate nella figura qui sotto impostando
lo stesso valore per il raggio di curvatura della linea
Utilizziamo il tasto Zoom Model
per selezionare la zona dove stata creata la prima linea
di raccordo (come nella figura in basso a sinistra) e ingrandirla: cliccando con il sinistro viene eseguito lo
zoom di questa zona. Passando quindi alla vista delle linee mediante Utility Menu > Plot > Lines (dove
con Utility Menu si intende il menu in alto della finestra di ANSYS in cui compaiono anche le voci File,
Select, ..) si ottiene il risultato mostrato nella figura in basso a destra.
Ora mediante la funzione Main Menu > Preprocessor > Modeling > Create > Areas > Arbitrary > By
Lines selezioniamo le tre linee come nella figura sottostante e clicchiamo su OK per generare un oggetto
di tipo Area da un insieme di linee che ne costituiscono il perimetro.
Cliccando quindi sul tasto Fit View
si torna ad una vista completa di tutti gli oggetti dalla quale si
deve eseguire la stessa operazione appena ultimata per laltra linea di raccordo
1.7 Unione delle Aree:
Unendo tutte le aree (come visto al punto 1.2) mediante la funzione
Main Menu > Preprocessor > Modeling > Operate > Booleans >
Add > Areas si ottiene una unica Area come quella osservabile nella
immagine accanto.
2. Generazione del Solido mediante rotazione dell Area
2.1 Creazione di 2 keypoints:
Per generare un solido come il volume spazzato (sweep) da un area che ruota attorno ad un asse si devono
innanzitutto fissare 2 punti (keypoints) che descrivano tale asse (in quanto appartenenti ad esso): per fare ci
utilizziamo la funzione
Main
Menu
>
Preprocessor
>
Modeling > Create >
Keypoints > In Active
CS per due volte
creando il keypoint n
1001 di coordinate
(0,0,0) e il keypoint n
1002 di coordinate
(0,5,0) ovvero 2 punti appartenenti allasse Y.
2.2 Rotazione dellArea:
Lanciamo la funzione Main Menu > Preprocessor > Operate > Extrude > Areas > About Axis .
La prima finestra di
dialogo ci chiede di
selezionare larea da
cui
vogliamo
ottenere il solido:
procediamo quindi
selezionando lunica
area ora presente nel
piano di lavoro
come in figura
(abbiamo 1 sola
area in quanto al
punto precedente le
abbiamo
unite
tutte).
La seconda finestra di dialogo invece serve per specificare 2 punti appartenenti allasse attorno al quale si
vuole far ruotare larea: andremo a selezionare i 2 keypoints precedentemente creati ovvero il n 1001 e il
n 1002. Ci, come qualsiasi altro insieme di oggetti, pu essere fatto manualmente con il mouse come si
vede in basso a sinistra oppure specificando nella apposita textbox della finestra di dialogo la lista degli
elementi da selezionare come di vede nella immagine inbasso a destra
Cliccando su OK compare la terza ed ultima finestra di dialogo per questa operazione che richiede di
fornire lampiezza in gradi di tale rotazione: impostiamo 360 come valore e clicchiamo su OK.
Il solido che ne risulta quello osservabile in queste immagini. La prima vista quel che si ottiene
immediatamente allatto della generazione, le altre 2 sono frutto di una rotazione mediante i tasti:
Rotate X
e Rotate +X
3. Creazione di 8 fori per i perni
3.1 Cambiamento del piano di lavoro
Il passo successivo consiste nel creare un volume cilindrico. Prima per necessario operare un cambio di
piano di lavoro (workplane) che inizialmente ANSYS prende coincidente al piano XY della terna base di
riferimento e di cui possiamo osservare diverse viste nelle immagini seguenti.
Cos come accaduto per un asse, anche per specificare un piano saranno necessari dei keypoints e in
questo caso ne servono 3. Procediamo quindi con la creazione dei 3 keypoints: n 2001 (0,3,0) , n 2002
(1,3,0) e n 2003 (0,3,1)
Allineiamo quindi il nostro workplane con i 3 keypoints creati utilizzando Utility Menu > WorkPlane >
Align WP with > Keypoints + . Nella finestra di dialogo forniremo la lista dei 3 keypoints da utilizzare
con lo stesso ordine che si vede in figura in quanto il primo viene usato per lorigine del workplane, il
secondo per individuare lasse X e il terzo definisce lorientamento del piano (appartenente al fascio di
piani passanti per la retta individuata dai punti 2001 e 2002). In basso a destra ci sono 2 viste del nuovo
workplane.
3.2 Creazione di un volume cilindrico:
Mendiante il tasto Top View
passiamo
alla
Vista
dallAlto, quindi
utilizziamo la funzione Main Menu >
Preprocessor > Modeling > Create > Volumes > Cylinder >
Solid Cylinder inserendo nella finestra di dialogo i valori: WP
X = 5.5 WP Y = 0 Radius = 0.5 Depth = 1
A fianco c il risultato ottenuto.
3.3 Cambiamento del sistema di coordinate:
Passiamo da un CS (Coordinates System) di tipo Cartesiano ad uno Cilindrico mediante Utility Menu >
WorkPlane > Change Active CS to > Global Cylindrical Y
3.4 Creazione di 8 cilindri disposti a 45:
Utilizziamo Main Menu > Preprocessor > Modeling > Copy > Volumes :
Alla prima
finestra di
dialogo
selezionamo
il cilindro
creato prima
come in
figura e
clicchiamo
OK.
Alla seconda finestra di
dialogo specifichiamo 8
come n di copie e 45
come distanza (offset)
rispetto Y che nel sistema
di
coordinate
attivo
(cilindriche)
una
distanza angolare attorno
allasse Y.
Il modello che si ottiene quello nella immagine seguente.
3.5 Sottrazione degli 8 cilindri dal volume principale:
Utilizziamo Main Menu > Preprocessor > Modeling > Operate > Booleans > Subtract > Volumes :
Alla prima finestra di dialogo selezioniamo il solido principale da cui sottrarre come in figura (esso
risulta diviso in 4 settori tutti da selezionare) e clicchiamo su OK ;
Alla seconda finestra di dialogo selezioniamo gli 8 cilindri da sottrarre come in figura e clicchiamo su
OK;
Abbiamo ottenuto il modello della nostra puleggia di cui in basso possiamo osservare due viste.
Potrebbero piacerti anche
- AUTOMAZIONE DEL METODO 'GIALLI E ROSSI' . Come gestire le fasi di lavoro con un CAD generico ed ottenere in maniera automatica le tavole attuale, comparativa e di fine lavoriDa EverandAUTOMAZIONE DEL METODO 'GIALLI E ROSSI' . Come gestire le fasi di lavoro con un CAD generico ed ottenere in maniera automatica le tavole attuale, comparativa e di fine lavoriNessuna valutazione finora
- Tutorial CFD CodeDocumento13 pagineTutorial CFD CodejygjhkjhgkjghNessuna valutazione finora
- Algoritmo della linea di Bresenham: Rendering delle linee efficiente e pixel perfetto per la visione artificialeDa EverandAlgoritmo della linea di Bresenham: Rendering delle linee efficiente e pixel perfetto per la visione artificialeNessuna valutazione finora
- Man Modaris X WinDocumento30 pagineMan Modaris X WinIsaac Eugenio Bernald0% (1)
- Algoritmo di disegno di linee: Padroneggiare le tecniche per il rendering di immagini di precisioneDa EverandAlgoritmo di disegno di linee: Padroneggiare le tecniche per il rendering di immagini di precisioneNessuna valutazione finora
- Tutorial Midas PDFDocumento115 pagineTutorial Midas PDFgabriele100% (1)
- Tutorial: Cruciverba in ExcelDocumento11 pagineTutorial: Cruciverba in ExcelmIauditNessuna valutazione finora
- Tutorial FotogrammetriaDocumento7 pagineTutorial FotogrammetriabeadottoNessuna valutazione finora
- PRATICHE ISTRUZIONI Per La Elaborazione Di Rilievi Con PreGeo 9Documento16 paginePRATICHE ISTRUZIONI Per La Elaborazione Di Rilievi Con PreGeo 9gazza80cNessuna valutazione finora
- Comando POLILINEA e LINEADocumento4 pagineComando POLILINEA e LINEAernestoNessuna valutazione finora
- Tutorial AutoCAD Tipi Di Linea Con Le FormeDocumento3 pagineTutorial AutoCAD Tipi Di Linea Con Le FormetosoriccioNessuna valutazione finora
- Lezione 1 - Corso Di AutocadDocumento8 pagineLezione 1 - Corso Di AutocadghoststaroneNessuna valutazione finora
- Tutorial Ice MDocumento9 pagineTutorial Ice MstaedtlerpNessuna valutazione finora
- Lezioni Di ArchiCAD 9Documento52 pagineLezioni Di ArchiCAD 9Luca MancusoNessuna valutazione finora
- Guida InkscapeDocumento40 pagineGuida InkscapeslackoutNessuna valutazione finora
- Sabbiera SketDocumento11 pagineSabbiera SketherbakNessuna valutazione finora
- Energystudiomanager Man 0100 ItaDocumento18 pagineEnergystudiomanager Man 0100 ItaJavier Montalvo BautistaNessuna valutazione finora
- Molding Stampaggio SolidworksDocumento9 pagineMolding Stampaggio Solidworksgianic88Nessuna valutazione finora
- Auto CadDocumento31 pagineAuto CadLoriana TorrisiNessuna valutazione finora
- Importazione Punti PDFDocumento5 pagineImportazione Punti PDFjygjhkjhgkjghNessuna valutazione finora
- Manuale AutocadDocumento3 pagineManuale Autocadrominaderossi1983Nessuna valutazione finora
- Esercizio2 SolidworksDocumento11 pagineEsercizio2 Solidworksracional1986Nessuna valutazione finora
- LEZIONE 2 AutocadDocumento44 pagineLEZIONE 2 AutocadAnonymous 70VPNdNessuna valutazione finora
- Guida Pratica Sap 2000 - 02Documento47 pagineGuida Pratica Sap 2000 - 02LudovicoVicoNessuna valutazione finora
- Artcam Pro-Glossario ComandiDocumento19 pagineArtcam Pro-Glossario ComandisteNessuna valutazione finora
- LTspice AnalogicaDocumento15 pagineLTspice AnalogicarobertoNessuna valutazione finora
- (Ebook ITA) Appunti Di Excel (Informatica, Tecnologia, Software, Manuale, Guida, Trucchi, Office)Documento50 pagine(Ebook ITA) Appunti Di Excel (Informatica, Tecnologia, Software, Manuale, Guida, Trucchi, Office)caramelindoNessuna valutazione finora
- Pinnacle Manuale ItalianoDocumento16 paginePinnacle Manuale ItalianoMartin Carugatti0% (1)
- Confelmod 2Documento9 pagineConfelmod 2LallaNessuna valutazione finora
- Modellazione PoligonaleDocumento26 pagineModellazione Poligonalevegh belaNessuna valutazione finora
- Istruzioni Microstation V8Documento11 pagineIstruzioni Microstation V8Francesco CuratoloNessuna valutazione finora
- SOLIDWORKS TUTORIAL ITALIANO Pagine Da Cap2 049 092Documento14 pagineSOLIDWORKS TUTORIAL ITALIANO Pagine Da Cap2 049 092Enrico FurlanNessuna valutazione finora
- Sap2000 TelaioDocumento14 pagineSap2000 TelaioDavid SmithNessuna valutazione finora
- Da Freecad FCSTD A Autocad DWGDocumento27 pagineDa Freecad FCSTD A Autocad DWGStefano BrunettiNessuna valutazione finora
- 3d Tutorial SculptrisDocumento18 pagine3d Tutorial SculptrisOtto Gonzalez100% (1)
- PGS ModelDocumento14 paginePGS ModelRodant Danti100% (2)
- Femap 1-D: La Trave: Capitolo 3Documento24 pagineFemap 1-D: La Trave: Capitolo 3boffa126Nessuna valutazione finora
- Inventor Esercitazioni BaseDocumento56 pagineInventor Esercitazioni BaseMichele Boscaro100% (1)
- Guida ExcelDocumento160 pagineGuida ExcelManeki Neko100% (1)
- Guida A Passo A Passo A Eagle-1Documento17 pagineGuida A Passo A Passo A Eagle-1Stefano RocaNessuna valutazione finora
- Comandi Base Di AutocadDocumento5 pagineComandi Base Di Autocadprova microsoftNessuna valutazione finora
- Dispensa Patran-Nastran 1 12-13Documento9 pagineDispensa Patran-Nastran 1 12-13tdh89Nessuna valutazione finora
- Tutorial Photoshop CS3 - Modificare Una ScansioneDocumento3 pagineTutorial Photoshop CS3 - Modificare Una ScansioneladydaladyNessuna valutazione finora
- Lezione 6 (Excel Parte Terza)Documento11 pagineLezione 6 (Excel Parte Terza)andreascardaoni9510Nessuna valutazione finora
- Comando OffsetDocumento4 pagineComando OffseternestoNessuna valutazione finora
- (Ebook - Ingegneria - ITA) CAD MathCAD SAP2000 - Utilissima Introduzione Ai Programmi Di Calcolo PDFDocumento30 pagine(Ebook - Ingegneria - ITA) CAD MathCAD SAP2000 - Utilissima Introduzione Ai Programmi Di Calcolo PDFMauricioFerreiraJuniorNessuna valutazione finora
- Appunti Di GeogebraDocumento18 pagineAppunti Di GeogebraEmily SofiaNessuna valutazione finora
- Manuale Target 3001Documento41 pagineManuale Target 3001Matteo1980Nessuna valutazione finora
- Derive 5Documento28 pagineDerive 5Nicola ApicellaNessuna valutazione finora
- Tutorial Cad - Stampa LayoutDocumento9 pagineTutorial Cad - Stampa LayoutFico RomeoNessuna valutazione finora
- Guida Introduttiva A Matlab-SimulinkDocumento33 pagineGuida Introduttiva A Matlab-SimulinkGiuseppe MoreseNessuna valutazione finora
- Guida CmapDocumento15 pagineGuida CmapAndreaIannNessuna valutazione finora
- CSi Italia - VentoDocumento19 pagineCSi Italia - VentoJerry TorresNessuna valutazione finora
- LEZIONE 3 AutocadDocumento24 pagineLEZIONE 3 AutocadAnonymous 70VPNdNessuna valutazione finora
- Generazione e Gestione Del Layout Di StampaDocumento5 pagineGenerazione e Gestione Del Layout Di Stampacarolina.sartorNessuna valutazione finora
- LabView LezioneDocumento4 pagineLabView LezioneAnonymous TlGnQZv5d7Nessuna valutazione finora
- Appunti Lezioni InformaticaDocumento12 pagineAppunti Lezioni InformaticaJessica CucchiaroNessuna valutazione finora
- Manual Leica Win DriverDocumento14 pagineManual Leica Win DriverVinu PetrisorNessuna valutazione finora
- A3 EseDocumento1 paginaA3 EseD RashNessuna valutazione finora
- Cartellone 2017Documento1 paginaCartellone 2017D RashNessuna valutazione finora
- Teneramente 2012Documento1 paginaTeneramente 2012D RashNessuna valutazione finora
- Guida Imgburn v.2.5.8.0Documento21 pagineGuida Imgburn v.2.5.8.0D RashNessuna valutazione finora
- Programma 2016 Anfiteatro Del VittorialeDocumento1 paginaProgramma 2016 Anfiteatro Del VittorialeD RashNessuna valutazione finora
- Teneramente 2014Documento1 paginaTeneramente 2014D RashNessuna valutazione finora
- Teneramente 2013Documento1 paginaTeneramente 2013D RashNessuna valutazione finora
- Es EquazioniEsponenziali1Documento9 pagineEs EquazioniEsponenziali1D RashNessuna valutazione finora
- Teneramente 2015Documento1 paginaTeneramente 2015D RashNessuna valutazione finora
- Ferella Free f24 Mel MetDocumento7 pagineFerella Free f24 Mel MetD RashNessuna valutazione finora
- DocumentoDocumento1 paginaDocumentoD RashNessuna valutazione finora
- Super TapDocumento4 pagineSuper TapD RashNessuna valutazione finora
- Calcolo Portate CocleeDocumento3 pagineCalcolo Portate CocleeD RashNessuna valutazione finora