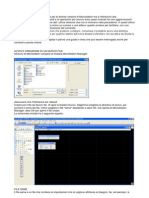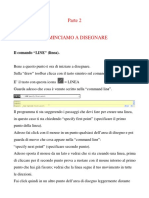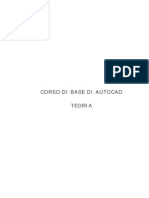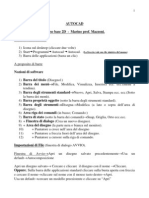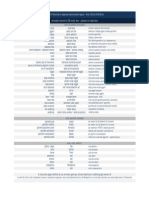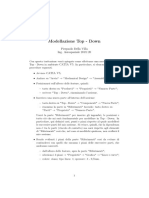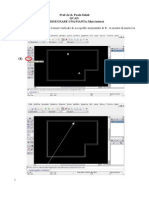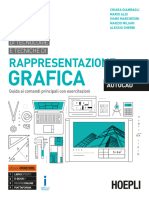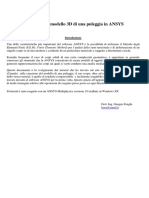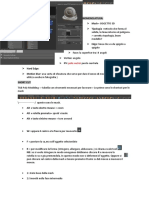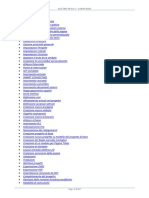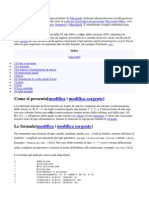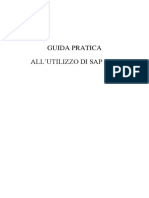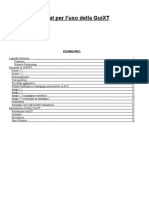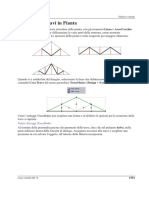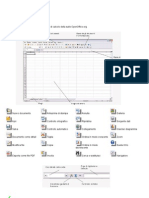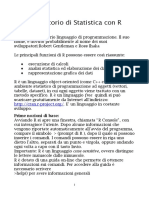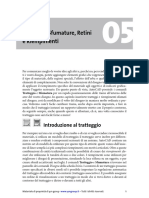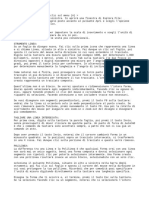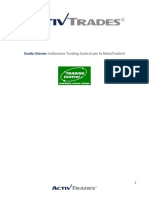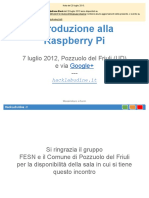Documenti di Didattica
Documenti di Professioni
Documenti di Cultura
Comandi Base Di Autocad
Caricato da
prova microsoftCopyright
Formati disponibili
Condividi questo documento
Condividi o incorpora il documento
Hai trovato utile questo documento?
Questo contenuto è inappropriato?
Segnala questo documentoCopyright:
Formati disponibili
Comandi Base Di Autocad
Caricato da
prova microsoftCopyright:
Formati disponibili
Comandi base di Autocad – Prof.
Ivaldi Giuliano
(appunti alle lezioni del prof. Spertino Pierangelo)
Gli appunti di Autocad che seguono sono generali, ma possono subire qualche lieve variazione in base alla versione utilizzata oppure
nelle versioni più recenti possono essere stati inseriti comandi che con un passaggio solo realizzano ciò che di seguito viene spiegato
in più fasi.
Entità Autocad
Linea Arco Cerchio Punto Testo Traccia Poligono Forma
Blocco Attributo Quota Polilinea 3DPolilinea 3DFaccia 3DRete Solido
Informazioni introduttive
Ogni entità è rappresentata su un piano(layer) a partire dal layer0, i layer sono trasparenti e sovrapponibili
Sulla barra di stato in basso a sinistra vi sono le coordinate
INVIO ripete l’ultimo comando eseguito o termina quello in corso
ESC annulla un comando
Ucsicon e dare 0 per far sparire l’icona degli assi cartesiani presente sul foglio di lavoro
_setvar seguito da Invio, ?, Invio, * permette di impostare direttamente il valore di tutte le variabili di Autocad,
come ad esempio Ucsicon
Comandi di base
Unità (devo sceglierla io, chilometri, metri, centimetri, …)
Limiti (angolo in basso a sinistra ed angolo in alto a destra)
Presenti anche come opzioni nel menù Formato
Comandi di Visualizzazione (presenti anche nel menù Visualizza)
Pan Panoramica
Zoom indicare angolo in basso a sinistra ed angolo in alto a destra
Rigen ricalcola tutti i punti del disegno, può richiedere dei minuti
Ridis ridisegna tutto, refresh
I comandi di Autocad possono essere attivati sia con il mouse, cliccando sulle opzioni corrispondenti dei menù, sia direttamente dalla
riga di comando presente nella parte bassa della schermata del programma.
Selezione con il mouse
Da sinistra a destra seleziona tutto quello che c’è nel rettangolo che si va formando
Da destra a sinistra seleziona tutto quello che c’è nel rettangolo che si va formando più le entità che iniziano in esso e da esso ne
escono
Per deselezionare degli elementi tenere premuto SHIFT mentre con il mouse si clicca sull’elemento da deselezionare
Tasti funzione
F1 attiva/disattiva Guida in linea
F2 attiva/disattiva Finestra di testo Autocad
F3 attiva/disattiva Osnap (= Object Snap = snap ad oggetto)
F4 attiva/disattiva Tavoletta grafica
F5 attiva/disattiva Piano assonometrico
F6 attiva/disattiva Coordinate su barra di stato (coord. assolute, relative, polari, nessuna)
F7 attiva/disattiva Griglia
F8 attiva/disattiva Orto (disegna solo linee ortogonali, a 90° fra loro, cioè linee orizzontali o verticali)
F9 attiva/disattiva Snap (=”a scatto“ in inglese)
F10 attiva/disattiva Visualizzazione coordinate polari della linea che si sta disegnando
F11 attiva/disattiva Puntamento Snap ad Oggetto
F12 attiva/disattiva Input dinamico
Comandi base di Autocad Pagina 1
Lavorare con Osnap
Snap ad Oggetto: facilitazione per individuare dei punti caratteristici di un’entità
Il comando Osnap permette di rendere maggiormente visibili, con dei segni particolari, specifici punti di un disegno come l’inizio, la
fine, il punto medio di una retta, eccetera…; per attivarlo comando Osnap o tasto destro del mouse sul Bottone Osnap (in basso in
Autocad) -> Impostazioni e spuntare i punti desiderati
File modello (Template = ”modello” in inglese)
All’inizio di un lavoro è normale impostare le Unità, i Limiti, lo Snap, Osnap, lo Zoom e per evitare di rifare magari lo stesso lavoro
tutte le volte si può salvare un file con tali inizializzazioni, tale disegno in cui sono presenti solo le impostazioni iniziali verrà salvato
con l’estensione (*.dwt) (dwt= draw template)
Tipi di coordinate
Coordinate assolute
Si indica il valore assoluto x e y nel punto desiderato -> come gli assi cartesiani in matematica
Es. disegnare una linea che parta dall’origine e giunga nel punto di coordinate (200,300)
Linea (coordinate x e y punto iniziale, coordinate x e y punto finale)
Coordinate iniziali: 0,0 Coordinate finali: 200,300
Coordinate relative (relative al precedente punto)
Si indica il valore relativo di x ed y di un punto rispetto al precedente
Sintassi coordinate: @ + coordinate relative x,y
Es. disegnare una linea che si sposti di 200unità verso sinistra e 100 verso l’alto rispetto all’ultimo punto indicato nel
comando precedente
Linea (coordinate x e y punto iniziale, coordinate x e y punto finale)
Coordinate iniziali: non necessarie,ultimo punto indicato dal comando precedente Coordinate finali: @-200,100
Coordinate polari
Si indica la lunghezza (modulo) e l’angolo della linea da disegnare (come i vettori in fisica)
Sintassi coordinate: @modulo<angolo
Es. disegnare una linea lunga 50unità e che formi 45° rispetto all’asse x
dare il comando “linea” e come coordinate -> @50<45
Menù Edita (Comandi di Modifica, comandi per variare le caratteristiche delle entità create)
Proprietà comando in riga o dal menù Edit(1° dell’elenco)
Polilinea(o comando _pedit) selezionare polilinea, comando unisci per unire delle linee in una polilinea
Oggetto
cu o spline per creare gli spigoli, si possono modificare anche i vertici
Cancella selezionare con il mouse l’oggetto da cancellare
Copia selezionare con il mouse l’oggetto, dare INVIO e spostarlo sempre con il mouse
Specchio selezionare oggetto, dare 2 punti per asse di riflessione, indicare se cancellare oggetto sorgente
Offset (= “spiazzamento” in inglese), indicare distanza spostamento, selezionare oggetto, indicare direzione con il mouse
replica un elemento selezionato come indicato(rettangolare o polare)
Serie
selezionare oggetti, indicare se serie rettangolare o polare(circolare)
Sposta
dare 2 punti oggetto da ruotare (es, cen-tro, vic-ino o selezionarli con il mouse), punto base (=perno), Copia o
Ruota
Riferimento(=sposta dalla versione 2006 in poi)
Scala scegliere punto base (fisso da cui partire) per ingrandire o rimpicciolire l’oggetto
agisce sui vertici delle entità
Stira
selezionare da destra verso sinistra solo i vertici della parte da stirare poi spostarla indicando di quanto da tastiera
Allunga l’allungamento si può specificare in vari modi (es. percentuale)
Taglia selezionare la linea che funge da “coltello” e il segmento da tagliare
Estendi Estende un oggetto (es. linea) finchè incontra un limite, un confine (es. un’altra linea)
selezionare 1° e 2°punto segmento da eliminare (se 2°punto = “@” spezza senza eliminare nessun tratto)
Spezza
poco preciso , da combinare con altri comandi più precisi (es. offset)
come ‘raccorda’, ma gli spigoli vengono smussati con linee rette, bisogna inoltre indicare di quanto si vuole smussare ogni
Cima
retta dello spigolo
Raccorda permette di smussare gli spigoli con delle curve indicando le due rette da unire
Esplodi per dividere una polilinea nelle linee componenti
Unire ha l’effetto contrario rispetto a spezza
prof. Ivaldi G. Pagina 2
Menù Disegno
Linea (coordinate, colore, tipo linea, spessore)
Raggio disegna un asse (dare 1 punto e la direzione) che va all’infinito da un lato
Linea di
asse che va all’infinito da ambo i lati; orizzontale, verticale o bisettrice di un angolo (utile)
costruzione
Multilinea disegna 2 linee parallele
disegna più linee consecutive come un oggetto unico (direzionare il mouse, dare lunghezza linea e “ch” per chiudere) permette di
Polilinea
disegnare anche delle superfici, dando la larghezza iniziale e finale oppure degli archi
3DPolilinea dà informazioni anche sull’asse z
Poligono
Rettangolo dare due spigoli
Arco
specificare cosa usare per costruirli (raggio, tangente, ecc…)
Cerchio
Anello specificare diametro interno ed esterno
Spline disegna delle linee curve
Ellisse
è un insieme di entità (es. linee) raggruppate in un unico oggetto, cioè riconosciute con un nome così quando si
duplica un blocco si duplicano solo le coordinate e non l’intero disegno
-> Crea -> Dare nome
-> Selezionare oggetto
-> Selezionare punto di riferimento per inserimento
Per inserire un blocco già realizzato in precedenza
menù Inserisci -> Blocco
-> Scegliere blocco
-> Scegliere scala (n°assi dipende da scelta fatta durante la creazione “scala uniformemente”)
Blocco Il menù Blocco presenta un’opzione più specifica, Attributo, con esso è possibile creare dei blocchi per il testo
facilmente aggiornabili senza dover riscrivere e riformattare tutto ogni volta (es. creazione di un testalino).
Controllare la variabile ATTDIA (con _setvar) per visualizzare la finestra di inserimento dati attributi, se a 0 dare il
comando ATTDIA e impostare il valore 1
Disegna -> Blocco -> Attributo
-> dare un’etichetta, un messaggio, un valore di default (es ……) e la formattazione -> Ok
-> Disegna -> Blocco
-> Seguire la procedura descritta poco sopra per la creazione dei blocchi, selezionando come oggetto
l’attributo appena creato -> Ok, si aprirà una finestra che chiede di inserire il valore desiderato al
posto di quello di default inserito precedentemente (non modificarlo)
Da questo momento questa finestra sarà attivabile cliccando 2 volte con il tasto sinistro
sull’attributo
Tabella Permette di inserire una tabella
utile come riferimento, per identificarlo con precisione -> dare comando osnap e spuntare “nodo”, con il comando
Punto
“pdmode” o dal menù Formato->Stile punto è possibile modificare la rappresentazione dei punti
altezza, rotazione, scrittura testo ed alla fine 2 INVIO; per modificarlo -> doppio click sul testo
Testo riga singola (punto, altezza, angolo di rotazione e 2 INVIO), ogni riga è indipendente dalle altre
testo multilinea, creare un rettangolo finestra in cui scrivere, ogni riga è dipendente dalle altre
Riempimento (ricordarsi di cliccare su “Scegli punti” e selezionare una scala adeguata)
Trattegio
La figura da riempire deve essere chiusa
Comandi che usano i punti
Menù Formato -> Stile punto
Dividi selezionare l’oggetto da dividere, poi indicare in quante parti lo si vuole dividere (per vedere bene gli effetti andare
su Formato->Stile punto e scegliere uno stile punto ben visibile)
Misura simile a Dividi, ma utile per eliminare le parti in eccesso di un’entità: selezionare l’oggetto da misurare, poi indicare
la distanza fra i vari punti che lo divideranno (per vedere bene gli effetti andare su Formato->Stile punto e
scegliere uno stile punto ben visibile)
Menù Strumenti
Interroga dà informazioni sul disegno (area, perimetro, distanza, punto id -> identificazione punto)
Distanza (comando “dist”) dà la distanza fra 2 punti, indicare il 1°punto e poi il 2°punto
Area (comando “area”) dà informazioni sull’area e perimetro dell’oggetto selezionato
Elenco (comando “lista” o “_list”) dà informazioni su un’entità
Altro
_Fill riempimento con colore, indicare ON o OFF
SLN mostra/nasconde spessore linee
Comandi base di Autocad Pagina 3
Menù Formato
Layer (comando _layer) permettte di creare e gestire piani di disegno
ogni piano è trasparente e sovrapponibile agli altri
fra le proprietà, la lampadina “accende” o “spegne” il layer relativo
Colore permette di scegliere il colore delle linea del layer
Tipo di linea permette di scegliere il tratteggio della linea
Spessore linea permette di scegliere lo spessore delle linee
Stile di testo permette di impostare le caratteristiche del testo
(creandone uno nuovo lo si può poi usare anche per la quotatura)
Stile di quota permette di scegliere lo stile per la vuotatura
Stile di stampa
Stile punto Permette di scegliere fra varie rappresentazioni di un punto
Stile multilinea
Unità come comando omonimo
Altezza
Limiti come comando omonimo
Rinomina
Quotature
Bisogna indicare dove posizionare la misura Linea di quota
Dimensione freccia
Se si settano correttamente le Estensione 34 28
caratteristiche della quotatura ,
con “Stile quota”, Autocad poi Linea di estensione
gestisce tutto in automatico,
Offset origine
scrivendo anche le quote
Stile di Cliccare su “Nuovo” per un nuovo stile, dare un nome, poi “Continua”, dopodiché settare tutte le caratteristiche presenti sulle varie
quota schede e che fanno riferimento al disegno che vedete qui sopra, poi dare OK, seguito da “Imposta corrente” e “Chiudi”
Lineare Dare punti iniziale e finale (cliccando con il mouse) per ottenere quotatura
Allineata Come Lineare, ma permette di quotare anche linee trasversali
Raggio Cliccare sulla circonferenza
Diametro Cliccare sulla circonferenza
Angolare Dare punti iniziale e finale dell’angolo
Continua Dare un quotatura lineare poi farla segui appunto da quotatura “Continua” per quotare una serie di elementi in cascata
Direttrice Permette di quotare in spazi stretti, es 20
prof. Ivaldi G. Pagina 4
Stampare
Da menù File -> Stampa
Impostare Stampante,
Dimensioni Foglio,
Area di stampa, fra le varie opzioni si può creare una finestra-rettangolo intorno al disegno per delimitarla
Non adattare al foglio, non spuntare questa opzione, per riprodurre il disegno in scala
Scala, scegliere Personalizzato, poi “1mm” sta a quante “unità”?, per riprodurre il disegno in scala
Vale la seguente formula, mm = Unità di misura convertita in mm * Fattore di scala
es, 1) Unità di misura = 1cm = 10mm Fattore di scala = 1:100 = 1/100
mm = Unità di misura convertita in mm * Fattore di scala = 10mm*1/100 = 0,1mm
2) Unità di misura = 1m = 1000mm Fattore di scala = 1:50 = 1/50
mm = Unità di misura convertita in mm * Fattore di scala = 1000mm*1/50 = 20mm
Per gestire i colori cliccare in basso a destra su “>”, dopodiché…
Cliccare su “Tabella Stili di Stampa” e scegliere “acad”, poi cliccare su “Modifica” e per ogni colore del disegno
indicare come lo si vuole stampare su carta (colore, spessore, …)
(questo passaggio si può realizzare anche aprendo la finestra “proprietà Layer” e modificando lo spessore da li)
Se si vogliono rendere definitive le opzioni precedenti invece che selezionare “File -> Stampa”,
scegliere “File -> Impostazioni pagina”
Stampa su file formato DWF (stampa virtuale):
dal menù di stampa scegliere la stampante “DWF6 eplot.pc3”
Cliccare su Proprietà -> Selezionare Proprietà personalizzate -> Cliccare sul bottone Proprietà personalizzate ->
-> Spuntare “Includi informazioni sui layer” -> Ok (fino al termine)
Viene creato un file con estensione DWF non visibile con Autocad, ma solo con “Autodesk Design Review” (un programma gratuito
simile ad Acrobat Reader per i file PDF, facilmente reperibile), un disegno di questo tipo non è modificabile
Comandi base di Autocad Pagina 5
Potrebbero piacerti anche
- AutoCad 2000-2D WEBDocumento4 pagineAutoCad 2000-2D WEBAlfonso ApicellaNessuna valutazione finora
- Man Modaris X WinDocumento30 pagineMan Modaris X WinIsaac Eugenio Bernald0% (1)
- Lezione 1 - Corso Di AutocadDocumento8 pagineLezione 1 - Corso Di AutocadghoststaroneNessuna valutazione finora
- Lezioni Di ArchiCAD 9Documento52 pagineLezioni Di ArchiCAD 9Luca MancusoNessuna valutazione finora
- Istruzioni Microstation V8Documento11 pagineIstruzioni Microstation V8Francesco CuratoloNessuna valutazione finora
- Tutorial AutoCAD Tipi Di Linea Con Le FormeDocumento3 pagineTutorial AutoCAD Tipi Di Linea Con Le FormetosoriccioNessuna valutazione finora
- LEZIONE 2 AutocadDocumento44 pagineLEZIONE 2 AutocadAnonymous 70VPNdNessuna valutazione finora
- Documentazione TurtleDocumento2 pagineDocumentazione TurtleMarco GalietiNessuna valutazione finora
- Autocad Corso Base TeoriaDocumento27 pagineAutocad Corso Base TeoriaFrancesca Maria CeschiNessuna valutazione finora
- Auto CadDocumento31 pagineAuto CadLoriana TorrisiNessuna valutazione finora
- LEZIONE 3 AutocadDocumento24 pagineLEZIONE 3 AutocadAnonymous 70VPNdNessuna valutazione finora
- Autocad HistoryDocumento70 pagineAutocad Historycisco26238Nessuna valutazione finora
- Disegnare Con CADDocumento45 pagineDisegnare Con CADMicheleVenturiNessuna valutazione finora
- Comando POLILINEA e LINEADocumento4 pagineComando POLILINEA e LINEAernestoNessuna valutazione finora
- Comandi 3D Studio Max Glossario TraduzioneDocumento5 pagineComandi 3D Studio Max Glossario TraduzionefralgiugiaNessuna valutazione finora
- Manuale Italiano CamBamDocumento172 pagineManuale Italiano CamBamortiz_beliNessuna valutazione finora
- Confelmod 2Documento9 pagineConfelmod 2LallaNessuna valutazione finora
- Manualetto PDFDocumento10 pagineManualetto PDFMarina D'AmatoNessuna valutazione finora
- Dispense - Uso - Autocad - Corso - Di - Tecnica - Delle - CostruzioniDocumento33 pagineDispense - Uso - Autocad - Corso - Di - Tecnica - Delle - CostruzioniLuigi SferrazzaNessuna valutazione finora
- Intro Matlab ElyDocumento50 pagineIntro Matlab ElyMaurizio La VillettaNessuna valutazione finora
- Corso Di Matlab Simulink Per Ingegneria2Documento31 pagineCorso Di Matlab Simulink Per Ingegneria2lpestanaNessuna valutazione finora
- Grafica in MatlabDocumento12 pagineGrafica in MatlabPietro RosataNessuna valutazione finora
- Dispensa SketchUP 2018Documento3 pagineDispensa SketchUP 2018multimediaLAB PoliTONessuna valutazione finora
- Modellazione Top-Down in CATIA V5Documento3 pagineModellazione Top-Down in CATIA V5PierpaoloNessuna valutazione finora
- 2.2-Disegnare Una PiantaDocumento13 pagine2.2-Disegnare Una PiantaDavide LoddoNessuna valutazione finora
- Tecnologie e Tecniche Di Rappresentazione Grafica - AutoCAD (Chiara Giambagli, Mario Aldi, Ivano Marchesini Etc.) (Z-Library)Documento62 pagineTecnologie e Tecniche Di Rappresentazione Grafica - AutoCAD (Chiara Giambagli, Mario Aldi, Ivano Marchesini Etc.) (Z-Library)Sara Di ScalaNessuna valutazione finora
- Guida Grafici MatlabDocumento11 pagineGuida Grafici Matlabzibibbo88Nessuna valutazione finora
- AutoCAD ComandiDocumento40 pagineAutoCAD ComandiVeronica SerraNessuna valutazione finora
- Tutorial Midas PDFDocumento115 pagineTutorial Midas PDFgabriele100% (1)
- GraficaDocumento29 pagineGraficarotto 1Nessuna valutazione finora
- Lab2. Elementi 2D (ANSYS) PDFDocumento5 pagineLab2. Elementi 2D (ANSYS) PDFMattia ParentiNessuna valutazione finora
- Pulley AnsysDocumento16 paginePulley AnsysD RashNessuna valutazione finora
- Lezione 1Documento24 pagineLezione 1carmelo77777Nessuna valutazione finora
- Vv1a 1Documento38 pagineVv1a 1giuliobomberNessuna valutazione finora
- Maya NotesDocumento12 pagineMaya NotesDeborah FazzuoliNessuna valutazione finora
- Tutorial Ice MDocumento9 pagineTutorial Ice MstaedtlerpNessuna valutazione finora
- Corso Rhino 2015-2016 SUPERFICI 4 LezioneDocumento10 pagineCorso Rhino 2015-2016 SUPERFICI 4 LezioneLeonelloNessuna valutazione finora
- Appunti Esercitazioni Guida Ansys 12 PDFDocumento294 pagineAppunti Esercitazioni Guida Ansys 12 PDFalberonealbertoneNessuna valutazione finora
- Tutorial FotogrammetriaDocumento7 pagineTutorial FotogrammetriabeadottoNessuna valutazione finora
- PGS ModelDocumento14 paginePGS ModelRodant Danti100% (2)
- Curso Básico de EPLANDocumento63 pagineCurso Básico de EPLANnmaciel123Nessuna valutazione finora
- ExcelDocumento3 pagineExcelbarontoNessuna valutazione finora
- (Ebook - Ingegneria - ITA) CAD MathCAD SAP2000 - Utilissima Introduzione Ai Programmi Di Calcolo PDFDocumento30 pagine(Ebook - Ingegneria - ITA) CAD MathCAD SAP2000 - Utilissima Introduzione Ai Programmi Di Calcolo PDFMauricioFerreiraJuniorNessuna valutazione finora
- Guida Pratica Sap 2000 - 02Documento47 pagineGuida Pratica Sap 2000 - 02LudovicoVicoNessuna valutazione finora
- Comando OffsetDocumento4 pagineComando OffseternestoNessuna valutazione finora
- LAB1 SlidesDocumento22 pagineLAB1 SlidesGiuseppe BarbaraNessuna valutazione finora
- Artcam Pro-Glossario ComandiDocumento19 pagineArtcam Pro-Glossario ComandisteNessuna valutazione finora
- Appunti Di GeogebraDocumento18 pagineAppunti Di GeogebraEmily SofiaNessuna valutazione finora
- GUIXT ManualettoDocumento26 pagineGUIXT Manualettoluca1313Nessuna valutazione finora
- Aiuto ArchiCAD 16 Parte 4Documento500 pagineAiuto ArchiCAD 16 Parte 4Studio 3 Ponte ArcheNessuna valutazione finora
- Lez 3Documento14 pagineLez 3Frodo della ConteaNessuna valutazione finora
- Guida Open Office CalcDocumento8 pagineGuida Open Office Calchindukusc80Nessuna valutazione finora
- R ComandiDocumento12 pagineR ComandiRaffaella BenettiNessuna valutazione finora
- Sistemi Dinamici - MATLABDocumento1 paginaSistemi Dinamici - MATLABCristian HaivazNessuna valutazione finora
- Sabbiera SketDocumento11 pagineSabbiera SketherbakNessuna valutazione finora
- ACAD2014 - Cap - Web 05 - Tratteggi e RetiniDocumento15 pagineACAD2014 - Cap - Web 05 - Tratteggi e RetiniFrenkNessuna valutazione finora
- Manuale AutocadDocumento3 pagineManuale Autocadrominaderossi1983Nessuna valutazione finora
- Appunti Guida AutocadDocumento5 pagineAppunti Guida AutocadArsineoNessuna valutazione finora
- Algoritmo di disegno di linee: Padroneggiare le tecniche per il rendering di immagini di precisioneDa EverandAlgoritmo di disegno di linee: Padroneggiare le tecniche per il rendering di immagini di precisioneNessuna valutazione finora
- Curriculum Vitae Giorgia CollettiDocumento2 pagineCurriculum Vitae Giorgia CollettiGiorgia CollettiNessuna valutazione finora
- Handbook RolandDocumento72 pagineHandbook RolandgiangiacomoNessuna valutazione finora
- Corso Visual BasicDocumento61 pagineCorso Visual BasicGeo DumNessuna valutazione finora
- Trading Central Indicator For MetaTrader User Guide ITDocumento10 pagineTrading Central Indicator For MetaTrader User Guide ITMarjo KaciNessuna valutazione finora
- SVILUPPO WEB La Guida Completa Alla Programmazione Web Lato Client e Server (Italian Edition) by Oscar R. Frost (Frost, Oscar R.)Documento319 pagineSVILUPPO WEB La Guida Completa Alla Programmazione Web Lato Client e Server (Italian Edition) by Oscar R. Frost (Frost, Oscar R.)Marco CasconeNessuna valutazione finora
- Introduzione Alla Raspberry Pi PDFDocumento92 pagineIntroduzione Alla Raspberry Pi PDFUgoNessuna valutazione finora