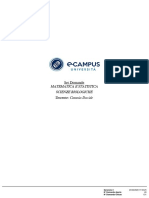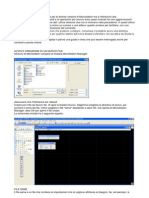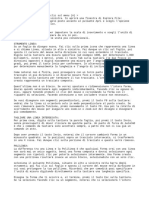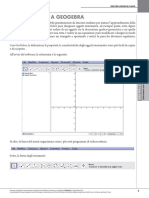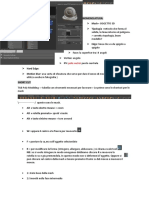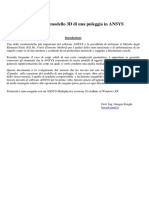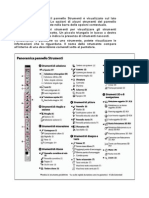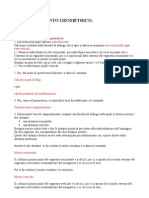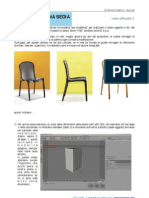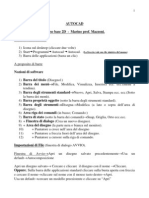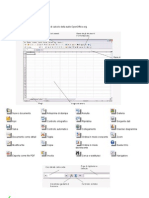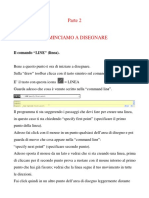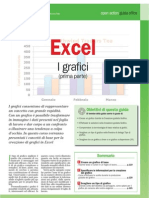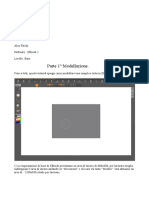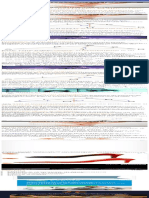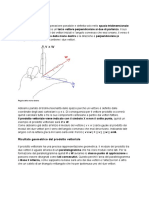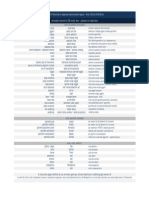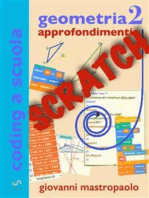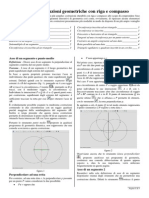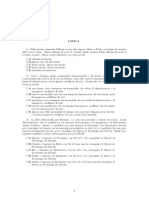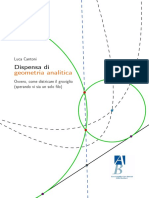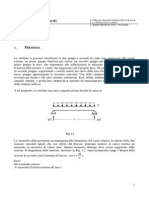Documenti di Didattica
Documenti di Professioni
Documenti di Cultura
Appunti Di Geogebra
Caricato da
Emily SofiaTitolo originale
Copyright
Formati disponibili
Condividi questo documento
Condividi o incorpora il documento
Hai trovato utile questo documento?
Questo contenuto è inappropriato?
Segnala questo documentoCopyright:
Formati disponibili
Appunti Di Geogebra
Caricato da
Emily SofiaCopyright:
Formati disponibili
Scuola Monterisi-Bisceglie
Anno Scolastico 2011-2012
Appunti sullutilizzo di Geogebra (Classi 1,2,3 G)
Prof. Marco Piccarreta
1. INTRODUZIONE
GeoGebra un software di matematica dinamica che comprende geometria, algebra e analisi, sviluppato per la didattica e lapprendimento della matematica per le scuole secondarie di primo e secondo grado. Ai fini dellinsegnamento nelle mie classi verr utilizzato esclusivamente il modulo di geometria, dal momento che per la parte inerente algebra ed analisi ricorreremo al programma Microsoft EXCELL. Questa dispensa ha lo scopo di introdurvi al mondo della geometria in maniera interattiva, cos da prepararvi in modo adeguato alle realt che incontrerete nella vostra vita.
2. STRUMENTI ED UTILIZZO
Allapertura di Geogebra compare una schermata, molto simile a quella sottostante:
B a rra d e g li s tru m e n ti F in e s tr a A lg e b r a
F o g lio d a d is e g n o C a m p o d i in s e rim e n to
Usando gli strumenti da disegno posti nella Barra strumenti si possono eseguire costruzioni con il mouse nel Foglio da disegno. Contemporaneamente nella Finestra algebra compaiono coordinate ed equazioni degli oggetti disegnati. Si pu usare il Campo di inserimento testo (Input) per immettere coordinate, equazioni e funzioni che compariranno immediatamente sul Foglio da disegno e nella Finestra algebra dopo aver premuto Invio. La barra degli strumenti caratterizzata da una serie di icone. Cliccando sul triangolino di ciascuna icona verr visualizzato un menu a tendina con diverse opzioni relative al tipo di caratteristica presentata. Si veda lesempio della figura sottostante quando si clicca sullicona retta perpendicolare.
Scuola Monterisi-Bisceglie
Anno Scolastico 2011-2012
Appunti sullutilizzo di Geogebra (Classi 1,2,3 G)
Prof. Marco Piccarreta
Vediamo ora quali sono i diversi strumenti offerti dal software. Abbi premura di conoscere sempre il significato degli enti geometrici fondamentali presentati e spiegati anche sul tuo libro di testo!!
Strumento Muovi Ruota intorno ad un punto Strumento Nuovo punto Intersezione di due oggetti Punto medio o centro Strumento Segmento tra due punti Retta per due punti Segmento di data lunghezza da un punto Semiretta per due punti Vettore tra due punti Vettore da un punto Strumento Poligono Poligono regolare Strumento Retta perpendicolare Retta parallela Asse di un segmento Bisettrice Icona5 Icona4 Icona3 Icona2 Icona1 Funzione Permette di spostare un oggetto libero con il mouse, cliccando su di esso e trascinandolo. Premendo il tasto Canc si cancella un oggetto selezionato. Tenendo premuto Ctrl si selezionano pi oggetti che possono cos essere cancellati assieme. Scelto un punto come centro di rotazione, si possono ruotare gli oggetti liberi attorno a questo punto, cliccando prima sul centro di rotazione e poi trascinando il punto. Funzione Cliccando sul foglio da disegno, su un segmento, retta o conica, si crea un nuovo punto. Per trovare lintersezione di due oggetti si pu cliccare successivamente su ciascun oggetto, oppure direttamente nel punto di intersezione. Permette di trovare il punto medio tra due punti cliccando su ciascuno di essi; di un segmento cliccando sullo stesso, o il centro di una conica cliccando sulla stessa. Funzione Permette di tracciare il segmento che unisce due punti cliccando prima su uno poi sullaltro, oppure di tracciare direttamente un segmento, cliccando su un estremo, spostandosi fino al secondo e cliccando di nuovo. Cliccare per fissare il primo punto, poi spostarsi e cliccare di nuovo per ottenere la retta. Cliccare per fissare il primo punto, poi nella finestra che si apre digitare il valore della sua lunghezza e cliccare sul pulsante Applica Cliccare per fissare il primo punto poi spostarsi e cliccare di nuovo per ottenere la semiretta. Cliccare sul primo punto, poi spostarsi sul secondo e cliccare di nuovo. Prendere un punto A ed un vettore tra due punti B e C. Dopo aver preso lo strumento vettore da un punto, cliccare sul punto A e sul vettore BC. Si ottiene il vettore AD avente stesso modulo, direzione e verso di BC. Funzione Si ottiene un poligono del numero di lati voluto (se si parte dal punto A alla fine cliccare di nuovo su A) Si ottiene un poligono regolare del numero di lati voluto (fissati due punti A e B bisogna inserire il numero di lati di cui si vuole costruire il poligono ) Funzione Dati un punto ed una retta, cliccare sul punto e sulla retta per ottenere la perpendicolare. Dati un punto ed una retta, cliccare sul punto e sulla retta per ottenere la parallela. Dato un segmento, cliccare sullo stesso per ottenere il suo asse (perpendicolare passante per il punto medio). Cliccando sui tre punti che formano un angolo (quello centrale il vertice) si ottiene la bisettrice. Cliccando sulle due semirette che formano un angolo si ottengono le due bisettrici (angolo interno ed esterno).
2
Scuola Monterisi-Bisceglie
Anno Scolastico 2011-2012
Appunti sullutilizzo di Geogebra (Classi 1,2,3 G)
Prof. Marco Piccarreta
Tangenti Polare o diametro Strumento Circonferenza di dato centro Circonferenza dati centro e raggio Circonferenza per tre punti Semicirconfere nza per due punti Arco circolare di dato centro per due punti Arco circumpolare per tre punti Settore circolare di dato centro per due punti Settore circumpolare per tre punti Conica per 5 punti Strumento Angolo Angolo di data misura Distanza Slider Luogo Icona7 Icona6
Cliccando su un punto A e poi sulla conica c si formano tutte le tangenti alla conica c passanti per A. Cliccando su una retta r ed una conica c, si generano tutte le tangenti alla c parallele alla retta r. Cliccando su un punto A appartenente ad una conica c e poi sulla conica, si ottiene la tangente alla conica per A. Cliccare su un punto A e su una conica c per ottenere la polare. Cliccando su una retta o su un vettore e poi sulla conica si ottiene la retta passante per il centro Funzione Cliccare su un punto per definire il centro, spostarsi e cliccare di nuovo fino alla grandezza desiderata. Cliccare su un punto per definire il centro e nella finestra che si apre digitare il valore del raggio. Cliccare successivamente sui tre punti dati. Se sono allineati si ottiene una retta. Cliccare sul primo punto, poi sul secondo. Dati tre punti A, B e C, cliccare in A, centro dellarco, poi in B e infine in C (C non deve necessariamente giacere sullarco). Cliccare successivamente sui tre punti dati. Dati tre punti A, B e C, cliccare in A, centro del settore, poi in B e infine in C (C non deve necessariamente giacere sullarco). Dati tre punti A, B e C, cliccare su ciascuno in successione. Cliccare successivamente su 5 punti. La conica definita se almeno 4 non sono allineati. Funzione Fornisce langolo tra tre punti (cliccare in senso orario per avere langolo interno). Langolo tra due segmenti o tra due rette (senso antiorario) e gli angoli interni di un poligono (senso orario). Dopo aver cliccato su due punti si apre una finestra nella quale si inserisce il valore dellangolo (compare 45). Scegliendo Clockwise langolo viene disegnato in senso orario, con Counter Clockwise in senso antiorario. Fornisce la distanza tra due punti (cliccando su di essi il valore compare nella Finestra Algebra) oppure tra un punto ed una retta o tra due rette. Uno slider una rappresentazione grafica di un numero o di un angolo e si pu creare facilmente cliccando sulloggetto col tasto destro e scegliendo Mostra oggetto. Nella finestra dello slider si pu specificare lintervallo, lincremento.. Dopo aver cliccare sul punto A il cui luogo deve essere disegnato, cliccare sul punto B da cui A dipende. B deve essere un punto su un oggetto (segmento, conica..)
Strumento Simmetrico rispetto ad un punto Simmetrico rispetto ad una retta
Icona8
Funzione Cliccare sul punto A che deve subire la simmetria e poi su B centro della simmetria stessa. Cliccare sul punto A che deve subire la simmetria e poi sulla retta.
Scuola Monterisi-Bisceglie
Anno Scolastico 2011-2012
Appunti sullutilizzo di Geogebra (Classi 1,2,3 G)
Prof. Marco Piccarreta
Ruota intorno ad un punto di una angolo Trasla di un vettore Dilata oggetto da un punto di un fattore Strumento Testo Inserisci immagine Relazione tra due oggetti Strumento Muovi il foglio da disegno Zoom avanti Zoom indietro Mostra/Nascon di oggetto Mostra/Nascon di etichetta Copia stile visuale Cancella oggetti Icona10 Icona9
Cliccare sul punto A che deve essere ruotato e poi sul punto B, centro della rotazione. Nella finestra che si apre scegliere langolo ed il verso della rotazione. Dopo aver realizzato un vettore tra due punti A e B, scelto questo strumento, cliccare sul punto C, sul segmento, poligono da traslare e poi sul vettore traslazione. Disegnare un poligono e prendere un punto interno od esterno. Scegliere questo strumento e cliccare prima sul poligono, poi sul punto, centro di dilatazione, e nella finestra che si apre inserire il valore numerico del fattore di dilatazione. Funzione Si pu scrivere semplicemente del testo nella finestra che si apre, oppure eseguire dei calcoli come per esempio larea di un poligono: Larea del poligono = +P (testo dinamico) Inserisce il vertice inferiore sinistro dellimmagine nel punto del foglio da disegno dove si clicca. Fornisce la relazione esistente tra due oggetti. Se ad esempio si sono disegnate 2 rette parallele, cliccando con questo strumento su ciascuna di esse, compare una finestra con la scritta retta a e retta b: parallela Funzione Permette di spostare il foglio da disegno, cliccando e trascinandolo dove voluto. Permette di ingrandire la visualizzazione di un oggetto. Permette di ridurre la visualizzazione di un oggetto. Permette di nascondere o mostrare un oggetto precedentemente nascosto. Una volta cliccato con questo strumento sulloggetto da nascondere si deve cliccare sul comando Muovi. Permette di nascondere letichetta associata ad un punto, agli estremi di un segmento.. cliccando di nuovo con tale strumento su una etichetta nascosta, ricompare. Permette di copiare le caratteristiche visuali di un segmento, poligono per riportarle su un altro segmento o poligono. Cancella gli oggetti sui quali si clicca una volta scelto questo strumento.
Input algebrico: come mettere dati nel campo di inserimento usando i Comandi(di interesse per la scuola media) posti alla destra della riga di Input Geogebra pu trattare numeri, angoli, segmenti, rette e coniche che vengono immessi attraverso coordinate ed equazioni. Da tener presente che numeri ed angoli usano il . come punto decimale (es. a = 4.27). nota: quando si comincia a scrivere un comando, dopo le prime due lettere esso verr mostrato automaticamente. Per accettare il suggerimento premere un tasto qualunque, altrimenti continuare a digitare. Angolo: Dopo aver inserito le coordinate dei vertici A, B e C, digitare Angolo[A,B,C]. Viene disegnato langolo compreso tra BA e BC, di vertice B. Arco: Disegnata una conica c (es. circonferenza) e presi due punti B e C sulla stessa, digitare Arco[c,B,C]. Arco circolare: Inserite le coordinate di tre punti A (centro) B e C, digitare Arcocircolare [A,B,C] Area: Inserite le coordinate dei vertici del poligono, digitare Area[A,B,C..] Assesegmento: Dopo aver inserito le coordinate degli estremi del segmento A e B, digitare Assesegmento[A,B] Baricentro: Dopo aver disegnato un poligono P, digitare Baricentro [P]
4
Scuola Monterisi-Bisceglie
Anno Scolastico 2011-2012
Appunti sullutilizzo di Geogebra (Classi 1,2,3 G)
Prof. Marco Piccarreta
Bisettrice: Dopo aver inserito le coordinate dei vertici A, B e C, digitare Bisettrice [A,B,C] dove B il vertice dellangolo Cancella: Dopo aver disegnato ad es. un poligono P digitare Cancella [P] Centro: Dopo aver inserito le coordinate degli estremi A e B di un segmento digitare Centro[A,B] Circonferenza: Date le coordinate dei punti A, B e C si pu disegnare la circonferenza di: centro A e raggio 5 digitando Circonferenza [A,5] centro A e passante per B Circonferenza [A,B] passante per i tre punti Circonferenza [A,B,C] Dilata: Dopo aver disegnato un poligono P e aver preso un punto S digitare Dilata[P,n,S] dove n il numero che rappresenta il fattore di dilatazione Distanza: Dopo aver inserito le coordinate degli estremi A e B di un segmento digitare Distanza[A,B] Intersezione: Dopo aver disegnato la retta a passante per A e B e la retta b passante C e D digitare Intersezione[a,b] Parabola: Dopo aver disegnato la retta a passante per i punti A e B ed aver preso il punto F (fuoco della parabola) digitare Parabola[F,a] Pendenza: Dopo aver disegnato la retta a passante per i punti A e B, digitare Pendenza[a] per ottenere il coefficiente angolare della retta Perpendicolare: Dopo aver disegnato la retta a passante per i punti A e B e preso un punto C fuori dalla retta, digitare Perpendicolare[C,a] Parallela: Dopo aver disegnato la retta a passante per i punti A e B e preso un punto C fuori dalla retta, digitare Retta[C,a] Poligono: Dopo aver inserito le coordinate di tre punti A, B e C, digitare Poligono[A,B,C] Punto: Digitare A=(n,n) per inserire il punto di coordinate (n,n) Puntomedio: Dopo aver inserito le coordinate degli estremi A e B di un segmento digitare Puntomedio[A,B] Retta: Dopo aver inserito le coordinate di due punti A e B, digitare Retta[A,B] Ruota: Dopo aver preso i punti A e B, e considerato un angolo , Digitare Ruota[A, ] per ruotare il punto A di gradi intorno allorigine degli assi. Digitare Ruota[A, , B] per ruotare il punto A di intorno al punto B Dopo aver disegnato un poligono P, e considerato un angolo , Digitare Ruota[P, ] per ruotare il poligono di gradi intorno allorigine degli assi. Digitare Ruota[P, ,B] per ruotare il poligono di gradi intorno al punto B Segmento: Dopo aver inserito le coordinate di due punti A e B, Digitare Segmento [A,B] Digitare Segmento [A,n] per ottenere il segmento di lunghezza n (numero) uscente da A. Semicirconferenza: Dopo aver inserito le coordinate di due punti A e B, Digitare Semicirconferenza[A,B] Semiretta: Dopo aver inserito le coordinate di due punti A e B, Digitare Semiretta[A,B] semiretta uscente da A e passante per B. Simmetrico: Dopo aver inserito le coordinate di due punti A e B, Digitare C=Simmetrico[A,B] per ottenere il simmetrico C del punto A rispetto a B Dopo aver disegnato il poligono P e preso il punto A Digitare Simmetrico[P,A] per ottenere il poligono simmetrico di P rispetto ad A Dopo aver disegnato la retta a passante per i punti A e B e preso un punto C Digitare Simmetrico[C,a] per ottenere il simmetrico del punto C rispetto alla retta a Trasla: Dopo aver disegnato un vettore u e preso un punto C,
5
Scuola Monterisi-Bisceglie
Anno Scolastico 2011-2012
Appunti sullutilizzo di Geogebra (Classi 1,2,3 G)
Prof. Marco Piccarreta
Digitare Trasla [C, u] Dopo aver disegnato il poligono P ed un vettore u Digitare Trasla [P, u] Vettore: Dopo aver inserito le coordinate di due punti A e B, digitare Vettore[A,B] Possiamo disegnare una conica anche inserendo la sua equazione (esempi): Ellisse: Iperbole: Parabola: Circonferenza: Funzione generica: 9x2+16y2=144 9x2-16y2=144 oppure inserire a = 1 e x*y = a x2-6x x2-4 x2+y2=16 x2-4x + 3 (x-3)2 + (y-1)2 = 6
f(x) = x3 + 2 x
Menu File A parte i consueti comandi Apri, Salva, Salva con nome abbiamo: Anteprima di stampa Foglio da disegno permette la stampa del foglio da disegno dopo aver scelto il suo Orientamento (orizzontale o verticale) aver inserito il Titolo, lAutore, la Data e la Scala Protocollo di costruzione elenca tutti gli oggetti usati nel lavoro eseguito Esporta Menu Modifica A parte i consueti comandi Annulla e Ripristina (per annullare e ripristinare unoperazione eseguita) abbiamo: Propriet visualizza le propriet di tutti gli oggetti presenti nel lavoro fatto Menu Visualizza Assi per visualizzare o meno gli assi cartesiani Griglia per visualizzare una griglia quadrettata che agevola la ricerca di un punto attraverso le sue coordinate Finestra Algebra visualizza tutti gli oggetti nella finestra apposita posta nella parte sinistra della schermata Oggetti ausiliari permette la visualizzazione o meno degli oggetti ausiliari Affianca orizzontalmente visualizza Finestra algebra e foglio da disegno affiancati orizzontalmente (deselezionandolo la finestra algebra compare al di sotto del foglio da disegno) Campo inserimento visualizza o meno il campo inserimento (Input) posto nella parte bassa della schermata Lista comandi permette la visualizzazione o meno dei Comandi posti alla destra del campo di inserimento. Navigation bar for construction steps mostra i vari passaggi da eseguire per realizzare un lavoro. Quando attivo questo comando si pu scegliere se visualizzare la costruzione in automatico (Play button) e visualizzare il bottone per aprire il protocollo di costruzione (button to open construction protocol). Protocollo di costruzione mostra il protocollo di costruzione Menu Opzioni Cattura punto scegliendo Attiva (griglia) il punto viene attirato verso la griglia stessa Unit angoli si pu scegliere se esprimere un angolo in gradi o radianti Posizioni decimali da zero a 5 Stile punto Pallino pieno, vuoto oppure una x Coordinate si pu scegliere tra le due forme A(x,y) e A(x|y) Definizione del grafico si pu scegliere tra bassa ed alta qualit Dimensioni carattere pu variare da 12 a 32 punti Lingua EnglishItaliano
6
Scuola Monterisi-Bisceglie
Anno Scolastico 2011-2012
Appunti sullutilizzo di Geogebra (Classi 1,2,3 G)
Prof. Marco Piccarreta
Foglio da disegno permette di scegliere il colore di sfondo, il colore degli assi cartesiani, il colore della griglia e lo stile del tratto. Menu Finestra Nuova finestra apre una nuova finestra di lavoro UNITA DI APPRENDIMENTO SUI TRIANGOLI
Scuola Monterisi-Bisceglie
Anno Scolastico 2011-2012
Appunti sullutilizzo di Geogebra (Classi 1,2,3 G)
Prof. Marco Piccarreta
ORTOCENTRO
8
Scuola Monterisi-Bisceglie
Anno Scolastico 2011-2012
Appunti sullutilizzo di Geogebra (Classi 1,2,3 G)
Prof. Marco Piccarreta
Scuola Monterisi-Bisceglie
Anno Scolastico 2011-2012
Appunti sullutilizzo di Geogebra (Classi 1,2,3 G)
Prof. Marco Piccarreta
BARICENTRO Come avrai appreso dalle precedenti lezioni frontali e dallo studio del tuo libro di testo, in ogni triangolo il segmento che unisce un vertice col punto medio del lato opposto si dice mediana del triangolo relativa a quel lato. Pertanto dobbiamo creare il punto medio di ogni lato e quindi tracciare un segmento che unisca vertice e punto medio del lato opposto. Vediamo come fare.
10
Scuola Monterisi-Bisceglie
Anno Scolastico 2011-2012
Appunti sullutilizzo di Geogebra (Classi 1,2,3 G)
Prof. Marco Piccarreta
11
Scuola Monterisi-Bisceglie
Anno Scolastico 2011-2012
Appunti sullutilizzo di Geogebra (Classi 1,2,3 G)
Prof. Marco Piccarreta
12
Scuola Monterisi-Bisceglie
Anno Scolastico 2011-2012
Appunti sullutilizzo di Geogebra (Classi 1,2,3 G)
Prof. Marco Piccarreta
INCENTRO
13
Scuola Monterisi-Bisceglie
Anno Scolastico 2011-2012
Appunti sullutilizzo di Geogebra (Classi 1,2,3 G)
Prof. Marco Piccarreta
14
Scuola Monterisi-Bisceglie
Anno Scolastico 2011-2012
Appunti sullutilizzo di Geogebra (Classi 1,2,3 G)
Prof. Marco Piccarreta
CIRCOCENTRO
15
Scuola Monterisi-Bisceglie
Anno Scolastico 2011-2012
Appunti sullutilizzo di Geogebra (Classi 1,2,3 G)
Prof. Marco Piccarreta
16
Scuola Monterisi-Bisceglie
Anno Scolastico 2011-2012
Appunti sullutilizzo di Geogebra (Classi 1,2,3 G)
Prof. Marco Piccarreta
Linee e punti notevoli nei triangoli particolari
Triangolo isoscele
17
Scuola Monterisi-Bisceglie
Anno Scolastico 2011-2012
Appunti sullutilizzo di Geogebra (Classi 1,2,3 G)
Prof. Marco Piccarreta
Triangolo equilatero
Avrai sicuramente notato che in un triangolo equilatero altezza, bisettrice, asse e mediana relativa ad ogni lato coincidono in un unico segmento. Inoltre, i punti notevoli di un triangolo equilatero coincidono in un unico punto, detto centro, dato dallintersezione delle tre altezze, delle tre mediane, delle tre bisettrici e dei tre assi.
18
Potrebbero piacerti anche
- Tutorial Midas PDFDocumento115 pagineTutorial Midas PDFgabriele100% (1)
- Man Modaris X WinDocumento30 pagineMan Modaris X WinIsaac Eugenio Bernald0% (1)
- Comandi Rapiti Su Tastiera Per IllustratorDocumento19 pagineComandi Rapiti Su Tastiera Per IllustratorRuggero Pane Jobs SennarNessuna valutazione finora
- Paniere Matematica Generale - SoluzioniDocumento54 paginePaniere Matematica Generale - SoluzioniGennaro TortoraNessuna valutazione finora
- Istruzioni Microstation V8Documento11 pagineIstruzioni Microstation V8Francesco CuratoloNessuna valutazione finora
- PGS ModelDocumento14 paginePGS ModelRodant Danti100% (2)
- Soluzione Arco Parabolico Con PLVDocumento13 pagineSoluzione Arco Parabolico Con PLVGiulio PalamàNessuna valutazione finora
- Manuale Di GeogebraDocumento9 pagineManuale Di GeogebraFrancesco RosatiNessuna valutazione finora
- Lezioni Di ArchiCAD 9Documento52 pagineLezioni Di ArchiCAD 9Luca MancusoNessuna valutazione finora
- Inventor Esercitazioni BaseDocumento56 pagineInventor Esercitazioni BaseMichele Boscaro100% (1)
- Artcam Pro-Glossario ComandiDocumento19 pagineArtcam Pro-Glossario ComandisteNessuna valutazione finora
- LEZIONE 3 AutocadDocumento24 pagineLEZIONE 3 AutocadAnonymous 70VPNdNessuna valutazione finora
- Manuale AutocadDocumento3 pagineManuale Autocadrominaderossi1983Nessuna valutazione finora
- Disegnare Con WordDocumento40 pagineDisegnare Con WordppiccoliniNessuna valutazione finora
- Guida InkscapeDocumento40 pagineGuida InkscapeslackoutNessuna valutazione finora
- Sabbiera SketDocumento11 pagineSabbiera SketherbakNessuna valutazione finora
- Come Creare Una Sinusoide Su Geogebra PDFDocumento2 pagineCome Creare Una Sinusoide Su Geogebra PDFANessuna valutazione finora
- Introduzione A GeogebraDocumento4 pagineIntroduzione A Geogebraapi-264320640Nessuna valutazione finora
- Confelmod 2Documento9 pagineConfelmod 2LallaNessuna valutazione finora
- Maya NotesDocumento12 pagineMaya NotesDeborah FazzuoliNessuna valutazione finora
- Pulley AnsysDocumento16 paginePulley AnsysD RashNessuna valutazione finora
- Lezione 6 (Excel Parte Terza)Documento11 pagineLezione 6 (Excel Parte Terza)andreascardaoni9510Nessuna valutazione finora
- Modellazione PoligonaleDocumento26 pagineModellazione Poligonalevegh belaNessuna valutazione finora
- Tutorial FotogrammetriaDocumento7 pagineTutorial FotogrammetriabeadottoNessuna valutazione finora
- Comandi Base Di AutocadDocumento5 pagineComandi Base Di Autocadprova microsoftNessuna valutazione finora
- Working Model 2DDocumento9 pagineWorking Model 2DMassimo MoroniNessuna valutazione finora
- Comando OffsetDocumento4 pagineComando OffseternestoNessuna valutazione finora
- Momento 1. Pensamiento LogicoDocumento6 pagineMomento 1. Pensamiento LogicoJulieth GomezNessuna valutazione finora
- SOLIDWORKS TUTORIAL ITALIANO Pagine Da Cap2 049 092Documento14 pagineSOLIDWORKS TUTORIAL ITALIANO Pagine Da Cap2 049 092Enrico FurlanNessuna valutazione finora
- Pannello StrumentiDocumento9 paginePannello StrumentiDe Dato GianniNessuna valutazione finora
- Raddrizzamento GeometricoDocumento2 pagineRaddrizzamento GeometricomanlmontNessuna valutazione finora
- Tutorial Modellare Una SediaDocumento11 pagineTutorial Modellare Una SediaGaia MiacolaNessuna valutazione finora
- Auto CadDocumento31 pagineAuto CadLoriana TorrisiNessuna valutazione finora
- Energystudiomanager Man 0100 ItaDocumento18 pagineEnergystudiomanager Man 0100 ItaJavier Montalvo BautistaNessuna valutazione finora
- SnapDocumento8 pagineSnapJonJonNessuna valutazione finora
- Guida Open Office CalcDocumento8 pagineGuida Open Office Calchindukusc80Nessuna valutazione finora
- Informatica Appunti LezioniDocumento15 pagineInformatica Appunti LezionionlymarcogazzieroNessuna valutazione finora
- Come Disegnare Esercizi Con Power PointDocumento2 pagineCome Disegnare Esercizi Con Power Pointekin218914Nessuna valutazione finora
- Geometria DescrittivaDocumento4 pagineGeometria DescrittivaDalila NafzaouiNessuna valutazione finora
- Adobe Illustrator 221010 151138Documento11 pagineAdobe Illustrator 221010 151138Cristian LefterNessuna valutazione finora
- Tutorial Photoshop CS3 - Modificare Una ScansioneDocumento3 pagineTutorial Photoshop CS3 - Modificare Una ScansioneladydaladyNessuna valutazione finora
- LEZIONE 2 AutocadDocumento44 pagineLEZIONE 2 AutocadAnonymous 70VPNdNessuna valutazione finora
- Lezione 6Documento30 pagineLezione 6Nicola CoppolinoNessuna valutazione finora
- Tutto ExcelDocumento368 pagineTutto ExcelSergio GarofaloNessuna valutazione finora
- Docsity Eipass 7 Moduli User Banca Dati Modulo 6 BUONAAAAAAAAAAADocumento17 pagineDocsity Eipass 7 Moduli User Banca Dati Modulo 6 BUONAAAAAAAAAAAitalocelestebonanteNessuna valutazione finora
- UNITà 3Documento12 pagineUNITà 3Comunicazione e Social Media ComunityNessuna valutazione finora
- Simple Head Creation PDFDocumento30 pagineSimple Head Creation PDFAbriel HaqqaniNessuna valutazione finora
- 08 - Tutorial Minitab - Cap - 05 PDFDocumento8 pagine08 - Tutorial Minitab - Cap - 05 PDFdani7MAUNessuna valutazione finora
- Corso Rhino 2015-2016 SUPERFICI 4 LezioneDocumento10 pagineCorso Rhino 2015-2016 SUPERFICI 4 LezioneLeonelloNessuna valutazione finora
- Bergamini Parallelismo Laboratorio1 G3VBDocumento3 pagineBergamini Parallelismo Laboratorio1 G3VBeinsteniano40000Nessuna valutazione finora
- Esercizi Scrath SensoriDocumento6 pagineEsercizi Scrath SensoriAlberto CorticelliNessuna valutazione finora
- Ortocentro, Incentro, Baricentro, Circocentro, Excentro Di Un TriangoloDocumento1 paginaOrtocentro, Incentro, Baricentro, Circocentro, Excentro Di Un TriangoloStefano LorenziniNessuna valutazione finora
- Lezione 1 - Corso Di AutocadDocumento8 pagineLezione 1 - Corso Di AutocadghoststaroneNessuna valutazione finora
- Cinematica 2D 3D NuovoDocumento6 pagineCinematica 2D 3D NuovoAlessio Di ClementeNessuna valutazione finora
- Fisica?Documento2 pagineFisica?denNessuna valutazione finora
- Calcolo Dei ConsumiDocumento5 pagineCalcolo Dei ConsumiFarle LemosNessuna valutazione finora
- Comandi 3D Studio Max Glossario TraduzioneDocumento5 pagineComandi 3D Studio Max Glossario TraduzionefralgiugiaNessuna valutazione finora
- Comando POLILINEA e LINEADocumento4 pagineComando POLILINEA e LINEAernestoNessuna valutazione finora
- After Effect AppuntiDocumento3 pagineAfter Effect Appuntineo manfortNessuna valutazione finora
- Tarea DimensionesDocumento3 pagineTarea DimensionesAnd FloNessuna valutazione finora
- Semplici Costruzioni Geometriche Con Riga e Compasso PDFDocumento5 pagineSemplici Costruzioni Geometriche Con Riga e Compasso PDFLorenzo Del FantaNessuna valutazione finora
- Coniche CitriniDocumento14 pagineConiche CitriniAleT77Nessuna valutazione finora
- Formulario Di Geometria AnaliticaDocumento5 pagineFormulario Di Geometria AnaliticaMarioVerdicchioNessuna valutazione finora
- Sollecitazioni e Deformazioni Per La Trave Semplicemente Appoggiata Con CaricoDocumento4 pagineSollecitazioni e Deformazioni Per La Trave Semplicemente Appoggiata Con CaricoJonathan DomiziNessuna valutazione finora
- Picasso - Esercitazioni Di Fisica I-OCR PDFDocumento129 paginePicasso - Esercitazioni Di Fisica I-OCR PDFGjjrxNessuna valutazione finora
- 5 7 Problemi Massimo MinimoDocumento19 pagine5 7 Problemi Massimo MinimoSalvatore PerriconeNessuna valutazione finora
- Ruote Dentate (Dimensionamento Statico)Documento13 pagineRuote Dentate (Dimensionamento Statico)Luca CurciulloNessuna valutazione finora
- Prova Test D'ammissione Economia Unipv 2011Documento4 pagineProva Test D'ammissione Economia Unipv 2011Anonymous TaIypVQIlHNessuna valutazione finora
- Appunti MatematicaDocumento5 pagineAppunti MatematicaAlessio Jackal VillaNessuna valutazione finora
- Esercizi Parabola 1xDocumento4 pagineEsercizi Parabola 1xYara ElfayoumyNessuna valutazione finora
- Dispensa Di Analitica CANTONIDocumento40 pagineDispensa Di Analitica CANTONIAnonymous TeoiHmqTZNessuna valutazione finora
- Appunti Di Geometria. Vol. 4. Teoria Ed Esercizi Svolti. Coniche e QuadricheDocumento103 pagineAppunti Di Geometria. Vol. 4. Teoria Ed Esercizi Svolti. Coniche e QuadricheEmanueleNessuna valutazione finora
- Costruzione Poligoni Regolari PDFDocumento6 pagineCostruzione Poligoni Regolari PDFsveromaxNessuna valutazione finora
- Dispensa Archi Corretta 20 - 06 - 2013 PDFDocumento32 pagineDispensa Archi Corretta 20 - 06 - 2013 PDFVeraniJNessuna valutazione finora