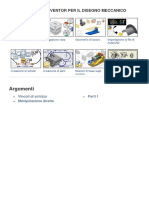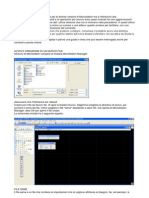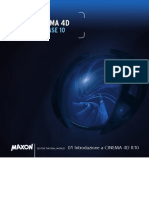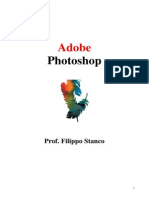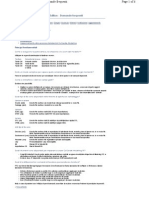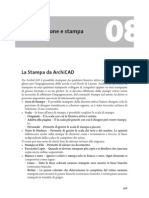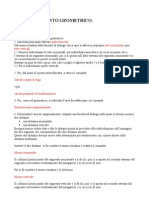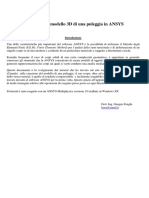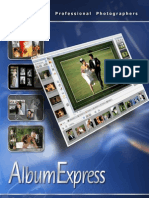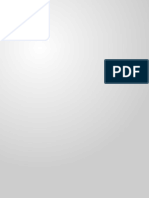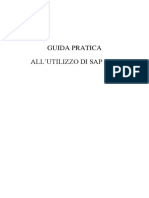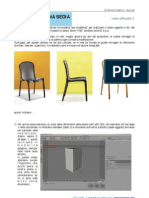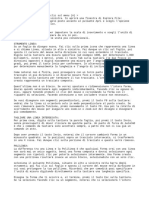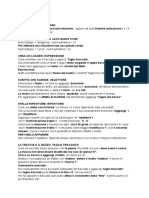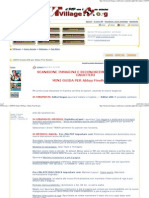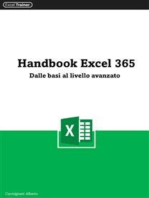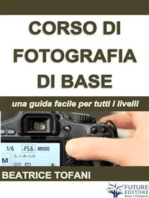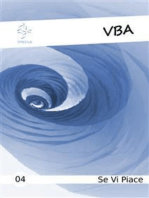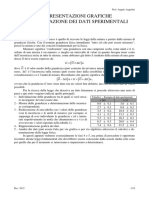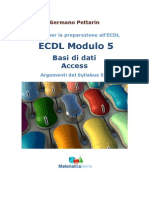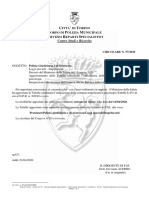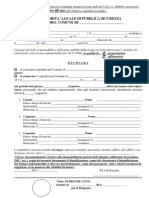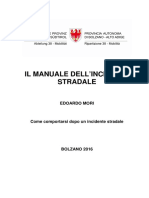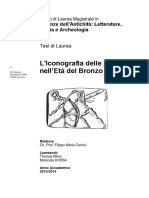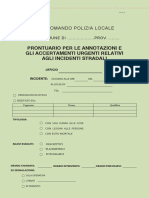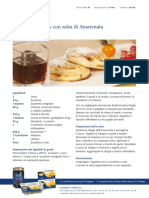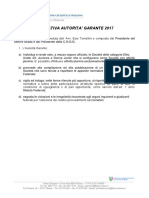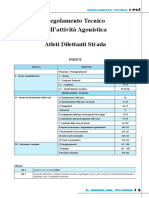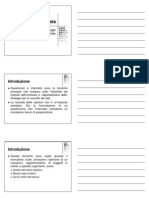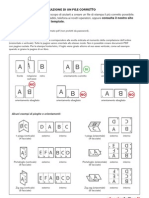Documenti di Didattica
Documenti di Professioni
Documenti di Cultura
Tutorial Photoshop CS3 - Modificare Una Scansione
Caricato da
ladydaladyTitolo originale
Copyright
Formati disponibili
Condividi questo documento
Condividi o incorpora il documento
Hai trovato utile questo documento?
Questo contenuto è inappropriato?
Segnala questo documentoCopyright:
Formati disponibili
Tutorial Photoshop CS3 - Modificare Una Scansione
Caricato da
ladydaladyCopyright:
Formati disponibili
Tutorial Photoshop CS3 modificare una scansione
Descrizione: modificare una scansione preparandola per la stampa o per il Web. Difficolt: bassa. Per questo tutorial ci serviremo di unimmagine ricavata da scanner. Per importare in photoshop unimmagine da scanner, andare sul menu File \ Importa e selezionare lo scanner.
Lo scopo di questa tutorial quello di migliorare la qualit dellimmagine in modo da ottenere una stampa di qualit. Notiamo innanzitutto che limmagine scansionata non perfettamente orizzontale. Per sistemarla procedere in questa maniera: premete su CTRL 0 e CTRL per zoomare e cliccate sul comando taglierina: . Poi ingrandire la selezione della taglierina, cliccando e trascinando col pulsante sinistro i quadratini che delimitano la zona da tagliare. Noterete che quando restate al di fuori del rettangolo selezionato, il cursore assume la forma di una doppia freccia: questo serve a ruotare la selezione. In pratica usando il ridimensionamento e la rotazione dovete arrivare a questa selezione:
Per ruotare correttamente la zona da tagliare, fate riferimento ad una parte del disegno che sapete con certezza sia orizzontale o verticale: in questo caso la banda bianca in basso. Una volta ridimensionata e ruotata correttamente la zona, premete INVIO per applicare il comando taglierina: photoshop taglier e ruoter automaticamente la zona che avete selezionato.
Per controllare che limmagine sia ruotata correttamente, potete usare le guide: per posizionare una guida sufficiente trascinare uno dei 2 righelli (orizzontale o verticale) fino al punto desiderato. Le guide vengono visualizzate in colore ciano. (se non vedete i righelli premete CTRL R o Visualizza \ Righelli). Per eliminare le guide una volta che non servono pi, andare su Visualizza \ Cancella guide. Le guide hanno anche il vantaggio che possono essere calamitate: qualsiasi selezione che si avvicina ad una guida, automaticamente viene portata sulla guida stessa: per ottenere questo effetto, abilitare su Visualizza \ Effetto calamita. Una volta tagliata limmagine dovreste vedere questo: Adesso eliminiamo leffetto retinatura prodotto dalla stampa (si tratta di una scansione fatta da un giornale). Andate su Filtro \ Sfocatura \ Sfocatura migliore ed impostate questi parametri:
NB: i parametri potrebbero variare a seconda della risoluzione della scansione e della qualit della stampa. cercate di eliminare la retinatura cercando di mantenere i valori di raggio e soglia, al minimo possibile, altrimenti perderete i dettagli pi piccoli. Lo scopo di questo comando quello di sfocare, mantenendo nello stesso tempo i dettagli delloggetto. Premere OK per applicare il filtro. A questo punto c da sistemare i bordi che presentano delle fasce bianche. 1) Effettuate una selezione rettangolare cliccando sullapposito strumento (o premendo M): 2) Premete CTRL T 3) Stirate la selezione in orizzontale fino ad arrivare al bordo dellimmagine: in questo modo verr coperta la zona bianca e limmagine arriver sino al bordo.
1)
2)
3)
Ripetete questa operazione fino a riempire tutti i bordi orizzontali e verticali.
Ora resta da coprire eventuali difetti di scansione (segnati con un cerchio verde: es. righe o puntini). Per questa operazione, si usa il comando Timbro clone: Il suo funzionamento questo: si clicca col pulsante sinistro e con ALT premuto, sul punto di origine dal quale copiare (apparentemente non accade nulla ma photoshop memorizzer il punto) NB: scegliere un punto vicino alla zona da modificare in modo che abbia la stessa tonalit di colore.
Poi scegliere il pennello dal menu in alto a sinistra: A questo punto sufficiente cliccare sulle zone dove sono presenti difetti e muovere il mouse per copiare il colore dalla zona specificata in precedenza col tasto ALT + clic. Una volta terminate le operazione di cancellazione dei difetti, possibile scegliere la luminosit ed il contrasto dellimmagine mediante il comando Immagini\Regolazioni\Luminosit Contrasto. Se limmagine destinata al web, possibile ridimensionare le sue misure in pixel, andando sul comando Immagine\Dimensione Immagine. (prima di fare questo per, salvare sempre una copia ad alta risoluzione in formato PSD per eventuali successive modifiche). Poi per salvare limmagine conviene usate File\Salva per Web che consente di vedere in anteprima il risultato della conversione in JPG o GIF. Se limmagine invece destinata alla stampa, andare sempre su Immagine\Dimensione Immagine e cambiare le misure, impostando lunit di misura, le misure dellaltezza e larghezza (in questo caso meglio attivare mantieni proporzioni e disattivare ricampiona immagine per evitare che cambino anche la risoluzione o le proporzioni tra altezza e larghezza). A questo punto per stampare, andare su File\Stampa Concludendo, abbiamo visto come preparare unimmagine per la stampa o per il WEB partendo da una fotografia su un giornale. Abbiamo usato gli strumenti: taglierina, trasformazione (CTRL T) e timbro clone. Paolo De Bortol
Potrebbero piacerti anche
- Tutorial Photoshop CS3 - Maschera Di LivelloDocumento4 pagineTutorial Photoshop CS3 - Maschera Di LivelloladydaladyNessuna valutazione finora
- Artcam Pro-Glossario ComandiDocumento19 pagineArtcam Pro-Glossario ComandisteNessuna valutazione finora
- Libro PhotoshopDocumento573 pagineLibro PhotoshopFrancesco MatteoliNessuna valutazione finora
- Modellazione PoligonaleDocumento26 pagineModellazione Poligonalevegh belaNessuna valutazione finora
- Inventor Esercitazioni BaseDocumento56 pagineInventor Esercitazioni BaseMichele Boscaro100% (1)
- Optika Vision Lite ITA Rev01Documento4 pagineOptika Vision Lite ITA Rev01RUTHERFORDNessuna valutazione finora
- Gimp GuidaDocumento6 pagineGimp GuidaManuel CasisaNessuna valutazione finora
- Guida InkscapeDocumento40 pagineGuida InkscapeslackoutNessuna valutazione finora
- ArahDrape® Manuale Dell'UtenteDocumento15 pagineArahDrape® Manuale Dell'UtenteDušan PetercNessuna valutazione finora
- Istruzioni Microstation V8Documento11 pagineIstruzioni Microstation V8Francesco CuratoloNessuna valutazione finora
- Tutorial FotogrammetriaDocumento7 pagineTutorial FotogrammetriabeadottoNessuna valutazione finora
- Miniguida PsDocumento26 pagineMiniguida PsGiadaNessuna valutazione finora
- Manuale Cinema 4D R10Documento1.052 pagineManuale Cinema 4D R10lcabatlaoNessuna valutazione finora
- GuidaPS ADocumento12 pagineGuidaPS ACristian LefterNessuna valutazione finora
- PhotoshopDocumento105 paginePhotoshopGiovaNessuna valutazione finora
- 4.1 4.lezione PDFDocumento6 pagine4.1 4.lezione PDFBob HansonNessuna valutazione finora
- Faq CocreateDocumento6 pagineFaq Cocreatesp_escherNessuna valutazione finora
- Manuale Italiano CamBamDocumento172 pagineManuale Italiano CamBamortiz_beliNessuna valutazione finora
- (Ebook - ITA) Tutorial Photoshop - Trasformare Una Foto in Un DisegnoDocumento3 pagine(Ebook - ITA) Tutorial Photoshop - Trasformare Una Foto in Un DisegnoGustavo Schmidt LucasNessuna valutazione finora
- Blender 2 5 Guida ITADocumento47 pagineBlender 2 5 Guida ITADanylllNessuna valutazione finora
- PGS ModelDocumento14 paginePGS ModelRodant Danti100% (2)
- Sabbiera SketDocumento11 pagineSabbiera SketherbakNessuna valutazione finora
- SOLIDWORKS TUTORIAL ITALIANO Pagine Da Cap2 049 092Documento14 pagineSOLIDWORKS TUTORIAL ITALIANO Pagine Da Cap2 049 092Enrico FurlanNessuna valutazione finora
- Art Cam Capitol o 1 IntroDocumento8 pagineArt Cam Capitol o 1 IntroldpNessuna valutazione finora
- Lezioni Di ArchiCAD 9Documento52 pagineLezioni Di ArchiCAD 9Luca MancusoNessuna valutazione finora
- 18 Raw The RapeeDocumento79 pagine18 Raw The Rapeesviluppi____Nessuna valutazione finora
- ArchiCAD® 12 La Grande Guida Impaginazione e Stampa - Capitolo 8Documento30 pagineArchiCAD® 12 La Grande Guida Impaginazione e Stampa - Capitolo 8frisco0Nessuna valutazione finora
- Colorazione PhotoshopDocumento13 pagineColorazione PhotoshopGianmarco100% (1)
- Raddrizzamento GeometricoDocumento2 pagineRaddrizzamento GeometricomanlmontNessuna valutazione finora
- Appunti Di Photoshop 2 Di 2Documento17 pagineAppunti Di Photoshop 2 Di 2NiccolòNessuna valutazione finora
- Comando OffsetDocumento4 pagineComando OffseternestoNessuna valutazione finora
- Generazione e Gestione Del Layout Di StampaDocumento5 pagineGenerazione e Gestione Del Layout Di Stampacarolina.sartorNessuna valutazione finora
- Creare Un PDF Da Autocad Con PdfcreatorDocumento6 pagineCreare Un PDF Da Autocad Con PdfcreatorCarmela ColantonioNessuna valutazione finora
- Pulley AnsysDocumento16 paginePulley AnsysD RashNessuna valutazione finora
- ColorNavigator 6 How To Use Guide ITDocumento5 pagineColorNavigator 6 How To Use Guide ITsobarNessuna valutazione finora
- Manual Italiano - Album ExpressDocumento40 pagineManual Italiano - Album Expressj_luNessuna valutazione finora
- Man Modaris X WinDocumento30 pagineMan Modaris X WinIsaac Eugenio Bernald0% (1)
- Manual Ed I Com ViewerDocumento9 pagineManual Ed I Com ViewerAndrea RicciNessuna valutazione finora
- Tutorial Lavorazione FresaDocumento61 pagineTutorial Lavorazione FresaVincenzo PaternòNessuna valutazione finora
- Lezione 5Documento5 pagineLezione 5ida.ravenna65Nessuna valutazione finora
- Guida PhotofiltreDocumento7 pagineGuida PhotofiltrefukinagashiNessuna valutazione finora
- Comandi Rapiti Su Tastiera Per IllustratorDocumento19 pagineComandi Rapiti Su Tastiera Per IllustratorRuggero Pane Jobs SennarNessuna valutazione finora
- 00-Manuale Photofiltre 04-MaggioDocumento4 pagine00-Manuale Photofiltre 04-MaggioAlice KaNessuna valutazione finora
- Guida Pratica Sap 2000 - 02Documento47 pagineGuida Pratica Sap 2000 - 02LudovicoVicoNessuna valutazione finora
- Scribus-Tutorial 1336 ItaDocumento26 pagineScribus-Tutorial 1336 ItaDavide LoddoNessuna valutazione finora
- Tutorial Modellare Una SediaDocumento11 pagineTutorial Modellare Una SediaGaia MiacolaNessuna valutazione finora
- Manuale AutocadDocumento3 pagineManuale Autocadrominaderossi1983Nessuna valutazione finora
- Lezione 9Documento3 pagineLezione 9ida.ravenna65Nessuna valutazione finora
- Lezione 1 - Corso Di AutocadDocumento8 pagineLezione 1 - Corso Di AutocadghoststaroneNessuna valutazione finora
- After Effect AppuntiDocumento3 pagineAfter Effect Appuntineo manfortNessuna valutazione finora
- Miniguida Abby FineReader 10Documento7 pagineMiniguida Abby FineReader 10panagiricoNessuna valutazione finora
- Adobe Illustrator 10Documento462 pagineAdobe Illustrator 10api-3732672Nessuna valutazione finora
- 3d Tutorial SculptrisDocumento18 pagine3d Tutorial SculptrisOtto Gonzalez100% (1)
- Handbook Excel 365: Dalle basi al livello avanzatoDa EverandHandbook Excel 365: Dalle basi al livello avanzatoNessuna valutazione finora
- AUTOMAZIONE DEL METODO 'GIALLI E ROSSI' . Come gestire le fasi di lavoro con un CAD generico ed ottenere in maniera automatica le tavole attuale, comparativa e di fine lavoriDa EverandAUTOMAZIONE DEL METODO 'GIALLI E ROSSI' . Come gestire le fasi di lavoro con un CAD generico ed ottenere in maniera automatica le tavole attuale, comparativa e di fine lavoriNessuna valutazione finora
- Risoluzione dei problemi di stampa 3D: La Guida completa per risolvere tutti i problemi della stampa 3D FDM!Da EverandRisoluzione dei problemi di stampa 3D: La Guida completa per risolvere tutti i problemi della stampa 3D FDM!Nessuna valutazione finora
- Fotografia digitale con smartphone: Guida per scattare foto migliori in modalità manualeDa EverandFotografia digitale con smartphone: Guida per scattare foto migliori in modalità manualeNessuna valutazione finora
- BMX RaceDocumento9 pagineBMX RaceladydaladyNessuna valutazione finora
- PIUS 2023 - Approvato CF 18 Marzo '23Documento37 paginePIUS 2023 - Approvato CF 18 Marzo '23ladydaladyNessuna valutazione finora
- Ricette Con La Zucca LA RICA in CUCINADocumento16 pagineRicette Con La Zucca LA RICA in CUCINAladydaladyNessuna valutazione finora
- Prontuario PDFDocumento8 pagineProntuario PDFladydaladyNessuna valutazione finora
- Rappresentazioni Grafiche Ed Elaborazione Dei Dati SperimentaliDocumento19 pagineRappresentazioni Grafiche Ed Elaborazione Dei Dati SperimentaliladydaladyNessuna valutazione finora
- Tutti Bravi in CucinaDocumento30 pagineTutti Bravi in CucinasbronzodiriaceNessuna valutazione finora
- 70025836ECDL Modulo5 PDFDocumento276 pagine70025836ECDL Modulo5 PDFGaby1503Nessuna valutazione finora
- 20-057 PG Aggiornamento Tabelle Stupefacenti Firmata PDFDocumento1 pagina20-057 PG Aggiornamento Tabelle Stupefacenti Firmata PDFladydaladyNessuna valutazione finora
- Speciale Torte ClassicheDocumento131 pagineSpeciale Torte ClassicheladydaladyNessuna valutazione finora
- Mod B 5 Comunicazione Ok PDFDocumento2 pagineMod B 5 Comunicazione Ok PDFladydaladyNessuna valutazione finora
- Mod B 5 Comunicazione Ok PDFDocumento2 pagineMod B 5 Comunicazione Ok PDFladydaladyNessuna valutazione finora
- Ragnetti Di CioccolatoDocumento1 paginaRagnetti Di CioccolatoladydaladyNessuna valutazione finora
- SULPL Campania: 300/aj8857/16/124/68 Del 23/12/2016Documento73 pagineSULPL Campania: 300/aj8857/16/124/68 Del 23/12/2016ladydaladyNessuna valutazione finora
- Incidente StradaleDocumento28 pagineIncidente StradaleladydaladyNessuna valutazione finora
- FSC Taranto R PDFDocumento54 pagineFSC Taranto R PDFladydaladyNessuna valutazione finora
- Ricetta NocinoDocumento2 pagineRicetta NocinoladydaladyNessuna valutazione finora
- 0471 Il Paradosso Del Giovane GuidatoreDocumento10 pagine0471 Il Paradosso Del Giovane GuidatoreGrennioNessuna valutazione finora
- Relazione ALTAMURA JESOLO 2015 PDFDocumento94 pagineRelazione ALTAMURA JESOLO 2015 PDFladydaladyNessuna valutazione finora
- L'Iconografia Delle Armi N Ell'età Del Bronzo Egea: Scienze Dell'antichità: Letterature, Storia e ArcheologiaDocumento304 pagineL'Iconografia Delle Armi N Ell'età Del Bronzo Egea: Scienze Dell'antichità: Letterature, Storia e ArcheologialadydaladyNessuna valutazione finora
- Incidente StradaleDocumento28 pagineIncidente StradaleladydaladyNessuna valutazione finora
- Infortunistica Stradale ModelloDocumento32 pagineInfortunistica Stradale ModelloladydaladyNessuna valutazione finora
- Rapporto D Incidente Stradale A3 PDFDocumento12 pagineRapporto D Incidente Stradale A3 PDFladydaladyNessuna valutazione finora
- 0471 Il Paradosso Del Giovane GuidatoreDocumento10 pagine0471 Il Paradosso Del Giovane GuidatoreGrennioNessuna valutazione finora
- 46 Quarktaschen Mit Amarenata-Dip 2015 ITDocumento1 pagina46 Quarktaschen Mit Amarenata-Dip 2015 ITladydaladyNessuna valutazione finora
- Relazione ALTAMURA JESOLO 2015 PDFDocumento94 pagineRelazione ALTAMURA JESOLO 2015 PDFladydaladyNessuna valutazione finora
- 1.5 Strada Normativa Autorità GaranteDocumento6 pagine1.5 Strada Normativa Autorità GaranteladydaladyNessuna valutazione finora
- Rapporto D Incidente Stradale A3 PDFDocumento12 pagineRapporto D Incidente Stradale A3 PDFladydaladyNessuna valutazione finora
- Reg Tec Nico StradaDocumento54 pagineReg Tec Nico StradaladydaladyNessuna valutazione finora
- Grammatica IngleseDocumento155 pagineGrammatica IngleseMaurizia TintiNessuna valutazione finora
- 1.3 - Strada - Norme Attuative Categorie GiovaniliDocumento22 pagine1.3 - Strada - Norme Attuative Categorie GiovanililadydaladyNessuna valutazione finora
- Foglio ProveDocumento36 pagineFoglio ProveRiccardo CarabbaNessuna valutazione finora
- Tutorial CollanaDocumento22 pagineTutorial CollanaCristiana BilottaNessuna valutazione finora
- Metodo Inchiesta PDFDocumento23 pagineMetodo Inchiesta PDFLeonardo BalocchiNessuna valutazione finora
- La Prova Di Informatica Nei Concorsi Pubblici 1Documento4 pagineLa Prova Di Informatica Nei Concorsi Pubblici 1Lorena VolpiniNessuna valutazione finora
- HyperionDocumento259 pagineHyperionDaniela SmarandacheNessuna valutazione finora
- Start Scolastico Forli Inv 22-23 3Documento13 pagineStart Scolastico Forli Inv 22-23 3Nic15Z11Nessuna valutazione finora
- Soluzioni Truck v2Documento28 pagineSoluzioni Truck v2Daghe De Sblock0% (1)
- Instructions For Pixart PrintingDocumento2 pagineInstructions For Pixart PrintingCiccio CappuccioNessuna valutazione finora
- Cyberbullism - Reading and Questionnaire in ItalianDocumento5 pagineCyberbullism - Reading and Questionnaire in ItalianBywyd HapusNessuna valutazione finora
- Manuale Ecoloader (Ita) - 2014Documento16 pagineManuale Ecoloader (Ita) - 2014Luis Alberto RiveraNessuna valutazione finora