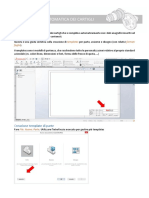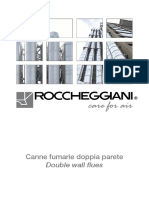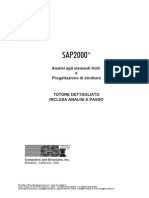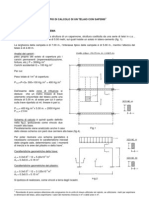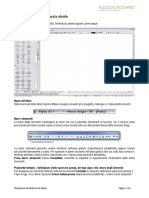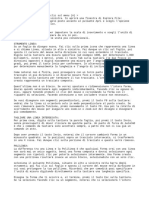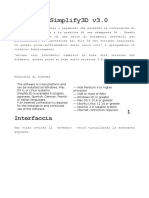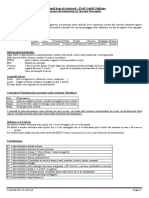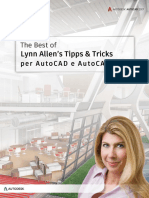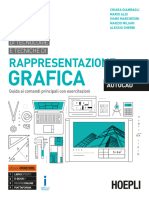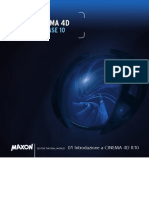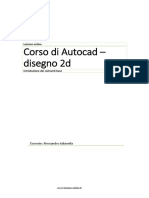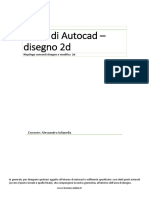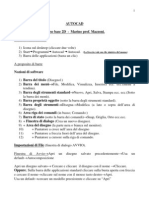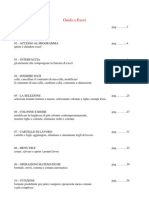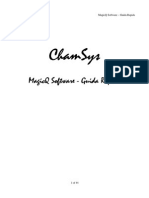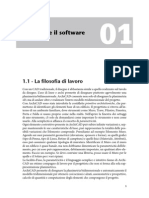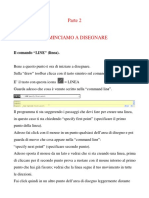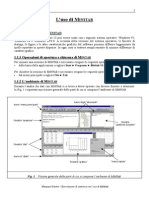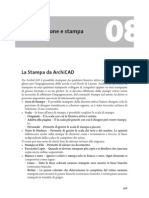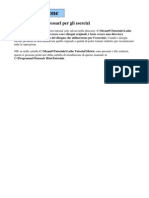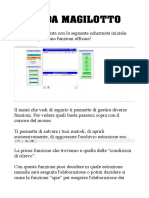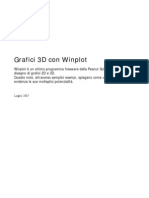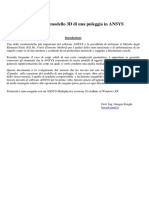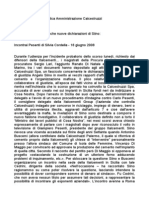Documenti di Didattica
Documenti di Professioni
Documenti di Cultura
Istruzioni Microstation V8
Caricato da
Francesco CuratoloCopyright
Formati disponibili
Condividi questo documento
Condividi o incorpora il documento
Hai trovato utile questo documento?
Questo contenuto è inappropriato?
Segnala questo documentoCopyright:
Formati disponibili
Istruzioni Microstation V8
Caricato da
Francesco CuratoloCopyright:
Formati disponibili
GENERALITA Le seguenti istruzioni sono valide per le diverse versioni di Microstation ma si riferiscono alla versione Microstation V8i.
I comandi e le operazioni pi comuni sono quasi invariati nei vari aggiornamenti; possono esistere procedure nuove dell ultima versione che non si ritrovano nella precedente. In quest ultima release ogni icona di comando ha vicino un numero o una lettera: questo avviene per facilitare, con una combinazione lettera-numero lattivazione del comando. Le icone simboleggiano loperazione che possono compiere, comunque possibile avere una sintetica descrizione lasciando il puntatore per qualche istante sullicona stessa (controllare che sia attiva da Guida la Descrizione Pulsanti) In ogni caso, esiste una guida rapida in pdf ed una guida in linea che pu essere interrogata anche per comandi e parole chiave.
AVVIO E CREAZIONE DI UN NUOVO FILE All'avvio di Microstation compare la finestra MicroStation Manager.
Assicurarsi che l'interfaccia sia: default Creare poi il file da Nuovo file. Si apre la finestra Nuovo. Dapprima scegliere la directory di lavoro, poi scrivere il nome del file, infine scegliere il file "seme" desiderato e dare OK. Ci riporta al MicroStation Manager: dare OK per aprire il file creato. La schermata iniziale ha il seguente aspetto:
FILE SEME Il file seme un file che contiene le impostazioni che si vogliono attribuire al disegno. Se, ad esempio, si
desiderano certe unit di lavoro, numero di posizioni decimali, determinati bloccaggi, specifici stili di quotatura, un cartiglio di certe dimensioni, ecc., sufficiente realizzare un file seme (o pi file seme) con le preferenze volute. All'atto della creazione di un nuovo disegno possibile caricare gli stili desiderati semplicemente associando il file seme opportuno. Un file seme non altro che un file di disegno classico che contiene le impostazioni: ricordarsi di salvare le impostazioni dal menu a tendina File, Salva impostazioni presente nella finestra di lavoro di Microstation. USO DEL MOUSE Il tasto sinistro corrisponde al punto dato, quello a destra al comando di reset. Mouse a due tasti: il tasto sinistro e destro premuti contemporaneamente individuano un punto tentativo (oppure, per alcuni mouse, il tasto ALT premuto contemporaneamente al sinistro). Mouse a tre tasti: il tasto centrale individua un punto tentativo. PUNTO TENTATIVO Il punto tentativo identifica un particolare punto di un elemento e che ne determina un vincolo geometrico (punto chiave: estremit di segmenti, punti medi, ecc., oppure centri, tangenti, perpendicolari, bisettrici, parallele, ecc.). Questo solo se la cattura attivata: Impostazioni, Bloccaggi, Completo, Bloccaggio cattura. L'elemento catturato diviene magenta, mentre una croce gialla identifica il punto tentativo che deve essere confermato con un punto dato (tasto sinistro del mouse). Per un altro punto tentativo ripetere il procedimento. Se il primo punto tentativo non soddisfa, si pu rifiutare il punto tentativo col tasto destro del mouse e ripetere il procedimento. Il tipo di cattura si sceglie da Impostazioni, Cattura, Barra pulsanti. Oppure cliccando su llicona nella parte bassa dello schermo (per esempio ) e cliccando successivamente il vincolo di cattura che si vuole ottenere (un doppio clic fissa il vincolo come default e rimane sempre attivo, mentre un semplice clic rende quel vincolo attivo solo per lazione seguente). ACCUSNAP Se non attivo lAccuSnap non vengono evidenziate i vincoli geometrici. Con AccuSnap attivato (dalla barra pulsanti: Impostazioni, Cattura, Barra pulsanti si seleziona la prima icona. Oppure: Impostazioni, Cattura, AccuSnap. Oppure: cliccando su llicona e poi AccuSnap), la cattura del punto dinamica. E sufficiente avvicinarsi allelemento da catturare: il punto tentativo mostrato da una croce e da un icona che indica il tipo di vincolo attivo: quando, avvicinandovisi, lelemento diviene magenta e la croce diventa gialla e pi marcata, la cattura del punto completa e va confermata con un punto dato (tasto sinistro del mouse). PANNELLI Esistono diversi pannelli ad icone a seconda della funzione desiderata. Ogni icona di pannello ha quasi sempre associato un sottopannello ad icone pi specifiche: ad esempio licona quotatura ha un sottopannello che permette la quotatura elemento, lineare, angolare, ecc. Lestrazione di un sottopannello possibile selezionando lultima opzione Apri come casella degli strumenti. SALVATAGGIO Non necessario salvare un disegno: Microstation salva su disco ogni nuova operazione. IMPOSTAZIONI Le impostazioni sono quelle definite nel file seme. Esse possono, comunque, essere cambiate. Per salvare le impostazioni: File, Salva impostazioni. Se un disegno viene salvato con particolari impostazioni (File, Salva impostazioni oppure Ctrl+F), esso manterr queste configurazioni anche allapertura successiva pur essendo su un pc differente che abbia impostazioni diverse. UNITA DI LAVORO Impostazioni, Disegno, Unit di lavoro. Unit principale: impostare mm. Unit secondarie: impostare mm anche per esse. La risoluzione standard sui decimi di millimetro, ma pu essere cambiata cliccando su Avanzata. Larea di lavoro, per asse, di circa 900 milioni di kilometri (lavorando con i decimi ) Si pu, inoltre, impostare la precisione cio il numero di decimali che si vuole nella quotatura. Nella stessa finestra si possono settare anche le varie impostazioni inerenti alle dimensioni angolari.
GRIGLIA
Impostazioni, Disegno, Griglia. Griglia principale: ad esempio 1 significa che ogni 1 unit di lavoro principale c' un punto della griglia. Riferimento griglia: ad esempio 10 indica che ogni 10 punti griglia ci sono delle linee di riferimento. La griglia si visualizza (o meno) per ogni finestra con: Impostazioni, Attributi della vista, Griglia. Nota: la griglia pu anche non essere rettangolare (ad esempio isometrica). Lancoraggio ai punti griglia richiede che il quadratino relativo sia spuntato: Impostazioni, Bloccaggi, Completo, Griglia. DEFINIZIONE DELLE CARATTERISTICHE DEGLI ELEMENTI Impostazioni, Disegno, Attributi elemento. Consente di definire colore, livello, spessore, stile (continuo, a tratti, punto tratto, ecc.). Con Strumenti, Attributi possibile avere sulla barra superiore il menu attributi, per poter cambiare gli stili degli elementi (la linea sottile ha spessore 0; la linea spessa, di solito, ha spessore 1 o 2, in funzione del tipo di stampante). COLORE STILE SPESSORE
STRUMENTI E consigliabile attivare gli strumenti Principale, Standard ed Attributi come barra sotto-titolo e gli strumenti Principale e Attivit per le operazioni di disegno. VISUALIZZAZIONE
Nella barra superiore della vista vi sono icone (sempre che dal menu Finestra sia attivo il comando Casella degli strumenti visualizzazione ) che consentono (da sinistra a destra) le seguenti azioni: - attributi vista (Ctrl+B) - modo visualizzazione - luminosit - aggiornare la vista - zoom avanti (ingrandimento) - zoom indietro
- zoom con finestra - adattare disegno (visione completa del foglio). - ruotare la vista - traslare la vista - annullare-ripristinare azioni inerenti la vista Il tasto Shift premuto (mentre si sposta il mouse premendo il tasto sinistro) consente di muovere la finestra di osservazione sullarea di disegno. Muovendo il mouse tenendone premuto il tasto centrale e premendo Shift si ottiene la rotazione del disegno rispetto al centro della vista di disegno. E fondamentale il pannello ATTRIBUTI VISTA (primo comando sulla barra della vista) ovvero CTRL -B evidenzia una finestra con cui si pu decidere quali elementi devono essere mostrati/nascosti. Si noti che nascondere elementi azione che non implica la loro cancellazione.
ANNULLAMENTO COMANDI Il sistema mantiene la storia delle operazioni (parecchie decine e comunque con numero assegnabile dall'utente) compiute dallutente. Per annullare l'ultimo comando (Modifica, Annulla), oppure Ctrl+Z. Il comando opposto Modifica, Ripeti (Ctrl+R). E possibile reiterare il processo per annullare i comandi dai pi recenti ai pi datati, o, anche, definire un segno al quale si pu ritornare dopo aver compiuto una serie di operazioni (utile prima di fare dei tentativi che potrebbero non riuscire: con un annulla fino a segno si ripristina tutto fino al segno creato). FENCE La Fence un area che serve a racchiudere delle entit grafiche per applicare ad esse particolari operazioni quali: cancellazione, copiatura, specularizzazione, modifica stile, stampa, ecc. La Modalit fence pu essere impostata in modo che siano selezionati gli elementi completamente racchiusi dalla fence, quelli intersecati, quelli esterni, ecc. CANCELLAZIONE Per cancellare un elemento, scegliere la freccia dal pannello principale, selezionare un elemento cliccandovi sopra (la selezione multipla possibile tenendo premuto il tasto Ctrl, oppure si possono racchiudere gli elementi con una finestra), oppure scegliere licona di cancellazione del pannello principale ed identificare l elemento o gli elementi raggruppati o gli elementi racchiusi in una fence . MODIFICARE UN ELEMENTO E' possibile modificare un elemento selezionandolo con la freccia. Ad esempio la selezione di un segmento visualizzata dallevidenziazione dei suoi estremi: se con la freccia si clicca su llelemento si pu muoverlo, mentre se si clicca su uno degli estremi possibile cambiare angolo e lunghezza della linea. Per modifiche pi importanti usare il menu apposito sul pannello principale (cancellazione parziale, estensione/accorciamento linea, taglio porzioni eccedenti, congiungimento al vertice di due linee, ecc.) INFORMAZIONI E possibile avere informazioni dettagliate circa un elemento (tipo, livello, posizione vertici, colore, ecc.) selezionandolo e poi premendo il tasto Ctrl+I. Si apre un finestra Informazioni elemento che consente, tra l'altro, di cambiare gli attributi dell'elemento di cui si chiedono le informazioni.
CAMPITURA Verificare che in attributi vista le Campiture siano visualizzabili (Ctrl+B). La campitura pu essere effettuata su figure che abbiano larea impostata come solido. La campitura richiede il valore di spaziatura tra le linee di tratteggio e l'angolo rispetto allorizzontale e si applica selezionando il contorno della figura. La campitura si disegna in linea sottile (spessore 0) e continua [vedi teoria DISEGNO TECNICO pagg. 47-48]. Se la figura, pur essendo chiusa, non un solido, in quanto, ad esempio, stata realizzata con una successione di linee o archi, occorre creare una figura complessa selezionando, in automatico o manuale, tutti gli spigoli (comando 6-3 ). Invece, se la figura chiusa realizzata con linee SMARTLINE il software permette di campirla direttamente senza ulteriori procedure. Raggruppare la successione di linee o archi con la funzione GRUPPO non sufficiente per riuscire a campire la figura. Se all'interno di una figura da campire esistono aree che non devono essere campite occorre scegliere il Metodo differenza (si seleziona prima il pieno, poi i vuoti in sequenza, confermando infine con il tasto sinistro; con il tasto destro si applica poi la campitura cliccando in un punto dell'area). Oppure, in alternativa: le aree da non campire devono essere figure con area di tipo vuoto, poi occorre abilitare la funzione Cerca vuoti in basso nella finestra di Campitura (se non visibile, va aperta cliccando sulla freccia di continuazione) Se la campitura stata effettuata come associativa, la campitura segue le modifiche che si apportano all'elemento campito (ad esempio, allungando un rettangolo, la campitura seguir la nuova geometria). La norma indica che alcune parti, convenzionalmente, non vengono campite [vedi teoria DISEGNO TECNICO pag. 51]. ATTRIBUTI VISTA (Ctrl+B) evidenzia una finestra con cui si pu decidere quali elementi devono essere mostrati/nascosti. Si noti che nascondere elementi azione che non implica la loro cancellazione. ACCUDRAW Si attiva cliccando sulla icona rappresentante un quadrato con tratti mediani verde e rosso. Contestualmente si apre la finestra AccuDraw. Si noti come si possa tracciare una linea inserendo le coordinate oppure la lunghezza e l'angolo (per fissare i campi, spuntarli). Lo stile dellAccuDraw pu essere cambiato da cartesiano a polare e viceversa, premendo la barra spazio. Il mirino dellAccuDraw si orienta in base al punto finale; nel caso si voglia orientarlo con il tratto rosso in orizzontale premere il tasto t . IMPOSTAZIONI DI QUOTATURA Dal menu Elemento, tramite Stili di quotatura si accede alla finestra di configurazione. Con Testo si impongono gli attributi del carattere da usare per le quote (colore, tipo carattere, altezza, larghezza, ecc.). Uno stile sobrio "1 working", e dimensioni usuali del carattere sono 2 o 2,5 di altezza e, rispettivamente, 1,5 o 2 di larghezza. Da Unit si definiscono, tra l'altro, le posizioni decimali per le quote angolari, il tipo di separatore per i decimali ed eventuali prefissi e suffissi. Nella stessa schermata si impostano anche gli stili di quotatura per le grandezze angolari. Con Geometria si definiscono gli stili degli estremi di quota (frecce, tratti, cerchi, ecc.), valori di tolleranza e offset grafico tra linee di quotatura e gli elementi del disegno. Geometria-Estremi consente di scegliere la geometria (larghezza e altezza) degli estremi espressa in percentuale rispetto all'altezza del testo: ad esempio, se Larghezza impostato ad 1 (ed il testo in precedenza era stato definito 2 di altezza), ci significa che la freccia sar lunga 1*2=2 millimetri, mentre Altezza uguale a 0,5 implica una altezza della freccia di 0,5*2=1 mm. Con Freccia si sceglie lo stile dell'estremo aperto, chiuso o pieno: consigliabile "pieno"; in quest'ultimo caso occorre che gli attributi della vista (Ctrl+B) abbiano i Riempimenti attivi. Si noti come, sempre con Attributi della vista, sia possibile mostrare/nascondere tutte le quote del disegno. QUOTATURA E' possibile quotare lunghezze, angoli, diametri, ecc. La quotatura di elementi pu avvenire in maniera semplice scegliendo lo strumento Quota elemento, anzich definire i punti estremi (opzione comunque sempre possibile). Il pannello di quotatura elementare lo si trova nel pannello Attivit, mentre se si desiderano particolari strumenti di quota, essi sono attivabili da Strumenti, Men degli strumenti (oppure Ctrl+T), Quotatura, Lineare/Angolare/Radiale/Varie. Si possono, per esempio, trovare i comandi per la quota del raggio e del centro di un arco di circonferenza. Con il percorso Strumenti, Men degli strumenti (Ctrl+T), Quote radiali si ottengono i comandi Posiziona segno del centro che permette di indicare la posizione del centro dellarco e Quota raggio (linea indicatrice estesa) che crea il raggio di quotatura dellarco con un estremo fissato nel centro dellarco.
Se l'opzione allineamento Vista o Disegno, le quote possono essere solo verticali o orizzontali. Con l'allineamento di tipo Reale, possibile inclinare le quote. Con l'allineamento Arbitrario, possibile far si che le linee delimitatrici siano non perpendicolari all'elemento quotato ma disposte a piacere. Con il comando Cambia quota possibile cambiare lo stile delle quote gi immesse (frecce terminali, orientamento, allineamento, altezza testo, ecc.) nello stile attivo (per cambiare lo stile attivo: Elemento, Stili di quotatura). Se si vuole impostare come stile attivo di quotatura lo stile di una specifica quota si pu utilizzare il comando Abbina impostazioni di quotatura : esso impone lo stile di quella determinata quota selezionata come stile attivo per le successive quote. In ciascuna finestra di quotatura, cliccando sulla freccia in basso si evidenziano ulteriori opzioni. Una di queste Associazione: se attivata, lega la quota all'elemento: ad ogni modifica dell'elemento, la quota si aggiorna. Nel caso il quadratino accanto ad Associazione fosse non selezionabile, andare in Impostazioni Bloccaggi, Associazione. TESTO Testi e note possono essere inseriti nel disegno tramite le icone apposite (comando A). Con Elemento, Stile di testo si seleziona lo stile e il formato dei caratteri del testo. Testo e note sono necessari per compilare il cartiglio e per inserire indicazioni dei riferimenti di sezione. Sotto Strumenti, Men degli strumenti (Ctrl+T), Quote varie scegliendo lultima icona Tolleranza geometrica si introducono le note di tolleranza. Non esiste, invece, alcuna funzione per indicare i simboli di rugosit superficiale che, quindi, dovranno essere direttamente disegnati dallutente tenendo in considerazione le proporzioni indicate sulla teoria [TOLLERANZE pag. 41]. GRUPPO (Ctrl+G) Con Modifica, Gruppo si possono raggruppare gli elementi selezionati in modo che formino un entit unica (ci pu essere utile per una operazione di copia, di scalatura, di cambio attributi, di specchiatura, ecc.). Per ottenere nuovamente entit singole si utilizza la funzione ANNULLA GRUPPO (Ctrl+U). BLOCCA (Ctrl+L) Con Modifica, Blocca si rende un elemento immodificabile: esso non pu essere deformato, spostato, scalato e cancellato. Pu essere, per, copiato e la copia anch essa bloccata. Per annullare il comando si usa Sblocca (Ctrl+M). MISURA (comando D) E' possibile effettuare delle misure di vario genere per e tra elementi. I risultati delle misure sono temporanei, appaiono nella finestra messaggi e non coinvolgono il disegno. DISEGNO IN ISOMETRIA Strumenti Isometrica consente la tracciatura di rettangoli e cerchi in vista isometrica. FILE DI RIFERIMENTO Si pu importare un disegno come file di riferimento. Da File, Riferimento, Strumenti, Collega si sceglie il file da collegare (per agevolare la scelta, si pu evidenziarne l'anteprima). Esso compare nella finestra. Poi da Strumenti, Unisci al principale si effettua l'unione del file di riferimento al disegno corrente. FORMATO FOGLI Per un formato A4 le dimensioni sono 210x297, per un A3: 297x420. Poich la stampante non riesce a coprire l'area completa, occorre lasciare un margine di 10 mm per ogni lato. L'area stampabile per A4 190x277, per A3: 400x277. CARTIGLIO Il riquadro delle iscrizioni va posto in basso a destra sul foglio. Le dimensioni raccomandate sono 170x65 per i fogli A0, A1, A2 e 135x55 per A3 e A4. Nel caso di un foglio A4 verticale, per aumentare larea utile per il disegno, conveniente lutilizzo di un cartiglio ribassato (altezza circa 40) e di larghezza 190 (tale che per un A4 verticale con margini di 10 mm per lato, ne occupa lintera larghezza). Nella tabella vanno indicati (almeno) i seguenti dati: il nome della ditta, il titolo del disegno, la data, il nome del disegnatore, la scala, il tipo di proiezioni ortogonali mediante simbolo unificato. L'altezza del testo delle iscrizioni va scelta, di norma, tra 2,5, 3,5 o 5. Per le quote, generalmente si adotta 2 o 2,5 e per lindicazione delle sezioni 2,5 o 3,5. STAMPA DISEGNO Da File, Stampa occorre dapprima impostare la pagina (formato verticale o orizzontale e dimensioni). Con Scala di stampa si effettua l'associazione tra le unit dgn del disegno (elettronico) e le unit del foglio (di carta). Ad esempio se si sceglie 10 per scala di stampa, 10 unit dgn verranno rappresentate come 1 unit
su carta, implicando una riduzione di 10 volte dellarea elettronica. Con Impostazioni, Attributi di stampa, si sceglie quali entit devono essere stampate. E consigliabile usare una fence dato che la stampa influenzata dallo zoom corrente. Pertanto si pu racchiudere ci che si desidera stampare con una Fence (tipo Elemento, modalit Interno, e si seleziona il riquadro del foglio).
DESCRIZIONE DEI COMANDI Dal men a tendina Strumenti si attivano i due pannelli fondamentali per il disegno: Principale e Attivit. PANNELLO PRINCIPALE Di ogni sottopannello del pannello principale nel seguito data una sintetica descrizione. Ognuno identificato da un numero che va da 1 a 8. Al suo interno, i comandi sono numerati in ordine progressivo. La digitazione consecutiva di due numeri sulla tastiera attiva in modo diretto un certo comando. Per esempio premendo di seguito 7 e 4 si attiver la funzione Prolunga linea (7 attiva il men Modifica e 4 attiva il comando specifico Prolunga linea )
SELEZIONE Selezione dellelemento. Consente la selezione: individuale, con area rettangolare, con area qualsiasi, con segmento (seleziona ci che interseca). La modalit pu: aggiungere, togliere invertire gli elementi selezionati. 2 FENCE 2-1 Posiziona fence. Crea fence di tipo: rettangolo, figura, cerchio, elemento, ecc. Il tipo Elemento molto utile per la stampa: avendo il rettangolo di squadratura del foglio, si sceglie una fence di tipo elemento poi si seleziona il rettangolo di squadratura (con modalit inside) e si stampa usando la fence. La modalit della fence pu essere interna, esterna, ritaglio, sovrapposizione, ecc. 2-2 Modifica fence. Posizione, forma, modalit. 2-3 Manipola contenuto fence. Copia, sposta, ruota, scala, specularizza, estendi. 2-4 Elimina contenuto della fence 2-5 Rilascia stato complesso contenuto fence. Scompone una catena o figura complessa in singoli elementi. Per eliminare una fence ricliccare su crea fence (2-1). 2-6 Copia il contenuto della fence in un file. 3 MANIPOLA 3-1 Copia 3-2 Sposta 3-3 Scala 3-4 Ruota 3-5 Specularizza 3-6 Matrice 3-7 Allinea elementi per spigolo. 3-8 Estendi 3-9 Sposta parallela: sposta/copia lelemento parallelamente ad una certa distanza. 3-10 Sposta a contatto 4 CONTROLLO DELLA VISTA
5 CAMBIA ATTRIBUTI 5-1 cambia attributi elemento (stile, spessore, livello, ecc.) 5-2 cambia tipo di area (solida, vuota) 5-3 cambia riempimento area 5-6 abbina uno o pi attributi: possibile modificare le impostazioni predefinite utilizzando quelle dellelemento selezionato. 6 GRUPPI 6-1 Scomponi elemento. Scompone testo, catene o figure complesse in elementi o segmenti 6-2 Crea catena complessa 6-3 Crea figura complessa 6-4 Crea regione. Crea nuova figura come diffusione, unione, intersezione, differenza. Con diffusione si crea una regione solida a partire da un punto e riempiendo fino ai confini. 6-7 Raggruppa elementi di vuoto. Crea regioni distinguendo pieno e vuoto (utile per campitura e/o riempimento 7 MODIFICA 7-1 Modifica elemento. Pu essere utilizzato per allungare o inclinare linee, per variare il raggio di un cerchio, per modificare il raggio di un arco e il suo angolo di apertura, per variare un raggio di raccordo e per spostare le linee di quota. 7-2 Eliminazione parziale. Elimina parte di un elemento (linea, cerchio, raccordo), sfruttando laccudraw si pu imporre il valore esatto di ritaglio oppure si possono sfruttare i punti geometrici tentativo. 7-3 Interrompe elemento. Spezza lelemento nel punto di selezione. vuole la linea oppure imporre il valore esatto con laccudraw. 7-4 Prolunga linea. Varia la lunghezza di un segmento, si pu usare a mano cio trascinando di quanto si vuole la linea oppure imporre il valore esatto con laccudraw. 7-5 Prolunga due elementi allintersezione. Permette di modificare due elementi qualsiasi fino al loro congiungimento: pu sia estendere sia tagliare i due elementi. 7-6 Prolunga elemento allintersezione. Estende un elemento fino allintersezione teorica con un secondo elemento. Questa funzione, a differenza della precedente, non estende anche laltro elemento e non limita i due elementi nel loro punto di incontro. 7-7 Delimita elemento. Gli elementi devono intersecarsi. Prima si sceglie l'elemento tagliante , poi quello da delimitare: sul secondo elemento viene eliminata, a partire da llintersezione, la parte su cui si cliccato. 7-8 IntelliTrim. Permette la limitazione di pi elementi contemporaneamente che attraversano lo stesso elemento tagliante (modalit veloce). Si possono individuare anche pi elementi taglianti simultaneamente per delimitare uno stesso elemento in pi parti (modalit avanzata). Svolge, in entrambe le modalit, anche la funzione di estensione, oltre a quella di taglio. 7-9 Inserisce vertice. Aggiunge un vertice allinterno di un segmento rettilineo gi presente. 7-10 Elimina vertice. In una spezzata, elimina il vertice tra due linee creando una retta tra i due punti estremi della spezzata di partenza. 7-11 Costruisci raccordo circolare. Crea un raccordo con il raggio impostato. Opzioni di troncamento: nessuno, primo, entrambi. lultima opzione la pi usuale in quanto non mantiene i segmenti (che realizzavano lo spigolo) a seguito del raccordo. 7-12 Costruisce smusso. Bisogna preventivamente impostare il valore dei lati dello smusso sulle due linee e poi cliccare in successione le due linee incidenti su cui creare lo smusso. Le due linee possono anche non intersecarsi: in questo caso il programma estende le linee fino a llintersezione e poi crea lo smusso. 8 ELIMINA ELEMENTO PANNELLO ATTIVITA Il tasto iniziale permette di aprire direttamente tutti i sottomen per ogni operazione specifica, si vede nellesempio seguente la selezione del men quotatura con lattivazione conseguente dei suoi comandi. Consideriamo ora il men standard di Attivit elencando i suoi comandi.
1Q ELEMENTI LINEARI Q-1 Posiziona Smartline. Una smartline: una successione di rette o archi, con vertici acuti, raccordati o smussati. La figura risultante, se chiusa, una figura complessa e pu, ad esempio, essere campita o riempita di colore. Q-2 Posiziona linea. E' possibile scegliere la lunghezza e l'angolo bloccando i relativi campi. Q-3 Posiziona linea multipla. Utili per tracciare, ad esempio, muri di edifici. Si disegna la linea mediana e sono automaticamente aggiunti il profilo esterno ed interno secondo l'offset indicato in Elemento, Stili di linee multiple. Q-8 Costruisce bisettrice angolo. Inserire punto su primo segmento, punto in cui i segmenti si incrociano, punto su secondo segmento. Q-9 Costruisci linea di distanza minima. Costruisce segmento che unisce due elementi secondo la minima distanza. Q-10 Costruisci linea in base allangolo attivo. Costruisce segmento ad angolo attivo (relativo) con punto provenienza o destinazione. W POLIGONI W-1 Posiziona rettangolo. Crea rettangolo: ortogonale cio parallelo ai lati della vista oppure ruotato di uno specifico angolo. W-2 Posiziona figura. Crea una figura qualsiasi delimitata da una spezzata. W-3 Posiziona figura ortogonale. Crea figura ortogonale: il perimetro composto da una spezzata con linee tutte perpendicolari. W-4 Posiziona poligono regolare. Crea un poligono regolare che pu essere inscritto, circoscritto o definito per il numero di lati. E CERCHI Creazione di cerchi, ellissi ed archi. Il cerchio pu essere creato secondo tre metodi: centro, 3 punti, diametro. Tutte e tre le modalit possono essere utilizzate in abbinamento con laccudraw. R CAMPITURA R-1 Tratteggia area. Permette di campire larea di tratteggiare larea di certo elemento. Le funzioni maggiormente usate sono le prime due icone: Elemento e Diffusione . Diffusione , rispetto ad Elemento , se incontra una linea allinterno dellarea da campire arresta la campitura sulla linea. Col comando diffusione, cliccando sulla freccia in basso, si ottengono ulteriori modalit di campitura che permettono o meno di considerare altre regioni allinterno dellarea principale di campitura. Per realizzare una campitura si possono utilizzare anche le successive icone: Unione , Intersezione , Differenza Tratteggia area definita per punti . R-2 Tratteggia area ad incrocio. R-3 Campisci area. R-4 Campitura lineare. NOTA: per la campitura con celle occorre inserire il nome della cella desiderata. Per caricare le librerie di celle: Elemento, Celle,File, Collega. R-5 Mostra attributi della campitura. Consente di visualizzare gli attributi dell'angolo e della scala della campitura di un elemento di campitura, essi vengono visualizzati sulla barra di stato. R-6 Abbina attributi della campitura. Consente di definire le impostazioni della campitura attiva in modo che
corrispondano agli attributi di un elemento di campitura esistente. R-7 Modifica campitura. Permette di variare le impostazioni di una campitura esistente con quelle attive al momento. R-8 Elimina campitura. T TAG Gli strumenti dell'attivit Tag consentono di collegare, modificare, cambiare, rivedere ed eliminare i tag dell'elemento. A TESTO A-1 posiziona testo A-2 posiziona nota (utile anche per i riferimenti delle sezioni). A-3 modifica testo. A-6 abbina attributi di testo. A-7 cambia attributi di testo. S CELLE D MISURA D-1 Misura distanza. Misurare le distanze lungo un elemento. Misurare la distanza cumulativa da un punto dati. Misurare la distanza perpendicolare tra un elemento e un punto dati. Misurare la distanza minima tra due elementi. D-2 Misura raggio. D-3 Misura angolo tra linee D-4 Misura lunghezza. Misura la lunghezza di un elemento lineare (retta, circonferenza, ecc) D-5 Misura area. Misurare l'area e il perimetro di una figura, ellisse o figura complessa ed analizza le propriet di massa. D-6 Misura volume. Misurare il volume racchiuso da un elemento o da un insieme di elementi ed analizza le propriet di massa. F QUOTATURA F-1 quotatura elemento F-2 quotatura per punti F-3 quotatura angoli F-5 Cambia quota. Modifica lo stile di una quota gi presente in riferimento allo stile attivo. Selezionato il comando bisogna cliccare sullo quota da modificare e confermare la selezione con un ulteriore click del tasto sinistro del mouse. F-6 Abbina impostazioni di quotatura. Varia lo stile attivo con cui vengono disegnate le nuove quote immesse. Si seleziona il comando e poi si clicca sulla quota individuata come modello. F-7 Riassocia quote. Nel caso in cui si cancelli un elemento quotato, la quota perde lassociazione con esso. Con questo strumento possibile riassociarla
Potrebbero piacerti anche
- Guida Bentley Micro Station 8 in PDF Di 941 PagineDocumento941 pagineGuida Bentley Micro Station 8 in PDF Di 941 PaginePrimo Salini100% (2)
- Uncoupled Heat Transfer AnalysisV3Documento86 pagineUncoupled Heat Transfer AnalysisV3A.PellegrinoNessuna valutazione finora
- Whatsnew 2023Documento146 pagineWhatsnew 2023fivep29121Nessuna valutazione finora
- Creazione Cartigli Automatici PDFDocumento8 pagineCreazione Cartigli Automatici PDFGuglielmoNessuna valutazione finora
- Fully Coupled Thermal Stress Analysis - Abaqus STD (Italiano)Documento20 pagineFully Coupled Thermal Stress Analysis - Abaqus STD (Italiano)A.PellegrinoNessuna valutazione finora
- Catalogo DP 2013 Cannefumarie PDFDocumento184 pagineCatalogo DP 2013 Cannefumarie PDFLuca CoralloNessuna valutazione finora
- TutoredEttaGliaTo SAP 2000 TUTORIAL BY CSIDocumento145 pagineTutoredEttaGliaTo SAP 2000 TUTORIAL BY CSIAndreaAlberoNessuna valutazione finora
- Esercitazione Sap2000Documento16 pagineEsercitazione Sap2000antonello75Nessuna valutazione finora
- Man Modaris X WinDocumento30 pagineMan Modaris X WinIsaac Eugenio Bernald0% (1)
- Introduzione Ad AllplanDocumento8 pagineIntroduzione Ad Allplanben_65Nessuna valutazione finora
- Disegnare Con CADDocumento45 pagineDisegnare Con CADMicheleVenturiNessuna valutazione finora
- Lezione 1Documento24 pagineLezione 1carmelo77777Nessuna valutazione finora
- Lezioni Di ArchiCAD 9Documento52 pagineLezioni Di ArchiCAD 9Luca MancusoNessuna valutazione finora
- PGS ModelDocumento14 paginePGS ModelRodant Danti100% (2)
- Manuale AutocadDocumento3 pagineManuale Autocadrominaderossi1983Nessuna valutazione finora
- Moi Help ItalianDocumento105 pagineMoi Help ItalianGiacomella DonatiNessuna valutazione finora
- Guida InkscapeDocumento40 pagineGuida InkscapeslackoutNessuna valutazione finora
- Guida Simplify3dDocumento26 pagineGuida Simplify3dmidamida3Nessuna valutazione finora
- Comandi Base Di AutocadDocumento5 pagineComandi Base Di Autocadprova microsoftNessuna valutazione finora
- Dispensa SketchUP 2018Documento3 pagineDispensa SketchUP 2018multimediaLAB PoliTONessuna valutazione finora
- Suggerimenti Per L'uso Di AUTOCAD PDFDocumento26 pagineSuggerimenti Per L'uso Di AUTOCAD PDFDaniele Dominic Collura100% (1)
- Tecnologie e Tecniche Di Rappresentazione Grafica - AutoCAD (Chiara Giambagli, Mario Aldi, Ivano Marchesini Etc.) (Z-Library)Documento62 pagineTecnologie e Tecniche Di Rappresentazione Grafica - AutoCAD (Chiara Giambagli, Mario Aldi, Ivano Marchesini Etc.) (Z-Library)Sara Di ScalaNessuna valutazione finora
- Manuale Cinema 4D R10Documento1.052 pagineManuale Cinema 4D R10lcabatlaoNessuna valutazione finora
- Blender 2 5 Guida ITADocumento47 pagineBlender 2 5 Guida ITADanylllNessuna valutazione finora
- Modellazione PoligonaleDocumento26 pagineModellazione Poligonalevegh belaNessuna valutazione finora
- Comando OffsetDocumento4 pagineComando OffseternestoNessuna valutazione finora
- Manuale Italiano CamBamDocumento172 pagineManuale Italiano CamBamortiz_beliNessuna valutazione finora
- Manuale Gestione MagazzinoDocumento28 pagineManuale Gestione MagazzinoManuel GagnoNessuna valutazione finora
- 2 LezioneDocumento6 pagine2 LezioneLuca de PisapiaNessuna valutazione finora
- PriMus - PDF MDocumento0 paginePriMus - PDF MUgo Pistis100% (1)
- Tutorial Photoshop CS3 - Modificare Una ScansioneDocumento3 pagineTutorial Photoshop CS3 - Modificare Una ScansioneladydaladyNessuna valutazione finora
- 2.1 2.lezione PDFDocumento11 pagine2.1 2.lezione PDFBob HansonNessuna valutazione finora
- Autocad 2002 Corso DisegnoDocumento43 pagineAutocad 2002 Corso DisegnoSilvia Pianigiani100% (1)
- 4.1 4.lezione PDFDocumento6 pagine4.1 4.lezione PDFBob HansonNessuna valutazione finora
- SOLIDWORKS TUTORIAL ITALIANO Pagine Da Cap2 049 092Documento14 pagineSOLIDWORKS TUTORIAL ITALIANO Pagine Da Cap2 049 092Enrico FurlanNessuna valutazione finora
- Auto CadDocumento31 pagineAuto CadLoriana TorrisiNessuna valutazione finora
- Guida ExcelDocumento160 pagineGuida ExcelManeki Neko100% (1)
- ChamSys MagicQDocumento44 pagineChamSys MagicQAnonymous e5eIzKYBmxNessuna valutazione finora
- Artcam Pro-Glossario ComandiDocumento19 pagineArtcam Pro-Glossario ComandisteNessuna valutazione finora
- Finale IV DispensaDocumento22 pagineFinale IV DispensaRita IelapiNessuna valutazione finora
- TerMus-BIM CorsoFormazione CompletoDocumento417 pagineTerMus-BIM CorsoFormazione CompletosalvaursoNessuna valutazione finora
- Lezione 1 - Corso Di AutocadDocumento8 pagineLezione 1 - Corso Di AutocadghoststaroneNessuna valutazione finora
- bidiCAM 10 ITADocumento49 paginebidiCAM 10 ITAphutthawongdanchai041215Nessuna valutazione finora
- Tutorial Wysiwyg 10Documento10 pagineTutorial Wysiwyg 10gambarazNessuna valutazione finora
- LEZIONE 3 AutocadDocumento24 pagineLEZIONE 3 AutocadAnonymous 70VPNdNessuna valutazione finora
- A.a.archicad 15 La Grande GuidaDocumento22 pagineA.a.archicad 15 La Grande GuidaFrancesca ContiNessuna valutazione finora
- Confelmod 2Documento9 pagineConfelmod 2LallaNessuna valutazione finora
- Edificius Manuale E1 R1Documento376 pagineEdificius Manuale E1 R1Fortunato ImbesiNessuna valutazione finora
- Working Model 2DDocumento9 pagineWorking Model 2DMassimo MoroniNessuna valutazione finora
- LEZIONE 2 AutocadDocumento44 pagineLEZIONE 2 AutocadAnonymous 70VPNdNessuna valutazione finora
- 04 Tutorial Minitab Cap 01Documento26 pagine04 Tutorial Minitab Cap 01dani7MAUNessuna valutazione finora
- Art Cam Capitol o 1 IntroDocumento8 pagineArt Cam Capitol o 1 IntroldpNessuna valutazione finora
- Kisssoft Tut 006 I Editor AlberiDocumento15 pagineKisssoft Tut 006 I Editor AlberiSandroNessuna valutazione finora
- ArchiCAD® 12 La Grande Guida Impaginazione e Stampa - Capitolo 8Documento30 pagineArchiCAD® 12 La Grande Guida Impaginazione e Stampa - Capitolo 8frisco0Nessuna valutazione finora
- Macchine Utensili - Tornio EserciziarioDocumento150 pagineMacchine Utensili - Tornio Eserciziariofran_caisNessuna valutazione finora
- Lotto Guida MagilottoDocumento7 pagineLotto Guida MagilottoyuormeNessuna valutazione finora
- Grafici 3D WinplotDocumento42 pagineGrafici 3D Winplotmartin_salazar5856Nessuna valutazione finora
- Pulley AnsysDocumento16 paginePulley AnsysD RashNessuna valutazione finora
- (Manuali) - Guida Office 2007Documento23 pagine(Manuali) - Guida Office 2007novo83Nessuna valutazione finora
- Novità Lantek Expert v31Documento23 pagineNovità Lantek Expert v31jeferageviNessuna valutazione finora
- Honda Jazz Manuale UtenteDocumento413 pagineHonda Jazz Manuale Utentesirjole75840% (1)
- Bus CAN J1939Documento23 pagineBus CAN J1939FabianOrozNessuna valutazione finora
- Comandi Linux PDFDocumento62 pagineComandi Linux PDFpigeonskillerNessuna valutazione finora
- Italcementi Mafia Pubblica Amministrazione CalcestruzziDocumento90 pagineItalcementi Mafia Pubblica Amministrazione CalcestruzziPino CiampolilloNessuna valutazione finora
- Legge Regionale n.1 Del 03.01.2005Documento109 pagineLegge Regionale n.1 Del 03.01.2005nerowolf_123Nessuna valutazione finora