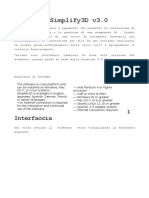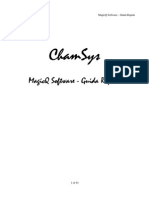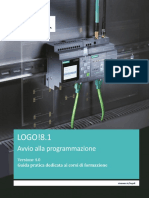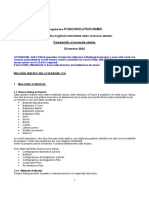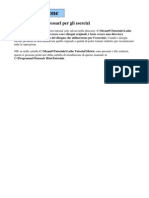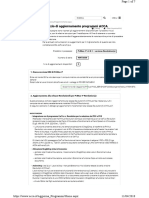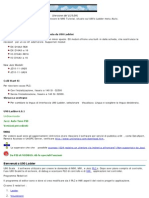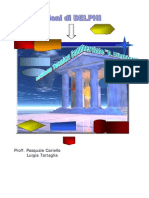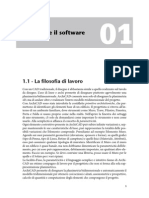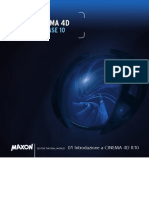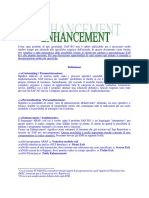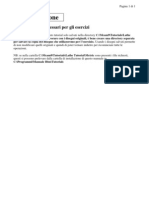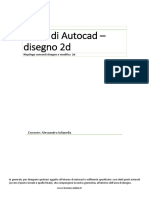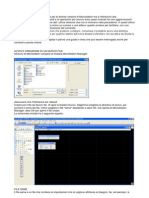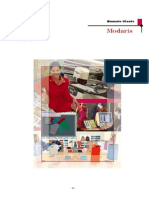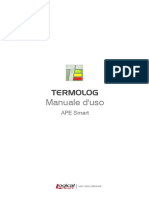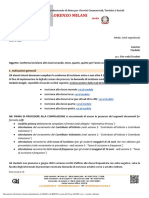Documenti di Didattica
Documenti di Professioni
Documenti di Cultura
bidiCAM 10 ITA
Caricato da
phutthawongdanchai041215Copyright
Formati disponibili
Condividi questo documento
Condividi o incorpora il documento
Hai trovato utile questo documento?
Questo contenuto è inappropriato?
Segnala questo documentoCopyright:
Formati disponibili
bidiCAM 10 ITA
Caricato da
phutthawongdanchai041215Copyright:
Formati disponibili
bidiCAM
Versione 1.0
Italiano
Copyright 1996-2014 EMMEGISOFT S.r.l.
All Rights Reserved
Via Carpi Ravarino, 300 – 41010 Limidi di Soliera (MO).
Tel: +39-059-566.273 Fax: +39-059-565.583
Internet: www.emmegisoft.com
e-mail: info@emmegisoft.com
1 Introduzione: software per i Centri di Lavoro
Lo schema seguente illustra il sistema software proposto da EMMEGISOFT per la gestione dei Centri di
Lavoro Emmegi.
DriverCAD
Inventor - SolidWorks bidiCAM
LDT FP PRO LDA
LDA ISO
CAMplus DRILL C.N.
LDT
JOB LDA
SHAPE Programmi esterni
Descrizione bidiCAM…
Il programma CAMplus consente di creare e modificare dei gruppi di lavorazioni; ogni gruppo costituisce un
file di tipo LDT.
È inoltre possibile utilizzare in CAMplus figure speciali di forma qualunque realizzate con il programma Shape
di EMMEGISOFT.
Sono possibili 2 modi di lavorare:
1. Un unico gruppo di lavorazioni comprende tutte le lavorazioni da fare su un pezzo.
2. L’insieme delle lavorazioni da fare su un pezzo viene suddiviso in vari gruppi di lavorazioni.
Il 1 metodo è più intuitivo: in CAMplus è possibile vedere direttamente il pezzo con tutte le lavorazioni
applicate e anche esportare direttamente il programma da eseguire in macchina ( file LDA ).
il 2 consente una maggior flessibilità: in questo caso bisogna successivamente utilizzare il programma JOB
per compilare una lista di pezzi o barre con lavorazioni e quindi esportare il programma da eseguire in
macchina ( file LDA ).
bidiCAM - Emmegisoft s.r.l. 1
Drill fa parte del software standard fornito con i Centri di Lavoro. Shape e FP PRO sono dei software
opzionali per le quali viene di seguito fornita una breve presentazione.
Shape
Software per la gestione delle figure speciali sui Centri di Lavoro; permette di:
disegnare graficamente nel piano figure speciali assolute (cioè non parametriche) di
qualunque forma, componendo liberamente linee e archi;
importare figure piane in formato DXF;
utilizzare con il CAMplus le figure generate, visualizzandone la forma e inserendole sul
pezzo, esattamente come con le figure base;
creare automaticamente il programma ISO ottimizzato per il Centro di Lavoro.
Con Shape si possono eseguire figure non possibili con le figure “base” e si possono eseguire in
modo più veloce figure che altrimenti andrebbero ottenute componendo le figure “base”.
FP PRO
Software per la gestione della produzione del serramento; le sue caratteristiche sono:
Definizione grafica dell’archivio profili;
Utilizzo di profili in: alluminio, legno-alluminio, legno, pvc, ferro, etc…;
Progettazione tipologie anche fuori squadro;
Gestione di facciate, battenti, scorrevoli e persiane;
Calcolo e ottimizzazione;
Generazione lista di pezzi;
Gestione lavorazioni e collegamento con i Centri di Lavoro;
Collegamento con Troncatrici;
Gestione accessori;
Generazione preventivo;
Gestione magazzino;
Con FP PRO si progetta graficamente il serramento, si applicano i gruppi di lavorazioni generati
con il CAMplus e si crea automaticamente la lista di lavoro per i Centri.
2 bidiCAM - Emmegisoft s.r.l.
2 Una prima occhiata a bidiCAM
La finestra di lavoro del bidiCAM e’ composta da alcune sezioni differenti:
In alto la Barra Multifunzione (che eredita le funzioni del Menu e delle Toolbar)
una Vista 2D superiore in cui viene visualizzata la sezione del profilo;
Una vista inferiore in cui si può ruotare il pezzo solo attorno al suo asse longitudinale per una migliore
visione di insieme delle lavorazioni applicate.
a lato, a destra o sinistra o disancorata una vista ad albero che riassume le caratteristiche del pezzo
ed elenca guide e lavorazioni ed operazioni di tastatura;
In tutte le viste è possibile selezionare e modificare la proprietà della lavorazioni e delle guide. Nella vista
della sezione del profilo è inoltre possibile utilizzare gli strumenti di snap e zoom.
bidiCAM - Emmegisoft s.r.l. 3
3 Barra Multifunzione
L'interfaccia utente di bidiCAM è stata progettata sul modello delle più moderne applicazioni.
Quando si fa clic sul pulsante bidiCAM vengono visualizzati i comandi di base per aprire, salvare
e stampare il file.
Utilizzo della barra multifunzione
Quando si avvia per la prima volta bidiCAM è possibile notare subito la barra multifunzione.
Interfaccia utente di bidiCAM con la barra multifunzione evidenziata
La barra multifunzione consente di individuare rapidamente i comandi necessari per completare un'attività.
I comandi sono organizzati in gruppi logici o categorie, Home, Lavorazioni e Pezzo, e sono a loro volta
raccolti in pannelli.
Ogni pannello è correlata a un tipo di attività, ad esempio definizione dell'appoggio profilo o inserimento
di una lavorazione.
Ridurre la barra multifunzione
La barra multifunzione è progettata per trovare rapidamente i comandi necessari al completamento di
un'attività.
Non esiste un modo per eliminare la barra multifunzione o sostituirla con le barre degli strumenti e i menu
tradizionali. È tuttavia possibile ridurla a icona per ottenere più spazio disponibile sullo schermo.
Basta infatti effettuare un doppio-click sulle etichette Home, Lavorazioni o Pezzo per nascondere la
barra.
Basta un click singolo sulle etichette per riaprire la barra ed accedere direttamente alla funzione
desiderata.
Un nuovo doppio-click sulle etichette fa riapparire definitivamente la barra.
Analizziamo ora la disposizione dei comandi nella Barra Multifunzione
4 bidiCAM - Emmegisoft s.r.l.
3.1 Categoria Home
E' la prima visibile quando si apre il programma è quella da utilizzare per creare un nuovo LDT.
Pannello Nuovo
Se sul computer sono presenti più configurazioni (cioè è stato configurato installando il software di più
centri di lavoro) è presente il pulsante Configurazione con cui è possibile cambiare il centro di lavoro
scegliendo dall'immagine una delle configurazioni disponibili.
Pulsante LDT
Inizia la creazione di un LDT normale eventualmente pulendo il programma dal lavoro in corso.
Pannello Carica
Pulsante Profilo DXF
Carica il file DXF del profilo da estrudere su cui programmare le lavorazioni
Pannello Appoggio
Pulsante Definisci
E' la funzione indispensabile per definire l'appoggio base del pezzo in macchina
Pannello Lavorazione
Pulsante Modifica
Si entra in modalità di modifica della lavorazione selezionata
bidiCAM - Emmegisoft s.r.l. 5
Pulsante Utensile
Si entra in modalità di modifica della lavorazione selezionata direttamente nella pagine di selezione
utensile
Pulsante Elimina
Elimina le lavorazioni selezionate
Pulsante Simula
Simula i movimenti estremi dell'utensile nell'esecuzione della lavorazione selezionata
Pannello Strumenti
Pulsante Misura
Dialogo misura
Pannello Vista
Pannello Assi
Questo pannello permette di selezionare la faccia/direzione su cui programmare la prossima lavorazione
sul pezzo simulando il controllo della posizione del utensile/mandino attorno al pezzo.
In particolare:
Pulsante Faccia opposta operatore
sposta il mandrino a sinistra del pezzo guardando la sezione/profilo dalla sinistra del centro di lavoro
Pulsante Faccia superiore
sposta il mandrino sopra il pezzo
Pulsante Faccia lato operatore
sposta il mandrino a destra del pezzo guardando la sezione/profilo dalla sinistra del centro di lavoro
Pulsante Faccia inferiore
sposta il mandrino sotto il pezzo (abilitato solo x Quadra o x centri di lavoro che non gestiscono la
rotazione 0-180 del pezzo
Poi troviamo altri 3 pulsanti:
Pulsante Laterale
abilita le lavorazioni sulle 4 precedenti facce ed in generale sul cilindro attorno al pezzo
Pulsante Retro
porta il mandrino in coda al pezzo (sinistra del pezzo guardando dal lato operatore)
Pulsante Fronte
porta il mandrino in testa al pezzo (destra del pezzo guardando dal lato operatore)
Pulsanti Ruota a 0 – Ruota a 180
Permettono di selezionare l'appoggio guidato dalla macchina per la lavorazione corrente
3.2 Categoria Lavorazioni
6 bidiCAM - Emmegisoft s.r.l.
Pannello Strumenti
Strumenti di selezione e snap sul pezzo
Pannello Lavorazioni Standard
Sono qui raccolte le lavorazioni standard dei centri di lavoro Emmegi
Foro, Tasca o Rettangolo, Asola, Testa di morto, Arco, Scarico
Pannello Lavorazioni di Lama
Pulsante Lama
Pannello Lavorazioni Speciali
Pulsante Shape
Per caricare le lavorazioni programmate con il programma opzionale Shape
Pulsante Da File
Per caricare lavorazioni speciali ISO
Pannello Guide
Pulsante Guida X
Aggiunge all'LDT una guida trasversale al pezzo che può essere ad una quota X fissa o definita
tramite una variabile
Pulsante Guida Y
Aggiunge una guida longitudinale al pezzo che può essere ad una quota Y fissa o definita tramite
una variabile
Pulsante Guida Libera
Aggiunge una guida trasversale al pezzo che può essere utilizzata per trovare una direzione di
lavorazione non definita direttamente dalle facce del pezzo.
Pannello Assi
Questo pannello permette di selezionare la faccia/direzione su cui programmare la lavorazione sul pezzo
simulando il controllo della posizione del utensile/mandino attorno al pezzo.
In particolare:
Pulsante Faccia opposta operatore
sposta il mandrino a sinistra del pezzo guardando la sezione/profilo dalla sinistra del centro di lavoro
Pulsante Faccia superiore
sposta il mandrino sopra il pezzo
Pulsante Faccia lato operatore
sposta il mandrino a destra del pezzo guardando la sezione/profilo dalla sinistra del centro di lavoro
Pulsante Faccia inferiore
sposta il mandrino sotto il pezzo (abilitato solo x Quadra o x centri di lavoro che non gestiscono la
rotazione 0-180 del pezzo
bidiCAM - Emmegisoft s.r.l. 7
Poi troviamo altri 3 pulsanti:
Pulsante Laterale
abilita le lavorazioni sulle 4 precedenti facce ed in generale sul cilindro attorno al pezzo
Pulsante Retro
porta il mandrino in coda al pezzo (sinistra del pezzo guardando dal lato operatore)
Pulsante Fronte
porta il mandrino in testa al pezzo (destra del pezzo guardando dal lato operatore)
Pulsanti Ruota a 0 – Ruota a 180
Permettono di selezionare l'appoggio guidato dalla macchina per la lavorazione corrente
8 bidiCAM - Emmegisoft s.r.l.
3.3 Categoria Pezzo
Pannello Dimensioni Pezzo
E' possibile definire le dimensioni e gli angoli del “pezzo” base su cui programmare le lavorazioni; in caso
di esportazione diretta da bidiCAM sono le effettive dimensioni del pezzo esportato.
Pannello Stampa
Anteprima di stampa e stampa del pezzo
Pannello Esporta
Da questo pannello è possibile creare direttamente un file per il centro di lavoro esportando esattamente
il pezzo che vediamo correntemente caricato.
Casella Ripetizioni
Qui si specifica quanti pezzi come quello attualmente visualizziamo vogliamo eseguire in macchina
Casella Colore
Per associare un colore al pezzo da lavorare
Pulsante Compila LDA
Compila il file LDA per l'esecuzione sul centro di lavoro mediante il DRILL
bidiCAM - Emmegisoft s.r.l. 9
4 Utilizzo del mouse
Tasto sinistro:
- Click singolo. In generale il click con il tasto sinistro permette di selezionare una lavorazione o
una guida cliccando sull’oggetto stesso oppure deselezionare tutto se si effettua il click dove non
sono presenti oggetti selezionabili. Tenendo premuto il tasto SHIFT o CTRL della tastiera del
computer è possibile selezionare più oggetti contemporaneamente.
- Doppio click. Il doppio click con il tasto sinistro permette di modificare le proprietà dell’oggetto
puntato (lavorazione o guida).
- Trascinamento. Muovendo il mouse, mentre si tiene premuto il tasto sinistro del mouse è
possibile spostare il pezzo.
Tasto destro:
- Click singolo. In generale il click con il tasto destro permette di accedere al menu contestuale
in cui è possibile impostare le quote delle lavorazioni, gli utensili, ecc…
Scroll centrale:
- Se il mouse è dotato di Scroll centrale, la rotellina (2 in figura),
questa ha funzione di ZOOM.
Ruotando in un verso ingrandirà l’immagine della vista sottostante; nel
senso contrario la rimpicciolirà.
Se il mouse utilizzato è sprovvisto di Scroll le stesse funzioni di ZOOM possono essere svolte mediante
l’utilizzo dei comandi di ZOOM della barra degli strumenti.
4.1 Alcune funzioni speciali da tastiera
Premendo il tasto TAB della tastiera è possibile rendere il pezzo trasparente e successivamente farlo
tornare opaco: questo tipo di visualizzazione può servire ad esempio a controllare lavorazioni interne alle
facce del profilo, e per controllare sovrapposizioni di lavorazioni.
10 bidiCAM - Emmegisoft s.r.l.
5 Creazione di un nuovo LDT
La creazione di un nuovo LDT viene avviata scegliendo nel pannello Nuovo il tipo di LDT che si desidera
creare.
Pulsante LDT
Inizia la creazione di un LDT normale eventualmente pulendo il programma dal lavoro in corso.
Un gruppo di lavorazioni deve sempre essere associato a un ben determinato Profilo; si vedrà comunque in
seguito come utilizzare lo stesso LDT con profili diversi.
5.1 Caricamento di un file DXF
bidiCAM richiede che i profili siano rappresentati con files in formato DXF. E’ importante che la precisione dei
DXF sia molto buona, in quanto influenza direttamente la precisione del lavoro svolto dal centro di lavoro.
Sul disco del Computer i files DXF devono essere raggruppati in cartelle che rappresentano la Serie del
profilo; il nome del file DXF rappresenta invece il codice del profilo.
N.B.: il nome della cartella della serie ed il nome del file DXF non devono superare gli 8 caratteri e non
devono contenere spazi
Per creare un nuovo LDT è necessario caricare un file DXF con il comando File - Carica Profilo DXF.
A differenza di CAM/EDITOR l'appoggio del pezzo in macchina viene definito direttamente in bidiCAM. Per
definire l'appoggio del profilo si deve caricare il profilo in causa con il comando CARICA PROFILO DXF del
menu FILE , quindi si deve andare nel menu Strumenti - Definisci Appoggio Profilo, dove verrà visualizzato
un'anteprima dell'appoggio.
bidiCAM - Emmegisoft s.r.l. 11
6 Inserimento di una lavorazione
Per inserire una nuova lavorazione bisogna eseguire le stesse operazioni, sia che si stia creando un nuovo
LDT, sia che se ne stia modificando uno esistente.
La procedura da seguire e’ la seguente:
Definizione del tipo di figura;
Scelta dell’utensile ed eventualmente dell’ordine di esecuzione;
Scelta del punto di applicazione sul pezzo della lavorazione: essendo possibile applicare la
lavorazione in un punto qualunque selle tre dimensioni del pezzo sceglieremo in ordine:
Ddefinizione del piano di lavoro (in realtà può essere cambiato in qualunque momento);
Iimpostazione della quota W, H e X;
Iimpostazione delle quote Z di inizio e fine lavoro;
Eeventualmente impostazione della quota Y;
Simulazione della lavorazione;
Impostazioni finali e salvataggio.
Ognuno di questi punti verrà descritto in dettaglio nei paragrafi seguenti.
Nell’inserimento di una lavorazione, l’utente e’ guidato dal bidiCAM che gli presenta una sequenza di videate
in ordine logico. In ognuna di queste videate si passa alla videata seguente con il pulsante >>, si torna alla
videata precedente con il pulsante << e si interrompe l’inserimento con il pulsante Annulla.
Nel caso di videate per l’impostazione di quote, il 1 >> dopo una impostazione ne fa vedere la
rappresentazione grafica, il 2 permette di passare alla videata seguente. Quando è possibile terminare la
fase di inserimento si abilita il pulsante Fine.
In fase di modifica il pulsante Annulla esce e ripristina la lavorazione non modificata; il pulsante Fine esce
con le modifiche effettuate.
12 bidiCAM - Emmegisoft s.r.l.
6.1 Definizione del Piano di Lavoro
Come già visto, si tratta di selezionare la faccia od il piano su cui eseguire la lavorazione portando il mandrino
di lavoro in quella direzione.
Per far questo si può utilizzare il pannello Assi di controllo degli assi del
centro di lavoro.
Mentre i tre pulsanti sulla destra premettono di selezionare le facce laterali o la testa o la coda al pezzo.
Se si è scelto di lavorare sulle facce laterali allora i quattro pulsanti in alto a sinistra nel pannello permettono
di selezionare immediatamente una delle quattro facce principali del pezzo:
lato dell'operatore
superiore
lato opposto operatore
inferiore
Sotto questi due gruppi di pulsanti è presente un controllo che mostra l'asse B del mandrino
È possibile cambiare la direzione del mandrino e quindi il valore dell’angolo digitando un nuovo valore oppure
incrementare o decrementare il valore mediante l’utilizzo dei pulsantini a freccia laterali.
Se è necessario lavorare la faccia inferiore del pezzo ed il centro di lavoro selezionato non è in grado di
portare il mandrino sotto il pezzo (se il centro non è una Quadra) è necessario ribaltare il pezzo in bidiCAM
esattamente come in macchina.
Con l’icona e’ possibile ruotarlo di 180 per lavorare la faccia inferiore.
Con l’icona si torna all’appoggio normale.
bidiCAM - Emmegisoft s.r.l. 13
6.2 Definizione del Tipo di Lavorazione
Sono a disposizione le seguenti lavorazioni “standard”:
lavorazione di lama:
lavorazioni speciali:
Le lavorazioni speciali Shape devono essere preparate direttamente dall’utente utilizzando il programma
opzionale SHAPE sviluppato da EMMEGISOFT.
Le lavorazioni speciali “da file” possono essere preparate da EMMEGISOFT su richiesta, o programmate
manualmente dall’utente dopo un corso di programmazione ISO presso EMMEGISOFT.
14 bidiCAM - Emmegisoft s.r.l.
Selezionando una lavorazione standard, si apre una finestra che consente di impostarne le dimensioni;
vengono visualizzate inizialmente le ultime dimensioni utilizzate.
Per effettuare una modifica alle dimensioni della figura è possibile cliccare con il mouse sul valore
del parametro e modificarne il valore direttamente sul posto. Per terminare l’inserimento del valore
premere sulla tastiera il tasto INVIO.
Oltre a valori numerici è possibile inserire valori parametrici dipendenti dalle dimensione del profilo
(larghezza WMID WMAX, altezza HMID HMAX, o lunghezza MID MAX) nella forma:
MAX-100, HMAX+20, WMAX
L’eventuale parametro deve sempre essere il primo addendo!
A parte il foro, tutte le figure hanno l’angolo di rotazione per stabilire la rotazione sul piano.
Ad esempio un’asola ruotata di 0 e 90 si presenta nel seguente modo:
Un altro tipo di informazione che si può fornire e’ in quale modo la figura deve essere eseguita:
Profilatura: viene eseguito solo il contorno della figura; e’ il funzionamento di default in quanto i profili
sono normalmente cavi.
Svuotamento: la figura viene svuotata completamente; va utilizzato quando si lavora nel pieno. La
velocità di esecuzione si riduce di molto.
È possibile inoltre definire il Verso di esecuzione della figura o lasciare il Default, cioè l'impostazione definita
nel programma Drill a bordo macchina!
Di seguito per ognuna delle figure standard vengono indicati il punto di riferimento (+) e il significato dei
parametri richiesti (nell’ordine in cui appaiono nella videata e ad esclusione dell’Angolo di Rotazione). Il punto
di riferimento e’ quello a cui ci si riferisce quando si definisce la posizione della figura sul pezzo; il significato
dei parametri non dipende da come la figura e’ ruotata sul pezzo.
In generale i parametri devono essere tali da non rendere la figura degenere. Errori del genere vengono
comunque segnalati dal DRILL quando si cerca di tradurre la figura in ISO.
Segue una breve descrizione delle figure standard:
bidiCAM - Emmegisoft s.r.l. 15
6.2.1 FORO (figura F01)
1 – Diametro Foro
6.2.2 RETTANGOLO (figura F02)
1 – Larghezza
2 – Altezza (Altezza <= Larghezza)
3 – Raccordo
6.2.3 ASOLA (figura F03)
1 – Lunghezza
2 - Altezza
Il parametro 1 deve essere > del parametro 2.
16 bidiCAM - Emmegisoft s.r.l.
6.2.4 TESTA DI MORTO (figura F04)
1 – Lunghezza
2 – Diametro Max
3 – Diametro Min
Il parametro 1 deve essere > del parametro 2 e il parametro 2 deve essere > del parametro 3.
6.2.5 SCARICO (figura F05)
1 – Lunghezza
2 – Altezza
6.2.6 INTESTATURA (figura F06)
1 – Larghezza
2 – Offset di altezza
bidiCAM - Emmegisoft s.r.l. 17
Si tratta a tutti gli effetti di un’asola; le differenze sono:
- E’ già ruotata di 90
- La lunghezza e’ automaticamente calcolata in base alla dimensione del profilo, quindi non deve essere
fornita. Bisogna solo indicare di quanto tale lunghezza deve eccedere la dimensione profilo.
6.2.7 ARCO (figura F31)
1 – Raggio interno
2 – Angolo estensione
3 - Larghezza
6.2.8 Figura Lama
La figura Lama a cui si accede tramite l’icona ha un dialogo di impostazione parametri diverso dalle
altre lavorazioni.
È possibile impostarne la Larghezza ed Altezza ed una
Tolleranza che aumenta le dimensioni sui tre lati
inferiori.
Oltre a valori numerici è possibile inserire valori
parametrici dipendenti dalle dimensione del profilo
(larghezza WMID WMAX, altezza HMID HMAX, o
lunghezza MID MAX) nella forma:
MAX-100
HMAX+20
WMAX
L’eventuale parametro deve sempre essere il primo
addendo!
Il riferimento non è fisso al centro della figura come per le altre figure, ma si può scegliere tra i cinque spigoli
di riferimento 1, 2, 3, 4 e C indicati in figura.
C non è il centro del rettangolo di taglio ma il centro del lato inferiore di taglio.
L’orientamento è l’angolo di rotazione della figura nel suo piano.
Il piano di taglio individuato da un punto fissato come al solito mediante i dialoghi WH e X e dall’angolo B
modificabile in qualunque momento dalla procedura di inserimento lavorazione.
18 bidiCAM - Emmegisoft s.r.l.
6.3 Scelta dell’Utensile e dell’Ordine di Esecuzione
Una volta definita la figura appare la seguente videata:
E’ possibile scegliere con quale utensile, tra quelli presenti in tabella, si vuole eseguire la figura. Nel caso
l’utensile abbia più diametri di lavoro appare più volte nella lista. Accanto al nome di ogni utensile viene anche
indicato con il punto esclamativo se l’utensile ha un diametro eccessivo per lavorazione da eseguire ed infine
quante volte e’ stato finora usato nell’LDT.
L’utensile scelto viene inserito (con le sue dimensioni reali) nel mandrino di lavoro.
La tabella utensili viene caricata con i comandi File Nuovo o File Apri. Si chiama TOOLS.TXT, si trova nella
cartella \QUADRA, \QUADRA2\CAM, \SATEL\CAM oppure \COMET\CAM e può essere visualizzata e
modificata solo con il DRILL. Se vengono aggiunti utensili alla lista con il programma bidiCAM aperto, è
possibile aggiornare la lista con il comando Configurazione - Aggiorna utensili: tale aggiornamento però
non riguarda i parametri degli utensili già presenti (per un aggiornamento totale è necessario usare i comandi
File Nuovo o File Apri). È però possibile in questa sede (dentro il bidiCAM) impostare delle velocità di
Rotazione, Asportazione e di Sfondamento dell’utensile nonché la Frequenza di refrigerazione, specifiche per
questa lavorazione; altrimenti verranno usati i valori di default.
Le informazioni di Insieme e Priorità servono per indicare un particolare ordine di esecuzione tra le
lavorazioni del pezzo. Normalmente tale informazione non deve essere fornita in quanto vengono già gestite
automaticamente le situazioni più comuni:
Un foro di sfondamento viene sempre eseguito prima della corrispondente svasatura.
Un foro di sfondamento viene sempre eseguito prima della corrispondente filettatura.
Quando si hanno più lavorazioni sovrapposte, vengono eseguite prima quelle con profondità inferiore.
Siccome un utilizzo esasperato dell’ordine di esecuzione normalmente comporta un peggioramento delle
prestazioni della macchina, se ne raccomanda l’utilizzo solo quando realmente necessario. Per fissare un
particolare ordine bisogna:
bidiCAM - Emmegisoft s.r.l. 19
Individuare l’insieme di lavorazioni per le quali indicare l’ordine;
A tutte queste lavorazioni fornire lo stesso valore di Insieme (un qualunque numero tra 1 e 99);
Fornire ad ogni lavorazioni un valore di Priorità (un numero compreso tra 1 e 999); più il numero e’
basso, più la lavorazione viene eseguita prima. Più lavorazioni possono avere la stessa priorità.
Un particolare ordine di esecuzione può essere stabilito solo tra lavorazioni appartenenti allo stesso LDT e
non tra lavorazioni di LDT diversi; inoltre, come visto,. l’ordine di esecuzione non deve essere fornito a tutte
le lavorazioni del LDT, ma solo a quelle per cui ciò realmente serve.
20 bidiCAM - Emmegisoft s.r.l.
6.4 Impostazione delle quote W, H e X
La finestra di impostazione si presenta nel seguente modo:
DA NOTARE CHE LE COORDINATE W(LARGHEZZA), H(ALTEZZA) E X(LUNGHEZZA),
SONO LE COORDINATE FISSE DEL SISTEMA DI RIFERIMENTO PEZZO
Per le quote W e H esiste un riferimento implicito che è l’origine di questi assi posta in basso a sinistra del
contorno del profilo.
Molto spesso è però più utile utilizzare gli strumenti di snap per trovare direttamente un punto sul profilo per
la lavorazione o quantomeno un punto che sia una nuova e comoda origine per W e H si profilo stesso.
Il pulsante consente di selezionare una estremità di un qualunque segmento della sezione del
profilo.
Il pulsante consente di selezionare il punto mediano di un qualunque segmento della sezione del
profilo.
Il pulsante consente di selezionare il centro di qualunque arco presente nella sezione del profilo.
Il pulsante consente di selezionare i punti in cui l’arco presente nella sezione del profilo passa per
i punti notevoli del quadrante trigonometrico.
Selezionato il pulsante di snap desiderato, bisogna eseguire un click con il mouse sul segmento o arco
prescelto; risulta definito un punto, quindi sia una W che una H di riferimento. A questo punto e’ possibile
esprimere un offset per W e controllarne l’effetto nello spostamento della linea verde e blu corrispondenti.
bidiCAM - Emmegisoft s.r.l. 21
6.4.1 Impostazione della quota X
Fissiamo ora il punto sulla lunghezza del profilo.
La posizione X della lavorazione e’ normalmente riferita alla coda del pezzo (estremità sinistra nella sezione
longitudinale) e può essere indicata in 2 modi:
1. Quota assoluta.
Esempi:
200mm: indica 200mm dalla coda del pezzo.
2. Quota parametrica: deve essere espressa nella forma: A B OFFSET. La frazione fa normalmente
riferimento alla lunghezza del pezzo; per riferirla alle dimensioni trasversali del profilo bisogna
indicare “h” o “w” prima della frazione (ovviamente h e w si riferiscono al sistema di coordinate pezzo).
Il tutto deve essere scritto senza lasciare spazi.
Sono valide anche le parole chiave MIN (=0), MID (=1/2), MAX (=1/1), WMIN (=w0), WMID (=w1/2),
WMAX (=w1/1), HMIN (=h0), HMID (=h1/2), HMAX (=h1/1).
Esempi:
MAX-100 oppure 1/1-100: indica 100mm dalla testa del pezzo;
MID+20 oppure 1/2+20: indica 20mm oltre la meta’ del pezzo;
MIN+50 : indica 50mm dalla coda del pezzo;
w1/1+10: indica una distanza dalla coda del pezzo pari alla dimensione W del profilo+10mm.
E’ possibile anche lasciare una posizione indefinita per definirla poi in nell’editor di lista di pezzi: per fare
questo è necessario definire prima una Guida X in posizione indefinita e quindi associare la quota x della
lavorazione a tale guida, eventualmente con un offset.
6.4.2 Impostazione di una quota X multipla
Per inserire più lavorazioni uguali ed equidistanti, si può usare il pulsante Multiplo. Nella sezione Multiplo
sono elencati i 7 funzionamenti possibili:
Non posizionato Si tratta del caso “non definito” descritto prima.
Singolo Si tratta del posizionamento di una sola lavorazione descritto prima.
22 bidiCAM - Emmegisoft s.r.l.
Inizio..Step..Fine Richiede di indicare la quota di inizio, di fine e la distanza tra le figure; si calcola
automaticamente il numero di figure. Ovviamente la quota di fine coincide con la posizione di una figura
solo in casi particolari; nel caso rimanga una sola lavorazione questa è posta al centro del pezzo nel caso
sia selezionata la casella Centrato.
Inizio..Num..Fine Richiede di indicare la quota di inizio, di fine e il numero di figure; si calcola
automaticamente il valore della distanza.
Inizio..Step..Num Richiede di indicare la quota di inizio, la distanza e il numero di figure; si calcola
automaticamente la quota di fine.
Inizio..StepMin..Fine È simile ad Inizio..Step..Fine ma questa volta la distanza è una distanza minima; la
effettiva distanza sarà la minore possibile e verrà calcolata automaticamente in modo da fare coincidere
fine con la posizione dell’ultima figura; nel caso rimanga una sola lavorazione questa è posta al centro del
pezzo nel caso sia selezionata la casella Centrato.
Inizio..StepMax..Fine È simile ad Inizio..Step..Fine ma questa volta la distanza è una distanza massima;
la effettiva distanza sarà la maggiore possibile e verrà calcolata automaticamente in modo da fare
coincidere fine con la posizione dell’ultima figura; nel caso rimanga una sola lavorazione questa è posta
al centro del pezzo nel caso sia selezionata la casella Centrato.
Nel caso siano abilitate le caselle Min e Max permettono di impostare il numero minimo e massimo di
lavorazioni: nel caso il numero di lavorazioni cada fuori da questo intervallo sarà automaticamente cambiato
lo step.
Il valore delle quote può essere indicato nei 2 modi (assoluto e parametrico) descritti prima.
Le lavorazioni multiple utilizzano sempre lo stesso utensile e lo stesso ordine di esecuzione impostato.
È anche possibile riferire le quote iniziale e finale del multiplo ad una o due Guide X: per fare ciò bisogna
cliccare con il mouse nella casella desiderata (Inizio o Fine) per portarvi il cursore (la casella diventa verde),
quindi selezionare con lo strumento Freccia la guida a cui di desidera legare l'Inizio o la Fine del multiplo.
Quando una delle quote, iniziale o finale è riferita ad una guida è esplicitamente indicato nel dialogo
Inserimento quota X.
Ovviamente è possibile impostare un offset sulla quota della guida stessa, e le guide possono anche essere
non posizionate.
Per slegare le quote di Inizio e Fine da una guida, è sufficiente togliere la selezione accanto al riferimento
indicato.
bidiCAM - Emmegisoft s.r.l. 23
6.5 Impostazione della Quota Z
Dopo avere trovato il punto di applicazione della lavorazione in coordinate pezzo, ed individuato la direzione
corretta dell’utensile possiamo impostare le quote Z e se necessario Y che sono riferite al sistema di
coordinate utensile.
Nell’impostare il punto mediante le quote W, H e X abbiamo automaticamente fissato un punto di riferimento
anche per la quota Z; in realtà abbiamo definito un punto per cui passa l’asse Z.
Ora è possibile definire su questo asse dove inizia e dove finisce la lavorazione.
Con “Inizio” si intende la quota di partenza a cui inizia il
lavoro dell’utensile misurata dal punto di riferimento;
Con “Fine” si intende la quota di arrivo misurata oltre il punto
di riferimento;
I valori preimpostati sono definibili nel dialogo Opzioni –
Default Lavorazione
Se si seleziona uno strumento di snap e si clicca su una delle
caselle Inizio o Fine queste prendono lo sfondo verde ed è
possibile utilizzare lo snap sul pezzo per inserire
automaticamente la quota rilevata.
Se si tiene premuto il tasto SHIFT durante il click del mouse
viene impostata la quota esatta rilevata altrimenti vengono
aggiunti gli offset definiti in Opzioni – Default Lavorazione
Con “Sfondamento” si intende in quanti passi deve essere compiuta la lavorazione.
Il numero minimo e’ 1 (quota partenza e quota arrivo) e può essere incrementato con profili di spessore
elevato. Ogni passo e’ rappresentato da una linea blu tratteggiata trasversale alla lavorazione.
Sempre nella finestra Inserimento quote Z, il pulsante Opzioni consente di:
- Definire se bisogna eseguire direttamente la finitura della lavorazione (soluzione più efficiente) o se
bisogna fare prima una sgrossatura (maggiore qualità). Questa impostazione può essere differenziata
per lo Z finale e per i passi intermedi (se esistono).
e nel bidiCAM per Quadra:
- Scegliere il percorso dell’utensile tra Standard e Z (vedi il paragrafo sulla Simulazione della Lavorazione).
Per entrambe queste opzioni è possibile impostare il default per l’LDT dal menu Configurazione –
Preferenze.
Il pulsante Muovi verrà descritto nel paragrafo riguardante la simulazione delle lavorazioni.
24 bidiCAM - Emmegisoft s.r.l.
6.6 Impostazione della Quota Y
Le coordinate Y e Z si intendono riferite al sistema di coordinate utensile. Come già detto si tratta del
sistema in cui la direzione Y e’ perpendicolare all’utensile di lavoro (con verso positivo in alto) e la direzione
Z e’ parallela all’utensile di lavoro (con verso positivo uscente dal pezzo).
Non è affatto obbligatorio impostare una quota Y infatti è possibile finire l’inserimento di una lavorazione
lasciando questa quota a 0 senza neanche passare per questo dialogo.
Può essere tuttavia comodo qualche volta individuare la posizione di una lavorazione anche con un offset in
direzione perpendicolare all’utensile: in questo caso è utile accedere al dialogo Inserimento quote Y
premendo il pulsante Y che si trova nel dialogo Inserimento quote Z.
Questo dialogo è identico a quello per le quote X e permette allo stesso modo di impostare una quota multipla.
Per ulteriori informazioni fare riferimento al paragrafo 5.5.
bidiCAM - Emmegisoft s.r.l. 25
6.7 Simulazione della singola Lavorazione
Con il pulsante nella barra degli strumenti (abilitato solo quando è selezionata una lavorazione) ed il
pulsante Muovi.. della finestra di impostazione della quota Z e’ possibile simulare l’esecuzione di una
lavorazione.
Abbiamo due differenti dialoghi di controllo della simulazione, per figure Normali e di Lama
Per tutte le macchine:
- per simulare l’esecuzione della lavorazioni bisogna:
1. Premere il pulsante Ins per vedere la posizione iniziale del mandrino.
2. Premere il pulsante Zdis per raggiungere la quota di disimpegno.
3. Premere i pulsanti Y+ e Y- per valutare l’ingombro trasversale.
4. Premere i pulsanti Z+ e Z- per l’ingombro longitudinale.
Con questa simulazione e’ possibile verificare:
Se ci sono problemi di ingombro dovuti all’utensile o al mandrino stesso.
Se la lunghezza tagliente e’ sufficiente.
Nel bidiCAM per Quadra:
- per simulare il percorso conviene prima dimensionare la vista 3D in modo da vedere il profilo del pezzo ed
il mandrino.
Per simulare il percorso Standard bisogna:
1. Premere il pulsante Ins per vedere la posizione iniziale del mandrino.
2. Premere prima Y+ poi Y- ed individuare il caso peggiore dal punto di vista degli ingombri.
3. Premere Z+.
- per simulare il percorso a Z bisogna:
1. Premere il pulsante Ins per vedere la posizione iniziale della Ralla.
2. Premere il pulsante Zdis per raggiungere la quota di disimpegno.
3. Premere prima Y+ poi Y- ed individuare il caso peggiore dal punto di vista degli ingombri.
4. Premere Z+.
Bisogna verificare sia Y+ che Y- ed individuare il caso peggiore in quanto il punto reale di inserimento dipende
da tanti fattori e viene deciso direttamente dal CN all’atto dell’esecuzione.
Con la simulazione del percorso e’ possibile verificare:
Se il percorso Standard e’ utilizzabile o serve quello a Z.
Se la quota di disimpegno del percorso a Z e’ impostata correttamente.
Se ci sono vincoli sulla lunghezza degli utensili montati sugli altri 3 mandrini.
Mediante il pulsante è possibile vedere una simulazione animata della figura di LAMA
particolarmente utile per individuare eventuali collisioni tra mandrino e pezzo, o tra codolo e pezzo.
26 bidiCAM - Emmegisoft s.r.l.
7 Le Guide di Costruzione
Le Guide di Costruzione forniscono un metodo alternativo per definire la posizione delle lavorazioni.
Esistono 3 tipi di Guide selezionabili con gli omonimi pulsanti nel pannello Guide:
Nell’ordine si tratta di:
1. Guide X (nelle versioni precedenti si chiamavano verticali): definiscono un riferimento per X;
2. Guide Y (nelle versioni precedenti si chiamavano orizzontali): definiscono un riferimento per Y;
3. Guide libere: per mettono di individuare con esattezza un piano di lavoro (si usano con gli strumenti
Parallelo e Perpendicolare)
In un LDT possono essere definite più Guide per ognuno dei 3 tipi.
Finora si e’ visto che quando si definisce una quota X si utilizza come riferimento la coda del pezzo.
Le Guide X consentono di fissare ulteriori riferimenti che possono poi essere utilizzati per tutte le lavorazioni
successive.
Per posizionarle bisogna seguire le stesse regole viste per l’impostazione della quota X di lavorazioni singole.
Nel caso di una Guida non posizionata (carattere ‘?’) bisogna associare alla Guida un nome utilizzato in
seguito nell’editor di liste di pezzi per definirne la posizione. Dopo aver digitato il carattere ‘?’ si può scrivere
dove si vuole che la Guida sia visualizzata (normalmente 1/2).
Una Guida non posizionata può essere utilizzata per definire un gruppo di lavorazioni utilizzabile più volte e
in diversi punti sul pezzo.
Le Guide Y definiscono un piano parallelo al piano che passa per l’asse longitudinale del profilo e l’asse
mandrino nel momento in cui sono definite e costituiscono quindi una Y di riferimento. Per posizionarle seguire
le stesse regole viste per l’impostazione della quota Y di lavorazioni singole.
Una Guida libera e’ in pratica una linea obliqua che viene definita selezionando 2 punti del profilo ed individua
una Y di riferimento; e’ utile per ruotare il profilo in direzioni particolari.
Vediamo ora come si utilizzano le Guide quando si inserisce una lavorazione.
Per definire la quota X utilizzando una Guida X, bisogna fare click sulla Guida (con nessun pulsante
selezionato) e poi eventualmente impostare un Offset. Dopo aver utilizzato una Guida X non e’ più possibile
utilizzare il riferimento implicito della coda del pezzo; si può comunque ovviare a ciò definendo una guida
verticale in coincidenza proprio della coda stessa.
Per definire la quota Y utilizzando una Guida Y o obliqua bisogna, fare click sulla Guida nella vista
longitudinale (con nessun pulsante selezionato) e poi eventualmente impostare un Offset.
Un vantaggio notevole nell’uso delle guide e’ che tutte le lavorazioni riferite a una guida sono legate alla guida
stessa, cioè seguono la guida se questa viene spostata. Questa funzionalità e’ molto comoda per correggere
la posizione di un gruppo di lavorazioni.
PER TERMINARE QUESTA FASE DI TEST PREMERE IL TASTO ‘ESC’
bidiCAM - Emmegisoft s.r.l. 27
7.1 Accorgimenti per l’utilizzo di LDT con Profili Diversi
Un’altra via per rendere gli LDT utilizzabili su profili diversi è l’uso di iW e iH
Quando si seleziona un punto di riferimento sulla sezione trasversale del profilo per definire la
posizione della lavorazione, vengono visualizzati due piccoli coni blu e verde che indicano come
viene calcolato questo punto rispetto agli ingombri del profilo (sistema di coordinate del pezzo). Il
verso di questi coni può essere cambiato con i pulsanti iH e iW; praticamente con la direzione di tali
coni si definisce se il punto deve essere riferito all’ingombro inferiore o superiore, destro o sinistro
del profilo.
Per esempio i due profili seguenti sono molto simili: hanno solo una differenza di misura nella
dimensione W.
Abilitando la casella Tutti i Codici o Codici Specifici si potrà applicare ad essi sul lato destro lo
stesso LDT con l’accortezza di riferire la quota W all’estremo destro del profilo premendo il pulsante
iW.
Dalle due figure possiamo notare che la freccia blu orizzontale è verso sinistra ad indicare proprio il
riferimento della lavorazione all’estremo destro del profilo.
Per individuare se riferirsi alla freccia H o W bisogna far riferimento al sistema di coordinate pezzo.
Invertire il verso delle frecce e’ ininfluente per il profilo che si sta usando: serve solo quando
si cambia profilo.
L’unico modo per prendere dimestichezza con questo tipo di operazione e’ provare e poi verificare
graficamente il risultato ottenuto.
Ecco un altro esempio dell’utilizzo dello stesso LDT su più codici che prevede l’uso delle variabile
HMID che vale metà della dimensione H del profilo.
28 bidiCAM - Emmegisoft s.r.l.
Se abbiamo due profili diversi in altezza ed abbiamo bisogno di praticare un foro sul lato destro al
centro del profilo possiamo impostare come
coordinata y HMID.
bidiCAM automaticamente riposizionerà la lavorazione a metà del profilo. In questo particolare caso
è assolutamente lo stesso riferire la lavorazione all’estremo inferiore e superiore del profilo con il
pulsante iH in quanto HMIN+HMID = HMAX-HMID.
Per una lista delle variabili utilizzabili vedi al paragrafo 2.3.4.
bidiCAM - Emmegisoft s.r.l. 29
8 Misura
Nella categoria Home nel pannello Strumenti scegliendo il pulsante è possibile aprire lo strumento di
Misura.
Mediante questo strumento è possibile misurare la distanza tra lavorazioni, selezionabili con il puntatore
freccia, tra una lavorazione e un punto di snap, selezionabile con il puntatore snap desiderato, o tra due punti
snap sul profilo.
Per effettuare una nuova misura occorre premere il pulsante Ripeti misura, per azzerare la distanza
misurata.
30 bidiCAM - Emmegisoft s.r.l.
9 Salvataggio LDT
Per guidare l’utente nella definizione delle caratteristiche dell’LDT la fase di salvataggio dell’LDT è costituita
da un passaggio guidato E’ conveniente inserire le informazioni ed i limiti di validità che mi renderanno più
semplice applicare successivamente la lavorazioni.
Il significato dei parametri e’ il seguente:
Descrizione: è una descrizione dell’LDT di max 40 caratteri che può essere visualizzata nell’editor
di liste di pezzi prima dell’applicazione: serve a descrivere a cosa serve l’LDT (per quale accessorio
è stato creato)
Note: descrizione supplementare dell‘LDT, è più lunga ed in generale serve a descrivere le modalità
di applicazione dell’LDT.
Validità LDT:
o Codice Nativo limita l’utilizzo di questo LDT a questo profilo;
o Tutti i Codici permette l’utilizzo di questo LDT con altri profili: se l’LDT viene salvato nella
cartella LDT verrà proposto per i profili di tutte le serie; se viene salvato, nella cartella
specifica di una serie, per es. \LDT\VARIE\ verrà proposto solo per i profili contenuti in tale
cartella (di tale serie).
o Codici Specifici permette di specificare una lista di profili per i quali è applicabile tale
lavorazione: è sufficiente premere il bottone per aprire un dialogo in cui è possibile
creare e modificare tale lista.
Limiti lunghezza pezzo consente di indicare i limiti Minimo e Massimo di lunghezza del pezzo
perché sia possibile applicarvi l’LDT.
bidiCAM - Emmegisoft s.r.l. 31
Infine troviamo il nome proposto per il file LDT nel dialogo di salvataggio, dove possiamo eventualmente
modificarlo.
Un cenno va fatto riguardo alla posizione di salvataggio dei files LDT: questi possono essere salvati nella
cartella LDT già creata dal programma di installazione (C:\QUADRA\LDT, C:\QUADRA2\CAM\LDT,
C:\SATEL\CAM\LDT, o C:\COMET\CAM\LDT), ma consigliamo nel caso di utilizzo di più serie di profili, di
ramificare la cartella LDT nello stesso modo di quella DXF, mettendo il file LDT nella cartella della serie per
cui è costruito.
In questo modo l’editor di liste di pezzi è in grado di fare una scansione delle cartelle trovando
automaticamente l’LDT giusto per il profilo in uso anche se sono presenti LDT con lo stesso nome nelle
diverse cartelle: infatti dapprima cercherà l’LDT nella sottocartelle della serie che si sta utilizzando; se l’LDT
cercato non c’è lo cercherà nella cartella base.
32 bidiCAM - Emmegisoft s.r.l.
QUADRA NUM QUADRA ISAC SATELLITE COMET
Questo meccanismo non funziona più se sono presenti ramificazioni ulteriori che sono pertanto
sconsigliate.
bidiCAM - Emmegisoft s.r.l. 33
10 Compilazione diretta dell’LDA
In bidiCAM è possibile compilare direttamente un file LDA composto da un solo tipo di pezzo.
Nella categoria Pezzo della Barra Multifunzione è possibile definire nel pannello Dimensioni pezzo la
lunghezza esatta del pezzo, gli angoli sinistro e destro e il colore del pezzo pre-tagliato.
Una volta impostati tali valori, cliccando con il mouse sul pulsante Compila LDA nel pannello Esporta
bidiCAM compila un LDA che per default ha lo stesso nome del file LDT.
Nello stesso pannello è possibile specificare il numero di pezzi che vogliamo ottenere nella casella
Ripetizioni ed eventualmente.
34 bidiCAM - Emmegisoft s.r.l.
11 La vista ad albero
La vista ad albero presente in bidiCAM permette di vedere immediatamente l’elenco di tutte le lavorazioni e
delle guide applicate.
In particolare troviamo informazioni sul Pezzo:
se è un profilo DXF estruso troviamo SERIE e CODICE la lunghezza e gli angoli di taglio del profilo
utilizzati per la visualizzazione.
Se è un pezzo solido, il nome del pezzo e il profilo DXF associato
Poi informazioni sulle eventuali guide inserite: il loro tipo, la quota e la eventuale variabile associata.
Infine l'elenco di azioni da compiere sul pezzo.
Espandendo al massimo i rami di guide e lavorazioni è possibile vedere tanti particolari:
un numero associato alla lavorazione: questa
numerazione delle lavorazioni è la stessa dai messaggi di
errore di DRILL, per cui è facile trovare e modificare una
lavorazione che ha dato problemi in DRILL. Per esempio
da questo messaggio di DRILL vediamo che c’è un errore
nella lavorazione 3 dell’LDT RECTS (il numero 6 riguarda
la numerazione interna di DRILL).
si può distinguere la lavorazione dalla propria icona (nel
caso di figure speciali è specificato il nome della figura
speciale);
inoltre è indicato l’utensile o gli utensili impostati;
l’angolo del piano di lavorazione, eventualmente le
parentesi quadre [ o ] per indicare lavorazioni in coda od
in testa;
se ci sono lavorazioni con specificato un insieme di
appartenenza ed un priorità, sono raggruppate in insiemi.
È inoltre indicata una quota X della lavorazione, eventuali
dipendenze da una Guida X, oppure il tipo di quota x
multipla utilizzato.
Nella vista ad albero, con un singolo click del mouse è possibile selezionare la guida o la lavorazione, con un
doppio click è possibile direttamente entrare in modifica delle proprietà e cliccando con il tasto destro del
mouse si può usare i comandi del menù contestuale sull’oggetto selezionato.
bidiCAM - Emmegisoft s.r.l. 35
11.1 Abilita / Disabilita lavorazioni
È possibile disabilitare uno a più lavorazioni inserite in modo che non compaiano più sul pezzo e non vengano
inviate al centro di lavoro senza che però vengano cancellate dall'LDT.
Selezionata una o più lavorazioni, è possibile disabilitarle
selezionando il comando Disabilita nel menu contestuale (quello
che si apre con la pressione del tasto destro del mouse)
Una lavorazione disabilitata è visualizzata nella vista ad albero in
grigio e barrata, come la lavorazione evidenziata dalla freccia
nella figura accanto.
Selezionando una lavorazione disattivata, la stessa voce nel
menu contestuale diventa Abilita, e permette di riabilitare la
lavorazione che torna ad apparire sul pezzo e torna ad essere
esportata nell'LDA.
In caso siano selezionate più lavorazioni, abilitate e disabilitate, il
comando diventa Disabilita/Abilita ed inverte lo stato delle singole
lavorazioni selezionate.
36 bidiCAM - Emmegisoft s.r.l.
12 Stampe
Mediante il menu File – Stampa o il pulsante della barra degli strumenti principale, è possibile accedere al
dialogo di stampa.
Il comando di stampa è abilitato solo dopo avere salvato le modifiche apportate all’LDT.
È possibile scegliere tra alcuni tipi di stampa differenti
(Template), descritti nella sezione sottostante.
Nel caso che nella stampa sia presente la parte grafica
di rappresentazione del pezzo, è possibile scegliere tra
una scelta automatica della scala di stampa e la scelta
manuale.
La scelta manuale viene scartata se non è possibile
disegnare il pezzo nell’area di stampa (del formato
carta selezionato) neanche spezzando in due il pezzo.
Nel riquadro qualità è possibile impostare la qualità di
stampa ( influisce solo sui DPI utilizzati per la parte
grafica ): qualità più alta necessità di quantità di
memoria superiore e rallenta le operazioni di stampa.
12.1 Creazione PDF
Invece di una normale stampa e possibile creare un
file PDF, leggibile con il programma gratuito Acrobat
Reader, che contiene esattamente le pagine che
verrebbero stampate.
Questo tipo di file è molto compatto e può essere utile
crearsi un archivio di immagini di lavorazioni
consultabile senza bisogno di aprire i file LDT.
Una stampa che necessita di più pagine viene
comunque salvata su un solo file PDF.
Per stampare su file PDF, basta premere il pulsante nella barra degli strumenti della pagina di
anteprima di stampa.
Come nome del file PDF viene proposto lo stesso dell’LDT, e come percorso viene proposto l’ultimo utilizzato.
bidiCAM - Emmegisoft s.r.l. 37
12.2 Margini
Sempre dalla barra degli strumenti della pagina di anteprima di stampa è possibile mediante il pulsante
accedere ad un dialogo per l’impostazione dei margini.
Occorre utilizzare i margini solo se la stampante non è in grado di stampare tutta ciò che è visibile
nell’anteprima.
Questi valori di margine si sommano al margine del driver della stampante: occorre inserire un valore positivo
per aumentare il margine desiderato, negativo per diminuirlo.
38 bidiCAM - Emmegisoft s.r.l.
13 Opzioni
Con il comando di menu Strumenti - Opzioni possono essere impostate varie opzioni di funzionamento.
La maggior parte di queste opzioni non dovrebbero venire cambiate se non su indicazione di EMMEGISOFT;
di seguito vengono comunque descritte le varie parti del dialogo di configurazione:
Il dialogo Opzioni è composto da varie pagine; è possibile cambiare pagina semplicemente cliccando
sull’etichetta in alto nel dialogo.
13.1 Configurazione
Dalla finestra Configurazione è possibile scegliere la
configurazione corrente e vedere i percorsi definiti per il
programma.
Tramite il pulsante Apri Configuratore si apre il
programma Configuratore tramite il quale è possibile
cambiare i percorsi e definire o modificare le
configurazioni presenti nel sistema.
Per una descrizione del Configuratore vedere il cap. 20
13.2 Generale
In questa pagina è effettuare la Registrazione OLE di
bidiCAM in caso si siano verificati problemi di
collegamento OLE l’editor di lista di pezzi.
bidiCAM - Emmegisoft s.r.l. 39
13.3 Pagina Dialoghi
Il pulsante Ripristina disposizione iniziale richiama
in posizione conveniente tutti i dialoghi per i quali viene
salvata l'ultima posizione di utilizzo.
È utile soprattutto in casi si sia utilizzata una
configurazione multi-monitor o si sia modificata la
risoluzione del monitor: in questo caso alcuni dialoghi
potrebbero non comparire a video per che il programma
cerca di mostrarli a coordinare fuori dall schermo.
13.4 Unità di misura
In questa pagina è possibile scegliere l'unità di misura
per bidiCAM scegliendo tra millimetri e pollici.
40 bidiCAM - Emmegisoft s.r.l.
13.5 Default lavorazione
La sezione Percorso mandrino è abilitata in
configurazione QUADRA: si può impostare se
normalmente si deve utilizzare un percorso mandrini
standard o a Z.
Nella sezione Tipo di sfondamento in Z si può
impostare la finitura/sgrossatura normalmente richiesta.
È possibile inoltre impostare le quote di default per Z.
Si tratta in pratica di funzionamenti di default che
possono comunque essere liberamente cambiati
quando si inserisce una lavorazione.
Se si vuole modificare queste impostazioni per il singolo
LDT è necessario aprire il dialogo Impostazioni LDT dal
menù File
13.6 Visualizzazione 1
13.7 Visualizzazione 2
Si può impostare la modalità di visualizzazione nella
finestra di lavoro:
Nella sezione Sfondo è possibile impostare un
colore di sfondo.
Nella sezione Profilo si può impostare il colore
dato al profilo.
In Qualità archi è inoltre possibile impostare la
qualità di approssimazione degli archi per la
Visualizzazione mediante una spezzata.
La sezione Opzioni avanzate va utilizzata solo in caso di seri problemi di visualizzazione o in cui non funzioni
lo snap o la selezione di oggetti.
Si consiglia sempre in caso di problemi di visualizzazione di installare gli ultimi driver disponibili per la scheda
video in uso.
Ecco comunque una lista di impostazioni per risolvere problemi di compatibilità noti:
bidiCAM - Emmegisoft s.r.l. 41
Scheda video Disabilita accelerazione hardware Inverti Z-Buffer
ATI Rage Mobility – M1 VERO FALSO
ATI Rage XL FALSO VERO
42 bidiCAM - Emmegisoft s.r.l.
13.8 Compilazione
Qui si imposta il comportamento di bidiCAM durante
la compilazione dell'LDA.
L'opzione Scegli il nome dell'LDA permette di
decidere se bidiCAM chiede conferma del nome
assegnato all'LDA o se viene automaticamente
assegnato il nome della Commessa (o dell'LDT in
caso di LDA diretto)
È poi possibile indicare il comportamento riguardo
eventuali lavorazioni fuori del pezzo (come quota X).
bidiCAM - Emmegisoft s.r.l. 43
14 Configuratore
Si definisce come “Configuratore” un programma di supporto che permette la definizione dell’ambiente di
lavoro di ogni centro di lavoro o fresatrice EMMEGI.
bidiCAM da la possibilità di cambiare queste impostazioni chiamando direttamente in esecuzione
Configuratore nella pagina Configurazione raggiungibile dal menu Strumenti – Opzioni.
Configuratore permette di gestire dallo stesso programma, quindi da una unica installazione - cartella di
bidiCAM, più centri di lavoro.
In configuratore ogni Centro di lavoro, se ne è presente più di uno, ha una pagina in cui sono descritti tutti i
per corsi per quel centro.
Se si vuole creare una nuova configurazione
scegliere Nuova dal menu Configurazione, ed
inserire un nome per il centro di lavoro. Il nome
non è vincolante: per es. se si deve gestire due
centri Satellite il nome potrebbe essere “Sat1” e
“Sat2”.
È pure possibile specificare la presenza di un
modulo di taglio sul centro, da impostare per
esempio con centri Quadra,
Con il comando Configurazione – Copia è
possibile definire la configurazione per un nuovo
centri a partire da una serie di percorsi già definiti.
Mediante Configurazione – Proprietà è possibile modificare il nome
della configurazione o aggiungere o togliere il flag di presenza del
Modulo di Taglio.
È possibile chiedere a Configuratore di mostrare tutti i percorsi definiti
dal menù Visualizzazione – Completa.
Il Percorso DXF è un po’ particolare infatti è presente due volte la prima nella pagina del Centro di Lavoro
la seconda volta, in fondo, fuori dalla pagina e questo è quello che chiamiamo un percorso Generale in
quanto indipendente dal centro.
Consigliamo infatti di condividere i files DXF in una cartella comune a tutti i centri e programmi Emmegisoft.
In questo caso andrà lasciato vuoto il percorso DXF specifico del centro.
44 bidiCAM - Emmegisoft s.r.l.
15 Utilizzo dei DXF
bidiCAM richiede che i profili su cui eseguire lavorazioni siano rappresentati con files in formato DXF. E’
importante che la precisione dei DXF sia molto buona, in quanto influenza direttamente la precisione del
lavoro svolto dal centro di lavoro.
In particolare tali files devono avere le seguenti caratteristiche:
essere in scala 1:1;
non contenere blocchi;
riportare solo la sezione del profilo; non devono quindi esserci scritte o altre viste. Soprattutto e’ importante
che non ci siano linee che non fanno parte del profilo in quanto potrebbero invalidare il calcolo degli
ingombri;
Prima di creare degli LDT per un certo profilo bisogna impostare in bidiCAM l’appoggio in macchina.
Ogni volta che il DXF viene modificato con un CAD (anche per eseguire una traslazione), gli LDT già fatti
devono essere ricontrollati e in buona parte dovranno essere rifatti; di conseguenza si raccomanda di non
modificare più un DXF con programmi CAD dopo che sono stati creati degli LDT.
Per la Quadra, se il pezzo deve essere tagliato con angoli diversi da 90, sono possibili solo 2 posizioni:
appoggio sul lato Freddo o sul lato Caldo. Definita la posizione bisogna impostare il tipo di taglio tra vetro
Interno e Esterno. Con i profili asimmetrici la scelta e’ obbligata da considerazioni geometriche, mentre con
quelli simmetrici si possono scegliere entrambe le soluzioni in base a considerazioni di funzionamento
macchina.
Sul disco del computer i files DXF devono essere raggruppati in cartelle che rappresentano le serie dei profili
utilizzati; il nome del file DXF rappresenta invece il codice del profilo.
Con profili asimmetrici la scelta tra Fronte e Retro può essere fatta sia in base a considerazioni geometriche,
sia valutando il tipo di posizionamento e taglio impostato sulla macchina, come schematizzato nella tabella
seguente (ovviamente entrambi i procedimenti forniscono lo stesso risultato.
Appoggio in macchina su lato Freddo Appoggio in macchina su lato Caldo
Taglio con vetro InternoRETRO FRONTE
Taglio con vetro EsternoFRONTE RETRO
Con profili simmetrici, per i quali dal punto di vista geometrico sia Fronte che Retro sono corretti, la scelta
deve essere fatta solo valutando il tipo di posizionamento e taglio impostato sulla macchina, come
schematizzato nella tabella precedente.
bidiCAM - Emmegisoft s.r.l. 45
16Sommario
1 INTRODUZIONE: SOFTWARE PER I CENTRI DI LAVORO __________________________________ 1
2 UNA PRIMA OCCHIATA A BIDICAM ____________________________________________________ 3
3 BARRA MULTIFUNZIONE _____________________________________________________________ 4
3.1 CATEGORIA HOME _________________________________________________________________ 5
3.2 CATEGORIA LAVORAZIONI ____________________________________________________________ 6
3.3 CATEGORIA PEZZO_________________________________________________________________ 9
4 UTILIZZO DEL MOUSE ______________________________________________________________ 10
4.1 ALCUNE FUNZIONI SPECIALI DA TASTIERA ________________________________________________ 10
5 CREAZIONE DI UN NUOVO LDT ______________________________________________________ 11
5.1 CARICAMENTO DI UN FILE DXF _______________________________________________________ 11
6 INSERIMENTO DI UNA LAVORAZIONE _________________________________________________ 12
6.1 DEFINIZIONE DEL PIANO DI LAVORO____________________________________________________ 13
6.2 DEFINIZIONE DEL TIPO DI LAVORAZIONE ________________________________________________ 14
6.2.1 FORO (figura F01) ___________________________________________________________ 16
6.2.2 RETTANGOLO (figura F02) ____________________________________________________ 16
6.2.3 ASOLA (figura F03) __________________________________________________________ 16
6.2.4 TESTA DI MORTO (figura F04) _________________________________________________ 17
6.2.5 SCARICO (figura F05) ________________________________________________________ 17
6.2.6 INTESTATURA (figura F06) ____________________________________________________ 17
6.2.7 ARCO (figura F31) ___________________________________________________________ 18
6.2.8 Figura Lama ________________________________________________________________ 18
6.3 SCELTA DELL’UTENSILE E DELL’ORDINE DI ESECUZIONE_____________________________________ 19
6.4 IMPOSTAZIONE DELLE QUOTE W, H E X _________________________________________________ 21
6.4.1 Impostazione della quota X ____________________________________________________ 22
6.4.2 Impostazione di una quota X multipla ____________________________________________ 22
6.5 IMPOSTAZIONE DELLA QUOTA Z ______________________________________________________ 24
6.6 IMPOSTAZIONE DELLA QUOTA Y ______________________________________________________ 25
6.7 SIMULAZIONE DELLA SINGOLA LAVORAZIONE _____________________________________________ 26
7 LE GUIDE DI COSTRUZIONE _________________________________________________________ 27
7.1 ACCORGIMENTI PER L’UTILIZZO DI LDT CON PROFILI DIVERSI _________________________________ 28
8 MISURA ___________________________________________________________________________ 30
9 SALVATAGGIO LDT ________________________________________________________________ 31
10 COMPILAZIONE DIRETTA DELL’LDA _________________________________________________ 34
11 LA VISTA AD ALBERO _____________________________________________________________ 35
11.1 ABILITA / DISABILITA LAVORAZIONI ___________________________________________________ 36
12 STAMPE _________________________________________________________________________ 37
12.1 CREAZIONE PDF _______________________________________________________________ 37
12.2 MARGINI______________________________________________________________________ 38
13 OPZIONI _________________________________________________________________________ 39
13.1 CONFIGURAZIONE ______________________________________________________________ 39
13.2 GENERALE ___________________________________________________________________ 39
13.3 PAGINA DIALOGHI ______________________________________________________________ 40
13.4 UNITÀ DI MISURA _______________________________________________________________ 40
13.5 DEFAULT LAVORAZIONE __________________________________________________________ 41
13.6 VISUALIZZAZIONE 1 _____________________________________________________________ 41
46 bidiCAM - Emmegisoft s.r.l.
13.7 VISUALIZZAZIONE 2 _____________________________________________________________ 41
13.8 COMPILAZIONE ________________________________________________________________ 43
14 CONFIGURATORE _________________________________________________________________ 44
15 UTILIZZO DEI DXF _________________________________________________________________ 45
16 SOMMARIO _______________________________________________________________________ 46
Potrebbero piacerti anche
- CAMplus 31 ITADocumento94 pagineCAMplus 31 ITAphutthawongdanchai041215Nessuna valutazione finora
- DrillUnificato Rev6 ITADocumento113 pagineDrillUnificato Rev6 ITAphutthawongdanchai041215Nessuna valutazione finora
- Guida Simplify3dDocumento26 pagineGuida Simplify3dmidamida3Nessuna valutazione finora
- ChamSys MagicQDocumento44 pagineChamSys MagicQAnonymous e5eIzKYBmxNessuna valutazione finora
- Programmazione LOGO!8 NewDocumento49 pagineProgrammazione LOGO!8 Newwort85Nessuna valutazione finora
- Faq CocreateDocumento6 pagineFaq Cocreatesp_escherNessuna valutazione finora
- Manuale Italiano CamBamDocumento172 pagineManuale Italiano CamBamortiz_beliNessuna valutazione finora
- Programma PUNCH5Documento41 pagineProgramma PUNCH5alexi245Nessuna valutazione finora
- Guida EAGLEDocumento17 pagineGuida EAGLEcompratoNessuna valutazione finora
- Guida CONCANTLT08 PDFDocumento14 pagineGuida CONCANTLT08 PDFphortos82Nessuna valutazione finora
- ManualeLT 09Documento16 pagineManualeLT 09teorizNessuna valutazione finora
- 1 LezioneDocumento10 pagine1 LezioneLuca de PisapiaNessuna valutazione finora
- Breve Tutorial Smart Notebook 10Documento37 pagineBreve Tutorial Smart Notebook 10Maria Lucia Ercole100% (1)
- 1.1 1.lezione PDFDocumento11 pagine1.1 1.lezione PDFBob HansonNessuna valutazione finora
- Macchine Utensili - Tornio EserciziarioDocumento150 pagineMacchine Utensili - Tornio Eserciziariofran_caisNessuna valutazione finora
- AggiornamentoDocumento7 pagineAggiornamentoseve75Nessuna valutazione finora
- TABULA 2000: Filosofia Del ProgrammaDocumento376 pagineTABULA 2000: Filosofia Del ProgrammaAlessandro CariotiNessuna valutazione finora
- Guida A Passo A Passo A Eagle-1Documento17 pagineGuida A Passo A Passo A Eagle-1Stefano RocaNessuna valutazione finora
- Introduzione Ad AllplanDocumento8 pagineIntroduzione Ad Allplanben_65Nessuna valutazione finora
- Disegnare Con CADDocumento45 pagineDisegnare Con CADMicheleVenturiNessuna valutazione finora
- U90 Ladder AiutoDocumento393 pagineU90 Ladder Aiutoflavio5801Nessuna valutazione finora
- Manuale IsoDocumento39 pagineManuale IsoMario PiccirilloNessuna valutazione finora
- Cx-One Brochure It PDFDocumento8 pagineCx-One Brochure It PDFVascoNessuna valutazione finora
- 295244i PDFDocumento75 pagine295244i PDFCristina PereiraNessuna valutazione finora
- Lezioni Di DelphiDocumento39 pagineLezioni Di DelphiObeso Power ObesariNessuna valutazione finora
- Func KeyDocumento5 pagineFunc KeyBOLFRANessuna valutazione finora
- Scuola Di LabVIEW n.8 - Progettare L'interfaccia UtenteDocumento4 pagineScuola Di LabVIEW n.8 - Progettare L'interfaccia UtenteNational Instruments ItalyNessuna valutazione finora
- A.a.archicad 15 La Grande GuidaDocumento22 pagineA.a.archicad 15 La Grande GuidaFrancesca ContiNessuna valutazione finora
- Manuale Cinema 4D R10Documento1.052 pagineManuale Cinema 4D R10lcabatlaoNessuna valutazione finora
- Enhancement SapDocumento26 pagineEnhancement Sapantonio_abbateNessuna valutazione finora
- La Guida Di ParsicDocumento88 pagineLa Guida Di ParsicagaussNessuna valutazione finora
- TYPE EDIT LASER TYPE V13 Build E Release Info ITDocumento8 pagineTYPE EDIT LASER TYPE V13 Build E Release Info ITnanodocl5099Nessuna valutazione finora
- Manuale Tornio CNCDocumento155 pagineManuale Tornio CNCpalmerinluigiNessuna valutazione finora
- eCadLite Manuale Utente PDFDocumento22 pagineeCadLite Manuale Utente PDFAnonymous YrwrJNeq0ONessuna valutazione finora
- Art Cam Capitol o 1 IntroDocumento8 pagineArt Cam Capitol o 1 IntroldpNessuna valutazione finora
- Siemens Step 7Documento33 pagineSiemens Step 7Lincoln AntonioNessuna valutazione finora
- Display Completo VIEW F400 IDocumento49 pagineDisplay Completo VIEW F400 Ijorge de oliveira100% (1)
- DAC350 ItDocumento35 pagineDAC350 ItRMK BrothersNessuna valutazione finora
- 2.1 2.lezione PDFDocumento11 pagine2.1 2.lezione PDFBob HansonNessuna valutazione finora
- Cp4 Manuale ReferenceDocumento52 pagineCp4 Manuale ReferenceUgo AltamoreNessuna valutazione finora
- Guida All Multisim 1a ParteDocumento33 pagineGuida All Multisim 1a PartekajdNessuna valutazione finora
- Tutorial Lavorazione FresaDocumento61 pagineTutorial Lavorazione FresaVincenzo PaternòNessuna valutazione finora
- Wincc Opc UA ServerDocumento8 pagineWincc Opc UA ServerpippoloNessuna valutazione finora
- D S SelCAMDocumento8 pagineD S SelCAMtmsxptoNessuna valutazione finora
- GH manualeITA1Documento165 pagineGH manualeITA1Matteo Ruperto100% (1)
- Istruzioni Microstation V8Documento11 pagineIstruzioni Microstation V8Francesco CuratoloNessuna valutazione finora
- Guida Applicazioni LOGO! - 0BA7Documento29 pagineGuida Applicazioni LOGO! - 0BA7De Fabritiis Alejandro AndresNessuna valutazione finora
- ROBCAD FinDocumento13 pagineROBCAD FinanupNessuna valutazione finora
- Pilot 2000 ManualDocumento28 paginePilot 2000 ManualMarco BruceNessuna valutazione finora
- MüCAD Release Notes 3.5 ITADocumento5 pagineMüCAD Release Notes 3.5 ITAMauricio VillarroelNessuna valutazione finora
- Man Modaris X WinDocumento30 pagineMan Modaris X WinIsaac Eugenio Bernald0% (1)
- Mini Guida Mach 3 Italiano CNCDocumento11 pagineMini Guida Mach 3 Italiano CNCStefano Ferrari0% (1)
- Manualeblumatica CorrispettiviopDocumento29 pagineManualeblumatica CorrispettiviopMax PlanckNessuna valutazione finora
- PT ManualeDocumento30 paginePT ManualeRiccardo Scevaroli100% (1)
- Manuale APE SmartDocumento19 pagineManuale APE SmartMarco GassaniNessuna valutazione finora
- Fusion 360 | Passo dopo passo: Progettazione CAD, simulazione FEM & CAM per principianti. La guida completa per Autodesk's Fusion 360!Da EverandFusion 360 | Passo dopo passo: Progettazione CAD, simulazione FEM & CAM per principianti. La guida completa per Autodesk's Fusion 360!Nessuna valutazione finora
- Manuale Utente CittadinoDocumento19 pagineManuale Utente CittadinoraffaelebrancatiNessuna valutazione finora
- Cyberspace and Law No. 3Documento2 pagineCyberspace and Law No. 3Marco MucchiNessuna valutazione finora
- UML EsercitazioneDocumento16 pagineUML EsercitazioneF3D3ITANessuna valutazione finora
- 225 Circ. Conferma Iscrizione Alle Classi Seconde, Terze, Quarte, Quinte Per L'anno Scolastico 2022-2023Documento3 pagine225 Circ. Conferma Iscrizione Alle Classi Seconde, Terze, Quarte, Quinte Per L'anno Scolastico 2022-2023faithNessuna valutazione finora
- B M14001ManualeElettrico.37028Documento162 pagineB M14001ManualeElettrico.37028Luigi VallifuocoNessuna valutazione finora
- TPSIDocumento2 pagineTPSIRiccardo PalladinoNessuna valutazione finora