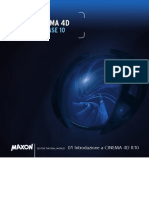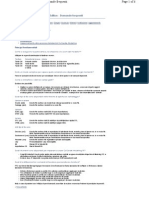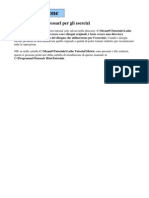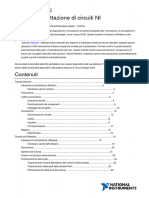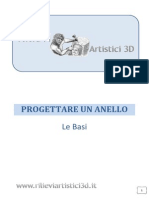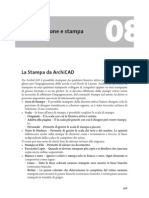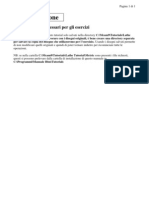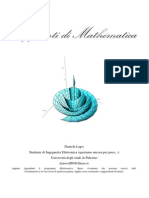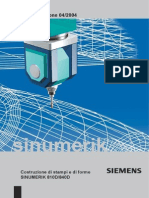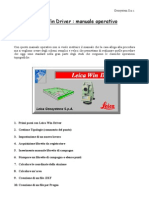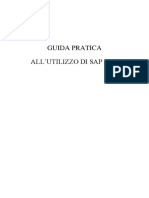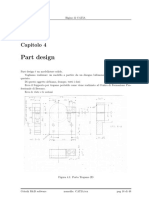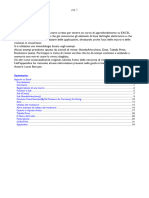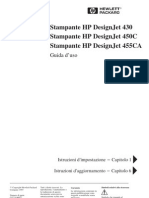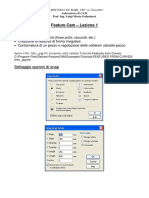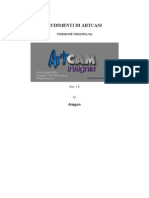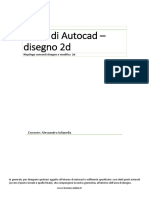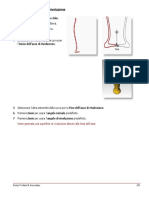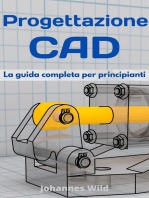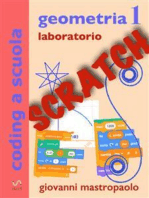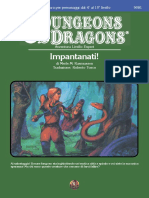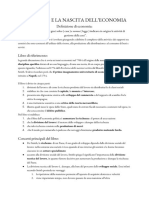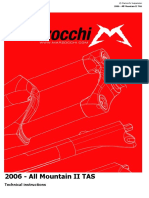Documenti di Didattica
Documenti di Professioni
Documenti di Cultura
Tutorial Lavorazione Fresa
Caricato da
Vincenzo PaternòCopyright
Formati disponibili
Condividi questo documento
Condividi o incorpora il documento
Hai trovato utile questo documento?
Questo contenuto è inappropriato?
Segnala questo documentoCopyright:
Formati disponibili
Tutorial Lavorazione Fresa
Caricato da
Vincenzo PaternòCopyright:
Formati disponibili
1
2
Convenzioni usate in questo tutorial.4
Introduzione ..4
La Parte Geometria6
Processo del piano.....8
Creazione La Geometria9
Disegnare il rettangolo esterno..9
Disegnare il rettangolo interno..9
Aggiungere i raggi di raccordo.10
Disegnare i cerchi.11
Cerchi di diametro 20...11
Cerchi di diametro 40...12
Cerchi di diametro 10...12
Preparazione Per la lavorazione14
Impostare il tipo di macchina..14
Impostare le condizioni di taglio.14
Direzioni Utensili....15
Punto di start....16
Selezione Tool......17
Velocit di taglio.....17
Seleziona utensile....17
Lavorazioni..18
Operazione 118
Foratura18
Selezione Tool...22
Velocit di taglio..22
Seleziona utensile.22
Operazione 2.....23
Svuotatura area grezza..........23
Opzioni di visualizzazione25
Selezione Tool....26
Seleziona utensile..26
Operazione 3..27
Finitura area svuotata27
Strumento Lead In / Out...30
Selezione Tool....33
Velocit di taglio33
Seleziona utensile..33
Finitura profilo..34
Strumento Lead In/Out..36
Fori pilota per le tasche.37
Disegna i cerchi.....37
3
Praticare i fori pilota..38
Selezione Tool....38
Velocit di taglio38
Seleziona utensile38
Operazione 439
Foratura39
Spostare l'operazione di foratura..42
Opzioni di visualizzazione44
Selezione Tool....45
Velocit di taglio...45
Seleziona utensile..45
Operazione 5..46
Svuotatura area a spirale...46
Selezione Tool...50
Velocit di taglio..50
Seleziona utensile.50
Operazione 6.51
Finitura profilo.51
Strumento Lead In/Out.....55
Opzioni di visualizzazione...57
Salva ed esci. _______________________________________________________60
4
Convenzioni quando si utilizza la nota.
Tutorial e commenti sono in corsivo per separarli dal testo principale. Se ci sono
diversi modi di eseguire lo stesso comando o opzioni, anche questi sono in corsivo e
pu essere ignorata la prima volta che si lavora con il tutorial.
Il simbolo indica un nuovo comando di azione per voi.
Il simbolo indica una parte sub di comando di azione per voi.
Il file della Guida molto completo. Quando avete finito il tutorial, si prega di
prendere tempo per dare un'occhiata a questo. Selezionare Guida | Sommario.
Introduzione
Questo AlphaCAM tutorial stato progettato per darvi un'idea di come AlphaCAM
funziona, come interattivo, come facile da imparare () e quanto facile da
usare. Partiamo dal presupposto che si ha familiarit con i concetti coinvolti nella
programmazione CNC e che avete una conoscenza ragionevole del computer e del
sistema operativo Windows.
AlphaCAM stato sviluppato come un vero e proprio Windows a 32-bit 95 o NT
richiede, quindi se si utilizzano altri programmi Windows, si dovr avere familiarit
con le caratteristiche come barre di pulsanti, finestre di dialogo a schede, ecc. Se no,
si dovrebbe guardare a HELP | Sommario | Layout a schermo.
I Sistemi AlphaCAM sono disponibili per tutte le discipline di lavorazione. Ognuno
progettato specificamente per il tipo di macchina, ma il look and feel di tutti i sistemi
standard. Questo tutorial pu essere utilizzato sia con i moduli Standard e
Advanced AlphaCAM, Mill e Router,. Il tutorial descrive la costruzione e la
lavorazione della geometria per il disegno seguente.
Se non lo hai gi fatto, avviare il modulo 'Fresa avanzata'. Questo vi porter nella
parte grafica del sistema. Lo schermo sar simile a quello qui sotto.
5
Nel corso di questo tutorial, vi diciamo dove trovare i comandi del menu a discesa. Se
c' un pulsante per il comando, questo sar anche mostrato.
Prendetevi la briga di individuare i pulsanti sullo schermo. possibile velocizzare il
lavoro evitando di dover tirare gi i menu e menu laterale a cliccare su comandi,
quando si clicca su un pulsante sar sufficiente.
Per vedere quale comando esegue un pulsante, posizionate il puntatore sullo schermo
sopra il pulsante per un paio di secondi, viene visualizzato un prompt accanto al
puntatore.
6
La geometria del pezzo
Questo disegno la parte su cui si lavorer in questa esercitazione. E 'stata disegnata,
dimensionata e stampate utilizzando AlphaCAM. Entro la fine del tutorial, avrete
creato il programma NC per il disegno.
AlphaCAM offre diversi modi di creare la geometria del pezzo. Geometria
convenzionale stile CAD, in cui i singoli elementi geometrici vengono creati e poi
tagliati in modo da creare contorni geometrici. Percorsi utensile vengono poi applicati
ai profili geometrici, da cui si produce il programma NC;
7
'Fast APS geometria' un modo unico di creazione della geometria 'limitato'.
Questo pu trasformare alcuni progetti in contorni geometrici molto pi velocemente
che con qualsiasi altro sistema convenzionale CAD.
Con la geometria Fast APS, non si specificano singole linee e archi. Al contrario,
dire come lo strumento dovrebbe passare da un elemento all'altro. Ogni cambio di
direzione chiamata Turn. APS Fast Geometria costruisce un profilo 'delimitato' di
geometria taglio automatico, la miscelazione e la filettatura come i dettagli Turn sono
inseriti. Questo metodo molto potente, perch consente di rispondere a 'sconosciuto'
a domande su mal coordinate specifiche e una volta AlphaCAM dispone di
informazioni sufficienti si 'Auto-Calcola' per risolvere le incognite.
Tuttavia, la creazione di geometrie CAD-stile usando i comandi Linea, Arco e
Cerchio a volte opportuno per le forme semplici, e tutti i comandi convenzionali
CAD sono inclusi, oltre a geometrie speciali, che automaticamente producono forme
geometriche standard.
8
Il Piano di lavoro.
Prima di creare la geometria da lavorare, importante decidere che geometria
necessaria per il controllo della lavorazione. La geometria necessarie per controllare
la lavorazione definita dal piano di lavoro. Nel nostro disegno, ad esempio, la
superficie superiore ed esterna non sono da lavorare, quindi non necessario per
disegnare il rettangolo esterno, anche se il profilo esterno saranno utilizzati per
definire le dimensioni del materiale.
N.
Op.
Descrizione operazioni Ut.
No.
Descrizione
Utens.
1 Fori
4 fori attraverso angoli
1 foro in mezzo di profondit 15
1 foro come pilota per la svuotatura area
(da forare dopo loperazione 2 e ri-ordinato)
1 Punta 10mm
2 Sgrossatura tasca interna rettangolare 2 Piatta 10 mm
3 Finitura tasca interna rettangolare
Fine profilo interno e boss
3 Piatta 5mm
4 Disegnare cerchi e praticare fori pilota, come
per la svuotatura zona.
Questa operazione pu essere spostata e fusa
nellOp.1
Praticare 2 fori pilota per i fori passanti di
20mm
1 Punta 10mm
5 Eliminazione area centro fori con passate a
spirale. Invia 0.5 stock.
2 Piatta 10mm
6 Fine profilo interno fori e ritorno al centro. 4 Piatta 12mm
+ Holder
Sar necessario creare ulteriore geometria durante la creazione delle lavorazioni, al
fine di eseguire il foro pilota per la liquidazione area in posizione corretta. Dal piano
di processo, si pu osservare che le geometrie necessarie per il controllo della
lavorazione sono il rettangolo interno e gli ambienti. In questo esempio, il rettangolo
esterno sar creata al fine di definire le dimensioni del materiale.
9
Creare la Geometria.
Disegnare il rettangolo esterno
Selezionare GEOMETRIA | Rettangolo
Questo comando crea un rettangolo che si definisce di circa 2 punti in diagonale.
La linea di comando vi richiede di inserire le coordinate del primo vertice del
rettangolo. Tipo 0 [Invio] 0 [Invio]
La riga di comando richiede ora di immettere le coordinate del secondo vertice del
rettangolo. Modello 160 [Invio] 100 [Invio] .
Il rettangolo viene disegnato sullo schermo.
Selezionare Visualizza | Zoom Tutte [Ctrl + A] per vedere la geometria
adattarsi allo schermo.
Disegna il rettangolo interno
Seleziona ModificaSpezza, Incolla.. Offset
Una finestra di dialogo viene visualizzata.
La prima sezione richiede la Distanza: digitare 20. La seconda sezione ha 2 o 3
posizioni, che stabiliscono cosa si deve compensare. Fare clic sull'opzione geometria.
Quando la finestra di dialogo, fare clic su OK.
La linea di comando chiede di selezionare la geometria che deve essere compensata.
Fare clic sul rettangolo sullo schermo. Il rettangolo completo dovrebbe diventare blu.
In caso contrario, fare clic sullo schermo e iniziare di nuovo questa sezione.
La riga di comando richiede ora di indicare da quale parte la geometria deve essere
compensata. Fare clic su una posizione all'interno del rettangolo sullo schermo.
Il rettangolo interno viene disegnato.
10
Aggiungere il raggio di raccordo
La Geometria pu essere modificata con l'aggiunta di un raggio di raccordo. Un
raccordo pu essere applicato sia a singoli angoli, oppure a tutti i spigoli vivi nel
contorno.
Selezionare Modifica | Spezza Incolla | Raccordo
Una finestra di dialogo viene visualizzato. La prima sezione richiede il raggio di
raccordo: tipo 10. La seconda sezione ha 2 impostazioni, che stabiliscono che gli
angoli sono raccordati. Fare clic su l'opzione Tutti. Quando la finestra di dialogo,
fare clic su OK
La riga di comando chiede di selezionare la geometria che deve essere raccordata.
Fare clic sul rettangolo esterno sullo schermo. Il rettangolo completo dovrebbe
diventare blu. Fare clic su [Finish (esc)] o su una posizione dello schermo.
I raccordi sono aggiunti.
Selezionare Modifica | Spezza Incolla | Raccordo
Una finestra di dialogo viene visualizzata.
La prima sezione richiede il raggio di raccordo: di tipo 5. La seconda sezione ha 2
impostazioni, che stabiliscono che gli angoli sono raccordati.
Fare clic su l'opzione Tutti. Quando la finestra di dialogo, fare clic su OK
La linea di comando viene chiesto di selezionare la geometria che deve essere
raccordata. Fare clic sul rettangolo interno dello schermo.
Il rettangolo completo dovrebbe diventare blu. Fare clic su [Finish (esc)] o su una
posizione sullo schermo.
La figura visualizzata
Selezionare Visualizza | Ridisegna Ctrl + R per riordinare il display.
11
Disegna i cerchi
Circoli di diametro 20
Seleziona GEOMETRIA | Cerchio | Centro + diametro
La linea di comando vi richiede di inserire il diametro del cerchio. Tipo 20 [Invio]
La linea di comando richiede ora di immettere le coordinate del centro del cerchio.
Tipo 40 [invio] 60 [invio]. Il cerchio a sinistra di 20 di diametro iscritto.
La linea di comando vi richiede di inserire nuovamente il diametro del cerchio. Il
valore predefinito ora 20, quindi solo necessario premere [invio]
La linea di comando chiede nuovamente di inserire le coordinate del centro del
cerchio.
Tipo 40 +40 [invio] 50 [invio]. Il cerchio centrale di diametro di 20 disegnato.
La linea di comando vi richiede di inserire il diametro del cerchio. Il valore
predefinito 20, quindi solo necessario premere [invio]
La linea di comando viene chiesto nuovamente di inserire le coordinate del centro del
cerchio. Tipo 40+ 40 +40 [invio]40 [invio]. Il cerchio a destra di 20 di diametro
iscritto.
12
Cerchio di diametro 40
La linea di comando vi richiede di inserire il diametro del cerchio. Il valore
predefinito 20, quindi solo necessario modificare questo valore. Tipo 40 [invio].
La linea di comando vi richiede di nuovo per inserire le coordinate del centro del
cerchio. Questo cerchio deve essere posizionato con il suo centro nello stesso punto
del cerchio centrale da 20 di diametro. Cos, invece di digitare le coordinate,
possibile utilizzare una funzione di aggancio a scatto al centro del cerchio di una
posizione esistente.
Selezionare UTILITA | Snaps | centro di . I cambiamenti riga di comando
dalla richiesta di conferma per il centro del cerchio richiede di selezionare il cerchio
al cui centro si desidera scattare.
Fare clic su sul bordo del cerchio centrale da 20 di diametro. Il cerchio del
diametro di 40 disegnato.
Circoli di diametro 10
La linea di comando vi richiede di inserire nuovamente il diametro del cerchio. Il
valore predefinito 40, quindi solo necessario modificare questo valore. Tipo 10
[invio].
Selezionare UTILITA | Snaps | centro di . Fare clic su sul bordo di un
raggio di raccordo esterno.
La linea di comando vi richiede di inserire nuovamente il diametro del cerchio. Il
valore predefinito 10, quindi solo necessario premere [invio].
Selezionare UTILTA | Snaps | centro di . Fare clic su sul bordo di un
raggio di raccordo esterno.
Ripetere le precedenti due opzioni sotto due volte di pi.
13
La geometria ora completa
Selezionare File | Salva con nome e il dialogo Salva con il nome che viene
visualizzato. L'impostazione predefinita Salva in cartella Licomdir. Impostare il
salvataggio nella cartella in cui il lavoro deve essere salvata. Nel campo Nome file
inserire il nome con cui il file da riferimento.
14
Preparazione Per la lavorazione
E necessario impostare le giuste condizioni di lavoro prima che i comandi possono
essere applicati ai profili geometria.
Impostare la macchina di tipo
Selezionare File | Scelta Post. Il post processor disponibili vengono visualizzati.
Selezionare un post processore adatto.
Impostare le condizioni di taglio (utensili fantasma)
Impostare le condizioni di taglio cambiando l'impostazione del modo in cui gli
utensili di taglio agiscono sul componente. Le uniche condizioni devono essere
impostati per geometrie contro il quale guidato lo strumento. Le direzioni di default
sono impostati come strumento di direzione di definizione e sulla linea centrale.
Selezionare Visualizza | Opzioni di visualizzazione | Strumenti fantasmi +
per visualizzare le indicazioni degli utensili
15
In linea con l'elenco delle operazioni, necessario configurare le seguenti condizioni
di taglio.
Il rettangolo interno ed i cerchi da 20 di diametro sono da tagliare in senso antiorario
con lo strumento posizionato sulla parte interna.
Il cerchio del diametro di 40 da tagliare in senso orario con lo strumento
posizionato sulla parte esterna.
Oltre a impostare le direzioni strumento e laterali di taglio, pu anche essere
necessario regolare il punto in cui lo strumento viene avviato il taglio del profilo. In
questo caso, necessario spostare il punto di partenza sul rettangolo interno, in
quanto non buona pratica per iniziare a tagliare su un angolo interno.
Direzione Utensili
Selezionare strumenti | Direzioni strumenti
Una finestra di dialogo con due sezioni viene visualizzato. La sezione di sinistra
controlla la direzione del taglio e la sezione giusta controlla la parte a cui lo
strumento viene posizionato durante il taglio. Il lato di taglio definita, mentre si
guarda nella direzione di taglio.
Fare clic su l'opzione in senso antiorario per impostare la direzione e fare clic
sull'opzione Interno. Quando la scelta corretta, fare clic su sul pulsante
selezionato. Il pulsante selezionato consente di scegliere le forme geometriche a cui
le direzioni strumento devono essere applicate.
Fare clic su su tre cerchi da 20 di diametro e il rettangolo interno.
16
Selezionare Visualizza | Ridisegna per riordinare il display. Il display
strumento fantasma dovrebbe essere simile alla figura seguente.
Selezionare Machine | Direzioni nuovamente lo strumento.
Fare clic su l'opzione per impostare la CW direzione e fare clic sull'opzione di
fuori. Quando la scelta corretta, fare clic su sul pulsante selezionato.
Fare clic su sul cerchio da 40 di diametro. Selezionare Visualizza | Ridisegna
per riordinare il display.
Punto di partenza
Poich non buona pratica iniziare la lavorazione in un angolo interno, noi
riposizionare il punto di partenza al centro del bordo verticale a sinistra del rettangolo
interno.
Selezionare Modifica | Inizio, Ordine | Punto di Inizio
Selezionare UTILITA | Snaps | punto medio . Fare clic su sul bordo
sinistro del rettangolo interno. Selezionare Visualizza | Ridisegna per
riordinare il display. Il display strumento fantasma dovrebbe essere simile alla figura
seguente.
17
Strumento di selezione
Prima di selezionare lo strumento per la prima lavorazione, necessario selezionare
la velocit di taglio per i beni e le operazioni di taglio.
Velocit di taglio
Selezionare Machine | Materiale Select . La finestra di dialogo materiale viene
visualizzata.
Selezionare la EN2 050A12 HSS opzione Fine. Per visualizzare questa opzione,
necessario utilizzare la barra di scorrimento a destra per scorrere su e gi tra le
opzioni. Fare clic su [l'opzione per evidenziarlo, quindi fare clic su e su
Seleziona strumento
Seleziona Machine | Strumento Selezione . La finestra di dialogo biblioteca
strumento viene visualizzato.
18
Scegli lo strumento nome Drill - 10mm, quindi fare clic su su (il pulsante dello
strumento selezionare all'interno della finestra di libreria strumento). La finestra di
dialogo biblioteca strumento scompare e uno schema dello strumento viene
visualizzato.
La riga di comando viene richiesto di premere per accettare la selezione degli
strumenti o premere per tornare alla finestra libreria strumento. Premere
E NECESSARIO ACCETTARE LO STRUMENTO PER SELEZIONARLO!
RACCOLTA QUALSIASI ALTRA OPZIONE O CAUSA LO STRUMENTO NON
PER ESSERE SELEZIONATO.
Le lavorazioni di foratura
Operazione 1
Trapani
Selezionare MACCHINA | Trapani Machine Buche | trapani fori per la
rubinetteria e la prima finestra di dialogo viene visualizzato.
Impostare le opzioni come indicato sopra. Al termine, fare clic su su e la
seconda finestra di dialogo viene visualizzato.
Ricordate di usare il tasto per passare a ogni campo in una finestra di dialogo.
NON PREMERE , in quanto questo lo stesso clic su su , il che
significa che tutte le voci sono complete.
19
Impostare le opzioni come mostrato in figura. Al termine, fare clic su su e la
terza finestra di dialogo viene visualizzato.
Impostare le opzioni come mostrato in figura. Al termine, fare clic su
La finestra di dialogo scompare e la linea di comando vi richiede di selezionare i
cerchi. Tutti i cerchi possono essere selezionati in una sola volta utilizzando una
casella di selezione / finestra.
Quando tutta la geometria blu, fare clic
Per effettuare una selezione tramite una finestra, posizionare il cursore in una
posizione sopra ea sinistra della geometria e click sinistro . Quando si sposta il
cursore, il sistema disegna una scatola. Posizionare il cursore in modo che tutte le
geometrie si inserisce all'interno della casella di e click sinistro .
20
Una finestra di informazioni da visualizzare, che informa che 4 cerchi sono state
selezionate.
Per ripetere il comando, possibile premere o selezionare
MACHINE | Trapani Machine Buche | Drill fori per la rubinetteria, e la prima
finestra di dialogo viene visualizzato.
Impostare le opzioni come indicato sopra. Al termine, fare e la
seconda finestra di dialogo viene visualizzato.
21
Impostare le opzioni come mostrato in figura. Al termine, fare e la
terza finestra di dialogo viene visualizzato.
Impostare le opzioni come mostrato in figura. Al termine, fare .
La finestra di dialogo scompare e la linea di comando vi richiede di selezionare i
cerchi. Sinistra fare clic su sul cerchio centrale e diventa blu. Fare clic su su
Una finestra di informazioni da visualizzare, che informa che il cerchio selezionato
una dimensione diversa da quella dello strumento.
22
Fare
viene visualizzata una finestra di informazione, che informa che il 1 circolo stato
selezionato.
Una croce tutti i fori che sono stati lavorati.
Strumento di selezione
Operazione 2 quello di cancellare l'area tasca e questo richiede un nuovo strumento.
In questo esempio, ci accingiamo ad assumere che lo strumento utilizzato per la
liquidazione zona in metallo duro. Affinch il sistema per calcolare la corretta
alimentazione e la velocit necessario selezionare un nuovo materiale da taglio
condizione.
Velocit di taglio
Selezionare Machine | Materiale Select. La finestra di dialogo materiale viene
visualizzata.
Selezionare la EN2 050A12 Carbide opzione rude. Fare clic su l'opzione per
evidenziarlo, quindi fare
23
Selezionare strumento
Seleziona Machine | Strumento Selezione . La finestra di dialogo biblioteca
strumento viene visualizzato.
Scegli lo strumento di nome Flat - 10mm, quindi fare clic su . La finestra di
dialogo biblioteca strumento scompare e uno schema dello strumento viene
visualizzato. La riga di comando viene richiesto di premere per accettare la
selezione strumento o per tornare alla finestra di dialogo libreria strumento.
Premere
Operation 2
Rough Area Liquidazione
Seleziona MACCHINA | intascando la prima finestra di dialogo mostrata varia
tra i diversi moduli Advanced e Standard.
Advance Standard
Fare clic su sul pulsante selezionato e la seconda finestra di dialogo viene
visualizzato.
Impostare le opzioni come mostrato in figura. Al termine, fare clic su su e
la terza finestra di dialogo viene visualizzato.
24
Impostare le opzioni come mostrato in figura. Al termine, fare clic su su e la
finestra di dialogo quarto visualizzata.
25
Impostare il numero Tool, Offset Numero, Archivio di essere lasciato e le opzioni di
liquido refrigerante come mostrato. Al termine, fare clic su su .
La finestra di dialogo scompare e la linea di comando vi richiede di selezionare le
geometrie. Sinistra fare clic su sul cerchio centrale esterno e il rettangolo interno.
Essi diventano blu. Fare clic su su. .
26
I percorsi utensile intascando vengono visualizzati.
Opzioni di visualizzazione
In questa fase, si potrebbe desiderare di utilizzare alcune delle diverse opzioni di
visualizzazione disponibili. I comandi possono essere trovate nella visualizzazione |
menu Opzioni di visualizzazione.
Per visualizzare l'area di materiale tagliato dagli strumenti, selezionare seguito da
Per riportare il display alla normalit, selezionare seguita da . Per vedere
lo strumento in un display animato, selezionare e . Lo schermo si divide
automaticamente in quattro punti di vista e uno strumento di animazione viene
visualizzata. Per vedere di nuovo l'animazione, selezionare . Per riportare il
display alla normalit, selezionare e. .
Per vedere il codice numerico che stato generato, selezionare File | Elenco NC
Codice .
La schermata di elenco viene visualizzato. Selezionare l'elenco pulsante Tutti. Il
display chiede di immettere un numero di programma: immettere 1, quindi
selezionare . Il programma NC viene visualizzato. Per tornare al display
grafico, selezionare il tasto
27
Lo strumento del diametro di 10 non avr completamente lavorati tasca, in quanto vi
sono aree della macchina lo strumento non pu. Per macchina il resto della tasca, un
utensile pi piccolo necessario.
Il prossimo strumento sar anche uno strumento in metallo duro e il tipo di
operazione ancora la sgrossatura, quindi non necessario selezionare un materiale
differente velocit di taglio.
Strumento di selezione
Select Tool Machine | strumento Seleziona . La finestra di dialogo biblioteca
strumento viene visualizzato.
Scegli lo strumento di nome Flat - 5 mm, quindi fare clic su su . La finestra di
dialogo biblioteca strumento scompare e uno schema dello strumento viene
visualizzato.
La riga di comando viene richiesto di premere per accettare la selezione degli
strumenti o premere , per tornare alla finestra libreria strumento. Premere
Operazione 3
Finish Area Liquidazione
Seleziona MACCHINA | Intascando
La prima finestra di dialogo mostrata varia tra i diversi moduli Advanced e Standard.
Advanced Standard
Fare clic su sul pulsante selezionato e viene visualizzata la seconda finestra di
dialogo.
28
Impostare le opzioni come mostrato in figura. Al termine, fare clic su su e la
terza finestra di dialogo viene visualizzato.
Impostare le opzioni come mostrato in figura. Al termine, fare clic su su e la
finestra di dialogo quarto visualizzata.
29
Impostare il numero Tool, Offset Numero, Archivio di essere lasciato e le opzioni di
liquido refrigerante come mostrato. Al termine, fare clic su su .
La finestra di dialogo scompare e la linea di comando vi richiede di selezionare le
geometrie. Scegliere il pulsante Precedente o click del tasto sinistro del mezzo
cerchio esterno e il rettangolo interno: diventano blu. Fare clic su su
30
I percorsi utensile intascando vengono visualizzati.
Lo strumento di diametro 5-macchina solo le aree che lo
strumento del diametro di 10 non poteva macchina.
Questi percorsi aggiuntivi richiedono un lead in e out percorso utensile da aggiungere
a loro.
E 'possibile solo per dare l' esempio dentro e fuori di tasca
percorsi utensile usando l'opzione manuale.
Lead Tool In / Out
In questa fase, un arco in piombo e in uscita possono essere applicati i percorsi
utensile a 5 di diametro. Ci permetter allo strumento di sprofondare in un settore in
cui il materiale stato rimosso. Con che conducono alla guida nella posizione, lo
strumento si ritrae tra tagli.
31
Leader dentro e fuori su un solo un arco una valida opzione, come
percorsi utensile tasca non usare Cutter comp.
Selezionare MACCHINA | Tool Lead In / Out
una finestra di dialogo viene visualizzato. Ci sono diverse sezioni, ciascuna
impostazione un aspetto del piombo e / o fuori da applicare.
Impostare le opzioni come mostrato in figura. Al termine, fare clic su su .
La finestra di dialogo scompare e la linea di comando vi richiede di selezionare il
percorso utensile. Fare clic su su un percorso utensile in un angolo.
La linea di comando vi richiede di prendere la guida nella posizione. Selezionare una
posizione adatta per il cavo in posizione.
32
La linea di comando vi richiede di scegliere il piombo fuori posizione.
[Selezionare e fare clic sulla estremit del cavo in arco.
Ripetere le ultime tre opzioni sub per ogni angolo del percorso utensile.
Per applicare il Lead in e out per i percorsi utensile di mezzo,
In primo luogo selezionare Visualizza | Zoom finestra e disegnare la
finestra in giro per il percorso utensile in alto al centro.
I comandi di zoom sono trasparenti e possono essere utilizzati in
qualsiasi momento senza interrompere il comando corrente.
La riga di comando richiede di selezionare il percorso utensile. Fare clic su su un
percorso utensile al centro in alto.
La linea di comando vi richiede di prendere la guida nella posizione. Posizionare il
cursore in un punto di partenza adeguato e
Clicca per scegliere la posizione che la riga di comando vi richiede di scegliere il
piombo fuori posizione.
[Selezionare 6 e cliccare su l'inizio del piombo in arco.
Per applicare il Lead in e out per il percorso utensile medio basso, in primo luogo
selezionare
33
Visualizza | Zoom Tutte per visualizzare tutte le geometrie e percorsi
utensile.
Selezionare Visualizza | Zoom finestra e disegnare la finestra in giro per
il percorso utensile centrale inferiore.
La riga di comando richiede di selezionare il percorso utensile. Fare clic su su un
percorso utensile nel mezzo.
La linea di comando vi richiede di prendere la guida nella posizione. Posizionare il
cursore in un punto di partenza adeguato e clicca per scegliere la posizione.
La linea di comando vi richiede di scegliere il piombo fuori posizione. Selezionare
e cliccare su l'inizio del lead-in arco.
Strumento di selezione
34
La prossima operazione di finire il profilo tasca e boss. Questo non richiede un
nuovo strumento, come lo strumento del diametro di 5 verranno utilizzati. Affinch il
sistema per calcolare la corretta alimentazione e la velocit, necessario selezionare
un nuovo materiale da taglio condizione.
Velocit di taglio
Selezionare Machine | Materiale Select La finestra di dialogo materiale viene
visualizzata.
Selezionare la EN2 050A12 Carbide opzione Fine. Fare clic su l'opzione per
evidenziarlo, quindi fare clic su su
Sebbene lo strumento non cambiato, necessario selezionare nuovamente,
in modo che il sistema pu ricalcolare le nuove velocit ed avanzamenti per
adattarsi alle nuove condizioni. Un cambio utensile non viene emesso.
Selezionare strumenti
Selezionare Machine Tool | strumento Seleziona. La finestra di dialogo biblioteca
strumento viene visualizzato.
Scegli lo strumento di nome Flat - 5 mm, quindi fare clic su su .
La finestra di dialogo biblioteca strumento scompare e uno schema dello strumento
viene visualizzato.
La riga di comando viene richiesto di premere per accettare la selezione degli
strumenti o premere per tornare alla finestra libreria strumento. Premere .
Fine Profilo
35
MACCHINA Selezionare profilo | ruvidi o Fine. La prima finestra di dialogo
mostrata varia tra i diversi moduli Advanced e Standard.
Fare clic su su (verticale e poi) il pulsante selezionato e viene visualizzata la
seconda finestra di dialogo.
Impostare le opzioni come mostrato in figura. Al termine, fare clic su su e
la terza finestra di dialogo viene visualizzato.
Impostare le opzioni come mostrato in figura. Al termine, fare clic su su e la
finestra di dialogo quarto visualizzata.
36
Impostare le opzioni come mostrato in figura. Al termine, fare clic su su
La finestra di dialogo scompare e la linea di comando vi richiede di selezionare le
geometrie. Sinistra clicca sul cerchio centrale esterno e il rettangolo interno:
diventano blu. Fare clic su su
I percorsi utensile di finitura vengono visualizzati.
37
Strumento di Lead In / Out
I tagli di profilazione utilizzare la compensazione cutter e richieder un cavo in
entrata e in uscita da applicare.
Come utilizzare i percorsi utensile profilo Cutter Comp,
arco solo non un valido piombo dentro e fuori.
Selezionare MACCHINA | Tool Lead In / Out
Una finestra di dialogo viene visualizzato. Ci sono diverse sezioni, ognuna delle quali
la fissazione di un aspetto del piombo e / o fuori da applicare.
Impostare le opzioni come mostrato in figura. Al termine, fare clic su su
La finestra di dialogo scompare e la linea di comando vi richiede di selezionare i
percorsi utensile. Fare clic su sulla profilazione percorsi intorno alla tasca interna e
boss.
38
Fori pilota per intascare
Disegnare la cerchi
per praticare i fori pilota per l'operazione di tasche, necessario disegnare i cerchi di
diametro 10 mm in una posizione adatta.
Selezionare GEOMETRIA | Cerchio | Centro + diametro per il diametro del
cerchio: digitare 10
Per il centro del cerchio, usa e selezionate la linea veloce tra l'inizio e la fine
della sinistra intascando percorso utensile.
Ripetere le ultime due opzioni sotto per il lato destro intascando percorso utensile.
39
Praticare i fori pilota
Strumento di selezione
Operazione 4 quello di forare entrambi i fori pilota per l'operazione di svuotamento
e di perforare pilota attraverso, per i fori del diametro di 20, nel fondo della tasca.
Velocit di taglio
Selezionare Machine | Materiale Select . La finestra di dialogo materiale viene
visualizzata.
Selezionare la EN2 050A12 HSS opzione Fine. Fare clic su l'opzione per
evidenziarlo, quindi fare clic su e
Select strumento
Seleziona Machine | Strumento Selezione . La finestra di dialogo biblioteca
strumento viene visualizzato.
Scegli lo strumento nome Drill - 10mm, quindi fare clic su su .
La finestra di dialogo biblioteca strumento scompare e uno schema dello strumento
viene visualizzato.
La riga di comando viene richiesto di premere per accettare la selezione degli
strumenti o premere per tornare alla finestra libreria strumento. Premere .
40
Operazione 4
foratura
Selezionare MACCHINA | Trapani Machine Buche | Drill fori per la
rubinetteria e la prima finestra di dialogo viene visualizzato.
Impostare le opzioni come indicato sopra. Al termine, fare clic su e su
e la seconda finestra di dialogo viene visualizzato.
Impostare le opzioni come mostrato in figura. Al termine, fare clic su su e
la terza finestra di dialogo viene visualizzato.
41
Impostare le opzioni come mostrato in figura. Al termine, fare clic su e su
La finestra di dialogo scompare e la linea di comando vi richiede di selezionare i
cerchi.
Clicca a sinistra sulle due cerchi pilota 10-diametro del foro e diventano blu. Fare
clic su su
Se si seleziona un elemento errato, la raccolta di nuovo de-seleziona.
Una finestra di informazioni che si informa che due cerchi sono stati selezionati.
Fare clic su su
Per ripetere il comando, possibile premere o selezionare
MACHINE | Trapani Machine Buche | Drill fori per la rubinetteria e la
prima finestra di dialogo viene visualizzato.
42
Impostare le opzioni come indicato sopra. Al termine, fare clic su su e la
seconda finestra di dialogo viene visualizzato.
Impostare le opzioni come mostrato in figura. Al termine, fare clic su [su K e la terza
finestra di dialogo viene visualizzato.
Impostare le opzioni come mostrato in figura. Al termine, fare clic su esu
La finestra di dialogo scompare e la linea di comando vi richiede di selezionare i
cerchi.
Sinistra clicca sulle due cerchi da 20 di diametro in tasca e diventano blu.
Fare clic su su
Una casella di informazioni da visualizzare, che informa che il cerchio selezionato
una dimensione diversa da quella dello strumento.
Fare clic su su
43
Una finestra di informazioni da visualizzare, che informa che il 2 cerchi sono stati
selezionati.
Fare clic su sui marchi
A attraversare tutti i fori che sono stati lavorati.
Spostare l'operazione di foratura.
Seleziona MACHINE | Modifica Operations . La finestra di modificare
le operazioni viene visualizzato.
Selezionare la prima parte di funzionamento 4 facendo clic su sul testo. La croce
percorso utensile diventa blu.
Fare clic sulla freccia in grassetto su . In questo modo l'operazione di dividere in
due operazioni distinte. Selezionare Op. 4 di nuovo facendo clic sul testo.
44
Fare clic sulla freccia in grassetto su . In questo modo l'operazione per spostare
l'elenco. Ogni clic si muove il funzionamento di un livello. Spostare l'operazione op
2. Quindi fare clic su sulla parte del testo del contenuto dell'operazione.
Fare clic sulla freccia in grassetto su . In questo modo l'operazione di unire in
Op1.
45
Opzioni di visualizzazione
In questa fase, si potrebbe desiderare di utilizzare alcune delle diverse opzioni di
visualizzazione disponibili. I comandi possono essere trovate nella visualizzazione |
menu Opzioni di visualizzazione.
Per visualizzare l'area di materiale tagliato dagli strumenti, selezionare seguito da
.
Per riportare il display alla normalit , seguita da selezionare .
Per vedere lo strumento in un display animato, selezionare e . Lo
schermo si divide automaticamente in quattro punti di vista e uno strumento di
animazione viene visualizzata.
Per vedere di nuovo l'animazione, selezionare .
Per riportare il display alla normalit, selezionare e .
46
Strumento di selezione
Operazione 5 quello di cancellare area spirale le tasche di 20 di diametro e questo
richiede un altro strumento. In questo esempio, stiamo andando a utilizzare lo
strumento di 10 mm di diametro che veniva utilizzato per sgrossare la tasca
rettangolare.
Velocit di taglio
Selezionare Machine | Materiale Select . La finestra di dialogo materiale viene
visualizzata.
Selezionare la EN2 050A12 Carbide opzione rude. Fare clic su l'opzione per
evidenziarlo, quindi fare clic su e su
Select strumento
Seleziona Machine | Strumento Selezione . La finestra di dialogo biblioteca
strumento viene visualizzato.
Scegli lo strumento di nome Flat - 10mm, quindi fare clic su e su . La finestra di
dialogo biblioteca strumento scompare e uno schema dello strumento viene
visualizzato.
La riga di comando viene richiesto di premere per accettare la selezione strumento
o per tornare alla finestra di dialogo libreria strumento. Premere .
47
Operazione 5
Spirale di sgombero area
Selezionare MACCHINA | tasche .
La prima finestra di dialogo mostrata varia tra i diversi moduli Advanced e Standard.
Fare clic su [su (verticale e poi) il pulsante selezionato e viene visualizzata la seconda
finestra di dialogo.
Impostare le opzioni come mostrato in figura. Al termine, fare clic su e su e
la terza finestra di dialogo viene visualizzato.
Impostare le opzioni come mostrato in figura. Al termine, fare clic su e su e
la terza finestra di dialogo viene visualizzato.
48
Impostare le opzioni come mostrato in figura. Al termine, fare clic su e su
La finestra di dialogo scompare e la linea di comando vi richiede di selezionare le
geometrie. Sinistra fare clic su [a met 20 cerchio di diametro: si diventa blu. Fare
clic su su
I percorsi utensile intascando vengono visualizzati.
49
Per ripetere il comando, possibile premere o selezionare
MACHINE | buca e la prima finestra di dialogo viene visualizzata
Fare clic su (verticale e poi) il pulsante selezionato e la seconda finestra di
dialogo viene visualizzato.
Impostare le opzioni come mostrato in figura. Al termine, fare clic su e su e
la terza finestra di dialogo viene visualizzato.
Impostare le opzioni come mostrato in figura. Al termine, fare clic su e su e
la finestra di dialogo quarto visualizzata.
50
Impostare il numero di strumentil, Offset Numero, Archivio di essere lasciato e le
opzioni di liquido refrigerante come mostrato. Al termine, fare clic su e su
La finestra di dialogo scompare e la linea di comando vi richiede di selezionare le
geometrie. Sinistra clicca sui due cerchi diametro 20 in tasca e diventano blu. Fare
clic su su
I percorsi utensile intascando vengono visualizzati.
51
Strumento di selezione
Operazione 6 di finire il profilo dei fori del diametro di 20 e questo richiede un altro
strumento. In questo esempio, stiamo andando a utilizzare lo strumento di diametro
12mm.
Velocit di taglio Selezionare
Machine | Materiale Select . La finestra di dialogo materiale viene visualizzata.
Selezionare la EN2 050A12 Carbide opzione Fine. Fare clic su l'opzione per
evidenziarlo, quindi fare clic su e su
Select strumento
Seleziona Machine | Strumento Selezione . La finestra di dialogo biblioteca
strumento viene visualizzato.
Scegli lo strumento di nome Flat - 12 mm + titolare, quindi fare clic su e su .
La finestra di dialogo biblioteca strumento scompare e uno schema dello strumento
viene visualizzato.
La riga di comando viene richiesto di premere per accettare la selezione strumento
o per tornare alla finestra di dialogo libreria strumento. Premere .
52
Operazione 6
Fine profilo
Selezionare MACCHINA | ruvidi o Fine .
La prima finestra di dialogo mostrata varia tra i diversi moduli Advanced e Standard.
Fare clic su [su (verticale e poi) il pulsante selezionato e viene visualizzata la seconda
finestra di dialogo.
Impostare le opzioni come mostrato in figura. Al termine, fare clic su e su e
la terza finestra di dialogo viene visualizzato.
Impostare le opzioni come mostrato in figura. Al termine, fare clic su e su e
la finestra di dialogo quarto visualizzata.
53
Impostare le opzioni come mostrato in figura. Al termine, fare clic su e su
La finestra di dialogo scompare e la linea di comando vi richiede di selezionare la
geometria. Sinistra fare clic su a met cerchio interno 20-diametro: essa diventa
blu. Fare clic su e su
a intascare i percorsi utensile vengono visualizzati.
Per ripetere il comando, possibile premere o
Select MACHINE | ruvidi o Fine .
La prima finestra di dialogo mostrata varia tra i diversi moduli Advanced e Standard.
Fare clic su e su (verticale e poi) il pulsante selezionato e viene visualizzata la
seconda finestra di dialogo.
54
Impostare le opzioni come mostrato in figura. Al termine, fare clic su e su e
la terza finestra di dialogo viene visualizzato.
Impostare le opzioni come mostrato in figura. Al termine, fare clic su e su e
la finestra di dialogo quarto visualizzata.
Impostare le opzioni come mostrato in figura. Al termine, fare clic su e su
La finestra di dialogo scompare e la linea di comando vi richiede di selezionare la
geometria. Sinistra clicca sui cerchi da 20 di diametro in tasca: diventano blu. Fare
clic su a intascare i percorsi utensile vengono visualizzati.
55
Ora necessario applicare il piombo dentro e fuori. Al fine di semplificare la
selezione dei percorsi utensile, le operazioni precedenti pu essere disattivata dal
display.
MACCHINA Seleziona | Modifica C Operations . La finestra di
modificare le operazioni viene visualizzato.
Selezionare Nascondi tutti i pulsanti , quindi selezionare di nuovo Op. 6
56
Strumento di Lead In / Out
I tagli di profilazione utilizzare la compensazione cutter e richieder un cavo in
entrata e in uscita da applicare.
Selezionare MACCHINA | Tool Lead In / Out la finestra di dialogo viene
visualizzato. Ci sono diverse sezioni, ciascuna impostazione un aspetto del piombo e
/ o che viene applicato.
Impostare le opzioni come mostrato in figura. Al termine, fare clic su e su .
La finestra di dialogo scompare e la linea di comando vi richiede di selezionare i
percorsi utensile. Fare clic su sulla profilazione percorsi all'interno dei cerchi da 20
di diametro.
Ora necessario attivare tutte le operazioni e controllare attraverso il programma
prima di salvare l'output e il codice NC.
57
MACCHINA Seleziona | Modifica C Operations . La finestra di
modificare le operazioni viene visualizzato.
Seleziona il pulsante Mostra tutto.
58
Opzioni di visualizzazione
In questa fase, si potrebbe desiderare di utilizzare alcune delle diverse opzioni di
visualizzazione disponibili. I comandi possono essere trovate nella visualizzazione |
menu Opzioni di visualizzazione.
Per visualizzare l'area di materiale tagliato dagli strumenti, selezionare seguito da
. Per riportare il display alla normalit, seguita da selezionare .
Per vedere lo strumento in un display animato, selezionare , e . Lo schermo
si divide automaticamente in quattro punti di vista e uno strumento di animazione
viene visualizzata. Per vedere di nuovo l'animazione, selezionare .
Per vedere il codice numerico che stato generato, selezionare File | Elenco NC
Codice .
La schermata di elenco viene visualizzato. Selezionare l'elenco pulsante Tutti. Il
display chiede di immettere un numero di programma: immettere 1, quindi
selezionare . Il programma NC viene visualizzato. Per tornare al display
grafico, selezionare il tasto .
59
Infine, prima uscita NC-Code, il display solido pu essere utilizzato per controllare il
programma. Prima di utilizzare la simulazione solida, preferibile impostare la
dimensione materiale.
Selezionare 3D | Imposta dimensioni del materiale
La linea di comando vi richiede di selezionare la geometria, che rappresenta il
materiale. Fare clic su sul rettangolo esterno e una finestra di dialogo viene
visualizzato.
Impostare le opzioni come mostrato in figura. Al termine, fare clic su e su
Per vedere l'effetto della regolazione della materia, selezionare Visualizza | Viste 3D
60
Selezionare Visualizza | simulazione 3D . per visualizzare il movimento del
materiale strumento di rimozione da un 'blocco solido'.
AlphaCAM visualizza un messaggio di avviso se non stato definito un confine
materiale e le offerte di definire uno per voi. Fare clic su e su di accettare e
le finestre di simulazione 3D visualizzato, oppure tornare alla sezione precedente e
definire la dimensione materiale.
Commutazione del display spento strumento permetter di accelerare i risultati
della simulazione.
Alterare la tolleranza di un valore inferiore a migliorare il dettaglio del display.
NOTA:
La tolleranza legata alla dimensione complessiva del pezzo in lavorazione. Rendere
la tolleranza troppo piccolo avr un effetto drammatico sulla velocit e pu anche
causare il computer per eseguire la memoria virtuale e di blocco del sistema. EG
Questa parte 160mm x 100mm x 25 millimetri l'impostazione della tolleranza
inferiore a 0,005 potrebbe causare al sistema di eseguire molto lentamente.
Quando si pronti a concludere il lavoro, chiudere la simulazione 3D, cliccando sulla
X in alto a destra della finestra di simulazione 3D.
61
Salva e Output.
Infine, necessario salvare il lavoro e l'uscita NC-codice.
Selezionare FILE | Salva con nome. La finestra di dialogo Salva viene visualizzata.
Selezionare un salvataggio adatto in unit e la directory. (Vedi le 95 note di
formazione di Windows.)
Inserire un nome adatto per questo lavoro. Selezionare File | Uscita NC. La finestra di
uscita visualizzata.
Impostare le opzioni come mostrato in figura. Al termine, fare clic su e su e
la finestra di dialogo Salva viene visualizzata. Il nome del file sar impostato lo
stesso che il nome del processo utilizzato in precedenza. E 'possibile salvare il codice
NC nella stessa cartella e utilizzando lo stesso nome come il lavoro, perch
AlphaCAM utilizza diverse estensioni per i disegni (. Amd) e dei file NC (. ANC).
Premere o fare clic su e su e salvare il codice NC. La
manipolazione del file NC e invio del file NC per la macchina utensile fatto
utilizzando
Potrebbero piacerti anche
- Manuale Cinema 4D R10Documento1.052 pagineManuale Cinema 4D R10lcabatlaoNessuna valutazione finora
- DAC350 ItDocumento35 pagineDAC350 ItRMK BrothersNessuna valutazione finora
- Modellazione Di Base Di Gioielli Con RhinoDocumento67 pagineModellazione Di Base Di Gioielli Con RhinoeFalegname100% (4)
- PGS ModelDocumento14 paginePGS ModelRodant Danti100% (2)
- Faq CocreateDocumento6 pagineFaq Cocreatesp_escherNessuna valutazione finora
- Macchine Utensili - Tornio EserciziarioDocumento150 pagineMacchine Utensili - Tornio Eserciziariofran_caisNessuna valutazione finora
- Modellazione PoligonaleDocumento26 pagineModellazione Poligonalevegh belaNessuna valutazione finora
- Corso Autocad Lez 15-27Documento108 pagineCorso Autocad Lez 15-27Mario FriscoNessuna valutazione finora
- Cimatron Divisione Stampo D2SDocumento47 pagineCimatron Divisione Stampo D2Sspyderco87Nessuna valutazione finora
- Getting Started With NI Circuit Design SuiteDocumento72 pagineGetting Started With NI Circuit Design Suitefabrizzio carliNessuna valutazione finora
- Progettare Un Anello Le BasiDocumento17 pagineProgettare Un Anello Le BasiAnonimoVeneziano2014Nessuna valutazione finora
- ArchiCAD® 12 La Grande Guida Impaginazione e Stampa - Capitolo 8Documento30 pagineArchiCAD® 12 La Grande Guida Impaginazione e Stampa - Capitolo 8frisco0Nessuna valutazione finora
- Manuale Tornio CNCDocumento155 pagineManuale Tornio CNCpalmerinluigiNessuna valutazione finora
- Naxos Snap - C05ITADocumento53 pagineNaxos Snap - C05ITAAnderson ClaytonNessuna valutazione finora
- Guida All Multisim 1a ParteDocumento33 pagineGuida All Multisim 1a PartekajdNessuna valutazione finora
- Ingranaggi Crivellini Gear1 PDFDocumento27 pagineIngranaggi Crivellini Gear1 PDFmgualdiNessuna valutazione finora
- Appunti Di MathematicaDocumento546 pagineAppunti Di Mathematicadoraemon85Nessuna valutazione finora
- Cp4 Manuale ReferenceDocumento52 pagineCp4 Manuale ReferenceUgo AltamoreNessuna valutazione finora
- bidiCAM 10 ITADocumento49 paginebidiCAM 10 ITAphutthawongdanchai041215Nessuna valutazione finora
- Programma PUNCH5Documento41 pagineProgramma PUNCH5alexi245Nessuna valutazione finora
- Inventor Esercitazioni BaseDocumento56 pagineInventor Esercitazioni BaseMichele Boscaro100% (1)
- Manuale Italiano CamBamDocumento172 pagineManuale Italiano CamBamortiz_beliNessuna valutazione finora
- Tutorial Ice MDocumento9 pagineTutorial Ice MstaedtlerpNessuna valutazione finora
- Sinumerik 810D/840DDocumento120 pagineSinumerik 810D/840DCiprianLazar100% (1)
- Il CNC - Metodo e Linguaggio Di Programmazione PDFDocumento21 pagineIl CNC - Metodo e Linguaggio Di Programmazione PDFclaudioNessuna valutazione finora
- Manual Leica Win DriverDocumento14 pagineManual Leica Win DriverVinu PetrisorNessuna valutazione finora
- Guida Pratica Sap 2000 - 02Documento47 pagineGuida Pratica Sap 2000 - 02LudovicoVicoNessuna valutazione finora
- Cap4 1 CATIA r2Documento6 pagineCap4 1 CATIA r2vrixscribdNessuna valutazione finora
- Guida Software CNC SimulatorDocumento91 pagineGuida Software CNC Simulatorjonathan.gelli5153Nessuna valutazione finora
- Golden CheetahDocumento21 pagineGolden CheetahNicolò RuzzarinNessuna valutazione finora
- (Ebook ITA) Appunti Di Excel (Informatica, Tecnologia, Software, Manuale, Guida, Trucchi, Office)Documento50 pagine(Ebook ITA) Appunti Di Excel (Informatica, Tecnologia, Software, Manuale, Guida, Trucchi, Office)caramelindoNessuna valutazione finora
- Introduzione Al CAD - SolidWorksDocumento58 pagineIntroduzione Al CAD - SolidWorksruggero marianelliNessuna valutazione finora
- Corso CNC Lezione 5Documento10 pagineCorso CNC Lezione 5Santino Di GangiNessuna valutazione finora
- HP Designjet 450c ItaDocumento194 pagineHP Designjet 450c ItaGiulia BusattiNessuna valutazione finora
- Prodotti 10986 Cat01Documento20 pagineProdotti 10986 Cat01topjobNessuna valutazione finora
- Cabinet - ITADocumento16 pagineCabinet - ITAJarda KaiserNessuna valutazione finora
- 0) Creazione Di GeometrieDocumento7 pagine0) Creazione Di GeometrieANessuna valutazione finora
- Math Channels 101 Ita PDFDocumento15 pagineMath Channels 101 Ita PDFFausto CedrosNessuna valutazione finora
- Art CamDocumento22 pagineArt CamKevin PettelleNessuna valutazione finora
- Mathcad TutorialDocumento37 pagineMathcad Tutorialgenny987Nessuna valutazione finora
- CAD MollaDocumento8 pagineCAD MollaDaniele CandelaresiNessuna valutazione finora
- EASYLAST3DDocumento2 pagineEASYLAST3DgromzapNessuna valutazione finora
- Forme DeformabiliDocumento13 pagineForme DeformabiliJonJonNessuna valutazione finora
- EserciziPerEsame 2009-10Documento25 pagineEserciziPerEsame 2009-10Gianluca MastelloNessuna valutazione finora
- 2.1 2.lezione PDFDocumento11 pagine2.1 2.lezione PDFBob HansonNessuna valutazione finora
- Lezione 1 - Corso Di AutocadDocumento8 pagineLezione 1 - Corso Di AutocadghoststaroneNessuna valutazione finora
- Disegno Di MacchineDocumento14 pagineDisegno Di MacchinestaedtlerpNessuna valutazione finora
- 295244i PDFDocumento75 pagine295244i PDFCristina PereiraNessuna valutazione finora
- Eserc Binari VariDocumento9 pagineEserc Binari VariJonJonNessuna valutazione finora
- Confelmod 2Documento9 pagineConfelmod 2LallaNessuna valutazione finora
- PDF 6Documento6 paginePDF 6Sofia BertoliniNessuna valutazione finora
- Manuale Target 3001Documento41 pagineManuale Target 3001Matteo1980Nessuna valutazione finora
- Progettazione CAD: La guida completa per principiantiDa EverandProgettazione CAD: La guida completa per principiantiNessuna valutazione finora
- Modellazione geometrica: Esplorazione della modellazione geometrica nella visione artificialeDa EverandModellazione geometrica: Esplorazione della modellazione geometrica nella visione artificialeNessuna valutazione finora
- geometria 1 con Scratch: laboratorio di geometria per la scuola mediaDa Everandgeometria 1 con Scratch: laboratorio di geometria per la scuola mediaNessuna valutazione finora
- FreeCAD | Progetti di design CAD: Creare modelli CAD avanzati passo dopo passoDa EverandFreeCAD | Progetti di design CAD: Creare modelli CAD avanzati passo dopo passoNessuna valutazione finora
- FreeCAD | passo dopo passo: Impara a creare oggetti in 3D, assemblaggi e disegni tecnici con FreeCADDa EverandFreeCAD | passo dopo passo: Impara a creare oggetti in 3D, assemblaggi e disegni tecnici con FreeCADNessuna valutazione finora
- Risoluzione dei problemi di stampa 3D: La Guida completa per risolvere tutti i problemi della stampa 3D FDM!Da EverandRisoluzione dei problemi di stampa 3D: La Guida completa per risolvere tutti i problemi della stampa 3D FDM!Nessuna valutazione finora
- Il Neoclassico e CanovaDocumento4 pagineIl Neoclassico e CanovaGaia MaglianoNessuna valutazione finora
- MASSAGGIO SVEDESE - DISPENSA SCHIENA. Portalupi-CrespiDocumento5 pagineMASSAGGIO SVEDESE - DISPENSA SCHIENA. Portalupi-CrespiXXXXXXXXNessuna valutazione finora
- D&D - Set2 X6 - Impantanati!Documento37 pagineD&D - Set2 X6 - Impantanati!Sharis LuikNessuna valutazione finora
- Modulo2 Unita1 PDFDocumento10 pagineModulo2 Unita1 PDFemanuelNessuna valutazione finora
- Adam SmithDocumento2 pagineAdam SmithIkram HaidarNessuna valutazione finora
- Umano - Agente Della Fazione - Monaco Della Via Dell'ombraDocumento5 pagineUmano - Agente Della Fazione - Monaco Della Via Dell'ombraAnglAntonioNessuna valutazione finora
- L'identità Del Prodotto AlimentareDocumento284 pagineL'identità Del Prodotto AlimentareSilvio LorussoNessuna valutazione finora
- Marzocchi Suspension All Mountain II TAS All Mountain II TAS. Technical InstructionsDocumento7 pagineMarzocchi Suspension All Mountain II TAS All Mountain II TAS. Technical InstructionsAdriano BonettoNessuna valutazione finora
- Novena Della FiduciaDocumento16 pagineNovena Della FiduciaPioggia_di_roseNessuna valutazione finora