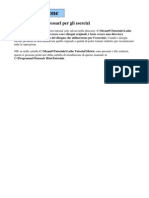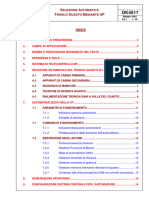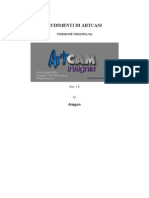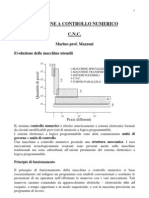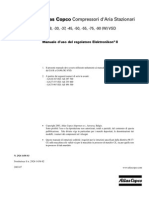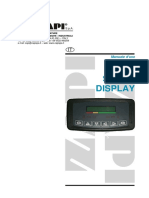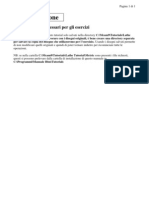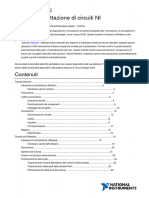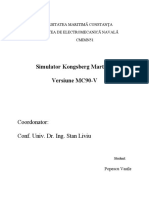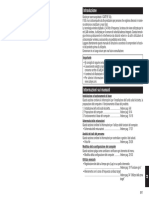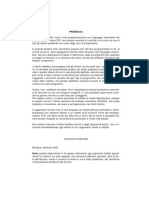Documenti di Didattica
Documenti di Professioni
Documenti di Cultura
Naxos Snap - C05ITA
Caricato da
Anderson ClaytonCopyright
Formati disponibili
Condividi questo documento
Condividi o incorpora il documento
Hai trovato utile questo documento?
Questo contenuto è inappropriato?
Segnala questo documentoCopyright:
Formati disponibili
Naxos Snap - C05ITA
Caricato da
Anderson ClaytonCopyright:
Formati disponibili
Corso BASE
CALZATURA
Lezione 5
Gli argomenti trattati nella lezione 5 del corso Base riguardano il taglio delle sagome su
diversi tipi di periferiche (SNAP, EPC, Plotter generici).
Per il taglio del cartone fibrato sulla SNAP vengono innanzitutto illustrate le operazioni
necessarie alla preparazione delle sagome.
Viene spiegata poi la procedura operativa per realizzare il piazzamento su fogli e
l’elaborazione per l’esecuzione del taglio sulla SNAP, sul plotter EPC e sui plotter generici
(Roland o Graphtec).
Edizione settembre 2011
Sommario
SNAP .................................................................................................................. 1
Preparazione modello per taglio con SNAP ................................................. 1
Dati CAM .................................................................................................................... 1
Inserimento comandi CAM ......................................................................................... 3
Connessione scarico .................................................................................................. 5
Definizione per micropunzone .................................................................................... 7
Simulazione CAM ....................................................................................................... 8
Dispositivo CAM SNAP ...................................................................................... 10
Sequenza operativa ........................................................................................... 13
1. Selezione della funzione Piazza con Meti ...................................................... 13
2. Impostazione della configurazione di piazzamento SNAP ............................. 13
3. Creazione del piazzamento su fogli ................................................................ 14
4. Elaborazione del piazzamento ....................................................................... 14
Plotter EPC ..................................................................................................... 15
Dispositivo CAM EPC ......................................................................................... 15
Sequenza operativa ........................................................................................... 18
1. Selezione della funzione Piazza con Meti ...................................................... 18
2. Impostazione della configurazione di piazzamento ........................................ 18
3. Creazione del piazzamento su fogli ................................................................ 19
4. Elaborazione del piazzamento ....................................................................... 19
Plotter ROLAND/GRAPHTEC ..................................................................... 20
Dispositivo CAM Roland/Graphtec ................................................................ 20
Sequenza operativa ........................................................................................... 24
1. Selezione della funzione Piazza con Meti ...................................................... 24
2. Impostazione della configurazione di piazzamento ........................................ 24
3. Creazione del piazzamento su fogli ................................................................ 25
4. Elaborazione del piazzamento ....................................................................... 25
a. con DRIVER Windows (Es. GRAPHTEC) ...................................................... 25
b. con DRIVER CAM TESEO (dispositivo cam GENERIC.DLL) ........................ 29
Procedura di piazzamento ......................................................................... 30
Piazzamento manuale ....................................................................................... 30
Annidamento ........................................................................................................ 35
Scelta taglie e quantità da piazzare .......................................................................... 39
Scelta quantità per sagoma ...................................................................................... 41
Ordinamento sequenza taglio ................................................................................... 42
Aggiunta modello ...................................................................................................... 44
Salvataggio piazzamento .......................................................................................... 46
Apertura piazzamento precedentemente salvato ..................................................... 47
Simulazione CAM su foglio ....................................................................................... 48
SNAP
Preparazione modello per taglio con SNAP
Per sfruttare a pieno tutte le potenzialità della SNAP si consiglia di eseguire particolari
accorgimenti sulle sagome prima di piazzarle sul cartone.
È possibile cambiare:
o il verso di elaborazione del perimetro o di una connessione chiusa (orario o
antiorario).
o il punto di inizio taglio.
o il lato di elaborazione delle entità interne nel caso in cui abbiano una
lavorazione di tipo taglio.
Tali operazioni vengono riassunte nella voce Dati CAM
Dati CAM
Per visualizzare/nascondere i dati CAM attivare/disattivare l’opzione della barra di stato
facendo doppio clic ovvero cliccando sulla lettera “D” dalla tastiera.
La prima volta che si attiva la d si visualizzano i segni come canali; la larghezza del segno
dipenderà dall’effettivo diametro dell’utensile punzone
La seconda volta che si preme la lettera “D” (nella barra di stato diviene D maiuscola), oltre
all’eventuale comando CAM inserito, viene visualizzato il punto di inizio taglio automatico,
rappresentato da questo simbolo e il lato del passaggio dell’utensile per le linee di tipo taglio
.
Il simbolo non implica necessariamente l’effettivo punto di inizio taglio, che dipende
esclusivamente dalla posizione della sagoma in fase di piazzamento ed è stabilito dai parametri
del dispositivo CAM SNAP.
TESEO spa 2011 Preparazione modello per SNAP 1
Il punto di inizio taglio automatico si trova sempre in corrispondenza di un vertice.
Nel caso sia preferibile modificarne la posizione selezionare il simbolo e tenendo premuto il tasto
selezione trascinarlo nel punto desiderato.
Il simbolo si trasforma in una freccia di colore pieno
La freccia si posiziona solo sugli estremi delle entità della sagoma.
Prima di tagliare il modello è possibile effettuare la simulazione di taglio per verificare che le
impostazioni siano corrette.
Note
Il lato di elaborazione di una connessione chiusa può essere solo interno e non si può
cambiare.
Per riportare l’impostazione di inizio taglio in automatico occorre cliccare due volte sul
simbolo della freccia piena; il simbolo torna ad essere senza riempimento.
Il verso di elaborazione della sagoma può essere impostato anche dalla finestra
“Proprietà oggetto”.
2 Lezione 5 TESEO spa 2011
Inserimento comandi CAM
Per utilizzare l’icona Comandi CAM attivare la barra degli strumenti CAM
La stessa funzione può essere attivata anche dal menù relativo all’entità selezionata.
1. Selezionare l’icona Comandi CAM
La barra delle Proprietà prende il nome di Comandi cam
2. Dalla barra Comandi cam scegliere il comando desiderato tra quelli presenti nell’elenco.
3. Selezionare il punto di inserimento sull’entità interessata
4. Premere il tasto speciale per terminare l’inserimento oppure selezionare altre entità su cui
applicare lo stesso comando; eventualmente scegliere un diverso comando e ripetere le
operazioni per l’inserimento.
TESEO spa 2011 Preparazione modello per SNAP 3
I comandi CAM sono i seguenti:
Attesa
Questo comando, che può essere inserito in qualsiasi punto dell'entità,
arresta la macchina dopo l’esecuzione di tale entità. L’operatore deve
ridare lo START per proseguire il taglio sulla macchina.
Scarico
Impone alla macchina di effettuare lo scarico subito dopo l'elaborazione
dell'entità su cui è stato posizionato.
Questo comando si posiziona automaticamente alla fine dell'entità
selezionata, indipendentemente dal punto di inserimento scelto, e non
può essere spostato.
Verso orario
Tale comando è applicabile a una linea perimetrale oppure a una
connessione chiusa. Esso comporta l’elaborazione sempre in senso
orario del taglio di quel circuito.
Verso antiorario
Analogamente al precedente, forza l’elaborazione in senso antiorario.
Inizio taglio
Permette di forzare l’inizio taglio su un punto qualsiasi di una entità,
indipendentemente dalla presenza di un vertice o dell’estremo iniziale
(nel caso di linea unica, come potrebbe essere un sottopiede).
4 Lezione 5 TESEO spa 2011
Connessione scarico
Tale funzione permette di creare una connessione e forzarne lo scarico; questo è utile per
eseguire il lavoro alla Snap in modo automatico senza rischio di grippaggi del cartone.
Generalmente tale comando viene applicato nelle sagome come quella dell’esempio sotto,
quando la distanza tra i due lati è inferiore a 1 cm; infatti il materiale interno potrebbe bloccare
la macchina se non venisse tagliato e scaricato prima della sagoma stessa.
1. Dal gestore “Progetto” selezionare la sagoma interessata.
2. Selezionare la voce di menù Disegno / Speciali / Connessione scarico
3. Con il tasto selezione indicare il punto di inizio e di fine connessione.
4. Muovere il mouse e con un clic del tasto selezione indicare il lato di applicazione della
connessione.
5. Nella finestra di dialogo visualizzata inserire il valore (mm.) della distanza desiderata
per la connessione; confermare con “OK”.
Inserendo il valore 0 la connessione viene inserita in corrispondenza delle entità
specificate al punto 3. Solitamente tale valore deve essere circa la metà del diametro
del punzone.
TESEO spa 2011 Preparazione modello per SNAP 5
6. Nella sagoma si visualizza l’elemento da scaricare, che verrà tagliato per primo.
Una volta scaricato (Fig. a) il punzone esegue il profilo dello scollo togliendo il margine
aggiunto durante la connessione (Fig. b).
Fig. a Fig. b
Note
Per eliminare la connessione scarico utilizzare la funzione Elimina.
Per eliminare la connessione utilizzare la funzione Elimina connessione. Questa
operazione non elimina anche il comando CAM Scarico.
Per visualizzare i comandi CAM selezionare il tasto D oppure doppio clic
sull’opzione della barra di stato.
Per eliminare il comando CAM Scarico: selezionarlo con il tasto menù e scegliere
Elimina comando.
Lo scarico della sagoma viene effettuato solo se la macchina da taglio supporta
tale operazione. La SNAP supporta tale comando CAM.
6 Lezione 5 TESEO spa 2011
Definizione per micropunzone
Questa operazione permette di elaborare il taglio delle entità con l’utensile micropunzone (Ø 0.8),
di cui la Snap è dotata.
1. Dal gestore “Progetto” cliccare sulla sagoma interessata.
2. Selezionare la linea, il taglio o il foro cui assegnare l’utensile micropunzone.
3. Dalla barra Proprietà cliccare sull’ icona Colore e selezionare il colore assegnato
all’utensile micropunzone.
N.b. Il colore assegnato al micropunzone deve essere necessariamente lo stesso
inserito nel dispositivo CAM (fare riferimento al capitolo Dispositivo CAM SNAP)
TESEO spa 2011 Preparazione modello per SNAP 7
Simulazione CAM
Questa funzione permette di simulare a video l'elaborazione della sagoma corrente e verificare la
corretta assegnazione degli utensili alle entità.
Per effettuare la simulazione CAM è necessario avere già creato il dispositivo CAM (far riferimento
al capitolo “Dispositivo CAM SNAP”).
Nella finestra “Simulazione CAM” i colori vanno interpretati come una legenda: nell’esempio
seguente le entità di colore rosso sono elaborate con l'utensile Punzone, quelle di colore blu con
l'utensile Penna, mentre quelle di colore celeste con l'utensile Micropunzone.
I colori nella finestra “Simulazione CAM” possono essere cambiati senza inficiare in alcun modo
sull’elaborazione. Per cambiare il colore cliccare sullo stesso e scegliere quello desiderato.
1. Cliccare sull’ icona Simulazione CAM e dalla finestra di dialogo “Simulazione CAM”
verificare i seguenti parametri:
o Scegliere il dispositivo CAM da utilizzare per eseguire la simulazione
La simulazione varia in base ai parametri impostati nella finestra di simulazione.
8 Lezione 5 TESEO spa 2011
permette di effettuare il controllo anche degli elementi
interni alla sagoma.
permette di controllare nel piazzamento lo spostamento
dell’utensile, nel punto di inizio taglio, da una sagoma
all’altra.
visualizza la sagoma del pezzo sotto al percorso
dell’utensile.
visualizza il numero dell’utensile in azione (1 per
Punzone, 2 per Penna, 3 per Micropunzone)
vengono visualizzati gli utensili necessari per
l’elaborazione della sagoma selezionata.
è possibile impostare, per ciascun utensile, il colore col
quale viene visualizzato il percorso in simulazione.
viene visualizzato il percorso lineare, stimato in mm,
effettuato dall’utensile lungo la superficie della sagoma.
o Modificare la posizione del puntatore per variare la velocità con cui viene effettuata
la simulazione.
2. Attivare il tasto “Avvia / Arresta” per effettuare la simulazione nella finestra di lavoro.
Automaticamente vengono visualizzati i percorsi degli utensili presenti nella sagoma
secondo i parametri impostati nella finestra “Simulazione CAM”.
3. Per chiudere la finestra di dialogo “Simulazione CAM” cliccare su chiudi
Note
La simulazione può essere eseguita esclusivamente su oggetti di tipo “pezzo” .
Questa funzione è disponibile anche nell’ambiente di piazzamento.
TESEO spa 2011 Preparazione modello per SNAP 9
Dispositivo CAM SNAP
Questa impostazione, da effettuarsi solo la prima volta, consente di definire le dimensioni
del foglio di cartone e creare l’associazione dell’utensile micropunzone ad un particolare
colore.
a) Se non si dispone del dispositivo CAM SNAP procedere alla creazione:
o Selezionare la funzione Utilità / Archivi / Dispositivi CAM .
o Cliccare su
o poi Avanti
o Selezionare poi Avanti
o Impostare il nome poi Avanti
o Attivare poi Fine
o Chiudere la finestra cliccando su OK
o Verificare le impostazioni al punto b)
b) Se il dispositivo CAM SNAP è già stato creato verificare le seguenti impostazioni:
o Dalla finestra “Gestione driver CAM”, abilitare il dispositivo
e cliccare su Modifica.
o Selezionare la finestra “Generali”, attivare e cliccare sul pulsante
Archivio .
10 Lezione 5 TESEO spa 2011
o Dall’Archivio materiali, selezionare il foglio Snap e cliccare su Modifica.
o Dalla finestra “Proprietà materiale” impostare i seguenti parametri:
Su Dimensione inserire nelle rispettive caselle ( X eY ) le dimensioni
del cartone espresse in mm.
TESEO spa 2011 Dispositivo CAM SNAP 11
La dimensione orizzontale (X) non può essere superiore ad 800 mm, in
quanto bisogna considerare la dimensione massima della morsa Snap. Per
la dimensione verticale (Y), a sua volta, occorre togliere 70 mm dalla misura
del cartone a causa dell’ingombro della pinza ferma cartone.
Cliccare “OK” per confermare le modifiche.
o Selezionare la pagina “Utensili”; posizionare il cursore del mouse sotto la colonna
colore/utensile e cliccare il tasto menù: dal menù selezionare la voce Inserisci
Cliccare sul colore e dalla finestra scelta colore selezionare
Cliccare su Non definito e scegliere l’utensile MicroPunzone
Nel modello le entità da associare all’utensile MicroPunzone dovranno avere
il colore
12 Lezione 5 TESEO spa 2011
Sequenza operativa
La sequenza standard delle operazioni da compiere al fine di elaborare il taglio delle sagome è la
seguente:
1. Selezione della funzione Piazza con Meti
2. Impostazione della configurazione di piazzamento SNAP
3. Creazione del piazzamento su fogli
4. Elaborazione del piazzamento
1. Selezione della funzione Piazza con Meti
Dall’icona Piazza con Meti selezionare “Snap”.
Si entra in ambiente di piazzamento METI.
2. Impostazione della configurazione di piazzamento SNAP
Questa configurazione, che si imposta una sola volta, consente di definire i parametri ottimali
per l’annidamento e la distanza predefinita delle sagome in piazzamento.
o Selezionare la funzione di menù Utilità / Configurazione / Piazzamento
o Cliccare sulla voce Snap
Nella configurazione Snap la distanza tra i pezzi è impostata di default a 10 mm. Nel
caso si desiderasse impostare un valore differente contattare il supporto tecnico
Teseo.
o Chiudere la finestra con OK
TESEO spa 2011 Sequenza operativa SNAP 13
3. Creazione del piazzamento su fogli
Procedere al piazzamento delle sagome in modalità manuale o annidamento
Far riferimento all’apposito capitolo.
4. Elaborazione del piazzamento
o Selezionare la cartella per inviare tutti i fogli piazzati; cliccare il tasto
menù e selezionare Esegui CAM.
o Dalla finestra “Invio dati”, selezionare Floppy A per esportare tramite dischetto,
oppure selezionare la rete e cliccare “OK” per confermare l’invio del piazzamento.
o Per l’invio al taglio di un singolo foglio: selezionare il foglio, cliccare il tasto menù e
selezionare Esegui CAM.
14 Lezione 5 TESEO spa 2011
Plotter EPC
Dispositivo CAM EPC
Questa impostazione, da effettuarsi solo la prima volta, consente di definire le dimensioni del
foglio di cartone e impostare la larghezza dei canali usati per la segnatura manuale.
a) Se non si dispone del dispositivo CAM EPC procedere alla creazione:
o Selezionare la funzione Utilità / Archivi / Dispositivi CAM .
o Cliccare su
o poi Avanti
o Selezionare poi Avanti
o Attivare poi Fine
o Chiudere la finestra cliccando su OK
o Per rinominare il dispositivo, dalla finestra “Gestione driver CAM”
Selezionare la descrizione della riga appena inserita e digitare il nuovo nome:
o Verificare le impostazioni al punto b)
TESEO spa 2011 Dispositivo CAM EPC 15
b) Se il dispositivo CAM EPC è già stato creato verificare le seguenti impostazioni:
o Selezionare la funzione Utilità / Archivi / Dispositivi CAM .
o Dalla finestra “Gestione driver CAM” abilitare il dispositivo
e cliccare su Modifica
o Selezionare la finestra “Generali”, attivare e cliccare sul pulsante
Archivio
o Dall’Archivio materiali selezionare il foglio EPC e cliccare su Modifica
o Dalla finestra “Proprietà Materiale” impostare correttamente la dimensione del foglio
16 Lezione 5 TESEO spa 2011
Su Dimensione inserire nelle rispettive caselle ( X eY ) le dimensioni
del cartone espresse in mm.
Cliccare su “OK” per confermare le modifiche.
o Selezionare la pagina “Generali” della finestra “Opzioni CAM”: impostare la voce
Canali per avere uno scavo in corrispondenza dei segni e impostare una larghezza
di 2 mm.
TESEO spa 2011 Dispositivo CAM EPC 17
Sequenza operativa
La sequenza standard delle operazioni da compiere al fine di elaborare il taglio delle sagome è la
seguente:
1. Selezione della funzione Piazza con Meti
2. Impostazione della configurazione di piazzamento
3. Creazione del piazzamento su fogli
4. Elaborazione del piazzamento
1. Selezione della funzione Piazza con Meti
Dall’icona Piazza con Meti selezionare “Epc”
Si entra in ambiente di piazzamento METI
2. Impostazione della configurazione di piazzamento
Questa configurazione, che si imposta una sola volta, consente di definire i parametri
ottimali per l’annidamento e la distanza predefinita delle sagome in piazzamento.
o Selezionare la funzione di menù Utilità / Configurazione / Piazzamento
o Cliccare sulla voce Mat.uniforme (gruppi)
Nella configurazione la distanza tra i pezzi è impostata di default a 2 mm.
Nel caso si desiderasse impostare un valore differente contattare il supporto tecnico
Teseo.
o Chiudere la finestra con OK
18 Lezione 5 TESEO spa 2011
3. Creazione del piazzamento su fogli
Procedere al piazzamento delle sagome in modalità manuale o annidamento
Far riferimento all’apposito capitolo.
4. Elaborazione del piazzamento
o Selezionare la cartella per inviare tutti i fogli piazzati; cliccare il tasto
menù e selezionare Esegui CAM.
o Dalla finestra “Invio dati”, selezionare Floppy A per esportare tramite dischetto, il
disco removibile per salvare su chiave USB, oppure selezionare la rete e cliccare
“OK” per confermare l’invio del piazzamento.
o Per l’invio al taglio di un singolo foglio: selezionare il foglio, cliccare il tasto menù e
selezionare Esegui CAM.
TESEO spa 2011 Sequenza operativa EPC 19
Plotter ROLAND/GRAPHTEC
Dispositivo CAM Roland/Graphtec
Questa impostazione, da effettuarsi solo la prima volta, consente di definire le dimensioni
del foglio di cartone e impostare la larghezza dei canali usati per la segnatura manuale.
Se si utilizza il driver windows fornito dal produttore del plotter, configurare un dispositivo
cam come al punto a.
Se tale driver non può essere utilizzato e si utilizza pertanto il driver CAM TESEO,
configurare un dispositivo come al punto b.
N.B. I driver windows dei vari produttori (Roland, Grapthec, ecc) non sono disponibili per
tutti i sistemi operativi se si utilizzano plotter obsoleti.
a. Creazione dispositivo CAM TCT:
o Selezionare la funzione Utilità / Archivi / Dispositivi CAM .
o Cliccare su
o poi Avanti
o Selezionare poi Avanti
o Attivare poi Fine
o Selezionare la finestra “Generali”, attivare e cliccare sul pulsante Archivio
o Dall’Archivio materiali selezionare il foglio TCT e cliccare su Modifica
20 Lezione 5 TESEO spa 2011
o Dalla finestra “Proprietà Materiale” impostare correttamente la dimensione del foglio
Su Dimensione inserire nelle rispettive caselle ( X eY ) le dimensioni
del cartone espresse in mm.
Cliccare su “OK” per confermare le modifiche.
o Selezionare la pagina “Generali” della finestra “Opzioni CAM”: impostare la voce
Canali per avere uno scavo in corrispondenza dei segni e impostare una larghezza
di 2 mm.
Per eseguire i segni con la penna non abilitare l’opzione Canali.
o Chiudere la finestra cliccando su OK per confermare le modifiche
o Per rinominare il dispositivo, dalla finestra “Gestione driver CAM”
Selezionare la descrizione della riga appena inserita e digitare il nuovo nome:
TESEO spa 2011 Sequenza operativa Roland/Graphtec 21
b. Creazione dispositivo cam GENERIC
o Selezionare la funzione Utilità / Archivi / Dispositivi CAM .
o Cliccare su
o poi Avanti
o Selezionare poi Avanti
o Attivare poi Fine
o Selezionare la finestra “Generali”, attivare e cliccare sul pulsante Archivio
o Dall’Archivio materiali selezionare il FOGLIO GRAPHTEC e cliccare su Modifica
o Dalla finestra “Proprietà Materiale” impostare correttamente la dimensione del foglio
22 Lezione 5 TESEO spa 2011
Su Dimensione inserire nelle rispettive caselle ( X eY ) le dimensioni
del cartone espresse in mm.
Cliccare su “OK” per confermare le modifiche.
o Selezionare la pagina “Generali” della finestra “Opzioni CAM”: impostare la voce
Canali per avere uno scavo in corrispondenza dei segni e impostare una larghezza
di 2 mm.
Per eseguire i segni con la penna non abilitare l’opzione Canali.
o Chiudere la finestra cliccando su OK per confermare le modifiche
o Per rinominare il dispositivo, dalla finestra “Gestione driver CAM”
Selezionare la descrizione della riga appena inserita e digitare il nuovo nome:
o Chiudere la finestra cliccando su OK.
TESEO spa 2011 Sequenza operativa Roland/Graphtec 23
Sequenza operativa
La sequenza standard delle operazioni da compiere al fine di elaborare il taglio delle sagome è la
seguente:
1. Selezione della funzione Piazza con Meti
2. Impostazione della configurazione di piazzamento
3. Creazione del piazzamento su fogli
4. Elaborazione del piazzamento
1. Selezione della funzione Piazza con Meti
Dall’icona Piazza con Meti selezionare “Graphtec”
Si entra in ambiente di piazzamento METI
2. Impostazione della configurazione di piazzamento
Questa configurazione, che si imposta una sola volta, consente di definire i parametri
ottimali per l’annidamento e la distanza predefinita delle sagome in piazzamento.
o Selezionare la funzione di menù Utilità / Configurazione / Piazzamento
o Cliccare sulla voce Mat.uniforme (gruppi)
Nella configurazione la distanza tra i pezzi è impostata di default a 2 mm. Nel caso
si desiderasse impostare un valore differente contattare il supporto tecnico Teseo.
o Chiudere la finestra con OK
24 Lezione 5 TESEO spa 2011
3. Creazione del piazzamento su fogli
Procedere al piazzamento delle sagome in modalità manuale o annidamento
Far riferimento all’apposito capitolo.
4. Elaborazione del piazzamento
a. con DRIVER Windows (Es. GRAPHTEC)
o Visualizzare il foglio piazzato.
o Cliccare sull’ icona Modifica vista e selezionare Taglio .
Questa funzione consente di visualizzare le vista interna delle sagome.
o Per inviare al taglio cliccare sull’icona Stampa .
Dalla finestra “Stampa” selezionare il dispositivo da utilizzare cliccando su
, nell’esempio Graphtec FC4200. Cliccare su OK per confermare
la scelta della stampante.
o Cliccare su OK per confermare l’avvio al taglio.
TESEO spa 2011 Sequenza operativa Roland/Graphtec 25
o Nel caso di un plotter con un solo utensile (intercambiabile) devono
essere eseguite due elaborazioni separate: una per il taglio con
l’utensile lama e la seconda per l’esecuzione dei testi con l’utensile
penna.
Per effettuare la prima elaborazione occorre disattivare il layer “Testi”.
Cliccare sulla pagina “Modelli” del gestore “Progetto”.
Selezionare il “ ” di per aprire l’elenco e cliccare
sull’icona corrispondente alla voce “Testi” per disattivare il layer.
I testi nei pezzi vengono così nascosti.
26 Lezione 5 TESEO spa 2011
o Per inviare al taglio cliccare sull’icona Stampa .
Dalla finestra “Stampa” selezionare il dispositivo da utilizzare cliccando su
, nell’esempio Graphtec FC4200.
Cliccare su OK per confermare la scelta della stampante.
o Cliccare su OK per confermare l’avvio al taglio.
TESEO spa 2011 Sequenza operativa Roland/Graphtec 27
o Una volta terminato il taglio con la lama di tutte le sagome, senza
spostare il foglio, cambiare l’utensile inserendo la penna.
o Ora attivare il layer “Testi” cliccando sull’icona e disattivare tutti quei
layer che contengono entità già elaborate (es. Perimetro, Segni, Tagli,
Fori, Assi).
Nel foglio rimangono visualizzati solo i testi
o Per inviare al taglio cliccare sull’icona Stampa . Verificare che il
dispositivo impostato sia quello corretto e confermare cliccando su OK.
28 Lezione 5 TESEO spa 2011
b. con DRIVER CAM TESEO (dispositivo cam GENERIC.DLL)
o Selezionare la cartella per inviare tutti i fogli piazzati; cliccare il
tasto menù e selezionare Esegui CAM
o Dalla finestra “Invio dati” selezionare la rete e cliccare “OK” per confermare l’invio
del piazzamento.
o Per l’invio al taglio di un singolo foglio: selezionare il foglio, cliccare il tasto menù e
selezionare Esegui CAM.
TESEO spa 2011 Sequenza operativa Roland/Graphtec 29
Procedura di piazzamento
Esistono due modalità di piazzamento:
Piazzamento manuale
permette di posizionare manualmente ogni sagoma nell'area di taglio.
Annidamento
permette di posizionare automaticamente le sagome nell'area di taglio ottimizzando la resa
del materiale.
Piazzamento manuale
1. Nella finestra “Piazzamento Pezzi” posizionare il cursore del mouse sulla sagoma che
si desidera piazzare.
2. Cliccare sull’icona del piazzamento manuale all’interno del riquadro dell’oggetto da
piazzare
o La sagoma segue il movimento del mouse; spostare il cursore nel foglio verso il
punto in cui si desidera piazzarla. Prima di posizionarla è possibile cambiarne rotazione,
verso e taglia.
30 Lezione 5 TESEO spa 2011
Rotazione sagoma
o Utilizzare i tasti F9 (45°), F11 (5° antiorario) F12 (5° orario) oppure girare
la rotellina del mouse. Schiacciando la rotellina si ottiene una rotazione di
90°.
Cambio sagoma
o Durante il piazzamento è possibile cambiare la sagoma da piazzare.
Tenere premuto il tasto menù e contemporaneamente ruotare la rotellina
del mouse, oppure cliccare il tasto menù per terminare il piazzamento del
pezzo corrente e dalla finestra “Piazzamento Pezzi” selezionare la sagoma
desiderata.
Cambio taglia
o Durante il piazzamento è possibile cambiare la taglia della sagoma
corrente tenendo premuto il tasto selezione e contemporaneamente
girando la rotellina del mouse.
La funzione non ha alcun effetto se per la sagoma corrente non ci sono
altre taglie da piazzare.
La taglia può essere visualizzata nella sagoma stessa oppure nella barra
di Stato, in basso a sinistra.
TESEO spa 2011 Procedura di piazzamento 31
o Cliccare con il tasto selezione per bloccare la posizione della sagoma.
Successivamente utilizzare la freccia di accostamento per orientare la
sagoma verso una già piazzata o verso i margini del foglio: in questo modo la
distanza tra le sagome o rispetto ai margini è quella preimpostata nella
configurazione di piazzamento.
Confermare la nuova posizione con il tasto selezione.
o Per piazzare una sagoma senza ottimizzare la distanza cliccare con il tasto
selezione all'interno della sagoma stessa, ovvero senza utilizzare la freccia del
mirino accostamento
Se il modello è sviluppato, una volta posizionata la prima sagoma, viene
visualizzata automaticamente la taglia successiva, in ordine decrescente, altrimenti
appare la sagoma successiva a quella piazzata secondo l’ordinamento della finestra
“Piazzamento Pezzi”.
32 Lezione 5 TESEO spa 2011
3. Una volta completato il piazzamento del primo foglio crearne uno nuovo per posizionare le
sagome rimanenti.
Dal gestore “Progetto” selezionare e con il tasto menù cliccare su
Nuovo.
Il foglio viene automaticamente visualizzato nella finestra di lavoro e aggiunto nel
gestore “Progetto”.
4. Completare il piazzamento del foglio.
Quando il piazzamento è terminato, ossia nella finestra “Piazzamento Pezzi” non ci
sono più sagome disponibili, esse sono visualizzate in grigio e la quantità risulta
nulla.
TESEO spa 2011 Procedura di piazzamento 33
Note
Non è possibile posizionare sagome sovrapposte, né accostarle ad un valore
inferiore a quello predefinito in configurazione – piazzamento .
La posizione di una o più sagome piazzate può essere modificata: selezionare
le sagome interessate, cliccare con il tasto menù e selezionare Sposta.
I parametri per il posizionamento e le configurazioni colori possono essere
impostati nella finestra di dialogo Ambiente / Preferenze e/o Vista.
34 Lezione 5 TESEO spa 2011
Annidamento
Questo metodo permette di posizionare le sagome in modo automatico.
Il programma posiziona, senza alcuna interazione da parte dell'utente, tutte le taglie di tutte
le sagome (o eventualmente di quelle selezionate).
L’operatore può preventivamente determinare la posizione iniziale migliore e il grado di
rotazione minimo dell’incastro.
Quando il primo foglio viene completato quelli successivi vengono generati
automaticamente.
È possibile utilizzare l’annidamento anche per completare un foglio già piazzato
manualmente, ad esempio con le sagome più grandi, al fine di velocizzare il riempimento
con le sagome piccole, e ottimizzando al massimo gli spazi rimanenti.
Prima di utilizzare questa funzione è possibile impostare i parametri di
rotazione usati per il posizionamento. Questa modifica può essere
applicata a tutte le sagome insieme (icona seleziona tutti ) oppure
singolarmente.
Dalla finestra “Piazzamento Pezzi” posizionarsi sulla sagoma interessata
e col tasto selezione cliccare l’icona Proprietà, in alto a destra.
Per passare ai pezzi successivi o precedenti usare le frecce in alto a
destra
TESEO spa 2011 Procedura di piazzamento 35
Per cambiare la posizione iniziale della sagoma, visualizzata nel riquadro
di sinistra, cliccare all’interno con il tasto selezione poi girare la rotellina;
in alto a sinistra è visualizzata la variazione in gradi rispetto alla posizione
iniziale.
Rotazione
Definisce la rotazione massima che il software effettua per quel pezzo
durante il piazzamento annidato, espressa in gradi.
Il valore della rotazione viene assegnato in base alla configurazione di
piazzamento.
Passo
Indica la minima rotazione in gradi che può essere applicata al pezzo
durante la disposizione automatica sul foglio di piazzamento
Ad esempio:
o
Cliccando sull’icona è visibile l’anteprima:
o “0°” corrisponde alla sola posizione visualizzata
Oscillazione
Definisce il numero di oscillazioni, aggiunte alla rotazione, applicate
ad ogni tentativo in fase di piazzamento.
Questo numero viene semplificato in tre suddivisioni generiche:
oscillazione piccola, media o grande
Ad esempio:
Cliccando sull’icona è visibile l’anteprima:
36 Lezione 5 TESEO spa 2011
1. Dalla finestra “Piazzamento Pezzi” attivare l’icona Annidamento
Durante la fase di piazzamento viene visualizzata la finestra che indica i secondi
impiegati, quale sagoma il software sta posizionando e la percentuale di utilizzo del
materiale.
Automaticamente vengono posizionate sul foglio tutte le taglie di tutte le sagome
(secondo l’ordine visualizzato nella finestra di piazzamento) e creati in automatico i
fogli necessari.
È possibile selezionare, prima di avviare l’annidamento, solo le sagome che si
desidera piazzare con questa modalità, cliccando su ciascuna col tasto destro del
mouse per la selezione multipla; solo successivamente cliccare sull’icona
Annidamento
Per arrestare il piazzamento premere
TESEO spa 2011 Procedura di piazzamento 37
2. Una volta completato il piazzamento le sagome possono essere comunque
spostate.
Selezionare con un clic la sagoma nel foglio, posizionarla in un altro punto e
direzionare la freccia cercando di ottimizzare l’area di piazzamento.
Per la rotazione utilizzare i tasti F9 (45°), F11 (5° antiorario), F12 (5° orario) o la
rotellina del mouse.
Quando nella finestra “Piazzamento Pezzi” non ci sono più sagome disponibili esse sono
visualizzate in grigio e la quantità risulta nulla.
Note
I parametri predefiniti per il posizionamento delle sagome sono legati alla
Configurazione piazzamento
Per eliminare una o più sagome piazzate, dopo averle selezionate cliccare il
tasto menù e scegliere Elimina.
Per eliminare tutte le sagome da un foglio cliccare su questo il tasto menù e
selezionare Elimina sagome.
38 Lezione 5 TESEO spa 2011
Impostazione delle quantità
Scelta taglie e quantità da piazzare
o Dal gestore “Progetto”, selezionare .
o Cliccare sull’ordine visualizzato e con il tasto menù selezionare Dettagli .
o Vengono visualizzate tutte le taglie del modello.
Il programma automaticamente inserisce una sagoma per ciascuna taglia, solo per il
lato destro.
o Effettuare le modifiche necessarie.
TESEO spa 2011 Impostazione quantità 39
Nel caso in cui si desideri aggiungere altre quantità da tagliare, oppure occorre
piazzare solo alcune taglie eliminandone altre, cliccare con il tasto selezione nella
casella corrispondente alla taglia desiderata, e inserire la nuova cifra da tastiera,
oppure muovendo la rotellina del mouse: in avanti per aumentarne il valore, indietro
per diminuirlo.
Ripetere la stessa operazione per le taglie desiderate.
Per inserire velocemente le quantità di tutte le taglie dell’intero modello cliccare
sull’icona Inserimento automatico quantità e nella casella relativa inserire la
quantità.
Ad esempio: per tagliare solo le sagome della base inserire il valore Quantità “0” , in
modo da azzerare velocemente tutte le taglie del modello e successivamente,
sempre nella finestra “Ordini” inserire nella casella della taglia base (riconoscibile
dal colore rosso) la quantità desiderata.
o Selezionare icona Salva per memorizzare i parametri e cliccare su chiudi
per terminare.
40 Lezione 5 TESEO spa 2011
Scelta quantità per sagoma
o Dal gestore “Progetto”, selezionare .
o Cliccare sull’ordine visualizzato e con il tasto menù selezionare Dettagli .
o Selezionare la finestra “Pezzi” e scegliere la sagoma.
Sulla riga Variazione, in corrispondenza della taglia desiderata, effettuare le
modifiche necessarie. Inserire la nuova cifra da tastiera, oppure muovendo la
rotellina del mouse: in avanti per aumentarne il valore, indietro per diminuirlo.
Ripetere la stessa operazione per le taglie desiderate.
o Selezionare icona Salva per memorizzare i parametri e cliccare su chiudi
per terminare.
TESEO spa 2011 Impostazione quantità 41
Utilità di piazzamento
Ordinamento sequenza taglio
Questa funzione consente di ordinare la sequenza di taglio delle sagome piazzate nel foglio
per ottimizzare gli spostamenti della SNAP.
1. Dalla barra degli strumenti “Pelle” selezionare l’icona Ordine automatico .
Con una linea viene visualizzata la sequenza automatica di ordine taglio eseguita
dalla SNAP.
2. Per modificare tale ordine, dalla barra degli strumenti “Pelle”, selezionare l’icona
Ordine manuale
con il tasto selezione cliccare sulla sagoma che si vuole indicare come prima per la
partenza dell’ordinamento
42 Lezione 5 TESEO spa 2011
3. Indicare la sequenza desiderata cliccando su ogni sagoma successiva a quella
corrente. La linea con lo spessore marcato indica la sequenza di ordinamento
manuale
4. Completare l’intero foglio e confermare con il tasto speciale.
TESEO spa 2011 Utilità di piazzamento 43
Aggiunta modello
Questa funzione consente di aggiungere uno o più modelli a quello corrente, permettendo di
piazzarli insieme, al fine di ottimizzare l’utilizzo del foglio.
1. Dalla finestra “Progetto” selezionare
2. Cliccare sulla cartella Ordini e con il tasto menù selezionare Nuova campionatura.
3. Dalla finestra Apri aprire l’archivio desiderato e selezionare il modello da aggiungere
a quello corrente.
Cliccare su “Apri” per confermare
4. L’ordine creato viene aggiunto all’elenco Ordini
Le sagome vengono visualizzate nella finestra “Piazzamento pezzi”, aggiunte a quelle del
modello corrente e ordinate secondo il parametro impostato in “Ordinamento”
44 Lezione 5 TESEO spa 2011
Selezionando l’icona filtra pezzi per modello vengono visualizzati tutti gli articoli (*.PNX)
attualmente in uso.
È possibile isolarli, filtrandone di conseguenza i pezzi, impostando il check solo su quelli
desiderati
Quando il filtro è attivo l’icona risulta selezionata ; per disattivarlo cliccare sulla stessa
icona: tutti i pezzi di tutti i modelli saranno visibili nella finestra “Piazzamento Pezzi”.
TESEO spa 2011 Utilità di piazzamento 45
Salvataggio piazzamento
Nel caso un foglio non sia stato completamente sfruttato è possibile memorizzare il
piazzamento, al fine di riaprirlo successivamente e recuperare il cartone avanzato per un
altro piazzamento.
1. Cliccare sull’ icona Salva e dalla finestra “Salva con nome” creare l’archivio
“Piazzamenti”; inserire un nome per il piazzamento (ad es. il nome del modello).
2. Cliccare su per confermare l’operazione.
Il file del piazzamento ha l’estensione *.MJB (Meti Job Files); il file *.MJB può essere aperto
solo dal programma Meti.
46 Lezione 5 TESEO spa 2011
Apertura piazzamento precedentemente salvato
Questa funzione consente di aprire un file di piazzamento (*.MJB) precedentemente salvato.
1. Cliccare sull’ icona Apri ; dalla finestra “Apri” aprire l’archivio “Piazzamenti” e
selezionare il file che si desidera aprire.
2. Cliccare su per confermare l’operazione.
Nel caso in cui sia necessario completare il piazzamento del modello occorre
selezionare l’ultimo foglio visualizzato nel gestore “Progetto” e terminare il piazzamento
con le procedure (piazzamento manuale o annidamento) precedentemente descritte.
Note
o Se il piazzamento che si riapre era già stato inviato al taglio le sagome hanno la
caratteristica visualizzazione “elaborate”; completando il foglio verranno eseguite
solo le sagome non ancora elaborate.
o Per poter tagliare nuovamente le sagome già elaborate è necessario selezionarle e
dal menù disabilitare l’opzione elaborate
TESEO spa 2011 Utilità di piazzamento 47
Simulazione CAM su foglio
Questa funzione permette di simulare a video l'elaborazione di una o tutte le sagome
piazzate nel foglio.
Nella finestra “Simulazione CAM” i colori vanno interpretati come una legenda: nell’esempio
seguente le entità di colore rosso sono elaborate con l'utensile Punzone, quelle di colore blu
con l'utensile Penna, mentre quelle di colore celeste con l'utensile Micropunzone.
1. Cliccare sull’ icona Simulazione CAM
I colori nella finestra “Simulazione CAM” possono essere cambiati senza inficiare in alcun
modo sull’elaborazione.
Per cambiare il colore cliccare sullo stesso e scegliere quello desiderato.
La simulazione varia in base ai parametri impostati nella finestra di simulazione.
permette di effettuare il controllo anche degli elementi
interni alla sagoma.
permette di controllare nel piazzamento lo spostamento
dell’utensile, nel punto di inizio taglio, da una sagoma
all’altra.
visualizza la sagoma del pezzo sotto al percorso
dell’utensile.
visualizza il numero dell’utensile in azione (1 per
Punzone, 2 per Penna, 3 per Micropunzone)
48 Lezione 5 TESEO spa 2011
vengono visualizzati gli utensili necessari per
l’elaborazione della sagoma selezionata.
è possibile impostare, per ciascun utensile, il colore col
quale viene visualizzato il percorso in simulazione.
viene visualizzato il percorso lineare, stimato in mm,
effettuato dall’utensile lungo la superficie della sagoma.
o Modificare la posizione del puntatore per variare la velocità con cui viene effettuata
la simulazione.
o Attivare il tasto “Avvia / Arresta” per ripetere o fermare la simulazione
del taglio
2. Automaticamente vengono visualizzati i percorsi degli utensili presenti nelle sagome
piazzate.
Per effettuare la simulazione su una singola sagoma cliccare sulla sagoma
interessata.
3. Per chiudere la finestra di dialogo “Simulazione CAM” cliccare su chiudi
TESEO spa 2011 Utilità di piazzamento 49
Potrebbero piacerti anche
- Saldatura di circuiti elettronici: Guida per principianti e +Da EverandSaldatura di circuiti elettronici: Guida per principianti e +Nessuna valutazione finora
- Macchine Utensili - Tornio EserciziarioDocumento150 pagineMacchine Utensili - Tornio Eserciziariofran_caisNessuna valutazione finora
- Centri Fanuc - Manuale Uso e Programmazione G. CerberiDocumento240 pagineCentri Fanuc - Manuale Uso e Programmazione G. CerberiClaudio Giacomelli100% (1)
- Ricerca GUASTI 3300-5300 Quick R. 3300Documento153 pagineRicerca GUASTI 3300-5300 Quick R. 3300cuzzola.elevatorNessuna valutazione finora
- Manuale Per Momac Mc600Documento33 pagineManuale Per Momac Mc600Claudio GiacomelliNessuna valutazione finora
- Obrasci UPGDocumento6 pagineObrasci UPGBilly Carson NikNessuna valutazione finora
- DAC350 ItDocumento35 pagineDAC350 ItRMK BrothersNessuna valutazione finora
- Manual Utilizare CillerDocumento28 pagineManual Utilizare CillerSorin CiuculanNessuna valutazione finora
- Mini Guida Mach 3 Italiano CNCDocumento11 pagineMini Guida Mach 3 Italiano CNCStefano Ferrari0% (1)
- Manuale APE SmartDocumento19 pagineManuale APE SmartMarco GassaniNessuna valutazione finora
- Valtur TethaDocumento36 pagineValtur TethajuveniaduemilaNessuna valutazione finora
- Tutorial Lavorazione FresaDocumento61 pagineTutorial Lavorazione FresaVincenzo PaternòNessuna valutazione finora
- LAN3669956M910 IstruzzioniDocumento40 pagineLAN3669956M910 IstruzzioniDario Mamani CastilloNessuna valutazione finora
- Manuale Elektronikon Ii PDFDocumento22 pagineManuale Elektronikon Ii PDFdarioNessuna valutazione finora
- DK4517Documento33 pagineDK4517dorinmircea1959Nessuna valutazione finora
- Art CamDocumento22 pagineArt CamKevin PettelleNessuna valutazione finora
- LX - FX Serie Stec510-Modi-Nc Ita-125-225Documento101 pagineLX - FX Serie Stec510-Modi-Nc Ita-125-225pill strigNessuna valutazione finora
- Macchine A Controllo NumericoDocumento25 pagineMacchine A Controllo NumericoMario PiccirilloNessuna valutazione finora
- 3g3mv ItDocumento250 pagine3g3mv ItDi Patrizio SaraNessuna valutazione finora
- Esempi IEC61131Documento44 pagineEsempi IEC61131Romario DiazNessuna valutazione finora
- AF996PLUS ManualeUtente Rev02 PDFDocumento30 pagineAF996PLUS ManualeUtente Rev02 PDFMilan JovicicNessuna valutazione finora
- Manuale Elektronikon Ii PDFDocumento22 pagineManuale Elektronikon Ii PDFAnonymous d7eMOSNessuna valutazione finora
- Zelio Logic ItGuideDocumento206 pagineZelio Logic ItGuideqatharyNessuna valutazione finora
- Smart Display: Manuale D'usoDocumento46 pagineSmart Display: Manuale D'usoMarco LusaNessuna valutazione finora
- 295244i PDFDocumento75 pagine295244i PDFCristina PereiraNessuna valutazione finora
- 3 PDFDocumento145 pagine3 PDFRizza AngeloNessuna valutazione finora
- DUAL SEM2 3 ItaDocumento49 pagineDUAL SEM2 3 ItaTALLERNessuna valutazione finora
- Ducati Rego - Regulator - Manual de UtilizareDocumento236 pagineDucati Rego - Regulator - Manual de UtilizareIeremeiov Vladimir100% (1)
- EasyCycle Turn TA 1839 CDocumento180 pagineEasyCycle Turn TA 1839 CVladimiro BusoNessuna valutazione finora
- Guida Rapida WORKNC 2020 0Documento83 pagineGuida Rapida WORKNC 2020 0lucyannaNessuna valutazione finora
- Il CNC - Metodo e Linguaggio Di Programmazione PDFDocumento21 pagineIl CNC - Metodo e Linguaggio Di Programmazione PDFclaudioNessuna valutazione finora
- Guida All Multisim 1a ParteDocumento33 pagineGuida All Multisim 1a PartekajdNessuna valutazione finora
- Manuale Tornio CNCDocumento155 pagineManuale Tornio CNCpalmerinluigiNessuna valutazione finora
- A Um A It Ali A NoDocumento36 pagineA Um A It Ali A Novale197Nessuna valutazione finora
- SerieX Utente ITDocumento24 pagineSerieX Utente ITstefano fiammettiNessuna valutazione finora
- Istruzioni Italiano Panasonic Lumix DMC FZ 300Documento64 pagineIstruzioni Italiano Panasonic Lumix DMC FZ 300Martina PalminteriNessuna valutazione finora
- Settaggi Fanuc 050234Documento12 pagineSettaggi Fanuc 050234Eliezer GonzalezNessuna valutazione finora
- Casio fx-570 - 991ES ManualDocumento48 pagineCasio fx-570 - 991ES ManualBrontolooNessuna valutazione finora
- Programmazione ABCDocumento71 pagineProgrammazione ABCenzo reboldiNessuna valutazione finora
- Getting Started with NI Circuit Design SuiteDocumento72 pagineGetting Started with NI Circuit Design Suitefabrizzio carliNessuna valutazione finora
- Proiect LMEC EchipaDocumento74 pagineProiect LMEC EchipaNicolae MunteanuNessuna valutazione finora
- FuffinaDocumento197 pagineFuffinabaluluNessuna valutazione finora
- TR200DW-7 IT v3 PDFDocumento21 pagineTR200DW-7 IT v3 PDFPaolo MasalaNessuna valutazione finora
- Conny 4Documento24 pagineConny 4Giovanni CardoneNessuna valutazione finora
- Sem Zero ItaDocumento38 pagineSem Zero ItaAdam SchwemleinNessuna valutazione finora
- mx-12 ITDocumento48 paginemx-12 ITClaudio CarreraNessuna valutazione finora
- Manual SoMachineDocumento154 pagineManual SoMachineDanilo InfantinoNessuna valutazione finora
- SmartOrder 2 User Guide ITDocumento15 pagineSmartOrder 2 User Guide ITGianni GentiliNessuna valutazione finora
- Messa A Punto PiallaDocumento10 pagineMessa A Punto Piallaagr.mario.dorsiNessuna valutazione finora
- CZ RTC5BDocumento60 pagineCZ RTC5Bstefano.vagnarelliNessuna valutazione finora
- Bentel Norma 8 Norma 4 - Manuale UtenteDocumento16 pagineBentel Norma 8 Norma 4 - Manuale UtentebonbonesNessuna valutazione finora
- Corso Di Programmazione St6Documento400 pagineCorso Di Programmazione St6John Samuel Mamani MenachoNessuna valutazione finora
- infoPLC Esercitazione5 PDFDocumento19 pagineinfoPLC Esercitazione5 PDFGregg JamesNessuna valutazione finora
- Procedure Per Lo Scaricamento Del Programma Serie CDocumento33 pagineProcedure Per Lo Scaricamento Del Programma Serie CcraigherogiulioNessuna valutazione finora
- ELMO ETR100M Manuale UtenteDocumento56 pagineELMO ETR100M Manuale Utentestefano.vagnarelliNessuna valutazione finora
- bidiCAM 10 ITADocumento49 paginebidiCAM 10 ITAphutthawongdanchai041215Nessuna valutazione finora
- Istisblinorma4k 1.0Documento40 pagineIstisblinorma4k 1.0PivincyNessuna valutazione finora
- 82-SW - TRM - Terminal Software - Rev 1 - IT - 28 - 05 - 2013 PDFDocumento24 pagine82-SW - TRM - Terminal Software - Rev 1 - IT - 28 - 05 - 2013 PDFnicodomaNessuna valutazione finora