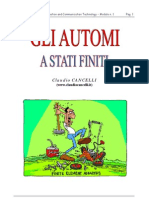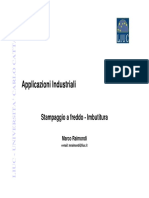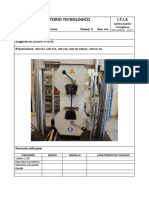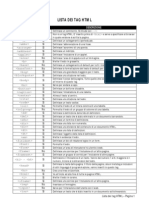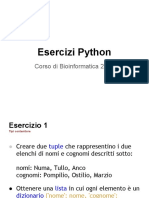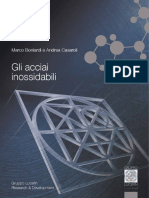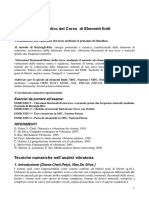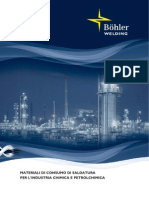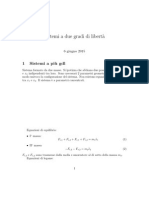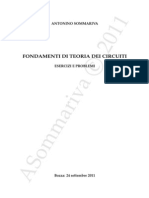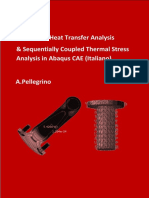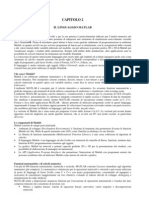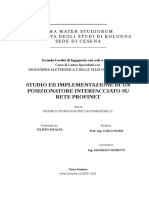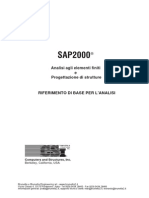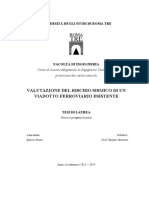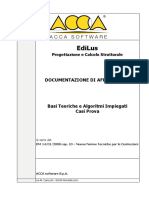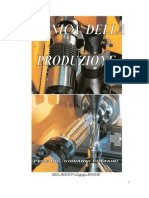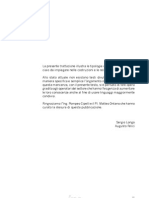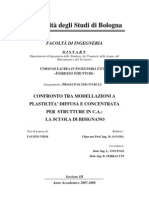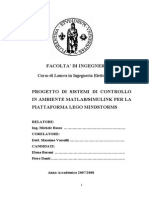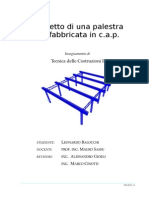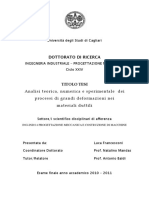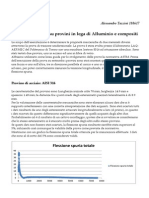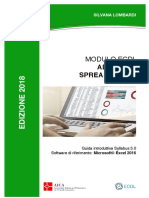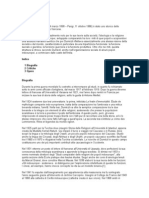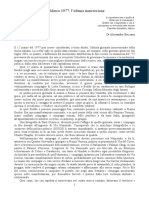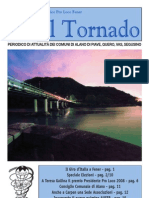Documenti di Didattica
Documenti di Professioni
Documenti di Cultura
Mathcad Tutorial
Caricato da
genny987Copyright
Formati disponibili
Condividi questo documento
Condividi o incorpora il documento
Hai trovato utile questo documento?
Questo contenuto è inappropriato?
Segnala questo documentoCopyright:
Formati disponibili
Mathcad Tutorial
Caricato da
genny987Copyright:
Formati disponibili
Mathcad
Manuale Introduttivo
GMSL S.r.l. Distributore Autorizzato
Copyright: GMSL S.r.l. - Via Giovanni XXIII, 21 - 20014 Nerviano MI
Tel. 0331-587511 Fax. 0331-415772 - Email: info@gmsl.it - Web: www.gmsl.it
2-37
Contenuti
1 Caratteristiche Generali....................................................................4
1.1 Il foglio di lavoro o Worksheet........................................................ 4
Caratteristiche di interfaccia:..................................................................4 Caratteristiche di calcolo: .......................................................................4 Caratteristiche simboliche: .....................................................................5 Caratteristiche di stampa: .......................................................................5 Caratteristiche di testo e del foglio di lavoro: ........................................5 1.1.1 1.1.2 1.1.3 1.1.4 1.1.5
1.2 1.3 1.4 1.5 1.6
Il foglio di lavoro. La struttura. ....................................................... 5 L'uso. .................................................................................................. 6 Calcolo Numerico .............................................................................. 6 Calcolo Simbolico .............................................................................. 7 Il Dato ................................................................................................. 7 L'interfaccia di Mathcad .................................................................. 8 La barra degli strumenti................................................................... 9 La barra di formattazione ................................................................ 9 La tavolozza di Mathcad................................................................. 10 L'area di lavoro................................................................................ 11 Digitare e modificare i testi............................................................. 11 Modificare la posizione delle regioni ............................................. 12 Digitare le equazioni........................................................................ 13 I quattro segni di uguaglianza........................................................ 14
Il segno uguale di assegnazione............................................................14 Il segno uguale di valutazione ..............................................................15 Il segno uguale di priorit .....................................................................15 Il segno uguale booleano ......................................................................15
Linterfaccia ......................................................................................8
2.1 2.2 2.3 2.4 2.5 2.6 2.7 2.8 2.9
2.9.1 2.9.2 2.9.3 2.9.4
2.10 Funzioni e operatori di Mathcad.................................................... 16 2.11 Definire le funzioni .......................................................................... 16 2.12 Modificare le equazioni................................................................... 17
Calcolo Simbolico ...........................................................................19
-2-
3.1 3.2 3.3 3.4
Calcolo simbolico con il menu Symbolics ...................................... 19 Symbolic Keyword Palette.............................................................. 20 Calcolo simbolico con i tasti acceleratori ...................................... 21 In Sintesi ........................................................................................... 21 I grafici ............................................................................................. 23 Graph Palette ................................................................................... 24 QuickPlot.......................................................................................... 25 La funzione Zoom............................................................................ 26 La funzione Trace............................................................................ 27 Formattare un grafico ..................................................................... 28 Vettori e matrici............................................................................... 29 Creare matrici e vettori con Mathcad ........................................... 29
Grafici..............................................................................................23
4.1 4.2 4.3 4.4 4.5 4.6
Vettori e Matrici ..............................................................................29
5.1 5.2
6 7
La Programmazione .......................................................................30 Importare ed esportare i dati ..........................................................31
7.1 7.2 7.3 7.4 7.5 Copiare e incollare i dati................................................................. 31 L'opzione Component ..................................................................... 32 Exported XY data............................................................................ 33 Importare ed esportare i file ASCII............................................... 33 Utilizzare Web ................................................................................. 34
Appendice A: Alcuni tasti utili ................................................................. 36
- 3-
2-4 Capitolo 2
1 Caratteristiche Generali
1.1 Il foglio di lavoro o Worksheet
Mathcad lavora con formule, testi e grafici. Mathcad scrive le equazioni allo stesso modo di come sono scritte su carta. Si possono usare le formule per risolvere problemi matematici, sia in modalit simbolica, sia in modalit numerica. I grafici possono essere tracciati ovunque nel testo, sia in 2 che in 3 dimensioni.
1.1.1 Caratteristiche di interfaccia:
Forma libera, Mix di testi, formule, e grafici ovunque sullo schermo. Correzione di equazioni grafiche sullo schermo, controllo degli errori con messaggi anche sulle equazioni che si stanno scrivendo. Copia-Incolla di equazioni, testi, e grafici. Compatibilit con le finestre Windows.
1.1.2 Caratteristiche di calcolo:
Precisione di quindici cifre decimali, risposte esatte per i risultati simbolici. Controllo di dimensioni e misure. Controllo simultaneo di equazioni e disequazioni. Numeri complessi, variabili e funzioni. Derivate e integrali. Somme, prodotti e iterazioni. Numeri ottali, decimali e esadecimali. Funzioni iperboliche, esponenziali e trigonometriche. Funzioni statistiche che includono regressioni lineari, funzioni gamma, curve normali. Vettori e matrici e operazioni annesse.
-4-
Linterfaccia 2-5
1.1.3 Caratteristiche simboliche:
Simboli degli integrali e delle derivate. Matrici inverse, trasposte e determinanti. Espressioni di semplificazione e il fattoriale.
1.1.4 Caratteristiche di stampa:
stampe vettoriali, grafiche, a barre, a istogramma ... Gli assi dei grafici possono essere lineari, logaritmici, con o senza rete. Linee multiple, colori e linee con pesi sul grafico. Una o pi tracce per le stampe, identificati da legende. Superficie tridimensionali con prospettiva variabile in scala. Grafici importati dal Clipboard. Animazioni di stampe.
1.1.5 Caratteristiche di testo e del foglio di lavoro:
Vi la possibilit di sovrapporre formati e stili in ogni regione testo. Anteprime di stampa per valutare come deve essere raffigurato quello su cui si sta lavorando. Caratteristiche di programmazione: Salti condizionati, costrutti iterativi, definizioni ricorsive.
1.2 Il foglio di lavoro. La struttura.
Ogni equazione o un commento equivalente a una regione. Mathcad crea un invisibile rettangolo attorno ad ogni regione. Un foglio di lavoro una collocazione di regioni personalizzabili con colori e fonts. Mathcad pu ripetere i calcoli attraverso una speciale variabile, denominata range variabile per eseguire il ciclo finito e definito di calcoli, in una o pi formule. Ogni pagina del libro elettronico come un foglio di lavoro (o Worksheet).
- 5-
2-6 Capitolo 2
1.3 L'uso.
che si stanno scrivendo e avverte della eventuale non correttezza di trascrizione delle stesse. Si possono inserire (Crosshair) nuove equazioni, inserire (Insertion Point) valori e operatori nelle equazioni preesistenti, selezionare (Selection box) parti di equazioni; riscrivere, inserire e cancellare operatori; applicare funzioni alle espressioni; inserire e cancellare parentesi e muovere parti di espressioni; selezionare, copiare, muovere, allineare e cancellare le regioni; incorporare fogli di lavoro all'interno di altri; spedire ed esportare i fogli di lavoro. cedentemente nello stesso foglio e al fine di conservare le formule, vi l'opportunit di specificare un'area di salvaguardia per quello che si vuole sia mantenuto nel corso del lavoro (naturalmente questa pu essere ulteriormente manipolata e cancellata). Le stampe delle regioni di testo, e di formule possono essere eseguite in modo lineare e con break di pagina. apparire ovunque all'interno del foglio di lavoro. I paragrafi sono aree di testo che possono essere estese nel foglio di lavoro intero. Le regioni testo e i paragrafi servono, all'interno del foglio di lavoro, per commentare e spiegare le equazioni e i grafici. Nel foglio di lavoro si possono inserire regioni testo con stili, larghezze e font a piacimento; inserire e cambiare la larghezza dei paragrafi (si ricorda che nei paragrafi sono visibili le linee di divisione); inserire e modificare le equazioni nei testi; istituire un dizionario personale; creare collegamenti ad altre regioni dello stesso e di altri fogli di lavoro.
Manipolazione: Mathcad assembla automaticamente le parti delle espressioni
Memorizzazione: Avendo la possibilit di modificare quello che si fatto pre-
Testi e paragrafi: Le regioni testo sono aree modificabili di testi che possono
1.4 Calcolo Numerico
Quando si scrive una espressione, si pu chiedere al Mathcad di valutarla. Le funzioni si definiscono con :=. Mathcad valuta l'argomento e sostituisce i valori sulla destra della definizione della funzione; valuta il valore delle altre variabili dal punto dove la funzione definita, le calcola e fornisce il risultato. Mathcad scansiona un foglio di lavoro allo stesso modo di come noi leggiamo: da sinistra a destra e dall'alto al basso. Quindi importante il luogo della regione dove le eventuali funzioni sono definite. Le definizioni globali sono esattamente come le definizioni locali, eccetto che loro sono valutate prima di ogni definizione locale. Quindi l'algoritmo di valutazione del Mathcad il seguente: prima dall'alto al basso valuta le globali e poi valuta tutte le definizioni con ':=' e quelle con '='.
-6-
Linterfaccia 2-7 Si possono interrompere i calcoli e disabilitare le equazioni. Mathcad mostra gli errori e ne d anche la definizione, se possibile nel luogo stesso delle funzioni in cui avvenuto e le pu oscurare. Quindi messaggi di errore e variabili non definite, possono essere modificati all'istante. Occorre prima scrivere le funzioni e poi calcolarle. Non si pu utilizzare, ad esempio, una variabile se prima non la si definita.
1.5 Calcolo Simbolico
Se il calcolo numerico forniva numeri in uscita, il calcolo simbolico manipola simboli, pi propriamente gli elementi simbolici delle espressioni. Si possono naturalmente utilizzare limiti, derivate, integrali e serie. simplify: semplifica le espressioni, esegue calcoli, cancella fattori comuni, utilizza le funzioni trigonometriche e le inverse. expand: esplicita tutti i prodotti delle somme, nella espressione selezionata. series: esplicita una espressione in una o pi variabili attorno a un punto specifico. Se non specificato, esplicitata in un polinomio di ordine sei. factor: fattorizza l'espressione selezionata in un prodotto, se l'espressione stessa per pu essere scritta come un prodotto. assume: assegna numeri a variabili non definite. complex: esegue calcoli simbolici nel dominio complesso. Il risultato generalmente nella forma a+1*b. float: visualizza in floating point quando possibile literally: previene il processore dal tentativo di ottimizzare qualunque equazione, immediatamente fornita.
I calcoli simbolici sono pi limitati di quelli numerici, perch molti problemi possono essere soltanto risolti numericamente e molti problemi richiederebbero espressioni cos lunghe, tali da preferire la soluzione numerica.
1.6 Il Dato
Un numero singolo chiamato scalare. Una colonna di numeri un vettore e un array bidimensionale detto matrice. Il termine generale array. Naturalmente di possono fare i calcoli per gli array. Gli elementi indefiniti sono posti al valore zero. Sono valide le operazioni tra array e quelli propri degli spazi vettoriali. Si possono risolvere sistemi lineari di equazioni; vettorizzare gli operatori nelle espressioni in cui vi sono semplici variabili; dichiarare anche array nidificati.
- 7-
2-8 Capitolo 2
2 Linterfaccia
Questo capitolo descrive le operazioni elementari che vengono svolte con Mathcad, come l'apertura,la chiusura e la creazione di un semplice Worksheet (il nome dei file di Mathcad); successivamente saranno presentate alcune funzionalit speciali di Mathcad, come la definizione degli intervalli (range), la gestione delle unit di misura e altro ancora.
2.1 L'interfaccia di Mathcad
Per eseguire Mathcad basta aprire il menu Avvio, selezionare Programmi, MathSoft Apps e infine Mathcad. Sullo schermo sar visualizzata la finestra di Mathcad illustrata nella Figura 2.1. L'interfaccia di Mathcad formata dai seguenti componenti: l'area di lavoro dove opera l'utente; la barra dei menu, la barra degli strumenti (Toolbar), la tavolozza di Mathcad (Math Palette) e la barra di formattazione (Format bar) consentono di accedere alle varie funzionalit di Mathcad; la barra del titolo e la barra di stato forniscono all'utente utili informazioni sulle operazioni che sta svolgendo.
-8-
Linterfaccia 2-9
2.2 La barra degli strumenti
La barra degli strumenti si trova sotto la barra dei menu ed formata da una serie di icone. Con un solo clic del mouse su alcune di queste icone potete svolgere le stesse operazioni che richiederebbero parecchi clic se utilizzaste la barra dei menu. Per esempio, per inserire una funzione, basta fare clic sull'icona f(x). La prima icona a sinistra sulla barra degli strumenti permette di aprire un nuovo worksheet (New Worksheet), la seconda icona apre un worksheet esistente (Open Worksheet) e cos via fino all'icona Resource Center (la penultima a destra)
2.3 La barra di formattazione
Mathcad ha capacit di formattazione a livello dei migliori word processor. La barra di formattazione serve a formattare zone o regioni di testo o di formule matematiche (una regione un blocco di testo o un'espressione matematica che avete digitato nell'area di lavoro di Mathcad). Le tecniche di formattazione sono simili a quelle di altre applicazioni di Windows (come Microsoft Word). Anche in Mathcad possibile applicare degli stili predefiniti a una regione. Questo implica la conoscenza di speciali file (chiamati modelli o template) in cui vengono registrati gli stili. Per esempio, se qualcuno preferisce avere i testi normali in Times New Roman di colore rosso, le variabili in Times New Roman corsivo di colore blu e le costanti in Helvetica di colore nero, pu modificare gli stili del modello standard (default). Per modificare gli stili delle espressioni matematiche, aprite il menu Format e selezionate l'opzione Equation; sullo schermo apparir la finestra Equation Format dove potrete cambiare il formato delle variabili e di altri elementi. Analogamente, per modificare gli stili dei testi, aprite il menu Format e selezionate l'opzione Style; sullo schermo apparir la finestra Text Styles dove potrete cambiare il formato dei titoli, sottotitoli, testi normali e cos via. Fatto questo, potete aprire il menu File e selezionare l'opzione Save As per salvare le vostre impostazioni in un nuovo file modello nella sottodirectory Template. Questo modello potr essere applicato ai nuovi worksheet. Per attivare un modello, occorre aprire il nuovo worksheet con l'opzione New del menu File. Sullo schermo apparir la finestra New con un elenco di tutti i modelli disponibili in Mathcad.
- 9-
2-10 Capitolo 2
2.4 La tavolozza di Mathcad
La tavolozza di Mathcad (Math Palette) un componente molto utile (in effetti, essenziale) del programma. formata da una serie di icone che permettono di accedere a tutte le funzioni ed entit matematiche. La figura illustra la tavolozza principale di Mathcad; partendo dalla prima icona in alto a sinistra e procedendo in senso orario, le icone di questa tavolozza permettono di accedere ad altre tavolozze: Arithmetic Palette, Evaluation and Boolean Palette, Graph Palette, Vector and Matrix Palette, Calculus Palette, Greek Symbol Palette e Symbolic Keyword Palette. Ciascuna di queste tavolozze contiene varie icone che permettono di svolgere compiti molto utili. Per aprire una tavolozza, basta fare clic sulla sua icona.
La figura illustra queste sette tavolozze.
- 10 -
Linterfaccia 2-11
Come avviene per le icone della barra degli strumenti, basta posizionare il puntatore del mouse su un'icona di queste tavolozze per vedere un piccolo riquadro con una breve descrizione della funzione svolta dall'icona.
2.5 L'area di lavoro
L'area di lavoro la zona vuota (che rappresenta un foglio di carta) dove l'utente svolge la sua attivit. A questo punto siamo pronti per fare qualcosa nell'area di lavoro, ma prima vediamo qual il layout della pagina standard, selezionando lopzione Page Setup dal menu File. La finestra che appare sullo schermo consente di impostare le dimensioni, l'orientamento e i margini della pagina di lavoro Fate clic sul pulsante Cancel per chiudere la finestra Page Setup. Poi, fate clic sull'icona Print Preview per vedere un'anteprima di stampa del worksheet; chiudete questa finestra per il momento in modo da poter digitare alcuni testi e formule matematiche.
2.6 Digitare e modificare i testi
Innanzi tutto saranno descritte le tecniche che per digitare i testi in Mathcad. normale assegnare un titolo al worksheet o aggiungere dei testi che spiegano le funzioni svolte dalle formule contenute nel worksheet. Ogni volta che iniziate a digitare, Mathcad suppone che state creando un'espressione matematica. Per creare dei semplici testi, bisogna indicarlo a Mathcad. Ci sono vari modi per segnalare a Mathcad che state creando delle regioni di testo, non delle formule matematiche. Per inserire un semplice testo, fate clic nel punto iniziale, poi adottate una delle seguenti tecniche: 1. Basta uno spazio dopo la prima parola, Mathcad lo interpreter come una regione di testo ed utilizzer la formattazione prescelta. 2. Aprite il menu Insert e selezionate l'opzione Text Region. 3. Prima di digitare il testo, premete il tasto " (questo carattere non sar visualizzato sullo schermo perch Mathcad lo interpreta come tasto acceleratore per selezionare l'opzione Text Region dal menu Insert); quando avrete finito di inserire il testo, non dovrete premere di nuovo il tasto Per completare una regione di testo, non occorre premere Invio (ci creerebbe una nuova riga nella regione di testo corrente), piuttosto usate tasti con le frecce per uscire dalla regione di testo o fate clic con il mouse in un punto esterno a tale regione.
- 11-
2-12 Capitolo 2
2.7 Modificare la posizione delle regioni
L'esempio in esame presenta tre regioni di testo. Potrebbe essere necessario spostarle all'interno dell'area di lavoro. La tecnica da adottare dipende dal fatto che dobbiate spostare una o pi regioni. Se fate clic in un punto qualsiasi di una regione, questa sar circondata da un box di selezione con tre maniglie (piccoli quadrati neri). provate a fare clic all'interno della prima regione. Per spostare questa regione, basta posizionare il puntatore del mouse su uno dei lati del box di selezione. Il puntatore del mouse assumer la forma di una mano; a questo punto, tenete premuto il pulsante del mouse e trascinate la regione nella posizione desiderata. Questa operazione richiede un po' di pratica prima di essere compiuta correttamente. Si noti se il puntatore del mouse viene posizionato su una delle maniglie del box di selezione, il puntatore assume la forma di un segmento con due piccole frecce; quando ci accade, potete modificare le dimensioni della regione di testo trascinando il puntatore del mouse. A volte potrebbe essere necessario operare contemporaneamente con pi regioni. Per selezionare pi regioni, fate clic in una zona vuota del worksheet, poi trascinate il mouse su un'area che include anche solo parzialmente) tutte le regioni da spostare. Attorno a ogni regione appariranno dei box di selezione tratteggiati. A questo punto, potete tagliare o copiare tutte le regioni selezionate utilizzando le tecniche standard di Windows (inclusa quella di usare il pulsante destro del mouse) o spostare le regioni in una nuova posizione trascinandole con il mouse (il puntatore assume la forma di una mano se si trova su una delle regioni selezionate). possibile anche allineare le regioni selezionate in senso orizzontale o verticale utilizzando, rispettivamente, le icone Align Across e Align Down sulla barra degli strumenti (non le icone di allineamento a sinistra, al centro o a destra che si trovano sulla barra di formattazione;queste icone servono a formattare i testi contenuti in una regione). Queste tecniche per tagliare, copiare, spostare e allineare possono essere applicate non soltanto alle regioni di testo, ma anche a quelle che contengono formule matematiche. Utilizzate queste tecniche per posizionare le tre regioni di testo secondo la disposizione precedentemente illustrata. Infine, se volete modificare il contenuto di una regione di testo, fate clic all'interno di essa; oltre al box di selezione e alle maglie, vedrete un cursore verticale colorato che chiamato cursore di inserimento. Nelle regioni di testo questo cursore svolge la stessa funzione del punto di inserimento dei testi in un word processor.
- 12 -
Linterfaccia 2-13
2.8 Digitare le equazioni
Digitare le equazioni in Mathcad molto semplice, mentre un p pi difficile modificare le equazioni precedentemente digitate, finch non avrete acquisito dimestichezza con la logica di editing di Mathcad. Ecco perch queste due operazioni (digitare e modificare le equazioni) saranno trattate come due argomenti distinti Finch non sar spiegato come correggere le equazioni esistenti, se state digitando un'equazione e commettete un errore, potrebbe essere pi semplice cancellare completamente l'equazione (premendo ripetutamente il tasto Backspace o Canc) e digitarla di nuovo, anzich tentare di modificarla. Quando digitate delle nuove equazioni, Mathcad molto simile a un word processor, ma molto diverso per altri aspetti. simile a un word processor perch consente di scrivere le espressioni matematiche mediante i tasti che tutti prevedono di usare. Ad esempio, la moltiplicazione, la divisione e l'elevazione a potenza sono specificate, rispettivamente, dall'asterisco (*), dallo slash (/) e dal simbolo (^) Mathcad diverso da un word processor per molti altri aspetti. Per esempio;vi accorgerete che i tasti Backspace e Canc non sempre cancellano ci che di solito cancellano in un word processor. Inoltre non bisogna seguire delle rigide regole logiche; potete inserire un'equazione in un punto qualsiasi dell'area di lavoro, non necessariamente sotto l'equazione precedente. E come scrivere a mano delle formule Matematiche su un foglio di carta vuoto. Le equazioni possono essere scritte in una zona qualsiasi del foglio. L'unico vincolo (in Mathcad e nel foglio di carta) che le equazioni dovrebbero (in Mathcad devono) essere scritte secondo una sequenza logica. Mathcad, legge il contenuto di un worksheet dall'angolo superiore sinistro fino all'angolo inferiore destro, pertanto le equazioni devono essere scritte nell'ordine appropriato. Se tentate di chiedere a Mathcad di valutare un'espressione qualsiasi prima di averla definita, riceverete un messaggio di errore, a meno che non sia qualcosa di noto per Mathcad. Un tipico errore che si commette allinizio consiste nel digitare due equazioni una accanto all'altra e supporre che quella a sinistra sia valutata prima di quella a destra. Ci sempre vero, tranne quando l'equazione a destra non sia leggermente al di sopra del livello di quella a sinistra. Questo tipo di errore spesso difficile da valutare in quanto l'equazione di destra, pur essendo formalmente corretta, non pu essere calcolata perch occupa una posizione sbagliata all'interno del worksheet. Per evitare questo tipo di errore, consigliabile utilizzare l'icona Align Across per allineare orizzontalmente le equazioni che vengono digitate nella stessa riga. Quando digitate un'espressione matematica, ricordatevi che Mathcad applica la gerarchia standard di valutazione delle equazioni. Per esempio, in una espressione complicata, le moltiplicazioni e le divisioni vengono calcolate prima delle addizioni e delle sottrazioni, a meno che non modifichiate questo ordine di precedenza utilizzando le parentesi.
- 13-
2-14 Capitolo 2 importante sapere che Mathcad non soltanto conosce gi i valori di alcune tipiche costanti, ma anche in grado di gestire praticamente tutte le unit di misura. Questo significa che, ad esempio, Mathcad interpreta automaticamente la lettera m come metro (unit di misura della lunghezza). L'utente pu ridefinire m in modo diverso, come la massa di un oggetto; cos facendo, per, il sistema di misura adottato dal worksheet sar gravemente danneggiato. Ecco perch bisogna evitare di utilizzare simboli che coincidono con le unit di misura utilizzate da Mathcad nel worksheet corrente. Per esempio, utilizzate la lettera M o la parola massa per identificare la massa di un oggetto ed evitate di definire grandezze con simboli noti come N, J, ft e cos via.
2.9 I quattro segni di uguaglianza
Mathcad ha quattro segni di uguaglianza, ciascuno dei quali svolge una funzione diversa:
2.9.1 Il segno uguale di assegnazione
Generato premendo il tasto : (due punti) o facendo clic sull'icona Assign Value nella tavolozza aritmetica (Arithmetic Palette), serve a definire entit come variabili e funzioni. Poich questo il segno di uguaglianza che utilizzerete pi frequentemente, dovreste ricordarvi di usare il tasto per generarlo. Quando digitate un'equazione, per completarla premete Invio o i tasti con le frecce oppure fate clic con il mouse in un punto vuoto del worksheet. Come avrete potuto notare, le zone occupate dalle formule matematiche, diversamente dalle regioni di testo, non vi consentono di digitare degli spazi (Mathcad introduce automaticamente gli spazi vuoti nelle espressioni matematiche). A questo proposito importante la seguente considerazione sull'uso della Barra spaziatrice: per spostarsi da una determinata posizione all'interno di un'espressione matematica (un esponente o un denominatore, come nell'ultima delle successive equazioni), basta premere la Barra spaziatrice (o, con risultati meno prevedibili, il tasto con la freccia a destra). Quando adotterete le tecniche per modificare le formule matematiche esistenti o quando creerete espressioni pi complesse, allora capirete che la Barra spaziatrice uno strumento molto utile per selezionare le espressioni sulle quali operare.
:=
- 14 -
Linterfaccia 2-15
2.9.2 Il segno uguale di valutazione
Generato premendo il tasto = (uguale), facendo clic sull'icona Calculate nella barra degli strumenti o sull'icona Evaluate Expression nella tavolozza aritmetica (Arithmetic Palette). Serve a valutare (ottenere il valore o calcolare) tutto ci che si trova a sinistra del segno uguale di un'equazione matematica. Come detto in precedenza, Mathcad pu valutare soltanto le cose che conosce gi, come le costanti e e r, o grandezze che sono state definite prima con il segno uguale di assegnazione (o il segno uguale di priorit che sar descritto pi avanti). Non appena premete il tasto uguale di valutazione, Mathcad visualizza a destra di tale segno il valore del primo membro dell'equazione. possibile cambiare il formato e l'unit di misura del valore fornito da Mathcad.
2.9.3 Il segno uguale di priorit
Generato facendo clic sull'icona Global Assignment nella tavolozza Evaluation and Boolean. Questo segno opera nello stesso modo del segno uguale di assegnazione, tranne per un fatto importante: come detto in precedenza, quando Mathcad calcola un worksheet, inizia dall'angolo superiore sinistro e finisce nell'angolo inferiore destro; ma se il worksheet contiene delle espressioni con il segno uguale di priorit, queste vengono calcolate prima delle altre, iniziando sempre dall' angolo superiore sinistro e finendo nell'angolo inferiore destro. In questo senso possiamo affermare che queste espressioni siano globali: come se Mathcad le conoscesse prima di svolgere qualsiasi operazione. Quali sono le applicazioni del segno uguale di priorit? Spesso un worksheet contiene un numero molto elevato di formule matematiche che di solito servono a generare un grafico. Il grafico potrebbe trovarsi nell'ultima pagina del worksheet, ma potrebbe dipendere da un dato di input che si trova nella prima pagina. Per capire come i valori di questo dato di input influiscano sul grafico, sareste costretti a passare ripetutamente dalla prima all'ultima pagina e viceversa. Se le pagine sono numerose, pi comodo porre il dato di input accanto al grafico, utilizzando il segno uguale di priorit in modo che Mathcad lo valuti per primo e poi svolga tutti gli altri calcoli nelle pagine precedenti.
2.9.4 Il segno uguale booleano
Generato facendo clic sull'icona Boolean Equals nella tavolozza Evaluation and Boolean oppure premendo i tasti Ctrl+ + (ci significa che dovrete premere il tasto + mentre premete Ctrl. Questa combinazione di tasti vale per le tastiere Italiane, mentre Mathcad suggerisce la combinazione Ctrl+ = perch fa riferimento alle tastiere america-
- 15-
2-16 Capitolo 2 ne). Questo segno utile per verificare se determinate condizioni logiche siano vere o false o per risolvere una o pi equazioni.
2.10 Funzioni e operatori di Mathcad
Mathcad dispone di operatori e funzioni che permettono di svolgere i calcoli matematici pi comuni. Per avere informazioni su qualsiasi operatore matematico di Mathcad, basta aprire il menu Help, selezionare l'opzione Mathcad Help e digitare la parola operators nella finestra Indice. Selezionate il tipo di operatori che preferite dall'apposita lista Anche per le funzioni matematiche possibile ottenere tutte le informazioni disponibili nella guida in linea di Mathcad. La procedura per accedere alla guida la stessa di quella seguita per gli operatori (l'unica eccezione che bisogna digitare functions nella finestra Indice). Mathcad dispone di centinaia di funzioni residenti, dalle funzioni di Bessel a quelle condizionali e vettoriali. Per potere utilizzare queste funzioni, bisogna scriverle nel formato che Mathcad in grado di riconoscere. Per spiegare questo, creeremo un nuovo worksheet. Il sistema pi rapido per aprire un nuovo worksheet fare clic sull'icona New Worksheet (la prima icona a sinistra sulla barra degli strumenti).
2.11 Definire le funzioni
Definire le proprie funzioni in Mathcad semplice: basta digitarle come si fa in un word processor e rispettare alcune regole. Innanzi tutto deve essere utilizzato il segno uguale di assegnazione (o quello di priorit). Per spiegare le altre regole ci serviremo dell'equazione di stato dei gas perfetti: PV=MRgasT dove p, V, M e T sono rispettivamente la pressione, il volume, la massa e la temperatura di un gas perfetto; Rgas la costante del gas. Le regole per definire una funzione sono: 1. Le funzioni possono avere qualsiasi numero di argomenti; per esempio, p(T, v) = MRgas (TIV) una funzione di due variabili. 2. Gli argomenti di una funzione (per esempio, T e v) non devono essere definiti prima della funzione. 3. Tutte le altre variabili (per esempio, M e Rgas) che si trovano a destra del segno uguale devono essere state definite prima della funzione.
- 16 -
Linterfaccia 2-17 4. Le funzioni e i loro argomenti possono includere le unit di misura, purch siano coerenti con le grandezze cui sono riferite. Se rispetterete queste semplici regole, creare una funzione sar davvero un'operazione molto semplice, come dimostra il prossimo esempio. Prima di iniziare, aprite un altro worksheet da dedicare al nuovo problema.
2.12 Modificare le equazioni
Come detto in precedenza, creare le equazioni abbastanza facile, ma modificarle un p pi difficile, finch non si acquisisce una buona dimestichezza con la sintassi di editing di Mathcad. Per avere delle spiegazioni dettagliate su queste tecniche di editing, fate clic prima sull'icona Help nella barra degli strumenti e poi nella scheda Indice (Index); iniziate a digitare editing equations finch non vedrete apparire questo argomento nel riquadro in basso della finestra della guida in linea. Selezionate questo titolo e fate clic sul pulsante Visualizza; sullo schermo apparir la finestra Argomenti trovati; selezionate l'argomento editing an expression (generally).
1. Le linee di editing Queste linee appaiono quando fate clic su unespressione. Le linee che appaiono nellespressione indicano la posizione che occupate allinterno di un espressione e quale parte di questa correntemente selezionata
2. I tasti con le frecce. Questi tasti servono per spostarsi all'interno di un'equazione. Provate a utilizzare i tasti con le frecce a destra e a sinistra per vederne gli effetti. L'unica cosa un p sorprendente che se premete pi volte uno solo di questi tasti (per esempio, quello con la freccia a sinistra), finirete con il cursore di Mathcad fuori dall'espressione. Per rientrare nell'espressione, basta usare il tasto opposto (quello con la freccia a destra, in questo caso) o il mouse. Adesso, provate a usare i tasti con le frecce in alto e in basso. Ciascuno di questi tasti vi fa uscire fuori dall'equazione, ma ci sono casi in cui ha senso utilizzarli.
- 17-
2-18 Capitolo 2 3. La Barra spaziatrice. Questo tasto espande le linee di editing per includere una porzione pi ampia dell'equazione. Una volta selezionata tutta l'equazione, se premete di nuovo la Barra spaziatrice, il ciclo ricomincia dalla selezione minima originale.
4. Il tasto Ins. Questo tasto viene utilizzato per attivare temporaneamente la modalit di inserimento delle linee di editing; in questa modalit, tutto ci che digitate viene inserito davanti all'espressione corrente.
- 18 -
Calcolo Simbolico 3-19
3 Calcolo Simbolico
Mathcad in grado di effettuare il calcolo simbolico e questa una delle sue caratteristiche peculiari.
3.1 Calcolo simbolico con il menu Symbolics
Prima di aprire il menu Symbolics, occorre selezionare l'espressione o il termine con cui intendete operare. Nel caso dell'equazione, vogliamo trovare i fattori di tutto il secondo membro; quindi utilizzate i tasti con le frecce e la Barra spaziatrice per selezionare il secondo membro dell'equazione. Poi aprite il menu Symbolics e fate clic sull'opzione Factor. Mathcad fornir immediatamente la versione fattorizata della funzione f(x); la funzione g(x) sar automaticamente spostata verso il basso, se necessario, per fare posto alla nuova rappresentazione di f(x):
f ( x) := x x 4 x + 4 f ( x) := ( x 1) ( x 2) ( x + 2)
3 2
Se ottenete un risultato diverso da questo, probabilmente non avete selezionato correttamente il secondo membro dell'equazione [2.7]. In questo caso, cancellate il risultato e riprovare. Come potete notare, la funzione f(x) pu essere rappresentata come prodotto di polinomi in x (i fattori della funzione). Se una funzione non pu essere fattorizzata, Mathcad restituisce la versione originale della funzione. Questo esempio non ancora concluso, perch possibile migliorare l'aspetto dell'espressione fornita da Mathcad se gli ultimi due fattori vengono combinati insieme. Per fare questo, selezionate questi due fattori (utilizzando i tasti con le frecce e la Barra spaziatrice), aprite il menu Symbolics e selezionate l'opzione Expand. Alla fine dovreste ottenere il seguente risultato:
f ( x) := x x 4 x + 4 f ( x) := ( x 1) ( x 2) ( x + 2) f ( x) := ( x 1) x 4
3 2
(2 )
Dunque, Mathcad ci consente di manipolare in maniera simbolica un'intera espressione o una parte di essa.
- 19-
3-20 Capitolo 3
3.2 Symbolic Keyword Palette
Per utilizzare questo metodo occorre aprire la tavolozza Symbolic Keyword Palette facendo clic sull'apposita icona nella tavolozza principale di Mathcad. Le icone di Symbolic Keyword Palette sono rappresentate nella figura. Se posizionate il puntatore del mouse su una di queste icone, sullo schermo apparir un riquadro con una descrizione della funzione svolta dall'icona corrente (anche se i nomi di alcune icone sono sufficientemente descrittivi).
Cancellate tutto dal worksheet corrente tranne le due equazioni originali. Poi, per l'equazione f(x), fate clic su un punto qualsiasi del secondo membro e sull'icona Factor. Mathcad visualizzer la parola factor, un segnaposto e una freccia a destra ->. Il placeholder serve a generare i fattori rispetto a una particolare espressione. Nel caso in esame, il placeholder non serve, quindi potete cancellarlo facendo clic su di esso e premendo Backspace. Per completare il calcolo simbolico, premete Invio (o usate i tasti con le frecce per uscire dall'espressione). Dovreste ottenere il seguente risultato: Le equazioni sono: f(x) := x3 x2 4x + 4 factor (x i ).(x 2).(x + 2) g(x) : = ex2 Fatto! A questo punto importante fare le seguenti considerazioni: 1. Quando si usa la tavolozza Symbolic Keyword, a volte i placeholder che vengono visualizzati non hanno un significato molto ovvio (come in questo esempio).
- 20 -
Calcolo Simbolico 3-21 Quando accade questo, aprite la guida di Mathcad e ricercate nella scheda Indice l'argomento Keywords for symbolic evaluation. 2. In questo metodo, il calcolo simbolico viene svolto sempre sull'intera espressione (sebbene l'uso appropriato dei placeholder pu servire ad annullare questo vincolo). 3. La manipolazione simbolica attiva; quindi, se cambiate l'equazione originale. quella risultante viene automaticamente aggiornata
3.3 Calcolo simbolico con i tasti acceleratori
Quest'ultimo metodo fornisce gli stessi risultati di quello che usa la tavolozza Symbolic Keyword, con la differenza che per applicarlo dovete semplicemente digitare l'operatore che volete utilizzare. Il vantaggio di questo metodo la rapidit di impiego, ma per utilizzarlo dovete conoscere l'operatore simbolico e la sua esatta sintassi. Per applicare il metodo, fate clic in un punto qualsiasi e poi premete Ctrl+Maiusc+. (tenete premuti i tasti Ctrl c Maiusc mentre premete il tasto .). Mathcad visualizza un solo placeholder seguito da una freccia a destra; digitate nel placeholder l'operazione da svolgere, incluse eventuali condizioni. Infine, se volete soltanto semplificare un'espressione potete utilizzare la combinazione dei tasti Ctri+. (tenete premuto Ctrl mentre premete il tasto .).
3.4 In Sintesi
In questo capitolo sono stati descritti i seguenti argomenti: 1. L'interfaccia di Mathcad: dopo avere letto questo capitolo, dovreste avere abbastanza dimestichezza con le varie icone, tavolozze e tasti acceleratori di Mathcad. 2. Regioni di testo: avete provato a immettere e a modificare dei testi nei worksheet di Mathcad. Non abbiamo approfondito la formattazione dei testi e luso dei modelli (template), ma queste tecniche sono molto simili a quelle dei word processor, come Microsoft Word. 3. Regioni di formule matematiche: sono stati presentati alcuni metodi molto semplici per creare e modificare equazioni. Queste sono forse le operazioni pi frustranti da svolgere, ma quanto pi utilizzerete Mathcad, tanto pi la logica di editing delle equazioni diventer pi familiare. Abbiamo soltanto accennato all'ampia gamma di funzioni e operatori di cui dispone Mathcad. Infine, stato introdotto il concetto di range (intervallo di valori) e sono stati presentati alcuni esempi per creare delle colonne di dati (o vettori). 4. Il calcolo simbolico: Mathcad, operando in modo simbolico, in grado di semplificare le espressioni, fattorizzare le equazioni e sviluppare in serie una funzione. Mathcad pu anche integrare, differenziare e risolvere le equazioni in una o pi
- 21-
3-22 Capitolo 3 incognite. Questa indubbiamente una delle caratteristiche pi potenti di Mathcad. 5. Unit di misura: come avrete potuto notare, la gestione delle unit di misura di Mathcad una delle caratteristiche pi utili. Gli ingegneri sanno gi quanto sia noioso svolgere calcoli con grandezze che sono espresse in unit di misura differenti, mentre Mathcad in grado di farlo con estrema facilit. Abbiamo detto anche come questa caratteristica di Mathcad possa essere una lama a doppio taglio, nel senso che potreste avere dei problemi se sceglieste nomi di variabili che sono utilizzati da Mathcad (ad esempio la lettera m per la massa di un oggetto). Un ulteriore vantaggio derivante dall'impiego delle unit di misura di Mathcad che il programma segnala subito quelle operazioni che non hanno senso da un punto di vista dimensionale (ad esempio sommare due grandezze non omogenee).
- 22 -
I Grafici 4-23
4 Grafici
4.1 I grafici
Gli ingegneri operano spesso con dati numerici ottenuti da esperimenti o da analisi teoriche; poi hanno il problema di rappresentare questi dati nel modo migliore possibile. Se i dati sono numerosi, ci sono due modi di rappresentarli: informa tabellare o in forma grafica. Per esempio, supponiamo di esaminare le variazioni orarie della temperatura a livello del mare in una determinata localit nell'arco di un anno. Se presentassimo questi dati in forma tabellare, avremmo il vantaggio di conoscere con esattezza la temperatura in qualsiasi ora dell'anno, ma avremmo lo svantaggio di non poter vedere l'andamento dei dati. Se invece rappresentassimo questi dati in un grafico, i lettori non potrebbero ottenere facilmente il valore esatto delle temperature in una particolare ora (uno svantaggio delle rappresentazioni grafiche), ma sarebbero in grado di vedere immediatamente le variazioni dei dati in funzione del tempo (il principale vantaggio delle rappresentazioni grafiche). Le temperature avrebbero un andamento di tipo sinusoidale nell'intervallo delle 24 ore (basse di notte e alte di giorno); questi dati avrebbero un altro andamento di tipo sinusoidale sovrapposto al primo, se vengono osservati nell'intero anno (temperature basse d'inverno e alte d'estate). I dati sarebbero distribuiti casualmente intorno alle due sinusoidi teoriche. Inoltre, nelle rappresentazioni grafiche, le temperature pi alte e pi basse (o i giorni pi caldi e pi freddi) sono immediatamente visibili. chiaro quindi che rappresentare si dati in forma grafica un'esigenza fondamentale di tutti gli ingegneri e scienziati. Ogni traccia di un grafico dipende dal range delle variabili associate che devono essere inserite vicino agli assi, se si parla di un grafico ad assi cartesiani. Gli assi possono essere formattati, sia per le tracce sia per lo stile. Stesso discorso vale per le curve. Nel grafico si possono aggiungere anche le etichette. E' importante sottolineare la condizione che, risolta l'equazione e rappresentata sul grafico, si pu lavorare su quest'ultimo per studiarla in riferimento ai domini associati. Quindi il grafico pu essere considerato una parte attiva di lavoro, studio e ricerca, e non un semplice rispecchiamento riflesso dell'analisi della singola espressione.
- 23-
4-24 Capitolo 4 I grafici possono essere traslati in qualunque parte del foglio di lavoro. Analogo discorso vale per le coordinate polari, i grafici di superficie, le curve di livello, i grafici a barre a tre dimensioni, i grafici puntiformi a tre dimensioni, i grafici a spazi vettoriali. Inoltre vi la possibilit di creare, eseguire e importare animazioni. L'animazione la rappresentazione grafica in successione dei passi di calcolo iterativi che sono eseguiti per mezzo di variabili range, pi o meno aumentate di livello. L'animazione esplicita l'idea della costruzione e dell'andamento delle funzioni. Questo argomento molto ampio da trattare. Ad esempio, come vedrete meglio pi avanti, Mathcad dispone di due funzioni particolarmente utili: Zoom e Trace. La prima consente di ingrandire un'area del grafico e la seconda permette di conoscere i valori esatti rappresentati in un grafico. Dunque queste due funzioni annullano lo svantaggio che le rappresentazioni grafiche hanno nei confronti di quelle tabellari con Mathcad possibile ottenere il valore esatto di qualsiasi dato rappresentato in un grafico.
4.2 Graph Palette
Per questo capitolo aprite la tavolozza Graph Palette che contiene le icone dei grafici di Mathcad. Esaminiamo le icone di questa tavolozza, partendo dalla prima a sinistra e continuando nelle singole righe:
1. X Y P/ot. I grafici XY (cartesiani) saranno descritti dettagliatamente in questo capitolo. 2. Zoom. Questa icona non correntemente accessibile perch prima bisogna creare un grafico. Sar descritta nel capitolo. 3. Trace. Questa icona non correntemente accessibile per la stessa ragione dell'icona Zoom. Sar descritta nel capitolo. 4. Polar Plot. I diagrammi polari saranno descritti. 5. Surface Plot. I diagrammi a superficie saranno descritti. 6. Contour Plot. I diagrammi a contorno (o curve di livello) saranno descritti. 7. 3D Bar Chart. I grafici a barre tridimensionali saranno trattati. 8. 3D Scatter Plot. I grafici a dispersione non saranno descritti. Per informazioni su questo tipo di grafici, leggete i commenti alla fine del capitolo. 9. Vector Field Plot. Questi diagrammi non saranno descritti. Per informazioni su questo tipo di grafici, leggete i commenti alla fine del capitolo.
- 24 -
I Grafici 4-25
Notate che non occorre utilizzare necessariamente queste icone per creare un grafico. Per esempio, un grafico XY pu essere prodotto non soltanto facendo clic sull'icona XYPlot di Graph Palette, ma anche con il tasto @ (nelle tastiere italiane bisogna premere contemporaneamente 1 tasto Alt Gr e il tasto ).
4.3 QuickPlot
Per descrivere la funzione QuickPlot (che significa "grafico rapido") ci serviremo di un esempio pratico. Aprite un nuovo worksheet. Fate clic in una zona vuota dell'area di lavoro dove creerete rapidamente il grafico della funzione x3 5x con QuickPlot. Prima di tutto, definite la funzione f(x) = x3 - 5x. Poi, in un punto sotto questa definizione, digitate f(x) (senza il segno uguale) e, mentre il cursore ancora in questa espressione, applicate una delle tre tecniche di generazione dei grafici: 1. Premete il tasto @. 2. Fate clic sull' icona X Y Plot nella tavolozza Graph Palette. 3. Apriteli menu insert, selezionate lopzione Graph e poi XYPlot 4. Sullo schermo apparir un grafico: incompleto ma, se premete Invio, Mathcad completer il grafico della funzione:
f ( x) := x 5x
3
x := 10.. 10
1000
f ( x)
1000
10
0 x
10
- 25-
4-26 Capitolo 4
4.4 La funzione Zoom
Supponiamo di volere analizzare soltanto una parte di un grafico. Ad esempio, per determinare l'istante .in cui inizia approssimativamente la terza oscillazione del pendolo, dovremmo esaminare pi da vicino il picco di .9 nell'intorno del punto r = 3s. Permettere in evidenza una.regione di un grafico XY seguite.questa procedura: 1. Fate clic sul grafico per selezionano. Questa operazione . indispensabile per. accedere agli elementi descritti nel punto 2. 2. Attivate la funzione Zoom selezionando in sequenza Format, Graph, Zoom oppure facendo clic sull'icona Zoom nella tavolozza Graph. Sullo schermo apparir la finestra illustrata.
3. Trascinate il mouse sulla zona del grafico.che volete ingrandire. Durante questa operazione, nei riquadri Min e Max appariranno le. coordinate verticali e orizzontali che corrispondono alla zona selezionata. 4. Dopo. avere selezionato la zona che vi interessa, fate clic sul pulsante Zoom; Mathcad visualizzer soltanto la parte del grafico che avete selezionato 5. Se avete selezionato la zona corretta del grafico chiudete la finestra X-Y Zoom facendo clic sul pulsante Close o sulla casella x che si trova nell'angolo superiore destro della finestra. Se non avete selezionato la zona corretta, fate clic sul pulsante Unzoom o Full View per ripristinare a vista originale del grafico.
- 26 -
I Grafici 4-27
4.5 La funzione Trace
Per attivare la funzione Trace seguite questa procedura: 1. Fate clic sul grafico per selezionarlo. Questa operazione indispensabile per accedere agli elementi descritti nel punto 2. 2. Attivate la funzione Trace selezionando in sequenza Format, Graph, Trace oppure facendo clic sull'icona Trace nella tavolozza Graph. Sullo schermo apparir la finestra illustrata qui sotto. Verificate che la casella Track Data Points sia attivata (altrimenti non potrete continuare questa procedura).
3. Fate clic di nuovo sul grafico. Provate a fare clic su vari punti del grafico; nelle caselle XValue e YValue potrete leggere i corrispondenti valori numerici del grafico. Al posto del mouse potete usare i tasti con le frecce a destra e a sinistra per spostarvi all'interno del grafico. In modalit Trace, i tasti con le frecce in alto e in basso non producono alcun effetto, ma se il grafico formato da pi curve, questi tasti vi consentiranno di passare da una curva all'altra. 4. Se volete utilizzare i valori del punto correntemente selezionato in modalit Trace, fate clic sul pulsante Copy X o Copy Y. Questi pulsanti copiano i valori selezionati negli Appunti (Clipboard) di Windows, da qui potranno essere trasferiti (incollati) in altre zone del worksheet, in un word processor o in altre applicazioni.
- 27-
4-28 Capitolo 4
4.6 Formattare un grafico
Mathcad dispone di numerose opzioni di formattazione che possono essere applicate ai grafici. Prima di formattare il grafico corrente, fate clic su di esso e attivate la funzione Zoom per riportarlo alle dimensioni originali (pulsante Full View). Per accedere alle opzioni di formattazione, fate clic una volta sul grafico e selezionate in sequenza Format, Graph, XY Plot o, pi semplicemente, fate doppio clic sul grafico. sullo schermo apparir la finestra di dialogo illustrata nella figura che contiene e impostazioni standard dei grafici di Mathcad. Autoscale serve ad attivare/disattivare la scala automatica degli assi del grafico. Se Autoscale attivata, Mathcad calcola i imiti degli assi arrotondandoli al numero intero o decimale superiore. Se Autoscale disattivata, i limiti degli assi coincidono il minimo e il massimo della funzione (questa differenza non molto evidente in modalit Zoom). Per avere informazioni dettagliate su queste opzioni di formattazione dei grafici, fate clic sul pulsante Help nella finestra di Figura 3.5.
- 28 -
I Grafici 4-29
5 Vettori e Matrici
5.1 Vettori e matrici
In questo capitolo sar utilizzato Mathcad per spiegare alcune applicazioni dell'algebra lineare. Poich questo argomento molto vasto, non potr essere descritto dettagliatamente. Per una trattazione completa, consigliabile un buon testo di analisi matematica per l'ingegneria. I temi di questo capitolo possono essere distinti in due fasi: nella fase teorica vengono descritte le propriet generali e le categorie principali dei vettori e delle matrici: nella fase pratica vengono applicati i metodi di risoluzione dei problemi; ovviamente, saranno trattati con particolare risalto i metodi di risoluzione di Mathcad. L'aspetto teorico e quello pratico non possono essere distinti: importante conoscere i concetti fondamentali delle propriet delle matrici i modo che, se ad esempio si ottengono dei risultati sbagliati, sia possibile capire perch ci sia avvenuto e trovare un rimedio. Oltre che nelle applicazioni di algebra lineare, Mathcad sar utilizzato come strumento per svolgere operazioni aritmetiche con i vettori, come il prodotto scalare e vettoriale e altro ancora. Come potrete constatare, Mathcad uno strumento eccellente per studiare quei problemi che richiedono l'uso di matrici e vettori. Prima di descrivere alcuni concetti fondamentali dell'algebra lineare e del calcolo matriciale e prima di spiegare come applicare Mathcad per risolvere determinati problemi, esaminiamo un esempio in cui richiesta l'algebra lineare.
5.2 Creare matrici e vettori con Mathcad
Utilizzare la finestra di dialogo Insert Matrix illustrata nella Figura 6.1. Per accedere a questa finestra, come avviene con altre applicazioni di Windows, avete a disposizione tre metodi: aprire il menu Insert e selezionare l'opzione Matrix; utilizzare i tasti acceleratori Ctr/+M; fare clic sull' icona Matrix or Vector della tavolozza Vector and Matrix Una volta aperta la finestra di dialogo Insert Matrix, basta digitare il numero di righe e di colonne da assegnare alla nuova matrice (ad esempio, per creare un vettore basta specificare 1 come numero di colonne)
- 29-
5-30 Capitolo 5
6 La Programmazione
Un programma un tipo speciale di espressione Mathcad. Allo stesso modo di una espressione, un programma restituisce un valore quando seguito dal simbolo di uguaglianza. Come si pu definire una variabile o funzione in termini di una espressione, cos si pu definirla in termine di un programma. La differenza principale risiede nel modo di calcolare un risultato. Quando si usa una espressione, si descrive come calcolare la risposta in una istruzione. In un programma invece si possono utilizzare pi istruzioni per ottenere anche un solo risultato. Il programma pu essere pensato come una espressione composta. Le variabili utilizzate all'interno del programma, hanno validit solo al suo interno. In termini visivi, avendo una f(x,y) ad esempio, il programma il secondo membro dell'uguaglianza, costituto da un serie di funzioni disposte in modo ordinato, che saranno poi eseguite in sequenza per fornire il risultato, che sar immesso nella f(x,y) stessa. Vi sono le strutture alternative, per le quali al verificarsi di determinate condizioni, si esegue un tracciato del programma stesso, oppure un altro. Si usa la funzione if. Vi sono le strutture cicliche, come la while: mentre vera questa condizione, esegui una o pi funzioni in sequenza, e come la for: per l'indice generico che va da x a x+k, esegui una o pi funzioni in sequenza. Vi sono anche le istruzioni break, di blocco dei calcoli, al fine di non eseguire calcoli all'infinito o per non generare risultati parziali, ritenuti non pi validi. Le precedenti istruzioni possono essere raggruppate e utilizzate una dentro l'altra. Vi sono, poi, i sottoprogrammi e i programmi ricorsivi che chiamano se stessi fino alla condizione di termine esecuzione. La struttura di un programma ricorsivo la seguente: Programma(i) = if (la condizione vera) allora f(Programma(i1)). L'uso di matrici e di vettori, determinati da contatori che sono associati ai domini numerici delle variabili, permette di esplicitare la conoscenza e l'adeguatezza delle relazioni sussistenti tra le definizioni degli insiemi numerici finiti, associati a intorni, intervalli e domini propriamente detti, e la scansione numerica delle operazioni di calcolo e di manipolazione simbolica delle funzioni.
- 30 -
Importare ed esportare i dati 7-31
7 Importare ed esportare i dati
In Mathcad possibile utilizzare vari metodi per importare ed esportare i dati. Il metodo da applicare dipende dal formato dei dati (per word processor, spreadsheet o altri tipi di applicazioni) e, in qualche misura, dalle proprie preferenze.
7.1 Copiare e incollare i dati
Se i dati da scambiare non sono molti, la tecnica pi semplice per trasferirli consiste nel copiarli dall'applicazione di origine e poi nell'incollarli nell'applicazione di destinazione. Tutte le applicazioni di Windows hanno un menu o delle icone che permettono di copiare e incollare i dati; in alternativa, possibile utilizzare i tasti di sclta rapida Ctrl+c per copiare e Ctrl+v per incollare. Inoltre, nelle applicazioni di Windows possibile selezionare i dati da scambiare e poi premere il pulsante destro del mouse per accedere immediatamente alle opzioni Copia (Copy) e Incolla (Paste). Per modificare l'oggetto incorporato, provate a fare doppio clic su di esso. I menu e le icone di Mathcad saranno automaticamente sostituite da quelle dellapplicazione, in questo modo potrete modificare l'oggetto utilizzando tutti gli strumenti dell'applicazione originale. Quando avrete finito, fate clic in un punto esterno all'oggetto incorporato per ripristinare i menu e le icone di Mathcad. Il metodo che stato utilizzato per incollare i dati a volte comodo, altre volte no (come diremo pi avanti, esiste un'altra tecnica per incollare i dati, ma il risultato che si ottiene completamente diverso). Questo metodo utile per copiare e incollare immagini o disegni, ma non utile per copiare o incollare testi o dati numerici, perch preferiamo utilizzare Mathcad per modificare i testi copiati o per elaborare i dati numerici. Lo scambio dei dati fra le applicazioni controllato dalla tecnologia OLE (Object Linking and Embedding) di Windows. Grazie a queste funzioni, quando trasferite un oggetto da un'applicazione all'altra, l'oggetto incollato viene incorporato (embedded) nell'applicazione di destinazione. Come detto precedentemente, questo significa che potete modificare l'oggetto incorporato utilizzando l'applicazione che lo ha creato. Il significato del termine Linking (collegamento) simile a quello di Embedding, con una differenza importante: quando fate doppio clic sull'oggetto incollato per modificarlo, non soltanto modificate l'oggetto incollato (la copia), ma anche il suo originale nell'applicazione che lo creato. Il metodo Copia-Incolla che stato utilizzato finora molto rapido, ma come abbiamo accennato prima, quando copiamo dei testi o dei dati numerici da un' applicazione e li incolliamo in un worksheet di Mathcad, vogliamo avere la possibilit di modificarli direttamente come regioni di testo o formule matematiche di Mathcad, non come oggetti di
- 31-
7-32 Capitolo 7 applicazioni esterne. Come possiamo ottenere questo? La risposta dipende dal tipo di dati da incollare e dalla posizione in cui inserire i dati. Prima di tutto, vediamo come incollare i testi di un word processor nella forma di una regione di testo di Mathcad. Selezionate il titolo del documento e copiatelo negli Appunti di Windows. Poi attivate la finestra di Mathcad e, anzich utilizzare una delle precedenti tecniche per incollare i dati copiati, aprite il menu Edit e selezionate l'opzione Paste Special. La prima opzione (Documento Microsoft Word) incolla il testo come un oggetto di Word, che equivalente alla tecnica Copia-Incolla prima descritta. Le opzioni elencate in questa finestra dipendono dal tipo di dati che avete copiato negli Appunti di Windows. Notate che esiste anche la possibilit di incollare i dati come un oggetto collegato. Se vogliamo modificare i testi incollati direttamente con Mathcad, l'opzione da scegliere Unformatted Text. Se avete eseguito correttamente queste operazioni, potrete formattare il titolo incollato direttamente con Mathcad. Qual la tecnica per incollare i dati numerici? Se, vogliamo incollare dei dati in Mathcad sotto forma di valori numerici, possiamo applicare due metodi: selezionare l'opzione Paste Special dal menu Edit, come stato fatto con il titolo del worksheet, oppure incollare direttamente i dati numerici in un placeholder di Mathcad (premendo i tasti Ctrl+v, per esempio). Quando incollate dei dati numerici in un placeholder, Mathcad capisce che non volete creare un oggetto incorporato e crea una matrice per accogliere questi dati.
7.2 L'opzione Component
L'opzione Component di Mathcad consente di scambiare i dati con altre applicazioni. Per utilizzare questa tecnica, potete selezionare l'opzione Component dal menu Insert o fare clic sull'icona Component Wizard nella barra degli strumenti. Quello che accade dopo dipende dalle scelte che farete per il componente da inserire. Supponete di avere un file di Microsoft Excel dal quale volete estrarre dei dati, (provate a creare due colonne di dati con Microsoft Excel o con un'altra applicazione per spreadsheet). Poich Excel non figura fra le opzioni della finestra Component Wizard, selezionate l'opzione File Read or Write e fate clic sul pulsante Next (Avanti). Nella successiva finestra selezionate l'opzione Read from a file e fate clic sul pulsante Next. Utilizzate il pulsante Browse per cercare il file da importare; una volta trovato il file, fate clic sul pulsante Finish (Fine). I dati del file di Excel sono stati inseriti correttamente. Per completare l'operazione bisogna digitare il nome della variabile da assegnare a questi dati provate a digitare M nel placeholder (il quadratino nero).
- 32 -
Importare ed esportare i dati 7-33
7.3 Exported XY data
Adesso avete a disposizione un file di dati che potete aprire con vari programmi applicativi. Per questo file abbiamo utilizzato il programma WordPad di Windows. L'opzione Component consente anche di creare delle tabelle di input o di output. Questa particolare applicazione non altro che una tecnica alternativa per inserire dei dati in un worksheet di Mathcad o per visualizzare i risultati dei calcoli di Mathcad. Per inserire dei dati in una matrice, la prima operazione da fare creare la matrice premendo i tasti acceleratori Ctrl+M. In alternativa, potete aprire il menu Insert e selezionare Component... Input Table. Se, invece, volete vedere i valori di una matrice che avete precedentemente definito, potete digitare il nome della matrice seguito dal segno uguale di valutazione; in alternativa, potete aprire il menu Jnsert e selezionare Component... Output Table. Perch utilizzare queste tabelle al posto delle matrici? soltanto una questione di preferenze personali: l'effetto identico, cambia leggermente l'aspetto in cui si presentano i dati. Per maggiori dettagli sull'uso di queste tabelle, consultate la guida in linea di Mathcad.
7.4 Importare ed esportare i file ASCII
La cosa pi importante da ricordare di questo metodo che esistono due funzioni diverse per leggere (importare) i dati di un file, READ(file) e READPRN(file) e due funzioni diverse per scrivere (esportare) i dati su un file, WRITE(file) e) e WRITEPRN(file). Esaminiamo prima la coppia READPRN(file) e WRITEPRN(file). Queste funzioni servono a importare e a esportare un file che ha i dati in una forma strutturata: ogni riga del file ha lo stesso numero di valori. Per esempio, il file chiamato "Exported XY data", ha una forma strutturata in quanto ogni riga contiene una coppia di dati x e y. Per applicare correttamente queste funzioni, occorre specificare fra una coppia di virgolette doppie (") la directory (o cartella) che contiene il file e il nome del file. I dati importati da un file possono essere assegnati a una variabile. Provate a importare il file "Exported XY data" nel worksheet come una nuova variabile DataRead utilizzando la funzione READPRN(file). L'istruzione appropriata questa: DataRead := READPRN("C:\Data\Exported XY data) La funzione WRITEPRN(file) si usa in modo simile, con la differenza che bisogna assegnare a questa funzione il nome di una variabile precedentemente definita. Per esempio la
- 33-
7-34 Capitolo 7 seguente istruzione salva la matrice Datawrite in un file chiamato 'Write Test" nella directory C:\Data: WRITEPRN('C:\Data\Write Test") : Datawrite Questa istruzione crea un file ASCII strutturato assegnando a ogni riga del file una riga da matrice Datawrite (i valori di ogni riga del file sono separati da un carattere di tabulazione). possibile personalizzare il modo in cui Mathcad scrive i dati in un file modificando le variabili interne PRNCOLWIDTH e PRNPRECISION (che impostano rispettivamente la larghezza delle colonne e la precisione dei dati). Quando utilizzate le funzione WRITEPRN(file), Mathcad crea un nuovo file; se esiste un file con lo stesso nome, il file esistente viene sostituito. Per aggiungere i nuovi dati a quelli esistenti in un file, utilizzate la funzione APPENDPRN(file), anzich WRITEPRN(file). Le funzioni READ(file) e WRITE(file) sono utilizzate per leggere e scrivere i dati in una forma non strutturata. Quando un file di dati viene letto dalla funzione READ(file), si ottiene un vettore (una matrice con una sola colonna) che contiene i. dati, indipendentemente dal fatto che il file originale abbia una forma strutturata oppure no. Poich READ(file) legge una sola riga di dati, di solito questa funzione viene usata con una variabile indicizzata. Per capire come funziona, provate a eseguire la seguente istruzione (dovreste specificare il nome della directory che contiene il vostro file "Write Test"): i:=0..20 ai:= READ("C:\Data\Write Test)
stato definito un range da 0 a 20, anche se la matrice contiene soltanto 9 valori, per dimostrare come comportarsi quando non si conosce il numero esatto di dati che contiene un file: il range deve essere abbastanza ampio e pu essere aumentato gradualmente finch non si ha la certezza di aver letto tutti i dati del file. Mathcad interrompe automaticamente la lettura del file quando esaurisce lo spazio in cui registrare i dati. Come potete notare, i dati del file, originariamente disposti su tre righe, sono stati letti da READ(file) come un'unica colonna (in altre parole, i dati hanno perso la loro struttura).
7.5 Utilizzare Web
Con Mathcad possibile accedere al Web in vari modi. Ovviamente bisogna avere il collegamento con Internet. Se utilizzate Mathcad nella rete dell'organizzazione, non dovreste avere alcun problema a svolgere le operazioni descritte in questo paragrafo. Se state utilizzando il computer di casa, dovrete collegarvi a Internet prima di avviare Mathcad o sar Mathcad a stabilire il collegamento con la rete.
- 34 -
Importare ed esportare i dati 7-35 Il metodo pi rapido per accedere al Web consiste nel selezionare l'opzione Collaboratary dal Resource Center. Una volta selezionata questa opzione, sullo schermo una finestra dove vengono visualizzate le informazioni in un formato simile al programma Gestione risorse di Windows, ma la cosa pi interessante che consente di aprire i file creati dagli utenti di tutta la Terra. Potete inserire nel vostro worksheet i dati di qualsiasi worksheet del Web. Potete inserire i vostri worksheet in una delle directory del Web, se volete mettere a disposizione di altri utenti il vostro lavoro. Vi consigliamo di esaminare i file disponibili nel Web perch sono molto interessanti.
- 35-
A-36 Appendice A
Appendice A: Alcuni tasti utili
Elenchiamo alcuni tasti acceleratori che meritano di essere imparati a memoria (questo soltanto un consiglio, perch esistono tecniche alternative per svolgere gli stessi compiti): : Ctrl + = Alt + 126 Ctrl +. Produce il segno uguale di assegnazione Produce il segno uguale booleano. Produce il segno uguale di priorit o di assegnazione globale. Calcolo simbolico di un'espressione.
Barra spaziatrice Serve a selezionare/deselezionare i termini all'interno di un'espressione matematica. [ . ; @ Ctrl + \ ^ Maiusc + ? Maiusc + $ Maiusc + & Ctrl + 6 Ctrl + I Ctrl + R Ctrl + G Ctrl + P Ctrl + M Ctrl + Home Ctrl + Fine Esc Genera un indice per un vettore o una matrice. Crea un indice letterale nelle espressioni matematiche. Genera due punti successivi (..) nella definizione di range (intervallo di valori). Crea lo schema vuoto di un grafico XY. Crea lo schema vuoto di un grafico 3D. Genera il simbolo della radice quadrata. Genera il simbolo dellelevazione a potenza. Crea il simbolo di Derivata. Crea il simbolo di Sommatoria. Crea il simbolo di Integrale. Per le matrici. Genera il simbolo dell'integrale indefinito. Refresh dello schermo (aggiorna i dati dello schermo). Trasforma una lettera romana nella corrispondente lettera greca. Genera il simbolo pi greco. Apre una finestra per creare un vettore o una matrice. Sposta il cursore all'inizio del worksheet. Sposta il cursore alla fine del worksheet. Annulla il calcolo corrente.
- 36 -
Importare ed esportare i dati 7-37
- 37-
Potrebbero piacerti anche
- Guida SolidworksDocumento27 pagineGuida SolidworksfrancoNessuna valutazione finora
- Gli AUTOMI A Stati FinitiDocumento28 pagineGli AUTOMI A Stati Finiticlaudio cancelliNessuna valutazione finora
- AI - 4.3 Imbutitura PDFDocumento67 pagineAI - 4.3 Imbutitura PDFlucaNessuna valutazione finora
- Prova Trazione 5Documento7 pagineProva Trazione 5Enrico Della CollettaNessuna valutazione finora
- Interazioni Fondamentali, Gravità e StringheDocumento120 pagineInterazioni Fondamentali, Gravità e StringheAntonio LatorreNessuna valutazione finora
- Storia Manipolatori RoboticiDocumento15 pagineStoria Manipolatori Roboticiwtvuvauwmi@mailinator.comNessuna valutazione finora
- AcciaiDocumento41 pagineAcciaiMartino RinaldinNessuna valutazione finora
- Lista Dei Tag HTMLDocumento2 pagineLista Dei Tag HTMLAmedeo MolisaniNessuna valutazione finora
- Esercizi Python 0Documento48 pagineEsercizi Python 0adrianoNessuna valutazione finora
- 150 - Collegamenti Smontabili Non FilettatiDocumento51 pagine150 - Collegamenti Smontabili Non FilettatiAlessandro CamozzatoNessuna valutazione finora
- Gli Acciai Inossidabili Ed Lucefin 2014Documento244 pagineGli Acciai Inossidabili Ed Lucefin 2014lindberghsoslNessuna valutazione finora
- Whatsnew 2023Documento146 pagineWhatsnew 2023fivep29121Nessuna valutazione finora
- Metrologia A CoordinateDocumento78 pagineMetrologia A CoordinateLisa CroppiNessuna valutazione finora
- TutoredEttaGliaTo SAP 2000 TUTORIAL BY CSIDocumento145 pagineTutoredEttaGliaTo SAP 2000 TUTORIAL BY CSIAndreaAlberoNessuna valutazione finora
- FemDocumento154 pagineFemGiovanniCuocoNessuna valutazione finora
- Visual Basic 2008 PDFDocumento98 pagineVisual Basic 2008 PDFpinaNessuna valutazione finora
- Materiali SaldaturaDocumento44 pagineMateriali SaldaturaCkaal74Nessuna valutazione finora
- Progetto Disegno Meccanico Il Variatore Di VelocitaDocumento21 pagineProgetto Disegno Meccanico Il Variatore Di VelocitamgualdiNessuna valutazione finora
- Sistemi A Due Gradi Di LibertàDocumento13 pagineSistemi A Due Gradi Di Libertànz578427Nessuna valutazione finora
- Codici MatlabDocumento38 pagineCodici MatlabLinda Di FrancoNessuna valutazione finora
- Esercitazione LastraforataDocumento36 pagineEsercitazione LastraforataFrancesco Di MiccoNessuna valutazione finora
- Cimatron Disegno EDWDocumento89 pagineCimatron Disegno EDWspyderco87Nessuna valutazione finora
- Esercizi & Problemi Teoria Dei Circuiti PDFDocumento144 pagineEsercizi & Problemi Teoria Dei Circuiti PDFtankre0% (1)
- Cap9 Fatica CompositiDocumento13 pagineCap9 Fatica CompositiFaby087Nessuna valutazione finora
- Quad Er Notec Nico 1Documento43 pagineQuad Er Notec Nico 1Giuseppe BorgeseNessuna valutazione finora
- Uncoupled Heat Transfer AnalysisV3Documento86 pagineUncoupled Heat Transfer AnalysisV3A.PellegrinoNessuna valutazione finora
- Simulaz 02Documento26 pagineSimulaz 02Graziano SpanoNessuna valutazione finora
- Rivalta Filippo TesiDocumento112 pagineRivalta Filippo TesiMaurizio SiccardiNessuna valutazione finora
- Analisidibase Sap 2000 Tutorial by CsiDocumento93 pagineAnalisidibase Sap 2000 Tutorial by CsiAndreaAlberoNessuna valutazione finora
- Cspfea 29 Valutazione Rischio Sismico Di Un Viadotto Ferroviario Esistente PDFDocumento302 pagineCspfea 29 Valutazione Rischio Sismico Di Un Viadotto Ferroviario Esistente PDFDaniele Dominic ColluraNessuna valutazione finora
- 05 - Generatori Di Vapore - Renato Della VolpeDocumento19 pagine05 - Generatori Di Vapore - Renato Della VolpeNicola VantaggioliNessuna valutazione finora
- Corso Di Costruzione Di Macchine 2015-2016 - Parte 2 - Ver 04Documento62 pagineCorso Di Costruzione Di Macchine 2015-2016 - Parte 2 - Ver 04Hernan MarianiNessuna valutazione finora
- 15 - Introduzione Alla Progettazione Di Prodotto e Di Processo PDFDocumento25 pagine15 - Introduzione Alla Progettazione Di Prodotto e Di Processo PDFFabio MoramarcoNessuna valutazione finora
- EdiLus Progettazione e Calcolo StrutturaDocumento238 pagineEdiLus Progettazione e Calcolo StrutturagiulyNessuna valutazione finora
- Metodologie Di ImpiegoDocumento113 pagineMetodologie Di ImpiegoDaniele PesaresiNessuna valutazione finora
- Tecnica ProduzioneDocumento125 pagineTecnica Produzioneantoniog68100% (1)
- Macchine Per La Lavorazione Del LegnoDocumento25 pagineMacchine Per La Lavorazione Del LegnoConan Il BarbaroNessuna valutazione finora
- Acciai Da CostruzioneDocumento78 pagineAcciai Da CostruzioneandreahankNessuna valutazione finora
- Elementi Finiti Parte 3Documento105 pagineElementi Finiti Parte 3alerms100% (1)
- Plasticità Concentrata-DiffusaDocumento125 paginePlasticità Concentrata-DiffusaGiorgio Pinzari100% (1)
- Fully Coupled Thermal Stress Analysis - Abaqus STD (Italiano)Documento20 pagineFully Coupled Thermal Stress Analysis - Abaqus STD (Italiano)A.PellegrinoNessuna valutazione finora
- Progetto Di Sistemi Di Controllo LegoDocumento148 pagineProgetto Di Sistemi Di Controllo Legomisu77Nessuna valutazione finora
- Esercitazioni in Ansys PDFDocumento118 pagineEsercitazioni in Ansys PDFMario TodiscoNessuna valutazione finora
- Matematica Discreta - Delizia e Altri-CompressoDocumento461 pagineMatematica Discreta - Delizia e Altri-CompressoefeniwauhNessuna valutazione finora
- RelazioneDocumento58 pagineRelazioneLeonardo BalocchiNessuna valutazione finora
- Course Support - IT PDFDocumento299 pagineCourse Support - IT PDFSalvatore CannataNessuna valutazione finora
- I 3 Step Dell Analisi FemDocumento52 pagineI 3 Step Dell Analisi FemalexNessuna valutazione finora
- Nozioni Fondamentali AngularDocumento11 pagineNozioni Fondamentali AngularMartina Di MarcoNessuna valutazione finora
- Saldature Promozione AcciaioDocumento58 pagineSaldature Promozione AcciaioDjRacksNessuna valutazione finora
- Tesi - PHD - Grandi Deformazioni Nei Meteriali DuttiliDocumento177 pagineTesi - PHD - Grandi Deformazioni Nei Meteriali DuttiliAleNessuna valutazione finora
- Brillantatura AlluminioDocumento5 pagineBrillantatura AlluminioWilliam FratoniNessuna valutazione finora
- 1 Prove Di TrazioneDocumento9 pagine1 Prove Di TrazionealessandrotazziniNessuna valutazione finora
- Tesi Alessandro PretiDocumento82 pagineTesi Alessandro Pretianon_253013088Nessuna valutazione finora
- Guida ADV Spreadsheets Office - 2016 Syllabus - 3.0Documento79 pagineGuida ADV Spreadsheets Office - 2016 Syllabus - 3.0Jessica de Figueiredo soaresNessuna valutazione finora
- Lyx Guida Utente PDFDocumento113 pagineLyx Guida Utente PDFDavide FerrareseNessuna valutazione finora
- Manual SMATH Con MaximaDocumento318 pagineManual SMATH Con MaximaJose SilvaNessuna valutazione finora
- Dispensa MatlabDocumento222 pagineDispensa Matlabdanifri90Nessuna valutazione finora
- Guida ADV WordProcessing Office - 2016 Syllabus - 3.0Documento75 pagineGuida ADV WordProcessing Office - 2016 Syllabus - 3.0zichellalauramariaNessuna valutazione finora
- geometria analitica con Scratch: Fare coding mentre si insegna matematicaDa Everandgeometria analitica con Scratch: Fare coding mentre si insegna matematicaNessuna valutazione finora
- Georges DumézilDocumento4 pagineGeorges DumézilBlumenbachNessuna valutazione finora
- Il Firmamento Sensi Lettere e SegniDocumento6 pagineIl Firmamento Sensi Lettere e SegnigurzibusNessuna valutazione finora
- Rito WesakDocumento3 pagineRito WesakIshtar AstarteNessuna valutazione finora
- Gastronomia MolecolareDocumento3 pagineGastronomia MolecolareGiorgio MattaNessuna valutazione finora
- Esercizi FisicaDocumento52 pagineEsercizi FisicaEnrico ApollonioNessuna valutazione finora
- 2017 Mazda CX 3Documento747 pagine2017 Mazda CX 3Paolo StoppaNessuna valutazione finora
- 12 Marzo 1977. L'Ultima InsurrezioneDocumento3 pagine12 Marzo 1977. L'Ultima InsurrezioneAlessandro BaccarinNessuna valutazione finora
- Il Tornado 542Documento36 pagineIl Tornado 542liberfreeNessuna valutazione finora