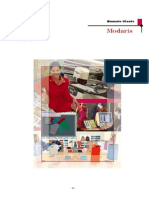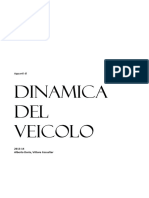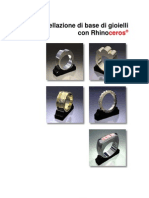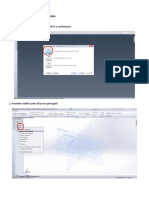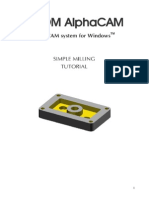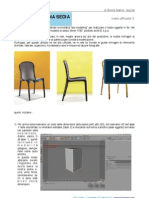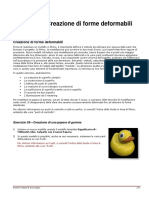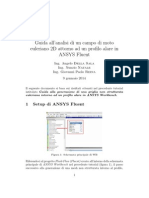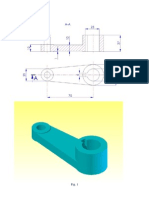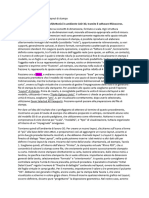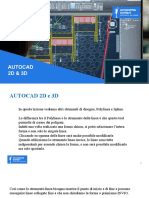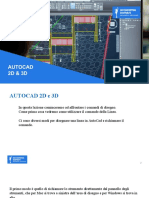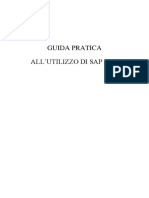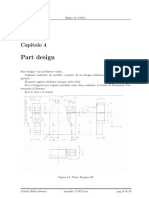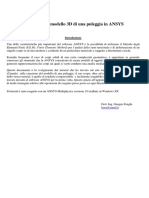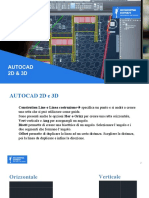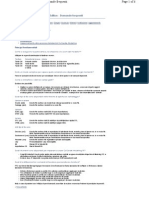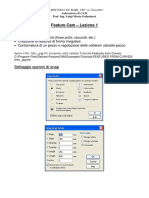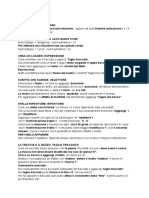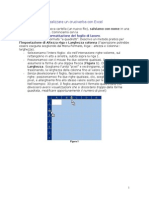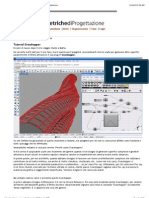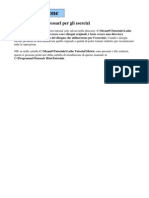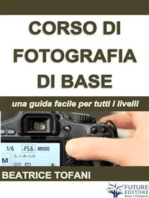Documenti di Didattica
Documenti di Professioni
Documenti di Cultura
Progettare Un Anello Le Basi
Caricato da
AnonimoVeneziano2014Copyright
Formati disponibili
Condividi questo documento
Condividi o incorpora il documento
Hai trovato utile questo documento?
Questo contenuto è inappropriato?
Segnala questo documentoCopyright:
Formati disponibili
Progettare Un Anello Le Basi
Caricato da
AnonimoVeneziano2014Copyright:
Formati disponibili
1
PROGETTARE UN ANELLO
Le Basi
2
Breve Premessa:
Prima di passare nel vivo dell'argomento, faccio una breve premessa, in questa mini
guida ho usato Rhino e non Rhinogold perch, come dice il mio amico Ale Bossa
Nova, il mestiere e le basi si imparano a bottega, cominciando dalle cose pi
semplici alle difficili, come vedremo fra poco.
In RhinoGold basta andare su Wizard impostare la misura, lo spessore, la larghezza
e il programma sforner gi un anello pronto con le caratteristiche scelte.
In Rhino avremo lo stesso risultato, ma ci renderemo conto in pratica come si
ottiene lo spessore, la larghezza e la misura impostando la costruzione fase per fase
comando dopo comando manualmente ( si fa per dire ).
In Rhino si inizia a disegnare e progettare un anello con due cerchi ed un comando
essenziale: Sweep 1 Binario,
quando capiremo come utilizzare questi ed altri pochi, ma essenziali comandi,
potremo realizzare anche progetti pi complessi ed apprezzeremo la comodit di
usare un programma 3D.
Dato che disegneremo o meglio progetteremo anelli, la figura 1 mostra una comoda
tabella da cui possiamo ricavarci la misura dell'anello semplicemente dal diametro o
dalla circonferenza del cerchio.
3
figura 1
4
Progettazione Grafica
Cominciamo aprendo Rhino ed andando ad impostare attivo lo Snap alla griglia
attivando anche gli Osnap Fine e Quad
figura 2
Sulla sinistra posizionata la barra laterale dei men scorciatoia
figura3
5
Clicchiamo sul men Cerchio
figura 4
E nella Vista Frontale cominciamo a disegnarne uno ( figura 5 )
figura 5
6
clicchiamo nuovamente su Cerchio e prima di disegnarlo guardiamo la Riga di
comando di Rhino
figura 5
Nota: prendiamo sempre l'abitudine di guardare la Riga di Comando
La Riga di comando chiede dove impostare il centro del cerchio, di seguito notiamo
che vi sono delle opzioni che possiamo selezionare o cambiare, quindi clicchiamo
sull'opzione Deformabile e verifichiamo che i parametri che ci appaiono dopo siano
impostati come nella figura 6 e 7 , altrimenti impostiamoli manualmente.
figura 6
7
figura 7
Nella Vista Frontale posizioniamo il cursore del mouse sul cerchio come da figura 8 ,
finch non ci appare la dicitura Quad, clicchiamo su quel punto indicato ( sar il
centro del nuovo cerchio ) passando col mouse nella Vista Destra per terminare di
disegnare il cerchio ( figura 9 )
figura 8
8
figura 9
Dopo aver selezionato il cerchio appena disegnato, nel men della barra laterale,
clicchiamo sul men Attiva punti di controllo
figura 10
9
figura 11
Nota: I punti di controllo nel cerchio sono 10 e non 4 questo perch nella riga di
comando abbiamo impostato lopzione Numero Punti = 10
Nella barra del men laterale, clicchiamo tenendo premuto il men Trsforma cos
facendo si aprono altre finestre contenenti altri men
figura 12
10
Nota: nei men dove appare un triangolino bianco tenendo premuto si aprono altri men
Clicchiamo su Imposta Coordinate X Y Z
figura 13
Selezioniamo i nodi della parte inferiore del cerchio come nella figura seguente
figura 14
11
Nella finestra di dialogo successiva Imposta Punti, deselezioniamo le caselle X Y e
clicchiamo su Ok (Figure 15 e 16 )
figura 15
figura 16
12
quindi modifichiamo il cerchio selezionando e spostando anche un solo nodo come
nella seguente figura
figura 17
Sempre nel men Trasforma, clicchiamo sul men Scala, poi su Scala 2D
figura 18
13
Prestiamo la massima attenzione a quello che c scritto nella Riga di comando dove
selezioneremo l opzione Copia
figura 19
Nota: con l'opzione Copia avremo una copia dell'oggetto selezionato da modificare
A questo punto dalla barra superiore dei men selezioniamo il men Trasforma ed il
comando Ruota, facendo riferimento come centro di rotazione lo stesso centro del
cerchio principale, ruotiamo la copia scalata di 90 gradi
figura 20
14
figura 21 figura 22
Apriamo il men Superficie dalla barra laterale e clicchiamo su Sweep 1 binario
figura 23
Quando la Riga di comando ce lo chiede, selezioniamo come binario il cerchio e
come sezione i due semicerchi
15
figura 24
Nella finestra dell anteprima ci appare l'anello a met, niente paura, baster
selezionare la casellina Sweep Chiuso per avere lanello completo a 360
figura 25
16
figura 26
Clicchiamo col Tasto Destro del mouse sul nome della vista e nel men a tendina
selezioniamo Ombreggiata , possiamo cos ammirare il nostro primo anello creato
con Rhino
figura 27
17
figura 28
Fine
Un mio ringraziamento speciale va a chi ha collaborato insieme a
me nella stesura, preparazione grafica e montaggio animato di
questa Mini Guida
Excalibur27
Potrebbero piacerti anche
- Man Modaris X WinDocumento30 pagineMan Modaris X WinIsaac Eugenio Bernald0% (1)
- Comandi Rapiti Su Tastiera Per IllustratorDocumento19 pagineComandi Rapiti Su Tastiera Per IllustratorRuggero Pane Jobs SennarNessuna valutazione finora
- Istruzioni Microstation V8Documento11 pagineIstruzioni Microstation V8Francesco CuratoloNessuna valutazione finora
- Dinamica 4 Ruote PDFDocumento101 pagineDinamica 4 Ruote PDFAnonymous WDTFw8EKNessuna valutazione finora
- PGS ModelDocumento14 paginePGS ModelRodant Danti100% (2)
- Manuale Cinema 4D R10Documento1.052 pagineManuale Cinema 4D R10lcabatlaoNessuna valutazione finora
- Modellazione Di Base Di Gioielli Con RhinoDocumento67 pagineModellazione Di Base Di Gioielli Con RhinoeFalegname100% (4)
- Boccetta Profumo SOLIdWORKSDocumento21 pagineBoccetta Profumo SOLIdWORKSCris Joseph PalincasNessuna valutazione finora
- Modellazione PoligonaleDocumento26 pagineModellazione Poligonalevegh belaNessuna valutazione finora
- Tutorial Lavorazione FresaDocumento61 pagineTutorial Lavorazione FresaVincenzo PaternòNessuna valutazione finora
- Editing PuntiDocumento8 pagineEditing PuntiJonJonNessuna valutazione finora
- Tutorial Modellare Una SediaDocumento11 pagineTutorial Modellare Una SediaGaia MiacolaNessuna valutazione finora
- Da Freecad FCSTD A Autocad DWGDocumento27 pagineDa Freecad FCSTD A Autocad DWGStefano BrunettiNessuna valutazione finora
- CAD MollaDocumento8 pagineCAD MollaDaniele CandelaresiNessuna valutazione finora
- Forme DeformabiliDocumento13 pagineForme DeformabiliJonJonNessuna valutazione finora
- Tutorial CFD CodeDocumento13 pagineTutorial CFD CodejygjhkjhgkjghNessuna valutazione finora
- SOLIDWORKS TUTORIAL ITALIANO Pagine Da Cap2 049 092Documento14 pagineSOLIDWORKS TUTORIAL ITALIANO Pagine Da Cap2 049 092Enrico FurlanNessuna valutazione finora
- Inventor Esercitazioni BaseDocumento56 pagineInventor Esercitazioni BaseMichele Boscaro100% (1)
- Blender 2 5 Guida ITADocumento47 pagineBlender 2 5 Guida ITADanylllNessuna valutazione finora
- Corso Autocad Lez 15-27Documento108 pagineCorso Autocad Lez 15-27Mario FriscoNessuna valutazione finora
- Esercizio2 SolidworksDocumento11 pagineEsercizio2 Solidworksracional1986Nessuna valutazione finora
- 3d Tutorial SculptrisDocumento18 pagine3d Tutorial SculptrisOtto Gonzalez100% (1)
- Guida InkscapeDocumento40 pagineGuida InkscapeslackoutNessuna valutazione finora
- Comando POLILINEA e LINEADocumento4 pagineComando POLILINEA e LINEAernestoNessuna valutazione finora
- Eserc Binari VariDocumento9 pagineEserc Binari VariJonJonNessuna valutazione finora
- Sabbiera SketDocumento11 pagineSabbiera SketherbakNessuna valutazione finora
- RettangoloDocumento17 pagineRettangoloLuca CareglioNessuna valutazione finora
- Generazione e Gestione Del Layout Di StampaDocumento5 pagineGenerazione e Gestione Del Layout Di Stampacarolina.sartorNessuna valutazione finora
- Tutorial Ice MDocumento9 pagineTutorial Ice MstaedtlerpNessuna valutazione finora
- 3 PolylineDocumento12 pagine3 PolylineLuca CareglioNessuna valutazione finora
- LineaDocumento15 pagineLineaLuca CareglioNessuna valutazione finora
- 4.1 4.lezione PDFDocumento6 pagine4.1 4.lezione PDFBob HansonNessuna valutazione finora
- Guida Pratica Sap 2000 - 02Documento47 pagineGuida Pratica Sap 2000 - 02LudovicoVicoNessuna valutazione finora
- Blender 1Documento12 pagineBlender 1oggianniNessuna valutazione finora
- Confelmod 2Documento9 pagineConfelmod 2LallaNessuna valutazione finora
- Cap4 1 CATIA r2Documento6 pagineCap4 1 CATIA r2vrixscribdNessuna valutazione finora
- Tutorial Photoshop CS3 - Modificare Una ScansioneDocumento3 pagineTutorial Photoshop CS3 - Modificare Una ScansioneladydaladyNessuna valutazione finora
- 2.1 2.lezione PDFDocumento11 pagine2.1 2.lezione PDFBob HansonNessuna valutazione finora
- SIEMENS Programmazione Tornio Asse YDocumento32 pagineSIEMENS Programmazione Tornio Asse YFLAVIONessuna valutazione finora
- Pulley AnsysDocumento16 paginePulley AnsysD RashNessuna valutazione finora
- Modellazione SolidiDocumento7 pagineModellazione SolidiJonJonNessuna valutazione finora
- Altri ToolDocumento13 pagineAltri ToolLuca CareglioNessuna valutazione finora
- Sunto Program. PSDocumento3 pagineSunto Program. PSdavideNessuna valutazione finora
- Lezione 1 - Corso Di AutocadDocumento8 pagineLezione 1 - Corso Di AutocadghoststaroneNessuna valutazione finora
- Faq CocreateDocumento6 pagineFaq Cocreatesp_escherNessuna valutazione finora
- Tutorial FotogrammetriaDocumento7 pagineTutorial FotogrammetriabeadottoNessuna valutazione finora
- Art CamDocumento22 pagineArt CamKevin PettelleNessuna valutazione finora
- 0) Creazione Di GeometrieDocumento7 pagine0) Creazione Di GeometrieANessuna valutazione finora
- Comando OffsetDocumento4 pagineComando OffseternestoNessuna valutazione finora
- After Effect AppuntiDocumento3 pagineAfter Effect Appuntineo manfortNessuna valutazione finora
- Tutorial: Cruciverba in ExcelDocumento11 pagineTutorial: Cruciverba in ExcelmIauditNessuna valutazione finora
- Tutorial Grasshopper Tecniche Parametriche Di ProgettazioneDocumento10 pagineTutorial Grasshopper Tecniche Parametriche Di ProgettazionePaul Piciorul100% (1)
- Macchine Utensili - Tornio EserciziarioDocumento150 pagineMacchine Utensili - Tornio Eserciziariofran_caisNessuna valutazione finora
- Capire il diagrama di Gantt: Comprendere ed utilizzare efficacemente il software open source "Gantt Project" per gestire progetti educativiDa EverandCapire il diagrama di Gantt: Comprendere ed utilizzare efficacemente il software open source "Gantt Project" per gestire progetti educativiNessuna valutazione finora
- Analizzare e interpretare misure ottiche acquisite con OTDR - EserciziarioDa EverandAnalizzare e interpretare misure ottiche acquisite con OTDR - EserciziarioNessuna valutazione finora
- geometria 1 con Scratch: laboratorio di geometria per la scuola mediaDa Everandgeometria 1 con Scratch: laboratorio di geometria per la scuola mediaNessuna valutazione finora
- Le Città ItalianeDocumento2 pagineLe Città ItalianeMatías Costantini ReschiaNessuna valutazione finora
- Riflessioni Spirituali Sulla Stima Di SeDocumento8 pagineRiflessioni Spirituali Sulla Stima Di SeDaniel Prieto DonosoNessuna valutazione finora
- SN200-7 05.2016 - Norme Di Produzione. Protezione AnticorrosioneDocumento9 pagineSN200-7 05.2016 - Norme Di Produzione. Protezione Anticorrosionemartire raffaele pasculloNessuna valutazione finora