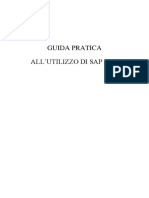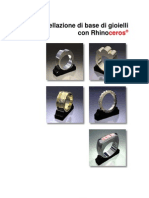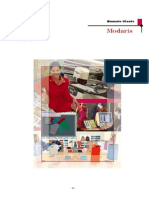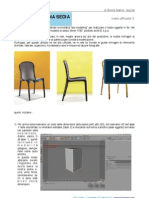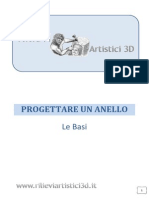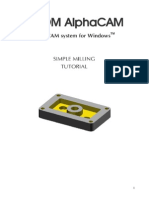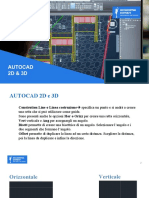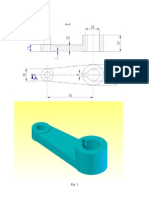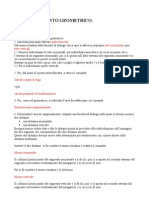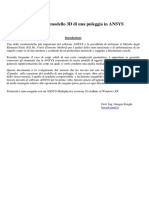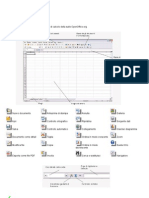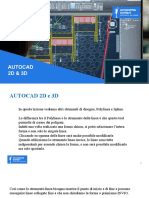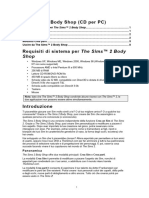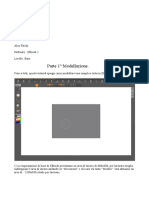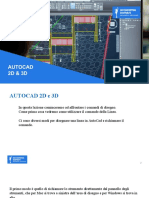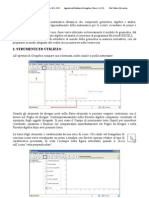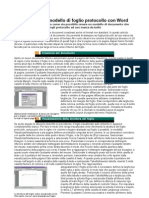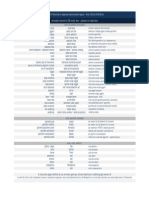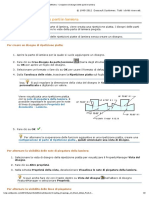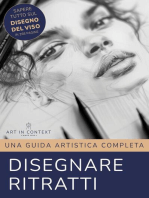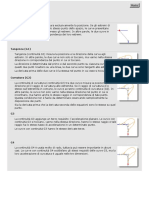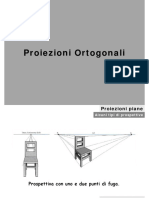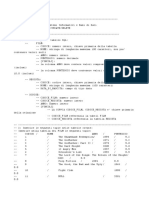Documenti di Didattica
Documenti di Professioni
Documenti di Cultura
Forme Deformabili
Caricato da
JonJonTitolo originale
Copyright
Formati disponibili
Condividi questo documento
Condividi o incorpora il documento
Hai trovato utile questo documento?
Questo contenuto è inappropriato?
Segnala questo documentoCopyright:
Formati disponibili
Forme Deformabili
Caricato da
JonJonCopyright:
Formati disponibili
Creazione di forme deformabili
7
Creazione di forme deformabili
Prima di realizzare un modello in Rhino, è importante definire il metodo da utilizzare per ognuna delle parti che
formano il progetto. In Rhino, la modellazione può avvenire in due modi diversi: può essere free-form oppure di
precisione. Alcuni modelli richiedono una modellazione più accurata, hanno bisogno che si presti una maggior
attenzione alle loro dimensioni: alcuni di essi verranno fabbricati e le varie parti costituenti dovranno aggiustarsi
perfettamente tra di loro. Talvolta, invece, è più importante curare la forma dell'oggetto, piuttosto che soffermarsi
sull'accuratezza e la precisione delle sue dimensioni. Entrambi i metodi, naturalmente, si possono combinare per
creare delle forme libere e, allo stesso tempo, accurate. Questo tutorial prende in considerazione solo la
modellazione free-form di modelli dall'aspetto "morbido". Le dimensioni esatte e la disposizione degli oggetti non
sono in questo caso elementi di fondamentale importanza. Ci interessa la loro forma complessiva.
In questo esercizio, analizzeremo:
• La creazione di superfici semplici
• La ricostruzione di superfici
• L'editing dei punti di controllo
• La creazione di curve (disegno e proiezione)
• La suddivisione di superfici tramite curve e superfici
• Il raccordo tra due superfici
• L'illuminazione ed il rendering
Per modellare la papera di gomma, sia per la testa che per il corpo, si useranno delle tecniche di modellazione
molto simili. Si disegneranno delle sfere che saranno successivamente deformate fino ad ottenere le forme
desiderate.
Per ulteriori informazioni sui punti di controllo e sulle su perfici, si consulti l'indice della Guida in linea di Rhino,
andando alla voce "punti di controllo".
Esercizio 55—Creazione di una papera di gomma
1 Iniziare un nuovo modello usando il modello template Oggetti piccoli -
Millimetri.3dm. Salvarlo con il nome Papera.
2 In questo modello è possibile, anche se non necessario, sistemare le varie parti
della papera su vari livelli.
Per ulteriori informazioni sui livelli, si consulti l'indice della Guida in linea di
Rhino, andando alla voce "livelli".
Robert McNeel & Associates 157
CREAZIONE DI FORME DEFORMABILI
Creazione delle forme del corpo e della testa
Il corpo e la testa della papera vengono creati modificando due sfere. Non è necessario che le dimensioni e la
posizione delle sfere siano esatte.
Per creare le forme principali:
1 Dal menu Solidi, cliccare su Sfera e quindi su Centro, Raggio.
2 Selezionare un punto nella vista "Frontale".
3 Selezionare un altro punto nella stessa vista per creare una sfera.
4 Ripetere questo procedimento per la seconda sfera.
Per rendere deformabili le sfere:
1 Selezionare entrambe le sfere.
2 Dal menu Modifica, cliccare su Ricostruisci.
3 Nella finestra di dialogo Ricostruisci
superficie, impostare il Numero di punti su 8
nelle direzioni U e V.
4 Impostare il Grado su 3 per entrambe le
direzioni U e V.
5 Selezionare la casella Cancella input,
deselezionare la casella Livello corrente e
cliccare su OK.
Le sfere ora si possono deformare. Il fatto di
aumentare il numero di punti di controllo
permette di esercitare un maggiore controllo
su zone più ridotte della superficie. Una
superficie di grado 3, quando viene
deformata, presenta una forma più smussata.
158 Robert McNeel & Associates
CREAZIONE DI FORME DEFORMABILI
Per modificare la forma del corpo:
1 Selezionare la sfera più grande.
2 Dal menu Modifica, cliccare su Punti di controllo
e quindi su Attiva punti di controllo.
3 Nella vista "Frontale", selezionare i punti di
controllo della parte inferiore della sfera.
Per usare una finestra di selezione, disegnare un
riquadro e trascinarlo da sinistra a destra
racchiudendovi i punti di controllo da selezionare.
4 Dal menu Trasforma, cliccare su Imposta
coordinate XYZ.
5 Nella finestra di dialogo Imposta punti, spuntare
le caselle Imposta Z ed Allineamento assoluto,
come illustrato qui sopra.
6 Trascinare verso l'alto i punti di controllo
selezionati ed eseguire uno snap ad uno dei punti
più in alto tra quelli selezionati.
In questo modo, i punti di controllo selezionati
verranno allineati sullo stesso valore assoluto di
Z (verticale nella vista "Frontale") e la superficie
verrà appiattita.
Per scalare la forma della sfera:
1 Disattivare i punti di controllo e selezionare la
forma del corpo.
2 Dal menu Trasforma, cliccare su Scala e quindi
su Scala 1D.
3 Per il Punto di origine, selezionare un punto in
prossimità del centro della sfera del corpo.
4 Per il Primo punto di riferimento, attivare
Orto e selezionare un punto sulla destra nella
vista "Frontale".
5 Per il Secondo punto di riferimento,
selezionare un punto ancora più a destra nella
vista "Frontale".
La forma del corpo ora è simile a quella di un
ellissoide.
Robert McNeel & Associates 159
CREAZIONE DI FORME DEFORMABILI
Per modellare il petto e la coda
1 Attivare i punti di controllo.
2 Usando una finestra di selezione, selezionare i
punti di controllo della parte frontale superiore
del corpo e trascinarli verso destra per
realizzare il petto.
3 Usando una finestra di selezione, selezionare i
punti di controllo del bordo superiore sinistro del
corpo e trascinarli verso l'alto per modellare la
coda.
Nella vista "Superiore", si vedono due punti di
controllo selezionati, mentre nella vista
"Frontale" sembra che sia stato selezionato un
solo punto. Ciò succede perché nella vista
"Frontale" il secondo punto di controllo si trova
giusto dietro al punto di controllo visibile.
Per inserire altri punti di controllo per perfezionare la modellazione della coda:
Prima di proseguire con la modellazione della coda, inseriremo un gruppo di punti a livello della zona della coda.
1 Dal menu Modifica, cliccare su Punti di
controllo e quindi su Inserisci nodo.
2 Per la Superficie per l'inserimento del nodo,
selezionare la superficie del corpo.
Si potrà visualizzare una curva isoparametrica
di superficie. Sarà nella direzione U oppure
nella direzione V.
3 Cambiare la direzione, se necessario.
4 Per il Punto sulla superficie in cui inserire il
nodo, selezionare un punto a metà strada tra la
coda ed il centro del corpo.
5 Premere Invio per terminare il comando.
Un nuovo gruppo di isocurve ed una nuova fila di punti vengono aggiunti al corpo.
160 Robert McNeel & Associates
CREAZIONE DI FORME DEFORMABILI
6 Usando una finestra di selezione, selezionare i
punti di controllo che si trovano nella parte
superiore della nuova isocurva e trascinarli verso
il basso per modellare ulteriormente la coda ed il
corpo.
7 È possibile spostare i punti di controllo a
piacimento fino ad ottenere la forma desiderata.
8 Salvare il modello.
Per creare la testa:
1 Nella vista "Frontale", selezionare la sfera
minore.
2 Dal menu Modifica, cliccare su Punti di
controllo e quindi su Attiva punti di
controllo.
3 Selezionare i punti di controllo che si trovano sul
lato destro della sfera e trascinarli per iniziare a
modellare il becco.
Robert McNeel & Associates 161
CREAZIONE DI FORME DEFORMABILI
4 Usando una finestra di selezione, selezionare i
punti di controllo della stessa curva
isoparametrica e trascinarli in avanti per
ampliare il becco.
Ricordatevi di usare una finestra di selezione
per selezionare i punti di controllo. In questa
vista, ci possono essere vari punti di controllo
nella stessa posizione.
5 Usando una finestra di selezione, selezionare i
punti di controllo della parte superiore del becco
e trascinarli verso il basso come illustrato.
6 Premere il tasto Esc per disattivare i punti di
controllo.
162 Robert McNeel & Associates
CREAZIONE DI FORME DEFORMABILI
Separazione del becco dalla testa
Poiché nel rendering finale il becco ed il corpo avranno un colore diverso, è necessario separare la superficie
corrispondente al becco da quella del corpo. Esistono vari metodi per suddividere una superficie in varie superfici.
Quello proposto qui di seguito è solo uno di essi.
Per suddividere una superficie con una curva:
1 Nella vista "Frontale", creare una curva simile a
quella illustrata qui a destra.
2 Selezionare la testa.
3 Dal menu Modifica, cliccare su Suddividi.
4 Come Oggetto di taglio, selezionare la curva
appena creata.
5 Premere Invio.
Ora il becco e la testa sono due superfici
separate. In questo modo, le superfici si
potranno renderizzare usando colori diversi.
Creazione del collo della papera
La papera ha bisogno di un collo. Per ottenere il collo occorrerà per prima cosa creare uno spigolo sulla superficie
della testa e quindi il suo corrispondente sulla superficie del corpo, in modo tale da poter creare tra di essi una
superficie di raccordo.
Per tagliare la testa ed il corpo:
1 Tracciare una Linea che attraversi la parte
inferiore della testa.
2 Copiare la linea e sistemarla in modo tale che
intersechi la parte superiore del corpo, come
illustrato sulla destra.
È importante assicurarsi che le linee
intersechino completamente la parte inferiore
della testa ed il corpo.
3 Selezionare le linee.
4 Dal menu Modifica, cliccare su Tronca.
5 Per l'Oggetto da
troncare, selezionare
la parte inferiore della
testa e la parte
superiore del corpo.
La parte inferiore
della testa e la parte
superiore del corpo
vengono troncati.
6 Salvare il modello.
Robert McNeel & Associates 163
CREAZIONE DI FORME DEFORMABILI
Per creare una superficie di raccordo tra la testa ed il corpo:
1 Dal menu Superfici, cliccare su Raccordo blend superfici.
2 Per il Segmento per il primo bordo, selezionare la curva di bordo nella parte
inferiore della testa.
3 Se non viene selezionato l'intero bordo, fare clic su Tutto nella linea di
comando.
4 Premere Invio per seguire con il comando.
5 Per il Segmento per il secondo bordo, selezionare la curva di bordo nella
parte superiore del foro del corpo.
6 Se non viene selezionato l'intero bordo, fare clic su Tutto nella linea di
comando.
7 Premere Invio per seguire con il comando.
8 Nella finestra di dialogo Regola raccordo blend
superfici, spuntare la casella Anteprima.
Viene visualizzata la superficie di raccordo blend tra
il corpo e la testa.
9 Effettuare le regolazioni desiderate usando le barre di
scorrimento della finestra di dialogo e quindi fare clic
su OK.
Se si clicca sull'icona del lucchetto sulla sinistra
degli slider, le regolazioni della superficie saranno
simmetriche.
10 Salvare il modello.
Per unire le varie parti:
1 Selezionare il corpo della papera, la superficie di raccordo e la parte posteriore
della testa.
2 Dal menu Modifica, cliccare su Unisci.
Le tre superfici vengono unite a formare una sola superficie. Manteniamo il
becco separato ai fini del rendering.
164 Robert McNeel & Associates
CREAZIONE DI FORME DEFORMABILI
Per creare un occhio:
In questa parte dell'esercizio, disegneremo una curva e la sottoporremo a rivoluzione per ottenere le superfici
dell'occhio.
1 Attivare le modalità Orto e Snap alla griglia
per aiutarsi nella modellazione.
2 Dal menu Curve, cliccare su Conica.
3 Nella vista "Frontale" o "Destra", creare una
curva conica come mostrato nell'immagine.
Inizio della conica (1), Fine della conica (2),
Apice (3), Punto di curvatura.
4 Usare lo SmartTrack con gli snap all'oggetto
Punto, Fine ed Int attivati, per aiutarsi nella
sistemazione dei due punti, come mostrato
nell'immagine.
Questi punti verranno usati per la collocazione dell'occhio sulla testa.
5 Dal menu Curve, cliccare su Punti e quindi su
Vari punti.
6 Per la Posizione dell'oggetto punto,
posizionare il puntatore sulla fine della conica
fino all'attivazione del punto, trascinare il
cursore verso il basso e fare clic per collocare il
punto.
Il punto va collocato al di sopra dell'estremità
inferiore della conica.
Sarà il punto di inserimento dell'occhio.
7 Per la Posizione dell'oggetto punto, posizionare il puntatore sul punto appena generato fino alla sua
attivazione, trascinare il cursore verso sinistra e fare clic al raggiungimento del punto di intersezione.
Questo punto servirà per la scalatura e la rotazione dell'occhio.
Per suddividere la curva:
1 Tracciare una linea che intersechi la conica.
2 Selezionare la curva conica.
3 Dal menu Modifica, cliccare su Suddividi.
4 Come Oggetto di taglio, selezionare la linea.
La suddivisione della curva consente di
assegnare colori e proprietà dei materiali
diversi all'occhio ed alla pupilla.
Questo passo si può eseguire a questo punto
oppure dopo aver generato la superficie.
Robert McNeel & Associates 165
CREAZIONE DI FORME DEFORMABILI
Per creare la superficie:
1 Selezionare entrambe le parti della curva
conica.
2 Dal menu Superfici, cliccare su Rivoluzione.
3 Per l'Inizio dell'asse di rivoluzione, eseguire
uno snap al punto.
4 Per la Fine dell'asse di rivoluzione, eseguire
uno snap all'estremità della conica.
5 Per l'Angolo iniziale, fare clic su
CerchioCompleto.
Per assegnare un colore di visualizzazione ed un colore al materiale:
1 Selezionare la parte superiore dell'occhio.
2 Dal menu Modifica, cliccare su Proprietà
oggetto.
3 Per il Colore di visualizzazione, selezionare
un colore contrastante, come per esempio il
rosso.
4 Mantenendo selezionata la superficie, nel
pannello Proprietà, selezionare il pulsante
Materiale.
5 Alla voce Assegna materiale per,
selezionare Oggetto.
6 Con il Materiale predefinito selezionato,
digitare il nome del nuovo materiale da usare
per la pupilla dell'occhio, come per esempio
Nero.
7 Nelle Impostazioni di base, selezionare il
campione di colore. Appare la finestra di
dialogo Selezione colore. Cliccare su Nero e
quindi su OK. Impostare inoltre la Finitura
lucida su 50%.
8 Ripetere questi passi per creare un materiale
bianco per l'occhio.
166 Robert McNeel & Associates
CREAZIONE DI FORME DEFORMABILI
9 Dal menu Rendering, fare clic su Anteprima di
rendering per visualizzare il colore del materiale.
Per collocare l'occhio sulla testa:
1 Nella vista "Superiore", selezionare entrambe le parti dell'occhio.
2 Dal menu Modifica, cliccare su Gruppi e quindi su Raggruppa.
Le due parti dell'occhio vengono unite per formare un solo oggetto.
3 Selezionare il gruppo.
4 Dal menu Trasforma, cliccare su Orienta e
quindi su Su superficie.
5 Per il Punto base, eseguire uno snap al punto
sul centro dell'occhio.
6 Per il Punto di riferimento per la scalatura e
la rotazione, eseguire uno snap al punto sul
bordo dell'occhio.
7 Per la Superficie sulla quale orientare,
selezionare la testa.
8 Nella finestra di dialogo Orienta sulla
superficie, sotto Scala, spuntare Richiedi e
Rigido e fare clic su OK.
9 Per il Punto sulla superficie rispetto a cui
orientare, selezionare un punto sulla testa.
10 Per il Fattore di scala, trascinare il mouse e
fare clic per scalare l'occhio.
Robert McNeel & Associates 167
CREAZIONE DI FORME DEFORMABILI
11 Realizzare una copia speculare dell'occhio
sull'altro lato della testa.
Rendering di un'immagine della papera
Il rendering crea un'immagine realistica del modello, mostrandolo con i colori ad esso assegnati. I colori di
rendering sono diversi dai colori associati ai livelli, che controllano la visualizzazione nelle modalità wireframe ed
ombreggiata.
Per renderizzare la papera:
1 Selezionare il becco.
2 Dal menu Modifica, cliccare su Proprietà oggetto.
3 Nel pannello Proprietà, scheda Materiale, cliccare su Impostazioni di base e quindi sul campione di
colore.
4 Nella finestra di dialogo Selezione colore, selezionare un colore per il becco, come per esempio l'arancione.
5 Selezionare il corpo.
6 Dal menu Modifica, cliccare su Proprietà oggetto.
7 Nel pannello Proprietà, scheda Materiale, cliccare su Impostazioni di base e, dal campione di colore,
selezionare un colore per il corpo, come per esempio il giallo.
8 Dal menu Rendering, cliccare su Renderizza.
168 Robert McNeel & Associates
CREAZIONE DI FORME DEFORMABILI
Per sistemare le luci nella scena:
1 Dal menu Rendering, cliccare su Crea
riflettore.
2 Selezionare un punto nel centro del modello.
3 Trascinare il cursore in modo che il modello
ricada all'interno del cono di luce.
4 Selezionare un punto nella vista "Superiore"
tenendo premuto il tasto Ctrl per attivare la
modalità "elevatore".
Nella vista "Frontale", selezionare un punto
leggermente sopra l'oggetto.
5 Dal menu Rendering, cliccare su Renderizza.
Robert McNeel & Associates 169
Potrebbero piacerti anche
- Guida InkscapeDocumento40 pagineGuida InkscapeslackoutNessuna valutazione finora
- SOLIDWORKS TUTORIAL ITALIANO Pagine Da Cap2 049 092Documento14 pagineSOLIDWORKS TUTORIAL ITALIANO Pagine Da Cap2 049 092Enrico FurlanNessuna valutazione finora
- Guida Pratica Sap 2000 - 02Documento47 pagineGuida Pratica Sap 2000 - 02LudovicoVicoNessuna valutazione finora
- Macchine Utensili - Tornio EserciziarioDocumento150 pagineMacchine Utensili - Tornio Eserciziariofran_caisNessuna valutazione finora
- Handbook Excel 365: Dalle basi al livello avanzatoDa EverandHandbook Excel 365: Dalle basi al livello avanzatoNessuna valutazione finora
- Modellazione Di Base Di Gioielli Con RhinoDocumento67 pagineModellazione Di Base Di Gioielli Con RhinoeFalegname100% (4)
- PGS ModelDocumento14 paginePGS ModelRodant Danti100% (2)
- Man Modaris X WinDocumento30 pagineMan Modaris X WinIsaac Eugenio Bernald0% (1)
- Editing PuntiDocumento8 pagineEditing PuntiJonJonNessuna valutazione finora
- Modellazione SolidiDocumento7 pagineModellazione SolidiJonJonNessuna valutazione finora
- Modellazione PoligonaleDocumento26 pagineModellazione Poligonalevegh belaNessuna valutazione finora
- Eserc Binari VariDocumento9 pagineEserc Binari VariJonJonNessuna valutazione finora
- Inventor Esercitazioni BaseDocumento56 pagineInventor Esercitazioni BaseMichele Boscaro100% (1)
- CAD MollaDocumento8 pagineCAD MollaDaniele CandelaresiNessuna valutazione finora
- Boccetta Profumo SOLIdWORKSDocumento21 pagineBoccetta Profumo SOLIdWORKSCris Joseph PalincasNessuna valutazione finora
- Tutorial Modellare Una SediaDocumento11 pagineTutorial Modellare Una SediaGaia MiacolaNessuna valutazione finora
- Progettare Un Anello Le BasiDocumento17 pagineProgettare Un Anello Le BasiAnonimoVeneziano2014Nessuna valutazione finora
- Tutorial Lavorazione FresaDocumento61 pagineTutorial Lavorazione FresaVincenzo PaternòNessuna valutazione finora
- Tutorial Ice MDocumento9 pagineTutorial Ice MstaedtlerpNessuna valutazione finora
- Altri ToolDocumento13 pagineAltri ToolLuca CareglioNessuna valutazione finora
- Confelmod 2Documento9 pagineConfelmod 2LallaNessuna valutazione finora
- Modellazione Di Una Bottiglia Di Ketchup Con RhinocerosDocumento24 pagineModellazione Di Una Bottiglia Di Ketchup Con RhinocerosMarco MancinNessuna valutazione finora
- Esercizio2 SolidworksDocumento11 pagineEsercizio2 Solidworksracional1986Nessuna valutazione finora
- Sabbiera SketDocumento11 pagineSabbiera SketherbakNessuna valutazione finora
- Corso Autocad Lez 15-27Documento108 pagineCorso Autocad Lez 15-27Mario FriscoNessuna valutazione finora
- ArchiCAD® 12 La Grande Guida Impaginazione e Stampa - Capitolo 8Documento30 pagineArchiCAD® 12 La Grande Guida Impaginazione e Stampa - Capitolo 8frisco0Nessuna valutazione finora
- Tutorial Photoshop CS3 - Modificare Una ScansioneDocumento3 pagineTutorial Photoshop CS3 - Modificare Una ScansioneladydaladyNessuna valutazione finora
- Tutorial: Cruciverba in ExcelDocumento11 pagineTutorial: Cruciverba in ExcelmIauditNessuna valutazione finora
- TS Manuale ItDocumento38 pagineTS Manuale ItLuca ValzanoNessuna valutazione finora
- Manuale Di GeogebraDocumento9 pagineManuale Di GeogebraFrancesco RosatiNessuna valutazione finora
- Raddrizzamento GeometricoDocumento2 pagineRaddrizzamento GeometricomanlmontNessuna valutazione finora
- Lezione 9Documento3 pagineLezione 9ida.ravenna65Nessuna valutazione finora
- Pulley AnsysDocumento16 paginePulley AnsysD RashNessuna valutazione finora
- SnapDocumento8 pagineSnapJonJonNessuna valutazione finora
- After Effect AppuntiDocumento3 pagineAfter Effect Appuntineo manfortNessuna valutazione finora
- Guida Open Office CalcDocumento8 pagineGuida Open Office Calchindukusc80Nessuna valutazione finora
- Disegnare Con WordDocumento40 pagineDisegnare Con WordppiccoliniNessuna valutazione finora
- Comando POLILINEA e LINEADocumento4 pagineComando POLILINEA e LINEAernestoNessuna valutazione finora
- Modellazione Top-Down in CATIA V5Documento3 pagineModellazione Top-Down in CATIA V5PierpaoloNessuna valutazione finora
- Aiuto Di InDesign - Trasformazione Degli Oggetti PDFDocumento14 pagineAiuto Di InDesign - Trasformazione Degli Oggetti PDFAnonymous LNux5PP2ONNessuna valutazione finora
- Autocad 2002 Corso DisegnoDocumento43 pagineAutocad 2002 Corso DisegnoSilvia Pianigiani100% (1)
- 3 PolylineDocumento12 pagine3 PolylineLuca CareglioNessuna valutazione finora
- TS2BSpcMAN (Italian)Documento9 pagineTS2BSpcMAN (Italian)aleksandrawlazlodomatoNessuna valutazione finora
- Working Model 2DDocumento9 pagineWorking Model 2DMassimo MoroniNessuna valutazione finora
- Lezione 6 (Excel Parte Terza)Documento11 pagineLezione 6 (Excel Parte Terza)andreascardaoni9510Nessuna valutazione finora
- Artcam Pro-Glossario ComandiDocumento19 pagineArtcam Pro-Glossario ComandisteNessuna valutazione finora
- Simple Head Creation PDFDocumento30 pagineSimple Head Creation PDFAbriel HaqqaniNessuna valutazione finora
- Stella4 21Documento6 pagineStella4 21misslella100% (1)
- LineaDocumento15 pagineLineaLuca CareglioNessuna valutazione finora
- Appunti Di GeogebraDocumento18 pagineAppunti Di GeogebraEmily SofiaNessuna valutazione finora
- Creazione Di Un Modello Di Foglio Protocollo Con WordDocumento3 pagineCreazione Di Un Modello Di Foglio Protocollo Con WordmadeclenNessuna valutazione finora
- Comandi Rapiti Su Tastiera Per IllustratorDocumento19 pagineComandi Rapiti Su Tastiera Per IllustratorRuggero Pane Jobs SennarNessuna valutazione finora
- 2.1 2.lezione PDFDocumento11 pagine2.1 2.lezione PDFBob HansonNessuna valutazione finora
- Comandi 3D Studio Max Glossario TraduzioneDocumento5 pagineComandi 3D Studio Max Glossario TraduzionefralgiugiaNessuna valutazione finora
- Naxos Criar Folha - C10ITADocumento95 pagineNaxos Criar Folha - C10ITAAnderson ClaytonNessuna valutazione finora
- 3d Tutorial SculptrisDocumento18 pagine3d Tutorial SculptrisOtto Gonzalez100% (1)
- Art CamDocumento22 pagineArt CamKevin PettelleNessuna valutazione finora
- 2012 SolidWorks - Creazione Di Disegni Delle Parti in LamieraDocumento2 pagine2012 SolidWorks - Creazione Di Disegni Delle Parti in Lamierast_luiseNessuna valutazione finora
- WWW Tonipuma It Tecnica 50vs50 Index HTMDocumento5 pagineWWW Tonipuma It Tecnica 50vs50 Index HTMJonJonNessuna valutazione finora
- MontaggioDocumento24 pagineMontaggioJonJonNessuna valutazione finora
- Guida Ricerche Online MarchiDocumento9 pagineGuida Ricerche Online MarchiJonJonNessuna valutazione finora
- 02proiezioni OrtogonaliDocumento27 pagine02proiezioni OrtogonaliJonJonNessuna valutazione finora
- Tipi Di ContinuitàDocumento1 paginaTipi Di ContinuitàJonJonNessuna valutazione finora
- SnapDocumento8 pagineSnapJonJonNessuna valutazione finora
- Scrittura Creativa (Appunti Su)Documento88 pagineScrittura Creativa (Appunti Su)JonJonNessuna valutazione finora
- 02proiezioni OrtogonaliDocumento27 pagine02proiezioni OrtogonaliJonJonNessuna valutazione finora
- CUENOD Scheda Tecnica Bruciatori Gas C24 C30 GX107 GX207Documento9 pagineCUENOD Scheda Tecnica Bruciatori Gas C24 C30 GX107 GX207Eden BenNessuna valutazione finora
- Bergamini Trasfcartesiane R6 15BDocumento3 pagineBergamini Trasfcartesiane R6 15BadressNessuna valutazione finora
- SIG - Manual de InstalaçãoDocumento36 pagineSIG - Manual de InstalaçãoElisonNessuna valutazione finora
- Esercizio SQLDocumento3 pagineEsercizio SQLFederico BaraldiNessuna valutazione finora
- Manuale Di Uso e Manutenzione (Inerti)Documento21 pagineManuale Di Uso e Manutenzione (Inerti)Anonymous 9K5sGcwWmjNessuna valutazione finora
- IT - Relazione Annuale CAR 2020Documento36 pagineIT - Relazione Annuale CAR 2020Luca GianoliNessuna valutazione finora
- Esercizi Per Natale 2012-2013Documento3 pagineEsercizi Per Natale 2012-2013GiovanniNessuna valutazione finora
- Scheda Tecnica Fresatrice IndumaDocumento17 pagineScheda Tecnica Fresatrice IndumaThomasJPallaxPallacciNessuna valutazione finora