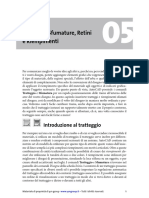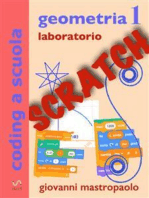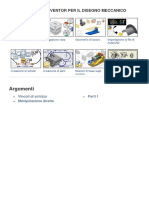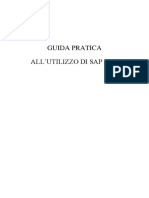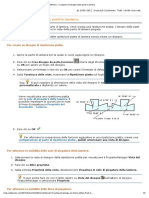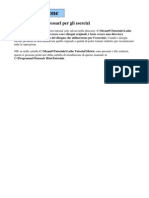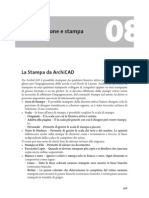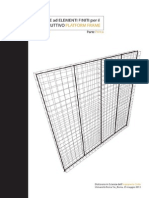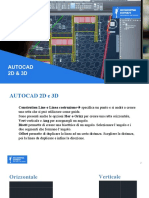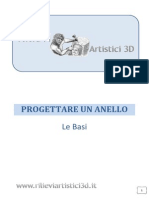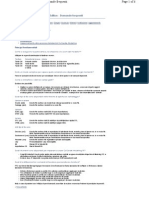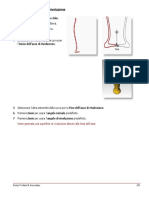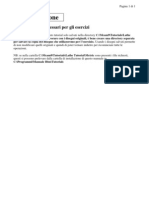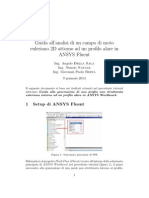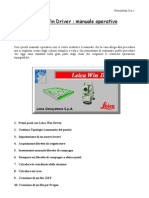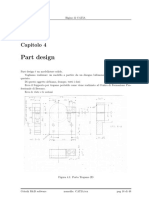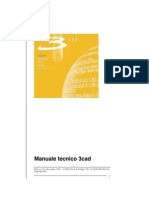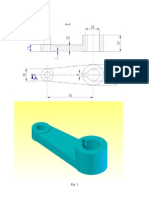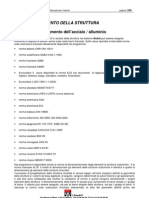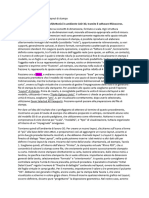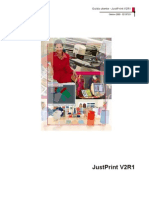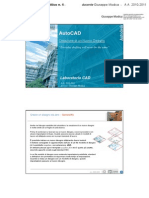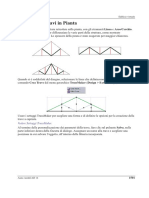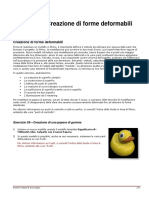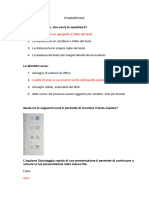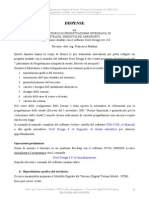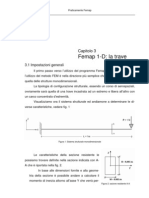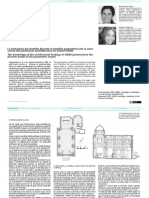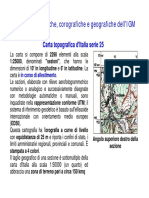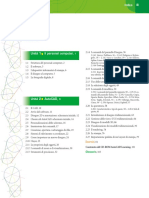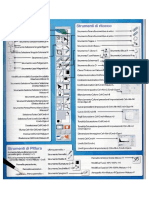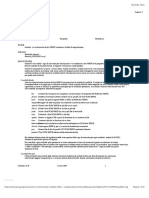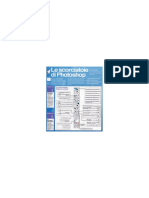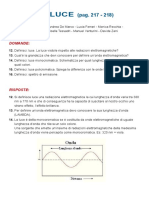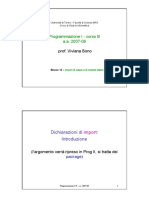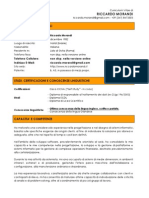Documenti di Didattica
Documenti di Professioni
Documenti di Cultura
Corso Autocad Lez 15-27
Caricato da
Mario FriscoCopyright
Formati disponibili
Condividi questo documento
Condividi o incorpora il documento
Hai trovato utile questo documento?
Questo contenuto è inappropriato?
Segnala questo documentoCopyright:
Formati disponibili
Corso Autocad Lez 15-27
Caricato da
Mario FriscoCopyright:
Formati disponibili
90
Lezione 15
La natura ha semplicita', e dunque grande bellezza.
RICHARD FEYNMANN
Tratteggi
1.0 Introduzione al tratteggio
2.0 Definizione dei contorni di tratteggio
2.1 Stili di tratteggio
2.2 Definizione dei contorni in disegni di grandi dimensioni
2.3 Creazione di tratteggi non delimitati
3.0 Riempimento solido
4.0 Creazione di modelli di riempimento definiti dall'utente
1.0 Introduzione al tratteggio
Per riempire un'area con un modello molte applicazioni che dispongono di aiuti per il disegno
utilizzano un processo chiamato tratteggio. Il modello serve per differenziare i componenti di un
progetto oppure per indicare il materiale di cui l'oggetto costituito.
possibile utilizzare un modello di tratteggio predefinito, definire un modello di linea semplice
utilizzando il tipo di linea corrente o creare modelli di tratteggio pi complessi.
possibile trascinare i tratteggi oppure utilizzare una finestra di dialogo con ulteriori opzioni.
I contorni di un tratteggio possono essere specificati in diversi modi ed possibile impostare la
regolazione automatica del tratteggio alla modifica dei contorni (tratteggio associativo).
Per meglio comprendere la differenza tra un tratteggio associativo ed uno non associativo
prendiamo in considerazione il seguente oggetto tratteggiato
91
Il risultato di uno spostamento del contorno nel caso di un tratteggio non associativo sar il
seguente
92
mentre nel caso di un tratteggio associativo il tratteggio seguir fedelmente il contorno nel suo
spostamento
2.0 Definizione dei contorni di tratteggio
Un tratteggio pu essere creato tramite la selezione di un oggetto da tratteggiare oppure
definendo un contorno e specificandone un punto interno. Il contorno di un tratteggio pu essere
costituito da una qualsiasi combinazioni di oggetti, ad esempio linee, archi, cerchi e polilinee, che
formano un'area delimitata. Per definire un contorno possibile anche specificare dei punti. Se si
sta tratteggiando una piccola area in un disegno complesso, per rendere l'operazione pi veloce
possibile usare gruppi contorni.
Attenzione che ciascun componente del contorno deve trovarsi almeno parzialmente all'interno
della vista corrente.
Le aree delimitate all'interno del tratteggio sono dette isole.
2.1 Stili di tratteggio
Per determinare la modalit di tratteggio delle isole, aree comprese nel contorno di tratteggio,
sono disponibili tre stili: Normale, Esterno e Ignora. Per attivarle necessario selezionare dal
men disegna tratteggia e quindi la finestra di dialogo Avanzate.
93
Lo stile di tratteggio normale (di default) tratteggia verso l'interno dal contorno esterno. Se il
procedimento di tratteggio incontra un contorno interno, il tratteggio viene disattivato fino al
contorno successivo. L'esempio sotto illustrato pi esplicativo di ogni descrizione
94
Lo stile Esterno tratteggia verso l'interno dal contorno esterno fino al contorno successivo.
95
Lo stile Ignora tratteggia l'intera area delimitata, ignorando i contorni interni.
96
inoltre possibile eliminare le isole dall'area di tratteggio.
Per rimuovere isole dall'area di tratteggio necessario
1. Dal menu Disegna, scegliere Tratteggia.
2. Nella finestra di dialogo Tratteggia, scegliere Scegli punti.
3. Specificare un punto nel disegno all'interno dell'area di tratteggio.
4. Nella finestra di dialogo Tratteggia scegliere Rimuovi isole.
5. Selezionare i contorni delle aree che non si desidera escludere dal tratteggio.
6. Per applicare il tratteggio, scegliere OK nella finestra di dialogo Tratteggia.
2.2 Definizione dei contorni in disegni di grandi dimensioni
Per default, in AutoCAD il contorno viene definito analizzando tutti gli oggetti chiusi. L'analisi di
tutti gli oggetti di un disegno complesso, interamente o parzialmente visualizzati sullo schermo
come contorni, pu richiedere molto tempo. Per tratteggiare una piccola area di un disegno
complesso possibile definire un gruppo di oggetti contenuti nel disegno, detto gruppo contorni.
Quando viene specificato un punto interno nel gruppo contorni, in AutoCAD gli oggetti non inclusi
nel gruppo contorni non vengono analizzati. I gruppi contorni sono utili per applicare stili di
tratteggio diversi a sezioni differenti di un disegno.
Per definire un gruppo di contorni in un disegno complesso necessario
1. Dal menu Disegna, scegliere Tratteggia.
97
2. Nella finestra di dialogo Tratteggia, scegliere la scheda Avanzate.
3. Nella scheda Avanzate, sotto Gruppo contorni, scegliere Nuovo.
4. Al messaggio di richiesta Selezionare oggetti, specificare i punti degli angoli opposti del
gruppo contorni e premere INVIO .
5. Se si specifica il rettangolo di selezione da destra a sinistra, vengono selezionati tutti gli
oggetti che esso racchiude e interseca.
6. Nella finestra di dialogo Tratteggia, scegliere Scegli punti.
7. Specificare il punto interno.
8. Per applicare il tratteggio, scegliere OK nella finestra di dialogo Tratteggia.
2.3 Creazione di tratteggi non delimitati
possibile definire un contorno di tratteggio con il comando RETINO specificando i punti del
contorno. Ad esempio, possibile indicare che l'intera area di un disegno riempita con un
modello riempiendo unicamente una piccola sezione dell'area, come mostrato nell'esempio
seguente.
In questa illustrazione, si definisce un'area da tratteggiare specificando direttamente dei punti. Il
modello di tratteggio EARTH ed ruotato di 45 gradi. possibile stabilire se conservare il
contorno della polilinea dopo la creazione del tratteggio; in questo caso il contorno non stato
mantenuto.
98
Per definire un contorno specificando i punti necessario
1. Dal menu Disegna, scegliere RETINO
2. Immettere il modello desiderato. Ad esempio, earth per selezionare il modello EARTH.
3. Specificare la scala e l'angolazione del modello.
4. Al messaggio di richiesta Selezionare oggetti, premere INVIO .
5. Digitare n per eliminare il contorno polilineare dopo aver definito l'area di tratteggio, o
digitare y per creare una polilinea.
6. Specificare i punti per definire il contorno, digitare ch per chiudere il contorno della
polilinea, quindi premere INVIO .
3.0 Riempimento solido
In AutoCAD, oltre che a creare dei tratteggi, possibile anche creare aree di riempimento solido
mediante la seguente procedura.
Per creare un tratteggio con modello solido necessario
1. Dal menu Disegna, scegliere Tratteggia.
2. Nella finestra di dialogo Tratteggia, scegliere Scegli punti.
3. Specificare un punto nel disegno all'interno di ciascuna area da tratteggiare.
4. Questo il cosiddetto "punto interno".
5. Nella finestra di dialogo Tratteggia, scheda Rapida, sotto Tipo di modello, selezionare
Predefinito.
6. Selezionare il pulsante [...] accanto a Modello per visualizzare la finestra di dialogo
Tavolozza modelli di tratteggio.
7. Nella finestra di dialogo Tavolozza modelli di tratteggio, selezionare Solido. Scegliere OK.
8. Selezionare Anteprima tratteggio per visualizzare l'aspetto del modello di tratteggio.
Premere INVIO al termine della visualizzazione in anteprima.
9. Nella finestra di dialogo Tratteggia, apportare le regolazioni necessarie. possibile
specificare nuovi contorni di tratteggio scegliendo Seleziona punti.
10. Per applicare il tratteggio, scegliere Applica nella finestra di dialogo Tratteggia. Specificare
un punto interno per ogni blocco di tratteggio. Se si specificano pi punti interni, possibile che si
ottengano risultati imprevisti durante la modifica dei contorni del tratteggio.
4.0 Creazione di modelli di riempimento definiti dall'utente
Oltre ad utilizzare i modelli di tratteggio predefiniti, possibile definire un modello di tratteggio
semplice basato sul tipo di linea corrente. Il modello viene definito modificando l'angolo e la
spaziatura delle linee di tratteggio.
Per creare un modello di tratteggio definito dall'utente necessario
1. Specificare il tipo di linea per il modello di tratteggio definito dall'utente impostandolo
come tipo di linea corrente.
2. Dal menu Disegna, scegliere Tratteggia.
3. Nella finestra di dialogo Tratteggia, scegliere Scegli punti o Seleziona oggetti.
4. Specificare un punto interno o selezionare un oggetto.
5. Selezionare Def da utente nella casella Tipo, nella finestra di dialogo Tratteggia, scheda
Rapida.
6. Specificare l'angolo e la spaziatura del modello di tratteggio.
7. Per utilizzare linee intersecanti nel modello, selezionare Doppio.
8. Scegliere Salva.
99
Lezione 16
Da dove proviene l'ordine e la bellezza che vediamo nel mondo?
ISAAC NEWTON
Note ed etichette
1.0 Introduzione a note ed etichette
2.0 Creazione di una riga singola di testo
2.1 Allineamento di una riga singola di testo
2.2 Come creare una singola riga di testo
2.3 Come specificare uno stile di testo quando si crea una riga singola di testo
2.4 Come allineare una riga singola di testo durante la creazione
3.0 Creazione di un testo multilinea
3.1 Giustificazione di un testo multilinea
3.2 Formattazione dei caratteri nel testo multilinea
3.3 Spaziatura delle linee all'interno di un testo multilinee
4.0 Creazione di testo con direttrici
4.1 Aggiunta di testo ad una direttrice
5.0 Importazione di testo da file esterni
5.1 Come importare file di testo
5.2 Come inserire un file di testo utilizzando la funzione trascinamento della selezione
1.0 Introduzione a note ed etichette
In AutoCAD possibile creare il testo in vari modi. Per immissioni brevi e semplici si pu utilizzare
il testo di riga. Per immissioni pi lunghe con formattazione interna preferibile utilizzare testo
multilinea, detto testoM. inoltre possibile creare un testo multilinea con le direttrici.
Sebbene tutto il testo digitato utilizzi lo stile di testo corrente, che determina le impostazioni di
default per il font e il formato, possibile personalizzare l'aspetto del testo in vari modi. In
AutoCAD sono inoltre disponibili diversi strumenti con cui possibile modificare la giustificazione
e la scala di testo, trovare e sostituire testi ed effettuare il controllo ortografico.
Il testo incluso nelle quote o nelle tolleranze viene creato mediante i comandi di quotatura.
2.0 Creazione di una riga singola di testo
Per creare una o pi righe di testo, ciascuna interrotta con il tasto INVIO, utilizzare Riga singola di
testo. Ogni riga di testo un oggetto indipendente che pu essere spostato, riformattato o
modificato in altro modo.
Quando si crea un testo di riga, si assegna lo stile e si imposta l'allineamento alla riga di comando.
Tramite lo stile del testo si impostano le caratteristiche dell'oggetto di testo. L'allineamento, o
giustificazione, determina quale parte del carattere di testo viene allineata al punto di
inserimento.
Gli stili utilizzati per il testo di riga sono uguali a quelli utilizzati per il testo multilinea. Quando si
crea il testo, possibile assegnarvi uno stile esistente digitandone il nome al messaggio di richiesta
Stile. Per formattare singole parole e caratteri, utilizzare la singola riga di testo.
possibile comprimere la riga singola di testo in modo che si adatti allo spazio compreso tra due
punti specificati dall'utente. Il testo viene stirato o compresso in modo che occupi lo spazio
specificato.
100
2.1 Allineamento di una riga singola di testo
Durante la creazione del testo, possibile specificarne l'allineamento. In altre parole, lo si pu
giustificare utilizzando una delle opzioni di allineamento riportate ad esempio nel disegno
seguente. L'allineamento a sinistra l'impostazione di default
Per allineare a sinistra un testo, non immettere alcuna opzione dopo il messaggio di richiesta
Giustificato.
2.2 Come creare una singola riga di testo
Per creare una riga singola di testo necessario seguire la seguente procedura
1. Dal menu Disegna, scegliere Testo. Quindi scegliere Riga singola di testo.
2. Specificare il punto di inserimento per il primo carattere. Se si preme INVIO, in AutoCAD il
nuovo testo viene posizionato subito dopo l'ultimo oggetto di testo creato.
3. Specificare l'altezza del testo. Questo messaggio di richiesta viene visualizzato solo se
l'altezza del testo impostata a 0 nello stile di testo corrente. Dal punto di inserimento del testo al
cursore del mouse viene attaccata una "linea elastica". Fare clic per impostare l'altezza del testo
alla distanza specificata dalla lunghezza della linea elastica.
4. Specificare un angolo di rotazione per il testo. possibile digitare un valore angolare o
utilizzare il dispositivo di puntamento.
101
5. Digitare il testo. Al termine di ogni riga, premere INVIO. Immettere altro testo, se
necessario. Se si specifica un altro punto durante l'esecuzione di questo comando, il riquadro del
cursore si sposta su tale punto ed possibile continuare a digitare. Ogni volta che si preme il tasto
INVIO o viene specificato un punto, viene creato un oggetto di testo.
6. Per terminare l'operazione, premere INVIO in una riga vuota.
2.3 Come specificare uno stile di testo quando si crea una riga singola di testo
Per specificare uno stile di testo quando si crea una riga singola di testo necessario
1. Dal menu Disegna, scegliere Testo. Quindi scegliere Riga singola di testo.
2. Digitare s (Stile).
3. Al messaggio di richiesta relativo al nome dello stile, digitare il nome di uno stile di testo
esistente. Per visualizzare un elenco di stili, digitare ? e premere due volte INVIO.
4. Continuare a creare il testo.
2.4 Come allineare una riga singola di testo durante la creazione
Come allineare una riga singola di testo durante la creazione
1. Dal menu Disegna, scegliere Testo. Quindi scegliere Riga singola di testo.
2. Digitare g (Giustificato).
3. Selezionare un'opzione di allineamento. Ad esempio, digitare bd per allineare il testo
all'angolo inferiore destro.
4. Continuare a creare il testo.
3.0 Creazione di un testo multilinea
possibile creare del testo nella finestra di dialogo Modifica testom, sulla riga di comando o in un
editor di testo alternativo. inoltre possibile inserire del testo proveniente da un file salvato in
formato ASCII. La finestra di dialogo Modifica testo consente di impostare rapidamente le
propriet che hanno effetto sull'intero oggetto di testo o i formati che hanno effetto solo sul testo
selezionato.
Prima di creare il testo multilinea, necessario definire la larghezza del paragrafo. Una volta
terminata la digitazione, in AutoCAD il testo digitato nella finestra di dialogo viene inserito entro il
limite di larghezza specificato. La lunghezza dell'oggetto testo multilinea dipende dalla quantit di
testo, non dalla lunghezza della casella di delimitazione utilizzata per specificare la larghezza del
testo.
Al momento della creazione di un testo multilinea, si imposta anche lo stile del testo, la
giustificazione e la spaziatura linea.
Lo stile del testo imposta il font e gli effetti di default. possibile scegliere uno stile di testo
esistente oppure crearne uno nuovo.
Lo stile STANDARD lo stile di testo di default.
La giustificazione determina il punto di inserimento del testo rispetto alla relativa casella di
delimitazione.
La spaziatura di linea controlla la quantit di spazio fra le righe di testo.
3.1 Giustificazione di un testo multilinea
La giustificazione consente di controllare sia l'allineamento che il flusso del testo relativamente al
punto di inserimento. Il testo viene allineato a sinistra o a destra rispetto al riquadro che definisce
la larghezza del testo. Il testo scorre dal punto di inserimento, che pu essere posizionato al
centro, nella parte superiore o in quella inferiore dell'oggetto di testo che ne risulta.
In AutoCAD sono disponibili nove opzioni di giustificazione per il testo multilinea.
Se una singola parola risulta pi lunga della larghezza impostata per il paragrafo, tale parola si
estender fuori del contorno del paragrafo.
Per giustificare il testo multilinea necessario
102
1. Dal menu Disegna, scegliere Testo. Quindi scegliere Testo multilinea.
2. Specificare la posizione del riquadro di testo e le altre propriet.
3. Creare il testo nella finestra Modifica testom.
4. Scegliere la scheda Propriet. Selezionare una delle nove opzioni di giustificazione
disponibili nella casella Giustificazione.
5. Scegliere Salva.
3.2 Formattazione dei caratteri nel testo multilinea
Mentre si crea il testo multilinea, possibile ignorare lo stile di testo e applicare formattazioni
diverse a singoli caratteri e parole. Le modifiche di formato riguardano solo il testo selezionato,
mentre lo stile di testo corrente non cambia.
possibile specificare un font e un'altezza del testo diversi e applicare il grassetto, il corsivo, la
sottolineatura e il colore. inoltre possibile inserire caratteri speciali, compresi i caratteri Unicode
per i font TrueType.
L'altezza del testo impostata specifica l'altezza delle lettere maiuscole. La modifica dell'altezza del
testo visualizzata nella finestra di dialogo Modifica testom proporzionale al cambiamento
nell'altezza dei caratteri effettivi visualizzati nel disegno.
Per formattare i caratteri nel testo multilinea necessario
1. Dal menu Disegna, scegliere Testo. Quindi scegliere Testo multilinea.
2. Specificare la posizione del riquadro di testo e le altre propriet.
3. Nella finestra di dialogo Modifica testom, creare il testo multilinea.
4. Scegliere la scheda Caratteri.
5. Selezionare il testo nel modo seguente:
o Per selezionare una o pi lettere, fare clic e trascinare il dispositivo di puntamento
sopra i caratteri.
o Per selezionare una parola, fare doppio clic su di essa.
o Per selezionare un paragrafo, fare tre volte clic su di esso.
6. Nella scheda Caratteri, modificare la formattazione nel modo seguente:
o Per cambiare il font del testo selezionato, sceglierne uno dall'elenco.
o Per cambiare l'altezza del testo selezionato, digitare un nuovo valore nella casella
Altezza.
o Per formattare un testo cui applicato un font TrueType con stile grassetto o
corsivo oppure per creare un testo sottolineato con qualsiasi font, scegliere lo strumento
corrispondente dalla barra degli strumenti. I font SHX non supportano il grassetto e il corsivo.
o Per applicare un colore al testo selezionato, scegliere un colore dall'elenco Colore
oppure scegliere Altro per visualizzare la finestra di dialogo Colore. L'elenco visualizza gli ultimi
colori utilizzati.
103
o Per inserire caratteri speciali, selezionare Simbolo, quindi scegliere un'opzione dal
menu Simbolo.
o Per inserire caratteri Unicode per i font TrueType, scegliere Altro dal menu Simbolo.
Per accedere alla finestra di dialogo Mappa caratteri Unicode, necessario che nel sistema sia
installato il file charmap.exe. Per ulteriori informazioni sull'aggiunta di programmi al sistema,
vedere la Guida in linea di Windows.
7. Scegliere Salva.
3.3 Spaziatura delle linee all'interno di un testo multilinee
Per impostare la spaziatura della linea per gli oggetti di testo multilinea nuovi o esistenti,
possibile utilizzare le opzioni nella scheda Spaziatura linea della finestra di dialogo Modifica
testom.
L'incremento della spaziatura di linea di un testo multilinea corrisponde alla distanza tra la linea di
base (parte inferiore) di una riga di testo e la linea di base della riga di testo successiva.
L'incremento di spaziatura linea viene applicato all'intero oggetto di testo multilinea e non alle
righe selezionate. possibile definire l'incremento di spaziatura come multiplo della spaziatura
singola o come distanza assoluta. La spaziatura singola corrisponde a 1,66 volte l'altezza dei
caratteri del testo. Le opzioni disponibili sono Singola (1x), 1.5 righe (1.5x) e Doppia (2x).
possibile selezionare un'opzione dall'elenco o digitare un numero seguito da x per indicare un
valore multiplo della spaziatura singola. Ad esempio, selezionare o digitare 1x nella casella
Spaziatura per specificare la spaziatura singola, digitare 3x per specificare la spaziatura tripla e cos
via. In alternativa, possibile specificare una distanza assoluta, ad esempio 0,5.
L'impostazione di default Minima regola automaticamente la spaziatura di linea in modo da
contenere i caratteri di dimensioni troppo grandi rispetto all'incremento di spaziatura impostato
per l'oggetto di testo multilinea. Utilizzare l'impostazione Esatta quando si desidera una spaziatura
uniforme nell'oggetto di testo, ad esempio in una tabella.
Per modificare la spaziatura di linea del testo multilinea necessario
1. Dal menu Edita, scegliere Oggetto.
2. Scegliere Testo, quindi scegliere Modifica.
3. Selezionare l'oggetto di testo multilinea da modificare.
4. Nella finestra di dialogo Modifica testom, scegliere la scheda Spaziatura linea.
5. Nella prima casella Spaziatura linea, scegliere una delle seguenti opzioni:
o Minima. Regola automaticamente le righe di testo in base all'altezza del carattere
di dimensioni pi grandi nella riga. Viene aggiunto pi spazio tra le righe di testo contenenti
caratteri pi alti. Questa l'opzione di default.
o Esatta. Imposta la spaziatura linea in modo che abbia la stessa dimensione per tutte
le righe di testo, indipendentemente dalle differenze di formato, quali font o altezza del testo. La
quantit di spazio tra le linee determinata dal valore impostato nell'elenco Spaziatura. Utilizzare
l'opzione Esatta per allineare il testo nelle tabelle. Per fare in modo che la spaziatura linea sia
104
identica in pi oggetti di testo multilinea, utilizzare Esatta e impostare il fattore di spaziatura sullo
stesso valore in ogni oggetto di testo multilinea. Se si utilizza Esatta, possibile che il testo
contenuto nelle righe che si trovano sopra o sotto le righe con i caratteri di grandi dimensioni si
sovrapponga a questi ultimi.
6. Nella seconda casella Spaziatura linea, selezionare un incremento di spaziatura dall'elenco
o digitare un valore. possibile digitare un multiplo della spaziatura singola, ad esempio 2x o 3x
oppure un valore assoluto, ad esempio .5.
7. Scegliere Salva.
4.0 Creazione di testo con direttrici
Un oggetto direttrice una linea o una spline con una punta di freccia su un'estremit e un
oggetto di testo multilinea sull'altro.
La linea direttrice viene associata con gli oggetti di testo multilinea in modo che questa venga
stirata automaticamente quando l'oggetto di testo viene riposizionato.
possibile creare una linea direttrice da qualsiasi punto o altro oggetto in un disegno e
controllarne l'aspetto durante il disegno. Le direttrici possono essere segmenti di linea retti o
curve spline regolari. Il colore della direttrice viene controllato dal colore della linea di quota
corrente. La scala della direttrice viene controllata dalla scala di quota generale impostata nello
stile di quota corrente. Il tipo e la dimensione della punta della freccia, nel caso se ne utilizzi una,
vengono controllati dalla prima punta della freccia definita nello stile corrente.
Per creare una direttrice con linee rette necessario
1. Dal menu Quotatura, scegliere Direttrice.
2. Premere INVIO per visualizzare la finestra di dialogo Impostazioni direttrice e selezionare le
seguenti opzioni:
o Nella scheda Linea direttrice e freccia, selezionare Retta. In Numero di punti,
selezionare Nessun limite.
o Nella scheda Annotazione, selezionare Testom.
o Scegliere Salva.
3. Specificare il Primo punto della direttrice e i Punti successivi.
4. Premere INVIO per terminare la selezione dei punti della direttrice.
5. Specificare la larghezza del testo.
6. Digitare la riga di testo. Premere INVIO per inserire le nuove righe di testo richieste.
7. Premere due volte INVIO per terminare il comando.
105
Per creare una direttrice spline a due segmenti con il testo necessario
1. Dal menu Quotatura, scegliere Direttrice.
2. Premere INVIO per visualizzare la finestra di dialogo Impostazioni direttrice e selezionare le
seguenti opzioni:
o Nella scheda Annotazione, selezionare Testom.
o Nella scheda Linea direttrice e freccia, selezionare Spline. In Numero di punti, nella
casella Massimo, digitare 3. Se necessario, deselezionare l'opzione Nessun limite.
3. Scegliere Salva.
4. Specificare il primo, il secondo e il terzo (opzionale) punto della linea direttrice.
5. Specificare la larghezza della colonna di testo.
6. Digitare la prima riga di testo. Per aggiungere altre righe, premere INVIO una sola volta.
7. Premere due volte INVIO per terminare il comando.
4.1 Aggiunta di testo ad una direttrice
Sono disponibili due modi per creare il testo della direttrice in AutoCAD. possibile digitare il testo
alla riga di comando oppure creare i paragrafi di testo utilizzando Modifica testom. Se si crea un
testo multilinea, possibile formattare singole lettere o parole. Ad una direttrice si possono
inoltre aggiungere copie di annotazioni esistenti.
Il testo viene posizionato automaticamente sull'estremit della direttrice, allo sfalsamento
specificato. Questo sfalsamento viene specificato nell'area Posizionamento del testo della scheda
Testo della finestra di dialogo Modifica stile di quota. Anche i riquadri di controllo delle
caratteristiche vengono posizionati automaticamente all'estremit della direttrice. I blocchi
vengono inseriti in base alla posizione, alla scala e alla rotazione specificate.
5.0 Importazione di testo da file esterni
Per inserire file di testo in formato TXT or RTF creati con editor di testo nei disegni di AutoCAD
importare il testo o trascinare l'icona di un file da Esplora risorse.
L'importazione di file TXT o RTF da altre fonti consente la massima flessibilit. ad esempio creando
un file di note standard da includere nei disegni. Il testo importato diventa un oggetto di testo
multilinea di AutoCAD e pu essere modificato e riformattato. Il testo importato da un file TXT
106
eredita lo stile di testo corrente. Il testo importato da un file RTF eredita il nome dello stile
corrente ma conserva i font e il formato originali. Le dimensioni dei file di testo importati non
devono essere superiori a 16 KB e il file deve avere estensione .txt o .rtf.
Se si trascina un file di testo in un disegno, la larghezza del testo determinata dalle interruzioni di
riga e dai ritorni a capo presenti nel documento originale. Quando si trascina un file RTF in un
disegno, il testo viene inserito come oggetto OLE.
Se si ricorre agli Appunti per incollare testo da un'altra applicazione, il testo diventa un oggetto
OLE. Se si ricorre agli Appunti per incollare il testo da un altro file di AutoCAD il testo viene inserito
come riferimento di blocco e conserva lo stile originale.
5.1 Come importare file di testo
Per importare i file di testo necessario
1. Dal menu Disegna, scegliere Testo. Quindi scegliere Testo multilinea.
2. Specificare la posizione e la larghezza del riquadro di testo.
3. Nella finestra di dialogo Modifica testom, per convertire il testo da importare in lettere
maiuscole, fare doppio clic su AutoMA (vicino all'angolo inferiore destro).
4. Scegliere Importa testo.
5. Nella finestra di dialogo Seleziona file, fare doppio clic sul file che si desidera importare o
selezionare il file e scegliere Apri. In AutoCAD il testo viene inserito in corrispondenza del cursore
all'interno della finestra di dialogo Modifica testom.
6. Se necessario, modificare il testo. Scegliere OK.
5.2 Come inserire un file di testo utilizzando la funzione trascinamento della selezione
Per inserire un file di testo utilizzando la funzione "trascinamento della selezione" necessario
1. Aprire Esplora risorse facendo in modo che non occupi l'intero schermo.
2. Visualizzare la cartella contenente il file TXT o RTF desiderato.
3. Trascinare l'icona del file TXT o RTF sul disegno di AutoCAD . In AutoCAD i file TXT vengono
inseriti come oggetti di testo multilinea utilizzando lo stile di testo corrente. In AutoCAD i file RTF
vengono inseriti come oggetti OLE.
Lezione 17
Io non so come il mondo mi vedra' un giorno. Per quanto mi
riguarda, mi sembra di essere un ragazzo che giuoca sulla
spiaggia e trova di tanto in tanto una pietra o una
conchiglia, piu' belli del solito, mentre il grande oceano
della verita' resta sconosciuto davanti a me.
ISAAC NEWTON
Creazione ed impostazione di layout
1.0 Introduzione ai layout
2.0 Impostazione di un layout
2.1 Introduzione all'impostazione di un layout
2.2 Selezione delle dimensioni di un foglio per un layout
2.2.1 Come impostare le dimensioni del foglio per un layout
2.2.2 Come aggiungere una dimensione del foglio personalizzata completamente nuova
2.2.3 Determinazione dell'orientamento del disegno di un layout
107
2.2.4 Regolazione dell'origine di stampa in un layout
2.2.5 Impostazione dell'area di stampa di un layout
2.2.6 Impostazione della scala di stampa di un layout
2.2.7 Impostazione della scala degli spessori di linea di un layout
2.2.8 Uso dell'autocomposizione Crea layout per specificare le impostazioni di layout
1.0 Introduzione ai layout
Un layout simula un foglio di carta e consente di impostare la stampa. In un layout, possibile
creare e posizionare oggetti finestra e aggiungere un blocco titolo o altri elementi geometrici. In
un disegno possibile creare pi layout per visualizzare diverse viste, ciascuna delle quali pu
contenere fattori di scala di stampa e dimensioni del foglio differenti.
Nella finestra di AutoCAD sono disponibili due ambienti di lavoro parallelo rappresentati dalla
scheda Modello (quello che abbiamo utilizzato fino ad ora) e dalle schede di layout. Sulla scheda
Modello possibile disegnare un modello del soggetto. Sulle schede di layout, possibile disporre
pi "istantanee" del modello. Ciascun layout rappresenta un foglio di disegno che consente di
visualizzare una o pi viste del modello su diverse scale.
La scheda Modello consente l'accesso ad un'area di disegno illimitata. Nello spazio
modello, consigliabile disegnare in scala 1:1 decidendo preliminarmente se ciascuna unit
rappresenta un pollice, un metro (per il ponte) oppure un millimetro (per un pezzo meccanico)
Le schede di layout consentono invece l'accesso a fogli di disegno virtuali. Durante
l'impostazione di un layout, indicare in AutoCAD le dimensioni del foglio che si desidera utilizzare.
Il layout rappresenta il foglio di disegno. L'ambiente di questo layout viene denominato spazio
carta.
In un layout possibile creare e posizionare oggetti della finestra nonch aggiungere delle quote,
un blocco del titolo o altra geometria. Nelle finestre vengono visualizzati gli oggetti dello spazio
modello di un disegno, ovvero gli oggetti creati sulla scheda Modello. Nelle singole finestre gli
oggetti dello spazio modello possono essere rappresentati ad una scala specifica.
possibile creare layout multipli in un disegno, ognuno con impostazioni di stampa e dimensioni
di foglio diverse.
Per default, in un nuovo disegno sono presenti due schede di layout, Layout1 e Layout2. Se si
utilizza un disegno modello, possibile che la configurazione del layout di default del disegno sia
diversa.
possibile creare un layout completamente nuovo. Utilizzare l'autocomposizione Crea layout
oppure importare un layout da un disegno modello. Quando si crea un layout da zero, in occasione
della prima selezione del layout, verranno richieste le informazioni di impostazione della pagina.
possibile fare clic con il pulsante destro del mouse su una scheda di layout per visualizzare un
menu di scelta rapida contenente le opzioni per
creare un nuovo layout
importare un layout da un disegno modello
eliminare un layout
assegnare un nuovo nome ad un layout
modificare l'ordine delle schede di layout
creare un nuovo layout basato su un layout esistente
selezionare tutti i layout
creare una impostazione di pagina per il layout corrente
stampare un layout
108
2.0 Impostazione di un layout
2.1 Introduzione all'impostazione di un layout
Dopo aver completato il disegno sulla scheda Modello, possibile iniziare la creazione di un layout
da stampare scegliendo una scheda di layout. Se in una sessione di disegno si sceglie una scheda di
layout per la prima volta, viene automaticamente visualizzata una finestra singola e un foglio con
margini indica le dimensioni del foglio del dispositivo di stampa attualmente configurato e l'area
stampabile. In AutoCAD viene visualizzata la finestra di dialogo Imposta pagina, nella quale
possibile specificare le impostazioni relative al layout e al dispositivo di stampa. Le impostazioni
specificate vengono memorizzate insieme al layout come le impostazioni di pagina. Una volta
definito un layout, sempre possibile modificarne le impostazioni in un secondo tempo.
possibile creare un layout nuovo, importarlo dal modello o usare l'autocomposizione Layout.
L'autocomposizione Crea layout guida l'utente invitandolo via via a specificare una serie di
informazioni volte all'impostazione della pagina, all'inserimento di un blocco del titolo e alla
creazione di finestre.
Se non si desidera attivare la visualizzazione automatica della finestra di dialogo Imposta pagina
ogni volta che viene creato un nuovo layout, nella scheda Visualizzazione della finestra di dialogo
Opzioni, deselezionare Mostra finestra Imposta pagina per nuovi layout. Se non si desidera
attivare la creazione automatica di una finestra per ogni nuovo layout in AutoCAD , nella scheda
Visualizzazione della finestra di dialogo Opzioni deselezionare Crea finestra nei nuovi layout
2.2 Selezione delle dimensioni di un foglio per un layout
possibile selezionare le dimensioni del foglio da un elenco standard e specificare come unit i
millimetri o i pollici. Le dimensioni disponibili nell'elenco sono determinate dal dispositivo di
stampa attualmente configurato. Se il plotter da utilizzare stato configurato per l'output raster,
necessario specificare le dimensioni di output in pixel. Per aggiungere dimensioni personalizzate
del foglio, utilizzare l'Editor di configurazione plotter.
Se si utilizza una stampante di sistema, le dimensioni del foglio vengono determinate dalle
impostazioni di default del documento specificate nel Pannello di controllo di Windows. Le
dimensioni di default del foglio vengono visualizzate nella finestra di dialogo Imposta pagina nel
momento in cui viene creato un nuovo layout per il dispositivo di stampa configurato. Se si
modificano le dimensioni del foglio nella finestra di dialogo Imposta pagina, le nuove dimensioni
vengono salvate insieme al layout e sostituiscono le dimensioni salvate nel file di configurazione di
stampa (PC3).
2.2.1 Come impostare le dimensioni del foglio per un layout
Per impostare le dimensioni del foglio per un layout necessario
1. Dal menu File, scegliere Imposta pagina.
2. Nella finestra di dialogo Imposta pagina, scegliere la scheda Impostazioni layout.
3. Nella casella Dimensioni e unit di misura del foglio, dalla casella di riepilogo Dimensioni
foglio selezionare l'opzione desiderata.
4. Scegliere OK.
109
2.2.2 Come aggiungere una dimensione del foglio personalizzata completamente nuova
Per aggiungere una dimensione del foglio personalizzata completamente nuova necessario
1. Dal menu File, scegliere Gestione plotter.
2. Nella cartella Plotters, fare doppio clic per aprire il file PC3 che si desidera modificare.
3. Nell'Editor di configurazione plotter, scegliere la scheda Impostazioni dispositivi e
documenti.
4. Fare doppio clic su Calibrazione e dimensioni foglio definite dall'utente per visualizzare le
opzioni relative alla calibrazione e alle dimensioni del foglio.
5. Selezionare Dimensioni foglio personalizzate.
6. Nell'area Dimensioni foglio personalizzate, scegliere Aggiungi.
7. Nell'autocomposizione Dimensioni foglio personalizzate, sulla schermata Inizia, scegliere
Inizia da zero. quindi scegliere Avanti.
8. Nella schermata Limiti dispositivi, nell'elenco Unit, selezionare Pollici o Millimetri per
definire le unit di misura per le dimensioni del foglio. Durante la stampa di immagini raster, ad
esempio BMP o TIFF, le dimensioni della stampa vengono espresse in pixel e non in pollici o
millimetri.
9. Nelle caselle di riepilogo Largh. e Lungh., specificare la larghezza e la lunghezza del foglio,
quindi scegliere Avanti. Nota: In ogni plotter, l'area di stampa massima determinata dal punto in
cui il foglio viene agganciato e dalla distanza che il meccanismo di spostamento della penna in
grado di percorrere. Se si desidera creare una dimensione del foglio maggiore rispetto a quelle
110
disponibili nell'autocomposizione Dimensioni foglio personalizzate, verificare che il plotter sia in
grado di stampare utilizzando le nuove dimensioni.
10. Nella schermata Area di stampa, utilizzare Alto, Basso, Sinistra e Destra per specificare i
margini dell'area di stampa, quindi scegliere Avanti.
11. Nella schermata Nome dimensione del foglio, digitare un nome per le dimensioni del
foglio. quindi scegliere Avanti.
12. Nella schermata Nome file, digitare un nome per il file PMP.
13. Nella schermata Fine, specificare se l'alimentazione della carta manuale o a rullo.
14. Scegliere Stampa pagina di prova per verificare se le impostazioni specificate sono corrette.
In AutoCAD viene stampata una croce che definisce le dimensioni del foglio e un rettangolo che
indica l'area di stampa. Se non vengono stampati tutti e quattro i lati del rettangolo, necessario
aumentare i margini.
15. Scegliere Fine per uscire dall'autocomposizione Dimensioni foglio personalizzate.
2.2.3 Determinazione dell'orientamento del disegno di un layout
possibile specificare l'orientamento del disegno sul foglio mediante le impostazioni Orizzontale e
Verticale. La prima orienta il disegno sul foglio in modo che il lato lungo del foglio risulti
orizzontale, mentre la seconda lo orienta in modo che sia il lato corto a risultare orizzontale.
Modificando l'orientamento, il foglio viene automaticamente ruotato al di sotto del disegno.
Sia nell'orientamento orizzontale che in quello verticale possibile selezionare Stampa capovolta
per specificare se debba essere stampata prima la parte inferiore o quella superiore del disegno.
Sebbene sia possibile specificare l'orientamento del disegno sia dalla finestra di dialogo Imposta
pagina che dalla finestra di dialogo Stampa, le impostazioni specificate nella finestra Imposta
pagina vengono sempre salvate nel layout, che viene aggiornato di conseguenza. Nella finestra di
dialogo Stampa possibile sostituire le impostazioni relative all'orientamento solo per una singola
stampa, senza che vengano salvate nel layout. Per salvare le impostazioni applicate al layout
mediante la finestra di dialogo Stampa, nell'area Nome di layout selezionare Salva modifiche nel
layout.
Anche se si modifica l'orientamento del disegno, l'origine di stampa rimane nell'angolo inferiore
sinistro della pagina ruotata.
Per impostare l'orientamento di stampa del disegno necessario
1. Dal menu File, scegliere Imposta pagina.
2. Nella finestra di dialogo Imposta pagina, scegliere la scheda Impostazioni layout.
3. Se il disegno orientato orizzontalmente, selezionare Orizzontale. Se invece orientato
verticalmente, selezionare Verticale. Per eseguire una rotazione di 180 gradi, selezionare Verticale
o Orizzontale, quindi selezionare Stampa capovolta.
4. Scegliere Salva.
2.2.4 Regolazione dell'origine di stampa in un layout
possibile modificare lo sfalsamento della stampa per regolare la posizione della stampa sul
foglio.
L'origine di stampa, in genere impostata su 0.0, corrisponde all'angolo inferiore sinistro dell'area di
stampa. Generalmente lo sfalsamento di stampa rispetto all'origine impostato a 0 sia nella
direzione X che nella direzione Y.
Se si scelto di stampare un'area diversa dall'intero layout, sar inoltre possibile centrare la
stampa nel foglio. Quando si centra la stampa, l'origine di stampa viene automaticamente
modificata.
111
Se si desidera spostare il disegno rispetto all'angolo inferiore sinistro del foglio, specificare valori
positivi o negativi per lo sfalsamento di stampa. Per sfalsare la stampa al di sotto dell'angolo
inferiore sinistro, digitare valori negativi. Eseguendo questa operazione, possibile che l'area di
stampa risulti ritagliata.
Come sfalsare l'origine di stampa
1. Dal menu File, scegliere Imposta pagina.
2. Nella finestra di dialogo Imposta pagina, scegliere la scheda Impostazioni layout.
3. Nell'area Offset, digitare un valore in unit per X o Y o per entrambi. L'origine viene sfalsata
in base al numero di unit specificate. Un valore positivo sposta l'origine di stampa verso l'alto o
verso destra, uno negativo la sposta verso il basso o verso sinistra.
4. Scegliere Salva.
2.2.5 Impostazione dell'area di stampa di un layout
Quando si prepara la stampa dalla scheda Modello o da una scheda di layout, possibile
specificare l'area di stampa per determinare gli oggetti da includere nella stampa. Quando si crea
un layout, l'opzione predefinita Layout. Con questa opzione attivata, vengono stampati tutti gli
oggetti all'interno dei margini del foglio specificato. L'origine di stampa viene calcolata a partire
dal punto definito dalle coordinate 0.0, ovvero dall'angolo inferiore sinistro dei margini.
L'opzione Schermo consente di eseguire la stampa di tutti gli oggetti visualizzati nell'area di
disegno.
L'opzione Estensioni consente di stampare tutti gli oggetti visibili del disegno.
L'opzione Vista consente di stampare una vista salvata.
L'opzione Finestra consente di definire un'area da stampare.
2.2.6 Impostazione della scala di stampa di un layout
In genere, gli oggetti vengono disegnati in base alle loro dimensioni reali. Quando si stampa un
disegno, possibile specificare una scala precisa o adattare l'immagine alla carta.
Per specificare una scala, digitare il rapporto tra unit di stampa e unit di disegno oppure digitare
una scala di stampa standard o personalizzata.
Quando si stampa da un layout, gli oggetti dello spazio modello vengono rappresentati alla scala
della corrispondente finestra di layout. Per stampare gli oggetti dello spazio modello alla scala
della finestra, sufficiente stampare il layout alla scala 1:1.
Quando si revisiona una bozza, non sempre importante specificare una scala precisa. L'opzione
Adatta dimensioni consente di stampare il layout con le massime dimensioni possibili rispetto al
foglio utilizzato.
Per impostare la scala di stampa in un layout necessario
1. Dal menu File, scegliere Imposta pagina.
2. Nella finestra di dialogo Imposta pagina, scegliere la scheda Impostazioni layout.
3. Nell'area Scala di stampa, dall'elenco Scala, selezionare un fattore di scala. Per la stampa
dei layout, il fattore di scala di default 1:1. Per impostare una scala di stampa personalizzata, nei
campi Personalizza, digitare una scala di stampa.
4. Scegliere Salva.
Per impostare l'opzione Adatta dimensione in sede di stampa necessario
1. Dal menu File, scegliere Imposta pagina.
2. Nella finestra di dialogo Imposta pagina, scegliere la scheda Impostazioni layout.
3. Nell'area Scala di stampa, dall'elenco Scala, selezionare Adatta dimensioni.
4. Scegliere Salva.
112
2.2.7 Impostazione della scala degli spessori di linea di un layout
Nei layout con scala di stampa possibile mettere in scala gli spessori di linea in modo
proporzionale.
Gli spessori di linea indicano la larghezza delle linee degli oggetti da stampare e vengono
generalmente stampati con la larghezza originaria, indipendentemente dalla scala di stampa.
Quando si stampa un layout, nella maggior parte dei casi si utilizza la scala di stampa di default 1:1.
Tuttavia, se ad esempio si desidera stampare un layout di formato E adattato ad un foglio di carta
di formato A, possibile specificare un fattore di scala per gli spessori di linea in modo che
risultino proporzionati alla nuova scala di stampa.
Per scalare gli spessori di linea in un layout necessario
1. Dal menu File, scegliere Imposta pagina.
2. Nella finestra di dialogo Imposta pagina, scegliere la scheda Impostazioni layout.
3. Nell'area Scala di stampa, selezionare Scala spessori linea.
4. Scegliere Salva. Gli spessori di linea nel layout corrente vengono scalati in modo
proporzionale alla scala di stampa specificata. Questa opzione non disponibile quando si lavora
nella scheda Modello.
2.2.8 Uso dell'autocomposizione Crea layout per specificare le impostazioni di layout
possibile creare un nuovo layout mediante l'autocomposizione Crea layout. Questa
autocomposizione richiede all'utente di specificare varie informazioni per l'impostazione del
layout, incluse le seguenti:
Il nome da assegnare al nuovo layout
La stampante associata al layout
Le dimensioni di foglio da utilizzare con il layout
L'orientamento del disegno sul foglio
Il blocco del titolo
Le informazioni per l'impostazione delle finestre
La posizione della configurazione delle finestre all'interno del layout
possibile modificare in seguito le informazioni immesse nell'autocomposizione selezionando il
layout, quindi, dal menu File, scegliendo Imposta pagina.
Per creare un layout mediante l'autocomposizione necessario
1. Dal menu Inserisci, scegliere Layout. Quindi scegliere Crea layout.
2. Su tutte le pagine dell'autocomposizione Crea layout, selezionare le impostazioni
appropriate per il nuovo layout.
Al termine delle operazioni, il nuovo layout diventer la scheda di layout corrente
113
Lezione 18
Secondo alcuni autorevoli testi di tecnica aeronautica, il calabrone non pu volare,
a causa della forma e del peso del proprio corpo in rapporto alla superficie alare.
Ma il calabrone non lo sa e perci continua a volare.
Igor Sikorsky
Riuso di un layout e finestre di layout
1.0 Riuso di un layout
1.1 Duplicazione di un layout
1.2 Creazione di un layout mediante un modello
1.3 Salvataggio di un modello di layout
1.4 Importazione in un layout delle impostazioni salvate in un file PCP o PC2
2.0 Creazione di finestre di layout
2.1 Posizionamento di finestre di layout
2.1.1 Come creare una finestra di layout
2.1.2 Come posizionare in un layout una finestra con nome
2.2 Modifica delle propriet delle finestre di layout
2.3 Bloccaggio della scala delle finestre di layout
2.4 Controllo della visibilit nelle finestre di layout
2.4.1 Come retinare gli oggetti in una finestra di layout
2.4.2 Come rimuovere le linee nascoste nelle viste stampate
2.4.3 Come attivare e disattivare le finestre dalla finestra Propriet
2.5 Modifica del contenuto delle finestra di layout
2.5.1 Scalatura delle viste rispetto allo spazio carta
2.5.2 Scalatura dei tipi di linea nelle finestre di layout
2.5.3 Allineamento delle viste nelle finestre mobili
2.5.4 Rotazione delle viste nelle finestre mobili
114
2.6 Creazione di una finestra non rettangolare
1.0 Riuso di un layout
1.1 Duplicazione di un layout
possibile copiare in un disegno i layout e le corrispondenti schede. La scheda Modello non pu
essere copiata.
Se si utilizzano numerosi layout o layout con nomi lunghi, pu succedere che nella parte inferiore
dell'area di disegno non ci sia spazio sufficiente per tutte le schede dei layout. In AutoCAD sono
presenti delle frecce che consentono di definire le schede da visualizzare. Le frecce presenti sulle
barre indicano la prima e l'ultima scheda di layout. Si noti che, variando le schede visualizzate, pu
risultare nascosta la scheda del layout corrente.
Per duplicare un layout necessario
1. Fare clic con il pulsante destro del mouse sulla scheda di layout corrispondente al layout
che si desidera duplicare, quindi dal menu di scelta rapida scegliere Sposta o copia.
2. Nella finestra di dialogo Sposta o copia, selezionare una posizione per la nuova scheda di
layout.
3. Assicurarsi che sia selezionato Crea una copia.
4. Scegliere Salva.
1.2 Creazione di un layout mediante un modello
Per modello di layout si intende un layout importato da un file DWG o DWT. Ad ogni layout
possibile applicare le informazioni associate ad un modello di layout esistente. In AutoCAD sono
disponibili modelli di layout di esempio da utilizzare durante la progettazione di un nuovo
ambiente di layout. L'impostazione di pagina e gli oggetti dello spazio carta del modello esistente
vengono applicate al nuovo layout. Nello spazio carta vengono quindi visualizzati gli oggetti del
layout con tutti gli oggetti della finestra. Per il nuovo layout, possibile utilizzare qualsiasi oggetto
del modello da importare oppure eliminare gli oggetti. Gli oggetti dello spazio modello non
vengono importati.
In AutoCAD sono disponibili modelli di layout identificati con l'estensione .dwt. tuttavia possibile
importare nel disegno corrente un modello di layout o un layout proveniente da un disegno o da
un modello di disegno.
Per creare un layout usando un modello necessario
1. Dal menu Inserisci, scegliere Layout. Scegliere quindi Layout dal modello.
2. Nella finestra di dialogo Selezionare modello dal file, selezionare un file modello di disegno
dall'elenco.
3. Scegliere Apri.
4. Nella finestra di dialogo Inserisci layout, selezionare il modello di layout desiderato
dall'elenco, quindi scegliere OK. Viene creato un nuovo layout basato sul modello di layout
selezionato. Al nuovo layout viene automaticamente assegnato il nome Layout, seguito dal
numero successivo nella sequenza dei layout creati e dal nome del layout collegato che stato
importato. Ad esempio, se si inserisce un layout denominato ANSI D proveniente da un modello di
layout e nel disegno in cui si lavora sono gi presenti due layout denominati Layout1 e Layout2, il
nuovo layout verr denominato Layout3 - ANSI D.
1.3 Salvataggio di un modello di layout
Qualsiasi disegno pu essere salvato come disegno modello (file DWT), incluso tutti gli oggetti e le
impostazioni di layout in esso presenti. Per salvare un layout in un file DWT, utilizzare l'opzione
115
Salva con nome del comando LAYOUT. Il file modello viene salvato nella cartella dei file modello
specificata nella finestra di dialogo Opzioni. Il modello di layout ha un'estensione .dwt o .dwg
come un modello o un file di disegno, ma contiene poche informazioni che non sono indispensabili
al layout.
Quando si crea un nuovo modello di layout, infatti, tutti gli oggetti con nome, quali blocchi, layer e
stili di quota, utilizzati nel layout vengono salvati con il modello. Questi oggetti delle tabelle di
definizione vengono conservati come parte delle impostazioni del layout se il modello viene
importato in un nuovo layout. Per creare un nuovo modello di layout, si consiglia di utilizzare
l'opzione Salva con nome del comando LAYOUT. In questo modo, gli oggetti delle tabelle di
definizioni non utilizzati non sono salvati con il file e non sono aggiunti al nuovo layout quando si
importa il modello.
Se si inserisce un layout tratto da un disegno o modello che non stato creato mediante l'opzione
Salva con nome del comando LAYOUT, gli oggetti delle tabelle di definizione utilizzati nel disegno,
ma non nel layout, vengono invece inseriti nel layout. Per eliminare gli oggetti delle tabelle di
definizione superflui, utilizzare il comando ELIMINA.
Per salvare un modello di layout necessario
1. Alla riga di comando, immettere layout
2. Al messaggio di richiesta, digitare sa per salvare il modello di layout corrente.
3. Immettere il nome del layout da salvare.
4. Nella finestra di dialogo Crea file di disegno, digitare un nome per il file modello di disegno
da salvare.
5. Dalla casella Salva con nome, selezionare File modello di disegno (*.dwt).
6. Scegliere Salva.
1.4 Importazione in un layout delle impostazioni salvate in un file PCP o PC2
Se si utilizzano disegni creati in AutoCAD 14 o release precedenti, possibile importare il layout e
le impostazioni di stampa contenuti nel file PCP o PC2 file e applicarli al layout corrente. Da un file
PCP o PC2 possibile importare le seguenti informazioni:
Area di stampa
Rotazione
Dimensione foglio
Scala di stampa
Offset
Un file PC2 pu contenere anche informazioni sulla risoluzione del disegno modificate dalla
calibrazione del plotter. possibile importare e salvare in una tabella stili di stampa le
informazioni relative all'assegnazione delle penne utilizzando l'autocomposizione Aggiungi tabella
stili di stampa.
Per importare informazioni sull'impostazione delle penne e del dispositivo di stampa, utilizzare
l'autocomposizione Importa impostazioni di stampa PCP o PC2 e scegliere il file PCP o PC2 di cui si
desidera importare le impostazioni. Le impostazioni importate possono essere modificate anche
mediante la finestra di dialogo Imposta pagina.
Per importare le impostazioni salvate in un file PCP o PC2 nel layout corrente necessario
1. Alla riga di comando, digitare autocompcin.
2. Nell'autocomposizione Importa impostazioni di stampa PCP o PC2, selezionare il file PCP o
PC2 di cui si desidera importare le impostazioni nel modello di layout corrente.
116
2.0 Creazione di finestre di layout
Durante la creazione di un layout, possibile considerare le finestre come oggetti con una vista
nello spazio modello che possibile spostare o ridimensionare. Le finestre del layout possono
essere sovrapposte o separate. Non possibile modificare il modello mentre si dispone il layout
sullo spazio carta. Per modificarlo, necessario passare allo spazio modello utilizzando uno dei
seguenti metodi:
Scegliere la scheda Modello.
Fare doppio clic all'interno della finestra di layout. Sulla barra di stato, l'opzione Carta viene
sostituita da Modello.
Fare clic su Carta sulla barra di stato.
Quando si attiva una finestra di layout, si passa a lavorare nello spazio modello. Le modifiche
apportate nello spazio modello vengono automaticamente estese a tutte le finestre dello spazio
carta. La creazione di oggetti nello spazio carta non modifica il modello o gli altri layout.
Uno dei principali vantaggi offerti dalle finestre di layout consiste nella possibilit di congelare
layer specifici nelle singole finestre. Di conseguenza, possibile visualizzare diversi oggetti in
ciascuna finestra. inoltre possibile specificare la visualizzazione di viste diverse eseguendo
operazioni di panoramica e di zoom nella finestra.
possibile ridimensionare una finestra utilizzandone i grip per variare la quantit di geometria
dello spazio modello visualizzata al suo interno. Se si scala una finestra utilizzando il comando
SCALA, le dimensioni della finestra vengono modificate senza che venga alterato l'ingrandimento
della vista.
Durante la creazione e il posizionamento di nuove finestre di layout, tutte le tabelle stili di stampa
collegate al layout vengono automaticamente collegate anche alle nuove finestre. Se si desidera
collegare una tabella stili di stampa diversa a una finestra di layout, selezionare la finestra da
modificare, quindi scegliere Propriet dal menu Strumenti.
117
2.1 Posizionamento di finestre di layout
In un layout, possibile creare una singola finestra che occupi l'intera area di disegno oppure
posizionare pi finestre.
Dalla finestra di dialogo Finestre, possibile inserire nel layout diverse configurazioni di finestre,
con nome o standard. La configurazione prescelta dipende dal modo in cui si prevede di
visualizzare e quindi stampare il modello.
possibile posizionare in un layout una configurazione di finestre modello salvate con nome nella
scheda Modello. Nel momento in cui si salva e si assegna un nome ad una disposizione di finestre,
il nome viene automaticamente aggiunto alla disposizione.
2.1.1 Come creare una finestra di layout
Per creare una finestra di layout necessario
1. Scegliere una scheda di layout.
2. Dal menu Visualizza, scegliere Finestre. Quindi scegliere Nuove finestre.
3. Nella scheda Nuove finestre della finestra di dialogo Finestre, selezionare una
configurazione di finestre dall'elenco.
4. Dalla casella Imposta, selezionare 2D o 3D. Se si seleziona 3D, a ciascuna finestra nella
configurazione viene applicato un gruppo standard di viste 3D.
5. Nella casella Spaziatura finestra, specificare la spaziatura tra le finestre configurate.
6. Per passare ad una vista differente, selezionare una finestra nell'immagine di anteprima. In
Cambia vista in, selezionare una vista dall'elenco standard. Nell'elenco sono incluse le viste con
nome salvate nel disegno. La vista selezionata viene visualizzata nell'area Anteprima.
7. Scegliere Salva.
8. Nell'area di disegno, specificare due punti che indichino l'area che conterr la
configurazione della finestra.
118
2.1.2 Come posizionare in un layout una finestra con nome
Come posizionare in un layout una finestra con nome
1. Con la scheda di layout attiva, dal menu Visualizza, scegliere Finestre. Quindi scegliere
Nuove finestre.
2. Nella finestra di dialogo Finestre, scegliere la scheda Finestre con nome.
3. Selezionare una configurazione di finestra con nome dall'elenco e scegliere OK.
4. Nel layout, specificare una posizione per la configurazione di finestre selezionata.
2.2 Modifica delle propriet delle finestre di layout
Le finestre sono oggetti AutoCAD , a ciascuna di esse possibile associare determinate propriet,
quali il colore, il layer, il tipo di linea, la scala del tipo di linea, lo spessore di linea e lo stile di
stampa. Lo spessore e il tipo di linea vengono ignorati. Le finestre dispongono inoltre di una
propriet di scala. possibile modificare le propriet di una finestra mobile dalla finestra di
dialogo Propriet.
Le finestre si trovano spesso su un proprio layer in modo che sia possibile controllare la visibilit
dei bordi. possibile congelare o impostare la propriet di stampa del layer in modo che le
finestre non vengano stampate. La visibilit del contorno e del contenuto di una finestra sono
indipendenti l'una dall'altra se il contorno e il contenuto si trovano su layer separati.
Per modificare le propriet di una finestra dalla finestra di dialogo Propriet necessario
1. Selezionare il contorno della finestra di layout di cui si desidera modificare le propriet.
2. Dal menu Strumenti, scegliere Propriet.
3. Nella finestra di dialogo Propriet, selezionare il valore relativo alla propriet che si
desidera modificare, quindi digitare un nuovo valore o selezionare una nuova impostazione
dall'elenco corrispondente. In alternativa, possibile fare doppio clic su un oggetto per
119
visualizzare la finestra Propriet. Nella finestra Propriet vengono visualizzate le propriet degli
oggetti selezionati. Alla finestra corrente viene assegnato il nuovo valore o la nuova impostazione.
2.3 Bloccaggio della scala delle finestre di layout
Durante la creazione di finestre di layout, possibile applicare fattori di scala diversi a ciascuna di
esse per visualizzare livelli di dettaglio differenti. Dopo aver impostato i fattori di scala, se nella
finestra si esegue uno zoom in avvicinamento, la scala della finestra viene modificata di
conseguenza. Tuttavia, se prima di eseguire lo zoom in avvicinamento per visualizzare i diversi
livelli di dettaglio, si imposta il bloccaggio della scala, quest'ultima non viene modificata.
Per attivare il bloccaggio della scala in una finestra necessario
1. Nel layout, selezionare la finestra di cui si desidera bloccare la scala.
2. Dal menu Strumenti, scegliere Propriet.
3. Nella finestra Propriet, eseguire una delle seguenti operazioni:
Se la finestra selezionata rettangolare, selezionare Visualizzazione bloccata, quindi S.
Se la finestra selezionata non rettangolare, fare clic su Tutto (2) e scegliere Finestra (1).
Selezionare Visualizzazione bloccata, quindi S.
La scala della finestra corrente viene bloccata. Se si modifica il fattore di zoom nella finestra,
vengono modificati solo gli oggetti contenuti nello spazio carta.
2.4 Controllo della visibilit nelle finestre di layout
In AutoCAD sono disponibili diversi metodi per controllare la visibilit degli oggetti contenuti nelle
finestre mobili. Questi metodi sono utili per limitare la rigenerazione dello schermo e per mettere
in risalto o nascondere elementi diversi del disegno.
120
2.4.1 Come retinare gli oggetti in una finestra di layout
Per retinare gli oggetti in una finestra di layout necessario
1. Dal menu File, scegliere Gestione stili di stampa.
2. Fare clic con il pulsante destro del mouse sull'icona di un file CTB o STB, quindi scegliere
Apri dal menu di scelta rapida.
3. Nell'Editor tabella stili di stampa, scegliere la scheda Vista modulo e selezionare lo stile di
stampa che si desidera modificare.
4. Selezionare lo stile di stampa che si desidera modificare. Nella casella Retinatura, digitare
un valore per l'intensit compreso tra 1 e 100.
5. Scegliere Salva e chiudi.
6. Nel layout, dal menu File, scegliere Imposta pagina.
7. Scegliere la scheda Dispositivo di stampa.
8. Dalla casella di riepilogo Tabella stili di stampa (assegnazione delle penne), selezionare la
tabella stili di stampa modificata.
9. Fare doppio clic sulla finestra di layout contenente gli oggetti di cui si desidera modificare
la retinatura.
10. Selezionare gli oggetti di cui si desidera modificare lo stile di stampa.
11. Dal menu Strumenti, scegliere Propriet.
12. Eseguire una delle seguenti operazioni:
Se si fa uso di tabelle stili di stampa con nome, nella finestra Propriet, accanto a Stile di
stampa, scegliere lo stile di stampa modificato nell'Editor tabella stili di stampa. Se lo stile di
stampa non figura nell'elenco, scegliere Altro e impostare Tabella stili di stampa attiva sullo stile di
stampa modificato con l'Editor tabella stili di stampa. Nella finestra di dialogo Seleziona stile di
stampa, dalla casella di riepilogo Stili di stampa, selezionare lo stile di stampa modificato.
Se si utilizzano tabelle stili di stampa dipendenti dal colore, nella finestra Propriet, accanto
a Colore, scegliere il colore di cui si modificato lo stile di stampa nell'Editor tabella stili di stampa.
121
2.4.2 Come rimuovere le linee nascoste nelle viste stampate
Per rimuovere le linee nascoste nelle viste stampate necessario
1. Assicurarsi di trovarsi su una scheda di layout nello spazio carta.
2. Selezionare il contorno della finestra in cui si desidera applicare le linee nascoste.
3. Dal menu Strumenti, scegliere Propriet.
4. Nella finestra Propriet, accanto a Nascondi stampa, scegliere S.
Se si desidera stampare le linee nascoste nella finestra corrente, scegliere No.
2.4.3 Come attivare e disattivare le finestre dalla finestra Propriet
Per attivare e disattivare le finestre dalla finestra Propriet necessario
1. Assicurarsi di trovarsi su una scheda di layout nello spazio carta.
2. Nel layout, selezionare il contorno della finestra da attivare o disattivare.
3. Dal menu Strumenti, scegliere Propriet.
4. Nella finestra di dialogo Propriet, nella casella Varie selezionare On, quindi S per attivare
la finestra o No per disattivarla.
In alternativa, possibile fare doppio clic su un oggetto per visualizzare la finestra Propriet. Nella
finestra Propriet vengono visualizzate le propriet degli oggetti selezionati.
2.5 Modifica del contenuto delle finestra di layout
122
Se si desidera modificare gli oggetti dello spazio modello mentre si lavora nello spazio carta,
possibile tornare allo spazio modello rendendo corrente una finestra mobile. Le modifiche
apportate in una finestra di layout vengono estese al modello e di conseguenza a tutte le finestre
contenenti gli oggetti modificati.
2.5.1 Scalatura delle viste rispetto allo spazio carta
Per scalare in modo accurato e uniforme ogni vista visualizzata nel disegno stampato, utilizzare i
comandi relativi alla visualizzazione per impostare la scala di ciascuna vista rispetto allo spazio
carta. Se si scala o si stira il bordo della finestra mobile, la scala della vista contenuta all'interno
della finestra non viene modificata.
Quando si eseguono operazioni in un layout dello spazio carta, il fattore di scala rappresenta il
rapporto tra le dimensioni effettive del modello visualizzato nelle finestre e le dimensioni del
layout. Il rapporto viene determinato dividendo le unit dello spazio carta per le unit dello spazio
modello. Ad esempio, per stampare un disegno con un fattore scala di un quarto, il rapporto
uguale a 1:4, ovvero un'unit dello spazio carta corrisponde a quattro unit dello spazio modello.
possibile modificare la scala di stampa della finestra mediante la finestra di dialogo Propriet, il
comando ZOOM o la barra degli strumenti Finestre.
Per modificare la scala di una finestra mediante la finestra Propriet necessario
1. Assicurarsi di trovarsi su una scheda di layout nello spazio carta.
2. Selezionare il contorno della finestra di cui si desidera modificare la scala.
3. Dal menu Strumenti, scegliere Propriet.
4. Nella finestra di dialogo Propriet, scegliere Scala standard, quindi selezionare una nuova
scala dall'elenco.
In alternativa, possibile fare doppio clic su un oggetto per visualizzare la finestra Propriet. Nella
finestra Propriet vengono visualizzate le propriet degli oggetti selezionati.
La scala selezionata viene applicata alla finestra.
2.5.2 Scalatura dei tipi di linea nelle finestre di layout
possibile mettere in scala tipi di linea nello spazio carta in base alle unit di disegno dello spazio
di creazione dell'oggetto oppure in base alle unit dello spazio carta.
Per mantenere la stessa scala del tipo di linea per gli oggetti visualizzati con scale di zoom
differenti in una finestra mobile o in un layout, utilizzare la variabile di sistema PSLTSCALE. Ad
esempio, con PSLTSCALE pari a 1 (default), impostare il tipo di linea corrente su Tratteggiata,
quindi tracciare una linea in un layout dello spazio carta. Nel layout, creare una finestra utilizzando
un fattore di zoom pari a 1x, rendere la finestra attiva, quindi tracciare una linea con il tipo di linea
impostato nuovamente su Tratteggiata. Le linee tratteggiate che vengono visualizzate sono
equivalenti. Se si imposta il fattore di zoom della finestra su 2x, la scala della linea tratteggiata del
layout e quella della linea tratteggiata della finestra mobile risulteranno equivalenti,
indipendentemente dalla differenza nel fattore di zoom.
Con PSLTSCALE attiva, inoltre possibile controllare la lunghezza dei trattini con LTSCALE e
CELTSCALE. Nell'illustrazione seguente, il modello dei tipi di linea del disegno a sinistra stato
messo nella stessa scala, indipendentemente dalla scala della vista. Nel disegno a destra, la scala
dei tipi di linea corrisponde alla scala di ogni vista.
Per scalare tutti i tipi di linea nello spazio carta necessario
1. Dal menu Formato, scegliere Tipo di linea.
2. Nella finestra di dialogo Gestione tipo di linea, scegliere Mostra dettagli.
3. Nel campo Fattore di scala globale, digitare un fattore di scala da applicare a tutti i tipi di
linea.
4. Scegliere Salva.
123
2.5.3 Allineamento delle viste nelle finestre mobili
possibile disporre gli elementi di un disegno allineando la vista di una finestra di layout con
quella di un'altra finestra di layout.
Per gli allineamenti angolati, orizzontali e verticali, eseguire una panoramica della vista in una
finestra rispetto ad un punto base specificato in un'altra finestra.
Per allineare gli oggetti tra le finestre mediante la linea di costruzione necessario
1. Assicurarsi di trovarsi su una scheda di layout.
2. Dal menu Disegna, scegliere Linea di costruzione.
3. Specificare un punto nella prima finestra. Specificare un secondo punto per determinare
una linea di allineamento. Scegliere un punto da allineare con gli oggetti della seconda finestra.
Per eseguire l'operazione con precisione, fare uso degli snap ad oggetto.
4. Dal menu Edita, scegliere Sposta.
5. Selezionare la finestra da allineare alla prima finestra. Premere INVIO.
6. Quando viene richiesto di specificare un punto base, specificare un punto della seconda
finestra. Scegliere un punto che corrisponda a quello selezionato nella prima finestra.
7. Al messaggio di richiesta Dal punto, tenere premuto MAIUSC e fare clic sul pulsante destro.
Quindi dal menu Snap ad oggetto, scegliere Perpendicolare. Fare clic sulla linea di costruzione
creata. La prima e la seconda finestra, nonch gli oggetti in esse contenuti, verranno allineati.
Per allineare gli oggetti tra le finestre mediante MVSETUP necessario
1. Alla riga di comando, digitare mvsetup.
2. Digitare l (Allinea).
3. Scegliere uno dei seguenti tipi di allineamento:
o Orizzontale. allinea orizzontalmente un punto di una finestra rispetto ad un punto
base di un'altra finestra.
o Verticale. allinea verticalmente un punto di una finestra rispetto ad un punto base
di un'altra finestra.
o Angolato. Allinea un punto di una finestra ad una distanza e con un'angolazione
specifiche rispetto ad un punto base di un'altra finestra.
4. Accertarsi che la finestra con la vista da mantenere fissa sia quella corrente, quindi
specificare un punto base.
5. Selezionare le finestra in cui si trova la vista di cui definire l'allineamento, quindi specificare
un punto di allineamento nella vista.
6. Per gli allineamenti angolati, specificare la distanza e l'angolo di spostamento tra il punto
base e il punto di allineamento della seconda finestra.
2.5.4 Rotazione delle viste nelle finestre mobili
Per ruotare una vista modificando il sistema UCS necessario
1. Assicurarsi di trovarsi su una scheda di layout.
2. Fare doppio clic all'interno della finestra di cui si desidera ruotare gli oggetti.
3. Assicurarsi che il sistema UCS corrente sia parallelo al piano di rotazione (l'icona del
sistema di coordinate utente deve presentare l'aspetto normale). Se il sistema UCS non parallelo
al piano di rotazione, dal menu Strumenti scegliere UCS, quindi Vista.
4. Dal menu Strumenti, scegliere Nuovo UCS, quindi scegliere Z. Per ruotare la vista di 90
gradi in senso orario, immettere 90. Per ruotare la vista di 90 gradi in senso antiorario, immettere -
90.
5. Dal menu Visualizza, scegliere Punti di vista 3D, quindi scegliere Vista piana. Scegliere UCS
Corrente.
124
L'intera vista all'interno della finestra viene ruotata. Pu essere necessario specificare nuovamente
la scala della finestra.
Per ruotare una vista mediante MVSETUP necessario
1. Alla riga di comando, digitare mvsetup.
2. Digitare l (Allinea).
3. Digitare r per ruotare la vista.
4. Selezionare la finestra con la vista da ruotare.
5. Specificare un punto base per la rotazione.
6. Specificare l'angolo di rotazione.
L'intera vista all'interno della finestra viene ruotata.
2.6 Creazione di una finestra non rettangolare
possibile ridefinire i contorni di una finestra utilizzando il comando RITAGLIAFIN.
Per ritagliare una finestra, possibile utilizzare il dispositivo di puntamento per selezionare un
oggetto esistente da utilizzare come nuovo contorno oppure specificare i punti di un nuovo
contorno.
Per ridefinire il contorno di una finestra necessario
1. Alla riga di comando, digitare ritagliafin.
2. Selezionare la finestra da ritagliare.
3. Digitare e (Elimina) per eliminare il contorno di ritaglio.
4. Digitare p (Poligonale).
5. Specificare i punti o selezionare l'oggetto per definire il nuovo contorno della finestra.
Se si desidera modificare la forma della finestra non rettangolare, possibile utilizzare i grip per
modificare i vertici con lo stesso procedimento con cui si modificano gli oggetti.
Quando si crea una finestra di forma irregolare, AutoCAD calcola l'estensione dell'oggetto
selezionato e posiziona un oggetto finestra in corrispondenza dell'angolo dell'estensione del
contorno. A seconda della forma del contorno, possibile che nella finestra di forma irregolare
risulti inclusa solo parte della geometria del disegno.
Lezione 19
L'uomo come una frazione al cui numeratore c' quello che
e al cui denominatore c' quello che pensa di se stesso.
Pi grande il denominatore pi piccola la frazione.
Conte Lev Nikolgevich Tolstoy
Stampa di disegni
1.0 Impostazione di una pagina per la stampa
1.1 Impostazione delle dimensioni del foglio
1.1.1 Come selezionare le dimensioni del foglio per la stampa corrente
1.1.2 Come impostare le dimensioni di default del foglio per un plotter
1.1.3 Come creare o modificare dimensioni personalizzate del foglio per una stampante non di
sistema
1.2 Posizionamento del disegno sul foglio
1.0 Impostazione di una pagina per la stampa
1.1 Impostazione delle dimensioni del foglio
125
Se si stampa da un layout, gi stata specificata una dimensione del foglio nella finestra di dialogo
Imposta pagina. Tuttavia, se la stampa avviene dalla scheda Modello, necessario specificare le
dimensioni al momento della stampa. Nella scheda Impostazioni di stampa della finestra di dialogo
Stampa, selezionare le dimensioni del foglio che si desidera utilizzare. L'elenco delle dimensioni
dipende dalla stampante o dal plotter selezionato nella scheda Dispositivo di stampa di entrambe
le finestre di dialogo. L'elenco dei plotter disponibili comprende tutti quelli attualmente
configurati per Windows e quelli per i quali sono stati installati dei driver non di sistema.
In primo luogo necessario scegliere un dispositivo di stampa; allo scopo sufficiente
1. Dal menu File, scegliere Stampa.
2. Nella scheda Dispositivo di stampa della finestra di dialogo Stampa, nell'area
Configurazione del plotter, selezionare un plotter dall'elenco Nome. Se le dimensioni del foglio
sono state selezionate ma non sono supportate dal plotter scelto, in AutoCAD viene indicata la
dimensione supportata dal plotter che verr utilizzata. Se il messaggio viene visualizzato, scegliere
OK.
3. Dopo aver selezionato un plotter, possibile scegliere le dimensioni del foglio o, se queste
sono corrette, scegliere OK per stampare il disegno.
1.1.1 Come selezionare le dimensioni del foglio per la stampa corrente
Per selezionare le dimensioni del foglio per la stampa corrente necessario
1. Dal menu File, scegliere Stampa.
2. Nella scheda Dispositivo di stampa della finestra di dialogo Stampa, nell'area
Configurazione del plotter, selezionare un plotter dall'elenco Nome.
126
3. Nella scheda Impostazioni di stampa, selezionare le dimensioni dall'elenco Dimensione
foglio.
Le dimensioni del foglio elencate dipendono dal plotter selezionato.
1.1.2 Come impostare le dimensioni di default del foglio per un plotter
Per impostare le dimensioni di default del foglio per un plotter necessario
1. Dal menu File, scegliere Imposta pagina.
2. Nella scheda Dispositivo di stampa della finestra di dialogo Imposta pagina, scegliere
Propriet. Viene visualizzata la finestra di dialogo Editor di configurazione plotter.
3. Per specificare le dimensioni di default del foglio, utilizzare uno dei seguenti metodi:
o Per un plotter non di sistema, selezionare Origine e dimensione sotto Supporto.
127
o Per una stampante di sistema, selezionare Propriet personalizzate. Quindi,
nell'area Accesso alla finestra di dialogo personalizzata, scegliere Personalizza propriet.
128
4. Selezionare le dimensioni del foglio appropriate.
5. Scegliere OK per chiudere tutte le finestre di dialogo.
Nota: Le dimensioni del foglio disponibili dipendono dalla stampante o dal plotter. Alcuni
produttori di plotter potrebbero controllare le dimensioni del foglio in modo diverso nell'Editor di
configurazione plotter.
1.1.3 Come creare o modificare dimensioni personalizzate del foglio per una stampante non di
sistema
Per creare o modificare dimensioni personalizzate del foglio per una stampante non di sistema
necessario
1. Dal menu File, scegliere Gestione plotter.
2. In Gestione plotter, fare doppio clic sull'icona del file PC3 di cui si desidera modificare la
configurazione.
3. Nella scheda Impostazioni dispositivi e documenti dell'Editor di configurazione plotter,
selezionare Dimensioni foglio personalizzate sotto Dimensioni foglio definite dall'utente e
calibrazione.
4. Per impostare nuove dimensioni del foglio, utilizzare uno dei seguenti metodi:
Per aggiungere dimensioni del foglio personalizzate, scegliere Aggiungi e seguire le
istruzioni presentate nell'autocomposizione Dimensioni foglio personalizzate. possibile
specificare le dimensioni del foglio, l'area di stampa e il nome per le nuove dimensioni del foglio.
Per modificare dimensioni del foglio esistenti, nell'area Dimensioni foglio personalizzate
selezionare le dimensioni del foglio da modificare, quindi scegliere Modifica. Viene aperta
l'autocomposizione Dimensioni foglio personalizzate. Modificare le impostazioni del foglio
desiderate.
5. Al termine, scegliere OK.
129
Quando il file PC3 viene selezionato, le dimensioni del foglio nuove o modificate sono disponibili in
entrambe le finestre di dialogo Stampa e Imposta pagina.
Nota: Quando vengono create dimensioni del foglio personalizzate per un driver non di sistema,
viene allegato al file di configurazione del plotter (PC3) un file dei parametri modello di stampa
(PMP). Il file PMP contiene informazioni sulla calibrazione del plotter e sulle dimensioni del foglio
personalizzate. Per default, i file PMP vengono memorizzati nella cartella Drv.
1.2 Posizionamento del disegno sul foglio
Esistono diversi metodi per posizionare un disegno sul foglio.
Specificazione dell'area di stampa
L'area di stampa viene visualizzata con un contorno tratteggiato in un layout. L'area di stampa
viene determinata in base al plotter e alle dimensioni del foglio selezionati.
Impostazione della posizione per la stampa
Dopo aver selezionato le dimensioni del foglio e l'area di stampa, possibile specificare la
posizione in cui stampare il disegno sulla pagina. Nella scheda Impostazioni di stampa della
finestra di dialogo Stampa, possibile impostare lo sfalsamento X (orizzontale) e Y (verticale).
Se viene stampata un'area di disegno diversa da Layout, ovvero Estensioni, Schermo, Vista o
Finestra, possibile selezionare anche l'opzione Stampa centrata.
Per posizionare con maggior precisione un cartiglio, potrebbe essere necessario cambiare lo
sfalsamento della stampa. Il valore dello sfalsamento della stampa compensa i margini del foglio
riallineando l'angolo inferiore sinistro del cartiglio con l'angolo inferiore sinistro della pagina.
possibile determinare lo sfalsamento della stampa misurando la distanza tra il bordo del foglio e le
informazioni stampate. In genere questi valori sono valori negativi.
Impostazione dell'orientamento del disegno
L'orientamento del disegno determina se il disegno verr stampato orizzontalmente, ovvero con il
lato maggiore orizzontale, o verticalmente, ovvero con il lato maggiore verticale, in base alle
dimensioni del foglio selezionate. Inoltre, possibile scegliere di stampare il disegno capovolto
Per posizionare il disegno sul foglio al momento della stampa necessario
1. Dal menu File, scegliere Stampa.
2. Nella scheda Impostazioni di stampa della finestra di dialogo Stampa, posizionare il disegno
utilizzando le seguenti opzioni:
Per specificare l'area di disegno da stampare, selezionare un'opzione nell'area Area di
stampa.
Per posizionare il disegno rispetto all'angolo inferiore sinistro del foglio, digitare i valori
dello sfalsamento X e Y nell'area Offset.
Per posizionare il disegno al centro del foglio, scegliere Stampa centrata nell'area Offset.
3. Per stampare il disegno secondo le nuove impostazioni, scegliere OK.
Lezione 20
La fisica e' matematica non perch noi conosciamo
cos bene il mondo fisico, ma perch lo conosciamo
molto poco: sono solo le sue propriet matematiche
quelle che noi possiamo scoprire.
Bertrand Russell
Stampa di disegni - Parte seconda
1.0 Impostazione della scala di stampa
130
1.1 Come stampare utilizzando una scala reale
1.2 Come stampare utilizzando una scala personalizzata
1.3 Come mettere in scala un disegno per adattarlo alla pagina
2.0 Impostazione delle opzioni per gli oggetti stampati
3.0 Uso degli stili di stampa per controllare gli oggetti stampati
3.1 Scelta di un tipo di tabella stili di stampa
3.2 Passaggio da un tipo di tabella stili di stampa ad un altro
3.3 Assegnazione di tabelle stili di stampa ai layout
3.4 Gestione delle tabelle stili di stampa
3.4.1 Come creare una tabella stili di stampa
3.4.2 Come modificare gli stili di stampa in una tabella stili di stampa
1.0 Impostazione della scala di stampa
Quando si specifica una scala per l'output del disegno, possibile scegliere da un elenco di scale
reali, digitare la propria scala o scegliere Adatta dimensione per scalare il disegno in modo che sia
contenuto nella dimensione del foglio selezionata.
In genere, gli oggetti vengono disegnati in base alle loro dimensioni reali. In altri termini,
possibile decidere come interpretare le dimensioni di un'unit, ad esempio un pollice, un
millimetro o un metro, e disegnare in scala 1:1. Ad esempio, se l'unit di misura sono i millimetri,
131
ogni unit di disegno rappresenta un millimetro. Quando si stampa un disegno, possibile
specificare una scala precisa o adattare l'immagine alla carta.
La maggior parte dei disegni finali viene stampata con una scala precisa. Il metodo utilizzato per
impostare la scala di stampa varia a seconda che venga stampata una scheda Modello o un layout:
Sulla scheda Modello, possibile stabilire la scala nella scheda Impostazioni di stampa della
finestra di dialogo Stampa. Questa scala rappresenta un rapporto tra le unit di stampa e le unit
globali utilizzate per disegnare il modello.
In un layout, vengono utilizzate due scale. La prima influisce sul layout generale del
disegno, che generalmente in scala 1:1, in funzione delle dimensioni del foglio. La seconda la
scala del modello stesso, che viene visualizzato nelle finestre mobili. La scala in ognuna di queste
finestre rappresenta un rapporto tra le dimensioni del foglio e le dimensioni del modello nella
finestra.
1.1 Come stampare utilizzando una scala reale
Per stampare utilizzando una scala reale necessario
1. Dal menu File, scegliere Stampa.
2. Nella scheda Impostazioni di stampa della finestra di dialogo Stampa, nell'area Scala di
stampa, selezionare una scala dall'elenco Scala.
3. Scegliere OK per stampare il disegno.
1.2 Come stampare utilizzando una scala personalizzata
Per stampare utilizzando una scala personalizzata necessario
1. Dal menu File, scegliere Stampa.
2. Nella scheda Impostazioni di stampa della finestra di dialogo Stampa, digitare una scala
personalizzata nell'area Scala di stampa. Per definire la scala, necessario specificare due valori: il
numero di unit di stampa (pollici o millimetri) per il numero di unit di disegno Se viene
specificata una scala personalizzata, nell'elenco Scala viene selezionato automaticamente
Personalizza, anche se la scala digitata identica ad una scala standard presente nell'elenco. Una
scala personalizzata il rapporto tra le unit di stampa e le unit di disegno. Ad esempio, le scale
1:12 e 2:24 producono stampe identiche.
3. Al termine, scegliere OK per stampare il disegno.
1.3 Come mettere in scala un disegno per adattarlo alla pagina
Per mettere in scala un disegno per adattarlo alla pagina necessario
1. Dal menu File, scegliere Stampa.
2. Nella scheda Impostazioni di stampa della finestra di dialogo Stampa, nell'area Scala di
stampa, selezionare Adatta dimensione dall'elenco Scala. In AutoCAD viene calcolata
automaticamente la scala risultante e nei campi Personalizza viene visualizzato il rapporto tra
unit di stampa e unit di disegno.
3. Scegliere OK per stampare il disegno.
2.0 Impostazione delle opzioni per gli oggetti stampati
Nelle finestre di dialogo Stampa e Imposta pagina, possibile scegliere diverse opzioni che
influiscono sulla modalit di stampa degli oggetti.
Stampa spess. linea oggetto. Specifica la stampa degli spessori di linea assegnati agli
oggetti e ai layer.
Stampa con stili di stampa. Specifica la stampa del disegno con gli stili di stampa.
Selezionando questa opzione, gli spessori di linea vengono stampati automaticamente. Se questa
132
opzione non viene selezionata, gli oggetti vengono stampati con le propriet loro assegnate, non
in base alle impostazioni dello stile di stampa.
Stampa spazio carta dopo. Specifica che la stampa degli oggetti nello spazio modello venga
eseguita prima della stampa degli oggetti nello spazio carta. In AutoCAD Release 14 e release
precedenti, vengono stampati prima gli oggetti nello spazio carta.
Nascondi oggetti. Disattiva la stampa delle linee nascoste per gli oggetti 3D quando la
stampa viene eseguita dalla scheda Modello. Quando si stampa da una scheda di layout, utilizzare
la finestra Propriet per sopprimere le linee nascoste.
3.0 Uso degli stili di stampa per controllare gli oggetti stampati
Uno stile di stampa una propriet dell'oggetto, analogamente al tipo di linea e al colore.
possibile assegnare uno stile di stampa ad un oggetto o ad un layer. Uno stile di stampa controlla
le propriet di stampa di un oggetto, compresi
Colore
Dithering
Scala dei grigi
Numero della penna
Penna virtuale
Retinatura
Tipo di linea
Spessore linea
Stile di fine linea
Stile di congiunzione linea
Stile di riempimento.
Gli stili di stampa consentono una grande flessibilit, poich possibile impostarli in modo che le
altre propriet degli oggetti vengano ignorate o mantenute secondo necessit.
I gruppi di stili di stampa vengono salvati in tabelle stili di stampa di due tipi: dipendente dal colore
(CBT) e con nome (STB). Le tabelle stili di stampa dipendenti dal colore impostano lo stile in base al
colore dell'oggetto. Gli stili di stampa con nome possono essere assegnati ad un oggetto
indipendentemente dal colore.
3.1 Scelta di un tipo di tabella stili di stampa
Una tabella stili di stampa un insieme di stili di stampa che possono essere assegnati ad una
scheda di layout o alla scheda Modello. Esistono due tipi di tabelle stili di stampa: tabelle stili di
stampa dipendenti dal colore e tabelle stili di stampa con nome.
Le tabelle stili di stampa dipendenti dal colore (CTB) utilizzano il colore di un oggetto per
determinare caratteristiche quali lo spessore di linea. Tutti gli oggetti rossi in un disegno vengono
stampati nello stesso modo. possibile modificare gli stili di stampa in una tabella stili di stampa
dipendenti dal colore, ma non possibile aggiungere o eliminare stili di stampa. In una tabella stili
di stampa dipendenti dal colore vi sono 256 stili di stampa, uno per ogni colore di AutoCAD . Nelle
release precedenti ad AutoCAD 2000, il colore veniva spesso utilizzato per controllare l'aspetto di
stampa di un oggetto, generalmente lo spessore di linea, utilizzando i file di configurazione del
plotter. Questa tecnica era simile all'utilizzo delle tabelle stili di stampa dipendenti dal colore.
Quando viene creata una tabella stili di stampa dipendenti dal colore, possibile importare le
informazioni sulla configurazione del plotter precedenti contenute in un file PCP, PC2 o CFG (file di
configurazione di AutoCAD).
Le tabelle stili di stampa con nome (STB) contengono stili di stampa definiti dall'utente. Quando
viene utilizzata una tabella stili di stampa con nome, possibile stampare in modo diverso oggetti
con lo stesso colore, in base allo stile di stampa assegnato all'oggetto. Una tabella stili di stampa
133
con nome pu contenere tutti gli stili di stampa richiesti. possibile assegnare gli stili di stampa
agli oggetti o ai layer, esattamente come qualsiasi altra propriet.
Per impostare una tabella stili di stampa per i nuovi disegni necessario
1. Dal menu Strumenti, scegliere Opzioni.
2. Nella scheda Stampa della finestra di dialogo Opzioni, selezionare Utilizza stili di stampa
dipendenti da colore o Utilizza stili di stampa con nome.
3. (Facoltativo) Nell'elenco Tabella stili di stampa di default, selezionare la tabella da utilizzare
per default.
4. (Facoltativo) Se l'opzione Utilizza stili di stampa con nome selezionata, selezionare gli stili
di stampa da assegnare al Layer 0 e ai nuovi oggetti.
5. Scegliere Salva.
Nota: L'impostazione di tabelle stili di stampa per i nuovi disegni non ha effetto sui disegni
esistenti.
3.2 Passaggio da un tipo di tabella stili di stampa ad un altro
Per convertire un disegno per utilizzare stili di stampa con nome necessario
1. Alla riga di comando, digitare convertstilist.
2. Scegliere OK quando viene visualizzata la casella di avviso.
3. Nella finestra di dialogo Seleziona file, selezionare una tabella stili di stampa con nome da
utilizzare per la scheda Modello e per le schede di layout che utilizzano tabelle stili di stampa con
lo stesso nome.
4. quindi scegliere Apri. In AutoCAD viene visualizzato un messaggio per confermare
l'avvenuta conversione del disegno.
Nota: Se l'opzione Visualizza stili di stampa era gi stata selezionata nella finestra di dialogo, per
visualizzare le impostazioni dello stile di stampa necessario digitare rigen alla riga di comando.
Per convertire un disegno per utilizzare stili di stampa dipendenti dal colore necessario
1. Alla riga di comando, digitare convertstilist.
2. Scegliere Salva. In AutoCAD viene visualizzato un messaggio per confermare l'avvenuta
conversione del disegno.
Per convertire una tabella stili di stampa dipendenti dal colore in tabella stili di stampa con nome
necessario
1. Alla riga di comando, digitare convertctb.
2. Nella finestra di dialogo Apri, selezionare il nome della tabella stili di stampa che si
desidera convertire, quindi scegliere Apri.
3. Digitare il nome della nuova tabella stili di stampa, quindi scegliere Salva.
Nota: Prima di utilizzare la tabella stili di stampa con qualsiasi disegno, mediante l'Editor tabella
stili di stampa, cambiare i nomi degli stili di stampa nella nuova tabella stili di stampa per renderli
maggiormente significativi.
3.3 Assegnazione di tabelle stili di stampa ai layout
Per assegnare una tabella stili di stampa ad un layout necessario
1. Scegliere la scheda Modello o la scheda di layout alla quale si desidera assegnare la tabella
stili di stampa.
2. Dal menu File, scegliere Imposta pagina.
3. Nella finestra di dialogo Imposta pagina, scegliere la scheda Dispositivo di stampa.
4. Nell'area Tabella stili di stampa, selezionare dall'elenco una tabella stili di stampa.
134
5. Nella finestra di dialogo Domanda, scegliere S o No per indicare se la tabella selezionata
deve essere applicata solo alla scheda corrente oppure a tutti i layout. Questa opzione
disponibile solo per la scheda Modello.
6. Per esaminare in anteprima gli effetti della tabella stili di stampa nel layout, selezionare
Visualizza stili di stampa. Questa opzione disponibile solo per i layout.
7. Scegliere Salva.
Nota: se l'opzione Visualizza stili di stampa era gi stata selezionata nella finestra di dialogo, per
visualizzare le impostazioni dello stile di stampa necessario digitare rigen alla riga di comando.
Per esaminare in anteprima gli effetti di una tabella stili di stampa in un layout necessario
1. Scegliere la scheda di layout nella quale si desidera esaminare gli effetti della tabella stili di
stampa.
2. Dal menu File, scegliere Imposta pagina.
3. Nella finestra di dialogo Imposta pagina, scegliere la scheda Dispositivo di stampa.
4. Selezionare Visualizza stili di stampa.
5. Scegliere Salva.
Gli effetti della tabella stili di stampa vengono visualizzati nel layout.
3.4 Gestione delle tabelle stili di stampa
Le tabelle stili di stampa dipendenti dal colore (CTB) e con nome (STB) vengono archiviate per
default nella cartella Plot Styles. Questa cartella nota anche come Gestione stili di stampa.
possibile utilizzare Gestione stili di stampa per aggiungere, eliminare, rinominare, copiare e
modificare le tabelle stili di stampa. Gestione stili di stampa elenca tutte le tabelle stili di stampa
disponibili in AutoCAD.
3.4.1 Come creare una tabella stili di stampa
Per creare una tabella stili di stampa necessario
Dal menu Strumenti, scegliere Autocomposizioni, quindi scegliere Aggiungi tabella stili di
stampa.
Leggere la prima pagina, quindi scegliere Avanti.
135
Nella pagina Inizia, possibile scegliere di utilizzare un file di configurazione (CFG) di
AutoCAD o un file di configurazione del plotter (PCP o PC2) per importare le impostazioni delle
penne, basare la nuova tabella stili di stampa su una tabella stili di stampa esistente o crearne una
da zero. Se viene utilizzata una tabella stili di stampa esistente, la nuova tabella stili di stampa
utilizzer lo stesso tipo di tabella dell'originale, quindi scegliere Avanti.
Nella pagina Scegli tabella stili, selezionare Tabella stili di stampa dipendenti dal colore o
Tabella stili di stampa con nome.
Se vengono importate le impostazioni delle penne da un file PCP, PC2 o CFG oppure se la
nuova tabella stili di stampa si basa su una tabella stili di stampa esistente, specificare il file nella
136
pagina Ricerca nome file. Se viene utilizzato un file CFG, potrebbe essere necessario selezionare
quale configurazione del plotter importare. quindi scegliere Avanti.
Nella pagina Nome file, digitare un nome per la nuova tabella stili di stampa, quindi
scegliere Avanti.
Nella pagina Fine, possibile scegliere Editor tabella stili di stampa per modificare la nuova
tabella stili di stampa. Inoltre, possibile scegliere di utilizzare la nuova tabella stili di stampa per
tutti i disegni nuovi e per i disegni di release precedenti ad AutoCAD 2000.
Scegliere Salva.
La nuova tabella stili di stampa disponibile nelle finestre di dialogo Stampa e Imposta pagina per
tutti i disegni che utilizzano tabelle stili di stampa dipendenti dal colore.
137
3.4.2 Come modificare gli stili di stampa in una tabella stili di stampa
Per modificare gli stili di stampa in una tabella stili di stampa necessario
Dal menu File, scegliere Gestione stili di stampa.
Fare doppio clic sulla tabella stili di stampa che si desidera modificare.
Nella scheda Vista modulo dell'Editor tabella stili di stampa, nell'area Stili di stampa,
selezionare uno stile di stampa e modificarne le impostazioni.
Scegliere Salva e chiudi.
Lezione 21
E' molto singolare che tutta la natura, tutti i pianeti,
debbano obbedire a leggi eterne e che possa esserci
un piccolo animale, alto cinque piedi, che a dispetto
di queste leggi possa agire a suo piacimento, seguendo
solo il suo capriccio.
Voltaire
Stampa di file in altri formati
1.0 Stampa di file in altri formati
1.1 Stampa su formati di file DXB
1.2 Stampa su formati di file raster
138
1.3 Creazione di file PostScript di Adobe
1.4 Creazione di file di stampa
1.0 Stampa di file in altri formati
possibile esportare i disegni in numerosi formati, tra cui DXF e Windows Metafile(WMF).
Inoltre, possibile produrre l'output dei disegni in formati di immagine utilizzando dei driver di
stampa progettati espressamente.
In ogni caso, viene configurato un driver di stampa non di sistema per produrre informazioni sui
file. Nell'Editor di configurazione plotter possibile controllare le propriet personalizzate di tutti i
driver non di sistema.
Per accedere alla Guida specifica di ogni driver, scegliere ? nell'Editor di configurazione plotter.
1.1 Stampa su formati di file DXB
I formati di file DXB (Drawing Interchange Binary) sono supportati tramite il driver non di sistema
DXB. Questo formato viene in genere utilizzato per convertire i disegni 3D in disegni 2D.
L'output compatibile con il comando DXBIN di AutoCAD e con il driver ADI DXB delle release
precedenti di AutoCAD. Analogamente al driver ADI, il driver DXB presenta le seguenti limitazioni:
Il driver produce file DXB interi a 16 bit che contengono soltanto vettori.
L'output DXB monocromatico e tutti i vettori sono di colore 7.
Le immagini raster e gli oggetti OLE incorporati non sono supportati.
Il driver ignora lo spessore di linea degli oggetti e dello stile di stampa.
Per creare un file DXB necessario
1. Accertarsi di aver configurato un driver di plotter che supporti l'output su file DXB.
2. Dal menu File, scegliere Stampa.
3. Nella scheda Dispositivo di stampa della finestra di dialogo Stampa, selezionare una
configurazione di formato DXB dall'elenco Nome.
4. Nell'area Stampa su file, digitare il nome del file DXB nella casella Nome file.
5. Nella casella Posizione, selezionare la posizione per il file DXB.
6. Se necessario, selezionare le impostazioni di stampa per il file DXB.
7. Scegliere Salva.
1.2 Stampa su formati di file raster
Il driver raster non di sistema supporta numerosi formati di file raster, quali Windows BMP, CALS,
TIFF, PNG, TGA, PCX e JPEG. Il driver raster viene in genere utilizzato per effettuare la stampa su
file in ambiente di editoria elettronica.
Tutti i formati supportati da questo driver, ad eccezione di uno, producono file raster "senza
dimensione", ovvero dotati di una dimensione in pixel ma non in pollici o millimetri. Il formato
Dimensional CALS destinato ai plotter che supportano i file CALS. Per i plotter di questo tipo
necessario specificare la risoluzione e la dimensione effettiva della carta. La risoluzione in punti
per pollice pu essere specificata nella sezione Grafica vettoriale dell'Editor di configurazione
plotter.
Per default, il driver raster effettua solo la stampa su file. comunque possibile scegliere Mostra
tutte le porte nella finestra Porte dell'autocomposizione Aggiungi plotter o nella scheda Porte
dell'Editor di configurazione plotter e configurare la stampa su una qualsiasi delle porte presenti
sul computer. Quando viene configurato per la stampa su una porta, questo driver effettua la
stampa su un file e quindi copia il file sulla porta specificata. Prima di iniziare la stampa, accertarsi
che il dispositivo collegato alla porta configurata sia in grado di accettare ed elaborare il file. Per
ulteriori informazioni, fare riferimento alla documentazione fornita dal produttore del dispositivo.
139
Il tipo, la dimensione e l'intensit del colore del file raster determinano la dimensione del file
finale. I file raster possono raggiungere dimensioni molto grandi. Utilizzare solo le dimensioni in
pixel e l'intensit del colore necessarie.
Per configurare il colore di sfondo per le stampe raster, possibile utilizzare la finestra di dialogo
Propriet personalizzate dell'Editor di configurazione plotter. Se si cambia il colore di sfondo,
qualsiasi oggetto stampato in tale colore risulta invisibile.
Per creare un file raster necessario
1. Accertarsi di aver configurato un driver di plotter che supporti l'output su file raster.
2. Dal menu File, scegliere Stampa.
3. Nella scheda Dispositivo di stampa della finestra di dialogo Stampa, scegliere una
configurazione di formato raster dall'elenco Nome.
4. Nell'area Stampa su file, digitare il nome del file raster nella casella Nome file.
5. Nell'elenco Posizione, selezionare la posizione per il file raster.
6. Se necessario, selezionare le impostazioni di stampa per il file raster.
7. Scegliere Salva.
1.3 Creazione di file PostScript di Adobe
I driver PostScript di Adobe consentono di utilizzare i disegni con numerosi programmi di
impaginazione e strumenti di archiviazione, ad esempio il formato PDF (Portable Document
Format) di Adobe Acrobat.
possibile utilizzare il driver non di sistema PostScript per stampare i disegni su stampanti e file
PostScript. Utilizzare il formato di file PS per le stampanti e il formato di file EPS per i file. Se si
stampa su una porta hardware, viene automaticamente impostato l'output PS. Se si stampa su file
e si prevede di copiare successivamente il file su una stampante, necessario configurare il
sistema per l'output PS.
Per personalizzare l'output, utilizzare la finestra di dialogo Propriet personalizzate nell'Editor di
configurazione plotter. Per visualizzare questa finestra di dialogo, selezionare Propriet
personalizzate nella vista struttura della scheda Impostazione dispositivi e documenti, quindi
scegliere Personalizza propriet nell'area Accesso alla finestra di dialogo personalizzata.
Il driver PostScript supporta tre tipi di PostScript.
Livello 1: questa impostazione valida per la maggior parte dei plotter.
Livello 1.5: questa impostazione viene utilizzata con i plotter che supportano le immagini a colori.
Livello 2: se il plotter lo supporta, il Livello 2 consente di generare file di dimensioni pi piccole che
richiedono meno tempo per la stampa.
Le opzioni Crea simbolo binario per codice PostScript (livello 2) e l'area Compressione immagini
raster della finestra di dialogo Propriet personalizzate consentono di ridurre la dimensione del
file di output e di aumentare la velocit di stampa sui dispositivi che supportano queste opzioni. In
caso di problemi durante la stampa, provare a deselezionare tutte le opzioni. Se i disegni vengono
stampati correttamente senza alcuna opzione di ottimizzazione, possibile provare a ripristinare
separatamente le singole opzioni in modo da determinare quelle supportate dalla stampante.
Alcune applicazioni di editoria elettronica supportano solo il Livello 1. In caso di problemi con i file
EPS, provare ad utilizzare un livello PostScript inferiore e a disattivare le opzioni di ottimizzazione.
L'inserimento nel file EPS di un'immagine di anteprima comporta un aumento significativo delle
dimensioni del file, ma consente di velocizzare la visualizzazione in anteprima in molte
applicazioni. L'anteprima WMF destinata ai sistemi Windows, mentre quella EPSF ai sistemi
Macintosh e ad altre piattaforme.
Per creare un file PostScript necessario
1. Accertarsi di aver configurato un driver di plotter che supporti l'output su file PostScript.
140
2. Dal menu File, scegliere Stampa.
3. Nella scheda Dispositivo di stampa della finestra di dialogo Stampa, scegliere una
configurazione di formato PostScript dall'elenco Nome.
4. Nell'area Stampa su file, digitare il nome del file PostScript nella casella Nome file.
5. Nell'elenco Posizione, selezionare la posizione per il file PostScript.
6. Se necessario, selezionare le impostazioni di stampa per il file PostScript.
7. Scegliere Salva.
1.4 Creazione di file di stampa
Per creare file di stampa da utilizzare con programmi di spooling o da stampare presso un centro
servizi, possibile utilizzare qualsiasi configurazione di plotter.
Ad esempio, i formati HP-GL e HP-GL/2 vengono utilizzati quale formato intermedio per
applicazioni grafiche e di produzione, per archiviazione e per utilizzarli con un gran numero di
dispositivi di output.
Il driver non di sistema HP-GL supporta l'HP-GL (Hewlett-Packard Graphics Language), un
linguaggio per i plotter a penna molto diffuso, ma con sole caratteristiche vettoriali. Gli oggetti
raster non sono supportati dal driver di periferica HP-GL.
Il driver non di sistema HP-GL/2 supporta numerosi plotter a penna e a getto d'inchiostro HP-GL/2.
Si tratta di un driver HP-GL/2 generico, ovvero non ottimizzato per i dispositivi di uno specifico
produttore. Ad esempio, a differenza di un driver Hewlett-Packard specifico, questo driver non
invia i comandi PJL ai dispositivi. Il driver HP-GL/2 supporta i plotter a penna meno recenti e i
nuovi dispositivi non Hewlett-Packard.
Per creare un file di stampa necessario
1. Accertarsi di aver configurato un driver di plotter appropriato per l'output su file.
2. Dal menu File, scegliere Stampa.
3. Nella scheda Dispositivo di stampa della finestra di dialogo Stampa, scegliere una
configurazione del plotter dall'elenco Nome.
4. Nell'area Stampa su file, digitare il nome del file di stampa nella casella Nome file.
5. Nell'elenco Posizione, selezionare la posizione per il file di stampa.
6. Se necessario, selezionare le impostazioni di stampa per il file di stampa.
7. Scegliere Salva.
Lezione 22
La scienza non puo' risolvere il mistero ultimo della
natura. E cio' perche', in ultima analisi, noi stessi
facciamo parte del mistero che stiamo cercando di risolvere.
Max Planck
Disegno tridimensionale - Viste - Parte prima
1.0 Proiezioni parallele in 3D
1.1 Scelta di viste 3D preimpostate
1.2 Definizione di una vista 3D con valori di coordinate o angoli
1.3 Modifica di una vista nel piano XY
1.4 Modifica di una vista 3D in modo dinamico
1.4.1 Opzione appfot
1.4.2 Opzione mira
141
1.4.3 Opzione distanza
1.4.4 Opzione punti
1.4.5 Opzione sezione
Per cominciare a comprendere il disegno tridimensionale fondamentale acquisire dimestichezza
con le possibilit di visualizzazione offerte da AutoCAD.
1.0 Proiezioni parallele in 3D
Per facilitare la creazione e la visualizzazione dei modelli 3D, possibile visualizzare le viste
parallele e prospettiche utilizzando comandi diversi.
Quando si lavora in 3D, necessario visualizzare spesso viste diverse in modo da verificare gli
effetti 3D delle modifiche. Uno dei punti di vista una vista assonometrica per ridurre il numero di
oggetti che si sovrappongono nella vista. Dopo aver selezionato un punto di vista, possibile
aggiungere nuovi oggetti, modificare gli oggetti esistenti o generare una linea nascosta o una vista
ombreggiata.
Per la visualizzazione in 3D sono disponibili diversi comandi. possibile
Visualizzare le proiezioni parallele del modello scegliendo viste 3D preimpostate, digitando
le coordinate della posizione di vista o specificando dinamicamente una vista 3D.
Visualizzare una proiezione parallela del modello in base al piano XY dell'UCS corrente.
Visualizzare in prospettiva da qualunque angolo e distanza.
Visualizzare le proiezioni parallele e prospettiche in modo interattivo.
1.1 Scelta di viste 3D preimpostate
Un metodo rapido per impostare una vista consiste nella scelta di una delle viste 3D predefinite.
possibile selezionare viste ortogonali e assonometriche predefinite standard in base al nome e alla
descrizione. Queste viste rappresentano opzioni utilizzate comunemente: Alto, Basso, Fronte,
Sinistra, Destra e Retro. Inoltre, possibile impostare viste dalle opzioni assonometriche: SO (Sud-
Ovest) assonometrico, SE (Sud-Est) assonometrico, NE (Nord-Est) assonometrico , NO (Nord-Ovest)
assonometrico.
Per comprendere il funzionamento delle viste assonometriche, si immagini di guardare verso il
basso l'estremit superiore di una scatola. Se ci si sposta verso l'angolo inferiore sinistro della
scatola, la si visualizza dalla vista assonometrica SO. Spostandosi verso l'angolo superiore destro, si
visualizza la scatola dal NE assonometrico.
142
Per utilizzare una vista 3D predefinita necessario
Dal menu Visualizza, scegliere Punti di vista 3D. Scegliere una vista predefinita (Alto, Basso,
Sinistra e cos via).
1.2 Definizione di una vista 3D con valori di coordinate o angoli
possibile definire una direzione di visualizzazione immettendo i valori delle coordinate di un
punto oppure le misure di due angoli di rotazione.
Questo punto rappresenta la posizione nello spazio 3D visualizzando il modello verso l'origine
(0,0,0). I valori delle coordinate del punto di vista sono relative al sistema di coordinate globali a
meno che non si modifichi la variabile di sistema WORLDVIEW. Le convenzioni per la definizione di
viste standard sono diverse per la progettazione AEC (architettonico) e meccanica. Nella
progettazione AEC, la vista perpendicolare del piano XY la vista dall'alto o piana; nella
progettazione meccanica, la vista perpendicolare del piano XY la vista anteriore.
possibile ruotare una vista utilizzando il comando DDVPOINT.
1.3 Modifica di una vista nel piano XY
In AutoCAD, una vista piana segue la direzione verso l'origine (0,0,0) da un punto sull'asse Z
positivo. Viene cos ottenuta una vista del piano XY.
Per passare dalla vista corrente al piano XY necessario
143
1. Dal menu Visualizza, scegliere Punti di vista 3D. Scegliere Vista piana.
2. Scegliere una delle seguenti opzioni:
o Corrente (per l'UCS corrente)
o Globale (per WCS)
possibile ripristinare la vista e il sistema di coordinate di default per la maggior parte dei disegni
di AutoCAD impostando l'orientamento dell'UCS su Globale, quindi la vista 3D su Vista piana.
1.4 Modifica di una vista 3D in modo dinamico
Con la visualizzazione dinamica, possibile visualizzare gli effetti del cambiamento del punto di
vista. Con questo metodo, si pu semplificare temporaneamente la vista scegliendo solo gli oggetti
necessari per determinare la vista.
La visualizzazione dinamica basata sul comando VISTAD che utilizza i concetti di apparecchio
fotografico e punto di mira per consentire la visualizzazione del modello da un qualsiasi punto
dello spazio. La linea di vista, o direzione di osservazione, rappresentata dalla linea che
congiunge l'apparecchio fotografico e il punto di mira.
Digitiamo il comando VISTAD nella riga di comando e premiamo Invio
AutoCAD chieder: Selezionare oggetti o <Utilizza VISTADBLOCCO>:
Digitiamo Invio e AutoCAD chieder:
144
Digitare
un'opzione[APpfot/Mira/Distanza/PUnti/PAn/Zoom/OBliquo/Sezione/Nascondi/OFf/ANnulla]:
1.4.1 Opzione appfot
Questa opzione specifica una nuova posizione per l'apparecchio fotografico facendolo ruotare
attorno al punto di mira. L'ampiezza della rotazione determinata da due angoli.
Digitiamo AP e AutoCAD chieder:
Specificare posizione della macchina fotografica o digitare angolo dal piano XYo [Commuta (nel
piano)] <90.0000>:
Specificare un punto XYZ, digitare t, digitare un angolo o premere INVIO
Specificazione della posizione dell'apparecchio fotografico
Consente di impostare la posizione dell'apparecchio fotografico in base al punto specificato.
Angolo dal piano XY
Consente di impostare la posizione dell'apparecchio fotografico con un angolo al di sopra o al di
sotto del piano XY. L'impostazione di un angolo di 90 gradi consente una vista dall'alto verso il
basso, mentre un angolo di -90 gradi consente una vista dal basso verso l'alto. Con un angolo di 0
gradi, l'apparecchio fotografico viene posizionato in direzione parallela al piano XY del sistema
UCS.
Dopo la modifica della modalit di input degli angoli o la specificazione dell'angolo dal piano XY,
viene nuovamente visualizzato il messaggio di richiesta precedente.
Commuta (nel piano)
Passa da una modalit di input degli angoli all'altra. Quando si digita un angolo alla riga di
comando, il movimento del cursore viene bloccato ed possibile vedere solo le posizioni
disponibili per tale angolazione. Questa opzione sblocca il movimento del cursore per l'angolo e
consente di ruotare l'apparecchio fotografico.
Angolo nel piano XY dall'asse X
Imposta la posizione dell'apparecchio fotografico con un angolo nel piano XY rispetto all'asse X del
sistema UCS corrente. L'angolo deve essere compreso tra -180 e 180 gradi. Un angolo di rotazione
uguale a 0 gradi produce una vista verso l'asse X del sistema UCS in direzione dell'origine.
145
Osserviamo l'effetto dello spostamento dell'apparecchio fotografico dalla posizione iniziale A
verso sinistra fino al punto B, lasciando invariato l'angolo rispetto al piano XY.
146
147
Commuta (dal piano)
Passa da una modalit di input degli angoli all'altra. Quando si digita un angolo alla riga di
comando, il movimento del cursore viene bloccato ed possibile vedere solo le posizioni
disponibili per tale angolazione. Questa opzione sblocca il movimento del cursore per l'angolo e
consente di ruotare l'apparecchio fotografico.
1.4.2 Opzione mira
Questa opzione specifica una nuova posizione per il punto di mira facendolo ruotare attorno
all'apparecchio fotografico. Questo effetto equivale a quello che si ottiene ruotando la testa per
vedere altre viste del disegno a partire da un unico punto fisso. L'ampiezza della rotazione
determinata da due angoli.
Digitiamo M e AutoCAD chieder:
Specificare posizione della macchina fotografica o digitare angolo dal piano XYo [Commuta (nel
piano)] <90.0000>:
Specificazione della posizione dell'apparecchio fotografico
Consente di impostare la posizione dell'apparecchio fotografico in base al punto specificato.
148
Angolo dal piano XY
Imposta la posizione del punto di mira sull'angolo specificato sopra o sotto il piano XY.
L'impostazione di un angolo di 90 gradi consente una vista dall'alto verso il basso, mentre un
angolo di -90 gradi consente una vista dal basso verso l'alto. Con un angolo di 0 gradi, il punto di
mira risulta parallelo al piano XY del sistema UCS.
Dopo la modifica della modalit di input degli angoli o la specificazione dell'angolo dal piano XY,
viene nuovamente visualizzato il messaggio di richiesta precedente.
Commuta (nel piano)
Passa da una modalit di input degli angoli all'altra. Quando si digita un angolo alla riga di
comando, il movimento del cursore viene bloccato ed possibile vedere solo le posizioni
disponibili per tale angolazione. Questa opzione sblocca il movimento del cursore per l'angolo e
consente di ruotare il punto di mira.
Angolo nel piano XY dall'asse X
Consente di impostare la posizione del punto di mira con un angolo nel piano XY rispetto all'asse X
del sistema UCS corrente. L'angolo deve essere compreso tra -180 e 180 gradi. Un angolo di
rotazione uguale a 0 gradi produce una vista verso l'asse X del sistema UCS in direzione
dell'origine.
149
Osserviamo l'effetto dello spostamento del punto di mira da sinistra fino al punto B, lasciando
invariato l'angolo rispetto al piano XY.
150
151
1.4.3 Opzione distanza
Questa opzione sposta l'apparecchio fotografico avanti o indietro lungo la linea di vista rispetto al
punto di mira. Questa opzione attiva la vista prospettica che consente di visualizzare gli oggetti pi
distanti dall'apparecchio fotografico con dimensioni inferiori rispetto a quelli pi vicini. L'icona del
sistema di coordinate viene sostituita da un'icona speciale della vista prospettica. Viene chiesto di
specificare la nuova distanza tra l'apparecchio fotografico e il punto di mira.
Digitiamo D e AutoCAD chieder:
Specificare nuova distanza della macchina fotografica dal punto di mira <149.0939>
Sulla barra di scorrimento visualizzata nella parte superiore dell'area di disegno sono indicati i
valori da 0x a 16x, dove 1x rappresenta la distanza corrente. Spostando verso destra il cursore
della barra di scorrimento, si aumenta la distanza tra l'apparecchio fotografico e il punto di mira.
Spostandolo verso sinistra si riduce tale distanza. Per disattivare la vista prospettica, scegliere Off
al messaggio di richiesta principale di VISTAD.
Se l'apparecchio fotografico e il punto di mira sono molto vicini ed stata specificata una distanza
focale lunga, si otterr una vista molto limitata del disegno al momento di specificare una nuova
distanza. In questo caso, provare a selezionare il valore di scala massimo (16x) o digitare una
152
distanza maggiore. Per ingrandire il disegno senza attivare la vista prospettica, utilizzare l'opzione
Zoom del comando VISTAD.
A titolo di esempio osserviamo l'effetto dello spostamento in avanti lungo la linea di vista rispetto
al punto di mira.
153
1.4.4 Opzione punti
Questa opzione imposta la posizione dell'apparecchio fotografico e del punto di mira mediante le
coordinate X,Y e Z. possibile utilizzare i filtri XYZ. inoltre necessario specificare questi punti in
una vista non prospettica. Se la vista prospettica attivata, viene automaticamente disattivata
mentre si specificano le nuove posizioni dell'apparecchio fotografico e del punto di mira, quindi
l'immagine di anteprima viene nuovamente visualizzata nella vista prospettica.
Specificare punto di mira <corrente>: specificare un punto o premere INVIO
Per consentire di definire una nuova linea di visuale, AutoCAD disegna una linea elastica che
collega la posizione corrente dell'apparecchio fotografico e il puntatore a croce. quindi viene
chiesto di specificare una nuova posizione per l'apparecchio fotografico.
Specificare punto dell'apparecchio fotografico <corrente>: specificare un punto, digitare gli angoli
di direzione e di apertura o premere INVIO
Una linea elastica collega il punto di mira con il puntatore a croce per consentire il posizionamento
dell'apparecchio fotografico in rapporto al punto di mira. Nella figura riportata di seguito
illustrata la modifica apportata alla vista quando si scambiano le posizioni dell'apparecchio
fotografico e del punto di mira. Le impostazioni dell'obiettivo e della distanza rimangono invariate
in entrambi i casi.
1.4.5 Opzione sezione
154
Questa utilissima opzione seziona la vista, oscurando le parti del disegno poste dietro o davanti al
piano di ritaglio anteriore. I piani di ritaglio anteriore e posteriore sono pareti invisibili che
possibile collocare perpendicolarmente alla linea di vista tra l'apparecchio fotografico e il punto di
mira.
Digitiamo D e AutoCAD chieder:
Specificare nuova distanza della macchina fotografica dal punto di mira <149.0939>
A titolo di esempio osserviamo l'effetto dello spostamento di una sezione verticale: come se
sezionassi l'oggetto facendo sparire tutto ci che interseco.
155
Lezione 23
Se le leggi fisiche di questo mondo sono indipendenti
da noi, noi non siamo liberi; se siamo liberi ne segue
che le leggi fisiche non sono indipendenti.
Karl Popper
Disegno tridimensionale - Viste - Parte seconda
1.0 Visualizzazione di viste prospettiche
1.1 Come definire una vista prospettica di un modello 3D
1.2 Come disattivare una vista prospettica
2.0 Viste 3D in modo interattivo
2.1 Come avviare un'orbita 3D
2.2 Come effettuare lo zoom dell'orbita 3D
2.3 Come visualizzare uno strumento di assistenza visuale
2.4 Regolazione dei piani di ritaglio (Orbita 3D)
2.4.1 Come regolare i piani di ritaglio nell'orbita 3D
156
2.4.2 Come attivare e disattivare la visualizzazione dei piani di ritaglio
1.0 Visualizzazione di viste prospettiche
possibile definire viste prospettiche di un modello per creare effetti realistici. La differenza tra la
definizione di viste prospettiche e di proiezioni parallele consiste nel fatto che per le prime occorre
specificare una distanza tra una macchina fotografica virtuale e un punto di mira. Distanze ridotte
producono notevoli effetti prospettici, distanze lunghe effetti pi attenuati.
Nella figura seguente illustrato lo stesso modello wireframe in una proiezione parallela e in una
vista prospettica.
157
Molte operazioni non sono disponibili nella vista prospettica, comprese panoramica e
ingrandimento e le operazioni che richiedono l'utilizzo di snap ad oggetti o l'immissione da un
dispositivo di puntamento.
La vista prospettica rimane attivata fino alla disattivazione dell'effetto prospettico o alla
definizione di una nuova vista.
1.1 Come definire una vista prospettica di un modello 3D
Per definire una vista prospettica di un modello 3D necessario
1. Alla riga di comando, digitare VISTAD
2. Selezionare gli oggetti da visualizzare.
3. Digitare ap (APpfot). Per default, in AutoCAD viene impostata la posizione della macchina
fotografica al centro del disegno.
4. Regolare la vista come se si stesse puntando una macchina fotografica. Una
rappresentazione di una casa illustra l'angolo di visualizzazione corrente. possibile impostare
dinamicamente la vista spostando il puntatore a croce e facendo clic.
158
5. Per passare da un metodo di immissione degli angoli ad un altro, digitare C (Commuta
piano). inoltre possibile regolare la vista con uno dei metodi di immissione dei due angoli.
o Nell'opzione Digita angolo dal piano XY, digitare l'angolo di elevazione o
inclinazione della macchina fotografica rispetto al piano XY dell'UCS corrente. Con l'impostazione
di default, 90 gradi, la macchina fotografica punta direttamente dall'alto verso il basso. Dopo che
stato specificato un angolo, la macchina fotografica viene bloccata all'altezza impostata e pu
essere ruotata attorno al punto di mira con l'angolo di rotazione misurato rispetto all'asse X
dell'UCS corrente.
o Nell'opzione Digita angolo nel piano XY dall'asse X , ruotare la macchina fotografica
verso l'obiettivo dell'angolo di rotazione misurato rispetto all'asse X dell'UCS corrente.
6. Per attivare la vista prospettica, digitare D (Distanza).
7. Specificare una distanza oppure premere INVIO per impostare la vista prospettica.
possibile usare la barra di scorrimento per impostare la distanza tra gli oggetti selezionati e la
macchina fotografica, oppure digitare un numero reale. Se il punto di mira e la posizione della
macchina fotografica sono molto vicini (oppure se l'opzione Zoom impostata su un valore
elevato), probabile che si veda solo una piccola porzione del disegno.
1.2 Come disattivare una vista prospettica
Per disattivare una vista prospettica neessario
1. Alla riga di comando, digitare VISTAD
2. Selezionare gli oggetti da visualizzare.
3. Digitare OFF.
2.0 Viste 3D in modo interattivo
Il comando 3DORBITA attiva una vista interattiva dell'Orbita 3D nella finestra corrente . Quando il
comando 3DORBITA attivo, utilizzare il dispositivo di puntamento per modificare la vista del
modello. possibile visualizzare l'intero modello o qualsiasi oggetto in esso contenuto da diversi
punti.
L'orbita 3D visualizza un arco di rotazione, costituito da un cerchio diviso in quattro quadranti da
cerchi pi piccoli. Quando il comando 3DORBITA attivo, il punto di mira della vista rimane fisso,
mentre il punto di osservazione, ovvero la posizione dell'apparecchio fotografico, viene spostato
attorno al punto di mira. Il centro dell'arco di rotazione il punto di mira.
Le impostazioni relative alla configurazione degli elementi grafici influiscono sulla visualizzazione
degli oggetti 3D, ad esempio sull'ombreggiatura e sulla modalit di visualizzazione degli elementi
grafici quando il comando 3DORBITA attivo. possibile impostare queste opzioni mediante la
finestra di dialogo Configurazione del sistema grafico 3D. Queste impostazioni non modificano la
modalit di rendering degli oggetti.
2.1 Come avviare un'orbita 3D
Per avviare un'orbita 3D necessario
1. Selezionare l'oggetto o gli oggetti da osservare con il comando 3DORBITA. Se non si
seleziona alcun oggetto, possibile osservare l'intero modello. Tuttavia, per migliorare le
prestazioni, si consiglia di selezionare solo alcuni oggetti.
159
2. Dal menu Visualizza, scegliere Orbita 3D. All'interno della finestra attiva viene visualizzato
un arco di rotazione. Se l'icona UCS attiva, viene ombreggiata. Se il comando GRIGLIA attivo, la
griglia di punti 2D viene sostituita da una griglia di linee 3D.
3. Fare clic e trascinare il dispositivo di puntamento per ruotare la vista. Quando il cursore
viene spostato lungo l'arco di rotazione, l'icona del cursore viene modificata. Quando si inizia il
trascinamento, l'aspetto del cursore indica la rotazione della vista e pu assumere le seguenti
forme:
o Durante lo spostamento all'interno dell'arco di rotazione, il cursore una piccola
sfera circondata da due linee. Facendo clic e trascinando il cursore con l'icona a forma di sfera,
possibile manipolare liberamente la vista, come se si trascinasse attorno al punto di mira una sfera
che circonda gli oggetti. Il trascinamento pu essere effettuato in direzione orizzontale, verticale e
diagonale.
o Durante lo spostamento all'esterno dell'arco di rotazione, il cursore una freccia
circolare attorno ad una piccola sfera. Facendo clic all'esterno dell'arco di rotazione e trascinando
il cursore attorno ad esso, possibile spostare la vista attorno ad un asse passante per il centro
dell'arco di rotazione e perpendicolare allo schermo. Questa operazione denominata "rollio".
Quando viene trascinato all'interno dell'arco di rotazione, il cursore si trasforma in una piccola
160
sfera circondata da due linee e la vista viene spostata liberamente, come descritto in precedenza.
Se si sposta nuovamente il cursore all'esterno dell'arco di rotazione, viene eseguita nuovamente
un'operazione di rollio.
o Durante lo spostamento su uno dei cerchi pi piccoli situati a sinistra o a destra
dell'arco di rotazione, il cursore un'ellisse orizzontale che circonda una piccola sfera. Se si fa clic
e si trascina il cursore da uno di questi punti, la vista viene ruotata attorno all'asse Y verticale
passante per il centro dell'arco di rotazione. Sul cursore, l'asse Y rappresentato da una linea
verticale.
o Durante il trascinamento su uno dei cerchi pi piccoli situati nella parte superiore o
inferiore dell'arco di rotazione, il cursore un'ellisse verticale che circonda una piccola sfera. Se si
fa clic e si trascina il cursore da uno di questi punti, la vista viene ruotata attorno all'asse X
orizzontale passante per il centro dell'arco di rotazione. Sul cursore, l'asse X rappresentato da
una linea orizzontale.
2.2 Come effettuare lo zoom dell'orbita 3D
Per effettuare lo zoom nell'orbita 3D necessario
1. Avviare il comando 3DORBITA, fare clic con il pulsante destro del mouse nell'area di
disegno e scegliere Zoom dal menu di scelta rapida. Il cursore assume la forma di una lente di
ingrandimento con i segni pi (+) e meno (-). Questa opzione simula l'effetto dello zoom di un
apparecchio fotografico, consentendo di avvicinare o allontanare gli oggetti. Se viene effettuato lo
zoom in avvicinamento, l'immagine viene ingrandita. Se si utilizza una proiezione prospettica,
viene aumentata anche la prospettiva con la quale gli oggetti vengono osservati. possibile che la
visualizzazione di alcuni oggetti venga leggermente deformata.
2. Fare clic e trascinare il dispositivo di puntamento verso la parte superiore dello schermo
per zoomare in avvicinamento. Fare clic e trascinare il dispositivo di puntamento verso la parte
inferiore dello schermo per zoomare in allontanamento.
3. Per modificare la proiezione o la modalit di ombreggiatura oppure per utilizzare uno
strumento di assistenza visuale, fare clic con il pulsante destro del mouse e scegliere un'opzione
dal menu di scelta rapida.
4. Per terminare l'operazione di zoom, fare clic con il pulsante destro del mouse e scegliere
Orbita o Pan dal menu di scelta rapida.
2.3 Come visualizzare uno strumento di assistenza visuale
Per visualizzare uno strumento di assistenza visuale necessario
1. Avviare il comando 3DORBITA, fare clic con il pulsante destro del mouse nell'area di
disegno e scegliere Assistenza visuale dal menu di scelta rapida Orbita 3D.
2. Scegliere una delle seguenti opzioni: Bussola, griglia o icona UCS. Molto utile, per
l'orientamento tridimensionale, , in particolare, la bussola, mostrata nell'immagine sotto.
161
2.4 Regolazione dei piani di ritaglio (Orbita 3D)
Nell'orbita 3D possibile impostare piani di ritaglio per gli oggetti. Un piano di ritaglio un piano
invisibile. Gli oggetti o le parti di oggetti che vengono spostate al di fuori di un piano di ritaglio non
possono essere visualizzate nella vista. Nella finestra Regola piani di ritaglio 3D, sono presenti due
piani di ritaglio, ovvero quello anteriore e quello posteriore. I piani di ritaglio anteriore e
posteriore sono rappresentati da linee situate nella parte superiore e inferiore della finestra
Regola piani di ritaglio 3D.
Per scegliere il piano di ritaglio che si desidera regolare, utilizzare i pulsanti della barra degli
strumenti o le opzioni del menu di scelta rapida Regola piani di ritaglio 3D.
Se, quando si esce dall'orbita 3D, i piani di ritaglio sono attivi, questi rimangono attivi anche nella
vista 2D e 3D.
possibile regolare solo un piano di ritaglio alla volta, tranne quando si utilizza l'opzione Crea
trancia. Sulla barra degli strumenti, il pulsante premuto indica il piano che si sta regolando. Al
termine della regolazione di un piano, possibile passare al piano successivo. Se il pulsante Crea
trancia premuto, i due piani vengono regolati contemporaneamente.
162
2.4.1 Come regolare i piani di ritaglio nell'orbita 3D
Per regolare i piani di ritaglio nell'orbita 3D necessario
1. Avviare il comando 3DORBITA, fare clic con il pulsante destro del mouse nell'area di
disegno e scegliere Altre Regola piani di ritaglio 3D. Nella finestra Regola piani di ritaglio 3D
vengono visualizzati gli oggetti della vista, ruotati con un angolo di 90 gradi. possibile impostare i
piani di ritaglio nella finestra Regola piani di ritaglio 3D e i risultati vengono visualizzati nell'orbita
3D principale.
2. Fare clic con il pulsante destro del mouse nella finestra Regola piani di ritaglio 3D e
scegliere una delle seguenti opzioni dal menu di scelta rapida:
o Attiva ritaglio anteriore. attiva o disattiva il piano di ritaglio anteriore. Quando
attivo, possibile visualizzare i risultati dello spostamento della linea che regola il piano di ritaglio
anteriore, come descritto nel passaggio 3.
o Attiva ritaglio posteriore. Attiva o disattiva il piano di ritaglio posteriore. Quando
attivo, possibile visualizzare i risultati dello spostamento della linea che regola il piano di ritaglio
posteriore, come descritto nel passaggio 3.
3. Fare clic con il pulsante destro del mouse nella finestra Regola piani di ritaglio 3D e
scegliere una delle seguenti opzioni per regolare i piani di ritaglio:
o Regola ritaglio anteriore. Regola solo il piano di ritaglio anteriore tramite la linea
situata nella parte inferiore della finestra. Se nel passaggio 2 stata scelta l'opzione Attiva ritaglio
anteriore, possibile visualizzare il piano di ritaglio nell'orbita 3D principale spostando la linea
verso l'alto o verso il basso.
o Regola ritaglio posteriore. Regola solo il piano di ritaglio posteriore tramite la linea
situata nella parte superiore della finestra. Se nel passaggio 2 stata scelta l'opzione Attiva ritaglio
posteriore, possibile visualizzare il piano di ritaglio nell'orbita 3D principale spostando la linea
verso l'alto o verso il basso.
o Crea trancia. Allontana i piani di ritaglio posteriore e anteriore di una determinata
distanza. Per impostare la distanza, regolare i piani di ritaglio anteriore e posteriore seguendo la
procedura descritta in precedenza, quindi scegliere Crea trancia. Viene visualizzata una "trancia"
degli oggetti presenti nell'orbita 3D. Per visualizzare la trancia nell'orbita 3D principale, nel
passaggio 2 scegliere sia Attiva ritaglio anteriore che Attiva ritaglio posteriore.
4. Fare clic e trascinare la linea del piano di ritaglio per delimitare l'area che non si desidera
visualizzare. possibile regolare solo un piano di ritaglio alla volta, tranne quando si utilizza
l'opzione Crea trancia. Sulla barra degli strumenti, il pulsante premuto indica il piano che si sta
regolando. Al termine della regolazione di un piano, possibile passare al piano successivo. Se il
pulsante Crea trancia premuto, i due piani vengono regolati contemporaneamente.
2.4.2 Come attivare e disattivare la visualizzazione dei piani di ritaglio
Per attivare e disattivare la visualizzazione dei piani di ritaglio necessario
1. Avviare il comando 3DORBITA, fare clic con il pulsante destro del mouse nell'area di
disegno e scegliere Altre. Un segno di spunta accanto alle opzioni Attiva ritaglio anteriore o Attiva
ritaglio posteriore indica che il piano di ritaglio corrispondente attivo.
2. Per disattivare la visualizzazione di un piano di ritaglio, scegliere la relativa opzione per
rimuovere il segno di spunta.
Lezione 24
Se mi viene data una formula, e io non ne conosco il significato, non pu insegnarmi nulla.
Ma se so gi cosa significa, che cosa pu insegnarmi quella formula?
Sant'Agostino (354-430), De Magistro
163
Creazione oggetti 3D - Parte prima
1.0 Introduzione agli oggetti 3D
2.0 Aggiunta di spessore di estrusione agli oggetti
2.1 Come impostare l'altezza dei nuovi oggetti
2.2 Come modificare l'altezza degli oggetti esistenti
3.0 Creazione di modelli wireframe
3.1 Come disegnare una linea perpendicolare da un punto 3D al piano XY
1.0 Introduzione agli oggetti 3D
Sebbene la creazione di modelli 3D richieda tempi pi lunghi e sia pi complessa rispetto a quella
bidimensionale, la modellazione 3D offre indubbiamente numerosi vantaggi. possibile
Visualizzare i modelli da qualunque punto di vista
Generare automaticamente viste 2D standard
Creare profili 2D
Rimuovere le linee nascoste e applicare un'ombreggiatura realistica
Controllare le interferenze
Esportare il modello per creare un'animazione
Eseguire un'analisi tecnica
Estrarre i dati di produzione.
I tipi di modellazione 3D supportati da AutoCAD sono tre: wireframe, di superficie e solida.
Ogni tipo di modellazione prevede tecniche di creazione e modifica specifiche.
Un modello wireframe una descrizione di base di uno o pi oggetti 3D. Questo modello non
contiene alcuna superficie ed costituito solo da punti, linee e curve che descrivono gli spigoli
degli oggetti. AutoCAD consente di creare dei modelli wireframe posizionando oggetti (piani) 2D in
qualsiasi punto dello spazio 3D. In AutoCAD sono inoltre disponibili alcuni oggetti wireframe 3D,
quali le polilinee 3D, che possono avere soltanto tipo di linea CONTINUOUS, e le spline. Poich i
singoli oggetti che costituiscono un modello wireframe devono essere disegnati e posizionati in
modo indipendente, questo tipo di modellazione pu richiedere molto tempo.
La modellazione di superfici pi sofisticata rispetto alla modellazione wireframe poich oltre agli
spigoli, prevede anche la definizione delle superfici di un oggetto 3D. Il modellatore di superfici di
AutoCAD consente di definire le superfici sfaccettate mediante una mesh poligonale. Poich le
facce della mesh sono piane, la mesh pu fornire solo una rappresentazione approssimativa delle
superfici curve. Mediante il programma Mechanical Desktop
, possibile creare superfici curve
reali. Per distinguere i due tipi di superfici, in AutoCAD le superfici sfaccettate vengono chiamate
mesh.
La modellazione solida il tipo di modellazione 3D pi facile da utilizzare. Con il modellatore di
solidi di AutoCAD possibile creare oggetti 3D utilizzando alcune forme 3D di base, quali il
parallelepipedo, il cono, il cilindro, la sfera, il cuneo e il toro (anello). possibile unire queste
forme per creare solidi pi complessi, aggiungendole o sottraendole oppure trovandone il volume
di intersezione (sovrapposizione). inoltre possibile creare dei solidi trascinando un oggetto 2D
lungo un percorso o facendolo ruotare attorno ad un asse. Mediante Mechanical Desktop
possibile definire i solidi parametricamente e mantenere l'associativit tra i modelli 3D e le viste
2D generate a partire da tali modelli.
164
Avvertimento: Poich ciascun tipo di modellazione prevede l'utilizzo di un metodo diverso per la
costruzione di modelli 3D e gli effetti dei metodi di modifica variano a seconda del tipo di modello,
si consiglia di non combinare i metodi di modellazione. possibile convertire i solidi in superfici e
le superfici in modelli wireframe, ma non possibile convertire i modelli wireframe in superfici e le
superfici in solidi.
2.0 Aggiunta di spessore di estrusione agli oggetti
Lo spessore una propriet degli oggetti che simula le superfici in AutoCAD.
Si definisce spessore di un oggetto la distanza di estrusione o estensione dell'oggetto al di sopra o
al di sotto della sua posizione nello spazio. Per spessore positivo si intende l'estrusione verso l'alto
nella direzione dei valori positivi di Z; per spessore negativo si intende l'estrusione verso il basso
(valori di Z negativi). Per spessore zero (0) si intende che non vi alcuna estrusione. La direzione Z
viene determinata dall'orientamento dell'UCS al momento della creazione dell'oggetto. possibile
applicare un'ombreggiatura agli oggetti che hanno uno spessore e ed possibile che tali oggetti ne
nascondano altri alla vista.
165
166
Lo spessore modifica l'aspetto di cerchi, linee, polilinee (comprese le polilinee spline, i rettangoli, i
poligoni, i contorni e gli anelli), archi, solidi 2D e punti. La modifica dello spessore di altri tipi di
oggetti non ne influenza l'aspetto.
possibile impostare lo spessore per i nuovi oggetti creati in AutoCAD con la variabile di sistema
THICKNESS. Modificare lo spessore di un oggetto esistente con il comando PROPRIETA. In AutoCAD
l'estrusione di un oggetto viene applicata in modo uniforme. Un singolo oggetto non pu avere
altezze diverse per i vari punti che lo compongono.
Per poter valutare l'effetto dell'aggiunta dello spessore ad un oggetto, potrebbe essere necessario
modificare il punto di vista 3D.
2.1 Come impostare l'altezza dei nuovi oggetti
Per impostare l'altezza dei nuovi oggetti necessario
1. Dal menu Formato, scegliere Altezza.
2. Digitare alla riga di comando il valore per l'altezza. I nuovi oggetti vengono creati con
l'altezza corrente.
2.2 Come modificare l'altezza degli oggetti esistenti
167
Per modificare l'altezza degli oggetti esistenti necessario
1. Dal menu Edita, scegliere Propriet.
2. Selezionare un oggetto da modificare.
3. Nella finestra Propriet, digitare un nuovo valore di Altezza e premere INVIO .
3.0 Creazione di modelli wireframe
Un modello wireframe una rappresentazione degli spigoli o dello scheletro di un oggetto 3D
reale ottenuta utilizzando linee e curve. possibile utilizzare un modello wireframe per svolgere le
seguenti operazioni.
Visualizzare i modelli da qualunque punto di vista
Generare automaticamente viste standard ortografiche e ausiliarie
Generare facilmente viste esplose e prospettiche
Analizzare le relazioni spaziali, incluse la distanza pi breve tra gli angoli e gli spigoli, e di
controllare le interferenze
Ridurre il numero di prototipi richiesti.
Consigli per l'uso dei modelli wireframe
La creazione di modelli wireframe in 3D pu risultare pi difficile e dispendiosa in termini di tempo
rispetto alla creazione delle relative viste in 2D. Di seguito vengono riportati dei consigli che
consentiranno di lavorare in maniera pi efficiente.
Pianificare ed organizzare il modello in modo che sia possibile disattivare i layer per ridurre
la complessit della visualizzazione del modello. I colori possono aiutare a distinguere gli oggetti
nelle diverse viste.
Creare una geometria di costruzione per definire le basi del modello.
Utilizzare pi viste, specialmente viste assonometriche, per facilitare la visualizzazione del
modello e la selezione degli oggetti.
Prendere l'abitudine di manipolare l'UCS in 3D. Il piano XY dell'UCS corrente funziona da
piano di costruzione per l'orientamento piano di oggetti quali gli archi e i cerchi. L'UCS rappresenta
anche il piano di operazione per il taglio e l'estensione, lo sfalsamento e la rotazione degli oggetti.
Utilizzare gli snap ad oggetto e lo snap di griglia con attenzione per assicurare al modello la
massima precisione possibile.
Utilizzare i filtri di coordinate per disegnare delle perpendicolari e per localizzare
facilmente i punti in 3D in base alla posizione dei punti su altri oggetti.
Metodi per la creazione di modelli wireframe
AutoCAD consente di creare dei modelli wireframe posizionando oggetti piani 2D in qualsiasi
punto dello spazio 3D, mediante uno dei diversi metodi disponibili:
Digitando le coordinate 3D. Vengono immesse le coordinate che definiscono la posizione X,
Ye Z dell'oggetto
Impostando il piano di costruzione di default (piano XY) sul quale si intende disegnare
l'oggetto definendo un sistema UCS.
Spostando o copiando l'oggetto creato nella posizione 3D corretta.
La modellazione wireframe richiede pratica ed esperienza. Il migliore approccio per imparare a
creare dei modelli wireframe cominciare da modelli semplici prima di affrontare quelli pi
complessi.
3.1 Come disegnare una linea perpendicolare da un punto 3D al piano XY
Per disegnare una linea perpendicolare da un punto 3D al piano XY possibie procedere nel modo
seguente
1. Dal menu Disegna, scegliere Linea.
168
2. Utilizzare uno snap ad oggetto per specificare un punto su un oggetto che non sia sul piano
XY dell'UCS. In tal modo si definisce il primo punto della linea.
3. Digitare .xy e quindi @ al messaggio di richiesta Di. Questa operazione consente di estrarre
dal primo punto i valori delle coordinate X e Y.
4. Digitare 0 per specificare il valore Z. Utilizzando i filtri di coordinate, i valori X e Y estratti
dal primo punto vengono combinati con il nuovo valore Z (0) per terminare la definizione del
secondo punto.
5. Premere INVIO per terminare il comando.
Lezione 25
La misura della nostra capacit intellettuale la capacit di sentirci sempre meno soddisfatti
dalle nostre risposte a problemi sempre pi complicati
C.West Churchman (1914-2004), in J.E. Littlewood, A Mathematician's Miscellan
Creazione oggetti 3D - Parte seconda
1.0 Creazione di superfici per mezzo di mesh
1.1 Creazione di una mesh di superficie 3D predefinita
1.1.1 Creare un parallelepipedo 3D
1.1.2 Creare una piramide 3D
1.1.3 Creare tronco di cono 3D
1.1.4 Creare una sfera 3D
1.1.5 Creare una semisfera inferiore 3D
1.1.6 Creare un elemento toroidale 3D
1.1.7 Creare un cuneo 3D
1.0 Creazione di superfici per mezzo di mesh
Una mesh (letteralmente in inglese significa rete) consente di rappresentare la superficie di un
oggetto mediante facce piane. La densit della mesh, ovvero il numero delle facce, viene definita
mediante una matrice di vertici M e N, in modo simile ad una griglia costituita da colonne e righe.
M e N indicano rispettivamente il numero di colonna e di riga di un determinato vertice. Le mesh
possono essere create sia in 2D che in 3D, ma vengono utilizzate principalmente nello spazio 3D.
Le mesh possono essere utilizzate quando si desidera utilizzare le funzioni che consentono di
nascondere, ombreggiare ed eseguire il rendering che non sono disponibili con i modelli wireframe
e non sono necessarie le propriet fisiche fornite dai solidi (massa, peso, centro di gravit e cos
via). Le mesh sono utili anche quando si desidera creare una geometria con modelli di mesh
insoliti, ad esempio un modello topografico 3D di un terreno montagnoso.
Una mesh pu essere sia aperta che chiusa. Una mesh aperta in una determinata direzione se i
relativi spigoli iniziali e finali non si intersecano, come mostrato nelle figure riportate di seguito.
169
In AutoCAD sono disponibili vari metodi per la creazione di mesh. possibile digitare
manualmente i parametri delle mesh o utilizzare il comando 3D per semplificare il processo di
creazione delle forme di superficie di base.
1.1 Creazione di una mesh di superficie 3D predefinita
Il comando 3D consente di creare forme 3D quali parallelepipedi, coni, semisfere inferiori o
superiori, mesh, piramidi, sfere, tori (anelli) e cunei.
Queste mesh vengono visualizzate in wireframe finch non si utilizzano i comandi NASCONDI,
RENDER o MODOOMBRA.
1.1.1 Creare un parallelepipedo 3D
Disegniamo un parallelepipedo con centro in un punto prefissato (ad esempio 20,20,20), di
lunghezza 30, larghezza 20 ed altezza 10
170
Per creare un parallelepipedo necessario digitare nella riga di comando PARALLELEPIPEDO
Digitiamo ora il comando PARALLELEPIPEDO nella riga di comando e premiamo Invio
AutoCAD chieder: Specificare angolo del parallelepipedo o [CEntro] <0,0,0>:
Digitiamo CE seguito da Invio
AutoCAD chieder: Specificare centro del parallelepipedo <0,0,0>:
Digitiamo 20,20,20 seguito da Invio
AutoCAD chieder: Specificare angolo o [Cubo/Lunghezza]
Digitiamo l seguito da Invio
AutoCAD chieder: Specificare lunghezza:
Digitiamo 30 seguito da Invio
AutoCAD chieder: Specificare larghezza:
Digitiamo 20 seguito da Invio
AutoCAD chieder: Specificare altezza:
Digitiamo 10 seguito da Invio, ottenendo il risultato che ci eravamo proposto.
1.1.2 Creare una piramide 3D
Disegniamo una piramide retta di base 20x20 ed altezza 30
171
Digitiamo ora il comando 3D nella riga di comando e premiamo Invio
AutoCAD chieder:
[PArallelepipedo/COno/SEmisferasup/semisferaInf/Mesh/PIramide/SFera/Toro/CUneo]:
Digitiamo PI seguito da Invio
AutoCAD chieder: Specificare primo angolo della base della piramide:
Digitiamo 20,20,20 seguito da Invio
AutoCAD chieder: Specificare secondo angolo della base della piramide:
Digitiamo 20,40,20 seguito da Invio
AutoCAD chieder: Specificare terzo angolo della base della piramide:
Digitiamo 40,40,20 seguito da Invio
AutoCAD chieder: Specificare quarto angolo della base della piramide:
Digitiamo 40,20,20 seguito da Invio
AutoCAD chieder: Specificare punto dell'apice della piramide o [Spigolo/Apice]:
Digitiamo 30,30,50 seguito da Invio, ottenendo il risultato che ci eravamo proposto.
1.1.3 Creare tronco di cono 3D
Disegniamo un tronco di cono con raggio di base 50, raggio del vertice troncato 30 ed altezza 30
172
Digitiamo ora il comando 3D nella riga di comando e premiamo Invio
AutoCAD chieder:
[PArallelepipedo/COno/SEmisferasup/semisferaInf/Mesh/PIramide/SFera/Toro/CUneo]:
Digitiamo CO seguito da Invio
AutoCAD chieder: Specificare centro della base del cono:
Digitiamo 20,20,20 seguito da Invio
AutoCAD chieder: Specificare raggio della base del cono o [Diametro]:
Digitiamo 50 seguito da Invio
AutoCAD chieder: Specificare raggio parte superiore del cono o [Diametro] <0>:
Digitiamo 30 seguito da Invio
AutoCAD chieder: Specificare altezza del cono:
Digitiamo 30 seguito da Invio
AutoCAD chieder: Digitare il numero di segmenti della superficie del cono <16>:
Digitiamo Invio, ottenendo il risultato che ci eravamo proposto.
1.1.4 Creare una sfera 3D
173
Disegniamo una sfera di raggio 30 con centro in 20,20,20
Digitiamo ora il comando 3D nella riga di comando e premiamo Invio
AutoCAD chieder:
[PArallelepipedo/COno/SEmisferasup/semisferaInf/Mesh/PIramide/SFera/Toro/CUneo]:
Digitiamo SF seguito da Invio
AutoCAD chieder: Specificare centro della sfera:
Digitiamo 20,20,20 seguito da Invio
AutoCAD chieder: Specificare raggio della sfera o [Diametro]:
Digitiamo 30 seguito da Invio
AutoCAD chieder: Digitare il numero di segmenti longitudinali della superficie della sfera <16>:
Digitiamo Invio
AutoCAD chieder: Digitare il numero di segmenti latitudinali della superficie della sfera <16>:
Digitiamo Invio, ottenendo il risultato che ci eravamo proposto.
1.1.5 Creare una semisfera inferiore 3D
Disegniamo una semisfera di raggio 30 con centro in 20,20,20
174
Digitiamo ora il comando 3D nella riga di comando e premiamo Invio
AutoCAD chieder:
[PArallelepipedo/COno/SEmisferasup/semisferaInf/Mesh/PIramide/SFera/Toro/CUneo]:
Digitiamo INF seguito da Invio
AutoCAD chieder: Specificare centro della semisfera inferiore:
Digitiamo 20,20,20 seguito da Invio
AutoCAD chieder: Specificare raggio della semisfera o [Diametro]:
Digitiamo 30 seguito da Invio
AutoCAD chieder: Digitare il numero di segmenti longitudinali della superficie della semisfera
<16>:
Digitiamo Invio
AutoCAD chieder: Digitare il numero di segmenti latitudinali della superficie della semisfera <16>:
Digitiamo Invio, ottenendo il risultato che ci eravamo proposto.
1.1.6 Creare un elemento toroidale 3D
175
Disegniamo un elemento toroidale di raggio 40, spessore del tubo 10 e con centro in 20,20,20
Digitiamo ora il comando 3D nella riga di comando e premiamo Invio
AutoCAD chieder:
[PArallelepipedo/COno/SEmisferasup/semisferaInf/Mesh/PIramide/SFera/Toro/CUneo]:
Digitiamo T seguito da Invio
AutoCAD chieder: Specificare centro del toro:
Digitiamo 20,20,20 seguito da Invio
AutoCAD chieder: Specificare raggio del toro o [Diametro]:
Digitiamo 40 seguito da Invio
AutoCAD chieder: Specificare raggio del tubo o [Diametro]:
Digitiamo 10 seguito da Invio
AutoCAD chieder: Digitare il numero di segmenti attorno alla circonferenza del tubo <16>:
Digitiamo Invio
AutoCAD chieder: Digitare il numero di segmenti attorno alla circonferenza del tubo <16>:
Digitiamo Invio, ottenendo il risultato che ci eravamo proposto.
1.1.7 Creare un cuneo 3D
Disegniamo un cuneo di lunghezza 40, larghezza 20 ed altezza 10
176
Digitiamo ora il comando 3D nella riga di comando e premiamo Invio
AutoCAD chieder:
[PArallelepipedo/COno/SEmisferasup/semisferaInf/Mesh/PIramide/SFera/Toro/CUneo]:
Digitiamo CU seguito da Invio
AutoCAD chieder: Specificare angolo del cuneo:
Digitiamo 20,20,20 seguito da Invio
AutoCAD chieder: Specificare lunghezza del cuneo:
Digitiamo 40 seguito da Invio
AutoCAD chieder: Specificare larghezza del cuneo:
Digitiamo 20 seguito da Invio
AutoCAD chieder: Specificare altezza del cuneo:
Digitiamo 10 seguito da Invio
AutoCAD chieder: Specificare angolo di rotazione del cuneo attorno all'asse Z:
Digitiamo 0 seguito da Invio, ottenendo il risultato che ci eravamo proposto.
Lezione 26
177
Se come asser Pitagora i numeri regnano sull'universo, allora i numeri sono semplicemente i
nostri delegati al trono,
perch noi regniamo sui numeri
Eric Temple Bell (1883-1960), in H. Eves, Mathematical Circles Revisited
Creazione oggetti 3D - Parte terza
1.0 Creazione di una mesh rettangolare
2.0 Creazione di una mesh poliedrica
3.0 Creazione di una mesh di superficie rigata
4.0 Creazione di una mesh di superficie estrusa
5.0 Creazione di una mesh di superficie di rivoluzione
6.0 Creazione di una mesh di superficie definita da spigoli
1.0 Creazione di una mesh rettangolare
Tramite il comando3DMESH possibile creare mesh poligonali aperte in entrambe le direzioni M e
N, in modo simile agli assi X e Y del piano XY. Le mesh possono essere chiuse con il
comandoEDITPL. Per costruire superfici molto irregolari possibile utilizzare il comando 3DMESH.
Nella maggior parte dei casi, conoscendo i punti della mesh, il comando 3DMESH pu essere
utilizzato insieme agli script o alle routine AutoLISP.
Una mesh poligonale viene definita da una matrice la cui dimensione viene determinata dai valori
delle dimensioni M ed N. M N equivale al numero di vertici che devono essere specificati.
La posizione di ciascun vertice della mesh viene definita m ed n, ovvero gli indici di riga e di
colonna del vertice. La definizione dei vertici inizia dal vertice (0,0). necessario fornire le
posizioni delle coordinate per ciascun vertice nella riga m, prima di specificare i vertici nella riga m
+ 1.
Tra un vertice e l'altro possibile specificare una distanza qualsiasi. L'orientamento M ed N di una
mesh dipende dalla posizione dei vertici che la compongono.
Vediamo nel dettaglio i comandi necessari per ottenere la semplice immagine sotto riportata
178
Comando: 3dmesh
Dimensione M della mesh: 4
Dimensione N della mesh: 3
Vertice (0, ,3): 10,1,0
Vertice (0, 1): 10,5,5
Vertice (0, 2): 10,10,3
Vertice (1, 0): 15,1,0
Vertice (1, 1): 15,5,0
Vertice (1, 2): 15,10,0
Vertice (2, 0): 20,1,0
Vertice (2, 1): 20,5,-1
Vertice (2, 2): 20,10,0
Vertice (3, 0): 25,1,0
Vertice (3, 1): 25,5,0
Vertice (3, 2): 25,10,0
179
2.0 Creazione di una mesh poliedrica
Il comando POLIMESH consente di creare una mesh poligonale in cui ogni faccia pu avere
numerosi vertici.
La creazione di una mesh poligonale simile alla creazione di una mesh rettangolare. Per creare
una mesh poliedrica, necessario specificare le coordinate dei relativi vertici e quindi definire ogni
faccia digitando un numero per tutti i vertici della faccia. Durante la creazione della mesh
poliedrica, possibile impostare gli spigoli in modo da renderli invisibili oppure assegnare a questi
un layer o un colore specifico.
Per rendere invisibile uno spigolo, digitare un numero negativo per il vertice corrispondente allo
spigolo. Ad esempio, per rendere invisibile lo spigolo situato tra i vertici 5 e 7 della figura riportata
di seguito, digitare quanto segue:
possibile controllare la visualizzazione degli spigoli invisibili con la variabile di sistema SPLFRAME.
Se SPLFRAME viene impostata su un valore diverso da zero, gli spigoli invisibili diventano visibili e
quindi possono essere modificati. Se SPLFRAME viene impostata su 0, gli spigoli invisibili non
vengono alterati.
3.0 Creazione di una mesh di superficie rigata
Il comando SUPRIG consente di creare una mesh di superficie tra due oggetti. Per definire gli
spigoli della superficie rigata necessario specificare due oggetti, che possono essere linee, punti,
archi, cerchi, ellissi, archi ellittici, polilinee 2D, polilinee 3D o spline. I due oggetti specificati che
vengono utilizzati per definire il percorso della mesh di superficie rigata devono essere entrambi
aperti o entrambi chiusi. possibile accoppiare un oggetto punto sia con un oggetto aperto che
con un oggetto chiuso.
Gli oggetti selezionati dall'utente definiscono i limiti della superficie rigata. Tali oggetti possono
essere punti, linee, spline, cerchi, archi o polilinee. Se uno dei limiti chiuso, deve esserlo anche
l'altro. possibile utilizzare un punto come limite opposto per una curva aperta o chiusa, ma solo
una delle curve di limite pu essere costituita da un punto. Il vertice 0,0 corrisponde al punto
finale di ogni curva pi vicino al punto utilizzato per selezionarla.
Per le curve chiuse, il punto di selezione non significativo. Se la curva un cerchio, la superficie
rigata inizia in corrispondenza del punto a 0 gradi del quadrante, come determinato dalla somma
del valore corrente dell'asse X con quello della variabile di sistema SNAPANG. Per le polilinee
chiuse, la superficie rigata inizia in corrispondenza dell'ultimo vertice e prosegue a ritroso lungo i
segmenti della polilinea. Poich la creazione di una superficie rigata tra un cerchio e una polilinea
chiusa pu provocare irregolarit, si consiglia di sostituire il cerchio con una polilinea semicircolare
chiusa.
La superficie rigata viene creata come una mesh poligonale 2 N. SUPRIG posiziona met dei
vertici della mesh ad intervalli uguali lungo una curva e l'altra met ad intervalli uguali lungo l'altra
curva. Il numero di intervalli specificato dalla variabile di sistema SURFTAB1. Di conseguenza, se
le curve sono di lunghezza diversa, la distanza tra i vertici lungo le due curve sar differente.
La direzione N della mesh corrisponde a quella delle curve di limite. Se entrambi i limiti sono chiusi
oppure se uno chiuso e l'altro un punto, la mesh poligonale risultante sar chiusa in direzione
N ed N corrisponder a SURFTAB1. Se entrambi i limiti sono aperti, N sar uguale a SURFTAB1 + 1,
poich la divisione di una curva in n parti richiede n + 1 tabulazioni.
Esempio di superficie creata con due polilinee aperte
180
Esempio di superficie creata con due curve chiuse
181
Esempio di superficie creata con una curva chiusa ed un punto
182
Se si selezionano oggetti alle stesse estremit, viene creata una mesh poligonale.
183
Se si selezionano oggetti ad estremit opposte, viene creata una mesh poligonale che interseca se
stessa.
184
4.0 Creazione di una mesh di superficie estrusa
Il comando SUPOR consente di creare una mesh di superficie che rappresenta una generica
superficie estrusa definita dal profilo di una curva e da un vettore di direzione. Il profilo della curva
pu essere una linea, un arco, un cerchio, un'ellisse, un arco ellittico, una polilinea 2D, una
polilinea 3D o una spline. Il vettore di direzione pu essere una linea o una polilinea 2D o 3D
aperta. SUPOR crea la mesh come una serie di poligoni paralleli disposti lungo il percorso
specificato.
La curva della traiettoria definisce la superficie della mesh poligonale e pu essere una linea, un
arco, un cerchio, un'ellisse o una polilinea 2D o 3D. La superficie viene tracciata a partire dal punto
sulla curva della traiettoria pi vicino al punto di selezione.
Il comando SUPOR costruisce una mesh poligonale 2 n, dove n viene determinato dalla variabile
di sistema SURFTAB1. La direzione M della mesh sempre uguale a 2 e giace lungo il vettore di
direzione. La direzione N giace lungo la curva della traiettoria. Se la curva della traiettoria una
linea, un arco, un'ellisse o una polilinea curva e spline, vengono tracciate linee di estrusione che
dividono la curva della traiettoria in intervalli di uguali dimensioni impostati dalla variabile di
185
sistema SURFTAB1. Se la curva della traiettoria non una polilinea curva e spline, le linee di
estrusione vengono tracciate alle estremit dei segmenti retti e ogni segmento di arco viene
suddiviso in intervalli impostati dalla variabile di sistema SURFTAB1.
5.0 Creazione di una mesh di superficie di rivoluzione
Per creare una superficie di rivoluzione ruotando un profilo di un oggetto attorno ad un asse,
possibile utilizzare il comando SUPRIV. SUPRIV utile per le superfici con simmetria di rotazione. Si
veda l'esercizio n. 20.
6.0 Creazione di una mesh di superficie definita da spigoli
Il comando SUPCOON consente di creare una mesh di superficie di Coons a partire da quattro
oggetti chiamati spigoli, come mostrato nella figura riportata di seguito. Gli spigoli possono essere
archi, linee, polilinee, spline o archi ellittici e devono formare una sequenza chiusa e condividere i
punti finali. Una superficie di Coons una superficie bicubica, ovvero una superficie con una curva
in direzione M e un'altra in direzione N, interpolata tra quattro spigoli.
186
Lezione 27
La matematica sembra dotarci di una specie di nuovo senso.
Charles Darwin (1809-1882), in N. Rose (ed.), Mathematical Maxims and Minims
Creazione oggetti 3D - Parte quarta
1.0 Creazione di solidi 3D
1.1 Creazione di un parallelepipedo
1.2 Creazione di un cono
1.3 Creazione di un cilindro
1.4 Creazione di una sfera
1.5 Creazione di un toro
1.6 Creazione di un cuneo
2.0 Creazione di un solido estruso
187
3.0 Creazione di un solido di rivoluzione
1.0 Creazione di solidi 3D
Un oggetto solido rappresenta l'intero volume di un oggetto. I solidi sono il tipo di modello 3D che
fornisce il maggior numero di informazioni e che presenta il livello di ambiguit pi basso. Anche le
forme solide complesse sono pi facili da creare e da modificare rispetto ai modelli wireframe e
alle mesh.
I solidi vengono creati partendo da una delle forme solide di base, ovvero il parallelepipedo, il
cono, il cilindro, la sfera, il toro e il cuneo, oppure estrudendo un oggetto 2D lungo una traiettoria
o ruotandolo attorno ad un asse.
Una volta creato un solido in questo modo, possibile creare forme pi complesse unendo pi
solidi. possibile unire i solidi, sottrarre un solido da un altro o trovare il volume che i solidi hanno
in comune.
possibile modificare ulteriormente i solidi raccordando o cimando i relativi spigoli o cambiando il
colore di questi ultimi. La manipolazione delle facce dei solidi un'operazione semplice poich non
richiede la creazione di una nuova geometria o l'esecuzione di operazioni booleane sul solido. In
AutoCAD sono disponibili anche dei comandi che consentono di suddividere un solido in due parti
o di produrne la sezione trasversale 2D.
Analogamente alle mesh, i solidi vengono visualizzati in wireframe finch non vengono nascosti,
ombreggiati o sottoposti a rendering. possibile anche analizzare i solidi in base alle relative
propriet di massa, quali il volume, i momenti di inerzia, il centro di gravit e cos via. I dati relativi
ad un oggetto solido possono essere esportati nelle applicazioni che supportano la lavorazione a
controllo numerico (NC) o l'analisi di elementi finiti (FEM). Esplodendo un solido possibile
suddividerlo in mesh e oggetti wireframe.
La variabile di sistema ISOLINES controlla il numero di linee di tassellazione che vengono utilizzate
per visualizzare le porzioni curve degli oggetti wireframe.
1.1 Creazione di un parallelepipedo
Ci sono vari modi per creare un parallelepipedo
188
Primo modo
Il comando PARALLELEPIPEDO consente di creare un parallelepipedo. La base del parallelepipedo
sempre parallela al piano XY del sistema UCS corrente.
Secondo modo
Il comando RETTANGOLO o PLINEA consente di creare un rettangolo o una polilinea chiusa dalla
quale possibile poi creare un parallelepipedo utilizzando ESTRUDI.
Terzo modo
Il comando 3D crea un solido a forma di parallelepipedo definito per solo da superfici
1.2 Creazione di un cono
Il comando CONO consente di creare un cono definito da una base circolare o ellittica che si
assottiglia verso un punto perpendicolare alla base. Per default, la base del cono giace sul piano XY
del sistema UCS corrente. L'altezza, che pu essere positiva o negativa, parallela all'asse Z.
L'apice determina l'altezza e l'orientamento del cono.
189
Per creare un tronco di cono o un cono che richiede un angolo specifico per la definizione dei
relativi lati, disegnare un cerchio 2D, quindi utilizzare ESTRUDI per assottigliare il cerchio lungo
l'asse Z in base all'angolo desiderato. Per completare il troncamento possibile sottrarre un
parallelepipedo dalla punta del cono utilizzando il comando SOTTRAI.
Il comando CERCHIO crea un cerchio dal quale possibile creare un cono utilizzando ESTRUDI con
l'opzione Rastrema.
Il comando 3D crea una forma conica definita solo da superfici.
1.3 Creazione di un cilindro
Ci sono vari modi per creare un cilindro
190
Primo modo
Il comando CILINDRO consente di creare un cilindro con base circolare o ellittica. La base del
cilindro giace sul piano XY del sistema UCS corrente.
Secondo modo
Se si desidera costruire un cilindro con dettagli specifici, ad esempio delle scanalature lungo i lati,
creare un profilo 2D della base con una PLINEA chiusa e utilizzare il comando ESTRUDI per definire
l'altezza lungo l'asse Z.
Terzo modo
Il comando CERCHIO crea un cerchio a partire dal quale possibile creare un cilindro utilizzando
ESTRUDI.
1.4 Creazione di una sfera
191
Il comando SFERA consente di creare una sfera in base ad un centro e ad un raggio o un diametro.
Le linee latitudinali della sfera sono parallele al piano XY e l'asse centrale coincide con l'asse Z del
sistema UCS corrente.
Per creare una semisfera inferiore o superiore, unire una sfera ad un parallelepipedo e utilizzare
SOTTRAI. Se si desidera creare un oggetto sferico con dettagli supplementari, creare un profilo 2D
e utilizzare il comando RIVOLUZIONE per definire un angolo di rotazione attorno all'asse Z.
Il comando 3D crea una forma sferica definita solo da superfici.
1.5 Creazione di un toro
192
Il comando TORO consente di creare un solido a forma di anello, simile alla camera d'aria dello
pneumatico di un veicolo. Il toro parallelo al piano XY del sistema UCS corrente e viene diviso in
due parti da questo piano.
Per creare un solido di forma ovoidale, utilizzare un raggio di toro negativo e un raggio di tubo
positivo di grandezza maggiore. Ad esempio, se il raggio del toro -2.0, il raggio del tubo deve
essere maggiore di 2.0.
193
Un toro pu essere autointersecante. Un toro di questo tipo non ha un foro centrale poich il
raggio del tubo maggiore del raggio del toro.
194
Il comando 3D crea una forma toroidale definita solo da superfici.
1.6 Creazione di un cuneo
195
Il comando CUNEO consente di creare un cuneo. La base del cuneo parallela al piano XY del
sistema UCS corrente con la faccia inclinata opposta al primo angolo. L'altezza, che pu essere
negativa o positiva, parallela all'asse Z.
Il comando 3D crea un solido a forma di cuneo definito solo da superfici.
2.0 Creazione di un solido estruso
Il comando ESTRUDI consente di creare dei solidi estrudendo gli oggetti selezionati, ovvero
aggiungendone lo spessore. possibile estrudere oggetti chiusi quali polilinee, poligoni, rettangoli,
cerchi, ellissi, spline chiuse, anelli e regioni. Non possibile estrudere gli oggetti contenuti in un
blocco, gli oggetti 3D e le polilinee che non sono chiuse o che contengono segmenti che si
196
intersecano. possibile estrudere un oggetto lungo una traiettoria o specificare un valore per
l'altezza e un angolo di rastremazione.
Utilizzare ESTRUDI per creare un solido a partire dal profilo comune di un oggetto, ad esempio un
ingranaggio o un dente. Il comando ESTRUDI particolarmente utile per gli oggetti che
contengono raccordi, cimature e altri dettagli che sono difficili da riprodurre in un profilo. Se si
crea un profilo mediante linee o archi, prima di utilizzare il comando ESTRUDI, utilizzare l'opzione
Unisci del comando EDITPL per convertire le linee o gli archi in un unico oggetto polilinea o
trasformarli in una regione.
La rastremazione dell'estrusione particolarmente utile per le parti i cui lati devono essere definiti
lungo un angolo, ad esempio gli stampi utilizzati per creare prodotti metallici in una fonderia. Si
consiglia di non utilizzare angoli di rastremazione molto grandi poich il profilo potrebbe
assottigliarsi in un punto prima di raggiungere l'altezza specificata.
197
3.0 Creazione di un solido di rivoluzione
Con il comando RIVOLUZIONE possibile creare un solido facendo ruotare un oggetto chiuso
intorno all'asse X o Y dell'UCS corrente, utilizzando un angolo specificato. inoltre possibile
ruotare l'oggetto attorno ad una linea, una polilinea o due punti specifici. Analogamente ad
ESTRUDI, RIVOLUZIONE utile per gli oggetti che contengono raccordi o altri dettagli che sono
difficili da riprodurre in un profilo comune. Se si crea un profilo mediante linee o archi che
intersecano una polilinea, prima di utilizzare RIVOLUZIONE, utilizzare l'opzione Unisci del comando
EDITPL per convertire le linee e gli archi in un unico oggetto polilinea.
Il comando RIVOLUZIONE pu essere utilizzato per gli oggetti chiusi quali polilinee, poligoni,
rettangoli, cerchi, ellissi e regioni, mentre non pu essere utilizzato per oggetti 3D, oggetti
contenuti in un blocco e polilinee che non sono chiuse o che contengono segmenti che si
intersecano
Potrebbero piacerti anche
- Handbook Excel 365: Dalle basi al livello avanzatoDa EverandHandbook Excel 365: Dalle basi al livello avanzatoNessuna valutazione finora
- ACAD2014 - Cap - Web 05 - Tratteggi e RetiniDocumento15 pagineACAD2014 - Cap - Web 05 - Tratteggi e RetiniFrenkNessuna valutazione finora
- geometria 1 con Scratch: laboratorio di geometria per la scuola mediaDa Everandgeometria 1 con Scratch: laboratorio di geometria per la scuola mediaNessuna valutazione finora
- Tutorial Lavorazione FresaDocumento61 pagineTutorial Lavorazione FresaVincenzo PaternòNessuna valutazione finora
- Cimatron Divisione Stampo D2SDocumento47 pagineCimatron Divisione Stampo D2Sspyderco87Nessuna valutazione finora
- Modellazione PoligonaleDocumento26 pagineModellazione Poligonalevegh belaNessuna valutazione finora
- Inventor Esercitazioni BaseDocumento56 pagineInventor Esercitazioni BaseMichele Boscaro100% (1)
- Guida Pratica Sap 2000 - 02Documento47 pagineGuida Pratica Sap 2000 - 02LudovicoVicoNessuna valutazione finora
- AutoCAD ComandiDocumento40 pagineAutoCAD ComandiVeronica SerraNessuna valutazione finora
- Tutorial Ice MDocumento9 pagineTutorial Ice MstaedtlerpNessuna valutazione finora
- 2012 SolidWorks - Creazione Di Disegni Delle Parti in LamieraDocumento2 pagine2012 SolidWorks - Creazione Di Disegni Delle Parti in Lamierast_luiseNessuna valutazione finora
- Macchine Utensili - Tornio EserciziarioDocumento150 pagineMacchine Utensili - Tornio Eserciziariofran_caisNessuna valutazione finora
- ArchiCAD® 12 La Grande Guida Impaginazione e Stampa - Capitolo 8Documento30 pagineArchiCAD® 12 La Grande Guida Impaginazione e Stampa - Capitolo 8frisco0Nessuna valutazione finora
- 01 Platform FrameDocumento17 pagine01 Platform FramegkappaNessuna valutazione finora
- Altri ToolDocumento13 pagineAltri ToolLuca CareglioNessuna valutazione finora
- Progettare Un Anello Le BasiDocumento17 pagineProgettare Un Anello Le BasiAnonimoVeneziano2014Nessuna valutazione finora
- Faq CocreateDocumento6 pagineFaq Cocreatesp_escherNessuna valutazione finora
- Creare Un PDF Da Autocad Con PdfcreatorDocumento6 pagineCreare Un PDF Da Autocad Con PdfcreatorCarmela ColantonioNessuna valutazione finora
- Da Freecad FCSTD A Autocad DWGDocumento27 pagineDa Freecad FCSTD A Autocad DWGStefano BrunettiNessuna valutazione finora
- Eserc Binari VariDocumento9 pagineEserc Binari VariJonJonNessuna valutazione finora
- Sabbiera SketDocumento11 pagineSabbiera SketherbakNessuna valutazione finora
- Appunti MDR 2017/745pdfDocumento6 pagineAppunti MDR 2017/745pdfresifos776Nessuna valutazione finora
- Manuale Tornio CNCDocumento155 pagineManuale Tornio CNCpalmerinluigiNessuna valutazione finora
- Tutorial CFD CodeDocumento13 pagineTutorial CFD CodejygjhkjhgkjghNessuna valutazione finora
- Manual Leica Win DriverDocumento14 pagineManual Leica Win DriverVinu PetrisorNessuna valutazione finora
- 5 Dimenzionisanje PDFDocumento10 pagine5 Dimenzionisanje PDFKordic MirjanaNessuna valutazione finora
- Modellazione SolidiDocumento7 pagineModellazione SolidiJonJonNessuna valutazione finora
- Cap4 1 CATIA r2Documento6 pagineCap4 1 CATIA r2vrixscribdNessuna valutazione finora
- 3 CadtecnicoDocumento192 pagine3 CadtecnicoGianluca RocciNessuna valutazione finora
- GWCADDocumento64 pagineGWCADAnonymous RCPxaonfv0% (1)
- Esercizio2 SolidworksDocumento11 pagineEsercizio2 Solidworksracional1986Nessuna valutazione finora
- Tutorial AutoCAD Tipi Di Linea Con Le FormeDocumento3 pagineTutorial AutoCAD Tipi Di Linea Con Le FormetosoriccioNessuna valutazione finora
- ROBOT-User Manual-ITA190 Chapter 6Documento89 pagineROBOT-User Manual-ITA190 Chapter 6Matteo BerardiNessuna valutazione finora
- Esempio 3Documento15 pagineEsempio 3Alessandro CiuffredaNessuna valutazione finora
- CAD MollaDocumento8 pagineCAD MollaDaniele CandelaresiNessuna valutazione finora
- Generazione e Gestione Del Layout Di StampaDocumento5 pagineGenerazione e Gestione Del Layout Di Stampacarolina.sartorNessuna valutazione finora
- Guida Utente JustPrintv2r1 521372CI ItDocumento120 pagineGuida Utente JustPrintv2r1 521372CI ItDora BA100% (1)
- Guida AutohydroDocumento31 pagineGuida Autohydroalessandro100% (2)
- MK - @MSITStore - C - Program Files - Electro Graphics - Serie 202Documento10 pagineMK - @MSITStore - C - Program Files - Electro Graphics - Serie 202Ermal SinanajNessuna valutazione finora
- Maxsurf StructureDocumento8 pagineMaxsurf StructureAnonymous HqAONw3dNessuna valutazione finora
- Zanichelli Sammarone AutoCAD 4 1Documento13 pagineZanichelli Sammarone AutoCAD 4 1Pietro BracagliaNessuna valutazione finora
- InDesign Guide - ITADocumento67 pagineInDesign Guide - ITAMetamorphosiNessuna valutazione finora
- Manuale Italiano CamBamDocumento172 pagineManuale Italiano CamBamortiz_beliNessuna valutazione finora
- Manuale Target 3001Documento41 pagineManuale Target 3001Matteo1980Nessuna valutazione finora
- Supporto AutocadDocumento20 pagineSupporto AutocadL_LorenzoNessuna valutazione finora
- Lezioni Di ArchiCAD 9Documento52 pagineLezioni Di ArchiCAD 9Luca MancusoNessuna valutazione finora
- Realizzazione Di Un Castelletto Metallico Per Ascensori EsterniDocumento42 pagineRealizzazione Di Un Castelletto Metallico Per Ascensori EsternifrancescoambrosioNessuna valutazione finora
- Confelmod 2Documento9 pagineConfelmod 2LallaNessuna valutazione finora
- Aiuto ArchiCAD 16 Parte 4Documento500 pagineAiuto ArchiCAD 16 Parte 4Studio 3 Ponte ArcheNessuna valutazione finora
- Naxos Criar Folha - C10ITADocumento95 pagineNaxos Criar Folha - C10ITAAnderson ClaytonNessuna valutazione finora
- Prodotti 10986 Cat01Documento20 pagineProdotti 10986 Cat01topjobNessuna valutazione finora
- 1-Modellazione Geometria PDFDocumento38 pagine1-Modellazione Geometria PDFThomas MazzaNessuna valutazione finora
- Revit 2011-AbachiDocumento10 pagineRevit 2011-AbachiantonioNessuna valutazione finora
- Forme DeformabiliDocumento13 pagineForme DeformabiliJonJonNessuna valutazione finora
- Tutorial: Cruciverba in ExcelDocumento11 pagineTutorial: Cruciverba in ExcelmIauditNessuna valutazione finora
- POWERPOINTDocumento25 paginePOWERPOINTcocosalvo.80Nessuna valutazione finora
- Tik ZX Guit 2Documento22 pagineTik ZX Guit 2Francesco ReaNessuna valutazione finora
- Dispense Laboratorio Progettazione Integrata Di Strade1Documento16 pagineDispense Laboratorio Progettazione Integrata Di Strade1Luca BrandiNessuna valutazione finora
- Femap 1-D: La Trave: Capitolo 3Documento24 pagineFemap 1-D: La Trave: Capitolo 3boffa126Nessuna valutazione finora
- Norme Fsnan 05 X Plastico ModulareDocumento21 pagineNorme Fsnan 05 X Plastico ModulareAntonioNessuna valutazione finora
- Archicad ManualeDocumento293 pagineArchicad ManualeMario FriscoNessuna valutazione finora
- Le Dimensioni Del B.I.M. (148-485-1-PbDocumento8 pagineLe Dimensioni Del B.I.M. (148-485-1-PbMario FriscoNessuna valutazione finora
- Carte TopoGraficheDocumento32 pagineCarte TopoGraficheMario FriscoNessuna valutazione finora
- Archiradar - Graphics OperatorsDocumento3 pagineArchiradar - Graphics OperatorsMario FriscoNessuna valutazione finora
- Win Magazine Speciale 12.2015Documento132 pagineWin Magazine Speciale 12.2015Mario FriscoNessuna valutazione finora
- WWW - Arteweb.eu:beni Culturali:25362 Preview PDFDocumento8 pagineWWW - Arteweb.eu:beni Culturali:25362 Preview PDFMario FriscoNessuna valutazione finora
- Le Dimensioni Del B.I.M. (148-485-1-PbDocumento8 pagineLe Dimensioni Del B.I.M. (148-485-1-PbMario FriscoNessuna valutazione finora
- ITA AC Training Series Vol2Documento56 pagineITA AC Training Series Vol2Mario FriscoNessuna valutazione finora
- ITA AC Training Series Vol1Documento49 pagineITA AC Training Series Vol1Mario FriscoNessuna valutazione finora
- Datum Geodetico e Datum Cartografico (OpdatDocumento26 pagineDatum Geodetico e Datum Cartografico (OpdatMario FriscoNessuna valutazione finora
- ACAD2014 - Cap - Web 01 - Design CenterDocumento18 pagineACAD2014 - Cap - Web 01 - Design CenterMario FriscoNessuna valutazione finora
- Ipad2 Manuale UtenteDocumento205 pagineIpad2 Manuale UtenteGianni MeliNessuna valutazione finora
- Documentazione+descrittiva+del+servizio+di+consultazione+della+cartografia+catastale+20171123 WMSDocumento11 pagineDocumentazione+descrittiva+del+servizio+di+consultazione+della+cartografia+catastale+20171123 WMSMario FriscoNessuna valutazione finora
- WWW - Arteweb.eu:beni Culturali:25362 Preview PDFDocumento8 pagineWWW - Arteweb.eu:beni Culturali:25362 Preview PDFMario FriscoNessuna valutazione finora
- D.magni - Corso Di Sistemi Catastali-I Punti FiducialiDocumento13 pagineD.magni - Corso Di Sistemi Catastali-I Punti FiducialiMario FriscoNessuna valutazione finora
- Come Sapere Le Coordinate Gps Di Un Indirizzo Da Google Maps 2017, I Formati Gps e ConversioniDocumento4 pagineCome Sapere Le Coordinate Gps Di Un Indirizzo Da Google Maps 2017, I Formati Gps e ConversioniMario FriscoNessuna valutazione finora
- Relazione Tra Pollici, Pica, Punti, Pitch e TwipDocumento6 pagineRelazione Tra Pollici, Pica, Punti, Pitch e TwipMario FriscoNessuna valutazione finora
- Archicad - It Brochure VideocorsoDocumento11 pagineArchicad - It Brochure VideocorsoMario FriscoNessuna valutazione finora
- Le Scorciatoie Di Photoshop 2Documento1 paginaLe Scorciatoie Di Photoshop 2Mario FriscoNessuna valutazione finora
- Slide MisurazioneCarattereDocumento21 pagineSlide MisurazioneCarattereMario Frisco100% (1)
- PhotoshopDocumento88 paginePhotoshopzapremNessuna valutazione finora
- Relazione Tra Pollici, Pica, Punti, Pitch e TwipDocumento6 pagineRelazione Tra Pollici, Pica, Punti, Pitch e TwipMario FriscoNessuna valutazione finora
- Se Li Conosci Li EvitiDocumento15 pagineSe Li Conosci Li Evitilorenzo19897Nessuna valutazione finora
- Le Scorciatoie Di Photoshop 2Documento1 paginaLe Scorciatoie Di Photoshop 2Mario FriscoNessuna valutazione finora
- Shntool ManualeDocumento9 pagineShntool ManualeMario FriscoNessuna valutazione finora
- Le Scorciatoie Di PhotoshopDocumento1 paginaLe Scorciatoie Di PhotoshopMario FriscoNessuna valutazione finora
- 05 Occhio Gruppo 5Documento2 pagine05 Occhio Gruppo 5Mario FriscoNessuna valutazione finora
- 04 - La - Luce - Gruppo 4Documento1 pagina04 - La - Luce - Gruppo 4Mario FriscoNessuna valutazione finora
- 04 - La - Luce - Gruppo 4Documento1 pagina04 - La - Luce - Gruppo 4Mario FriscoNessuna valutazione finora
- 03 La Luce Gruppo3Documento2 pagine03 La Luce Gruppo3Mario FriscoNessuna valutazione finora
- Manual e Aztec UtilityDocumento56 pagineManual e Aztec UtilitysosolioNessuna valutazione finora
- Java - 12Documento6 pagineJava - 12Vince TorelliNessuna valutazione finora
- CV Riccardo Morandi 2011 OnlineDocumento4 pagineCV Riccardo Morandi 2011 Onlinebeatpull6765Nessuna valutazione finora
- Hotkeys Aoe2Documento3 pagineHotkeys Aoe2NunkijNessuna valutazione finora
- Mate Matic ADocumento267 pagineMate Matic ADiegoNessuna valutazione finora
- Arizona, Utah & New Mexico: A Guide to the State & National ParksDa EverandArizona, Utah & New Mexico: A Guide to the State & National ParksValutazione: 4 su 5 stelle4/5 (1)
- Naples, Sorrento & the Amalfi Coast Adventure Guide: Capri, Ischia, Pompeii & PositanoDa EverandNaples, Sorrento & the Amalfi Coast Adventure Guide: Capri, Ischia, Pompeii & PositanoValutazione: 5 su 5 stelle5/5 (1)
- South Central Alaska a Guide to the Hiking & Canoeing Trails ExcerptDa EverandSouth Central Alaska a Guide to the Hiking & Canoeing Trails ExcerptValutazione: 5 su 5 stelle5/5 (1)
- The Bahamas a Taste of the Islands ExcerptDa EverandThe Bahamas a Taste of the Islands ExcerptValutazione: 4 su 5 stelle4/5 (1)
- New York & New Jersey: A Guide to the State & National ParksDa EverandNew York & New Jersey: A Guide to the State & National ParksNessuna valutazione finora
- Japanese Gardens Revealed and Explained: Things To Know About The Worlds Most Beautiful GardensDa EverandJapanese Gardens Revealed and Explained: Things To Know About The Worlds Most Beautiful GardensNessuna valutazione finora