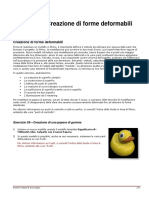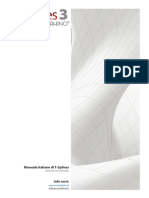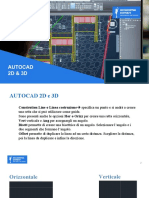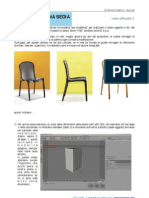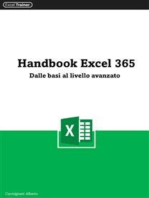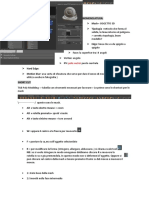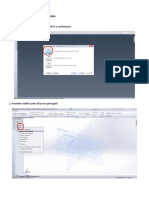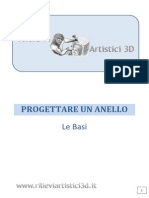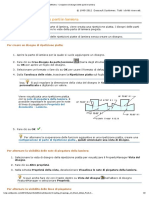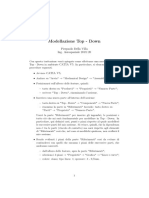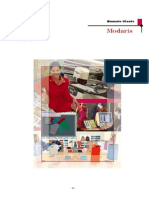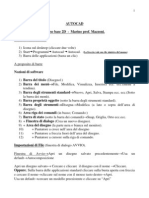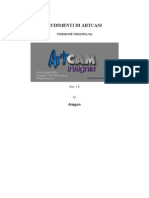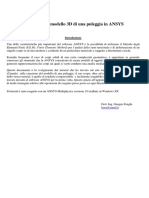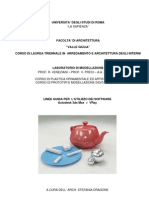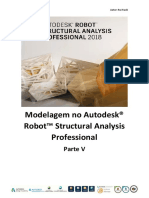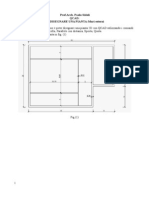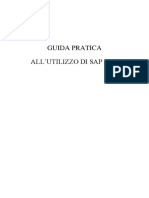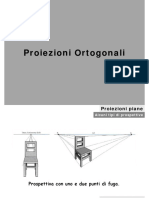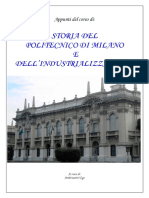Documenti di Didattica
Documenti di Professioni
Documenti di Cultura
Modellazione Solidi
Caricato da
JonJonTitolo originale
Copyright
Formati disponibili
Condividi questo documento
Condividi o incorpora il documento
Hai trovato utile questo documento?
Questo contenuto è inappropriato?
Segnala questo documentoCopyright:
Formati disponibili
Modellazione Solidi
Caricato da
JonJonCopyright:
Formati disponibili
Modellazione di solidi
8
Modellazione di solidi
Modellare solidi in Rhino è facile. Esistono vari comandi per la creazione e l'editing di oggetti solidi.
In Rhino, i solidi sono costituiti da superfici chiuse o polisuperfici che racchiudono un dato volume. Alcune delle
primitive solide sono superfici singole chiuse, i cui bordi combaciano perfettamente, mentre altre sono
polisuperfici.
Gli oggetti polisuperficie di Rhino sono deformabili in altre geometrie 3D più complesse tramite l'uso dei
deformatori UDT (Universal Deformation Technology). È possibile anche estrarre le superfici e deformarle tramite
l'editing dei punti di controllo, come visto in precedenza.
In questa parte, ci soffermeremo a creare alcuni solidi: separeremo le parti originarie, le modificheremo e quindi
le riuniremo per creare i solidi finali.
Pulsante Comando Descrizione
Parallelepipedo Crea un parallelepipedo definendo due vertici diagonalmente opposti per la base e un punto
per l'altezza.
Parallelepipedo Crea un parallelepipedo definendone due vertici adiacenti, un punto sul lato opposto e
3Punti l'altezza.
Sfera Traccia una sfera dati il suo centro ed il raggio.
Sfera 2Punti Traccia una sfera in base ai due estremi del diametro.
Sfera 3Punti Traccia una sfera in base a tre punti della sua superficie.
Cilindro Crea un cilindro in base al centro, il raggio e l'altezza.
Tubo Crea un tubo in base al centro, ai due raggi e all'altezza.
Cono Disegna un cono a partire da un punto base, una raggio base e dall'altezza.
TroncoCono Disegna un tronco di cono in base ad un punto base, due raggi e all'altezza.
Ellissoide Crea un ellissoide a partire da un punto centrale e dagli estremi dei tre assi.
Toroide Crea un toroide a partire da un punto centrale, un raggio per il centro del tubo ed il raggio del
tubo.
FormaTubolare Crea una forma tubolare attorno ad una curva esistente. La forma tubolare presenta una
sezione trasversale circolare e chiusure opzionali agli estremi.
L'opzione Spesso consente di specificare due raggi per ogni estremo della curva, per creare
forme tubolari forate internamente.
OggettoTesto Crea il testo come curve, superfici o solidi.
EstrudiCrv Crea un solido estrudendo verticalmente una curva planare chiusa.
EstrudiSrf Crea un solido estrudendo verticalmente una superficie.
Robert McNeel & Associates 170
MODELLAZIONE DI SOLIDI
Pulsante Comando Descrizione
Chiudi Crea delle superfici planari per chiudere le aperture in una superficie o solido parziale i cui
bordi siano curve planari.
Pulsante Comando Descrizione
UnioneBooleana Operazione booleana usata da Rhino per la combinazione di solidi.
DifferenzaBooleana Operazione booleana usata da Rhino per la sottrazione di superfici o solidi.
IntersezioneBooleana Operazione booleana usata da Rhino per creare un'intersezione tra due superfici o
solidi.
Esercizio 56—Modellazione di una barretta con una scritta
Nel seguente esercizio, creeremo una primitiva solida, estrarremo alcune superfici, ricostruiremo e deformeremo
una superficie, uniremo le nuove superfici per formare un solido, raccorderemo i bordi, inseriremo del testo in una
superficie e, per finire, realizzeremo un'operazione booleana sul solido.
1 Iniziare un nuovo modello usando il modello template Oggetti piccoli -
Millimetri. Salvarlo con il nome Barra.
2 Dal menu Solidi, cliccare su Parallelepipedo, e quindi su Vertice, Vertice,
Altezza.
3 Per il Primo vertice, digitare 0,0 e premere Invio.
4 Per la Lunghezza, digitare 15 e premere Invio.
5 Per la Larghezza, digitare 6 e premere Invio.
6 Per l'Altezza, digitare 1 e premere Invio.
Per modificare una superficie:
1 Dal menu Solidi, cliccare su Estrai superfici.
2 Per le Superfici da estrarre, selezionare la
superficie superiore e le due superfici laterali, quindi
premere Invio.
3 Selezionare le due estremità e cancellarle.
Robert McNeel & Associates 171
MODELLAZIONE DI SOLIDI
4 Selezionare la superficie superiore.
5 Dal menu Modifica, cliccare su Ricostruisci.
6 Nella finestra di dialogo Ricostruisci superficie,
impostare il numero di punti su 4 ed il grado su 3
per entrambe le direzioni U e V e quindi fare clic su
OK.
7 Premere F10 per attivare i punti di controllo.
8 Nella vista "Destra", selezionare tramite finestra i
punti centrali.
9 Trascinare i punti verso l'alto di circa un'unità.
10 Premere il tasto F11 per disattivare i punti di
controllo.
Per rendere solida la barretta:
1 Selezionare tutte le superfici.
2 Dal menu Modifica, cliccare su Unisci.
Le superfici vengono unite formando una
polisuperficie aperta.
3 Selezionare la polisuperficie.
4 Dal menu Solidi, cliccare su Chiudi fori piani.
Vengono create due chiusure alle estremità.
Per raccordare i bordi:
1 Dal menu Solidi, cliccare su Raccorda bordi e
quindi su Raccordo fillet.
2 Impostare RaggioSuccessivo=1.0.
3 Al prompt Selezionare i bordi per il raccordo
fillet, selezionare i quattro bordi verticali e premere
Invio.
4 Al prompt Selezionare l'handle per il raccordo
fillet da modificare, premere Invio.
172 Robert McNeel & Associates
MODELLAZIONE DI SOLIDI
5 Ripetere il comando RaccordaBordi.
6 Impostare RaggioSuccessivo=0.2.
7 Al prompt Selezionare i bordi per il raccordo
fillet, selezionare con una finestra di selezione tutta
la barra per includere i bordi orizzontali e premere
Invio.
8 Al prompt Selezionare l'handle per il raccordo
fillet da modificare, premere Invio.
Per realizzare una copia della barretta su un livello diverso:
Ora occorre realizzare una copia della barretta ultimata per la prossima parte dell'esercizio. In una delle due copie,
incideremo una scritta, sull'altra creeremo un rilievo con la stessa.
1 Selezionare la barra ultimata.
2 Dal menu Modifica, cliccare su Livelli e quindi su
Copia oggetti su livello.
3 Nella finestra di dialogo Livello per la copia degli
oggetti, selezionare Livello 01 e fare clic su OK.
4 Nel pannello Livelli, disattivare il Livello 01.
Per creare il testo solido:
1 Passare al "Livello 02".
2 Dal menu Solidi, cliccare su Testo.
3 Nella finestra di dialogo Oggetto testo,
selezionare un carattere in grassetto, per
esempio Arial Black.
Sotto Crea, cliccare su Solidi.
Sotto Dimensione del testo, impostare
l'Altezza su 3.00 e lo Spessore su 1.00,
spuntare la casella Raggruppa oggetti e
quindi cliccare su OK.
4 Per il Punto di inserimento, sistemare la
scritta sul centro della barra, nella vista
"Superiore", e fare clic.
5 Nelle viste Frontale o Destra, trascinare la
scritta per farla sporgere sulla superficie
superiore.
Robert McNeel & Associates 173
MODELLAZIONE DI SOLIDI
Per incidere la scritta nella barra:
1 Selezionare la barra.
2 Dal menu Solidi, cliccare su Differenza.
3 Al prompt Selezionare il secondo gruppo di superfici o polisuperfici,
impostare CancellaInput=Sì, selezionare la scritta e premere Invio.
La scritta viene incisa nella barra. Tuttavia, essa non segue la curvatura della
barra. Vediamo come far sì che la scritta segua meglio la superficie curva.
Creazione di un testo solido tramite offset
A volte è necessario creare una scritta che segua esattamente la curvatura di una superficie base. Un metodo per
farlo consiste nel suddividere la superficie superiore della barra usando le curve della scritta, per poi sottoporre la
superficie ad offset per creare gli oggetti testo solido. Il testo solido può essere usato per incidere la scritta in cavo
(differenza) o in rilievo (unione) sulla superficie o polisuperficie originale.
Per creare un'etichetta:
1 Attivare il Livello 01 e disattivare il livello
predefinito.
2 Dal menu Solidi, cliccare su Estrai superfici.
3 Cliccare Copia=Sì nella linea di comando.
Selezionare la superficie superiore e premere Invio.
4 Selezionare la parte inferiore della barra e
nasconderla.
5 Attivare la vista Superiore.
6 Dal menu Solidi, cliccare su Testo.
7 Nella finestra di dialogo Oggetto testo, sotto Crea, cliccare su Curve e spuntare
la casella Raggruppa oggetti. Cliccare su OK.
8 Per il Punto di inserimento, sistemare la scritta sul centro della barra, nella
vista "Superiore", e fare clic.
174 Robert McNeel & Associates
MODELLAZIONE DI SOLIDI
Per suddividere la superficie superiore della barra tramite la scritta:
1 Nella viste "Superiore" o "Prospettica", selezionare le curve della scritta.
2 Dal menu Modifica, cliccare su Tronca.
3 Selezionare la superficie in 3 punti: in prossimità del bordo esterno, nel centro
della O e nel centro della R.
Ricordatevi di ritagliare la parte centrale delle lettere R ed O.
Avendo selezionato in precedenza la casella "Raggruppa oggetti", basta cliccare
su un elemento e verrà selezionato tutto il testo.
Le curve hanno suddiviso la superficie. Ogni parte del testo è ora una superficie
separata dalle altre.
4 Cancellare le curve originali della scritta.
Suggerimento: SelCrv selezionerà solo le curve.
5 Selezionare le superfici della scritta.
6 Dal menu Modifica, cliccare su Gruppi e quindi su Raggruppa.
In questo modo, le superfici del testo vengono raggruppate per una più facile
selezione.
Per creare il testo solido:
1 Dal menu Modifica, cliccare su Selezione oggetti e quindi su Selezione
precedente.
In questo modo, verranno selezionate di nuovo le superfici della scritta.
2 Dal menu Superfici, cliccare su Offset superficie.
3 Per la Distanza di offset, fare clic su DueLati=Sì, Solido=Sì e
CancellaInput=Sì sulla linea di comando.
4 Per la Distanza, digitare .1 e premere Invio.
5 Nel pannello Proprietà, nella scheda Materiale, selezionare Assegna materiale
per oggetto, cliccare sul campione di colore e selezionare un altro colore per la
scritta.
6 Cliccare con il tasto destro del mouse sul titolo della vista "Prospettica".
7 Selezionare Renderizzata dal menu a comparsa.
Le lettere vengono renderizzate in un colore diverso.
Robert McNeel & Associates 175
MODELLAZIONE DI SOLIDI
8 Rendere visibile la barra.
9 Usare il Gumball per copiare la barra ed il testo
solido.
Per incidere la scritta in rilievo:
1 Sbloccare la parte inferiore della barretta ed unirla con la parte superiore.
2 Selezionare la barra e la scritta.
3 Dal menu Solidi, cliccare su Unione.
La scritta, incisa in rilievo sulla superficie, e la barra vengono unite a formare un'unica
polisuperficie chiusa.
Per incidere la scritta in cavo:
1 Selezionare la polisuperficie inferiore dalla copia creata.
2 Dal menu Solidi, cliccare su Differenza.
3 Al prompt Selezionare le superfici o polisuperfici con cui sottrarre, con
CancellaInput=Sì, selezionare la scritta e premere Invio.
La scritta, incisa in cavo sulla superficie, e la barra vengono unite a formare
un'unica polisuperficie chiusa.
Polisuperficie con scritta in rilievo Polisuperficie con scritta in cavo
176 Robert McNeel & Associates
Potrebbero piacerti anche
- Eserc Binari VariDocumento9 pagineEserc Binari VariJonJonNessuna valutazione finora
- Forme DeformabiliDocumento13 pagineForme DeformabiliJonJonNessuna valutazione finora
- Modellazione PoligonaleDocumento26 pagineModellazione Poligonalevegh belaNessuna valutazione finora
- Editing PuntiDocumento8 pagineEditing PuntiJonJonNessuna valutazione finora
- CAD MollaDocumento8 pagineCAD MollaDaniele CandelaresiNessuna valutazione finora
- TS Manuale ItDocumento38 pagineTS Manuale ItLuca ValzanoNessuna valutazione finora
- Altri ToolDocumento13 pagineAltri ToolLuca CareglioNessuna valutazione finora
- Modellazione Di Una Bottiglia Di Ketchup Con RhinocerosDocumento24 pagineModellazione Di Una Bottiglia Di Ketchup Con RhinocerosMarco MancinNessuna valutazione finora
- Inventor Esercitazioni BaseDocumento56 pagineInventor Esercitazioni BaseMichele Boscaro100% (1)
- Modellazione Di Base Di Gioielli Con RhinoDocumento67 pagineModellazione Di Base Di Gioielli Con RhinoeFalegname100% (4)
- Tutorial Ice MDocumento9 pagineTutorial Ice MstaedtlerpNessuna valutazione finora
- Corso Autocad Lez 15-27Documento108 pagineCorso Autocad Lez 15-27Mario FriscoNessuna valutazione finora
- SOLIDWORKS TUTORIAL ITALIANO Pagine Da Cap2 049 092Documento14 pagineSOLIDWORKS TUTORIAL ITALIANO Pagine Da Cap2 049 092Enrico FurlanNessuna valutazione finora
- Confelmod 2Documento9 pagineConfelmod 2LallaNessuna valutazione finora
- Tutorial Modellare Una SediaDocumento11 pagineTutorial Modellare Una SediaGaia MiacolaNessuna valutazione finora
- Handbook Excel 365: Dalle basi al livello avanzatoDa EverandHandbook Excel 365: Dalle basi al livello avanzatoNessuna valutazione finora
- After Effect AppuntiDocumento3 pagineAfter Effect Appuntineo manfortNessuna valutazione finora
- Maya NotesDocumento12 pagineMaya NotesDeborah FazzuoliNessuna valutazione finora
- Comando POLILINEA e LINEADocumento4 pagineComando POLILINEA e LINEAernestoNessuna valutazione finora
- Manuale Di GeogebraDocumento9 pagineManuale Di GeogebraFrancesco RosatiNessuna valutazione finora
- Tutorial Lavorazione FresaDocumento61 pagineTutorial Lavorazione FresaVincenzo PaternòNessuna valutazione finora
- Boccetta Profumo SOLIdWORKSDocumento21 pagineBoccetta Profumo SOLIdWORKSCris Joseph PalincasNessuna valutazione finora
- Progettare Un Anello Le BasiDocumento17 pagineProgettare Un Anello Le BasiAnonimoVeneziano2014Nessuna valutazione finora
- Lezione 9Documento3 pagineLezione 9ida.ravenna65Nessuna valutazione finora
- Sabbiera SketDocumento11 pagineSabbiera SketherbakNessuna valutazione finora
- SnapDocumento8 pagineSnapJonJonNessuna valutazione finora
- ArchiCAD® 12 La Grande Guida Impaginazione e Stampa - Capitolo 8Documento30 pagineArchiCAD® 12 La Grande Guida Impaginazione e Stampa - Capitolo 8frisco0Nessuna valutazione finora
- Corso Intaglio Parte 05 BaccellaturaDocumento22 pagineCorso Intaglio Parte 05 BaccellaturamaNessuna valutazione finora
- 2012 SolidWorks - Creazione Di Disegni Delle Parti in LamieraDocumento2 pagine2012 SolidWorks - Creazione Di Disegni Delle Parti in Lamierast_luiseNessuna valutazione finora
- InDesign Guide - ITADocumento67 pagineInDesign Guide - ITAMetamorphosiNessuna valutazione finora
- Tutorial: Cruciverba in ExcelDocumento11 pagineTutorial: Cruciverba in ExcelmIauditNessuna valutazione finora
- Come Creare Una Sinusoide Su Geogebra PDFDocumento2 pagineCome Creare Una Sinusoide Su Geogebra PDFANessuna valutazione finora
- Guida ArconDocumento8 pagineGuida ArconFabricio GonçalvesNessuna valutazione finora
- Zanichelli Sammarone AutoCAD 4 1Documento13 pagineZanichelli Sammarone AutoCAD 4 1Pietro BracagliaNessuna valutazione finora
- Simple Head Creation PDFDocumento30 pagineSimple Head Creation PDFAbriel HaqqaniNessuna valutazione finora
- Modellazione Top-Down in CATIA V5Documento3 pagineModellazione Top-Down in CATIA V5PierpaoloNessuna valutazione finora
- Man Modaris X WinDocumento30 pagineMan Modaris X WinIsaac Eugenio Bernald0% (1)
- Artcam Pro-Glossario ComandiDocumento19 pagineArtcam Pro-Glossario ComandisteNessuna valutazione finora
- Auto CadDocumento31 pagineAuto CadLoriana TorrisiNessuna valutazione finora
- Stella4 21Documento6 pagineStella4 21misslella100% (1)
- 3 PolylineDocumento12 pagine3 PolylineLuca CareglioNessuna valutazione finora
- Art CamDocumento22 pagineArt CamKevin PettelleNessuna valutazione finora
- Risolvere Il Cubo Di Rubik Usando Il MetDocumento16 pagineRisolvere Il Cubo Di Rubik Usando Il Metsalvatore leonardoNessuna valutazione finora
- Pulley AnsysDocumento16 paginePulley AnsysD RashNessuna valutazione finora
- Comandi Rapiti Su Tastiera Per IllustratorDocumento19 pagineComandi Rapiti Su Tastiera Per IllustratorRuggero Pane Jobs SennarNessuna valutazione finora
- PGS ModelDocumento14 paginePGS ModelRodant Danti100% (2)
- Zanichelli Sammarone AutoCAD 2 1 PDFDocumento17 pagineZanichelli Sammarone AutoCAD 2 1 PDFPietro BracagliaNessuna valutazione finora
- Guida 3DSDocumento12 pagineGuida 3DSSaverio MassaroNessuna valutazione finora
- Lezioni Di ArchiCAD 9Documento52 pagineLezioni Di ArchiCAD 9Luca MancusoNessuna valutazione finora
- PoligonoDocumento7 paginePoligonoLuca CareglioNessuna valutazione finora
- Guida InkscapeDocumento40 pagineGuida InkscapeslackoutNessuna valutazione finora
- Comandi Base Di AutocadDocumento5 pagineComandi Base Di Autocadprova microsoftNessuna valutazione finora
- Comando OffsetDocumento4 pagineComando OffseternestoNessuna valutazione finora
- Passo A Passo Robot - Parte VDocumento6 paginePasso A Passo Robot - Parte VCleyton L. AlvesNessuna valutazione finora
- 2.1-Disegnare Una PiantaDocumento12 pagine2.1-Disegnare Una PiantaDavide LoddoNessuna valutazione finora
- Guida Pratica Sap 2000 - 02Documento47 pagineGuida Pratica Sap 2000 - 02LudovicoVicoNessuna valutazione finora
- RettangoloDocumento17 pagineRettangoloLuca CareglioNessuna valutazione finora
- Esercizi Con GeoGebraDocumento1 paginaEsercizi Con GeoGebraAgnese ForastieriNessuna valutazione finora
- geometria 1 con Scratch: laboratorio di geometria per la scuola mediaDa Everandgeometria 1 con Scratch: laboratorio di geometria per la scuola mediaNessuna valutazione finora
- MontaggioDocumento24 pagineMontaggioJonJonNessuna valutazione finora
- Guida Ricerche Online MarchiDocumento9 pagineGuida Ricerche Online MarchiJonJonNessuna valutazione finora
- WWW Tonipuma It Tecnica 50vs50 Index HTMDocumento5 pagineWWW Tonipuma It Tecnica 50vs50 Index HTMJonJonNessuna valutazione finora
- Tipi Di ContinuitàDocumento1 paginaTipi Di ContinuitàJonJonNessuna valutazione finora
- 02proiezioni OrtogonaliDocumento27 pagine02proiezioni OrtogonaliJonJonNessuna valutazione finora
- SnapDocumento8 pagineSnapJonJonNessuna valutazione finora
- 02proiezioni OrtogonaliDocumento27 pagine02proiezioni OrtogonaliJonJonNessuna valutazione finora
- Scrittura Creativa (Appunti Su)Documento88 pagineScrittura Creativa (Appunti Su)JonJonNessuna valutazione finora
- Keyence - FD-X !!!NEW!!! Catalogo GeneraleDocumento32 pagineKeyence - FD-X !!!NEW!!! Catalogo GeneraleLuciano LuciniNessuna valutazione finora
- MartinaDocumento63 pagineMartinaFabio CastielloNessuna valutazione finora
- Biografia Francesco GuicciardiniDocumento2 pagineBiografia Francesco GuicciardinirapheliosssNessuna valutazione finora
- Appunti Di Storia Del Politecnico e Dell'IndustrializzazioneDocumento89 pagineAppunti Di Storia Del Politecnico e Dell'IndustrializzazioneMichele ColomboNessuna valutazione finora
- Material e Did at Tico 1 ParteDocumento43 pagineMaterial e Did at Tico 1 ParteGennaroNessuna valutazione finora