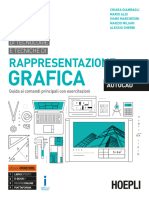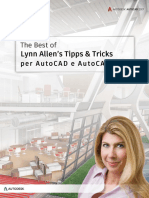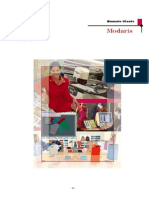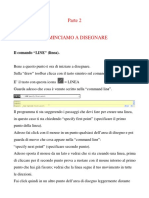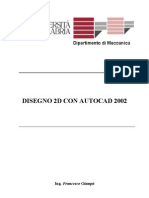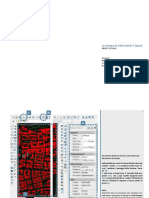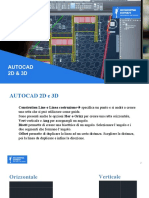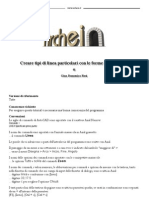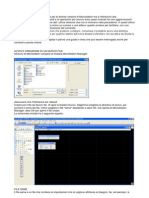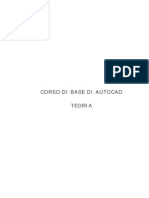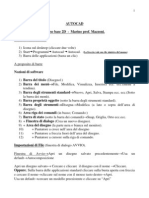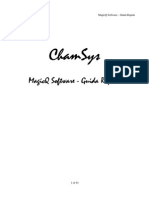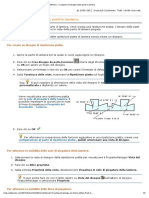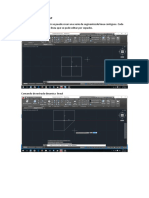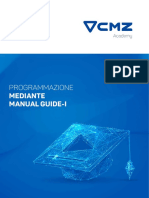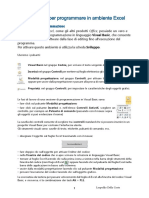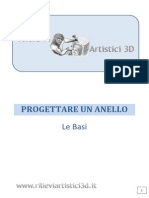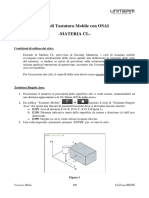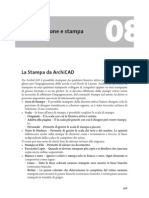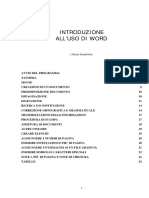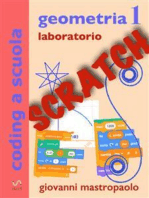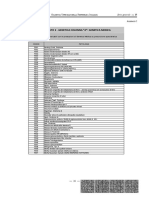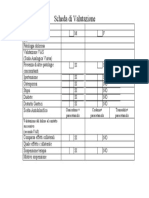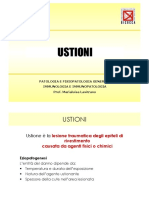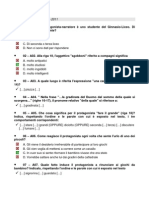Documenti di Didattica
Documenti di Professioni
Documenti di Cultura
Zanichelli Sammarone AutoCAD 2 1 PDF
Caricato da
Pietro BracagliaTitolo originale
Copyright
Formati disponibili
Condividi questo documento
Condividi o incorpora il documento
Hai trovato utile questo documento?
Questo contenuto è inappropriato?
Segnala questo documentoCopyright:
Formati disponibili
Zanichelli Sammarone AutoCAD 2 1 PDF
Caricato da
Pietro BracagliaCopyright:
Formati disponibili
2.
1 CREAZIONE DELLE PRINCIPALI ENTITÀ GRAFICHE
Parte 2 Le principali entità grafiche che AutoCAD può creare Linea
COMANDI sono realizzabili con comandi da:
Linea di costruzione
DI DISEGNO
Polilinea
• Barra dei comandi;
Poligono
• Menu Disegna;
1 1
• Barra degli strumenti Disegna.
Rettangolo
Arco
Cerchio
Nella barra degli strumenti Disegna i comandi appaiono
Fumetto di revisione
sotto forma di icone; quando il puntatore si sofferma
Spline
su una di esse appare una piccola scritta che ne
Ellisse
evidenzia il significato. Ellisse arco
Inserisci blocco
NOTA BENE Crea blocco
Durante l'esecuzione dei comandi di disegno è bene Punto
seguire attentamente il dialogo nella Barra dei co- Tratteggio
mandi. Sfumatura
Quando un comando è ancora aperto, per chiuderlo Regione
si preme il tasto INVIO oppure la BARRA SPAZIATRICE. Tabella
Testo multilinea
Barra degli strumenti Disegna
Menu Disegna
Sammarone, Disegno © Zanichelli editore 2010
2.1.1 PUNTO
Parte 2 Mediante l'immissione di coordinate (con il puntatore
COMANDI o digitandole nella Barra dei comandi) è possibile
DI DISEGNO disegnare punti.
Il comando relativo è presente nel menu Disegna e
1 1
nella Barra degli strumenti Disegna.
Il punto viene visualizzato con simboli definibili mediante
la finestra Stile punto, che si può aprire dal menu
Formato selezionando Stile punto.
Nella finestra si può scegliere il simbolo e le sue
dimensioni.
ESERCIZI
ES 2.01
Finestra Stile punto
Sammarone, Disegno © Zanichelli editore 2010
2.1.2 LINEA
Parte 2 Per creare segmenti si utilizza il comando LINEA .
COMANDI
DI DISEGNO Avviato il comando LINEA, si potranno realizzare seg-
menti in successione finché non si preme il tasto INVIO
oppure la BARRA SPAZIATRICE, che concludono il comando.
1 1 Per la definizione degli estremi di ogni segmento
vengono richieste le coordinate, che possono essere
indicate con il puntatore oppure immesse da tastiera.
In quest'ultimo caso si possono digitare le coordinate
memo in tutte le modalità: cartesiane (assolute e relative) o
polari (assolute e relative).
Dopo aver
digitato le
coordinate di
un punto
Quando si è specificato il primo punto, nel dialogo
oppure descritto nella Barra dei comandi appare
un'opzione, Specificare punto successivo o [Annulla]:
bisogna
premere il Digitando la lettera A, si annulla l'immissione del punto
tasto INVIO. precedente.
Se invece si sono disegnati due segmenti, il dialogo
chiede
ESERCIZI Specificare punto successivo o [Annulla/Chiudi]:
ES 2.01
ES 2.06 Digitando la lettera C, si crea un segmento di chiusura
della poligonale già disegnata.
Sammarone, Disegno © Zanichelli editore 2010
2.1.3 LINEA DI COSTRUZIONE
Parte 2 Le linee di costruzione corrispondono al concetto
COMANDI geometrico di retta (illimitata).
DI DISEGNO Dopo il primo punto, viene chiesta l'immissione di un
secondo punto.
Le altre opzioni sono:
1 1 • Orizzontale: si ottiene una retta orizzontale;
• Verticale: si ottiene una retta verticale;
• Angolo: si ottiene una retta inclinata secondo un
angolo da specificare;
• Bisettrice: si ottiene la bisettrice di un angolo da
memo specificare;
Dopo aver • Offset: si ottiene una retta parallela ad un'altra ad
digitato le una distanza da assegnare.
coordinate di
un punto Le linee di costruzione possono essere spostate oppure
oppure tagliate, ricavandone dei segmenti.
un'opzione,
Essendo illimitate, esse vengono ignorate dai comandi
bisogna
ZOOM TUTTO e ZOOM ESTENSIONI.
premere il
tasto INVIO.
Sammarone, Disegno © Zanichelli editore 2010
2.1.4 RAGGIO
Parte 2 Il nome ingannevole di questo comando nasconde in
COMANDI realtà il concetto geometrico di semiretta.
DI DISEGNO
Pertanto dopo aver scelto il comando RAGGIO sul menu
Disegna, si richiede
1 1
Specificare punto iniziale:
Le coordinate immesse definiscono l'origine.
Quindi segue
Specificare punto di passaggio:
memo
Dopo aver Dopo aver fornito le coordinate del secondo punto, si
digitato le può continuare a disegnare altri raggi con la stessa
coordinate di origine, finché non si preme INVIO sulla tastiera.
un punto
oppure
Come le linee di costruzione, anche i raggi possono
un'opzione,
bisogna essere spostati oppure tagliati, ottenendo dei segmenti.
premere il Essendo illimitati, essi vengono ignorati dai comandi
tasto INVIO. ZOOM TUTTO e ZOOM ESTENSIONI.
ESERCIZI
ES 2.02
Sammarone, Disegno © Zanichelli editore 2010
2.1.5 RETTANGOLO
Parte 2 Con il comando RETTANGOLO si può creare un rettangolo
COMANDI immettendo la posizione di due punti opposti in diago-
DI DISEGNO nale.
Dopo l'attivazione del comando, il dialogo, oltre
1 1
all'immissione dei due punti, propone alcune opzioni:
• Cima: si può ottenere un rettangolo smussato ai
vertici, con distanze da fornire;
• Elevazione: è un comando 3D, che realizza rettangoli
sollevati rispetto al piano di disegno;
• Raccordo: si ottengono rettangoli raccordati con un
raggio da fornire;
• Altezza: anch'esso è un comando 3D, che trasforma
il rettangolo in una superficie di estrusione;
• Larghezza: si assegna uno spessore alla linea che
forma il rettangolo.
NOTA BENE
Il rettangolo realizzato con questo comando differisce
da quello realizzato con il comando LINEA; mentre
quest'ultimo è costituito da quattro entità separate,
quello creato da RETTANGOLO è un'unica entità.
ESERCIZI
ES 2.03
ES 2.04
Sammarone, Disegno © Zanichelli editore 2010
2.1.6 POLIGONO
Parte 2 Con il comando POLIGONO si possono realizzare poligoni
COMANDI regolari di vario tipo: di dato lato, di circonferenza
DI DISEGNO inscritta oppure di circonferenza circoscritta.
Dopo l'attivazione del comando, il dialogo propone:
1 1
Digitare numero di lati <4>:
Con un invio si avvia la costruzione di un quadrato,
altrimenti si digita un qualsiasi valore desiderato.
Quindi si chiede
Specificare centro del poligono [Spigolo]:
Immettendo un punto il dialogo diventa
memo Digitare un'opzione [Inscritto nel cerchio/Circoscritto
Con il termine intorno al cerchio] <I>:
"spigolo"
AutoCAD Se si accetta l'opzione proposta con INVIO, si definisce
intende "lato" con un punto il raggio della circonferenza inscritta.
del poligono. Altrimenti, se si digita C, si definisce con un punto il
raggio della circonferenza circoscritta al poligono.
Se però alla richiesta
Specificare centro del poligono [Spigolo]:
si digitasse S, verrebbero richiesti due punti, estremi
del lato del poligono.
NOTA BENE
ESERCIZI
Il poligono realizzato con questo comando differisce
ES 2.05 da quello realizzato con il comando LINEA; mentre
ES 2.06 quest'ultimo è costituito da diverse entità separate,
quello creato da POLIGONO è un'unica entità.
Sammarone, Disegno © Zanichelli editore 2010
2.1.7 POLIGONO PIENO
Parte 2 Con il comando POLIG si possono realizzare poligoni NOTA BENE
COMANDI pieni. Nell'immissione dei punti bisogna far attenzione al loro
DI DISEGNO ordine; dopo i primi due non bisogna seguire un ordine
Questo comando non si trova nel menu Disegna né rotatorio, ma alternato, come indicato nella figura di
nella barra degli strumenti Disegna, pertanto può sotto a sinistra.
1 1
essere solo digitato da tastiera nella Barra dei co-
mandi.
Diversamente si ottengono delle "caramelle" come
nella figura di sotto a destra.
Il dialogo di questo comando è 1 2 1 2
Comando: polig
Specificare primo punto:
Specificare secondo punto:
Specificare terzo punto: 3 4 4 3
Specificare quarto punto o <Esci>:
Se invece di specificare il quarto punto si dà invio, si
ottiene un triangolo.
Dopo l'immissione del quarto punto si continua con 5 6 5 6
Specificare terzo punto:
Con un INVIO si può chiudere il comando, altrimenti si
specifica il punto e quindi 7 8 8 7
Specificare quarto punto o <Esci>:
Se non dovesse apparire il riempimento, si può digitare
il comando PIENO e attivare l'opzione ON.
ESERCIZI
Il colore del riempimento può essere modificato con i
ES 2.07
comandi illustrati successivamente.
Sammarone, Disegno © Zanichelli editore 2010
2.1.8 CERCHIO
Parte 2 Con il comando CERCHIO si possono realizzare cerchi
COMANDI secondo opzioni diverse.
DI DISEGNO
Nel menu Disegna il sottomenu Cerchio oppure il
dialogo nella barra dei comandi propongono diverse
1 1
opzioni:
• Centro e raggio;
• Centro e diametro;
• 3P: si ottiene un cerchio passante per tre punti da Cerchio realizzato con opzione TTR
specificare;
• 2P: si indicano gli estremi di un diametro del cerchio;
• TTR (Tangente, Tangente, Raggio): si ottengono
cerchi tangenti a due entità da indicare, specificando
inoltre il raggio;
• TTT (Tangente, Tangente, Tangente): si ottiene un
cerchio tangente a tre entità; questa opzione si trova
solo nel sottomenu a discesa.
Cerchio realizzato con opzione TTT
ESERCIZI
ES 2.08
Sammarone, Disegno © Zanichelli editore 2010
2.1.9 ARCO
Parte 2 Con il comando ARCO si possono realizzare archi di
COMANDI circonferenza secondo opzioni diverse.
DI DISEGNO
Nel menu Disegna il sottomenu Arco oppure il dialogo
nella barra dei comandi propongono diverse opzioni:
1 1 • 3P (3 Punti): si ottiene un arco passante per tre punti
da specificare;
• Inizio, Centro, Fine (I,C,F);
• Inizio, Centro, Angolo (I,C,A);
• Inizio, Centro, Lunghezza della corda (I,C,L);
• Inizio, Fine, Angolo (I,F,A);
• Inizio, Fine, Raggio (I,F,R).
Se alla richiesta iniziale
Specificare punto iniziale dell'arco o [Centro]:
si risponde con INVIO, si ottiene l'avvio di un arco che
parte dall'ultimo punto definito e che risulterà tangente
all'entità stessa; pertanto successivamente verrà richie-
sta solo l'immissione dell'altro estremo dell'arco. Inizio
Fine
Stesso effetto si ha scegliendo CONTINUA nel sottomenu
Arco.
ESERCIZI NOTA BENE
Gli archi vengono disegnati in senso antiorario; pertanto Centro
ES 2.09 Centro
ES 2.10 con lo stesso Centro e gli stessi punti estremi si possono Fine
ES 2.11 ottenere archi diversi a seconda dell'ordine con cui
vengono immessi (come illustrato in figura). Inizio
Sammarone, Disegno © Zanichelli editore 2010
2.1.10 ANELLO
Parte 2 Con il comando ANELLO si ottengono corone circolari
COMANDI piene.
DI DISEGNO
Dopo il comando vengono richiesti i valori del diametro
interno e quello del diametro esterno; quindi viene
1 1
richiesta l'immissione del centro.
Se alla prima richiesta si immette il valore 0, si ottiene
un cerchio con riempimento.
Finché non si preme INVIO, il comando rimane attivo e
continua a disegnare anelli con altri centri.
NOTA BENE
Se non dovesse apparire il riempimento, si può digitare
il comando PIENO e attivare l'opzione ON.
Il colore del riempimento può essere modificato con i
comandi illustrati successivamente.
Anello con Ø interno > 0
ESERCIZI
Anello con Ø interno = 0
ES 2.12
Sammarone, Disegno © Zanichelli editore 2010
2.1.11 ELLISSE
Parte 2 Con il comando ELLISSE si ottengono ellissi oppure Elementi geometrici dell'ellisse
archi di ellisse. Asse maggiore
COMANDI
DI DISEGNO
Semiasse
Dopo il comando ELLISSE il dialogo propone
minore
Specificare punto finale dell'asse dell'ellisse o [Arco/
1
Asse minore
Centro]: Centro
2 Immettendo un punto, esso viene riconosciuto come
estremo di un asse dell'ellisse; quindi si chiede
Specificare secondo punto finale dell'asse:
con cui si chiede l'indicazione dell'altro estremo dello
stesso asse; quindi procede con Semiasse maggiore
Specificare distanza dal secondo asse o [Rotazione]:
Elementi geometrici dell'arco di ellisse
Questo valore indica la lunghezza del secondo semias-
Asse maggiore
se, con cui si chiude il comando.
Con l'opzione Rotazione si chiede invece un angolo.
Semiasse
minore
Estremo
Asse minore
Se invece alla richiesta iniziale Angolo
Specificare punto finale dell'asse dell'ellisse o [Arco/ Centro
Centro]:
si risponde con A (Arco), si avvia una procedura per
realizzare un arco di ellisse. Questa procedura apre
Estremo
un dialogo simile a quello della creazione dell'ellisse, Semiasse maggiore
ma in più chiede la definizione degli estremi o NOTA BENE
dell'angolo. L' arco di ellisse viene disegnato in senso antiorario,
ESERCIZI
L'opzione C (Centro) invece avvia un dialogo molto quindi bisogna fare attenzione all'ordine con cui si
ES 2.13 simile a quello illustrato inizialmente. indicano i suoi estremi oppure al segno dell'angolo.
ES 2.14
Sammarone, Disegno © Zanichelli editore 2010
2.1.11 ELLISSE
Parte 2 CERCHI IN ASSONOMETRIA ISOMETRICA NOTA BENE
COMANDI Il puntatore ha gli assi inclinati secondo un piano
DI DISEGNO Con il comando ELLISSE si può disegnare anche assonometrico.
l'assonometria isometrica di un cerchio. Volendo cambiare l'inclinazione degli assi, si preme il
tasto F5 passando da «Alto» (assi xy) a «Sinistra»
2 2
Dopo aver attivato lo snap assonometrico (vedi pagina
1.5.3) e ORTO, il comando ELLISSE propone il seguente
(assi yz) a «Destra» (assi xz). Gli assi prendono una
delle forme indicate nella figura.
dialogo
Specificare punto finale dell'asse dell'ellisse o [Arco/
Centro/CerchioASs]:
Digitando AS (cioè indicando l'opzione cerchioASs), il Alto Sinistra Destra
dialogo continua con
Specificare centro del cerchio assonometrico: Conseguentemente le ellissi avranno le forme seguenti,
corrispondenti a cerchi in assonometria, disposti sui
Indicando il centro della cerchio in assonometria con diversi piani.
un clic o con le coordinate, viene chiesto
Specificare raggio del cerchio assonometrico o [Diametro]:
Questo valore può essere digitato oppure indicato con
il puntatore.
Alto Sinistra Destra
ESERCIZI
ES 2.13
ES 2.14
Sammarone, Disegno © Zanichelli editore 2010
2.1.12 POLILINEA
Parte 2 La polilinea è una entità costituita da segmenti, archi Dopo aver scelto l'opzione Arco, vengono proposte
COMANDI e curve; le diverse parti possono avere spessori uguali altre opzioni particolari:
DI DISEGNO o diversi. • Angolo: si immette il valore dell'angolo inscritto
all'arco da disegnare;
Si ottengono con il comando PLINEA. • Centro: si definisce il centro dell'arco;
1 1 Oltre alla richiesta di immettere punti che definiscano
• Direzione: si definisce una direzione della tangente,
diversa da quella dell'ultimo elemento della polilinea;
la polilinea, il comando propone le seguenti opzioni: • Mezza-larghezza: si può assegnare il valore della
metà dello spessore dell'arco;
• Arco: si può tracciare un arco (con opzioni riportate
• Linea: si torna alla creazione di segmenti;
di seguito);
• Raggio: si definisce il raggio dell'arco;
• Chiudi: si ottiene un segmento di chiusura della
• Secondo punto: si immette un secondo punto
polilinea;
dell'arco, che viene disegnato per 3 punti;
• Mezza-larghezza: si può assegnare il valore della
• Annulla: si cancella l'ultimo elemento della polilinea;
metà dello spessore della linea;
• Larghezza: si definisce lo spessore dell'arco;
• Lunghezza: si definisce la lunghezza di un elemento
• Specificare punto finale dell'arco: si indica l'estremo
con direzione uguale al precedente o tangente ad
dell'arco.
esso;
• Annulla: si elimina il precedente elemento della NOTA BENE
polilinea; La polilinea è una singola entità; per dividere i suoi
• Larghezza: si immette lo spessore iniziale e finale elementi (segmenti, archi, curve) si dà il comando
dell'elemento successivo; il valore impostato inizial- ESPLODI . In questo caso gli spessori si annullano.
mente è 0.
ESERCIZI
ES 2.15 Se non dovesse apparire il riempimento, si può digitare
ES 2.16 il comando PIENO e attivare l'opzione ON.
ES 2.17
ES 2.18 Il colore del riempimento può essere modificato con i
comandi illustrati successivamente. Esempi di polilinee
Sammarone, Disegno © Zanichelli editore 2010
2.1.13 CURVA SPLINE
Parte 2 Con il comando SPLINE si possono disegnare curve,
COMANDI indicando i punti per cui devono passare. Questi punti
Esempi di spline
DI DISEGNO sono chiamati da AutoCAD punti di adattamento.
La richiesta iniziale del comando è
1 1
Specificare primo punto o [Oggetto]:
Se si sceglie l'opzione Oggetto, viene richiesto di
indicare una polilinea che sarà convertita in curva
spline; se invece si immette un punto, il dialogo prose-
gue con
Specificare punto successivo:
Specificare punto successivo o [Chiudi/Adatta tolleranza]
<Tangente iniziale>:
Se invece di indicare un punto si dà INVIO, vengono
Esempio di spline con punto
richieste le direzioni della tangente iniziale e di quella
iniziale e finale tangenti a
finale della curva. due segmenti esistenti
Le altre opzioni sono:
• Chiudi: si chiude la curva, con una stessa tangente
per il punto di chiusura;
• Adatta tolleranza: si definisce la precisione del
passaggio della curva per i punti di adattamento. Se
la tolleranza ha valore 0, la curva passa esattamente
per i punti; con valori maggiori se ne discosta.
ESERCIZI
ES 2.19
ES 2.20 NOTA BENE
La spline deve contenere almeno tre punti.
Sammarone, Disegno © Zanichelli editore 2010
2.1.14 TRATTEGGIO
Parte 2 Nel disegno tecnico il tratteggio è la campitura di zone
COMANDI sezionate con linee di vario tipo e inclinazione.
DI DISEGNO
In AutoCAD il tratteggio di aree chiuse si esegue
digitando il comando PTRATT, cliccando su Tratteggio
1 2
nella Barra degli strumenti Disegna oppure selezionando
Tratteggia nel menu Disegna.
Dopo il comando PTRATT appare la finestra Tratteggio
e sfumatura (scheda Tratteggio) che, nella parte
sinistra, contiene:
• Tipo: dall'elenco che si apre con la freccina a destra
della casella, si seleziona Predefinito, con cui si attiva
anche la successiva opzione Modello;
• Modello: con clic sul pulsante che appare a
fianco appare la Tavolozza dei modelli di tratteggio
dalla quale si sceglie quello desiderato;
• Campione: è mostrato il tratteggio selezionato;
• Angolo: si
può indica-
re un ango-
lo che mo- • Scala: si può digitare o scegliere nell'elenco a tendina
difica quello un fattore di scala del tratteggio (cioè della distanza
iniziale del tra le sue linee).
ESERCIZI tratteggio
scelto;
ES 2.21
ES 2.22 Scala = 1 Scala = 0.5 Scala = 1
Angolo = 0 Angolo = 0 Angolo = 45
Sammarone, Disegno © Zanichelli editore 2010
2.1.14 TRATTEGGIO
Parte 2 Nella parte destra della finestra appaiono i pulsanti: Nella finestra Tratteggio e sfumatura esiste anche la
COMANDI scheda Sfumato che consente di definire un riempi-
• Scegli punti: scomparsa la finestra, si passa al
DI DISEGNO mento sfumato con:
disegno e si clicca in un punto interno al profilo chiuso.
• uno o due colori, scelti nella tavolozza colore;
Riapparsa la finestra Tratteggio e sfumatura si può
• modello di sfumatura (con pulsanti di anteprima);
2 2
avere l’anteprima o dare l’OK per ottenere il tratteggio;
• Seleziona oggetti: bisogna selezionare gli elementi
• orientamento (centratura, angolo).
che delimitano l’area da campire, quindi con INVIO si
torna alla finestra e si dà l’OK;
• Elimina contorni: consente al tratteggio di ignorare
zone chiuse da un contorno all'interno dell'area sele-
zionata;
• Associativo: il tratteggio viene collegato al profilo
che lo delimita e ogni modifica del profilo si riflette
sul contorno del tratteggio;
• Ordine di visualizzazione: si definisce se il tratteggio
debba apparire davanti o dietro il contorno;
• Eredita proprietà: permette di acquisire le proprietà
da un di tratteggio già realizzato.
NOTA BENE
Con un doppio clic su un tratteggio esistente appare
la finestra Edita tratteggio, molto simile alla finestra
Tratteggio e riempimento, che consente di modificare
le proprietà del tratteggio.
ESERCIZI
ES 2.21
ES 2.22
Sammarone, Disegno © Zanichelli editore 2010
Potrebbero piacerti anche
- Zanichelli Sammarone AutoCAD 4 1Documento13 pagineZanichelli Sammarone AutoCAD 4 1Pietro BracagliaNessuna valutazione finora
- Comando POLILINEA e LINEADocumento4 pagineComando POLILINEA e LINEAernestoNessuna valutazione finora
- Tecnologie e Tecniche Di Rappresentazione Grafica - AutoCAD (Chiara Giambagli, Mario Aldi, Ivano Marchesini Etc.) (Z-Library)Documento62 pagineTecnologie e Tecniche Di Rappresentazione Grafica - AutoCAD (Chiara Giambagli, Mario Aldi, Ivano Marchesini Etc.) (Z-Library)Sara Di ScalaNessuna valutazione finora
- Confelmod 2Documento9 pagineConfelmod 2LallaNessuna valutazione finora
- Zanichelli Sammarone AutoCAD 1 3Documento5 pagineZanichelli Sammarone AutoCAD 1 3Pietro BracagliaNessuna valutazione finora
- Comando OffsetDocumento4 pagineComando OffseternestoNessuna valutazione finora
- Vv1a 1Documento38 pagineVv1a 1giuliobomberNessuna valutazione finora
- Suggerimenti Per L'uso Di AUTOCAD PDFDocumento26 pagineSuggerimenti Per L'uso Di AUTOCAD PDFDaniele Dominic Collura100% (1)
- Man Modaris X WinDocumento30 pagineMan Modaris X WinIsaac Eugenio Bernald0% (1)
- LEZIONE 2 AutocadDocumento44 pagineLEZIONE 2 AutocadAnonymous 70VPNdNessuna valutazione finora
- Disegnare Con CADDocumento45 pagineDisegnare Con CADMicheleVenturiNessuna valutazione finora
- Autocad 2002 Corso DisegnoDocumento43 pagineAutocad 2002 Corso DisegnoSilvia Pianigiani100% (1)
- Adobe Illustrator 221010 151138Documento11 pagineAdobe Illustrator 221010 151138Cristian LefterNessuna valutazione finora
- Muoversi Nella MusicaDocumento7 pagineMuoversi Nella MusicaVincenzo GuerraNessuna valutazione finora
- 2.1 2.lezione PDFDocumento11 pagine2.1 2.lezione PDFBob HansonNessuna valutazione finora
- Zanichelli Sammarone AutoCAD 1 6Documento6 pagineZanichelli Sammarone AutoCAD 1 6Pietro BracagliaNessuna valutazione finora
- Moi Help ItalianDocumento105 pagineMoi Help ItalianGiacomella DonatiNessuna valutazione finora
- Tutorial Cad - Stampa LayoutDocumento9 pagineTutorial Cad - Stampa LayoutFico RomeoNessuna valutazione finora
- Lezione 1Documento24 pagineLezione 1carmelo77777Nessuna valutazione finora
- Altri ToolDocumento13 pagineAltri ToolLuca CareglioNessuna valutazione finora
- Tutorial AutoCAD Tipi Di Linea Con Le FormeDocumento3 pagineTutorial AutoCAD Tipi Di Linea Con Le FormetosoriccioNessuna valutazione finora
- GWCADDocumento44 pagineGWCADAdriano RealeNessuna valutazione finora
- Lezioni Di ArchiCAD 9Documento52 pagineLezioni Di ArchiCAD 9Luca MancusoNessuna valutazione finora
- Guida ArconDocumento8 pagineGuida ArconFabricio GonçalvesNessuna valutazione finora
- Art Cam Capitol o 1 IntroDocumento8 pagineArt Cam Capitol o 1 IntroldpNessuna valutazione finora
- SOLIDWORKS TUTORIAL ITALIANO Pagine Da Cap2 049 092Documento14 pagineSOLIDWORKS TUTORIAL ITALIANO Pagine Da Cap2 049 092Enrico FurlanNessuna valutazione finora
- PGS ModelDocumento14 paginePGS ModelRodant Danti100% (2)
- Istruzioni Microstation V8Documento11 pagineIstruzioni Microstation V8Francesco CuratoloNessuna valutazione finora
- Autocad Corso Base TeoriaDocumento27 pagineAutocad Corso Base TeoriaFrancesca Maria CeschiNessuna valutazione finora
- Comandi Base Di AutocadDocumento5 pagineComandi Base Di Autocadprova microsoftNessuna valutazione finora
- Auto CadDocumento31 pagineAuto CadLoriana TorrisiNessuna valutazione finora
- Derive 5Documento28 pagineDerive 5Nicola ApicellaNessuna valutazione finora
- 5 Dimenzionisanje PDFDocumento10 pagine5 Dimenzionisanje PDFKordic MirjanaNessuna valutazione finora
- Prof. Nocera - SketchUp - EsercitazioneDocumento20 pagineProf. Nocera - SketchUp - EsercitazionekeplanNessuna valutazione finora
- ChamSys MagicQDocumento44 pagineChamSys MagicQAnonymous e5eIzKYBmxNessuna valutazione finora
- Autodesk Fusion 360 - Manuale D'uso ItalianoDocumento35 pagineAutodesk Fusion 360 - Manuale D'uso ItalianoBenedetto Schiera75% (4)
- 2012 SolidWorks - Creazione Di Disegni Delle Parti in LamieraDocumento2 pagine2012 SolidWorks - Creazione Di Disegni Delle Parti in Lamierast_luiseNessuna valutazione finora
- Modellazione SolidiDocumento7 pagineModellazione SolidiJonJonNessuna valutazione finora
- Comando LinealDocumento5 pagineComando Linealjesus valdarragNessuna valutazione finora
- Sabbiera SketDocumento11 pagineSabbiera SketherbakNessuna valutazione finora
- 3 PolylineDocumento12 pagine3 PolylineLuca CareglioNessuna valutazione finora
- 04 LineaDocumento7 pagine04 LineaJulio Martin Rosales MoralesNessuna valutazione finora
- Lezione 1 - Corso Di AutocadDocumento8 pagineLezione 1 - Corso Di AutocadghoststaroneNessuna valutazione finora
- Manual Guidei ItDocumento11 pagineManual Guidei ItAurelio PascoliNessuna valutazione finora
- bidiCAM 10 ITADocumento49 paginebidiCAM 10 ITAphutthawongdanchai041215Nessuna valutazione finora
- Man Utente Gest TQCDocumento18 pagineMan Utente Gest TQChungvu1001Nessuna valutazione finora
- Tutorial Lavorazione FresaDocumento61 pagineTutorial Lavorazione FresaVincenzo PaternòNessuna valutazione finora
- FinaleDocumento3 pagineFinalefrancesca971Nessuna valutazione finora
- Basi Di Excel VbaDocumento18 pagineBasi Di Excel VbafrankNessuna valutazione finora
- Progettare Un Anello Le BasiDocumento17 pagineProgettare Un Anello Le BasiAnonimoVeneziano2014Nessuna valutazione finora
- UntitledDocumento86 pagineUntitledMax BarabbaNessuna valutazione finora
- MC-101 ItaDocumento24 pagineMC-101 ItaAzi IzaNessuna valutazione finora
- Momento 1. Pensamiento LogicoDocumento6 pagineMomento 1. Pensamiento LogicoJulieth GomezNessuna valutazione finora
- Cicli Di Tastatura MobileDocumento5 pagineCicli Di Tastatura MobileTomasz StNessuna valutazione finora
- MüCAD Release Notes 3.5 ITADocumento5 pagineMüCAD Release Notes 3.5 ITAMauricio VillarroelNessuna valutazione finora
- Autocad HistoryDocumento70 pagineAutocad Historycisco26238Nessuna valutazione finora
- ArchiCAD® 12 La Grande Guida Impaginazione e Stampa - Capitolo 8Documento30 pagineArchiCAD® 12 La Grande Guida Impaginazione e Stampa - Capitolo 8frisco0Nessuna valutazione finora
- 4.1 4.lezione PDFDocumento6 pagine4.1 4.lezione PDFBob HansonNessuna valutazione finora
- Manuale WordDocumento28 pagineManuale WordGiacomo NarducciNessuna valutazione finora
- geometria 1 con Scratch: laboratorio di geometria per la scuola mediaDa Everandgeometria 1 con Scratch: laboratorio di geometria per la scuola mediaNessuna valutazione finora
- 04 Santoro PlessopatieDocumento53 pagine04 Santoro PlessopatiePietro BracagliaNessuna valutazione finora
- Eset Nod32 Antivirus 13 ItaDocumento141 pagineEset Nod32 Antivirus 13 ItaPietro BracagliaNessuna valutazione finora
- Contratto Quadra FreeDocumento6 pagineContratto Quadra FreePietro BracagliaNessuna valutazione finora
- CNS-Guida Installazione ArubaDocumento17 pagineCNS-Guida Installazione ArubaPietro BracagliaNessuna valutazione finora
- Decreto Appropriatezza GU n.15 Del 20-1-2016Documento7 pagineDecreto Appropriatezza GU n.15 Del 20-1-2016Pietro BracagliaNessuna valutazione finora
- Corso Fad Parkinson Strategie TerapeuticheDocumento18 pagineCorso Fad Parkinson Strategie TerapeutichePietro BracagliaNessuna valutazione finora
- Decreto Appropriatezza - Allegato 2Documento16 pagineDecreto Appropriatezza - Allegato 2Pietro BracagliaNessuna valutazione finora
- Nocicezione e Dolore (Escl Uso Interno)Documento85 pagineNocicezione e Dolore (Escl Uso Interno)Pietro BracagliaNessuna valutazione finora
- Scheda Di Valutazione DoloreDocumento1 paginaScheda Di Valutazione DolorePietro BracagliaNessuna valutazione finora
- Manuale Classeviva Docenti v2.4Documento22 pagineManuale Classeviva Docenti v2.4Pietro BracagliaNessuna valutazione finora
- Legislazione Scolastica - Piccola Dispensa Ad Integrazione Dei Materiali1 PDFDocumento44 pagineLegislazione Scolastica - Piccola Dispensa Ad Integrazione Dei Materiali1 PDFAlessandro SaracinoNessuna valutazione finora
- Sono Gli Uomini A Fare La StoriaDocumento12 pagineSono Gli Uomini A Fare La StoriaMariarosa La FeminaNessuna valutazione finora
- Nastro Di MobiusDocumento19 pagineNastro Di MobiusGiulia MarcelliniNessuna valutazione finora
- Lezione 10 - UstioniDocumento50 pagineLezione 10 - UstionilucaNessuna valutazione finora
- Bestiario Del Diavolo. Esegesi Biblica Nelle Formulae Spiritalis Intellegentiae Di Eucherio Di LioneDocumento21 pagineBestiario Del Diavolo. Esegesi Biblica Nelle Formulae Spiritalis Intellegentiae Di Eucherio Di LioneLycophronNessuna valutazione finora
- 20102011ITADocumento11 pagine20102011ITAedunet_italiaNessuna valutazione finora
- Dieta MorroneDocumento12 pagineDieta MorroneVoodoo56% (18)
- Il PerdonoDocumento5 pagineIl PerdonoSimone CristinaNessuna valutazione finora