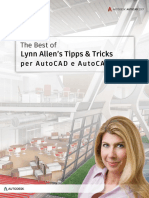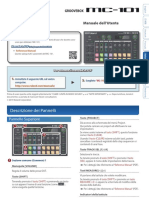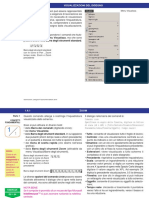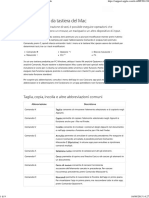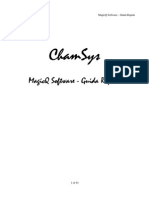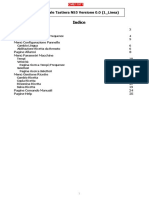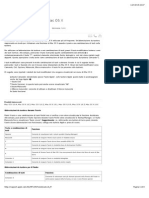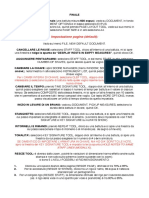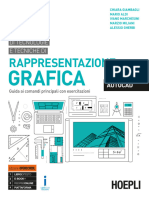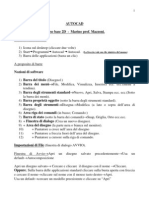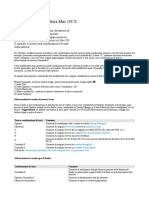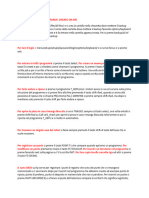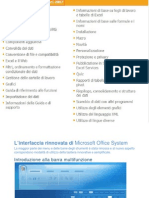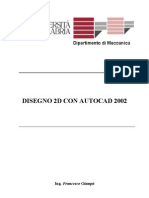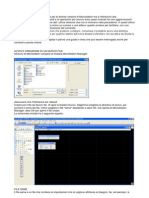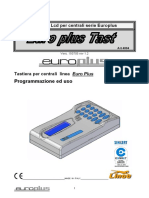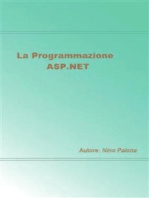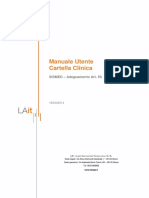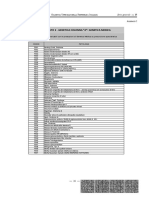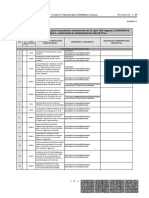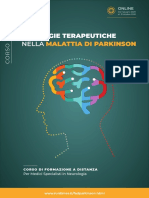Documenti di Didattica
Documenti di Professioni
Documenti di Cultura
Zanichelli Sammarone AutoCAD 1 3
Caricato da
Pietro BracagliaTitolo originale
Copyright
Formati disponibili
Condividi questo documento
Condividi o incorpora il documento
Hai trovato utile questo documento?
Questo contenuto è inappropriato?
Segnala questo documentoCopyright:
Formati disponibili
Zanichelli Sammarone AutoCAD 1 3
Caricato da
Pietro BracagliaCopyright:
Formati disponibili
1.
3 IMMISSIONE DEI COMANDI
Parte 1 In AutoCAD i comandi si possono immettere in vari • Da barra degli strumenti: si clicca sulla
CONCETTI modi: da tastiera, dai menu, dalle barre degli strumenti icona del comando da inviare.
FONDAMENTALI o dal menu di scelta rapida. In ambito professionale si
usa anche la tavoletta per immettere dati e comandi. • Da menu di scelta rapida: facendo clic con
il pulsante destro del mouse appare un menu
1 1
• Da tastiera: si digita il comando e si preme il tasto
INVIO o la barra spaziatrice.Per le modalità del dialogo
con alcuni comandi frequenti; se si clicca
nell’area di disegno in esso appaiono comandi
dei comandi da tastiera si veda la successiva pagina. comuni quali: ripetere l’ultimo comando, invio,
zoom, copia, deselezionare tutti gli oggetti,
• Da menu: cliccando ecc. Se invece si clicca in altre aree si hanno
sul menu, al di sotto comandi relativi al controllo delle stesse.
si apre una finestra
con la relativa lista
dei comandi. Pun-
tando su uno di que-
sti e cliccando, lo si
attiva. Se un coman- Comando
do presenta una attraverso
barra degli
freccia sulla destra strumenti.
significa che presen-
ta un sottomenu, ac-
cessibile tramite di
essa. Se si vuole
chiudere il menu, bi-
sogna fare clic
all'interno dell'area di Comando
attraverso
disegno. menu e Comando attraverso
sottomenu. menu di scelta rapida.
Sammarone, Disegno © Zanichelli editore 2010
1.3.1 DIALOGO DEI COMANDI DA TASTIERA
Parte 1 Dopo aver dato un comando in qualsiasi modo, nella In alcuni casi la richiesta è preceduta da un messaggio
CONCETTI finestra dei comandi appare il testo del comando, a che fa sapere all'utente quali sono i valori già impostati
FONDAMENTALI cui segue immediatamente una richiesta (chiamata per alcune variabili. Per esempio al comando RACCORDO
"Prompt"); essa può contenere diverse opzioni. segue un messaggio e quindi il prompt
Per esempio al comando ARCO segue il prompt
1 1 Specificare punto iniziale dell'arco o [Centro]:
Comando: raccordo
Impostazioni correnti: Modalità = TRIM, Raggio = 10.00
Selezionare primo oggetto o [Polilinea/RAggio/Taglia/MUltiplo]:
La prima opzione è quella attiva e ad essa si può
rispondere direttamente: basta specificare un punto In questo caso se si selezionasse un oggetto da rac-
con il puntatore o digitando le coordinate. cordare, si otterrebbe un raccordo di raggio 10; volen-
Se invece si vuole attivare una diversa opzione indicata done uno di raggio diverso si dovrebbe digitare RA e
memo
tra parentesi, basta digitare il carattere maiuscolo; in premere INVIO.
I menu di
scelta rapida questo caso digitando il carattere "c" (scritto indifferen-
sono anche temente in maiuscolo o minuscolo) e premendo il tasto Se durante l'esecuzione di un comando si attiva il
chiamati INVIO si attiva l'opzione Centro. Ad essa seguiranno menu di scelta rapida (con un clic destro nell'area
menu altri prompt con altre opzioni.
contestuali, grafica), in esso appaiono le opzioni del comando
perché stesso; con un clic sull'opzione desiderata essa viene
cambiano Talvolta l'utima opzione è racchiusa tra parentesi attivata.
contenuti a angolari; questa è l'opzione proposta e per accettarla
scendo del basta premere INVIO. Ad esempio al prompt Per interrompere un comando in corso si preme il tasto
contesto in cui
ESC (in alto a sinistra sulla tastiera).
sono aperti.
Specificare punto successivo o [Chiudi/Adatta tolleranza]
<Tangente iniziale>: Per chiudere un comando aperto si preme il tasto INVIO
oppure la BARRA SPAZIATRICE.
Se si accetta l'opzione proposta Tangente iniziale si
dà INVIO, altrimenti si digita il carattere maiuscolo di Dopo la chiusura di un comando si ottiene la sua
un'altra opzione e si preme INVIO. ripetizione premendo INVIO oppure la BARRA SPAZIATRICE.
Sammarone, Disegno © Zanichelli editore 2010
1.3.2 COMANDI TRASPARENTI
Parte 1 Durante l'esecuzione di un comando può essere indi- Qualora fosse necessario digitarli da tastiera devono
CONCETTI spensabile modificare alcune modalità di lavoro o di essere preceduti dal carattere apostrofo ('); il dialogo
FONDAMENTALI visualizzazione senza attendere il termine del comando relativo a questi comandi è preceduto da una doppia
in corso. parentesi angolare (>>).
A questa esigenza corrispondono i cosiddetti comandi Al termine del dialogo relativo al comando trasparente
1 1
trasparenti, cioè attivabili durante l'esecuzione di un
altro comando.
appare un messaggio che comunica la ripresa del
comando precedente.
È trasparente ad esempio il comando ZOOM, che per-
mette di ingrandire o ridurre il campo visualizzato Per esempio se si volesse zoomare durante
nell'area grafica; altri comandi di questo tipo sono SNAP, l'esecuzione del comando LINEA, si potrebbe avere il
GRIGLIA, OSNAP, PAN. seguente dialogo:
Essi possono essere attivati da icone o pulsanti presenti
nelle diverse barre oppure nei diversi menu a discesa. Comando: linea
Specificare primo punto: 58,80
Specificare punto successivo o [Annulla]: 'zoom
>>Specificare un angolo della finestra, digitare un fattore
di scala (nX o nXP) o [Tutto/Centrato/Dinamico/Estensioni/
Precedente/scAla/Finestra] <tempo reale>:
Ripresa del comando LINEA.
Specificare punto successivo o [Annulla]:
Sammarone, Disegno © Zanichelli editore 2010
1.3.3 ANNULLAMENTO E RIPRISTINO DI COMANDI
Parte 1 Dopo aver eseguito un comando ci si può pentire
CONCETTI dell'operazione o del risultato ottenuto.
FONDAMENTALI Con il comando ANNULLA si può tornare alla situazione
precedente all'ultimo comando eseguito.
Nella barra dei comandi basta digitare il carattere "a"
1 1
e dare INVIO. Continuando a premere INVIO si ottengono
gli annullamenti dei comandi via via precedenti.
Opposto è l'effetto del comando RIFARE che invece
ripristina gli effetti dei comandi annullati.
Ambedue i comandi precedenti sono facilmente acces-
sibili sulla Barra degli strumenti standard, mediante i
pulsanti a forma di freccia sinistra (ANNULLA) e di freccia
destra (RIFARE).
ANNULLA RIFARE
Alla destra dei due pulsanti
appare un triangolino rivolto
verso il basso; cliccando su di
esso si apre una tendina in
cui sono elencati i diversi co-
mandi eseguiti; cliccando su
uno di essi si effettua
l'annullamento o il ripristino
fino a quel comando.
Sammarone, Disegno © Zanichelli editore 2010
1.3.4 GUIDA DI AUTOCAD
Parte 1 AutoCAD dispone di una completa guida, attivabile dal
CONCETTI menu ? selezionando Guida in linea, oppure premendo
FONDAMENTALI sulla tastiera il pulsante F1.
Sulla Barra delle applicazioni di Windows (barra inferiore
dello schermo) appare l'icona della Guida; cliccando
1 1
su di essa si apre la finestra GUIDA DI AUTOCAD in cui si
possono fare richieste di informazioni relative a parole
digitate oppure agli argomenti dell'indice.
All’apertura della Guida appare una finestra divisa in
due quadri:
• quadro sinistro contenente tre schede (Sommario,
Indice e Cerca);
• quadro destro che mostra i contenuti secondo le
richieste effettuate con la selezione nel quadro sinistro.
La scheda Sommario contiene il Manuale dell’utente,
la Guida di riferimento dei comandi e i Manuali per
periferiche, installazione e personalizzazione.
Nella scheda Indice appare l’elenco delle diverse voci
contenute nella guida, oltre alla casella in cui si immette
la parola chiave da trovare.
La scheda Cerca consente di trovare i contenuti attinenti
a una parola chiave immessa nell’apposita casella.
Nel quadro destro vengono visualizzati in contenuti
richiesti, con frequenti link (collegamenti) ipertestuali
ad altri argomenti connessi.
Sammarone, Disegno © Zanichelli editore 2010
Potrebbero piacerti anche
- Manuale WordDocumento28 pagineManuale WordGiacomo NarducciNessuna valutazione finora
- Suggerimenti Per L'uso Di AUTOCAD PDFDocumento26 pagineSuggerimenti Per L'uso Di AUTOCAD PDFDaniele Dominic Collura100% (1)
- MC-101 ItaDocumento24 pagineMC-101 ItaAzi IzaNessuna valutazione finora
- Manuale Per Momac Mc600Documento33 pagineManuale Per Momac Mc600Claudio GiacomelliNessuna valutazione finora
- PGS ModelDocumento14 paginePGS ModelRodant Danti100% (2)
- Moi Help ItalianDocumento105 pagineMoi Help ItalianGiacomella DonatiNessuna valutazione finora
- Zanichelli Sammarone AutoCAD 1 6Documento6 pagineZanichelli Sammarone AutoCAD 1 6Pietro BracagliaNessuna valutazione finora
- Zanichelli Sammarone AutoCAD 2 1 PDFDocumento17 pagineZanichelli Sammarone AutoCAD 2 1 PDFPietro BracagliaNessuna valutazione finora
- Comando OffsetDocumento4 pagineComando OffseternestoNessuna valutazione finora
- Abbreviazioni Da Tastiera Del Mac - Supporto AppleDocumento9 pagineAbbreviazioni Da Tastiera Del Mac - Supporto ApplemyfarlockNessuna valutazione finora
- 2 LezioneDocumento6 pagine2 LezioneLuca de PisapiaNessuna valutazione finora
- ChamSys MagicQDocumento44 pagineChamSys MagicQAnonymous e5eIzKYBmxNessuna valutazione finora
- CME11971 Ent-SéchoirDocumento178 pagineCME11971 Ent-SéchoirAhmed Abdeldjabar GuedouarNessuna valutazione finora
- ODLA 1.4 Manuale D'usoDocumento20 pagineODLA 1.4 Manuale D'usoAlbieForzieNessuna valutazione finora
- Dragon NaturallySpeaking Lista ComandiDocumento3 pagineDragon NaturallySpeaking Lista ComandiMarcoNessuna valutazione finora
- Lezione 1Documento24 pagineLezione 1carmelo77777Nessuna valutazione finora
- Man Utente Gest TQCDocumento18 pagineMan Utente Gest TQChungvu1001Nessuna valutazione finora
- Muoversi Nella MusicaDocumento7 pagineMuoversi Nella MusicaVincenzo GuerraNessuna valutazione finora
- Zanichelli Sammarone AutoCAD 4 1Documento13 pagineZanichelli Sammarone AutoCAD 4 1Pietro BracagliaNessuna valutazione finora
- Derive 5Documento28 pagineDerive 5Nicola ApicellaNessuna valutazione finora
- Abbreviazioni Da Tastiera Mac OS X PDFDocumento8 pagineAbbreviazioni Da Tastiera Mac OS X PDFCristina RinaldiNessuna valutazione finora
- Guida Finale PDFDocumento7 pagineGuida Finale PDFLorenzo GasparoNessuna valutazione finora
- Comando POLILINEA e LINEADocumento4 pagineComando POLILINEA e LINEAernestoNessuna valutazione finora
- Tecnologie e Tecniche Di Rappresentazione Grafica - AutoCAD (Chiara Giambagli, Mario Aldi, Ivano Marchesini Etc.) (Z-Library)Documento62 pagineTecnologie e Tecniche Di Rappresentazione Grafica - AutoCAD (Chiara Giambagli, Mario Aldi, Ivano Marchesini Etc.) (Z-Library)Sara Di ScalaNessuna valutazione finora
- Auto CadDocumento31 pagineAuto CadLoriana TorrisiNessuna valutazione finora
- Vv1a 1Documento38 pagineVv1a 1giuliobomberNessuna valutazione finora
- ManualPLUS 620 HeidenhainDocumento527 pagineManualPLUS 620 Heidenhainstem86Nessuna valutazione finora
- LEZIONE 2 AutocadDocumento44 pagineLEZIONE 2 AutocadAnonymous 70VPNdNessuna valutazione finora
- Gigaset A160Documento16 pagineGigaset A160Franco GiacominNessuna valutazione finora
- CENTRALE C16 - Manuale Utente PDFDocumento8 pagineCENTRALE C16 - Manuale Utente PDFbonbonesNessuna valutazione finora
- 01 Manuale ECDL Modulo 2 PDFDocumento16 pagine01 Manuale ECDL Modulo 2 PDFsalvatore_livecchiNessuna valutazione finora
- Appunti Word 2010Documento43 pagineAppunti Word 2010GiuseppeCondorelliNessuna valutazione finora
- 2.1 2.lezione PDFDocumento11 pagine2.1 2.lezione PDFBob HansonNessuna valutazione finora
- Manuale Programmazione CD9510S10Documento80 pagineManuale Programmazione CD9510S10FulvioNessuna valutazione finora
- Manuale Multivox UTENTEDocumento16 pagineManuale Multivox UTENTEluigimanciniNessuna valutazione finora
- SDRSharp Guida v1.4 ITADocumento26 pagineSDRSharp Guida v1.4 ITAVitoNessuna valutazione finora
- UntitledDocumento86 pagineUntitledMax BarabbaNessuna valutazione finora
- Abbreviazioni Da Tastiera Mac OS XDocumento7 pagineAbbreviazioni Da Tastiera Mac OS XWebcrossingNessuna valutazione finora
- Manuale Gestione MagazzinoDocumento28 pagineManuale Gestione MagazzinoManuel GagnoNessuna valutazione finora
- Reason Key CommandsDocumento6 pagineReason Key CommandsDamiano AmbrosiniNessuna valutazione finora
- DMC971Documento19 pagineDMC971Cristian BandilaNessuna valutazione finora
- Abb Controller Software Irc5Documento5 pagineAbb Controller Software Irc5giuseppe.mariano.1986Nessuna valutazione finora
- Alcatel 4018-4019Documento27 pagineAlcatel 4018-4019claudioNessuna valutazione finora
- Abbreviazioni Da Tastiera in WindowsDocumento12 pagineAbbreviazioni Da Tastiera in WindowsBeniamino Dall'AraNessuna valutazione finora
- MANUALE SELLING CONNECT-pagina46Documento1 paginaMANUALE SELLING CONNECT-pagina46Lorenzo MarinoNessuna valutazione finora
- Techno B Operating Manual 1MNLE020Documento76 pagineTechno B Operating Manual 1MNLE020Nguyen Minh ThamNessuna valutazione finora
- 04 LineaDocumento7 pagine04 LineaJulio Martin Rosales MoralesNessuna valutazione finora
- Microsoft ExcelDocumento2.515 pagineMicrosoft ExcelMario IsolaNessuna valutazione finora
- B7180UgIt 593605554Documento45 pagineB7180UgIt 593605554PiemonteNessuna valutazione finora
- Autocad 2002 Corso DisegnoDocumento43 pagineAutocad 2002 Corso DisegnoSilvia Pianigiani100% (1)
- Istruzioni Microstation V8Documento11 pagineIstruzioni Microstation V8Francesco CuratoloNessuna valutazione finora
- 4004EUROPLUSTASTDocumento40 pagine4004EUROPLUSTASTMichele PaolettiNessuna valutazione finora
- PROREALTIME 3 - ProbuilderDocumento12 paginePROREALTIME 3 - ProbuilderobrocofNessuna valutazione finora
- L'interfaccia UtenteDocumento5 pagineL'interfaccia UtentepietroNessuna valutazione finora
- FinaleDocumento3 pagineFinalefrancesca971Nessuna valutazione finora
- PriMus - PDF MDocumento0 paginePriMus - PDF MUgo Pistis100% (1)
- 00131422man ItDocumento3 pagine00131422man ItLuigi ParrinoNessuna valutazione finora
- Zanichelli Sammarone AutoCAD 3 1Documento4 pagineZanichelli Sammarone AutoCAD 3 1Pietro BracagliaNessuna valutazione finora
- Vega LCDDocumento20 pagineVega LCDbonomi.colomboNessuna valutazione finora
- Eset Nod32 Antivirus 13 ItaDocumento141 pagineEset Nod32 Antivirus 13 ItaPietro BracagliaNessuna valutazione finora
- CNS-Guida Installazione ArubaDocumento17 pagineCNS-Guida Installazione ArubaPietro BracagliaNessuna valutazione finora
- IMGtrasm Nenotaproced Rem PCV13Documento1 paginaIMGtrasm Nenotaproced Rem PCV13Pietro BracagliaNessuna valutazione finora
- Manuale UtenteDocumento120 pagineManuale UtentePietro BracagliaNessuna valutazione finora
- Nota Prog - Vacc.16-17PCV13Documento2 pagineNota Prog - Vacc.16-17PCV13Pietro BracagliaNessuna valutazione finora
- Contratto Quadra FreeDocumento6 pagineContratto Quadra FreePietro BracagliaNessuna valutazione finora
- 04 Santoro PlessopatieDocumento53 pagine04 Santoro PlessopatiePietro BracagliaNessuna valutazione finora
- File 1 - Camp - Antiflu - 2015-16 - Progr - Antipneumo - DCA - U00444 - 23set15Documento43 pagineFile 1 - Camp - Antiflu - 2015-16 - Progr - Antipneumo - DCA - U00444 - 23set15Pietro BracagliaNessuna valutazione finora
- Modello Cooperazione ApplicativaDocumento1 paginaModello Cooperazione ApplicativaPietro BracagliaNessuna valutazione finora
- Progr Antipneumo 2016-17 DCA U00294 30set16Documento17 pagineProgr Antipneumo 2016-17 DCA U00294 30set16Pietro BracagliaNessuna valutazione finora
- Circolare Ministeriale Influenza 2016-17Documento19 pagineCircolare Ministeriale Influenza 2016-17Pietro BracagliaNessuna valutazione finora
- Nota Prog - Vacc.16-17PCV13Documento2 pagineNota Prog - Vacc.16-17PCV13Pietro BracagliaNessuna valutazione finora
- Modello Cooperazione ApplicativaDocumento1 paginaModello Cooperazione ApplicativaPietro BracagliaNessuna valutazione finora
- Protocollo Operativo CVA 2016-17Documento36 pagineProtocollo Operativo CVA 2016-17Pietro BracagliaNessuna valutazione finora
- Guida Aruba KeyDocumento12 pagineGuida Aruba KeyLUCANessuna valutazione finora
- Progr Antipneumo Proced Rem Cartaceo 548081 02nov16Documento3 pagineProgr Antipneumo Proced Rem Cartaceo 548081 02nov16Pietro BracagliaNessuna valutazione finora
- Nuovo Piano Vaccinazione 2020-11027Documento100 pagineNuovo Piano Vaccinazione 2020-11027Pietro BracagliaNessuna valutazione finora
- URGENTE - AGGIORNAMENTO CAMPAGNA VACCINALE ANTI SARs Cov-2 - COVID 19 MMG 10.03.2021Documento1 paginaURGENTE - AGGIORNAMENTO CAMPAGNA VACCINALE ANTI SARs Cov-2 - COVID 19 MMG 10.03.2021Pietro BracagliaNessuna valutazione finora
- IMGnota RLappropriatezzaDocumento2 pagineIMGnota RLappropriatezzaPietro BracagliaNessuna valutazione finora
- Manuale MMG Order Entry VacciniDocumento8 pagineManuale MMG Order Entry VacciniPietro BracagliaNessuna valutazione finora
- Vaccino ASTRAZENECADocumento7 pagineVaccino ASTRAZENECAPietro BracagliaNessuna valutazione finora
- Prescrizione Farmaci Antipsicotici Atipici - ChiarimentiDocumento1 paginaPrescrizione Farmaci Antipsicotici Atipici - ChiarimentiPietro BracagliaNessuna valutazione finora
- Vaccino PFIZERDocumento6 pagineVaccino PFIZERPietro BracagliaNessuna valutazione finora
- Monitoraggio Prescr. Farm. - Anomalie PrescrittiveDocumento1 paginaMonitoraggio Prescr. Farm. - Anomalie PrescrittivePietro BracagliaNessuna valutazione finora
- Decreto Appropriatezza - Allegato 2Documento16 pagineDecreto Appropriatezza - Allegato 2Pietro BracagliaNessuna valutazione finora
- Manuale Utente GDPRDocumento5 pagineManuale Utente GDPRPietro BracagliaNessuna valutazione finora
- Decreto Appropriatezza GU n.15 Del 20-1-2016Documento7 pagineDecreto Appropriatezza GU n.15 Del 20-1-2016Pietro BracagliaNessuna valutazione finora
- IMGnotaapropriatezzaDocumento1 paginaIMGnotaapropriatezzaPietro BracagliaNessuna valutazione finora
- Decreto Appropriatezza - Allegato 1Documento18 pagineDecreto Appropriatezza - Allegato 1Pietro BracagliaNessuna valutazione finora
- Corso Fad Parkinson Strategie TerapeuticheDocumento18 pagineCorso Fad Parkinson Strategie TerapeutichePietro BracagliaNessuna valutazione finora