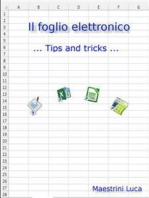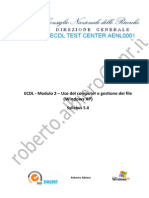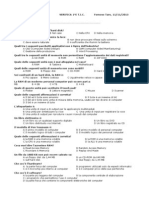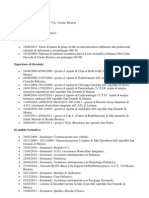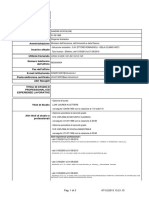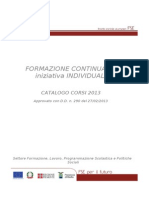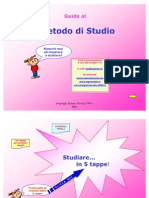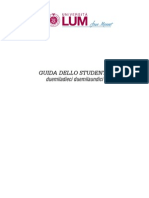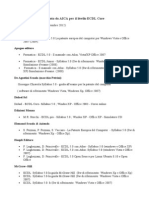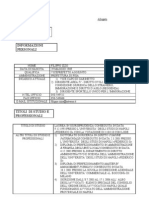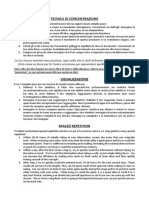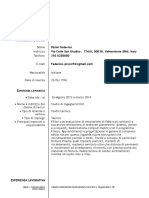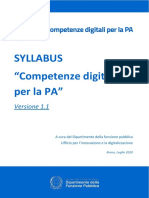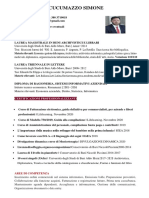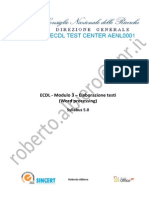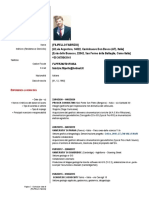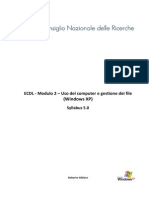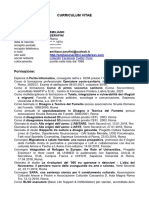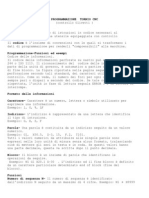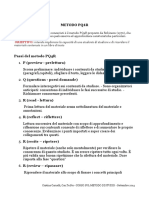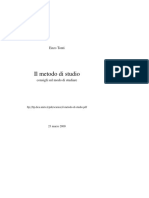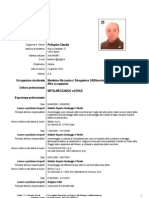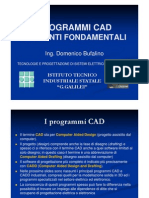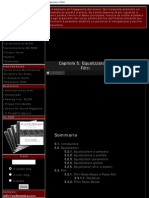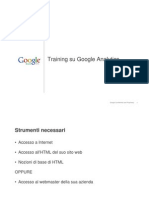Documenti di Didattica
Documenti di Professioni
Documenti di Cultura
01 Manuale ECDL Modulo 2 PDF
Caricato da
salvatore_livecchiTitolo originale
Copyright
Formati disponibili
Condividi questo documento
Condividi o incorpora il documento
Hai trovato utile questo documento?
Questo contenuto è inappropriato?
Segnala questo documentoCopyright:
Formati disponibili
01 Manuale ECDL Modulo 2 PDF
Caricato da
salvatore_livecchiCopyright:
Formati disponibili
01.
Il Desktop
Allaccensione del nostro PC, il BIOS (Basic Input Output System) si occupa di verificare,
attraverso una serie di test, che il nostro hardware sia tutto Ok. Superata questa fase viene
ceduto il comando al S.O. (sistema operativo). Questa fase di caricamento si chiama
Bootstrap, terminata la quale ci appare una schermata chiamata Desktop.
Nella sottostante figura vengono indicate le varie parti di questa schermata.
02. Barra delle applicazioni
Barra visualizzata nella parte inferiore del desktop accanto a Start, che visualizza, attraverso
dei pulsanti, i programmi in esecuzione. Per spostarsi rapidamente tra i diversi programmi,
fare clic sui relativi pulsanti.
Per ridurre rapidamente a icona tutte le finestre aperte e visualizzare il desktop, possibile
scegliere il pulsante Mostra desktop sulla barra di Avvio veloce. Posizionandosi su
questa barra possibile, fare clic con il pulsante destro del mouse su un'area vuota e aprire un
menu contestuale nel quale poter scegliere Barre degli strumenti e quindi selezionare una
delle opzioni seguenti e scegliere:
Indirizzo per utilizzare la barra degli
indirizzi, che consente di aprire in modo
rapido la pagina Web specificata;
Collegamenti per utilizzare la barra
degli strumenti Collegamenti, che
consente di accedere in modo rapido alle
pagine Web di uso pi frequente;
Barra della lingua per utilizzare la barra
della lingua, che consente di impostare la
lingua desiderata ed il relativo layout di
tastiera;
Desktop per utilizzare la barra degli strumenti Desktop, che consente di posizionare gli oggetti
del desktop sulla barra delle applicazioni;
Avvio veloce Per utilizzare la barra degli strumenti Avvio veloce, che consente di aprire in
modo rapido una finestra di Internet Explorer, leggere la posta o accedere ai programmi di uso
frequente;
Nuova barra degli strumenti per creare una nuova barra degli strumenti ed essere quindi in
grado di selezionare le cartelle o gli indirizzi Internet da memorizzare sulla barra delle
applicazioni,.
Per ridimensionare la barra degli strumenti o spostarla in un'altra posizione sulla barra delle
applicazioni, possibile posizionare il puntatore del mouse sulla sua maniglia posta a sinistra
della barra e trascinarla nel punto desiderato.
Per creare una barra degli strumenti mobile, trascinare la barra desiderata dalla barra delle
applicazioni sul desktop.
Per rimuovere una delle barre degli strumenti dalla barra delle applicazioni, fare clic con il
pulsante destro del mouse su un'area vuota della barra delle applicazioni, scegliere Barre
degli strumenti e quindi scegliere una delle barre accanto alle quali visualizzato un segno di
spunta.
03. Impostare, aggiungere una lingua della tastiera
Tra le barre degli strumenti presenti nella barra delle applicazioni sul desktop vi anche la
Barra della Lingua.
La barra della lingua una barra degli strumenti mobile che generalmente viene visualizzata
automaticamente nella barra delle applicazioni. Essa consente di modificare velocemente la
lingua di input o il layout di tastiera. Con questo termine si intende la corrispondenza tra il
tasto premuto sulla tastiera ed il simbolo ottenuto a video, ad esso associato. Ci perch ogni
lingua ha una disposizione dei simboli sulla tastiera diversa dallaltra. Ad esempio premendo i
due punti (:) in italiano si ottiene il simbolo di (>) se la lingua imposta linglese.
Per attivare o disattivare tale barra, posizionarsi con il mouse sopra la barra delle applicazioni,
fare click con il pulsante destro del mouse e, dal men che compare scegliere le voci Barre
degli strumenti > Barra della lingua.
Sulla destra della barre delle applicazioni ci comparir licona relativa a tale barra.
La sigla "IT presente nellimmagine sulla barra della lingua sta per "Italiano. Cliccando sul
tale sigla ci apparir un menu con tutte le lingue impostate nel sistema tra le quali scegliere
quella desiderata. Per cambiare velocemente la lingua della tastiera premere i tasti SHIFT +
ALT.
Se la lingua non presente nel menu possibile aggiungerla cliccando con il tasto destro sulla
barra della lingua e selezionando la voce Impostazioni.
La finestra che ci appare la seguente.
In essa possibile visualizzare le lingue installate.
Per aggiungerne una premere il pulsante Aggiungi. Nella nuova finestra visualizzata,
attraverso il menu a discesa di Lingua di Input, selezionare una nuova lingua e confermare
con OK.
La nuova lingua verr aggiunta alle altre gi presenti.
Come sopra detto, cambiando la lingua viene modificato anche il layout della tastiera. Per chi
volesse, Windows XP permette di visualizzare una tastiera virtuale con il layout impostato.
sufficiente utilizzare la seguente procedura: Start > Esegui, scrivere nel modulo il comando
"osk acronimo di "on screen keyboard (tastiera su schermo) e premere Invio sulla tastiera.
Verr dunque visualizzata la tastiera che ci permetter di scrivere, ad esempio in word,
cliccando sui vari tasti.
Se a questo punto la lingua prescelta fosse ad esempio il russo verrebbe visualizzata la tastiera
con il layout della lingua e naturalmente anche i simboli come si pu evincere osservando limmagine
sotto.
04. Area di notifica
L'area di notifica o Traybar o System Tray, larea in fondo a destra sulla barra delle
applicazioni sul desktop.
In questa barra vengono visualizzate le icone dei programmi che allavvio del computer
vengono caricati, si dice, in background.
Eventuali rallentamenti allavvio del proprio pc sono dovuti proprio a questio programmi.
Inoltre sui portatili questa area sempre molto affollata di icone.
La presenza di una punta di freccia bianca rivolta verso sinistra significa che ci sono altri
programmi oltre a quelli correntemente visualizzati. Cliccando su di essa sar possibile
visualizzare tutte le icone. chiaro che tali icone possono essere diverse da computer a
computer ma due di queste sono quasi sempre presenti in tutti i pc.
licona del volume e quella dellorologio.
La prima serve per impostare il volume, mentre la seconda imposta e regola lorologio del pc.
Vediamone il loro uso.
Facendo clic sulla prima ci appare questo selettore che ci permette di alzare o abbassare il
volume di ascolto.
Se anzich cliccare una volta facciamo doppio clic su ci apparir invece la seguente
finestra: Controllo volume
Controllo volume consente di regolare le impostazioni indicate di seguito per l'audio riprodotto
con il computer o con applicazioni multimediali, quali Lettore CD, Lettore DVD o Registratore di
suoni.
Volume
Bilanciamento tra gli altoparlanti
Regolazione dei toni alti e bassi
inoltre possibile regolare le impostazioni audio per l'utilizzo di eventuali microfoni. E
aggiungere altri controlli attraverso il menu Opzioni --> Propriet
05. Regolare l'orologio
Facendo invece clic sullicona dellorologio ci apparir la finestra sotto riportata nella
quale potremo impostare il nostro orologio e la data. Vediamo come.
Effettuate tutte le operazioni
OK per confermare e chiudere la finestra di dialogo;
Annulla per chiudere la finestra senza applicare le variazioni;
Applica per applicare le scelte desiderate, tenendo la finestra ancora aperta.
06. Installare una applicazione
Installare una applicazione significa eseguire un programma sul proprio computer. Per
eseguire questa operazione non esiste una procedura standard e uguale per tutti: ogni
programma ha una propria procedura anche se alcuni step sono comuni quali:
a) laccettazione del contratto di licenza chiamato EULA acronimo di "End User License
Agreement (accordo di licenza con l'utente finale)
b) directory di destinazione cio dove installare il programma
c) se inserire il collegamento su desktop o nellelenco dei programmi.
Per installare dunque un programma, generalmente sufficiente aprire il file cliccando due
volte e seguire le istruzioni a video.
07. Disinstallare una applicazione
Disinstallare una applicazione vuol dire cancellare un programma installato che non interessa
pi.
Per eseguire tale operazione la maggior parte dei programmi prevede una utilit chiamata
disinstalla o uninstall, che si trova generalmente nella stessa cartella del menu di avvio.
Nellimmagine sopra si noti la presenza del file "Disinstalla" del programma Google Chrome.
Non tutti i software per offrono questa opzione. Windows Xp mette a disposizione un suo
disinstallatore di programmi, per eliminare il software di cui non si necessita pi.
Dunque per rimuovere un'applicazione da Windows Xp, se il software in questione non prevede
un suo uninstall, occorre cliccare con il mouse su Start --> Pannello di controllo -->
Installazione Applicazioni oppure Start --> Impostazioni accesso ai programmi
(immagine sotto)
Entrambi i percorsi portano a visualizzare la medesima finestra. Conosciamola.
Ecco come si presenta. Cliccando a sinistra sullicona Cambia/rimuovi programma avremo
la possibilit di visualizzare a destra tutto il software installato sul nostro computer.
A questo punto il gioco e semplice. Selezionare il programma da disinstallare e cliccare sul
pulsante Rimuovi.
Un messaggio ci chieder conferma. Cliccare su Si per dare inizio alla procedura.
Al termine una nuova finestra ci dir che tutto stato eseguito correttamente. Premere OK per
terminare.
La procedura di disinstallazione terminata.
0S. Chiudere una applicazione che non risponde
Windows XP un sistema operativo molto facile da utilizzare e negli anni diventato un
sistema operativo abbastanza stabile e gli errori diventano sempre meno frequenti. Resta
comunque il fatto che potrebbe bloccarsi, spesso a causa di un programma che non risponde,
per problemi di configurazione o altro.
La procedura seguente illustra come risolvere il problema.
Premere assieme i tasti CTRL + ALT + CANC
Verr visualizzata la finestra a lato
chiamata Task Manager Windows.
Possiamo notare che essa ha una struttura
a schede: Applicazioni, Processi,
Prestazioni, Rete, Utenti.
La scheda Applicazioni ci permetter di
vedere tutti i processi e le programmi
aperti (si dice "in esecuzione) sul nostro
pc.
Se uno di essi non risponde accanto al
proprio nome nella colonna Stato,
riporter la scritta "Bloccato oppure "Non
risponde.
Selezionare tale programma e cliccare in
basso sul pulsante Termina operazione.
Dopo qualche secondo di attesa
generalmente il programma viene
terminato ed il suo nome scompare
dallelenco.
A questo punto sar possibile riavviare
lapplicazione che non risponde.
Attenzione non sempre con tale sistema si
riesce a risolvere il problema.
Vediamo adesso come possibile utilizzare
le altre schede per verificare le condizioni del nostro PC, e con precisione la scheda Processi.
Questa elenca tutte le applicazioni e i processi attivi. Con tale termine si indica un
programma in esecuzione sul nostro computer utile per il suo funzionamento. Per visualizzare
tutti i processi attivi bisogna spuntare il quadratino in basso "mostra i processi di tutti gli
utenti".
Cliccando su CPU, si ordinano i processi per consumo di CPU (processore); se si nota che un processo sta
utilizzando il 99% della CPU per pi di qualche secondo, senza che il computer stia svolgendo qualche
lavoro particolare, bisogna necessariamente chiuderlo cliccando con il tasto destro e selezionando
"termina processo". Attenzione a non terminare mai il processo "Ciclo Idle del sistema" che indica la
percentuale di cpu disponibile. Generalmente un processo che utilizzi queste risorse potrebbe
rappresentare una minaccia: virus, troian o altro. Alcuni processi indispensabili se si terminano
producono larresto del sistema. Mentre per altri che non possibile arrestare ci comparir la finestra
sotto riportata.
09. Il pulsante Start
Facendo clic su Start viene visualizzato un menu che consente un rapido accesso agli elementi
pi utili del computer chiamato: Menu di Avvio.
Il menu di avvio, in Windows XP, stato cambiato ma per i pi nostalgici XP permette di
variarne le impostazioni e renderlo simile ai precedenti sistemi operativi. Vediamo come.
Cliccando con il pulsante destro del mouse sulla barra blu in alto accanto al nome dellutente o
in basso accanto ai pulsanti di Disconnetti e Spegni Computer, ci appare un menu popup
con allinterno un solo comando:
Propriet. Selezionamolo.
La nuova finestra, sotto riportata, ha due schede: Barra delle applicazioni e Menu di Avvio.
Due le selezioni possibili: Menu di Avvio e Menu di Avvio Classico.
Selezionando questultimo ci verr presentato il menu come nei predecessori di XP.
Selezionando inoltre il pulsante Personalizza accanto al relativo al menu di avvio prescelto, ci
apparir unaltra finestra nella quale, se ne potranno impostare altre preferenze.
Ad esempio la dimensione delle icone in grandi o piccole, il numero degli ultimi programmi
aperti (di default 6), la presenza delle icone di Internet explorer e di Outlook Express nel
Menu.
Selezionando il tipo di Menu Classico, laspetto grafico del nostro
menu quello mostrato a lato.
L'elenco dei programmi nel menu suddiviso in due parti: i
programmi visualizzati al di sopra del separatore, ovvero gli
elementi della parte superiore del menu di avvio, e quelli
visualizzati al di sotto del separatore, ovvero i programmi
utilizzati pi di frequente. I programmi al di sopra del separatore
rimangono sempre disponibili in tale posizione per essere avviati
con un semplice clic. possibile aggiungere programmi a tale
elenco.
I programmi vengono aggiunti all'elenco delle applicazioni pi
richieste man mano che vengono utilizzati. Windows include un
numero predefinito di programmi in tale elenco. Quando il numero
viene raggiunto, i programmi aperti meno recentemente vengono
sostituiti con quelli utilizzati per ultimi. possibile modificare il
numero predefinito di programmi dell'elenco.
possibile personalizzare il menu Start aggiungendovi, ad
esempio, una cartella denominata Documenti recenti contenente i
file aperti pi di recente. Un'altra soluzione per personalizzare il
menu Start consiste nell'impostarne gli elementi in modo che si
aprano quando si colloca il puntatore del mouse su di essi, per
visualizzare pi facilmente il contenuto di ogni voce.
Naturalmente le icone dei programmi presenti nel menu variano
da pc a pc a seconda delle applicazioni installate.
Pi avanti scopriremo quelle che il sistema ci inserisce come default e ne vedremo le caratteristiche.
10. Spegni computer...
Selezionando Spegni computer. ci appare la finestra sotto riportata, con tre pulsanti.
Per chiudere questa finestra selezionare Annulla.
11. Disconnetti user...
Ritornando al nostro menu di avvio, selezionando Disconnetti user. ci apparir unaltra
finestra, questa volta con due pulsanti ed il solito tasto di Annulla che ha le medesime funzioni
viste nella finestra precedente di Spegni computer. Vediamola.
Selezionando Disconnetti, si chiude il proprio account utente, ma il computer rimane
disponibile per un accesso successivo.
Per connettersi, fare clic sull'icona corrispondente al proprio account utente nella schermata
iniziale. In alternativa, in un dominio,
premere CTRL+ALT+CANC, quindi digitare le informazioni relative al proprio account.
Cambia utente, invece, permette di selezionare un nuovo utente, lasciando aperta la sessione
dellutente precedente.
Se si seleziona questa opzione, i programmi non verranno arrestati quando un altro utente
accede al computer. Se, ad esempio, Mario Rossi accede al pc e mentre si sta scrivendo un
rapporto un altro utente, Mario Bianchi, desidera controllare la sua posta elettronica,
possibile disconnettersi da Mario Rossi ed entrare come Mario Bianchi, utilizzando Cambia
utente. Questultimo potr quindi connettersi, controllare la posta elettronica e poi
disconnettersi.
Quando si riaccede al computer come Mario Rossi e si ricomincia a lavorare sul rapporto, sar possibile
riprendere dal punto in cui ci si era fermati.
12. Esegui
Selezionando Esegui il Sistema Operativo ci d la possibilit di digitare con la tastiera un
qualsiasi comando, attraverso la finestra di seguito visualizzata.
Ad esempio se volessi avviare il programma di Word potr scrivere sulla riga di comando il
nome del programma da eseguire:
"winword.exe e premere il pulsante OK.
Naturalmente possibile digitare non solo i nomi dei programmi ma anche di cartelle o file da
noi registrati.
Con Annulla si chiude la finestra e si ritorna al Desktop, mentre utilizzando il pulsante Sfoglia si accede
ad una nuova finestra nella quale possiamo selezionare quanto da noi desiderato navigando attraverso le
risorse del nostro Pc.
13. Verificare le informazioni di base del computer
Probabilmente molti dopo aver acquistato un computer vorrebbero verificare la configurazione
del proprio elaboratore.
Quello che segue ci permetter, senza addentrarsi nelle caratteristiche tecniche, di poterlo
fare. Cominciamo con il cliccare con il tasto destro del mouse sullicona seguente che
generalmente si trova sul Desktop oppure in Start.
Nel menu apparsoci selezioniamo la voce in basso Propriet.
Analizziamo le informazioni visualizzateci dalla nuova finestra sotto riportata.
Per chi volesse avere informazioni pi dettagliate su tutti i componenti Start >> Esegui e nel
campo modulo digitare " e premere Invio.
Comunque su internet possibile reperire molti programmi gratuiti che forniscono diverse informazioni
dettagliate sul vostro computer.
Potrebbero piacerti anche
- Guida per i docenti di teoria e ITP a Tecnologia e Progettazione per il mondo digitale e per il webDa EverandGuida per i docenti di teoria e ITP a Tecnologia e Progettazione per il mondo digitale e per il webNessuna valutazione finora
- Modulo 2 Uso Del Computer e Gestione Dei File-FDocumento80 pagineModulo 2 Uso Del Computer e Gestione Dei File-FErika MigliettaNessuna valutazione finora
- ECDL1Documento32 pagineECDL1Carlo BertolazziNessuna valutazione finora
- Computer EssentialsDocumento2 pagineComputer EssentialsmarioNessuna valutazione finora
- Manuale Italiano CamBamDocumento172 pagineManuale Italiano CamBamortiz_beliNessuna valutazione finora
- Pettarin ECDL Modulo1Documento102 paginePettarin ECDL Modulo1Marco PalmaNessuna valutazione finora
- Test Modulo 1 EcdlDocumento2 pagineTest Modulo 1 EcdlmolicriNessuna valutazione finora
- Moretti Mirko: Curriculum VitaeDocumento2 pagineMoretti Mirko: Curriculum VitaeOkrim ItteromNessuna valutazione finora
- CV Danila 2018Documento4 pagineCV Danila 2018Tabacchi Lanzone VincenzoNessuna valutazione finora
- CV Domenico Ricciardi V2021Documento3 pagineCV Domenico Ricciardi V2021Domenico RicciardiNessuna valutazione finora
- Curriculum VitaeDocumento2 pagineCurriculum VitaeFrancesco CasatiNessuna valutazione finora
- CV Format It Europeo Marco SumaDocumento3 pagineCV Format It Europeo Marco SumaMarco SumaNessuna valutazione finora
- CV Sandra ScicoloneDocumento3 pagineCV Sandra Scicoloneapi-357191070Nessuna valutazione finora
- Catalogo Fci 2013Documento221 pagineCatalogo Fci 2013Barbu-Mihailov AdelinaNessuna valutazione finora
- Nuova EcdlDocumento5 pagineNuova Ecdlenricareggiani100% (1)
- Curriculum Luigi EspositoDocumento10 pagineCurriculum Luigi Espositoluigiesposito86Nessuna valutazione finora
- Curriculum PedrettiDocumento4 pagineCurriculum Pedrettipedro1980100% (3)
- EcdlDocumento4 pagineEcdlUnionSystems S.r.l.Nessuna valutazione finora
- Primi Passi PDFDocumento2 paginePrimi Passi PDFwalsgvgmailcomNessuna valutazione finora
- IT Security Syllabus IT 2.0 ITDocumento8 pagineIT Security Syllabus IT 2.0 ITjohncenaNessuna valutazione finora
- Metodo Di StudioDocumento24 pagineMetodo Di Studiopragno82Nessuna valutazione finora
- Guida10 11Documento320 pagineGuida10 11klost82Nessuna valutazione finora
- Materiale Didattico Ecdl CoreDocumento2 pagineMateriale Didattico Ecdl Coreju15loNessuna valutazione finora
- Dispensa Modulo 3Documento21 pagineDispensa Modulo 3a_pileg85Nessuna valutazione finora
- CV Filippo Izzo - Ver 2.0Documento2 pagineCV Filippo Izzo - Ver 2.0Rubens MiglioriNessuna valutazione finora
- Catalogo CFCSL 2013Documento533 pagineCatalogo CFCSL 2013ArthaxiadNessuna valutazione finora
- Curriculum Vitae Anna PNSDDocumento20 pagineCurriculum Vitae Anna PNSDANNADIPALMANessuna valutazione finora
- Metodo Di StudioDocumento3 pagineMetodo Di StudioAndRewNessuna valutazione finora
- Curriculum Vitae Dott. Simona Sampirisi Biologa Nutrizionista e Dott. in Scienze e Tecnologie AlimentariDocumento6 pagineCurriculum Vitae Dott. Simona Sampirisi Biologa Nutrizionista e Dott. in Scienze e Tecnologie AlimentariDott. Simona SampirisiNessuna valutazione finora
- ICDL/ECDL FULL STANDARD - IT SECURITY - CONCETTI Di SICUREZZA - VALORE Delle INFORMAZIONI - PARTE 1 - 2BDocumento47 pagineICDL/ECDL FULL STANDARD - IT SECURITY - CONCETTI Di SICUREZZA - VALORE Delle INFORMAZIONI - PARTE 1 - 2BEnzo ExposytoNessuna valutazione finora
- Notizie Sulla Scuola e POFDocumento5 pagineNotizie Sulla Scuola e POFlu maNessuna valutazione finora
- Curriculum Vitae Federico Pironi AGGDocumento3 pagineCurriculum Vitae Federico Pironi AGGFedericoPironiNessuna valutazione finora
- Russo Maria Cristina Curriculum VitaeDocumento3 pagineRusso Maria Cristina Curriculum VitaeAnonymous ufe3JtPcLoNessuna valutazione finora
- Metodologia Dello StudioDocumento10 pagineMetodologia Dello StudiodefereginaNessuna valutazione finora
- DerivatiDocumento5 pagineDerivatiRoberto CarliniNessuna valutazione finora
- 2020 Syllabus Competenze Digitali PADocumento36 pagine2020 Syllabus Competenze Digitali PAGianluigi CogoNessuna valutazione finora
- Curriculum Vitae Simona Sampirisi 2018Documento5 pagineCurriculum Vitae Simona Sampirisi 2018Dott. Sampirisi SimonaNessuna valutazione finora
- Curriculum Vitae Compl.Documento3 pagineCurriculum Vitae Compl.simone zemoNessuna valutazione finora
- AGNESE CREMASCHI Curriculum Vitae 08 09Documento12 pagineAGNESE CREMASCHI Curriculum Vitae 08 092469acm0% (1)
- Glossario FormazioneDocumento55 pagineGlossario Formazionepippo_dinataleNessuna valutazione finora
- Modulo 3 Elaborazione Testi-FDocumento109 pagineModulo 3 Elaborazione Testi-FGaby1503Nessuna valutazione finora
- CV Filipellofabrizio ItalianoDocumento4 pagineCV Filipellofabrizio Italianoapi-531494690Nessuna valutazione finora
- ECDL-modulo 2 PDFDocumento80 pagineECDL-modulo 2 PDFGaby1503Nessuna valutazione finora
- Curriculum VitaeDocumento11 pagineCurriculum VitaeEmiliano SerafiniNessuna valutazione finora
- Dispensa Access Avanzato Ecdl 5Documento14 pagineDispensa Access Avanzato Ecdl 5Kheper MessoriNessuna valutazione finora
- Corsi Ecdl 1Documento4 pagineCorsi Ecdl 1camiciaNessuna valutazione finora
- AA - VV. - ABC Della PATENTE EUROPEA Del Computer PDFDocumento44 pagineAA - VV. - ABC Della PATENTE EUROPEA Del Computer PDFGianfranco ScavuzzoNessuna valutazione finora
- Programmazione Tornio CNCDocumento16 pagineProgrammazione Tornio CNCJennifer PetersonNessuna valutazione finora
- Schema Metodo PQ4RDocumento2 pagineSchema Metodo PQ4RssashacNessuna valutazione finora
- Curriculum Vitae EuropassDocumento7 pagineCurriculum Vitae EuropassClaraNessuna valutazione finora
- Ecdl Mod3Documento143 pagineEcdl Mod3Davide MolinoNessuna valutazione finora
- GUIDATRIENNALE20102011Documento208 pagineGUIDATRIENNALE20102011Riccardo ErminettiNessuna valutazione finora
- Impariamo A StudiareDocumento58 pagineImpariamo A StudiareraffamaidenNessuna valutazione finora
- ECDL Modulo 1 - Concetti Di Base Della Tecnologia Dell'informazioneDocumento47 pagineECDL Modulo 1 - Concetti Di Base Della Tecnologia Dell'informazioneMirko100% (2)
- Metodo Di Studio PDFDocumento64 pagineMetodo Di Studio PDFalessio8Nessuna valutazione finora
- Nuova Ecdl Base Ed Ecdl Full StandardDocumento5 pagineNuova Ecdl Base Ed Ecdl Full StandardmkebookNessuna valutazione finora
- Curriculum ClaudioDocumento4 pagineCurriculum ClaudioisidecostruzioniNessuna valutazione finora
- Catalogo Bibliografico Prima ParteDocumento371 pagineCatalogo Bibliografico Prima Partemax012004Nessuna valutazione finora
- A4 - ProgeCADDocumento54 pagineA4 - ProgeCADbufy54Nessuna valutazione finora
- Casali Catalogue Doors & Solution PDFDocumento85 pagineCasali Catalogue Doors & Solution PDFsalvatore_livecchiNessuna valutazione finora
- La Mia ChitarraDocumento9 pagineLa Mia Chitarrasalvatore_livecchi0% (1)
- Dossier ScuolaDocumento52 pagineDossier ScuolaMeo BoglioloNessuna valutazione finora
- 3 Uda Strumento Classe Terza 2014.15Documento41 pagine3 Uda Strumento Classe Terza 2014.15salvatore_livecchi100% (2)
- (Elettronica) - Ingegneria Del Suono - Capitolo 5. Equalizzatori e FiltriDocumento14 pagine(Elettronica) - Ingegneria Del Suono - Capitolo 5. Equalizzatori e Filtrisalvatore_livecchi100% (1)
- Google Analytics TrainingDocumento49 pagineGoogle Analytics TrainingMarco PixartprintingNessuna valutazione finora