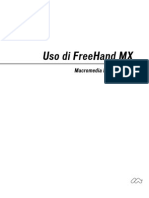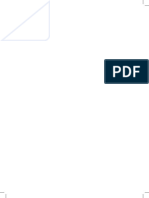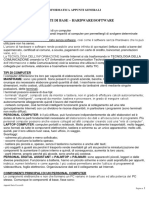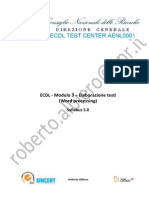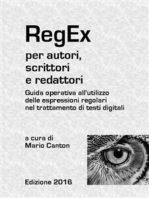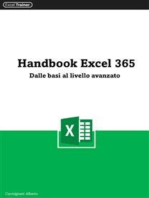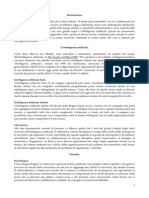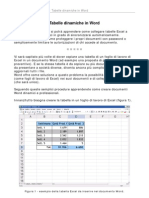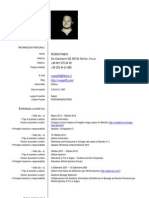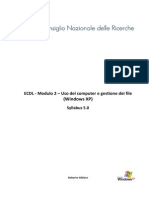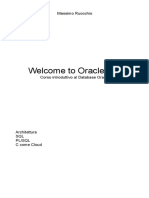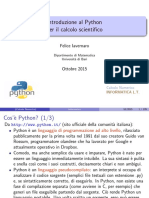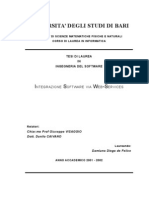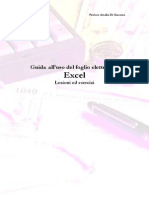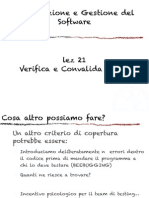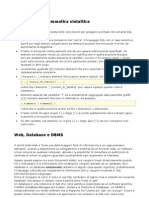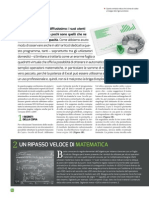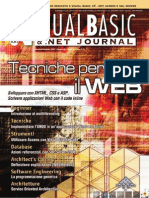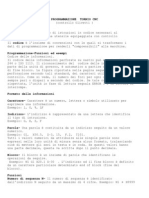Documenti di Didattica
Documenti di Professioni
Documenti di Cultura
Ecdl Mod3
Caricato da
Davide Molino0 valutazioniIl 0% ha trovato utile questo documento (0 voti)
319 visualizzazioni143 pagineTitolo originale
ECDL-MOD3
Copyright
© Attribution Non-Commercial (BY-NC)
Formati disponibili
PDF, TXT o leggi online da Scribd
Condividi questo documento
Condividi o incorpora il documento
Hai trovato utile questo documento?
Questo contenuto è inappropriato?
Segnala questo documentoCopyright:
Attribution Non-Commercial (BY-NC)
Formati disponibili
Scarica in formato PDF, TXT o leggi online su Scribd
0 valutazioniIl 0% ha trovato utile questo documento (0 voti)
319 visualizzazioni143 pagineEcdl Mod3
Caricato da
Davide MolinoCopyright:
Attribution Non-Commercial (BY-NC)
Formati disponibili
Scarica in formato PDF, TXT o leggi online su Scribd
Sei sulla pagina 1di 143
Germano Pettarin
E-book per la preparazione allECDL
ECDL Modulo 3
Elaborazione testi
Word
Argomenti del Syllabus 5.0
G. Pettarin ECDL Modulo 3: Word 2
Matematicamente.it
Modulo 3
Elaborazione testi Word
G. Pettarin ECDL Modulo 3: Word 3
Matematicamente.it
3.0 Che cos word 6
3.1 Aprire Word e creare un documento ....................................................................... 7
Come si presenta la pagina iniziale ........................................................................... 8
Impostare la pagina iniziale ..................................................................................... 11
Impostare i margini della pagina ............................................................................. 13
3.2 Scrivere con word .................................................................................................. 18
I caratteri di word .................................................................................................... 19
Scrivere del testo ..................................................................................................... 23
Selezionare il testo ................................................................................................... 26
3.3 I comandi base di word ......................................................................................... 29
Creare un documento ............................................................................................... 29
Uscire o chiudere word e salvare il documento ...................................................... 29
Modificare un file salvato........................................................................................ 33
Aprire un file salvato ............................................................................................... 33
Salvare in altri formati ............................................................................................. 35
Lavorare contemporaneamente con pi file ............................................................ 36
Comandi base della barra standard .......................................................................... 38
Lavorare sul testo: copia, taglia, incolla .................................................................. 38
Come si stampa un documento ................................................................................ 39
3.4 Modificare e formattare i caratteri ........................................................................ 43
I comandi per i caratteri della scheda home ............................................................ 43
La finestra carattere ................................................................................................. 49
La scheda tipo .......................................................................................................... 50
La scheda spaziatura e posizione ............................................................................ 52
Il comando Copia formato ....................................................................................... 53
Impostare le opzioni di base del programma .......................................................... 54
La Guida in linea ..................................................................................................... 55
3.5 Modificare i paragrafi ............................................................................................ 57
I margini del paragrafo ............................................................................................ 58
Spaziatura di un paragrafo ....................................................................................... 60
Corso introduttivo .................................................................................................... 65
3.6 Creare elenchi puntati e numerati .......................................................................... 66
Elenchi puntati e numerati automatici ..................................................................... 66
I pulsanti elenchi puntati e numerati ....................................................................... 68
G. Pettarin ECDL Modulo 3: Word 4
Matematicamente.it
Il comando elenchi puntati e numerati .................................................................... 69
La scheda Numeri o lettere ...................................................................................... 71
3.7 Creare bordi e sfondi ............................................................................................. 74
I bordi e gli sfondi ................................................................................................... 74
La finestra bordi e sfondo ........................................................................................ 76
Copiare le formattazioni .......................................................................................... 79
Gli stili ..................................................................................................................... 80
3.8 Trovare e sostituire un testo .................................................................................. 80
I comandi trova e sostituisci .................................................................................... 80
La scheda trova ........................................................................................................ 81
La scheda sostituisci ................................................................................................ 83
La scheda vai a ........................................................................................................ 84
Le tabulazioni .......................................................................................................... 84
Tabulazioni con il righello ...................................................................................... 85
La finestra tabulazioni ............................................................................................. 86
3.9 Creare tabelle ......................................................................................................... 88
Il pulsante inserisci tabella ...................................................................................... 88
Gruppo righe e colonne ........................................................................................... 90
Gruppo unione ......................................................................................................... 91
Gruppo dimensioni cella ......................................................................................... 91
Gruppo allineamento ............................................................................................... 92
Gruppo dati .............................................................................................................. 92
Disegnare le tabelle ................................................................................................. 96
Utilizzo dei modelli di tabella ................................................................................. 97
3.10 Creare in serie lettere ed etichette ....................................................................... 98
Creazione guidata stampa unione ............................................................................ 98
Creazione documento principale ............................................................................. 99
Selezione destinatari .............................................................................................. 101
Composizione lettera ............................................................................................. 108
Anteprima lettere ................................................................................................... 112
Completamento unione .......................................................................................... 113
La barra degli strumenti Stampa unione ............................................................... 114
Creare buste ed etichette ........................................................................................ 116
3.11 Inserire oggetti, note, intestazioni e pi di pagina nel documento .................... 126
G. Pettarin ECDL Modulo 3: Word 5
Matematicamente.it
3.12 Inserire le clipart ................................................................................................ 127
Spostare e ridimensionare una Clipart .................................................................. 129
Inserire un oggetto ................................................................................................. 130
Inserire un nota ...................................................................................................... 131
Intestazioni e pi di pagina .................................................................................... 134
3.13 Controllo ortografico ......................................................................................... 136
Glossario .................................................................................................................... 139
G. Pettarin ECDL Modulo 3: Word 6
Matematicamente.it
3.0 Che cos word
Il programma Microsoft Word un programma applicativo appartenente alla
categoria dei Word processor, cio degli elaboratori di testi.
Un Word processor lapplicazione pi diffusa per il computer, dato che la scrittura
di testi, documenti, relazioni, una delle operazioni che chiunque deve fare nella vita
lavorativa e non. Tutti, prima o poi, hanno la necessit di scrivere qualcosa.
I Word processor sono quindi levoluzione naturale, per il computer, della macchina
da scrivere: vedremo che ci sono molti agganci e richiami a questo strumento, ormai
desueto. La maggior parte dei documenti, infatti, oggi sono prodotti mediante
programmi computerizzati.
Uno dei word processor pi diffusi Microsoft Word. Altri sono Corel WordPerfect,
Lotus Word Pro e Writer lelaboratore di testi della suite di Open Office.
Di Microsoft Word esiste anche una versione per il sistema operativo Mac OS, che
permette di utilizzare il programma con i computer Macintosh.
Microsoft Office Word il programma di elaborazione testi proposto da Microsoft
allinterno del pacchetto Office, che contiene le applicazioni pi usate in ufficio come
Excel, Access, PowerPoint. Dal 1983, anno a cui risale la prima versione, ad oggi
Word ha avuto enorme diffusione, tanto da diventare il programma di elaborazione
testi pi diffuso ed utilizzato al mondo, anche grazie allinterfaccia semplice, che ha
consentito ad utenti di qualunque livello di approcciarsi facilmente ad esso.
Nel corso degli anni i word processor si sono arricchiti di funzioni e strumenti che
permettono di realizzare in modo sempre pi agevole documenti articolati nei
contenuti e sofisticati nell'impaginazione.
Alcune di queste nuove caratteristiche sono:
Creazione di documenti per il Web: non necessario conoscere il linguaggio
HTML per scrivere pagine Web.
Creazione di messaggi di posta elettronica: possibile usare Word come editor e-
Supporto internazionale: Word in grado di riconoscere automaticamente in che
lingua si sta scrivendo il documento e adatta automaticamente il correttore
ortografico e manuale.
Aggiunta di elementi preformattati in pochi passaggi.
Possibilit di composizione collaborativa dei testi.
Word un programma articolato e complesso con tante funzionalit, qui tratteremo
solo gli argomenti pertinenti al Syllabus dellECDL.
Word ha strumenti e funzioni che permettono di realizzare in modo sempre pi
agevole documenti articolati nei contenuti e sofisticati nell'impaginazione. Facciamo
una carrellata su questi strumenti, che vengono visualizzati sul nostro monitor appena
apriamo il foglio bianco di Word.
G. Pettarin ECDL Modulo 3: Word 7
Matematicamente.it
3.1 Aprire Word e creare un documento
Vediamo innanzitutto come aprire il programma Word. Se hai Windows XP puoi fare
un clic sul pulsante START e portare il puntatore del mouse, cio la piccola freccia
bianca che si sposta sullo schermo quando si muove il mouse, sopra la voce Tutti i
programmi. Appare una seconda lista di comandi: sposta il puntatore su questa nuova
lista e fai clic sul gruppo Microsoft Office. A questo punto scegli il programma
Microsoft Office Word 2007.
Aprire Word da Windows XP
Se invece hai Windows Vista o Windows 7, fai clic sul pulsante START, scegli Tutti
i programmi e, nella cartella Microsoft Office, seleziona Microsoft Office Word
2007, come in figura.
Aprire Word da Windows Vista o Win 7
In ogni caso, dopo qualche secondo, apparir la finestra di Word 2007.
G. Pettarin ECDL Modulo 3: Word 8
Matematicamente.it
Come si presenta la pagina iniziale
Quando si apre il programma, Word visualizza immediatamente un nuovo documento
vuoto, simile a quello in figura, sul quale possibile iniziare il proprio lavoro.
La finestra iniziale di Word
Vediamo gli elementi principali della finestra.
Barra di accesso rapido: consente di accedere direttamente, in qualsiasi momento,
alle funzioni che si usano con maggiore frequenza. In questa barra sono presenti i
pulsanti comuni a tutti i programmi office: Salva (), Annulla e Ripristina. Il
pulsante con la freccia permette di aggiungere altri pulsanti a questa barra.
Barra del titolo: in questa barra appare, sulla sinistra, il nome del documento (nella
figura Documento1) sul quale si sta lavorando e il nome del programma (Microsoft
Word). Sulla destra sono presenti i pulsanti di riduzione ad icona (), cio come
pulsante nella barra delle applicazioni, ingrandimento/riduzione in basso (Q,_),
chiusura ().
Barra multifunzione: questa barra suddivisa in varie schede (Home, Inserisci,
Layout di pagina, ecc.). Con un clic sulla scheda appaiono le rispettive icone che
permettono di attivare, in modo pi rapido rispetto ai menu della versione precedente,
con il mouse le operazioni tipiche dellelaborazione del testo: cambiare la dimensione
e lo stile dei caratteri (testo pi grande, pi piccolo, di tipo diverso, in grassetto, in
corsivo, ecc.), modificare limpaginazione di un paragrafo, o aggiungere un elenco
numerato, inserire una tabella, effettuare il controllo ortografico, ecc.
I diversi comandi sono suddivisi in gruppi. Ad esempio la scheda Home ha il gruppo
Appunti, Carattere, Paragrafo, ecc.
Barra del titolo
Barra multifunzione
Righello
Barra di accesso rapido
Barra di scorrimento
Barra di stato
G. Pettarin ECDL Modulo 3: Word 9
Matematicamente.it
Alcuni gruppi della scheda Home
Alla destra del nome del gruppo c una piccola freccetta. Con due clic sulla freccetta
si accede alla finestra del gruppo.
Per sapere quale operazione esegue uno specifico pulsante, basta posizionare il
puntatore del mouse sopra il pulsante e aspettare (senza fare clic) qualche secondo
fino a quando appare la descrizione. Tutti questi comandi verranno trattati nei
capitoli successivi.
(3.1.2.4) Se vuoi nascondere la barra multifunzione basta fare doppio clic sul nome
della scheda attiva. Per ripristinarla, fare nuovamente doppio clic su una scheda. In
alternativa nell'elenco del pulsante Personalizza barra di accesso rapido fai clic su
Riduci a icona barra multifunzione.
Righello: il righello indica la lunghezza della riga di testo. Normalmente, per un
foglio formato A4 (di lunghezza 21 cm), sono impostati 2 cm di margine sinistro e di
margine destro: quindi una riga di testo lunga 17 cm. I rientri sinistro e destro del
righello indicano quindi dove inizia (0 cm) e dove finisce (17 cm) la riga di testo. Il
comando per visualizzare il righello nel gruppo Mostra/Nascondi della scheda
Visualizza.
Come visualizzare il Righello
Le impostazioni dei margini sono specificate nel menu Margini nella scheda Layout
di pagina.
G. Pettarin ECDL Modulo 3: Word 10
Matematicamente.it
I margini di Word
Barre di scorrimento: le barre di scorrimento, tipiche delle finestre di Windows,
appaiono se nello schermo del computer non si riesce a visualizzare
contemporaneamente lintero documento, cio tutta la pagina (o tutte le pagine, se
sono pi di una). Queste barre permettono di far scorrere il contenuto della finestra.
Si pu avere uno scorrimento veloce trascinando i rettangoli (ascensori) nelle barre
(portare la freccia del mouse sugli ascensori, tenete premuto il tasto sinistro del
mouse, muovere il mouse). Oppure si possono usare i pulsanti:
Scorrimento verticale verso lalto (): permette di scorrere il contenuto della
finestra dal basso verso lalto. Se lascensore verticale a contatto del pulsante si
arrivati alla cima della finestra.
Scorrimento verticale verso il basso (): permette di scorrere il contenuto della
finestra dallalto verso il basso. Se lascensore verticale a contatto del pulsante
si arrivati al fondo della finestra.
Scorrimento orizzontale verso sinistra (+): permette di scorrere il contenuto
della finestra da destra verso sinistra. Se lascensore orizzontale a contatto del
pulsante si arrivati al lato sinistro della finestra.
Scorrimento orizzontale verso destra (): permette di scorrere il contenuto
della finestra da sinistra verso destra. Se lascensore orizzontale a contatto del
pulsante si arrivati al lato destro della finestra.
I pulsanti con le doppie frecce, nella barra di scorrimento verticale, permettono di
scorrere il documento pagina per pagina.
Barra di stato: la barra di stato fornisce informazioni sul documento attivo.
Visualizza quindi alcune informazioni utili, ad esempio il numero di pagina, quante
pagine ci sono nel documento, in quale riga e in quale colonna del foglio si sta
scrivendo, ecc.
G. Pettarin ECDL Modulo 3: Word 11
Matematicamente.it
Impostare la pagina iniziale
L'aspetto della finestra descritta in precedenza non sempre uguale ma dipende da
alcune impostazioni. Infatti con Word possibile definire, a seconda dei propri scopi,
come si vuole vedere la pagina dove si scrive.
(3.2.1.1) Innanzitutto le diverse visualizzazioni della pagina. Queste influiscono sul
modo di vedere le pagine sullo schermo, non sulla stampa. Per cambiare la
visualizzazione basta fare un clic sui cinque pulsanti che si trovano in basso a destra,
vicino alla barra di scorrimento orizzontale. In alternativa gli stessi comandi si
trovano nella scheda Visualizza.
Visualizzazioni e Zoom di Word
Le possibili visualizzazioni sono le seguenti.
Visualizzazione Bozza: la visualizzazione normale quella pi adatta nella maggior
parte dei casi di (semplice) videoscrittura. Permette avere la pagina dove si scrive su
tutta la larghezza dello schermo, non visualizzando i margini del foglio. Inoltre il
cambio di pagina rappresentato da una sottile riga punteggiata. In questo modo il
testo della pagina precedente e della pagina attuale appare in continuo. Questa
visualizzazione serve quindi per scrivere, non permette di lavorare con le immagini
(in generale con gli oggetti) e se il testo diviso in colonne visibile una alla volta.
Quando si richiamano alcuni comandi il programma passa automaticamente alla
visualizzazione layout di stampa.
Visualizzazione layout di stampa: con questa visualizzazione il foglio viene
mostrato con i suoi margini. Questa visualizzazione permette di lavorare con le
immagini (e con gli oggetti in generale), mostra il testo su pi colonne e la barra di
scorrimento verticale. Inoltre il passaggio da una pagina allaltra del documento
avviene con un salto tra le pagine: ad un certo punto si vedr terminare il foglio,
cominciare lo sfondo grigio e il passaggio alla pagina bianca successiva.
Visualizzazione Struttura: la visualizzazione Struttura offre dei comandi per
organizzare il testo in titoli e in paragrafi di diverso livello. Fornisce quindi le
funzionalit per strutturare il documento.
Visualizzazione Layout Web: una visualizzazione che mostra il documento come
verrebbe visualizzato in una pagina Web. Questa visualizzazione utile per chi vuole
creare delle pagine internet con il programma Word.
Visualizzazione Schermo intero: questa visualizzazione mostra il documento a tutto
schermo, senza gli elementi di interfaccia di Word. Per ritornare alla visualizzazione
precedente puoi fare clic sul pulsante Chiudi che appare in alto a destra o premere il
tasto ESC della tastiera.
Layout di stampa
superiore
Schermo intero
superiore
Layout Web
superiore
Struttura
Bozza Barra dello Zoom
G. Pettarin ECDL Modulo 3: Word 12
Matematicamente.it
Le visualizzazioni pi usate, in ogni caso, sono Bozza e Layout di stampa. Gli stessi
comandi si trovano nel gruppo Visualizzazioni documento della scheda Visualizza.
Visualizzazioni documento
Ci sono poi altri due comandi per cambiare la visione della pagina.
Il pulsante Mostra/nascondi (), nel gruppo Paragrafo della scheda Home, permette
di visualizzare gli elementi nascosti, come ad esempio gli spazi esistenti tra un
paragrafo e laltro. Questo comando sar descritto pi in dettaglio nel capitolo
relativo ai caratteri.
Zoom: il comando Zoom permette di e rimpicciolire le pagine sullo schermo (non
sulla stampa). Lo Zoom si pu impostare trascinando la barretta illustrata nella figura
precedente. I pulsanti agli estremi della barretta (con i segni meno e pi)
consentono di ridurre o aumentare del 10% lingrandimento.
In alternativa, nella scheda Visualizza, c il gruppo Zoom con tutti i comandi per
impostare questa funzione.
Il gruppo Zoom della scheda Visualizza
Con il pulsante Zoom puoi scegliere una delle percentuali proposte oppure specificare
una qualsiasi percentuale di zoom (da 10% a 500%) scrivendo il valore nella casella
Percentuale.
La voce Larghezza pagina imposta la visualizzazione del documento in modo che sia
visibile nella finestra di Word. Larghezza testo visualizza solo il testo nella finestra e
non i margini del documento. Pagina intera permette di visualizzare lintera pagina
nello schermo. Lopzione Pi pagine permette di scegliere quante pagine visualizzare
contemporaneamente.
G. Pettarin ECDL Modulo 3: Word 13
Matematicamente.it
Il pulsante Zoom
Nel gruppo Zoom, con licona 100% si ritorna alla dimensione standard della
cartella (zoom 100%). Inoltre ci sono le icone per visualizzare su Una pagina, Due
pagine (due pagine affiancate) o Larghezza pagina.
Impostare i margini della pagina
Quando si scrive il testo normalmente non si parte esattamente dall'angolo in alto a
sinistra della pagina, ma si comincia un po' pi in basso e un po' pi a destra dal
bordo. Praticamente si lascia un margine bianco tra il bordo della pagina e il testo.
Per impostare i margini, lorientamento e le dimensioni del foglio sul quale lavoriamo
si utilizzano i comandi presenti nel gruppo Imposta pagina della scheda Layout di
pagina.
Il gruppo Imposta pagina
Con il menu del pulsante Margini si pu impostare le dimensioni dei vari margini del
documento. Sono proposte alcune tipiche impostazioni e, con la voce Margini
personalizzati, puoi sistemarli a tuo piacimento inserendo i valori, in centimetri, del
margine Superiore, Inferiore, Destro e Sinistro.
G. Pettarin ECDL Modulo 3: Word 14
Matematicamente.it
Finestra Imposta pagina/margini
Per modificare i margini si scrive il valore desiderato nella casella o si utilizzano le
frecce vicino al numero: la freccia verso l'alto aumenta il margine, quella verso il
basso lo diminuisce.
possibile inoltre impostare il margine di Rilegatura, cio uno spazio aggiuntivo, sul
lato interno (nella casella Posizione rilegatura scegliere la voce Sinistro) o superiore
(nella casella Posizione rilegatura scegliere la voce Superiore) del foglio, per la
rilegatura dei fogli stampati. La rilegatura viene segnalata con un "bordo quadrettato"
nell'anteprima.
G. Pettarin ECDL Modulo 3: Word 15
Matematicamente.it
La rilegatura
Nella sezione Orientamento sono presenti due pulsanti per stabilire l'orientamento del
foglio. Attraverso i pulsanti di selezione possibile stabilire se esso dovr essere
posizionato in senso Verticale o Orizzontale. Lorientamento lo puoi impostare anche
con il pulsante Orientamento.
Nel caso di pi pagine, con il menu Pi pagine puoi specificare le seguenti opzioni:
Normale: lopzione tipica nel caso di stampa dei fogli non in fonte-retro, cio con
la parte dietro del foglio vuota.
Margini simmetrici: con questa opzione si possono stampare il documento in
modalit fronte-retro. I margini delle pagine di sinistra saranno simmetrici rispetto ai
margini delle pagine di destra.
2 pagine per foglio: questa opzione permette di far stare due pagine sullo stesso
foglio: si utilizza, ad esempio, per creare dei depliant che devono essere piegati in
due dopo essere stati stampati.
Formato libro: con questa opzione il documento viene impaginato come un libro:
verranno stampate due pagine su un unico lato del foglio. Lorientamento diventa
orizzontale e la larghezza del testo si riduce a circa 10 cm. Come nel caso delle
pagine affiancate il margine sinistro e destro diventano margine interno ed esterno e
la stampa avviene fronte-retro.
Appare la casella Fogli per opuscolo per selezionare il numero di pagine da inserire
in un singolo opuscolo.
Rilegatura
G. Pettarin ECDL Modulo 3: Word 16
Matematicamente.it
Il Formato libro
Se il numero delle pagine nel documento supera il numero delle pagine selezionate
per un opuscolo, il documento verr stampato in forma di pi opuscoli.
Nella sezione Anteprima con il menu a discesa Applica a si pu scegliere se applicare
le scelte di impaginazione all'Intero documento o soltanto dal punto in cui ci si trova
in poi. Se in precedenza stata selezionata una parte di testo compare anche l'opzione
Testo selezionato.
Limmagine con dei fogli bianchi mostra il risultato dei comandi utilizzati nel resto
della finestra. Ogni volta che si utilizza un comando si controlla sull'anteprima per
vedere il risultato.
Il pulsante Predefinito cambia i valori di partenza sostituendoli con i nuovi valori
inseriti per il documento corrente e per ogni nuovo documento. In pratica significa
che aprendo un nuovo file, invece di trovare il foglio con le dimensioni e i margini
normali, si trova il foglio con le impostazioni scelte dall'utente e con i margini
modificati. Di norma meglio non utilizzarlo.
Puoi modificare i margini anche in visualizzazione Layout di stampa: porta il
puntatore al confine tra la zona bianca e azzurra del righello verticale o orizzontale, e
trascina il mouse quando il puntatore assume la forma di una doppia freccia.
Il pulsante Dimensioni, sempre del gruppo Imposta pagina, consente di selezionare
la dimensione del foglio.
G. Pettarin ECDL Modulo 3: Word 17
Matematicamente.it
Le dimensioni del foglio
Nel menu a discesa puoi scegliere tra diversi formati predefiniti. Il formato pi
diffuso A4, il pi diffuso in Italia, con le pagine misurano 21 cm X 29,7 cm. Il
formato A3 corrisponde a due fogli A4 affiancati.
Anche in questo caso puoi personalizzare le dimensioni con la voce Altre dimensioni
foglio.
Finestra Imposta pagina/Carta
Nella caselle Larghezza e Altezza, della scheda Carta, puoi inserire i valori desiderati.
Puoi visualizzare la finestra Imposta pagina anche con un clic sulla freccetta in fondo
a destra del gruppo Margini.
G. Pettarin ECDL Modulo 3: Word 18
Matematicamente.it
3.2 Scrivere con word
Vediamo ora gli elementi fondamentali per scrivere un testo con Word. Nella finestra
di Word appare una parte bianca, che vuole rappresentare un foglio di carta. Una
barra lampeggiante (|) indica il punto dove scrivere il testo.
La barra lampeggiante di inserimento testo
Nella visualizzazione Bozza appare nella pagina la linea di base, che indica la riga
dove si arrivati a scrivere.
La linea di base
Questa linea non appare con la visualizzazione Layout di stampa. Infatti, con questa
visualizzazione possibile iniziare a scrivere dove si vuole: basta fare doppio clic
nella zona del foglio che si preferisce. In quel punto apparir la barra lampeggiante.
Barra di inserimento
testo
Linea di base
G. Pettarin ECDL Modulo 3: Word 19
Matematicamente.it
I caratteri di word
Con Word possibile scrivere tutti i caratteri delle normali macchine da scrivere,
assieme a molti altri che si possono ottenere utilizzando particolari combinazioni di
tasti.
Infatti, una tastiera per personal computer presenta, oltre ai tasti associati alle lettere
ed ai numeri, altri tasti particolari indicati in figura.
La tastiera
Vediamo ora le funzionalit dei vari tasti.
Tasti di digitazione (alfanumerici). Questi tasti comprendono gli stessi tasti per
lettere, numeri, punteggiatura e simboli presenti su una macchina da scrivere
tradizionale.
Tasti funzione. I tasti funzione vengono utilizzati per eseguire operazioni specifiche.
Corrispondono ai tasti F1, F2, F3 e cos via fino a F12. La funzionalit di questi tasti
varia da un programma all'altro. Ad esempio, F1 richiama la Guida di Word.
Tasti di spostamento. Questi tasti vengono utilizzati per spostarsi all'interno di
documenti o pagine Web e per modificare il testo. Comprendono i tasti di direzione
(le freccette), HOME, FINE (END), PGSU (Page Up), PGGI (Page Down), CANC
(Delete), Backspace e INS. In particolare il tasto INS attiva la modalit di
sovrascrittura: quando si digita un testo tra altre parole le parole successive vengono
man mano sostituite da quella di nuova immissione, senza che il testo slitti verso
destra facendo spazio alla tua nuova parola.
Shift e shift lock: chiamati anche tasto maiuscole e maiuscole fisse. Il tasto shift, se
tenuto premuto, permette di scrivere i caratteri in maiuscolo e di scrivere il secondo
carattere dei tasti doppi e tripli: ad esempio il carattere % (sopra il 5), il carattere
| (sopra la barra \), il carattere * (sopra il +). Il tasto shift lock, se attivato, permette di
scrivere i caratteri in maiuscolo, ma non il secondo carattere.
(3.3.1.5) Una funzionalit simile si pu ottenere con il comando
Maiuscole/minuscole nella scheda Home descritto nel capitolo sulla formattazione
dei caratteri.
Maiuscole fisse
Maiuscole
Ctrl
Alt
Tasti funzione
Alt Gr
Tastierino numerico
Bloc Num
G. Pettarin ECDL Modulo 3: Word 20
Matematicamente.it
Maiuscole/minuscole
Bloc num: questo tasto, se attivo, permette di scrivere i numeri con il tastierino
numerico. Se disattivato, i tasti del tastierino numerico hanno funzioni di
spostamento nel testo.
Alt: con questo tasto, in combinazione con il tastierino numerico, possibile ottenere
i caratteri delle tabelle del codice ASCII. Il codice ASCII rappresenta la codifica dei
caratteri, numeri, simboli utilizzati nella scrittura con il computer. Esiste una tabella
ASCII originaria che indica la codifica dei 128 caratteri standard e una tabella ASCII
estesa per ulteriori 128 simboli. Le due tabelle ASCII sono riportate alla fine del
capitolo.
Si pu utilizzare la tabella ASCII per scrivere i caratteri che non sono presenti sulla
tastiera come le parentesi graffe ({, }), la tilde (~) . Questi caratteri si ottengono
tenendo premuto il tasto Alt e digitando con il tastierino numerico il codice decimale
corrispondente (attenzione che il tastierino numerico sia attivo cio il tasto Bloc num
sia acceso). Ad esempio per la parentesi graffa aperta si utilizza la combinazione di
tasti ALT+123, per la parentesi graffa chiusa la combinazione di tasti ALT+125, per
la tilde la combinazione di tasti ALT+126 . In ogni caso qualunque combinazione
di numeri del tastierino numerico con il tasto ALT premuto genera un simbolo.
Alt gr: il tasto alt gr permette di scrivere il terzo simbolo dei tasti tripli: quindi la
combinazione di tasti alt gr+[ genera la parentesi quadra aperta, alt gr+] genera la
parentesi quadra chiusa. Alt gr +e, con tastiere recenti, genera il simbolo dell'euro ().
Alt gr con il tasto shift permette di scrivere dei caratteri non presenti sulla tastiera: ad
esempio alt gr+shift+[ genera la parentesi graffa aperta ({), alt gr+shift+] genera la
parentesi graffa chiusa (}), alt gr+shift+? genera il punto interrogativo rovesciato (),
utilizzato nella lingua spagnola per iniziare una domanda, alt gr+shift+! genera il
punto esclamativo rovesciato ().
Ctrl: il tasto ctrl (control) si utilizza in combinazione con altri tasti. Ad esempio
ctrl+c corrisponde al comando Copia, ctrl+v corrisponde al comando Incolla, ctrl+x
corrisponde al comando Taglia... .
In Word possibile scrivere i caratteri non presenti sulla tastiera, senza utilizzare i
tasti alt, alt gr, ctrl utilizzando il comando Simbolo nel gruppo Simboli della scheda
Inserisci.
G. Pettarin ECDL Modulo 3: Word 21
Matematicamente.it
I simboli
Nel menu sono proposti i simboli pi comuni.
Se il simbolo che vuoi inserire non visualizzato nell'elenco, fai clic su Altri simboli.
Altri simboli
In questa finestra ci sono tutti i simboli utilizzabili con Word. Per inserire un simbolo
basta fare un clic su esso e premere il pulsante Inserisci.
Si pu cambiare il gruppo di simboli cambiando il font nella casella Tipo di carattere.
Nella figura precedente appaiono i simboli relativi al testo normale.
Alcuni tipi di carattere, come Windings, Webdings, MS Outlook, ecc., forniscono
simboli grafici come , , , , . Il font Symbol permette di scrivere i caratteri
dellalfabeto greco: , , ...
G. Pettarin ECDL Modulo 3: Word 22
Matematicamente.it
I caratteri Wingdings
In particolare alcuni simboli sono automaticamente riprodotti da Word con particolari
sequenze di caratteri. Ad esempio, il simbolo del Copyright. Se scrivi la sequenza (r)
appare sul foglio . (3.2.2.8) Se vuoi rivedere la sequenza (r) premi subito Annulla
nella barra di accesso rapido.
Il comando Annulla
Lo stesso discorso vale per la sequenza (c): appare . Sono le Opzioni di correzione
automatica di Word. Per visualizzarle dal pulsante Office scegli Opzioni di Word,
Strumenti di correzione, Opzioni correzione automatica.
Annulla
Ripristina
G. Pettarin ECDL Modulo 3: Word 23
Matematicamente.it
Opzioni di correzione automatica
Scrivere del testo
Quando si apre Word appare un foglio bianco, che vuole rappresentare un foglio di
carta, e il programma si presenta in modalit di inserimento, con il cursore a sinistra
della prima riga di testo. Per inserire del nuovo testo basta scriverlo usando i tasti
alfanumerici. Word riporta quello che viene digitato e va a capo in modo automatico
quando si arriva al margine destro del testo.
Puoi scrivere il testo su pi righe usando il tasto INVIO. In questo modo si inserisce
un nuovo paragrafo.
Si deve specificare che per Word:
un carattere quello che compare con una battuta di tastiera. Quindi un
qualunque carattere alfanumerico, un simbolo, un carattere ASCII ottenuto con
il tasto ALT, ecc;
una parola un qualunque l'insieme di caratteri contenuti fra due spazi. Quindi
una parola pu essere formata da una sola lettera o da un insieme infinito di
lettere;
un paragrafo tutto quello che viene scritto fino a quando si preme il tasto
INVIO. Quindi con un invio si crea un nuovo paragrafo. Se fai INVIO tra due
parole crei due paragrafi: cancellando lINVIO si tornano ad unire i paragrafi.
Talvolta necessario andare a capo senza, per, terminare il paragrafo per non
modificare la formattazione. In questo caso premere il tasto SHIFT+INVIO;
G. Pettarin ECDL Modulo 3: Word 24
Matematicamente.it
non viene inserito il segno di fine paragrafo, ma solo il segno di interruzione di
riga.
Si pu aggiungere del testo a una parte gi scritta o modificare quello gi scritto:
sufficiente posizionarsi con il cursore del mouse nel punto desiderato e fare clic: il
puntatore abbandona la forma a freccia e si trasforma in un trattino verticale
lampeggiante per segnalare il punto di inserimento dei testi. Per default ogni nuovo
testo inserito si aggiunger a quello esistente (se il tasto INS disattivato); se invece
vuoi sovrascrivere il testo esistente, basta selezionarlo (vedi paragrafo successivo) e
poi digitare il nuovo testo che lo sostituir.
Per cancellare delle parole, o parti di parole, una lettera alla volta puoi usare il tasto
BACKSPACE o il tasto CANC. In particolare:
BACKSPACE cancella allindietro, cio le lettere alla sinistra della barra
lampeggiante
CANC cancella in avanti, cio le lettere alla destra della barra lampeggiante
Chiaramente se stata selezionata una parola, una frase, un intero paragrafo, un
intero testo sia CANC che BACKSPACE cancellano la selezione.
Come stato accennato in precedenza a volte si vuole annullare un'operazione,
perch Word ha operato come non si voleva o semplicemente perch non si
ottenuto leffetto desiderato.
In questo caso puoi usare il pulsante Annulla, illustrato in una figura precedente.
Questo comando permette di annullare operazioni andando a ritroso: con un clic sulla
freccetta a fianco del pulsante si apre un menu a discesa per annullare le diverse
azioni precedenti.
Il pulsante Ripristina permette invece di recuperare le azioni annullate.
Quando il testo che hai scritto supera la lunghezza della pagina, quindi per un foglio
A4 circa 25 centimetri, Word aggiunge automaticamente un altro foglio di seguito al
primo. Nella barra di stato appare lindicazione che ti trovi nel secondo foglio.
Un secondo foglio di Word
Passaggio al 2 foglio Interruzione tra due fogli
G. Pettarin ECDL Modulo 3: Word 25
Matematicamente.it
Se vuoi cambiare pagina prima che il foglio termini, ad esempio perch hai concluso
un argomento, basta che, nella scheda Inserisci, fai clic sul pulsante Interruzione di
pagina.
Interruzione di pagina
In questo modo inizia una pagina successiva. Nella visualizzazione Layout di stampa
visibile un salto tra le due pagine. Questo spazio pu essere ridotto ad una riga
spessa con due clic sul confine tra le due pagine.
In visualizzazione Bozza linterruzione di pagina appare come una riga tratteggiata.
Linterruzione di pagina in vista Bozza
In ogni caso si pu togliere cancellandola con il tasto CANC o BACKSPACE.
Nota. Quando si preme il tasto INVIO inizia un nuovo paragrafo. Sul testo non viene
visualizzato alcun carattere particolare, nonostante si sia premuto un tasto. C
semplicemente un salto di riga. In realt Word scrive qualcosa, in particolare il
simbolo di fine paragrafo. Come abbiamo gi detto, per visualizzare questo simbolo
basta fare un clic sul pulsante Mostra tutto () della scheda Home.
In questo modo sono visibili i segni di paragrafo e gli altri simboli di formattazione
nascosti come lo spazio (visualizzato con un puntino), la tabulazione (visualizzata
con una freccia)
Interruzione di pagina
G. Pettarin ECDL Modulo 3: Word 26
Matematicamente.it
I caratteri nascosti
Esercizio
Se vuoi mettere alla prova le tue capacit di scrittura, ti invitiamo a realizzare,
utilizzando solo i caratteri di Word, la seguente figura. Se ci riesci allora la tastiera
per te non ha segreti!
\/ \/
\____/ @\ | /
\ / \ / @ /
_______\ / MUUU! \ /
|_______| \ /
/\ /\ | |
__________/__\__/__\__________|______________@__| |___@
Selezionare il testo
Per modificare un testo scritto in Word bisogna prima di tutto selezionarlo.
Esistono diverse modalit di selezione:
per selezionare una parte di testo basta trascinare il puntatore del mouse su esso.
Il testo selezionato appare su sfondo azzurro.
Per selezionare una parola, cio l'insieme di caratteri contenuti fra due spazi,
basta fare doppio clic sulla parola.
Per selezionare un paragrafo cio l'insieme delle parole contenute fra un fine
paragrafo (tasto invio, simbolo ) e un altro, si porti il puntatore del mouse alla
sinistra del paragrafo finch non diventa una freccia a destra, quindi fare doppio
clic. In alternativa, fare triplo clic in un punto qualsiasi del paragrafo.
Per selezionare una riga si porti il puntatore del mouse alla sinistra della riga
finch non diventa una freccia a destra, quindi fare clic. Tenendo premuto il
pulsante del mouse e trascinando verso l'alto o verso il basso si possono
selezionare pi righe di testo.
Interruzione di paragrafo
Spazi
Tabulazioni
Interruzione di riga
G. Pettarin ECDL Modulo 3: Word 27
Matematicamente.it
Per selezionare un intero documento si porti il puntatore del mouse a sinistra del
testo finch non diventa una freccia a destra, quindi fare triplo clic. In alternativa
dal menu del pulsante Seleziona, della scheda Home, scegli Seleziona tutto.
Seleziona tutto
Tabella ASCII standard
G. Pettarin ECDL Modulo 3: Word 28
Matematicamente.it
Tabella ASCII estesa
G. Pettarin ECDL Modulo 3: Word 29
Matematicamente.it
3.3 I comandi base di word
Creare un documento
Innanzitutto apri il programma Word, come descritto nei capitoli precedenti.
Utilizziamo ora un testo di esempio per comprendere i comandi descritti di seguito.
Prova a scrivere la seguente lettera, senza preoccuparti della grandezza o del tipo di
carattere. Per scrivere il carattere vedi il capitolo precedente.
Azienda Fast srl
Via Rivetta, 4
Zona Industriale
33100 Udine
Pordenone, venerd 31 dicembre 2010
Oggetto: curriculum vitae per richiesta di assunzione o collaborazione presso la Vs. ditta
Spett. Ditta
Per eventuali Vostre necessit di assunzione o collaborazione mi permetto di fornirVi il mio
curriculum vitae .
Per ogni comunicazione potete contattarmi al seguente recapito:
Nome Cognome, Via ....... n__, 33170 Pordenone, Tel. ....__/____.
RingranziandoVi per lattenzione
Distinti Saluti.
Nome Cognome
Terminata la scrittura del testo, decidiamo di finire il nostro lavoro e di chiudere il
programma Word. Vediamo come.
Uscire o chiudere word e salvare il documento
Per uscire da Word si deve premere il pulsante di chiusura nella barra del titolo in
alto a destra.
Questo pulsante corrisponde alla voce Esci da Word presente nel menu del pulsante
Office. Se invece vuoi chiudere il documento senza uscire dal programma scegli la
voce Chiudi.
G. Pettarin ECDL Modulo 3: Word 30
Matematicamente.it
Chiudere un documento e uscire da Word
Prima di chiudere si deve salvare il testo presente nel documento, altrimenti viene
irrimediabilmente perso come se non fosse mai stato scritto.
In ogni caso, Word avvisa se si sta chiudendo un programma senza averlo salvato.
Infatti, se si preme uno dei pulsanti di chiusura senza aver salvato, appare il seguente
messaggio:
Avviso di chiusura
Questo messaggio avvisa che si sta chiudendo Word senza aver salvato il testo (o le
ultime modifiche fatte). Si hanno tre possibili scelte, indicate dai tre pulsanti:
S: il documento non si chiude, e viene aperta la finestra per salvare il documento
(vedi paragrafo successivo).
No: il documento (ed eventualmente il programma Word) si chiude, e si perde il
testo scritto (o le modifiche).
Annulla (o ): non viene effettuato alcun comando, la finestra di avviso
scompare, e si torna a rivedere il testo. come se non si avesse premuto il
pulsante di chiusura.
G. Pettarin ECDL Modulo 3: Word 31
Matematicamente.it
Vediamo come salvare un documento. Innanzitutto, salvare un documento
significa memorizzare il lavoro nella memoria permanente del computer in
modo da poterlo successivamente riprendere per modificarlo o ampliarlo.
Per salvare un documento sar necessario indicare il suo nome e in quale cartella si
vuole memorizzare. Allapertura di Word il nome del file Documento1,
visualizzato nel pulsante sulla Barra delle applicazioni (la barra presente nella parte
inferiore del monitor dove presente il pulsante START) e nella Barra del titolo (la
barra di colore blu in cima alla finestra).
Loperazione di salvataggio viene effettuata con il pulsante Salva (), presente nella
Barra di accesso rapido oppure con la voce Salva nel menu del pulsante Office.
Una volta premuto il pulsante Salva, appare la finestra Salva con nome.
Salva con nome
In questa finestra si specifica il nome del documento e la cartella dove
memorizzarlo. Una cartella, (detta anche directory) un contenitore per tenere
memorizzati i documenti in modo ordinato. Ad esempio ci pu essere una cartella
chiamata lavoro per contenere i documenti che riguardano il lavoro, una cartella
chiamata lettere per la corrispondenza: la cartella lettere potrebbe contenere a sua
volta altre cartelle (dette sottocartelle) ad esempio una cartella chiamata
commerciali per le lettere commerciali, una chiamata personali per le lettere
personali
Il nome del file si scrive nella casella Nome file. Word propone come nome
predefinito il testo iniziale del documento (nel nostro esempio Azienda Fast).
Puoi attribuire al documento il nome che vuoi. Il nuovo nome si sostituisce
automaticamente a quello evidenziato: scrivete per esempio Comunicazione
allazienda.
G. Pettarin ECDL Modulo 3: Word 32
Matematicamente.it
Una volta assegnato il nome al file, bisogna indicare in quale posto (cio in quale
cartella) lo si vuole salvare. Se non si specifica una cartella, Word utilizza la cartella
Documenti, come tutti i programmi della Microsoft.
Questa fase di fondamentale importanza per ottenere una organizzazione
ordinata dei file nella memoria del PC. Portare il mouse sulla freccia nera ()
della casella Salva in. Appare una sequenza di icone rappresentanti le unit di
memoria: il disco locale (o hard disk, la memoria sempre presente nel PC), la chiave
USB, il CD ROM oltre a delle cartelle di uso comune come la cartella Documenti.
La gerarchia delle cartelle e delle unit di memoria
Questa sequenza chiamata la gerarchia delle cartelle e delle unit di memoria e
permette di selezionare il contenitore dove memorizzare il documento. Infatti le
cartelle sono contenute nelle unit di memoria. Quindi per trovare la cartella
desiderata si deve prima selezionare lunit di memoria, poi leventuale cartella che la
contiene e cos via, fino a giungere alla cartella desiderata. Si deve quindi percorrere
tutta la gerarchia, dal contenitore padre (che sempre una unit di memoria) alla
cartella voluta.
Puoi visualizzarle le varie unit di memoria anche con un clic su Risorse del
computer. Ad esempio scegliete come unit di memoria il Disco locale (C:). Nella
finestra centrale appaiono le cartelle presenti nell hard disk. Fate doppio clic sulla
cartella Programmi per memorizzare il documento in questa cartella.
Per completare loperazione di salvataggio basta fare un clic sul pulsante Salva. La
finestra Salva con nome si chiude e si ritorna a visualizzare il testo.
Il nuovo nome del documento (Comunicazione allazienda) appare nella Barra del
titolo (la barra presente nella parte superiore della finestra, normalmente di colore
blu) e nel pulsante della Barra delle applicazioni, cio la barra presente di solito nella
parte inferiore dello schermo sulla quale sono posizionati il pulsante di avvio (Avvio
o Start), i pulsanti relativi alle applicazioni aperte.
G. Pettarin ECDL Modulo 3: Word 33
Matematicamente.it
Modificare un file salvato
Dopo che stato salvato, un documento pu essere modificato, aggiungendo altro
testo o variando quello gi presente. Se dopo qualche modifica si preme il pulsante
Salva sembra che non accada niente. In realt il file viene aggiornato con le
modifiche effettuate: non appare alcuna finestra del tipo Salva con nome vista nel
paragrafo precedente, poich Windows conosce gi il nome del file (file =
documento) e in quale cartella deve essere registrato. Quindi, non essendo necessaria
alcuna informazione, il processo di salvataggio avviene senza nessuna richiesta
allutente.
Ci permette di scrivere dei testi (anche lunghi) e di salvarli periodicamente mentre si
sta lavorando. Solo al primo salvataggio si deve specificare il nome del file e la
cartella dove salvarlo. Successivamente basta ricordarsi ogni tanto di premere il
pulsante Salva. In questo modo, se il computer si spegne inavvertitamente (ad
esempio se manca allimprovviso la corrente) le modifiche apportate al testo, prima
dellultimo salvataggio, sono registrate e rimangono quindi in memoria.
Aprire un file salvato
Ogni volta che si apre Word, si apre anche un nuovo file Documento1 sul quale
lavorare. Invece di cominciare un nuovo lavoro, spesso si vuole per riprendere un
file gi iniziato, ad esempio il file Comunicazione allazienda che hai chiuso nel
paragrafo precedente.
Questo significa che bisogna ordinare al computer di prendere il file nella cartella
dove era stato memorizzato e visualizzarlo sul monitor. Questa operazione chiamata
aprire il file.
Fai un clic sul pulsante Office.
Il comando Apri e i file recenti di Word
Nella parte destra finestra sono elencati i file di Word che hai usato recentemente. Se
appare il file che desideri fai clic sul nome corrispondente.
G. Pettarin ECDL Modulo 3: Word 34
Matematicamente.it
In caso contrario, Per aprire fai clic sulla voce Apri (). Appare la finestra Apri
molto simile alla finestra Salva con nome.
La finestra Apri
Per indicare la cartella in cui si trova il file, porta il mouse sulla freccia nera ()
della casella Cerca in. Appare il men che rappresenta la gerarchia delle cartelle e
delle unit di memoria. Per riaprire la lettera Comunicazione allazienda scegliete il
Disco locale (C:) e fate doppio clic sulla cartella Programmi.
Una volta selezionata la cartella, nella parte centrale della finestra vengono
visualizzati i documenti in formato Word (estensione .doc) presenti in essa, tra cui la
nostra lettera. Per aprire il documento desiderato ci sono due modi:
due clic veloci sulla sua icona;
un clic sulla sua icona per evidenziarlo e premere il pulsante Apri.
Dopo queste operazioni si apre il documento e si pu ricominciare il lavoro.
G. Pettarin ECDL Modulo 3: Word 35
Matematicamente.it
Salvare in altri formati
Oltre al comando Salva, descritto in precedenza, nel menu del pulsante Office
presente anche la voce Salva con Nome.
Salva con nome
Il comando Salva con nome utilizzato per salvare un file (gi creato) in un'altra
cartella (o unaltra unit di memoria) o per salvarlo cambiandogli il nome. In tutti e
due i casi si crea unaltra copia del file.
Oltre a ci possibile salvare i file con altri formati.
Infatti appena si seleziona il comando appare, nella parte destra, un elenco di possibili
altri formati per il documento: ad esempio, il formato Documento di Word 97-2003,
il formato della versione precedente di Word (in questo caso lestensione diventa .doc
e non docx).
Con la voce Altri Formati (o con il comando Salva con nome) appare la finestra Salva
con nome identica a quella descritta per il comando Salva. In effetti i due comandi
sono pressoch identici: il comando salva con nome permette di creare una copia del
file.
G. Pettarin ECDL Modulo 3: Word 36
Matematicamente.it
Scelta del tipo di file
Il menu Tipo file permette di scegliere il formato.
Windows propone di salvare il file nella cartella dove stato salvato, con lo stesso
nome. Si pu cambiare il nome al file e/o la cartella dove il file memorizzato.
Lavorare contemporaneamente con pi file
Se stato chiuso, riapri il documento Comunicazione allazienda.
Il comando Nuovo () nel menu del pulsante Office permette di avere un nuovo
foglio dove scrivere un altro testo senza dover chiudere il documento sul quale si
stava lavorando.
Il comando Nuovo
Se si sceglie licona Documento nuovo appare un nuovo foglio vuoto.
possibile creare dei nuovi documenti sulla base di modelli predefiniti dal
programma Word: in pratica in foglio non appare vuoto ma con delle parti gi pre-
compilate, a seconda del modello scelto.
Ad esempio, prepariamo un Curriculum, da inviare assieme alla richiesta di lavoro.
Nella finestra Nuovo, fai clic sulla voce Modelli installati: appare la lista dei modelli
di documenti gi presenti nel tuo computer.
G. Pettarin ECDL Modulo 3: Word 37
Matematicamente.it
Modello Curriculum Universo
Se apri per esempio il modello Curriculum Universo, vedrai apparire il documento in
figura.
Un curriculum di modello Universo
Il contenuto di questo file gi impostato per il tipo e le dimensioni del carattere, i
rientri, ecc.: puoi modificare completamente il testo scritto con un clic sul testo
presente e scrivendo il testo sostitutivo .
Il documento Comunicazione allazienda, visualizzato in precedenza, non stato
chiuso, ma posto dietro il nuovo file. Nella Barra delle applicazioni appaiono i
pulsanti di ogni documento aperto. Il pulsante che appare premuto quello del testo
visualizzato (attivo) in quel momento. Per visualizzare un altro documento aperto
sufficiente fare un clic sul suo pulsante.
G. Pettarin ECDL Modulo 3: Word 38
Matematicamente.it
In alternativa, lelenco dei file aperti appare nel menu del pulsante Cambia finestra
della scheda Visualizza.
Cambia finestra
Il segno di spunta (~) a fianco del nome di un documento indica che il testo
visualizzato (attivo) in quel momento. Per visualizzare un altro documento
dellelenco sufficiente fare un clic sul suo nome nellelenco.
Comandi base della barra standard
Molti comandi della scheda Home di Word sono comuni a tutti i programmi di
Office.
In precedenza sono stati descritti in dettaglio il pulsante Nuovo (), Apri (),
Salva (). Vediamo gli altri comandi pi importanti di questa scheda.
Lavorare sul testo: copia, taglia, incolla
Copia, Incolla, Taglia: i comandi Copia, Incolla, Taglia nel gruppo appunti della
scheda Home servono a spostare o a duplicare parti del testo.
Il gruppo Appunti
Questi comandi vanno utilizzati in coppia: la sequenza Taglia/Incolla permette di
spostare il testo. la sequenza Copia/Incolla permette di duplicarlo.
Vediamo le operazioni da effettuare per spostare un testo.
Selezionare il testo da spostare.
Premere il pulsante Taglia.
Fare un clic nel punto dove si vuole inserire il testo.
Premere il pulsante Incolla.
Il testo scompare dalla posizione originaria per apparire nella nuova posizione. Il
pulsante Copia serve per copiare un testo. Quindi, rispetto a prima, si ottiene la
duplicazione del testo e non lo spostamento. Per copiare un testo:
selezionare il testo da copiare.
G. Pettarin ECDL Modulo 3: Word 39
Matematicamente.it
Premere il pulsante Copia.
Fare un clic nel punto dove si vuole inserire il testo.
Premere il pulsante Incolla.
Il testo risulta duplicato. In alternativa, Word permette di copiare o spostare il testo
mediante trascinamento. Per spostare:
selezionare il testo da spostare.
Portare il cursore del mouse allinterno del testo selezionato finch non
assume la forma di freccia bianca verso sinistra().
Trascinare il testo dove si desidera inserirlo.
Rilasciare il pulsante del mouse.
Per copiare mediante trascinamento:
selezionare il testo da copiare.
Portare il cursore del mouse allinterno del testo selezionato finch non
assume la forma di freccia bianca verso sinistra().
Premere (e tenere premuto) il tasto CTRL della tastiera. Appare il
simbolo pi (+) a fianco della freccia bianca.
Trascinare il testo dove si desidera inserirlo.
Rilasciare prima il pulsante del mouse e dopo il tasto CTRL.
Nota. I comandi Taglia, Copia, Incolla si possono ottenere anche con combinazioni
di tastiera.
CTRL + C: Copia (C come copia)
CTRL + X: Taglia (X rappresenta le forbici)
CTRL + V: Incolla (V come Vinavil)
Proviamo a copiare lindirizzo che hai scritto nel documento comunicazione
allazienda nel rispettivo spazio del curriculum.
Seleziona il testo relativo allindirizzo: nellesempio, la parte Via .......
n__, 33170 Pordenone;
premi il pulsante Copia nella scheda Home;
seleziona il documento relativo al Curriculum nella barra delle applicazioni
o nel menu del pulsante Cambia finestra;
fai clic nella casella [Digitare l'indirizzo];
premi Incolla
lindirizzo si sostituisce alla casella.
Come si stampa un documento
La stampa dei file permette di avere su carta ci che si scritto con il calcolatore. La
stampa , molte volte, latto finale della produzione di un file: una lettera, per essere
spedita, deve essere stampata, un modulo, per poter essere compilato, deve essere
stampato, ecc.
Tutti i comandi relativi alla stampa si hanno con la voce Stampa del pulsante Office.
G. Pettarin ECDL Modulo 3: Word 40
Matematicamente.it
Il comando di stampa
La voce Stampa immediata serve per stampare con le opzioni di stampa predefinite
(copia singola, tutte le pagine, stampante predefinita). Il file viene
automaticamente inviato alla stampa.
A volte, prima di stampare un documento, preferibile controllare che ci che verr
stampato sia quello che si desidera, attraverso il comando Anteprima di stampa.
LAnteprima di stampa visualizza una riduzione del documento e serve a
controllare il risultato che si avrebbe stampando il documento stesso. Analizzando
lanteprima si possono vedere eventuali errori di impaginazione del documento, senza
fare stampe di prova.
Lanteprima di stampa
G. Pettarin ECDL Modulo 3: Word 41
Matematicamente.it
Il documento visualizzato in formato ridotto, in modo da vedere una pagina intera e
il cursore appare con laspetto di una lente di ingrandimento con un piccolo + al
centro. Posizionando la lente sul documento e facendo un clic si visualizza il
documento nelle sue dimensioni reali (il simbolo + diventa -). Con un altro clic il
documento nuovamente visualizzato in dimensioni ridotte (e il simbolo ritorna +).
Lanteprima di stampa ha una propria scheda visualizzata in figura.
La scheda Anteprima di stampa
Con il pulsante Stampa il documento viene stampato con le impostazioni predefinite.
I pulsanti Margini, Orientamento, Dimensioni sono stati descritti nel capitolo
precedente.
Lopzione Lente di ingrandimento di solito gi selezionato in modo da avere il
cursore del mouse con laspetto (e le funzionalit descritte in precedenza) di una lente
di ingrandimento.
Il pulsante Una pagina visualizza lanteprima di una sola pagina, anche se il
documento composto da pi pagine. Viceversa, il pulsante Pagine multiple
permette di vedere pi pagine contemporaneamente in anteprima, chiaramente in
dimensioni pi ridotte.
Il pulsante Larghezza pagina adatta la visualizzazione della pagina alla finestra del
documento.
Il pulsante Zoom ha le stesse funzionalit descritte nel capitolo precedente. Con il
pulsante Mostra righello vengono visualizzati i righelli orizzontali e verticali:
quindi possibile vedere le dimensioni dei margini del foglio ed eventualmente
modificarli trascinandoli.
Il pulsante Riduci di una pagina utile quando nel documento ci sono una o pi
pagine piene e nellultima solo poche righe. Questo strumento riduce linterlinea, la
distanza tra i caratteri in modo da far stare tutto il testo nelle pagine precedenti
lultima. Il pulsante 100% visualizza il documento al 100%, nelle sue dimensioni
normali.
Il pulsante Chiudi anteprima di stampa serve per tornare alla visualizzazione
utilizzata per lavorare nel documento.
Se si vuole stampare in modo diverso da quello predefinito, scegli la voce Stampa.
Appare la finestra di Stampa, rappresentata in figura.
G. Pettarin ECDL Modulo 3: Word 42
Matematicamente.it
Finestra di stampa
Da questa finestra si possono impostare varie opzioni di stampa:
Seleziona stampante: in questo menu appare lelenco delle stampanti disponibili per
la stampa. Per selezionare la stampante che si desidera utilizzare basta fare un clic
sulla sua icona.
Stampa su file: se questo comando selezionato, la stampa viene effettuata su un file
(con estensione .Prn), e non sulla stampante. Il file conterr tutte le informazioni di
formattazione del documento (tipo di carattere, grandezza, formato) e potr essere
stampato su unaltra stampante.
Stampa fronte retro: permette di stampare il documento su entrambi i lati del foglio.
Pagine da stampare: specifica quale parte del documento deve essere stampata.
Sono possibili quattro opzioni:
Tutte: in questo caso stampato tutto il documento.
Selezione: stampata solo la parte di documento selezionata.
Pagina corrente: stampata solo la pagina attiva (dove si trova la barra
lampeggiante di inserimento testo).
Pagine: si deve specificare, nella casella bianca, quali pagine si vogliono
stampare: Per indicare un intervallo di pagine bisogna indicare la prima e
lultima separate da un trattino (ad esempio: da pagina 4 a pagina 11 si
indica con 4-11). Per indicare delle pagine non contigue si usa la virgola (ad
esempio: pagina 3 e pagina 5 si indica con 3,5).
Stampa: specifica se si desidera stampare lintero documento o solo le pagine pari o
dispari.
Numero di copie: in questa casella si indica quante copie del documento si vuole
stampare.
Fascicola: nel caso di stampa di pi di una copia, si pu specificare se si vuole la
stampa fascicolata o meno.
Pagine per foglio: permette di specificare quante pagine del documento si vuole
stampare su ciascun foglio.
Una volta scelte le opzioni desiderate, premete il pulsante Stampa per eseguire il
comando.
G. Pettarin ECDL Modulo 3: Word 43
Matematicamente.it
3.4 Modificare e formattare i caratteri
Word permette di formattare un testo, cio attribuirgli laspetto che desideriamo,
rendendolo pi leggibile ed elegante, o dandogli una struttura rispondente alle nostre
esigenze. Un testo si pu formattare modificando laspetto dei caratteri o
modificando laspetto del paragrafo: in questo capitolo ci occupiamo dei comandi per
agire sui caratteri.
Riapri il documento Comunicazione allazienda per fare delle modifiche a questo
testo.
I comandi per i caratteri della scheda home
I comandi principali per formattare i caratteri di un testo sono presenti nel gruppo
Carattere della scheda Home.
Il gruppo Carattere
Vediamo i comandi disponibili.
Tipo di carattere: il carattere predefinito in Word 2007 il Calibri (si pu
modificare, come si vedr in seguito). Per cambiare carattere si deve selezionare il
testo e fare un clic sulla freccia nera vicino al nome del carattere: appare una lista che
rappresenta i vari modi di scrivere.
Il tipo di carattere
G. Pettarin ECDL Modulo 3: Word 44
Matematicamente.it
A questo punto basta fare un clic sopra il nome del carattere prescelto.
Esempi di tipo di carattere: Arial, Courier, Algerian, ecc. In particolare il tipo
di carattere Symbol permette di scrivere le lettere greche: ,, . Ci sono inoltre
dei set di caratteri (Windings, Webdings, MT Extra, ecc.) che permettono di scrivere
dei simboli.
Dimensione carattere: permette di modificare la grandezza del carattere del testo
selezionato. Le varie dimensioni (espresse in punti tipografici 1 cm 28 pt) appaiono
con un clic sulla freccia nera vicino alla dimensione corrente del carattere.
La dimensione del carattere
La dimensioni dei caratteri proposte sono uguali per tutti i caratteri True type
(riconoscibili da una doppia T alla sinistra del nome): 10 pt, 12 pt, 14 pt, 16 pt
Possono diminuire per tipi di carattere non True type. Inoltre si pu specificare una
qualsiasi dimensione del carattere (da 1 pt a 409 pt) scrivendo il valore nella casella
dimensione carattere e poi premendo INVIO: ad esempio 6 pt, 13pt, 17 pt
Grassetto corsivo sottolineato barrato: Questi
comandi permettono di applicare il formato grassetto,
corsivo, sottolineato barrato al testo selezionato.
Questi tre formati possono essere combinati insieme,
ad esempio testo grassetto corsivo sottolineato
barrato.
In particolare, il menu del pulsante Sottolineato
propone diversi stili di sottolineatura.
G. Pettarin ECDL Modulo 3: Word 45
Matematicamente.it
Colore carattere, evidenziatore testo: il pulsante Colore carattere permette di
applicare un colore al testo selezionato. proposta la scelta tra diversi colori base.
Colore del carattere
Con il comando Altri colori
Altri colori
G. Pettarin ECDL Modulo 3: Word 46
Matematicamente.it
possibile scegliere il colore in una gamma pi ampia (anche personalizzati)
Gamma colori
Levidenziatore colora lo sfondo del testo selezionato come se fosse stato marcato
con un evidenziatore.
Evidenziatore
Pedice, Apice, Maiuscole/minuscole: lapice e il pedice sono degli effetti per
ottenere dei testi di dimensioni inferiori sotto o sopra la linea di base.
Pedice, Apice, Maiuscole/minuscole
G. Pettarin ECDL Modulo 3: Word 47
Matematicamente.it
Quindi Apice permette di elevare e rimpicciolire il testo selezionato. Ad esempio per
scrivere sig.
ina
o per formule tipo x
2
, e
x
, ecc. Pedice permette di abbassare e
rimpicciolire il testo selezionato. Un effetto pedice il 2 nella formula H
2
O.
Il comando Maiuscole/minuscole permette, appunto, di modificare il testo da
minuscolo a maiuscolo e viceversa. Ha delle varianti molto interessanti, ad esempio,
Iniziali Maiuscole (ottimo per il Nome Cognome).
Gli ultimi comandi del gruppo Carattere sono quelli in figura.
Aumenta/diminuisci dimensione, Cancella formattazione
I primi due permettono di aumentare o diminuire la dimensione del testo selezionato
con incrementi/decrementi prestabiliti. Lultimo cancella tutte le formattazioni
applicate al testo selezionato.
I comandi fondamentali per la formattazione del testo sono visualizzati anche nella
finestrella contestuale che appare ogniqualvolta si seleziona un testo con il mouse.
La finestrella compare vicino al testo selezionato, come nellesempio della figura.
Comandi base di formattazione
Modifichiamo ora il testo della lettera Comunicazione allazienda aggiungendo
alcuni elementi di formattazione (cio abbellimento) del testo.
Evidenzia lindirizzo (cio il testo Azienda Fast srl Via Rivetta, 4 Zona
Industriale 33100 Udine) e imposta la dimensione 12, tutto maiuscolo, sottolineatura
doppia.
Seleziona la frase Pordenone, venerd 31 dicembre 2010: premi il pulsante Corsivo
(C) in modo che il testo appaia in corsivo. La scrittura in corsivo appare inclinata: ad
esempio questa frase prova di corsivo in corsivo.
Seleziona la frase Oggetto: curriculum vitae per richiesta di assunzione o
collaborazione presso la Vs. ditta: premi il pulsante Grassetto (G) in modo che il
testo appaia in grassetto. La scrittura in grassetto appare pi marcata: ad esempio
questa frase prova di grassetto in grassetto.
Premete il pulsante Colore carattere in modo che il testo appaia in Rosso.
G. Pettarin ECDL Modulo 3: Word 48
Matematicamente.it
AZIENDA FAST SRL
VIA RIVETTA, 4
ZONA INDUSTRIALE
33100 UDINE
Pordenone, venerd 31 dicembre 2010
Oggetto: curriculum vitae per richiesta di assunzione o collaborazione presso la Vs. ditta
Spett. Ditta
Per eventuali Vostre necessit di assunzione o collaborazione mi permetto di fornirVi il mio
curriculum vitae .
Per ogni comunicazione potete contattarmi al seguente recapito:
Nome Cognome, Via ....... n__, 33170 Pordenone, Tel. ....__/____.
RingranziandoVi per lattenzione
Distinti Saluti.
Nome Cognome
Salva e chiudi il documento e il programma Word con i comandi descritti in
precedenza.
G. Pettarin ECDL Modulo 3: Word 49
Matematicamente.it
La finestra carattere
Le stesse funzionalit che abbiamo descritto, assieme a molte altre, si possono avere
con un clic sulla freccetta che appare nella parte inferiore a destra del gruppo
Carattere oppure con un clic del pulsante destro del mouse sul testo e scegliendo la
voce Carattere nel menu contestuale.
La finestra Carattere
Chiaramente, utilizzare i comandi della scheda Home molto pi immediato, ma il
comando allinterno del menu offre molti pi strumenti. Anche per utilizzare i
comandi di questa finestra si deve prima di tutto selezionare il testo, altrimenti tutti
gli strumenti utilizzati non produrranno alcun effetto visibile.
La finestra Carattere permette di aggiungere ulteriori effetti ai caratteri di un testo
selezionato. Questa finestra composta da due schede: Tipo (figura precedente) e
Spaziatura e posizione.
G. Pettarin ECDL Modulo 3: Word 50
Matematicamente.it
La scheda tipo
Nella parte superiore della finestra sono riportati gli stessi comandi della scheda
Home: il Tipo di carattere, Stile del carattere, Dimensione del carattere
Nella parte centrale presente il Colore carattere, descritto in precedenza, e altri due
menu:
Stile sottolineatura: con questo menu possibile applicare al testo
selezionato uno stile di sottolineatura differente da quello che si ottiene con
il comando sottolineato (S) della barra di formattazione. Qualche esempio:
sottolineatura doppia, a parola, ondulata...
Colore sottolineatura: possibile ottenere un colore della sottolineatura
differente dal colore del testo. Ad esempio testo con sottolineatura doppia di
colore blu.
Queste formattazioni erano presenti anche nel menu del pulsante Sottolineato nella
scheda Home.
Nella parte inferiore della finestra appaiono un gruppo di pulsanti di opzione per
diversi stili del carattere.
Vediamo i vari casi.
Barrato: il testo selezionato viene tagliato con una linea. Esempio testo barrato.
Barrato doppio: il testo selezionato viene tagliato con una doppia linea. Esempio
testo barrato doppio.
Apice: gi descritto in precedenza.
Pedice: gi descritto in precedenza.
Ombreggiatura: permette di inserire un effetto di ombreggiatura al testo selezionato.
Lombra appare di colore grigio, dietro al testo, in basso a destra: queste impostazioni
non sono modificabili. Ad esempio t te es st to o o om mb br re eg gg gi ia at to o.
Contorno: permette di visualizzare solo il contorno del testo lasciando la parte
interna di colore bianco. Ad esempio .
In rilievo: permette di porre il testo selezionato in rilievo rispetto alla pagina. Ad
esempio t
tte
ees
sst
tto
oo i
iin
nn r
rri
iil
lli
iie
eev
vvo
oo.
Incassato: permette di impostare un effetto bassorilievo al testo selezionato. Ad
esempio
t
tte
ees
sst
tto
oo i
iin
nnc
cca
aas
sss
ssa
aat
tto
oo. Come si vede leffetto In rilievo ed Incassato non sono molto
leggibili.
Maiuscoletto: il testo, scritto in minuscolo con liniziale maiuscola, appare con la
prima lettera pi "alta". Ad esempio DANTE ALIGHIERI
Tutto Maiuscole: converte il testo selezionato da minuscolo a MAIUSCOLO.
Questo comando (residuo di versioni precedenti di Word) reso obsoleto dal pulsante
Maiuscole/minuscole della scheda Home.
(3.2.2.1) Nascosto: con questo comando il testo evidenziato viene nascosto, cio non
appare pi nel testo (ma non cancellato). Per visualizzare un testo nascosto basta
fare clic sul comando Mostra tutto () nella scheda Home.
G. Pettarin ECDL Modulo 3: Word 51
Matematicamente.it
Il testo nascosto
Se il testo nascosto visualizzato appare con una sottolineatura punteggiata come in
figura. Come si gi detto, in particolare si vedranno anche gli spazi (indicati con un
punto ), le interruzioni di paragrafo (indicate con il simbolo ) e i salti di tabulazione
(indicati con una freccia ) In alternativa il testo nascosto si pu visualizzare (e
stampare) con il pulsante Opzioni di Word del pulsante Office.
Opzioni di Word
Nella scheda Visualizzazione si pu abilitare la visione e la stampa del testo nascosto.
Visualizzare e stampare il testo nascosto
Il comando nascosto utile per creare dei riassunti, delle sintesi di un testo senza
cancellare le frasi.
G. Pettarin ECDL Modulo 3: Word 52
Matematicamente.it
Alcune di queste opzioni possono "convivere" assieme come M MA AI IU US SC CO OL LE ET TT TO O
B BA AR RR RA AT TO O D DO OP PP PI IO O O OM MB BR RE EG GG GI IA AT TO O. Altre invece si escludono a vicenda: o in r
rri
iil
lli
iie
eev
vvo
oo o
i
iin
nnc
cca
aas
sss
ssa
aat
tto
oo.
Predefinito: il pulsante Predefinito applica tutte le impostazioni selezionate al
carattere predefinito di Word ( che solitamente Times new roman dimensione 12).
Quindi, i valori correnti specificati nelle schede Carattere, Spaziatura e posizione ed
Effetti di testo diventano le impostazioni predefinite per il documento attivo e per
tutti i nuovi documenti: il carattere di un nuovo documento avr queste impostazioni.
La scheda spaziatura e posizione
Nella scheda Spaziatura e posizione sono presenti i seguenti comandi.
Spaziatura e posizione
Proporzioni: allarga (o restringe) il testo in orizzontale in misura percentuale rispetto
alla dimensione corrente. Immettere un valore percentuale compreso tra 1 e 600. Ad
esempio testo in proporzione 150% .
G. Pettarin ECDL Modulo 3: Word 53
Matematicamente.it
Spaziatura: questo comando permette di aumentare (espandi), o ridurre (riduci), lo
spazio tra le lettere. La misura (espressa in punti tipografici) specificata nella
casella di.
Ad esempio testo e s p a n s o d i 5 p t , testo ridotto di 1,5 pt. La spaziatura
espansa si usa nei documenti ufficiali come delibere, verbali di assemblea, ecc. Ad
esempio:
Lassemblea dei Soci onorari della Fondazione Matematicamente, riunita in seduta
ufficiale il giorno 23/12/2010
D E L I B E R A
La nomina, ecc.
Apice/pedice: la funzionalit simile a quella trattata nella scheda Tipo. In questo
caso il testo evidenziato non viene rimpicciolito e si pu specificare, nella casella di,
di quanti punti (tipografici max 1584 pt) il testo pu essere alzato/abbassato rispetto
alla linea base. Ad esempio testo normale
testo in apice 5pt
testo normale
testo in
pedice 6pt
.
Si utilizza, nel caso di lettere formali, per scrivere in modo corretto sig.
ina
.
Crenatura: permette di specificare lo spazio tra certe combinazioni di caratteri (ad
esempio oe, ai,...). Gli effetti di questo comando sono visibili solo se la dimensione
del carattere molto grande.
Il comando Copia formato
Il comando Copia formato, presente nel gruppo Appunti della scheda Home con
l'immagine di un pennello
Comando Copia formato
permette di copiare le modifiche di formattazione di un testo su un altro testo. Sono
necessari tre passaggi:
selezionare il testo formattato;
fare un clic sul pulsante Copia formato: il cursore assume laspetto di un
pennello;
selezionare il testo da formattare.
G. Pettarin ECDL Modulo 3: Word 54
Matematicamente.it
Impostare le opzioni di base del programma
Nei paragrafi precedenti, quando abbiamo descritto il testo nascosto, abbiamo visto le
Opzioni di Word.
La finestra delle opzioni presenta varie schede che permettono di modificare le
impostazioni relative alla visualizzazione dei documenti, alla correzione, al
salvataggio, ecc.
Ad esempio, nella scheda Impostazioni generali
Opzioni di Word: Impostazioni generali
puoi impostare il nome dellutente, cio il nome dell'autore associato ai documenti
creati.
Con la scheda Salvataggio
G. Pettarin ECDL Modulo 3: Word 55
Matematicamente.it
Opzioni di Word: Salvataggio
puoi indicare, nella casella Percorso predefinito, quali sono le cartelle predefinite
per aprire o salvare documenti.
La Guida in linea
Se hai dei dubbi su qualche funzionalit, Word, come tutti i programmi del pacchetto
Office, ha una Guida in linea, un documento ipertestuale che contiene informazioni
relative a ogni elemento del programma.
Per visualizzare a guida in linea fai clic sul pulsante ? nella barra multifunzione.
Pulsante della Guida
Puoi cercare le informazioni per argomento (opzione Sommario) oppure con una
ricerca per parole chiave, inserendo nel campo Cerca i termini sui quali vuoi ottenere
informazioni.
In figura abbiamo cercato informazioni sui caratteri.
G. Pettarin ECDL Modulo 3: Word 56
Matematicamente.it
La Guida in linea
G. Pettarin ECDL Modulo 3: Word 57
Matematicamente.it
3.5 Modificare i paragrafi
Buona parte della formattazione avviene a livello di paragrafo: rientro del paragrafo,
spaziatura tra le righe, tabulazioni, allineamento dei testi e cos via.
Per formattare un paragrafo si deve selezionarlo, con i metodi descritti in
precedenza: comunque quando la barra di inserimento lampeggia in un paragrafo, il
paragrafo gi selezionato.
Nel gruppo Paragrafo della scheda Home sono presenti i comandi dei quattro
possibili modi per allineare un paragrafo.
Il gruppo Paragrafo
Le quattro possibilit sono:
Allineamento a sinistra: in questo caso la parte sinistra del paragrafo appare
allineata al margine sinistro del foglio mentre la parte destra appare "sfrangiata". Ad
esempio questo paragrafo e' allineato a sinistra.
Allineamento a destra: in questo caso la parte destra del paragrafo appare allineata
al margine destro del foglio mentre la parte sinistra appare "sfrangiata". Ad esempio
questo paragrafo e' allineato a destra.
Allineamento al centro: in questo caso il paragrafo appare centrato nella pagina. Ad
esempio questo paragrafo e' allineato al centro.
Allineamento giustificato: in questo caso sia la parte sinistra del paragrafo che la
parte destra appaiono allineati ai rispettivi margini. In questo caso sono allargati gli
spazi tra le parole, in modo che le righe siano tutte della stessa larghezza.
Riapri il documento Comunicazione allazienda, per provare questi comandi.
Seleziona la parte relativa allindirizzo, AZIENDA FAST SRL VIA RIVETTA, 4
ZONA INDUSTRIALE 33100 UDINE e allinea a destra.
Seleziona la parte Nome Cognome, Via ....... n__, 33170 Pordenone, Tel.
....__/____. e allinea al centro.
Allineamenti
G. Pettarin ECDL Modulo 3: Word 58
Matematicamente.it
AZIENDA FAST SRL
VIA RIVETTA, 4
ZONA INDUSTRIALE
33100 UDINE
Pordenone, venerd 31 dicembre 2010
Oggetto: curriculum vitae per richiesta di assunzione o collaborazione presso la Vs. ditta
Spett. Ditta
Per eventuali Vostre necessit di assunzione o collaborazione mi permetto di fornirVi il mio
curriculum vitae .
Per ogni comunicazione potete contattarmi al seguente recapito:
Nome Cognome, Via ....... n__, 33170 Pordenone, Tel. ....__/____.
RingranziandoVi per lattenzione
Distinti Saluti.
Nome Cognome
Salva e chiudi il documento e il programma Word con i comandi descritti in
precedenza.
I margini del paragrafo
La lunghezza di un paragrafo, per un foglio A4 (21 x 29,7 cm) con 2 cm di margine
sinistro e destro, normalmente di 17 cm. Questa e' infatti la lunghezza che appare
nella parte bianca del righello.
La larghezza di un paragrafo pu essere diminuita, senza fare degli spazi bianchi
iniziali o interrompendo il paragrafo con un INVIO: questo non permette un corretto
allineamento dei paragrafi.
I margini di un paragrafo possono essere modificati in modo rapido utilizzando gli
indicatori dei rientri posti sul righello orizzontale di Word.
I margini del paragrafo sul righello
Ai lati della parte bianca del righello sono presenti gli indicatori dei margini sinistro e
destro del paragrafo. Per modificare un margine si deve trascinare l'indicatore
corrispondente.
L'indicatore di sinistra e' diviso in tre parti. Trascinando il rettangolino (Rientro
sinistro) posto sotto l'indicatore inferiore possibile modificare il margine sinistro del
paragrafo selezionato.
Rientro destro
Rientro prima riga
Rientro sporgente
Rientro sinistro
G. Pettarin ECDL Modulo 3: Word 59
Matematicamente.it
Ad esempio questo paragrafo ha il margine sinistro spostato a
quattro centimetri.
Spostando solo l'indicatore superiore (Rientro prima riga) si pu fare rientrare la
prima riga del paragrafo.
Ad esempio questo paragrafo ha l'indicatore superiore (Rientro prima riga)
spostato in avanti di due centimetri rispetto all'indicatore inferiore.
Il rientro della prima riga di un paragrafo rende meno omogeneo un testo e quindi pi
elegante.
Portando l'indicatore inferiore (Rientro sporgente) pi avanti rispetto a quello
superiore si possono creare dei rientri sporgenti, in cui il paragrafo a rientrare
rispetto alla prima riga per porre in risalto un testo.
Ad esempio questo paragrafo ha l'indicatore inferiore (Rientro
sporgente) a 4 cm e l'indicatore superiore spostato a tre
centimetri.
L'indicatore di destra presenta un solo segnalino che pu essere trascinato all'indietro
per ridurre il margine destro.
Ad esempio questo paragrafo ha il margine destro spostato di
quattro centimetri.
Le voci descritte in precedenza possono essere attivate anche con un clic sulla
freccetta nella parte inferiore a destra del gruppo Paragrafo nella scheda Home,
oppure facendo clic con il tasto destro del mouse sul paragrafo da allineare e
scegliendo sempre la voce Paragrafo.
G. Pettarin ECDL Modulo 3: Word 60
Matematicamente.it
Finestra Paragrafo
La casella a discesa Allineamento permette di scegliere l'allineamento a sinistra, a
destra, centrato o giustificato.
Nella parte dei Rientri appaiono le caselle per stabilire il margine di rientro sinistro e
destro e per la prima riga. Il valore del rientro si pu scrivere nella rispettiva casella,
o fare clic sui pulsanti di incremento e decremento.
Per il rientro sporgente necessario selezionare la casella Speciale e scegliere dal
menu a discesa la voce Sporgente. Facendo clic su Prima riga possibile far
rientrare solo la prima riga di un paragrafo.
Spaziatura di un paragrafo
La parte della finestra Paragrafo della Spaziatura, permette di specificare gli spazi
tra i vari paragrafi e tra le righe di ciascun paragrafo.
La casella Prima indica lo spazio da lasciare sopra ciascun paragrafo.
Ad esempio, per questo paragrafo e' stato specificato uno spazio di 12pt nella casella
Prima.
La casella Dopo indica lo spazio tra un paragrafo e il successivo.
G. Pettarin ECDL Modulo 3: Word 61
Matematicamente.it
Ad esempio per questo paragrafo e' stato specificato uno spazio di 12pt nella casella
Dopo.
La casella Interlinea permette di specificare la distanza tra le righe del documento.
Ad esempio questo paragrafo ha uninterlinea di 1,5 righe, cio uno spazio di una
riga e mezza vuota tra ciascuna riga di scrittura.
Questo paragrafo ha invece uninterlinea doppia, cio uno spazio di due righe vuote
tra ciascuna riga di scrittura.
Se si seleziona uninterlinea di tipo Minima, Esatta o Multipla possibile specificare
la quantit di spazio verticale desiderata tra le righe di testo.
Chiaramente sempre meglio spaziare le righe con i comandi di interlinea invece di
utilizzare il tasto Invio.
Linterlinea si pu anche impostare con il pulsante Interlinea della scheda Home.
Pulsante Interlinea
Inoltre, i comandi per i rientri e la spaziatura sono presenti anche nella scheda Layout
di pagina.
Gruppo Paragrafo della scheda Layout di pagina
La finestra Paragrafo ha unaltra scheda, Distribuzione testo.
G. Pettarin ECDL Modulo 3: Word 62
Matematicamente.it
Distribuzione testo
Alcune opzioni di questa scheda sono molto interessanti.
Ad esempio, la voce Controlla righe isolate (gi impostata) impedisce che una riga
di un paragrafo finisca, da sola, in una nuova pagina. In quel caso viene portato
lintero paragrafo.
Anche la voce Mantieni con il successivo utile, ad esempio nel caso di paragrafi e
titoli. Se i due paragrafi sono selezionati, con questa voce il paragrafo precedente non
viene staccato dal successivo se c un cambio di pagina.
Mantieni assieme le righe fa in modo che il paragrafo selezionato non venga
spezzato su due pagine.
Con Anteponi interruzione si passa a una pagina nuova prima di iniziare il
paragrafo selezionato.
Ometti numero di riga e Non sillabare permettono di non contare i numeri di riga
per il paragrafo selezionato e di non fare la sillabazione delle parole.
Nota. Nel paragrafo precedente abbiamo accennato alla sillabazione. Word di default
non tronca le parole a fine riga ma le manda a capo, creando quello che viene definito
G. Pettarin ECDL Modulo 3: Word 63
Matematicamente.it
sbandieramento del testo oppure distanzia eccessivamente le parole le une dalle altre,
se il testo e' giustificato.
Per evitare questi inconvenienti che pregiudicano l'estetica del documento stesso,
Word prevede la possibilit di sillabare il testo.
Seleziona il paragrafo da sillabare e vai sulla scheda Layout di pagina. Nel menu del
pulsante Sillabazione scegli Automatica. Word effettuer la sillabazione del
documento dove riterr necessario.
La sillabazione
Con lopzione Manuale puoi scegliere dove sillabare le parole.
Con le Opzioni sillabazione puoi impostare la sillabazione prima di cominciare a
scrivere il documento.
Nella finestra che si apre, sar possibile gestire i parametri per la sillabazione.
Opzioni di sillabazione
Nella finestrella che appare seleziona l'opzione sillaba automaticamente
documento.
Riapri il file Comunicazione allazienda per provare alcuni dei comandi descritti in
precedenza.
Seleziona tutto il testo (dalla scheda Home, nel menu del pulsante Seleziona scegli
Seleziona tutto) e imposta linterlinea singola.
G. Pettarin ECDL Modulo 3: Word 64
Matematicamente.it
Seleziona il testo da Spett. Ditta a RingraziandoVi per lattenzione e imposta un
rientro della prima riga di 0,5 centimetri.
Seleziona il testo Nome Cognome e imposta un rientro sinistro a 10 centimetri.
AZIENDA FAST SRL
VIA RIVETTA, 4
ZONA INDUSTRIALE
33100 UDINE
Pordenone, venerd 31 dicembre 2010
Oggetto: curriculum vitae per richiesta di assunzione o collaborazione presso la Vs. ditta
Spett. Ditta
Per eventuali Vostre necessit di assunzione o collaborazione mi permetto di fornirVi il mio
curriculum vitae .
Per ogni comunicazione potete contattarmi al seguente recapito:
Nome Cognome, Via ....... n__, 33170 Pordenone, Tel. ....__/____.
RingranziandoVi per lattenzione
Distinti Saluti.
Nome Cognome
Salva e chiudi il documento e il programma Word con i comandi descritti in
precedenza.
G. Pettarin ECDL Modulo 3: Word 65
Matematicamente.it
Esercizi
Utilizzando i comandi descritti prova a realizzare il seguente documento.
E EN NC CI IC CL LO OP PE ED DI IA A I IN NT TE ER RN NA AZ ZI IO ON NA AL LE E
sabato 3 dicembre 2011
Giovanna Tilli
Via della Repubblica, 12
17023 Ceriale, SV
(0182) 90786
Oggetto: Enciclopedia Internazionale: manuale di istruzioni per i
nuovi impiegati
Gentile Sig.
ra
Tilli ,
Benvenuta a E
I
. Lo scopo di questo deplint di fornire unintroduzione
generale sullazienda e di dare risposta ad ogni interrogativo. Tuttavia nel caso
rimanessero dubbi di qualsiasi natura, non esiti a chiedere informazioni.
Corso introduttivo
I nuovi impiegati vengono iscritti ad un corso introduttivo, che ha inizio il
luned successivo al primo giorno di lavoro.
Scopo del corso introduttivo quello di introdurre alle direttive aziendali di
E
I
. Durante il corso verranno anche distribuiti i moduli destinati allUfficio
Assicurazioni e Benefici. Inoltre, tutti i nuovi impiegati faranno conoscenza con
la persona che li accompagner nella visita degli uffici. Durante il corso
introduttivo tutti i nuovi assunti riceveranno uno speciale ricordoUna ragione
di pi per non mancare.
Cordiali saluti
P Pa at tr ri iz zi ia a G Gi ig gl li io ol li i
A As ss si is st te en nt te e a am mm mi in ni is st tr ra at ti iv vo o E
I
Testo rimpicciolito, ombreggiato e maiuscoletto. Per la
data odierna dalla scheda Inserisci scegliere Data e ora.
Testo in grassetto,
sottolineatura doppia.
Proporzioni 150%
Il testo ra in apice
Il testo I in pedice e corsivo
Il testo I in pedice e corsivo
Il testo I in pedice e corsivo
Testo spostato con il righello, allineato
al centro ombreggiato
Allineamento a destra,
sottolineatura a parola
G. Pettarin ECDL Modulo 3: Word 66
Matematicamente.it
3.6 Creare elenchi puntati e numerati
Gli elenchi puntati e numerati permettono di ordinare e mettere in evidenza le voci di
un elenco anteponendo ad ognuno un simbolo o un numero progressivo. Esempi di
elenchi puntati e numerati possono essere questi:
Esempio di elenco puntato
Le schede della barra multifunzione di Word sono:
o Home
o Inserisci
o Layout di pagina, ecc.
Esempio di elenco numerato
1. Dalla barra di accesso rapido fai clic su Salva;
2. scrivi il nome del documento;
3. scegli la cartella;
4. fai clic sul pulsante Salva.
Sono quindi un ottimo sistema per rappresentare una sequenza di elementi o per
indicare una successione di passaggi da compiere.
Elenchi puntati e numerati automatici
Con Word possibile creare automaticamente gli elenchi puntati e numerati durante
la digitazione. Questa caratteristica impostata nelle Opzioni correzione
automatica che si trovano nella scheda Strumenti di correzione delle Opzioni di
Word (pulsante Office).
G. Pettarin ECDL Modulo 3: Word 67
Matematicamente.it
Strumenti di correzione
Con un clic sul pulsante Opzioni correzione automatica si accede alla seguente finestra.
Formattazione automatica durante la digitazione
Nella scheda Formattazione automatica durante la digitazione appaiono le caselle di
controllo Elenchi puntati automatici e Elenchi numerati automatici che abilitano
questa funzionalit.
Per creare un elenco puntato o numerato procedi in questo modo:
per iniziare un elenco numerato scrivere 1., scrivi * (asterisco) per iniziare un
elenco puntato.
Premi TAB e scrivi il testo della prima voce dell'elenco.
Premi INVIO per inserire la voce successiva. Apparir un nuovo punto elenco
o il numero successivo.
Per terminare l'elenco, premi due volte INVIO o disattiva il pulsante Elenco puntato
(o numerato) descritto nel paragrafo seguente.
G. Pettarin ECDL Modulo 3: Word 68
Matematicamente.it
I pulsanti elenchi puntati e numerati
anche possibile aggiungere rapidamente punti elenco o numeri a righe di testo
esistenti (o creare dei nuovi elenchi) con due comandi specifici presenti nella scheda
Home: Elenchi numerati e Elenchi puntati.
.
Gli elenchi
Se desideri aggiungere dei punti elenco o numeri a un testo esistente si procedi in
questo modo:
Seleziona le righe dove vuoi inserire i punti elenco o la numerazione.
Sulla scheda Home fai clic sul pulsante Elenchi numerati o Elenchi puntati.
Se vuoi creare l'elenco puntato o numerato durante la scrittura delle voci:
fai clic sul pulsante Elenchi numerati o Elenchi puntati: appare il numero o
il simbolo.
Scrivi la voce dell'elenco.
Premi INVIO per inserire la voce successiva. Apparir un nuovo punto
elenco o il numero successivo.
Per terminare l'elenco, premi due volte INVIO o disattiva il pulsante Elenchi puntati
(o numerati).
Per rendere pi articolato l'elenco possibile applicare dei rientri ad alcune voci,
come nell'esempio:
o Menu File
Nuovo
Apri
Salva
o Menu Modifica
Taglia
Copia
Incolla
Per spostare verso destra (indentare) delle voci selezionale e premi il pulsante
Aumenta rientro. Le voci saranno spostate a destra e apparir un diverso simbolo di
punto elenco. Il pulsante Riduci rientro sposta le voci selezionate verso sinistra.
Per rimuovere un elenco puntato o numerato seleziona l'elenco e spegni il pulsante
Elenchi puntati o Elenchi numerati nella scheda Home.
Elenchi puntati
Elenchi numerati
Riduci rientro
Aumenta rientro
G. Pettarin ECDL Modulo 3: Word 69
Matematicamente.it
Il comando elenchi puntati e numerati
Gli elenchi puntati e numerati possono avere diversi tipi di segnalino. Entrambi i
pulsanti hanno un menu dove puoi scegliere tra vari formati predefiniti.
Raccolta punti elenco
Puoi personalizzare gli elenchi puntati con la voce Definisci nuovo punto elenco.
Nuovo punto elenco
Questo comando permette di realizzare tutte le operazioni descritte in precedenza e
molte altre.
possibile scegliere un simbolo diverso da quelli proposti o modificare il formato dei
punti elenco, ad esempio una dimensione o un colore differente.
Il pulsante Carattere permette di ottenere una formattazione diversa, per il simbolo.
Appare la finestra Carattere, descritta nel capitolo relativo ai caratteri.
G. Pettarin ECDL Modulo 3: Word 70
Matematicamente.it
Finestra Carattere
Il pulsante Simbolo visualizza la finestra dei simboli.
G. Pettarin ECDL Modulo 3: Word 71
Matematicamente.it
Puoi scegliere uno dei simboli presenti nei tipi di caratteri grafici (Wingdings,
Webdings, Mt Extra, ecc.) come simbolo per il punto elenco: ad esempio il telefono
se devi fare un elenco di numeri telefonici.
Con il pulsante Immagine puoi inserire come punto elenco una immagine grafica
Appare la finestra Punto elenco immagine.
Finestra Punto elenco immagine
Fai clic sull'immagine desiderata e premi OK. Le immagini con il simbolo di una
stella sono animate. Ma lanimazione visibile solo se la pagina viene salvata in
formato Web.
La scheda Numeri o lettere
Puoi personalizzare anche gli elenchi numerati con la voce Definisci nuovo formato
numero.
G. Pettarin ECDL Modulo 3: Word 72
Matematicamente.it
Menu del pulsante Elenchi numerati
La finestra molto simile a quella per personalizzare gli elenchi puntati.
Nuovo formato numero
G. Pettarin ECDL Modulo 3: Word 73
Matematicamente.it
Con la casella Stile numero possibile scegliere un tipo di numerazione diversa: 1, 2,
3 oppure I, II, III, i, ii, iii.
Come nel caso dellelenco numerato il pulsante Carattere apre la finestra di dialogo
Carattere per modificare il tipo di carattere del numero.
Nella casella Formato numero si pu specificare il testo che deve apparire accanto al
numero dell'elenco: basta scrivere nella casella il testo vicino al numero, visualizzato
in un campo grigio. Ad esempio n1).
Se presente un elenco numerato precedente, una volta selezionato, puoi modificare
la sequenza di numerazione con la voce Imposta valore numerazione nel menu del
pulsante Elenchi numerati.
Ci sono due opzioni.
Imposta valore numerazione
Inizia nuovo elenco: con questa opzione la numerazione dell'elenco ricomincia da 1
(o da A).
Continua elenco precedente: in questo caso la numerazione continua dall'elenco
precedente. Se, ad esempio, l'ultimo numero dell'elenco precedente 2, l'elenco
inizier con 3.
Le due opzioni sono selezionabili direttamente dal foglio di testo con un clic del
pulsante destro del mouse sul numero dellelenco numerato. Nel menu di scelta
rapida appaiono le due voci Riprendi numerazione e Continua numerazione.
La casella Comincia da serve per scegliere da quale numero o lettera iniziare l'elenco.
G. Pettarin ECDL Modulo 3: Word 74
Matematicamente.it
3.7 Creare bordi e sfondi
Applicare un bordo o uno sfondo ad un testo permette di enfatizzare il testo stesso.
Con Word e' possibile inserire bordi e sfondi ad una lettera, parola, paragrafo, tabella
ed anche all'intera pagina.
A parte il caso della pagina, per inserire un bordo (o uno sfondo) a una parte di testo
necessario selezionarlo.
I bordi e gli sfondi
In Word, nella scheda Home, presente una pulsante specifico per inserire i bordi.
I bordi
Vediamo come inserire un bordo per un paragrafo:
Seleziona il paragrafo a cui desideri applicare un bordo.
Specifica i lati a cui si desidera applicare i bordi dal
menu a discesa: il bordo pu essere posto sotto,
sopra, a sinistra, a destra o intorno al paragrafo.
Con il pulsante Sfondo puoi inserire il colore di sfondo.
Come per il colore del carattere, puoi utilizzare tantissimi
colori con la voce Altri colori.
G. Pettarin ECDL Modulo 3: Word 75
Matematicamente.it
La lunghezza del bordo dipende dai margini del paragrafo: per modificare lampiezza
del bordo si deve allargare o stringere questi margini.
Vediamo qualche esempio:
paragrafo con bordo a sinistra e a destra con margini sinistro e destro non modificati.
paragrafo con bordo superiore ed inferiore con margini sinistro e destro non
modificati.
paragrafo con bordo esterno e margini sinistro e destro non modificati.
paragrafo con sfondo grigio e margini sinistro e destro non modificati.
paragrafo con bordo esterno, margine sinistro
a due centimetri e margine destro a undici
centimetri.
possibile inserire bordi e sfondi anche per righe vuote, ad esempio per creare una
separazione visiva in un testo:
bla, bla, bla, bla, bla, bla, bla, bla, bla, bla, bla, bla, bla, bla, bla, bla, bla, bla, bla, bla,
bla, bla, bla, bla, bla, bla,
bla, bla, bla, bla, bla, bla, bla, bla, bla, bla, bla, bla, bla, bla, bla, bla, bla, bla, bla, bla,
bla, bla, bla, bla, bla, bla.
I passaggi per inserire un bordo ad una parola o una parte di testo sono identici a
quelli descritti per il paragrafo: basta solamente selezionare il testo da bordare.
Lunica differenza che, anche se si sceglie un bordo a sinistra, destra, superiore,
appare in ogni caso un bordo esterno. Ad esempio: testo con bordo e sfondo grigio
15%.
G. Pettarin ECDL Modulo 3: Word 76
Matematicamente.it
La finestra bordi e sfondo
Puoi personalizzare il bordo e lo sfondo a una parola o a un paragrafo anche con la
finestra Bordi e sfondo che appare con un clic sulla voce Bordi e sfondo nel menu
del pulsante Bordi.
Finestra bordi e sfondo
Questa finestra composta da tre schede: Bordi, Bordo pagina, Sfondo.
La scheda Bordi contiene nella parte centrale tre menu:
Stile: permette di scegliere un bordo sottile, doppio, tratteggiato, ecc.
oppure nessun bordo.
Spessore: puoi scegliere la dimensione del bordo: il valore espresso in
punti tipografici.
Colore: puoi scegliere il colore del bordo con un clic sulla freccia nera ():
appare la tavolozza di possibili colori.
Se si seleziona un testo con la casella Applica a puoi specificare se applicare il bordo
al testo o allintero paragrafo.
Per indicare i lati a cui si desidera applicare i bordi (chiaramente solo nel caso del
paragrafo) si pu fare clic sui lati della casella Anteprima oppure utilizzare i pulsanti
per aggiungere o rimuovere i bordi. Sono inoltre presenti dei bordi preimpostati nella
casella Anteprima: per applicarli basta fare clic sopra il tipo di bordo scelto.
G. Pettarin ECDL Modulo 3: Word 77
Matematicamente.it
Per rimuovere il bordo solo in alcuni lati, fare clic sui bordi che si desidera rimuovere
nel diagramma della casella Anteprima. Per rimuoverli tutti fare clic su Nessuno nella
casella Predefiniti.
Con la scheda Bordo pagina (raggiungibile anche con il pulsante Bordi pagina nella
scheda Layout di pagina) puoi aggiungere un bordo intorno lintera pagina. Questa
scheda ha gli stessi comandi della scheda precedente. La sola differenza nel
comando Motivo bordo.
Motivi della pagina
Con un clic sulla freccia nera () sono visualizzati dei disegni che si possono
utilizzare come bordo per lintera pagina.
I disegni di colore nero si possono colorare con il menu Colore.
Pu capitare, con alcune stampanti, che il bordo inferiore venga tagliato.
La scheda Sfondo permette di scegliere un colore di sfondo per il testo selezionato.
sufficiente fare un clic sul colore desiderato. Lunica differenza tra questa scheda e il
pulsante corrispondente (Sfondo) presente nella scheda Home la possibilit di fare
uno sfondo di due colori, utilizzando la sezione Motivo. Con un clic sulla freccia nera
() della casella Stile si pu scegliere un motivo ad esempio righette, a quadratini,
ecc. Il colore del motivo pu essere scelto nella casella Colore. Il colore di sfondo
quello scelto come riempimento.
G. Pettarin ECDL Modulo 3: Word 78
Matematicamente.it
I Motivi
anche possibile inserire una linea orizzontale come divisore tra i paragrafi.
La linea pi semplice la puoi scegliere dal menu del pulsante bordi.
Linea orizzontale
Appare la linea grigia sottostante.
G. Pettarin ECDL Modulo 3: Word 79
Matematicamente.it
Delle linee molto pi belle le puoi avere con il pulsante Linea orizzontale nella
finestra Bordi e sfondo.
Linea orizzontale
Scegli il divisore che preferisci e fai clic sul pulsante OK.
Copiare le formattazioni
Adesso che abbiamo analizzato molti comandi per la formattazione del testo vediamo
come si pu copiare le propriet di formattazione di un testo per applicarle ad altri
testi, dello stesso documento o di documenti diversi.
Devi usare il comando Copia formato presente nel gruppo Appunti della scheda
Home. Il pulsante ha laspetto di un pennello.
Copia formato
Selezionato il testo di cui vuoi copiare la formattazione;
fai clic sul pulsante Copia formato: Il puntatore del mouse assumer la
forma di un pennello;
fai clic su una parola, o seleziona una parte del testo, per applicar loro la
formattazione copiata.
Copia formato
G. Pettarin ECDL Modulo 3: Word 80
Matematicamente.it
Gli stili
Abbiamo visto come un testo pu essere abbellito applicando la formattazione di
carattere e di paragrafo.
Ma possibile, con un unico clic del mouse applicare a un testo o all'intero paragrafo
formattazioni di carattere e di paragrafo. L'insieme delle caratteristiche di format-
tazione di un paragrafo si chiama stile del paragrafo. Word offre gi molti stili
preconfezionati, ma si possono crearne di propri.
Ci sono due tipi di stili:
stili paragrafo: riguardano le caratteristiche del paragrafo: allineamento del
testo, linterlinea, i bordi, ecc. Hanno, vicino al nome, il simbolo del
paragrafo, .
stili carattere: riguardano le caratteristiche del carattere: la dimensione, il
colore, laspetto, ecc.
Per attribuire uno stile a un testo devi, prima di tutto, selezionarlo.
Nel gruppo Stili della scheda Home appare il nome e una anteprima degli stili, gi
reimpostati, da applicare al testo. Per vedere lanteprima dellaspetto del testo con
uno degli stili porta il cursore su quello stile. Se il risultato ti soddisfa, fai clic sullo
stile.
Con il pulsante Altro puoi visualizzare tutti gli stili utilizzati nel documento.
Gli stili
3.8 Trovare e sostituire un testo
Vediamo ora come si fa a cercare e rintracciare del testo ed eventualmente sostituirlo
con un altro pi appropriato: ad esempio cercare il testo e e sostituirlo con . Inoltre
possibile fare delle ricerche rispetto al tipo di carattere, al paragrafo, alla lingua e
trovare caratteri speciali, come tabulazioni o interruzioni di pagina, in un documento.
I comandi trova e sostituisci
Per avviare la ricerca (o la sostituzione) di un testo, o per spostarsi su un elemento
particolare del documento, fai clic sul pulsante Trova della scheda Home.
Comando Trova
Altro
G. Pettarin ECDL Modulo 3: Word 81
Matematicamente.it
La finestra che appare composta da tre schede: Trova, Sostituisci, Vai.
La finestra Trova
La scheda trova
Per cercare una parola o una frase particolare basta scrivere nella casella Trova il
testo che si desidera ricercare e premere il pulsante Trova successivo. Per trovare le
altre occorrenze continuare a premere il pulsante Trova successivo.
Puoi evidenziare tutte le occorrenze della parola cercata nel testo, scrivendo il testo
che vuoi cercare e scegliendo Visualizza tutto dal pulsante Evidenzia.
possibile inoltre attivare delle Opzioni di ricerca con un clic sul pulsante Altro.
Opzioni di ricerca
G. Pettarin ECDL Modulo 3: Word 82
Matematicamente.it
Vediamo le pi importanti:
Maiuscole/minuscole: questa opzione permette di specificare se il testo da
cercare deve corrispondere al testo riportato nella casella Trova anche rispetto alla
scrittura in maiuscolo e minuscolo. Ad esempio, se questa opzione attiva e nella
casella Trova scritto Word, loccorrenza word non trovata.
Solo parole intere: questa opzione permette di eliminare dalla ricerca parole che
sono contenute all'interno di altre parole. Ad esempio se questa opzione attiva e
nella casella Trova scritto copia loccorrenza del testo copia allinterno
della parola fotocopia non trovata.
Usa caratteri jolly: i caratteri jolly sono dei particolari caratteri, ad esempio un
asterisco (*) o un punto interrogativo (?), che viene utilizzato per rappresentare
uno o pi caratteri reali durante la ricerca di un testo: ad esempio la scrittura
d*e permette di trovare il testo dovete, ditte, danze. Con questa
opzione possibile utilizzare i caratteri jolly, caratteri speciali o anche operatori
speciali nella ricerca. Quando lopzione selezionata il menu Speciale visualizza
tali elementi per poterli inserire nella casella Trova. Ad esempio, se si vuole
cercare tutte le parole di tre lettere che finiscono con a si deve scegliere dal
menu Speciale il carattere jolly qualsiasi carattere per due volte e digitare la
lettera a. Nella casella Trova apparir il testo ??a. Se la casella usa caratteri
jolly selezionata si potranno trovare tutte le parole con tre lettere terminanti con
a. Se deselezionata i caratteri jolly saranno considerati come testo normale e
quindi verr cercato il testo ??a.
Le opzioni Parole simili e Forme flesse (Inglese) sono utilizzabili solo per la
lingua Inglese e quindi non sono descritte.
In particolare la casella Cerca per scegliere se effettuare la ricerca in tutto il
documento, nella parte sotto la barra di inserimento testo (Gi) o nella parte sopra
(Su).
Nellultima parte delle finestra (Trova) sono presenti due menu a discesa:
Formato: permette di ricercare per tipo di carattere, per paragrafo,
lingua. Ad esempio per cercare tutte le parti del testo in grassetto si deve
lasciare vuota la casella Trova e scegliere nel menu Formato la voce
Carattere. Nella finestra Carattere che appare selezionare la voce Grassetto.
Chiudere la finestra Carattere con OK. Sotto la casella Trova apparir la
frase Formato:Tipo di carattere:Grassetto. A questo punto premere Trova
successivo.
Speciale: permette di cercare caratteri speciali e vari elementi del
documento, quali interruzioni di pagina, segni di paragrafo, tabulazioni, ecc.
Con un clic sul comando appare un elenco di elementi del testo: se la
casella usa caratteri jolly attiva, possibile selezionare caratteri jolly e
G. Pettarin ECDL Modulo 3: Word 83
Matematicamente.it
operatori speciali. Una volta scelto lelemento da cercare nella casella
Trova appare il codice corrispondente.
Puoi ignorare nella ricerca i segni di punteggiatura e gli spazi con le opzioni
corrispondenti.
La scheda sostituisci
La seconda scheda della finestra Trova la scheda Sostituisci.
La scheda Sostituisci
La scheda appare anche con un clic sul pulsante Sostituisci della scheda Home.
In questo caso ci sono due caselle: nella prima (casella Trova) si inserisce il termine
da cercare mentre la seconda (casella Sostituisci con) il testo sostitutivo. Il pulsante
Sostituisci tutti permette di sostituire in una unica operazione tutte le occorrenze del
termine da cercare. Se si vuole confermare volta per volta la sostituzione usare il
pulsante Trova successivo e poi, eventualmente il pulsante Sostituisci.
Le opzioni di ricerca sono le stesse descritte nel paragrafo precedente come le
funzionalit dei menu Formato e Speciale: quindi, ad esempio, cercare un
qualunque testo in corsivo e sostituirlo con lo stesso testo in grassetto, o sostituire
tutte le tabulazioni con segni di paragrafo.
G. Pettarin ECDL Modulo 3: Word 84
Matematicamente.it
La scheda vai a
La scheda Vai probabilmente la meno utilizzata delle tre: permette di spostarsi in un
certo punto del documento, ad esempio su una determinata pagina o riga.
Scheda vai
Nella casella Vai a si specifica rispetto a quale elemento ci si deve spostare sul
documento: pagina, riga, nota, tabella. Nella casella Numero si indica il numero
dell'elemento: poi si prema il pulsante Successivo. Il pulsante Successivo consente
di passare all'occorrenza successiva, il pulsante Precedente alla precedente.
Le tabulazioni
Le tabulazioni indicano sul righello orizzontale i punti dove far rientrare il testo o
dove iniziare una colonna di testo. In pratica, le tabulazioni in Word, come nella
macchina da scrivere, sono dei "salti" predefiniti per allineare il testo.
Nella macchina da scrivere tradizionale i salti di tabulazione si ottenevano fissando
degli stop di tabulazione: in pratica erano delle graffette che erano fissate sulla
barra metallica dei margini, una per ogni incolonnamento da programmare.
Con il tasto tabulatore il carrello si sposta nei diversi stop di tabulazione indicate.
La barra dei margini
G. Pettarin ECDL Modulo 3: Word 85
Matematicamente.it
Word cerca di riprodurre questo modus operandi inserendo i salti di tabulazione nel
righello.
In particolare le tabulazioni di Word consentono di allineare il testo a sinistra, a
destra, al centro, o rispetto a un numero decimale.
Nella tastiera, il tasto per le tabulazioni si trova nel lato sinistro ed ha il simbolo di
una doppia freccia.
Tasto tabulatore
Premendo questo tasto la barra lampeggiante si sposta lungo la riga di testo con salti
di 1,25 cm. I salti di tabulazione sono visibili sul righello come della piccole tacche
che corrispondono alle graffette della macchina da scrivere tradizionale.
Tacche di tabulazione
Le tabulazioni nelle prime versioni di Word si utilizzavano per creare le tabelle; nelle
versioni recenti per le tabelle ci sono dei comandi appositi.
Tabulazioni con il righello
possibile cambiare le tabulazioni predefinite utilizzando il righello orizzontale. Per
inserire una tabulazione basta fare clic sul righello nel punto desiderato. Nel righello
appare il segno di tabulazione (una specie di L) e scompaiono i salti di tabulazione
precedenti. Ora per incolonnare il testo in quel punto baster premere il tasto
tabulatore.
Per rimuovere una tabulazione dal righello basta trascinare licona con il mouse
verso il basso.
Il segno di tabulazione a forma di L indica una tabulazione di tipo sinistro: con questa
tabulazione si crea quindi una colonna allineata a sinistra.
Per cambiare l'indicatore di tabulazione basta fare clic sul pulsante di tabulazione
posto a sinistra del righello: cliccando consecutivamente possibile cambiare il tipo
di tabulazione. Le altre tabulazioni sono:
tabulazione centrata: il segno di tabulazione a forma di t rovesciata: con
questa tabulazione si crea quindi una colonna allineata al centro;
tabulazione destra: il segno di tabulazione a forma di L rovesciata: con
questa tabulazione si crea quindi una colonna allineata a destra;
tabulazione decimale: il segno di tabulazione a forma di t rovesciata con
un punto: con questa tabulazione si crea quindi una colonna allineata
rispetto alla virgola del numero decimale.
Tipi di tabulazione Tabulazioni predefinite
G. Pettarin ECDL Modulo 3: Word 86
Matematicamente.it
possibile scegliere il tipo di tabulazione a barra (il simbolo di tabulazione un
trattino verticale). Questa tabulazione visualizza una riga verticale in corrispondenza
del punto di inserimento: serve quindi a creare una separazione visiva tra le colonne.
I vari tipi di tabulazione
Ad esempio questa tabella ha 4 colonne: una allineata a sinistra, una a destra, una
centrata e una decimale. Inoltre ci sono due tabulazioni di tipo barra allinizio e alla
fine della tabella.
Colore prodotto sigla peso
Blu scatola arj1 1,53
Nero valigia xy12 12,3
Rosso zaino jj123 1,118
Attenzione a non mettere i simboli troppo vicini altrimenti le colonne si
sovrappongono.
La finestra tabulazioni
Le tabulazioni possono essere impostate e modificate anche dal pulsante Tabulazioni
nella finestra Paragrafo.
Finestra Tabulazioni
Sinistra
Centrata
Destra
Decimale
Barra
G. Pettarin ECDL Modulo 3: Word 87
Matematicamente.it
Nella finestra sono elencate le una tabulazioni che hai gi impostato nel paragrafo: se
non ci sono tabulazioni la casella vuota.
Puoi eliminare una delle tabulazioni presenti selezionandola e facendo clic su
Cancella. Con Cancella tutto tutte le tabulazioni impostate sono eliminate.
Nella casella Posizione tabulazioni si pu specificare la misura in centimetri della
nuove tabulazioni. Premendo il pulsante Imposta la posizione viene inserita nella
casella sottostante assieme alle tabulazioni gi presenti.
Nella seconda parte della finestra (Allineamento) sono presenti i pulsanti di opzione
che permettono di indicarne il tipo di tabulazione: a sinistra, centrato, a destra,
decimale, barra.
Una volta impostate tutte le tabulazioni premi OK.
Nella parte finale della finestra possibile impostare il carattere di riempimento della
tabulazione. Di solito il salto di tabulazione avviene lasciando uno spazio vuoto. Si
pu specificare che la tabulazione tracci una linea tratteggiata, continua o
punteggiata.
Basta scegliere il tipo di riempimento per la tabulazione specificata e premere OK.
Quando si preme il tasto TAB della tastiera in corrispondenza della tabulazione
specificata e il salto di tabulazione avverr con la linea specificata.
Questa caratteristica molto utile per creare un facsimile di un modulo, o l'indice di
un libro come si pu vedere negli esempi successivi.
Esempio di facsimile di un modulo (riempimento a linea continua)
Io sottoscritto ________________ nato a ________ il _______
Esempio di indice (tabulazione destra con riempimento a linea punteggiata)
Capitolo 1 ............................................................................. pag. 3
Capitolo 2 ........................................................................... pag. 10
Capitolo 3 ........................................................................... pag. 21
G. Pettarin ECDL Modulo 3: Word 88
Matematicamente.it
3.9 Creare tabelle
Le tabelle, che hanno reso superfluo luso delle tabulazioni per incolonnare i dati,
permettono di scrivere il testo in righe e colonne e possono servire per organizzare i
dati in modo ordinato.
Le tabelle sono costituite da una sequenza di celle (o caselle): ogni fila di celle
orizzontali e' detta riga, mentre una serie di celle verticali e' detta colonna. Le tabelle
possono essere create in vari modi e a vari livelli di complessit.
Il pulsante inserisci tabella
Per costruire una tabella standard fai clic sul pulsante Tabella presente nella scheda
Inserisci.
Il pulsante Tabella
Passando con il mouse sulle celle si pu scegliere il numero di righe e colonne, come
in figura (2 righe e tre colonne). Contemporaneamente la tabella appare nel foglio.
Puoi selezionare fino a 8 righe e 10 colonne. Ecco un esempio di tabella con tre righe
e tre colonne.
Tabella con frecce di selezione
Puoi inserire la tabella anche con la voce Inserisci tabella, specificando il numero di
righe e colonne.
colore materiale costo
Bianco Art. 1 30,00
blu Art.2 50,00
G. Pettarin ECDL Modulo 3: Word 89
Matematicamente.it
Inserisci tabella
Per modificare la grandezza delle celle si porti il cursore sui bordi della cella in modo
che assuma la forma di una doppia freccia e, tenendo premuto il pulsante del mouse,
spostate il margine aumentando o diminuendo la grandezza di righe e colonne.
Per scrivere in una cella sufficiente posizionare la barra lampeggiante all'interno.
Per spostarsi da una cella all'altra si pu usare il tasto TAB. Una volta arrivati
all'ultima cella un'ulteriore TAB permette di creare una nuova riga.
Quando si crea una tabella (o si seleziona una sua parte) appaiono due nuove schede:
Progettazione e Layout, che permettono di modificare laspetto della tabella: in ogni
caso necessario selezionare lelemento, o gli elementi, della tabella da modificare.
Per selezionare una colonna basta posizionare il mouse all'inizio della
colonna e fare clic quando appare una freccia nera.
Per selezionare una riga basta posizionare il mouse alla sinistra della riga e
fare clic quando appare una freccia bianca.
Per selezionare una cella si porti il cursore nellangolo in basso a sinistra
della cella fino a che non assume laspetto di una freccia nera inclinata.
Per selezionare l'intera tabella, in visualizzazione layout di stampa, fare un
clic sul quadratino di spostamento, contrassegnato da una freccia a croce, in
testa alla tabella.
Quadratino di selezione tabella
In alternativa puoi utilizzare il menu del pulsante Seleziona nella scheda Layout.
G. Pettarin ECDL Modulo 3: Word 90
Matematicamente.it
Seleziona
Una volta selezionata la riga, la colonna o l'intera tabella si pu applicare la
formattazione dei caratteri, paragrafi, ecc. come descritto nei capitoli precedenti.
Nella scheda Progettazione ci sono i pulsanti per modificare il bordo (spessore, stile e
tipo di linea, colore) e lo sfondo. Puoi anche utilizzare i corrispondenti comandi della
scheda Home.
Linea, bordi, sfondi
Nel gruppo Stili tabella, sono proposte alcune formattazioni predefinite.
Stili predefiniti
La tabella in figura, ad esempio ha la prima riga con un bordo doppio e testo in
grassetto, la prima colonna con il testo a sinistra, la seconda colonna con il testo al
centro e la terza colonna con il testo a destra.
Con la scheda Layout poi modificare la struttura della tabella. Come al solito la
scheda divisa in vari gruppi con diversi comandi.
Gruppo righe e colonne
Gruppo righe e colonne
Per prima cosa devi selezionare una riga o una colonna.
I comandi di questo gruppo sono:
G. Pettarin ECDL Modulo 3: Word 91
Matematicamente.it
Inserisci sopra, sotto, a sinistra a destra: permettono di aggiungere righe
e colonne a sinistra o a destra della cella selezionata. Le righe possono
essere inserite sopra o sotto.
Elimina: permette di eliminare lintera tabella oppure le colonne (righe)
selezionate oppure la colonna (riga) in cui si trova il punto di inserimento.
Gruppo unione
Gruppo Unione
I comandi di questo gruppo sono:
Unisci celle: il comando attivo se sono selezionate pi celle. Le celle selezionate
vengono "fuse" in una unica.
Dividi celle: con questo comando si pu dividere la cella/le celle selezionata/e in pi
celle. La tabella sottostante ha due celle unite insieme una cella divisa in cinque
parti.
Dividi tabella: divide la tabella in due parti.
Gruppo dimensioni cella
Gruppo Dimensioni cella
Per prima cosa devi selezionare una riga, una colonna o una cella.
Nelle caselle Altezza riga e Larghezza colonna puoi specificare la dimensione della
cella in centimetri. Con i pulsanti Distribuisci righe e Distribuisci colonne le righe e
le colonne selezionate avranno la stessa dimensione.
Il pulsante Adatta permette di adattare automaticamente le colonne della tabella al
contenuto o alla finestra.
Cella divisa in cinque parti
Due celle unite
G. Pettarin ECDL Modulo 3: Word 92
Matematicamente.it
Gruppo allineamento
Gruppo Allineamento
Per impostazione predefinita, il testo della tabella viene allineato all'angolo superiore
sinistro di una cella. possibile modificare l'allineamento del testo in una cella, sia
l'allineamento verticale (in alto, al centro o in basso) sia quello orizzontale (a sinistra,
al centro o a destra), con i pulsanti nel riquadro rosso.
Con il pulsante Orientamento testo possibile cambiare l'orientamento del testo
nelle celle di una tabella in modo che venga visualizzato in verticale o in orizzontale.
Il pulsante margini cella visualizza la finestra Opzioni tabella dove puoi indicare i
margini delle celle e leventuale spaziatura.
Opzioni tabella
Gruppo dati
Gruppo Dati
I comandi pi importanti di questo gruppo sono:
Ordina: permette di ordinare il contenuto di una tabella rispetto alle colonne.
Una volta selezionata la tabella fai clic su Ordina.
G. Pettarin ECDL Modulo 3: Word 93
Matematicamente.it
Ordina
Nella finestra di dialogo Ordina puoi specificare rispetto a quale colonna si deve
basare lordinamento, gli eventuali sotto ordinamenti, e se c la riga
d'intestazione(nome, cognome, ecc.) che non deve essere ordinata.
Converti in testo: permette di convertire una tabella in un testo separando
le varie voci con degli spazi, tabulazioni, ecc.. Devi selezionare la tabella,
fare clic su questo comando e scegliere una delle modalit di separazione
del testo.
Converti tabella in testo
Viceversa, poi convertire una un testo in una tabella con il comando Converti il testo
in tabella che appare nel menu del pulsante Tabella.
G. Pettarin ECDL Modulo 3: Word 94
Matematicamente.it
Converti il testo in tabella
Devi selezionare il testo, fare clic su questo comando e scegliere una delle Opzioni
di adattamento automatico e le modalit di separazione del testo.
Formula: nelle tabelle con dati numerici possibile eseguire dei semplici
calcoli, come una somma. Ad esempio, crea una colonna di numeri e
seleziona la cella sottostante. Fai clic sul pulsante Formula.
Formula
suggerita la funziona di somma delle celle superiori. Le formule sono sempre
espresse in inglese. Con Formato numero puoi scegliere il formato numerico per il
risultato e, con Incolla funzione, puoi scegliere altre funzioni. Attenzione: se cambi i
dati devi aggiornare manualmente il risultato con un clic con il tasto destro del mouse
sul risultato e selezionando dal menu contestuale la voce Aggiorna campo.
G. Pettarin ECDL Modulo 3: Word 95
Matematicamente.it
Aggiorna campo
Lultimo gruppo Tabella.
Gruppo Tabella
Lunico comando interessante Propriet. Appare la seguente finestra.
Propriet tabella
Questa finestra composta da quattro schede ognuna relativa a un elemento della
tabella: in pratica, riassume i comandi descritti n precedenza. La prima scheda
(Tabella) permette di allineare la tabella a sinistra, al centro o a destra rispetto ai
G. Pettarin ECDL Modulo 3: Word 96
Matematicamente.it
margini della pagina. Inoltre si pu specificare che il testo contorni la tabella. Con la
seconda scheda (Riga) si pu indicare laltezza della riga (in centimetri): inoltre si
pu indicare se il testo di una riga di tabella pu essere diviso quando viene inserita
un'interruzione di pagina e se le righe selezionate devono essere ripetute nelle pagine
successive come intestazioni di tabella. La scheda Colonna permette di specificare la
larghezza della colonna/e selezionata/e. Lultima scheda (Cella) permette di
modificare la larghezza della/e cella/e selezionata/e e di allineare il testo in alto, al
centro o in basso.
Disegnare le tabelle
Per creare delle semplici tabelle esiste un modo pi intuitivo: utilizzare gli strumenti
di disegno a mano libera.
Nel menu del pulsante Tabelle c il comando Disegna tabella.
Disegna tabella
Il puntatore del mouse si trasforma in una matita. Disegna il rettangolo esterno della
tabella. Dopo aver creato il "confine", si puoi tracciare le righe e colonne all'interno.
Se sbagli a tracciare una riga o una colonna la puoi cancellare con il pulsante
Gomma.
Pulsante Gomma
Quando si terminato di disegnare le righe e le colonne, premi ESC. Il puntatore del
mouse riprende l'aspetto di barra lampeggiante. Per uniformare la grandezza delle
G. Pettarin ECDL Modulo 3: Word 97
Matematicamente.it
righe e delle colonne seleziona la tabella e usa i pulsanti Distribuisci righe e
Distribuisci colonne.
Utilizzo dei modelli di tabella
possibile utilizzare i modelli di tabella per inserire una tabella basata su una
raccolta di tabelle preformattate. I modelli di tabella contengono dati di esempio che
consentono di visualizzare l'aspetto della tabella dopo l'aggiunta dei dati.
Fai clic nel punto in cui si desidera inserire la tabella.
Nel gruppo Tabelle della scheda Inserisci fai clic su Tabella, scegli Tabelle veloci e
fai clic sul modello desiderato.
Tabelle veloci
G. Pettarin ECDL Modulo 3: Word 98
Matematicamente.it
3.10 Creare in serie lettere ed etichette
La Creazione guidata Stampa unione, presente nel menu Strumenti, consente di
creare lettere tipo, etichette per indirizzi, buste... attingendo i dati da un elenco
(chiamato origine dati) che pu essere una tabella in Word, un foglio Excel, una
tabella Access.
Gli elementi che "entrano in gioco" nella Stampa unione sono tre:
un documento principale: il documento che contiene il testo comune ad
ogni lettera, etichetta, busta... .
un'origine dati: un file che contiene i dati relativi ad ogni singolo
documento creato dalla Stampa unione. Un'origine dati pu essere
considerata come una semplice tabella. Ogni colonna nell'origine dati
corrisponde a un tipo di informazione, come il nome, cognome, indirizzo,
ecc. Ciascuna delle righe un record di dati contenente le informazioni
relative ad una singola lettera, busta, etichetta...
Le lettere, buste, etichette generate dall'unione.
Le tre fasi della stampa unione
La stampa unione si pu effettuare in due modi:
seguendo le istruzioni passo passo fornite dalla creazione guidata,
utilizzando la barra degli strumenti Stampa unione.
In ogni caso al termine del processo di Stampa unione si avr una lettera tipo,
un'etichetta di indirizzo, una busta per ogni riga dell'elenco.
Creazione guidata stampa unione
Consideriamo, come esempio, di dover creare delle lettere uguali (una informazione
pubblicitaria, una comunicazione informativa, un invito ad una conferenza...) da
inviare ad un insieme di persone (un elenco di clienti, amici, dipendenti...).
G. Pettarin ECDL Modulo 3: Word 99
Matematicamente.it
Per facilitare loperazione crea un nuovo documento Word con una tabella come la
seguente:
nome cognome et
Ugo Ughi 49
Luca Luchi 39
Gianna Giannini 29
Per realizzare lesempio sono sufficienti tre righe di dati: a queste tre righe
corrisponderanno tre lettere. Salva la tabella nella cartella Documenti con il nome
Elenco e chiudi il file. Il documento Elenco sar lorigine dati della stampa unione.
Vediamo ora come realizzare una lettera per ognuna di queste persone con la
Creazione guidata stampa unione.
Creazione documento principale
Apri un nuovo documento Word: il testo comune delle lettere si pu scrivere subito
oppure anche successivamente. Scegli la scheda Lettere della barra multifunzione.
In questa scheda sono presenti le icone per creare un documento di stampa unione,
ma possibile eseguire una stampa unione tramite una procedura guidata, che illustra
il processo nel dettaglio.
Fai clic sulla voce Creazione guidata Stampa unione nel menu dellicona Inizia
stampa unione.
Inizio della stampa unione
Sulla destra del documento appare la finestra per la creazione guidata della Stampa
unione. La procedura guidata costituita da sei fasi.
G. Pettarin ECDL Modulo 3: Word 100
Matematicamente.it
Stampa unione: passaggio 1 di 6
Come tipo di documento sul quale si sta lavorando selezionare Lettere. Fai clic su
Successivo e come documento di partenza scegli Usa il documento corrente. Il
documento attivo diventa il documento principale ed possibile continuare a scrivere
il testo oppure farlo in un passaggio successivo.
Stampa unione: passaggio 2 di 6
G. Pettarin ECDL Modulo 3: Word 101
Matematicamente.it
Le altre due voci permettono di usare un modello di documento (un modello, ad
esempio memo o fax, un foglio Word in cui gi definita la struttura di base del
documento come le impostazioni del documento, i tipi di carattere, layout di pagina,
formattazione speciale ) come documento principale, oppure un qualsiasi altro
documento creato in precedenza. In questo caso fai clic su Inizia da un documento
esistente. Se il documento desiderato non appare nella casella Inizia da un documento
esistente, fai clic su Altri file, quindi scegli Apri.
Fai clic su Successivo.
Selezione destinatari
In questa fase si devi creare o specificare l'origine dati (nel nostro esempio il
documento Elenco), cio il file che contiene i dati relativi ad ogni singolo documento
e selezionare quali tra gli elementi dellelenco sono i destinatari.
Stampa unione: passaggio 3 di 6
Per quanto riguarda la selezione dei destinatari fai clic su Usa elenco esistente e
premi il pulsante Sfoglia. Appare la finestra di dialogo Seleziona origine dati.
L'impostazione predefinita propone la cartella Origini dati utente. Scegli la cartella
Documenti ed apri il file Elenco.
G. Pettarin ECDL Modulo 3: Word 102
Matematicamente.it
Selezione origine dati
Nel caso che il file di origine dati non sia un file di Word (ad esempio un foglio Excel
o una tabella Access) potrebbero apparire delle altre finestre relative al programma
usato: ad esempio nel caso di Excel potrebbe essere richiesto qual il foglio che
contiene i dati.
Scelta del foglio di Excel come origine dati
A questo punto appare la finestra Destinatari Stampa unione che permette di ordinare
e selezionare i destinatari.
G. Pettarin ECDL Modulo 3: Word 103
Matematicamente.it
Destinatari stampa unione
Nella tabella della finestra compaiono tutte le voci presenti nell'origine dati.
possibile selezionare o deselezionare i destinatari con le caselle di controllo accanto
ai nomi. Con un clic sullintestazione di una colonna possibile ordinare i dati
rispetto alla colonna (ad esempio ordinarli per cognome, et). Lo stesso comando
appare nel menu a discesa delletichetta.
In alternativa puoi usare il comando Ordina che appare nella sezione
Perfezionamento elenco destinatari, in basso.
G. Pettarin ECDL Modulo 3: Word 104
Matematicamente.it
Opzioni di ordinamento
In questo caso puoi ordinare a pi livelli: prima per cognome poi, nel caso di
cognomi uguali, per nome e cos via.
Per selezionare dei destinatari in base a certi criteri (tutti i destinatari con et
maggiore di 30, tutti i destinatari di Torino ), fai clic sulla freccia accanto
all'intestazione di colonna.
Criteri di selezione dei destinatari
G. Pettarin ECDL Modulo 3: Word 105
Matematicamente.it
Appare un menu con tutti i dati di quella colonna: con un clic sul dato desiderato si
possono filtrare solo i destinatari riferiti a quel dato.
Nel menu anche presente la voce Avanzate che permette di utilizzare altre opzioni
di selezione: ad esempio si pu specificare lopzione maggiore di, minore di, ecc.
Opzioni di filtraggio dei destinatari
Il comando Filtro, nella sezione Perfezionamento elenco destinatari, rimanda alla
stessa finestra.
Una volta effettuata la selezione la freccia assume un colore blu. Per rivedere tutti i
dati scegliere dal menu della colonna la voce Tutto.
I destinatari filtrati
Il pulsante Trova destinatario permette di cercare un particolare testo nell'elenco dei
destinatari.
Indicatore di
selezione
G. Pettarin ECDL Modulo 3: Word 106
Matematicamente.it
Il comando Trova destinatario
Se selezioni il nome del documento nella casella Origine dati e premi il pulsante
Modifica appare il Modulo dati che permette di modificare i dati (solo se lelenco
stato scritto con Word).
Il Modulo dati
Se fai delle modifiche sono eseguite direttamente sul file di origine dati, il pulsante
Aggiorna ricarica l'origine dati con le modifiche apportate.
Se lorigine dati non gi esistente, pu essere creata durante il processo di stampa
unione con lopzione Crea un nuovo elenco e fare clic su Crea.
Creare un nuovo elenco di destinatari
G. Pettarin ECDL Modulo 3: Word 107
Matematicamente.it
Appare la finestra Nuovo elenco indirizzi dove sono proposti vari campi di dati
(nome, cognome, indirizzo): a questo punto si devono scrivere le informazioni
relative alle varie voci. Non necessario riempire tutti i campi.
Nuovo elenco indirizzi
Il pulsante Personalizza colonne permette di aggiungere, rinominare o eliminare dei
campi.
Dopo aver chiuso la finestra Nuovo elenco indirizzi appare la finestra Salva elenco
indirizzi: scrivere il nome dell'elenco indirizzi nella casella Nome file e selezionare
la cartella in cui memorizzare l'elenco.
In base all'impostazione predefinita, l'elenco verr salvato nella cartella Origini dati
utente. Questa la cartella predefinita in cui verranno cercate le origini dati.
Nel nostro esempio lorigine dati gi esistente e non serve fare alcuna modifica.
Premere quindi il pulsante OK. Fare clic su Successivo.
G. Pettarin ECDL Modulo 3: Word 108
Matematicamente.it
Composizione lettera
A questo punto si puoi completare la composizione del testo comune a ciascuna
lettera tipo.
Stampa unione: passaggio 4 di 6
Per inserire i dati del file di origine dati nel testo procedi nel seguente modo:
fai clic nel punto dove vuoi il campo unione cio il dato (il cognome, il
nome) presente nellorigine dati.
Fai clic su Altro. Appare la finestra Inserisci campo unione.
Selezionare il campo unione desiderato (nome, cognome,) e fare clic sul
pulsante Inserisci, quindi su Chiudi.
G. Pettarin ECDL Modulo 3: Word 109
Matematicamente.it
Inserisci campo unione
Nel documento principale appaiono i segnaposti dei campi unione come si vede in
figura.
Composizione della lettera
Cartella
superiore
Segnaposto dei
campi di stampa
unione
Opzioni di
composizione
lettera
G. Pettarin ECDL Modulo 3: Word 110
Matematicamente.it
I segnaposto dei campi unione appaiono nel testo con il nome della colonna racchiuso
tra parentesi angolate: ad esempio nome, cognome Questi segnaposti saranno
sostituiti nelle lettere tipo dai dati corrispondenti: Il campo unione Cognome, sar
sostituito con Ughi per la prima lettera
L opzione di composizione lettera Blocco di indirizzi permette di inserire gli
indirizzi contenuti nellorigine dati potendo scegliere delle impostazioni di
formattazione predefinite. In questo caso nel documento principale appare il campo
unione AddressBlock.
Blocco di indirizzi
Lopzione di composizione lettera Formula di apertura consente di inserire una
formula di apertura formattata (ad esempio Egregio signor Ugo Ughi) per i campi
presenti nellorigine dati.
G. Pettarin ECDL Modulo 3: Word 111
Matematicamente.it
Formula di apertura
Se il processo di stampa unione non riesce ad interpretare i dati presenti nellorigine
dati possibile scegliere una formula alternativa nella casella Formula di apertura
per nomi di destinatari non validi. In questo caso nel documento principale appare
il campo unione .
L opzione di composizione lettera Affrancatura elettronica ha bisogno di un
programma specifico, e non viene illustrato in questo testo.
Dopo aver completato il testo fai clic su Successivo.
G. Pettarin ECDL Modulo 3: Word 112
Matematicamente.it
Anteprima lettere
In questa fase possibile visualizzare in anteprima le lettere, trovare uno specifico
destinatario, modificare o escludere dei destinatari.
Stampa unione: passaggio 5 di 6
I pulsanti freccia permettono di visualizzare in sequenza le singole lettere ognuna con
le relative voci presenti nellorigine dati.
Il link Trova destinatario permette di cercare un testo nell'elenco dei destinatari.
Il link Modifica elenco destinatari visualizza la finestra Destinatari Stampa unione
gi descritta nel paragrafo Selezione destinatari.
Con il pulsante Escludi destinatario possibile escludere dallunione il destinatario
corrente.
Per terminare la stampa unione fai clic su Successivo.
G. Pettarin ECDL Modulo 3: Word 113
Matematicamente.it
Completamento unione
In questa ultima fase, per la produzione della serie di lettere, sono presenti due link.
Stampa unione: passaggio 6 di 6
Il link Stampa consente di stampare direttamente le lettere. Appare la finestra di
dialogo Unisci alla stampante con tre possibili opzioni:
Tutti per stampare tutti i documenti.
Record corrente per stampare il documento visualizzato.
Caselle Da e A per stampare un intervallo di documenti.
Unisci su stampante
Dopo aver selezionato lopzione desiderata scegliere OK.
Con il link Modifica singole lettere possibile creare un nuovo documento con tutte
le lettere assieme. In questo caso appare la finestra di dialogo Unisci in nuovo
documento, identica alla precedente, per selezionare i record che si desidera unire.
G. Pettarin ECDL Modulo 3: Word 114
Matematicamente.it
Dopo aver selezionato lopzione desiderata e aver fatto clic su OK, verr creato e
aperto un nuovo documento unito dove si potranno personalizzare i singoli
documenti. Al termine sar possibile stampare o salvare il documento unito come un
qualsiasi altro documento.
Le singole lettere
La barra degli strumenti Stampa unione
Se conosci gli aspetti principali della stampa unione e non si vuoi usare la creazione
guidata, puoi utilizzare i pulsanti della scheda Lettere che ti permettono di realizzare
i vari passaggi in modo pi veloce.
I comandi della scheda lettere
Molti dei comandi presenti sulla barra sono stati gi analizzati nel caso precedente.
Utilizzando questa barra il documento corrente il documento principale dove si
scrive il testo comune a tutte le lettere. Il pulsante Inizia stampa unione consente di
specificare che tipo di documento principale si desidera creare: lettere, etichette,
buste, ecc. Per le buste e le lettere ci sono anche degli appositi pulsanti.
Il pulsante Seleziona destinatari, come nel caso precedente, permette di specificare
il file di origine dati: chiaramente questo file deve essere stato creato in precedenza.
Dopo aver specificato lorigine dati con il pulsante Modifica elenco destinatari
puoi ordinare e selezionare i destinatari con le stesse funzionalit gi analizzate.
Anche in questo caso si possono inserire gli indirizzi contenuti nellorigine dati con
impostazioni di formattazione predefinite e delle formule di apertura con i pulsanti
Blocco di indirizzi e Formula di apertura.
G. Pettarin ECDL Modulo 3: Word 115
Matematicamente.it
Con il pulsante Inserisci campo unione si immettono nel testo i segnaposti dei campi
unione evidenziabili con sfondo grigio premendo Evidenzia campi unione.
Il pulsante Regole inserisce dei codici di campo Word: ad esempio il campo
MergeSeq inserisce il numero di lettera unita (1, 2, 3, ecc.) , il campo MergeRec il
numero di riga dellorigine dati, ecc.
Regole
La spiegazione degli altri codici sarebbe troppo articolata e viene quindi omessa:
Accenniamo solo che il campo If permette di scrivere di frasi diverse a seconda del
contenuto di un campo.
Basta fare clic nel punto dove si vuole la frase differenziata e scegliere If. Appare la
seguente finestra.
Campo If
La finestra permette di specificare il criterio e le diverse frasi da riportare.
Nellesempio, se let della persona maggiore o uguale a 18 anni nella relativa
lettera sar scritto visto che lei maggiorenne, altrimenti visto che lei
minorenne.
G. Pettarin ECDL Modulo 3: Word 116
Matematicamente.it
Con il pulsante Anteprima risultati al posto dei campi unione sono visualizzate le
informazioni contenute nella prima riga di dati. I pulsanti con le frecce permettono di
visualizzare le informazioni contenute nelle altre righe. La casella bianca visualizza il
numero di riga corrente.
Il pulsante Trova destinatario, come nel caso precedente, permette di cercare un
testo nell'elenco dei destinatari.
Si possono individuare eventuali errori nel documento principale o nell'origine dati
che impediscono l'esecuzione della stampa unione con il pulsante Controllo
automatico errori.
Con Finalizza ed unisci puoi concludere il processo di stampa unione.
Finalizza ed unisci
I pulsanti Modifica singoli documenti e Stampa documenti hanno le stesse
caratteristiche dei link Stampa e Modifica singole lettere descritti in precedenza.
Nella barra appare una funzionalit aggiuntiva: il pulsante Invia messaggi che, se
come documento principale era stato impostato un messaggio di posta elettronica,
unisce il documento principale e i campi di unione nei messaggi di posta elettronica.
Verr richiesto di specificare un campo unione contenente messaggi di posta
elettronica.
Creare buste ed etichette
possibile utilizzare la stampa unione per creare un foglio di etichette di indirizzi
oppure delle buste. Ogni etichetta (o ogni busta) contiene un indirizzo della lista
utilizzata come elenco dei destinatari.
Vediamo prima come creare delle etichette di indirizzi utilizzando il file Elenco
salvato in precedenza
Utilizziamo la procedura di Creazione guidata Stampa unione scegliendo, dalla
scheda Lettere, la voce corrispondente nel menu del pulsante Inizia stampa unione.
I passaggi sono simili a quelli descritti in precedenza.
Al primo passaggio della procedura seleziona lopzione Etichette.
G. Pettarin ECDL Modulo 3: Word 117
Matematicamente.it
Stampa unione etichette: passaggio 1 di 6
Nel secondo passaggio seleziona lopzione per utilizzare il documento corrente.
Cambia il layout del documento.
Stampa unione etichette: passaggio 2 di 6
A questo punto, fai clic sul link Opzioni etichette per scegliere il tipo di etichetta.
G. Pettarin ECDL Modulo 3: Word 118
Matematicamente.it
Opzioni etichette
Seleziona la stampante che hai a disposizione: a pagina in caso di stampa laser o a
getto di inchiostro, ad alimentazione continua in caso di utilizzo di una stampante ad
aghi.
Adesso devi specificare i dettagli delle etichette che vuoi realizzare.
Esistono infatti diversi tipi di etichette, con diverse dimensioni e numero per foglio:
ci possono essere fogli da 30 etichette (3 in orizzontale, 10 in verticale), etichette per
spedizioni (ad esempio Avery A4/A5 L7165), etichette per CD/DVD lato (ad
esempio Avery A4/A5 L6045 o Microsoft Etichetta supporto) o dorso (ad esempio
Avery A4/A5 L6014), biglietti da visita (Microsoft Biglietto da visita), ecc.
Devi scegliere il fornitore di etichette e il tipo nei relativi menu: preferibile disporre
gi di un pacchetto di fogli per etichette proveniente dai fornitori proposti. Ogni
foglio di determinate dimensioni e contiene un determinato numero di etichette di
dimensioni specifiche. Sulla confezione specificato il numero corrispondente al tipo
di etichetta.
Il pulsante Dettagli visualizza le caratteristiche specifiche delletichetta: margini,
passo, altezza, ecc.
In alternativa, se il tipo di pagine di etichette in uso non corrisponde a nessuna delle
opzioni disponibili, devi specificare le misure con il pulsante Nuova etichetta.
G. Pettarin ECDL Modulo 3: Word 119
Matematicamente.it
Nuova etichetta
Come abbiamo accennato, questa scelta sconsigliata: devi specificare un nome nella
casella Nome etichetta, l'altezza, la larghezza, i margini e altre opzioni per l'etichetta.
necessaria la precisione: se sbagli una misura, anche di un millimetro, la stampa di
un indirizzo potrebbe occupare due etichette.
Alla fine fai clic su OK.
La nuova etichetta verr visualizzata nella casella Tipo come Nome etichetta -
Impostazioni personalizzate e verr associata alla categoria Altre/Personalizza . In
questo modo, quando si utilizzeranno nuovamente le etichette personalizzate, sar
sufficiente selezionare Altre/Personalizza nell'elenco Fornitore etichette.
Al termine fai clic su OK e vai al passaggio successivo: come elenco dei destinatari,
il file Elenco utilizzato anche nei paragrafi precedenti.
Al quarto passaggio puoi comporre le etichette.
G. Pettarin ECDL Modulo 3: Word 120
Matematicamente.it
Stampa unione etichette: passaggio 4 di 6
Verr creato un documento contenente la pagina di etichette. Ai fini della
disposizione delle etichette, in Word viene utilizzata una tabella. Se non sono
visualizzate le righe che separano le etichette, fai clic sulla scheda Layout della
scheda Strumenti tabella: quindi nel gruppo Tabella fare clic su Visualizza griglia.
Adesso puoi creare la struttura delletichetta, inserendo i campi ed eventuali frasi
convenzionali nella prima etichetta.
Se la barra lampeggiante non gi presente, fai clic nella prima etichetta.
Scegli i campi (nome, cognome, indirizzo) con il pulsante Altro, come nel caso di
creazione di una lettera. Stai attento agli spazi tra i campi e vai a capo quando serve.
Se vuoi puoi scrivere manualmente una frase introduttiva: puoi formattare il testo a
tuo piacimento. Ad esempio
La struttura di una etichetta
Per creare le altre etichette allo stesso modo, premi Aggiorna tutte le etichette. Tutte
le etichette assumono lo stesso aspetto della prima.
G. Pettarin ECDL Modulo 3: Word 121
Matematicamente.it
La struttura di tutte le etichette
A questo punto la procedura praticamente conclusa. Il quinto passaggio mostra una
anteprima delle etichette.
Stampa unione etichette: passaggio 4 di 6
Al sesto passaggio puoi procedere con la stampa o con lanteprima.
Per la scrittura delle buste i passaggi sono simili a quelli descritti.
Al primo passaggio seleziona lopzioni Buste: vai al secondo passaggio
G. Pettarin ECDL Modulo 3: Word 122
Matematicamente.it
Stampa unione buste: passaggio 2 di 6
Fai clic su Opzioni busta per scegliere il formato della busta e dellindirizzo.
Opzioni busta
G. Pettarin ECDL Modulo 3: Word 123
Matematicamente.it
Nella casella Formato busta seleziona quella che corrisponde alle dimensioni delle
buste.
Se nessuna scelta corrisponde alle dimensioni delle buste, vai alla fine dellelenco, e
scegli Dimensioni personalizzate.
Dimensioni personalizzate della busta
Scrivi le dimensioni della busta nelle caselle Larghezza e Altezza.
Imposta la formattazione e la posizione dellindirizzo del destinatario e del mittente
nelle sezioni Indirizzo destinatario e Indirizzo mittente . Nella finestra di dialogo
Anteprima sono visualizzati i risultati delle impostazioni.
Per impostare un indirizzo mittente fai clic sul pulsante Office , quindi su Opzioni di
Word. Fai clic su Impostazioni avanzate.
Indirizzo del mittente
G. Pettarin ECDL Modulo 3: Word 124
Matematicamente.it
Scorri verso il basso e nella sezione Generale digita l'indirizzo mittente nella casella
Indirizzo postale.
L'indirizzo verr memorizzato in modo che sia possibile riutilizzarlo ogni volta che si
desidera inserirlo in una busta, in un'etichetta o in un altro documento.
Nella scheda Opzioni di stampa possibile regolare le impostazioni di inserimento
della busta nel cassetto della stampante.
Opzioni di stampa
Al termine, fai clic su OK.
Il passaggio successivo ti permette di scegliere i destinatari come nel caso delle
lettere e delle etichette. Nota che il documento corrente ha preso laspetto di una
busta
G. Pettarin ECDL Modulo 3: Word 125
Matematicamente.it
Stampa unione buste: passaggio 2 di 6
Con il pulsante Sfoglia, come nei casi precedenti, seleziona il file elenco per i
destinatari da stampare sulle buste.
Nel quarto passaggio puoi comporre la struttura della lettera.
Lindirizzo del mittente, che hai specificato nelle Opzioni di Word, gi presente.
Fai clic nella lettera dove deve apparire il destinatario (appare un rettangolo con bordi
blu) e inserisci i campi con Altro.
Stampa unione buste: passaggio 4 di 6
I passaggi successivi sono simili ai casi di etichette e lettere. Nel quinto passaggio hai
una anteprima di ogni lettera. Word genera una busta per ogni indirizzo dell'elenco
indirizzi. Se desideri generare buste solo di determinati indirizzi dell'elenco indirizzi,
sceglie gli indirizzi da escludere con il pulsante Escludi destinatario.
Completa il processo di stampa unione con il sesto passaggio.
G. Pettarin ECDL Modulo 3: Word 126
Matematicamente.it
3.11 Inserire oggetti, note, intestazioni e pi di pagina
nel documento
Con il programma Word possibile inserire in foglio non solo del testo, ma anche
immagini, disegni, grafici, suoni, filmati, elementi di altri programmi. In generale
tutti questi elementi prendono il nome di Oggetti. Un oggetto un qualsiasi elemento
che non fa parte del testo. Una volta che un oggetto stato creato, possibile
ingrandirlo e spostarlo rispetto al testo che ha intorno. Alcuni di questi oggetti, come
i disegni, saranno stampabili, altri, come i suoni, saranno utilizzabili solo nel
documento elettronico. Le possibilit offerte sono veramente molto ampie e non
possibile descriverle tutte. Ci limiteremo quindi allinserimento delle ClipArt. Le
ClipArt sono delle immagini predefinite, disponibili per ogni programma del
pacchetto Office, gi predisposte con loro dimensioni e colori.
Tratteremo solo linserimento di questo tipo di disegni proprio per il fatto che sono
gi preconfezionati: il programma Word possiede infatti dei propri strumenti di
disegno, con moltissimi comandi, che permettono di realizzare dei disegni di buon
livello tecnico. Come abbiamo gi accennato la trattazione completa di questi
strumenti sarebbe troppo estesa (e richiede anche qualche conoscenza tecnica).
Nellultimo paragrafo verr illustrata, a grandi linee, la modalit per inserire un
generico oggetto in un documento Word. Alla fine si vedr come inserire delle note
in un documento.
G. Pettarin ECDL Modulo 3: Word 127
Matematicamente.it
3.12 Inserire le clipart
Prima di inserire unimmagine ClipArt devi posizionare la barra lampeggiante nel
punto in cui vuoi mettere limmagine.
Nel gruppo Illustrazioni della scheda Inserisci fai clic sul pulsante ClipArt.
Il pulsante ClipArt
Appare nella parte destra dello schermo la finestra ClipArt, da cui possibile
consultare un archivio di immagini, e nelle ultime versioni di Word anche di suoni e
filmati, da aggiungere al testo.
La finestra ClipArt
Se vuoi rimuovere la finestra basta fare un clic sul pulsante con la . Nella casella
Cerca puoi specificare una parola o una frase che descriva limmagine desiderata (ad
esempio computer, casa, ecc.).
Se non si specifica nulla vengono cercate tutte le clipart. La casella Cerca in
permette di specificare dove effettuare la ricerca delle immagini: in tutte le cartelle
presenti nella memoria del calcolatore, nella raccolta di immagini di Office, ecc. . Se
G. Pettarin ECDL Modulo 3: Word 128
Matematicamente.it
si vuole limitare la ricerca solo alle immagini Clipart del pacchetto Office lasciare il
segno di spunta solo sulla casella Insiemi di Office.
Il pulsante Vai avvia (o interrompe) la ricerca. Quando viene avviata una ricerca, nel
riquadro attivit Inserisci ClipArt iniziano ad apparire le anteprime di disegni,
fotografie, suoni e altri file multimediali.
Le ClipArt
Posizionandosi con il mouse su ciascuna icona possibile visualizzare una breve
descrizione dell'immagine. Se fate clic sulla freccia alla destra dellimmagine, invece,
appare un menu di comandi: con il comando Inserisci possibile inserire l'immagine
all'interno del testo, in corrispondenza della barra lampeggiante.
G. Pettarin ECDL Modulo 3: Word 129
Matematicamente.it
La ClipArt inserita nel foglio di Word
La clipart stata inserita nel testo, come se fosse un carattere gigantesco.
Spostare e ridimensionare una Clipart
Se si fa un clic sopra la clipart questa risulta selezionata: attorno allimmagine
appaiono delle maniglie bianche.
Una ClipArt con le maniglie di ridimensionamento e rotazione
Utilizzando queste maniglie possibile ingrandire o restringere limmagine: quando
si posiziona il puntatore del mouse sopra una delle maniglie, il puntatore assume la
forma di una doppia freccia nera. A questo punto si deve premere e tenere premuto il
pulsante sinistro del mouse e trascinare fino alla dimensione desiderata.
La maniglia verde permette di ruotare la clipart
G. Pettarin ECDL Modulo 3: Word 130
Matematicamente.it
Una clipart pu essere allineata nella parte sinistra, destra o al centro della riga con i
pulsanti di allineamento del paragrafo presenti nella barra di formattazione descritti
nel capitolo relativo ai paragrafi.
Per eliminare la clipart basta selezionarla e premere il tasto CANC della tastiera.
Inserire un oggetto
Come accennato in precedenza la descrizione dellinserimento di oggetti in un
documento Word verr illustrata solo a grandi linee.
Prima di inserire un elemento (oggetto) esterno prodotto con un'altra applicazione
devi posizionare la barra lampeggiante nel punto in cui vuoi mettere limmagine.
Nel gruppo Testo della scheda Inserisci scegli dal menu del pulsante Inserisci
oggetto la voce Oggetto.
Pulsante Inserisci oggetto
La finestra Inserisci oggetto composta da due schede.
Finestra Inserisci oggetto
La scheda Crea nuovo oggetto permette di creare un nuovo oggetto con uno dei
programmi presenti nella lista. Una volta scelto il programma e confermato con OK,
appare nel documento Word uno spazio per comporre loggetto desiderato con i
comandi dellapplicazione scelta.
G. Pettarin ECDL Modulo 3: Word 131
Matematicamente.it
La seconda scheda Crea da file permette di inserire un oggetto appartenente un file
esistente.
Crea da file
Il pulsante Sfoglia apre la finestra di dialogo dove possibile scegliere il file da
inserire.
Inserire un nota
Le note a pi di pagina e di chiusura sono dei testi utilizzati per illustrare,
commentare o fornire riferimenti al testo presente nel foglio. Le note sono utili a
chiarire dei concetti contenuti nella varie frasi, a spiegare della parole poco
comprensibili o semplicemente per riportare la fonte di una data informazione. Una
nota composta da due parti collegate fra loro: il segno di rimando della nota, cio un
numero, un carattere, un simbolo che indica la presenza di informazioni
supplementari sul termine indicato e il testo corrispondente. Un esempio di nota per il
termine computer il seguente: computer
1
. Il numero uno (in apice) il segno di
rimando della nota.
La visualizzazione pi adatta per inserire le note la visualizzazione Bozza, dato che
con questa visione i comandi risultano pi semplici.
Per inserire una nota devi posizionare la barra lampeggiante nel punto in cui desideri
far apparire il riferimento alla nota.
Nel gruppo Note a pi di pagina della scheda Riferimenti fai clic su Inserisci nota
a pi di pagina.
G. Pettarin ECDL Modulo 3: Word 132
Matematicamente.it
Il pulsante Inserisci nota a pi di pagina
Appare il rimando della nota nel punto desiderato. Inoltre, nella visualizzazione
Bozza, appare una finestra nella parte inferiore della finestra, gi corredata
dell'indicatore di rimando, che consente l'inserimento del testo relativo alla nota.
Nota a pi di pagina
Per impostazione predefinita, le note a pi di pagina vengono inserite alla fine di ogni
pagina e le note di chiusura (pulsante Inserisci nota di chiusura) alla fine del
documento.
Una volta effettuato l'inserimento del testo relativo alla nota in calce, chiudi la
finestra di inserimento.
Per visualizzare il testo di una nota posiziona il puntatore del mouse sul segno di
rimando della nota. Il testo della nota verr visualizzato sopra al segno.
La casella con il testo della nota
G. Pettarin ECDL Modulo 3: Word 133
Matematicamente.it
Per modificare il testo di una nota fai un doppio clic in corrispondenza del rimando
della nota da modificare. Riappare la finestra delle visualizzando il testo relativo alla
nota in questione.
Per modificare il formato delle note a pi di pagina o di chiusura, fai clic sulla
freccetta in fondo a destra del gruppo Note a pi di pagina.
Appare la finestra di dialogo Note a pi di pagina e di chiusura.
Note a pi di pagina e di chiusura
Vediamo le caratteristiche pi importanti che si possono impostare in questa finestra.
Le opzioni Note a pi di pagina e Note di chiusura specificano dove deve apparire
la nota. Infatti la nota si pu trovare:
a fondo pagina (a pi di pagina) che la posizione tradizionale per le note in
calce. Word stampa le note in fondo alla pagina nella quale appare il rimando.
a fine documento (di chiusura): Word stampa tutte le note dopo l'ultima riga
del documento.
Nella casella Formato numero puoi specificare il tipo di numero per la numerazione
delle note: normale (1, 2, 3,) con lettere (a, b, c,), con numeri romani (I, II, III,
) .. In questo caso la numerazione automatica: dopo la nota con rimando 1,
verr inserita la nota con rimando 2.
Se invece specifichi un simbolo per le note nella casella Segno personalizzato
(eventualmente selezionandolo tra i simboli con il pulsante Simbolo) il rimando non
sar automatico ma dovr essere specificato per ogni nota. Nel caso della
numerazione automatica nella casella Comincia da puoi impostare il numero per la
prima nota che appare sul documento.
G. Pettarin ECDL Modulo 3: Word 134
Matematicamente.it
Quando vuoi eliminare una nota basta che cancelli il segno di rimando della nota nel
testo principale. Se elimini un segno di rimando di una nota numerata
automaticamente, le altre note verranno rinumerate in base al nuovo ordine.
Intestazioni e pi di pagina
Le intestazioni e i pi di pagina sono aree nei margini superiore e inferiore di ogni
pagina di un documento.
Le intestazioni e il pi di pagina rappresentano elementi molto utilizzati
nell'impaginazione di documenti formali, perch permettono di fornire al documento
una cornice informativa che caratterizza ogni pagina.
Nelle intestazioni e nei pi di pagina si possono inserire diverse informazioni: per
esempio, si pu immettere la data del documento, il titolo del capitolo, il nome
dell'autore o il logo dell'azienda che lo ha redatto.
La caratteristica principale di questi spazi quella di duplicare il loro contenuto in
tutte le pagine del documento. Prendendo ad esempio un libro, nellintestazione viene
riportato il titolo del libro e nel pi di pagina il numero della pagina, il tutto ripetuto
per lintero libro.
Le intestazioni e i pi di pagina si usano, ad esempio, per creare carta intestata.
Per inserirle, nel gruppo Intestazione e pi di pagina della scheda Inserisci, fai clic
su Intestazione o Pi di pagina.
I pulsanti Intestazione e Pi di pagina
G. Pettarin ECDL Modulo 3: Word 135
Matematicamente.it
Appaiono diversi modelli di intestazione o pi di pagina. Fai clic su quello che
preferisci. L'elemento intestazione o il pi di pagina verr inserito in tutte le pagine
del documento.
Proviamo, ad esempio, un pi di pagina di tipo Alfabeto.
Pi di pagina Alfabeto
Appare il fondo della pagina con un segnaposto dove puoi scrivere il testo. Se
inserisci una tabulazione il segnaposto va nel centro.
Appare anche una nuova barra multifunzione, Progettazione, per inserire degli
elementi in modo veloce, ad esempio la data, il numero di pagina o altre Parti
rapide. Nella figura evidenziato il campo che inserisce il nome del file.
Campo FileName
Per uscire dal pi di pagina fai clic su Chiudi intestazione e pi di pagina.
G. Pettarin ECDL Modulo 3: Word 136
Matematicamente.it
3.13 Controllo ortografico
Word offre una serie di strumenti che aiutano a controllare l'ortografia e la
grammatica del testo e a correggere gli errori sia in fase di stesura sia
successivamente, durante la revisione del documento.
Mentre si scrive il testo, infatti, Word sottolinea le parole che presentano dei
problemi ortografici con una linea ondulata rossa e segna con una linea verde le
imprecisioni grammaticali. Ad esempio:
Errore ortografico e imprecisioni grammaticali
Se non vuoi visualizzare queste indicazioni le puoi disattivare con la scheda
Strumenti di correzione nelle Opzioni di Word (pulsante Office) togliendo il segno
di spunta dalla casella Controllo ortografia durante la digitazione.
Strumenti di correzione
Puoi correggere una parola errata (quindi sottolineata in rosso) con gli strumenti di
correzione di Word: fai clic con il tasto destro del mouse vicino alla parola o la frase
sottolineata dal correttore.
G. Pettarin ECDL Modulo 3: Word 137
Matematicamente.it
Suggerimenti di Word
Il programma apre una finestra di dialogo a lato della parola, in cui sono presentati i
suggerimenti di Word ed eventuali sinonimi con i quali possibile sostituire la
parola.
I sinonimi di una parola (anche corretta) si possono avere anche con un clic del tasto
destro sulla parola e scegliendo Sinonimi.
I sinonimi
possibile anche fare le correzioni dopo aver scritto un testo con il pulsante
Controlla ortografia e grammatica, nel gruppo Strumenti di correzione della
scheda Revisione.
Controlla ortografia e grammatica
G. Pettarin ECDL Modulo 3: Word 138
Matematicamente.it
Word inizia a perlustrare il documento alla ricerca di errori. Appare una finestra di
dialogo che suggerisce le correzioni per i termini che Word non conosce.
Ortografia e grammatica
Con il pulsante Cambia puoi accettare il suggerimento con cui Word consiglia di
sostituire l'errore. Con Cambia tutto puoi modificare tutte le occorrenze della parola.
Puoi decidere di ignorare il suggerimento con le opzioni Ignora questa volta e
Ignora tutto.
Puoi aggiungere nuove parole al dizionario interno al programma con il pulsante
Aggiungi al dizionario.
G. Pettarin ECDL Modulo 3: Word 139
Matematicamente.it
Glossario
Allineamento: impostazione del paragrafo allinterno della pagina. Lallineamento
pu essere a sinistra al centro, a destra, giustificato.
Alt: tasto speciale, situato sul lato sinistro della barra spaziatrice, che, in
combinazione con il tastierino numerico, permette di ottenere i caratteri delle tabelle
del codice ASCII.
Alt gr: tasto speciale, situato sul lato destro della barra spaziatrice, che permette di
scrivere il terzo simbolo dei tasti tripli, cio il caratteri [, ], , @, #.
Annulla: Il tasto Annulla permette di annullare loperazione effettuata.
Apice: effetto del carattere per elevare il testo selezionato. Ad esempio per scrivere
sig.
ina
o per formule tipo x
2
.
Arial: tipo di carattere di scrittura con Word.
Ascii: il codice ASCII rappresenta la codifica dei caratteri, numeri, simboli utilizzati
nella scrittura con il computer. Esiste una tabella ASCII originaria che indica la
codifica dei 128 caratteri standard e una tabella ASCII estesa per ulteriori 128
simboli.
Automazione dufficio: nel contesto del software, si intende linsieme di programmi
per rendere il lavoro dufficio realizzabile tramite il computer.
Avvio: vedi Start.
Barra degli strumenti: barra che riporta una serie di icone per selezionare le
funzioni utilizzate con maggiore frequenza, come Apri, Salva, Stampa.
Barra dei menu: barra che riporta le funzioni disponibili per lapplicazione relativa,
suddivise in menu per facilitarne la ricerca.
Barra del titolo: barra di intestazione di una finestra, che riporta il nome
dellapplicazione e pulsanti per ingrandire/rimpicciolire la finestra, per chiudere
lapplicazione, per sospenderne temporaneamente le operazioni.
Barra delle applicazioni: barra presente sullo schermo sulla quale sono posizionati il
pulsante di avvio (Avvio o Start), i pulsanti relativi alle finestre aperte e lorologio.
Barra di scorrimento: barra verticale o orizzontale che consente di spostarsi
allinterno di unarea di lavoro, quando la finestra non riesce a visualizzarla per
intero.
Barra di stato: barra che visualizza la fase operativa dellapplicazione.
Canc: il tasto che cancella i caratteri immediatamente a destra del cursore.
Carattere: unit elementare per la rappresentazione dei dati: pu essere costituito da
una lettera dellalfabeto, da un numero, da un simbolo.
Carattere jolly: il carattere jolly un particolare carattere, ad esempio un asterisco
(*) o un punto interrogativo (?),utilizzato per rappresentare uno o pi caratteri reali
G. Pettarin ECDL Modulo 3: Word 140
Matematicamente.it
durante la ricerca di un testo: ad esempio la scrittura d*e permette di trovare il testo
dovete, ditte, danze.
Cartella: contenitore virtuale in cui inserire i dati, raccoglierli e organizzarli.
Cella: unit base di una tabella, intersezione di una riga e di una colonna.
Cliccare: operazione che consiste nel posizionare il puntatore del mouse e premere
una volta il tasto sinistro su una zona del monitor,dell'immagine, sul pulsante o la
parola, che s'intende attivare o selezionare.
ClipArt: disegni e immagini che si possono inserire nei documenti.
Colonna: sequenza verticale di celle.
Copia: comando che permette di memorizzare il testo selezionato nella memoria
temporanea del calcolatore per poter essere copiato, tramite il comando Incolla, in
unaltra parte del documento.
Corsivo: metodo di rappresentazione dei caratteri tipografici in modo inclinato.
Crenatura carattere: caratteristica dei caratteri che permette di specificare lo spazio
tra certe combinazioni di caratteri (ad esempio oe, ai,...). Gli effetti di questo
comando sono visibili solo se la dimensione del carattere molto grande.
Ctrl: tasto speciale, situato sui lati della barra spaziatrice, utilizzato in combinazione
con altri tasti. Ad esempio ctrl+c corrisponde al comando Copia, ctrl+v corrisponde
al comando Incolla.
Cursore: barra verticale lampeggiante (blinking) che indica il punto esatto nel quale
lapplicazione accetta linserimento di caratteri all'interno di un documento. Il cursore
si sposta tramite i tasti con le quattro frecce di direzione, con il puntatore (gestito dal
mouse) e con il tasto di tabulazione.
Delete: vedi tasto Canc.
Directory: vedi cartella.
Dischetto: vedi floppy disk.
Disco: unit periferica per la memorizzazione di dati, costituita da uno o pi piatti
sovrapposti, di forma circolare, tenuti in rotazione per poter registrare dati o leggere i
dati registrati in precedenza.
Disco fisso: vedi hard disk.
Elaborazione testi: programma per lintroduzione, la correzione, limpaginazione,
larchiviazione e la stampa di documenti di tipo testo.
Fare clic: vedi cliccare.
Fare doppio clic: premere e rilasciare due volte, in rapida successione, il tasto di
selezione di un dispositivo di puntamento, senza spostare il puntatore dalla scelta.
File: pu essere genericamente definito come insieme omogeneo di dati registrato in
maniera permanente su disco fisso o su dischetto come documento. Un file dunque
G. Pettarin ECDL Modulo 3: Word 141
Matematicamente.it
un documento di un word processor, un disegno realizzato con un programma di
grafica, una tabella realizzata con un foglio elettronico
Finestra: linterfaccia con cui il sistema operativo Windows visualizza le
informazioni (di qualunque tipo esse siano) all'utente. Ci sono, infatti, finestre che
contengono applicazioni, comandi o documenti.
Finestra attiva: la finestra in primo piano, quella che attualmente riceve i comandi
dal mouse o dalla tastiera.
Finestra di dialogo: una particolare finestra usata generalmente per scegliere delle
opzioni o impostare dei parametri nel programma per eseguire una determinata
funzione o procedura.
Finestra di messaggio: la finestra che appare sullo schermo quando il programma
in uso deve comunicare un messaggio all'utente, segnalare un errore o chiedere
conferma all'utente circa un'operazione.
Floppy disk: unit di memoria di massa, estraibile, di bassa capacit.
Font: il termine inglese che si usa per identificare un tipo di carattere: per esempio
Arial, Times new roman, Courier New, Century Il font rappresenta quindi la
forma del carattere.
Formattare (documento): rappresenta l'operazione con cui si decide l'impostazione
visiva da dare ad un documento attraverso la modifica dei margini, degli stili, dei
colori, dello sfondo.
Grassetto: metodo di rappresentazione dei caratteri tipografici in modo pi marcato,
usato in genere per evidenziare delle parti del testo.
Hard disk: unit di memoria di massa, di notevole capacit, non rimovibile cio
sempre presente nel PC.
Icona: disegno di dimensioni ridotte che richiama la funzione ad essa associata.
Incolla: comando che permette di inserir nel documento corrente un testo copiato
(vedi Copia) o tagliato (vedi Taglia) .
Intestazione: testo ripetuto in cima ad ogni pagina di un documento, contenente, ad
esempio, numero di pagina, titolo del capitolo, la data.
Invio: il tasto che serve generalmente ad andare a capo o confermare una
operazione.
Layout: o disposizione; indica il modo in cui vengono disposti su una pagina i vari
elementi che la compongono, quali testo, immagini, grafica, sfondi, bordi, margini e
cosi via.
Menu: il sistema utilizzato da Windows per proporre all'utente le liste di comandi o
opzioni disponibili all'interno di un programma. Spesso le voci sono richiamabili
oltre che con il mouse anche con scorciatoie da tastiera.
G. Pettarin ECDL Modulo 3: Word 142
Matematicamente.it
Menu a Tendina: sistema di menu composto da una serie finestre che appaiono sullo
schermo a discesa, presentando le opzioni disponibili ad ogni momento.
Num lock: tasto della tastiera che permette l'abilitazione del tastierino numerico in
modo da produrre una cifra alla pressione di un tasto.
Office Automation: vedi Automazione dufficio.
Paragrafo: in un programma di videoscrittura, e l'insieme di qualunque cosa si trovi
tra due indicatori di paragrafo (generalmente due ritorni a capo), compresi titoli e
righe bianche.
Pedice: effetto del carattere per abbassare il testo selezionato. Ad esempio per
scrivere formule tipo H
2
O.
Pi di pagina: testo ripetuto in fondo ad ogni pagina di un documento, contenente, ad
esempio, numero di pagina, titolo del capitolo, la data
Pulsante: icona alla quale associata una funzione, attivata direttamente quando il
pulsante viene azionato mediante il mouse.
Qwerty: tipo di tastiera diffuso in America, ma anche in Italia; prende il nome dalle
prime lettere in
alto a sinistra della tastiera.
Qzerty: tastiera tipicamente italiana.
Return: vedi Invio.
Rientro: l'allineamento di un paragrafo o di una riga rispetto alla parte restante del
testo
Riga: in un programma di videoscrittura una sequenza orizzontale di caratteri
(anche nessuno). In particolare per una tabella una sequenza orizzontale di celle.
Righello: barra dotata di una scala, che permette di definire la dimensione orizzontale
dei paragrafi, le spaziature, i punti di tabulazione.
Ripristina: comando che revoca le azioni del pulsante Annulla.
Scroll Bar: vedi barra di scorrimento.
Shift: chiamato anche tasto maiuscole, permette di scrivere i caratteri in maiuscolo e
di scrivere il secondo carattere dei tasti doppi e tripli.
Shift lock: chiamato anche tasto maiuscole fisse, permette di scrivere i caratteri in
maiuscolo, ma non il secondo carattere.
Sistema Operativo: gruppo di programmi che controlla le funzioni di base di un
computer; le funzioni del sistema operativo comprendono l'interpretazione di
programmi, la creazione di file di dati e il controllo della trasmissione e ricezione di
dati (input output) fra il computer e la memoria e le altre periferiche.
G. Pettarin ECDL Modulo 3: Word 143
Matematicamente.it
Software: insieme di programmi e relativa documentazione utilizzato su un
computer; in particolare il termine si riferisce ai programmi che dirigono le attivit
del sistema.
Sottolineato: metodo di rappresentazione dei caratteri tipografici usato per
evidenziare delle parti del testo tramite sottolineatura.
Stampa unione: comando che consente di creare lettere tipo, etichette per indirizzi,
buste... attingendo i dati da un elenco.
Stampante: unit di output, per riprodurre su carta le informazioni prodotte dal
computer.
Stile: insieme di formati applicati ai vari elementi di un documento (intestazioni a
vari livelli, didascalie, corpo del testo).
Start: o Avvio. il pulsante, presente nella barra delle applicazioni di Windows, che
permette di accedere ai programmi presenti nel PC:
Tabella: struttura formata da celle organizzate in righe e colonne.
Tabulazione: un indice di posizione sul righello orizzontale che indica dove
rientrare il testo o dove iniziare una colonna di testo.
Taglia: comando che permette di memorizzare il testo selezionato nella memoria
temporanea del calcolatore per poter essere spostato, tramite il comando Incolla, in
unaltra parte del documento.
Tastiera: dispositivo di input fornito di interruttori attivati mediante la pressione dei
tasti; ogni pressione di un tasto attiva un interruttore, il quale trasmette il codice
specifico al computer; a sua volta il codice di ogni tasto corrisponde al carattere
ASCII indicato sul tasto stesso.
Tasti Freccia: sono quattro tasti speciali sulla tastiera, generalmente in un blocco
separato dagli altri, e contrassegnati appunto da frecce, che muovono il cursore sullo
schermo nelle quattro direzioni.
Tasti Funzione: sono i tasti contrassegnati da F1 a F12 che indicano al computer di
eseguire determinate operazioni.
Thesaurus: un dizionario dei sinonimi, cio un repertorio di parole aventi lo stesso
significato. presente praticamente in tutti i programmi di video scrittura esistenti.
Times new roman: tipo di carattere di scrittura con Word.
Webdings: tipo di carattere di scrittura con Word.
Windows: tipo di sistema operativo a interfaccia grafica.
Wingdings: tipo di carattere di scrittura con Word.
Word Processor (elaboratore di testo): ' un programma (il pi diffuso senz'altro
Microsoft Word) per la realizzazione di documenti. Le versioni attuali di questi
software consentono la realizzazione sia di semplici lettere su carta intestata sia di
documenti complessi come libri e manuali.
Potrebbero piacerti anche
- Uso Di FreeHand MXDocumento414 pagineUso Di FreeHand MXClemente Ingenito100% (1)
- Prova Di Informatica Per Tutti I Concorsi Pubblici (M.schiano Di Pepe)Documento168 pagineProva Di Informatica Per Tutti I Concorsi Pubblici (M.schiano Di Pepe)Paolo CaldarellaNessuna valutazione finora
- Flowgorithm Manuale ITA - 3Documento63 pagineFlowgorithm Manuale ITA - 3Santiago MoralesNessuna valutazione finora
- Informatica Per ManualeDocumento282 pagineInformatica Per ManualeKalialaniNessuna valutazione finora
- Dispensa Modulo 3Documento21 pagineDispensa Modulo 3a_pileg85Nessuna valutazione finora
- Appunti iNFORMATICA GENERALE PDFDocumento21 pagineAppunti iNFORMATICA GENERALE PDFvalestefano79Nessuna valutazione finora
- Modulo 3 Elaborazione Testi-FDocumento109 pagineModulo 3 Elaborazione Testi-FGaby1503Nessuna valutazione finora
- La Guida Definitiva Per Sviluppatori Di Software: CONSIGLI E TRUCCHIDa EverandLa Guida Definitiva Per Sviluppatori Di Software: CONSIGLI E TRUCCHINessuna valutazione finora
- TabletDocumento8 pagineTabletMarco TerranaNessuna valutazione finora
- Manuale Italiano CamBamDocumento172 pagineManuale Italiano CamBamortiz_beliNessuna valutazione finora
- Il Progresso Scientifico Dell'informaticaDocumento24 pagineIl Progresso Scientifico Dell'informaticaMarco S. NobileNessuna valutazione finora
- 01 Manuale ECDL Modulo 2 PDFDocumento16 pagine01 Manuale ECDL Modulo 2 PDFsalvatore_livecchiNessuna valutazione finora
- RegEx per autori, scrittori e redattori. Guida operativa all'utilizzo delle espressioni regolari nel trattamento di testi digitali.Da EverandRegEx per autori, scrittori e redattori. Guida operativa all'utilizzo delle espressioni regolari nel trattamento di testi digitali.Nessuna valutazione finora
- Curriculum Vitae EuropassDocumento7 pagineCurriculum Vitae EuropassClaraNessuna valutazione finora
- Sviluppare applicazioni Web con Google Apps Script ed AngularJSDa EverandSviluppare applicazioni Web con Google Apps Script ed AngularJSValutazione: 3 su 5 stelle3/5 (1)
- Guida per i docenti di teoria e ITP a Tecnologia e Progettazione per il mondo digitale e per il webDa EverandGuida per i docenti di teoria e ITP a Tecnologia e Progettazione per il mondo digitale e per il webNessuna valutazione finora
- Pettarin ECDL Modulo1Documento102 paginePettarin ECDL Modulo1Marco PalmaNessuna valutazione finora
- ECDL1Documento32 pagineECDL1Carlo BertolazziNessuna valutazione finora
- Handbook Excel 365: Dalle basi al livello avanzatoDa EverandHandbook Excel 365: Dalle basi al livello avanzatoNessuna valutazione finora
- Glossario FormazioneDocumento55 pagineGlossario Formazionepippo_dinataleNessuna valutazione finora
- Corso Word PDFDocumento128 pagineCorso Word PDFFabioNessuna valutazione finora
- Dispensa Access Avanzato Ecdl 5Documento14 pagineDispensa Access Avanzato Ecdl 5Kheper MessoriNessuna valutazione finora
- Tecnologia e Progettazione per il mondo digitale e per il web IIIDa EverandTecnologia e Progettazione per il mondo digitale e per il web IIINessuna valutazione finora
- Modulo 2 Uso Del Computer e Gestione Dei File-FDocumento80 pagineModulo 2 Uso Del Computer e Gestione Dei File-FErika MigliettaNessuna valutazione finora
- DATABASE Dal modello concettuale ER all’applicativo finale in Access, Visual Basic, Pascal, Html e Php: All'interno esempi di applicativi realizzati con Access, Visual Studio, Lazarus e WampDa EverandDATABASE Dal modello concettuale ER all’applicativo finale in Access, Visual Basic, Pascal, Html e Php: All'interno esempi di applicativi realizzati con Access, Visual Studio, Lazarus e WampNessuna valutazione finora
- Tutto Sulla Tecnologia Blockchain: La Migliore Guida Per Principianti Su Blockchain, Mining, Bitcoin, Ethereum, Litecoin, Zcash, MoneroDa EverandTutto Sulla Tecnologia Blockchain: La Migliore Guida Per Principianti Su Blockchain, Mining, Bitcoin, Ethereum, Litecoin, Zcash, MoneroNessuna valutazione finora
- Test Modulo 1Documento16 pagineTest Modulo 1luca espositoNessuna valutazione finora
- Esercizi Google DriveDocumento2 pagineEsercizi Google Driverob.bas.schoolNessuna valutazione finora
- Test ExcelDocumento2 pagineTest ExcelElisabettaNessuna valutazione finora
- Percorso Intelligenza ArtificialeDocumento7 paginePercorso Intelligenza ArtificialeSpikeSpiegelNessuna valutazione finora
- Computer EssentialsDocumento2 pagineComputer EssentialsmarioNessuna valutazione finora
- Tabelle Pivot per tutti. Dalle semplici tabelle alle Power-Pivot: Guida utile per la creazione delle Tabelle Pivot in ExcelDa EverandTabelle Pivot per tutti. Dalle semplici tabelle alle Power-Pivot: Guida utile per la creazione delle Tabelle Pivot in ExcelNessuna valutazione finora
- Word-Excel - Tabelle DinamicheDocumento4 pagineWord-Excel - Tabelle Dinamichegeppetto48Nessuna valutazione finora
- Informatica BiennioDocumento32 pagineInformatica BiennioicaroheartNessuna valutazione finora
- Guida Strumenti G SuiteDocumento19 pagineGuida Strumenti G SuiteSabrina GallelloNessuna valutazione finora
- Curriculum Vitae Fabio RussoDocumento4 pagineCurriculum Vitae Fabio Russo110218Nessuna valutazione finora
- Impariamo A StudiareDocumento58 pagineImpariamo A StudiareraffamaidenNessuna valutazione finora
- Manuale WordDocumento28 pagineManuale WordGiacomo NarducciNessuna valutazione finora
- Test Modulo 1 EcdlDocumento2 pagineTest Modulo 1 EcdlmolicriNessuna valutazione finora
- ECDL-modulo 2 PDFDocumento80 pagineECDL-modulo 2 PDFGaby1503Nessuna valutazione finora
- Come Scaricare Autocad EducationalDocumento6 pagineCome Scaricare Autocad EducationaljkvnseNessuna valutazione finora
- Informatica 1Documento183 pagineInformatica 1Daniele PremariniNessuna valutazione finora
- Rappresentazione Digitale Dell'informazioneDocumento38 pagineRappresentazione Digitale Dell'informazioneAlexNessuna valutazione finora
- Materiale Didattico Ecdl CoreDocumento2 pagineMateriale Didattico Ecdl Coreju15loNessuna valutazione finora
- Nuova EcdlDocumento5 pagineNuova Ecdlenricareggiani100% (1)
- Welcome To Oracle 12cDocumento439 pagineWelcome To Oracle 12csexmagnusNessuna valutazione finora
- Introduzione PythonDocumento119 pagineIntroduzione PythonAlexNessuna valutazione finora
- Primi Passi PDFDocumento2 paginePrimi Passi PDFwalsgvgmailcomNessuna valutazione finora
- Tesi Di Laurea: Integrazione Software Via Web ServiceDocumento164 pagineTesi Di Laurea: Integrazione Software Via Web ServiceDiego de Felice100% (12)
- Dispense ExcelDocumento23 pagineDispense ExceldirdixNessuna valutazione finora
- Progettazione e Gestione Del SoftwareDocumento32 pagineProgettazione e Gestione Del SoftwareFrancesco CardilloNessuna valutazione finora
- Una Semplice Grammatica SintatticaDocumento28 pagineUna Semplice Grammatica Sintatticayoungz89Nessuna valutazione finora
- Dispensa Access Base ECDL 5Documento37 pagineDispensa Access Base ECDL 5Kheper MessoriNessuna valutazione finora
- Excel SoluzioniDocumento19 pagineExcel SoluzioniRoberto ZanettoNessuna valutazione finora
- Elementi Di Informatica Per Il Corso EcdlDocumento82 pagineElementi Di Informatica Per Il Corso EcdlFiodor ZiuNessuna valutazione finora
- Il Framework Vaadin Per Il Presentation LayerDocumento8 pagineIl Framework Vaadin Per Il Presentation LayerRosario TurcoNessuna valutazione finora
- v2005 01 vbj61Documento70 paginev2005 01 vbj61turing-club100% (1)
- Programmazione Tornio CNCDocumento16 pagineProgrammazione Tornio CNCJennifer PetersonNessuna valutazione finora
- Simulazione Informatica - Amministrazione Finanza e Marketing Articolazione Sistemi Informativi AziendaliDocumento2 pagineSimulazione Informatica - Amministrazione Finanza e Marketing Articolazione Sistemi Informativi AziendaliSkuola.netNessuna valutazione finora