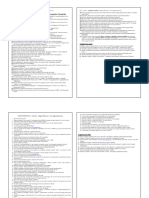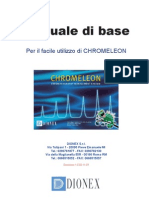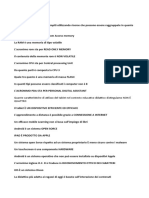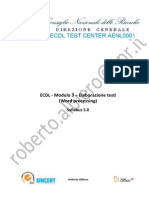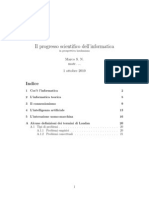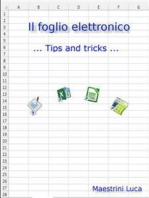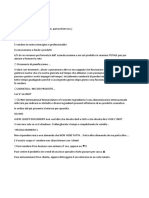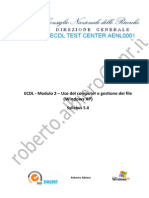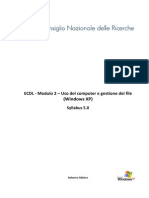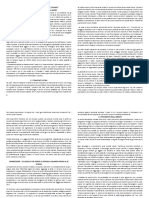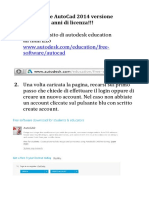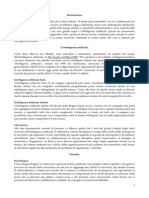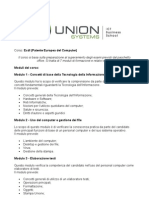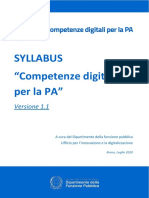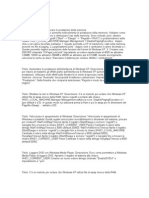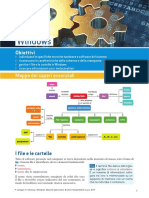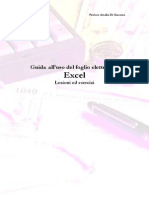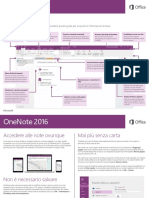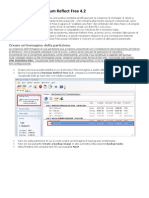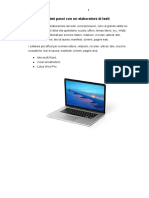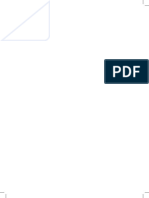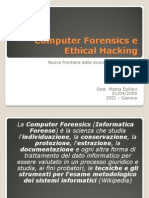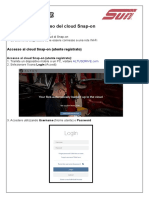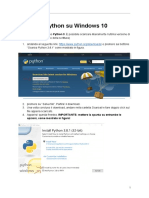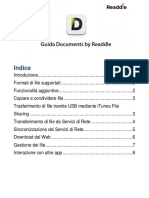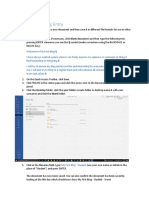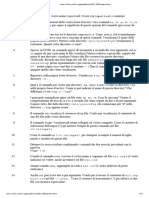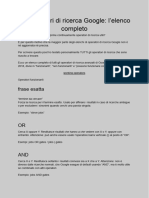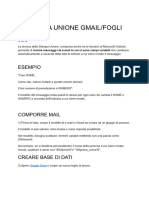Documenti di Didattica
Documenti di Professioni
Documenti di Cultura
Esercizi Google Drive
Caricato da
rob.bas.schoolCopyright
Formati disponibili
Condividi questo documento
Condividi o incorpora il documento
Hai trovato utile questo documento?
Questo contenuto è inappropriato?
Segnala questo documentoCopyright:
Formati disponibili
Esercizi Google Drive
Caricato da
rob.bas.schoolCopyright:
Formati disponibili
Modulo 7 Nuova Ecdl
Online Collaboration
Esercizi su Google Drive
ES 1 Caricare un file
1. Apri Google con il tuo account;
2. seleziona App > Drive;
3. cliccando sul pulsante Nuovo, l'applicazione
chiede di operare la scelta tra caricare un file o un'intera cartella. Scegli file e carica il primo
documento che ti capita sottomano;
4. il file che hai scelto viene caricato tra i file online.
ES 2 Eliminare un file online
1. Apri Google con il tuo account;
2. seleziona App > Drive;
3. clicca con il tasto destro su un file della lista;
4. dal menu contestuale scegli rimuovi;
O in alternativa:
3. seleziona il file che vuoi eliminare;
4. appare la barra degli strumenti;
5. clicca sull'icona del cestino per verificare che sia stato eliminato.
ES 2bis Rispristinre un file online (ovvero recuperarlo dal cestino alla posizione precedente)
1. Apri Google con il tuo account;
2. seleziona App > Drive;
3. aprire il cestino
4. individuare il file interessato
5. clicca con il tasto destro sul file e scegliere “ripristina”
6. verificare che sia ritornato nella sua vecchia posizione
ES 3 Creare un file di testo in Google Drive
1. Apri Google con il tuo account;
2. seleziona App > Drive;
3. clicca sul pulsante Nuovo > scegli Documenti Google;
4. dai il nome al documento, dopo aver cliccato sull'intestazione "Documento senza titolo";
(in alto a sx, dare un nome significativo “lettera esercizio 3 ”)
5. il documento viene salvato in automatico dal sistema dopo ogni modifica.
6. dal sito
https://www.pmi.it/economia/lavoro/tutorial/7456/lettere-commerciali-in-word-2007.html
copiare alcuni paragrafi ed incollarli nella lettera.
ES3 bis Creare un foglio di calcolo in Google Drive
1. Apri Google con il tuo account;
2. seleziona App > Drive;
3. clicca sul pulsante Nuovo > scegli Fogli Google;
4. dai il nome al documento, dopo aver cliccato sull'intestazione "Documento senza titolo"
(in alto a sx, dare un nome significativo “tabella esercizio 3 bis”)
4.bis inserire la lista della spesa partendo dalla cella A1 (un elemento per ogni cella)
5. il documento viene salvato in automatico dal sistema dopo ogni modifica.
ES3 tris Creare un disegno in Google Drive
1. Apri Google con il tuo account;
2. seleziona App > Drive;
3. clicca sul pulsante Nuovo > scegli Altro -> Google Disegni;
4. dai il nome al documento, dopo aver cliccato sull'intestazione "Disegno senza titolo" (in
alto a sx, dare un nome significativo “disegno esercizio 3 tris”)
4.bis …ricopiare lo schema che trovate all’indirizzo:
https://matteosalvo.com/wp-content/uploads/2020/06/COOPERATIVE-LEARNING-JPEG.j
peg …non deve essere uguale, il più possibile somigliante con gli strumenti che avete.
5. il documento viene salvato in automatico dal sistema dopo ogni modifica.
ES4 Condividere un file con un altro utente
1. Apri Google con il tuo account;
2. seleziona App > Drive;
3. clicca con il tasto destro su un file della lista;
4. dal menu contestuale scegli Condividi;
O in alternativa:
3. seleziona il file che vuoi condividere;
4. appare la barra degli strumenti;
5. clicca sull'icona Condividi;
6. inserisci nomi o indirizzi mail per condividere.
ES5 Ripristinare una versione precedente di file
1. Apri Google con il tuo account;
2. seleziona App > Drive;
3. clicca su un file di testo per aprirlo;
4. modificalo aggiungendo altro testo;
5. dopo ogni modifica il sistema salva i cambiamenti;
6. menù file > Cronologia versioni;
7. seleziona una versione precedente e ripristinala.
Potrebbero piacerti anche
- Guida Strumenti G SuiteDocumento19 pagineGuida Strumenti G SuiteSabrina GallelloNessuna valutazione finora
- Dispensa Modulo 3Documento21 pagineDispensa Modulo 3a_pileg85Nessuna valutazione finora
- Computer EssentialsDocumento2 pagineComputer EssentialsmarioNessuna valutazione finora
- ECDL1Documento32 pagineECDL1Carlo BertolazziNessuna valutazione finora
- (ECDL) Modulo 4 - TuttoDocumento81 pagine(ECDL) Modulo 4 - TuttogambarazNessuna valutazione finora
- Manuale Di Base ChromeleonDocumento12 pagineManuale Di Base ChromeleonGrazia RovelliNessuna valutazione finora
- TabletDocumento8 pagineTabletMarco TerranaNessuna valutazione finora
- Uso Di FreeHand MXDocumento414 pagineUso Di FreeHand MXClemente Ingenito100% (1)
- Appunti iNFORMATICA GENERALE PDFDocumento21 pagineAppunti iNFORMATICA GENERALE PDFvalestefano79Nessuna valutazione finora
- Modulo 3 Elaborazione Testi-FDocumento109 pagineModulo 3 Elaborazione Testi-FGaby1503Nessuna valutazione finora
- Il Progresso Scientifico Dell'informaticaDocumento24 pagineIl Progresso Scientifico Dell'informaticaMarco S. NobileNessuna valutazione finora
- Ecdl Mod3Documento143 pagineEcdl Mod3Davide MolinoNessuna valutazione finora
- Word-Excel - Tabelle DinamicheDocumento4 pagineWord-Excel - Tabelle Dinamichegeppetto48Nessuna valutazione finora
- Manuale Vendita e Comunicazione GioDocumento72 pagineManuale Vendita e Comunicazione GioA Simple GamerNessuna valutazione finora
- La Guida Definitiva Per Sviluppatori Di Software: CONSIGLI E TRUCCHIDa EverandLa Guida Definitiva Per Sviluppatori Di Software: CONSIGLI E TRUCCHINessuna valutazione finora
- 3752-Kit Psicologo On-Line 20160616-1Documento13 pagine3752-Kit Psicologo On-Line 20160616-1Grazia FerraraNessuna valutazione finora
- Informatica Di BaseDocumento56 pagineInformatica Di BaseErmi CardoNessuna valutazione finora
- Modulo 2 Uso Del Computer e Gestione Dei File-FDocumento80 pagineModulo 2 Uso Del Computer e Gestione Dei File-FErika MigliettaNessuna valutazione finora
- 01 Manuale ECDL Modulo 2 PDFDocumento16 pagine01 Manuale ECDL Modulo 2 PDFsalvatore_livecchiNessuna valutazione finora
- Curriculum Vitae EuropassDocumento7 pagineCurriculum Vitae EuropassClaraNessuna valutazione finora
- Social Media MarketingDocumento62 pagineSocial Media MarketingGiulia LiuzzaNessuna valutazione finora
- Informatica BiennioDocumento32 pagineInformatica BiennioicaroheartNessuna valutazione finora
- Sistemi Informativi Aziendali (4.5)Documento3 pagineSistemi Informativi Aziendali (4.5)afnapoliNessuna valutazione finora
- Manuale Italiano CamBamDocumento172 pagineManuale Italiano CamBamortiz_beliNessuna valutazione finora
- ECDL-modulo 2 PDFDocumento80 pagineECDL-modulo 2 PDFGaby1503Nessuna valutazione finora
- Internet Ci Rende StupidiDocumento11 pagineInternet Ci Rende StupidiMartina GagettaNessuna valutazione finora
- Come Scaricare Autocad EducationalDocumento6 pagineCome Scaricare Autocad EducationaljkvnseNessuna valutazione finora
- Vademecum Social MediaDocumento24 pagineVademecum Social MediaMauro FerriNessuna valutazione finora
- Percorso Intelligenza ArtificialeDocumento7 paginePercorso Intelligenza ArtificialeSpikeSpiegelNessuna valutazione finora
- Syllabus ECDL IT SecurityDocumento7 pagineSyllabus ECDL IT SecurityArsineoNessuna valutazione finora
- Nuova EcdlDocumento5 pagineNuova Ecdlenricareggiani100% (1)
- EcdlDocumento4 pagineEcdlUnionSystems S.r.l.Nessuna valutazione finora
- Test ExcelDocumento2 pagineTest ExcelElisabettaNessuna valutazione finora
- 2020 Syllabus Competenze Digitali PADocumento36 pagine2020 Syllabus Competenze Digitali PAGianluigi CogoNessuna valutazione finora
- Trucchi Per PCDocumento5 pagineTrucchi Per PCthepsykoNessuna valutazione finora
- Usiamo WindowsDocumento12 pagineUsiamo WindowsAntonio100% (1)
- Dispense ExcelDocumento23 pagineDispense ExceldirdixNessuna valutazione finora
- Dispensa Access Avanzato Ecdl 5Documento14 pagineDispensa Access Avanzato Ecdl 5Kheper MessoriNessuna valutazione finora
- Corso Nuova ECDL Lezione 1Documento23 pagineCorso Nuova ECDL Lezione 1mozzicatoNessuna valutazione finora
- Onenote 2016 Quick Start GuideDocumento4 pagineOnenote 2016 Quick Start GuidecamulNessuna valutazione finora
- Pettarin ECDL Modulo1Documento102 paginePettarin ECDL Modulo1Marco PalmaNessuna valutazione finora
- MacriUm ReflectDocumento3 pagineMacriUm ReflectGiuseppe MacchiaNessuna valutazione finora
- Come Clonare L Hard Disk Con ClonezillaDocumento8 pagineCome Clonare L Hard Disk Con Clonezillaraj04eceNessuna valutazione finora
- Primi Passi PDFDocumento2 paginePrimi Passi PDFwalsgvgmailcomNessuna valutazione finora
- Prova Di Informatica Per Tutti I Concorsi Pubblici (M.schiano Di Pepe)Documento168 pagineProva Di Informatica Per Tutti I Concorsi Pubblici (M.schiano Di Pepe)Paolo CaldarellaNessuna valutazione finora
- Informatica 1Documento183 pagineInformatica 1Daniele PremariniNessuna valutazione finora
- Computer ForensicsDocumento76 pagineComputer ForensicslarlokNessuna valutazione finora
- Metodo Di StudioDocumento3 pagineMetodo Di StudioAndRewNessuna valutazione finora
- Guida Introduttiva A DropboxDocumento10 pagineGuida Introduttiva A DropboxKonstandin Nini LitoNessuna valutazione finora
- Guida Introduttiva A Dropbox PDFDocumento10 pagineGuida Introduttiva A Dropbox PDFMichele GiangualanoNessuna valutazione finora
- Manuale D'uso Snap-On Cloud - IT - 0Documento14 pagineManuale D'uso Snap-On Cloud - IT - 0aulin64_845645735Nessuna valutazione finora
- 2/7 Collaborare-Attraverso-Le-Tecnologie-DigitaliDocumento42 pagine2/7 Collaborare-Attraverso-Le-Tecnologie-Digitalidilaurogennaro27Nessuna valutazione finora
- Installare Python Su Windows 10Documento4 pagineInstallare Python Su Windows 10Luy96Nessuna valutazione finora
- Procedura Di Installazione e Primo Utilizzo OrCAD Lite 17Documento4 pagineProcedura Di Installazione e Primo Utilizzo OrCAD Lite 17DestinyNessuna valutazione finora
- Ess02 Esercizi File System ScuolaDocumento2 pagineEss02 Esercizi File System ScuolacappolifabrizioNessuna valutazione finora
- Guida Di DocumentsDocumento8 pagineGuida Di DocumentsInceso RamarroNessuna valutazione finora
- Wor Ebook2Documento7 pagineWor Ebook2pablo eloNessuna valutazione finora
- It EraDocumento36 pagineIt EraMark john AbanillaNessuna valutazione finora
- INFORMATICADocumento147 pagineINFORMATICAGio Fio100% (1)
- PythonDocumento18 paginePythonrob.bas.schoolNessuna valutazione finora
- Eserci LinuxDocumento31 pagineEserci Linuxrob.bas.schoolNessuna valutazione finora
- Gli Operatori Di Ricerca Google - L'elenco CompletoDocumento7 pagineGli Operatori Di Ricerca Google - L'elenco Completorob.bas.schoolNessuna valutazione finora
- Stampa Unione GmailDocumento2 pagineStampa Unione Gmailrob.bas.schoolNessuna valutazione finora
- Relazione Sulle Competenze DigitaliDocumento3 pagineRelazione Sulle Competenze Digitalirob.bas.schoolNessuna valutazione finora