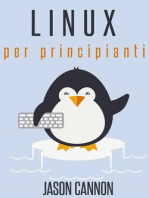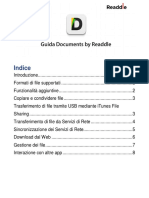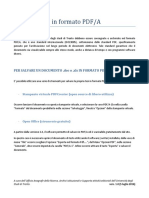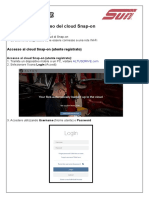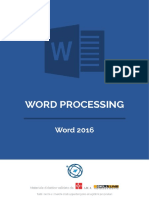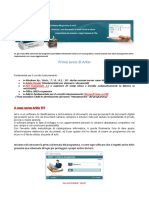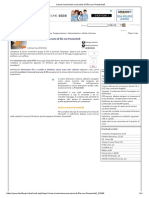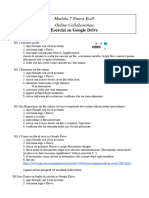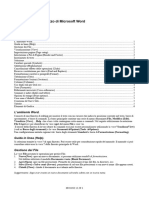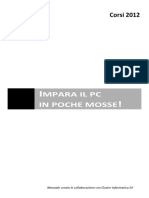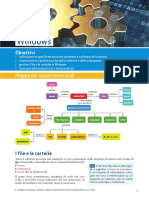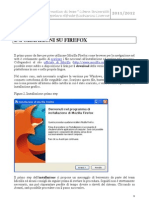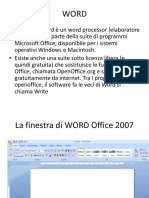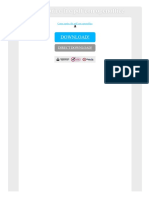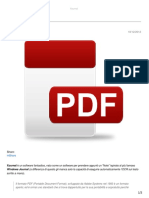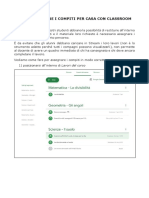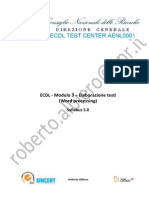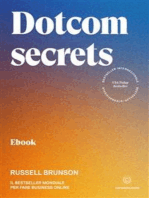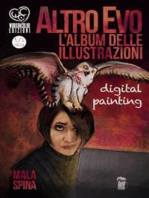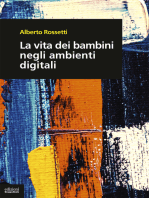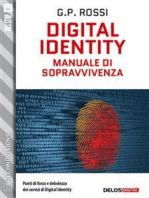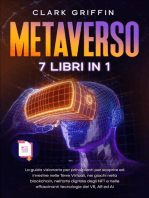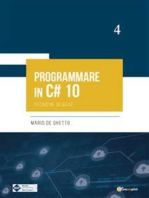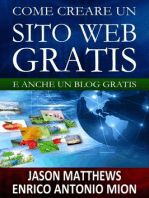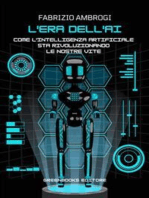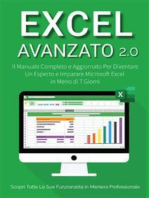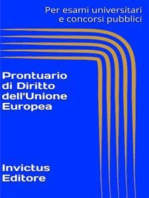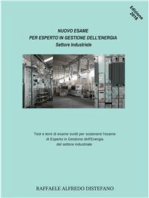Documenti di Didattica
Documenti di Professioni
Documenti di Cultura
Wor Ebook2
Caricato da
pablo eloCopyright
Formati disponibili
Condividi questo documento
Condividi o incorpora il documento
Hai trovato utile questo documento?
Questo contenuto è inappropriato?
Segnala questo documentoCopyright:
Formati disponibili
Wor Ebook2
Caricato da
pablo eloCopyright:
Formati disponibili
Capitolo 2 – Utilizzo dell’applicazione
Riferimento Syllabus 1.1.1 Aprire, chiudere un programma di elaborazione testi, Aprire, chiudere dei
documenti.
Riferimento Syllabus 1.1.2 Creare un nuovo documento basato sul modello predefinito, altri modelli
disponibili localmente o online.
Riferimento Syllabus 1.1.3 Salvare un documento all’interno di un’unità disco locale o online. Salvare
un documento con un altro nome all’interno di un’unità disco locale o online.
Riferimento Syllabus 1.1.4 Salvare un documento in un altro formato, quale: file di testo, pdf, formato 1
specifico del tipo di software.
Riferimento Syllabus 1.1.5 Spostarsi fra documenti aperti.
Contenuti della lezione Creare un nuovo documento; Aprire uno o più documenti; Salvare un
nuovo documento; Salvare un documento con altro nome o formato;
Salvare le modifiche a un documento esistente; Spostarsi fra documenti
attivi; Chiudere un documento; Chiudere Word 2016.
Creare un nuov o docum ento
All’avvio di Word 2016, è possibile scegliere di creare un documento basato su un modello della raccolta
predefinita, o selezionare una tipologia di documento tra le ricerche suggerite e visualizzare i modelli
tra più categorie o, in alternativa, cercare tra i modelli online.
Per osservare più da vicino un modello, basta semplicemente selezionarlo con un clic per aprire
un'anteprima di grandi dimensioni.
Se si preferisce un “documento vuoto” evitare di usare un modello, fare semplicemente clic su
Documento Vuoto. Un documento vuoto è un documento con impostazioni e opzioni di formattazione
predefinite e senza contenuto alcuno. Queste impostazioni sono memorizzate nel modello Documento
vuoto (noto come modello Normal).
Aprir e uno o più docum enti
Lanciando Word 2016, per impostazione predefinita è visualizzata la schermata Start. La colonna di
sinistra fornisce l’accesso ai documenti recenti, mentre la parte destra, come già visto, consente di
aprire un documento vuoto o uno dei numerosi modelli.
Scegliendo il modello Documento vuoto verrà creato un nuovo file vuoto chiamato Documento1. Se
2 invece si desidera visualizzare o aggiornare un documento esistente, è necessario aprirlo.
Se il documento desiderato non è listato nell'elenco Recenti, è
possibile aprirlo da altre posizioni dell'archivio scegliendo il comando
Apri altri file di tipo Documenti. Si avrà quindi accesso alla
schermata Apri che consente di sfogliare le cartelle del PC o altre
posizioni dell’archivio come OneDrive senza utilizzare una finestra di
dialogo.
Se invece si preferisce utilizzare la finestra di dialogo Apri di Windows,
basta selezionare il comando Sfoglia. La scelta Aggiungi una
posizione fornisce l'accesso ad altre posizioni nel cloud.
Il comando Recupera documenti non salvati, disponibile in calce ai
documenti recenti, offre invece l'opportunità di recuperare documenti recenti chiusi senza salvataggio.
Se Word è già aperto, per accedere alla schermata “Apri” fare clic su File > Apri e quindi procedere
come già visto per individuare il percorso del file.
NOTA
L’utilizzo della finestra di dialogo Apri di Windows (quando si sceglie Sfoglia nella schermata “Apri” della
visualizzazione backstage (scheda File) presenta maggiori funzionalità rispetto alla corrispettiva schermata
Apri. Ad esempio, per accedere ad una cartella si può utilizzare uno dei collegamenti presenti sul riquadro
di spostamento, utilizzare la barra degli indirizzi o la casella di ricerca, o ancora, visualizzare la
struttura completa delle cartelle e sfogliare il file system fino a trovare quella desiderata.
I file e le cartelle residenti nella posizione selezionata vengono mostrati nell'elenco interno alla finestra di
dialogo. Per quanto concerne la barra degli indirizzi, il percorso corrente è visualizzato sotto forma di
collegamenti separati da frecce. È quindi possibile fare clic su una di queste frecce e selezionare un nuovo
percorso.
In alternativa, è possibile fare clic in coda all’indirizzo per far apparire il percorso in formato assoluto
(separato da barre rovesciate) per modificarlo a piacere.
È inoltre possibile aprire più documenti contemporaneamente selezionano i file utilizzando i tasti [Shift] o
[Ctrl]. Il tasto [Shift], permette la selezione di file adiacenti, compresi tra il primo e l'ultimo clic, mentre il
tasto [Ctrl], realizza la selezione di file non adiacenti.
© Copyright Skillonline – AULA01 2014 – 2022
AP P R O F O N D I ME N T O
La schermata Start può essere disabilitata accedendo alla sezione “Generale” delle opzioni di Word (File >
Opzioni > Generale) e disattivando l’opzione Mostra la schermata Start all’avvio dell’applicazione. Così
facendo, all’apertura di Word verrà automaticamente aperto un documento vuoto.
Salv ar e un nuov o docum ento
Una volta creato un documento è possibile salvarlo per poterlo riutilizzare in tempi successivi. Per
salvare i file sia sul computer che online in OneDrive.com, selezionare File e poi Salva con nome. 3
Scegliendo Questo PC è possibile appoggiarsi all’elenco delle Cartelle recenti, o l’opzione Sfoglia, che
apre la finestra di dialogo Salva con nome, in cui vanno indicati il nome del nuovo file e la posizione.
Per salvare i documenti online scegliere OneDrive. Il salvataggio dei file nel cloud consente di accedervi
da qualsiasi posizione e di condividerli in tempo reale con altri.
Una volta che il documento viene salvato, il nome del file appare sulla barra del titolo del documento. Il
formato predefinito per i file di Word 2016 è normalmente “.docx”.
AP P R O F O N D I ME N T O
La stringa che individua il percorso del file (comprensivo di nome ed estensione) non può eccedere i 255
caratteri per i sistemi operativi precedenti a Windows 10 perciò è conveniente assegnare nomi descrittivi
piuttosto brevi.
La scelta relativa al tipo di file predefinito avviene al primo utilizzo di un programma della suite e prevede
due possibilità: Formati Office Open XML (Microsoft) e Formati OpenDocument (compatibili con i formati
della comunità Open source). Tale scelta influenza il formato del file predefinito in Word, Excel e
PowerPoint. È comunque possibile impostare manualmente un qualsiasi formato nelle opzioni
dell'applicazione.
Salv ar e un docum ento con altro nom e o form ato
Nella scheda File è disponibile il comando Salva con nome, utilizzabile se si desidera cambiare il nome
o la posizione di memorizzazione di un documento esistente. Se è necessario cambiare il formato di
salvataggio, nella finestra di dialogo Salva con nome cliccare sulla casella a discesa Salva come, e
scegliere tra i diversi formati disponibili.
© Copyright Skillonline – AULA01 2014 – 2022
4
In alternativa, per cambiare il tipo di file in uno dei formati di salvataggio più comuni o in formato
PDF/XPS, è possibile utilizzare il comando Esporta, disponibile tra i comandi della scheda File.
Salv ar e le m odifiche a un do cum ento esi stente
Il comando Salva, disponibile sulla barra di accesso rapido, o in alternativa sempre tra i comandi della
scheda File, permette di salvare un documento esistente a cui sono state apportate modifiche,
mantenendone il nome e la posizione di memorizzazione.
Spostars i fra docum enti attiv i
In presenza di più documenti aperti contemporaneamente è possibile passare facilmente da un
documento all’altro utilizzando lo strumento Cambia Finestra, presente nel gruppo
Finestra della scheda Visualizza.
In alternativa è possibile utilizzare la barra delle applicazioni di Windows. Infatti,
posizionando il puntatore del mouse
sull'icona di Word, vengono
visualizzate le miniature di anteprima di tutti i documenti
aperti.
Spostando il puntatore del mouse sulle diverse miniature si
visualizzano in primo piano i documenti corrispondenti,
nascondendo temporaneamente tutte le altre finestre.
Un clic sulla miniatura scelta renderà attivo il relativo documento.
Chiudere un docum ento
Una volta terminata la consultazione o l’apporto di modifiche nel documento, lo stesso potrà essere
chiuso, facendo clic sulla scheda File e quindi sul comando Chiudi.
© Copyright Skillonline – AULA01 2014 – 2022
Qualora siano state effettuate modifiche dall’ultimo salvataggio, Word visualizzerà un’apposita finestra
di dialogo in cui sarà richiesto se si intende o meno salvare tali modifiche.
Chiudere W ord 2016
Quando si è conclusa l'attività da eseguire con Word, è importante chiudere correttamente l'applicazione
per garantirne un corretto riavvio.
A tal fine occorre fare clic sul pulsante Chiudi nell’angolo in alto a destra, della barra titolo
dell’applicazione. 5
Nel caso di più documenti aperti contemporaneamente ogni singolo documento appare in una differente
finestra di Word per cui il pulsante Chiudi nella barra titolo dell'applicazione chiude solo il documento
specifico.
AP P R O F O N D I ME N T O
Per chiudere contemporaneamente tutti i documenti aperti sono possibili due modalità. Fare clic con il
pulsante destro del mouse sull’icona di Word nella barra delle applicazioni e selezionare Chiudi tutte le
finestre o aggiungere alla barra d’accesso rapido il comando Chiudi tutto.
© Copyright Skillonline – AULA01 2014 – 2022
Potrebbero piacerti anche
- Manuale Word 2010, per non vedenti e ipovedenti: guida passo passoDa EverandManuale Word 2010, per non vedenti e ipovedenti: guida passo passoNessuna valutazione finora
- (ECDL) Modulo 3 - TuttoDocumento80 pagine(ECDL) Modulo 3 - TuttogambarazNessuna valutazione finora
- Dispensa Modulo 3Documento21 pagineDispensa Modulo 3a_pileg85Nessuna valutazione finora
- INFORMATICADocumento147 pagineINFORMATICAGio Fio100% (1)
- It EraDocumento36 pagineIt EraMark john AbanillaNessuna valutazione finora
- Guida Introduttiva A DropboxDocumento10 pagineGuida Introduttiva A DropboxKonstandin Nini LitoNessuna valutazione finora
- Guida Introduttiva A Dropbox PDFDocumento10 pagineGuida Introduttiva A Dropbox PDFMichele GiangualanoNessuna valutazione finora
- Come Si Salva in PDF Da OpenofficeDocumento2 pagineCome Si Salva in PDF Da OpenofficeKristenNessuna valutazione finora
- Guida Di DocumentsDocumento8 pagineGuida Di DocumentsInceso RamarroNessuna valutazione finora
- Dispensa - Word - Base Office 2000Documento54 pagineDispensa - Word - Base Office 2000zichellalauramariaNessuna valutazione finora
- Tesi Di Laurea in Formato PDF - A - Istruzioni Per SitoDocumento3 pagineTesi Di Laurea in Formato PDF - A - Istruzioni Per SitoMarioNessuna valutazione finora
- Word-Parte ADocumento33 pagineWord-Parte AzichellalauramariaNessuna valutazione finora
- Manuale D'uso Snap-On Cloud - IT - 0Documento14 pagineManuale D'uso Snap-On Cloud - IT - 0aulin64_845645735Nessuna valutazione finora
- Wor Ebook5Documento8 pagineWor Ebook5pablo eloNessuna valutazione finora
- Modulo 6 Strumenti Di Presentazione-FDocumento75 pagineModulo 6 Strumenti Di Presentazione-FGaby1503Nessuna valutazione finora
- Lezione 2Documento8 pagineLezione 2HILARY TABONINessuna valutazione finora
- Finale Bussolin Lezione 1 PDFDocumento3 pagineFinale Bussolin Lezione 1 PDFGiovanni PerniNessuna valutazione finora
- Primo Avvio Di ArkivDocumento6 paginePrimo Avvio Di ArkivAmato PaianoNessuna valutazione finora
- 11) Introduzione A SDL Trados 2011Documento76 pagine11) Introduzione A SDL Trados 2011r.delucia4Nessuna valutazione finora
- CLI115 5632a 03Documento77 pagineCLI115 5632a 03Carlos de HasburgoNessuna valutazione finora
- Wor Ebook1Documento7 pagineWor Ebook1pablo eloNessuna valutazione finora
- Come Rinominare Una Serie Di File Con PowershellDocumento4 pagineCome Rinominare Una Serie Di File Con PowershellRudj GinanneschiNessuna valutazione finora
- ThesauruslinguaegraecaeDocumento7 pagineThesauruslinguaegraecaeHitman82100% (1)
- Guida Rapida Di DropboxDocumento4 pagineGuida Rapida Di Dropboxa4662352Nessuna valutazione finora
- Word - Guida RapidaDocumento32 pagineWord - Guida RapidaTecnologic DeviceNessuna valutazione finora
- EXELearning, Per Costruire Oggetti DidatticiDocumento6 pagineEXELearning, Per Costruire Oggetti DidatticiRomolo100% (1)
- LCEM21 4507a 03Documento36 pagineLCEM21 4507a 03Monica VintaloroNessuna valutazione finora
- Wor Ebook12Documento7 pagineWor Ebook12pablo eloNessuna valutazione finora
- Esercizi Google DriveDocumento2 pagineEsercizi Google Driverob.bas.schoolNessuna valutazione finora
- Guida Rapida WordDocumento6 pagineGuida Rapida WordzichellalauramariaNessuna valutazione finora
- Manuale PC WordDocumento60 pagineManuale PC WordprisconetrunnerNessuna valutazione finora
- 2/7 Collaborare-Attraverso-Le-Tecnologie-DigitaliDocumento42 pagine2/7 Collaborare-Attraverso-Le-Tecnologie-Digitalidilaurogennaro27Nessuna valutazione finora
- SDL Trados Studio 2011 - Manuale Intermediate ItDocumento112 pagineSDL Trados Studio 2011 - Manuale Intermediate Itr.delucia4Nessuna valutazione finora
- (ECDL) Modulo 4 - TuttoDocumento81 pagine(ECDL) Modulo 4 - TuttogambarazNessuna valutazione finora
- Usiamo WindowsDocumento12 pagineUsiamo WindowsAntonio100% (1)
- About StacksDocumento1 paginaAbout StacksleluddeNessuna valutazione finora
- Guide IDrop ITDocumento14 pagineGuide IDrop ITMago SalazarNessuna valutazione finora
- Condividere File Geogebra e DesmosDocumento15 pagineCondividere File Geogebra e DesmosSpiritusNessuna valutazione finora
- Guida FirefoxDocumento10 pagineGuida FirefoxleilachinapoliNessuna valutazione finora
- Ess02 Esercizi File System ScuolaDocumento2 pagineEss02 Esercizi File System ScuolacappolifabrizioNessuna valutazione finora
- Ripristinare L'associazione Tra File e Programmi in Windows 7 e VistaDocumento4 pagineRipristinare L'associazione Tra File e Programmi in Windows 7 e Vistaassistenza rcufficioNessuna valutazione finora
- Word 1-2 PDFDocumento47 pagineWord 1-2 PDFFra. Clarence Ma.Nessuna valutazione finora
- Com and Is Hell LinuxDocumento5 pagineCom and Is Hell LinuxAndrea CicciNessuna valutazione finora
- BenvenutoDocumento5 pagineBenvenutocNessuna valutazione finora
- Guid AccessDocumento6 pagineGuid Accesslelito125Nessuna valutazione finora
- Documento PDF 16Documento1 paginaDocumento PDF 16f6zw6ddrjxNessuna valutazione finora
- Orcad CaptureDocumento14 pagineOrcad Captureclayton54Nessuna valutazione finora
- ShortHelp ItalianDocumento24 pagineShortHelp ItalianflorindrfNessuna valutazione finora
- Come Aprire File PDF Con OpenofficeDocumento2 pagineCome Aprire File PDF Con OpenofficeTeresaNessuna valutazione finora
- Scaricare File Automaticamente Con PowershellDocumento3 pagineScaricare File Automaticamente Con PowershellRudj GinanneschiNessuna valutazione finora
- Dispense Word AvanzatoDocumento8 pagineDispense Word AvanzatozichellalauramariaNessuna valutazione finora
- Condividere File Con ScribdDocumento9 pagineCondividere File Con Scribdrobitu100% (6)
- XournalDocumento3 pagineXournalmariopetraccaNessuna valutazione finora
- Manuale Dreamweaver 8.0 ItalianoDocumento26 pagineManuale Dreamweaver 8.0 ItalianogirolloNessuna valutazione finora
- Tutorial Assegnazione CompitiDocumento9 pagineTutorial Assegnazione CompitiGohannnNessuna valutazione finora
- Come Si Fa Copiare Un File PDF ProtettoDocumento2 pagineCome Si Fa Copiare Un File PDF ProtettoChrisNessuna valutazione finora
- LCEM21 4507a 05Documento24 pagineLCEM21 4507a 05Monica VintaloroNessuna valutazione finora
- Modulo 3 Elaborazione Testi-FDocumento109 pagineModulo 3 Elaborazione Testi-FGaby1503Nessuna valutazione finora
- Dotcom secrets: Il bestseller mondiale per fare business onlineDa EverandDotcom secrets: Il bestseller mondiale per fare business onlineNessuna valutazione finora
- Altro Evo, l'Album delle illustrazioni: Digital painting, sword and sorcery fantasy art bookDa EverandAltro Evo, l'Album delle illustrazioni: Digital painting, sword and sorcery fantasy art bookNessuna valutazione finora
- Né vero né falso. Nella Rete il dubbio è inevitabile - Web nostrum 2Da EverandNé vero né falso. Nella Rete il dubbio è inevitabile - Web nostrum 2Nessuna valutazione finora
- Elettrotecnica Generale: Circuiti Elettrici in Regime StazionarioDa EverandElettrotecnica Generale: Circuiti Elettrici in Regime StazionarioNessuna valutazione finora
- Manuale d'uso per Networker: 7 Segreti per Sponsorizzare con SuccessoDa EverandManuale d'uso per Networker: 7 Segreti per Sponsorizzare con SuccessoNessuna valutazione finora
- Nuovo Esame per Esperto in Gestione dell'Energia - Settore Civile: Test e temi di esame svolti per sostenere l’esame di Esperto in Gestione dell’Energia del Settore CivileDa EverandNuovo Esame per Esperto in Gestione dell'Energia - Settore Civile: Test e temi di esame svolti per sostenere l’esame di Esperto in Gestione dell’Energia del Settore CivileNessuna valutazione finora
- Metaverso: La guida visionaria per principianti per scoprire ed investire nelle Terre Virtuali, nei giochi nella blockchain, nell’arte digitale degli NFT e nelle affascinanti tecnologie del VRDa EverandMetaverso: La guida visionaria per principianti per scoprire ed investire nelle Terre Virtuali, nei giochi nella blockchain, nell’arte digitale degli NFT e nelle affascinanti tecnologie del VRValutazione: 5 su 5 stelle5/5 (8)
- Il montaggio efficace: Guida all’uso di ShotcutDa EverandIl montaggio efficace: Guida all’uso di ShotcutNessuna valutazione finora
- Javascript: Un Manuale Per Imparare La Programmazione In JavascriptDa EverandJavascript: Un Manuale Per Imparare La Programmazione In JavascriptNessuna valutazione finora
- L'era dell'Intelligenza Artificiale: Come l'AI sta rivoluzionando le nostre viteDa EverandL'era dell'Intelligenza Artificiale: Come l'AI sta rivoluzionando le nostre viteNessuna valutazione finora
- Python: Guida Completa alla Programmazione: La collezione informaticaDa EverandPython: Guida Completa alla Programmazione: La collezione informaticaNessuna valutazione finora
- Excel Avanzato 2.0: Il Manuale Completo e Aggiornato Per Diventare un Esperto e Imparare Microsoft Excel in Meno di 7 Giorni. Scopri Tutte le Sue Funzionalità in Maniera ProfessionaleDa EverandExcel Avanzato 2.0: Il Manuale Completo e Aggiornato Per Diventare un Esperto e Imparare Microsoft Excel in Meno di 7 Giorni. Scopri Tutte le Sue Funzionalità in Maniera ProfessionaleNessuna valutazione finora
- Nuovo Esame per Esperto in Gestione dell'Energia Settore Industriale: Test e temi di esame svolti per sostenere l’esame di Esperto in Gestione dell’Energia del Settore IndustrialeDa EverandNuovo Esame per Esperto in Gestione dell'Energia Settore Industriale: Test e temi di esame svolti per sostenere l’esame di Esperto in Gestione dell’Energia del Settore IndustrialeNessuna valutazione finora
- FreeCAD | passo dopo passo: Impara a creare oggetti in 3D, assemblaggi e disegni tecnici con FreeCADDa EverandFreeCAD | passo dopo passo: Impara a creare oggetti in 3D, assemblaggi e disegni tecnici con FreeCADNessuna valutazione finora