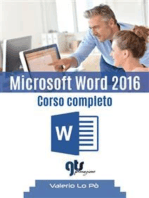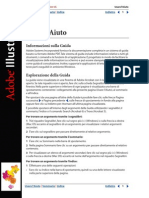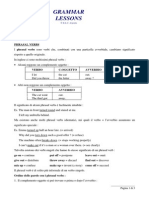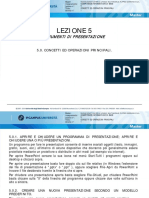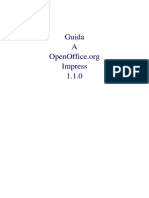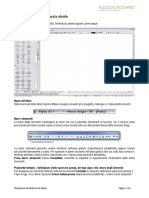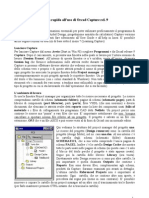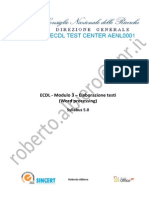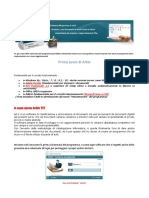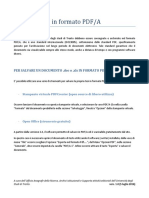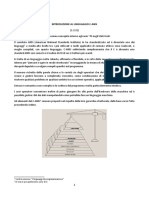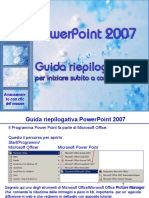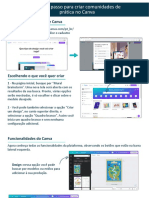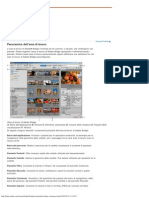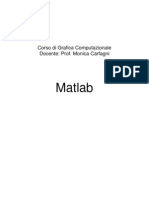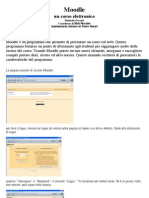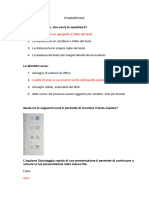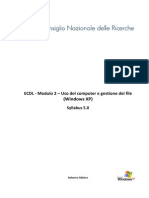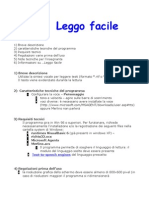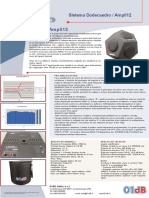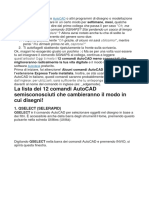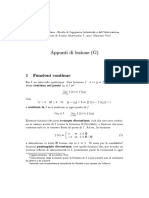Documenti di Didattica
Documenti di Professioni
Documenti di Cultura
Modulo 6 Strumenti Di Presentazione-F
Caricato da
Gaby1503Copyright
Formati disponibili
Condividi questo documento
Condividi o incorpora il documento
Hai trovato utile questo documento?
Questo contenuto è inappropriato?
Segnala questo documentoCopyright:
Formati disponibili
Modulo 6 Strumenti Di Presentazione-F
Caricato da
Gaby1503Copyright:
Formati disponibili
ECDLModulo6Strumentidipresentazione
Syllabus5.0
RobertoAlbiero
1 ECDL - Modulo 6 Strumenti di presentazione
Modulo6Strumentidipresentazione
Questo modulo permetter al discente di acquisire competenza nellutilizzo del software di
presentazione,quindidovressereingradodi:
Lavorareconlepresentazioniesalvarleinformatidifilediversi.
Scegliere le funzionalit disponibili per migliorare la produttivit, quali la Guida in
linea.
Comprendere i diversi tipi di viste per le presentazioni e quando utilizzarli, scegliere
diversilayoutedisegniemodificarelediapositive.
Inserire, modificare e formattare il testo nelle presentazioni. Riconoscere le
metodologiecorretteassegnandotitoliunivociallediapositive.
Scegliere, creare e formattare grafici per trasmettere informazioni in modo
significativo.
Inserireemodificarefigure,immaginiedisegni.
Applicare effetti di animazione e transizioni alle presentazioni; controllare e
correggere il contenuto di una presentazione prima della stampa finale e della
presentazionealpubblico.
1 ECDL - Modulo 6 Strumenti di presentazione
6.1 Utilizzodellapplicazione
Gli strumenti di presentazione servono a creare presentazioni informatiche multimediali
tramitelarealizzazionedidiapositivevisualizzabiliinsequenzesuqualsiasicomputerchesia
dotato dello specifico software. Le presentazioni, suddivise in slide (diapositive), possono
contenere per esempio fotografie, testi, animazioni, suoni, link (collegamenti) ad altre
diapositiveoasitiwebesterni.
6.1.1 Lavorareconlepresentazioni
6.1.1.1 Aprire, chiudere un programma di presentazione. Aprire, chiudere delle
presentazioni.
Lapertura di un pro
gramma di presen
tazione pu essere
eseguita cliccando,
coniltastosinistrodel
mouse, sul pulsante
presente
nella barra delle
applicazioni. Si apre il men davvio dove si selezionala voce Tutti i programmi;
dallelencodeiprogrammiinstallatisicliccasuMicrosoftPowerPoint.
Unaltrapossibilitquelladicliccaredirettamentesulliconaspecifica,
eventualmentepresentesuldesktop.
FinestradiMicrosoftPowerPoint:
2
ECDL - Modulo 6 Strumenti di presentazione
La chiusura del un programma di presentazione si esegue cliccando direttamente
sullicona ,presentenellangoloaltoadestradellafinestradellapplicazione.
Quandovieneapertoilprogrammadicreazione
delle presentazioni, si apre la finestra di
Microsoft PowerPoint, in cui visibile il
riquadro delle attivit Nuova presentazione
(se questa funzionalit stata selezionata dal
menVisualizza)incuisonopresentiquattro
sezioni.
Laprima,Apripresentazione,contienelelenco
delleultimepresentazioniaperteedilcomando
Altre presentazioni , che visualizza la
finestra Apri ove indicare il nome e la
posizione in cui si trova la presentazione da
aprire. Si apre la presentazione (o le
presentazioni in quanto possibile aprire
diversi documenti contemporaneamente),
cliccandoci sopra, se presente nellelenco, o
definendolanellafinestraApri.
Se il riquadro delle attivit non stato attivato si
procede nel modo classico, ovvero tramite il men
File,cliccandosulcomandoApriespecificare
il nome del file e il percorso di memorizzazione
nellafinestradicolloquio,odirettamentesulnome
della presentazione se presente nellelenco di
quelleutilizzatedirecente.
Lachiusuradiunapplicazioneaperta,eselezionata,
avviene cliccando sul comando Chiudi presente nel men File, o direttamente
sullicona presente,adestranellabarradeimen,dopolacasellaRicercalibera
6.1.1.2 Creareunanuovapresentazionebasatasulmodellopredefinito.
Una volta avviato il programma PowerPoint, se non visibile il riquadro delle
attivitNuovapresentazione,sicliccasuNuovo
dalmenFilecheneprovocalapertura.
Nella sezione Nuovo da
modello, si clicca sulla
voce Modelli generali
(B) per visualizzare la
finestraModelli.
3 ECDL - Modulo 6 Strumenti di presentazione
LafinestraModellicompostadatreschede:
Generale,perlacreazionedipresentazioniocompletamentelibereoguidate
passopasso(raffiguratanellapaginaprecedente).
Modelli struttura, per la scelta dello sfondo da applicare alla nuova
presentazione.
Presentazioni, per scegliere tra vari tipi di presentazioni predefinite
nellargomento,stileedopzioniinclusisuggerimentiditestoperladiapositiva.
4
ECDL - Modulo 6 Strumenti di presentazione
Selezionando, dalla scheda Presentazioni una delle presentazioni predefinite e
confermandoconilpulsanteOKsiottiene,adesempio,ilsottostanterisultato:
6.1.1.3 Salvare una presentazione allinterno di ununit disco. Salvare una
presentazioneconunaltronome.
Dopo aver creato la presentazione si clicca sul comando
Salva, presente nel men File o sullicona , presente
nella barra degli strumenti. Si apre la finestra Salva con
nome in cui specificare sia il nome che il percorso della
posizioneincuisalvarelapresentazione.
5 ECDL - Modulo 6 Strumenti di presentazione
Se la presentazione da salvare gi esistente e, quindi, la stiamo salvando dopo
aver apportato delle modifiche alla diapositive e senza la necessit di dover
cambiarne il nome o la posizione in cui archiviarla, il comando Salva espleta
immediatamente la funzione senza altra comunicazione se non una segnalazione
nellabarradistatodellapplicativo:
6.1.1.4 Salvare una presentazione con un altro formato: file RTF, modello,
dimostrazione,immagine,formatospecificodellaversionedelsoftware.
Volendo cambiare nome o formato ad una
presentazione esistente, dopo averla aperta, si
clicca sul comando Salva con nome dal men
File in modo da visualizzare la finestra di
colloquio Salva con nome dove, nella casella
Nome file, si pu digitare un eventuale nuovo
nome:
mentre, nella casella di
riepilogo Tipo file:, si
seleziona il formato con cui
si ha intenzione di salvare il
file.
Alla fine si conferma
cliccandosu
6.1.1.5 Spostarsitrapresentazioniaperte.
Il passaggio da una presentazione ad unaltra
(portarla in primo piano sullo schermo), avviene
tramite il men Finestra in cui sono elencate le
presentazioni aperte. Il segno di spunta, che viene
inseritocliccandosulnome,neindicalutilizzo.
Unaltra possibilit quella di cliccare direttamente sullicona della presentazione
che ci interessa, tra quelle visualizzate nella barra delle applicazioni. Il colore pi
intensoneindicalutilizzo:
SEGNALAZIONE
6
ECDL - Modulo 6 Strumenti di presentazione
6.1.2 Migliorarelaproduttivit
6.1.2.1 Impostare le opzioni di base del programma: nome dellutente, cartelle
predefiniteperaprireosalvarefile.
Per modificare le impostazioni standard di
PowerPoint, o impostarne di nuove, si seleziona la
voceOpzionidalmenStrumenti.
Si visualizza, cos, la finestra Opzioni composta da
sette schede, ognuna delle quali permette
dimpostarespecificheopzioni.
La scheda Salva definisce
le modalit di salvataggio
delfile:
tipodifile(1),posizionedel
salvataggio(2).
La scheda Protezione
permette linserimento di
una password a protezione
dellapertura e/o modifica
dellapresentazione.
Nella scheda Generale
sono presenti le informazio
ni utilizzate nella finestra di
dialogo delle Propriet del
menFileperregistrarele
modificheecontrassegnarei
commenti inseriti in una
presentazione.
Lerimanentischede:
Ortografiaestile
Visualizzazione
Modifica
Stampa
7 ECDL - Modulo 6 Strumenti di presentazione
contengonoopzionispecifiche.
Si suggerisce di visualizzare tali opzioni ricordando che, per visualizzare le
spiegazionidiognivoce,beneutilizzarelaGuidarapida( )delmen?.
6.1.2.2 UsarelefunzionidiGuidainlinea(help)delprogramma.
Lutilizzo della funzione di aiuto identica per tutte le applicazioni della Suite di
Microsoft Office e quindi, essendo gi stata spiegata nei precedenti manuali (uno
pertuttiElaborazionetesti),diseguitonevieneriportataunabrevesintesi.
Adestra,nellabarradeimen,comparelacaselladitestoRicercalibera:
ove digitare la domanda sullargomento di cui si vogliono
delucidazioni. Si visualizza un elenco di possibili argomenti,
relativialladomandaposta,tracuiscegliere.
Dal men ? (aiuto) si clicca su Guida in linea Microsoft
PowerPoint (o si preme il tasto
funzioneF1.
Dallabarradeglistrumentisicliccasu .
Dalmen?(aiuto)siselezionaMostralAssistentediOffice
per digitare la domanda nella
caselladelfumetto.
Indipendentemente
dal percorso intra
preso, il risultato
la visualizzazione
della finestra Gui
da in linea Micro
soft Power Point,
composta dalle
schede Sommario
(da sfogliare come
un libro), Ricerca
libera (in cui digita
re una parola chia
ve) e Indice (argo
menti in ordine
alfabetico).
8
ECDL - Modulo 6 Strumenti di presentazione
Diversamente, cliccando la voce Guida
rapida del men ? (aiuto), mantenendo
cliccato, trascinando e rilasciando il cursore
nel contesto interessato, si ottiene il
supportodesiderato.
6.1.2.3 Usareglistrumentidiingrandimento/zoom.
Volendo modificare le dimensioni del documento attivo (le diapositive che
compongonolapresentazione),pergestireinmodoottimaleeventualimodifiche,si
cliccasull'areadicuisivuoleingrandireoridurrelavisualizzazione,adesempio:
laschedaStruttura
laschedaDiapositive
la diapositiva visualizzata
quindi, o si clicca sul
comando Zoom dal
men Visualizza, pro
vocando lapertura della
finestra Zoom in cui
definire la percentuale
dingrandimento o ridu
zione, oppure si sceglie
dallelenco o si digita
direttamente,nellacasellaZoom,lapercentualedingrandimento:
6.1.2.4 Mostrareenasconderelebarredeglistrumenti.Minimizzare,ripristinare
labarramultifunzione.
DalmenVisualizzasicliccasullavoceBarredeglistrumenti;
dallelencochevienevisualizzatosiclicca,perinserireilsegnodi
spunta (visualizza) o eliminarlo (nascondi), sul nome della barra
deglistrumentispecifica.
Questa sequenza di passi deve essere ripetuta per ogni singola
barrachesivogliavisualizzareonascondere.
9 ECDL - Modulo 6 Strumenti di presentazione
6.2 Sviluppareunapresentazione
6.2.1 Visualizzarelepresentazioni
InMicrosoftPowerPointsonodisponibilivaritipidivisualizzazionichesemplificanola
creazionediunadiapositiva.
Le due "viste" principali di PowerPoint sono la
visualizzazione Normale e la visualizzazione
Sequenzadiapositive.
I vari tipi di visualizzazione vengono selezionati
dalmenVisualizza:
6.2.1.1 Comprendere luso delle diverse modalit di visualizzazione delle
presentazioni e della opportunit dellutilizzo di un titolo diverso per
ciascunadiapositivainmododadistinguerlenelleviste.
Nei successivi paragrafi sono spiegate le varie tipologie di visualizzazione delle
diapositive, a cosa servono e, quindi, quando necessario utilizzare una vista
piuttostocheunaltra.benericordarsicheloscopodibasequellodicreareuna
presentazionechiara,interessanteechecentrilobbiettivopercuistatarealizzata.
Fondamentale che i suoi componenti: le diapositive, siano realizzate secondo
determinati criteri e posizionate nella giusta sequenza. Per ottenere un buon
risultato necessario che siano identificabili tramite nomi (o titoli) come riportato
neisuccessiviesempi.
Visualizzazionenormale.
La visualizzazione normale quella principale di modifica, utilizzata per scrivere e
creare la presentazione. La visualizzazione suddivisa in tre aree di lavoro: alla
sinistra, le schede che visualizzano alternativamente la struttura del testo della
diapositiva(schedaStruttura)eleanteprimedelladiapositive(schedaDiapositive);
a destra il riquadro diapositive, che visualizza un ingrandimento della diapositiva
corrente;nellaparteinferiore,ilriquadronote.
10
ECDL - Modulo 6 Strumenti di presentazione
Visualizzazionesequenzadiapositive.
La visualizzazione sequenza diapositive visualizza esclusivamente le diapositive
sottoformadianteprime.
Quando si finito di creare e modificare la presentazione, la visualizzazione
sequenza diapositive ne offre una visione globale, permettendo cos di riordinare,
aggiungereoeliminaredellediapositive,comeanchedivisualizzareinanteprimagli
effettiditransizioneedanimazione.
Visualizzazionepresentazione.
La visualizzazione presentazione occupa l'intero schermo, come una presentazione
reale.Inquestavisualizzazioneaschermointero,lapresentazionevienevisualizzata
come apparir al pubblico. In questo modo possibile verificare l'aspetto degli
oggetti grafici, degli intervalli, dei filmati, degli elementi animati
1
e degli effetti di
transizionenellapresentazioneeffettiva.
1
Animare: applicare un effetto visivo o sonoro speciale al testo o a un oggetto. , ad esempio, possibile far
comparire da sinistra i punti elenco di un testo, una parola alla volta, oppure far s che venga riprodotto il
suono di un applauso quando compare un'immagine.
11 ECDL - Modulo 6 Strumenti di presentazione
Visualizzazionepaginanote.
Visualizzalapaginadellenoteperladiapositivaselezionata,incuipossibilecreare
lenotedelrelatore.
6.2.1.2 Cambiare modalit di visualizzazione della presentazione: vista normale,
vistasequenzadiapositive,vistapresentazione.
Una volta che la presentazione aperta, per passare con facilit da
unavisualizzazioneall'altra,fareclicsuipulsantinell'angoloinferiore
sinistrodellafinestradiPowerPoint.
6.2.2 Diapositive
6.2.2.1 Scegliereunlayoutpredefinitodiversoperunadiapositiva.
Volendo modificare il layout di una diapositiva si
procede, dopo essersi posizionati su quella da
modificare, cliccando sulla voce Layout
dispositivapresentenelmenFormato.
Dal riquadro attivit Layout diapositiva, che viene
aperto automaticamente, cliccare sul nuovo layout
daapplicare.
Per modificare testo, immagini od altri oggetti presenti nella diapositiva,
necessario tenere a mente che PowerPoint li inserisce in rettangoli, simili alle
caselleditesto,chiamatisegnaposto
2
.
Siselezionailsegnapostodamodificarecliccandoalsuointernoperagiresultesto
contenutoesattamentecomeinword.
2
Segnaposti: caselle con bordi punteggiati o tratteggiati che fanno parte della maggior parte dei layout di
diapositive. Tali caselle contengono il titolo e il corpo del testo o oggetti quali grafici, tabelle e immagini.
12
ECDL - Modulo 6 Strumenti di presentazione
Se da eliminare tutto il rettangolo, lo si seleziona cliccando sul bordo
dellostessoquindisipremeiltastoCancdellatastiera.
6.2.2.2 Applicareunmodellodistrutturadisponibileadunapresentazione.
Microsoft PowerPoint mette a disposizione dei modelli struttura che possono
essere applicati ad una presentazione per ottenere un aspetto professionale e
completo.
Utilizzando il riquadro attivit Struttura diapositiva, possibile visualizzare in
anteprima e applicare un modello struttura
alla presentazione. Il modello pu essere
applicato a tutte le diapositive o a quelle
selezionate, ed possibile applicare pi di un
tipo di modello struttura in una singola
presentazione.
Quando si applica un modello struttura, alla
presentazione viene aggiunto uno schema
diapositiva
3
perquelmodello.
Dopo aver selezionato la o le diapositive, dal men
Formato si sceglie la voce Struttura diapositiva
oppure, dalla barra degli strumenti formattazione, si
cliccasullicona .
Se il riquadro Struttura diapositiva gi aperto e posizionato su Combinazioni
colori
4
o su Combinazioni animazioni
5
, fare clic su Modelli struttura ed effettuare
unadelleseguentioperazioni:
3
Schema diapositiva: Diapositiva che memorizza le informazioni relative al modello di struttura applicato,
compresi stili di carattere, dimensioni e posizioni dei segnaposti, struttura di sfondo e combinazioni di colori.
4
Combinazioni colori: Insieme di otto colori armonizzati che possibile applicare alle diapositive, alle pagine
di note e agli stampati per il pubblico. Una combinazione di colori comprende un colore di sfondo, un colore per
le linee e il testo e altri sei colori selezionati per facilitare la lettura delle diapositive.
13 ECDL - Modulo 6 Strumenti di presentazione
Per applicare un modello struttura a tutte le
diapositive (e allo schema diapositiva), fare clic sul
modellodesiderato.
Per applicare un modello a una singola diapositiva,
selezionare l'anteprima
sulla scheda Diapositive;
nel riquadro attivit ,
scegliere il modello e fare clic sulla freccia, quindi
fareclicsuApplicaadiapositiveselezionate.
Perapplicareunmodelloapidiapositiveselezionate,selezionareleanteprime
sullaschedaDiapositive,quindifareclicsulmodellonelriquadroattivit.
5
Combinazioni animazioni: Aggiunge al testo delle diapositive effetti visivi preimpostati. Ciascuno schema
inserisce generalmente un effetto per il titolo della diapositiva e un effetto che verr applicato ai punti elenco o
ai paragrafi.
14
ECDL - Modulo 6 Strumenti di presentazione
6.2.2.3 Modificare il colore dello sfondo di specifiche diapositive, di tutte le
diapositive.
Cambiare lo sfondo pu servire per evidenziare sezioni specifiche di una
presentazione. Inoltre, cambiando il colore possibile aggiungere sfumature,
motivi,trameoimmagini.
Quando si modifica lo sfondo di una diapositiva, possibile applicare la modifica
alladiapositivacorrenteoppureatutte.
Siselezionano,invisualizzazioneDiapositive,quelleacuiapportarelamodifica;se
la diapositiva viene selezionata in visualizzazione struttura, la modifica viene
applicataatuttelediapositivecheseguonolostessomodellodistruttura.
ScegliereSfondodalmenFormato.
VienevisualizzatalafinestraSfondodove,nella
sezione Riempimento sfondo, appare una
anteprima della diapositiva ed una casella con
lattualeselezione.
Cliccare sulla freccia a destra della casella che
mostra la selezione in corso, per visualizzare la
tavolozzadeicoloridibase.
Oltre i colori propo
sti,sonopossibilidue
alternative:
Altricolori
Effettidiriempimento
Effettidiriempimento:
15 ECDL - Modulo 6 Strumenti di presentazione
Dopo la scelta di unaltro colore o di un effetto di riempimento, se si desidera
applicare lo sfondo solo alle diapositive selezionate, fare clic sul pulsante Applica
altrimentifareclicsulpulsanteApplicaatutte .
6.2.2.4 Aggiungere una nuova diapositiva con un layout specifico, quale:
diapositivatitolo,graficoetesto,elenchipuntati,tabella/fogliodicalcolo.
Per inserire una nuova diapositiva vuota,
dopo essersi posizionati nel punto
d'inserimento (sulla scheda Struttura o
Diapositive) selezionare Nuova diapositiva dal men Inserisci o cliccare
sullicona presente nella barra degli strumenti Formattazione,
quindipremereInvio.
Nel riquadro attivit Layout diapositiva, che viene aperto automaticamente, fare
clicsullayoutdesiderato:
16
ECDL - Modulo 6 Strumenti di presentazione
6.2.2.5 Copiare, spostare diapositive allinterno di una presentazione, tra
presentazioniaperte.
Se si stanno copiando, o spostando, le diapositive tra presentazioni, aprire
entrambelepresentazioni,quindiscegliereDisponituttodalmenFinestra:
Selezionare le diapositive che si desidera copiare dalla scheda Diapositive in
visualizzazionenormale.
Selezionesingoladiapositiva: Cliccaresulladiapositiva.
Selezionediapositiveinsequenza: Mantenere premuto il tasto
MAIUSC mentre si clicca sulle
diapositive.
Selezionediapositivenoninsequenza: MantenerepremutoiltastoCTRL
mentresicliccasullediapositive.
Cliccare,sullaselezione,coniltastodestrodel
mouse e dal men di contesto cliccare su
,oppurecliccaresul
comandoCopiadalmenModifica.
Oppure,perspostarelaselezionesicliccasu
Sulla scheda Diapositive della presentazione in cui si vuole inserire la selezione,
cliccare col tasto destro del mouse sulla diapositiva che preceder linserimento,
quindi cliccare, dal men di scelta rapida, su
Incolla , oppure
cliccare sul comando Incolla dal men
Modifica.
17 ECDL - Modulo 6 Strumenti di presentazione
In alternativa si pu, dopo aver
effettuato la selezione, trascinarla in
unaltra posizione, nella scheda
Diapositive, per la copia o lo
spostamento. Man mano che
trasciniamo tenendo premuto il tasto
del mouse, una linea orizzontale si
sposta nella sequenza delle
diapositive. Essa indica la posizione
(diapositiva),sottolaqualeavrluogo
linserimento, quando rilasciamo il
tastodelmouse.
Se il trascinamento avviene utilizzando il tasto destro del mouse,
quando lo si rilascia, viene visualizzato un men tramite il quale
specificare se si vuole inserire una copia oppure effettuare uno
spostamento.
6.2.2.6 Eliminareunaopidiapositive.
Selezionare le diapositive che si desidera eliminare dalla scheda
DiapositiveodallaschedaStrutturainvisualizzazionenormale.
Selezionesingoladiapositiva:Cliccaresulladiapositiva.
Selezionediapositiveinsequenza:
Mantenere premuto il tasto MAIUSC mentre si clicca
sullediapositive.
Selezionediapositivenoninsequenza:
Mantenere premuto il tasto CTRL mentre si clicca sulle
diaposi
Sceglieretra:
EliminadiapositivadalmenModifica.
Elimina diapositiva dal men di contesto
che si apre cliccando la selezione con il tasto
destrodelmouse.
PremereiltastoCANC.
6.2.3 Schemidiapositiva
Lo schema diapositiva un elemento del modello struttura
6
che conserva le
informazioni relative agli stili dei tipi di carattere, le dimensioni e le posizioni dei
segnaposti,lastrutturadellosfondoelecombinazionidicolori.
6
Modello di struttura: file contenente gli stili di una presentazione, compresi il tipo e la dimensione dei punti
elenco e dei caratteri, le dimensioni e le posizioni dei segnaposti, la struttura e il riempimento di sfondo, le
combinazioni di colori, uno schema diapositiva e opzionalmente uno schema titolo.
18
ECDL - Modulo 6 Strumenti di presentazione
1. Stili dei tipi di carattere
per il testo del titolo, del
corpoedeipidipagina.
2. Posizione dei segnaposti
deltestoedeglioggetti.
3. Stilideipuntielenco.
4. Struttura dello sfondo e
combinazionedicolori.
Il compito dello schema diapositiva consentire di apportare modifiche a livello
generale,adesempiolasostituzionediuntipodicarattere,efareschetalemodifica
siriflettasututtelediapositivedellapresentazione.
Loschemadiapositivasiutilizzadisolitopereffettuareleseguentioperazioni:
Cambiareiltipodicarattereoipuntielenco
Inserire oggetti grafici, ad esempio un logo, che siano visualizzati su pi
diapositive
Cambiareleposizioni,ledimensionielaformattazionedeisegnaposti
Per vedere lo schema diapositiva, dal
men Visualizza, si clicca sulla voce
Schemae,dallelencovisualizzato,si
selezionaDiapositiva.
possibile apportare modifiche allo
schema diapositiva come a qualsiasi
altra diapositiva, ricordando per che
iltestosulloschemaservesoloasceglierelostile;iltestoeffettivodelladiapositiva,
ad esempio i titoli e gli elenchi, deve essere digitato sulla diapositiva in
visualizzazionenormale,oppure,perleintestazionieipidipagina,nellafinestradi
dialogoIntestazioniepidipagina.
Quando si modifica lo schema diapositiva, le modifiche apportate alle singole
diapositivevengonomantenute.
Uno schema diapositiva vene aggiunto alla presentazione quando si applica un
modellostruttura.Disolito,ilmodellocontieneancheunoschematitolo,sulquale
possibile apportare modifiche che si applicano alle diapositive che hanno un layout
ditipoDiapositivatitolo.
6.2.3.1 Inserire, o rimuovere, un oggetto grafico (fotografia, immagine, disegno)
inunoschemadiapositiva
Per fare in modo che un'immagine appaia su pi diapositive, aggiungerla allo
schemadiapositiva.Sesidesiderachel'immagineappaiasolosullediapositivecon
unlayoutDiapositivatitolo,aggiungerlaalloschematitolo.
1
2 3
4
19 ECDL - Modulo 6 Strumenti di presentazione
Scegliere Schema dal men
Visualizza,quindiDiapositiva.
Nelleanteprimefareclicsulloschema
diapositiva o sullo schema titolo
desiderato:
Per aggiungere l'immagine sullo schema
diapositivaosulloschematitolofareclicnel
puntoincuisidesiderainserirel'immagine:
Cliccare su Immagine, dal men
Inserisci, e selezionare il tipo
doggettodainserire.
Nel presente esempio una im
magineDafile
In alternativa si pu cliccare sullicona Inserisci immagine da file dalla barra degli
strumentiDisegno:
Indipendentemente dalla strada
scelta, viene visualizzata la
finestra Inserisci immagine
dove inserire le informazioni
atte a trovare l'immagine che si
desidera inserire, quindi fare
doppio clic sul file della
immagine.
A questo punto limmagine viene riportata sullintera area della diapositiva. Se
necessarioridimensionarlaeposizionarla.
STRUTTURASCHEMADIAPOSITIVA
STRUTTURASCHEMATITOLO
20
ECDL - Modulo 6 Strumenti di presentazione
Per tornare alla visualizzazione normale, fare clic su Chiudi visualizzazione
schemasullabarradeglistrumentiVisualizzazioneschemadiapositiva.
Utilizzarelostessometodosopradescrittoperaggiungerealtrielementidesiderati
aognidiapositivaoapidiapositive,incluseleForme,iWordArt,letabelle,igrafici,
leClipArtedidiagrammi(perognunodiessisarvisualizzatalafinestradicolloquio
oilriquadroattivitspecifico).
La rimozione di un oggetto inserito in uno schema diapositiva (o titolo),
deve essere sempre fatta in visualizzazione schema diapositiva (o titolo),
selezionandologgettoecliccandoiltastoCancdellatastiera.
6.2.3.2 Inserire nel pi di pagina di alcune o di tutte le diapositive di una
presentazione del testo, la numerazione automatica, una data aggiornata
automaticamenteounadatafissa.
Le intestazioni e i pi di pagina sono costituiti dal testo, dal numero di pagina o di
diapositivaedalladatachesidesideraappaianelleintestazioni(oneipidipagina)
nellapartesuperiore(odinferiore)dellediapositive,dellenoteedeglistampati.
Quandosidesideramodificarelostiledeltipodicarattereperleintestazioniepidi
pagina, oppure la posizione, la dimensione o la formattazione dei segnaposti che
contengonoleintestazioniedipidipagina,deveessereutilizzatalavisualizzazione
delloschemadiapositiva.
Lintestazione e pi di pagina, pu essere
inserito indipendentemente dal tipo di
visualizzazione si stia utilizzando per la
diapositiva.
21 ECDL - Modulo 6 Strumenti di presentazione
DalmenVisualizza,sicliccasullavoceIntestazioneepidipaginainmodo
da visualizzare la relativa finestra di colloquio in cui, nella scheda Diapositiva,
sono presenti le caselle da spuntare, o digitare, per inserire delle informazioni,
come visibile nella casella Anteprima (1). Nella figura sottostante, in base alle
caselle spuntate, possibile visualizzare una data fissa piuttosto che aggiornata
automaticamente ad ogni apertura della presentazione (2), il numero della
diapositivainvisione(3)eduntestonelpidipagina(4).
N.B. nella diapositiva si pu inserire solo il pi di pagina, lintestazione inseribile
soloinNoteestampati.
Se si eliminano inavvertitamente dallo schema i
segnaposti delle intestazioni e pi di pagina,
possibile riapplicarli, sempre in visualizzazione
schema, dal men Formato cliccando su Layout
Schemadiapositiva.
NellelencodeiSegnaposti,presentenellafinestra
Layout Schema diapositiva che viene
visualizzata, selezionare la casella di controllo
corrispondentealsegnapostoeliminato.
Il termine Layout si riferisce al modo in cui gli
elementisonodispostisuunadiapositiva.
22
ECDL - Modulo 6 Strumenti di presentazione
6.3 Testi
6.3.1 Gestionedeitesti
Adunadiapositivasipossonoaggiungerequattrotipiditesto:
testonelsegna
posto
testo in una
Forma
testo in una
caselladitesto
testoWordArt
Il testo digitato nei segnaposti, ad esempio titoli ed elenchi puntati, pu essere
modificato nella diapositiva o nella scheda Struttura e pu essere esportato dalla
schedaStrutturaaMicrosoftWord.
Il testo in un oggetto, ad esempio una casella di testo o una Forma ed il testo
WordArt non vengono visualizzati nella scheda Strutturae devono essere
modificatisulladiapositiva.
Segnaposti
I layout di diapositiva contengono segnaposti di testo e di oggetti, in diverse
combinazioni.Neisegnapostiditestosipossonodigitaretitoli,sottotitolietestodel
corpo per le diapositive. I segnaposti possono essere ridimensionati, spostati e
formattaticonbordiecolori.
Forme
Leforme,adesempioifumetticalloutelefrecce,siprestanoadessereutilizzateper
messaggiditesto.QuandosidigitadeltestoinunaForma,iltestovienecollegatoalla
formaesispostaeruotaconessa.
Caselleditesto
Utilizzare lecaselle di testo per posizionare deltesto ovunque in una diapositiva, ad
esempio all'esterno di un segnaposto di testo. Per esempio, possibile aggiungere
unadidascaliaadun'immaginecreandounacaselladitestoeposizionandolaaccanto
all'immagine. Inoltre, le caselle di testo sono utili per aggiungere del testo ad una
Forma senza collegarlo ad essa. Una casella di testo pu avere un bordo, un
riempimento, un'ombreggiatura o un effetto tridimensionale (3D) ed possibile
modificarnelaforma.
23 ECDL - Modulo 6 Strumenti di presentazione
WordArt
Utilizzare WordArt per effetti di testo particolari. WordArt consente di allungare,
inclinare,curvareeruotareiltesto,oppuredirenderlo3Doverticale.
Peraggiungeretestoinunsegnaposto:cliccareall'internodelsegnapostoditestoe
digitareoincollareiltesto.
PeraggiungeredeltestoadunaForma:
Se si vuole che diventi parte della forma e si sposti con essa, si seleziona la
forma dallelenco contenuto in , nella barra degli strumenti Disegno,
cliccare sulla diapositiva nella posizione in cui inserire la forma, digitare il
testoeridimensionarelaformasecondoleesigenze.
Per aggiungere testo non dipendente dalla forma, ovvero che rimanga
posizionatoquandovienespostatalaforma,aggiungereunacaselladitesto.
Peraggiungeredeltestoadunacaselladitesto:cliccaresulpulsanteCaselladitesto
, nella barra degli strumenti Disegno, cliccare sulla diapositiva nella posizione in
cuiinserirelacaselladitesto,digitareoincollareiltestoeridimensionarelacaselladi
testosecondoleesigenze.
Per aggiungere WordArt: cliccare sul pulsante Inserisci WordArt , nella barra
degli strumenti Disegno. Dalla finestra Raccolta WordArt scegliere leffetto
desiderato e scegliere OK. Viene visualizzata la finestra di dialogo Modifica testo
WordArt in cui digitare il testo desiderato e, se necessario, modificarne il tipo e le
dimensioni.
6.3.1.1 Inserire del testo in una presentazione in visualizzazione normale o
struttura.
possibileinserirenellaschedaStrutturadeltestocreatoinaltreapplicazioni,formattando
automaticamente sia il testo dei titoli che quello del corpo. possibile utilizzare in questo
modo i documenti di Microsoft Word (.doc), quelli in formato RTF (.rtf)
7
e testo normale
(.txt). Un documento in formato HTML
8
pu essere inserito nella presentazione,
mantenendolasuastrutturadeititoli,inserendoloinunacaselladitesto.
7
RTF (Rich Text Format): tipo di file utilizzato per trasferire documenti di testo formattato tra le applicazioni,
comprese quelle eseguite su piattaforme diverse, quali IBM e Macintosh.
8
HTML: Acronimo di HyperText Markup Language. Linguaggio utilizzato per i documenti sul World Wide
Web. Il linguaggio HTML utilizza i tag per indicare la modalit di visualizzazione nei browser Web degli
elementi di pagina quale testo e oggetti grafici e la risposta alle azioni degli utenti.
24
ECDL - Modulo 6 Strumenti di presentazione
Anzichcopiaree incollare, possibile utilizzare dei comandi di mendi Microsoft
PowerPoint per inserire del testo, o basare una presentazione sulla struttura di un
altrodocumento.
TestoinformatoWordoRTF
Quandosiinserisceundocumentoinformato WordoRTF,PowerPointmodificala
strutturadellapresentazionebasandosisuglistilideititolideldocumento:
unTitolo1neldocumentod'originediventauntitolodidiapositivainPowerPoint,
unTitolo2diventailprimolivelloditestodelcorposulladiapositiva,
unTitolo3diventailsecondolivelloditestonelladiapositivaecosvia.
Se il documento originale non contiene stili di titoli, PowerPoint crea una struttura
basata sui paragrafi; i paragrafi scritti con testo di stile Normale verranno
trasformatidaPowerPointindiapositive(unaperparagrafo).
TestoinHTML
Quando si inserisce una struttura HTML nella presentazione, viene mantenuta la
struttura titoli originaria. Il testo contenuto nel file viene inserito in una casella di
testoall'internodelladiapositivamodificabilesoloinvisualizzazionediapositivama
nonnellaschedaStruttura.
Testonormale
Quando si inserisce del testo proveniente da un file di testo normale (.txt), la
strutturavienedefinitadalletabulazionipresentiall'iniziodeiparagrafi:
iltestosenzatabulazionidiventauntitolodidiapositiva;
il testo con un rientro di tabulazione diventa testo del corpo di primo livello
sulladiapositiva;
iltestoconduerientridiventatestodelcorpodisecondolivelloecosvia.
Essendo il testo normale privo di stile, il testo inserito assume lo stile della
presentazionecorrente.
6.3.1.2 Copiare, spostare del testo allinterno di una presentazione e tra
presentazioniaperte,cancellaredeltesto.
Se si sta copiando, o spostando, del testo tra
presentazioni, aprire entrambe le presentazioni, quindi
scegliereDisponituttodalmenFinestra.
Selezionare, nella diapositiva,il testo che si desidera
copiareospostarequindisceglieretra:
cliccare, sulla selezione, con il tasto destro del mouse e dal men di
contestocliccaresu ;
cliccaresulcomandoCopiadalmenModifica;
cliccaresullicona presentenellabarradeglistrumentistandard.
Per SPOSTARE si clicca su nel men
Modificao su presente nel men di contesto
(tastodestrodelmouse),sullicona nellabarradeglistrumentistandard.
25 ECDL - Modulo 6 Strumenti di presentazione
Sivisualizzaladiapositivaincuiinserirelaselezione,dovesicliccaincorrispondenza
della posizione in cui si desidera effettuare la copia o il trasferimento quindi
sceglieretra:
cliccaresuIncolladalmenModifica
cliccare, nel punto dinserimento, con il
tasto destro del mouse e dal men di
contestocliccaresu
cliccaresullicona presentenellabarradeglistrumentistandard.
Sulla scheda Diapositive della presentazione in cui si vuole inserire la selezione,
cliccare col tasto destro del mouse sulla diapositiva che preceder linserimento,
quindicliccare,dalmendisceltarapida,suIncolla,oppurecliccaresulcomando
IncolladalmenModifica.
6.3.1.3 UsareicomandiAnnullaeRipristina.
Per annullare un qualsiasi tipo di azione, effettuata sullintera presentazione
piuttosto che sulla singola diapositiva, esiste il
comando Annulla selezionabile tramite il
men Modifica, che effettua lannullamento
solo dellultima azione eseguita; in alternativa
possibile cliccare sullicona presente nella barra
degli strumenti standard dove, cliccando sulla freccia
postaalladestra,vienevisualizzatounelencocontenente
tutte le azioni eseguite nella sessione. Cliccando e
trascinando (sulle voci presenti) possibile selezionare
tutteleazionichesivoglionoannullarecontemporaneamente.
Nella stessa sessione di lavoro, per ripristinare azioni in precedenza annullate si
clicca su dal men Modifica, oppure sulla
icona nellabarradeglistrumentistandard.
6.3.2 Formattazione
6.3.2.1 Cambiarelaformattazionedeltesto:tipoedimensionideicaratteri.
Dopo aver selezionato il testo che si desidera modificare, per cambiare il tipo di
carattere, dalla barra degli strumenti Formattazione, si clicca sulla freccia della
casella Tipo di carattere per aprire il men di scelta ed
effettuarelaselezionedelnuovocarattere.
Per ingrandire o ridurre il testo, fare clic su Aumenta dimensione carattere o
Riducidimensionecarattere .
Per impostare numericamente la dimensione di un tipo di carattere, fare clic sulla
dimensionedesideratenellacasellaDimensionecarattere .
26
ECDL - Modulo 6 Strumenti di presentazione
In alternativa e/o per applicare, al testo selezionato,
ancheeffettigraficiecoloridiversi,dopolaselezione,
si clicca su Carattere dal men Formato in
modo da visualizzare la finestra di colloquio Carattere, qui sotto rappresentata,
tramitelaqualevariarelafont,lostile,ladimensione,ilcoloreedapplicareeffettial
testoselezionato.
6.3.2.2 Applicare formattazioni al testo: grassetto, corsivo, sottolineatura,
ombreggiatura.
Oltre a cliccare sulla voce Carattere dal men
Formato, in modo da visualizzare la finestra di
colloquio Carattere, dopo aver selezionato il
testochesidesideramodificare,dallabarradeglistrumentiFormattazione,cliccare
suGrassetto ,Corsivo ,Sottolineato odOmbreggiato ,inbasealtipo
diformattazionechesivuoleapplicare.
6.3.2.3 Applicarecoloridiversialtesto.
Dopo aver selezionato il testo che si desidera
modificare, in alternativa alla finestra di colloquio
Carattere, cliccare sulla freccia di selezione della
caselladiriepilogoColorecarattere presentesia
nella barra degli strumenti Disegno che nella barra
deglistrumentiFormattazione.
Effettuareunadelleseguentioperazioni:
Per ripristinare il colore predefinito del testo,
scegliereilpulsanteAutomatico.
Per applicare un colore presente nella combinazione
dicolori,selezionareunodegliottocolorialdisottodelpulsanteAutomatico.
Per applicare un colore non presente nella combinazione di colori, scegliere
Altri colori. Scegliere il colore desiderato sulla scheda Standard, oppure fare
clicsullaschedaPersonalizzatipercombinareicoloriapiacere,quindifareclic
suOK.
27 ECDL - Modulo 6 Strumenti di presentazione
6.3.2.4 Applicarelamodificadimaiuscole/minuscolealtesto.
Dopo aver selezionato il testo che si desidera modificare, scegliere
Maiuscole/minuscole dal men Formato quindi, dalla finestra di colloquio,
selezionarelopzionedesiderata.
6.3.2.5 Allineareuntestoasinistra,alcentro,adestrainunacorniceditesto.
Sulla diapositiva, selezionare i paragrafi
9
che si desidera allineare, centrare o
giustificare:
Perselezionareunsingoloparagrafo,fareclicsulparagrafo.
Per selezionare tutti i paragrafi di un elenco, trascinare il puntatore per
selezionaretuttoiltesto,oppureselezionareilsegnapostofacendoclicsultesto
alsuointerno,quindisulbordo.
Quindieffettuareunadelleseguentioperazioni:
Per allineare o centrare un paragrafo, dalla barra degli strumenti Formattazione,
scegliereAllineaasinistra ,Allineaadestra oCentra ,oppuretramiteil
menFormato(vediimmaginesottostante).
Per giustificare un
paragrafo scegliere
Allineamento dal
men Formato,
quindiGiustifica:
6.3.3 Elenchi
6.3.3.1 Indentare un elenco puntato. Eliminare lindentazione da un elenco
puntato.
1. Se il righello non visualizzato, scegliere
RighellodalmenVisualizza.
2. Cliccare, nella diapositiva, sull'elenco puntato o
numeratochesidesideracambiare.
Seiltestocontienepidiunlivellodivocipuntateonumerate,sulrighellosaranno
visualizzatidegliindicatoridirientroperciascunlivello.
9
Paragrafo: testo che termina con un ritorno a capo, ossia con la pressione di INVIO. Ciascun elemento di un
elenco puntato o numerato un paragrafo. Anche un titolo o un sottotitolo sono dei paragrafi.
28
ECDL - Modulo 6 Strumenti di presentazione
Indicatore di rientro della prima riga, che mostra il rientro del punto o
delnumero.
Indicatore di rientro a sinistra, che mostra il rientro del testo
nell'elenco.
3. Effettuareunadelleseguentioperazioni:
Per cambiare la posizione dei punti o dei numeri, trascinare l'indicatore di
rientrodellaprimariga.
Percambiarelaposizionedeltesto,trascinarel'indicatoredirientroasinistra.
Trascinare solo la parte superiore appuntita dell'indicatore (trascinando il
rettangoloinferiore,sispostanoentrambiirientri).
Per spostare i rientri come un unico insieme mantenendo immutato il
rapportotrailpuntooilnumeroedilrientrodeltestoasinistra,trascinarela
parterettangolareinferioredell'indicatoredirientroasinistra.
4. Ripetereilpassaggio3perognilivellodipuntionumeriedognilivelloditesto
chesidesideracambiare.
6.3.3.2 Adattare linterlinea prima o dopo gli elementi di elenchi puntati e
numerati.
1. Sulla diapositiva, selezionare i paragrafi dei quali si desidera modificare
l'interlinea:
Perselezionareunsingoloparagrafo,fareclicsulparagrafo(ognipuntoo
numerodellelencorappresentaunparagrafo).
29 ECDL - Modulo 6 Strumenti di presentazione
Perselezionareunelencocompleto,trascinareilpuntatoredelmouseper
selezionare tutto il testo, oppure selezionare il segnaposto cliccando,
prima,sultestoalsuointerno,poisulbordo.
Come si pu notare nelle figure sopra riportate, quando viene selezionato il
segnaposto,ilcursorecambiaaspettoedancheiltratteggiodelsegnaposto
diverso.
2. ScegliereInterlineadalmenFormatoin
modo da visualizzare la finestra di colloquio
Interlinea:
3. Effettuareunaopidelleseguentioperazioni:
Per modificare l'interlinea sopra e
all'interno di un paragrafo, nella
finestra Interlinea, digitare o
selezionarepermodificareilnumero.
Per modificare l'interlinea sopra un
paragrafo, in Prima del paragrafo,
digitare, o selezionare,per modificare
ilnumero.
Per modificare l'interlinea sotto un
paragrafo, in Dopo il paragrafo,
digitareofareclicsullefreccediselezionepermodificareilnumero
Per modificare l'interlinea di un'intera presentazione, modificare l'interlinea nello
schemadiapositive.
Per vedere lo schema
diapositiva, dal men
Visualizza, si clicca sulla
voce Schema e,
dallelenco visualizzato, si
selezionaDiapositiva
30
ECDL - Modulo 6 Strumenti di presentazione
6.3.3.3 Modificare lo stile dei punti e dei numeri in un elenco scegliendo tra le
opzionipreviste.
Volendo modificare lo stile del punto per un singolo
elenco si seleziona il testo o l'elenco per cui si
desideramodificarelostiledeipuntielenco
altrimenti, se si vuole modificare lo stile del punto
elenco in tutta la presentazione, si visualizza lo
schema diapositiva (come riportato nel precedente
paragrafo),incuiselezionareilivelliditestodelcorpo,
a cui si desidera applicare lo stile dei punti elenco, in
modochelamodificasirifletta nell'interapresentazione.
Quindi si procede nel
seguentemodo:
Si sceglie Elenchi puntati e
numerati dal men
Formato
o si apre il men di scelta rapida, cliccandoci
sopraconiltastodestrodelmouse,esiseleziona
lavoceElenchipuntatienumerati.
VienevisualizzatalafinestraElenchipuntatienumerati.
In essa sono presenti due
schede:
Puntielenco
tramite la quale possibile
modificare il carattere del
punto elenco selezionando
lo tra quelli della gamma
proposta o, cliccando sul
pulsante ,trale
immagini elencate nella
finestra Punto elenco
immagine (1), o definita
nel percorso di archiviazio
ne.
31 ECDL - Modulo 6 Strumenti di presentazione
Tramite il pulsante , invece, si pu
sceglieretraisimboli,pertipodicarattere,della
finestra Simbolo o inserendone il codice
esadecimale.
Infinepossibilemodificareledimensionidelpuntoelenco(2)edilcolore(3).
Numeriolettere
per tramutare in elenco
numerato, scegliendo tipo di
numerazione e determinando il
valoreinizialedellelenco.
6.3.4 Tabelle
InPowerPointpossibilecrearetabelledirettamente,oppureaggiungereunatabella
daunaaltroprogramma(adesempioword,exceloaccess)comeoggettoincorporato
ocollegato.
IltestodelletabellenonvienevisualizzatonelriquadroStruttura
6.3.4.1 Creareunatabella.
1) Selezionareladiapositivasullaqualecrearelatabella.
2) Effettuareunadelleseguentioperazioni:
Inserireunatabellabase
Cliccare su Inserisci tabella sulla barra degli strumenti
Standarde,trascinandoilcursoredeterminareilnumerodi
righeecolonne.
32
ECDL - Modulo 6 Strumenti di presentazione
Oppure cliccare sulla voce Tabella
presente nel men Inserisci e, nella
finestra di colloquio che viene
visualizzata, inserire il numero di righe
ecolonnedellanuovatabella.
Disegnareunatabellapicomplessa
Se la barra degli strumenti Tabelle e bordi non
visualizzata, fare clic sul pulsante Tabelle e bordi
sullabarradeglistrumentiStandard.
FareclicsuDisegnatabella .
Ilpuntatoreverrtrasformatoinunamatita.
Perdefinireibordiesternidellatabella,trascinarediagonalmentefino
alladimensionedesiderata.
Quinditrascinarepercreareibordidellecolonneedellerighe.
Ecosvia
Per cancellare una linea, fare clic sul pulsante Gomma , quindi
fareclicsullalinea.
In Microsoft PowerPoint sono disponibili alcuni layout di diapositiva che includono
dei segnaposti per tabelle. Per creare una nuova diapositiva utilizzando uno di
questi layout, scegliere Nuova diapositiva dal men Inserisci, quindi selezionare
unodeilayoutcontenenteunsegnapostoperunatabella.
CreareunatabellaincorporatadiWord
ScegliereOggettodalmenInserisci.
FareclicsuCreanuovooggettonellafinestradidialogoInseriscioggetto.
FareclicsuDocumentodiMicrosoftWordnellacasellaTipooggetto,quindi
fareclicsuOK.
CrearelatabelladesiderataconicomandidelmenTabella.
Fareclicall'esternodellatabellapertornareaMicrosoftPowerPoint.
33 ECDL - Modulo 6 Strumenti di presentazione
Quando si utilizza una tabella di Microsoft Word, vengono visualizzati il men e i
pulsanti di Word integrati con i men di Microsoft PowerPoint, per consentire di
modificarelatabella.
6.3.4.2 modificaredeltestoinunadiapositivacontabella.
Effettuareunadelleseguentioperazioni:
Selezionareiltestoolelemento(segnapostoocaselladitesto)contenenteil
testodamodificare
Cliccare sul comando Seleziona tutto
presentenelmenModifica
Procedereconlemodifiche.
6.3.4.2 Selezionarerighe,colonne,interatabella.
Effettuareunadelleseguentioperazioni:
Perselezionareunacella,fareclicnellacella.
Perselezionarelacellasuccessiva,premereTAB.
Perselezionarelacellaprecedente,premereMAIUSC+TAB.
Per selezionare una colonna, fare clic all'esterno del bordo
superiore della colonna, quando il puntatore una freccia
rivoltaversoilbasso.
Per selezionare pi righe, pi colonne o l'intera tabella,
trascinareilcursoresullerighe,sullecolonneol'interatabella.
6.3.4.3 Inserire,eliminarerigheecolonne.
1) Selezionarelerigheolecolonnechesidesideraeliminare.
Per selezionare righe, colonne o l'intera tabella, trascinare il cursore sulle
righe,lecolonneol'interatabella.
Per selezionare una colonna, fareclic all'esterno del bordo superiore della
colonna,quandoilpuntatoreunafrecciarivoltaversoilbasso.
2) Fare clic con il pulsante destro del mouse, quindi scegliere Elimina righe o
Eliminacolonnedalmenudisceltarapida.
6.3.4.4 Modificarelampiezzadiunacolonna,laltezzadiunariga.
1) Posizionare il puntatore sul bordo della colonna o della riga che si desidera
modificare.
Ilpuntatoresitrasformain oin .
2) Trascinare il bordo della colonna o della riga fino al raggiungimento della
dimensionevoluta.
+
34
ECDL - Modulo 6 Strumenti di presentazione
6.4 Grafici
In Microsoft PowerPoint possibile creare un grafico completamente nuovo, oppure
importareunfogliodilavorooungraficodiMicrosoftExcel.
6.4.1 Usareigrafici
Il programma predefinito per la creazioni di grafici Microsoft Graph, che viene
installatoautomaticamenteconPowerPoint.
Quando si crea un nuovo grafico in PowerPoint, Microsoft Graph si apre
visualizzandoungraficoeidatiassociatiinunatabelladenominatafogliodati.
possibileimmettereidatinelfogliodati,importarlidaunfileditestoodaunfile
di Lotus 123, importare o inserire un foglio di lavoro o un grafico di Microsoft
Excel,oppureincollaredatidaunaltroprogramma.
6.4.1.1 Creareungrafico.
ScegliereGraficodalmenInserisci.
Nelladiapositivavieneinseritoungraficodi
esempioconilrelativofogliodati
Per sostituire i dati di esempio,
cliccare su una cella del foglio
dati, quindi digitare i dati
desiderati.
Per tornare alla diapositiva,
cliccareall'esternodelgrafico.
In Microsoft PowerPoint sono
disponibili alcuni layout di
diapositiva che includono dei
segnaposti per grafici.
Per creare una nuova diapositiva
utilizzando uno di questi layout,
scegliere Nuova diapositiva
dal men Inserisci, quindi
selezionare uno dei layout contenente un
segnaposto per un grafico.
35 ECDL - Modulo 6 Strumenti di presentazione
6.4.1.2 ImportareungraficodiMicrosoftExcel
ScegliereGraficodalmenInserisci.
Passare al foglio dati. Se il foglio dati non
visualizzato, fare clic sul pulsante Visualizza
fogliodati pervisualizzarlo.
Scegliere Importa file dal
menModifica.
Nella casella Cerca in, della
finestra Importa file, selezio
nare l'unit, la cartella o il
percorso Internet in cui si trova il
file.
Fare doppio clic sul file che si
desideraimportare.
Nella finestra di
dialogo Opzioni di
importazione dati,
selezionare il foglio
che si desidera
importare.
possibile importare
unsolofoglio.
Per importare tutti i
dati del foglio di
lavoro, nella casella
Importa selezionare
Fogliointero.
36
ECDL - Modulo 6 Strumenti di presentazione
Per importare parte dei dati, selezionare Intervallo, quindi digitare l'intervallo di
dati desiderato. Ad esempio, per importare l'intervallo di celle compreso tra A1 e
B5,digitareA1:B5nellacasellaIntervallo.
6.4.1.3 Inserire dati per creare i vari tipi di grafici disponibili in una
presentazione:colonne,barre,linee,torta.
Cliccare sul grafico che si desidera modificare. Passare al foglio dati; se non
visualizzato, fare clic su Visualizza foglio dati e proseguire con una delle
seguentioperazioni:
Perimmettereidati
Fareclicsuunacella,quindidigitareiltestooinumeridesiderati.
Pertornarealladiapositiva,fareclicall'esternodelgrafico.
Perimportareidatidaexcel
Cliccare sulla cella da cui partire con
linserimento dei dati importati (in
automatico viene proposta quella
dellangolo superiore sinistro del foglio
dati).
ScegliereilcomandoImportafiledal
menModificae,dallafinestradicolloquio
Importa file che viene visualizzata, fare
doppioclicsulfilechesidesideraimportare.
Nella finestra di dialogo Opzioni di importazione dati, selezionare il foglio
chesidesideraimportare.possibileimportareunsolofoglio.
Effettuare una delle seguenti
operazioni:
Per importare tutti i dati del
foglio di lavoro, nella casella
Importa selezionare Foglio
intero.
37 ECDL - Modulo 6 Strumenti di presentazione
Per importare parte dei dati,
selezionare Intervallo:,
quindi digitare l'intervallo di
datidesiderato.
Ad esempio, per importare
l'intervallo di celle compreso
tra A1 e B5, digitare A1:B5
nella casella Intervallo. Se
stato assegnato un nome
all'intervallo, sar possibile
digitare il nome anzich il
riferimentodell'intervallo.
Seinprecedenzasiselezionataunacella,deselezionarelacaselladi
controlloSovrascrivicelleesistenti.
6.4.1.4 Selezionareungrafico.
Un grafico viene selezionato cliccandoci sopra. La selezione evidenziata da punti
bianchiperilridimensionamentodellareadelgrafico.
6.4.1.5 Cambiareiltipodigrafico.
Per la maggior parte dei grafici 2D possibile modificare il tipo di grafico di una
seriedidatioppuredell'interografico.
Perigraficiabollepossibilemodificaresoloiltipodell'interografico.
Perlamaggiorpartedeigrafici3D,lamodificadeltipodigraficoinfluenzerl'intero
grafico.
Per i grafici a barre 3D e per gli
istogrammi,sarpossibilemodificareuna
seriedidatiinuntipodigraficoacono,a
cilindro o a piramide. Selezionare,
facendo doppio clic, il grafico che si
desidera modificare quindi, scegliere
TipodigraficodalmenGrafico:
38
ECDL - Modulo 6 Strumenti di presentazione
Si apre la finestra di colloquio Tipo di grafico in cui selezionare il tipo di grafico
desideratodallaschedaTipistandardoTipipersonalizzati.
Cliccandosulpulsantedivisualizzazionedelgraficoselezionatopossibileottenere
unanteprimadeirisultatiottenibili.
EffettuatalasceltasiconfermacliccandosuOK.
Pertornarealladiapositiva,fareclicall'esternodelladiapositiva.
6.4.1.6 Inserire,eliminare,modificareiltitolodiungrafico.
Cliccareduevoltesulgraficoalqualesidesideraaggiungereuntitolo.
Scegliere Opzioni grafico dal men Grafico, quindi fare clic sulla scheda
Intestazioni.
39 ECDL - Modulo 6 Strumenti di presentazione
Effettuare una o entrambe le
seguentioperazioni:
Per aggiungere un titolo al
grafico, fare clic nella casella
Titolo del grafico, quindi
digitareiltestodesiderato.
Per aggiungere uno o pi titoli
agli assi, fare clic nella
casella appropriata
per ciascun titolo,
quindi digitare il testo
desiderato.
Per tornare alla diaposi
tiva, fare clic all'esterno
delgrafico.
Per eliminare o modificare
un titolo (grafico e/o assi),
si clicca sul titolo in modo
daevidenziarneilbordo:
quindi, per eliminarlo
sicliccasultastoCanc,
per modificarne il testo si clicca
allinterno per attivare il
cursore, selezionare e modifica
reiltesto.
6.4.1.7 Inserireetichetteperidatidiungrafico:valori/numeri,percentuali.
Selezionare il grafico interessato e,
dal men Grafico, scegliere
Opzioni grafico quindi fare clic
sullaschedaEtichettedati.
40
ECDL - Modulo 6 Strumenti di presentazione
Spuntando la o le caselle
appropriate, otterremo la
valorizzazionedelleetichette
con i valori specifici e, nella
sezione anteprima, si
visualizza il risultato che si
otterr.
Alcune caselle si attiveranno
in base al tipo di grafico
selezionato; cos, la casella
Percentuale sar attiva per
ungraficoatorta,ecc.
6.4.1.8 Modificareicoloridiungrafico.
Utilizzare la seguente procedura per modificare il colore, la trama o lo stile per gli
indicatorididati
10
,l'areadelgrafico
11
,l'areadeltracciato
12
,lelineedellagriglia
13
,
gliassi
14
eisegnidigraduazione
15
neigrafici.
10
Indicatore di dati: barra, area, punto, sezione o altro simbolo di un grafico che rappresenta una sola
coordinata o un solo valore derivato da una cella di un foglio di lavoro. Gli indicatori di dati relativi in un
grafico costituiscono una serie di dati.
11
Area del grafico: l'intero grafico e tutti gli elementi che lo compongono.
12
Area del tracciato: nei grafici 2D, l'area delimitata dagli assi che include tutte le serie di dati. In un grafico
3D, l'area limitata dagli assi che comprende tutte le serie di dati, i nomi delle categorie, le etichette di
graduazione e i titoli degli assi.
13
Griglie dei grafici: linee che possibile aggiungere a un grafico per semplificare la lettura e la valutazione dei
dati. Le griglie si estendono dai segni di graduazione presenti su un asse attraverso l'area del tracciato.
14
Asse: linea di contorno dell'area del tracciato di un grafico. Costituisce un riferimento per la misurazione.
L'asse Y generalmente l'asse verticale e contiene i dati, mentre l'asse X generalmente l'asse orizzontale e
contiene le categorie.
15
Segni di graduazione e etichette di graduazione: i segni di graduazione sono piccole linee di misurazione,
simili alle tacche di un righello, che intersecano un asse. Le etichette di graduazione identificano le categorie,
i valori o le serie del grafico.
41 ECDL - Modulo 6 Strumenti di presentazione
Faredoppioclicsulgraficoquindi:
Selezionare lelemento a cui si vuole modificare il
colore,quindicliccaresuliconaColoreriempimentoe
selezionareilcolore.
Oppure
Fare doppio clic sull'elemento del grafico che si
desideramodificareedutilizzarelerelativefinestredi
colloquiochesonovisualizzate.
In tutte le specifiche finestre, una per ogni elemento
precedentemente elencato componente il grafico,
comparesemprelaschedaMotivoincui:
Per modificare i colori, i motivi o le linee, selezionare
leopzionidesiderate.
Per specificare un effetto di riempimento, fare clic sul pulsante
Riempimento, quindi
selezionare le opzioni
desiderate sulle schede
Sfumature, Trama,
MotivooImmagine.
42
ECDL - Modulo 6 Strumenti di presentazione
Pertornarealladiapositiva,fareclicall'esternodelgrafico.
6.4.2 Organigrammi
possibile utilizzare lo strumento di creazione dei diagrammi, , sulla barra degli
strumenti Disegno per creare un organigramma e illustrarerelazioni gerarchiche, ad
esempioidirettorieidipendentidiunrepartoinunasociet.
1. BarradeglistrumentiOrganigramma
2. Organigramma
3. Bordodeldisegno
4. Trattinidiridimensionamentodel
disegno
Quandosiaggiungeosicambiaunorganigramma,essovienevisualizzatocircondato
da un'area di disegno, definita da un bordo e da trattini di ridimensionamento, non
stampabili.possibiledefinireledimensionidell'organigrammautilizzandoicomandi
di ridimensionamento per ingrandire l'area di disegno e avere pi spazio a
disposizione per lavorare oppure per eliminare lo spazio in eccesso ravvicinando il
bordoaldiagramma.
43 ECDL - Modulo 6 Strumenti di presentazione
1. FormaSuperiore:inunorganigramma,unaformachevieneinseritaaldisopra
diun'altraforma.
2. Forma Assistente: una forma che viene inserita al di sotto di un'altra forma e
collegata ad essa tramite un connettore a gomito. Tale forma viene posizionata
aldisopradieventualiformesubordinate.
3. FormeSubordinato:unaformaposizionataaldisottoecollegataaunaforma
superiore.(assistentiedipendentidellaformasuperiore)
4. Forme Collaboratore: una forma posta accanto a un'altraforma connessa alla
stessaformasuperiore.(altresubordinateallaformasuperiore)
6.4.2.1 Creare un organigramma con etichette disposte in ordine gerarchico,
utilizzandounafunzioneintegrataperlacreazionediorganigrammi.
Nel men Inserisci cliccare sulla voce Immagine quindi, dal sottomen
visualizzato,selezionareOrganigramma.
44
ECDL - Modulo 6 Strumenti di presentazione
Unaltraviaperlacreazionediunorganigramma
quelladicliccaresuDiagramma sullabarra
degli strumenti Disegno o cliccare su
DiagrammanelmenInserisci.
Viene visualizzata la finestra di colloquio
Raccolta diagrammi in cui cliccare sul
diagrammaOrganigrammae,quindi,suOK.
6.4.2.2 Modificarelastrutturagerarchicadiunorganigramma.
Selezionarelaformadilivellosuperiore,adesempio
il manager pi in alto nel gruppo a cui si desidera
applicareunnuovolayout.
Nella barra degli strumenti, fare clic su Layout,
quindisu:
Standard, Sporgente a entrambi i lati, Sporgente a
sinistraoSporgenteadestra.
Il risultato riportato
allapaginaseguente
45 ECDL - Modulo 6 Strumenti di presentazione
6.4.2.3 Aggiungere,eliminarecollaboratori,dipendentiinunorganigramma.
Semprenellabarradeglistrumentidellorganigramma,sono
disponibili i pulsanti per aggiungere nuove caselle
allorganigramma. Seleziona la cella a cui vuoi attaccare il
nuovo elemento e fai clic sul pulsante desiderato. Puoi
inserire un nuovo elemento con un grado preciso rispetto
allacellaattiva:Subordinato,Collaboratore,Assistente.
Ognipulsanterappresentailgradodidipendenzadellacasellachevienegenerata.
Il risultato riportato
allapaginaseguente
46
ECDL - Modulo 6 Strumenti di presentazione
6.5 Oggettigrafici
Unapresentazionerisultamiglioreedinteressantese,iconcettiinessariportati,sono
rappresentatioenfatizzatitramitelaggiuntadielementigrafici.
Questioggettipossonoesserelineeoforme,immaginiodisegni.
6.5.1 Inserire,manipolare
LinserimentodeglioggettigraficiavvienetramitelabarradeglistrumentiDisegno:
o scegliendoli tra
le tipologie pre
senti nel sotto
men che si apre
cliccando la voce
Immagine dal
menInserisci:
6.5.1.1 Inserireunoggettografico(figura,immagine,disegno)inunadiapositiva.
Inserireun'immagine
Cliccarenelpuntoincuisidesiderainserirel'immagine.
Sulla barra degli strumenti Disegno fare clic sul pulsante Inserisci immagine
.
Inalternativa,damenInserisciImmagine
In entrambi i casi viene visualizzata la finestra di colloquio Inserisci immagine,
tramite la quale individuare la cartella contenente l'immagine che si desidera
inserire,quindifareclicsulfiledell'immagine.
47 ECDL - Modulo 6 Strumenti di presentazione
InserireunimmaginediClipArt
SelezionareladiapositivaincuiinserirelimmaginediClipArt.
SullabarradeglistrumentiDisegnofareclicsulpulsanteInserisciimmagine .
Inalternativa,damenInserisciImmagine
In entrambi i casi viene visualizzato il riquadro delle
attivit ClipArt dove, nelle apposite caselle di testo,
si digita la tipologia della clipart da inserire, dove
archiviata e, eventualmente, specificare se il tipo di
filedainserirepossaaverediversecaratteristiche(ad
esempiounfilemusicale).
Nel riquadro di scelta sono mostrati i risultati
ottenuti dove, se presente, si clicca doppiamente
sullimmagineperinserirlanellaslide(diapositiva).
InserireWordArt
SullabarradeglistrumentiDisegnofareclicsulpulsanteInserisciWordArt .
Inalternativa,damenInserisciImmagine
Dalla finestra Raccolta WordArt,
selezionareleffettodesiderato.
Si apre la finestra Modifica testo
WordArtdovesidigitailtestovoluto
e, eventualmente, si modifica il
formato.
48
ECDL - Modulo 6 Strumenti di presentazione
6.5.1.2 Selezionareunoggettografico.
Laselezioneindicatadaiquadratinidiridimensionamentoattornoall'oggettooal
gruppodioggetti.
Selezionareunoggetto
Cliccaresulloggetto.
Per selezionare un oggetto facente parte di un gruppo, selezionare prima il
gruppo,quindifareclicsull'oggettodesiderato.
Selezionarepioggetti
Eseguireunadelleseguentioperazioni:
Perselezionarepidiunoggettoallavolta,tenerepremutoiltasto
MAIUSCmentresifaclicsuognioggetto.
Per selezionare oggetti vicini uno all'altro, nella barra degli
strumentiDisegno,fareclicsuSelezionaoggetto etrascinarelacasella
punteggiatasuglioggetti.
Perselezionareoggettichesonopartediungruppo,selezionareilgruppo,
quinditenerepremutoiltastoMAIUSCmentrevienefattoclicsuglioggetti
desiderati.
6.5.1.3 Copiare, spostare oggetti, grafici allinterno di una presentazione o tra le
presentazioniaperte.
Si seleziona loggetto (o gli oggetti) da copiare o spostare e si prosegue con una
delleseguentioperazioni:
sicliccasulmenModifica
si clicca con il tasto destro del mouse,
rimanendo con il cursore sulla selezione, per
visualizzareilmendisceltarapida
49 ECDL - Modulo 6 Strumenti di presentazione
Percopiaresicliccasu altrimenti,perspostarelelementoselezionatosu
unaltradiapositivasicliccasu .
Se lo spostamento avviene allinterno della stessa diapositiva, si trascina la
selezioneconilmouse.
Selospostamentoavvieneinunadiapositivadiunaltrapresentazionenecessario
aprire entrambe le presentazioni disponendole sul desktop tramite il comando
DisponituttodalmenFinestra:
Dopoaverposizionatoilcursorenelpostoincuitrasferirelaselezione,sicliccasul
comando dalmenModificaodallabarradeglistrumentiStandard.
6.5.1.4 Ridimensionare,eliminareoggetti,graficiinunapresentazione.
Si seleziona loggetto grafico per far apparire i pallini o quadratini (in base al tipo
doggetto)diridimensionamento.
Quello verde serve per la traslazione radiale (rotazione) dellimmagine.
Posizionando il cursore sui pallini agli angoli, questi diventa una doppia freccia
inclinata(inbaseallangolo) mentrenellealtreposizionidiventaunadoppia
freccia verticale o orizzontale . Trascinando il cursore nel senso della freccia,
aumentiamoodiminuiamoledimensionidellimmagine.
Nellesempio si partiti dallangolo alto a destra trascinando verso linterno, per
diminuireledimensionidellimmaginesenzamodificarneleproporzioni.
50
ECDL - Modulo 6 Strumenti di presentazione
6.5.1.5 Ruotare,traslareunoggettografico.
SelezionarelaForma,l'immagine,olaWordArtchesidesideraruotare.
Eseguireunadelleseguentioperazioni:
Rotazionemanuale
Cliccare e trascinare il pallino di rotazione
(quello verde) dell'oggetto nella direzione
in cui si desidera ruotare l'oggetto. Fare
clic al di fuori dell'oggetto per fissare la
rotazione.
Rotazionepergradi
Sulla barra degli strumenti
Disegno, scegliere Ruota o
capovolgi, quindi fare clic sul
tipo di rotazione, o
capovolgimento, da appli
carealloggetto.
6.5.1.6 Allineareunoggettograficorispettoalladiapositiva:asinistra,alcentro,a
destra,inaltooinbasso.
Selezionare gli oggetti che si
desideraallineare.
Sulla barra degli strumenti
Disegno, fare clic su
Disegno quindi cliccare
sulla freccia alla destra della
voceAllineaodistribuisci.
Si visualizza un elenco di
comandi tra cui scegliere
quellopiappropriato.
6.5.2 Disegnareoggetti
6.5.2.1 Inserire oggetti di diversi tipi in una diapositiva: linee, frecce, frecce a
blocchi,rettangoli,quadrati,cerchi,ovali,caselleditesto.
Inserireunaforma
1. Nella barra degli strumenti Disegno fare clic su Forme,
selezionareunacategoria(tramitelefrecceadestradelle
voci)equindicliccaresullaformadesiderata.
2. Cliccare nel punto in cui si desidera inserire la Forma,
trascinare diagonalmente fino al raggiungimento delle
dimensionivoluteerilasciareilpulsantedelmouse.
51 ECDL - Modulo 6 Strumenti di presentazione
6.5.2.2 Inserire del testo in una casella di testo, freccia a blocchi, rettangolo,
quadrato,ovale,cerchio.
Per la casella di testo, la digitazione viene richiesta direttamente
allatto della sua creazione tramite il posizionamento del cursore
allinternodellastessa.
Perlealtreformecisiposizionasopraconilcursore,cheassumerlaspettodiuna
doppia croce , quindi si clicca direttamente con il tasto destro del mouse in
mododavisualizzareilmendicontestoincuiselezionarelavocespecificainbase
allatipologiadelloggetto:
Oggettitipocaselladitesto
Altrioggetti
6.5.2.3 Modificare il colore di sfondo delloggetto, il colore, lo spessore e lo stile
dellelinee.
Forme
Selezionarelaformachesidesideramodificare.
FareclicsullafrecciaaccantoaColoreriempimento
sullabarradeglistrumentiDisegnoquindi:
Per applicare un altro colore della combinazione colori,
fareclicsuunodeicolorisottoAutomatico.
Automaticopristinailcolorediriempimentopredefinito.
52
ECDL - Modulo 6 Strumenti di presentazione
Per aggiungere o modificare un effetto di riempimento scegliere Effetti di
riempimento, quindi cliccare sulla scheda Sfumature, Trama, Immagine o
Motivoeselezionareleopzionidesiderate.
Lineeoconnettori
Selezionare la linea o il connettore che si desidera
modificare,quindi:
Per modificare il colore, cliccare sulla freccia accanto a
Colorelinea sullabarradeglistrumentiDisegno,poi:
Per applicare un altro colore della combinazione colori,
fareclicsuunodeicolorisottoAutomatico.
Automaticopristinailcolorepredefinito.
Permodificarelostilediunalinea,odiunconnettore,cliccare
suStilelinea sullabarradeglistrumentiDisegno.
Fare clic sullo stile desiderato oppure scegliere Altre linee,
quindifareclicsuunostile.
Lealtreiconesiriferisconoallostiletratteggio edallostile
freccia esonoutilizzateallostessomododellostilelinea.
6.5.2.4 Modificarelostiledelpuntodiinizioediarrivodellefrecce.
Per eseguire queste modifiche si seleziona
lelementointeressatocliccandocisopra.
Dalla barra degli strumenti
Disegno si clicca sullicona dello
stile freccia ; viene
visualizzato un men di scelta di
tutti gli stili applicabili con,
evidenziato,quelloapplicato.
Siseleziona,cliccandocisopra,il
nuovo stile che viene applicato
allelementoevidenziato.
In alternativa, una volta
selezionata la forma, dal men
Formato si clicca sulla voce Forme. Viene
visualizzata la finestra di colloquio Formato
forme dove, nella cartella Colori e linee,
possibiledefinireicolori,lelineeelorospessori,glistilieledimensionidellefrecce.
53 ECDL - Modulo 6 Strumenti di presentazione
6.5.2.5 Applicareunombreggiaturaouneffetto3Daunoggetto.
Dopo aver selezionato loggetto a cui
applicare leffetto desiderato si clicca,
dallabarradeglistrumentiDisegno,sopra
licona relativa allombreggiatura (1) o
alleffetto 3D (2) in modo da visualizzare
lelenco di tutte le possibilit tra cui
scegliere.
6.5.2.6 Raggruppare,separareoggettidisegnatiinunadiapositiva.
Glioggettivengonoraggruppati,inmodochesiapossibilelavorarvicomesefossero
unsingolooggetto.
possibileinvertire,ruotare,ridimensionareemodificarelascaladituttiglioggetti
inungruppocomesesitrattassediunsolooggetto.
inoltre possibile modificare gli attributi di tutti gli oggetti in un gruppo con una
sola operazione, ad esempio, possibile modificare il colore di riempimento o
aggiungereun'ombreggiaturaatuttiglioggettidiungruppo.
54
ECDL - Modulo 6 Strumenti di presentazione
possibile separare un gruppo di oggetti in qualunque momento e raggrupparli di
nuovoinseguito.
DallabarradeglistrumentiDisegno,cliccaresuSelezionapioggetti:
Cliccare e trascinare fino a
racchiudere, in una area
tratteggiata, gli oggetti da
raggruppare.
Rilasciando il mouse, gli oggetti
selezionati sono evidenziato dai
pallinioquadratinidiridimensio
namento.
Cliccando su Disegno,
dallabarradeglistrumenti
Disegno, e poi su
Raggruppa, si ottiene il
raggruppamento in un
unicooggetto.
In alternativa si pu
utilizzare il tasto destro
del mouse per far apparire il men di contesto
ove, tramite la voce Gruppo, si pu selezionare il
comandopiappropriato,adesempioSepara.
Dopo aver raggruppato oggetti, ancora possibile selezionare un singolo oggetto
all'internodelgrupposelezionandoprimailgruppo.Quindi,fareclicsull'oggettoda
selezionare.
6.5.2.7 Portare un oggetto disegnato avanti e indietro di un livello, in primo
piano,sullosfondorispettoadaltrioggettidisegnati.
Selezionarel'oggettochesidesideraspostaredilivello.
Se l'oggetto nascosto, selezionare un qualsiasi oggetto, quindi premere TAB o
MAIUSC+TABfinoaquandononvieneselezionatol'oggettodesiderato.
Sulla barra degli strumenti
Disegno, fare clic su Disegno
quindi cliccare sulla freccia alla
destra della voce Ordine. Si
visualizza un elenco di comandi
tra cui scegliere quello pi
appropriato.
55 ECDL - Modulo 6 Strumenti di presentazione
In alternativa si pu utilizzare il tasto destro del
mouse per far apparire il men di contesto ove,
tramite la voce Ordine, si pu selezionare il
comandopiappropriato.
6.6 Preparazioneallapresentazione
6.6.1 Preparazione
Unavisionestaticadiunaseriedidiapositivepurisultarepesante,pocoincisivae,al
limite,renderenoiosounlavororealizzatoperpromuovereunattivitodottenereun
finanziamento. Grazie ad una gamma di effetti visivi (e sonori), che animano il
contenuto delle diapositive e ravvivano il passaggio tra le stesse, PowerPoint
permettediaumentarelinteresseelattrattivadellacomunicazioneesposta.
6.6.1.1 Inserire,eliminareeffettiditransizionetralediapositive.
Latransizioneleffettoapplicatoallavisualizzazionedellediapositivealpassaggio
traunaelaltra.
Aggiungerelastessatransizioneatuttelediapositiveinunapresentazione
Scegliere Transizione diapositiva dal
menPresentazione.
Si visualizza il riquadro attivit Transizione
diapositiva in cui scegliere l'effetto di transi
zionedesideratodall'elenco(1).
CliccaresulpulsanteApplicaatuttelediapositive(2).
Aggiungeretransizionidiversetralediapositive
Ripetere la seguente procedura per ogni diapositiva alla quale si desidera
aggiungereunadiversatransizione.
Dalla scheda Diapositive in visualizzazione normale,
selezionarelediapositiveacuisidesideraaggiungereunatransizione.
56
ECDL - Modulo 6 Strumenti di presentazione
Scegliere Transizione diapositiva dal men Presentazione e dal riquadro
attivit Transizione diapositiva scegliere l'effetto di transizione desiderato
dall'elencovisualizzato(1).
Elenca le transizioni delle diapositive
che possibile applicare alla
presentazione. La transizione delle
diapositive viene applicata alla
diapositiva corrente o a tutte le
diapositiveselezionate.
Imposta la velocit di transizione della
diapositiva.
Elenca i suoni che si possono utilizzare
in associazione alla transizione della
diapositiva.
La presentazione passer alla diapositiva successiva quando si fa clic con il
mouse.
Se selezionata anche lopzione Automaticamente dopo, la presentazione
passeralladiapositivasuccessivaquandosifaclicconilmouseoppuredopoil
numerodisecondispecificatonellacasella.
Esegue lanteprima della diapositiva corrente comprese le
animazionieletransizioni.
Avvialapresentazionedalladiapositivacorrente.
Imposta la visualizzazione dellanteprima automatica di
effetti di animazione e transizione delle diapositive
quandovieneaggiuntoomodificatouneffetto.
Per eliminare la transizione della diapositiva
selezionata,cliccaresuNessunatransizione.
57 ECDL - Modulo 6 Strumenti di presentazione
6.6.1.2 Inserire,eliminareeffettidianimazionepredefinitisuidiversielementidi
unadiapositiva.
possibile animare
16
testo, immagini, diagrammi, grafici e altri oggetti nelle
diapositive, in modo da evidenziare punti importanti, controllare il flusso delle
informazionierenderelapresentazionepiinteressante.
Persemplificarelacreazioneconanimazioni,applicareunoschemadianimazione
17
predefinito agli elementi di tutte le diapositive, di quelle selezionate oppure ad
alcuni elementi sullo schema diapositiva. Oppure possibile controllare come e
quando si desidera che un elemento appaia su una diapositiva durante la
presentazione,adesempioconl'entratavelocenelladiapositivadasinistraquando
sifaclicsulmouse,utilizzandoilriquadroattivitAnimazionepersonalizzata.
Le animazioni personalizzate possono essere applicate agli elementi di una
diapositiva,inunsegnapostooaunparagrafo.
Ad esempio, possibile applicare l'entrata veloce a tutti gli elementi di una
diapositivaoppureaunsingoloparagrafoinunelencopuntato.
Utilizzare le opzioni di entrata, devidenziazione o duscita in aggiunta ai percorsi
d'animazione
18
predefiniti o personalizzati. Inoltre, possibile applicare pi di
un'animazione a un elemento; quindi possibile applicare all'elemento l'entrata o
l'uscitaveloce.
La maggioranza delle opzioni di animazione comprende una scelta di effetti
associati.possibileincludereleopzioniperriprodurreunsuonoconl'animazionee
l'animazione del testo consente di solito di applicare l'effetto per lettera, parola o
paragrafo (ad esempio, applicando a un titolo l'effetto di entrata veloce nella
diapositivaunaparolapervolta,anzichtuttoinunavolta).
possibile visualizzare in anteprima l'animazione del testo e degli oggetti per una
diapositivaoperl'interapresentazione.
Aggiungereanimazioniaitestioalleimmagini.
Aprire la presentazione alla quale si desidera aggiungere unanimazione, quindi
effettuare una o entrambe le seguenti operazioni:
Applicareunacombinazionedianimazionipreimpostate.
Se si desidera applicare uno schema di animazione solo a poche diapositive,
fareclicsullaschedaDiapositive ,quindiselezionarele
diapositivedesiderate.
Scegliere Combinazioni animazioni dal
menPresentazione.
16
Animare: applicare un effetto visivo o sonoro speciale al testo o a un oggetto. ad esempio possibile far
comparire da sinistra i punti elenco di un testo, una parola alla volta, oppure far s che venga riprodotto il
suono di un applauso quando compare un'immagine.
17
Schema di animazione: aggiunge al testo delle diapositive effetti visivi preimpostati. Ciascuno schema
inserisce generalmente un effetto per il titolo della diapositiva e un effetto che verr applicato ai punti elenco
o ai paragrafi.
18
Percorso animazione: percorso che un oggetto o un testo specificati seguiranno come parte di una sequenza di
animazione di una diapositiva.
58
ECDL - Modulo 6 Strumenti di presentazione
NelriquadroattivitStrutturadiapositiva,nellasezioneApplicaadiapositive
selezionate, fare clic su una combinazione di animazioni dell'elenco
visualizzato.
Se si desidera applicare la combinazione a tutte le diapositive, fare clic sul
pulsanteApplicaatuttelediapositive.
Applicareun'animazionepersonalizzata.
In visualizzazione normale, visualizzare la diapositiva contenente il testo o gli
oggettichesidesideraanimare.
Selezionarel'oggettochesidesideraanimare.
ScegliereAnimazionepersonalizzatadalmenPresentazione.
Si visualizza il riquadro attivit
Animazione personalizzata, dove
si clicca su per
aprireilmendeglieffetti:
59 ECDL - Modulo 6 Strumenti di presentazione
Per ognuna delle quattro tipologie di effetti possibile scegliere il quello pi
appropriato per loggetto selezionato. Ad esempio, a tutto lelenco (o per ogni
singola voce), possiamo assegnare una modalit di apparizione (Entrata), un
particolaremododievidenziareloggetto(Enfasi)ecomelosivuolefareuscire
discena(Uscita).
Glieffettivengonovisualizzatinell'elencoAnimazionipersonalizzatedall'altoin
basso, nell'ordine in cui vengono applicati (1). Gli elementi animati vengono
annotati sulla diapositiva tramite una tag numerata non stampabile (2),
correlata agli effetti nell'elenco. Questa tag non viene visualizzata nella
visualizzazionepresentazionediapositive.
Comesipotutonotare,glieffetti,traquelliinelencoequelliaggiuntivi,sono
moltie,adessi,vannoaggiuntiiPercorsianimazione,ovveroilpercorsocheun
oggetto (o un testo) seguir come parte di unasequenza di animazione di una
diapositiva. Per questo motivo si consiglia, almeno una volta, di cliccarli tutti
per verificare, grazie allanteprima automatica (3), il risultato ottenuto e
deciderequellomiglioredaapplicare.
60
ECDL - Modulo 6 Strumenti di presentazione
Leffetto, durante e/o dopo il
suo inserimento, pu essere
modificato nel tipo e nelle
modalit di esecuzione tramite i
pulsanti presenti nel riquadro
attivit Animazione perso
nalizzata:
Seleziona un effetto di anima
zione diverso per lelemento
selezionato.
Rimuoveglieffettidianimazione
dallelementoselezionato.
Imposta il momento di avvio delleffetto
applicato ad un elemento; al clic del mouse,
contemporaneamente alla animazione
dellelemento precedente o al termine
dellanimazionedellelementoprecedente.
Imposta una propriet alleffetto; ad esempio la
direzione dinserimento o il tipo di carattere
utilizzato per un effetto di modifica del carattere.
Lelenco delle propriet varia secondo il tipo
deffetto.
Imposta la velocit o la durata delleffetto
selezionato.
Elenca gli effetti danimazione
applicati alla diapositiva. Cliccare
sulla freccia per modificare le
impostazioni di un effetto. Quando
viene visualizzata la cronologia,
possibile definire impostazioni
complesseperitempideglieffetti.
Sposta in alto o in basso lanimazione selezionata in base
allordinedioccorrenza.
Esegue lanteprima della diapositiva corrente o delle diapositive
selezionatecontutteleanimazionietransizioniapplicate.
Avvialapresentazionedalladiapositivacorrente.
Imposta la visualizzazione dellanteprima automatica di
effettidianimazioneetransizionedellediapositivequando
vieneaggiuntoomodificatouneffetto.
61 ECDL - Modulo 6 Strumenti di presentazione
6.6.1.3 Inseriredellenotedipresentazioneallediapositive.
Utilizzare il riquadro
delle note
19
in visualiz
zazione normale per
digitare note relative
allediapositive.
Per spostarsi tra le
diapositive mentre si
aggiungono note al
riquadro delle note,
cliccare sulle anteprime
di diapositiva sulla
schedaDiapositiveoppuresulleiconenellaschedaStruttura.
Per ingrandire il riquadro delle note, posizionare il puntatore del mouse sul bordo
superiore del riquadro. Quando il puntatore assume la forma di una freccia a due
punte ,trascinareilbordo.
Digitareeformattarelenotequandosilavorainvisualizzazionenormale.
possibile stampare le note come pagine di note ed utilizzarle come appunti
personali consegnando la presentazione, oppure, se si tratta di note destinate al
pubblico,consegnarleperaccompagnarelapresentazionedellediapositive.
Visualizzazionepaginanote
Ogni pagina note mostra una versione ridotta della diapositiva, insieme alle note
che l'accompagnano. Nella visualizzazione pagina note possibile abbellire le note
congrafici,immagini,tabelle,oaltreillustrazioni.
1. LePaginenoteincludonotuttelenoteed
ognidiapositivadellapresentazione.
2. Ogni diapositiva viene stampata su una
paginenote.
3. Lenoteaccompagnanoladiapositiva.
4. possibile aggiungere alle pagine note
deidati,adesempiograficiedimmagini.
Un'immagine od un oggetto aggiunto alla
visualizzazione pagina note appare sulla
pagina note stampata, ma non in
visualizzazionenormale.
19
Riquadro delle note: riquadro in visualizzazione normale in cui possibile digitare le note di
accompagnamento a una diapositiva. Le note potranno essere stampate come pagine di note o visualizzate
quando si salva una presentazione come pagina Web.
62
ECDL - Modulo 6 Strumenti di presentazione
Aggiungereun'immagineounoggettoallenote
SceglierePaginanote
dalmenVisualizza.
Aggiungere l'immagine o
l'oggetto.
Se si desidera aggiungere un oggetto disegno, fare
prima clic sull'area della diapositiva per selezionarla,
oppure fare clic sull'area delle note per attivare il
segnaposto.
Per tornare alla visualizzazione normale dalla
visualizzazione pagina delle note, fare clic su
Visualizzazione normale nell'angolo inferiore
sinistrodellafinestradiMicrosoftPowerPoint.
6.6.1.4 Selezionare il corretto formato della presentazione, quale: lavagna
luminosa,volantino,presentazionesuschermo.
Una volta sviluppate, le presentazioni, dovranno essere rese disponibili agli
spettatori.Questipotrannovisualizzarleutilizzandoilsupporto,aloro,piconsono;
perquestomotivopossibilescegliereilcorrettoformatoincuiprodurrelastampa
delle diapositive: dallutilizzo del foglio cartaceo, al lucido fino alla tradizionale
proiezioneaschermo.
Selezionando Imposta pagina dal men
File,siaprelafinestraImpostapaginanella
quale possibile selezionare i formati
appropriati per le diapositive e per le pagine
notadallelencoapposito.
possibile impostare dei valori particolari nelle
misure del layout (1) e decidere lorientamento sia
dellediapositive,siadeglistampati(2).
63 ECDL - Modulo 6 Strumenti di presentazione
6.6.1.5 Nascondere,mostrarediapositive.
Nascondereunadiapositiva
Selezionare la diapositiva che si desidera nascondere dalla
schedaDiapositiveinvisualizzazionenormale.
ScegliereNascondidiapositivadalmenPresentazione.
La diapositiva nascosta
viene evidenziata ed il
numero che la contrad
distingueapparebarrato.
Ladiapositivarestanelfile,anchesenascostaquandosieseguelapresentazione.
Ripristinarelavisualizzazionediunadiapositivanascostainunapresentazione
Selezionare la diapositiva nascosta che si desidera visualizzare
nuovamentedallaschedaDiapositiveinvisualizzazionenormale.
ScegliereNascondidiapositivadal
men Presentazione o dal men di
contestocliccandosullaselezioneconiltastodestrodelmouse.
Visualizzareunadiapositivanascostaduranteunapresentazione
Durante una presentazione, fare clic con il pulsante destro del mouse su qualsiasi
diapositivaescegliereVaiadiapositiva.
Inumeritraparentesiindicanolediapositivenascoste.
Fareclicsulladiapositivachesidesideravisualizzare.
64
ECDL - Modulo 6 Strumenti di presentazione
6.6.2 Controlloortograficoerilascio
Una volta terminato lo sviluppo della presentazione, prima del suo utilizzo o
distribuzione, necessario ricontrollare la rispondenza alle caratteristiche di stile e
formattazione stabilite in fase progettuale e, soprattutto, verificare la presenza di
eventualierroricontenutineitesti.
Spesso lerrore di digitazione o ortografico non viene rilevato dallautore ma, quasi
per magia, attira lattenzione dello spettatore distraendolo dalla comprensione del
messaggiocheglisivuoletrasmettere.
Nelle diapositive i lemmi contenenti errori ortografici sono
sottolineatidaunarigaondulatarossa.
6.6.2.1 Usare gli strumenti di controllo ortografico ed eseguire le modifiche,
quali:correggereglierrori,cancellareleripetizioni.
Dato che Microsoft PowerPoint non esegue il controllo ortografico nei grafici
incorporati,nellusoditestotipoWordArt,oneglioggettiinseritiqualiidocumenti
diMicrosoftWord,sipueseguireilcontrolloortograficodellinterapresentazione.
Sceglieretra:
Cliccare sul pulsante Controllo ortografia presente nella barra degli
strumentiStandard.
CliccaresulcomandoControlloortografia
presentenelmenStrumenti.
Indipendentemente dalla scelta fatta, viene visualizzata la finestra Controllo
ortografia in cui selezionare l'opzione desiderata, in base anche al suggerimento
proposto,perogniparolasullaqualesibloccailcontrolloortografico.
Seilpuntod'inserimentonelriquadrodellenoteonelriquadrodellediapositive,il
controllo ortografico alterna il controllo tra i due. Se il punto d'inserimento nella
scheda Struttura, vengono controllate prima tutte le diapositive, quindi tutte le
note.
Effettuatalaselezione,siconfermaconiltastoappropriatoottenendolacorrezione
dellaparolaed,eventualmente,ilposizionamentosulsuccessivoerrore.
65 ECDL - Modulo 6 Strumenti di presentazione
TramitelafinestraControlloortografiapossibile:
ignorare,soloperquellaricorrenza,lerrore;
ignorare lo specifico lemma, come errore, per tutte le
ripetizioninellapresentazione;
cambiare,conilsuggerimentoscelto,soloquellaricorrenza;
cambiare,con il suggerimento scelto, tutte le ripetizioni nella
presentazione;
aggiungere, la parola evidenziata, nel dizionario di
riferimento;
proporreunelencodisuggerimentipereventualicorrezioni.
6.6.2.2 Modificare lorientamento della diapositiva: in orizzontale o in verticale.
Cambiareledimensionidellacarta.
La modifica dellorientamento della
diapositiva avviene tramite il comando
Imposta pagina, presente nel men
File.
VienevisualizzatalafinestradicolloquioImpostapaginaincui,nellapartesinistra
possibile impostare il tipo di supporto cartaceo utilizzato per la stampa e/o,
comunque, definire le dimensioni della diapositiva stampata (larghezza e altezza),
nelfoglio.
66
ECDL - Modulo 6 Strumenti di presentazione
Nella parte destra, Orientamento, si definisce proprio lorientamento del foglio
stampatoe,quindi,delsuocontenuto:diapositiveoaltro.
Lesceltequieffettuatesonoapplicateallinterapresentazione.
6.6.2.3 Stampare unintera presentazione, diapositive specifiche, volantini,
pagine di note, visualizzazione in sequenza delle diapositive, pi copie di
unapresentazione.
Per stampare si deve selezionare il comando
Stampa dal men File e, quindi, eseguire
le opportune scelte dalla finestra di colloquio
Stampa,chesivisualizza.
Questa finestra con
tiene la sezione
Stampante (1) in cui
specificare la stam
pante da utilizzare o,
senonsenehaunaa
disposizione, permet
te di creare un file di
stampa.
La sezione Intervallo
di stampa (2) per
mette di indicare le
diapositive da stam
pare:tutto,ladiaposi
tiva in uso, una sele
zione o le diapositive
indicate.
La sezione Copie (3)
permette di definire il
numerodicopieeleventualefascicolazione.
Nella casella Stampa di: (4) si determina cosa si vuole
stampare.
67 ECDL - Modulo 6 Strumenti di presentazione
Nel caso si selezioni Stampati (5) viene attivata la sezione relativa in cui
specificareilnumerodidiapositiveperpaginaelorientamento.
Nella casella Colori/gradazioni di grigio:, in base al tipo di
stampa da eseguire, si decide lutilizzo dei colori o
gradazionidigrigio.
Cliccando sul pulsante si pu visualizzare sullo schermo ci che sar
prodottocomedocumentocartaceo.
6.6.2.4 Avviare una presentazione dalla prima diapositiva, dalla diapositiva
corrente.
Pereseguireunapresentazionenecessarioavviarlaeprocederetralediapositive
inmodoautomatico,quindisenzauninterventoumano,outilizzandolatastieraoil
mousepertempificarelavisioneinbaseallanostravolont.
Aprire la presentazione, che si desidera visualizzare come presentazione di
diapositive,individuandolatramiteRisorsedelcomputerecliccandocisopra.
Cliccare sul pulsante Presentazione diapositive
nell'angolo inferiore sinistro della finestra di
PowerPoint.
In questo caso la presentazione viene avviata partendo dalla diapositiva su cui si
posizionati.
Per essere sicuri diniziare la presentazione
partendo dalla prima diapositiva, o si sceglie il
comando Visualizza presentazione dal men Presentazione o si
premeiltastofunzioneF5dellatastiera.
6.6.2.5 Spostarsisulladiapositivasuccessiva,sulladiapositivaprecedente,suuna
diapositivaspecificaduranteunapresentazione.
Perognitipodispostamento,sonodisponibilidiversimetodi:
Passarealladiapositivasuccessiva
Fareclicconilmouse.
PremerelaBARRASPAZIATRICEoppureINVIO.
Fareclicconilpulsantedestrodelmouse,quindiscegliere
Successivadalmendisceltarapida.
Passarealladiapositivaprecedente
PremereBACKSPACE.
Fareclicconilpulsantedestrodelmouse,quindiscegliere
Precedentedalmendisceltarapida.
68
ECDL - Modulo 6 Strumenti di presentazione
Passareaunadiapositivaspecifica
Digitareilnumerodelladiapositivaepremere
INVIO.
Fareclicconilpulsantedestrodelmouse,scegliereVaiadiapositivadalmen
disceltarapida,quindiselezionareladiapositivadesiderata.
Mostrarelediapositivevisualizzateinprecedenza
FareclicconilpulsantedestrodelmouseescegliereUltimadiapositivavisualizzata
dalmendisceltarapida.
I ECDL - Modulo 6 Strumenti di presentazione
MODULO6STRUMENTIDIPRESENTAZIONE ........................................................................................1
6.1 UTILIZZODELLAPPLICAZIONE............................................................................................................... 1
6.1.1 LAVORARECONLEPRESENTAZIONI ..........................................................................................1
6.1.1.1 Aprire,chiudereunprogrammadipresentazione.Aprire,chiuderedellepresentazioni............ 1
6.1.1.2 Creareunanuovapresentazionebasatasulmodellopredefinito. ............................................. 2
6.1.1.3 Salvareunapresentazioneallinternodiununitdisco.Salvareunapresentazioneconunaltro
nome............................................................................................................................................ 4
6.1.1.4 Salvareunapresentazioneconunaltroformato:fileRTF,modello,dimostrazione,immagine,
formatospecificodellaversionedelsoftware. ............................................................................ 5
6.1.1.5 Spostarsitrapresentazioniaperte. ............................................................................................. 5
6.1.2 MIGLIORARELAPRODUTTIVIT...............................................................................................6
6.1.2.1 Impostareleopzionidibasedelprogramma:nomedellutente,cartellepredefiniteperaprireo
salvarefile. .................................................................................................................................. 6
6.1.2.2 UsarelefunzionidiGuidainlinea(help)delprogramma........................................................... 7
6.1.2.3 Usareglistrumentidiingrandimento/zoom............................................................................... 8
6.1.2.4 Mostrareenasconderelebarredeglistrumenti.Minimizzare,ripristinarelabarra
multifunzione............................................................................................................................... 8
6.2 SVILUPPAREUNAPRESENTAZIONE....................................................................................................... 9
6.2.1 VISUALIZZARELEPRESENTAZIONI ............................................................................................9
6.2.1.1 Comprenderelusodellediversemodalitdivisualizzazionedellepresentazioniedella
opportunitdellutilizzodiuntitolodiversoperciascunadiapositivainmododadistinguerle
nelleviste..................................................................................................................................... 9
6.2.1.2 Cambiaremodalitdivisualizzazionedellapresentazione:vistanormale,vistasequenza
diapositive,vistapresentazione. ............................................................................................... 11
6.2.2 DIAPOSITIVE.....................................................................................................................11
6.2.2.1 Scegliereunlayoutpredefinitodiversoperunadiapositiva. .................................................... 11
6.2.2.2 Applicareunmodellodistrutturadisponibileadunapresentazione. ...................................... 12
6.2.2.3 Modificareilcoloredellosfondodispecifichediapositive,dituttelediapositive. ................... 14
6.2.2.4 Aggiungereunanuovadiapositivaconunlayoutspecifico,quale:diapositivatitolo,graficoe
testo,elenchipuntati,tabella/fogliodicalcolo. ........................................................................ 15
6.2.2.5 Copiare,spostarediapositiveallinternodiunapresentazione,trapresentazioniaperte........ 16
6.2.2.6 Eliminareunaopidiapositive. ................................................................................................ 17
6.2.3 SCHEMIDIAPOSITIVA..........................................................................................................17
6.2.3.1 Inserire,orimuovere,unoggettografico(fotografia,immagine,disegno)inunoschema
diapositiva................................................................................................................................. 18
6.2.3.2 Inserirenelpidipaginadialcuneodituttelediapositivediunapresentazionedeltesto,la
numerazioneautomatica,unadataaggiornataautomaticamenteounadatafissa. .............. 20
6.3 TESTI .................................................................................................................................................. 22
6.3.1 GESTIONEDEITESTI............................................................................................................22
6.3.1.1 Inseriredeltestoinunapresentazioneinvisualizzazionenormaleostruttura. ....................... 23
6.3.1.2 Copiare,spostaredeltestoallinternodiunapresentazioneetrapresentazioniaperte,
cancellaredeltesto. .................................................................................................................. 24
6.3.1.3 UsareicomandiAnnullaeRipristina. ................................................................................ 25
6.3.2 FORMATTAZIONE ..............................................................................................................25
6.3.2.1 Cambiarelaformattazionedeltesto:tipoedimensionideicaratteri. ..................................... 25
6.3.2.2 Applicareformattazionialtesto:grassetto,corsivo,sottolineatura,ombreggiatura. ............. 26
6.3.2.3 Applicarecoloridiversialtesto. ................................................................................................ 26
6.3.2.4 Applicarelamodificadimaiuscole/minuscolealtesto. ............................................................ 27
6.3.2.5 Allineareuntestoasinistra,alcentro,adestrainunacorniceditesto. .................................. 27
6.3.3 ELENCHI ..........................................................................................................................27
6.3.3.1 Indentareunelencopuntato.Eliminarelindentazionedaunelencopuntato. ........................ 27
6.3.3.2 Adattarelinterlineaprimaodopoglielementidielenchipuntatienumerati. ....................... 28
6.3.3.3 Modificarelostiledeipuntiedeinumeriinunelencoscegliendotraleopzionipreviste. ....... 30
6.3.4 TABELLE ..........................................................................................................................31
II
ECDL - Modulo 6 Strumenti di presentazione
6.3.4.1 Creareunatabella..................................................................................................................... 31
6.3.4.2 modificaredeltestoinunadiapositivacontabella. ................................................................. 33
6.3.4.2 Selezionarerighe,colonne,interatabella. ................................................................................ 33
6.3.4.3 Inserire,eliminarerigheecolonne. ........................................................................................... 33
6.3.4.4 Modificarelampiezzadiunacolonna,laltezzadiunariga. .................................................... 33
6.4 GRAFICI ..............................................................................................................................................34
6.4.1 USAREIGRAFICI................................................................................................................ 34
6.4.1.1 Creareungrafico....................................................................................................................... 34
6.4.1.2 ImportareungraficodiMicrosoftExcel .................................................................................... 35
6.4.1.3 Inseriredatipercreareivaritipidigraficidisponibiliinunapresentazione:colonne,barre,
linee,torta. ................................................................................................................................36
6.4.1.4 Selezionareungrafico. .............................................................................................................. 37
6.4.1.5 Cambiareiltipodigrafico. ........................................................................................................ 37
6.4.1.6 Inserire,eliminare,modificareiltitolodiungrafico. ................................................................ 38
6.4.1.7 Inserireetichetteperidatidiungrafico:valori/numeri,percentuali. ......................................39
6.4.1.8 Modificareicoloridiungrafico. ............................................................................................... 40
6.4.2 ORGANIGRAMMI .............................................................................................................. 42
6.4.2.1 Creareunorganigrammaconetichettedisposteinordinegerarchico,utilizzandounafunzione
integrataperlacreazionediorganigrammi.............................................................................. 43
6.4.2.2 Modificarelastrutturagerarchicadiunorganigramma. ......................................................... 44
6.4.2.3 Aggiungere,eliminarecollaboratori,dipendentiinunorganigramma. ...................................45
6.5 OGGETTIGRAFICI................................................................................................................................46
6.5.1 INSERIRE,MANIPOLARE ...................................................................................................... 46
6.5.1.1 Inserireunoggettografico(figura,immagine,disegno)inunadiapositiva. ............................46
Inserireun'immagine................................................................................................................................. 46
InserireunimmaginediClipArt................................................................................................................. 47
InserireWordArt ....................................................................................................................................... 47
6.5.1.2 Selezionareunoggettografico. ................................................................................................ 48
Selezionareunoggetto.............................................................................................................................. 48
Selezionarepioggetti .............................................................................................................................. 48
6.5.1.3 Copiare,spostareoggetti,graficiallinternodiunapresentazioneotralepresentazioniaperte.
..................................................................................................................................................48
6.5.1.4 Ridimensionare,eliminareoggetti,graficiinunapresentazione..............................................49
6.5.1.5 Ruotare,traslareunoggettografico. ....................................................................................... 50
6.5.1.6 Allineareunoggettograficorispettoalladiapositiva:asinistra,alcentro,adestra,inaltooin
basso..........................................................................................................................................50
6.5.2 DISEGNAREOGGETTI .......................................................................................................... 50
6.5.2.1 Inserireoggettididiversitipiinunadiapositiva:linee,frecce,frecceablocchi,rettangoli,
quadrati,cerchi,ovali,caselleditesto....................................................................................... 50
Inserireunaforma..................................................................................................................................... 50
6.5.2.2 Inseriredeltestoinunacaselladitesto,frecciaablocchi,rettangolo,quadrato,ovale,cerchio.
..................................................................................................................................................51
6.5.2.3 Modificareilcoloredisfondodelloggetto,ilcolore,lospessoreelostiledellelinee. .............51
6.5.2.4 Modificarelostiledelpuntodiinizioediarrivodellefrecce. ................................................... 52
6.5.2.5 Applicareunombreggiaturaouneffetto3Daunoggetto. ..................................................... 53
6.5.2.6 Raggruppare,separareoggettidisegnatiinunadiapositiva. ................................................... 53
6.5.2.7 Portareunoggettodisegnatoavantieindietrodiunlivello,inprimopiano,sullosfondo
rispettoadaltrioggettidisegnati. ............................................................................................. 54
6.6 PREPARAZIONEALLAPRESENTAZIONE................................................................................................55
6.6.1 PREPARAZIONE................................................................................................................. 55
6.6.1.1 Inserire,eliminareeffettiditransizionetralediapositive......................................................... 55
6.6.1.2 Inserire,eliminareeffettidianimazionepredefinitisuidiversielementidiunadiapositiva. ....57
Aggiungereanimazioniaitestioalleimmagini. ........................................................................................ 57
6.6.1.3 Inseriredellenotedipresentazioneallediapositive. ................................................................ 61
Visualizzazionepaginanote....................................................................................................................... 61
III ECDL - Modulo 6 Strumenti di presentazione
Aggiungereun'immagineounoggettoallenote.......................................................................................62
6.6.1.4 Selezionareilcorrettoformatodellapresentazione,quale:lavagnaluminosa,volantino,
presentazionesuschermo. ........................................................................................................ 62
6.6.1.5 Nascondere,mostrarediapositive. ........................................................................................... 63
Nascondereunadiapositiva.......................................................................................................................63
Ripristinarelavisualizzazionediunadiapositivanascostainunapresentazione......................................63
Visualizzareunadiapositivanascostaduranteunapresentazione............................................................63
6.6.2 CONTROLLOORTOGRAFICOERILASCIO ...................................................................................64
6.6.2.1 Usareglistrumentidicontrolloortograficoedeseguirelemodifiche,quali:correggeregli
errori,cancellareleripetizioni. .................................................................................................. 64
6.6.2.2 Modificarelorientamentodelladiapositiva:inorizzontaleoinverticale.Cambiarele
dimensionidellacarta. .............................................................................................................. 65
6.6.2.3 Stampareuninterapresentazione,diapositivespecifiche,volantini,paginedinote,
visualizzazioneinsequenzadellediapositive,picopiediunapresentazione.......................... 66
6.6.2.4 Avviareunapresentazionedallaprimadiapositiva,dalladiapositivacorrente. ...................... 67
6.6.2.5 Spostarsisulladiapositivasuccessiva,sulladiapositivaprecedente,suunadiapositivaspecifica
duranteunapresentazione. ...................................................................................................... 67
Potrebbero piacerti anche
- (Manuale) Adobe Illustrator CSDocumento616 pagine(Manuale) Adobe Illustrator CSPulviscolo Stellare100% (1)
- Lesson 19Documento3 pagineLesson 19Gaby15030% (1)
- CELI5 Giugno07Documento26 pagineCELI5 Giugno07Adriana Rau RabanNessuna valutazione finora
- LCEM21 4507a 05Documento24 pagineLCEM21 4507a 05Monica VintaloroNessuna valutazione finora
- Dispensa Modulo 3Documento21 pagineDispensa Modulo 3a_pileg85Nessuna valutazione finora
- GuidaDocumento22 pagineGuidaPaola CirilloNessuna valutazione finora
- CLI115 5632a 05Documento60 pagineCLI115 5632a 05Carlos de HasburgoNessuna valutazione finora
- Corso Open Office ImpressDocumento22 pagineCorso Open Office ImpressMarioNessuna valutazione finora
- Mod1 PowerpointDocumento29 pagineMod1 PowerpointAriel Guillermo CalisayaNessuna valutazione finora
- ECDL1Documento32 pagineECDL1Carlo BertolazziNessuna valutazione finora
- Setting Up Workspace of Bentley MicrostationDocumento12 pagineSetting Up Workspace of Bentley Microstationstefabry211Nessuna valutazione finora
- (ECDL) Modulo 4 - TuttoDocumento81 pagine(ECDL) Modulo 4 - TuttogambarazNessuna valutazione finora
- Introduzione Ad AllplanDocumento8 pagineIntroduzione Ad Allplanben_65Nessuna valutazione finora
- GUIDA CMAP - Lavoro Def Con FiligranaDocumento88 pagineGUIDA CMAP - Lavoro Def Con FiligranaEnzo Del GrecoNessuna valutazione finora
- Manuale SAPGUI e MenùDocumento11 pagineManuale SAPGUI e MenùFlavio GlielmiNessuna valutazione finora
- Blu Mind Di Ivana SacchiDocumento6 pagineBlu Mind Di Ivana Sacchiroxi08Nessuna valutazione finora
- Guida Di PreziDocumento23 pagineGuida Di PreziMarco CapuozzoNessuna valutazione finora
- Orcad CaptureDocumento14 pagineOrcad Captureclayton54Nessuna valutazione finora
- (ECDL) Modulo 3 - TuttoDocumento80 pagine(ECDL) Modulo 3 - TuttogambarazNessuna valutazione finora
- 2 Sharp DevelopDocumento4 pagine2 Sharp DevelopRobertoNessuna valutazione finora
- Modulo 3 Elaborazione Testi-FDocumento109 pagineModulo 3 Elaborazione Testi-FGaby1503Nessuna valutazione finora
- Power PointDocumento19 paginePower PointMarcoNessuna valutazione finora
- Manuale D'uso Snap-On Cloud - IT - 0Documento14 pagineManuale D'uso Snap-On Cloud - IT - 0aulin64_845645735Nessuna valutazione finora
- Lezioni Di DelphiDocumento39 pagineLezioni Di DelphiObeso Power ObesariNessuna valutazione finora
- Primo Avvio Di ArkivDocumento6 paginePrimo Avvio Di ArkivAmato PaianoNessuna valutazione finora
- Tutorial Object PascalDocumento15 pagineTutorial Object PascalVale PilùNessuna valutazione finora
- Manuale Di Base ChromeleonDocumento12 pagineManuale Di Base ChromeleonGrazia RovelliNessuna valutazione finora
- Tesi Di Laurea in Formato PDF - A - Istruzioni Per SitoDocumento3 pagineTesi Di Laurea in Formato PDF - A - Istruzioni Per SitoMarioNessuna valutazione finora
- Siemens - Reti e ProtocolliDocumento15 pagineSiemens - Reti e ProtocolliMauro TasseraNessuna valutazione finora
- 1.2.21 ANSI C #1 Intro Primo PRGDocumento15 pagine1.2.21 ANSI C #1 Intro Primo PRGfavamaoNessuna valutazione finora
- Wor Ebook1Documento7 pagineWor Ebook1pablo eloNessuna valutazione finora
- Autocad 2002 Corso DisegnoDocumento43 pagineAutocad 2002 Corso DisegnoSilvia Pianigiani100% (1)
- Manuale CdaDocumento18 pagineManuale CdaiGNAZIO WebtronicaNessuna valutazione finora
- 1.1 1.lezione PDFDocumento11 pagine1.1 1.lezione PDFBob HansonNessuna valutazione finora
- Wor Ebook2Documento7 pagineWor Ebook2pablo eloNessuna valutazione finora
- Patente Europea Excel PDFDocumento67 paginePatente Europea Excel PDFladydaladyNessuna valutazione finora
- Installazione e Utilizzo Di Codeblocks 17.12Documento13 pagineInstallazione e Utilizzo Di Codeblocks 17.12Salvatore BonaffinoNessuna valutazione finora
- Finale Bussolin Lezione 1 PDFDocumento3 pagineFinale Bussolin Lezione 1 PDFGiovanni PerniNessuna valutazione finora
- Powerpoint 2007 Guida Riepilogativa Per ComporreDocumento19 paginePowerpoint 2007 Guida Riepilogativa Per ComporrececilioNessuna valutazione finora
- (MT) Passo A Passo CanvaDocumento4 pagine(MT) Passo A Passo CanvaPadre Ernildo Batista RamosNessuna valutazione finora
- It EraDocumento36 pagineIt EraMark john AbanillaNessuna valutazione finora
- Visual BasicDocumento9 pagineVisual BasicIsacco NewtonNessuna valutazione finora
- INFORMATICADocumento147 pagineINFORMATICAGio Fio100% (1)
- Aiuto Di Bridge - L'Area Di Lavoro Di Adobe BridgeDocumento18 pagineAiuto Di Bridge - L'Area Di Lavoro Di Adobe BridgeMarco MartiniNessuna valutazione finora
- Guida in Italiano A PreziDocumento20 pagineGuida in Italiano A PreziBeatrice CrediNessuna valutazione finora
- Gestire progetti con il software open-source ProjectLibre: Guida rapidaDa EverandGestire progetti con il software open-source ProjectLibre: Guida rapidaNessuna valutazione finora
- Matlab Ma Nu AleDocumento35 pagineMatlab Ma Nu AleeriguareNessuna valutazione finora
- Code BlocksDocumento7 pagineCode BlocksGiovanni SaccàNessuna valutazione finora
- Centro - Tec - Dis59 20 Guida Balabolka PDFDocumento19 pagineCentro - Tec - Dis59 20 Guida Balabolka PDFMatteoNessuna valutazione finora
- GWSTARTDocumento7 pagineGWSTARTAdriano RealeNessuna valutazione finora
- Manual Tia PortalDocumento31 pagineManual Tia PortalEdgar Maya PerezNessuna valutazione finora
- Guida Photoshop CS2Documento583 pagineGuida Photoshop CS2api-3732672100% (1)
- EXELearning, Per Costruire Oggetti DidatticiDocumento6 pagineEXELearning, Per Costruire Oggetti DidatticiRomolo100% (1)
- 1 LezioneDocumento10 pagine1 LezioneLuca de PisapiaNessuna valutazione finora
- MOODLE Manuale Per DocentiDocumento27 pagineMOODLE Manuale Per DocentiMaurizio Fedele100% (1)
- 2/7 Collaborare-Attraverso-Le-Tecnologie-DigitaliDocumento42 pagine2/7 Collaborare-Attraverso-Le-Tecnologie-Digitalidilaurogennaro27Nessuna valutazione finora
- (TUTORIAL 3) Usare OllyDBG, Parte 1Documento12 pagine(TUTORIAL 3) Usare OllyDBG, Parte 1Gioele NapolitanoNessuna valutazione finora
- Breve Tutorial Smart Notebook 10Documento37 pagineBreve Tutorial Smart Notebook 10Maria Lucia Ercole100% (1)
- Scuola Di LabVIEW n.8 - Progettare L'interfaccia UtenteDocumento4 pagineScuola Di LabVIEW n.8 - Progettare L'interfaccia UtenteNational Instruments ItalyNessuna valutazione finora
- POWERPOINTDocumento25 paginePOWERPOINTcocosalvo.80Nessuna valutazione finora
- Elementi DI Grammatica Latina 1300015814 PDFDocumento456 pagineElementi DI Grammatica Latina 1300015814 PDFGaby1503Nessuna valutazione finora
- Lesson04 PDFDocumento6 pagineLesson04 PDFGaby1503Nessuna valutazione finora
- ECDL-modulo 2 PDFDocumento80 pagineECDL-modulo 2 PDFGaby1503Nessuna valutazione finora
- Modulo 3 Elaborazione Testi-FDocumento109 pagineModulo 3 Elaborazione Testi-FGaby1503Nessuna valutazione finora
- LeggofacileDocumento2 pagineLeggofacilemoniaswanNessuna valutazione finora
- 01 D BDocumento2 pagine01 D BLuis Fernando100% (1)
- Comandi Utili AutocadDocumento10 pagineComandi Utili AutocadMarioNessuna valutazione finora
- G) Funzioni ContinueDocumento18 pagineG) Funzioni ContinueRiccardo Meine ScaramuzzaNessuna valutazione finora
- Domande Di Teoria Calcolo NumericoDocumento2 pagineDomande Di Teoria Calcolo NumericoMattia NeseNessuna valutazione finora