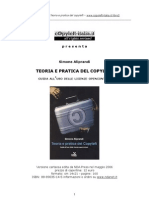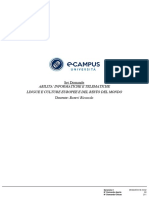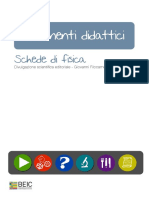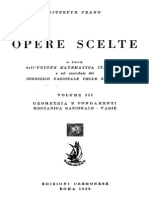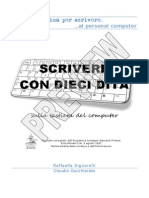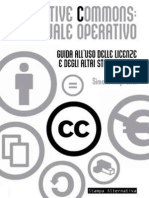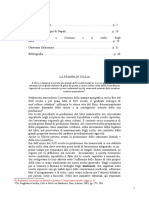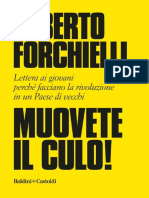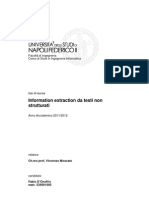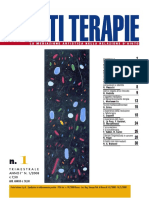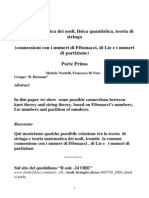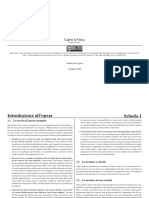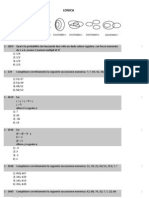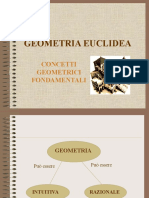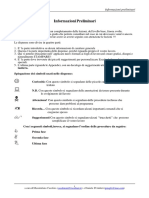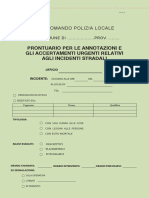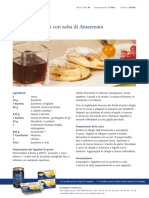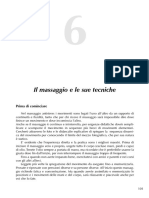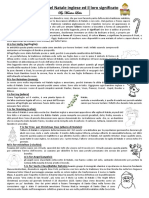Documenti di Didattica
Documenti di Professioni
Documenti di Cultura
Patente Europea Excel PDF
Caricato da
ladydaladyTitolo originale
Copyright
Formati disponibili
Condividi questo documento
Condividi o incorpora il documento
Hai trovato utile questo documento?
Questo contenuto è inappropriato?
Segnala questo documentoCopyright:
Formati disponibili
Patente Europea Excel PDF
Caricato da
ladydaladyCopyright:
Formati disponibili
PATENTE EUROPEA
DEL COMPUTER
4.0
MODULO 4
Excel
A cura di Mimmo Corrado
MODULO 4 - FOGLIO ELETTRONICO
FINALIT
Il modulo 4, richiede che il candidato comprenda il concetto di
foglio elettronico e dimostri di sapere usare il programma
corrispondente.
Deve comprendere e sapere effettuare operazioni legate
allelaborazione, la formattazione, la modifica e luso di un
foglio elettronico di breve estensione in modo che sia pronto
per essere distribuito.
Deve inoltre essere in grado di elaborare e applicare formule
matematiche e logiche di base usando semplici formule e
funzioni. Il candidato deve dimostrare la capacit di creare e
formattare grafici.
Patente Europea del Computer
xoomer.alice.it/mimmocorrado
MODULO 4 - FOGLIO ELETTRONICO
4.1 Per iniziare
4.1.0 Introduzione
Un foglio elettronico, o foglio di calcolo (Spreadsheet), una grande tabella, nelle cui celle
possibile inserire testi, oggetti grafici, numeri e formule.
Esso permette di ordinare e organizzare i dati di qualsiasi genere e trasformarli in grafici e
diagrammi.
Consente di risolvere una vasta quantit di problemi matematici, dai pi semplici ai pi complessi, e
gestire basi di dati.
Le celle della tabella non servono solo a presentare i dati ma a contenere formule che li mettono in
relazione. Qualora si modifichi uno solo dei valori all'interno delle celle non necessario effettuare
di nuovo tutti i calcoli, perch il programma provvede automaticamente ad aggiornare tutti i valori
delle celle ad essa collegata in base alle formule impostate dall'utente.
Il pi conosciuto foglio elettronico Microsoft Excel (altri sono il Lotus 123 e il foglio elettronico
di StarOffice).
Excel uno strumento molto utile in varie applicazioni:
operazioni finanziarie, previsioni di vendita, analisi dei dati...
esecuzione funzioni statistiche
presentazione di dati sotto forma di grafici
gestione basi di dati
Un documento creato con Excel si chiama cartella.
Una cartella di Excel costituita da uno o pi fogli di lavoro (max 70 fogli).
Un foglio di lavoro costituito da una tabella formata da 65536 righe (identificate da un numero
progressivo 1, 2, 3, . . . , 65536) e da 256 colonne (identificate dalle lettere: A, B, C, . . . , IV) per
un totale di circa 16.000.000 celle (65536 x 256).
Nelle celle possibile inserire testi, oggetti grafici, numeri e formule.
Una cella identificata dal suo indirizzo: lettera della colonna, numero di riga (per esempio: F 14,
G 8).
attiva una sola cella per volta. La cella attiva quella evidenziata.
Patente Europea del Computer
xoomer.alice.it/mimmocorrado
MODULO 4 - FOGLIO ELETTRONICO
4.1.1 Primi passi col foglio elettronico
4.1.1.1 Aprire (e chiudere) un programma di foglio elettronico
Per avviare Microsoft Excel occorre:
1. cliccare sul pulsante Start
2. cliccare sul menu Tutti i programmi
3. cliccare sulla voce Microsoft Excel
Se sul desktop presente una sua icona, basta fare un doppio click su di essa.
Se sulla barra delle applicazioni presente un collegamento, basta un click sulla relativa icona.
Per chiudere il programma Excel occorre:
1. Cliccare sul menu File
2. Cliccare sul sottomenu Esci.
In alternativa occorre fare doppio clic sullicona di Word in alto a sinistra nella barra del titolo.
Oppure occorre fare clic sul pulsante di chiusura in alto a destra.
Patente Europea del Computer
xoomer.alice.it/mimmocorrado
MODULO 4 - FOGLIO ELETTRONICO
La finestra di Microsoft Excel
Essendo Excel un'applicazione Windows si conforma agli standard delle applicazioni Windows.
In particolare alcuni comandi, come quelli per la gestione dei File e la formattazione, risultano
identici a quelli degli altri programmi di Office (Word, Access, PowerPoint).
La finestra di Microsoft Excel appare cos:
Pulsante di
Riduzione a Icona
Pulsante di Ripristino
Ingrandimento
Pulsante
di Uscita
Barra del Titolo
Barra dei Menu
Barra Strumenti
Standard e
Formattazione
583
Barra della
Formula
Intestazione
di riga
Cella attiva
583
Barre di
Scorrimento
Barra di
stato
Pulsanti di
scorrimento dei
fogli di lavoro
Intestazione
di colonna
Contenuto della
cella attiva
Indirizzo della
cella attiva
Patente Europea del Computer
xoomer.alice.it/mimmocorrado
MODULO 4 - FOGLIO ELETTRONICO
La Barra del titolo
La barra del titolo contiene il nome del programma Microsoft Excel e il Nome del documento
aperto.
La Barra dei menu
Nella barra dei menu sotto la barra del titolo sono presenti 9 scelte, ciascuna delle quali contiene,
una volta aperta, una lista di comandi selezionabili.
La Barra degli Strumenti Standard
Contiene una serie di pulsanti che servono per selezionare comandi di uso pi frequente come
aprire una nuova cartella di lavoro, aprire una cartella memorizzata sul disco, salvare una cartella,
ecc (un documento di Excel si chiama cartella).
La Barra degli Strumenti Formattazione
Contiene una serie di pulsanti che servono per gestire laspetto grafico dei fogli di lavorol testo:
tipo, stile, dimensione del carattere, allineamento, ecc
La Barra della formula
Contiene, da sinistra a destra, la casella dellindirizzo della cella attiva, il pulsante per inserire le
formule e la casella che visualizza il contenuto della cella attiva.
La cella attiva
La cella attiva indica la cella nella quale apparir il carattere battuto sulla tastiera.
La Barra di Stato
La barra di stato visualizza informazioni sulle operazioni che si stanno effettuando.
Le Barre di Scorrimento
Le barre di scorrimento orizzontale e verticale servono per visualizzare la parte del foglio di lavoro
che non visibile al momento sullo schermo. Le celle si spostano verso lalto, il basso, a destra, a
sinistra cliccando sulle relative frecce direzionali o spostando i cursori delle barre.
Nota
Se nella schermata di Excel non dovesse apparire qualche barra occorre:
1. cliccare il menu Visualizza
2. spuntare, con un clic del mouse, la voce Barra della formula
3. cliccare sul sottomenu Barra degli strumenti e spuntare le voci Standard e Formattazione.
Patente Europea del Computer
xoomer.alice.it/mimmocorrado
MODULO 4 - FOGLIO ELETTRONICO
4.1.1.2 Aprire uno o pi fogli elettronici
Per visualizzare un documento memorizzato sul disco (fisso o dischetto) occorre:
1. cliccare sul menu file
2. cliccare sul sottomenu
Apri
3. Se il documento da
aprire si trova nella lista
di documenti della
finestra di dialogo Apri
che appare, fare clic per
selezionarlo e poi fare
clic sul pulsante Apri;
altrimenti scegliere la
cartella dove si trova il
file facendo clic sulla
freccia verso gi di
Cerca in
4. cercare, nella lista che
si apre, lunit disco e la directory nella quale memorizzato il documento
5. selezionare il documento da aprire e cliccare su Apri.
In alternativa occorre fare clic sul pulsante
della Barra degli strumenti Standard.
Excel consente di aprire pi
cartelle di lavoro per
permettere all'utente di lavorare
su pi documenti
contemporaneamente.
Per aprire pi documenti
occorre:
1. cliccare sul menu file
2. cliccare sul sottomenu
Apri
3. nella finestra Apri
selezionare pi documenti
(per selezionare pi
documenti occorre fare clic
con il mouse vicino ad uno
di essi ed includerli tutti
nella regione di selezione
che si viene a creare
trascinando il mouse con il
tasto sinistro premuto,
oppure occorre fare clic su ciascuno di essi tenendo premuto il tasto Ctrl)
4. fare infine clic sul pulsante Apri.
In alternativa occorre ripetere, pi volte, la procedura di apertura di ciascun documento senza
richiuderli. I file aperti sono evidenziati da pulsanti situati nella Barra delle applicazioni di
Windows. Ci consente di spostarsi liberamente da un file all'altro, basta premere il relativo
pulsante sulla Barra delle applicazioni.
Patente Europea del Computer
xoomer.alice.it/mimmocorrado
MODULO 4 - FOGLIO ELETTRONICO
Per visualizzare simultaneamente i file aperti occorre:
1. cliccare sul menu Finestra
2. cliccare sul sottomenu Disponi
3. selezionare lopzione Orizzontale
In questo modo si pu lavorare contemporaneamente con pi fogli di lavoro e allo stesso tempo
avere tutti i dati a portata di mano.
Per disattivare tale funzione, occorre:
1. cliccare sul menu Finestra
2. cliccare sul sottomenu Disponi
3. selezionare l'opzione Finestre della cartella di lavoro attiva e confermare con OK.
Note
Se il documento stato aperto di recente, ed presente nella lista collocata in fondo al men
a discesa File, basta un click sul nome del documento.
4.1.1.3 Creare un nuovo foglio elettronico (modello predefinito)
Per creare una nuova cartella di lavoro di Excel occorre:
1. cliccare sul menu file
2. cliccare sul sottomenu Nuovo
3. Nel riquadro Nuovo Documento che appare, si ha la
possibilit di scegliere fra creare un Documento vuoto,
oppure un Nuovo documento da un documento esistente,
oppure Nuovo da un modello.
Pertanto se si vuole creare una Cartella vuota, occorre fare clic
su Cartella di lavoro vuota.
Ciccando invece su Scegli cartella di lavoro si apre la finestra
Nuovo da un cartella esistente dove possibile scegliere il file
da modificare.
Per utilizzare un modello di cartella gi formattata occorre fare
clic sulle opzioni di Nuovo da un modello.
Nella scheda Modelli, esistono vari tipi di documento, ciascuno
con caratteristiche proprie. Tali documenti possono essere
"compilati" con i nostri dati oppure modificati ed adattati alle
nostre esigenze.
In alternativa, per creare una nuova cartella occorre cliccare sul pulsante Nuovo
nella Barra degli Strumenti Standard .
Patente Europea del Computer
xoomer.alice.it/mimmocorrado
MODULO 4 - FOGLIO ELETTRONICO
4.1.1.4 Salvare un foglio elettronico allinterno di ununit disco
Per salvare una cartella di lavoro di Excel occorre:
1. cliccare sul menu file
2. cliccare sul sottomenu Salva
3. Se la cartella non stata mai salvata, si apre la finestra Salva con nome, in cui occorre scegliere
il disco e la
cartella in cui
salvare il file,
cliccando sulla
freccia diretta
in basso della
Crea nuova
casella di
cartella
riepilogo
Salva in
4. digitare il
nome da dare
alla cartella
5. cliccare sul
pulsante
salva.
Se la cartella gi stata salvata una volta, cliccando sul sottomenu Salva, essa viene salvata senza
ulteriori comandi.
In alternativa, per salvare un documento occorre fare clic sul pulsante Salva
degli Strumenti Standard .
nella Barra
Note
I nomi dei file non possono contenere i seguenti caratteri: / \ + = , . ? * ; ( )
Per creare una cartella cliccare sul pulsante di creazione di cartelle
Per attivare lautosalvataggio occorre:
1. Selezionare nel menu Strumenti lopzione Opzioni
2. Selezionare la cartella Salva
3. Disattivare la casella Salva automaticamente ogni
4. Nella casella Minuti selezionare, con i tasti freccia, i minuti.
Patente Europea del Computer
xoomer.alice.it/mimmocorrado
10
MODULO 4 - FOGLIO ELETTRONICO
4.1.1.5 Salvare un foglio elettronico con un altro nome
Per salvare una cartella di Excel con un altro nome occorre:
1. cliccare sul menu File
2. cliccare sul sottomenu Salva con nome
3. Scegliere il disco e la cartella in cui salvare il file, cliccando sulla freccia diretta in basso della
casella di riepilogo Salva in
4. digitare il nome da dare al documento
5. cliccare sul pulsante Salva.
4.1.1.6
Salvare un foglio elettronico in un altro formato come: TXT,
HTML, modello, tipo di software,numero di versione
Qualora sia necessario esportare il contenuto di una cartella verso altre applicazioni, invece di
salvare il nostro lavoro nel normale formato .xls tipico delle cartelle di lavoro di Microsoft Excel,
occorre salvarlo in un
altro formato.
Se
si
salva
il
documento in formato
.TXT (solo testo) tutti i
dati contenuti nelle
celle
verranno
formattati in modalit
testo,
e
saranno
separati da tabulazioni.
Naturalmente verranno
perse tutte le formule e
tutte le formattazioni
del foglio e delle celle,
sar possibile salvare
non l'intera cartella ma
un solo foglio, e
saranno possibili errori
di formattazione).
poi possibile salvare
il foglio o la cartella di lavoro in formati compatibili con altri fogli elettronici o con versioni
precedenti di Excel.
In generale i fogli di lavoro o le cartelle di versioni precedenti di Excel conserveranno l'estensione .
xls, o avranno l'estensione .xlw, mentre fogli di lavori di Lotus 123 avranno estensione .wk3 o
.wk1 , ecc.
infine possibile salvare in un formato di database con estensione .dbf.
Se si vuole inserire un foglio di lavoro in un sito Internet, occorre salvarlo nel formato .htm.
Per fare ci occorre:
1. cliccare sul men File
2. cliccare sul sottomenu Salva come pagina Web che, in quattro passi guidati, permette di
costruire una pagina web con inserita la tabella di Excel.
Patente Europea del Computer
xoomer.alice.it/mimmocorrado
11
MODULO 4 - FOGLIO ELETTRONICO
4.1.1.7 Spostarsi tra fogli di lavoro, aprire pi fogli elettronici
Per spostarsi tra pi cartelle di lavoro aperte, occorre cliccare sui pulsanti con il nome della cartella
aperta, posti sulla barra delle applicazioni
Un altro metodo dato dallutilizzo combinato dei tasti
ALT
In alternativa occorre fare clic sul menu Finestra e selezionare il documento che si vuole
visualizzare.
Per passare da un foglio di lavoro ad un altro della stessa cartella di lavoro, occorre cliccare con il
mouse sulle linguette dei nomi dei fogli.
Patente Europea del Computer
xoomer.alice.it/mimmocorrado
12
MODULO 4 - FOGLIO ELETTRONICO
4.1.1.8 Usare le funzioni di Help
Per conoscere il significato dei pulsanti delle barre degli strumenti, formattazione, ecc basta
puntarli con la freccia del mouse: dopo un paio di secondi appare la descrizione sintetica del
pulsante.
(Se laiuto non dovesse comparire, personalizzare con Strumenti + Personalizza + Opzioni +
Mostra descrizione comandi).
Se si vogliono maggiori chiarimenti sulluso del pulsante o di un qualsiasi altro comando di menu,
basta cliccare sul pulsante
del menu ? e trascinare il punto interrogativo, che
compare vicino la freccia del mouse, sul pulsante (o sulla voce di menu) del quale si vogliono le
informazioni; cliccandovi sopra, apparir una finestra di aiuto.
Se non si soddisfatti di queste
brevi informazioni si pu fare
sempre uso della guida di
Microsoft Excel, che si attiva
selezionando Guida in linea di
Microsoft Excel dal menu ? della
Barra dei Menu.
Se invece di attivarsi la finestra
accanto della Guida in linea di
Microsoft Word, si presenta
lAssistente di Office occorre
disattivarlo.
Assistente
di Office
Per visualizzare la Guida senza utilizzare l'Assistente di Office,
necessario che l'Assistente sia disattivato.
Per disattivare l'Assistente di Office occorre:
1. nel fumetto dell'Assistente fare clic sul pulsante Opzioni.
2. se il fumetto dell'Assistente di Office non visibile, fare clic
sull'Assistente
3. nella scheda Opzioni deselezionare la casella di controllo
Utilizza l'Assistente di Office
4. confermare cliccando su OK.
Patente Europea del Computer
xoomer.alice.it/mimmocorrado
13
MODULO 4 - FOGLIO ELETTRONICO
Per riattivare l'Assistente occorre:
1. cliccare sul menu ?
2. cliccare sul sottomenu
Mostra l'Assistente di
Office.
Per nascondere l'Assistente di Office occorre cliccare sulla voce Nascondi l'Assistente di Office
dal menu ? della Barra dei Menu.
Per personalizzare l'Assistente di Office occorre:
1. nel fumetto dell'Assistente fare clic sul pulsante Opzioni.
2. se il fumetto dell'Assistente di Office non visibile, fare clic sull'Assistente
3. Nella scheda Opzioni e Raccolta scegliere la personalizzazione desiderata.
4.1.1.9 Chiudere un foglio elettronico
Per chiudere un foglio elettronico, senza chiudere il programma Excel, occorre:
1. fare clic sul menu File
2. fare clic sul sottomenu su Chiudi.
In alternativa pu essere utilizzato il pulsante di chiusura sulla Barra grigia dei menu
(quello con la x. nera).
Per chiudere il programma Excel occorre:
1. fare clic sul menu File
2. fare clic sul sottomenu su Esci.
In alternativa pu essere utilizzato il pulsante di chiusura sulla Barra azzurra del
titolo (quello con la x. rossa in alto a destra).
Patente Europea del Computer
xoomer.alice.it/mimmocorrado
14
MODULO 4 - FOGLIO ELETTRONICO
4.1.2 Modificare le impostazioni
4.1.2.1 Usare gli strumenti di ingrandimento/zoom
I comandi di zoom della pagina vengono gestiti dal men Visualizza/Zoom e consentono di
visualizzare una parte del foglio di lavoro con diversi fattori di
ingrandimento.
Naturalmente a un maggior ingrandimento corrisponder un minor
numero di celle visualizzate, e viceversa.
Lopzione Zoom, del menu Visualizza permette, di personalizzare il
fattore di ingrandimento della pagina video.
Se una zona di celle selezionata, possibile scegliere l'opzione
Adatta alla selezione. Una delle due dimensioni della zona selezionata
(orizzontale o verticale) occuper per intero lo schermo.
Le opzioni di zoom possono essere regolate anche con il
pulsante
della barra degli strumenti.
4.1.2.2 Mostrare e nascondere le barre degli strumenti
Per aggiungere o togliere una
barra di strumenti dalla finestra di
Excel occorre:
1. cliccare sul men Visualizza
2. cliccare sul sottomenu Barre
degli strumenti
3. mettere o togliere, con un clic
del mouse, il segno di spunta
in corrispondenza della
barra che si vuole aggiungere
o togliere.
possibile trascinare una barra di
strumenti
nella
posizione
desiderata, con il metodo drag
and drop (cliccare sulla estremit
sinistra della barra e trascinare
tenendo premuto il tasto sinistro
del mouse).
Patente Europea del Computer
xoomer.alice.it/mimmocorrado
15
MODULO 4 - FOGLIO ELETTRONICO
La Barra pu essere personalizzata, aggiungendo o togliendo i pulsanti.
Per personalizzare le barre degli strumenti, pulsante per pulsante, occorre:
1. cliccare sul men Visualizza
2. cliccare sul sottomenu Barre degli
strumenti
3. cliccare sulla voce Personalizza
4. Selezionare la scheda Comandi
5. Evidenziare nella finestra di sinistra la
Categoria di comandi nella quale si
trova il pulsante da aggiungere alla
barra degli strumenti
6. Trovare nella finestra di destra
(scorrendo il men scorrevole) il
pulsante dello strumento che interessa
aggiungere, (ad esempio Zoom
avanti).
7. Ciccare con il tasto sinistro del mouse
sul pulsante (Zoom avanti) e
trascinare la freccia del mouse (con
attaccato il pulsante dello strumento)
sulle barre degli strumenti.
8. Rilasciare il tasto sinistro del mouse.
4.1.2.3 Bloccare e sbloccare titoli di righe e/o colonne
Quando si opera con fogli di lavoro di grandi dimensioni, scorrerne il contenuto pu risultare
difficoltoso, perch quasi immediatamente le intestazioni di riga o di colonna scompaiono.
Per bloccare una intestazione di riga o di colonna occorre:
1. selezionare la riga immediatamente sotto (o la colonna a destra) a quella da mantenere ferma
(oppure la cella immediatamente sotto e a destra della zona di celle da mantenere ferma)
2. selezionare il menu Finestra
3. cliccare sul sottomenu Blocca riquadri.
Per eliminare il blocco, sempre dal menu Finestra, cliccare sulla stessa voce, che ora sar Sblocca
Riquadri.
Patente Europea del Computer
xoomer.alice.it/mimmocorrado
16
MODULO 4 - FOGLIO ELETTRONICO
4.1.2.4 Modificare le opzioni di base/preferenze del programma: nome
dellutente, directory/cartella predefinita per aprire o salvare
documenti
Per modificare le opzioni di base del programma occorre:
1. cliccare sul men
Strumenti
2. cliccare sul
sottomenu
Opzioni
3. la finestra
Opzioni che si
apre, consente di
modificare
numerose
caratteristiche del
programma.
possibile vedere e
modificare le opzioni
di base (ad esempio
quanti fogli di lavoro
deve
contenere un nuovo
foglio (di default 3),
quale debba essere il carattere standard (arial 10), quale sia la cartella di salvataggio in automatico
(C:/Documenti) e il nome utente (che di default coincide con il nome digitato in fase di
installazione).
Patente Europea del Computer
xoomer.alice.it/mimmocorrado
17
MODULO 4 - FOGLIO ELETTRONICO
4.2 Celle
4.2.1 Inserire i dati
4.2.1.1 Inserire un numero, una data o del testo in una cella
Excel un programma intelligente. Esso cerca di indovinare il tipo di dato inserito.
In una cella di Excel si possono introdurre: testi, numeri e formule.
Excel riconosce il contenuto di una cella come numerico quando il primo carattere una cifra tra lo
0 e il 9 oppure quando il primo carattere e un simbolo matematico.
Excel riconosce come testo ogni dato che inizia con una lettera o i segni di interpunzione.
Excel riconosce come formula ogni dato che inizia con il simbolo = .
Le formule permettono di automatizzare i calcoli. Consentono ad esempio di sommare una colonna
di numeri e visualizzarne il contenuto, dividere un numero per un altro o effettuare qualunque tipo
di calcolo.
Per introdurre un numero in una cella occorre selezionarla e digitare il numero.
Se al posto del numero digitato nella cella appaiono i simboli ########### vuol dire che lo spazio
a disposizione per il numero insufficiente (occorre quindi allargare la cella selezionando dal menu
Formato, il sottomenu Colonna e cliccare su Adatta).
I numeri scritti nelle celle possono essere formattati in diversi formati: valuta, percentuale, ecc
Per introdurre un testo in una cella occorre selezionarla e digitare il testo.
Una cella pu contenere fino a 255 caratteri di testo.
Se un testo pi lungo dellampiezza della colonna, Excel lo memorizza per intero e ne visualizza
la parte eccedente nelle celle contigue a destra, fino a quando incontra celle vuote, poi tronca il
testo.
Per introdurre un numero come testo, ad esempio un codice postale, necessario farlo precedere
dallapostrofo ().
Per introdurre una formula in una cella occorre:
1. selezionare la cella con un clic del mouse
2. digitare il segno =
3. Digitare la formula
Patente Europea del Computer
xoomer.alice.it/mimmocorrado
18
MODULO 4 - FOGLIO ELETTRONICO
4.2.2 Selezionare le celle
4.2.2.1 Selezionare una cella, un insieme di celle adiacenti, un insieme
di celle non adiacenti, un intero foglio di lavoro
Per selezionare una cella per
inserirvi i dati, occorre cliccare
su di essa.
Per selezionare tutto il foglio
di lavoro occorre cliccare sul
rettangolo di inizio riga e inizio
colonna.
Per selezionare una riga
occorre cliccare sul numero di
riga.
Per selezionare una colonna
occorre cliccare sulla lettera
della colonna.
Per selezionare celle non adiacenti occorre tenere premuto il tasto CTRL, mentre si clicca su di
esse con il mouse.
Per selezionare righe (o colonne) adiacenti occorre tenere premuto il tasto SHIFT, mentre si clicca
sul numero di riga (o di colonna) con il mouse (oppure trascinare il mouse).
Per selezionare righe (o colonne) non adiacenti occorre tenere premuto il tasto CTRL, mentre si
clicca sul numero di riga (o di colonna) con il mouse.
Per selezionare una porzione rettangolare di celle adiacenti occorre:
1. cliccare sulla cella di uno dei quattro vertici dellarea rettangolare da selezionare
2. trascinare in diagonale il puntatore del mouse fino alla cella del vertice opposto
3. rilasciare il pulsante del mouse.
In alternativa si clicca sulla cella di un vertice della porzione rettangolare, in seguito si clicca sulla
cella del vertice opposto, tenendo premuto il tasto SHIFT.
Per eliminare una selezione basta cliccare in una cella qualsiasi.
Per spostarsi su altre celle non visibili nella finestra attiva occorre utilizzare le barre di scorrimento
o i tasti di spostamento della tastiera.
4.2.2.2 Selezionare una riga, un insieme di righe adiacenti, un insieme
di righe non adiacenti
Vedi il paragrafo precedente.
Patente Europea del Computer
xoomer.alice.it/mimmocorrado
19
MODULO 4 - FOGLIO ELETTRONICO
4.2.2.3 Selezionare una colonna, un insieme di colonne adiacenti, un
insieme di colonne non adiacenti
Vedi il paragrafo 4.2.2.1.
4.2.3 Righe e Colonne
4.2.3.1 Inserire righe e colonne in un foglio di lavoro
Per inserire una nuova riga al di sopra della cella evidenziata occorre:
1. cliccare sul menu Inserisci
2. cliccare sul sottomenu Riga.
Per inserire una nuova colonna a sinistra della cella evidenziata occorre:
1. cliccare sul menu Inserisci
2. cliccare sul sottomenu Colonna.
Volendo inserire pi righe o colonne, selezionare tante righe (al di sotto delle righe da inserire) o
tante colonne (a destra delle colonne da inserire), quante sono quelle da inserire, e poi applicare il
procedimento precedente.
Le nuove righe o colonne inserite produrranno uno spostamento dei dati presenti nel foglio, ma
comunque non produrranno errori, poich tutte le formule verranno ricalcolate.
4.2.3.2 Cancellare righe e colonne da un foglio di lavoro
Per cancellare una riga od una colonna occorre:
1. selezionare la riga (o colonna) da cancellare cliccando sullintestazione di riga (o colonna)
2. cliccare sul menu Modifica
3. cliccare sul sottomenu Elimina
Le righe sotto, o le colonne a destra verranno rinominate. Cio non rimarranno "buchi" nelle
intestazioni delle righe e delle colonne.
Occorre prestare per attenzione a tutte le formule che puntavano alle celle cancellate, perch
produrranno errori.
Patente Europea del Computer
xoomer.alice.it/mimmocorrado
20
MODULO 4 - FOGLIO ELETTRONICO
4.2.3.3 Modificare la larghezza delle colonne e laltezza delle righe
Per modificare lampiezza di una colonna occorre:
1. posizionare il puntatore del
mouse sulla linea di
separazione tra le
intestazioni di due colonne.
2. quando il mouse cambia
forma in una doppia freccia
nera, cliccare e trascinare il
mouse per modificare
lampiezza della colonna.
Oppure
1. cliccare sul menu Formato
2. cliccare sul sottomenu
Colonna
3. scegliere Adatta oppure
Altezza
Per adattare lampiezza
della cella al suo contenuto
occorre fare doppio clic
sulla linea separatrice della
colonna (o della riga).
Per modificare lampiezza di una riga occorre:
1. posizionare il puntatore del mouse sulla linea di separazione tra unintestazione di riga e laltra
2. cliccare e trascinare il mouse per modificare lampiezza della riga.
Oppure
1. cliccare sul menu Formato
2. cliccare sul sottomenu Riga
3. scegliere Adatta oppure Altezza
4.2.4 Modificare i dati
4.2.4.1 Aggiungere dati in una cella, sostituire i dati esistenti
Per sostituire il contenuto di una cella occorre:
1. cliccare sulla cella
2. digitare i nuovi dati
3. premere INVIO.
Per modificare il contenuto di una cella, senza cancellare i dati esistenti occorre:
1. cliccare sulla cella
2. posizionare il cursore, con un clic del mouse, nella Barra della formula (sotto le barre degli
strumenti)
3. digitare i nuovi dati e confermare premendo il tasto della tastiera INVIO.
Patente Europea del Computer
xoomer.alice.it/mimmocorrado
21
MODULO 4 - FOGLIO ELETTRONICO
4.2.4.2 Usare i comandi Annulla e Ripristina
Come in tutti i programmi della Microsoft, i pulsanti Annulla e Ripristina della Barra degli
strumenti Standard permettono di annullare o di ripristinare le ultime operazioni effettuate.
Annulla
Ripristina
Per annullare una operazione esiste anche la combinazione di tasti CTRL + Z (questa combinazione
non attiva nellambiente di esami Alice).
4.2.5 Copiare, spostare e cancellare
4.2.5.1 Copiare il contenuto di una cella o di un insieme di celle
allinterno di un foglio di lavoro, tra fogli di lavoro diversi e tra
fogli elettronici aperti
Per copiare il contenuto di una o pi celle occorre:
1.
2.
3.
4.
selezionare le celle da copiare
cliccare sul menu Modifica
cliccare sul sottomenu Copia
collocare il cursore nella cella del foglio che dovr diventare la prima in alto a sinistra della
selezione copiata
5. cliccare sul menu Modifica
6. cliccare sul sottomenu Incolla
In alternativa si possono utilizzare anche i pulsanti della Barra degli
strumenti.
Oppure il menu che si apre cliccando con il tasto destro del mouse sulla selezione di celle, o infine
le combinazioni da tastiera CTRL + C per copiare e CTRL + V per incollare (non attive in Alice).
Si pu anche copiare una selezione di celle trascinando il bordo inferiore della selezione tenendo
premuto il tasto CTRL.
Patente Europea del Computer
xoomer.alice.it/mimmocorrado
22
MODULO 4 - FOGLIO ELETTRONICO
4.2.5.2 Usare lo strumento di riempimento automatico per copiare o
incrementare dati
Per inserire una serie di valori (3 4 5 ) in un intervallo di celle occorre:
introdurre, nella I a cella della riga o della colonna dellintervallo, il valore iniziale della serie
introdurre, nella II a cella della riga o della colonna dellintervallo, il secondo valore della serie
selezionare queste due celle
cliccare sul vertice in basso a sinistra della selezione e trascinare il mouse nella direzione
voluta
5. durante il trascinamento compaiono i valori della serie inseriti
6. giunti al termine della serie rilasciare il mouse.
1.
2.
3.
4.
inoltre possibile creare un elenco a riempimento automatico personalizzato per le voci di testo
utilizzate pi di frequente.
Per fare ci occorre:
cliccare sul menu
Strumenti
cliccare sul sottomenu
Opzioni
selezionare la scheda
Elenchi
digitare nuovi elenchi
e selezionare
Aggiungi.
Se valori quali numeri
o date vengono
copiati anzich
incrementati
nell'intervallo
selezionato,
selezionare di nuovo i
valori originari e
trascinare il quadratino di riempimento tenendo premuto CTRL.
Patente Europea del Computer
xoomer.alice.it/mimmocorrado
23
MODULO 4 - FOGLIO ELETTRONICO
Ricopiare una serie di numeri, date o altri voci
Per creare in automatico una serie di valori incrementati di un valore costante occorre:
1. selezionare la prima
cella dell'intervallo
che si desidera
riempire e
immettere il valore
iniziale della serie.
2. selezionare la cella
che segue
nell'intervallo e
immettere la voce
successiva della
serie. (il valore di
incremento della
serie sar
determinato dalla differenza tra le due voci iniziali).
3. selezionare le due celle contenenti i valori iniziali della serie
4. trascinare il quadratino di riempimento (in basso a destra) sull'intervallo da riempire.
Per riempire l'intervallo in ordine crescente, trascinare il quadratino di riempimento verso il basso o
verso destra.
Per riempire l'intervallo in ordine decrescente, trascinare il quadratino di riempimento verso l'alto o
verso sinistra.
4.2.5.3 Spostare il contenuto di una cella o di un insieme di celle
allinterno di un foglio di lavoro, tra fogli di lavoro diversi e tra
fogli elettronici aperti
Per spostare il contenuto di una o pi celle occorre:
1.
2.
3.
4.
selezionare le celle da spostare
cliccare sul menu Modifica
cliccare sul sottomenu Taglia
collocare il cursore nella cella che dovr diventare la prima in alto a sinistra della selezione
spostata
5. cliccare sul menu Modifica
6. cliccare sul sottomenu Incolla
In alternativa si possono utilizzare anche i pulsanti della Barra degli
strumenti.
Oppure il menu che si apre cliccando con il tasto destro del mouse sulla selezione di celle, o le
combinazioni CTRL + X per tagliare e CTRL + V per incollare (non attive in Alice).
Si pu anche spostare una selezione di celle trascinando il bordo inferiore della selezione, e tenendo
simultaneamente premuto il tasto SHIFT).
Patente Europea del Computer
xoomer.alice.it/mimmocorrado
24
MODULO 4 - FOGLIO ELETTRONICO
Differenza tra i comandi Copia e Taglia
Quando in una cella inserita una formula esiste una dissomiglianza notevole fra i comandi Copia e
Taglia. Mentre il comando Copia modifica i riferimenti di cella, il comando Taglia li lascia
invariati.
Lesempio sottostante chiarisce quanto detto.
=2*B1
=2*A1
La formula della cella B1 stata
copiata e incollata nella cella C1.
La formula ha subito una
modifica del riferimento della
cella da
= 2 * A1 a = 2 * B1
La formula della cella B4 stata
tagliata e incollata nella cella
C4.
La formula non ha subito alcuna
modifica del riferimento della
cella, che rimasta invariata a =
2 * A4.
In questa cella, prima di
essere tagliata, era inserita
la formula = 2 * A4
=2*A4
4.2.5.4 Cancellare il contenuto di una cella
Per cancellare il contenuto di una o pi celle occorre:
1.
2.
3.
4.
selezionare le celle da cancellare
cliccare sul menu Modifica
cliccare sul sottomenu Cancella
cliccare sulla voce interessata:
Tutto rimuove tutto
(contenuto, formattazione,
commento e collegamento
ipertestuale)
Formati rimuove solo la
formattazione
Sommario rimuove solo il
contenuto
Commenti rimuove solo i
commenti.
In alternativa, per cancellare solo il contenuto di una o pi celle, senza cancellare le informazioni
relative alla formattazione, occorre:
1. selezionare le celle da cancellare
2. premere il tasto Canc.
Patente Europea del Computer
xoomer.alice.it/mimmocorrado
25
MODULO 4 - FOGLIO ELETTRONICO
4.2.6 Trovare e sostituire
4.2.6.1 Usare il comando di ricerca per trovare dati specifici
Per ricercare un dato (testo o un numero) in un foglio occorre:
1. cliccare su una cella
qualsiasi per effettuare
la ricerca nell'intero
foglio di lavoro oppure
selezionare lintervallo
di celle in cui effettuare
la ricerca
2. cliccare
sul
menu
Modifica
3. cliccare sul sottomenu Trova
4. immettere nella casella Trova il testo o il numero da cercare oppure scegliere una ricerca
recente nella casella di riepilogo Trova (freccina nera).
5. scegliere Opzioni per definire ulteriormente la ricerca. possibile ad esempio cercare tutte le
celle che contengono lo stesso tipo di dati, ad esempio formule.
Per specificare un
formato da
cercare, scegliere
Formato e
selezionare le
opzioni nella
finestra di dialogo
Trova formato.
Per effettuare la
ricerca in un
foglio di lavoro o
in un'intera
cartella di lavoro, possibile scegliere
Foglio o Cartella di lavoro nella casella In.
La ricerca pu essere eseguita per righe o
per colonne, si pu cercare tra i Valori, le
Formule o i Commenti, e si pu imporre di
distinguere tra maiuscole e minuscole
oppure di effettuare la ricerca della stringa
digitata solo se essa rappresenta il
contenuto completo di una cella.
6. scegliere Trova tutti o Trova successivo.
Trova tutti elenca tutte le ricorrenze della
voce che si sta cercando e consente di
rendere attiva una cella selezionando una
ricorrenza specifica.
possibile ordinare i risultati di una ricerca
effettuata con Trova tutti facendo clic su
una intestazione.
Patente Europea del Computer
xoomer.alice.it/mimmocorrado
26
MODULO 4 - FOGLIO ELETTRONICO
Nota
Per annullare una ricerca in corso, premere ESC.
possibile utilizzare i caratteri jolly nei criteri di ricerca (*, ?).
Per ripetere lultima ricerca premere contemporaneamente SHIFT + F4.
4.2.6.2 Usare il comando di sostituzione per modificare dati specifici
Per sostituire un dato (testo o un numero) in un foglio occorre:
1. cliccare sul menu
Modifica
2. cliccare sul
sottomenu
Sostituisci
3. immettere nella
casella Trova il
testo o il numero
da cercare
(oppure scegliere
una ricerca recente nella casella di riepilogo Trova)
4. scegliere Opzioni per definire ulteriormente la ricerca. possibile ad esempio cercare tutte le
celle che contengono lo stesso tipo di dati, ad esempio formule.
Per specificare un formato da cercare, scegliere Formato e selezionare le opzioni nella finestra
di dialogo Trova formato. Per effettuare la ricerca in un foglio di lavoro o in un'intera
cartella di lavoro, possibile scegliere Foglio o Cartella di lavoro nella casella In.
La ricerca pu essere eseguita per righe o per colonne, si pu cercare tra i Valori, le Formule o
i Commenti, e si pu imporre di distinguere tra maiuscole e minuscole oppure di effettuare la
ricerca della stringa digitata solo se essa rappresenta il contenuto completo di una cella.
5. scegliere Trova tutti o Trova successivo. Trova tutti elenca tutte le ricorrenze della voce che si
sta cercando e consente di rendere attiva una cella selezionando una ricorrenza specifica.
Oppure per sostituire un testo occorre premere la combinazione di tasti CTRL + SHIFT + S (non
attiva in Alice).
Patente Europea del Computer
xoomer.alice.it/mimmocorrado
27
MODULO 4 - FOGLIO ELETTRONICO
4.2.7 Ordinare i dati
4.2.7.1 Ordinare un insieme di celle in ordine numerico crescente e
decrescente, e in ordine alfabetico
Per ordinare numericamente i dati contenuti in una zona di celle occorre:
1. selezionare la zona dei dati da ordinare (se si
vuole ordinare una rubrica telefonica
necessario selezionare non solo i nomi, ma
anche i numeri di telefono e tutte le
informazioni collegate)
2. ,cliccare sul menu Dati
3. cliccare sul sottomenu Ordina
4. scegliere rispetto a quale colonna di dati
ordinare (se le colonne selezionate
contengono una intestazione, essa verr
indicata qui, altrimenti verr riportata la
lettera di colonna)
5. scegliere eventualmente altre colonne per
ordinamenti secondari (per esempio ordinare
per Cognome e poi per Nome).
6. scegliere l'ordinamento da effettuare (crescente o decrescente).
possibile anche utilizzare i pulsanti di ordinamento sulla barra degli strumenti.
Patente Europea del Computer
xoomer.alice.it/mimmocorrado
28
MODULO 4 - FOGLIO ELETTRONICO
4.3 Fogli di lavoro
4.3.1 Usare i fogli di lavoro
4.3.1.1 Inserire un nuovo foglio di lavoro
Un foglio elettronico costituito da pi fogli di lavoro (max 70), ciascuno dei quali identificato da
una linguetta collocata in basso a sinistra. Normalmente sono visibili solo tre linguette, etichettate:
Foglio1, Foglio2 e Foglio3.
Per inserire un nuovo foglio di lavoro occorre:
1. cliccare sul menu Inserisci
2. cliccare sul sottomenu Foglio di lavoro
4.3.1.2 Rinominare un foglio di lavoro
Per rinominare un foglio di lavoro occorre:
1.
2.
3.
4.
cliccare sulla linguetta del nome del foglio
cliccare sul menu Formato
cliccare sul sottomenu Foglio
scegliere Rinomina.
In alternativa fare doppio sulla linguetta del nome del foglio e rinominarlo. Oppure cliccare sulla
linguetta con il tasto destro e scegliere Rinomina.
4.3.1.3 Eliminare un foglio di lavoro
Per cancellare un foglio di lavoro occorre:
1. cliccare sulla linguetta del nome del foglio
2. cliccare sul menu Modifica
3. cliccare sul sottomenu Elimina foglio
Patente Europea del Computer
xoomer.alice.it/mimmocorrado
29
MODULO 4 - FOGLIO ELETTRONICO
4.3.1.4 Copiare un foglio di lavoro allinterno di un foglio elettronico e
tra fogli elettronici attivi
Per copiare un intero foglio di lavoro allinterno
della stessa cartella di Excel occorre:
1.
2.
3.
4.
cliccare sul menu Modifica
cliccare sul sottomenu Sposta o copia foglio
selezionare la casella Crea una copia
confermare cliccando su OK.
In alternativa occorre:
1.
2.
3.
4.
cliccare con il tasto destro del mouse sulla linguetta del foglio da copiare
nel menu contestuale che appare, cliccare sulla voce Sposta o copia
selezionare la casella Crea una copia
confermare cliccando sul pulsante OK.
Oppure occorre:
1. selezionare il
foglio, cliccando
sul pulsante di
selezione foglio
2. cliccare sul
pulsante Copia
della Barra degli
Strumenti
3. aprire il foglio nel
quale effettuare la
Pulsante
copia e
selezione
selezionarlo,
foglio
cliccando sul
pulsante di
selezione foglio
4. cliccare sul
pulsante Incolla
della Barra degli Strumenti.
Patente Europea del Computer
xoomer.alice.it/mimmocorrado
30
MODULO 4 - FOGLIO ELETTRONICO
Per copiare un intero foglio di lavoro tra cartelle diverse di Excel
occorre:
1.
2.
3.
4.
5.
aprire le cartelle interessate alla copia
aprire il foglio da copiare
cliccare sul menu Modifica
cliccare sul sottomenu Sposta o copia foglio
nella finestra Sposta o copia, selezionare la casella Crea una
copia; selezionare poi nella casella combinata Alla cartella
(cliccando sulla freccina nera) la cartella di destinazione della
copia
6. confermare cliccando su OK.
4.3.1.5 Spostare un foglio di lavoro allinterno di un foglio elettronico
e tra fogli elettronici attivi
Per spostare un intero foglio di lavoro allinterno della stessa
cartella di Excel occorre:
1. cliccare sul menu Modifica
2. cliccare sul sottomenu Sposta o copia foglio
3. confermare cliccando su OK.
Per spostare un intero foglio di lavoro tra cartelle diverse di Excel
occorre:
1.
2.
3.
4.
5.
aprire le cartelle interessate alla copia
aprire il foglio da spostare
cliccare sul menu Modifica
cliccare sul sottomenu Sposta o copia foglio
nella finestra Sposta o copia, selezionare nella casella
combinata Alla cartella (cliccando sulla freccina nera) la
cartella di destinazione della copia
6. confermare cliccando su OK.
Patente Europea del Computer
xoomer.alice.it/mimmocorrado
31
MODULO 4 - FOGLIO ELETTRONICO
4.4 Formule e funzioni
4.4.1 Formule aritmetiche
4.4.1.1 Generare formule usando i riferimenti di cella e le operazioni
aritmetiche (addizione, sottrazione, moltiplicazione, divisione)
In una cella, oltre al testo e ai numeri possibile inserire le formule. Infatti il Foglio Elettronico
nato proprio da questa idea di poter eseguire calcoli in maniera automatica.
Per poter eseguire questi calcoli in maniera automatica vengono in aiuto le formule.
Qualunque formula in Excel comincia con il simbolo di uguaglianza (=), che indica che i caratteri
che seguono costituiscono una formula. Dopo il simbolo di uguaglianza vengono riportati gli
elementi da calcolare (rappresentati da numeri o da indirizzi di celle) separati da operatori di
calcolo.
Nelle formule possiamo usare valori fissi, o possiamo far riferimento alle coordinate delle celle (A1,
B3, C7, ecc) che contengono i valori. Infatti gli indirizzi di celle inseriti in una formula sono
convertiti nei valori che le celle contengono.
Precedenza degli operatori
Se in una formula sono presenti diversi operatori, l'ordine di esecuzione delle operazioni sar quello
illustrato nella tabella che segue. Se una formula contiene operatori dotati della stessa precedenza,
come quelli di moltiplicazione e divisione, essi verranno calcolati in ordine da sinistra a destra.
SIMBOLO
%
^
*e/
+e
&
= < > <= >= <>
SIGNIFICATO
Percentuale
Elevamento a potenza
Moltiplicazione e divisione
Addizione e sottrazione
Concatenazione di stringhe
Confronto
Per modificare l'ordine del calcolo, occorre racchiudere tra parentesi la parte della formula che si
desidera calcolare prima. I diversi tipi di parentesi (tonde, quadre e graffe) sono rappresentate
graficamente solo da parentesi tonde di diverso colore.
Nellesempio a fianco, nella cella C4 stata inserita
la formula = A4 * B4 il cui significato :
moltiplica il valore contenuto nella cella A4 per il
valore contenuto nella cella B4.
Da notare che variando, in seguito, i valori nelle celle
A4 e B4 il valore contenuto nella cella C4 viene
automaticamente ricalcolato.
Patente Europea del Computer
xoomer.alice.it/mimmocorrado
32
MODULO 4 - FOGLIO ELETTRONICO
Metodo del puntamento
Per inserire le formule nelle celle molto comodo e sicuro il metodo del puntamento con il mouse.
Il procedimento il seguente:
1. selezionare la cella che dovr contenere il risultato della formula
2. inserire il segno =
3. cliccare sulle celle i cui valori sono da inserire nella formula interponendo gli operatori
matematici (+ x / * % ^ ) necessari.
Tipi di operatori
Gli operatori specificano il tipo di calcolo che si desidera eseguire sugli elementi di una formula.
Esistono quattro tipi di operatori di calcolo: aritmetici, di confronto, di testo e di riferimento.
Operatori aritmetici
Per eseguire le operazioni matematiche di base e generare risultati numerici, occorre utilizzare i
seguenti operatori aritmetici:
SIMBOLO
+
*
/
^
%
SIGNIFICATO
Addizione
Sottrazione
Moltiplicazione
Divisione
Potenza
Percentuale
Ad esempio: la formula = 5 ^ 3 genera il valore numerico 8 ( = 2 3 )
Operatori di confronto
Per confrontare due valori e generare il valore logico VERO o FALSO occorre utilizzare i seguenti
operatori di confronto:
SIMBOLO
>
<
=
>=
<=
<>
SIGNIFICATO
Maggiore
Minore
Uguale
Maggiore o uguale
Minore o uguale
Diverso
Ad esempio: la formula = 2 > 3 genera il valore logico Falso
Patente Europea del Computer
xoomer.alice.it/mimmocorrado
33
MODULO 4 - FOGLIO ELETTRONICO
Operatori di concatenazione testo
L'operatore di testo & unisce una o pi stringhe di testo generando una singola stringa.
Esempio: la formula = Salva & gente genera la stringa Salvagente
Operatori di riferimento
Gli operatori di riferimento uniscono intervalli di celle per il calcolo.
SIMBOLO
SIGNIFICATO
Operatore di intervallo, genera un riferimento a tutte le celle comprese tra
due riferimenti, inclusi i due riferimenti stessi
Operatore di unione, combina pi riferimenti in uno solo
spazio
Operatore di intersezione, genera un riferimento alle celle in comune tra due
riferimenti
Esempi:
la formula =Somma(A1:A4) effettua la somma dei valori contenuti nelle celle A1, A2, A3, A4.
la formula =Somma(A1:A4; C6:C9) effettua la somma dei valori contenuti nelle celle A1, A2,
A3, A4, C6, C7, C8,C9.
la formula = (A5:D5 B2:B8) genera il valore contenuto nella cella B5.
Patente Europea del Computer
xoomer.alice.it/mimmocorrado
34
MODULO 4 - FOGLIO ELETTRONICO
4.4.1.2 Riconoscere e capire i messaggi di errore pi comuni associati
alluso delle formule
Talvolta accade che, inserendo una formula in una cella, in essa compaia un segnale di errore in
luogo del valore corretto. Vediamo i segnali di errore fondamentali (vedere anche l'aiuto in linea,
alla voce Errori nelle formule):
Errore
###########
#VALORE
#DIV/0
#NOME
#N/D
#RIF
#NUM
#NULLO
Causa
Il valore troppo lungo per stare nella cella; basta allora allargare la cella.
Oppure risultato un valore negativo in una cella formattata Data/ore.
Il tipo di argomento o loperando sono errati (ad esempio quando si immette un
testo quando invece la formula richiede limmissione di un numero o un valore
logico).
Oppure la Correzione automatica formula non in grado di correggere la formula.
Il divisore di una formula uguale a zero o una cella vuota.
Il testo contenuto in una formula non viene riconosciuto (ci si riferisce in
particolare al nome di una funzione).
Excel non trova il valore che occorre a una funzione o a una formula.
Se una cella destinata a contenere un dato non ancora disponibile, immettere il
valore #N/D in queste celle. In tal modo le formule che fanno riferimento a esse
non calcoleranno alcun valore e restituiranno semplicemente il valore #N/D.
La formula contiene un riferimento di cella non valido
Si verificato un problema con un numero contenuto in una formula o in una
funzione (ad esempio se un argomento non del tipo corretto per una formula
oppure se il risultato di un calcolo un numero che non possibile rappresentare
perch troppo grande o troppo piccolo).
Si specificato un'intersezione di due aree che non si intersecano (si verifica
usando l'operatore Intersezione che si rappresenta con uno spazio).
4.4.2 Riferimenti di cella
4.4.2.1 Comprendere e applicare alle formule i riferimenti relativi,
misti e assoluti
Nelle formule sono spesso inseriti riferimenti di celle che possono essere relativi, misti o assoluti.
Il riferimento relativo si utilizza quando, in unoperazione di copia, si rende necessario cambiare
automaticamente gli indirizzi delle celle contenute nella formula.
Il riferimento misto si rende necessario quando occorre mantenere fisso il riferimento di una
colonna o di una riga nella copia di una formula. In questo caso occorre inserire il segno di $
davanti alla colonna o alla riga da mantenere fissa.
Il riferimento assoluto si rende necessario quando occorre mantenere fisso il riferimento di cella
nella copia di una formula. In questo caso occorre inserire il segno di $ davanti alle coordinate di
riga e di colonna della cella da mantenere fissa.
Patente Europea del Computer
xoomer.alice.it/mimmocorrado
35
MODULO 4 - FOGLIO ELETTRONICO
Esempi
Per copiare una formula con riferimenti di cella relativi occorre:
1. selezionare la cella che
contiene la formula con
riferimenti di cella relativi
2. puntare il mouse sul
quadratino di riempimento
della cella e trascinarlo verso
il basso fino ad evidenziare
tutte le celle in cui la copia
della formula deve essere
eseguita.
3. rilasciare il pulsante del
mouse.
In ciascuna cella apparir un
risultato della formula aggiornato
per ogni riferimento.
Questo significa che Excel non
legge la formula come Moltiplica
il contenuto della cella A1 per il
contenuto della cella A2, ma
piuttosto come Moltiplica il
contenuto che si trova due celle a
sinistra di quella attuale, per il
contenuto della cella al suo
fianco a destra.
Questo detto riferimento
relativo, perch i dati vengono letti in relazione alla posizione della cella di riferimento.
Patente Europea del Computer
xoomer.alice.it/mimmocorrado
36
MODULO 4 - FOGLIO ELETTRONICO
Per copiare una formula con riferimenti di cella assoluti occorre:
1. selezionare la cella che contiene
la formula e correggerla
inserendo il simbolo del $
davanti alle coordinate di riga e
di colonna della cella da
mantenere fissa
2. puntare il mouse sul quadratino
di riempimento della cella e
trascinarlo verso il basso fino ad
evidenziare tutte le celle in cui
la copia della formula deve
essere eseguita.
3. rilasciare il pulsante del mouse.
In ciascuna cella apparir un
risultato della formula aggiornato
per ogni riferimento di cella relativo
(celle B7, B8) ma invariato per il
riferimento assoluto (cella C3).
Questo significa che Excel legge la
formula
come
Moltiplica
il
contenuto che si trova nella cella
C3, per il contenuto della cella a
sinistra della cella attiva.
Patente Europea del Computer
xoomer.alice.it/mimmocorrado
37
MODULO 4 - FOGLIO ELETTRONICO
Per copiare una formula con riferimenti di cella misto occorre:
4. selezionare la cella che contiene la formula e
correggerla inserendo il simbolo del $ davanti alle
coordinate di riga e di colonna delle celle da
mantenere fisse
5. puntare il mouse sul quadratino di riempimento
della cella e trascinarlo verso il basso fino ad
evidenziare tutte le celle in cui la copia della
formula deve essere eseguita.
6. rilasciare il pulsante del mouse.
In ciascuna cella apparir un risultato della formula
aggiornato per ogni riferimento di colonna o di riga
relativo (colonna A assoluta e riga relativa), ma
invariato rispetto al riferimento assoluto (cella B3).
Questo significa che Excel legge la formula come:
Moltiplica il contenuto che si trova nella cella B3,
per il contenuto della cella che ha coordinate:
colonna A
riga della formula inserita.
Patente Europea del Computer
xoomer.alice.it/mimmocorrado
38
MODULO 4 - FOGLIO ELETTRONICO
4.4.3 Lavorare con le funzioni
4.4.3.1 Generare formule usando le funzioni di somma, media,
minimo, massimo e conteggio
Le funzioni sono formule predefinite che automatizzano operazioni comuni che diversamente
richiederebbero pi tempo. Qualunque funzione inizia sempre con il segno uguale (=) seguito da un
nome, da una parentesi aperta, dagli argomenti della funzione ed infine da una parentesi chiusa.
Elenco delle Funzioni
Per visualizzare lelenco delle formule
occorre:
1. cliccare sul menu Inserisci
2. cliccare sulla voce Funzione
3. nella finestra Inserisci funzione che
appare, cliccare sulla funzione
desiderata
4. premere il pulsante OK
Oppure
Occorre cliccare sul pulsante
che
si trova nella barra degli strumenti.
Funzione somma
La funzione somma permette di calcolare la somma di una serie di valori.
Per esempio, per calcolare nella cella A4 la somma dei numeri inseriti nelle celle da B2 a B5
occorre:
1. Selezionare la cella B6 e fare clic sul pulsante
Somma automatica
2. Le celle dalla B2 alla B5 vengono recintate da un
tratteggio ( possibile modificare la selezione
utilizzando il mouse)
3. Nella
cella
B6
compare
la
formula:
=SOMMA(B2:B5)
4. Premere Invio per confermare la somma.
In alternativa cliccare sul pulsante Inserisci funzione e
scegliere la funzione Somma.
Patente Europea del Computer
xoomer.alice.it/mimmocorrado
39
MODULO 4 - FOGLIO ELETTRONICO
Funzione Max
La funzione Max permette di calcolare il numero pi grande di una serie di valori.
Per determinare, nella cella
A4, il numero massimo tra
quelli riportati nelle celle A1,
A2 e A3 occorre:
1. selezionare la cella A4
2. cliccare sul pulsante
Inserisci funzione
3. nella finestra Inserisci
funzione che appare,
scegliere la funzione
MAX con un clic.
4. confermare cliccando sul
pulsante OK
5. nella finestra Argomenti
funzione inserire, nella
casella Num1, lindirizzo
del gruppo di celle per le
quali calcolare il valore
Max e confermare con
OK.
In alternativa occorre o
cliccare sul pulsante nel
cerchietto
rosso
o
spostare
la
finestra
Argomenti funzione, e in
seguito selezionare con il
mouse il gruppo di celle
nelle quali cercare il
valore Max e confermare
con OK.
Patente Europea del Computer
xoomer.alice.it/mimmocorrado
40
MODULO 4 - FOGLIO ELETTRONICO
Funzione Min
La funzione Min permette di determinare il numero pi piccolo di una serie di valori. Il suo utilizzo
identico a quello della funzione Max.
Esempio: =MIN(A1:C6)
Funzione media
La funzione Media permette di calcolare la media aritmetica di una serie di valori
(Es. la media fra 5, 8, 7, 4 uguale a 6). Il suo utilizzo identico a quello della funzione Max.
Esempio: =MAX(A1:C6)
Funzione conta.vuote
La funzione Conta.vuote permette di calcolare il numero delle celle vuote di una serie di valori.
Esempio: =CONTA.VUOTE(A1:C6)
Funzione conta.se
La funzione Conta.se permette di calcolare il numero delle celle, di una serie di valori, che
soddisfano un determinato criterio.
Esempio: =CONTA.SE(A1:C6; >2)
Funzione conta.numeri
La funzione Conta.numeri permette di calcolare il numero delle celle, di una serie di valori, che
contengono numeri e i numeri presenti nell'elenco degli argomenti.
Nel conteggio vengono inclusi argomenti rappresentati da numeri, date oppure rappresentazioni di
numeri in formato testo. Non vengono invece considerati gli argomenti rappresentati da valori di
errore o da testo che non pu essere convertito in numeri.
Se un argomento una matrice o un riferimento, verranno contati soltanto i numeri di tale matrice o
riferimento. Le celle vuote, i valori logici, il testo o i valori di errore della matrice o del riferimento
verranno ignorati. Se necessario contare valori logici, testo o valori di errore, utilizzare la funzione
Conta.Valori.
Esempio: =CONTA. NUMERI (A1:C6)
Funzione conta.valori
La funzione Conta.valori permette di calcolare il numero delle celle non vuote, di una serie di
valori, e di valori presenti nell'elenco degli argomenti.
Esempio: =CONTA. VALORI (A1:C6)
Patente Europea del Computer
xoomer.alice.it/mimmocorrado
41
MODULO 4 - FOGLIO ELETTRONICO
ESEMPIO
Un esempio di utilizzo delle funzioni Media, Max e Min quello sotto rappresentato.
4.4.3.2 Generare formule usando la funzione logica se
Una funzione pi complessa la funzione SE detta anche operatore logico condizionale.
La sua sintassi la seguente: SE(Condizione A; Istruzione 1; Istruzione2)
Se la condizione A vera esegue listruzione 1, se invece falsa esegue listruzione 2.
Un esempio quello a
fianco raffigurato.
La formula inserita
nella cella B3 valuta il
valore inserito nella
cella A3: se esso
maggiore
di
zero
restituisce la stringa
Positivo, se invece
minore
di
zero
restituisce la stringa
Negativo.
La formula non considera il valore zero. Pertanto per completarla occorre nidificare in essa unaltra
funzione SE. Occorre cio inserire la seguente funzione:
SE(A3>0;"POSITVO"; SE(A3<0;"NEGATIVO";"NULLO"))
Patente Europea del Computer
xoomer.alice.it/mimmocorrado
42
MODULO 4 - FOGLIO ELETTRONICO
4.5 Formattazione
4.5.1 Numeri e date
4.5.1.1 Formattare le celle in modo da visualizzare una quantit
specificata di decimali, visualizzare i numeri con o senza punto
per indicare le migliaia
La formattazione delle celle unoperazione importante nella costruzione di un foglio di lavoro.
Essa infatti serve a rappresentare visivamente meglio i dati e ad essere meglio interpretati.
La formattazione dei dati nelle celle viene effettuata nel seguente modo:
1.
2.
3.
4.
selezionare le celle da formattare
cliccare sul menu Formato
cliccare sul sottomenu Celle
appare la finestra Formato celle dove possibile attivare, con un clic del mouse sulle
intestazioni, le schede Numero, Allineamento, Carattere, Bordo, Motivo, Protezione.
La scheda Numero permette di attribuire ai numeri selezionati diversi formati:
Data: formatta il numero in una
data a scelta.
Valuta: visualizza il simbolo
delleuro e il formato dei numeri
negativi (colore rosso per valori
negativi).
Numero: permette di inserire il
punto separatore delle migliaia, il
numero delle cifre decimali, il
formato dei numeri negativi.
Contabilit: allinea il simbolo
delleuro i decimali in colonna.
Percentuale: visualizza il simbolo
% e moltiplica il valore della cella
per cento.
Speciale: per formattare un codice
fiscale, un numero telefonico, un
C.A.P.
Patente Europea del Computer
xoomer.alice.it/mimmocorrado
43
MODULO 4 - FOGLIO ELETTRONICO
La scheda Allineamento permette:
la giustificazione del testo rispetto
ai margini sinistro e destro e
rispetto ai margini in alto e in basso
della cella;
il rientro sinistro del testo;
lorientamento del testo;
la direzione del testo;
di mandare a capo un testo in una
cella.
di unire pi celle per far entrare
tutto il testo in essa contenuto
(occorre per selezionare prima le
celle da unire)
di ridurre le dimensioni del testo
per adattarlo alla larghezza della
colonna.
Con la scheda Carattere si pu scegliere:
il tipo di carattere
lo stile del carattere
la dimensione del carattere
il colore del carattere
il tipo di sottolineatura del carattere
gli effetti Barrato, Apice, Pedice.
Patente Europea del Computer
xoomer.alice.it/mimmocorrado
44
MODULO 4 - FOGLIO ELETTRONICO
Con la scheda Bordo si pu scegliere:
lo stile del bordo da applicare alla
cella
il colore del bordo
dove applicare il bordo (solo
superiore, solo inferiore, diagonale,
ecc)
Con la scheda Motivo si pu scegliere:
il colore dello sfondo della cella
il motivo dello sfondo della cella
Patente Europea del Computer
xoomer.alice.it/mimmocorrado
45
MODULO 4 - FOGLIO ELETTRONICO
Con la scheda Protezione si pu scegliere di
proteggere il foglio di lavoro e fare in modo che
si possano modificare soltanto alcune celle.
Per proteggere il foglio di lavoro e fare in modo
che si possano modificare soltanto alcune celle
occorre:
1. selezionare le celle per le quali deve essere
possibile la modifica dei dati
2. aprire il sottomenu Celle del menu
Formato
3. nella finestra Formato celle che appare,
selezionare la scheda Protezione
4. disattivare la casella Bloccata (lopzione
Nascosta nasconde le formule nel foglio)
5. aprire il sottomenu Protezione del menu
Strumenti
6. cliccare sul sottomenu Proteggi foglio
7. nella finestra Proteggi foglio che appare,
immettere la password (facoltativa).
4.5.1.2 Formattare le celle per visualizzare le date
Vedi paragrafo precedente
4.5.1.3 Formattare le celle per visualizzare un simbolo di valuta
Vedi paragrafo 4.5.1.1
4.5.1.4 Formattare le celle per visualizzare i numeri come percentuali
Vedi paragrafo 4.5.1.1
Patente Europea del Computer
xoomer.alice.it/mimmocorrado
46
MODULO 4 - FOGLIO ELETTRONICO
4.5.2 Contenuto
4.5.2.1 Modificare laspetto dei dati: tipo e dimensioni dei caratteri
Vedi paragrafo 4.5.1.1
4.5.2.2 Applicare la formattazione al contenuto delle celle, quale:
grassetto, corsivo, sottolineatura, doppia sottolineatura
Vedi paragrafo 4.5.1.1
4.5.2.3 Applicare colori diversi al contenuto o allo sfondo delle celle
Vedi paragrafo 4.5.1.1
4.5.2.4 Copiare la formattazione da una cella ad unaltra, da un
insieme di celle ad un altro
Per copiare la formattazione applicata a una cella ad unaltra occorre:
1. selezionare la cella con la formattazione che si desidera copiare.
2. fare clic sul pulsante Copia formato
applicare la formattazione.
e selezionare la zona di celle a cui si desidera
Suggerimento: Per copiare in diversi punti la formattazione selezionata, fare doppio clic sul
pulsante Copia formato. Fare nuovamente clic sul pulsante al termine dell'operazione.
4.5.2.5 Applicare la propriet di andare a capo al contenuto di una
cella
Di norma, digitando un testo in una cella, esso si espande fuori della cella se quella alla destra
libera, mentre viene troncato, solo nella visualizzazione, quando nella cella a destra viene introdotto
altro testo.
Per mandare a capo un testo, e visualizzarlo tutto allinterno della stessa cella, occorre:
1.
2.
3.
4.
5.
selezionare la cella in cui forzare landata a capo
cliccare sul menu Formato
cliccare sul sottomenu Cella
cliccare sulla scheda Allineamento.
mettere il segno di spunta nella casella Testo a capo e confermare con OK.
Patente Europea del Computer
xoomer.alice.it/mimmocorrado
47
MODULO 4 - FOGLIO ELETTRONICO
4.5.3 Allineamento e bordi
4.5.3.1 Allineare il contenuto di una cella o di un insieme di celle: a
sinistra, al centro, a destra, in alto, in basso
Per allineare il contenuto di una cella o di un
insieme di celle: a sinistra, al centro, a destra, in
alto, in basso, occorre:
1. selezionare la cella o di un insieme di celle
da allineare
2. cliccare sul menu Formato
3. cliccare sul sottomenu Cella
4. cliccare sulla scheda Allineamento.
5. cliccare sulle freccine del riquadro
Allineamento testo e scegliere il tipo di
allineamento
6. confermare con OK.
In alternativa cliccare sui pulsanti della Barra
degli Strumenti
4.5.3.2 Centrare un titolo su un insieme di celle
Per centrare il titolo su un insieme di celle occorre:
1. selezionare linsieme di celle che dovr
contenere il titolo
2. cliccare sul menu Formato
3. cliccare sul sottomenu Cella
4. cliccare sulla scheda Allineamento
5. cliccare sulle freccine del riquadro
Allineamento testo e scegliere Al centro e
Al centro in entrambe le caselle di
allineamento
6. mettere il segno di spunta nella casella
Unione celle
7. confermare con OK.
In alternativa cliccare sul pulsante Unisci e
centra
della Barra degli Strumenti.
Patente Europea del Computer
xoomer.alice.it/mimmocorrado
48
MODULO 4 - FOGLIO ELETTRONICO
4.5.3.3 Modificare lorientamento del contenuto di una cella
Per ruotare il testo in una cella occorre:
1. selezionare le celle contenenti il testo che si
desidera ruotare
2. cliccare sul menu Formato
3. cliccare sul sottomenu Cella
4. cliccare sulla scheda Allineamento
5. nella casella di gruppo Orientamento
selezionare un valore di angolazione oppure
trascinare
l'indicatore
sull'angolo
desiderato. Per visualizzare il testo
verticalmente dall'alto verso il basso,
selezionare
la
casella
di
gruppo
Orientamento
6. confermare con OK.
4.5.3.4 Aggiungere bordi a una cella o a un insieme di celle
Per aggiungere i bordi a una cella o a un
insieme di celle, occorre:
1. selezionare le celle a cui aggiungere il
bordo
2. cliccare sul menu Formato
3. cliccare sul sottomenu Cella
4. cliccare sulla scheda Bordi
5. per inserire il bordo esterno bisogna
scegliere lo stile e il colore del bordo e
cliccare sul pulsante Bordato. Per inserire i
bordi interni bisogna scegliere lo stile e il
colore dei bordi e cliccare sul pulsante
Interno. Per eliminare i bordi occorre
cliccare sul pulsante Nessuno
6. confermare con OK.
Patente Europea del Computer
xoomer.alice.it/mimmocorrado
49
MODULO 4 - FOGLIO ELETTRONICO
4.6 Grafici
4.6.1 Usare i grafici
4.6.1.1 Creare differenti tipi di grafici a partire dai dati di un foglio
elettronico: grafici a colonne, a barre, a righe e a torta
Excel dispone di uno strumento di
autocomposizione per creare grafici
a partire dalla tabella dei dati.
La procedura per creare un grafico la
seguente:
1. selezionare le celle da trasformare in
grafico (compreso le intestazioni o i
titoli delle colonne)
2. cliccare sul menu Inserisci
3. cliccare sul sottomenu Grafico
4. si avvia lautocomposizione grafico
fatto di 4 passaggi
5. nel I passaggio, selezionare il tipo di
grafico pi adatto a rappresentare i
dati (la scelta dipende, oltre che
dall'impatto visivo, dalle relazioni tra
i dati che si vogliono evidenziare, dal
numero di variabili, e da altri fattori di
tipo matematico. Nell'ambito del tipo
prescelto, selezionare il formato
preferito
6. nel II e III passaggio, che si
percorrono premendo il tasto Avanti,
si possono definire altri dettagli
Patente Europea del Computer
xoomer.alice.it/mimmocorrado
50
MODULO 4 - FOGLIO ELETTRONICO
7. nel quarto e ultimo passaggio
possibile scegliere se posizionare il
grafico nel foglio corrente oppure in
un altro foglio.
8. la creazione guidata si conclude
premendo il tasto Fine.
9. nel foglio di lavoro prescelto
compare il grafico creato.
Ora il grafico pu essere spostato o
ridimensionato come se si trattasse di
una qualsiasi immagine.
Poich per esso formato di diverse
parti unite insieme, ciascuna parte pu
essere modificata in modo indipendente,
mediante un clic destro sull'elemento,
oppure utilizzando il menu Grafico che
si attiva al posto del menu Dati quando
si seleziona il grafico.
In alternativa, per avviare la procedura guidata grafico, occorre premere il pulsante Creazione
guidata grafico
sulla Barra degli Strumenti
Patente Europea del Computer
xoomer.alice.it/mimmocorrado
51
MODULO 4 - FOGLIO ELETTRONICO
4.6.1.2 Aggiungere, cancellare un titolo o unetichetta a un grafico
Per aggiungere un titolo o unetichetta a
un grafico occorre:
1. selezionare il grafico con un clic del
mouse
2. nella barra dei menu, il menu Dati si
trasforma nel menu Grafico
3. cliccare sul menu Grafico
4. cliccare sul sottomenu Opzioni
grafico
5. nella finestra di dialogo Opzioni
grafico possibile aggiungere il
titolo al grafico e le etichette agli
assi, operando nelle caselle: Titolo
del grafico, Asse delle categorie (x) e asse dei valori (y), Etichette dati
Per rimuovere un titolo o unetichetta da un grafico occorre:
1.
2.
3.
4.
5.
selezionare il grafico con un clic del mouse
nella barra dei menu, il menu Dati si trasforma nel menu Grafico
cliccare sul menu Grafico
cliccare sul sottomenu Opzioni grafico
nella finestra di dialogo Opzioni grafico possibile cancellare il titolo e operare le opportune
scelte nelle caselle: Titolo del grafico, Asse delle categorie (x) e asse dei valori (y), Etichette
dati
Patente Europea del Computer
xoomer.alice.it/mimmocorrado
52
MODULO 4 - FOGLIO ELETTRONICO
4.6.1.3 Modificare il colore dello sfondo di un grafico
Per modificare il colore dello sfondo di un grafico occorre:
1.
2.
3.
4.
5.
6.
selezionare il grafico con un clic del mouse
nella barra dei menu, il menu Dati si trasforma nel menu Grafico
cliccare sullo sfondo del grafico
cliccare sul menu Formato
cliccare sul sottomenu Area del tracciato
nella finestra Formato area del tracciato che si apre, selezionare il colore da assegnare allo
sfondo
7. confermare cliccando sul pulsante OK.
In alternativa
1. cliccare con il tasto destro sullo sfondo del grafico
2. nel menu contestuale che si apre, selezionare la voce Formato
area del tracciato
3. nella finestra Formato area del tracciato che si apre,
selezionare il colore da assegnare allo sfondo
4. confermare cliccando sul pulsante OK.
Oppure
fare doppio clic sullo sfondo del grafico e nella
finestra Formato area del tracciato che si apre,
selezionare il colore da assegnare allo sfondo e
confermare con OK.
Patente Europea del Computer
xoomer.alice.it/mimmocorrado
53
MODULO 4 - FOGLIO ELETTRONICO
4.6.1.4 Modificare il colore di colonne, barre, righe e torte in un
grafico
Per modificare il colore di colonne, barre, righe e torte in un grafico occorre:
1.
2.
3.
4.
5.
6.
cliccare sullelemento del grafico da modificare
se si vuole selezionare un solo elemento della serie, fare un altro clic
cliccare sul menu Formato
cliccare sul sottomenu Dato selezionato
nella finestra Formato dato che si apre, selezionare il colore da assegnare allo sfondo
confermare cliccando sul pulsante OK.
In alternativa
1. cliccare sullelemento del grafico da modificare
2. se si vuole selezionare un solo elemento della serie, fare un altro clic
3. cliccare poi, con il tasto destro sullelemento del grafico da
modificare
4. nel menu contestuale che si apre, selezionare la voce Formato
dato
5. nella finestra Formato dato che si apre, selezionare il colore da
assegnare allo sfondo
6. confermare cliccando sul pulsante OK.
Oppure
1. cliccare sullelemento del grafico da
modificare
2. se si vuole selezionare un solo
elemento della serie, fare un altro clic
3. fare doppio clic sullelemento del
grafico selezionato e nella finestra
Formato dato che si apre, selezionare il
colore da assegnare allo sfondo e
confermare con OK.
Patente Europea del Computer
xoomer.alice.it/mimmocorrado
54
MODULO 4 - FOGLIO ELETTRONICO
4.6.1.5 Cambiare il tipo di grafico
Per cambiare il tipo di grafico occorre:
1. selezionare il grafico con un clic del
mouse
2. nella barra dei menu, il menu Dati si
trasforma nel menu Grafico
3. cliccare sul menu Grafico
4. cliccare sul sottomenu Tipo di
grafico
5. nella finestra Tipo di grafico che si
apre, selezionare il tipo di grafico
desiderato
6. confermare cliccando sul pulsante
OK.
In alternativa
1. cliccare con il tasto destro sul grafico
2. nel menu contestuale che si apre, selezionare la voce Tipo di
grafico
3. nella finestra Tipo di grafico che si apre, selezionare il tipo di
grafico desiderato
4. confermare cliccando sul pulsante OK.
Patente Europea del Computer
xoomer.alice.it/mimmocorrado
55
MODULO 4 - FOGLIO ELETTRONICO
4.6.1.6. Duplicare, spostare grafici allinterno di un foglio di lavoro o
tra fogli elettronici aperti
Per copiare un grafico allinterno di un foglio di lavoro occorre:
1.
2.
3.
4.
5.
6.
selezionare il grafico con un clic
cliccare sul menu Modifica
cliccare sul sottomenu Copia
selezionare la cella a partire dalla quale si vuole copiare il grafico
cliccare sul menu Modifica
cliccare sul sottomenu Incolla
Per spostare un grafico allinterno di un foglio di lavoro occorre:
1.
2.
3.
4.
5.
6.
selezionare il grafico con un clic
cliccare sul menu Modifica
cliccare sul sottomenu Taglia
selezionare la cella a partire dalla quale si vuole copiare il grafico
cliccare sul menu Modifica
cliccare sul sottomenu Incolla
Per copiare un grafico tra due fogli elettronici occorre:
1.
2.
3.
4.
5.
6.
7.
selezionare il grafico con un clic
cliccare sul menu Modifica
cliccare sul sottomenu Copia
aprire il foglio di lavoro nel quale copiare il grafico, cliccando sulla linguetta con il suo nome
selezionare la cella a partire dalla quale si vuole copiare il grafico
cliccare sul menu Modifica
cliccare sul sottomenu Incolla
Per copiare un grafico tra due fogli elettronici occorre:
1.
2.
3.
4.
5.
6.
7.
selezionare il grafico con un clic
cliccare sul menu Modifica
cliccare sul sottomenu Copia
aprire il foglio di lavoro nel quale copiare il grafico, cliccando sulla linguetta con il suo nome
selezionare la cella a partire dalla quale si vuole copiare il grafico
cliccare sul menu Modifica
cliccare sul sottomenu Incolla
Patente Europea del Computer
xoomer.alice.it/mimmocorrado
56
MODULO 4 - FOGLIO ELETTRONICO
4.6.1.7 Ridimensionare, cancellare un grafico
Per cancellare un grafico occorre:
1. selezionare il grafico con un clic
2. premere il tasto CANC della tastiera
Per ridimensionare un grafico occorre:
1. selezionare il grafico con un clic
2. compaiono le maniglie di
ridimensionamento
3. cliccare su una maniglia di un vertice del
rettangolo e, tenendo premuto il tasto
sinistro del mouse, trascinare verso il
vertice opposto, per rimpicciolirlo, o nel
verso opposto per ingrandirlo.
Per spostare un grafico occorre:
1. cliccare su una parte periferica del grafico
e, tenendo premuto il tasto sinistro del
mouse, trascinarlo sul foglio di lavoro.
Patente Europea del Computer
xoomer.alice.it/mimmocorrado
57
MODULO 4 - FOGLIO ELETTRONICO
4.7 Preparazione della stampa
4.7.1 Impostare il foglio di lavoro
4.7.1.1. Modificare i margini del foglio di lavoro: superiore, inferiore,
sinistro, destro
Per modificare i margini del foglio
di lavoro occorre:
1. cliccare sul menu File
2. cliccare sul sottomenu
Imposta pagina
3. cliccare sulla scheda Margini
4. definire i margini desiderati
utilizzando le caselle di
scorrimento
5. confermare cliccando su OK.
4.7.1.2 Modificare lorientamento del foglio di lavoro: orizzontale o
verticale. Cambiare le dimensioni della carta
Per modificare lorientamento del
foglio di lavoro occorre:
1. cliccare sul menu File
2. cliccare sul sottomenu
Imposta pagina
3. cliccare sulla scheda Pagina
4. definire lorientamento
verticale o orizzontale
5. definire le dimensioni della
carta
6. confermare cliccando su OK.
Patente Europea del Computer
xoomer.alice.it/mimmocorrado
58
MODULO 4 - FOGLIO ELETTRONICO
4.7.1.3 Modificare le impostazioni in modo che il contenuto del foglio
di lavoro sia contenuto in una pagina o in un numero specifico
di pagine
Per modificare le impostazioni del
foglio di lavoro in modo che sia
contenuto
in
un
numero
predefinito di pagine occorre:
1. cliccare sul menu File
2. cliccare sul sottomenu
Imposta pagina
3. cliccare sulla scheda Pagina
4. selezionare la Adatta a e
inserire il numero delle pagine
in larghezza e in altezza da
utilizzare per la stampa del
foglio
4.7.1.4 Inserire, modificare intestazioni e pi di pagina di un foglio di
lavoro
Per inserire o modificare una
intestazione o un pi di pagina
di un foglio di lavoro occorre:
1. cliccare sul menu Visualizza
2. cliccare sul sottomenu
Intestazioni e pi di pagina
3. nella finestra Imposta pagina
che si apre, cliccare sul
pulsante Personalizza
intestazione
4. inserire il testo e formattarlo
premendo il pulsante
Tipo di carattere
5. utilizzando gli altri pulsanti,
possibile inserire il n di
pagina, la data, lora, il nome
del file
6. chiudere la finestra Intestazione, cliccando su OK
7. chiudere la finestra Imposta pagina, cliccando su OK.
Patente Europea del Computer
xoomer.alice.it/mimmocorrado
59
MODULO 4 - FOGLIO ELETTRONICO
Significato dei pulsanti
Pulsante
Funzione del pulsante
Per inserire il testo
Per inserire il numero di pagine
Per inserire il numero totale delle pagine
Per inserire la data corrente
Per inserire lora corrente
Per inserire il percorso e il nome della cartella attiva
Per inserire il nome del file della cartella di lavoro attiva
Per inserire il nome del foglio di lavoro attivo
Per inserire unimmagine
Pulsante formato immagine (per ruotare e ritagliare limmagine)
4.7.1.5 Inserire campi nelle intestazioni e nei pi di pagina: numeri di
pagina, data, ora nome del file e del foglio di lavoro
Vedi il paragrafo precedente.
Patente Europea del Computer
xoomer.alice.it/mimmocorrado
60
MODULO 4 - FOGLIO ELETTRONICO
4.7.2 Preparazione
4.7.2.1 Comprendere limportanza di controllare i calcoli e i contenuti
dei fogli di lavoro prima di distribuirli
La straordinaria potenza di calcolo di un foglio elettronico talvolta induce a un eccesso di fiducia,
ma lerrore sempre in agguato.
Oltre ai banali errori di digitazione, le cause pi frequenti di errore sono lerrato inserimento di
formule (quando in una cella stata inserita una formula, in essa si vedr il risultato del calcolo e
non la formula, che invece compare, in alto, nella barra della formula).
Gli errori nelle formule possono produrre valori errati o risultati indesiderati.
Per effettuare i controlli sulle formule occorre:
1. cliccare sul menu Visualizza
2. cliccare sul sottomenu Barre degli
Strumenti
3. mettere il segno di spunta sulla voce
Verifica formule
4. la barra Verifica formule che si apre consente di visualizzare graficamente o individuare le
relazioni tra le celle e le formule utilizzando delle frecce blu. cos possibile individuare le
celle precedenti che forniscono i dati a una cella specifica oppure le celle che dipendono dal
valore della cella specifica. Dalla Barra Verifica formule possibile richiamare la finestra di
dialogo Valuta formula, che consente di visualizzare e controllare le varie parti di una formula
nidificata, nellordine in cui viene calcolata. Il pulsante Controlla errori invece, attiva il
controllo automatico degli errori nelle formule dellintero foglio di lavoro.
In alternativa occorre cliccare sulle voci Controllo errori e Verifica Formula del Menu Strumenti.
Per un completare il lavoro occorre infine effettuare il controllo ortografico del testo.
Per effettuare il controllo ortografico del testo occorre:
1. cliccare sul menu Strumenti
2. cliccare sul sottomenu Controllo ortografia
4.7.2.2 Visualizzare lanteprima di un foglio di lavoro
possibile visualizzare in ogni momento lAnteprima di stampa, utilizzando il pulsante
della Barra degli strumenti.
In alternativa
1. cliccare sul menu File
2. cliccare sul sottomenu Anteprima di stampa
Patente Europea del Computer
xoomer.alice.it/mimmocorrado
61
MODULO 4 - FOGLIO ELETTRONICO
4.7.2.3 Mostrare o nascondere la griglia e le intestazioni di riga e
colonna durante la stampa
Talvolta risulta comodo che nelle stampe sia visibile la griglia delle celle, in altri casi preferibile
che essa non sia visibile.
Per mostrare o nascondere la
griglia e le intestazioni di riga e
colonna durante la stampa occorre:
1. cliccare sul menu File
2. cliccare sul sottomenu
Imposta pagina
3. selezionare la scheda Foglio
4. mettere il segno di spunta
nella casella Intestazioni di
riga e di colonna
5. confermare cliccando su OK.
4.7.2.4 Stampare automaticamente le righe di titolo su ogni pagina di
un foglio di lavoro
Per mostrare o nascondere la griglia e le intestazioni di riga e colonna durante la stampa occorre:
1.
2.
3.
4.
5.
6.
cliccare sul menu File
cliccare sul sottomenu Imposta pagina
selezionare la scheda Foglio
cliccare sui pulsanti di selezione
selezionare le righe e le colonne da stampare in tutte le pagine
confermare cliccando su OK.
Patente Europea del Computer
xoomer.alice.it/mimmocorrado
62
MODULO 4 - FOGLIO ELETTRONICO
4.7.3 Stampa
4.7.3.1 Stampare un insieme di celle, un intero foglio di lavoro, pi
copie di un foglio di lavoro, lintero foglio elettronico, un
grafico selezionato
Per effettuare la stampa di un insieme di celle, un intero foglio di lavoro, pi copie di un foglio di
lavoro, lintera cartella di Excel, un
grafico occorre:
1. selezionare loggetto da stampare
(la zona di celle, il foglio di
lavoro, la cartella o il singolo
grafico)
2. cliccare sul menu File
3. cliccare sul sottomenu Stampa
4. nella finestra Stampa scegliere le
opzioni desiderate (il tipo di
stampante, lintervallo di stampa,
il numero delle copie
5. Prima di cliccare sul pulsante OK,
opportuno cliccare sul pulsante
Anteprima per visualizzarne
lanteprima.
Suggerimento
Per effettuare maggiori personalizzazioni della stampa, opportuno cliccare, al punto 3 del
procedimento precedente, sul sottomenu Imposta pagina e seguire le istruzioni dei capitoli 4.7.1 e
4.7.2.
Note
Per selezionare un intero foglio occorre cliccare sulla linguetta del Foglio
Per selezionare pi fogli occorre cliccare sulle linguette dei fogli, tenendo premuto il tasto SHIFT.
Per selezionare l'intera cartella di Excel (tutti i fogli), occorre cliccare
con il tasto destro sulla linguetta del Foglio e scegliere nel menu di
scelta rapida che si apre la voce Seleziona tutti i fogli .
Patente Europea del Computer
xoomer.alice.it/mimmocorrado
63
MODULO 4 - FOGLIO ELETTRONICO
Per selezionare una zona di celle da inviare alla stampa occorre:
1. selezionare la zona di celle da stampare, cliccando sulla prima cella e trascinando il mouse
sullultima cella
2. cliccare sul menu File
3. cliccare sul sottomenu Area di stampa
4. cliccare sulla voce Imposta area di stampa
Per deselezionare unarea di stampa occorre:
1. cliccare sul menu File
2. cliccare sul sottomenu Area di stampa
3. cliccare sulla voce Cancella area di stampa
Patente Europea del Computer
xoomer.alice.it/mimmocorrado
64
MODULO 4 - FOGLIO ELETTRONICO
INDICE
4.1 Per iniziare
4.1.0 Introduzione
4.1.1 Primi passi col foglio elettronico
4.1.1.1
4.1.1.2
4.1.1.3
4.1.1.4
4.1.1.5
4.1.1.6
Aprire (e chiudere) un programma di foglio elettronico
Aprire uno o pi fogli elettronici
Creare un nuovo foglio elettronico (modello predefinito)
Salvare un foglio elettronico allinterno di ununit disco
Salvare un foglio elettronico con un altro nome
Salvare un foglio elettronico in un altro formato come: TXT, HTML, modello, tipo di
software, numero di versione
4.1.1.7 Spostarsi tra fogli di lavoro, aprire pi fogli elettronici
4.1.1.8 Usare le funzioni di Help
4.1.1.9 Chiudere un foglio elettronico
4.1.2 Modificare le impostazioni
4.1.2.1
4.1.2.2
4.1.2.3
4.1.2.4
Usare gli strumenti di ingrandimento/zoom
Mostrare e nascondere le barre degli strumenti
Bloccare e sbloccare titoli di righe e/o colonne
Modificare le opzioni di base/preferenze del programma: nome dellutente,
directory/cartella predefinita per aprire o salvare documenti
4.2 Celle
4.2.1 Inserire i dati
4.2.1.1 Inserire un numero, una data o del testo in una cella
4.2.2 Selezionare le celle
4.2.2.1 Selezionare una cella, un insieme di celle adiacenti, un insieme di celle non adiacenti, un
intero foglio di lavoro
4.2.2.2 Selezionare una riga, un insieme di righe adiacenti, un insieme di righe non adiacenti
4.2.2.3 Selezionare una colonna, un insieme di colonne adiacenti, un insieme di colonne non
adiacenti
4.2.3 Righe e Colonne
4.2.3.1 Inserire righe e colonne in un foglio di lavoro
4.2.3.2 Cancellare righe e colonne da un foglio di lavoro
4.2.3.3 Modificare la larghezza delle colonne e laltezza delle righe
Patente Europea del Computer
xoomer.alice.it/mimmocorrado
65
MODULO 4 - FOGLIO ELETTRONICO
4.2.4 Modificare i dati
4.2.4.1 Aggiungere dati in una cella, sostituire i dati esistenti
4.2.4.2 Usare i comandi Annulla e Ripristina
4.2.5 Copiare, spostare e cancellare
4.2.5.1 Copiare il contenuto di una cella o di un insieme di celle allinterno di un foglio di lavoro,
tra fogli di lavoro diversi e tra fogli elettronici aperti
4.2.5.2 Usare lo strumento di riempimento automatico per copiare o incrementare dati
4.2.5.3 Spostare il contenuto di una cella o di un insieme di celle allinterno di un foglio di lavoro,
tra fogli di lavoro diversi e tra fogli elettronici aperti
4.2.5.4 Cancellare il contenuto di una cella
4.2.6 Trovare e sostituire
4.2.6.1 Usare il comando di ricerca per trovare dati specifici
4.2.6.2 Usare il comando di sostituzione per modificare dati specifici
4.2.7 Ordinare i dati
4.2.7.1 Ordinare un insieme di celle in ordine numerico crescente e decrescente, e in ordine
alfabetico
4.3 Fogli di lavoro
4.3.1 Usare i fogli di lavoro
4.3.1.1
4.3.1.2
4.3.1.3
4.3.1.4
4.3.1.5
Inserire un nuovo foglio di lavoro
Rinominare un foglio di lavoro
Eliminare un foglio di lavoro
Copiare un foglio di lavoro allinterno di un foglio elettronico e tra fogli elettronici attivi
Spostare un foglio di lavoro allinterno di un foglio elettronico e tra fogli elettronici attivi
4.4 Formule e funzioni
4.4.1 Formule aritmetiche
4.4.1.1 Generare formule usando i riferimenti di cella e le operazioni aritmetiche (addizione,
sottrazione, moltiplicazione, divisione)
4.4.1.2 Riconoscere e capire i messaggi di errore pi comuni associati alluso delle formule
4.4.2 Riferimenti di cella
4.4.2.1 Comprendere e applicare alle formule i riferimenti relativi, misti e assoluti
4.4.3 Lavorare con le funzioni
4.4.3.1 Generare formule usando le funzioni di somma, media, minimo, massimo e conteggio
4.4.3.2 Generare formule usando la funzione logica se
Patente Europea del Computer
xoomer.alice.it/mimmocorrado
66
MODULO 4 - FOGLIO ELETTRONICO
4.5 Formattazione
4.5.1 Numeri e date
4.5.1.1 Formattare le celle in modo da visualizzare una quantit specificata di decimali,
visualizzare i numeri con o senza punto per indicare le migliaia
4.5.1.2 Formattare le celle per visualizzare le date
4.5.1.3 Formattare le celle per visualizzare un simbolo di valuta
4.5.1.4 Formattare le celle per visualizzare i numeri come percentuali
4.5.2 Contenuto
4.5.2.1 Modificare laspetto dei dati: tipo e dimensioni dei caratteri
4.5.2.2 Applicare la formattazione al contenuto delle celle, quale: grassetto, corsivo, sottolineatura,
doppia sottolineatura
4.5.2.3 Applicare colori diversi al contenuto o allo sfondo delle celle
4.5.2.4 Copiare la formattazione da una cella ad unaltra, da un insieme di celle ad un altro
4.5.2.5 Applicare la propriet di andare a capo al contenuto di una cella
4.5.3 Allineamento e bordi
4.5.3.1 Allineare il contenuto di una cella o di un insieme di celle: a sinistra, al centro, a destra, in
alto, in basso
4.5.3.2 Centrare un titolo su un insieme di celle
4.5.3.3 Modificare lorientamento del contenuto di una cella
4.5.3.4 Aggiungere bordi a una cella o a un insieme di celle
4.6 Grafici
4.6.1 Usare i grafici
4.6.1.1 Creare differenti tipi di grafici a partire dai dati di un foglio elettronico: grafici a colonne, a
barre, a righe e a torta
4.6.1.2 Aggiungere, cancellare un titolo o unetichetta a un grafico
4.6.1.3 Modificare il colore dello sfondo di un grafico
4.6.1.4 Modificare il colore di colonne, barre, righe e torte in un grafico
4.6.1.5 Cambiare il tipo di grafico
4.6.1.6 Duplicare, spostare grafici allinterno di un foglio di lavoro o tra fogli elettronici aperti
4.6.1.7 Ridimensionare, cancellare un grafico
Patente Europea del Computer
xoomer.alice.it/mimmocorrado
67
MODULO 4 - FOGLIO ELETTRONICO
4.7 Preparazione della stampa
4.7.1 Impostare il foglio di lavoro
4.7.1.1. Modificare i margini del foglio di lavoro: superiore, inferiore, sinistro, destro
4.7.1.2 Modificare lorientamento del foglio di lavoro: orizzontale o verticale. Cambiare le
dimensioni della carta
4.7.1.3 Modificare le impostazioni in modo che il contenuto del foglio di lavoro sia contenuto in
una pagina o in un numero specifico di pagine
4.7.1.4 Inserire, modificare intestazioni e pi di pagina di un foglio di lavoro
4.7.1.5 Inserire campi nelle intestazioni e nei pi di pagina: numeri di pagina, data, ora nome del
file e del foglio di lavoro
4.7.2 Preparazione
4.7.2.1 Comprendere limportanza di controllare i calcoli e i contenuti dei fogli di lavoro prima di
distribuirli
4.7.2.2 Visualizzare lanteprima di un foglio di lavoro
4.7.2.3 Mostrare o nascondere la griglia e le intestazioni di riga e colonna durante la stampa
4.7.2.4 Stampare automaticamente le righe di titolo su ogni pagina di un foglio di lavoro
4.7.3 Stampa
4.7.3.1 Stampare un insieme di celle, un intero foglio di lavoro, pi copie di un foglio di lavoro,
lintero foglio elettronico, un grafico selezionato
Patente Europea del Computer
xoomer.alice.it/mimmocorrado
Potrebbero piacerti anche
- (ECDL) Modulo 3 - TuttoDocumento80 pagine(ECDL) Modulo 3 - TuttogambarazNessuna valutazione finora
- Corso Base Excel PDFDocumento156 pagineCorso Base Excel PDFferranti.mNessuna valutazione finora
- Manuale Pratico Excel - v1.1Documento95 pagineManuale Pratico Excel - v1.1qwertyNessuna valutazione finora
- Manuale Excel 2010Documento80 pagineManuale Excel 2010mcbalzan100% (1)
- (ECDL) Modulo 4 - TuttoDocumento81 pagine(ECDL) Modulo 4 - TuttogambarazNessuna valutazione finora
- Teoria e Pratica Del CopyleftDocumento147 pagineTeoria e Pratica Del Copylefteinstein2556Nessuna valutazione finora
- Modulo 1 - Teoria Di Base ECDLDocumento83 pagineModulo 1 - Teoria Di Base ECDLStefano AngaramoNessuna valutazione finora
- Integrale - Metodo Monte CarloDocumento23 pagineIntegrale - Metodo Monte Carlolucrezia magistrisNessuna valutazione finora
- Dispensa Docenti Decalogo BastabufaleDocumento22 pagineDispensa Docenti Decalogo BastabufaleFrancesco MorelloNessuna valutazione finora
- La Nozione Di Tempo in Ockham Proust e Bergson Di Gabriella GalbiatiDocumento25 pagineLa Nozione Di Tempo in Ockham Proust e Bergson Di Gabriella GalbiatialtartNessuna valutazione finora
- Antispecismo, Intervista A Leonardo CaffoDocumento7 pagineAntispecismo, Intervista A Leonardo CaffoStill RageNessuna valutazione finora
- Tesi Di LaureaDocumento185 pagineTesi Di LaureascaricascaricaNessuna valutazione finora
- Esercitazioni Esame Informatica PDFDocumento46 pagineEsercitazioni Esame Informatica PDFValeria La RosaNessuna valutazione finora
- Esercizi Ricerca OperativaDocumento16 pagineEsercizi Ricerca OperativaAziz ImamthNessuna valutazione finora
- Popper e L'epistemologia Del NovecentoDocumento57 paginePopper e L'epistemologia Del NovecentoFederica SargoliniNessuna valutazione finora
- EraclitoDocumento5 pagineEraclitoCiro IacominoNessuna valutazione finora
- Reti Di Calcolatori - Introduzione Alle Reti Di CalcolatoriDocumento11 pagineReti Di Calcolatori - Introduzione Alle Reti Di CalcolatoriSamusNessuna valutazione finora
- Analisi Matematica2 PDFDocumento3 pagineAnalisi Matematica2 PDFGigi ChiapparinoNessuna valutazione finora
- Schede Di FisicaDocumento47 pagineSchede Di FisicaAndreaNessuna valutazione finora
- Giuseppe Peano - Opere Scelte Vol. 3Documento477 pagineGiuseppe Peano - Opere Scelte Vol. 3leonardo7804100% (2)
- RExcel. Breve Guida All'usoDocumento17 pagineRExcel. Breve Guida All'usoagnesevardanegaNessuna valutazione finora
- Schemi Sulla Catalogazione BibliograficaDocumento3 pagineSchemi Sulla Catalogazione BibliograficaAlessandro ColleoniNessuna valutazione finora
- Copia Di LM - Capitoli - On-Line - A - SUCCPROGRDocumento56 pagineCopia Di LM - Capitoli - On-Line - A - SUCCPROGRPaolo Faber MaurelliNessuna valutazione finora
- Preview Manual eDocumento0 paginePreview Manual escaricascaricaNessuna valutazione finora
- PSPP ManualeDocumento4 paginePSPP Manuale666Nessuna valutazione finora
- Creative Commons: Manuale Operativo - Aliprandi (2008)Documento112 pagineCreative Commons: Manuale Operativo - Aliprandi (2008)Progetto Copyleft-Italia.itNessuna valutazione finora
- Introduzione Alla Teoria Dei ModelliDocumento10 pagineIntroduzione Alla Teoria Dei ModellinemoeximiusNessuna valutazione finora
- Tecnologia Dei Materiali MetalliciDocumento7 pagineTecnologia Dei Materiali MetalliciRiccardo ArtuffoNessuna valutazione finora
- BiblioteconomiaDocumento21 pagineBiblioteconomiaION GĂNGUȚNessuna valutazione finora
- Fisica: Meccanica E TermodinamicaDocumento26 pagineFisica: Meccanica E TermodinamicaVale678 RossNessuna valutazione finora
- Piana.G. Intervento Sul Libro Fisica Ingenua Di P. BozziDocumento9 paginePiana.G. Intervento Sul Libro Fisica Ingenua Di P. BozziGiovanniNessuna valutazione finora
- My Open LabDocumento12 pagineMy Open Labfrancesco marincolaNessuna valutazione finora
- Muovete Il Culo! (Muovete Il Culo! (Lettera Ai Giovani Perché Facciano La Rivoluzione in Un Paese Di Vecchi) - Alberto ForchielliDocumento66 pagineMuovete Il Culo! (Muovete Il Culo! (Lettera Ai Giovani Perché Facciano La Rivoluzione in Un Paese Di Vecchi) - Alberto Forchiellidarkstar314Nessuna valutazione finora
- La Logica Matematica Dopo GödelDocumento13 pagineLa Logica Matematica Dopo GödelGiuseppe RaguníNessuna valutazione finora
- Appunti PocessoDocumento46 pagineAppunti PocessoMarta PalenzonaNessuna valutazione finora
- TesiDocumento40 pagineTesiRiccardo BuosoNessuna valutazione finora
- Fuzzy 1Documento52 pagineFuzzy 1Salvo TramonteNessuna valutazione finora
- Godel - Prova Matematica Esistenza DioDocumento4 pagineGodel - Prova Matematica Esistenza DioimamerranteNessuna valutazione finora
- Dispense InformaticaDocumento160 pagineDispense InformaticaSilvia DchNessuna valutazione finora
- Tesi Fabio D'OnofrioDocumento68 pagineTesi Fabio D'OnofrioFabio D'OnofrioNessuna valutazione finora
- Marx - Da Totalidade À MultitudeDocumento180 pagineMarx - Da Totalidade À MultitudeCarlos Santana100% (1)
- Società, Persona e Processi FormativiDocumento13 pagineSocietà, Persona e Processi FormativiDenise JianuNessuna valutazione finora
- NuoveArtiterapie n01Documento32 pagineNuoveArtiterapie n01Eli Wu AitNessuna valutazione finora
- Teoria Matematica Dei Nodi, Fisica Quantistica, Teoria Di Stringa (Connessioni Con I Numeri Di Fibonacci, Di Lie e I Numeri Di Partizione)Documento39 pagineTeoria Matematica Dei Nodi, Fisica Quantistica, Teoria Di Stringa (Connessioni Con I Numeri Di Fibonacci, Di Lie e I Numeri Di Partizione)Michele NardelliNessuna valutazione finora
- EUCIP IT Administrator Fundamentals - Syllabus - V1.0-ItalianoDocumento15 pagineEUCIP IT Administrator Fundamentals - Syllabus - V1.0-ItalianoprovaNessuna valutazione finora
- Capire Il Copyright - Aliprandi (2012)Documento163 pagineCapire Il Copyright - Aliprandi (2012)Progetto Copyleft-Italia.itNessuna valutazione finora
- Algebra - BarbieriDocumento159 pagineAlgebra - BarbieriGiovanni GattoNessuna valutazione finora
- Elio Fabri-Appunti Di Fisica Generale I. 3 (1992)Documento93 pagineElio Fabri-Appunti Di Fisica Generale I. 3 (1992)JJ RodolfoNessuna valutazione finora
- Capire La Fisica A SchedeDocumento285 pagineCapire La Fisica A Schedetinti1Nessuna valutazione finora
- LogicaDocumento185 pagineLogicagenot7Nessuna valutazione finora
- Geometria EuclideaDocumento32 pagineGeometria EuclideaMatteoNessuna valutazione finora
- Ingegneria Del Software: Modelli-SviluppoDocumento47 pagineIngegneria Del Software: Modelli-SviluppoAndreaSartoriNessuna valutazione finora
- Multimedialita e Apprendimento PDFDocumento27 pagineMultimedialita e Apprendimento PDFLuis Contreras PoeNessuna valutazione finora
- Calcolo DifferenzialeDocumento26 pagineCalcolo DifferenzialeValeriousNessuna valutazione finora
- Lezioni Di ExcelDocumento60 pagineLezioni Di ExcelAl MooreNessuna valutazione finora
- Excel Su ECDLDocumento168 pagineExcel Su ECDLterzo2Nessuna valutazione finora
- PIUS 2023 - Approvato CF 18 Marzo '23Documento37 paginePIUS 2023 - Approvato CF 18 Marzo '23ladydaladyNessuna valutazione finora
- Speciale Torte ClassicheDocumento131 pagineSpeciale Torte ClassicheladydaladyNessuna valutazione finora
- BMX RaceDocumento9 pagineBMX RaceladydaladyNessuna valutazione finora
- Ricette Con La Zucca LA RICA in CUCINADocumento16 pagineRicette Con La Zucca LA RICA in CUCINAladydaladyNessuna valutazione finora
- Prontuario PDFDocumento8 pagineProntuario PDFladydaladyNessuna valutazione finora
- Rappresentazioni Grafiche Ed Elaborazione Dei Dati SperimentaliDocumento19 pagineRappresentazioni Grafiche Ed Elaborazione Dei Dati SperimentaliladydaladyNessuna valutazione finora
- SULPL Campania: 300/aj8857/16/124/68 Del 23/12/2016Documento73 pagineSULPL Campania: 300/aj8857/16/124/68 Del 23/12/2016ladydaladyNessuna valutazione finora
- Infortunistica Stradale ModelloDocumento32 pagineInfortunistica Stradale ModelloladydaladyNessuna valutazione finora
- Relazione ALTAMURA JESOLO 2015 PDFDocumento94 pagineRelazione ALTAMURA JESOLO 2015 PDFladydaladyNessuna valutazione finora
- 46 Quarktaschen Mit Amarenata-Dip 2015 ITDocumento1 pagina46 Quarktaschen Mit Amarenata-Dip 2015 ITladydaladyNessuna valutazione finora
- Grammatica IngleseDocumento155 pagineGrammatica IngleseMaurizia TintiNessuna valutazione finora
- Il Massaggio e Le Sue Tecniche PDFDocumento24 pagineIl Massaggio e Le Sue Tecniche PDFladydaladyNessuna valutazione finora
- I Simboli Del Natale Ed Il Loro SignificatoDocumento1 paginaI Simboli Del Natale Ed Il Loro SignificatoladydaladyNessuna valutazione finora