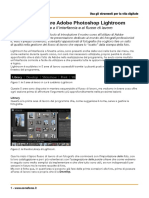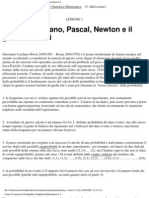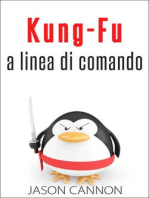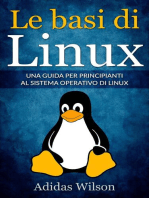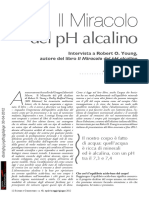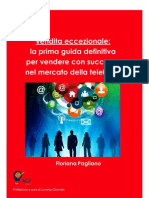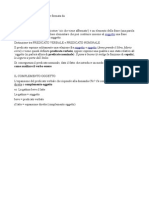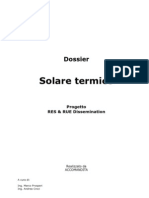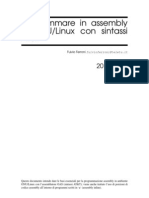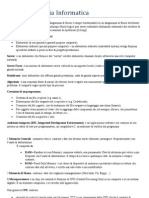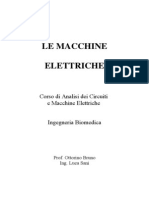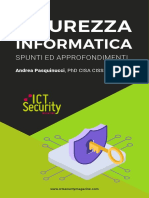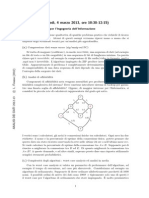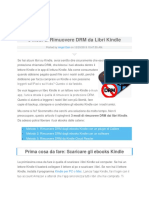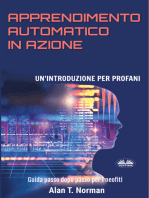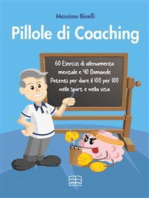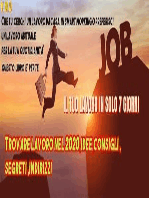Documenti di Didattica
Documenti di Professioni
Documenti di Cultura
Come Clonare L Hard Disk Con Clonezilla
Caricato da
raj04eceTitolo originale
Copyright
Formati disponibili
Condividi questo documento
Condividi o incorpora il documento
Hai trovato utile questo documento?
Questo contenuto è inappropriato?
Segnala questo documentoCopyright:
Formati disponibili
Come Clonare L Hard Disk Con Clonezilla
Caricato da
raj04eceCopyright:
Formati disponibili
Come clonare l Hard Disk con Clonezilla
Posted in settembre 11th, 2010 by Fask in Backup, Cd Live, LINUX, Mac, Vista, Windows 7, Windows XP Tag:Backup, Cd Live, clonare-hard-disk, Clonezilla, gnu/linux, hard-disk, hd-cloning, LINUX, live cd, Mac, open-source, Vista, Windows 7, Windows XP, [SICUREZZA]
QUESTO ARTICOLO E\' DIVISO IN PIU\' PAGINE
Inizio modulo
Page 1
Fine modulo
La ricetta della formattazione? Consideriamo il tempo necessario per linstallazione del sistema operativo, aggiungiamo tutti i programmi e giochi che desideriamo, passiamo poi a configurare il tutto ed ecco che prima di poter utilizzare il computer ci vorrano svariate ore di lavoro. Davvero non c alternativa alla formattazione? Devo per forza ogni volta perdere giorni e giorni per riportare il pc ad uno stato davvero soddisfaciente? Assolutamente no! Esistono alcuni metodi, cosiddetti di clonazione, che permettono di creare una copia (immagine) del disco di un solo PC, un clone appunto, completo di sistema operativo, applicazioni e configurazioni varie, e di trasferirla (replicarla) rapidamente su tutti gli altri computer. Dopo aver visto come utilizzare Macrium Reflect, Acronis True Image o Drive Image XML, oggi vedremo come utilizzare CloneZilla, forse il miglior programma per clonare il proprio PC e ripristinarlo rapidamente in caso di bisogno.
COME STRUTTURATO LARTICOLO?
Cosa serve? Come funziona CloneZilla e quali File System supporta? Impostare il BIOS per il Boot da CD-ROM Come avviare CloneZilla Come clonare lintero disco o una singola partizione Come ripristinare lintero disco o una singola partizione Conclusioni Visualizza larticolo intero
COSA SERVE?
CloneZilla LiveCD (info su quale versione scegliere) Un CD vergine su cui masterizzare limmagine ISO Un masterizzatore
COME FUNZIONA CLONEZILLA E QUALI FILE SYSTEM SUPPORTA?
Clonezilla un progetto creato da alcuni ricercatori del National Center for High-Performance Computing
(NCHC) di Taiwan e realizzato unicamente facendo uso di software libero. Clonezilla ottimizza la dimensione dellimmagine (la copia del disco) memorizzando solo lo spazio effettivamente occupato dai file, grazie al supporto diretto per i pi comuni file system GNU/Linux, BSD, Mac OS e Windows (info). Nel caso in cui il file system non fosse supportato, sempre possibile effettuare una copia byte per byte che funzioner in ogni situazione, a scapito, per, di un maggiore spazio necessario per archiviare limmagine. Al momento, lunica pecca di questo software linterfaccia utente poco intuitiva. Tuttavia, la complessit di utilizzo di Clonezilla richiede uno sforzo di certo inferiore a quello necessario per installare manualmente unintera workstation. Con Clonezilla possibile eseguire sia clonazioni di singole macchine (cio un sistema alla volta), grazie alla versione live (utilizzabile direttamente dal CD), sia clonazioni di massa, cio pi computer contemporaneamente, facendo uso del sistema DRBL (Diskless Remote Boot in Linux).
IMPOSTARE IL BIOS PER IL BOOT DA CD-ROM NOTA: Clicca sulle immagini per visualizzarle a grandezza naturale
1. Accesso al Bios 2. Il Boot da CD
1. Dopo aver masterizzato Clonezilla su CD necessario configurare la sequenza di boot, che memorizzata tra le opzioni del BIOS. Per farlo durante il riavvio premiamo il tasto dedicato (in genere Canc, ma talvolta anche F2 o F12) per accedere alla schermata principale. 2. Spostiamoci nella sezione Boot o Advanced BIOS Featurs (o simile), individuiamo lopzione Boot Sequence (o simile) e impostiamo lunit ottica come prima periferica. Successivamente salviamo col tasto F10 e riavviamo il sistema.
COME AVVIARE CLONEZILLA
1. Configurazione standard 2. In italiano meglio
1. Durante la fase di avvio possibile scegliere se caricare tutta la distribuzione in memoria. Ci estremamente utile qualora si volesse ripristinare unimmagine contenuta in un DVD ma non si dispone di due lettori. In questo esempio abbiamo selezionato la prima opzione e proseguito col tasto Invio. 2. Clonezilla caricher i file necessari quindi permetter di scegliere la lingua preferita. Per non ripetermi in tutti i passaggi che vedremo in seguito, tutte le operazioni andranno eseguite spostandosi con i tasti di direzione della tastiera e confermando le operazioni col tasto Invio.
3. Il Layout della tastiera
4. Avvio Clonezilla
3. Se il layout di tastiera predefinito quello italiano, confermiamo lopzione Non modificare la mappatura della tastiera e proseguiamo. 4. Alla comparsa della successiva schermata, sufficiente selezionare Start_Clonezilla Avvio di
Clonezilla.
COME CLONARE LINTERO DISCO O UNA SINGOLA PARTIZIONE NOTA: Clicca sulle immagini per visualizzarle a grandezza naturale
1. Da disco a disco 2. Dove archiviare il clone?
1. Dopo aver selezionato la voce Start_clonezilla dovremo scegliere tra due modalit disponibili: Device-image disco/partizione su/da immagine e Device-device disco/partizione su disco/partizione. La prima modalit di creazione della copia (immagine) consente di clonare il contenuto di un disco o di una singola partizione allinterno di un file dimmagine. La seconda modalit di creazione della copia (immagine) consente di clonare interamente un disco od una partizione verso unaltra unit pi capiente.
2. Nel caso in cui si opti per la prima modalit (come nel mio caso), Clonezilla richiede di indicare dove si intende memorizzare il file dimmagine. In questo esempio la scelta ricade su Local_dev, che pu essere selezionato per salvarlo in una cartella qualsiasi su disco fisso oppure su ununit di memorizzazione esterna. possibile anche utilizzare il supporto di Clonezilla per le condivisioni SSH, NFS e Samba.
3. Connessioni unit darchiviazione
4. Su una partizione del disco
3. Nel caso in cui si intenda memorizzare il file dimmagine su ununit esterna USB, si dovr provvedere a connetterla non appena Clonezilla mostrer il messaggio, di colore giallo, Se volete usare un dispositivo USB come repository delle immagini di Clonezilla, vi incitiamo di inerirlo... Dopo aver atteso almeno cinque secondi, sufficiente premere il tasto Invio per proseguire. Se invece si vuole salvare su un partizione del disco fisso baster semplicemente premere Invio. 4. Attraverso la finestra successiva, si dovr selezionare unicamente lunit da impiegare per la memorizzazione del file dimmagine generato. Come spiega chiaramente Clonezilla, non deve essere assolutamente indicata lunit il cui contenuto oggetto della creazione dellarchivio di backup. In questo esempio il disco fisso diviso in due partizioni quindi, prestando attenzione alle sigle e dimensioni, effettuiamo la nostra scelta e proseguiamo.
5. Directory per il clone
6. Esperto o principiante ?
5. La finestra successiva indica il nome della cartella dove verr salvato il file dimmagine. Lasciamo le impostazioni di default e proseguiamo. Successivamente verr mostrato un resoconto dello spazio utilizzato: anche in questo caso premiamo Invio per proseguire. 6. Attraverso la finestra successiva, Clonezilla propone due modalit disponibili: Beginner o Expert. Per non complicare inutilmente la procedura scegliamo la prima opzione e proseguiamo al passo successivo. Chi scegliesse la modalit Expert passer tra le impostazioni di alcuni parametri della clonazione: in particolare il supporto a ntfsclone (utile per sistemi misti) e il livello di compressione dellimmagine. Una compressione troppo alta salver spazio sul disco, ma allungher drasticamente i tempi.
7. Partizione o disco?
8. Diamo un nome al clone
7. A questo punto possiamo scegliere se creare limmagine dellintero disco (SaveDisk), compresi quindi il boot loader e la tabella delle partizioni, o soltanto delle singole partizioni. In questo esempio ho deciso di clonare una singola partizione (quella di sistema) la scelta ricadr sulla seconda opzione SaveParts. 8. Ora non rimane altro che scegliere un nome per la cartella contenente il file dimmagine.
9. Scelta e Clonazione
10. Come si presenta?
9. A questo punto baster selezionare il disco/partizione che si intende clonare. Attraverso la barra spaziatrice confermiamo la nostra scelta (dovr essere contrassegnata con * ). Successivamente alla domanda di sicurezza confermiamo con Y e attendiamo il termine della clonazione del nostro disco/partizione. Al termine riavviamo il PC digitando 1. 10. Ecco come si presenta la cartella contenente il file dimmagine prodotto con Clonezilla.
COME RIPRISTINARE LINTERO DISCO O UNA SINGOLA PARTIZIONE
NOTA: Clicca sulle immagini per visualizzarle a grandezza naturale 1. Ripristino partizione o disco? 2. Scelta del nome
1. Il ripristino si svolge in modo del tutto analogo alla clonazione. Ripetiamo i passi 1-7 visti in precedenza e alla comparsa della finestra Scegliere la modalit sar sufficiente selezionare Restoredisk o Restoreparts, a seconda della scelta fatta per la clonazione. 2. Nella finestra successiva scegliamo il nome dellimmagine che dobbiamo ripristinare.
3. Scelta della destinazione
4. Ripristino in corso
3. Mentre in questa finestra scegliamo la destinazione dellimmagine che dobbiamo ripristinare. 4. Successivamente Clonezilla chieder due conferme di sicurezza. Rispondiamo Y in entrambi i casi e attendiamo che abbia inizio la procedura. Terminato il ripristino premiamo Invio e digitiamo 1 per riavviare il sistema.
CONCLUSIONI
In definitiva, Clonezilla si rivela un programma molto versatile grazie alla sua abilit di leggere e ripristinare il contenuto di dischi e partizioni formattati con i file system pi disparati. Pro: Software opensource Disponibilit sotto forma di Live CD Supporto di molteplici file system Funzionalit che permettono di creare file dimmagine e clonare il contenuto di dischi e singole partizioni Supporto diretto per le periferiche di memorizzazione USB Ostico per gli utenti meno esperti Mancanza di uninterfaccia User-friendly Impossibile scrivere direttamente su supporti CD/DVD
Contro:
Potrebbero piacerti anche
- Rana Bollita Noam ChomskyDocumento1 paginaRana Bollita Noam ChomskyRenzo TonoloNessuna valutazione finora
- Domande Metodologia EsameDocumento6 pagineDomande Metodologia Esameelladuce89Nessuna valutazione finora
- Corso Lightroom CCCDocumento36 pagineCorso Lightroom CCCfraNessuna valutazione finora
- (Ebook - Ita - Math) Calcolo Delle Probabilità E Statistica Matematica PDFDocumento29 pagine(Ebook - Ita - Math) Calcolo Delle Probabilità E Statistica Matematica PDFGennaro Tammaro0% (1)
- Guida All PowerISODocumento5 pagineGuida All PowerISOTemplarHistriNessuna valutazione finora
- Aggiornamento A Caldo Del BiosDocumento2 pagineAggiornamento A Caldo Del BiosGino StrazzantiNessuna valutazione finora
- Avvio Rapido Windows 10 - Pro e ControDocumento5 pagineAvvio Rapido Windows 10 - Pro e ControRudj GinanneschiNessuna valutazione finora
- Guida Al Computer - Lezione 199 - Windows 10 - Regole FirewallDocumento13 pagineGuida Al Computer - Lezione 199 - Windows 10 - Regole FirewallCarloNessuna valutazione finora
- Aristotele Problema Delle PremesseDocumento1 paginaAristotele Problema Delle PremesseDavide SerriNessuna valutazione finora
- 07 Excel GraficiDocumento52 pagine07 Excel Graficiapi-3751567100% (1)
- Glossario Tabacchi E SigariDocumento20 pagineGlossario Tabacchi E SigarifreddyNessuna valutazione finora
- Il Miracolo Del PH Alcalino Robert O YoungDocumento6 pagineIl Miracolo Del PH Alcalino Robert O Youngcristiane100% (1)
- Cartesio e Le AccademieDocumento19 pagineCartesio e Le AccademieDaviesRichardNessuna valutazione finora
- Vendita Eccezionale-La Guida Definitiva Per Avere Successo Nel Mercato Della TelefoniaDocumento18 pagineVendita Eccezionale-La Guida Definitiva Per Avere Successo Nel Mercato Della TelefoniaFloriana PaglianoNessuna valutazione finora
- Nelson Mandela, Dalla Lotta Al Dialogo PDFDocumento13 pagineNelson Mandela, Dalla Lotta Al Dialogo PDFaliceadslNessuna valutazione finora
- Analisi Logica - DomandeDocumento2 pagineAnalisi Logica - DomandeLiborio ScavoneNessuna valutazione finora
- Glossario Web MarketingDocumento3 pagineGlossario Web MarketingDenise PresotNessuna valutazione finora
- La Rivoluzione ScientificaDocumento32 pagineLa Rivoluzione ScientificaMario LeoneNessuna valutazione finora
- Il Progresso Scientifico Dell'informaticaDocumento24 pagineIl Progresso Scientifico Dell'informaticaMarco S. NobileNessuna valutazione finora
- Analisi LogicaDocumento1 paginaAnalisi LogicaAndrea CorradiNessuna valutazione finora
- La - Palestra 7 PDFDocumento52 pagineLa - Palestra 7 PDFjhonny12321Nessuna valutazione finora
- Introduzione Al Social Media MarketingDocumento31 pagineIntroduzione Al Social Media MarketingGiakWebNessuna valutazione finora
- Manuale Whatsapp BusinessDocumento15 pagineManuale Whatsapp BusinessNethicsNessuna valutazione finora
- Velocizzare Windows 10 in 4 Pratiche Fasi PDFDocumento8 pagineVelocizzare Windows 10 in 4 Pratiche Fasi PDFguglielmo_281002500Nessuna valutazione finora
- C&S2016 001 MateriaOscura PDFDocumento68 pagineC&S2016 001 MateriaOscura PDFValerio Capitano CusinatoNessuna valutazione finora
- Elementi Informatica - Dispensa UnicalDocumento25 pagineElementi Informatica - Dispensa UnicalMiciagiallaNessuna valutazione finora
- Basi Di InformaticaDocumento116 pagineBasi Di InformaticaPrase's Recording Corner StudioNessuna valutazione finora
- Introduzione Al Marketing Elettorale: Il Candidato e La CampagnaDocumento47 pagineIntroduzione Al Marketing Elettorale: Il Candidato e La Campagnastefano principatoNessuna valutazione finora
- Come Funziona InternetDocumento25 pagineCome Funziona InternetMisa BlackStarsNessuna valutazione finora
- Insiemi e Probabilita'Documento12 pagineInsiemi e Probabilita'francescabozzaNessuna valutazione finora
- Dispensa Excel Avanzato Ecdl 4Documento16 pagineDispensa Excel Avanzato Ecdl 4Kheper MessoriNessuna valutazione finora
- Solare Termico 73Documento28 pagineSolare Termico 73andycecc8Nessuna valutazione finora
- Autobiografia Di Malcolm XDocumento1 paginaAutobiografia Di Malcolm XreporterdipaceNessuna valutazione finora
- Siete Acidi (Libro-Stampato)Documento32 pagineSiete Acidi (Libro-Stampato)Giuseppe FaddaNessuna valutazione finora
- Sindrome MetabolicaDocumento22 pagineSindrome MetabolicaAndreaNessuna valutazione finora
- Vademecum Social MediaDocumento24 pagineVademecum Social MediaMauro FerriNessuna valutazione finora
- Caduta Dei Capelli, Circolazione Sanguigna e Peperoncino Rosso - Fine Della CalvizieDocumento6 pagineCaduta Dei Capelli, Circolazione Sanguigna e Peperoncino Rosso - Fine Della CalvizieZioAngelNessuna valutazione finora
- Programmare in Assembly in GNU/Linux Con Sintassi AT&TDocumento87 pagineProgrammare in Assembly in GNU/Linux Con Sintassi AT&TSpigol_ZeusNessuna valutazione finora
- Riassunto Teoria InformaticaDocumento5 pagineRiassunto Teoria InformaticaEleonora GuardiniNessuna valutazione finora
- Schemi Di Pensiero Depotenzianti Vincenzo Fanelli WWW PiuChePuoi ItDocumento6 pagineSchemi Di Pensiero Depotenzianti Vincenzo Fanelli WWW PiuChePuoi ItAuAummNessuna valutazione finora
- Sito Fotografico Errori FataliDocumento45 pagineSito Fotografico Errori FataliBrazir Fabio BombelliNessuna valutazione finora
- Money ManagerDocumento2 pagineMoney ManagerXeno WerkNessuna valutazione finora
- Macchine ElettricheDocumento75 pagineMacchine ElettricheafnapoliNessuna valutazione finora
- 14 InvecchiamentoDocumento33 pagine14 Invecchiamentobakshi88100% (1)
- Ernia DiscaleDocumento16 pagineErnia Discalealfredo81itNessuna valutazione finora
- Sicurezza Informatica - Spunti Ed ApprofondimentiDocumento233 pagineSicurezza Informatica - Spunti Ed Approfondimentirocco_gNessuna valutazione finora
- Calcolo Delle ProbabilitàDocumento232 pagineCalcolo Delle ProbabilitàIodiventerofamosoNessuna valutazione finora
- Slackware For DummiesDocumento338 pagineSlackware For DummiesGNUProjectStaffNessuna valutazione finora
- 3 Modi Di Rimuovere DRM Da Libri KindleDocumento8 pagine3 Modi Di Rimuovere DRM Da Libri KindleangeldanNessuna valutazione finora
- MEMORIA SENZA LIMITI - QUATTRO PASSI SULLA LUNA CON EINSTEIN PER OTTENERE UNA MEMORIA FOTOGRAFICADa EverandMEMORIA SENZA LIMITI - QUATTRO PASSI SULLA LUNA CON EINSTEIN PER OTTENERE UNA MEMORIA FOTOGRAFICANessuna valutazione finora
- Riassunto Di 7 Abitudini Degli Adolescenti Altamente EfficaciDa EverandRiassunto Di 7 Abitudini Degli Adolescenti Altamente EfficaciNessuna valutazione finora
- Apprendimento Automatico In Azione: Un'Introduzione Per Profani. Guida Passo Dopo Per NeofitiDa EverandApprendimento Automatico In Azione: Un'Introduzione Per Profani. Guida Passo Dopo Per NeofitiNessuna valutazione finora
- Fotografo 2.0: Come promuovere e vendere foto su internet grazie alle agenzie di microstock e photostockDa EverandFotografo 2.0: Come promuovere e vendere foto su internet grazie alle agenzie di microstock e photostockNessuna valutazione finora
- Fotografia: Manuale Completo Di Fotografia Per PrincipiantiDa EverandFotografia: Manuale Completo Di Fotografia Per PrincipiantiNessuna valutazione finora