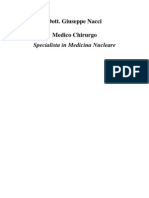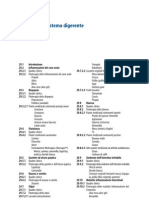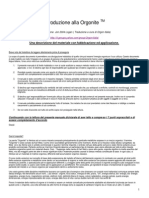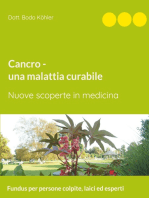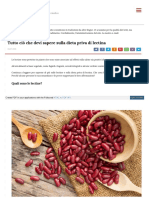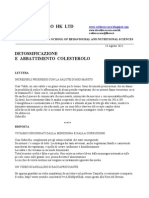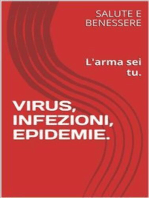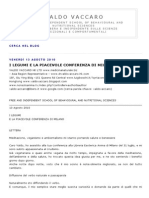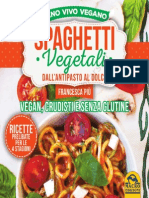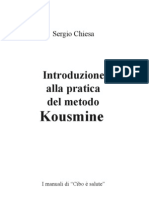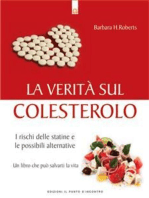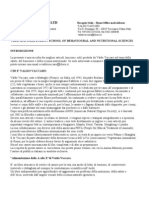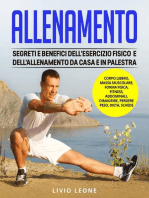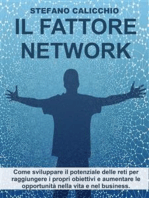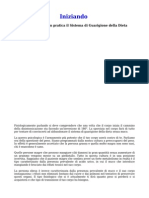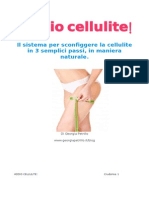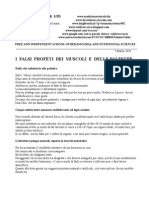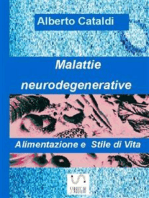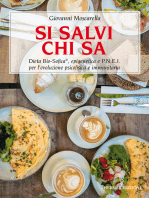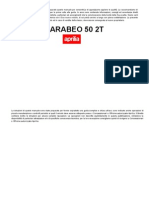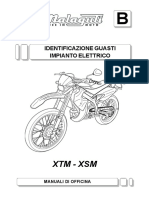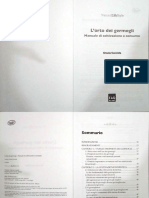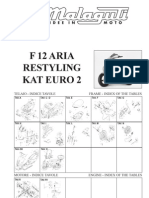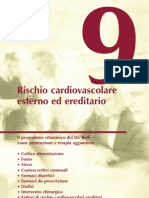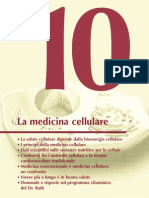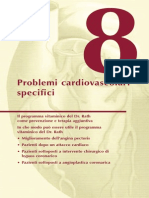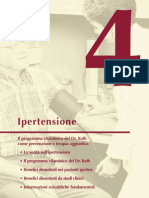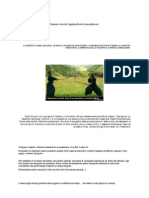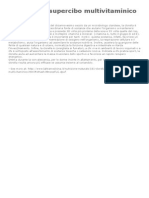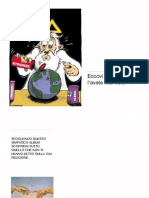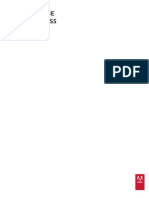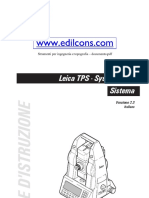Documenti di Didattica
Documenti di Professioni
Documenti di Cultura
Dispensa Excel Avanzato Ecdl 4
Caricato da
Kheper MessoriCopyright
Formati disponibili
Condividi questo documento
Condividi o incorpora il documento
Hai trovato utile questo documento?
Questo contenuto è inappropriato?
Segnala questo documentoCopyright:
Formati disponibili
Dispensa Excel Avanzato Ecdl 4
Caricato da
Kheper MessoriCopyright:
Formati disponibili
S.P.C.
Informatica
Ufficio Formazione
Ottobre 2003
____________________________________
Gianni Spadea
Importare Oggetti Capitolo 1
Definizione Oggetto: qualunque elemento (testuale, di grafica, sonoro o filmato) che possa essere aggiunto e gestito dal documento.
1.1 Importare Oggetti Excel consente di inserire qualunque tipo di oggetto allinterno di un documento purch sul computer sia installato un software in grado di gestirlo. Per importare un oggetto 1. Menu Inserisci 2. Selezionare uno dei 2 comandi: Immagine o Oggetto
Immagine Propone 4 tipi diversi di immagini che si possono includere in un foglio Excel ClipArt: attiva un programma che propone una serie di ClipArt (Immagini) classificate per argomenti Da File: apre una finestra da cui possibile selezionare il file contenente limmagine da inserire Forme: attiva una Barra degli Strumenti i cui pulsanti aprono liste di elementi grafici (poligoni, frecce, stelle) raggruppati per categoria. Organigramma: attiva un programma che gestisce la creazione di organigrammi WordArt: apre una finestra da cui selezionare un effetto grafico da applicare al testo. Da Scanner o Fotocamera Digitale: se al computer collegato uno di questi strumenti possibile acquisire le immagini e importarle direttamente nel Foglio di Lavoro. Oggetto Un oggetto pu essere inserito in un foglio di lavoro in due modalit: incorporamento o collegamento 1. Incorporamento: nel foglio di lavoro viene inserita una copia delloggetto, quindi, eventuali modifiche alloggetto di partenza non avranno effetti sulla copia inserita nel foglio excel. Per modificare loggetto incorporato fare Doppio Click su di esso e operare le modifiche. In questo caso non possibile salvare loggetto modificato con lo stesso nome delloggetto originale. 2. Collegamento: non viene creata una copia delloggetto, ma Excel utilizza riferimenti alloggetto (viene memorizzato il nome del file e della cartella che contengono loggetto) quindi ogni modifica sul file originale verr riportata anche sul foglio di lavoro. E possibile modificare loggetto importato: fare un doppio click su di esso (si apre lapplicazione con cui loggetto stato creato), modificare loggetto e salvarlo (automaticamente viene apportata la modifica anche nel foglio Excel).
ECDL 4
Microsoft Excel 2000 Avanzato
2/16
Importare Oggetti Capitolo 1
1.2 Spostare gli Oggetti 1. Selezionare loggetto con un click del mouse 2. Mantenere il tasto st. del mouse premuto 3. Trascinare il puntatore nella nuova posizione. 4. Rilasciare il mouse
1.3 Modificare le dimensioni degli oggetti 1. Selezionare loggetto con un click. 2. Compaiono le maniglie sul bordo delloggetto (piccoli quadrati neri), 3. Trascinare queste maniglie tenendo premuto il tasto St. del mouse su di esse.
1.4 Cancellare un oggetto 1. Selezionare loggetto con un click del mouse 2. Menu Modifica Cancella Tutto Oppure 1. Click dx del mouse sulloggetto 2. Dal Menu rapido selezionare Taglia
1.5 Modificare il contenuto di un oggetto 1. Doppio click sulloggetto 2. A seconda delloggetto su cui si sta lavorando si attiva una modalit di modifica diversa 3. Effettuare le modifiche 4. Clickare esternamente alloggetto per salvare le modifiche
ECDL 4
Microsoft Excel 2000 Avanzato
3/16
Tabelle Pivot Capitolo 2
Definizione Pivot Table: strumento che permette di riepilogare ed analizzare i dati di una tabella dinamicamente. Sono utilit che consentono di aggregare i dati secondo i criteri pi svariati.
2.1 Creazione di una Tabella Pivot 1. Selezionare una qualunque cella della tabella 2. Menu Dati Rapporto Tabella Pivot e Grafico Pivot
Step 1/3 Selezionare lorigine dei dati (solitamente: Elenco o DataBase MS Excel) Indicare il tipo di rapporto da creare
Step 2/3 Accettare il range di dati individuato da Excel o selezionarne uno nuovo
ECDL 4
Microsoft Excel 2000 Avanzato
4/16
Tabelle Pivot Capitolo 2
Step 3/3 Indicare dove si desidera collocare la tabella pivot (su un nuovo foglio di lavoro o su quello attualmente in uso)
Step 4 Al termine della Creazione Guidata viene presentato lo scheletro della Tabella Pivot che si vuole creare, contemporaneamente viene visualizzata la Barra degli Strumenti della Tabella Pivot che presenta una serie di Comandi insieme allelenco dei Nomi delle colonne dei dati di origine. Nellesempio riportato di seguito i nomi delle colonne sono: Rappresentante, Genere, Unita, Vendite. Per creare la tabella Pivot occorre trascinare col mouse i nomi dei campi visualizzati nella Barra degli Strumenti sullo schema della Tabella Pivot.
ECDL 4
Microsoft Excel 2000 Avanzato
5/16
Tabelle Pivot Capitolo 2
Esempio:
1. Modifica del Layout di una tabella Pivot 1. Selezionare la Tabella Pivot per visualizzare i profili blu che identificano le aree di campi e dati 2. Se i profili non vengono visualizzati, clickare sul pulsante Visualizza campi della Barra degli Strumenti per renderlo attivo 3. Per spostare un campo trascinare il pulsante che lo identifica sulla Tabella in una nuova posizione. 4. Per disporre lelemento di un campo in un ordine diverso (es.: lelemento Bevande dopo lelemento Prodotti Agricoli), fare click sull'etichetta dell'elemento, quindi
ECDL 4
Microsoft Excel 2000 Avanzato
6/16
Tabelle Pivot Capitolo 2
puntare il mouse sul bordo inferiore della cella, quando il puntatore del mouse assume la forma di una freccia trascinare la cella nella nuova posizione. 5. Per creare un campo pagina, trascinare il campo nell'area del campo pagina, oltre la cella che si trova all'estrema sinistra del rapporto tabella pivot. 6. Per rimuovere un campo pagina, riga o colonna, trascinare il pulsante del campo fuori dal rapporto tabella pivot.
2.2 Creazione Grafici Pivot E un grafico ricavato dai contenuti di una Tabella Pivot. 1. Creare la Tabella Pivot 2. Dalla Barra Strumenti della Tabella Pivot clickare sul Pulsante Creazione Guidata Grafico 3. Automaticamente viene aggiunto al documento un Foglio che contiene il grafico della tabella
2.3 Modifica di un Grafico Pivot 1. Il grafico modificabile e formattabile come qualunque altro grafico di Excel 2. I pulsanti-campo che appaiono sul grafico possono essere rimossi: Tasto dx del mouse sul pulsante campo Menu Rapido Rimuovi Campo; oppure gli stessi pulsanti possono essere semplicemente nascosti: Barra degli Strumenti Tabella Pivot Grafico Pivot Attivare Nascondi/Visualizza pulsanti campo del grafico Pivot Inoltre 1. La modifica della Struttura della Tabella Pivot collegata agisce anche sul grafico Pivot 2. La modifica del grafico Pivot (es.: trascinamento di pulsanti-campo sullarea dati) agisce automaticamente sulla struttura della Tabella Pivot
2.4 Collegamento Tabella-Grafico Pivot Per visualizzare il nome della Tabella Pivot collegata al grafico Pivot 1. Selezionare il Grafico 2. Dalla Barra Strumenti Pivot selezionare Grafico Pivot Opzioni 3. Nella Casella Nome visualizzato il Nome della Tabella Pivot collegata
ECDL 4
Microsoft Excel 2000 Avanzato
7/16
Collegamenti Ipertestuali Capitolo 3
3.1 Creazione di un collegamento Il collegamento ipertestuale lo strumento che permette di collegare al proprio foglio di lavoro (in particolare ad un oggetto o ad una singola parola del foglio) informazioni contenute su altri file o su Siti Internet. Per creare un collegamento ipertestuale: 1. Selezionare la parola o la frase che sar evidenziata come link (sottolineata e con un colore diverso) 2. Menu Inserisci - Collegamento Ipertestuale oppure 1. Click sul pulsante "Inserisci collegamento ipertestuale" che si trova sulla barra degli strumenti standard.
Si apre una finestra da cui scegliere a che cosa collegarsi: segnalibro (collegamento allinterno dello stesso documento), file oppure pagina Web. 3. Click sul pulsante Descrizione per digitare il testo che dovr comparire quando si passa il mouse sulla parola attiva. 4. Fare click sul pulsante Segnalibro, File o Pagina Web per selezionare loggetto da richiamare dal Link, oppure digitare il nome per esteso delloggetto nella casella Digitare il nome del file o della pagina Web. 5. Pulsante OK.
ECDL 4
Microsoft Excel 2000 Avanzato
8/16
Excel e il WEB Capitolo 4
4.1 Fogli Excel come Pagine HTML Excel viene molto spesso utilizzato per creare tabelle o grafici che dopo essere stati formattati adeguatamente, vengono inviati ad altri colleghi. Chi riceve il file per deve avere necessariamente installato sul proprio computer il Software Excel (preferibilmente di una versione compatibile con quelle dei colleghi). Grazie al supporto del linguaggio HTML ora Excel pu salvare i file come pagine HTML in questo modo i documenti sono visibili a tutti coloro che hanno un browser. 1. 2. 3. 4. Menu File Salva con Nome Selezionare nella casella Tipo File: pagine Web *.htm; *.html Digitare il nome del file Se si desidera vedere unanteprima del foglio in formato Web clickare sul pulsante Pubblica 5. Spedire il file *.html per posta o pubblicarlo (cio trasferirlo su un server Web) La pagina web avr un aspetto simile al seguente
Fig. 4.1
In questo caso oltre alla tabella del foglio Excel viene visualizzata la griglia, le intestazioni di riga e di colonna ed una serie di icone di Menu di Excel da cui possibile interagire con i dati (Fig. 4.1): modificare il contenuto, i formati, le dimensioni di righe e colonne del foglio, ecc... quindi intervenire sui dati come se fossimo ancora in ambiente Excel pur essendo in una pagina Web. Queste operazioni sono possibili poich durante il salvataggio in formato HTML stata attivata lopzione Aggiungi Interattivit; se tale opzione non viene selezionata il risultato simile a quello di Fig. 4.2.
ECDL 4
Microsoft Excel 2000 Avanzato
9/16
Excel e il WEB Capitolo 4
Fig. 4.2
4.2 Pagine HTML trasformate in fogli Excel E possibile, riconvertire un file HTML in un documento Excel: 1. Menu Dati Carica Dati Esterni 2. Nuova Query Web 3. Digitare lURL completo da cui leggere la pagina
Specificare in che posizione del foglio corrente ricopiare la tabella
ECDL 4
Microsoft Excel 2000 Avanzato
10/16
Uso di Funzioni Avanzate Capitolo 5
5.1 Funzione SE Restituisce un valore se la condizione specificata ha valore VERO e un altro valore se essa ha valore FALSO. Utilizzare la funzione SE per eseguire dei test condizionali su valori e formule. Sintassi SE(test; se_vero; se_falso) Esempio In un foglio di bilancio, la cella A10 contiene una formula per calcolare il budget corrente. Se il risultato della formula in A10 uguale o minore di 1000, la funzione seguente visualizzer "Nel budget". In caso contrario, la funzione visualizzer "Fuori budget". SE(A10<=100;"Nel budget";"Fuori budget")
Test: un valore o un'espressione qualsiasi che pu dare come risultato VERO o FALSO. Ad esempio, A10=100 un'espressione logica; se il valore contenuto nella cella A10 uguale a 100, l'espressione dar come risultato VERO. In caso contrario, l'espressione dar come risultato FALSO. Questo argomento pu utilizzare qualsiasi operatore di calcolo di confronto. Se_vero il valore che viene restituito se test VERO. Ad esempio, se questo argomento la stringa di testo "Nel budget" e l'argomento test d come risultato VERO, allora la funzione SE visualizzer il testo "Nel budget". Se test VERO e se se_vero vuoto, questo argomento restituir 0 (zero). Per visualizzare la parola VERO, utilizzare il valore logico VERO per questo argomento. Se_vero pu anche essere un'altra formula. Se_falso il valore che viene restituito se test FALSO. Ad esempio, se questo argomento la stringa di testo "Fuori budget" e l'argomento test d come risultato FALSO, allora la funzione SE visualizzer il testo "Fuori budget". Se test FALSO e se se_falso omesso, ovvero se non c' un punto e virgola dopo se_vero, verr restituito il valore FALSO. Se test FALSO e se se_falso vuoto, ovvero, se, dopo se_vero, c' un punto e virgola seguito da parentesi, verr restituito il valore 0 (zero). Se_falso pu anche essere un'altra formula.
5.2 CERCA.VERT Cerca un valore nella colonna pi a sinistra di una tabella e lo restituisce nella colonna indicata in corrispondenza della stessa riga. Utilizzare la funzione CERCA.VERT invece di CERCA.ORIZZ quando i valori di confronto sono collocati in una colonna a sinistra dei dati che si desidera trovare. Sintassi CERCA.VERT(valore;tabella_matrice;indice;intervallo) Valore il valore da ricercare nella prima colonna della matrice. Valore pu essere un valore, un riferimento o una stringa di testo. Tabella_matrice la tabella di informazioni nella quale vengono cercati i dati. Utilizzare un riferimento a un intervallo oppure un nome di intervallo, quale Database o Elenco.
ECDL 4
Microsoft Excel 2000 Avanzato
11/16
Uso di Funzioni Avanzate Capitolo 5
Se intervallo VERO, i valori nella prima colonna di tabella_matrice dovranno essere disposti in ordine crescente: ...; -2; -1; 0; 1; 2; ...; A-Z; FALSO; VERO. In caso contrario, CERCA.VERT potrebbe non restituire il valore corretto. Se intervallo FALSO, non sar necessario ordinare tabella_matrice. possibile disporre i valori in ordine crescente scegliendo Ordina dal menu Dati e selezionando l'opzione "Crescente". I valori nella prima colonna di tabella_matrice possono essere testo, numeri o valori logici. La funzione non rileva le maiuscole.
Indice il numero di colonna in tabella_matrice dal quale deve essere restituito il valore corrispondente. Indice uguale a 1 restituisce il valore nella prima colonna di tabella_matrice, indice uguale a 2 restituisce il valore nella seconda colonna di tabella_matrice e cos via. Se indice minore di 1, CERCA.VERT restituir il valore di errore #VALORE!. Se indice maggiore del numero di colonne in tabella_matrice, CERCA.VERT restituir il valore di errore #RIF!. Intervallo un valore logico che specifica il tipo di ricerca che CERCA.VERT dovr eseguire. Se VERO o omesso, verr restituita una corrispondenza approssimativa, ovvero il valore successivo pi grande che sia minore di valore. Se FALSO, CERCA.VERT trover una corrispondenza esatta. Qualora non venga trovata alcuna corrispondenza, verr restituito il valore di errore #N/D. Osservazioni
Se CERCA.VERT non riesce a trovare valore e intervallo VERO, utilizzer il valore pi grande minore o uguale a valore. Se valore minore del valore pi piccolo della prima colonna di tabella_matrice, CERCA.VERT restituir il valore di errore #N/D. Se CERCA.VERT non riesce a trovare valore e intervallo FALSO, CERCA.VERT restituir il valore di errore #N/D.
ECDL 4
Microsoft Excel 2000 Avanzato
12/16
Uso di Funzioni Avanzate Capitolo 5
Esempi
Nellesempio, nel quale l'intervallo A4:C12 denominato Intervallo: CERCA.VERT(1;Intervallo;1;VERO) uguale a 0,946 CERCA.VERT(1;Intervallo;2) uguale a 2,17 CERCA.VERT(1;Intervallo;3;VERO) uguale a 100 CERCA.VERT(0,746;Intervallo;3;FALSO) uguale a 200 CERCA.VERT(0,1;Intervallo;2;VERO) uguale a #N/D, in quanto 0,1 minore del valore pi piccolo della colonna A CERCA.VERT(2;Intervallo;2;VERO) uguale a 1,71
5.3 COLLEG.IPERTESTUALE Crea un collegamento a un documento memorizzato su un server di rete, un'Intranet o Internet. Quando si fa clic sulla cella contenente la funzione COLLEG.IPERTESTUALE, verr aperto il file memorizzato nel percorso indicato dall'argomento posizione_collegamento. Sintassi COLLEG.IPERTESTUALE(posizione_collegamento; nome_collegamento)
Posizione_collegamento: indica il percorso e il nome del documento da aprire come testo e pu fare riferimento sia a punto particolare di un documento, quale una cella specifica o un intervallo denominato di un foglio o di una cartella di lavoro di Microsoft Excel, sia a un segnalibro di un documento di Microsoft Word. Il percorso pu inoltre essere relativo a un file memorizzato sul disco rigido oppure, in Microsoft Excel per Windows, pu essere un percorso UNC (Universal Naming Convention) su un server oppure ancora, in Intranet o Internet, pu essere un percorso URL (Uniform Resource Locator). Nome_collegamento rappresenta il testo o il valore numerico del collegamento visualizzato nella cella. Nome_collegamento viene visualizzato in blu ed sottolineato. Se si omette questo argomento, come testo del collegamento verr utilizzato posizione_collegamento. Osservazioni
L'argomento posizione_collegamento pu essere rappresentato da una stringa di testo racchiusa tra virgolette (") o da una cella contenente il collegamento come stringa di testo.
ECDL 4
Microsoft Excel 2000 Avanzato
13/16
Uso di Funzioni Avanzate Capitolo 5
L'argomento nome_collegamento pu essere rappresentato da un valore, una stringa di testo, un nome o una cella contenente il testo o il valore numerico del collegamento. Se nome_collegamento restituisce un valore di errore, quale #VALORE!, nella cella verr visualizzato l'errore anzich il testo del collegamento. Se il collegamento specificato in posizione_collegamento non esiste o non pu essere visitato, verr visualizzato un messaggio di errore quando si fa clic sulla cella. Per selezionare una cella contenente la funzione COLLEG.IPERTESTUALE, fare clic su una cella adiacente, quindi utilizzare i tasti di direzione per spostarsi sulla cella desiderata.
Esempi Questo esempio apre un foglio di lavoro denominato Relazione bilancio.xls memorizzato su Internet all'indirizzo www.affari.com/relazione e visualizza il testo "Fare clic per visualizzare la relazione." COLLEG.IPERTESTUALE("http://www.affari.com/relazione/relazione bilancio.xls"; "Fare clic per visualizzare la relazione.") Questo esempio crea un collegamento ipertestuale alla cella F10 del foglio di lavoro Annuale nella cartella Relazione bilancio.xls memorizzata su Internet all'indirizzo www.affari.com/relazione. La cella del foglio di lavoro che contiene il collegamento ipertestuale utilizza il contenuto della cella D1 come testo del collegamento. COLLEG.IPERTESTUALE("'[http://www.affari.com/relazione/relazione bilancio.xls]Annuale'! F10"; D1) Questo esempio crea un collegamento ipertestuale all'intervallo TotRep del foglio di lavoro Primo trimestre nella cartella Relazione bilancio.xls memorizzata su Internet all'indirizzo www.affari.com/relazione. La cella del foglio di lavoro contenente il collegamento ipertestuale visualizza il testo "Fare clic per visualizzare il totale delle vendite del reparto relative al primo trimestre." COLLEG.IPERTESTUALE("'[http://www.affari.com/relazione/relazione bilancio.xls]Primo trimestre'!TotRep"; "Fare clic per visualizzare il totale delle vendite del reparto relative al primo trimestre.") Per creare un collegamento ipertestuale a un punto specifico all'interno di un documento di Microsoft Word, utilizzare un segnalibro per definire il punto a cui si desidera passare. Questo esempio crea un collegamento ipertestuale al segnalibro denominato ProfittiTrim nel documento Rapporto annuale.doc che si trova all'indirizzo www.affari.com. COLLEG.IPERTESTUALE("'[http://www.affari.com/Rapporto annuale.doc]#ProfittiTrim"; "Rapporto trimestrale profitti") In Excel per Windows questo esempio utilizza il contenuto della cella D5 come testo del collegamento e apre il file trim1.xls memorizzato sul server FINANZE nella condivisione Rendiconti. Questo esempio utilizza un percorso UNC. COLLEG.IPERTESTUALE("\\FINANZE\Rendiconti\trim1.xls"; D5)
ECDL 4
Microsoft Excel 2000 Avanzato
14/16
Uso di Funzioni Avanzate Capitolo 5
Questo esempio apre il file trim1.xls di Excel per Windows memorizzato nella cartella Finanze situata sull'unit D e visualizza il valore numerico memorizzato nella cella H10. COLLEG.IPERTESTUALE("D:\FINANZE\trim1.xls"; H10) In Excel per Windows questo esempio crea un collegamento ipertestuale a un'area denominata Totali in un'altra cartella di lavoro, ovvero in una cartella esterna, denominata Miacartella.xls: COLLEG.IPERTESTUALE("[C:\Documenti\Miacartella.xls]Totali") E' possibile creare collegamenti ipertestuali all'interno di un foglio di lavoro per passare da una cella a un'altra. Ad esempio, se il foglio di lavoro attivo il foglio denominato Giugno nella cartella di lavoro denominata Bilancio, la formula seguente creer un collegamento ipertestuale alla cella E56. Il valore contenuto nella cella E56 lo stesso testo del collegamento. COLLEG.IPERTESTUALE("[Bilancio]Giugno!E56";E56) Per passare a un foglio diverso nella stessa cartella di lavoro, modificare il nome del foglio nel collegamento. Nell'esempio precedente, per creare un collegamento alla cella E56 sul foglio di Settembre, cambiare la parola "Giugno" nella parola "Settembre".
ECDL 4
Microsoft Excel 2000 Avanzato
15/16
Personalizzazione di un Grafico Capitolo 6
E utile disporre di un grafico che contiene tutti i formati di base e le caratteristiche principali che si vogliono avere in tutti i grafici. Utilizzare cio questo grafico come modello per poter creare tutti i grafici successivi con un formato comune. Per far ci occorre aggiungere il grafico alla lista Tipo di Grafico da cui selezionarlo per formattazioni future. 6.1 Creare un grafico personalizzato 1. Click Dx del mouse su una area vuota del grafico 2. Selezionare la voce: Tipo di Grafico 3. Selezionare letichetta: Tipi Personalizzati 4. Scegliere lopzione: Personalizzato 5. Click sul pulsante Aggiungi 6. Nella casella Nome del Formato digitare il Nome del Grafico Personalizzato 7. Ok 8. Ok 6.2 Applicare un grafico personalizzato 1. Al passaggio 1 /4 di creazione di un grafico selezionare letichetta: Tipi Personalizzati 2. Scegliere lopzione: Personalizzato 3. Selezionare il nome del grafico personalizzato da applicare 4. Click su Avanti 5. Proseguire nella composizione del Grafico (passaggio 2,3,4) 6.3 Eliminare un tipo di grafico personalizzato 1. Click Dx del mouse su una area vuota del grafico 2. Selezionare la voce: Tipo di Grafico 3. Selezionare letichetta: Tipi Personalizzati 4. Scegliere lopzione: Personalizzato 5. Selezionare il tipo di grafico da eliminare 6. Click su elimina 7. OK
8. OK
ECDL 4
Microsoft Excel 2000 Avanzato
16/16
Potrebbero piacerti anche
- 1000 Piante Per Guarire Dal Cancro Senza Chemio Di G. NacciDocumento421 pagine1000 Piante Per Guarire Dal Cancro Senza Chemio Di G. Nacciprincy2006Nessuna valutazione finora
- La Scienza MarciaDocumento258 pagineLa Scienza Marcia1712013Nessuna valutazione finora
- Capitolo 29 Sistema DigerenteDocumento84 pagineCapitolo 29 Sistema DigerenteEndri RamadaniNessuna valutazione finora
- Enzimi DigestiviDocumento2 pagineEnzimi DigestivicaravindaNessuna valutazione finora
- Demenza senile e rigenerazione del cervello: Rimanere mentalmente giovani nonostante l’etàDa EverandDemenza senile e rigenerazione del cervello: Rimanere mentalmente giovani nonostante l’etàNessuna valutazione finora
- Green Magma SalutebioDocumento0 pagineGreen Magma SalutebioJakNessuna valutazione finora
- Introduzione Alla OrgoniteDocumento33 pagineIntroduzione Alla OrgoniteMassimiliano Maci MarangonNessuna valutazione finora
- Kefir D AcquaDocumento4 pagineKefir D AcquaterezahiNessuna valutazione finora
- Cancro - una malattia curabile: Nuove scoperte in medicinaDa EverandCancro - una malattia curabile: Nuove scoperte in medicinaNessuna valutazione finora
- Disintossicati e Recupera La Salute - Autointossicazione - Giardino PDFDocumento9 pagineDisintossicati e Recupera La Salute - Autointossicazione - Giardino PDFxanto5Nessuna valutazione finora
- Allium SativumDocumento4 pagineAllium SativumLaura VanniNessuna valutazione finora
- Come Disintossicarsi Dai Metalli PesantiDocumento17 pagineCome Disintossicarsi Dai Metalli Pesantiolograd100% (1)
- La Dieta Priva Di LectineDocumento12 pagineLa Dieta Priva Di LectinegiuseppeNessuna valutazione finora
- Sconfiggere la stanchezza cronica: come riprendersi la propria vitaDa EverandSconfiggere la stanchezza cronica: come riprendersi la propria vitaNessuna valutazione finora
- Sedona e BookDocumento29 pagineSedona e BookAmelia ZaccardiNessuna valutazione finora
- 9 Alimenti Che Danneggiano Il Vostro IntestinoDocumento18 pagine9 Alimenti Che Danneggiano Il Vostro Intestinoparide ulisseNessuna valutazione finora
- Valdo Vaccaro - Detossificazione e Abbattimento ColesteroloDocumento2 pagineValdo Vaccaro - Detossificazione e Abbattimento ColesteroloJohnTegolasiNessuna valutazione finora
- GlutationeDocumento4 pagineGlutationeMonica FeliceNessuna valutazione finora
- QR CODE Sfrutta la Potenza dei QR con le parole magicheDa EverandQR CODE Sfrutta la Potenza dei QR con le parole magicheNessuna valutazione finora
- L - Importanza Del GLUTATIONEDocumento2 pagineL - Importanza Del GLUTATIONEFederico Dante100% (1)
- Addome Explosion I 10 Alimenti Indispensabili Per Un Addome ScolpitoDocumento8 pagineAddome Explosion I 10 Alimenti Indispensabili Per Un Addome ScolpitoAlka389Nessuna valutazione finora
- Case Di Paglia 1Documento4 pagineCase Di Paglia 1Domenico BevilacquaNessuna valutazione finora
- Valdo Vaccaro - Come Ripulire Le Vecchie IncrosDocumento2 pagineValdo Vaccaro - Come Ripulire Le Vecchie IncrosKUNGALEGPANessuna valutazione finora
- Energetica delle Emozioni: Fiori di Bach e oli essenziali secondo i cinque elementi della medicina cineseDa EverandEnergetica delle Emozioni: Fiori di Bach e oli essenziali secondo i cinque elementi della medicina cineseNessuna valutazione finora
- Sovrappeso Piante Medicinali Che Favoriscono Il CaloDocumento144 pagineSovrappeso Piante Medicinali Che Favoriscono Il CaloSimona Maria PruteanuNessuna valutazione finora
- PDF Consenso Informato Vaccino Covid Integrato PUBBLICO 1Documento12 paginePDF Consenso Informato Vaccino Covid Integrato PUBBLICO 1Michael VaughnNessuna valutazione finora
- ParassitologiaDocumento69 pagineParassitologiaErika ConsoliNessuna valutazione finora
- Galium HeelDocumento5 pagineGalium Heelastrovane72Nessuna valutazione finora
- Valdo Vaccaro - I Legumi e La Piacevole Conferenza Di MilanoDocumento4 pagineValdo Vaccaro - I Legumi e La Piacevole Conferenza Di MilanoJohnTegolasiNessuna valutazione finora
- Il Rimedio Naturale Alla Carie: Come Curare La Carie In Modo Naturale Nel Comfort Della Propria CasaDa EverandIl Rimedio Naturale Alla Carie: Come Curare La Carie In Modo Naturale Nel Comfort Della Propria CasaNessuna valutazione finora
- Valdo VaccaroDocumento4 pagineValdo VaccaroGilberto SassaroNessuna valutazione finora
- Fotografare Da SmartphoneDocumento11 pagineFotografare Da SmartphoneVincenzo Dy NuzzoNessuna valutazione finora
- Il Metodo Bates Per Gli Autodidatti - TecnicheDocumento5 pagineIl Metodo Bates Per Gli Autodidatti - Tecnichevalegreta81Nessuna valutazione finora
- Spaghetti VegetaliDocumento8 pagineSpaghetti VegetaliMartina MartyNessuna valutazione finora
- PDFDocumento80 paginePDFcoachaldo100% (1)
- La verità sul colesterolo: I rischi delle statine e le possibili alternative.Da EverandLa verità sul colesterolo: I rischi delle statine e le possibili alternative.Nessuna valutazione finora
- Introduzione - Chi È Valdo VaccaroDocumento2 pagineIntroduzione - Chi È Valdo VaccaroStill RageNessuna valutazione finora
- Photografare in Digitale Italy 2012-07-08Documento100 paginePhotografare in Digitale Italy 2012-07-08BooksNessuna valutazione finora
- Valdo Vaccaro - Acqua Alcalina o Alimentazione AlcalinaDocumento4 pagineValdo Vaccaro - Acqua Alcalina o Alimentazione AlcalinaJohnTegolasiNessuna valutazione finora
- Allenamento: Segreti e benefici dell’esercizio fisico e dell’allenamento da casa e in palestra. (Corpo libero, massa muscolare, forma fisica, fitness, addominali, dimagrire, perdere peso, dieta)Da EverandAllenamento: Segreti e benefici dell’esercizio fisico e dell’allenamento da casa e in palestra. (Corpo libero, massa muscolare, forma fisica, fitness, addominali, dimagrire, perdere peso, dieta)Nessuna valutazione finora
- Catalogo Edizioni Il Punto DincontroDocumento64 pagineCatalogo Edizioni Il Punto DincontroOscar LumienNessuna valutazione finora
- Il Fattore Network: Come sviluppare il potenziale delle reti per raggiungere i propri obiettivi e aumentare le opportunità nella vita e nel business.Da EverandIl Fattore Network: Come sviluppare il potenziale delle reti per raggiungere i propri obiettivi e aumentare le opportunità nella vita e nel business.Nessuna valutazione finora
- La Cura Del LimoneDocumento2 pagineLa Cura Del LimoneAngelNessuna valutazione finora
- Il Sistema Di Guarigione Di Arnold EhretDocumento2 pagineIl Sistema Di Guarigione Di Arnold EhretLuciano GianazzaNessuna valutazione finora
- Addio Cellulite!Documento30 pagineAddio Cellulite!Desiré MarraNessuna valutazione finora
- Riassunto E Guida – Sei Quel Che Mangi: Scopri Il Cibo Che Salva Vite E Previene Le MalattieDa EverandRiassunto E Guida – Sei Quel Che Mangi: Scopri Il Cibo Che Salva Vite E Previene Le MalattieNessuna valutazione finora
- Noni: il frutto miracoloso della Polinesia per la salute e la qualità della vitaDa EverandNoni: il frutto miracoloso della Polinesia per la salute e la qualità della vitaNessuna valutazione finora
- Valdo Vaccaro - I Falsi Profeti Dei Muscoli e Delle PalestreDocumento4 pagineValdo Vaccaro - I Falsi Profeti Dei Muscoli e Delle PalestreJohnTegolasiNessuna valutazione finora
- La - Palestra 7 PDFDocumento52 pagineLa - Palestra 7 PDFjhonny12321Nessuna valutazione finora
- Malattie neurodegenerative - Alimentazione e Stile di vitaDa EverandMalattie neurodegenerative - Alimentazione e Stile di vitaNessuna valutazione finora
- Si salvi chi sa: Dieta Bio-sofica, epigenetica e P.N.E.I per l'evoluzione psicofisica e immunitariaDa EverandSi salvi chi sa: Dieta Bio-sofica, epigenetica e P.N.E.I per l'evoluzione psicofisica e immunitariaNessuna valutazione finora
- Meditazione Guida di base e praticaDa EverandMeditazione Guida di base e praticaValutazione: 3 su 5 stelle3/5 (1)
- Le Miscele Aromaterapeutiche Originali: Nascere, vivere, morire. Dagli oli essenziali un valido aiuto in ogni stagione della vitaDa EverandLe Miscele Aromaterapeutiche Originali: Nascere, vivere, morire. Dagli oli essenziali un valido aiuto in ogni stagione della vitaNessuna valutazione finora
- Perchè non apri un blog ?: Ecco più di 150 idee per trovare l'argomento da trattareDa EverandPerchè non apri un blog ?: Ecco più di 150 idee per trovare l'argomento da trattareNessuna valutazione finora
- Aprilia Scarabeo 50 2T Italiano 2006Documento101 pagineAprilia Scarabeo 50 2T Italiano 2006gimi sibNessuna valutazione finora
- Prontuario Di Medicina NaturaleDocumento504 pagineProntuario Di Medicina NaturaleValentina Lucia Vasta100% (5)
- Diagnostica Malaguti M0008 XTM-XSM ITADocumento31 pagineDiagnostica Malaguti M0008 XTM-XSM ITAKheper MessoriNessuna valutazione finora
- Treben Maria - Estratto Da La Salute Dalla Farmacia Del Signore - Erbe Svedesi - Storia, Preparazione, IndicazioniDocumento4 pagineTreben Maria - Estratto Da La Salute Dalla Farmacia Del Signore - Erbe Svedesi - Storia, Preparazione, IndicazioniRete Quantica100% (1)
- Avrò Chiuso Il GasDocumento22 pagineAvrò Chiuso Il GasKheper MessoriNessuna valutazione finora
- Treben Maria - La Salute Dalla Farmacia Del SignoreDocumento108 pagineTreben Maria - La Salute Dalla Farmacia Del SignoreAngel100% (7)
- L'Orto Dei Germogli-Manuale Di Coltivazione e Consumi 1Documento103 pagineL'Orto Dei Germogli-Manuale Di Coltivazione e Consumi 1Kheper MessoriNessuna valutazione finora
- M0006 XTM-XSM Motore ITADocumento35 pagineM0006 XTM-XSM Motore ITAKheper MessoriNessuna valutazione finora
- Aprilia Manuale OfficinaDocumento96 pagineAprilia Manuale OfficinaKheper Messori0% (1)
- Perché Gli Animali Non Sono Soggetti Ad Attacchi Cardiaci DR Rath Education Services e Gli Uomini Sì! Gli Animali 12Documento60 paginePerché Gli Animali Non Sono Soggetti Ad Attacchi Cardiaci DR Rath Education Services e Gli Uomini Sì! Gli Animali 12Kheper MessoriNessuna valutazione finora
- M0036 Phantom F12 R LC Motore ITADocumento26 pagineM0036 Phantom F12 R LC Motore ITAKheper MessoriNessuna valutazione finora
- Perchè Dobbiamo IntegrareDocumento17 paginePerchè Dobbiamo IntegrareKheper MessoriNessuna valutazione finora
- Manuale Officina Phantom F12Documento22 pagineManuale Officina Phantom F12Giancarlo DeNevi75% (4)
- Perche Gli Animali 09 PDFDocumento16 paginePerche Gli Animali 09 PDFTommaso NapoliNessuna valutazione finora
- Perche Gli Animali 03 PDFDocumento22 paginePerche Gli Animali 03 PDFTommaso NapoliNessuna valutazione finora
- Medicina Cellulare - Dr. Matthias RathDocumento28 pagineMedicina Cellulare - Dr. Matthias Rathmadfarmer100% (1)
- Perche Gli Animali 07 PDFDocumento20 paginePerche Gli Animali 07 PDFTommaso NapoliNessuna valutazione finora
- Perche Gli Animali 06 PDFDocumento16 paginePerche Gli Animali 06 PDFTommaso NapoliNessuna valutazione finora
- Perche Gli Animali 00Documento13 paginePerche Gli Animali 00tamtam0000Nessuna valutazione finora
- Perche Gli Animali 08Documento24 paginePerche Gli Animali 08Kheper MessoriNessuna valutazione finora
- Vitamina CDocumento18 pagineVitamina CTommaso NapoliNessuna valutazione finora
- Perche Gli Animali 02 PDFDocumento46 paginePerche Gli Animali 02 PDFTommaso NapoliNessuna valutazione finora
- Perche Gli Animali 04 PDFDocumento12 paginePerche Gli Animali 04 PDFTommaso NapoliNessuna valutazione finora
- Perche Gli Animali 01 PDFDocumento22 paginePerche Gli Animali 01 PDFTommaso NapoliNessuna valutazione finora
- Esercizi SpiritualiDocumento89 pagineEsercizi SpiritualiKheper MessoriNessuna valutazione finora
- Achim Eckert Manuale Pratico Di MEDICINA CINESEDocumento128 pagineAchim Eckert Manuale Pratico Di MEDICINA CINESEAngela Luisa Mauro100% (4)
- ClorellaDocumento1 paginaClorellaKheper MessoriNessuna valutazione finora
- 5 Cibi Brucia Grass IDocumento19 pagine5 Cibi Brucia Grass IPietro Gioia BaroneNessuna valutazione finora
- Achim Eckert Manuale Pratico Di MEDICINA CINESEDocumento128 pagineAchim Eckert Manuale Pratico Di MEDICINA CINESEAngela Luisa Mauro100% (4)
- Dio Come Non L Avete Mai VistoDocumento77 pagineDio Come Non L Avete Mai VistoSignora LofaroNessuna valutazione finora
- MT Kit 04 It en FR7736188573926092116Documento96 pagineMT Kit 04 It en FR7736188573926092116RachedNessuna valutazione finora
- Adobe Photoshop CS5 - Manuale ItalianoDocumento546 pagineAdobe Photoshop CS5 - Manuale ItalianoEmmanuel Dobloni100% (1)
- Classi in VBADocumento20 pagineClassi in VBAmarco graziosiNessuna valutazione finora
- AMTcambio PDFDocumento10 pagineAMTcambio PDFmanuali-calogeroNessuna valutazione finora
- 01-01 Introduzione A SiSciarp (Ver 15)Documento17 pagine01-01 Introduzione A SiSciarp (Ver 15)Gianluca MasalaNessuna valutazione finora
- MANUALE TPS-1000 - It PDFDocumento259 pagineMANUALE TPS-1000 - It PDFGiampietro ChinottiNessuna valutazione finora