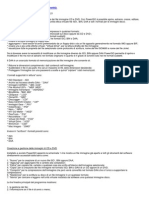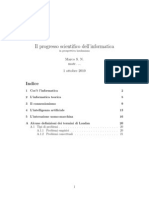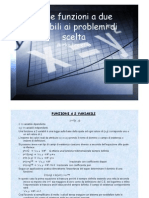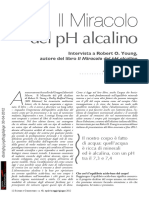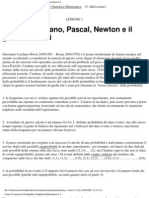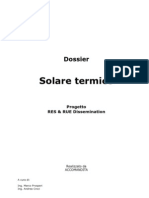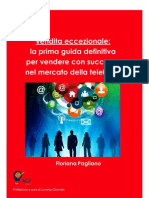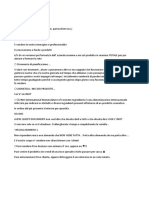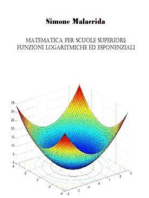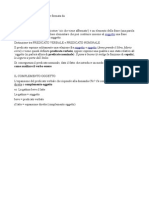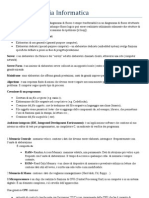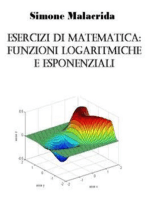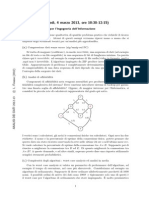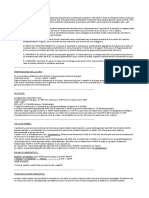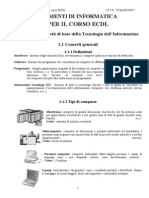Documenti di Didattica
Documenti di Professioni
Documenti di Cultura
07 Excel Grafici
Caricato da
api-3751567Copyright
Formati disponibili
Condividi questo documento
Condividi o incorpora il documento
Hai trovato utile questo documento?
Questo contenuto è inappropriato?
Segnala questo documentoCopyright:
Formati disponibili
07 Excel Grafici
Caricato da
api-3751567Copyright:
Formati disponibili
Elaborazione di
fogli di lavoro con Business &
Relationship
Management:
Microsoft Excel innovazione dei
servizi e gestione
della clientela
nelle banche di
credito
cooperativo.
Lez. 7 – I grafici in Excel IV edizione
Dott. Enrico Frer
Sommario lezione
I grafici in Excel
Utilità dei grafici
I tipi di grafico
La gestione dei grafici in Excel
La Creazione guidata grafico
Le modifiche base dei grafici
Enrico Frer Microsoft Excel:
Excel i grafici
07.2
Microsoft EXCEL
I grafici in Excel
Utilità dei grafici – Intro
Un grafico ha la funzione di rappresentare una tabella
numerica
Se si visualizzano i dati in un grafico ben costruito li si
rende più comprensibili e significativi.
I grafici, essendo delle immagini, sono molto utili per
comprendere lunghe serie di valori numerici e in
particolare per individuare tendenze e caratteristiche
che sarebbe molto difficile cogliere in una tabella.
Enrico Frer Microsoft Excel:
Excel i grafici
07.3
Microsoft EXCEL
I grafici in Excel
Grafici – generalità (1)
Si creano i grafici dai valori numerici contenuti nei fogli
di lavoro, quindi è prima di tutto indispensabile inserire
i valori.
Concetti di base su cui si basano i grafici: punti dati e
serie di dati.
Punto dati: coppia rappresentata da un elemento e
dal suo valore.
Serie di dati: una collezione di punti dati tra loro
correlati.
Di solito i dati usati da un grafico si trovano in un unico
foglio di lavoro, ma questo non è un requisito
indispensabile; un solo grafico può utilizzare i dati
Enrico contenuti
Frer in più fogli di lavoro
Microsoft Excel io
Excel: anche da diverse
grafici
07.4
Microsoft EXCEL
I grafici in Excel
Grafici – generalità (2)
Quando si crea un grafico, si hanno due possibilità per
quanto riguarda la sua collocazione:
- Inserire il grafico direttamente in un foglio di lavoro
come un oggetto; si parla allora di grafico
incorporato.
- Creare il grafico come un nuovo foglio grafico nella
cartella di lavoro. Un foglio grafico differisce da un
foglio di lavoro perché può contenere un solo
grafico e non ha celle.
Enrico Frer Microsoft Excel:
Excel i grafici
07.5
Microsoft EXCEL
I grafici in Excel
Un grafico incorporato
appare nello stesso
foglio di lavoro in cui
sono inseriti i dati
Enrico Frer Microsoft Excel:
Excel i grafici
07.6
Microsoft EXCEL
I grafici in Excel
Un grafico creato in
un foglio grafico
separato rispetto ai
dati di origine
Enrico Frer Microsoft Excel:
Excel i grafici
07.7
Microsoft EXCEL
I grafici in Excel
Grafici – generalità (3)
Indipendentemente dall’opzione di creazione scelta, si
ha il completo controllo sull’aspetto del grafico: si
possono cambiare i colori, spostare la legenda,
formattare i numeri sulle scale, aggiungere le griglie,
etc.
Una delle caratteristiche più importanti dei grafici di
Excel è la loro connessione con i dati del foglio di
lavoro: se i numeri nel foglio di lavoro cambiano, i
grafici riflettono immediatamente le variazioni dei dati.
Enrico Frer Microsoft Excel:
Excel i grafici
07.8
Microsoft EXCEL
I grafici in Excel: i tipi
Grafici – i tipi
I tipi di grafici più noti sono quelli a istogramma, a
barra, a linea o a torta, ma Excel consente di
crearne anche alcuni particolari come i grafici
radar e ad anello.
Non esiste una regola per stabilire quale tipo di
grafico sia più indicato per rappresentare i dati.
Enrico Frer Microsoft Excel:
Excel i grafici
07.9
Microsoft EXCEL
I grafici in Excel: i tipi
Grafici – i tipi
Istogramma
Enrico Frer Microsoft Excel:
Excel i grafici
07.10
Microsoft EXCEL
I grafici in Excel: i tipi
Grafici – i tipi
Grafico ad area
Enrico Frer Microsoft Excel:
Excel i grafici
07.11
Microsoft EXCEL
I grafici in Excel: i tipi
Grafici – i tipi
Grafico a torta
Enrico Frer Microsoft Excel:
Excel i grafici
07.12
Microsoft EXCEL
I grafici in Excel: i tipi
Grafici – i tipi
Nell’esempio, l’istogramma è probabilmente la scelta
migliore per questa serie di dati, perché mostra
chiaramente le informazioni per ogni mese in unità
separate.
Il grafico ad area non è adatto, perché sembra indicare una
continuità dei dati, e ciò vale anche per un grafico a linee.
Il grafico a torta è poco chiaro ed è più adatto per una serie
di dati in cui si vogliono mettere in evidenza le proporzioni.
Se si hanno troppi dati, un grafico a torta può essere
impossibile da interpretare.
N.B. è comunque possibile cambiare il tipo di grafico anche
una volta creato.
Enrico Frer Microsoft Excel:
Excel i grafici
07.13
Microsoft EXCEL
I grafici in Excel: i tipi
Grafici a
istogramma
Enrico Frer Microsoft Excel:
Excel i grafici
07.14
Microsoft EXCEL
I grafici in Excel: i tipi
Grafici a barre
Enrico Frer Microsoft Excel:
Excel i grafici
07.15
Microsoft EXCEL
I grafici in Excel: i tipi
Grafici a linee
Enrico Frer Microsoft Excel:
Excel i grafici
07.16
Microsoft EXCEL
I grafici in Excel: i tipi
Grafici a torta
Enrico Frer Microsoft Excel:
Excel i grafici
07.17
Microsoft EXCEL
I grafici in Excel: i tipi
Grafici ad area
Enrico Frer Microsoft Excel:
Excel i grafici
07.18
Microsoft EXCEL
I grafici in Excel: la gestione
Un grafico è un oggetto creato da Excel, costituito da una o
più serie di dati visualizzate graficamente ed il cui aspetto
dipende dal tipo di grafico selezionato.
Es. grafico a linee che usa due serie di dati. Ogni serie sarà
rappresentata da una linea, che si distinguerà per colore,
spessore, indicatore di dati.
Nei grafici si può includere un massimo di 255 serie di dati;
fa eccezione il grafico a torta standard, che può visualizzare
solo una serie di dati.
Se il grafico utilizza più serie di dati, per identificare ognuna
con più facilità si può inserire una legenda.
Enrico Frer Microsoft Excel:
Excel i grafici
07.19
Microsoft EXCEL
I grafici in Excel: la gestione
Grafico con due serie di dati (Entrate e uscite)
Enrico Frer Microsoft Excel:
Excel i grafici
07.20
Microsoft EXCEL
I grafici in Excel: la gestione
Gli assi
I grafici comuni, come quelli a linee, ad aree e gli
istogrammi, hanno un asse della categoria ed un asse del
valore.
- L’asse delle categorie di solito è quello orizzontale
mentre l’asse dei valori è quello verticale.
Si verifica il contrario per i grafici a barre, in cui le barre
si estendono da sinistra verso destra e non dal basso
verso l’alto.
- I grafici a torta e ad anello non hanno assi. Un grafico a
torta può visualizzare solo una serie di dati, mentre uno
ad anello può visualizzare più serie di dati.
Enrico Frer Microsoft Excel:
Excel i grafici
07.21
Microsoft EXCEL
I grafici in Excel: la Creazione
guidata
Per creare un grafico, si usa la Creazione guidata grafico,
che consiste in una serie di finestre di dialogo che guidano
l’utente attraverso il processo di creazione del grafico
desiderato.
Per attivare la Creazione guidata grafico, si eseguono le
seguenti operazioni:
- Si selezionano i dati da rappresentare nel grafico
- Si sceglie Inserisci > Grafico dai menu, oppure si
preme il pulsante Creazione guidata grafico nella
barra degli strumenti standard.
Enrico Frer Microsoft Excel:
Excel i grafici
07.22
Microsoft EXCEL
I grafici in Excel: la Creazione
guidata
La Creazione guidata grafico è costituita da quattro
finestre di dialogo che richiedono varie impostazioni per il
grafico.
La selezione dei dati
- Prima di attivare la Creazione guidata grafico, si
selezionino i dati da includere nel grafico. Questa fase
non è indispensabile, ma rende più facile l’operazione. Se
non si selezionano i dati prima di attivare la Creazione
guidata grafico, lo si può fare poi nella seconda finestra
di dialogo.
- Quando si selezionano i dati, si inseriscano degli elementi
come etichette e identificatori delle serie, cioè
intestazioni di riga e di colonna.
Enrico Frer Microsoft Excel:
Excel i grafici
07.23
Microsoft EXCEL
I grafici in Excel: la Creazione
guidata
Dati riguardanti le vendite
mensili per due regioni.
Si selezionerà tutto l’intervallo
per questa tabella, compresi i
nomi dei mesi e delle regioni.
N.B. i dati che si selezionano
non devono necessariamente
essere contigui. Si può
premere CTRL ed eseguire
una selezione multipla. Allora
Excel utilizzerà solo le celle
scelte per il grafico.
Enrico Frer Microsoft Excel:
Excel i grafici
07.24
Microsoft EXCEL
I grafici in Excel: la Creazione
guidata
Dopo aver selezionato i dati, si attivi la Creazione guidata
grafico. Excel visualizza a questo punto la prima delle
quattro finestre di dialogo Creazione guidata grafico.
Passaggio 1 di 4 della Creazione guidata grafico
- Nella prima finestra si seleziona il tipo di grafico.
Abbiamo a disposizione due schede:
Tipi standard
Tipi personalizzati
Selezionare il tipo di grafico e dare Avanti.
Enrico Frer Microsoft Excel:
Excel i grafici
07.25
Microsoft EXCEL
I grafici in Excel: la Creazione
guidata
Passaggio 2 di 4 della Creazione guidata grafico
- Nel secondo passaggio si verificano gli intervalli di dati e
si specifica il loro orientamento, cioè se sono ordinati in
righe o colonne. L’orientamento dei dati ha un effetto
determinante sull’aspetto del grafico.
- Se si sceglie la scheda Serie, si possono verificare o
cambiare i dati che sono usati per ogni serie del grafico.
- Scegliere Avanti per passare alla successiva finestra di
dialogo
Enrico Frer Microsoft Excel:
Excel i grafici
07.26
Microsoft EXCEL
I grafici in Excel: la Creazione
guidata
La seconda finestra di
dialogo nella Creazione
guidata grafico
Permette di verificare gli
intervalli di dati.
Enrico Frer Microsoft Excel:
Excel i grafici
07.27
Microsoft EXCEL
I grafici in Excel: la Creazione
guidata
Passaggio 3 di 4 della Creazione guidata grafico
- Nella terza finestra di dialogo si specificano la maggior
parte delle opzioni per il grafico.
- Questa finestra ha sei schede:
Titoli: aggiunge i titoli al grafico
Assi: attiva o disattiva la visualizzazione degli assi e
specifica il loro tipo
Griglia: specifica le griglie, se ve ne sono
Legenda: specifica se includere una legenda e dove
collocarla
Etichette dati: specifica se mostrare le etichette dei dati
Tabelle dati: specifica se visualizzare una tabella dei
dati
Enrico Frer Microsoft Excel:
Excel i grafici
07.28
Microsoft EXCEL
I grafici in Excel: la Creazione
guidata
La terza finestra di
dialogo nella
Creazione guidata
grafico
Permette di
specificare le
opzioni per il
grafico
Enrico Frer Microsoft Excel:
Excel i grafici
07.29
Microsoft EXCEL
I grafici in Excel: la Creazione
guidata
Passaggio 4 di 4 della Creazione guidata grafico
- Consente di specificare dove porre il grafico. Le due
opzioni disponibili sono:
Crea nuovo foglio grafico
Incorpora nel foglio di lavoro
Cliccando su
Fine, a questo
punto il grafico
viene creato e
visualizzato nella
modalità scelta.
Enrico Frer Microsoft Excel:
Excel i grafici
07.30
Microsoft EXCEL
I grafici in Excel: la Creazione
guidata
Le modifiche base dei grafici
Dopo aver creato un grafico, lo si può modificare in qualsiasi
momento e in diversi modi.
Modifiche più comuni:
- Spostamento e ridimensionamento del grafico
- Cambiamento di posizione di un grafico
- Cambiamento del tipo di grafico
- Spostamento degli elementi grafici
- Eliminazione degli elementi grafici
Enrico Frer Microsoft Excel:
Excel i grafici
07.31
Microsoft EXCEL
I grafici in Excel: la Creazione
guidata
Attivazione di un grafico
Prima di poter modificare un grafico, bisogna attivarlo.
Per attivare un grafico incorporato, si deve cliccare su di esso.
Per attivare un grafico su un foglio grafico, si seleziona
semplicemente la scheda del foglio.
Enrico Frer Microsoft Excel:
Excel i grafici
07.32
Microsoft EXCEL
I grafici in Excel:
personalizzazione
La personalizzazione dei grafici
Spesso il grafico base che Excel crea soddisfa le esigenze
dell’utente. Se si vuole usare un grafico per avere una
visione rapida dei dati, i tipi standard di solito sono
sufficienti. Tuttavia, se si vuole creare un grafico più
sofisticato e completo, si può ricorrere alle tecniche di
personalizzazione disponibili.
Ciò implica il cambiamento dell’aspetto del grafico e anche
l’aggiunta di nuovi elementi.
Enrico Frer Microsoft Excel:
Excel i grafici
07.33
Microsoft EXCEL
I grafici in Excel:
personalizzazione
Elenco (parziale) delle personalizzazioni che si
possono apportare ai grafici:
- Cambiare i colori, i motivi, lo spessore della linea, gli stili
degli indicatori e i tipi di carattere
- Cambiare gli intervalli di dati che il grafico usa,
aggiungere una nuova serie di dati o eliminarne una
esistente
- Scegliere la griglia da visualizzare
- Determinare dimensioni e posizione della legenda o
eliminarla
- Adattare le scale degli assi specificando un valore
massimo e uno minimo, etc.
- Aggiungere titoli al grafico e agli assi.
- Altro…
Enrico Frer Microsoft Excel:
Excel i grafici
07.34
Microsoft EXCEL
I grafici in Excel:
personalizzazione
Gli elementi di un grafico
Il numero e il tipo di elementi variano in base al tipo di
grafico. Es. i grafici a torta non hanno assi.
Quando un grafico è attivato si possono selezionare i vari
elementi su cui lavorare ed eseguire le modifiche seguendo
quella che è la solita procedura in Excel:
- Prima di tutto selezionare un elemento del grafico;
questo viene fatto con un clic semplice sull’elemento, al
che il nome dell’elemento appare nella Casella nome di
Excel
- Selezionare il comando appropriato per la modifica; nel
caso specifico cliccando il tasto destro del mouse si ha a
disposizione una voce Formato ‘elemento’
Enrico Frer Microsoft Excel:
Excel i grafici
07.35
Microsoft EXCEL
I grafici in Excel:
personalizzazione
La barra degli strumenti Grafico, che viene visualizzata
quando si seleziona un grafico, contiene uno strumento
chiamato Oggetti grafico. Questo è un elenco a discesa di
tutti gli elementi denominati di un grafico. Invece di
selezionare graficamente un elemento, facendo clic su di
esso, si può usare questo elenco per sceglierlo.
Lo strumento Oggetti
grafico nella barra
degli strumenti Grafica
con l’elenco a discesa
Enrico Frer Microsoft Excel:
Excel i grafici
07.36
Microsoft EXCEL
I grafici in Excel:
personalizzazione
Un grafico incorporato con la barra strumenti Grafico
Enrico Frer Microsoft Excel:
Excel i grafici
07.37
Microsoft EXCEL
I grafici in Excel:
personalizzazione
Gli elementi di un semplice grafico
Legenda
Area del
grafico
Asse dei
valori
Serie dati
Area del
tracciato Asse delle
categorie
Enrico Frer Microsoft Excel:
Excel i grafici
07.38
Microsoft EXCEL
I grafici in Excel:
personalizzazione
Quando un elemento del grafico è selezionato, si può
accedere alla finestra di dialogo Formato dell’elemento per
formattare o impostare le sue opzioni.
Ogni elemento ha una propria finestra di dialogo Formato
alla quale si può accedere in uno dei modi seguenti:
- Selezionare il comando Formato > Nome della parte
selezionata
- Fare doppio clic su una parte del grafico
- Fare clic con il pulsante destro del mouse sull’elemento
del grafico e scegliere il comando Formato dal menu di
scelta rapida
Enrico Frer Microsoft Excel:
Excel i grafici
07.39
Microsoft EXCEL
I grafici in Excel:
personalizzazione
La finestra di dialogo Formato per l’area del grafico
Enrico Frer Microsoft Excel:
Excel i grafici
07.40
Microsoft EXCEL
I grafici in Excel:
personalizzazione
I titoli di un grafico
Un grafico può avere cinque diversi titoli:
- Titolo del grafico
- Titolo dell’asse delle categorie (X)
- Titolo dell’asse dei valori (Y)
- Secondo titolo dell’asse delle categorie (X)
- Secondo titolo dell’asse dei valori (Y)
Per aggiungere dei titoli, si attiva il grafico e si usa il
comando Grafico > Opzioni grafico. Sullo schermo compare
allora la finestra di dialogo Opzioni grafico, dalla quale si
seleziona la scheda ‘Titoli’.
Enrico Frer Microsoft Excel:
Excel i grafici
07.41
Microsoft EXCEL
I grafici in Excel:
personalizzazione
La finestra di
dialogo Opzioni
grafico con la
scheda Titoli
Enrico Frer Microsoft Excel:
Excel i grafici
07.42
Microsoft EXCEL
I grafici in Excel:
personalizzazione
Le etichette dei dati
In un grafico di Excel, un’etichetta dei dati è un elemento che
mostra il nome o il valore di un punto dati nella
rappresentazione grafica di una serie di dati.
Etichette di valore: indicano i valori numerici dei singoli punti
dati
Etichette di testo: visualizzano i nomi dei punti dati.
Come impostazione predefinita, Excel visualizza questi nomi
sull’asse delle categorie.
Come opzione predefinita Excel non visualizza le etichette dati.
Per aggiungere le etichette dati ad un grafico, fare clic sull’area
del grafico, selezionare Opzioni grafico … dal menu contestuale
e dalla scheda ‘Etichette dati’ selezionare la voce Mostra valore
per avere etichette di valore, oppure Mostra etichetta per
avere le etichette di testo.
Enrico Frer Microsoft Excel:
Excel i grafici
07.43
Microsoft EXCEL
I grafici in Excel:
personalizzazione
Le legende
Per aggiungere una legenda si usa il comando Grafico >
Opzioni grafico e si seleziona la scheda ‘Legenda’ nella
finestra di dialogo Opzioni grafico.
La legenda di un grafico è costituita da testo e chiavi. Una
chiave è un piccolo grafico che corrisponde alla serie del
grafico.
Enrico Frer Microsoft Excel:
Excel i grafici
07.44
Microsoft EXCEL
I grafici in Excel:
personalizzazione
Le griglie
Le griglie possono aiutare a determinare quale serie del
grafico è rappresentata numericamente, e si estendono
semplicemente dai segni di gradazione sugli assi.
Per aggiungere ed eliminare le griglie si sceglie Grafico >
Opzioni grafico e poi si seleziona la scheda ‘Griglia’.
Ogni asse ha due serie di griglie: principale e secondaria.
Per modificare le proprietà di una serie di griglie, si sceglie
una griglia e si accede alla finestra di dialogo Formato
griglia.
Enrico Frer Microsoft Excel:
Excel i grafici
07.45
Microsoft EXCEL
I grafici in Excel:
personalizzazione
La modifica degli assi
I grafici, a seconda del tipo, hanno un numero diverso di
assi. (I grafici a torta non ne hanno)
Excel permette di avere il massimo controllo sugli assi. Per
modificare qualsiasi aspetto, si visualizzi la finestra di
dialogo Formato asse e si accede a una delle cinque schede.
La scheda ‘Scala’ permette di impostare la scala utilizzata
sull’asse considerato. La scala è un aspetto che influenza
molto l’aspetto del grafico, ed è molto importante per
rappresentare in maniera chiara i dati.
In particolare, in questa scheda, è possibile modificare i
valori massimo e minimo, i valori di incremento visualizzati
per gli assi ed anche il punto in cui i due assi si incrociano.
Enrico Frer Microsoft Excel:
Excel i grafici
07.46
Microsoft EXCEL
I grafici in Excel:
personalizzazione
Le serie di dati
Ogni grafico è costituito da una o più serie di dati. Ogni serie
è costituita da dati memorizzati in un foglio di lavoro.
Per eseguire delle personalizzazioni su una serie di dati in
un grafico, si deve attivare il grafico e selezionare la serie di
dati facendo clic su di essa; questo farà sì che ogni
elemento della serie venga evidenziato e nella barra della
formula compaia la formula SERIE.
Cliccando con il tasto destro del mouse, si apre la finestra di
dialogo Formato serie dati, da cui si possono impostare le
personalizzazioni.
Enrico Frer Microsoft Excel:
Excel i grafici
07.47
Microsoft EXCEL
I grafici in Excel:
personalizzazione
La finestra di
dialogo Formato
serie dati
N.B. il numero di
schede cambia a
seconda del tipo
di grafico
Enrico Frer Microsoft Excel:
Excel i grafici
07.48
Microsoft EXCEL
I grafici in Excel:
personalizzazione
Eliminazione di una serie di dati
- Per cancellare una serie di dati in un grafico, basta
selezionarla e premere il tasto Canc.
Aggiunta di una nuova serie di dati
Si utilizza una delle seguenti modalità:
- Si attiva il grafico e si seleziona Grafico > Dati di origine.
Nella finestra di dialogo Dati di origine si seleziona
la scheda Serie. Si fa poi clic sul pulsante Aggiungi e si
specifica l’intervallo di dati nel riquadro Valori.
- Si seleziona l’intervallo da aggiungere e lo si trascina nel
grafico. (solo se il grafico è incorporato nel foglio di
lavoro)
Enrico Frer Microsoft Excel:
Excel i grafici
07.49
Microsoft EXCEL
I grafici in Excel:
personalizzazione
La finestra di dialogo Dati
di origine con aperta la
scheda Serie
Enrico Frer Microsoft Excel:
Excel i grafici
07.50
Microsoft EXCEL
I grafici in Excel:
personalizzazione
Cambiare i dati usati da una serie.
Può succedere di avere un grafico che usa un particolare
intervallo di dati e poi si estende l’intervallo aggiungendo
nuovi dati nel foglio di lavoro, oppure che vengano eliminati
dei dati.
In entrambi i casi, il grafico non si aggiorna
automaticamente alla nuova situazione nel foglio di lavoro.
Il metodo più facile per cambiare l’intervallo per una serie di
dati è trascinarne il contorno che si evidenzia nel foglio di
lavoro nel momento in cui si seleziona la serie dal grafico. Si
può trascinare il quadratino in basso a destra sul contorno
dell’intervallo.
Enrico Frer Microsoft Excel:
Excel i grafici
07.51
Microsoft EXCEL
I grafici in Excel:
personalizzazione
Cambia intervallo dati della serie
Enrico Frer Microsoft Excel:
Excel i grafici
07.52
Potrebbero piacerti anche
- Manuale ExcelDocumento18 pagineManuale Excelolivigo74Nessuna valutazione finora
- Tabelle Pivot per tutti. Dalle semplici tabelle alle Power-Pivot: Guida utile per la creazione delle Tabelle Pivot in ExcelDa EverandTabelle Pivot per tutti. Dalle semplici tabelle alle Power-Pivot: Guida utile per la creazione delle Tabelle Pivot in ExcelNessuna valutazione finora
- Dispensa Excel Avanzato Ecdl 4Documento16 pagineDispensa Excel Avanzato Ecdl 4Kheper MessoriNessuna valutazione finora
- Aristotele Problema Delle PremesseDocumento1 paginaAristotele Problema Delle PremesseDavide SerriNessuna valutazione finora
- Domande Metodologia EsameDocumento6 pagineDomande Metodologia Esameelladuce89Nessuna valutazione finora
- Guida All PowerISODocumento5 pagineGuida All PowerISOTemplarHistriNessuna valutazione finora
- Come Clonare L Hard Disk Con ClonezillaDocumento8 pagineCome Clonare L Hard Disk Con Clonezillaraj04eceNessuna valutazione finora
- Analisi Logica - DomandeDocumento2 pagineAnalisi Logica - DomandeLiborio ScavoneNessuna valutazione finora
- Il Progresso Scientifico Dell'informaticaDocumento24 pagineIl Progresso Scientifico Dell'informaticaMarco S. NobileNessuna valutazione finora
- Cartesio e Le AccademieDocumento19 pagineCartesio e Le AccademieDaviesRichardNessuna valutazione finora
- Guida Al Computer - Lezione 199 - Windows 10 - Regole FirewallDocumento13 pagineGuida Al Computer - Lezione 199 - Windows 10 - Regole FirewallCarloNessuna valutazione finora
- Dalle Funzioni A Due Variabili Ai Problemi Di DecisioneDocumento17 pagineDalle Funzioni A Due Variabili Ai Problemi Di DecisioneAngelo StellaNessuna valutazione finora
- La Rivoluzione ScientificaDocumento32 pagineLa Rivoluzione ScientificaMario LeoneNessuna valutazione finora
- Calcolo Delle Probabilità Con RStudioDocumento72 pagineCalcolo Delle Probabilità Con RStudioRaffaella BenettiNessuna valutazione finora
- Nelson Mandela, Dalla Lotta Al Dialogo PDFDocumento13 pagineNelson Mandela, Dalla Lotta Al Dialogo PDFaliceadslNessuna valutazione finora
- Appunti Alle LezionidiFondamenti Di Matematica IDocumento27 pagineAppunti Alle LezionidiFondamenti Di Matematica IbeniNessuna valutazione finora
- Glossario Tabacchi E SigariDocumento20 pagineGlossario Tabacchi E SigarifreddyNessuna valutazione finora
- Il Miracolo Del PH Alcalino Robert O YoungDocumento6 pagineIl Miracolo Del PH Alcalino Robert O Youngcristiane100% (1)
- Autobiografia Di Malcolm XDocumento1 paginaAutobiografia Di Malcolm XreporterdipaceNessuna valutazione finora
- Basi Di InformaticaDocumento116 pagineBasi Di InformaticaPrase's Recording Corner StudioNessuna valutazione finora
- (Ebook - Ita - Math) Calcolo Delle Probabilità E Statistica Matematica PDFDocumento29 pagine(Ebook - Ita - Math) Calcolo Delle Probabilità E Statistica Matematica PDFGennaro Tammaro0% (1)
- Introduzione Al Marketing Elettorale: Il Candidato e La CampagnaDocumento47 pagineIntroduzione Al Marketing Elettorale: Il Candidato e La Campagnastefano principatoNessuna valutazione finora
- Glossario Web MarketingDocumento3 pagineGlossario Web MarketingDenise PresotNessuna valutazione finora
- Aggiornamento A Caldo Del BiosDocumento2 pagineAggiornamento A Caldo Del BiosGino StrazzantiNessuna valutazione finora
- Addome Explosion I 10 Alimenti Indispensabili Per Un Addome ScolpitoDocumento8 pagineAddome Explosion I 10 Alimenti Indispensabili Per Un Addome ScolpitoAlka389Nessuna valutazione finora
- La Logica Delle ProposizioniDocumento24 pagineLa Logica Delle ProposizioniMatteo GasparottoNessuna valutazione finora
- Interpolazione, Regressione, CorrelazioneDocumento17 pagineInterpolazione, Regressione, Correlazionefrancescabozza100% (3)
- Teoria Degli InsiemiDocumento3 pagineTeoria Degli InsiemiAndreaMaira ScapinLimoliNessuna valutazione finora
- Solare Termico 73Documento28 pagineSolare Termico 73andycecc8Nessuna valutazione finora
- Vendita Eccezionale-La Guida Definitiva Per Avere Successo Nel Mercato Della TelefoniaDocumento18 pagineVendita Eccezionale-La Guida Definitiva Per Avere Successo Nel Mercato Della TelefoniaFloriana PaglianoNessuna valutazione finora
- Elementi Informatica - Dispensa UnicalDocumento25 pagineElementi Informatica - Dispensa UnicalMiciagiallaNessuna valutazione finora
- Crittografia End To End Su WhatsApp, Come FunzionaDocumento4 pagineCrittografia End To End Su WhatsApp, Come FunzionaRudj GinanneschiNessuna valutazione finora
- Manuale Vendita e Comunicazione GioDocumento72 pagineManuale Vendita e Comunicazione GioA Simple GamerNessuna valutazione finora
- Come Funziona InternetDocumento25 pagineCome Funziona InternetMisa BlackStarsNessuna valutazione finora
- Matematica: funzioni logaritmiche, esponenziali e iperbolicheDa EverandMatematica: funzioni logaritmiche, esponenziali e iperbolicheNessuna valutazione finora
- Analisi LogicaDocumento1 paginaAnalisi LogicaAndrea CorradiNessuna valutazione finora
- Riassunto Teoria InformaticaDocumento5 pagineRiassunto Teoria InformaticaEleonora GuardiniNessuna valutazione finora
- Come Acquisire Nuovi Clienti Con La Lead Generation Per La Vendita Di Prodotti e Servizi Domande e RisposteDocumento7 pagineCome Acquisire Nuovi Clienti Con La Lead Generation Per La Vendita Di Prodotti e Servizi Domande e RisposteErmenegildo GiordaniNessuna valutazione finora
- Esercizi di matematica: funzioni logaritmiche e esponenzialiDa EverandEsercizi di matematica: funzioni logaritmiche e esponenzialiNessuna valutazione finora
- Manuale Whatsapp BusinessDocumento15 pagineManuale Whatsapp BusinessNethicsNessuna valutazione finora
- Guida Alle Controindicazioni Alle VaccinazioniDocumento210 pagineGuida Alle Controindicazioni Alle VaccinazioniGian MarcoNessuna valutazione finora
- Esercizi di matematica: numeri complessi e funzioni iperbolicheDa EverandEsercizi di matematica: numeri complessi e funzioni iperbolicheNessuna valutazione finora
- Calcolo Delle ProbabilitàDocumento232 pagineCalcolo Delle ProbabilitàIodiventerofamosoNessuna valutazione finora
- Partita Doppia La GuidaDocumento34 paginePartita Doppia La GuidaValentinaCristianiNessuna valutazione finora
- Introduzione Al Social Media MarketingDocumento31 pagineIntroduzione Al Social Media MarketingGiakWebNessuna valutazione finora
- Dispense ExcelDocumento23 pagineDispense ExceldirdixNessuna valutazione finora
- La Verita Sugli Addominali Scolpiti PDFDocumento29 pagineLa Verita Sugli Addominali Scolpiti PDFginoNessuna valutazione finora
- Statistica: Teoria e test per concorsi pubblici e esami univeristariDa EverandStatistica: Teoria e test per concorsi pubblici e esami univeristariNessuna valutazione finora
- BELLO Fisica LinuxDocumento399 pagineBELLO Fisica LinuxDionisio De Zolt0% (1)
- ITN - Eserciziario Di Windows - Rev. 4Documento23 pagineITN - Eserciziario Di Windows - Rev. 4ElisabettaNessuna valutazione finora
- Sito Fotografico Errori FataliDocumento45 pagineSito Fotografico Errori FataliBrazir Fabio BombelliNessuna valutazione finora
- Cellula e MetabolismoDocumento3 pagineCellula e MetabolismoAndrea TorquatiNessuna valutazione finora
- Risolto2 Unita2Documento27 pagineRisolto2 Unita2roccorubertoNessuna valutazione finora
- L'Inglese e Le Altre Lingue EuropeeDocumento322 pagineL'Inglese e Le Altre Lingue EuropeeFelipe TótoraNessuna valutazione finora
- Enciclopedia Matematica - Volume 1 - Analisi, Algebra, GeometriaDocumento560 pagineEnciclopedia Matematica - Volume 1 - Analisi, Algebra, GeometriaAmante de la LunaNessuna valutazione finora
- Elementi Di Informatica Per Il Corso EcdlDocumento82 pagineElementi Di Informatica Per Il Corso EcdlFiodor ZiuNessuna valutazione finora