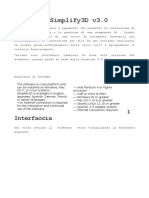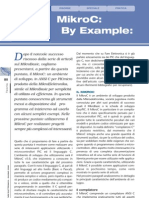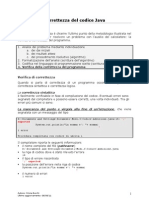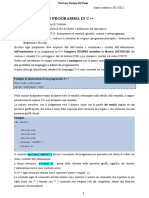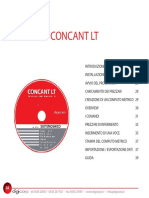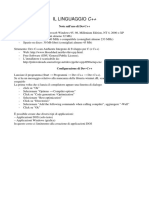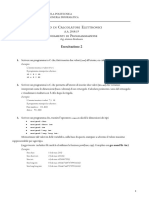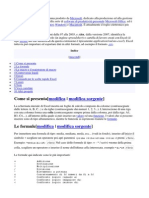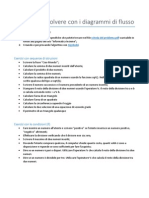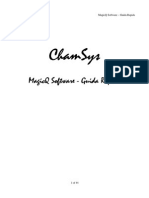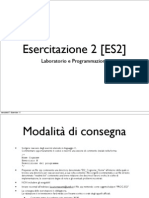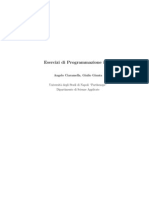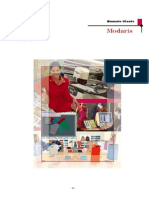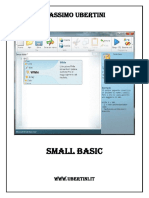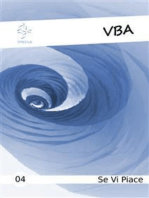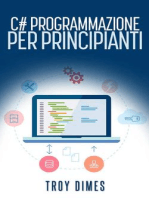Documenti di Didattica
Documenti di Professioni
Documenti di Cultura
Basi Di Excel Vba
Caricato da
frankTitolo originale
Copyright
Formati disponibili
Condividi questo documento
Condividi o incorpora il documento
Hai trovato utile questo documento?
Questo contenuto è inappropriato?
Segnala questo documentoCopyright:
Formati disponibili
Basi Di Excel Vba
Caricato da
frankCopyright:
Formati disponibili
Elementi base per programmare in ambiente Excel
L'ambiente di programmazione
Il foglio elettronico Excel, come gli altri prodotti Office, possiede un vero e
proprio ambiente di programmazione in linguaggio Visual Basic, che consente
di creare procedure software dalla fase di editing fino all’esecuzione del
programma.
Per attivare questo ambiente si utilizza la scheda Sviluppo.
Useremo i pulsanti:
Visual Basic nel gruppo Codice, per scrivere il testo sorgente della procedura.
Inserisci nel gruppo Controlli per mettere sul foglio elettronico gli oggetti grafici (controlli).
Modalità progettazione, nel gruppo Controlli, per attivare la creazione del codice
oppure per uscire dalla progettazione e passare alla prova di esecuzione delle procedure.
Proprietà, nel gruppo Controlli, per impostare le caratteristiche degli oggetti grafici.
Le fasi di lavoro di una sessione di programmazione in Visual Basic sono:
• fare click sul pulsante Modalità progettazione;
• fare click sul pulsante Inserisci e, nell’elenco Controlli ActiveX, scegliere un
controllo, per esempio un Pulsante di comando (passando con il mouse sopra
gli oggetti si può evidenziare il nome)
La casella dei controlli consente di scegliere tra i controlli standard che si possono inserire in un
progetto Visual Basic per costruire l’interfaccia utente.
Gli strumenti visuali sono: caselle di testo, etichette, pulsanti di comando, ecc.
• disegnare l’oggetto sul foglio Excel trascinando con il mouse;
• fare doppio clic sull’oggetto per attivare l’editor del codice;
• nella finestra del codice che si apre scrivere le istruzioni in linguaggio Visual Basic;
• tornare al foglio Excel facendo clic sulla prima icona a sinistra nella barra degli strumenti della
finestra del codice (con il logo di Excel ) oppure facendo clic sul pulsante del foglio Excel nella
barra delle applicazioni in basso sullo schermo;
• uscire dalla modalità progettazione facendo clic sul pulsante Modalità progettazione;
• provare l’esecuzione del codice facendo clic sull’oggetto grafico.
La scorciatoia da tastiera per passare velocemente dal foglio di Excel alla finestra del codice Visual
Basic, e viceversa, è la combinazione dei tasti Alt + F11.
1 Leopoldo Della Corte
Ogni oggetto possiede delle proprietà che possono essere
impostate: esse riguardano la forma, il colore, il nome, la
disposizione dell’oggetto, ecc. L’elenco delle proprietà di un
oggetto è visualizzata facendo clic su di esso con il pulsante destro
del mouse e scegliendo Proprietà dal menu di scelta rapida.
Oppure si può fare clic sul pulsante Proprietà nel gruppo
Controlli della scheda Sviluppo.
Facendo doppio clic su un oggetto, in modalità progettazione, si
attiva la finestra del codice, nella quale si scrivono le istruzioni che
devono essere eseguite quando accade un evento sull’oggetto.
Un evento è tipicamente il click dell’utente sull’oggetto, ma può essere anche un doppio click
(DblClick) o il passaggio del mouse su di esso (MouseMove). In sostanza il codice specifica cosa
deve fare il computer come risposta alle azioni dell’utente. I possibili eventi vengono
visualizzati e scelti dal programmatore facendo click sulla casella a destra nella finestra del
codice (casella Routine), accanto alla casella degli oggetti (Oggetto).
Le istruzioni sono raggruppate tra la frase Sub e la frase End Sub, per indicare l’inizio e la fine del
sottoprogramma (Subroutine) associato all’evento. L’intestazione del sottoprogramma contiene
anche il nome dell’oggetto visivo (nell’esempio della figura, CommandButton1) e l’evento da
gestire (nella figura, Click).
Oltre alla combinazione di tasti Alt+F11, per passare dal foglio elettronico alla finestra del codice
è possibile anche usare il pulsante Visual Basic nel gruppo Codice della scheda Sviluppo.
Si può anche fare clic con il tasto destro del mouse sopra l’oggetto grafico e selezionare Visualizza
codice dal menu di scelta rapida. Dal codice si può poi tornare all’oggetto con la combinazione
di tasti Maiuscolo + F7.
2 Leopoldo Della Corte
Istruzioni
Il problema seguente presenta un esempio in Visual Basic di una sequenza, cioè la struttura
dell’algoritmo nella quale le istruzioni sono indicate una di seguito all’altra secondo l’ordine
con il quale devono essere eseguite dal computer.
Esempio 1
Calcolare l’ipotenusa di un triangolo rettangolo noti i cateti.
• Dati di input: le misure dei cateti, c1, c2
• Dati di output: la misura dell’ipotenusa ip
• Risoluzione: dopo aver acquisito i valori di c1 e c2, si calcola l’ipotenusa ip con la formula
ip = √ c1² + c2²
algoritmo TriangoloRettangolo riga di intestazione
variabili sezione dichiarativa
dichiara c1, c2,
ip come numeri reali
inizio sezione esecutiva
immettere c1
immettere c2
trovare ip = √ c12 + c22
scrivere il risultato ip
fine
Disposizione dei dati e degli oggetti sul foglio elettronico.
Disegniamo un pulsante di comando (scegliendolo dalla casella dei Controlli ActiveX) per con-
sentire all’utente di scrivere il codice. Cambiare la proprietà Caption, che rappresenta il testo
che compare sopra il pulsante di comando: scriviamo per esempio Calcola ipotenusa.
3 Leopoldo Della Corte
Codice
Associamo al pulsante di comando il codice che deve essere eseguito quando l’utente fa un
clic sul pulsante.
Per passare alla finestra del codice fare un doppio clic sul pulsante oppure premere la
combinazione dei tasti ALT+F11 dopo aver selezionato l’oggetto visivo.
Il codice per il calcolo dell’ipotenusa è il seguente:
Private Sub CommandButton1_Click()
' dichiarazione variabili
Dim c1, c2, ip As Single
' acquisizione dei cateti
c1 = Range("B1")
c2 = Range("B2")
' calcolo dell'ipotenusa
ip = Sqr(c1 ^ 2 + c2 ^ 2)
' visualizzazione risultato
Range("B3") = ip
End Sub
il sottoprogramma (Sub) viene eseguito quando l’utente provoca l’evento Click sul controllo
CommandButton1.
Vediamo il significato delle istruzioni precedenti:
Dim (dimensione o dichiarazione) elenca i nomi delle variabili utilizzate e specifica il tipo con la
clausola As; il tipo Single rappresenta i numeri reali in singola precisione. I tipi di dati utilizzabili
in Visual Basic sono spiegati di seguito.
Range (intervallo) specifica la cella o l’intervallo di celle del foglio elettronico che contengono i dati.
Gli operatori aritmetici sono +, –, *, / per le quattro operazioni fondamentali (addizione, sottra-
zione, moltiplicazione e divisione), ^ per l’elevamento a potenza,\ per il quoziente della divisione
intera, MOD per il resto della divisione intera.
Sqr è la funzione predefinita del linguaggio che calcola la radice quadrata dell’espressione indicata
tra le parentesi tonde.
L’assegnazione dei valori alle variabili o ad un intervallo (indicata con il segno =) è sempre verso
sinistra.
Per esempio, l’istruzione
c1 = Range("B1")
indica che il valore della cella B1 del foglio elettronico è assegnato alla variabile c1, mentre
nell’istruzione
Range("B3") = ip
il valore della variabile ip è assegnato alla cella B3 del foglio elettronico.
Le frasi che iniziano con l’apice sono frasi di commento, servono a documentare le istruzioni del
programma.
Si osservi anche che nel testo sorgente del programma le parole chiave del linguaggio sono scritte
in blu e le frasi di commento sono in colore verde. Inoltre le eventuali righe di codice con
errori sono in rosso.
4 Leopoldo Della Corte
Testiamo ora il funzionamento. Torniamo al foglio elettronico (con la combinazione di tasti ALT
+F11 oppure con un clic sul pulsante del foglio Excel nella barra delle applicazioni) e
disattiviamo la Modalità progettazione facendo clic sull’apposito pulsante della scheda
Sviluppo.
Facendo clic sul pulsante Calcola ipotenusa, il sottoprogramma viene eseguito e nella cella B3
compare il valore dell'ipotenusa calcolato.
Il calcolo dell’ipotenusa può anche essere risolto utilizzando alcune le funzioni del linguaggio VBA
che consentono l’input dei dati da tastiera e la visualizzazione dei dati attraverso le finestre di
dialogo tipiche del sistema operativo Windows.
Riscriviamo il codice in questo modo:
Private Sub CommandButton1_Click()
' dichiarazione variabili
Dim c1, c2, ip As Single
' acquisizione dei cateti
c1 = InputBox("Cateto 1", "Inserimento")
c2 = InputBox("Cateto 2", "Inserimento")
' calcolo ipotenusa
ip = Sqr(c1 ^ 2 + c2 ^ 2)
' visualizzazione risultato
MsgBox (ip, vbOKCancel, "Ipotenusa")
End Sub
InputBox è la funzione predefinita che acquisisce
un dato utente e lo assegna alla variabile a sinistra
del segno = i due parametri della funzione, indicati
tra parentesi, rappresentano il messaggio inviato
all’utente per l’inserimento del dato (prompt) e il
testo che compare nella barra del titolo nella finestra
di dialogo.
L’istruzione MsgBox indica la visualizzazione di un risultato o di un messag-
gio in una finestra di dialogo: il primo parametro indica la variabile da
visualizzare, il secondo vbOKCancel specifica i tipi di pulsanti contenuti
nella finestra di dialogo (OK e Annulla), il terzo indica il testo che compare
nella barra del titolo nella finestra di dialogo.
Costanti e variabili
Abbiamo visto nell’esempio che la dichiarazione delle variabili è indicata con la parola chiave
Dim. Se si scrivono solo i nomi delle variabili, senza specificare il tipo di dato che
rappresentano (numero intero o reale, oppure stringa), il tipo di dato viene determinato implici-
tamente dal programma sulla base del dato che viene letto nelle celle del foglio elettronico.
5 Leopoldo Della Corte
Per una maggiore chiarezza nella programmazione è importante specificare, oltre al nome
della variabile, anche il tipo con la clausola As (come).
Esempio:
Dim V1 As Integer
per dichiarare una variabile V1 di tipo numero intero.
I tipi di dato più usati sono:
Integer, per variabili memorizzate come numeri interi a 2 byte nell’intervallo da –32.768 a
32.767.
Long, per interi di 4 byte, cioè numeri interi compresi tra –2.147.483.648 e 2.147.483.647.
Single, per numeri reali a virgola mobile e precisione singola a 32 bit (2 byte), compresi tra
–3,402823E38 e –1,401298E–45 per valori negativi e tra 1,401298E–45 e 3,402823E38 per
valori positivi.
Double, per numeri a virgola mobile e doppia precisione a 64 bit (8 byte) compresi tra
–1,79769313486232E308 e –4,94065645841247E–324 per i valori negativi, tra
4,94065645841247E–324 e 1,797693134862325E308 per i valori positivi.
Date, per memorizzare date e orari come numeri reali.
String, per dati composti da una sequenza di caratteri
Boolean, per dati con solo due valori possibili, True (–1) o False (0).
È possibile dichiarare più variabili in una singola istruzione:
Dim Contatore As Integer, AreaCerchio As Double, Nome As String
Dim Trovato As Boolean
Le costanti sono dichiarate con la parola chiave Const in questo modo
Const Max = 30
Si può, con più precisione, specificare anche il tipo di dato:
Const Max As Integer = 30
Anche se il codice funziona correttamente senza dichiarare le variabili in modo esplicito con
l’istruzione Dim, per programmare in modo ordinato è comunque opportuno e utile dichiarare
le variabili in modo esplicito e con un tipo di dati specifico.
Per evitare che le variabili vengano dichiarate in modo implicito, è possibile scrivere
l’istruzione Option Explicit prima delle sub nella finestra del codice. Questa istruzione forza
la dichiarazione esplicita di tutte le variabili. Quando viene utilizzata l’istruzione Option
Explicit e viene incontrato un nome di variabile non dichiarata o digitato in modo non
corretto, verrà generato un errore quando si esegue il programma.
Nell’ambiente di programmazione Visual Basic Application è disponibile un’opzione che
consente di includere automaticamente l’istruzione Option Explicit: dal menu Strumenti,
scegliere Opzioni e nella scheda Editor mettere il segno di spunta in corrispondenza della
scelta Dichiarazione di variabili obbligatoria.
6 Leopoldo Della Corte
Riferimenti di cella
Con il metodo Range, è possibile riferirsi a una cella o a un intervallo di celle secondo le modalità
utilizzate normalmente nel foglio elettronico, cioè, per esempio, “A1” (riferimento di cella tra
virgolette) per indicare la cella che si trova nella colonna A e nella riga 1.
Alcuni esempi:
Range("B:B") Colonna B
Range("1:1") Riga 1
Range("A:D") Colonne comprese tra A e D
Range("1:10") Righe comprese tra 1 e 10
Range("1:1,7:7,12:12") Righe 1, 7 e 12
Range("A:A,C:C,G:G") Colonne A, C e G
Range("A7") Cella A7
Range("A1:C5") Celle comprese tra A1 e C5
Range("A1:C5,G1:H5") Selezione multipla di celle
In alternativa, con la proprietà Cells è possibile utilizzare i numeri indice per il riferimento alle
celle.
Per esempio
Cells(3, 2)
indica la cella che si trova sulla riga 3 e sulla colonna B (colonna 2).
L'ordine è prima l’indice di riga e poi l’indice di colonna separati da una virgola. In sostanza
Cells(3,2) corrisponde alla notazione Range (“B3”).
La proprietà Cells risulta particolarmente efficace per l’esecuzione di cicli all’interno di un intervallo
di celle, perché è possibile sostituire il numero di indice con una variabile, come vedremo negli
esempi seguenti.
Per riferimenti a intere righe o colonne, è possibile utilizzare la proprietà Rows o la proprietà
Columns.
Per esempio:
Rows(1) Riga 1
Columns(1) Colonna 1
Columns("A") Colonna 1
Rows Tutte le righe del foglio di lavoro
Columns Tutte le colonne del foglio di
lavoro
il sottoprogramma
Sub Grassetto()
Rows(1).Font.Bold = True
End Sub
evidenzia in grassetto (Bold) tutte le celle della prima riga del foglio elettronico, attraverso
l’assegnazione del valore vero (True) alla proprietà Bold del tipo di carattere (Font)
7 Leopoldo Della Corte
Le strutture di controllo di selezione
La struttura di selezione in VBA ha la seguente semantica (logica di esecuzione):
if condizione then
istruzione1
else
istruzione2
end if
Se la condizione è vera, viene eseguita l’istruzione1, altrimenti viene eseguita l’istruzione2.
Istruzione1 e istruzione2 possono indicare un gruppo di istruzioni.
La condizione è un’espressione booleana che può essere vera o falsa: vengono utilizzati i segni
di confronto: <, >, =, >=, <=, <> (diverso), e gli operatori booleani And, Not, Or per
espressioni logiche con più condizioni.
Si osservi che if … then … else … traduce nel linguaggio VBA la funzione SE del foglio
elettronico Excel.
Esempio 2
Dati due numeri disporli in ordine crescente.
• Dati di input: due numeri indicati con Primo e Secondo
• Dati di output: i due numeri ordinati indicati con Minore e Maggiore.
• Risoluzione: i due numeri acquisiti vengono confrontati; se il primo è minore del secondo si
assegna alla variabile Minore il primo numero e alla variabile Maggiore il secondo; altrimenti le
assegnazioni sono scambiate.
algoritmo di ordinamento riga di intestazione
variabili sezione dichiarativa
dichiara Primo, Secondo,
Minore, Maggiore come numeri interi
Inizio sezione esecutiva
immetti Primo
immetti Secondo
se Primo < Secondo
allora
assegna Minore = Primo
assegna Maggiore = Secondo
altrimenti
assegna Minore = Secondo
assegna Maggiore = Primo
fine se
fine
8 Leopoldo Della Corte
Interfaccia per l'utente
Inseriamo i numeri nel foglio elettronico e disponiamo un pulsante di comando per il
controllo dei numeri. In colonna B l’utente inserisce i due numeri, il programma dispone i due
numeri ordinati in modo crescente nella colonna D.
Alla proprietà Caption del pulsante di controllo è assegnato il valore Ordina i numeri. È anche
opportuno assegnare un nome al controllo, attraverso la proprietà Name, per meglio identificarlo:
questo risulta utile quando i controlli sono tanti. Il nome assegnato al controllo viene poi
automaticamente utilizzato nel nome della sub associata al controllo.
Codice
Nella sub useremo la notazione Cells per il riferimento alle celle, come spiegato nel precedente
paragrafo.
Option Explicit
Private Sub Ordinamento_Click()
' dichiarazione delle variabili
Dim Primo, Secondo As Integer
Dim Minore, Maggiore As Integer
' assegnazione dei valori
Primo = Cells(1, 2)
Secondo = Cells(2, 2)
' controllo dei numeri
If Primo > Secondo Then
Minore = Secondo
Maggiore = Primo
Else
Minore = Primo
Maggiore = Secondo
End If
' numeri ordinati
Cells(1, 4) = Minore
Cells(2, 4) = Maggiore
End Sub
9 Leopoldo Della Corte
Le strutture cicliche per ripetere porzioni di codice
La struttura di ripetizione è rappresentabile in modi diversi. La prima forma riguarda la
ripetizione per falso o ripetizione post-condizionale, cioè la ripetizione nella quale il controllo
viene fatto in coda, dopo aver eseguito le istruzioni del ciclo.
Questa struttura è tradotta in Visual Basic con le istruzioni do … loop until
La sintassi generale è la seguente:
do
istruzioni
loop until condizione
La ripetizione termina quando la condizione scritta dopo until diventa vera.
Esempio 3
Generare un numero casuale superiore a 30.
• Dato di output: numero generato.
• Risoluzione: attraverso la funzione predefinita per la generazione dei numeri casuali (funzione
per la generazione di numeri random o funzione randomizzatrice), il programma genera un
numero casuale compreso tra 1 e 100 e lo scrive in una cella del foglio di calcolo; l’operazione
viene ripetuta finché il numero generato diventa maggiore di 30.
algoritmo NumeroCasuale riga di intestazione
variabili sezione dichiarativa
dichiara Numero come numero intero
inizio sezione esecutiva
esegui
genera Numero
ripeti finché Numero > 30
scrivi Numero
fine
Si osservi che la generazione di numeri casuali compresi in un intervallo è uno strumento
importante nella programmazione per testare le funzionalità di un programma e la correttezza del
codice, ma anche per disporre di dati numerici di prova senza la necessità di inserimenti da
tastiera.
Interfaccia
Nel foglio viene predisposta la cella per contenere il numero generato e un pulsante di comando
per avviare la procedura di calcolo.
10 Leopoldo Della Corte
Codice del sottoprogramma
Il programma utilizza la funzione predefinita Rnd (random) del linguaggio Visual Basic, che genera
numeri reali casuali compresi tra 0 e 1 (1 escluso). Moltiplicando la funzione Rnd per 100, si
ottengono quindi numeri casuali compresi tra 0 e 99.
Quindi per ottenere numeri casuali compresi tra 1 e 100 si aggiunge 1:
Rnd * 100 + 1.
Per ottenere poi numeri interi si applica alla formula la funzione predefinita Int del linguaggio
Visual Basic che restituisce la parte intera di un numero reale:
Int(Rnd * 100 + 1)
La ripetizione, che genera i numeri e li scrive nella cella B1, si arresta quando il numero generato
diventa superiore a 30.
Private Sub GeneraNumero_Click()
' dichiarazione delle variabili
Dim numero As Integer
' ripetizione per falso
Do
' generazione di un numero casuale
' compreso tra 1 e 100
numero = Int(Rnd * 100 + 1)
Loop Until numero > 30
Cells(1, 2) = numero
End Sub
Lo stesso problema può essere risolto in forma equivalente usando la ripetizione per vero o
ripetizione con controllo in testa, che in Visual Basic è rappresentata con la struttura do
while ... loop.
La sintassi generale della struttura è la seguente:
do while condizione
istruzioni
loop
11 Leopoldo Della Corte
La ripetizione viene eseguita mentre la condizione scritta dopo While è vera. All’inizio del programma
alla variabile numero è assegnato il valore 0 per poter forzare l’esecuzione della ripetizione almeno
una volta, effettuando il primo controllo della condizione alla partenza della ripetizione.
Private Sub GeneraNumero_Click()
' dichiarazione delle variabili
Dim numero As Integer
numero = 0
' ripetizione per vero
Do While numero <= 30
' generazione di un numero casuale
' compreso tra 1 e 100
numero = Int(Rnd * 100 + 1)
Loop
Cells(1, 2) = numero
End Sub
La struttura ciclica for
La ripetizione con contatore o iterazione enumerativa si rappresenta con la struttura for … next
La sintassi è la seguente:
for contatore = iniziale to finale
istruzioni
next
Le istruzioni racchiuse tra For e Next sono ripetute tante volte quante occorrono per portare il
contatore dal valore iniziale al valore finale incrementandolo di 1 ad ogni ripetizione.
Esempio 4
Visualizzare la tavola pitagorica in un foglio Excel.
• Dati di output: i numeri della tavola pitagorica da 1 a 9.
• Risoluzione: I valori da inserire nella tavola pitagorica si ottengono moltiplicando tra loro il
numero di riga e il numero di colonna; per ciascuna riga, l’indice varia tra 1 e 9 per le colonne.
Si utilizzano quindi due ripetizioni: una esterna per le righe e una interna per le colonne.
algoritmo TavolaPitagorica riga di intestazione
variabili sezione dichiarativa
dichiara r, c come numero intero
inizio sezione esecutiva
- - - ripetizione sulle righe - - -
per r = 1 fino a 9
- - - per ciascuna riga ripetizione sulle colonne - - -
per c = 1 fino a 9
assegna elemento della tavola = r * c
ripeti
ripeti
fine
12 Leopoldo Della Corte
Interfaccia
Nel foglio di lavoro vengono inseriti due pulsanti di comando per visualizzare o per nascondere i
numeri della tavola pitagorica da 1 a 9.
Ai due pulsanti sono assegnate le seguenti proprietà:
primo pulsante: proprietà Name e proprietà Caption = Visualizza;
secondo pulsante: proprietà Name e proprietà Caption = Nascondi.
Codice
Il primo sottoprogramma (Visualizza) scrive i valori calcolati nelle celle, inoltre evidenzia in grassetto
la prima riga e la prima colonna della tavola, e riduce alla metà la larghezza delle colonne. Quando
si decide di nascondere i numeri con il secondo sottoprogramma (Nascondi), i numeri vengono
tolti dal foglio e la larghezza delle colonne viene riportata alla misura standard.
Private Sub Visualizza_Click()
' dichiarazione delle variabili
Dim r, c As Integer
' assegnazione dei valori alle celle
For r = 1 To 9
For c = 1 To 9
Cells(r, c) = r * c
Next c
13 leopoldo Della Corte
Next r
' grassetto alla prima riga e cambiamento di larghezza
Rows(1).Font.Bold = True
Columns.ColumnWidth = 4
' grassetto alla prima colonna
Columns("A").Font.Bold = True
End Sub
Private Sub Nascondi_Click()
' dichiarazione delle variabili
Dim r, c As Integer
' toglie i numeri dalle celle
For r = 1 To 9
For c = 1 To 9
Cells(r, c) = ""
Next c
Next r
' cambiamento di larghezza
Columns.ColumnWidth = 8.43
End Sub
Interfaccia grafica
Nei progetti precedenti abbiamo utilizzato le righe e le colonne del foglio elettronico per memo-
rizzare i dati di input e i risultati dell’elaborazione, oltre a pulsanti di comando (oggetti
CommandButton) per attivare l’avvio delle procedure. In alcuni casi abbiamo anche utilizzato
finestre di dialogo per acquisire i dati (InputBox) o per visualizzare i risultati (MsgBox).
Con il linguaggio Visual Basic è possibile anche costruire sottoprogrammi senza utilizzare le celle
del foglio elettronico, ma solo oggetti grafici, tipici del sistema operativo Windows, scegliendoli
dalla casella dei Controlli ActiveX: in particolare etichette, caselle di testo e pulsanti di comando,
che sono gli elementi grafici più usati per costruire le interfacce grafiche per l’utente (GUI,
Graphical User Interface).
In questi casi è opportuno nascondere la griglia del foglio elettronico in questo modo: dal menu
File scegliere Opzioni e poi Impostazioni avanzate: nella sezione Opzioni di visualizzazione
per il foglio di calcolo, togliere il segno di spunta alla voce Mostra Griglia.
In alternativa, nella scheda Layout di pagina, gruppo Opzioni del foglio, togliere il segno di
spunta all’opzione Visualizza di Griglia.
Il seguente progetto tratta un problema volutamente semplice, per consentire di fissare l’attenzio-
ne sugli strumenti che possono essere utilizzati per costruire l’interfaccia grafica.
14 Leopoldo Della Corte
Esempio 5
Area del trapezio
• Dati di input:
misure di base maggiore, base minore e altezza
• Dati di output: area del trapezio.
• Risoluzione: dopo aver acquisito le misure di base maggiore B, base minore b e altezza h, l’area
si calcola con la formula
Area = (B + b) * h / 2
algoritmo Area trapezio riga di intestazione
variabili sezione dichiarativa
dichiara BaseMaggiore, BaseMinore, Altezza,
Area come numeri reali
inizio sezione esecutiva
immetti BaseMaggiore, BaseMinore, Altezza
assegna Area = (BaseMaggiore + BaseMinore) * Altezza / 2
scrivi Area
fine
Interfaccia utente
Definiamo la disposizione dei dati e degli oggetti grafici sul piano di lavoro. Nel foglio è stata tolta
la griglia secondo la modalità descritta in precedenza ed è stato assegnato un colore di sfondo alle
celle: dopo aver selezionato l’intero foglio (clic sul pulsante posto all’incrocio tra la riga di intesta-
zione delle colonne e la colonna di intestazione delle righe), nella scheda Home, gruppo Carat-
tere, selezionare il colore dal pulsante Colore riempimento.
15 Leopoldo Della Corte
Sono stati poi inseriti alcuni elementi grafici scegliendoli dalla casella dei Controlli ActiveX:
- un’Etichetta (in inglese Label) per il titolo del programma (Area del trapezio);
- quattro Etichette per le descrizioni delle caselle per i dati (Base maggiore, Base minore, Altezza, Area).
Per tutte queste etichette è stata cambiata la proprietà BackStyle (stile dello sfondo) impostan-
dolo come Transparent (trasparente) in modo da ottenere uno sfondo uguale allo sfondo dell’in-
tero foglio; inoltre è stato modificato il font in grassetto con la proprietà Font e il colore del titolo
con la proprietà ForeColor; la descrizione dell’etichetta è impostata con la proprietà Caption.
Le etichette vanno disposte in modo ordinato e allineato nel piano di lavoro: per far questo
occorre selezionare con il mouse gli oggetti tenendo premuto il tasto Ctrl e poi, nella scheda
Layout di pagina, gruppo Disponi, fare clic sul pulsante Allinea: applicare due opzioni, prima
Allinea al centro verticalmente e poi Distribuisci verticalmente.
- quattro Caselle di testo (in inglese TextBox) per i dati del problema: per esse è stata impostata
la proprietà Name, rispettivamente in TBaseMaggiore, TBaseMinore, TAltezza, TArea, che sono i
nomi che verranno usati nel codice.
Anche le caselle di testo devono essere ben allineate e distanziate con la stessa modalità indicata
per le etichette.
- due Pulsanti di comando (in inglese CommandButton), per i quali sono state impostate le
proprietà Name, per identificarli con più chiarezza nel codice, e Caption per la descrizione che
deve comparire sul pulsante.
Il primo pulsante Calcola attiva la procedura di calcolo dell’area, il pulsante Annulla cancella i dati
contenuti nelle caselle di testo, per consentire un nuovo calcolo con dati diversi.
Per completare la disposizione degli oggetti, è opportuno allineare anche i pulsanti di comando
in modo analogo alle etichette e alle caselle di testo.
Codice
I due sottoprogrammi seguenti rappresentano le istruzioni da eseguire, associate all’evento Click
per ciascuno dei due pulsanti di comando:
- il primo, Annulla, cancella il contenuto delle caselle di testo, offrendo la possibilità di inserire
nuovi dati,
- il secondo, Calcola, acquisisce i dati contenuti nelle prime tre caselle di testo, calcola l’area e ne
scrive il valore nella terza casella di testo.
Private Sub Annulla_Click()
TBaseMaggiore = ""
TBaseMinore = ""
TAltezza = ""
TArea = ""
End Sub
Private Sub Calcola_Click()
TArea = (Val(TBaseMaggiore) + Val(TBaseMinore)) * TAltezza / 2
End Sub
Si noti l’uso della funzione predefinita Val del linguaggio Visual Basic, che restituisce il valore
numerico di una stringa contenente cifre. Il contenuto di una casella di testo (TextBox), infatti, è
una stringa di caratteri: se non si usasse la funzione Val il risultato dell’addizione produrrebbe
semplicemente un accodamento dei caratteri della seconda stringa ai caratteri della prima stringa
(somma di stringhe).
16 Leopoldo Della Corte
La finestra del codice
La finestra del codice viene usata per inserire, visualizzare e modificare righe di codice.
Si possono aprire anche tante finestre di codice, in modo da vedere più finestre contemporanea-
mente, e anche per poter fare operazioni di copia e incolla tra una procedura e l’altra.
La finestra comprende due liste:
• la lista degli Oggetti che contiene i controlli in essa presenti (a sinistra);
• la lista delle Routine che contiene la lista di tutte le azioni che possono essere provocate
dall’utente, associate da Visual Basic ai controlli presenti nella lista degli oggetti (a destra).
Selezionando un’azione, nella parte alta della finestra, viene presentata la procedura associata a
quell’azione o uno schema generale di procedura che può essere completato.
Se nella lista degli oggetti è visualizzata la parola Generale, nella lista delle routine vengono
presentate le procedure e le dichiarazioni di carattere generale, per esempio la clausola Option
Explicit per la dichiarazione esplicita delle variabili.
Il codice Visual Basic viene inserito ed editato usando la finestra di codice; essa offre al program-
matore due supporti importanti:
• la formattazione automatica, cioè il testo del codice viene automaticamente formattato man
mano che viene inserito da tastiera, rendendo maiuscole le prime lettere delle parole-chiave,
regolarizzando gli spazi, usando diversi colori per il testo e per le parole-chiave.
In particolare:
- il testo del codice è scritto normalmente in colore nero,
- le parole-chiave del linguaggio sono indicate con il colore azzurro,
- le frasi di commento sono scritte in verde,
- le righe di codice contenenti errori sono evidenziate con il colore rosso.
• il controllo sintattico, che effettua il controllo sul codice durante l’attività di editing stessa,
segnalando gli errori di sintassi con un messaggio.
17 Leopoldo Della Corte
Mi occupo di consulenza e formazione informatica alle aziende pubbliche e private
La presente miniguida è stata realizzata mettendo insieme l'esperienza e la raccolta di informazioni in
rete che ho ritenuto più opportuno prelevare.
Dedicata alla mia Famiglia
Se ti interessa l'informatica, l'office automatin e la programmazione per migliorare il tuo lavoro o per
proporti meglio alle aziende oppure solo perchè ti piace la tecnologia, puoi seguirmi sul mio
canaleYouTube o sui Social Network:
https://www.youtube.com/user/poldix70/playlists
https://it-it.facebook.com/homesciencetutorial/
https://www.instagram.com/leopoldofficial44/
https://twitter.com/poldix70
https://it.linkedin.com/in/leopoldo-della-corte-29600659
leopoldo.altervista.org
Troverai videotutorial, guide PDF e file di esempio da scaricare, tutto gratuitamente.
Un particolare ringraziamento a tutti quelli che mi seguono e mi sostengono in rete, consentendomi di
produrre nuovo materiale mirato al miglioramento nell'utilizzo degli strumenti informatici sia in
ambito lavorativo, didattico o per semplice piacere.
Leopoldo Della Corte
Computer Programmer
18 Leopoldo Della Corte
Potrebbero piacerti anche
- 1 Visual BasicDocumento17 pagine1 Visual BasicDino PedutoNessuna valutazione finora
- Derive 5Documento28 pagineDerive 5Nicola ApicellaNessuna valutazione finora
- Lezioni Di DelphiDocumento39 pagineLezioni Di DelphiObeso Power ObesariNessuna valutazione finora
- Guida Simplify3dDocumento26 pagineGuida Simplify3dmidamida3Nessuna valutazione finora
- ManualeCodesys 001Documento15 pagineManualeCodesys 001Cristian DumitracheNessuna valutazione finora
- Fare Elettronica - MikroC by ExampleDocumento80 pagineFare Elettronica - MikroC by Examplealonsoty100% (1)
- LabView LezioneDocumento4 pagineLabView LezioneAnonymous TlGnQZv5d7Nessuna valutazione finora
- Nuovo Progetto in EclipseDocumento19 pagineNuovo Progetto in EclipseNicola MasaroneNessuna valutazione finora
- eCadLite Manuale Utente PDFDocumento22 pagineeCadLite Manuale Utente PDFAnonymous YrwrJNeq0ONessuna valutazione finora
- Func KeyDocumento5 pagineFunc KeyBOLFRANessuna valutazione finora
- ManualeLT 09Documento16 pagineManualeLT 09teorizNessuna valutazione finora
- Correttezza Del Codice JavaDocumento4 pagineCorrettezza Del Codice JavaCinzia BocchiNessuna valutazione finora
- TerMus-BIM CorsoFormazione CompletoDocumento417 pagineTerMus-BIM CorsoFormazione CompletosalvaursoNessuna valutazione finora
- APPUNTIDocumento8 pagineAPPUNTIChetos QuesoNessuna valutazione finora
- 22 - 01 - 17 Modulo 16 Lezione 2Documento15 pagine22 - 01 - 17 Modulo 16 Lezione 2ipasrl.guestNessuna valutazione finora
- Compilabile PDFDocumento21 pagineCompilabile PDFphotopemNessuna valutazione finora
- Guida CONCANTLT08 PDFDocumento14 pagineGuida CONCANTLT08 PDFphortos82Nessuna valutazione finora
- Guida A Passo A Passo A Eagle-1Documento17 pagineGuida A Passo A Passo A Eagle-1Stefano RocaNessuna valutazione finora
- Wincc Opc UA ServerDocumento8 pagineWincc Opc UA ServerpippoloNessuna valutazione finora
- Code BlocksDocumento7 pagineCode BlocksGiovanni SaccàNessuna valutazione finora
- Fondamenti Di QTDocumento8 pagineFondamenti Di QTDaniele Perri PepiNessuna valutazione finora
- La Struttura Del Calcolatore e I Linguaggi Di ProgrammazioneDocumento4 pagineLa Struttura Del Calcolatore e I Linguaggi Di ProgrammazioneFrancoNessuna valutazione finora
- Dispensa C++Documento14 pagineDispensa C++Divad DavidNessuna valutazione finora
- Informatica UnitoDocumento183 pagineInformatica UnitoSara MariniNessuna valutazione finora
- 2.esercitazione 2 PDFDocumento3 pagine2.esercitazione 2 PDFluciano messineoNessuna valutazione finora
- ExcelDocumento3 pagineExcelbarontoNessuna valutazione finora
- Addendum Max 6Documento41 pagineAddendum Max 6Niccolò GranieriNessuna valutazione finora
- Visual BasicDocumento54 pagineVisual BasicScribd-userNessuna valutazione finora
- TUTORIAL - Introduzione Al Visual BasicDocumento39 pagineTUTORIAL - Introduzione Al Visual BasicDanilo De PauliNessuna valutazione finora
- Guida Codesys PDFDocumento9 pagineGuida Codesys PDFgiordanobi859641Nessuna valutazione finora
- 3 - SoftwareDocumento26 pagine3 - Software5d8ckjnp99Nessuna valutazione finora
- ROBCAD FinDocumento13 pagineROBCAD FinanupNessuna valutazione finora
- Domotica 2019 Ets5 V20 EsercitazioniDocumento55 pagineDomotica 2019 Ets5 V20 EsercitazioniStefano Sintoni0% (1)
- Manual Tia PortalDocumento31 pagineManual Tia PortalEdgar Maya PerezNessuna valutazione finora
- Corso Informatica CompletoDocumento265 pagineCorso Informatica CompletoUFFICIO TECNICONessuna valutazione finora
- Esercizi Da Risolvere Con I Diagrammi Di FlussoDocumento1 paginaEsercizi Da Risolvere Con I Diagrammi Di FlussoMatteo PozzebonNessuna valutazione finora
- Dispensa - La TastieraDocumento41 pagineDispensa - La TastieraAlex Chris ManciniNessuna valutazione finora
- 1 LezioneDocumento10 pagine1 LezioneLuca de PisapiaNessuna valutazione finora
- ChamSys MagicQDocumento44 pagineChamSys MagicQAnonymous e5eIzKYBmxNessuna valutazione finora
- CONCANT ManualeOperativo Light PDFDocumento15 pagineCONCANT ManualeOperativo Light PDFphortos82Nessuna valutazione finora
- Matlab Ma Nu AleDocumento35 pagineMatlab Ma Nu AleeriguareNessuna valutazione finora
- Es 2Documento24 pagineEs 2Joel SecchieroNessuna valutazione finora
- 2 LezioneDocumento6 pagine2 LezioneLuca de PisapiaNessuna valutazione finora
- Scheda Oggetti MaxDocumento2 pagineScheda Oggetti MaxsofiaNessuna valutazione finora
- GfaBasic32-Manuale BreveDocumento8 pagineGfaBasic32-Manuale BreveEpiNessuna valutazione finora
- Quartus II e La Simulazione Con ModelSimDocumento12 pagineQuartus II e La Simulazione Con ModelSimtazzo2Nessuna valutazione finora
- Programmare I PIC Con IC-ProgDocumento3 pagineProgrammare I PIC Con IC-ProgantoninoxxxNessuna valutazione finora
- EserciziPerEsame 2009-10Documento25 pagineEserciziPerEsame 2009-10Gianluca MastelloNessuna valutazione finora
- Installazione e Utilizzo Di Codeblocks 17.12Documento13 pagineInstallazione e Utilizzo Di Codeblocks 17.12Salvatore BonaffinoNessuna valutazione finora
- Man Modaris X WinDocumento30 pagineMan Modaris X WinIsaac Eugenio Bernald0% (1)
- Manuale ITA Corso C++Documento351 pagineManuale ITA Corso C++ktw80910Nessuna valutazione finora
- Guida Small BasicDocumento79 pagineGuida Small BasicAlessandroNessuna valutazione finora
- 1.1 1.lezione PDFDocumento11 pagine1.1 1.lezione PDFBob HansonNessuna valutazione finora
- PROREALTIME 3 - ProbuilderDocumento12 paginePROREALTIME 3 - ProbuilderobrocofNessuna valutazione finora
- Canto 0Documento4 pagineCanto 0Giorgio TassinariNessuna valutazione finora