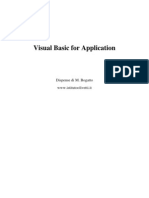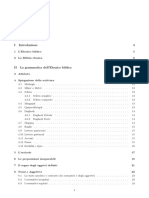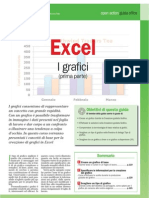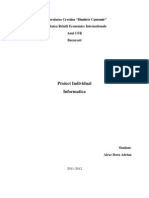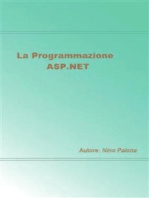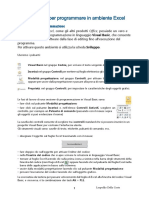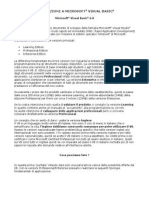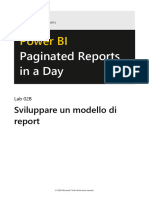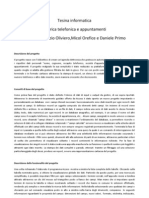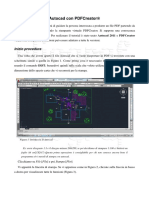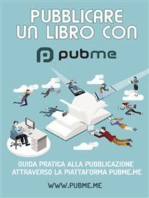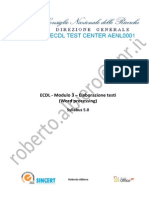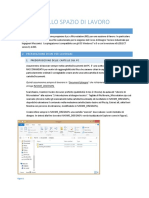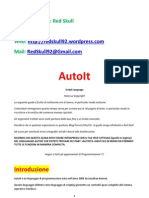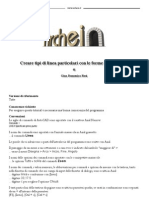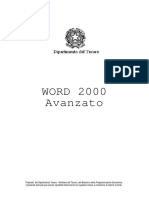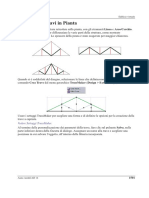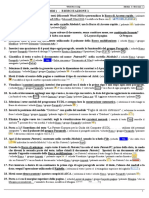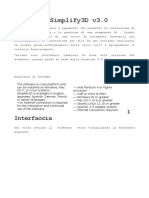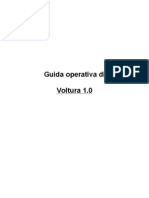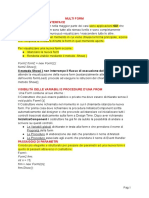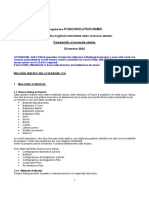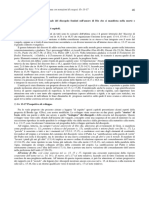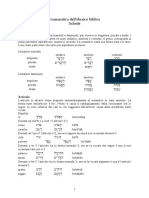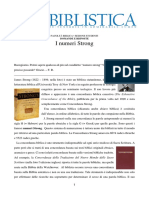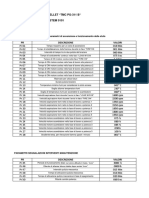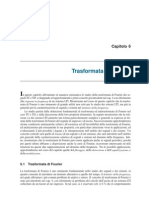Documenti di Didattica
Documenti di Professioni
Documenti di Cultura
Compilabile PDF
Caricato da
photopemTitolo originale
Copyright
Formati disponibili
Condividi questo documento
Condividi o incorpora il documento
Hai trovato utile questo documento?
Questo contenuto è inappropriato?
Segnala questo documentoCopyright:
Formati disponibili
Compilabile PDF
Caricato da
photopemCopyright:
Formati disponibili
Guida alla creazione di un modulo PDF compilabile (editabile)
Utilizzeremo due metodi per costruire un file PDF compilabile. Il primo utilizza OpenOffice 2.0 (o superiore), Foxit Reader 2,1 (o 2.2) e PDF-XChange Viewer 2.0. Il secondo metodo utilizza al posto di OpenOffice un qualsiasi editor di testo (MSWord, AbiWord etc)
1 metodo
Apriamo una nuova pagina di testo con il modulo Writer di OpenOffice. Attiviamo la visualizzazione dei Controlli per il formulario selezionando il men Visualizza Barra dei simboli Controlli per il formulario.
Comparir la finestrella dei Controlli per il formulario dalla quale potremo scegliere i controlli necessari per costruire il nostro modulo
Utilizzeremo i seguenti controlli Casella di controllo (Check box) e Pulsante di scelta (Option box) per consentire allutente del nostro modulo di effettuare delle selezioni Campo di testo (text box) per consentire allutente di inserire dei dati Pulsante per generare delle azioni
Proviamo ora a costruire un modulo dordine attraverso il quale unazienda pu raccogliere ordini di acquisto per i suoi prodotti. Creiamo inizialmente dei campi di testo necessari per inserire i dati del cliente (Nome, Cognome, Indirizzo etc), cliccando sul relativo controllo nella finestra del formulario e trascinando il puntatore (con il tasto sinistro del mouse premuto) sulla pagina bianca.
Un doppio clic sul campo di testo ci permetter di visualizzare la finestra con le sue Propriet dove potremo assegnare un nome al campo, scegliere leventuale testo standard da far comparire al suo interno, il colore di sfondo, il tipo di cornice (3D, Piano, Senza cornice), il colore del bordo, il tipo di testo (riga singola o pi righe) e, nel caso il campo preveda linserimento di pi righe, la presenza o meno di Barre di scorrimento.
Si tenga presente che se a due campi di testo viene assegnato lo stesso nome, quando si introduce un testo in un campo, lo stesso testo compare automaticamente anche nellaltro. Ci pu essere utile quando una medesima informazione (ad esempio il Codice Fiscale) deve comparire in punti diversi del modulo. Il risultato finale per la sezione dati del cliente il seguente
Si noti come il campo Inserisci nota:, pur essendo stato impostato con la barra laterale di scorrimento non la presenta. La barra verr infatti visualizzata solo nel caso lutente inserisca un testo che ecceda le dimensioni del campo. Aggiungiamo ora i campi di testo necessari per la prenotazione dei prodotti
In questo caso nelle Propriet dei campi di testo relativi al prezzo dovremo selezionare lopzione solo lettura, in modo che lutente finale non possa modificarli. Aggiungiamo ora degli option box per consentire allutente di scegliere il tipo di pagamento desiderato e le spese di spedizione che dovr sostenere
Con un doppio clic su un option box compare la finestra con le sue Propriet, dove potremo inserire il nome, il titolo (descrizione visibile allutente dellopzione scelta), il modello (3D o piatto) e lo Standard (selezionato o non selezionato)
Ciascun gruppo di tre Option box dovr presentare nelle sue propriet il medesimo nome. In questo modo quando si seleziona unopzione, automaticamente le altre due si deselezionano.
Inseriamo infine due campi di testo a pi righe e con barre di scorrimento laterali per ospitare le informazioni relative ai termini di vendita ed alla normativa sulla privacy. Aggiungiamo accanto a ciascuno di essi un check box in modo che lutente, ciccandoci sopra, confermi di aver letto le informazioni.
A questo punto possiamo gi generare il modulo PDF compilabile sfruttando la capacit di OpenOffice di salvare il file in formato PDF, mantenendo la funzionalit dei campi interattivi introdotti. Clicchiamo sul men File Esporta nel formato PDF e salviamo il modulo creato in formato PDF
Il modulo PDF cos ottenuto gi editabile. sufficiente aprirlo con un qualsiasi visualizzatore di file PDF (ad esempio Acrobat Reader) ed inserire i dati nei diversi campi. Tuttavia la maggior parte dei Visualizzatori di PDF (Acrobat compreso) non sono in grado di salvare il modulo con i dati immessi. Acrobat Reader, ad esempio, quando tentiamo di chiudere il modulo compilato ci presenta la seguente finestra
permettendoci al massimo di stampare il modulo su carta.
Ci sono due possibilit per poter avere una copia in formato PDF del modulo compilato con i dati.
1) stampare il modulo PDF utilizzando una spampante PDF virtuale (PDFCreator, DoPDF etc). In questo modo si ottiene tuttavia una copia del modulo compilata, ma non pi compilabile.
2) Utilizzare Foxit Reader o PDF-XChange Viewer, i quali sono in grado di salvare i dati immessi nel modulo, mantenendo il modulo stesso compilabile per successive modifiche.
Operazioni di editing con Foxit Reader Foxit Reader in grado di inserire e modificare i campi in un modulo e di salvare le modifiche effettuate. Quando si utilizza questa funzionalit Foxit Reader aggiunge sul modulo una filigrana (watermark) che tuttavia , come vedremo alla fine, pu essere facilmente eliminata.
Usiamo quindi Foxit Reader 2.1 (o 2.2) per modificare i campi gi presenti nel modulo PDf che abbiamo generato con OpenOffice per renderli pi professionali.
Visualizzare ed attivare la barra degli strumenti di Editing Dopo aver caricato il modulo PDF da modificare con Foxit Reader clicchiamo sul men View Toolbars Advanced Editing Tools e, nel caso non sia selezionata, selezioniamo tale opzione in modo che la Barra degli strumenti di Editing venga visualizzata
La barra che dovremo utilizzare la seguente
Clicchiamo ora sul pulsante della barra che rappresenta una freccia gialla, in modo da rendere attivi i campi e poterne modificare le propriet
Allinterno di ogni campo apparir il nome che gli avevamo precedentemente assegnato con OpenOffice.
Caselle Data di Consegna e Orario Facciamo un clic con il pulsante destro del mouse sopra il campo Data, che deve ospitare la data del periodo iniziale di consegna, e dal men contestuale che appare, selezioniamo la voce Properties
Nella finestra delle Propriet del Campo di Testo (Text Field Properties) che comparir, clicchiamo sulla scheda Format e selezioniamo il formato Date, in modo da poter definire il formato della data che il campo accetter.
Possiamo selezionare uno dei formati proposti (si tenga presente che d = giorno m = mese e y = anno) od inserire un nostro formato selezionando lopzione Custom e digitando il formato desiderato. Inserendo ad esempio d/m/yyyy si ottiene un tipo di data usuale in Italia (es 6/3/1955)
Possiamo ora aprire la scheda General e nel campo Tooltip, che riporta la scritta di aiuto che compare quando il mouse passa sopra al campo, scrivere un esempio del formato di data richiesto. A questo punto possiamo cliccare su Close
Se ora salviamo il modulo PDF, proviamo a riaprirlo con Acrobat Reader ed inseriamo nel campo Data un valore non accettabile, otteniamo la seguente risposta
In realt non necessario utilizzare Acrobat Reader per controllare il risultato del nostro lavoro. infatti sufficiente cliccare allinterno di Foxit Reader il pulsante con la mano passare dalla modalit di Editing alla modalit di semplice visualizzazione del documento. Per ritornare alla modalit di Editing dovremo riselezionare il pulsante con la freccia gialla per
Eseguiamo le medesime operazioni per il campo Data1 nel quale deve essere immessa la data finale di consegna. Impostiamo ora il formato dei campi Orario1 e Orario2 che devono contenere rispettivamente lintervallo di orario della consegna. Con un clic destro del mouse sopra il campo Orario1 facciamo comparire il men contestuale dal quale selezioniamo la voce Properties. Clicchiamo sulla scheda Format e selezioniamo Time
Qui possiamo selezionare il formato classico HH.MM che genera un orario del tipo 17:45 o, se vogliamo, utilizzare ancora lopzione Custom ed inserire un formato di nostro gradimento.
Caselle Quantit e Prezzo Ora andiamo ai campi Quantit nei quali lutente deve inserire le quantit di prodotti da ordinare. Con il solito clic destro del mouse apriamo la finestra delle propriet e nella scheda Format selezioniamo Number. Selezioniamo infine il valore 0 per il numero di cifre decimali (decimal icche) permesse
Spostiamoci sui campi relativi ai Totali ed apriamone le propriet. Nella scheda Format selezioniamo 2 per le cifre decimali, selezioniamo uno stile di separazione delle cifre che preveda la virgola per i decimali ed il punto per le migliaia.
Apriamo la scheda Calculate, selezioniamo lopzione Value is the e dal men a discesa che si attiva scegliamo product(x).Clicchiamo ora sul pulsante Pick.. che far comparire una finestra nella quale appariranno tutti i nomi dei campi presenti nel modulo. Applicheremo un segno di spunta sul campo p1 e q1.
In questo modo il campo totale1 verr automaticamente riempito con il risultato del prodotto tra il Prezzo 1 e la Quantit 1. Eseguiamo la medesima operazione per il totale2 che si otterr come prodotto tra il valore del campo p2 (prezzo 2) ed il valore del campo q2 (quantit 2) e cos via per gli altri totali. Nel caso invece dellultimo campo totale che dovr contenere la somma dei totali parziali precedenti, selezioniamo (sempre dalla scheda Calculate delle Propriet) Value is the sum(+) e, dopo aver cliccato sul pulsante Pick, mettiamo un segno di spunta sui campi da totale1 a totale5.
Pulsanti Spese di Spedizione Apriamo ora la finestra delle Propriet del primo dei 3 pulsanti di scelta relativi alle Spese di spedizione e andiamo alla scheda Appearance dove, a differenza di OpenOffice, possiamo scegliere un diverso aspetto del pulsante
Apriamo la scheda Actions, selezioniamo Select Trigger Mouse Up e Select Action Run Javascript, In modo che al clic del mouse sul pulsante di opzione venga eseguito un comando javascript. Clicchiamo sul pulsante Add e, nella finestra che compare, scriviamo la seguente istruzione (senza virgolette) this.getField(TotaleSpese).value=this.getField(Spese).value. A questo punto clicchiamo sul pulsante Save per salvare listruzione Javascript.
In questo modo, quando lutente cliiccher sul pulsante delle spese, limporto relativo verr automaticamente inserito nel campo TotaleSpese.
Prima di chiudere la finestra delle propriet del pulsante Spese di Spedizione, apriamo la scheda Option e scriviamo nella casella Export Value il valore che verr esportato nella casella TotaleSpese nel caso in cui questo pulsante venga selezionato dallutente.
Eseguiamo le medesime operazioni (compreso il codice javascript) anche per gli altri due pulsanti di selezione delle Spese di Spedizione, con lavvertenza che in questo caso i valori da esportare sono diversi (18,50 e 25,00). Casella IVA Nella barra degli strumenti di Foxit Reader clicchiamo sullo pulsante Text Field, che ci permetter di tracciare una nuova casella di testo nel modulo PDF
Vicino alla casella che riporta laliquota IVA del 20% tracciamo una nuova casella di testo
Apriamone le Propriet con un clic destro del mouse e nella scheda General inseriamo come nome percento. Sempre nella stessa scheda selezioniamo Form Field :Hidden, in modo che la casella non risulti visibile allutente finale. Selezioniamo la scheda Options e in Default value inseriamo il valore 0.01 (con il punto e non con la virgola)
Apriamo ora le Propriet della Casella di testo IVA che deve contenere limporto dellIVA relativa ai prodotti precedentemente selezionati. Nella scheda Format selezioniamo il formato numero (number) con 2 cifre decimali e uno stile di separazione delle cifre che preveda la virgola per i decimali ed il punto per le migliaia. Passiamo alla scheda Calculate, selezioniamo lopzione Value is the e dal men a discesa che si attiva scegliamo product(x).Clicchiamo ora sul pulsante Pick.. che far comparire una finestra nella quale appariranno tutti i nomi dei campi presenti nel modulo. Applicheremo un segno di spunta sul campo aliquota, percento e totale. In questo modo il campo IVA verr automaticamente riempito con il risultato dellimporto dellIVA.
Casella Totale Generale Apriamo le Propriet della Casella di testo Totale Generale che deve contenere limporto complessivo da pagare. Nella scheda Format selezioniamo il formato numero (number) con 2 cifre decimali e uno stile di separazione delle cifre che preveda la virgola per i decimali ed il punto per le migliaia. Selezioniamo inoltre come divisa leuro, in modo che il suo simbolo compaia dinanzi alla somma totale da pagare. Passiamo alla scheda Calculate selezioniamo lopzione Value is the e dal men a discesa che si attiva scegliamo sum(+).Clicchiamo ora sul pulsante Pick.. che far comparire una finestra nella quale appariranno tutti i nomi dei campi presenti nel modulo. Applicheremo un segno di spunta sul campo IVA, TotaleSpese e totale. In questo modo il campo Totale Generale verr automaticamente riempito con il risultato di tale somma.
Caselle di Controllo Termini di Vendita e Apriamo la finestra delle Propriet della casella da parte dellutente dei Termini di Vendita differenza di OpenOffice, possiamo scegliere comparir una volta selezionato il check box.
Privacy di controllo (check box) relativa allaccettazione e andiamo alla scheda Appearance dove, a un diverso aspetto del segno di spunta che
Casella Data Apriamo le Propriet della casella Data2. Clicchiamo sulla scheda Actions, selezioniamo Select Trigger Mouse Up e Select Action Run Javascript, in modo che al clic del mouse sulla casella venga eseguito un comando javascript. Clicchiamo sul pulsante Add e, nella finestra che compare, scriviamo la seguente istruzione
var f = this.getField(Data2); f.value = util.printd(d/m/yyyy, new Date());
A questo punto clicchiamo sul pulsante Save per salvare listruzione Javascript.
Quando lutente cliccher sulla casella data comparir automaticamente la data del computer. Rimozione watermark Finch si modificano le propriet di campi gi esistenti Foxit Reader non inserisce alcun watermark (filigrana) nella pagina, ma se lo utilizziamo per inserire campi nuovi (caselle di testo, pulsanti etc) allora aggiunge la seguente scritta
La scritta pu essere facilmente rimossa utilizzando PDF-Xchange Viewer 2.0. E sufficiente caricare il file PDF con PDF-Xchange Viewer, selezionare la scritta cliccandoci sopra, premere il pulsante CANC da tastiera oppure selezionare da men il comando Edit Cut e successivamente risalvare il file PDF ripulito.
2 metodo
Usiamo al posto di OpenOffice un qualsiasi altro editor di testo (MSWord, AbiWord etc) per scrivere il testo del nostro modulo, lasciando degli spazi bianchi in corrispondenza dei campi per limmissione di dati che abbiamo intenzione di inserire.
Possiamo ad esempio costruire uno schema di dichiarazione sostitutiva di certificazione come il seguente
DICHIARAZIONE SOSTITUTIVA DI CERTIFICAZIONE
(art. 46 del D.P.R. 28 dicembre 2000 n. 445)
sottoscritt il tel. , residente a ( ), in
, nat
) ,
, documento di identit
consapevole delle conseguenze anche penali delle dichiarazioni non veritiere prodotte alla pubblica Amministrazione, richiamate dallart. 76 del D.P.R. n. 445/2000 DICHIARA
di essere nat
il ( ), in
di essere residente a che la famiglia convivente cos composta: Cognome e Nome
Luogo e Data di nascita
Rapporto di parentela
Il sottoscritto dichiara inoltre ai sensi dellart. 13 del D.Lgs.n.196 del 30 giugno 2003, di essere stato informato che i dati personali contenuti nella presente dichiarazione saranno trattati, anche con strumenti informatici, esclusivamente nellambito del procedimento per il quale la presente dichiarazione viene resa.
Luogo e data
Il dichiarante
____________________
La presente dichiarazione non va autenticata e sostituisce in via definitiva, per tutti gli effetti i certificati richiesti o destinati alle pubbliche amministrazioni, ai gestori di pubblici servizi ed ai privati che vi consentono.
Mandiamo ora in stampa il modello creato utilizzando una stampante PDF virtuale (PDFCreator, DoPDF etc) ed otteniamo cos un file PDF che potremo modificare con Foxit Reader. Apriamo dunque il file PDF cos ottenuto con Foxit Reader per inserire i campi editabili. Selezioniamo il pulsante Combo Box Field (casella combinata) di Foxit Reader
ed inseriamo una casella combinata davanti alla parola sottoscritt
Apparir automaticamente la finestra delle Propriet. Lasciamo il nome che il programma assegna di default (Combo Box0). Andiamo sulla scheda Appearance e selezioniamo Line Style Solid. Nel riquadro sottostante (text) scegliamo lo stesso tipo e le stesse dimensioni di Font che abbiamo usato per scrivere il modulo. (nel nostro caso Verdana 10) Apriamo poi la scheda Options ed introduciamo le opzioni che lutente dovr selezionare. Nella casella Item scriviamo Il e poi clicchiamo sul pulsante Add. Poi scriviamo La e clicchiamo ancora su Add.
In questo modo, al momento della compilazione lutente potr effettuare la seguente selezione
Inseriamo ora un altro Combo Box dopo la parola sottoscritt che contenga come opzioni la lettera a e la lettera o necessarie per completare la parola. Facciamo un clic con il pulsante destro del mouse sul combo box e dal menu contestuale selezioniamo Create Multiple Copies. Nella finestra che appare selezioniamo 3 copie (in totale) e mettiamo un segno di spunta sulla casella Same Name
In questo modo otteniamo altri due combo box con le medesime opzioni che possiamo spostare dopo le parole nat. Poich i tre controlli hanno il medesimo nome, quando lutente effettua una selezione su di uno di essi, anche gli altri due effettuano automaticamente la medesima selezione.
Clicchiamo ora sullo strumento Text Field della barra di Foxit per poter inserire i campi di testo che dovranno ricevere i dati dellutente.
Tracciamo una casella di testo dopo la parola Io sottoscritto che dovr ospitare Nome e Cognome dellutente. Nella finestra Propriet che apparir selezioniamo la scheda General
e come Tooltip scriviamo Inserisci Cognome e Nome ( il suggerimento che comparir quando lutente passa con il mouse sopra la casella. Nella scheda Appearance scegliamo Line Style Solid e nel riquadro sottostante (text) scegliamo lo stesso tipo e le stesse dimensioni di Font che abbiamo usato per scrivere il modulo. Nella scheda Options scegliamo Alignment Right Chiudiamo la finestra delle Propriet e facciamo un clic destro sopra la casella di testo appena inserita. Dal men contestuale selezioniamo la voce Use Current Properies as New Default in modo che le nuove caselle di testo che tracceremo presentino in automatico lo stesso font e le stesse caratteristiche di formattazione. Possiamo ora creare le caselle di testo per inserire tutti gli altri dati (Comune e data di nascita, comune di residenza etc) Creiamo ora un duplicato (clic destro del mouse sulla casella Create Multiple Copies) con lo stesso nome delle caselle di testo che si ripetono (comune di nascita, comune di residenza) e spostiamo i duplicati nella sottostante sezione dichiarativa, in modo che lutente non debba scrivere per due volte i medesimi dati.
Inseriamo una casella di testo nella prima cella della tabella Cognome e Nome e poi creiamone 6 duplicati, questa volta senza spuntare lopzione same name, per poter riempire tutta la colonne della tabella Eseguiamo la medesima operazione per la colonna Luogo e Data di Nascita. Riempiamo invece la terza colonna con 6 copie di un controllo Combo Box (ciascuna con un nome diverso), in cui avremo inserito come item nella scheda Options delle Propriet i diversi gradi di parentela (marito, moglie, figlio, figlia etc) Inseriamo infine una serie di copie del medesimo Combo Box (ciascuna con un nome diverso) che riportino come items altre possibili dichiarazioni dellutente. Chiudiamo il modulo con due caselle di testo per Luogo e Data. La casella data pu ovviamente essere riempita in automatico come abbiamo gi fatto in precedenza con un opportuno javascript.
Potrebbero piacerti anche
- Visual Basic For ApplicationDocumento40 pagineVisual Basic For Applicationstefano rossi100% (1)
- Python e L'arte Dell'HackingDocumento20 paginePython e L'arte Dell'Hackingbear grillsNessuna valutazione finora
- TerMus-BIM CorsoFormazione CompletoDocumento417 pagineTerMus-BIM CorsoFormazione CompletosalvaursoNessuna valutazione finora
- Ratzinger Resurrezione Dei Morti e NovissimiDocumento10 pagineRatzinger Resurrezione Dei Morti e NovissimiphotopemNessuna valutazione finora
- 1 Visual BasicDocumento17 pagine1 Visual BasicDino PedutoNessuna valutazione finora
- Scatola e Componenti Condizionatore D'ariaDocumento23 pagineScatola e Componenti Condizionatore D'ariamanuali-calogeroNessuna valutazione finora
- E Book DebicDocumento20 pagineE Book DebicannaNessuna valutazione finora
- Grammatica EbraicaDocumento54 pagineGrammatica EbraicaphotopemNessuna valutazione finora
- Tutto ExcelDocumento368 pagineTutto ExcelSergio GarofaloNessuna valutazione finora
- 80-Manuale K-Laser Blue Derma ITA RevZEDocumento70 pagine80-Manuale K-Laser Blue Derma ITA RevZEMarcoNessuna valutazione finora
- Proiect InformaticaDocumento14 pagineProiect InformaticaAdrian AlexeNessuna valutazione finora
- 2 - Le Tabelle PivotDocumento8 pagine2 - Le Tabelle PivotFrancesca HerenniaNessuna valutazione finora
- Basi Di Excel VbaDocumento18 pagineBasi Di Excel VbafrankNessuna valutazione finora
- 1.1 1.lezione PDFDocumento11 pagine1.1 1.lezione PDFBob HansonNessuna valutazione finora
- Fondamenti Di QTDocumento8 pagineFondamenti Di QTDaniele Perri PepiNessuna valutazione finora
- TUTORIAL - Introduzione Al Visual BasicDocumento39 pagineTUTORIAL - Introduzione Al Visual BasicDanilo De PauliNessuna valutazione finora
- Lezioni Di DelphiDocumento39 pagineLezioni Di DelphiObeso Power ObesariNessuna valutazione finora
- Trasformare Un File DWG 3D in Oggetto Di Libreria Per ArchiCAD PDFDocumento10 pagineTrasformare Un File DWG 3D in Oggetto Di Libreria Per ArchiCAD PDFphortos82Nessuna valutazione finora
- Dispensa Excel Avanzato Ecdl 4Documento16 pagineDispensa Excel Avanzato Ecdl 4Kheper MessoriNessuna valutazione finora
- Lezione 6 (Excel Parte Terza)Documento11 pagineLezione 6 (Excel Parte Terza)andreascardaoni9510Nessuna valutazione finora
- Visual BasicDocumento54 pagineVisual BasicScribd-userNessuna valutazione finora
- PROREALTIME 3 - ProbuilderDocumento12 paginePROREALTIME 3 - ProbuilderobrocofNessuna valutazione finora
- PriMus-IFC Mini GuidaDocumento31 paginePriMus-IFC Mini Guidactuespertistimatori.ordarchnaNessuna valutazione finora
- Powerbipriad Lab02b It-ItDocumento16 paginePowerbipriad Lab02b It-ItpedromartinsdetNessuna valutazione finora
- 1 LezioneDocumento10 pagine1 LezioneLuca de PisapiaNessuna valutazione finora
- GUIDA CMAP - Lavoro Def Con FiligranaDocumento88 pagineGUIDA CMAP - Lavoro Def Con FiligranaEnzo Del GrecoNessuna valutazione finora
- Guida Alla Presentazione Dei Progetti - ProspettiveDocumento33 pagineGuida Alla Presentazione Dei Progetti - Prospettivegiorgio.gaber911Nessuna valutazione finora
- Tesina InformaticaDocumento3 pagineTesina Informaticanuny91Nessuna valutazione finora
- Revit 2011-AbachiDocumento10 pagineRevit 2011-AbachiantonioNessuna valutazione finora
- Creare Un PDF Da Autocad Con PdfcreatorDocumento6 pagineCreare Un PDF Da Autocad Con PdfcreatorCarmela ColantonioNessuna valutazione finora
- PubMe: Guida alla pubblicazione di un libro cartaceo.Da EverandPubMe: Guida alla pubblicazione di un libro cartaceo.Nessuna valutazione finora
- eCadLite Manuale Utente PDFDocumento22 pagineeCadLite Manuale Utente PDFAnonymous YrwrJNeq0ONessuna valutazione finora
- Da Freecad FCSTD A Autocad DWGDocumento27 pagineDa Freecad FCSTD A Autocad DWGStefano BrunettiNessuna valutazione finora
- Modulo 3 Elaborazione Testi-FDocumento109 pagineModulo 3 Elaborazione Testi-FGaby1503Nessuna valutazione finora
- Setting Up Workspace of Bentley MicrostationDocumento12 pagineSetting Up Workspace of Bentley Microstationstefabry211Nessuna valutazione finora
- Guida AutoitDocumento47 pagineGuida AutoitMatteo MercatelliNessuna valutazione finora
- Tutorial AutoCAD Tipi Di Linea Con Le FormeDocumento3 pagineTutorial AutoCAD Tipi Di Linea Con Le FormetosoriccioNessuna valutazione finora
- (Ebook - ITA) Corso Di AccessDocumento91 pagine(Ebook - ITA) Corso Di AccessAnibal TamburrinoNessuna valutazione finora
- ManualeCodesys 001Documento15 pagineManualeCodesys 001Cristian DumitracheNessuna valutazione finora
- Guida Codesys PDFDocumento9 pagineGuida Codesys PDFgiordanobi859641Nessuna valutazione finora
- Appunti Lezioni InformaticaDocumento12 pagineAppunti Lezioni InformaticaJessica CucchiaroNessuna valutazione finora
- Word AvanzatoDocumento33 pagineWord AvanzatofabioboogNessuna valutazione finora
- Aiuto ArchiCAD 16 Parte 4Documento500 pagineAiuto ArchiCAD 16 Parte 4Studio 3 Ponte ArcheNessuna valutazione finora
- (Ebook ITA) Appunti Di Excel (Informatica, Tecnologia, Software, Manuale, Guida, Trucchi, Office)Documento50 pagine(Ebook ITA) Appunti Di Excel (Informatica, Tecnologia, Software, Manuale, Guida, Trucchi, Office)caramelindoNessuna valutazione finora
- Code BlocksDocumento7 pagineCode BlocksGiovanni SaccàNessuna valutazione finora
- Elaborazione Testi - 1Documento2 pagineElaborazione Testi - 11quixoNessuna valutazione finora
- Tutorial Object PascalDocumento15 pagineTutorial Object PascalVale PilùNessuna valutazione finora
- Noi Dug Giang Day Tren LopDocumento12 pagineNoi Dug Giang Day Tren LopTrần QuangNessuna valutazione finora
- Guida Simplify3dDocumento26 pagineGuida Simplify3dmidamida3Nessuna valutazione finora
- 4.1 4.lezione PDFDocumento6 pagine4.1 4.lezione PDFBob HansonNessuna valutazione finora
- Energystudiomanager Man 0100 ItaDocumento18 pagineEnergystudiomanager Man 0100 ItaJavier Montalvo BautistaNessuna valutazione finora
- GuidaOp VOLTURADocumento40 pagineGuidaOp VOLTURAPiero Zopittybop FalagarioNessuna valutazione finora
- 2/7 Collaborare-Attraverso-Le-Tecnologie-DigitaliDocumento42 pagine2/7 Collaborare-Attraverso-Le-Tecnologie-Digitalidilaurogennaro27Nessuna valutazione finora
- Linguaggio UML e Commento Diagrammi Giuseppe Vasiliy Tringali 4B ITLCDocumento8 pagineLinguaggio UML e Commento Diagrammi Giuseppe Vasiliy Tringali 4B ITLCAngelo AlenoNessuna valutazione finora
- Guida Utente Amadeus Smart KeysDocumento13 pagineGuida Utente Amadeus Smart KeysMarco LiveraniNessuna valutazione finora
- Visual BasicDocumento9 pagineVisual BasicIsacco NewtonNessuna valutazione finora
- Mod1 PowerpointDocumento29 pagineMod1 PowerpointAriel Guillermo CalisayaNessuna valutazione finora
- SSRS Ax 2012Documento16 pagineSSRS Ax 2012lillilorNessuna valutazione finora
- CONCANT ManualeOperativo Light PDFDocumento15 pagineCONCANT ManualeOperativo Light PDFphortos82Nessuna valutazione finora
- Nuovo Progetto in EclipseDocumento19 pagineNuovo Progetto in EclipseNicola MasaroneNessuna valutazione finora
- Programazione A Oggetti InfoDocumento16 pagineProgramazione A Oggetti InfoMattia BoffaNessuna valutazione finora
- Programma PUNCH5Documento41 pagineProgramma PUNCH5alexi245Nessuna valutazione finora
- Change Pointers IDOCDocumento3 pagineChange Pointers IDOCDario CalíNessuna valutazione finora
- Sinossi ProtestanteDocumento6 pagineSinossi ProtestantephotopemNessuna valutazione finora
- La Preghiera Del Cuore Secondo La BibbiaDocumento7 pagineLa Preghiera Del Cuore Secondo La BibbiaphotopemNessuna valutazione finora
- GV 13-17Documento11 pagineGV 13-17photopemNessuna valutazione finora
- Grammatica Ebraico Biblico SchedeDocumento15 pagineGrammatica Ebraico Biblico Schedephotopem0% (1)
- I Numeri StrongDocumento3 pagineI Numeri StrongphotopemNessuna valutazione finora
- Trapianto e IslamDocumento262 pagineTrapianto e IslamphotopemNessuna valutazione finora
- Akathisto Commento MistagogicoDocumento202 pagineAkathisto Commento MistagogicophotopemNessuna valutazione finora
- Guida Alla Lettura Della Bibbia IndiceDocumento2 pagineGuida Alla Lettura Della Bibbia Indicephotopem100% (1)
- Abramo Nel Nuovo TestamentoDocumento4 pagineAbramo Nel Nuovo TestamentophotopemNessuna valutazione finora
- G.A.L.L.E.R.I.A. SCIARRADocumento2 pagineG.A.L.L.E.R.I.A. SCIARRAphotopemNessuna valutazione finora
- Pellicole Di CartaDocumento260 paginePellicole Di CartaphotopemNessuna valutazione finora
- Sistema Nervoso EntericoDocumento3 pagineSistema Nervoso EntericophotopemNessuna valutazione finora
- Pompe Centrifughe Di Processo A Norme API 610 - X Edizione Centrifugal Process Pumps According To API 610 - X Edition NormsDocumento8 paginePompe Centrifughe Di Processo A Norme API 610 - X Edizione Centrifugal Process Pumps According To API 610 - X Edition NormsyudiltaufikumarNessuna valutazione finora
- Come Scegliere Un CaricabatteriaDocumento2 pagineCome Scegliere Un CaricabatteriaMario JonasNessuna valutazione finora
- Manuale in Italiano ADVANCE HF4850Documento34 pagineManuale in Italiano ADVANCE HF4850solegalatticoNessuna valutazione finora
- TMC StufeDocumento2 pagineTMC StufeVincenzo Iuliano100% (1)
- Fisica Generale 1Documento106 pagineFisica Generale 1MiyiyaNessuna valutazione finora
- Segnali e Sistemi Parte2Documento234 pagineSegnali e Sistemi Parte2ila9879Nessuna valutazione finora
- Citycom.300 LH30W 6 Uso Manutenzione Italiano PDFDocumento28 pagineCitycom.300 LH30W 6 Uso Manutenzione Italiano PDFalessio75% (4)
- Convertitori Di Frequenza e TensioneDocumento1 paginaConvertitori Di Frequenza e Tensioneangelo0761Nessuna valutazione finora