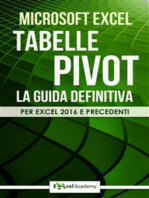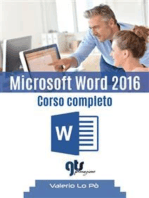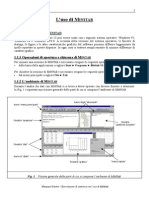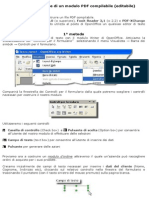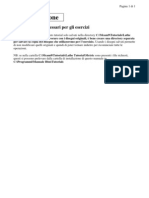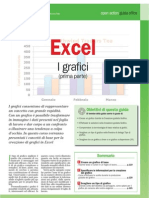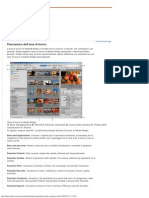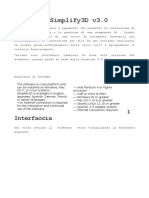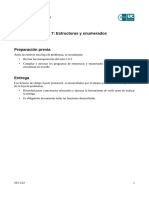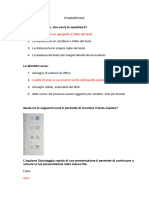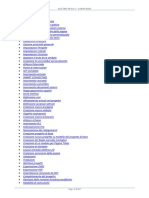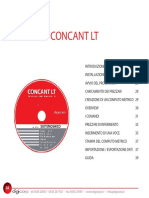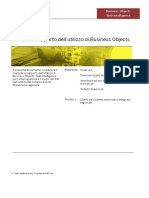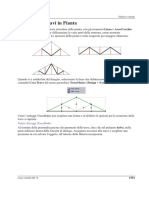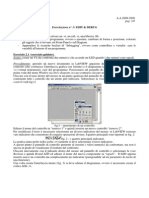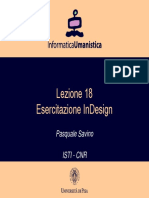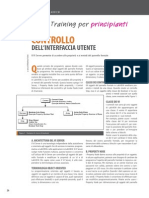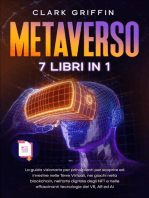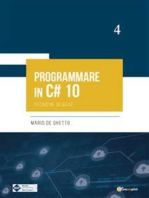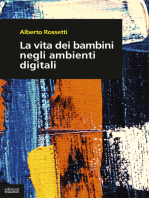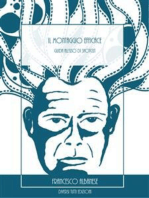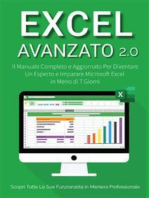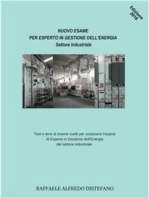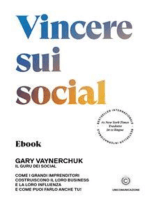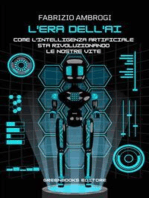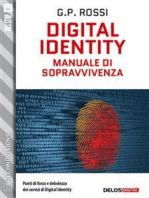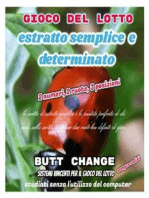Documenti di Didattica
Documenti di Professioni
Documenti di Cultura
Powerbipriad Lab02b It-It
Caricato da
pedromartinsdetTitolo originale
Copyright
Formati disponibili
Condividi questo documento
Condividi o incorpora il documento
Hai trovato utile questo documento?
Questo contenuto è inappropriato?
Segnala questo documentoCopyright:
Formati disponibili
Powerbipriad Lab02b It-It
Caricato da
pedromartinsdetCopyright:
Formati disponibili
Power BI
Paginated Reports
in a Day
Lab 02B
Sviluppare un modello di
report
© 2020 Microsoft. Tutti i diritti sono riservati.
Panoramica
Tempo stimato per completare questo lab: 30 minuti.
In questo lab esplori Report Builder e impari ad aggiungere e configurare vari oggetti del report.
Per accelerare lo sviluppo dei report e promuovere la coerenza della progettazione dei report,
sviluppi anche un modello di report. Il modello è il progetto iniziale per i nuovi report sviluppati in
altri lab di questo corso.
PowerBIPRIAD: Lab 02B © 2020 Microsoft. Tutti i diritti sono riservati. 2
Esercizio 1: sviluppare un modello di
report
In questo esercizio crei un modello di report verticale.
Attività 1: creare il report
In questa attività crei un modello di report.
1. Apri una nuova istanza di Power BI Report Builder.
2. Nel Riquadro attività iniziale seleziona Report vuoto.
3. Per salvare il report, nella scheda File della barra multifunzione fai clic su Salva con nome,
quindi seleziona Questo PC.
Suggerimento: puoi anche premere CTRL + S oppure fare clic sull'icona del disco nella parte
superiore sinistra della finestra Report Builder.
4. Nella finestra Salva come report seleziona sulla sinistra Risorse del computer.
PowerBIPRIAD: Lab 02B © 2020 Microsoft. Tutti i diritti sono riservati. 3
5. Passa alla cartella <CourseFolder>\PowerBIPRIAD\MySolution.
6. Nella casella Nome sostituisci il testo con Portrait Template.
7. Fai clic su Salva.
8. Nella parte superiore della finestra Report Builder osserva che viene visualizzato il nome del file.
Report Builder può aprire un solo file alla volta. Tuttavia puoi aprire più istanze dell'applicazione
Report Builder, ognuna con un report aperto.
Attività 2: esplorare Report Builder
In questa attività esplori Report Builder.
1. Osserva la barra multifunzione costituita dalle schede File, Home, Inserisci e Visualizza.
La scheda Home della barra multifunzione ti consente di passare dalla modalità disegno e alla
modalità anteprima e viceversa. Fornisce inoltre la funzionalità per gestire gli appunti e la
formattazione. La scheda Inserisci della barra multifunzione fornisce i comandi per aggiungere
aree dati, visualizzazioni dati, elementi del report e per abilitare o disabilitare le intestazioni e i piè
di pagina. La scheda Visualizza della barra multifunzione consente di stabilire quali riquadri e
funzioni visualizzare o nascondere.
2. Nella scheda Visualizza della barra multifunzione, seleziona se necessario tutte le caselle di
controllo per mostrare tutti i riquadri e il righello:
• Dati report
• Proprietà
• Raggruppamento
• Righello
• Parametri
Per questo corso è consigliabile lasciarle tutte abilitate.
PowerBIPRIAD: Lab 02B © 2020 Microsoft. Tutti i diritti sono riservati. 4
3. Al centro, osserva il riquadro Progettazione report con il righello lungo il bordo sinistro e
superiore.
4. A sinistra osserva il riquadro Dati report.
Questo riquadro consente di gestire le risorse definite nel report aperto.
5. A destra osserva il riquadro Proprietà e nota anche che l'oggetto Report è selezionato.
Questo riquadro presenta le proprietà per l'oggetto selezionato o gli oggetti a selezione multipla.
Tutte le proprietà sono disponibili per la revisione e molte possono essere aggiornate in questo
riquadro. Molte proprietà che di solito vengono configurate sono disponibili anche nella scheda
Home della barra multifunzione.
Per impostazione predefinita, le proprietà sono elencate in ordine alfabetico all'interno delle
categorie. Puoi modificare questo comportamento per elencare tutte le proprietà in ordine
alfabetico. Il pulsante di ordinamento si trova in alto a sinistra nel riquadro Proprietà.
Per questo corso è consigliabile lasciarle tutte raggruppate nelle categorie.
Alcuni oggetti hanno una pagina delle proprietà dedicata. Quando vedi l'icona a destra del
pulsante di direzione dell'ordinamento, puoi fare clic per aprire la pagina.
6. In alto, sotto la barra multifunzione osserva il riquadro Parametri.
Questo riquadro viene utilizzato per il layout dei parametri del report. Lo utilizzerai con il Lab 04A.
7. In basso, sotto il canvas della progettazione di report osserva il riquadro Gruppi.
Questo riquadro viene utilizzato per configurare il layout di un'area dati Tablix. Lo utilizzerai con il
Lab 05A.
8. Nell'angolo in basso a destra, osserva il controllo dello zoom e i pulsanti a destra del controllo.
Questi pulsanti consentono di passare dalla modalità di progettazione e alla modalità di
anteprima e viceversa.
PowerBIPRIAD: Lab 02B © 2020 Microsoft. Tutti i diritti sono riservati. 5
Attività 3: progettare il layout del report
In questa attività progetti il layout del modello di report.
Il report vuoto predefinito è costituito dal corpo e dal piè di pagina del report e contiene già due caselle
di testo. La prima casella di testo è progettata per visualizzare il titolo del report e la seconda casella di
testo utilizza un'espressione per visualizzare il tempo di esecuzione del report. Poiché la prima casella
di testo si trova all'interno del corpo del report, viene visualizzata una sola volta all'inizio del report.
1. Nel riquadro Progettazione report, fai clic direttamente sotto la casella di testo Fare clic per
aggiungere il titolo.
2. Nel riquadro Proprietà osserva che l'oggetto Corpo è selezionato.
Tutti i report hanno un corpo che contiene altri oggetti del report che rappresentano il layout
principale della progettazione del report.
3. Nel riquadro Progettazione report, fai clic direttamente a sinistra della casella di testo
[&ExecutionTime].
4. Osserva che l'oggetto Piè di pagina è ora selezionato.
Poiché il report vuoto predefinito è costituito solo da un corpo e un piè di pagina, ora modifichi la
progettazione per trasformarla nel tuo modello di report.
5. Per selezionare il rapporto, fai clic su un'area grigia al di fuori del layout del report.
6. Osserva che l'oggetto Report è ora selezionato.
7. Per aprire le pagine delle proprietà del report, fai clic con il pulsante destro del mouse su un'area
grigia all'esterno del layout del report, quindi seleziona Proprietà report.
8. Nella finestra Proprietà report assicurati che la proprietà Unità di misura pagina sia impostata
su Pollici.
Il report potrebbe essere impostato su centimetri a causa delle impostazioni internazionali.
Importante: nei lab le unità di misura della pagina devono essere impostate su pollici.
9. Assicurati che la proprietà Formato carta sia impostata su Letter.
PowerBIPRIAD: Lab 02B © 2020 Microsoft. Tutti i diritti sono riservati. 6
10. Imposta le quattro proprietà del margine su 0,5in.
Importante: per produrre i layout del report corretti, è importante impostare in tutti i lab le
proprietà di posizione e dimensioni esattamente come indicato.
Suggerimento: devi solo inserire il valore 0,5 e il suffisso "in" verrà aggiunto automaticamente.
11. Ai fini della stampa, tieni presente che la larghezza disponibile per la progettazione del report
è di 7,5 pollici.
La larghezza del formato carta è di 8,5 pollici, meno i margini sinistro e destro, ognuno di 0,5 pollici.
Quando Power BI esegue il rendering di un report utilizzando un formato di pagina effettiva (ad
esempio PDF), è importante che il layout del report rientri nei limiti delle dimensioni della pagina.
12. Fai clic su OK.
13. Nel riquadro Progettazione report seleziona il corpo del report.
14. Nel riquadro Proprietà espandi la categoria Dimensioni e imposta le seguenti proprietà:
• Larghezza: 7,5
• Altezza: 2
L'altezza del corpo del report di 2 pollici consente di progettare il layout del report. Al termine della
progettazione del report, devi rimuovere sempre lo spazio finale in quanto viene visualizzato alla
fine del report. Questo è probabilmente il motivo principale per cui a volte viene visualizzata una
pagina vuota alla fine di un report.
15. Per aggiungere un'intestazione di pagina, fai clic con il pulsante destro del mouse su un'area
grigia all'esterno del layout del report, quindi seleziona Aggiungi intestazione pagina.
16. Seleziona l'intestazione di pagina, quindi osserva nel riquadro Proprietà che la proprietà
Altezza è 1.
L'intestazione di pagina si ripete su ogni pagina e in genere include il titolo del report, i valori dei
parametri del report e un logo aziendale.
PowerBIPRIAD: Lab 02B © 2020 Microsoft. Tutti i diritti sono riservati. 7
17. Seleziona il piè di pagina, quindi imposta la proprietà Altezza su 0,5.
L'altezza massima del corpo del report per una singola pagina è ora 8,5 pollici (10 pollici in meno
1 pollice per l'intestazione di pagina e 0,5 pollici per il piè di pagina).
18. Per spostare la prima casella di testo (titolo del report) devi selezionarla.
L'elemento casella di testo può essere configurato in due modi.
La prima è la modalità richiesta per selezionare la casella di testo e si attiva facendo clic sul bordo
della casella di testo. In questa modalità la casella di testo è circondata da un contorno
tratteggiato e i punti di ridimensionamento.
La seconda modalità consente di immettere o modificare il valore visualizzato dalla casella di
testo. Si attiva facendo clic all'interno della casella di testo. In questa modalità è visualizzato un
cursore all'interno della casella di testo.
Per cambiare modalità, seleziona un altro oggetto del report (come il corpo del report), quindi fai
clic sulla casella di testo nel modo appropriato, a seconda della modalità che desideri.
19. Trascina la freccia a quattro punte per rilasciare la casella di testo all'interno dell'intestazione del
report, nell'angolo in alto a sinistra.
Quando la casella di testo (o molti oggetti del report) viene selezionata, vengono visualizzati i
punti di ridimensionamento in ciascun angolo e a metà di ciascun lato. Passando il mouse sopra
un punto viene visualizzato un cursore con una freccia a due punte che indica che l'oggetto può
essere ridimensionato trascinandolo.
Suggerimento: per la precisione del riposizionamento o ridimensionamento di un elemento del
report, spesso è opportuno impostare le proprietà di posizione e dimensioni nel riquadro Proprietà.
20. Nel riquadro Proprietà verifica che entrambe le proprietà di posizione siano 0.
21. Imposta le proprietà Larghezza della casella di testo su 6,5.
PowerBIPRIAD: Lab 02B © 2020 Microsoft. Tutti i diritti sono riservati. 8
22. Imposta le seguenti proprietà del formato:
Suggerimento: puoi configurare le proprietà in tre modi diversi: utilizzando il riquadro Proprietà,
i comandi della scheda Home della barra multifunzione o facendo clic con il pulsante destro del
mouse nella casella di testo e quindi utilizzando il menu di scelta rapida per aprire la pagina delle
proprietà della casella di testo.
• Dimensione carattere: 20pt
• Spessore carattere: Grassetto
• Stile bordo, in basso: Continuo
23. Per assegnare un'espressione alla casella di testo, fai clic con il pulsante destro del mouse
all'interno della casella di testo, quindi seleziona Espressione.
24. Nella finestra Espressione seleziona Campi predefiniti nell'elenco Categoria.
25. Per inserire un elemento nell'espressione, fai doppio clic su ReportName nell'elenco Elemento.
26. Verifica che l'espressione sia simile alla seguente.
VB.NET
=Globals!ReportName
27. Fai clic su OK.
28. Osserva che nella casella di testo è visualizzato [&ReportName].
Quando vedi un valore in una casella di testo racchiusa tra parentesi quadre, è una notazione
abbreviata di un'espressione basata su un singolo campo, parametro di report o campo
predefinito. Un parametro di report ha il prefisso @ e un campo predefinito ha il prefisso &.
PowerBIPRIAD: Lab 02B © 2020 Microsoft. Tutti i diritti sono riservati. 9
29. Per aggiungere una seconda casella di testo, fai clic con il pulsante destro del mouse
nell'intestazione del report, quindi seleziona Inserisci | Casella di testo.
30. Imposta le seguenti proprietà della nuova casella di testo:
• Allineamento, allineamento verticale: In mezzo
• Generale, nome: ReportSubtitle
I nomi degli oggetti di report devono essere univoci. È comune impostare un nome specifico
quando in un'espressione si fa riferimento all'elemento.
• Posizione, sinistra: 0
• Posizione, in alto: 0,5
• Dimensioni, larghezza: 6,5
• Dimensioni, altezza: 0,3
31. Per aggiungere un'immagine, fai clic con il pulsante destro del mouse all'interno
dell'intestazione del report, quindi seleziona Inserisci | Immagine.
32. Nella finestra Proprietà immagine, sostituisci il testo nella casella Nome con CompanyLogo.
PowerBIPRIAD: Lab 02B © 2020 Microsoft. Tutti i diritti sono riservati. 10
33. Per incorporare un'immagine, fai clic su Importa.
34. Nella finestra Apri vai alla cartella <CourseFolder>\PowerBIPRIAD\Lab02A\Assets.
35. Seleziona il file AdventureWorksLogo.jpg e quindi fai clic su Apri.
36. Nella finestra Proprietà immagine, fai clic su OK.
37. Imposta le seguenti proprietà dell'immagine:
• Posizione, sinistra: 6.7
• Posizione, in alto: 0
• Dimensioni, larghezza: 0,8
• Dimensioni, altezza: 0,8
38. Nel piè di pagina del report, imposta le seguenti proprietà della casella di testo:
• Allineamento, allineamento del testo: Sinistra
• Stile bordo, in alto: Continuo
• Generale, nome: Piè di pagina
• Posizione, sinistra: 0
• Posizione, in alto: 0,1
• Dimensioni, larghezza: 7,5
• Dimensioni, altezza: 0,4
39. Osserva che nella casella di testo è visualizzato [&ExecutionTime].
La casella di testo visualizza una notazione abbreviata per un'espressione usando il campo
predefinito ExecutionTime.
PowerBIPRIAD: Lab 02B © 2020 Microsoft. Tutti i diritti sono riservati. 11
40. Per modificare l'espressione della casella di testo, fai clic con il pulsante destro del mouse
all'interno della casella di testo, quindi seleziona Espressione.
41. Nella finestra Espressione, sostituisci nella casella grande l'intera espressione, compreso il
simbolo uguale, con quanto segue:
Per comodità, l'espressione può essere copiata dal file
<CourseFolder>\PowerBIPRIAD\Lab02B\Assets\Snippets.txt.
VB.NET
="Generated at " & Format(Globals!ExecutionTime, "MM/dd/yyyy HH:mm:ss") & " UTC" &
vbCrLf & "Page " & Globals!PageNumber & " of " & Globals!TotalPages
L'espressione produce una stringa che descrive l'ora di esecuzione del report formattata in un
formato personalizzato di data e ora. Aggiunge alla fine l'acronimo UTC, perché il report verrà
sottoposto al rendering dal servizio Power BI. I report sottoposti al rendering dal servizio
restituiscono sempre il tempo di esecuzione in Coordinated Universal Time. Infine, i dettagli del
numero di pagina vengono aggiunti alla fine.
La funzione Formato è molto utile per convertire numeri, date e ore in un valore di testo
formattato. Esistono molti codici di formato predefiniti che sono documentati online in Stringhe di
formato di data e ora personalizzato.
La costante vbCrLf aggiunge un ritorno a capo seguito da un carattere di avanzamento riga.
42. Fai clic su OK.
43. Osserva che nella casella di testo è visualizzato <<Espressione>>.
Le espressioni complesse sono rappresentate dalla notazione abbreviata Espressione.
Attività 4: finalizzare la progettazione
In questa attività finalizzi la progettazione del modello di report.
1. Verifica che siano impostate le seguenti proprietà di posizione e dimensioni dell'oggetto del report:
Quando aggiungi nuovi oggetti del report e configuri le proprietà di posizione e dimensioni,
è possibile che vengano modificate indirettamente le proprietà del contenitore. Per evitare la
stampa di pagine vuote, è sempre buona norma verificare le proprietà di posizione e dimensioni
del contenitore prima di finalizzare la progettazione del report.
• Altezza dell'intestazione pagina: 1
• Larghezza del corpo: 7,5
• Altezza del corpo: 2
• Altezza del piè di pagina del report: 0,5
PowerBIPRIAD: Lab 02B © 2020 Microsoft. Tutti i diritti sono riservati. 12
2. Per visualizzare l'anteprima del report, nella scheda Home della barra multifunzione (o in basso
a destra), fai clic su Esegui dal gruppo Viste.
3. Nell'anteprima del report, nota che il titolo del report non visualizza un valore.
4. Osserva inoltre che l'ora di esecuzione è l'ora locale (l'ora del tuo computer).
Alcuni campi predefiniti si comportano diversamente in Power BI Report Builder. In particolare, il
campo predefinito ReportName non restituisce un valore e il campo predefinito ExecutionTime
restituisce la data e l'ora del computer. Nessun problema, una volta pubblicato il report in Power
BI, il titolo e il piè di pagina del report visualizzeranno le informazioni corrette.
5. Nel gruppo Esporta della scheda Esegui della barra multifunzione, fai clic su Esporta, quindi
seleziona PDF.
6. Nella finestra Salva con nome, vai alla cartella <CourseFolder>\PowerBIPRIAD\MySolution.
7. Fai clic su Salva.
8. In Esplora risorse, passa alla cartella <CourseFolder>\PowerBIPRIAD\MySolution e apri il
documento PDF.
9. Verifica che il documento PDF sia composto da una sola pagina.
Se ha più di una pagina, rivedi le istruzioni in questo lab per risolvere il problema.
10. Elimina il documento PDF.
PowerBIPRIAD: Lab 02B © 2020 Microsoft. Tutti i diritti sono riservati. 13
11. In Report Builder, per tornare alla modalità di progettazione, fai clic su Progettazione nel
gruppo Viste della scheda Esegui della barra multifunzione.
12. Salva il report.
13. Chiudi Report Builder.
Il modello di report è ora completato. Usi questo modello per creare diversi report in questo corso.
Le istruzioni del lab ti guideranno ad aprire il modello, quindi a salvarlo immediatamente come
nuovo report.
Importante: assicurati di seguire attentamente queste istruzioni per evitare di danneggiare il file
del modello di report.
PowerBIPRIAD: Lab 02B © 2020 Microsoft. Tutti i diritti sono riservati. 14
Riepilogo
In questo lab hai esplorato Report Builder e imparato ad aggiungere e configurare vari oggetti del
report.
Per accelerare lo sviluppo dei report e promuovere la coerenza della progettazione dei report, hai
sviluppato anche un modello di report. Il modello è il progetto iniziale per i nuovi report sviluppati in
altri lab di questo corso.
PowerBIPRIAD: Lab 02B © 2020 Microsoft. Tutti i diritti sono riservati. 15
Condizioni per l'utilizzo
© 2020 Microsoft. Tutti i diritti sono riservati.
L'utilizzo dell'esercitazione pratica implica l'accettazione delle seguenti condizioni:
La tecnologia/le funzionalità descritte nell'esercitazione pratica sono fornite da Microsoft
Corporation in un ambiente di test "sandbox" allo scopo di ottenere feedback dall'utente e offrire
un'esperienza di apprendimento. L'utilizzo dell'esercitazione pratica è consentito solo per la
valutazione delle caratteristiche e delle funzionalità di tale tecnologia e per l'invio di feedback
a Microsoft. L'utilizzo per qualsiasi altro scopo non è consentito. È vietato modificare, copiare,
distribuire, trasmettere, visualizzare, eseguire, riprodurre, pubblicare, concedere in licenza, usare per
la creazione di lavori derivati, trasferire o vendere questa esercitazione pratica o parte di essa senza
consenso scritto.
SONO ESPLICITAMENTE PROIBITE LA COPIA E LA RIPRODUZIONE DELL'ESERCITAZIONE PRATICA
(O DI QUALSIASI PARTE DI ESSA) IN QUALSIASI ALTRO SERVER O IN QUALSIASI ALTRA POSIZIONE
PER ULTERIORE RIPRODUZIONE O RIDISTRIBUZIONE SENZA CONSENSO SCRITTO.
QUESTA ESERCITAZIONE PRATICA RENDE DISPONIBILI TECNOLOGIE SOFTWARE/FUNZIONALITÀ DI
PRODOTTO SPECIFICHE, INCLUSI NUOVI CONCETTI E NUOVE FUNZIONALITÀ POTENZIALI, IN UN
AMBIENTE SIMULATO, CON UN'INSTALLAZIONE E UNA CONFIGURAZIONE PRIVE DI COMPLESSITÀ,
PER GLI SCOPI DESCRITTI IN PRECEDENZA. LA TECNOLOGIA/I CONCETTI RAPPRESENTATI IN
QUESTA ESERCITAZIONE PRATICA POTREBBERO NON CONTENERE LE FUNZIONALITÀ COMPLETE E
IL LORO FUNZIONAMENTO POTREBBE NON ESSERE LO STESSO DELLA VERSIONE FINALE. È ANCHE
POSSIBILE CHE UNA VERSIONE FINALE DI TALI FUNZIONALITÀ O CONCETTI NON VENGA
RILASCIATA. L'ESPERIENZA D'USO DI TALI CARATTERISTICHE E FUNZIONALITÀ PUÒ INOLTRE
RISULTARE DIVERSA IN UN AMBIENTE FISICO.
FEEDBACK L'invio a Microsoft di feedback sulle caratteristiche, sulle funzionalità e/o sui concetti
della tecnologia descritti in questa esercitazione pratica implica la concessione a Microsoft, a titolo
gratuito, del diritto di utilizzare, condividere e commercializzare tale feedback in qualsiasi modo e per
qualsiasi scopo. Implica anche la concessione a titolo gratuito a terze parti del diritto di utilizzo di
eventuali brevetti necessari per i loro prodotti, le loro tecnologie e i loro servizi al fine di utilizzare
o interfacciarsi ai componenti software o ai servizi Microsoft specifici che includono il feedback.
L'utente si impegna a non inviare feedback la cui inclusione all'interno di software o documentazione
Microsoft imponga a Microsoft di concedere in licenza a terze parti tale software o documentazione.
Questi diritti sussisteranno anche dopo la scadenza del presente contratto.
CON LA PRESENTE MICROSOFT CORPORATION NON RICONOSCE ALCUNA GARANZIA O
CONDIZIONE RELATIVAMENTE ALL'ESERCITAZIONE PRATICA, INCLUSE TUTTE LE GARANZIE E
CONDIZIONI DI COMMERCIABILITÀ, DI FATTO ESPRESSE, IMPLICITE O PRESCRITTE DALLA LEGGE,
ADEGUATEZZA PER UNO SCOPO SPECIFICO, TITOLARITÀ E NON VIOLABILITÀ. MICROSOFT NON
OFFRE GARANZIE O RAPPRESENTAZIONI IN RELAZIONE ALL'ACCURATEZZA DEI RISULTATI
E DELL'OUTPUT DERIVANTI DALL'USO DEL LAB VIRTUALE O ALL'ADEGUATEZZA DELLE
INFORMAZIONI CONTENUTE NEL LAB VIRTUALE PER QUALSIASI SCOPO.
CLAUSOLA DI RESPONSABILITÀ Questa demo/questo lab contiene solo una parte delle nuove
funzionalità e dei miglioramenti in Microsoft Power BI. Alcune funzionalità potrebbero cambiare
nelle versioni future del prodotto.
PowerBIPRIAD: Lab 02B © 2020 Microsoft. Tutti i diritti sono riservati. 16
Potrebbero piacerti anche
- Visual BasicDocumento9 pagineVisual BasicIsacco NewtonNessuna valutazione finora
- Scuola Di LabVIEW n.8 - Progettare L'interfaccia UtenteDocumento4 pagineScuola Di LabVIEW n.8 - Progettare L'interfaccia UtenteNational Instruments ItalyNessuna valutazione finora
- TerMus-BIM CorsoFormazione CompletoDocumento417 pagineTerMus-BIM CorsoFormazione CompletosalvaursoNessuna valutazione finora
- Excel Per Immagini - Tabelle e Grafici PivotDocumento29 pagineExcel Per Immagini - Tabelle e Grafici PivotFrancesca Cattini100% (1)
- Revit 2011-AbachiDocumento10 pagineRevit 2011-AbachiantonioNessuna valutazione finora
- Programma PUNCH5Documento41 pagineProgramma PUNCH5alexi245Nessuna valutazione finora
- Faq CocreateDocumento6 pagineFaq Cocreatesp_escherNessuna valutazione finora
- Divi Headers PackDocumento27 pagineDivi Headers PackCornel CiocianuNessuna valutazione finora
- Edificius Manuale E1 R1Documento376 pagineEdificius Manuale E1 R1Fortunato ImbesiNessuna valutazione finora
- Macchine Utensili - Tornio EserciziarioDocumento150 pagineMacchine Utensili - Tornio Eserciziariofran_caisNessuna valutazione finora
- Introduzione Ad AllplanDocumento8 pagineIntroduzione Ad Allplanben_65Nessuna valutazione finora
- Scuola Di LabVIEW 11 - Implementazione Della DocumentazioneDocumento3 pagineScuola Di LabVIEW 11 - Implementazione Della DocumentazioneNational Instruments ItalyNessuna valutazione finora
- Manuale Italiano CamBamDocumento172 pagineManuale Italiano CamBamortiz_beliNessuna valutazione finora
- 04 Tutorial Minitab Cap 01Documento26 pagine04 Tutorial Minitab Cap 01dani7MAUNessuna valutazione finora
- bidiCAM 10 ITADocumento49 paginebidiCAM 10 ITAphutthawongdanchai041215Nessuna valutazione finora
- Orcad CaptureDocumento14 pagineOrcad Captureclayton54Nessuna valutazione finora
- Compilabile PDFDocumento21 pagineCompilabile PDFphotopemNessuna valutazione finora
- 1.1 1.lezione PDFDocumento11 pagine1.1 1.lezione PDFBob HansonNessuna valutazione finora
- 1 - Guida Operativa Ciclo Passivo - SAP Funzionalita Base PDFDocumento50 pagine1 - Guida Operativa Ciclo Passivo - SAP Funzionalita Base PDFAntonio Di Bella100% (3)
- ManualeLT 09Documento16 pagineManualeLT 09teorizNessuna valutazione finora
- Manuale Tornio CNCDocumento155 pagineManuale Tornio CNCpalmerinluigiNessuna valutazione finora
- 2 - Le Tabelle PivotDocumento8 pagine2 - Le Tabelle PivotFrancesca HerenniaNessuna valutazione finora
- Tutorial Object PascalDocumento15 pagineTutorial Object PascalVale PilùNessuna valutazione finora
- Lezioni Di DelphiDocumento39 pagineLezioni Di DelphiObeso Power ObesariNessuna valutazione finora
- Naxos Criar Folha - C10ITADocumento95 pagineNaxos Criar Folha - C10ITAAnderson ClaytonNessuna valutazione finora
- Tutto ExcelDocumento368 pagineTutto ExcelSergio GarofaloNessuna valutazione finora
- Guid AccessDocumento6 pagineGuid Accesslelito125Nessuna valutazione finora
- MK - @MSITStore - C - Program Files - Electro Graphics - Serie 202Documento10 pagineMK - @MSITStore - C - Program Files - Electro Graphics - Serie 202Ermal SinanajNessuna valutazione finora
- Programmazione LOGO!8 NewDocumento49 pagineProgrammazione LOGO!8 Newwort85Nessuna valutazione finora
- Aiuto Di Bridge - L'Area Di Lavoro Di Adobe BridgeDocumento18 pagineAiuto Di Bridge - L'Area Di Lavoro Di Adobe BridgeMarco MartiniNessuna valutazione finora
- Guida Simplify3dDocumento26 pagineGuida Simplify3dmidamida3Nessuna valutazione finora
- A.a.archicad 15 La Grande GuidaDocumento22 pagineA.a.archicad 15 La Grande GuidaFrancesca ContiNessuna valutazione finora
- Manual Tia PortalDocumento31 pagineManual Tia PortalEdgar Maya PerezNessuna valutazione finora
- Lezione 6 (Excel Parte Terza)Documento11 pagineLezione 6 (Excel Parte Terza)andreascardaoni9510Nessuna valutazione finora
- CAMplus 31 ITADocumento94 pagineCAMplus 31 ITAphutthawongdanchai041215Nessuna valutazione finora
- Hoja 7Documento2 pagineHoja 7estelaNessuna valutazione finora
- POWERPOINTDocumento25 paginePOWERPOINTcocosalvo.80Nessuna valutazione finora
- 4.1 4.lezione PDFDocumento6 pagine4.1 4.lezione PDFBob HansonNessuna valutazione finora
- Curso Básico de EPLANDocumento63 pagineCurso Básico de EPLANnmaciel123Nessuna valutazione finora
- Scuola Di LabVIEW n.7 - Creazione e Distribuzione Delle ApplicazioniDocumento2 pagineScuola Di LabVIEW n.7 - Creazione e Distribuzione Delle ApplicazioniNational Instruments ItalyNessuna valutazione finora
- GH manualeITA1Documento165 pagineGH manualeITA1Matteo Ruperto100% (1)
- Guida CONCANTLT08 PDFDocumento14 pagineGuida CONCANTLT08 PDFphortos82Nessuna valutazione finora
- Manuale BO Regione FVGDocumento44 pagineManuale BO Regione FVGDavid CrocettiNessuna valutazione finora
- Aiuto ArchiCAD 16 Parte 4Documento500 pagineAiuto ArchiCAD 16 Parte 4Studio 3 Ponte ArcheNessuna valutazione finora
- ROBCAD FinDocumento13 pagineROBCAD FinanupNessuna valutazione finora
- IToolS BasicsDocumento14 pagineIToolS BasicsbasurasoftNessuna valutazione finora
- LabView LezioneDocumento4 pagineLabView LezioneAnonymous TlGnQZv5d7Nessuna valutazione finora
- Lezione 18Documento26 pagineLezione 18VIKI ESTILNessuna valutazione finora
- PowerBIPRIAD Presentation it-ITDocumento202 paginePowerBIPRIAD Presentation it-ITpedromartinsdetNessuna valutazione finora
- Word AvanzatoDocumento33 pagineWord AvanzatofabioboogNessuna valutazione finora
- Scuola Di LabVIEW n.6 Controllo Dell'interfaccia UtenteDocumento4 pagineScuola Di LabVIEW n.6 Controllo Dell'interfaccia UtenteNational Instruments ItalyNessuna valutazione finora
- eCadLite Manuale Utente PDFDocumento22 pagineeCadLite Manuale Utente PDFAnonymous YrwrJNeq0ONessuna valutazione finora
- 1 Visual BasicDocumento17 pagine1 Visual BasicDino PedutoNessuna valutazione finora
- 4/7 Creazione-Di-Contenuti-Digitali-V100-AttachmentDocumento185 pagine4/7 Creazione-Di-Contenuti-Digitali-V100-Attachmentdilaurogennaro27Nessuna valutazione finora
- Scribus-Tutorial 1336 ItaDocumento26 pagineScribus-Tutorial 1336 ItaDavide LoddoNessuna valutazione finora
- Cabinet - ITADocumento16 pagineCabinet - ITAJarda KaiserNessuna valutazione finora
- Manuale d'uso per Networker: 7 Segreti per Sponsorizzare con SuccessoDa EverandManuale d'uso per Networker: 7 Segreti per Sponsorizzare con SuccessoNessuna valutazione finora
- Metaverso: La guida visionaria per principianti per scoprire ed investire nelle Terre Virtuali, nei giochi nella blockchain, nell’arte digitale degli NFT e nelle affascinanti tecnologie del VRDa EverandMetaverso: La guida visionaria per principianti per scoprire ed investire nelle Terre Virtuali, nei giochi nella blockchain, nell’arte digitale degli NFT e nelle affascinanti tecnologie del VRValutazione: 5 su 5 stelle5/5 (8)
- Nuovo Esame per Esperto in Gestione dell'Energia - Settore Civile: Test e temi di esame svolti per sostenere l’esame di Esperto in Gestione dell’Energia del Settore CivileDa EverandNuovo Esame per Esperto in Gestione dell'Energia - Settore Civile: Test e temi di esame svolti per sostenere l’esame di Esperto in Gestione dell’Energia del Settore CivileNessuna valutazione finora
- Elettrotecnica Generale: Circuiti Elettrici in Regime StazionarioDa EverandElettrotecnica Generale: Circuiti Elettrici in Regime StazionarioNessuna valutazione finora
- Altro Evo, l'Album delle illustrazioni: Digital painting, sword and sorcery fantasy art bookDa EverandAltro Evo, l'Album delle illustrazioni: Digital painting, sword and sorcery fantasy art bookNessuna valutazione finora
- Dotcom secrets: Il bestseller mondiale per fare business onlineDa EverandDotcom secrets: Il bestseller mondiale per fare business onlineNessuna valutazione finora
- Il montaggio efficace: Guida all’uso di ShotcutDa EverandIl montaggio efficace: Guida all’uso di ShotcutNessuna valutazione finora
- Né vero né falso. Nella Rete il dubbio è inevitabile - Web nostrum 2Da EverandNé vero né falso. Nella Rete il dubbio è inevitabile - Web nostrum 2Nessuna valutazione finora
- Excel Avanzato 2.0: Il Manuale Completo e Aggiornato Per Diventare un Esperto e Imparare Microsoft Excel in Meno di 7 Giorni. Scopri Tutte le Sue Funzionalità in Maniera ProfessionaleDa EverandExcel Avanzato 2.0: Il Manuale Completo e Aggiornato Per Diventare un Esperto e Imparare Microsoft Excel in Meno di 7 Giorni. Scopri Tutte le Sue Funzionalità in Maniera ProfessionaleNessuna valutazione finora
- Nuovo Esame per Esperto in Gestione dell'Energia Settore Industriale: Test e temi di esame svolti per sostenere l’esame di Esperto in Gestione dell’Energia del Settore IndustrialeDa EverandNuovo Esame per Esperto in Gestione dell'Energia Settore Industriale: Test e temi di esame svolti per sostenere l’esame di Esperto in Gestione dell’Energia del Settore IndustrialeNessuna valutazione finora
- Vincere sui social: Come i grandi imprenditori costruiscono il loro business e la loro influenza e come puoi farlo anche tu!Da EverandVincere sui social: Come i grandi imprenditori costruiscono il loro business e la loro influenza e come puoi farlo anche tu!Nessuna valutazione finora
- L'era dell'Intelligenza Artificiale: Come l'AI sta rivoluzionando le nostre viteDa EverandL'era dell'Intelligenza Artificiale: Come l'AI sta rivoluzionando le nostre viteNessuna valutazione finora
- Javascript: Un Manuale Per Imparare La Programmazione In JavascriptDa EverandJavascript: Un Manuale Per Imparare La Programmazione In JavascriptNessuna valutazione finora
- Gioco del lotto: estratto semplice e determinatoDa EverandGioco del lotto: estratto semplice e determinatoNessuna valutazione finora
- FreeCAD | passo dopo passo: Impara a creare oggetti in 3D, assemblaggi e disegni tecnici con FreeCADDa EverandFreeCAD | passo dopo passo: Impara a creare oggetti in 3D, assemblaggi e disegni tecnici con FreeCADNessuna valutazione finora