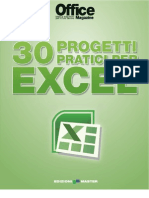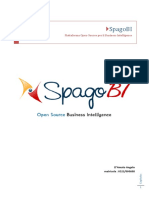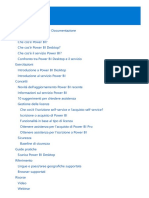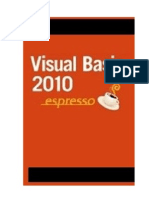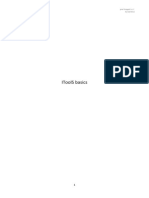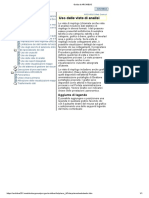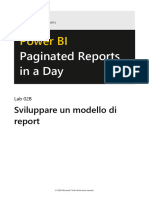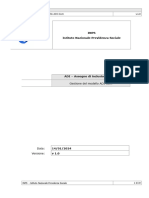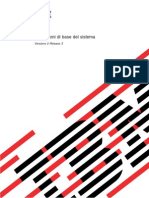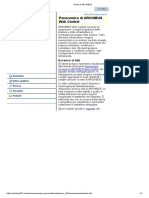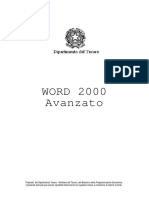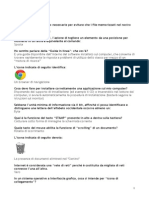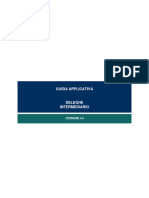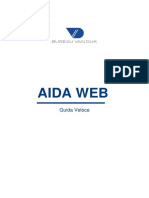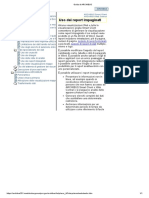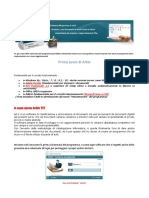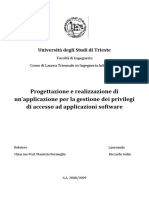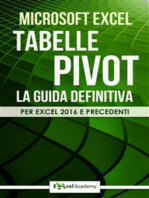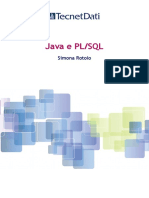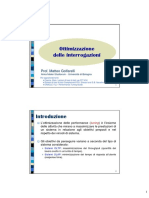Documenti di Didattica
Documenti di Professioni
Documenti di Cultura
Manuale BO Regione FVG
Caricato da
David CrocettiTitolo originale
Copyright
Formati disponibili
Condividi questo documento
Condividi o incorpora il documento
Hai trovato utile questo documento?
Questo contenuto è inappropriato?
Segnala questo documentoCopyright:
Formati disponibili
Manuale BO Regione FVG
Caricato da
David CrocettiCopyright:
Formati disponibili
Business Objects
Web Intelligence
Manuale a supporto dell’utilizzo di Business Objects
Il presente documento costituisce il Referente Insiel spa
manuale a supporto dell’utilizzo di
Business Objects Web Intelligence Divisione Applicazioni SW & Servizi SIIR
per l’interrogazione e l’analisi dei dati
Amministrazione digitale e sistemi
nell’ambito del sistema di Data
trasversali
Warehouse regionale
Sistemi direzionali
Rivolto a Utenti del sistema informativo integrato
regionale
Tutti i diritti riservati. Proprietà INSIEL SpA.
MANUALE A SUPPORTO DELL’UTILIZZO DI BUSINESS OBJECTS Web Intelligence
Sommario:
1. Introduzione................................................................................................................................. 3
2. Funzionalità di consultazione semplice dei report.......................................................................... 5
3. L’estrazione dei dati...................................................................................................................... 9
4. La rappresentazione e l’analisi dei dati........................................................................................ 20
5. Gestione del report (Salvataggio e riapertura)............................................................................. 42
2 Insiel spa – Sistemi Direzionali
MANUALE A SUPPORTO DELL’UTILIZZO DI BUSINESS OBJECTS Web Intelligence
1. Introduzione
Il presente documento costituisce il manuale utente a supporto dell’utilizzo di Business
Objects Web Intelligence per l’interrogazione e l’analisi dei dati nell’ambito del sistema di Data
Warehouse regionale.
1.1. Operatori
Può operare con l’applicazione esclusivamente il personale degli enti regionali autorizzato a
farlo, e per il quale è stato richiesta e individualmente ottenuta un’abilitazione che consente di
disporre, all’interno della sezione “Strumenti di lavoro” della propria pagina Intranet regione,
del link “Modulo di consultazione statistica”.
L’abilitazione del link va richiesta al viceconsegnatario della propria direzione specificando il
contesto applicativo di competenza ( universo/i Business Objects a cui si desidera venir
abilitati).
Ogni utente è associato ad un ruolo che ne definisce le possibilità di produrre
autonomamente della reportistica e i vincoli operativi nei confronti dei report già pubblicati . I
ruoli previsti sono:
o Lower user: può accedere ai report pubblicati in sola consultazione;
o Power user: può consultare, modificare report pubblicati e crearne dei nuovi.
1.2. Requisiti software
L’applicazione Business Objects è disponibile sia su intranet regionale che via internet (su
specifica abilitazione).
Per poterla utilizzare al riparo da problemi di compatibilità si raccomanda l’uso di uno dei
seguenti browser:
o Internet Explorer (versione >=6);
o Mozilla Firefox;
o Google Chrome;
con l’istallazione della Java Virtual Machine versione 6.
1.3. Come fare per accedere
Dal Cruscotto della Intranet regionale, nell’area “Strumenti di lavoro”, cliccare “Modulo di
consultazione statistica”.
Si apre la schermata riportata sotto; le categorie elencate sulla sinistra possono variare a
seconda del profilo di ciascun utente e delle Direzioni o Servizi di appartenenza.
3 Insiel spa – Sistemi Direzionali
MANUALE A SUPPORTO DELL’UTILIZZO DI BUSINESS OBJECTS Web Intelligence
4 Insiel spa – Sistemi Direzionali
MANUALE A SUPPORTO DELL’UTILIZZO DI BUSINESS OBJECTS Web Intelligence
2. Funzionalità di consultazione semplice dei report
Per la consultazione di report selezionare la categoria fra quelle proposte nell’elenco riportato
nella sezione di sinistra della pagina:
La sezione a destra visualizza ora i report disponibili:
5 Insiel spa – Sistemi Direzionali
MANUALE A SUPPORTO DELL’UTILIZZO DI BUSINESS OBJECTS Web Intelligence
Per consultare i report basta cliccare su “apri”…
… e attendere il caricamento dei dati.
All’apertura del report, la schermata che si presenta è la seguente:
Barra degli strumenti
Mappa di
spostamento
6 Insiel spa – Sistemi Direzionali
MANUALE A SUPPORTO DELL’UTILIZZO DI BUSINESS OBJECTS Web Intelligence
La “mappa di spostamento” consente di navigare facilmente nel documento, in quanto
rappresenta una specie di “indice” delle informazioni contenute:
2.1. Esportazione del report
E’ possibile salvare il report in formato
Excel, pdf e csv (formato testo).
2.2. Visualizzazione
Il report si apre in “modalità pagina”
(praticamente un’anteprima di stampa); in
questa modalità è possibile scorrere le
diverse pagine con i pulsanti appositi:
E’ possibile inoltre cambiare la
visualizzazione del report da “modalità
pagina” a “modalità bozza” per scorrere il
documento senza impaginazione.
7 Insiel spa – Sistemi Direzionali
MANUALE A SUPPORTO DELL’UTILIZZO DI BUSINESS OBJECTS Web Intelligence
2.3. Stampa
Il pulsante “stampa” converte il report in pdf
per la stampa.
2.4. Funzioni di ricerca all’interno del documento
Il pulsante “trova” apre
una maschera di
ricerca.
Attenzione: come
indicato dalla label su
sfondo giallo, la ricerca
avviene soltanto nella
pagina visualizzata. Per
cercare dati in tutto il
documento, attivare
prima la visualizzazione
in modalità bozza (vedi
il paragrafo
“Visualizzazione“ alla
pagina precedente).
2.5. Aggiornamento dei dati
Il pulsante “aggiorna dati”, in alto a destra della schermata,
consente di forzare l’aggiornamento dei dati rappresentati
all’interno del report.
8 Insiel spa – Sistemi Direzionali
MANUALE A SUPPORTO DELL’UTILIZZO DI BUSINESS OBJECTS Web Intelligence
3. L’estrazione dei dati
La creazione di report consente all’utente di predisporre un report secondo le proprie
esigenze, salvarlo, visualizzarlo in seguito aggiornando i dati in esso contenuti, esportarlo sul
proprio PC.
Dalla schermata iniziale del modulo di consultazione statistica scegliamo “Crea report Web
Intelligence”:
Si apre una nuova finestra, la schermata iniziale della piattaforma Infoview.
9 Insiel spa – Sistemi Direzionali
MANUALE A SUPPORTO DELL’UTILIZZO DI BUSINESS OBJECTS Web Intelligence
Da questa schermata sarà possibile per l’utente agire sui documenti creati e salvati in
precedenza; per creare il primo documento, fare clic su “Nuovo” e scegliere “Documenti web
intelligence”:
Compare ora una schermata che consente di scegliere, tra gli archivi disponibili (denominati
“universi”), quello su cui lavorare. A seconda del profilo dell’utente, potrebbero essere
disponibili altri archivi relativi a dati diversi da quelli contabili.
L’universo che verrà utilizzato in questo esempio si chiama “Corso_BO”:
Questo universo contiene i dati relativi ai capitoli di spesa di pertinenza della Direzione, per gli
esercizi dal 1993 ad oggi.
Selezioniamo l’universo “Corso_BO”: dopo il caricamento dal server di Java 1 e del
programma Business Objects/Desktop intelligence, appare la schermata principale di
Business Objects, nella quale è possibile selezionare i dati che si vuole visualizzare nel report
(costruzione della query):
1
In caso di problemi in questa fase si suggerisce di contattare il tecnico Insiel del palazzo.
10 Insiel spa – Sistemi Direzionali
MANUALE A SUPPORTO DELL’UTILIZZO DI BUSINESS OBJECTS Web Intelligence
I dati dell’universo sono raggruppati in cartelle, per comodità di utilizzo, e sono di due tipi:
− le “dimensioni”, identificate da un cubetto azzurro, che corrispondono grandezze
descrittive, quali denominazioni, date, codici ecc.;
− gli “indicatori”, identificati da un simbolo arancione, che corrispondono a valori
numerici quantificabili e aggregabili quali importi, conteggi, ecc.
La costruzione del report consiste, concettualmente, nel rappresentare i valori degli indicatori
aggregati secondo le dimensioni scelte.
3.1. Esempio di costruzione di una query
Supponiamo di voler visualizzare il numero di progetti presentati dal 2009 suddivisi per tipo
di progetto.
I dati che ci servono sono i seguenti:
− Anno Presentazione dimensioni
− Tipo Progetto
− Tot. Progetti indicatore
Per costruire la query devo trovare nelle cartelle i dati che mi servono e trascinarli, uno alla
volta, nel riquadro in alto a destra (“Oggetti risultato”):
11 Insiel spa – Sistemi Direzionali
MANUALE A SUPPORTO DELL’UTILIZZO DI BUSINESS OBJECTS Web Intelligence
Inoltre devo specificare nella query che voglio visualizzare i progetti presentati a partire dal
2009, applicando un filtro alla query (così facendo vengono caricati soltanto i dati necessari,
riducendo i tempi di elaborazione da parte del software; vedremo in seguito che è possibile
applicare dei filtri anche nel report, per “raffinare” ulteriormente i dati).
Trascino l’oggetto “Anno Presentazione” dalla scheda dati al riquadro in basso a destra “Filtri
di query” e, utilizzando gli operatori che vengono proposti, imposto “Maggiore di 2009”:
12 Insiel spa – Sistemi Direzionali
MANUALE A SUPPORTO DELL’UTILIZZO DI BUSINESS OBJECTS Web Intelligence
Una volta selezionati tutti i campi utili posso fare clic su “esegui query”:
Attendere il tempo necessario al caricamento dei dati…
Ecco il risultato:
− nella parte sinistra della videata, all’interno della scheda “Dati”, sono elencati gli
oggetti utilizzati nella query;
− nella parte destra, il report vero e proprio, tutti i dati sono rappresentati in una
tabella “piatta”;
− una cella è predisposta per inserire il titolo del report.
13 Insiel spa – Sistemi Direzionali
MANUALE A SUPPORTO DELL’UTILIZZO DI BUSINESS OBJECTS Web Intelligence
Scheda “Dati” Report (è
visualizzata una
tabella piatta)
Naturalmente è possibile regolare a piacere la larghezza delle colonne, digitare un titolo per il
report nell’apposita cella, spostarla sulla pagina per allinearla alla tabella ecc..
3.2. Aggiunta di dati alla query
Potrebbe essere necessario integrare la query con altri dati rispetto a quelli inizialmente
selezionati. Per tornare alla schermata di costruzione della query fare clic su “Modifica
query”:
Come prima, scegliere il campo (o i campi) da aggiungere e trascinarlo nel riquadro a destra
(“Oggetti risultato”): in questo caso aggiungiamo il “Tipo finanziamento”, il “Codice progetto”
e il “Titolo del progetto”. Alla fine dell’inserimento facciamo clic su “Esegui query”.
14 Insiel spa – Sistemi Direzionali
MANUALE A SUPPORTO DELL’UTILIZZO DI BUSINESS OBJECTS Web Intelligence
Alla fine del caricamento, i dati aggiunti sono presenti nella scheda dati a sinistra, ma non
sono stati rappresentati nel report. Per inserirli nella tabella, ad esempio accanto alla colonna
del tipo progetto, li seleziono dalla scheda dati e li trascino dentro la tabella nella posizione
desiderata:
Fare attenzione: al
passaggio del mouse un
rettangolino grigio
indica la posizione in cui
verrà inserito il campo, e
compare un rettangolo
giallo che indica ciò che
il programma sta per
fare!
Inserendo il campo “Tipo finanziamento” il risultato è questo:
15 Insiel spa – Sistemi Direzionali
MANUALE A SUPPORTO DELL’UTILIZZO DI BUSINESS OBJECTS Web Intelligence
3.3. Filtri di query
Supponiamo di voler rappresentare uno specifico tipo di progetto nel nostro prospetto
andremo quindi a modificare la query di estrazione dei dati del nostro report.
Cliccando sul pulsante “Modifica query” posto in alto a sinistra si accede nuovamente alla
schermata che visualizza la query che abbiamo composto precedentemente e consente,
inoltre, di accedere a tutti gli elementi presenti nell’universo che stiamo utilizzando.
16 Insiel spa – Sistemi Direzionali
MANUALE A SUPPORTO DELL’UTILIZZO DI BUSINESS OBJECTS Web Intelligence
Trascinando l’oggetto “Tipo progetto” dalla scheda dati al riquadro in basso a destra “Filtri di
query” compare un nuovo oggetto filtro che rende disponibili una serie di operatori che
consentono di formulare il filtro che vada a circoscrivere l’estrazione dati di nostro interesse:
− “Uguale a” / “Diverso da”: consente di operare un confronto per uguaglianza o
differenza rispetto ad un valore specifico;
− “Maggiore di ” / “Maggiore o uguale a”: consente di indicare un intervallo aperto che
può comprendere o meno il valore indicato. Considero tutti i valori maggiori o maggiori
o uguali ad un valore specificato;
17 Insiel spa – Sistemi Direzionali
MANUALE A SUPPORTO DELL’UTILIZZO DI BUSINESS OBJECTS Web Intelligence
− “Minore di” / “Minore o uguale a”: consente di indicare un intervallo aperto che può
comprendere o meno il valore indicato. Considero tutti i valori minori o minori o uguali
ad un valore specificato;
− “Tra”: consente di selezionare i valori compresi in un intervallo chiuso che
comprendere i valori estremi specificati. Considero tutti i valori maggiori o uguali di un
limite inferiore e minori o uguali di un limite superiore;
− “Non compreso tra”: consente di selezionare i valori esterni ad un intervallo che esclude
i valori estremi specificati. Considero tutti i valori maggiori di un limite superiore e
minori di un limite inferiore;
− “In Elenco”: operatore molto importante, simile nel funzionamento a “Uguale a”,
consente però di operare un confronto con un insieme di valori elencati. I valori che
costituiscono l’elenco devono essere separati utilizzando il punto e virgola (“;”);
− “Non in elenco”: simile nel funzionamento a “Diverso da”, consente però di operare
l’esclusione di un insieme di valori elencati, anche in questo caso, separati da un punto
e virgola;
− “E’ nullo”: consente di selezionare tutte le occorrenze per cui l’elemento indicato non è
stato valorizzato e quindi è nullo;
− “Non è nullo”: consente di selezionare tutte le occorrenze per cui l’elemento indicato è
stato valorizzato e quindi non è nullo;
− “Corrisponde ai criteri” / “Non corrisponde ai criteri”: consente selezionare le
occorrenze di un oggetto specificando dei criteri di ricerca all’interno di oggetti
descrittivi quali titoli o denominazioni. Nell’indicare i criteri di ricerca è possibile anche
utilizzare caratteri speciali come “%”, ad esempio la stringa impostando “Titolo
progetto Corrisponde ai criteri % EXCEL % “ si andranno ad individuare tutti i progetti
che contengono la parola “EXCEL” all’interno del titolo. Non corrisponde ai criteri
funziona in maniera analoga escludendo tutte le occorrenze che contengono una
determinata parola o stringa.
E’ possibile aggiungere un numero arbitrario di elementi all’interno del pannello riservato ai
Filtri di query, verranno tutti concatenati automaticamente attraverso l’operatore logico AND
che prevede il verificarsi contemporaneamente di tutte le condizioni di filtro impostate.
Facendo un doppio click sull’AND che collega gli elementi questo viene convertito in OR,
operatore logico che prevede il soddisfacimento di almeno una delle condizioni collegate.
Convertendo opportunamente gli operatori logici e spostando gli elementi presenti nel
pannello dei Filtri di query è possibile modificare le combinazioni degli elementi stessi
stabilendo così le gerarchie necessarie a filtrare l’estrazione dati secondo le nostre esigenze.
La combinazione dei filtri di query è uno degli strumenti disponibili per descrivere il fenomeno
che vogliamo andare a rappresentare con il nostro report.
Nella figura che segue un esempio di combinazione di condizioni di filtro di query che
individua “tutti i progetti che sono stati presentati dopo il 2009, che riguardano
l’orientamento e che sono iniziati o almeno finanziati”.
18 Insiel spa – Sistemi Direzionali
MANUALE A SUPPORTO DELL’UTILIZZO DI BUSINESS OBJECTS Web Intelligence
19 Insiel spa – Sistemi Direzionali
MANUALE A SUPPORTO DELL’UTILIZZO DI BUSINESS OBJECTS Web Intelligence
4. La rappresentazione e l’analisi dei dati
4.1. Formattazione
Tutte le proprietà di formattazione disponibili, per ciascun elemento del report, sono
accessibili attraverso la scheda “Proprietà” che si trova nell’area sinistra della schermata,
assieme alla scheda “Dati”:
Per ciascun oggetto del report (pagina, tabella, cella) è possibile impostare le proprietà che
riguardano la formattazione e la visualizzazione: il menu disponibile nella scheda “proprietà”
varia al variare dell’oggetto selezionato (le proprietà disponibili per la tabella non sono le
stesse disponibili per la cella del titolo ecc.).
La scheda delle proprietà di ciascun elemento riporta come prima voce sotto all’etichetta
“Generale” il nome dell’elemento stesso, è importante rinominare opportunamente gli
elementi di un report in modo riconoscere immediatamente quale oggetto si sta gestendo.
Per rendere leggibile il contenuto di una cella piuttosto che allargare la colonna che la
contiene è preferibile andare a impostare due proprietà della colonna stessa:
− Testo a capo: attivabile tramite voce specifica nella scheda delle proprietà della
colonna nella sezione “Formato testo” o, più semplicemente, attraverso il pulsante
presente nella barra dei menu;
− Adatta altezza: voce presente nella scheda delle proprietà della colonna nella sezione
“Visualizza”.
20 Insiel spa – Sistemi Direzionali
MANUALE A SUPPORTO DELL’UTILIZZO DI BUSINESS OBJECTS Web Intelligence
4.2. Filtri
Riprendendo il primo report realizzato supponiamo, ora, di voler analizzare con maggior
dettaglio l’anno di presentazione 2012. Applichiamo alla tabella un filtro.
Attenzione: abbiamo già applicato un filtro a livello di query, per cui il nostro report contiene
soltanto i dati dal 2009 in poi: il filtro che applicheremo adesso avrà effetto soltanto sulla
tabella che stiamo creando; sarà poi possibile creare altre tabelle senza il filtro sempre a
partire dalla query che abbiamo costruito.
Per prima cosa, selezioniamo la tabella a cui vogliamo applicare il filtro, e successivamente
visualizziamo la barra dei filtri, cliccando sull’apposito pulsante: compare una sezione della
finestra, sopra i dati, in cui è possibile definire i filtri che verranno applicati alla tabella
selezionata in precedenza:
21 Insiel spa – Sistemi Direzionali
MANUALE A SUPPORTO DELL’UTILIZZO DI BUSINESS OBJECTS Web Intelligence
Come indicato dalle istruzioni della barra, trasciniamo il campo da filtrare (in questo esempio,
l’anno di presentazione) dalla scheda dei dati dentro l’editor dei filtri:
Al rilascio del mouse compare la finestra dell’editor dei filtri, che permette di definire
dettagliatamente il filtro con numerose opzioni:
Per questo esempio selezioniamo solo l’esercizio 2012: dal menù “Operatore” scegliamo
“Uguale a” e poi digitiamo il valore 2012:
22 Insiel spa – Sistemi Direzionali
MANUALE A SUPPORTO DELL’UTILIZZO DI BUSINESS OBJECTS Web Intelligence
E’ possibile definire filtri più complessi utilizzando tutti gli operatori logici del menu a tendina.
Facciamo clic su “OK”: questo è il risultato:
23 Insiel spa – Sistemi Direzionali
MANUALE A SUPPORTO DELL’UTILIZZO DI BUSINESS OBJECTS Web Intelligence
Attenzione: si possono definire filtri a diversi livelli (di report, di singola tabella…): fare
attenzione a quale parte del report è selezionata nel momento in cui si agisce sull’editor dei
filtri!
E’ possibile filtrare i dati di una tabella anche selezionando una delle sue colonne, purché
contenga una dimensione e non un indicatore, e cliccando sul pulsante che riporta un’icona a
forma di imbuto posizionato sulla sinistra “aggiungi filtro”
Al rilascio del mouse compare una finestra che riporta tutti i valori assunti dalla dimensione e
dal quale sarà possibile selezionare quello rispetto al quale si vuole filtrare i dati rappresentati
nella tabella. E’ possibile anche selezionare più valori mantenendo promuto il tasto “Ctrl”
durante la selezione.
24 Insiel spa – Sistemi Direzionali
MANUALE A SUPPORTO DELL’UTILIZZO DI BUSINESS OBJECTS Web Intelligence
Facciamo clic su “OK”: questo è il risultato:
Impostando un filtro attraverso questo metodo non si potrà disporre di tutti gli operatori che
si possono usare attraverso l’editor dei filtri ma solamente dell’ “Uguale a” e “In elenco”
25 Insiel spa – Sistemi Direzionali
MANUALE A SUPPORTO DELL’UTILIZZO DI BUSINESS OBJECTS Web Intelligence
I filtri impostati attraverso questo pulsante sono visualizzabili e modificabili attraverso l’editor
delle formule precedentemente descritto.
Per eliminare i filtri impostati, sia attraverso l’editor dei filtri che tramite il pulsante “aggiungi
filtro” è necessario visualizzarli attraverso l’editor, selezionarli e cancellarli, attraverso il tasto
“Canc” oppure trascinandoli verso la scheda “Dati” sulla sinistra.
4.3. Interruzioni
Per analizzare più facilmente elenchi piuttosto corposi in cui i dati nelle colone si ripetono
frequentemente è indicato utilizzare una formattazione della tabella che si definisce a “rottura
di codice”. Le righe della tabella in cui una dimensione assume un medesimo valore vengono
raggruppate indicando una sola volta il valore assunto in modo da migliorare la leggibilità e
consentire anche l’inserimento di somme o conteggi parziali riepilogativi.
La tabella quindi viene interrotta in corrispondenza alla variazione di valore del valore in essa
contenuto.
Supponiamo di voler interrompere la tabella realizzata precedentemente in corrispondenza
della variazione dell’anno di presentazione dei progetti, selezioniamo la colonna “Anno
Presentazione” e clicchiamo sul pulsante posto in alto a sinistra che riporta l’immagine di due
colonne stilizzate in cui la prima e divisa in capoversi.
26 Insiel spa – Sistemi Direzionali
MANUALE A SUPPORTO DELL’UTILIZZO DI BUSINESS OBJECTS Web Intelligence
La tabella verrà quindi interrotta in corrispondenza della variazione dell’anno creando,
automaticamente una riga d’intestazione e una di piè di pagina all’interno della quale di
inserire conteggi o somme parziali.
27 Insiel spa – Sistemi Direzionali
MANUALE A SUPPORTO DELL’UTILIZZO DI BUSINESS OBJECTS Web Intelligence
In corrispondenza alla
variazione del valore
della dimensione
interrotta viene creata
una riga di piè di pagina
e una riga di
intestazione per il
valore successivo
E’ possibile rimuovere le righe d’intestazione e di piè di pagina create automaticamente
attraverso la scheda proprietà della colonna interrotta nella sezione “Interruzioni”.
.
28 Insiel spa – Sistemi Direzionali
MANUALE A SUPPORTO DELL’UTILIZZO DI BUSINESS OBJECTS Web Intelligence
Le impostazioni presenti nelle proprietà dell’interruzione di una colonna consentono di
centrare il valore assunto dalla dimensione sempre per favorire la leggibilità della tabella.
E’ possibile interrompere più colonne all’interno di una stessa tabella.
La tabella è stata interrotta
sia nella colonna “Anno
Presentazione” che “Tipo
progetto”.
Attraverso un’opportuna
configurazione delle due
interruzioni sono stati
centrati i valori ed è stata
eliminata la riga di piè di
pagina dell’interruzione sul
“Tipo Progetto”
E’ possibile rimuovere le interruzioni inserite in una colonna è sufficiente selezionare la
colonna interrotta e cliccare nuovamente sul pulsante utilizzato per la sua creazione che, una
volta selezionata la colonna, risulterà evidenziato.
Attenzione: Quando viene inserita un’interruzione la riga d’intestazione della tabella viene
sostituita da quella dell’interruzione, all’inserimento di una nuova interruzione la riga
d’intestazione dell’interruzione precedentemente inserita viene sostituita con quella
dell’interruzione attuale.
Allorché si dovessero rimuovere le interruzioni inserite potrebbe accadere che la tabella
ricompattata risulti priva della riga d’intestazione, sarà sufficiente agire sul pannello delle
proprietà della tabella stessa nella sezione “Visualizza” forzando la visualizzazione della riga
d’intestazione.
29 Insiel spa – Sistemi Direzionali
MANUALE A SUPPORTO DELL’UTILIZZO DI BUSINESS OBJECTS Web Intelligence
4.4. Sezioni
Ci sono situazioni in cui la mole di dati non agevola la rappresentazione degli stessi e ne
pregiudica una rapida ed efficace consultazione.
In questi casi una possibile soluzione consiste nel “sezionare” la tabella in tante “sottotabelle”
in base al valore assunto da una o più dimensioni specifiche.
Modifichiamo la tabella realizzata precedentemente rimuovendo le interruzioni sulle colonne,
rimuovendo la colonna dell’”Anno presentazione” e “Tot. Progetti”, e aggiungendo il “Codice
Progetto” e il “Titolo Progetto”; modificando sia query che tabella del report.
30 Insiel spa – Sistemi Direzionali
MANUALE A SUPPORTO DELL’UTILIZZO DI BUSINESS OBJECTS Web Intelligence
Una sezione si può creare in vari modi, descriveremo qui di seguito uno sicuramente
immediato ma che richiede l’acquisizione di una certa manualità nell’utilizzo del mouse,
capacità richiesta, del resto, in molte attività da svolgere attraverso Business Objects.
Preleviamo il campo “Tipo Finanziamento” e lo rilasciamo sopra la tabella stessa, comparirà il
riquadro giallo (già citato in precedenza) che ci indica gli effetti dell’operazione che stiamo
facendo, dovremo rilasciare il campo, e conseguentemente il tasto del mouse, quando
apparirà l’indicazione “Rilasciare qui per creare una sezione” :
Il risultato è questo:
31 Insiel spa – Sistemi Direzionali
MANUALE A SUPPORTO DELL’UTILIZZO DI BUSINESS OBJECTS Web Intelligence
La tabella è sempre unica, ma è visualizzata in tante sezioni, ciascuna per una tipologia di
finanziamento. Qualsiasi modifica effettuata è relativa alla tabella, quindi vale per tutte le
sezioni della tabella.
E’ possibile creare sezioni anche a partire da campi che non sono visualizzati nella tabella:
basta prelevarli dalla scheda “dati” trasportarli all’interno del report seguendo le indicazioni
riportate dai riquadri gialli che compariranno.
Anche le sezioni, come le interruzioni, hanno un loro pannello della proprietà specifico, per
accedervi è necessario selezionare la sezione, operazione che può essere effettuata cliccando
su di un punto vuoto al suo interno, se la sezione sarà stata correttamente selezionata
comparirà una cornice zigrinata ad indicare i suoi confini.
Una delle proprietà usata più frequentemente fra quelle disponibili è quella che forza l’inizio di
una nuova sezione su di una nuova pagina, disponibile nella scheda delle proprietà all’interno
della sezione “Posizione relativa”
32 Insiel spa – Sistemi Direzionali
MANUALE A SUPPORTO DELL’UTILIZZO DI BUSINESS OBJECTS Web Intelligence
Se la selezione della sezione è stata fatta
correttamente allora comparirà una
cornice zigrinata che ne delimita i confini.
Per eliminare una sezione è sufficiente selezionarla con il tasto destro del mouse e nel menu
che comparirà scegliere la voce “Rimuovi”. La tabella si ricompatterà.
Attenzione: qualsiasi oggetto, sia esso tabella o grafico, venga a trovarsi all’interno di una
sezione subirà il medesimo sezionamento!
4.5. Navigazione nel report
La scheda “Abbinamento” consente di navigare velocemente il file, attraverso i diversi report
e le sezioni appena costruite, mostrando una specie di “sommario interattivo” del report.
33 Insiel spa – Sistemi Direzionali
MANUALE A SUPPORTO DELL’UTILIZZO DI BUSINESS OBJECTS Web Intelligence
34 Insiel spa – Sistemi Direzionali
MANUALE A SUPPORTO DELL’UTILIZZO DI BUSINESS OBJECTS Web Intelligence
4.6. Inserimento e duplicazione di report
Se il risultato ottenuto è soddisfacente, posso “replicare” quanto realizzato in un altro report:
faccio clic con il taso destro sull’etichetta a fondo pagina “Report 1” e scelgo “duplica report:
Ho così un altro report uguale al precedente:
Ora faccio doppio clic sulla barra dei filtri all’interno del nuovo report “Report 1 (1)”,. In
questo secondo report posso cambiare la rappresentazione dei dati magari rimuovendo la
sezione oppure utilizzando i filtri che abbiamo visto precedentemente.
Per comodità posso cambiare i nomi dei report, facendo doppio clic sull’etichetta e digitando
il nome appropriato a descrivere i dati rappresentati.
Sempre facendo clic destro sull’etichetta di uno dei report, posso inserire un report vuoto:
4.7. Tabella a campi incrociati
35 Insiel spa – Sistemi Direzionali
MANUALE A SUPPORTO DELL’UTILIZZO DI BUSINESS OBJECTS Web Intelligence
Nel report vuoto appena creato possiamo rappresentare il numero di progetti “incrociando”
l’anno di presentazione con il tipo di progetto, ottenendo una tabella a campi incrociati (o
doppio ingresso). Per fare questo, il metodo più semplice è preparare prima la tabella vuota e
poi “riempirla” con i dati desiderati. Dalla scheda “modelli” a sinistra prendiamo la tabella a
campi incrociati e la trasciniamo nel report vuoto:
Il report contiene ora una tabella a campi incrociati, vuota:
Torniamo ora a visualizzare, nel riquadro a sinistra, la scheda “dati” e trasciniamo nella
tabella i campi che ci servono nella corretta collocazione: l’”Anno Presentazione” nelle
intestazioni di colonna…
36 Insiel spa – Sistemi Direzionali
MANUALE A SUPPORTO DELL’UTILIZZO DI BUSINESS OBJECTS Web Intelligence
…il “Tipo Progetto” nelle intestazioni di riga…
…e il campo “Tot. Progetti” nel corpo della tabella:
37 Insiel spa – Sistemi Direzionali
MANUALE A SUPPORTO DELL’UTILIZZO DI BUSINESS OBJECTS Web Intelligence
Selezionando il corpo della tabella e cliccando sul pulsante con il simbolo di sommatoria si
ottiene il seguente risultato.
38 Insiel spa – Sistemi Direzionali
MANUALE A SUPPORTO DELL’UTILIZZO DI BUSINESS OBJECTS Web Intelligence
Essendo una tabella a doppio ingresso si
otterranno i totali sia per riga che per
colonna.
4.8. Uso delle formule
Business objects comprende un potente editor delle formule, che può essere utilizzato per
eseguire calcoli e costruire variabili complesse da affiancare a quelle recuperate con la query.
Per prima cosa visualizziamo la barra delle formule, cliccando sull’apposito pulsante nella
barra degli strumenti.
Poi inseriamo una colonna vuota all’interno della nostra tabella: ci posizioniamo su una
colonna esistente e facciamo clic sull’apposito pulsante sulla barra degli strumenti:
39 Insiel spa – Sistemi Direzionali
MANUALE A SUPPORTO DELL’UTILIZZO DI BUSINESS OBJECTS Web Intelligence
Ci posizioniamo nella nuova colonna, vuota, e facciamo clic sul pulsante dell’editor delle
formule:
Si apre la finestra dell’editor delle formule, dove possiamo utilizzare operatori e sintassi per
definire le formule (la sintassi è abbastanza simile a quella di Excel):
Alla fine dell’inserimento è possibile verificare la sintassi con il segno di spunta in alto a
destra:
40 Insiel spa – Sistemi Direzionali
MANUALE A SUPPORTO DELL’UTILIZZO DI BUSINESS OBJECTS Web Intelligence
Facciamo clic su “Chiudi”, confermiamo con OK: il risultato della formula viene visualizzato
nella colonna che abbiamo creato prima.
41 Insiel spa – Sistemi Direzionali
MANUALE A SUPPORTO DELL’UTILIZZO DI BUSINESS OBJECTS Web Intelligence
5. Gestione del report (Salvataggio e riapertura)
E’ possibile il salvataggio del report così costruito nel formato di business objects (.wid), per
poterlo recuperare in momenti successivi e aggiornare i dati mantenendo la struttura del
report.
Per salvare il report, faccio clic sull’icona di salvataggio sulla barra dei menu:
Il salvataggio in formato .wid è possibile solo nelle cartelle del server di business objects; per
ciascun utente è disponibile una cartella personale, non accessibile ad altri, denominata
“preferiti”.
Digitare un nome per il file e salvare.
Per recuperare il report in un momento successivo, dalla schermata iniziale si fa clic su “crea
report webintelligence”:
42 Insiel spa – Sistemi Direzionali
MANUALE A SUPPORTO DELL’UTILIZZO DI BUSINESS OBJECTS Web Intelligence
Dalla schermata che si apre, recuperare il proprio report e, facendo clic con il tasto destro,
scegliere se si vuole solo visualizzarlo o modificarlo.
Attenzione: Se il report non è stato salvato con l’opzione “aggiornamento all’apertura”, il
report sarà recuperato esattamente come è stato salvato nella sessione precedente: per
aggiornare i dati in esso contenuti è necessario fare clic sul pulsante “aggiorna dati”:
43 Insiel spa – Sistemi Direzionali
MANUALE A SUPPORTO DELL’UTILIZZO DI BUSINESS OBJECTS Web Intelligence
E’ possibile anche salvare il report sul proprio PC in formato Excel o pdf:
44 Insiel spa – Sistemi Direzionali
Potrebbero piacerti anche
- Manuale MetaStock Pro ITADocumento428 pagineManuale MetaStock Pro ITADorestrov100% (1)
- Manuale Sulle Web-Dynpro ApplicationDocumento28 pagineManuale Sulle Web-Dynpro ApplicationRea Rdms DellestelleNessuna valutazione finora
- Manuale BO Regione FVG XI 42Documento60 pagineManuale BO Regione FVG XI 42Mariogiordano11Nessuna valutazione finora
- Bonanni Tesi Sulla Gestione Documentale (2002)Documento49 pagineBonanni Tesi Sulla Gestione Documentale (2002)Bon FaNessuna valutazione finora
- Manuale Utente Modulo Progetti - REODocumento62 pagineManuale Utente Modulo Progetti - REOroNessuna valutazione finora
- Test Access 2010Documento12 pagineTest Access 20101quixoNessuna valutazione finora
- 30 Progetti Pratici Per ExcelDocumento88 pagine30 Progetti Pratici Per ExcelGiancarlo FinessoNessuna valutazione finora
- Spago BiDocumento36 pagineSpago BiglatrofaNessuna valutazione finora
- Manuale RUNTSV2Documento75 pagineManuale RUNTSV2Chiara Cira BurelloNessuna valutazione finora
- Power BI DesktopDocumento213 paginePower BI DesktopPlacido IudicelloNessuna valutazione finora
- VB ManuDocumento77 pagineVB ManuzichellalauramariaNessuna valutazione finora
- Guid AccessDocumento6 pagineGuid Accesslelito125Nessuna valutazione finora
- Breve Tutorial Smart Notebook 10Documento37 pagineBreve Tutorial Smart Notebook 10Maria Lucia Ercole100% (1)
- Database No SQLDocumento54 pagineDatabase No SQLPaolo BrunoNessuna valutazione finora
- Visual Basic Express 2010 - NewDocumento57 pagineVisual Basic Express 2010 - NewRoberto Albe'Nessuna valutazione finora
- Dispensa Access Base ECDL 5Documento37 pagineDispensa Access Base ECDL 5Kheper MessoriNessuna valutazione finora
- Man Proc Informatica Sport Cassa Web - Settembre 2021 - v5Documento58 pagineMan Proc Informatica Sport Cassa Web - Settembre 2021 - v5Maurizio BorrelliNessuna valutazione finora
- Software KolpoviewDocumento60 pagineSoftware KolpoviewAngeloNessuna valutazione finora
- IToolS BasicsDocumento14 pagineIToolS BasicsbasurasoftNessuna valutazione finora
- ARCHIBUS Web Central 24Documento1 paginaARCHIBUS Web Central 24Antonio MancaNessuna valutazione finora
- Powerbipriad Lab02b It-ItDocumento16 paginePowerbipriad Lab02b It-ItpedromartinsdetNessuna valutazione finora
- 4/7 Creazione-Di-Contenuti-Digitali-V100-AttachmentDocumento185 pagine4/7 Creazione-Di-Contenuti-Digitali-V100-Attachmentdilaurogennaro27Nessuna valutazione finora
- 7M WriterDocumento91 pagine7M WriterRoberto CoppolaNessuna valutazione finora
- 1 LezioneDocumento10 pagine1 LezioneLuca de PisapiaNessuna valutazione finora
- Basi Di Dati 1Documento41 pagineBasi Di Dati 1pao.sartori63Nessuna valutazione finora
- Manuale Di Gestione Modello ADI-ComDocumento20 pagineManuale Di Gestione Modello ADI-ComDionne Dorothy BrancaNessuna valutazione finora
- Rid Manuale UtenteDocumento35 pagineRid Manuale UtenteMaurizio CazzatoNessuna valutazione finora
- OracleDocumento63 pagineOracleDavid CrocettiNessuna valutazione finora
- ITAOperazionidibasei 5Documento48 pagineITAOperazionidibasei 5vanni60Nessuna valutazione finora
- 1.1 1.lezione PDFDocumento11 pagine1.1 1.lezione PDFBob HansonNessuna valutazione finora
- Comeprogettareapplicazioniscada Hmi NewDocumento24 pagineComeprogettareapplicazioniscada Hmi NewRiccardo NardiNessuna valutazione finora
- ARCHIBUS Web Central PDFDocumento1 paginaARCHIBUS Web Central PDFAntonio MancaNessuna valutazione finora
- Word AvanzatoDocumento33 pagineWord AvanzatofabioboogNessuna valutazione finora
- Business CUBE NTS 2021 SfogliabileDocumento8 pagineBusiness CUBE NTS 2021 SfogliabilegpNessuna valutazione finora
- Test LIM 2Documento6 pagineTest LIM 2Salvatore Andrea ErgoliNessuna valutazione finora
- Unità 7: Capire L'infrastruttura Digitale Livello 3 - ApprofondimentoDocumento7 pagineUnità 7: Capire L'infrastruttura Digitale Livello 3 - ApprofondimentoAlice RipamontiNessuna valutazione finora
- Liferay Portal Tesi ItaDocumento113 pagineLiferay Portal Tesi ItaRinaldo de IulisNessuna valutazione finora
- ARCHIBUS Web Central 48Documento1 paginaARCHIBUS Web Central 48Antonio MancaNessuna valutazione finora
- Siemens - Reti e ProtocolliDocumento15 pagineSiemens - Reti e ProtocolliMauro TasseraNessuna valutazione finora
- Guida Deleghe 4.0 IntermediarioDocumento9 pagineGuida Deleghe 4.0 IntermediarioDanieleNessuna valutazione finora
- Aida Web Guida Veloce PDFDocumento26 pagineAida Web Guida Veloce PDFcesareNessuna valutazione finora
- Metodologia EDT IT 2019Documento40 pagineMetodologia EDT IT 2019Giulio FrassonNessuna valutazione finora
- Aplus Apro Web Man ItDocumento90 pagineAplus Apro Web Man Itcepparulo1Nessuna valutazione finora
- Gestire progetti con il software open-source ProjectLibre: Guida rapidaDa EverandGestire progetti con il software open-source ProjectLibre: Guida rapidaNessuna valutazione finora
- ShortHelp ItalianDocumento8 pagineShortHelp ItalianAhmad AlfiyanNessuna valutazione finora
- ARCHIBUS Web Central 25Documento1 paginaARCHIBUS Web Central 25Antonio MancaNessuna valutazione finora
- Manuale D'uso CaricoLim - Az 7.0Documento15 pagineManuale D'uso CaricoLim - Az 7.0Marcos MaNessuna valutazione finora
- Guide ITDocumento348 pagineGuide ITJULIAN LOAIZA AVILANessuna valutazione finora
- ARCHIBUS Web Central 27Documento1 paginaARCHIBUS Web Central 27Antonio MancaNessuna valutazione finora
- Manuale SAPGUI e MenùDocumento11 pagineManuale SAPGUI e MenùFlavio GlielmiNessuna valutazione finora
- Sd10 - User Exit in SD - 01Documento26 pagineSd10 - User Exit in SD - 01Luigi MingioneNessuna valutazione finora
- MySQL: Database SQL per Principanti: Programmazione Web, #1Da EverandMySQL: Database SQL per Principanti: Programmazione Web, #1Nessuna valutazione finora
- Manual Tia PortalDocumento31 pagineManual Tia PortalEdgar Maya PerezNessuna valutazione finora
- Primo Avvio Di ArkivDocumento6 paginePrimo Avvio Di ArkivAmato PaianoNessuna valutazione finora
- Tesi Ingegneria Informatica Triennale Riccardo GulinDocumento37 pagineTesi Ingegneria Informatica Triennale Riccardo Gulinriccardo1330Nessuna valutazione finora
- Manuale CENEDDocumento51 pagineManuale CENEDJury ZanniNessuna valutazione finora
- GWSTARTDocumento7 pagineGWSTARTAdriano RealeNessuna valutazione finora
- WebiuseritDocumento238 pagineWebiuseritDavid CrocettiNessuna valutazione finora
- Sviluppo in Java e PL SQLDocumento10 pagineSviluppo in Java e PL SQLDavid CrocettiNessuna valutazione finora
- DB PostgisDocumento91 pagineDB PostgisDavid CrocettiNessuna valutazione finora
- Ottimizzazione DBDocumento47 pagineOttimizzazione DBa mNessuna valutazione finora
- La Guida CompletaDocumento1.216 pagineLa Guida CompletaDavid CrocettiNessuna valutazione finora