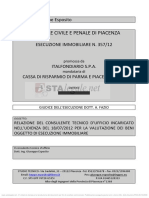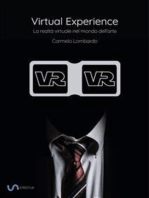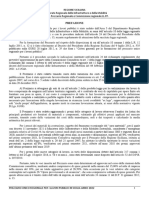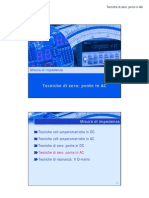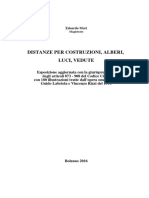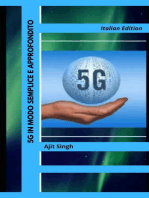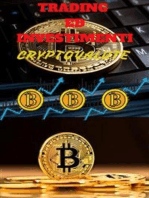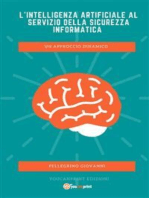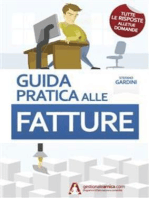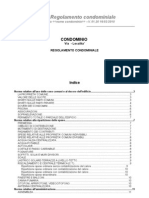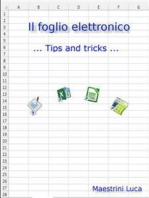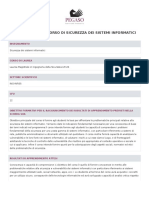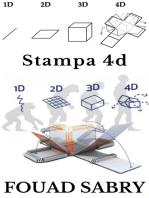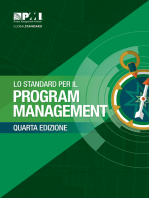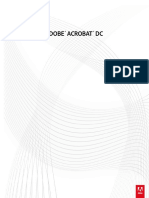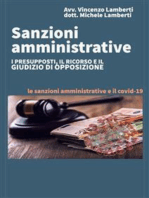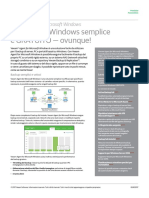Documenti di Didattica
Documenti di Professioni
Documenti di Cultura
Bonanni Tesi Sulla Gestione Documentale (2002)
Caricato da
Bon FaTitolo originale
Copyright
Formati disponibili
Condividi questo documento
Condividi o incorpora il documento
Hai trovato utile questo documento?
Questo contenuto è inappropriato?
Segnala questo documentoCopyright:
Formati disponibili
Bonanni Tesi Sulla Gestione Documentale (2002)
Caricato da
Bon FaCopyright:
Formati disponibili
Universit degli Studi di Roma La Sapienza Facolt di Ingegneria Informatica A.A.
. 2001-2002 Bonanni Fabrizio 09087795 Gestione Documentale Divisione Corrispondenza
TESI
PORTALE GESTIONE DOCUMENTALE PER DIVISIONE CORRISPONDENZA
Ingegneria Informatica Bonanni Fabrizio A.A. 2001-2002 Gestione Documentale Divisione Corrispondenza
INDICE
1 2 3 3.1 INTRODUZIONE .................................................................... 5 CREAZIONE DI UN SISTEMA DI PROTEZIONE ........................... 9 DEFINIZIONE DEI RUOLI ...................................................... 10 RUOLI/UTENTI - WORKSPACE ............................................. 10 COORDINATORE ........................................................ 10 AUTORE ................................................................. 10 LETTORE ................................................................. 10
3.1.1 3.1.2 3.1.3 4 4.1 4.2
UTILIZZO DELLA HOMEPAGE ................................................ 12 INFORMAZIONI SULLA HOME PAGE ...................................... 12 ACCESSO AD ALTRE PAGINE SUL PORTALE ........................... 12
COLLEGAMENTI PER TUTTI GLI UTENTI:................................................. 12 5 6 6.1 6.2 6.3 6.4 IL PROCESSO POSTALE ........................................................ 14 UTILIZZO DELLARCHIVIO DOCUMENTI .................................. 18 ABBINAMENTO DELZZZZZ TIPO DI CARTELLA AL CONTENUTO 18 CONFRONTO TRA CARTELLE NORMALI E CARTELLE AVANZATE 19 EREDITARIET DELLE CARTELLE .......................................... 19 CREAZIONE DI CARTELLE ................................................... 20
PER CREARE UNA NUOVA CARTELLA ..................................................... 20
Ingegneria Informatica Bonanni Fabrizio A.A. 2001-2002 Gestione Documentale Divisione Corrispondenza
6.5
ESPLORAZIONE DI CARTELLE .............................................. 20
PER ESPLORARE LE CARTELLE: ........................................................... 21 6.6 6.7 INDIVIDUAZIONE DI DOCUMENTI ........................................ 21 AGGIUNTA DI DOCUMENTI.................................................. 22
PER AGGIUNGERE UN DOCUMENTO ...................................................... 23 6.8 6.9 RIDENOMINAZIONE DI DOCUMENTI E CARTELLE ................... 24 ELIMINAZIONE DI DOCUMENTI E CARTELLE .......................... 25 PER ELIMINARE UN DOCUMENTO ...................................... 25 PER ELIMINARE UNA CARTELLA ........................................ 26
6.9.1 6.9.2 7
CICLI DEL DOCUMENTO ....................................................... 27 7.1 ESTERNO AL PORTALE SHAREPOINT ................................................ 27 7.2 INTERNO AL PORTALE SHAREPOINT ................................................ 28
8 8.1 8.2 8.3 8.4
UTILIZZO DELLA RICERCA.................................................... 30 PER ESEGUIRE LA RICERCA NELLE CARTELLE ........................ 30 INFORMAZIONI SUI RISULTATI DELLA RICERCA .................... 31 ORDINAMENTO DEI RISULTATI DELLA RICERCA .................... 32 RICERCA AVANZATA ........................................................... 32
PER ESEGUIRE UNA RICERCA AVANZATA ................................................ 33 8.5 9 9.1 SUGGERIMENTI PER LA RICERCA ......................................... 33 UTILIZZO DELLE CATEGORIE ................................................ 35 ESPLORAZIONE DELLE CATEGORIE ...................................... 36
Ingegneria Informatica Bonanni Fabrizio A.A. 2001-2002 Gestione Documentale Divisione Corrispondenza
9.2
RICERCA NELLE CATEGORIE................................................ 36
PER CERCARE NELLE CATEGORIE ......................................................... 37 9.3 SOTTOSCRIZIONE DI CATEGORIE ........................................ 38
PER SOTTOSCRIVERE UNA CATEGORIA .................................................. 38 10 10.1 UTILIZZO DELLE SOTTOSCRIZIONI ....................................... 40 SOTTOSCRIZIONE DI CARTELLE O DOCUMENTI ................... 40
PER SOTTOSCRIVERE UNA CARTELLA O UN DOCUMENTO .............................. 42 10.2 SOTTOSCRIZIONE DEI RISULTATI DELLA RICERCA .............. 42
PER SOTTOSCRIVERE I RISULTATI DELLA RICERCA..................................... 43 10.3 ELIMINAZIONE DI NOTIFICHE ........................................... 43
PER ELIMINARE UNA O TUTTE LE NOTIFICHE ............................................ 44 10.4 ELIMINAZIONE DI SOTTOSCRIZIONI .................................. 44
PER ELIMINARE UNA SOTTOSCRIZIONE ................................................. 44 11 SVILUPPO........................................................................... 46
11.1 INTRODUZIONE .......................................................................................................46 11.2 MODIFICHE
E IMPLEMENTAZIONI .........................................................................46
11.3 RISULTATI ...............................................................................................................47 12 13 CONCLUSIONI .................................................................... 48 ALLEGATI PRESENTI SUL CD: ............................................... 49
Ingegneria Informatica Bonanni Fabrizio A.A. 2001-2002 Gestione Documentale Divisione Corrispondenza
1 INTRODUZIONE
Lo stage effettuato presso la societ EIDOS S.R.L. ha per oggetto la creazione di un portale intranet per la gestione documentale presso la Divisione Corrispondenza di Poste Italiane. Lo strumento utilizzato per mettere in opera il portale Sharepoint Portal Server 2001 della Microsoft. Questo prodotto utilizza la nuovissima tecnologia Digital Dashboard e fa ampio uso di codice ASP, XML e XSL. Il server su cui poggia la soluzione Compaq Bi-processore con sistema operativo MS Windows 2000 Server. Si utilizza MS SQL Server 7 per le basi dati e MS Exchange 5.5 per la gestione delle sottoscrizioni e delle notifiche. La tecnologia Digital Dashboard di Sharepoint Portal Server permette di avere una soluzione che integra funzioni di gestione dei documenti e di ricerca con gli strumenti utilizzati quotidianamente. SharePoint Portal Server opera insieme a Esplora risorse di Microsoft Windows, le applicazioni Microsoft Office e i browser per aiutare l'utente a creare, gestire e condividere il contenuto all'interno dell'organizzazione. In certi casi, le origini di informazioni complesse e di grandi dimensioni, come le condivisioni di file multiple, potrebbero risultare difficili da organizzare e utilizzare da parte dei dipendenti di un'azienda per mancanza totale o parziale di una struttura organizzativa dei dati. Il problema aumenta con l'aggiunta di origini di informazioni quali siti Web, server di posta elettronica e database. I dipendenti possono inoltre incontrare difficolt a collaborare con i colleghi sugli stessi documenti, a controllare l'accesso a questi ultimi e a pubblicare documenti all'interno dell'organizzazione. Documenti importanti potrebbero anche andare persi, essere sovrascritti o essere difficili da trovare. SharePoint Portal Server mette a disposizione una serie di funzioni che contribuiscono a ottimizzare la creazione e la gestione dei documenti e ad evitare i problemi appena descritti. Per aiutare l'utente nella gestione dei documenti, SharePoint Portal Server offre: funzioni di verifica delle versioni per registrare la cronologia dei documenti inserimento di informazioni descrittive che possono essere sottoposte a ricerca per identificare un documento
Ingegneria Informatica Bonanni Fabrizio A.A. 2001-2002 Gestione Documentale Divisione Corrispondenza
controllo della pubblicazione del documento invio automatizzato dei documenti ai revisori discussioni Web per commenti in linea tra pi revisori di un documento controllo dell'accesso al documento basato sui ruoli utente. SharePoint Portal Server facilita la collaborazione tra utenti e consente di ricevere feedback dai revisori, identificare il documento con informazioni descrittive quali parole chiave e pubblicare il documento affinch sia disponibile a un ampio pubblico. Cronologia delle versioni SharePoint Portal Server registra la cronologia delle versioni di un documento per consentire all'utente di tenere traccia delle modifiche e per evitare che i cambiamenti apportati da un utente vengano sovrascritti da un altro utente. Per modificare un documento, necessario prima estrarlo. In questo modo, nessun altro utente pu apportarvi modifiche fino a che il documento non viene nuovamente archiviato. Ogni volta che si archivia un documento, ad esso viene assegnato un nuovo numero di versione, mentre la versione precedente viene comunque conservata. Quando si estrae un documento, viene recuperata la versione pi recente, a meno che non sia stata selezionata una versione precedente. Profili di documento I profili di documento consentono di aggiungere informazioni relative a un documento che possono essere sottoposte a ricerche. Tali informazioni possono aiutare a descrivere o identificare il documento in maniera pi chiara. Per impostazione predefinita, un profilo include le propriet di base, quali Autore e Titolo. possibile aggiungere facilmente propriet personalizzate, quali Numero di conto o Project manager per registrare ulteriori informazioni in grado di semplificare l'organizzazione e la ricerca dei documenti all'interno dell'organizzazione. Pubblicazione dei documenti I documenti pubblicati sono a disposizione degli utenti per essere sottoposti a ricerca o essere visualizzati sul sito dashboard. SharePoint Portal Server supporta versioni sia pubbliche che private di un documento. Il documento pu essere pubblicato automaticamente ogni volta che viene salvato sul server oppure si pu scegliere di mantenere private le bozze del documento per pubblicarlo solo dopo che stato ultimato. possibile generare un numero illimitato di bozze prima di pubblicare una versione del documento. 6
Ingegneria Informatica Bonanni Fabrizio A.A. 2001-2002 Gestione Documentale Divisione Corrispondenza
Procedura di approvazione La procedura di approvazione costituisce un modo semplice e rapido per assicurarsi che un documento venga adeguatamente revisionato prima di essere pubblicato. Quando un autore decide di pubblicare un documento, questo pu essere inviato automaticamente a una o pi persone per essere sottoposto a revisione prima di essere pubblicato. Ciascuna di queste persone, denominate revisori, ha la facolt di approvare o rifiutare il documento. Quando un documento deve essere sottoposto a revisione, i revisori ne ricevono notifica tramite posta elettronica. Discussioni Utilizzando le discussioni Web, possibile fare commenti in linea su un documento senza modificarlo effettivamente. Invece di utilizzare la posta elettronica o organizzare riunioni per discutere un documento, gli autori e i revisori possono adesso comunicare gli uni con gli altri tramite le discussioni Web. Discussioni simultanee su un documento possono avvenire persino se una persona ha estratto tale documento. I commenti sono memorizzati come conversazioni concatenate, che raggruppano i commenti e le relative risposte. Protezione basata sui ruoli SharePoint Portal Server utilizza i ruoli per controllare l'accesso al contenuto. I ruoli di coordinatore, autore e lettore vengono assegnati agli utenti in base al tipo di attivit svolte. Ciascun ruolo identifica un insieme specifico di autorizzazioni: i coordinatori si occupano delle attivit di gestione, gli autori aggiungono e aggiornano i file mentre ai lettori consentito l'accesso in sola lettura ai documenti pubblicati. SharePoint Portal Server offre inoltre l'opzione di negare a un utente l'accesso a determinati documenti. SharePoint Portal Server fornisce un sito Web, chiamato sito dashboard, creato automaticamente durante l'installazione. Il sito dashboard fornisce un punto di accesso centralizzato per la ricerca e la gestione delle informazioni. Utilizzando un browser, possibile gestire documenti ed eseguire ricerche attraverso il sito dashboard. Esso fornisce accesso alle informazioni memorizzate all'interno e all'esterno dall'organizzazione, consentendo agli utenti di trovare e condividere documenti indipendentemente dalla loro posizione o dal loro formato. La home page del sito dashboard pu essere personalizzata per visualizzare notizie sull'organizzazione e altre importanti informazioni. Dal sito dashboard, gli utenti possono eseguire attivit come le seguenti: ricerca di informazioni
Ingegneria Informatica Bonanni Fabrizio A.A. 2001-2002 Gestione Documentale Divisione Corrispondenza
visualizzazione di informazioni organizzate per categorie sottoscrizione di informazioni nuove o soggette a modifiche archiviazione ed estrazione di documenti consultazione della cronologia delle versioni di un documento approvazione di documenti per la pubblicazione pubblicazione di documenti. Per l'organizzazione e la visualizzazione delle informazioni, il sito dashboard utilizza la tecnologia Microsoft Digital Dashboard. Un dashboard digitale formato da Web Part riutilizzabili e personalizzabili, quali Ricerca, Categorie, Notizie e Annunci. possibile aggiungere o rimuovere facilmente Web Part per personalizzare il sito dashboard in base alle esigenze dell'organizzazione.
PORTALE GESTIONE DOCUMENTALE HOME PAGE
Ingegneria Informatica Bonanni Fabrizio A.A. 2001-2002 Gestione Documentale Divisione Corrispondenza
2 CREAZIONE DI UN SISTEMA DI PROTEZIONE
La protezione essenziale sia per le attivit di gestione dei documenti che per la funzione di ricerca. Nella gestione dei documenti, importante limitare l'accesso alle informazioni confidenziali. In alcuni casi importante riservare la visualizzazione di un documento solo alle persone che devono modificarlo o approvarlo, fino a che esso non sia pronto per un pubblico pi ampio. La protezione importante anche per evitare che gli utenti trovino documenti ai quali non hanno accesso mentre eseguono ricerche sul sito dashboard. I ruoli SharePoint Portal Server offrono un metodo flessibile e sicuro per controllare l'accesso ai documenti. Un ruolo una modalit di configurazione delle autorizzazioni per gli utenti in base alle attivit svolte. I ruoli SharePoint Portal Server aggiungono azioni come l'archiviazione, l'estrazione, la pubblicazione e l'approvazione alle tradizionali autorizzazioni di accesso ai file (ad esempio, lettura, scrittura e modifica). I ruoli raggruppano gli utenti aventi le medesime autorizzazioni ed attivit con titoli specifici: coordinatore, autore e lettore. Ciascun ruolo identifica un insieme specifico di autorizzazioni: i coordinatori si occupano delle attivit di gestione, gli autori aggiungono e aggiornano i file mentre ai lettori consentito l'accesso in sola lettura ai documenti pubblicati. Le autorizzazioni di accesso per i tre ruoli sono fisse e non possono essere modificate. SharePoint Portal Server offre inoltre l'opzione di negare agli utenti l'accesso a determinati documenti. I ruoli sono solitamente specificati a livello delle cartelle, ma possibile aggiungere coordinatori a livello dell'area di lavoro per attivit di gestione.
Ingegneria Informatica Bonanni Fabrizio 09087795 Gestione Documentale Divisione Corrispondenza
3 DEFINIZIONE DEI RUOLI
3.1 RUOLI/UTENTI - WORKSPACE
3.1.1
COORDINATORE Un coordinatore pu gestire un'intera area di lavoro o una cartella specifica. A livello dell'area di lavoro, i coordinatori eseguono attivit amministrative come la personalizzazione del sito dashboard e la gestione dei profili di documento, delle categorie e delle origini del contenuto. Il coordinatore crea inoltre indici di contenuto aggiornato quando necessario oppure pianifica questa operazione affinch avvenga automaticamente. A livello delle cartelle, un coordinatore gestisce il sistema di protezione delle cartelle configurando i ruoli. Il coordinatore pu aggiungere, modificare o eliminare documenti dalla cartella e pu creare sottocartelle. Per le cartelle avanzate, il coordinatore seleziona la procedura di approvazione appropriata. Inoltre, il coordinatore pu annullare l'estrazione di un documento o terminare il processo di pubblicazione. SharePoint Portal Server assegna automaticamente il ruolo di coordinatore dell'area di lavoro, a livello dell'area di lavoro e su tutte le cartelle, all'utente che crea l'area di lavoro.
3.1.2
AUTORE Un autore pu aggiungere, modificare, eliminare o leggere i documenti contenuti nella cartella. Nelle cartelle avanzate, gli autori possono anche presentare qualsiasi documento per la pubblicazione. Un autore pu creare, rinominare ed eliminare cartelle. Le cartelle appena create ereditano le impostazioni dei ruoli e i criteri di protezione dalla cartella padre. Un autore non pu modificare i ruoli o i criteri relativi alle procedure di approvazione di queste cartelle.
3.1.3
LETTORE Un lettore pu eseguire una ricerca su documenti e leggerli, ma non pu aggiungerli all'area di lavoro. Per impostazione predefinita, tutti gli utenti delle cartelle hanno autorizzazioni di lettore. In una cartella 10
Ingegneria Informatica Bonanni Fabrizio 09087795 Gestione Documentale Divisione Corrispondenza
avanzata, un lettore non pu estrarre, modificare o eliminare documenti dell'area di lavoro e non pu visualizzare bozze di documenti non pubblicati. Un utente pu avere ruoli diversi per cartelle diverse nella stessa area di lavoro. Ad esempio, un utente pu essere un lettore in una cartella, mentre in un'altra lo stesso utente pu essere un autore. possibile assegnare un ruolo a un gruppo di utenti oltre che a individui. Se un utente ha pi di un ruolo in una cartella (come membro di un gruppo e come singolo utente), viene data priorit all'insieme di autorizzazioni meno restrittivo. inoltre prevista l'impostazione di protezione aggiuntiva Nega l'accesso a. A differenza dei ruoli, l'impostazione Nega l'accesso a disponibile unicamente a livello di documento e non a livello di cartella. possibile negare l'accesso a un documento a un utente o a un gruppo specifico se non si desidera che visualizzi quel documento. Poich l'accesso viene negato per singoli documenti, un utente potrebbe avere un ruolo assegnato sulla cartella, ma non avere accesso a un particolare documento di quella cartella. Durante le ricerche, SharePoint Portal Server riconosce i criteri di protezione in uso sui server, sulle condivisioni di file e sui database dell'organizzazione. Per ulteriori informazioni sulla protezione dei server, vedere "Pianificazione della protezione" nella Guida alla pianificazione e all'installazione. Per ulteriori informazioni sull'assegnazione dei ruoli, vedere "Gestione delle impostazioni delle cartelle" nella Guida dell'utente. Se i componenti client sono installati, possibile accedere alla Guida dell'utente dal menu ? (Guida) di Esplora risorse di Windows quando si esplora l'area di lavoro.
11
Ingegneria Informatica Bonanni Fabrizio 09087795 Gestione Documentale Divisione Corrispondenza
4 UTILIZZO DELLA HOMEPAGE
4.1 INFORMAZIONI SULLA HOME PAGE
La home page la prima pagina che viene visualizzata quando si visita il Portale. Da questa pagina possibile accedere a tutti i Dashboard sul sito e visualizzare le informazioni contenute nelle Web Part configurate dal coordinatore del sito Dashboard. Sono visualizzate le seguenti webpart: Ricerca. Consente di effettuare query di ricerca semplici e avanzate Info Utente. collegato Visualizza le informazioni relative allutente
Categorie. Consente di visualizzare lelenco delle categorie presenti nel Portale Collegamenti Rapidi. Visualizza i collegamenti raggiungibili dal Portale (Es. Intranet Divisione Corrispondenza) Ultimi documenti pubblicati. Visualizza gli ultimi 5 documenti pubblicati sul Portale Riepilogo Sottoscrizioni. Visualizza le ultime 2 sottoscrizioni effettuate dallutente che accede al portale, se esistenti.
4.2 ACCESSO AD ALTRE PAGINE SUL PORTALE
I collegamenti di spostamento vengono visualizzati nella parte superiore di ciascuna pagina Dashboard.
COLLEGAMENTI PER TUTTI GLI UTENTI:
Home page. Consente di tornare alla home page. Poich si tratta di un collegamento personalizzabile, il nome pu essere diverso. Documenti. Consente di visualizzare le cartelle e le sottocartelle in cui memorizzato il contenuto dell'area di lavoro. Dall'Archivio Documenti, gli utenti associati con il ruolo appropriato possono gestire i propri documenti.
12
Ingegneria Informatica Bonanni Fabrizio 09087795 Gestione Documentale Divisione Corrispondenza
Ricerca. avanzate.
Consente di effettuare query di ricerca semplici e
Categorie. Consente di visualizzare un elenco di categorie e sottocategorie. Sottoscrizioni. Consente di visualizzare tutte le sottoscrizioni correnti in modo dettagliato. Guida. Consente di accedere alla Guida del Portale.
13
Ingegneria Informatica Bonanni Fabrizio 09087795 Gestione Documentale Divisione Corrispondenza
5 IL PROCESSO POSTALE
Il Processo Postale un dashboard accessibile dalla pagina principale del portale che permette di navigare tramite link ipertestuali su immagini per arrivare a trovare i documenti che si ricercano. Puo essere visto come un modo alternativo di ricerca. Le immagini fanno parte del documento base (manuale) che descrive il processo postale della divisione corrispondenza. Il Processo parte dalla Catena del Valore e tramite click sul pulsante Posta Ordinaria si entra nella pagina contenente il diagramma principale da cui partono i link principali.
Dashboard Processo Postale
14
Ingegneria Informatica Bonanni Fabrizio 09087795 Gestione Documentale Divisione Corrispondenza
Dashboard Posta Ordinaria Si parte da questo diagramma a cui sono collegati tutti centri: RACCOLTA, CRP, RECAPITO, CRA, ATP ATA e gli HUB.
Cliccando su ognuno di loro si va sempre pi nel dettaglio. Ad esempio, selezionando RECAPITO, si ottiene il diagramma seguente:
15
Ingegneria Informatica Bonanni Fabrizio 09087795 Gestione Documentale Divisione Corrispondenza
a questo punto, selezionando ad esempio etichettati per portalettere si ottiene il documento finale su etichettati per portalettere. Come si puo vedere dal grafico, i macroblocchi sono quelli rappresentati dal rettangolo con i bordi doppi a lato, mentre le foglie sono i blocchi senza doppi bordi o le scritte semplici. Ogni macroblocco rappresenta un nodo da cui parte un altro macroblocco (nodo) oppure si giunge a una foglia da cui si ottiene un documento o una lista di documenti. Al macroblocco CRP, come si vede nel diagramma sottostante, sono collegati altri macroblocchi come ARRIVI CRA e APERTURE MANUALI.
16
Ingegneria Informatica Bonanni Fabrizio 09087795 Gestione Documentale Divisione Corrispondenza
Dashboard CRP
17
Ingegneria Informatica Bonanni Fabrizio 09087795 Gestione Documentale Divisione Corrispondenza
6 UTILIZZO DELLARCHIVIO DOCUMENTI
6.1 ABBINAMENTO DEL TIPO DI CARTELLA AL CONTENUTO
SharePoint Portal Server fornisce due tipi di cartelle per la memorizzazione dei documenti. Le cartelle avanzate supportano tutte le funzioni di gestione del contenuto, compresi profili di documento, visualizzazioni pubbliche e private per gli elementi dell'area di lavoro, funzioni di archiviazione ed estrazione, cronologia delle versioni del documento nonch processi di approvazione e pubblicazione dei documenti. Se si disattivano le impostazioni di una cartella avanzata, vengono disattivate le funzioni di archiviazione, estrazione e controllo della versione per quella cartella, che diventer cos una cartella normale. SharePoint Portal Server pubblica immediatamente tutti i documenti aggiunti a cartelle normali. SharePoint Portal Server registra la cronologia di ogni file memorizzato nelle cartelle avanzate. In questo modo possibile tenere traccia dei cicli di revisione e si impedisce la reciproca sovrascrittura delle modifiche apportate dagli utenti. Per modificare un documento, necessario prima estrarlo. In questo modo, nessun altro utente pu apportarvi modifiche fino a che il documento non viene nuovamente archiviato. Ogni volta che si archivia o si pubblica un documento, ad esso viene assegnato un nuovo numero di versione, mentre la versione precedente viene comunque conservata. Quando si estrae un documento, viene recuperata la versione pi recente, a meno che non sia stata selezionata una versione precedente. La cronologia delle versioni viene visualizzata sulla pagina delle propriet del documento. Le cartelle avanzate richiedono l'estrazione dei documenti perch questi possano essere modificati e l'utilizzo del comando Pubblica per rendere un documento visibile ai lettori. Le cartelle avanzate vanno utilizzate per documenti che richiedono modifiche, revisione o approvazione prima di essere messi a disposizione di utenti a cui stato associato il ruolo di lettore in quella specifica cartella. Ad esempio, possibile memorizzare in una cartella avanzata un piano di marketing creato da un team. possibile controllare chi lavora sul file in qualunque momento e assicurare che il documento riceva l'approvazione dei responsabili prima della pubblicazione. Nota SharePoint Portal Server supporta i documenti composti o multiparte solo nelle cartelle normali. I documenti composti sono ad esempio i file HTML con collegamenti relativi, i documenti di Microsoft Word con un foglio di calcolo di Microsoft Excel collegato e i documenti master creati in Microsoft Word.
18
Ingegneria Informatica Bonanni Fabrizio 09087795 Gestione Documentale Divisione Corrispondenza
6.2 CONFRONTO TRA CARTELLE NORMALI E CARTELLE AVANZATE
Nella seguente tabella vengono confrontate le funzionalit di SharePoint Portal Server supportate da ciascun tipo di cartella.
Funzionalit Ruoli Cronologia delle dei documenti versioni
Cartella normale S No No No No S S S
Cartella avanzata S S S S S S S S
Archiviazione/estrazione Versioni di bozza private Procedura di approvazione Metadati profilo Documenti indicizzati Categorie
Sia le cartelle normali che quelle avanzate supportano i ruoli di SharePoint Portal Server. I documenti pubblicati provenienti da entrambi i tipi di cartelle sono inclusi nell'indice e messi a disposizione degli utenti per la ricerca e la lettura sul sito dashboard.
6.3
EREDITARIET DELLE CARTELLE
Tutte le cartelle ereditano le impostazioni della cartella padre a meno che non sia stato altrimenti specificato. Per impostazione predefinita, la cartella Documenti dell'area di lavoro avanzata. Quando si crea una nuova cartella nella cartella Documenti, la nuova cartella ne eredita questa impostazione. Ci si verifica anche nel caso di una cartella trascinata dal computer locale all'area di lavoro. La cartella trascinata eredita infatti le impostazioni della nuova cartella padre. Ad esempio, se la nuova cartella padre normale, quella trascinata nell'area di lavoro diventer automaticamente una cartella normale. Per interrompere l'ereditariet delle impostazioni della cartella, creare una nuova cartella nell'area di lavoro e attivare o disattivare l'ereditariet delle impostazioni prima di spostare i documenti nella nuova cartella.
19
Ingegneria Informatica Bonanni Fabrizio 09087795 Gestione Documentale Divisione Corrispondenza
6.4 CREAZIONE DI CARTELLE
Una nuova cartella pu essere creata solo come sottocartella della cartella Documenti o della cartella Contenuto sito Dashboard nell'area di lavoro. La nuova cartella erediter le propriet, le impostazioni e le informazioni sulla protezione dalla cartella superiore.Le propriet della nuova cartella possono essere modificate solo se si ha il ruolo di coordinatore nella cartella superiore. Se si ha il ruolo di autore, sar possibile creare ed eliminare cartelle, ma non modificarne le propriet, le impostazioni o i gruppi utente.
PER CREARE UNA NUOVA CARTELLA 1. Sulla barra di spostamento del sito Dashboard, fare clic su Archivio Documenti. 2. Nella sezione Archivio Documenti vengono elencate le cartelle e i documenti a cui possibile accedere. Le cartelle e i documenti visualizzati dipendono dal ruolo di cui si dispone. Ogni utente in grado di visualizzare solo le cartelle e i documenti per i quali gli stato assegnato un ruolo appropriato. 3. Fare clic sulla cartella in cui si desidera aggiungere una nuova sottocartella. 4. Fare click su Aggiungi sottocartella. 5. Digitare un nome univoco da assegnare alla cartella,quindi scegliere Crea.
6.5 ESPLORAZIONE DI CARTELLE
L'esplorazione delle cartelle fornisce un'idea generale delle informazioni disponibili nell'area di lavoro. Sul sito Dashboard, gli utenti che dispongono dei ruoli appropriati possono esplorare il contenuto delle cartelle di memorizzazione dei documenti nel Dashboard Archivio Documenti. Le cartelle visualizzate nell'Archivio Documenti variano a seconda del ruolo di cui si dispone. Ogni utente in grado di visualizzare solo le cartelle per le quali gli stato assegnato un ruolo appropriato. 20
Ingegneria Informatica Bonanni Fabrizio 09087795 Gestione Documentale Divisione Corrispondenza
Per visualizzare i file contenuti in una determinata cartella, sufficiente fare clic sull'icona della cartella per visualizzare un elenco di documenti. Se si ha il ruolo di lettore in una cartella, sar possibile visualizzare solo i documenti pubblicati. Con il ruolo di autore o di coordinatore in una cartella, sar invece possibile visualizzare tutti i documenti, incluse le bozze non pubblicate. Per visualizzare un documento, fare clic sul collegamento corrispondente al nome file del documento nel browser. Se si crea una sottocartella, questa eredita automaticamente le propriet della cartella superiore. Pertanto, se si crea una sottocartella in una cartella avanzata, anche la nuova cartella sar avanzata. tuttavia possibile modificare le propriet della nuova cartella per renderla normale o avanzata.
PER ESPLORARE LE CARTELLE: 1. Sulla barra di spostamento del sito Dashboard fare clic su Archivio Documenti. 2. Nella sezione Archivio Documenti vengono elencate le cartelle e i documenti a cui possibile accedere. Le cartelle e i documenti visualizzati dipendono dal ruolo di cui si dispone. 3. Fare clic su una cartella per visualizzarne il contenuto. Fare clic su un documento per visualizzarlo oppure sul nome di una sottocartella per continuare l'esplorazione. Se le informazioni contenute nella cartella non sono quelle desiderate, fare clic sul collegamento Archivio Documenti nella parte superiore della pagina per tornare alla pagina principale Archivio Documenti, quindi passare ad un'altra cartella.
6.6 INDIVIDUAZIONE DI DOCUMENTI
Il sito Dashboard offre vari modi per trovare i documenti. Un documento pu essere elencato in pi punti del sito Dashboard Esempio:
Se il documento memorizzato in una cartella dell'area di lavoro, esso verr elencato nell'Archivio Documenti.
21
Ingegneria Informatica Bonanni Fabrizio 09087795 Gestione Documentale Divisione Corrispondenza
Se il documento associato a una o pi categorie, esso verr elencato anche in tali categorie. I documenti presenti nelle categorie possono trovarsi all'interno o all'esterno dell'area di lavoro. Se un documento memorizzato nell'area di lavoro non associato ad alcuna categoria, sar comunque possibile visualizzarlo elencato nell'Archivio Documenti se si dispone del ruolo appropriato. Se si sottoscrive il documento, questo verr elencato nella pagina Sottoscrizioni. Potrebbe essere elencato anche nella WebPart relativa alle notifiche della home page, a seconda del numero di documenti sottoscritti. Il documento potrebbe essere visualizzato anche nei risultati della ricerca, in cui sono elencati i documenti situati all'interno e all'esterno dell'area di lavoro. I documenti esterni all'area di lavoro vengono inclusi nell'indice in modo da essere accessibili per le query di ricerca.
Oltre al documento, possibile visualizzarne le propriet, sia esso all'interno o all'esterno dell'area di lavoro. Nota possibile visualizzare solo le cartelle e i documenti per i quali si dispone almeno del ruolo di lettore. Per le categorie e i risultati delle ricerche, possibile visualizzare solo le versioni approvate dei documenti.
6.7 AGGIUNTA DI DOCUMENTI
In qualit di coordinatore o di autore in una determinata cartella, possibile aggiungere un documento all'area di lavoro mentre si visita il sito Dashboard. A tal fine, utilizzare il comando Aggiungi documento per la cartella alla quale si desidera aggiungere un documento. Per aggiungere un documento ad una cartella avanzata, necessario archiviarlo. Se si aggiunge un documento ad una cartella normale, non necessario archiviarlo n pubblicarlo. I documenti contenuti in una cartella normale vengono pubblicati automaticamente sul sito Dashboard quando vengono aggiunti alla cartella. Ci significa che una volta aggiunti a una cartella normale, i documenti diventano immediatamente disponibili per la ricerca e la visualizzazione sul sito Dashboard.
22
Ingegneria Informatica Bonanni Fabrizio 09087795 Gestione Documentale Divisione Corrispondenza
PER AGGIUNGERE UN DOCUMENTO 1. Sulla barra di spostamento del sito Dashboard fare clic su Archivio Documenti. 2. Nella sezione Archivio Documenti vengono elencate le cartelle e i documenti a cui possibile accedere. Le cartelle e i documenti visualizzati dipendono dal ruolo di cui si dispone. 3. Fare clic sulla cartella o sulla sottocartella alla quale si desidera aggiungere un documento. 4. Scegliere Aggiungi documento. 5. Nella sezione Nome file documento, fare clic su Sfoglia per individuare il documento sul proprio computer. 6. Una volta selezionato il documento, fare clic su Apri. 7. Quando si aggiunge un documento ad una cartella avanzata, viene visualizzata la seguente opzione:
Pubblica il documento. Pubblicando il documento, i lettori possono visualizzarlo immediatamente, a meno che il coordinatore non abbia configurato un processo di approvazione per la cartella in cui si trova il documento. In tal caso, necessario che il documento sia approvato prima che i lettori possano visualizzarlo.
8. Fare clic su Continua. 9. Verr visualizzato il modulo del profilo. Immettere le informazioni richieste sul profilo del documento ed i commenti sulla versione spiegando brevemente come stato modificato il documento dopo averlo estratto. 10. Fare clic su Salva.
11. Per chiudere la pagina Ispezione documenti, fare clic su Torna alla pagina precedente. Il nuovo documento verr aggiunto alla cartella selezionata. Se la cartella di destinazione una cartella normale, il documento sar immediatamente disponibile per la ricerca e la visualizzazione sul sito Dashboard.
23
Ingegneria Informatica Bonanni Fabrizio 09087795 Gestione Documentale Divisione Corrispondenza
Dashboard Profilo
6.8 RIDENOMINAZIONE DI DOCUMENTI E CARTELLE
Per cambiare il nome di un documento, utilizzare il comando Rinomina. Se si ha il ruolo di coordinatore in una cartella, anche possibile utilizzare questo comando per cambiare il nome della cartella. Se si rinomina un documento, gli utenti che hanno sottoscritto il documento con il nome precedente non riceveranno pi le notifiche relative a quel documento n verranno avvisati che il documento stato rinominato. Gli utenti che sottoscrivono il documento con il nuovo nome riceveranno normalmente le notifiche. Per la ridenominazione di documenti o cartelle, necessario tenere presente i seguenti punti:
Se il documento si trova in una cartella avanzata, necessario archiviarlo prima di poterlo rinominare.
24
Ingegneria Informatica Bonanni Fabrizio 09087795 Gestione Documentale Divisione Corrispondenza
Se un documento rinominato non viene spostato in un'altra cartella ma rimane nella stessa cartella avanzata, esso manterr la cronologia delle versioni. Se invece il documento viene spostato in un'altra cartella e rinominato, perder la cronologia delle versioni. Il documento rinominato verr considerato come un nuovo documento. Non possibile rinominare un documento per il quale in corso il processo di approvazione.
6.9 ELIMINAZIONE DI DOCUMENTI E CARTELLE
Se non si desidera pi che un documento o una cartella venga visualizzata nell'area di lavoro e sul sito Dashboard o sia disponibile per la ricerca, la visualizzazione o la modifica, possibile rimuovere tale elemento utilizzando il comando Elimina.
L'eliminazione di un documento da una cartella ne determina la rimozione permanente. Solo gli autori o i coordinatori di una cartella possono eliminare un documento. L'eliminazione di una cartella ne determina la rimozione permanente insieme al suo contenuto. Solo i coordinatori possono eliminare le cartelle. Gli utenti con il ruolo di autore possono eliminare solo le cartelle che essi stessi hanno creato. Non possono invece eliminare le cartelle create da altri utenti.
6.9.1
PER ELIMINARE UN DOCUMENTO
1. Sulla barra di spostamento del sito Dashboard, fare clic su Archivio Documenti. 2. Nella pagina Archivio Documenti, individuare il documento da modificare. Pu essere disponibile in un elenco nella visualizzazione Archivio Documenti o trovarsi in una sottocartella. Se il documento si trova in una sottocartella, necessario aprirla per visualizzarne il contenuto. Suggerimento Se il documento gi stato pubblicato, anche possibile utilizzare la funzione di ricerca sul sito Dashboard per trovarlo. In tal caso, fare clic sul collegamento alla cartella che contiene il documento e individuarlo. 3. Fare clic sul collegamento Mostra azioni relativo al documento.
25
Ingegneria Informatica Bonanni Fabrizio 09087795 Gestione Documentale Divisione Corrispondenza
Verr aperta la pagina Ispezione documenti. 4. Verificare che sia selezionato il documento corretto, quindi fare clic su Elimina. 5. Scegliere OK.
6.9.2
PER ELIMINARE UNA CARTELLA
1. Sulla barra di spostamento del sito Dashboard, fare clic su Archivio Documenti. 2. Nella sezione Archivio Documenti vengono elencate le cartelle e i documenti a cui possibile accedere. Nota Le cartelle e i documenti visualizzati dipendono dal ruolo di cui si dispone. 3. Aprire la cartella da eliminare. 4. Fare clic sul collegamento Elimina nella parte superiore della pagina, quindi scegliere OK.
26
Ingegneria Informatica Bonanni Fabrizio 09087795 Gestione Documentale Divisione Corrispondenza
CICLI DEL DOCUMENTO
7.1 ESTERNO AL PORTALE SHAREPOINT
Stesura del documento Il Redattore crea il documento dal proprio PC con un programma apposito (es. normali strumenti di Office) e lo archivia nel portale. Archiviazione Per archiviare un documento sul portale, dalla web-part documenti, selezionare la cartella dove archiviare, fare click su aggiungi documento e selezionare, nella schermata successiva, il documento dal proprio PC tramite il pulsante sfoglia. Selezionato il documento, fare click su continua e si passa alla definizione del profilo da associare al documento. Scelta del profilo Il profilo predefinito Documentazione processi che poi il profilo a cui associato il codice univoco da dare al documento. Riempire i campi obbligatori (asterisco rosso) e quelli che servono per una corretta ricerca del documento: la categoria/e, le parole chiave, la descrizione, il titolo, lautore, etc... Facendo click su salva si ritorna alla cartella dove contenuto il documento, nella quale sono disponibili molte azioni: discussione, sottoscrivi, mail per verificatori e mostra azioni. Se scelgo mostra azioni, ottengo unaltra pagina dove sono visualizzate tutte le propriet del documento (a destra) e le azioni che posso fare (a sinistra). In fase di archiviazione il documento visibile a tutti i Redattori abilitati che quindi hanno permesso di estrarre il documento. Se si estrae un documento precedentemente archiviato sul portale con il profilo Documentazione processi e lo si apre dal proprio PC con un programma di editor testi (tipo MS Word), si noter la presenza del codice univoco associata in automatico, se si previsto
27
Ingegneria Informatica Bonanni Fabrizio 09087795 Gestione Documentale Divisione Corrispondenza
un campo codice allinterno delle propriet del documento al momento della stesura.
7.2 INTERNO AL PORTALE SHAREPOINT
Verifica del documento Facendo click su mail per verificatori si sottopone il documento ai verificatori, tramite comunicazione e-mail. Si apre unaltra pagina nella quale definita la lista degli autori a livello della cartella (persone che hanno accesso da autore alla suddetta cartella). Selezionare le persone coinvolte nel ciclo di Verifica e poi inviare, magari con un commento, la mail facendo click su invia. Il ciclo di verifica inizia nel momento in cui il Verificatore, avendo ricevuto comunicazione mediante posta elettronica da parte del Redattore, si applica nel controllo della corretta stesura del documento.Il Verificatore non deve modificare il documento. Al termine del controllo stabilisce se rimandare il documento al ciclo di stesura, comunicando le modifiche ritenute necessarie da apportare allautore/autori o sottoporre il documento al ciclo di approvazione mediante click su pubblica, da mostra azioni. In quel momento il documento sottoposto al ciclo di approvazione e cambia lo stato del documento. Vengono visualizzate le persone interessate al ciclo successivo e chi ha materialmente cliccato su pubblica la prima volta. Approvazione del documento LApprovatore, avendo ricevuto comunicazione mediante posta elettronica da parte del Verificatore, prende visione del documento e ne decide lidoneit (approva) o meno (non approva) alla pubblicazione. Viene visualizzata una stellina rossa per ogni approvatore e cio sta a significare che quellutente ancora non approva il documento. Se la stellina diventa blu allora quellutente ha approvato. Se spariscono le stelline e lo stato pubblicato allora il documento stato approvato ed visibile la nuova versione sul portale, altrimenti il documento stato non approvato e viene visualizzata la precedente versione pubblicata. Gli utenti che dispongono dei ruoli necessari possono ricercarlo e visualizzarlo sul Portale. Non possibile estrarre o modificare un documento in attesa di approvazione.
28
Ingegneria Informatica Bonanni Fabrizio 09087795 Gestione Documentale Divisione Corrispondenza
Idoneit: Approvazione parallela (tutti i membri del gruppo) Con questo tipo di iter si sottopone lapprovazione del documento a tutti i membri del gruppo di approvazione. Il documento sar disponibile nello spazio pubblico soltanto dopo lapprovazione di tutti membri del gruppo (visibile dalle stelline blu su ogni approvatore). Non idoneit: Rifiuto del documento il rifiuto del documento ha come conseguenza diretta linvio di una e-mail ai redattori e verificatori (autori a livello di cartella) che contiene informazioni circa la persona che ha rifiutato e quando lo ha fatto. Il documento torna nello stato precedente. Con questo tipo di iter viene segnalato ai redattori che il documento necessita di ulteriori modifiche e quindi non puo essere pubblicato nello stato attuale di stesura.
29
Ingegneria Informatica Bonanni Fabrizio 09087795 Gestione Documentale Divisione Corrispondenza
8 UTILIZZO DELLA RICERCA
possibile utilizzare la funzionalit di ricerca sul sito Dashboard per cercare documenti e informazioni delle origini di contenuto accessibili dall'intera area di lavoro, singole cartelle o categorie. Le ricerca di documenti per parola o frase pu essere un metodo semplice e al tempo stesso efficiente. Attraverso una ricerca completa di tutto il contenuto della cartella selezionata, vengono utilizzati i termini di ricerca specificati per identificare i documenti che corrispondono ai criteri di ricerca. I documenti vengono identificati anche utilizzando alcune informazioni descrittive aggiuntive, denominate metadati, incluse nei profili dei documenti. I risultati della ricerca vengono quindi ordinati e viene restituito un elenco di documenti corrispondenti disposti in ordine di importanza. I risultati della ricerca vengono organizzati automaticamente in un elenco. Utilizzando i pulsanti di spostamento nella parte inferiore della pagina dei risultati della ricerca possibile ordinare e scorrere tali risultati. Nella parte superiore della pagina dei risultati della ricerca, sotto la Web Part Ricerca, viene visualizzato un riepilogo della ricerca che delinea la natura della ricerca effettuata. Se, ad esempio, si digita il termine di ricerca "rapporti fiscali" e si delimita l'ambito della ricerca a una categoria denominata Entrate, nel riepilogo della ricerca verr visualizzato "Cercato in: cartella Entrate per: rapporti fiscali". Durante una ricerca, bene ricordare che l'utilizzo di termini di ricerca dettagliati restituir risultati migliori. In generale, quante pi parole si utilizzano come termini di ricerca, tanto pi accurati saranno i risultati.
8.1 PER ESEGUIRE LA RICERCA NELLE CARTELLE
1. Sulla barra di spostamento del sito Dashboard fare clic su Archivio Documenti. Verranno visualizzate solo le cartelle per le quali si dispone di un ruolo appropriato. Selezionare un ambito di ricerca, ovvero stabilire se eseguire la ricerca in tutte le cartelle o solo in una determinata cartella. 2. Se si desidera eseguire la ricerca in una singola cartella, fare clic sulla cartella, quindi dalla casella di riepilogo a discesa Cerca
30
Ingegneria Informatica Bonanni Fabrizio 09087795 Gestione Documentale Divisione Corrispondenza
selezionare Questa cartella. Se non si seleziona alcun ambito, la ricerca verr eseguita in tutte le cartelle disponibili. 3. Nel campo Cerca digitare una parola o una frase per indirizzare la ricerca, quindi scegliere Vai. Se i risultati della ricerca vengono visualizzati su pi pagine, sar possibile utilizzare i collegamenti Indietro o Avanti per scorrerli.
8.2 INFORMAZIONI SUI RISULTATI DELLA RICERCA
Sulla base dei criteri di ricerca specificati, viene eseguita una ricerca completa in tutti i documenti accessibili dall'area di lavoro, inclusi i metadati associati, e come risultato vengono restituiti tutti i documenti che corrispondono a tali criteri. I risultati della ricerca vengono automaticamente organizzati nei tre tipi seguenti:
Categorie corrispondenti. Le categorie e la struttura di sottocategorie correlate descrivono e organizzano il contenuto dei documenti disponibili nell'area di lavoro. In questa sezione sono riportati il nome e la descrizione di tutte le categorie in cui il nome, le parole chiave o la descrizione corrisponde ai termini di ricerca specificati. Ciascuna categoria viene visualizzata come collegamento ipertestuale. Facendo clic sul collegamento, la categoria viene aperta. Documenti di maggiore rilevanza. Documenti selezionati manualmente da un coordinatore come particolarmente adatti a una determinata categoria o parola chiave nel sito Dashboard. Questi documenti sono visualizzati nella parte superiore dell'elenco e identificati dall'icona corrispondente. Documenti corrispondenti. Documenti che corrispondono ai criteri di ricerca specificati. I risultati della ricerca vengono visualizzati in un elenco che possibile ordinare per autore, titolo, data o migliore corrispondenza.
Per visualizzare altri risultati della ricerca, fare clic sui collegamenti Indietro o Avanti nella parte inferiore della pagina. Suggerimento Se l'elenco dei risultati della ricerca troppo ampio e si desidera che sia pi mirato, possibile eseguire un'altra ricerca all'interno dei risultati correntemente conseguiti. Dalla casella di riepilogo Cerca selezionare Risultati, digitare una parola chiave e scegliere Vai.
31
Ingegneria Informatica Bonanni Fabrizio 09087795 Gestione Documentale Divisione Corrispondenza
8.3 ORDINAMENTO DEI RISULTATI DELLA RICERCA
Questo portale consente di ordinare i risultati della ricerca in vari modi. L'ordinamento utile se si cerca un determinato documento per il quale si hanno scarse informazioni. Se, ad esempio, si conosce solo l'autore o il titolo del documento, possibile ordinare un elenco dei risultati della ricerca in base a uno di questi attributi. Sulla pagina dei risultati della ricerca, il collegamento Ordina per situato sotto l'elenco Documenti corrispondenti funziona nel modo seguente:
Maggiore rilevanza I documenti sono ordinati in base alla maggiore corrispondenza di ciascun documento ai criteri della ricerca. Autore I documenti sono disposti in ordine alfabetico in base al nome dell'autore. Titolo I documenti sono disposti in ordine alfabetico in base al titolo del documento. Data I documenti sono ordinati in base alla data dell'ultima modifica.
8.4 RICERCA AVANZATA
Le caratteristiche di ricerca avanzata consentono di specificare delle propriet aggiuntive da includere in una ricerca, oltre alla query di testo standard. Una ricerca di tipo standard esegue semplicemente una ricerca di tutti i documenti che corrispondono a una delle parole immesse nel campo Cerca. Se, ad esempio, si cerca la frase "anno fiscale", nei risultati della ricerca saranno inclusi tutti i documenti o i metadati correlati contenenti la parola "fiscale" o la parola "anno". Una ricerca avanzata consente invece di specificare delle corrispondenze di propriet nella ricerca. Utilizzando le opzioni di ricerca avanzata, possibile scegliere di includere alcune o tutte le seguenti propriet in una ricerca, oltre alla query di testo che possibile immettere nella casella Cerca:
Profilo del documento. Vengono recuperati tutti i documenti classificati utilizzando uno specifico profilo del documento.
32
Ingegneria Informatica Bonanni Fabrizio 09087795 Gestione Documentale Divisione Corrispondenza
Propriet del documento. Vengono recuperati tutti i documenti classificati utilizzando specifiche propriet del documento, quali autore, oggetto, dimensione del file e cos via. Data. Vengono recuperati tutti i documenti che corrispondono ai criteri di ricerca e vengono ordinati in base alla data. anche possibile recuperare tutti i documenti aggiunti per ultimi o modificati in un determinato periodo di tempo.
PER ESEGUIRE UNA RICERCA AVANZATA 1. Nel campo Cerca digitare una parola o una frase per indirizzare la ricerca. 2. A destra del campo Cerca fare clic su Ricerca avanzata. 3. Nel campo Cerca in base a selezionare un profilo, una propriet o una data da cercare, quindi scegliere Vai.
8.5 SUGGERIMENTI PER LA RICERCA
Di seguito sono riportati alcuni suggerimenti ed esempi per varie tecniche di ricerca che consentono di ottenere i migliori risultati. Controllare l'ortografia. Microsoft SharePoint Portal Server 2001 in grado di ampliare la ricerca partendo dai termini specificati, fornendo cos una gamma di risultati pi ampia. Tuttavia, poich la ricerca ha inizio con le parole immesse dall'utente nella casella Cerca, un eventuale errore ortografico comprometterebbe l'esito della ricerca. Se si digita, ad esempio, la parola eseguire, SharePoint Portal Server in grado di includere nella ricerca anche alcune varianti della parola, come esecuzione ed eseguito. Nei risultati della ricerca verranno pertanto inclusi anche quei documenti che contengono tali varianti. Utilizzare parole e frasi nella ricerca. In genere, pi parole si utilizzano in una ricerca, pi accurati saranno i risultati. Ci significa che possibile eseguire una ricerca utilizzando delle vere e proprie domande, anzich semplicemente cercare singole parole specifiche. SharePoint Portal Server cerca tutti i documenti che contengono informazioni correlate. possibile ad esempio utilizzare nella ricerca delle frasi tipo "Dove si trova il rapporto fiscale per l'anno 1999" o "Che cos' un database".
33
Ingegneria Informatica Bonanni Fabrizio 09087795 Gestione Documentale Divisione Corrispondenza
Se si desidera che una frase venga cercata esattamente nel modo in cui la si digita, occorre racchiuderla tra punti interrogativi, bench questi non siano necessari. SharePoint Portal Server ignora gli necessario immettere le frasi per intero. articoli, pertanto non
In base all'impostazione predefinita, nella compilazione dei risultati della ricerca viene automaticamente inclusa un'espressione OR implicita tra le parole utilizzate in una query di ricerca. Ci significa che i documenti che contengono tutte le parole chiave occuperanno le prime posizioni nei risultati della ricerca, ma tra i risultati potranno esservi anche documenti che contengono solo una o poche parole chiave.
Utilizzare parole simili. L'utilizzo di pi parole chiave simili consente di ottenere un maggior numero di risultati rispetto all'utilizzo di una sola parola chiave. Se, ad esempio, si digitano le parole macchina automobile veicolo, senza virgole o altri segni di punteggiatura, si otterr un numero di risultati maggiore rispetto a quello che si otterrebbe digitando la sola parola automobile. Utilizzare pi parole. In alcuni casi, se si utilizza un maggior numero di parole per specificare meglio la ricerca da eseguire, si otterranno risultati migliori. Se, ad esempio, si digita rapporto fiscale annuo anzich solo rapporto, si otterranno risultati pi specifici. Utilizzare parole precise. Pi specifiche sono le parole chiave utilizzate, migliori saranno i risultati della ricerca. I risultati della ricerca saranno molto pi precisi, ad esempio, se si digita un termine specifico quale purosangue anzich semplicemente cavallo.
34
Ingegneria Informatica Bonanni Fabrizio 09087795 Gestione Documentale Divisione Corrispondenza
9 UTILIZZO DELLE CATEGORIE
Ogni area di lavoro contiene una struttura di categorie. Il livello superiore della struttura denominato Categorie e al di sotto di esso sono nidificate le sottocategorie. Per un utente che esplora l'area di lavoro utilizzando Esplora risorse, le categorie funzionano analogamente alle cartelle. Per questo motivo, le categorie visualizzate nella struttura delle cartelle Web vengono anche denominate cartelle di categoria. Utilizzando Esplora risorse, un utente pu espandere la struttura delle categorie e visualizzare i collegamenti ai documenti per ciascuna categoria. Nel sito Dashboard le categorie sono visualizzate come Web Part sulla home page. Ogni categoria un collegamento ad un elenco espanso contenente sottocategorie, documenti e documenti di maggiore rilevanza a livello di categoria. possibile associare un singolo documento a pi categorie. Se si rimuove un documento da una o pi categorie, esso rimarr comunque associato alle altre. Se si aggiunge un singolo documento a pi categorie, gli utenti potranno trovarlo in diversi modi esplorando il sito Dashboard. possibile, ad esempio, associare un documento contenente informazioni sugli utili di un nuovo prodotto per l'anno contabile 2001 alle categorie nuovo prodotto, utili e anno contabile 2001. La struttura della categoria viene creata dal coordinatore a livello dell'area di lavoro, ma possibile selezionare un contatto distinto per ciascuna categoria. Il contatto la persona responsabile della categoria e risponde ai relativi commenti e suggerimenti forniti dagli utenti. Il contatto categoria pu essere un'unica persona per tutte le categorie o una persona diversa per ciascuna. Qualsiasi utente che disponga delle autorizzazioni di autore o coordinatore pu aggiungere un documento ad una categoria. Generalmente, si tratta di un autore o coordinatore per la cartella in cui memorizzato il documento, ma anche il coordinatore a livello dell'area di lavoro o il contatto della categoria pu aggiungere documenti alle categorie. La categorizzazione dei documenti facoltativa, ma un ottimo metodo per classificare, organizzare e descrivere i documenti dell'area di lavoro. Una volta categorizzati i documenti, gli utenti possono esplorare la struttura delle categorie per capire in che modo organizzato il contenuto o per cercare informazioni specifiche.
35
Ingegneria Informatica Bonanni Fabrizio 09087795 Gestione Documentale Divisione Corrispondenza
9.1
ESPLORAZIONE DELLE CATEGORIE
Le categorie e la struttura delle relative sottocategorie descrivono e organizzano i documenti accessibili dall'area di lavoro e possono contenere documenti da origini di contenuto. Nella sezione Categorie della home page disponibile un elenco di categorie di livello principale. L'esplorazione delle categorie fornisce un'idea generale delle informazioni disponibili nell'area di lavoro. Nella pagina Categorie sono visualizzate tutte le categorie associate all'area di lavoro ed il primo livello di sottocategorie. Facendo clic su una categoria, questa viene aperta visualizzando una descrizione, un elenco di sottocategorie, un elenco dei documenti di maggiore rilevanza e i documenti categorizzati. I documenti di maggiore rilevanza sono documenti selezionati manualmente da un coordinatore come particolarmente rispondenti ad una determinata categoria o termine di ricerca (parola chiave). I documenti di maggiore rilevanza vengono visualizzati in cima all'elenco dei risultati della ricerca. Un documento pu essere visualizzato come documento di maggiore rilevanza per pi categorie o parole chiave. Analogamente, pi documenti possono essere visualizzati come documenti di maggiore rilevanza per la stessa categoria o parola chiave. I documenti categorizzati sono presentati sotto forma di elenco che possibile ordinare e scorrere utilizzando i collegamenti Indietro e Avanti presenti nella sezione Documenti di maggiore rilevanza della pagina della categoria. Nota Se il coordinatore dell'area di lavoro non ha implementato la funzionalit Categorie di SharePoint Portal Server, le categorie non saranno disponibili. Anche quando si utilizzano le categorie, possibile che solo una parte del contenuto accessibile dall'area di lavoro venga categorizzato. Se non si riesce a trovare l'elemento cercato nelle categorie, provare ad eseguire una ricerca completa.
9.2 RICERCA NELLE CATEGORIE
Le categorie e le relative sottocategorie descrivono e organizzano i documenti accessibili dall'area di lavoro. Nella pagina Categorie viene visualizzato un elenco delle categorie di livello principale.
36
Ingegneria Informatica Bonanni Fabrizio 09087795 Gestione Documentale Divisione Corrispondenza
La ricerca nelle categorie per parola o per frase uno strumento semplice ed efficace se si sa esattamente cosa cercare. Attraverso una ricerca globale di tutto il contenuto di una categoria o sottocategoria, vengono cercati i documenti che corrispondono ai criteri di ricerca. I risultati della ricerca vengono automaticamente ordinati nei due tipi seguenti: Documenti di maggiore rilevanza Si tratta di documenti selezionati manualmente come particolarmente rispondenti ad una determinata categoria o termine di ricerca (parola chiave) sul sito Dashboard. Questi documenti vengono visualizzati in cima all'elenco dei risultati della ricerca e identificati dall'icona corrispondente. Un documento pu essere visualizzato come documento di maggiore rilevanza per pi categorie o parole chiave. Analogamente, pi documenti possono essere visualizzati come documenti di maggiore rilevanza per la stessa categoria o parola chiave. Documenti corrispondenti Risultati di questo tipo sono documenti che corrispondono ai termini della ricerca. I risultati della ricerca sono presentati sotto forma di elenco che possibile ordinare e scorrere utilizzando i collegamenti Indietro e Avanti presenti in questa sezione della pagina dei risultati della ricerca.
PER CERCARE NELLE CATEGORIE 1. Sulla barra di spostamento del sito Dashboard, fare clic sul collegamento Categorie. 2. Fare clic su una categoria o una sottocategoria per visualizzarla. Pu essere necessario scorrere pi livelli di sottocategorie per trovare la categoria desiderata. 3. Fare clic su un documento per visualizzarlo oppure sull'intestazione di una sottocategoria per continuare l'esplorazione. Se le informazioni della categoria scelta non sono quelle desiderate, fare clic sul collegamento Categorie sulla barra di spostamento per tornare alla pagina principale Categorie, quindi passare ad una nuova categoria.
37
Ingegneria Informatica Bonanni Fabrizio 09087795 Gestione Documentale Divisione Corrispondenza
9.3 SOTTOSCRIZIONE DI CATEGORIE
Le categorie e le relative sottocategorie consentono di visualizzare i documenti accessibili dall'area di lavoro. Se si utilizzano i documenti di una determinata categoria e si desidera sapere quando vengono modificati, possibile sottoscrivere tale categoria. possibile visualizzare le notifiche relative alla propria sottoscrizione nella Web Part Riepilogo sottoscrizioni sulla home page del sito Dashboard o nella pagina Sottoscrizioni del sito Dashboard. anche possibile scegliere di ricevere le notifiche tramite posta elettronica. Se si sottoscrive una categoria, non si riceveranno notifiche sulle modifiche apportate alle sottocategorie. necessario sottoscrivere le sottocategorie separatamente.
PER SOTTOSCRIVERE UNA CATEGORIA 1. Sulla barra di spostamento del sito Dashboard, fare clic sul collegamento Categorie. 2. Aprire la categoria che si desidera sottoscrivere. 3. Nella parte superiore della pagina Categorie, sotto la descrizione della categoria, fare clic su Sottoscrivi la categoria. 4. Nella pagina Nuova sottoscrizione immettere un nome univoco per la sottoscrizione. 5. Se si desidera ricevere le notifiche tramite posta elettronica, nel campo Indirizzo di posta elettronica immettere il proprio indirizzo di posta elettronica completo, ad esempio prova@microsoft.com. Per specificare la frequenza con cui si desidera ricevere le notifiche, selezionare un'opzione dal menu Frequenza. 6. Scegliere OK. Ogni volta che il contenuto della categoria verr modificato si ricever una notifica in base alla frequenza selezionata. Nella Web Part Riepilogo sottoscrizioni vengono visualizzate solo le due notifiche pi recenti per ciascuno degli elementi sottoscritti. Nella pagina
38
Ingegneria Informatica Bonanni Fabrizio 09087795 Gestione Documentale Divisione Corrispondenza
Sottoscrizioni vengono visualizzate tutte le sottoscrizioni con tutte le relative notifiche. Nota Una volta creata una sottoscrizione, non possibile modificarla. Per farlo, necessario eliminarla e ricrearla.
39
Ingegneria Informatica Bonanni Fabrizio 09087795 Gestione Documentale Divisione Corrispondenza
10 .UTILIZZO DELLE SOTTOSCRIZIONI
Se si ritiene particolarmente interessante un documento, una cartella, una categoria o un gruppo di risultati di ricerche, possibile impostare Microsoft SharePoint Portal Server 2001 affinch si riceva una notifica ogni volta che uno di questi elementi viene modificato. Ci possibile attraverso una sottoscrizione. possibile sottoscrivere singoli documenti, cartelle o categorie o un gruppo di risultati di ricerca. Quando si sottoscrive un elemento nell'area di lavoro o nel sito Dashboard, verr notificata qualsiasi modifica apportata a tale elemento. Se, ad esempio, si sottoscrive un documento, si ricever una notifica ogni volta che tale documento verr modificato, eliminato o discusso. Se si sottoscrive una categoria, invece, si ricever una notifica ogni volta che un documento viene aggiunto o eliminato da tale categoria. Le notifiche di sottoscrizione vengono visualizzate nella Web Part Riepilogo sottoscrizioni nella home Page o sulla pagina Sottoscrizioni. anche possibile scegliere di ricevere le notifiche tramite posta elettronica. Nella Web Part Riepilogo sottoscrizioni vengono visualizzate solo le due notifiche pi recenti per ciascuno degli elementi sottoscritti. Nella pagina Sottoscrizioni vengono visualizzate tutte le sottoscrizioni con tutte le relative notifiche. Alcuni risultati di ricerca e alcune categorie potrebbero contenere del contenuto collegato, ovvero del contenuto che incluso nell'indice tramite un'origine di contenuto, aggiunta all'area di lavoro dal coordinatore, ma che di fatto non memorizzato nell'area di lavoro. Sebbene il contenuto collegato sia memorizzato su un server differente, comunque possibile cercarlo e visualizzarlo dal sito Dashboard.
10.1 SOTTOSCRIZIONE DI CARTELLE O DOCUMENTI
Cartelle Le cartelle e le relative sottocartelle forniscono un metodo per visualizzare i documenti accessibili dall'area di lavoro. Se si utilizzano i documenti di una determinata cartella e si desidera sapere quando tali documenti vengono modificati, possibile effettuare la sottoscrizione per ricevere notifica di eventuali modifiche. Si supponga, ad esempio, di disporre di una cartella denominata Rendimento e di una sottocartella denominata Valutazione. La prima cartella contiene dieci documenti, mentre la seconda ne contiene sette. 40
Ingegneria Informatica Bonanni Fabrizio 09087795 Gestione Documentale Divisione Corrispondenza
Si supponga inoltre di dover spostare un documento dalla cartella Rendimento a un'altra cartella. Se stata effettuata la sottoscrizione della cartella Rendimento e si specificato che si desidera ricevere una notifica a ogni modifica di un documento, quando il documento viene spostato da quella cartella si ricever una notifica. Nota Non si ricever alcuna notifica se si modifica un documento di una sottocartella. Nell'esempio precedente, si supponga di aggiungere un documento alla cartella Valutazione. Se stata sottoscritta la cartella Rendimento, non si ricever alcuna notifica quando si modifica un documento nella cartella Valutazione, essendo questa una sottocartella di Rendimento. Per ricevere notifica anche di eventuali modifiche apportate a una sottocartella, necessario sottoscrivere la sottocartella separatamente. Documenti Si supponga di collaborare insieme ad altre persone su un documento memorizzato in una cartella normale. Per ricevere una notifica ogni volta che tale documento viene modificato, eliminato o discusso, possibile sottoscrivere il documento.
Se il documento si trova in una cartella avanzata per la quale un coordinatore ha configurato un processo di approvazione, si ricever una notifica solo subito dopo l'approvazione del documento. Non verr notificato ogni volta che uno dei collaboratori apporta una modifica. Se il documento si trova in una cartella avanzata per la quale un coordinatore ha configurato un processo di approvazione, si ricever una notifica solo subito dopo la pubblicazione del documento. Non verr notificato ogni volta che uno dei collaboratori apporta una modifica.
possibile sottoscrivere un documento che si trova in un gruppo di risultati della ricerca, in una categoria o in una cartella, a meno che il documento non si trovi all'esterno dell'area di lavoro. In tal caso, possibile sottoscrivere il gruppo dei risultati della ricerca o la categoria a cui esso appartiene. Nota Se si sottoscrive una cartella e tale cartella viene spostata in un'altra posizione, non si riceveranno pi notifiche in merito a quella cartella n tantomeno si verr avvisati dello spostamento.
41
Ingegneria Informatica Bonanni Fabrizio 09087795 Gestione Documentale Divisione Corrispondenza
PER SOTTOSCRIVERE UNA CARTELLA O UN DOCUMENTO 1. Sulla barra di spostamento del sito Dashboard fare clic su Archivio Documenti. 2. Nella sezione Archivio Documenti individuare la cartella o il documento che si desidera sottoscrivere. Sotto il titolo della cartella o del documento, fare clic sul collegamento Sottoscrivi che appare sotto la relativa descrizione. 3. Nella pagina Nuova sottoscrizione immettere un nome univoco per la sottoscrizione. 4. Se si desidera ricevere le notifiche tramite posta elettronica, nel campo Indirizzo di posta elettronica immettere il proprio indirizzo di posta elettronica completo, ad esempio prova@microsoft.com. Per specificare la frequenza con cui si desidera ricevere le notifiche, selezionare un'opzione dal menu Frequenza. 5. Scegliere OK. Ogni volta che il contenuto della cartella verr modificato si ricever una notifica in base alla frequenza selezionata. Le notifiche di sottoscrizione vengono visualizzate nella Web Part Riepilogo sottoscrizioni nella home Page o nella pagina Sottoscrizioni sul sito Dashboard. Nota Nella Web Part Riepilogo sottoscrizioni vengono visualizzate solo le due notifiche pi recenti per ciascuno degli elementi sottoscritti. Nella pagina Sottoscrizioni vengono visualizzate tutte le sottoscrizioni con tutte le relative notifiche. Dopo aver creato una sottoscrizione, non possibile modificarla. Per farlo, necessario eliminarla e ricrearla.
10.2 SOTTOSCRIZIONE DEI RISULTATI DELLA RICERCA
Quando si esegue una ricerca sul sito Dashboard, vengono identificati tutti i documenti che corrispondono ai criteri di ricerca specificati e viene restituito un elenco di risultati. Se si ritiene che i documenti restituiti da una ricerca siano di particolare utilit, possibile sottoscrivere i risultati di tale ricerca. Quando altri documenti che corrispondono ai criteri di ricerca vengono aggiunti all'area di lavoro si ricever automaticamente una notifica.
42
Ingegneria Informatica Bonanni Fabrizio 09087795 Gestione Documentale Divisione Corrispondenza
PER SOTTOSCRIVERE I RISULTATI DELLA RICERCA 1. Nella parte superiore della pagina dei risultati della ricerca, sotto la sezione Riepilogo ricerca, fare clic su Sottoscrivi la ricerca. 2. Nella pagina Nuova sottoscrizione immettere un nome univoco per questa sottoscrizione. 3. Se si desidera ricevere le notifiche tramite posta elettronica, nel campo Indirizzo di posta elettronica immettere il proprio indirizzo di posta elettronica completo, ad esempio prova@microsoft.com. Per specificare la frequenza con cui si desidera ricevere le notifiche, selezionare un'opzione dal menu Frequenza. 4. Scegliere OK. Si ricever una notifica ogni volta che i risultati della ricerca cambiano. Le notifiche di sottoscrizione vengono visualizzate nella Web Part Riepilogo sottoscrizioni nella home Page o nella pagina Sottoscrizioni sul sito Dashboard. Nota Nella Web Part Riepilogo sottoscrizioni vengono visualizzate solo le due notifiche pi recenti per ciascuno degli elementi sottoscritti. Nella pagina Sottoscrizioni vengono visualizzate tutte le sottoscrizioni con tutte le relative notifiche. Dopo aver creato una sottoscrizione, non possibile modificarla. Per farlo, necessario eliminarla e ricrearla.
10.3 ELIMINAZIONE DI NOTIFICHE
possibile che per una sola sottoscrizione si richiesto di ricevere pi notifiche. Per fare in modo che sia pi facile trovare le notifiche pi recenti sulla pagina Sottoscrizioni, possibile eliminare una notifica subito dopo averla letta. possibile eliminare una o tutte le notifiche relative a una sottoscrizione. Quando si elimina una notifica, questa non verr pi visualizzata nella Web Part Sottoscrizioni sulla home page o nella pagina Sottoscrizioni ma sar possibile ripristinarla. Se si ricevono le notifiche tramite posta elettronica e si elimina una notifica visualizzata sul sito Dashboard prima che venga inviata per posta, tale notifica non verr pi inviata. Se, ad esempio, si decide di eliminare le
43
Ingegneria Informatica Bonanni Fabrizio 09087795 Gestione Documentale Divisione Corrispondenza
notifiche visualizzate nel sito Dashboard, queste non verranno pi inviate in un messaggio di posta elettronica. Nota Se un documento sottoscritto viene eliminato, si ricever una notifica di tale eliminazione, dopo la quale non si ricever pi alcuna altra notifica su tale documento.
PER ELIMINARE UNA O TUTTE LE NOTIFICHE 1. Sulla barra di spostamento del sito Dashboard fare clic sul collegamento Sottoscrizioni. 2. Nella pagina Sottoscrizioni effettuare una delle seguenti operazioni:
Per eliminare una singola notifica, fare clic su Cancella accanto alla notifica. Per eliminare tutte le notifiche, fare clic su Elimina tutte le notifiche.
3. Scegliere OK.
10.4 ELIMINAZIONE DI SOTTOSCRIZIONI
possibile eliminare una sottoscrizione se non pi necessaria. Nota Dopo ripristinarla. avere eliminato una sottoscrizione, non possibile
Quando si elimina una sottoscrizione, verranno eliminate tutte le notifiche ad essa associate nella Web Part Sottoscrizioni sulla home page o nella pagina Sottoscrizioni. Non possibile eliminare le notifiche per posta elettronica gi ricevute.
PER ELIMINARE UNA SOTTOSCRIZIONE 1. Sulla barra di spostamento del sito Dashboard fare clic sul collegamento Sottoscrizioni. 2. Nella pagina Sottoscrizioni effettuare una delle seguenti operazioni:
44
Ingegneria Informatica Bonanni Fabrizio 09087795 Gestione Documentale Divisione Corrispondenza
Per eliminare una singola sottoscrizione, fare collegamento Elimina sottoscrizione relativo sottoscrizione.
clic sul a tale
Per eliminare tutte le sottoscrizioni, fare clic sul collegamento Elimina tutte le sottoscrizioni nella parte superiore della pagina.
3. Scegliere OK. Nota Se un documento sottoscritto viene eliminato, si ricever una notifica di tale eliminazione, dopo la quale non si ricever pi alcuna altra notifica su tale documento. Se un documento sottoscritto viene rinominato, non si ricever alcuna notifica in merito alla ridenominazione, n si riceveranno altre notifiche relative al documento con il nome precedente.
45
Ingegneria Informatica Bonanni Fabrizio 09087795 Gestione Documentale Divisione Corrispondenza
11 SVILUPPO
11.1 INTRODUZIONE
La parte di sviluppo ha avuto per oggetto le modifiche a livello di codice ASP e Visual Basic delle dashboard Home, Documentazione, Processo Postale e a livello di autorizzazione utenti mediante laggiunta di un ulteriore ciclo di verifica, oltre quello predefinito chiamato Ciclo di Approvazione.
11.2 MODIFICHE
E IMPLEMENTAZIONI
I file modificati pi importanti sono stati: 1. EditProfile.asp Modificato per inserire nei metadati del documento la gestione del codice univoco allatto dellinserimento di questultimo nel portale, prima del ciclo di verifica. Il codice viene inserito in un database SQL, richiamato nel metadato corrispondente CODICE tramite variabile istanziata tramite WSS (Web Storage Sistem), che il database proprietario di SharePoint Portal Server, e poi viene incrementato di una unit il campo codice della tabella SQL per fare in modo che il prossimo documento inserito abbia lultima cifra diversa. 2. Global.css e Custom.css Modificati per dare una veste grafica definitiva e uguale per tutte le sottopagine del portale. 3. DocumentMetaData.xsl, DocumentVerbs.xsl e FolderInfoPart.xsl Modificati per non permettere la pubblicazione diretta del documento allatto dellarchiviazione sul portale e per permettere la corretta visualizzazione del codice immesso. E stata implementata una parte del portale (Dashboard) dedicata alla navigazione tramite diagrammi di flusso, chiamata Processo Postale. Questa modalit di navigazione stata costruita sul modello di un minisito web ad albero formato da pagine html e
46
Ingegneria Informatica Bonanni Fabrizio 09087795 Gestione Documentale Divisione Corrispondenza
immagini gif/jpeg che costituiscono i nodi e i documenti collegati alle immagini che costituiscono le foglie. Sono stati poi inserite 2 nuove funzionalit: il ciclo di verifica e la gestione della mail di rifiuto del documento. Il ciclo di verifica ampiamente descritto nel capitolo 7 (Cicli del documento), mentre la gestione della mail di rifiuto si puo sintetizzare in questo modo: il documento che ha passato il ciclo di verifica va in approvazione ed entra nel ciclo di approvazione. A questo punto lapprovatore (o gli approvatori) approva o rifiuta. Se approva, il documento passa in pubblicazione e diventa visibile a tutti i lettori sul portale. Se rifiuta, allora viene spedita una mail in automatico a tutti gli autori, con nome della persona che rifiuta, il documento rifiutato e la motivazione. E stato infine implementato il server SMTP di reindirizzamento a Exchange Server di Poste Italiane dato che Sharepoint permette linvio di posta dal portale ,(ad es. allatto di una sottoscrizione ad un documento presente nel portale o una discussione web, sempre allinterno del portale) anche se non installato il server di Exchange sullo stesso server di Sharepoint. Limportante mappare lindirizzo del server SMTP di SharePoint su quello di Exchange.
11.3 RISULTATI
Il portale cos sviluppato completo per le funzionalit richieste al momento della conclusione dello stage. E ancora in via di definizione e raffinamento perch sono state fatte richieste successive alla consegna del prototipo in oggetto. Per la parte di sviluppo ci siamo avvalsi anche di una collaborazione della Microsoft stessa, esclusivamente a livello della gestione del server su cui risiede il prodotto, come da accordi tra la Microsoft stessa e Poste Italiane.
47
Ingegneria Informatica Bonanni Fabrizio 09087795 Gestione Documentale Divisione Corrispondenza
12 CONCLUSIONI
Il portale permette di avere uno spazio intranet comune per larchiviazione e la gestione di documentazione riservata e pubblica. Riservata a livello di utenza e per cartelle, pubblica per tutti i lettori che hanno accesso al portale. Si richiedono sempre di pi portali di questo tipo, dato che tutte le aziende, grandi e piccole, hanno bisogno di un luogo comune di raccolta documentazione di qualsiasi tipo per poi essere visionata, discussa, modificata: dalla documentazione di lavoro alla bacheca annunci fino al calendario eventi. Le webpart che compongono il portale sono completamente personalizzabili sia a livello di codice (dato che si puo utilizzare VBscript, Jscript, XML e HTML) sia a livello di layout, mediante tecnologia digital dashboard, sia tramite XSL che maschera contenuti XML. Si possono poi implementare nuove webpart tramite software sviluppati da Microsoft o da terze parti. Il mio stage si concluso nellaprile 2002 con la consegna del prototipo, ma il portale continua a essere sviluppato sempre dalla EIDOS. E in via di implementazione la versione definitiva della parte grafica del sito (simile a quella mostrata nelle immagini sopra) e di una mailing-list per utenti esterni e interni. E poi prevista (necessaria) limplementazione di una extranet del portale dato che necessario che sia visibile anche nei Poli Postali di Bari e Firenze. Per problemi di non visibilit voluta tra i Poli Postali questo non era possibile, ma credo che il problema sia in via di soluzione.
48
Ingegneria Informatica Bonanni Fabrizio 09087795 Gestione Documentale Divisione Corrispondenza
13 ALLEGATI PRESENTI SUL CD:
Descrive il percorso di analisi progettuale prima della realizzazione del portale Descrive in che modo e con quali autorizzazioni gli Ruoli Utenti utenti utilizzano il portale Descrive il percorso del documento, dalla stesura alla Cicli Documento pubblicazione sul portale Descrive cosa fanno gli utenti del portale abilitati Presentazione Autori come autori Listati File Elenco file principali modificati (in formato .txt) Visione Scopo Inoltre presente sul CD una sezione fotografica contenente alcune schermate del portale Gestione documentale. E messa in rilievo la parte relativa alla navigazione a flusso, il Processo Postale con tutti i diagrammi pi importanti.
Consegna Prodotto: Aprile 2002 Consegna Relazione: Giugno 2002
49
Potrebbero piacerti anche
- Gestire i Progetti con Microsoft Project 2021 - Accresci le potenzialità del tuo CV: Mini Guida pratica per Principianti + 2 BonusDa EverandGestire i Progetti con Microsoft Project 2021 - Accresci le potenzialità del tuo CV: Mini Guida pratica per Principianti + 2 BonusNessuna valutazione finora
- Tesi Di Laurea: Integrazione Software Via Web ServiceDocumento164 pagineTesi Di Laurea: Integrazione Software Via Web ServiceDiego de Felice100% (12)
- PeriziaDocumento223 paginePeriziaGianniNicheliNessuna valutazione finora
- Prezzario Lavori Pubblici Sicilia 2013Documento412 paginePrezzario Lavori Pubblici Sicilia 2013Eugenio AgnelloNessuna valutazione finora
- Virtual Experience: La realtà virtuale nel mondo dell’arteDa EverandVirtual Experience: La realtà virtuale nel mondo dell’arteNessuna valutazione finora
- Prezzario 2022 Per Gazzetta 1Documento762 paginePrezzario 2022 Per Gazzetta 1ErminioLoCastroNessuna valutazione finora
- Misure Elettroniche IIDocumento23 pagineMisure Elettroniche IIAlberto PernaNessuna valutazione finora
- Distanze Per Costruzioni, Alberi, Luci e Vedute PDFDocumento155 pagineDistanze Per Costruzioni, Alberi, Luci e Vedute PDFNapoleone BonaparteNessuna valutazione finora
- Scheda Anagrafica CondominialeDocumento2 pagineScheda Anagrafica CondominialeraisportNessuna valutazione finora
- Il protocollo informatico e la conservazione documentale: aspetti normativi, tecnici ed operativi dei due pilastri della pubblica amministrazione digitaleDa EverandIl protocollo informatico e la conservazione documentale: aspetti normativi, tecnici ed operativi dei due pilastri della pubblica amministrazione digitaleNessuna valutazione finora
- RL S 0003 00 Relazione Di Calcolo Soppalco PDFDocumento84 pagineRL S 0003 00 Relazione Di Calcolo Soppalco PDFGuido BoggiNessuna valutazione finora
- Basi Di DatiDocumento102 pagineBasi Di Datisilversavo0% (1)
- I Documenti Informatici E La Fine Del Cartaceo Nella Pa: Concetti, Responsabilità E Scadenze Alla Luce Del Dpcm 13 Novembre 2014: I concetti tecnici e normativi spiegati con linguaggio chiaro, immmediato e ricco di esempiDa EverandI Documenti Informatici E La Fine Del Cartaceo Nella Pa: Concetti, Responsabilità E Scadenze Alla Luce Del Dpcm 13 Novembre 2014: I concetti tecnici e normativi spiegati con linguaggio chiaro, immmediato e ricco di esempiNessuna valutazione finora
- Uso Privato Spazi CondominialiDocumento2 pagineUso Privato Spazi CondominialijayNessuna valutazione finora
- Concorso Funzionari Agenzia Entrate - Norme e procedure per l’aggiornamento del CatastoDa EverandConcorso Funzionari Agenzia Entrate - Norme e procedure per l’aggiornamento del CatastoNessuna valutazione finora
- Intelligenza Artificiale Generale: Le macchine potrebbero alla fine essere intelligenti quanto gli umani, e forse anche più intelligenti, ma il gioco è ancora lontano dall'essere finitoDa EverandIntelligenza Artificiale Generale: Le macchine potrebbero alla fine essere intelligenti quanto gli umani, e forse anche più intelligenti, ma il gioco è ancora lontano dall'essere finitoNessuna valutazione finora
- Rete 6G: Collegando insieme il cyber e il mondo fisicoDa EverandRete 6G: Collegando insieme il cyber e il mondo fisicoNessuna valutazione finora
- Python | Programmazione passo dopo passo: La guida per i principianti per un'introduzione alla programmazione con PythonDa EverandPython | Programmazione passo dopo passo: La guida per i principianti per un'introduzione alla programmazione con PythonNessuna valutazione finora
- Regime Forfetario, Minimi e Semplificata Per Cassa PDFDocumento387 pagineRegime Forfetario, Minimi e Semplificata Per Cassa PDFstefpecNessuna valutazione finora
- Condominio: Rassegna SentenzeDocumento817 pagineCondominio: Rassegna Sentenze9452pppxNessuna valutazione finora
- Il capitale decentralizzato. Blockchain, NFT, MetaversoDa EverandIl capitale decentralizzato. Blockchain, NFT, MetaversoNessuna valutazione finora
- Criptovalute: trading ed investimenti per neofitiDa EverandCriptovalute: trading ed investimenti per neofitiNessuna valutazione finora
- Cerchiature Im AcciaioDocumento14 pagineCerchiature Im AcciaioFabioNessuna valutazione finora
- Trucchi e consigli per vendere casa anche in tempi di crisiDa EverandTrucchi e consigli per vendere casa anche in tempi di crisiNessuna valutazione finora
- Esame Avvocato 2020-21. CASI DI DIRITTO PENALE: Con soluzioni schematiche dimostrteDa EverandEsame Avvocato 2020-21. CASI DI DIRITTO PENALE: Con soluzioni schematiche dimostrteValutazione: 3 su 5 stelle3/5 (1)
- L'Intelligenza Artificiale al servizio della Sicurezza Informatica. Un approccio dinamicoDa EverandL'Intelligenza Artificiale al servizio della Sicurezza Informatica. Un approccio dinamicoNessuna valutazione finora
- Statistica: Teoria e test per concorsi pubblici e esami univeristariDa EverandStatistica: Teoria e test per concorsi pubblici e esami univeristariNessuna valutazione finora
- Il concorso per qualifiche varie all'Automobile Club d'Italia (ACI): Le materie comuni ai diversi profiliDa EverandIl concorso per qualifiche varie all'Automobile Club d'Italia (ACI): Le materie comuni ai diversi profiliNessuna valutazione finora
- Crediti per onorari avvocato: Procedimenti e strategie per il recuperoDa EverandCrediti per onorari avvocato: Procedimenti e strategie per il recuperoNessuna valutazione finora
- Prontuario Catasto TerreniDocumento83 pagineProntuario Catasto TerreniAgostino MilaneseNessuna valutazione finora
- La sicurezza sul lavoro tra figure sintomatiche e valutazione dei rischiDa EverandLa sicurezza sul lavoro tra figure sintomatiche e valutazione dei rischiNessuna valutazione finora
- Robot. La nuova era. Vivere, lavorare, investire nella società robotica di domaniDa EverandRobot. La nuova era. Vivere, lavorare, investire nella società robotica di domaniNessuna valutazione finora
- Regolamento Condominiale V 1.50 Apr 2010Documento15 pagineRegolamento Condominiale V 1.50 Apr 20109452pppxNessuna valutazione finora
- Esercizi di matematica: vettori e spazi vettorialiDa EverandEsercizi di matematica: vettori e spazi vettorialiNessuna valutazione finora
- La tutela del consumatore-contraente debole nella dimensione personalisticaDa EverandLa tutela del consumatore-contraente debole nella dimensione personalisticaNessuna valutazione finora
- Sicurezza InformaticaDocumento4 pagineSicurezza InformaticaAnonymous qNtETxDlvNessuna valutazione finora
- The Standard for Program Management - Fourth Edition (ITALIAN)Da EverandThe Standard for Program Management - Fourth Edition (ITALIAN)Nessuna valutazione finora
- Acrobat GuideDocumento735 pagineAcrobat GuideAnonymous SC0YXMxY32Nessuna valutazione finora
- Tecnologia e Progettazione per il mondo digitale e per il web IIIDa EverandTecnologia e Progettazione per il mondo digitale e per il web IIINessuna valutazione finora
- Manuale Del Geometra by Luigi GasparelliDocumento2.689 pagineManuale Del Geometra by Luigi GasparelliLorenzo ApicellaNessuna valutazione finora
- Tutela del software e diritto d'autore. Convergenze e interferenzeDa EverandTutela del software e diritto d'autore. Convergenze e interferenzeNessuna valutazione finora
- Un piccolo libro sulla privacy, il GDPR e come attuarloDa EverandUn piccolo libro sulla privacy, il GDPR e come attuarloNessuna valutazione finora
- SANZIONI AMMINISTRATIVE I presupposti, il ricorso e il giudizio di opposizione: Le sanzioni amministrative e il covid 19Da EverandSANZIONI AMMINISTRATIVE I presupposti, il ricorso e il giudizio di opposizione: Le sanzioni amministrative e il covid 19Nessuna valutazione finora
- Cortexa Pro 001 03 Comportamento Al Fuoco 22.6.20Documento24 pagineCortexa Pro 001 03 Comportamento Al Fuoco 22.6.20Renato GallinaNessuna valutazione finora
- Ethernet Corso ArduinoDocumento72 pagineEthernet Corso ArduinoAlfredoNessuna valutazione finora
- Veeam Agent Windows Free 2 0 DatasheetDocumento2 pagineVeeam Agent Windows Free 2 0 Datasheetvladko_mi_lin4222Nessuna valutazione finora
- Fern Wifi CrackerDocumento7 pagineFern Wifi CrackerBruno VitielloNessuna valutazione finora
- Come Si Usa Il PDF CreatorDocumento2 pagineCome Si Usa Il PDF CreatorWendyNessuna valutazione finora
- Manuale Allarme Alessia Sara FloDocumento31 pagineManuale Allarme Alessia Sara FloferryxxxNessuna valutazione finora