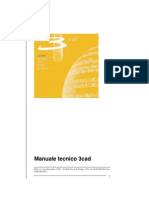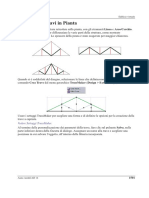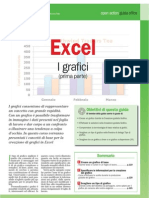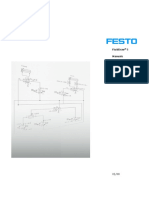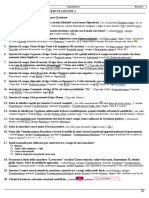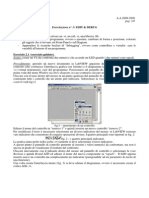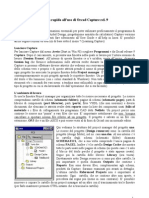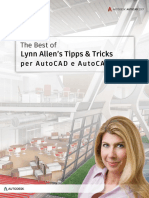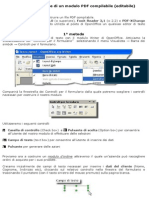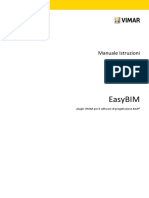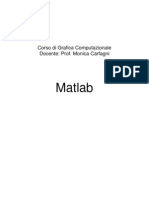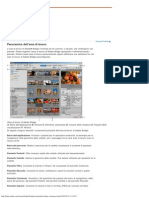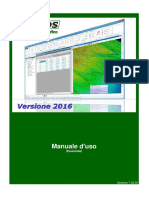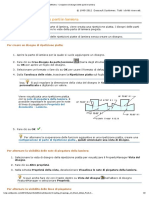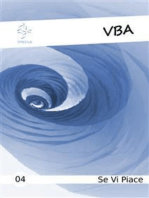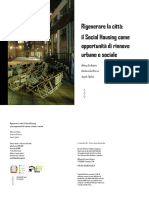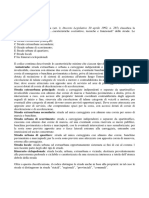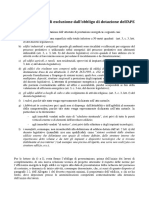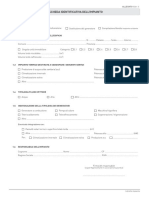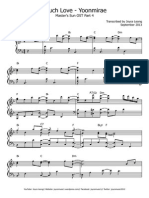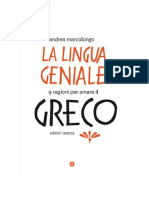Documenti di Didattica
Documenti di Professioni
Documenti di Cultura
Revit 2011-Abachi
Caricato da
antonioTitolo originale
Copyright
Formati disponibili
Condividi questo documento
Condividi o incorpora il documento
Hai trovato utile questo documento?
Questo contenuto è inappropriato?
Segnala questo documentoCopyright:
Formati disponibili
Revit 2011-Abachi
Caricato da
antonioCopyright:
Formati disponibili
Gli abachi
Eh sì, l’abaco, Revit 2011 utilizza questo strumento per fare i calcoli! Ma non pensate
alle sferette colorate del pallottoliere, qui si tratta di tabelle, elenchi e computi che
vengono estratti direttamente dalle proprietà degli elementi del modello di Revit. Gli
abachi sono viste di progetto sottoforma di liste che catalogano tutti gli elementi del
modello e le loro relative informazioni: oggetti, materiali, quantità, aree, volumi…
In conclusione di un progetto, compilare le liste dei componenti, l’elenco dei locali
e le stime dei costi è un’attività monotona, noiosa e molte volte infinitamente lunga!
Non parliamo poi degli aggiornamenti in caso di modifiche! La capacità di creare ed
aggiornare velocemente gli abachi è uno dei punti cardine dei sistemi BIM, e di Revit
in particolare. È possibile estrarre sia le proprietà fisiche, sia le proprietà gestionali che
l’utente può aggiungere a piacimento, come il materiale, il colore, il codice, il costo…
La cosa bella degli abachi di Revit è che si comportano allo stesso modo delle viste:
ogni cambiamento apportato all’abaco, viene riflesso al modello e di conseguenza
anche a tutte le altre viste. I comandi per la creazione e la gestione degli abachi sono
collocati nella scheda Vista della barra multifunzione: gli abachi sono viste di progetto
a tutti gli effetti, e possono essere inseriti all’interno delle tavole, proprio come tutte
le altre viste. Tanto più accurato sarà il modello dell’edificio, tante più informazioni
potrete estrarre e computare attraverso gli abachi.
Materiale di proprietà di 4m group www.4mgroup.it – Tutti i diritti riservati. 1
ca p ito lo we b o1
Figura 22.1
Gli abachi possono essere inseriti nelle tavole di progetto.
Per gentile concessione del progettista Arch. Ugo Oscar Sissa
Creare un nuovo abaco
Dopo questo breve preambolo, passiamo alla fase operativa e vediamo come creare
un nuovo abaco. Aprite un nuovo file di progetto utilizzando un template di base ed
espandete il browser di progetto: in ogni nuovo file vengono creati in automatico un
abaco dei locali e un computo dei materiali muro, che vengono aggiornati mano a
mano che il modello viene completato (figura 22.2). Per vostra praticità, nella cartella
degli esercizi è stato inserito un file d’esempio semplificato, apritelo e, dalla scheda
Vista, espandete il comando Abachi e scegliete il comando Abaco/quantità: Revit mo-
strerà la finestra di dialogo Nuovo abaco (figura 22.3). Da qui è possibile selezionare
una categoria di elementi da catalogare. Scegliendo Multicategoria è possibile creare
un abaco che comprenda voci appartenenti a categorie differenti (porte, muri, fine-
stre, locali, arredi…). Revit assegna un nome automatico all’abaco, che è possibile,
naturalmente, modificare.
2 Materiale di proprietà di 4m group www.4mgroup.it – Tutti i diritti riservati.
Gli abachi
Figura 22.2 Figura 22.3
In ogni nuovo file vengono creati Finestra di dialogo Nuovo abaco
in automatico due abachi
Fate clic su OK per visualizzare la finestra di dialogo Proprietà abaco: da qui è possibile
organizzare e modificare gli abachi, per inserire nuove voci, controllare il loro ordine
di visualizzazione e l’aspetto dell’abaco (figura 22.4).
Figura 22.4
Finestra di dialogo
Proprietà abaco
La finestra è organizzata in diverse schede:
•• Campi: permette di selezionare quali dati appariranno nell’abaco.
•• Filtro: utilizzata per escludere dall’abaco i dati che non si desidera visualizzare.
•• Ordinamento/raggruppamento: regola l’ordine in cui vengono presentate le
informazioni.
•• Formattazione: regola l’intestazione delle colonne per ogni campo.
•• Aspetto: controlla l’aspetto grafico dell’abaco, in termini di carattere del testo e
linee della tabella.
Materiale di proprietà di 4m group www.4mgroup.it – Tutti i diritti riservati. 3
ca p ito lo we b o1
A queste stesse schede rimandano le voci della tavolozza delle proprietà, visibile sele-
zionando un abaco qualsiasi: facendo clic su una di queste voci sarete reindirizzati alla
finestra Proprietà abaco, di volta in volta nella scheda corrispondente.
Figura 22.5
Tavolozza delle
proprietà di un abaco
L’abaco quantità
L’argomento abachi si spiega bene con un esempio pratico: seguitemi passo dopo
passo e otterrete uno splendido abaco per il conteggio delle finestre nel modello. Apri-
te un file d’esempio e, dalla scheda Vista, espandete il comando Abachi e fate clic
sull’icona Abaco/quantità. Nella finestra di dialogo Nuovo abaco scegliete la categoria
Finestre e fate clic su OK: l’abaco è stato nominato Abaco delle finestre e potrà conte-
nere informazioni relative a questa categoria. Nella scheda Campi della finestra Pro-
prietà abaco, è possibile scegliere le voci da inserire nella tabella. Fate scorrere l’elenco
dei campi disponibili, selezionate la voce Livello e fate clic sul pulsante Aggiungi: la
tabella conterrà una colonna in cui verrà riportato il livello su cui sono posizionate
le finestre. Aggiungete anche i campi Tipo, Larghezza, Altezza, e Conteggio. Una volta
aggiunte, queste voci vengono visualizzate nella sezione Campi disponibili, e da qui
possono essere ordinati secondo la priorità attraverso i pulsanti Sposta su e Sposta
giù (figura 22.6). Facendo clic sul pulsante Valore calcolato è possibile inserire un
campo personalizzato che sia calcolato mediante una formula. Nella finestra Valo-
re calcolato inserite un nome per il campo, per esempio Area finestra; scegliete Area
dall’elenco a discesa Tipo e infine inserite la formula Larghezza*Altezza per calcolare
il valore in funzione di altri campi. Attenzione: i campi devono essere riportati con la
dicitura esatta, maiuscole comprese, altrimenti il calcolo non avrà esito positivo; può
essere utile utilizzare il pulsante […] che permette di selezionare i campi tra quelli
disponibili e copia il loro nome nella casella di testo della formula: in questo modo è
impossibile sbagliare! Ricordate inoltre che tra i fattori della formula e i simboli delle
operazioni (+, -, *, /, ^, ecc.) non deve essere inserito alcuno spazio. Confermando con
OK, anche il parametro larghezza finestra sarà aggiunto all’elenco dei campi.
4 Materiale di proprietà di 4m group www.4mgroup.it – Tutti i diritti riservati.
Gli abachi
Figura 22.6
Finestra di dialogo
Proprietà abaco,
scheda Campi
Figura 22.7
Finestra di dialogo
Valore calcolato
Aggiunti i campi come in figura 22.6, espandete la finestra Ordinamento/raggruppa-
mento e accanto alla prima voce Ordina per selezionate Livello dall’elenco a discesa:
selezionando Ascendente, le finestre conteggiate nell’abaco verranno elencate a par-
tire dal livello più basso. Questa condizione si verifica sempre, indipendentemente
dall’ordine in cui sono disposte le colonne all’interno dell’abaco. È possibile inserire
altri criteri di ordinamento nei campi successivi, ma sappiate che hanno ordine di
priorità inferiore al precedente quindi, selezionando Larghezza dal secondo elenco a
discesa le finestre verranno ordinate in primo luogo per livello (piano) e poi per lar-
ghezza. Spuntando la voce Intestazione verrà aggiunta una riga alla tabella contente la
voce relativa al campo selezionato. La voce Piè di pagina aggiunge il valore del campo
alla fine del gruppo dello stesso valore mentre la voce Riga vuota inserisce uno spazio
vuoto tra i gruppi. Alla riga di piè pagina è possibile aggiungere il titolo, il conteggio e
i totali, selezionando la relativa opzione dall’elenco a discesa (figura 22.8). Nella parte
bassa della scheda, spuntare la voce Calcola totale se volete visualizzare i totali generali
di tutto l’abaco. Fate attenzione alla casella Elenca ogni istanza: quando è selezionata
verranno visualizzate e ripetute tutte le istanze di un elemento in singole righe. Se
invece volete comprimere in un’unica riga tutte le istanze che si ripetono uguali nel
progetto, allora dovete disattivare questa opzione.
Materiale di proprietà di 4m group www.4mgroup.it – Tutti i diritti riservati. 5
ca p ito lo we b o1
Figura 22.8
Abaco delle finestre
ordinato per piano e
conseguentemente per
larghezza, con linea
d’intestazione
Figura 22.9
Scheda Ordinamento/
raggruppamento
Passando alla scheda Formattazione è possibile modificare le intestazioni delle colon-
ne. Per ogni campo selezionato nella sezione Campi è possibile cambiare:
•• Intestazione: il testo inserito in questa cella si sostituirà al nome del campo nell’in-
testazione colonna (per esempio selezionare Livello nella sezione Campi e digitare
Piano nella casella intestazione).
•• Orientamento: selezionare Verticale oppure Orizzontale per cambiare l’orienta-
mento dell’intestazione della colonna, questa opzione è visibile solo quando l’abaco
è inserito in una tavola).
•• Allineamento: sinistra, destra o centro sono le opzioni di giustificazione del testo
della colonna relativa al campo selezionato.
•• Formato campo: disponibile solo per i campi numerici e di valuta, permette di so-
stituire le impostazioni correnti del progetto per quanto riguarda le unità di misura
e i simboli di unità di misura.
•• Calcola totali: se anche il campo calcola totali della scheda Ordinamento/raggrup-
pamento è selezionato, è possibile calcolare i totali del relativo campo.
6 Materiale di proprietà di 4m group www.4mgroup.it – Tutti i diritti riservati.
Gli abachi
•• Campo nascosto: nasconde il campo nell’abaco. È comunque possibile ordinare le
voci secondo questo capo, pur lasciandolo invisibile.
Figura 22.10
Scheda Formattazione
La scheda Aspetto, invece, regola le proprietà grafiche della tabella dell’abaco, che
sono visibili solo quando l’abaco è inserito in una tavola di progetto. Le proprietà
dell’aspetto saranno oggetto di un paragrafo successivo, per ora chiudete la finestra
di dialogo Proprietà abaco e visualizzate l’abaco delle finestre: vediamo quali sono le
possibili modifiche alla tabella.
Operazioni di modifica all’ abaco
Come mostrato in figura 22.11, è possibile raggruppare delle colonne aggiungendo
un’intestazione in comune tra di esse. Il procedimento è molto semplice: occorre sele-
zionare le celle d’intestazione delle colonne da raggruppare e, dalla scheda contestuale,
scegliere l’icona Raggruppa oppure, in alternativa, occorre fare clic con il tasto destro
per visualizzare il menu contestuale e scegliere Raggruppa intestazioni. Verrà creata
una cella unica sopra a quelle selezionate all’interno della quale è possibile digitare
l’intestazione delle colonne. Notate che è possibile modificare anche il testo di ogni
cella. A questo proposito badate bene che, essendo gli abachi viste di progetto a tutti
gli effetti, ogni modifica apportata agli elementi, verrà applicata al modello, e quindi
ad ogni sua vista di rappresentazione. Provate a selezionate una finestra dall’elenco
nell’abaco e a fare clic sul comando Elimina: Revit mostrerà un messaggio per av-
vertire che l’elemento selezionato verrà cancellato non solo dall’abaco, ma anche nel
modello (figura 22.12).
Materiale di proprietà di 4m group www.4mgroup.it – Tutti i diritti riservati. 7
ca p ito lo we b o1
Figura 22.11
Raggruppamento delle intestazioni
Figura 22.12
Associatività bidirezionale tra gli elementi
del modello e quelli dell’abaco
8 Materiale di proprietà di 4m group www.4mgroup.it – Tutti i diritti riservati.
Gli abachi
Infine attraverso il comando Nascondi è possibile nascondere una colonna dall’abaco
mentre, per renderla nuovamente visibile, è sufficiente fare clic sul comando Scopri
tutto.
L’aspetto grafico dell’abaco
Lo abbiamo accennato: le opzioni grafiche di un abaco vengono regolare attraverso la
scheda Aspetto della finestra Proprietà abaco, ma sono visibili solamente quando l’aba-
co è inserito in una tavola. Nel file d’esempio, dal browser di progetto, fate doppio clic
su Tavola, e, una volta aperta la visualizzazione della tavola di progetto trascinate un
abaco dal browser all’interno della tavola: Voilà! L’abaco è stato inserito! Nel prossimo
capitolo parleremo più in dettaglio delle tavole di progetto, ora invece completiamo
la panoramica sugli abachi. Dalla scheda vista fate clic sul comando Chiudi elementi
nascosti per chiudere tutte le viste di progetto aperte, ed aprite l’abaco d’esempio;
affiancate ora, digitando WT, la tavola e l’abaco: confronteremo in tempo reale le
modifiche apportate all’abaco. Aprite la finestra Proprietà abaco attraverso il pulsante
Modifica nella tavolozza delle proprietà della vista Abaco accanto alla voce Aspetto,
visualizzerete proprio la scheda Aspetto (figura 22.13). Da qui è possibile impostare:
•• Visualizza linee di griglia: selezionando questa opzione saranno visibili tutte le
linee di contorno delle celle. Dall’elenco a discesa è possibile selezionare il modello
di linea con cui rappresentarle.
•• Griglia in intestazioni piè di pagina e spaziatori: deselezionare questa casella per
escludere le righe di contorno delle celle di intestazione, piè pagina e righe vuote
prima e dopo i gruppi.
•• Bordo: aggiunge un bordo all’intero abaco. Dall’elenco a discesa è possibile selezio-
nare il modello di linea con cui rappresentarlo.
•• Riga vuota prima dei dati: aggiunge una riga vuota tra le intestazioni della tabella
e i gruppi di dati.
•• Mostra il titolo: togliendo la spunta a questa opzione, il titolo dell’abaco non viene
rappresentato.
•• Mostra intestazioni: deselezionando questa casella le intestazioni delle colonne
vengono nascoste.
•• Intestazione: accanto a questa voce è possibile definire font e dimensione del carat-
tere del testo di intestazione.
•• Corpo del testo: permette di definire font e dimensione del carattere del testo di
dati dell’abaco.
Materiale di proprietà di 4m group www.4mgroup.it – Tutti i diritti riservati. 9
ca p ito lo we b o1
Figura 22.13
Finestra Proprietà
abaco – scheda Aspetto
Figura 22.14
Impostazioni sull’abaco
della finestra aspetto
Esportare un abaco
È possibile esportare gli abachi per utilizzi esterni al contesto di Revit. La procedura è
semplicissima. Mantenendo attiva la vista dell’abaco da esportare, fare clic sul menu
dell’applicazione ed espandere il comando Esporta; da qui scegliere Rapporti e, suc-
cessivamente Abaco. Revit mostrerà la finestra di dialogo Esporta abaco dalla quale è
possibile definire il percorso in cui l’abaco verrà salvato. Una volta esportato, l’abaco
sarà disponibile in formato TXT che può essere aperto con varie applicazioni di fogli
di calcolo o anche semplicemente con un editor di testi. Quando l’abaco comprende le
informazioni riguardo ai locali di un edificio, è possibile scegliere, invece che l’opzione
Abaco, Rapporti locali aree che esporta in alternativa:
•• Rapporto triangolazione area locale
•• Rapporto di integrazione numerica aree e locali
che vengono compilate in modo automatico da Revit, senza possibilità di impostazio-
ne personalizzata del metodo di calcolo e di triangolazione.
10 Materiale di proprietà di 4m group www.4mgroup.it – Tutti i diritti riservati.
Potrebbero piacerti anche
- AUTOMAZIONE DEL METODO 'GIALLI E ROSSI' . Come gestire le fasi di lavoro con un CAD generico ed ottenere in maniera automatica le tavole attuale, comparativa e di fine lavoriDa EverandAUTOMAZIONE DEL METODO 'GIALLI E ROSSI' . Come gestire le fasi di lavoro con un CAD generico ed ottenere in maniera automatica le tavole attuale, comparativa e di fine lavoriNessuna valutazione finora
- TerMus-BIM CorsoFormazione CompletoDocumento417 pagineTerMus-BIM CorsoFormazione CompletosalvaursoNessuna valutazione finora
- Edificius Manuale E1 R1Documento376 pagineEdificius Manuale E1 R1Fortunato ImbesiNessuna valutazione finora
- Naxos Criar Folha - C10ITADocumento95 pagineNaxos Criar Folha - C10ITAAnderson ClaytonNessuna valutazione finora
- Powerbipriad Lab02b It-ItDocumento16 paginePowerbipriad Lab02b It-ItpedromartinsdetNessuna valutazione finora
- Aiuto ArchiCAD 16 Parte 3Documento500 pagineAiuto ArchiCAD 16 Parte 3gaveta86Nessuna valutazione finora
- 3 CadtecnicoDocumento192 pagine3 CadtecnicoGianluca RocciNessuna valutazione finora
- LGO Trasformazione Coordinate ItDocumento22 pagineLGO Trasformazione Coordinate ItFortunato ValenteNessuna valutazione finora
- eCadLite Manuale Utente PDFDocumento22 pagineeCadLite Manuale Utente PDFAnonymous YrwrJNeq0ONessuna valutazione finora
- 2 - Le Tabelle PivotDocumento8 pagine2 - Le Tabelle PivotFrancesca HerenniaNessuna valutazione finora
- ACAD2014 - Cap - Web 05 - Tratteggi e RetiniDocumento15 pagineACAD2014 - Cap - Web 05 - Tratteggi e RetiniFrenkNessuna valutazione finora
- Aiuto ArchiCAD 16 Parte 4Documento500 pagineAiuto ArchiCAD 16 Parte 4Studio 3 Ponte ArcheNessuna valutazione finora
- MüCAD Release Notes 3.5 ITADocumento5 pagineMüCAD Release Notes 3.5 ITAMauricio VillarroelNessuna valutazione finora
- Energystudiomanager Man 0100 ItaDocumento18 pagineEnergystudiomanager Man 0100 ItaJavier Montalvo BautistaNessuna valutazione finora
- Lezioni Di ArchiCAD 9Documento52 pagineLezioni Di ArchiCAD 9Luca MancusoNessuna valutazione finora
- Lezione 6 (Excel Parte Terza)Documento11 pagineLezione 6 (Excel Parte Terza)andreascardaoni9510Nessuna valutazione finora
- Tutto ExcelDocumento368 pagineTutto ExcelSergio GarofaloNessuna valutazione finora
- 3bis - Gestione Avanzata Dei LayoutDocumento10 pagine3bis - Gestione Avanzata Dei LayoutGiuseppe PerrinoNessuna valutazione finora
- MK - @MSITStore - C - Program Files - Electro Graphics - Serie 202Documento10 pagineMK - @MSITStore - C - Program Files - Electro Graphics - Serie 202Ermal SinanajNessuna valutazione finora
- Scuola Di LabVIEW n.8 - Progettare L'interfaccia UtenteDocumento4 pagineScuola Di LabVIEW n.8 - Progettare L'interfaccia UtenteNational Instruments ItalyNessuna valutazione finora
- 4.1 4.lezione PDFDocumento6 pagine4.1 4.lezione PDFBob HansonNessuna valutazione finora
- Fluid Draw ItDocumento131 pagineFluid Draw ItalfierebastardoNessuna valutazione finora
- Esercitazione Access 2Documento2 pagineEsercitazione Access 21quixoNessuna valutazione finora
- Manuale Excel 2010Documento80 pagineManuale Excel 2010mcbalzan100% (1)
- TempAir ManualeDocumento18 pagineTempAir Manualemepg2000Nessuna valutazione finora
- Visual BasicDocumento9 pagineVisual BasicIsacco NewtonNessuna valutazione finora
- PriMus-IFC Mini GuidaDocumento31 paginePriMus-IFC Mini Guidactuespertistimatori.ordarchnaNessuna valutazione finora
- Esercitazione Access 1Documento2 pagineEsercitazione Access 11quixoNessuna valutazione finora
- Revit TutorialDocumento362 pagineRevit TutorialFrancesco Turturici100% (1)
- Lab 09 Excel GraficosDocumento6 pagineLab 09 Excel GraficosDimas CaceresNessuna valutazione finora
- LabView LezioneDocumento4 pagineLabView LezioneAnonymous TlGnQZv5d7Nessuna valutazione finora
- Lezioni Di DelphiDocumento39 pagineLezioni Di DelphiObeso Power ObesariNessuna valutazione finora
- Manuale Italiano CamBamDocumento172 pagineManuale Italiano CamBamortiz_beliNessuna valutazione finora
- Orcad CaptureDocumento14 pagineOrcad Captureclayton54Nessuna valutazione finora
- Suggerimenti Per L'uso Di AUTOCAD PDFDocumento26 pagineSuggerimenti Per L'uso Di AUTOCAD PDFDaniele Dominic Collura100% (1)
- Tut 01Documento5 pagineTut 01Darko DjurasevicNessuna valutazione finora
- Compilabile PDFDocumento21 pagineCompilabile PDFphotopemNessuna valutazione finora
- 1 Visual BasicDocumento17 pagine1 Visual BasicDino PedutoNessuna valutazione finora
- 1.1 1.lezione PDFDocumento11 pagine1.1 1.lezione PDFBob HansonNessuna valutazione finora
- Vimar Manuale Istruzioni EasyBIM v1.0Documento22 pagineVimar Manuale Istruzioni EasyBIM v1.0Muhammed M.HNessuna valutazione finora
- Introduzione Ad AllplanDocumento8 pagineIntroduzione Ad Allplanben_65Nessuna valutazione finora
- Matlab Ma Nu AleDocumento35 pagineMatlab Ma Nu AleeriguareNessuna valutazione finora
- A.a.archicad 15 La Grande GuidaDocumento22 pagineA.a.archicad 15 La Grande GuidaFrancesca ContiNessuna valutazione finora
- Disegnare Con CADDocumento45 pagineDisegnare Con CADMicheleVenturiNessuna valutazione finora
- Scuola Di LabVIEW 11 - Implementazione Della DocumentazioneDocumento3 pagineScuola Di LabVIEW 11 - Implementazione Della DocumentazioneNational Instruments ItalyNessuna valutazione finora
- Libro VbaDocumento135 pagineLibro VbacastjamNessuna valutazione finora
- CONCANT ManualeOperativo Light PDFDocumento15 pagineCONCANT ManualeOperativo Light PDFphortos82Nessuna valutazione finora
- Aiuto Di Bridge - L'Area Di Lavoro Di Adobe BridgeDocumento18 pagineAiuto Di Bridge - L'Area Di Lavoro Di Adobe BridgeMarco MartiniNessuna valutazione finora
- GWCADDocumento64 pagineGWCADAnonymous RCPxaonfv0% (1)
- Excel 2007 - Tabelle PivotDocumento13 pagineExcel 2007 - Tabelle PivottarapiocaNessuna valutazione finora
- Scribus-Tutorial 1336 ItaDocumento26 pagineScribus-Tutorial 1336 ItaDavide LoddoNessuna valutazione finora
- Guida ThoposDocumento52 pagineGuida Thopostoky-topo0% (1)
- My Open LabDocumento12 pagineMy Open Labfrancesco marincolaNessuna valutazione finora
- Visual BasicDocumento54 pagineVisual BasicScribd-userNessuna valutazione finora
- 2012 SolidWorks - Creazione Di Disegni Delle Parti in LamieraDocumento2 pagine2012 SolidWorks - Creazione Di Disegni Delle Parti in Lamierast_luiseNessuna valutazione finora
- Manual Tia PortalDocumento31 pagineManual Tia PortalEdgar Maya PerezNessuna valutazione finora
- Setting Up Workspace of Bentley MicrostationDocumento12 pagineSetting Up Workspace of Bentley Microstationstefabry211Nessuna valutazione finora
- Dialux TutorialDocumento21 pagineDialux TutorialpippoNessuna valutazione finora
- Housing Sociale LowDocumento104 pagineHousing Sociale LowantonioNessuna valutazione finora
- La Progettazione Di StradeDocumento8 pagineLa Progettazione Di StradeantonioNessuna valutazione finora
- Disp Movimentazione PDFDocumento19 pagineDisp Movimentazione PDFantonioNessuna valutazione finora
- LEspresso 2 AprileDocumento7 pagineLEspresso 2 AprileantonioNessuna valutazione finora
- DM Linee Guida APE AppendiceADocumento1 paginaDM Linee Guida APE AppendiceAantonioNessuna valutazione finora
- DM10febb2014 Allegato IDocumento37 pagineDM10febb2014 Allegato IantonioNessuna valutazione finora
- Manuale VE341400 Memo DW2Documento44 pagineManuale VE341400 Memo DW2antonioNessuna valutazione finora
- Touch Love YoonmiraeDocumento7 pagineTouch Love YoonmiraeHuỳnh Trọng NhânNessuna valutazione finora
- Firma DigitaleDocumento11 pagineFirma DigitaleAlberto RigheleNessuna valutazione finora
- Programmazione Creativa Con ProcessingDocumento45 pagineProgrammazione Creativa Con ProcessingChristian SilvaNessuna valutazione finora
- Federico Scibilia-CV 2021Documento1 paginaFederico Scibilia-CV 2021Alex Dan BeneNessuna valutazione finora
- x68000 Rev2aDocumento5 paginex68000 Rev2aArkinuxNessuna valutazione finora
- Scaricare Libro... La Lingua Geniale Di Andrea Marcolongo (Italian Books)Documento5 pagineScaricare Libro... La Lingua Geniale Di Andrea Marcolongo (Italian Books)penny0% (1)
- Finder - Yesly Guida It 1Documento11 pagineFinder - Yesly Guida It 1joffo89Nessuna valutazione finora
- Manuale Cinema 4d Fabio FredduzziDocumento246 pagineManuale Cinema 4d Fabio Fredduzzigunny100% (1)
- Multiversum Ita 1.0.5Documento40 pagineMultiversum Ita 1.0.5Andrea TainiNessuna valutazione finora
- Fattoria IndipendenteDocumento9 pagineFattoria IndipendenteDavide..Nessuna valutazione finora