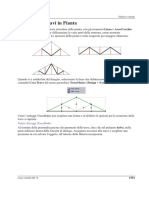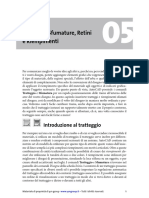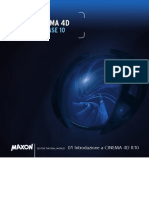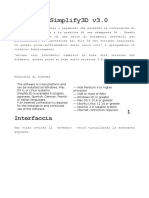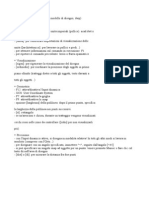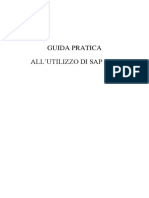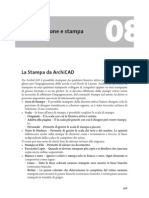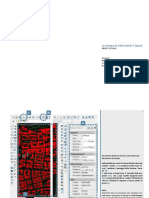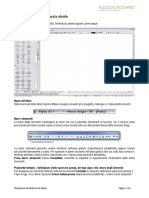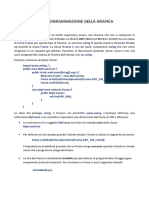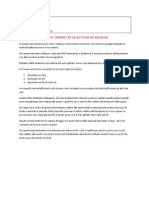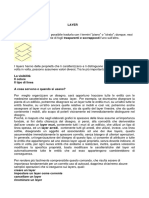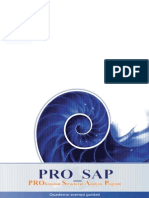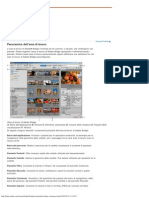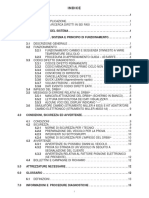Documenti di Didattica
Documenti di Professioni
Documenti di Cultura
Aiuto ArchiCAD 16 Parte 3
Caricato da
gaveta86Copyright
Formati disponibili
Condividi questo documento
Condividi o incorpora il documento
Hai trovato utile questo documento?
Questo contenuto è inappropriato?
Segnala questo documentoCopyright:
Formati disponibili
Aiuto ArchiCAD 16 Parte 3
Caricato da
gaveta86Copyright:
Formati disponibili
Edificio virtuale
Falde
Informazioni sulle Falde
Creare falde a piano-singolo sulla Pianta
Creare un Curtain Wall a piano-singolo nella Finestra 3D
Creare una falda multi-piano
Esempi di Falde multipiano
Editare i tetti
Taglia elementi alla falda a piano-singolo
Creare oggetti falda speciali con RoofMaker
Taglia gli elementi da Falda o Shell
Settaggi Strumento Falda
Aiuto ArchiCAD 16
1001
Edificio virtuale
Informazioni sulle Falde
Le flessibili Falde di ArchiCAD possono essere usate per creare forme 3D standard e astratte per
soddisfare un'ampia variet di esigenze.
Scegliere il metodo di costruzione Piano-singolo or Multi-Piano per creare un elemento Falda.
La Falda multipiano un elemento singolo nonostante i suoi piani multipli. Quando si edita uno
dei piani , il resto dei piani viene adattato automaticamente alla nuova geometria. possibile
modificare separatamente ogni piano, cambiando la sua inclinazione o il suo materiale in base
alle esigenze. Un tetto multipiano pu avere pi di un livello, come in un tetto a mansarda, ma
tale tetto rimane sempre un singolo elemento in ArchiCAD, anche dopo aver modificato le sue
componenti.
Una Falda multipiano pu essere suddivisa in Falde a piano singolo: selezionare la falda
multipiano e usare il comando Design > Dividi in Falde a Piano-Singolo.
Le falde di ArchiCAD (come anche le shell) possono fungere da elementi di ritaglio: i comandi
Connetti consentono di usare le falde per ritagliare altri elementi edilizi e connetterle con essi,
mantenendole connesse anche se si modificano gli elementi.
I comandi Connetti consentono di ritagliare e collegare diversi elementi falda gli uni con gli altri,
combinandoli in una struttura pi complessa.
Linea di Riferimento
L'altezza delle falde misurata in base all'altezza della linea cardine o poligono cardine, una
linea orizzontale non stampabile che si disegna quando si crea il tetto. La linea cardine o il
poligono cardine di una falda possono essere editati in modo da cambiare graficamente la
geometria della falda, cosa particolarmente efficace nel caso delle falde multipiano.
Nella finestra 3D, le linee cardine sono visualizzate con un colore specifico per facilitarne
l'editazione. Questo colore pu essere cambiato ("Linee di Riferimento in 3D") in Opzioni >
Ambiente di Lavoro > Selezione Informazioni elemento.
Nella maggior parte dei casi, la linea di riferimento coincider con la linea cardine di un muro o
con il lato di un solaio.
Nota: possibile nascondere tutte le linee cardine sulla Pianta disabilitando l'opzione Assi di
Rotazione Falde in Visualizza > Opzioni di visualizzazione a Video.
L'altezza della Linea cardine visualizzata nella palette informazioni della falda (valore "H").
Questo valore uguale all'Altezza relativa Base della falda, in Settaggi Falda.
Pendenza Falda
La Pendenza Falda si misura dalla linea cardine.
1002
Aiuto ArchiCAD 16
Edificio virtuale
Anche il valore dell'inclinazione della falda visibile nella palette informazioni (valore "P").
Vedere anche Modificare la pendenza della falda.
Visualizzazione delle falde sulla Pianta
Gli attributi di ciascuna parte della rappresentazione (per esempio le superfici sezionate, o le linee
della parte superiore) vengono impostare usando le opzioni dell'elenco a discesa nel pannello
Pianta e Sezione dei Settaggi Falda.
Usare i Settaggi Piano di Taglio Pianta, combinati con i parametri programma proiezione
elementi, per determinare quali parti della falda posizionata devono essere visualizzate.
Vedere Piano di Taglio Pianta (Settaggio Globale).
Per le falde, l'opzione Visualizzazione in Pianta predefinita "Proiettato con parte superiore".
Per ulteriori informazioni sulla visualizzazione in Pianta delle falde , vedereCome visualizzare i
singoli elementi sulla Pianta.
Con ArchiCAD 15 e pi recenti, tutte le falde sono visualizzate in Pianta come proiezioni 3D
reali, mostrando tutti i contorni visibili - compresi per esempio, i bordi del foro in un piano falda
inclinato come illustrato sotto.
Se si preferisce visualizzare Falde a piano singolo allo stesso modo di come erano visualizzate in
ArchiCAD 14 e nelle versioni precedenti - ossia in modalit simbolica con la sola superficie
superiore - possibile attivare questa scelta come una preferenza di progetto: andare a Opzioni >
Preferenze Progetto > Elementi di costruzione, e scegliere "Simbolico" come modalit di
Aiuto ArchiCAD 16
1003
Edificio virtuale
visualizzazione preferenziale. Questo influenza le Falde a piano singolo e gli eventuali Lucernari
al loro interno.
Solo superficie
superiore
Far gravitare nuovi elementi su una falda
Usare il comando Gravit per posizionare muri, pilastri, travi ed elementi di tipo oggetto in
relazione allelevazione di una falda.
Vedere Gravit.
Creare una falda composta
possibile applicare o personalizzare una struttura composta per una falda.
Per altre informazioni, vedere Strutture Composte e Assegnare una Struttura Composta a un
Muro, Solaio, Falda o Shell.
(Tenere presente che i Settaggi di Visualizzazione Parziale Struttura del modello influenzano la
visualizzazione delle falde composte.)
Vedere Visualizzazione Parziale Struttura.
Se la struttura della falda un composito, lo spessore della falda definito in Opzioni > Attributi
Elemento > Strutture composte, ed pari alla somma degli spessori degli strati.
1004
Aiuto ArchiCAD 16
Edificio virtuale
Creare falde a piano-singolo sulla Pianta
Nota: oltre a disegnare una nuova copertura come descritto sotto, anche possibile
selezionare una Falda multipiano e suddividerla in varie Falde a piano singolo, usando Design
> Dividi in falde a piano singolo.
1. Selezionare lo strumento Falda. In Settaggi falda o nella Palette informazioni, adattare i
parametri principali della falda (per es. pendenza, materiali).
2. Selezionare il metodo di costruzione Piano-singolo dalla Palette Informazioni o dai Settaggi
Falda.
3. Scegliere uno dei tre Metodi di geometrico nella Palette informazioni (Poligonale,
Rettangolare, Rettangolo ruotato)
4. In pianta, fare doppio clic per definire la linea cardine della falda.
Nella maggior parte dei casi, la linea di riferimento coincider con la linea cardine di un muro
o con il lato di un solaio.
5. Disegnare la Linea Cardine.
6. Dopo aver disegnato la linea di riferimento, appare un cursore a forma di Occhio. Usare il
cursore per fare clic sul lato della linea di riferimento dove si vuole dare pendenza positiva
Aiuto ArchiCAD 16
1005
Edificio virtuale
(ascendente) al piano della Falda (oppure, in caso di valore angolare negativo, pendenza
discendente).
7. Definire il perimetro della falda facendo clic per definire ogni nodo del suo contorno. Oppure
usare la Bacchetta Magica: fare clic su un elemento esistente per usarlo come modello per il
contorno della Falda.
1006
Aiuto ArchiCAD 16
Edificio virtuale
Vedere anche Bacchetta Magica.
Aiuto ArchiCAD 16
1007
Edificio virtuale
Creare un Curtain Wall a piano-singolo nella Finestra
3D
Nota: oltre a disegnare una nuova copertura come descritto sotto, anche possibile
selezionare una Falda multipiano e suddividerla in varie Falde a piano singolo, usando Design
> Dividi in falde a piano singolo.
Usare questo metodo se si vuole posizionare una falda che esegue lo snap agli elementi esistenti
nella Finestra 3D.
1. Selezionare lo strumento Falda. In Settaggi falda o nella Palette informazioni, adattare i
parametri principali della falda (per es . pendenza, materiali, aggetti)
2. Selezionare il metodo di costruzione Piano-singolo della Palette Informazioni.
3. Scegliere uno dei tre metodi di geometria nella Palette informazioni (Poligonale,
Rettangolare, o Rettangolo ruotato Rettangolo ruotato).
4. Nella Finestra 3D, definire il piano della falda facendo clic su tre punti. I primi due punti
costituiscono la linea cardine.
1008
Aiuto ArchiCAD 16
Edificio virtuale
5. Disegnare il perimetro della Falda. Ritornando al primo nodo, appare il cursore a Martello.
Fare clic per chiudere il poligono.
6. Verr creata la falda.
Aiuto ArchiCAD 16
1009
Edificio virtuale
Creare una falda multi-piano
Sulla Pianta o nella finestra 3D:
1. Selezionare lo strumento Falda. In Settaggi falda o nella Palette informazioni, adattare i
parametri principali della falda (per es. pendenza, materiali, aggetti).
2. Scegliere uno dei Metodi Geometrici nella Palette Informazioni.
Complesso
Displuvio
Timpano
Displuvio ruotato
Timpano ruotato
3. Selezionare il metodo di costruzione multi-piano dalla Palette Informazioni o dai Settaggi
Falda.
4. Iniziare a disegnare il poligono cardine della falda multipiano - di solito, lungo il contorno
della struttura dell'edificio.
1010
Aiuto ArchiCAD 16
Edificio virtuale
5. Chiudere la poligonale per completare la falda multipiano.
6. Oppure usare la Bacchetta magica (spazio+clic) su un muro esistente per collocare
istantaneamente la poligonale cardine e la falda multipiano risultante.
Il risultato un singolo elemento falda, comprendente diversi piani. possibile modificare
ulteriormente il piano della copertura piano per piano (per esempio, assegnando un materiale
personalizzato o un'inclinazione a qualsiasi piano), ma la falda resta sempre un elemento singolo.
Vedere Personalizzare il piano del tetto.
anche dopo la creazione della copertura, si pu facilmente cambiare la geometria della falda
modificando graficamente la poligonale cardine o il cantonale della falda.
Vedere Editazione Grafica della Geometria dei tetti.
possibile dividere una struttura falda multipiano in pi livelli orizzontali o segmenti, per es. per
creare una copertura a mansarda.
Vedere Aggiungi livello alla Falda.
Aiuto ArchiCAD 16
1011
Edificio virtuale
Esempi di Falde multipiano
Copertura a padiglione
Copertura complessa
Copertura a timpano
Tetto piramidale
Tetto a mansarda
Tetto a cartella (Gablet roof)
Tetto a fienile ("Gembrel Roof")
Aggiungere una torre sul tetto
1012
Aiuto ArchiCAD 16
Edificio virtuale
Tetto a due falde con pianta a croce
Aiuto ArchiCAD 16
1013
Edificio virtuale
Copertura a padiglione
1. Disegnare il contorno in pianta dell'edificio (ossia i muri esterni).
2. Attivare lo Strumento falda, e usare il metodo Geometria Multi-Piano e il metodo Geometria a
padiglione.
3. In Settaggi falda, adattare i parametri principali falda (per es. pendenza, aggetto)
4. Fare doppio clic per posizionare la linea cardine rettangolare della copertura, o usare la
Bacchetta Magica (Spazio+clic) on the edge of the Wall outline to quickly create a Multiplane roof.
5. Il tetto creato un unico elemento di copertura multipiano.
1014
Aiuto ArchiCAD 16
Edificio virtuale
Copertura complessa
1. Disegnare il contorno in pianta dell'edificio (ossia i muri esterni).
2. Attivare lo Strumento Falda costruzione Multi-Piano, e usare il metodo Multi-Piano e il
metodo Geometria Complesso.
3. In Settaggi falda, adattare i parametri principali falda (per es. pendenza, aggetto)
4. Tracciare il contorno dell'edificio; oppure usare la Bacchetta Magica (Spazio+clic) sul bordo
del contorno del muro per creare una Falda multipiano.
5. Il tetto creato un unico elemento di copertura multipiano.
Aiuto ArchiCAD 16
1015
Edificio virtuale
Copertura a timpano
1. Disegnare il contorno in pianta dell'edificio (ossia i muri esterni).
2. Attivare lo strumento Falda, e usare il metodo Costurzione Multi-Piano e il metodo Geometria
a timpano rettangolare (situato nella finestra a comparsa accanto al metodo di costruzione a
Padiglione).
3. In Settaggi falda, adattare i parametri principali falda (per es. pendenza, aggetto)
4. Fare clic due volte per posizionare la linea cardine rettangolare del tetto.
5. Il tetto a due falde creato un unico elemento Falda multipiano.
Convertire un piano falda in un timpano
Usare questo metodo per convertire un piano falda di una copertura multipiano in un timpano.
Nella Finestra 3D:
1. Selezionare la falda multi-piano.
2. Identificare la linea cardine sul piano del tetto che si desidera convertire in un timpano.
1016
Aiuto ArchiCAD 16
Edificio virtuale
3. Fare clic per aprire la Pet Palette, e scegliere l'opzione Settaggi Piano Personale.
4. Nella finestra di dialogo visualizzata, scegliere Timpanoper definire il piano selezionato
come un timpano.
Eseguire questa operazione su ogni piano della copertura che si vuole convertire in un timpano.
Altra procedura:
1. Nella finestra 3D, selezionare l'estremit del cantonale della falda.
2. Dalla Pet Palette, usare l'opzione Aggiusta Spigolo Orizzontale per trascinare l'estremit del
cantonale finch il piano su tale estremit non diventa verticale. (Il cursore eseguir lo snap
sulla posizione verticale per facilitare l'operazione.)
Cos il piano della falda diventa un timpano.
Aiuto ArchiCAD 16
1017
Edificio virtuale
Tetto piramidale
Provare due maniere di realizzare un tetto piramidale:
In pianta, usare lo Strumento falda - metodo Costruzione Multi-Piano, con il metodo di
geometria a padiglione rettangolare, disegnare i contorni di un etto quadrato.
Un altro modo di selezionare il cantonale di un tetto a padiglione la Finestra 3D. Usare il
comando "Adatta Cantonale verticalmente" dalla pet palette, e spostare il cursore verso
l'alto finch le estremit dei cantonali non si toccano al centro.
1018
Aiuto ArchiCAD 16
Edificio virtuale
Tetto a mansarda
Per realizzare una Copertura a mansarda, bisogna creare una Falda multipiano con due diversi
livelli per consentire la presenza di due diversi gradi di pendenza.
1. Iniziare con un normale tetto a padiglione.
2. Selezionare la falda.
Aiuto ArchiCAD 16
1019
Edificio virtuale
3. Nel pannello Geometria Multi-Piano dei Settaggi falda, fare clic su Aggiungi per aggiungere
un nuovo Livello falda.
4. Adattare le pendenze di ciascun livello. In questo esempio il primo livello pi ripido a 60
gradi. La parte superiore meno ripida inclinata a 30 gradi.
5. Adattare l'altezza del livello 1 in modo che questa termini a 2000 mm (dove avr inizio il
livello 2).
6. Nel pannello Modello dei Settaggi falda, impostare il materiale voluto.
7. Passare ad altri Settaggi falda se necessario. Nel nostro esempio, abbiamo impostato la
distanza dell'aggetto a 0.
1020
Aiuto ArchiCAD 16
Edificio virtuale
8. Fare clic su OK per chiudere i Settaggi Falda. La copertura a mansarda terminata.
Se necessario, definire attributi personali per i singoli piani della copertura a mansarda cambiando
i parametri nei settaggi Piano Personale, disponibili dalla pet palette durante l'editazione.
Vedere Personalizzare il piano del tetto.
Per esempio, possibile posizionare un piano falda come timpano a ciascuna estremit del
Livello Falda superiore per creare un "Gablet roof".
Vedere Tetto a cartella (Gablet roof).
possibile continuare a editare la geometria dei Livelli di Falda.
Vedere Edita livelli di falda.
Aiuto ArchiCAD 16
1021
Edificio virtuale
Tetto a cartella (Gablet roof)
1. Iniziare con un normale tetto a padiglione.
Per vedere come fare un tetto a padiglione, vedere Copertura a padiglione.
2. Modificare questo tetto in una copertura a due livelli: aprire Settaggi falda e andare alla
scheda Geometria Multi-Piano.
Fare clic su Aggiungi per aggiungere un secondo livello.
immettere l'altezza dove ha termine il primo livello (e comincia il secondo). La pendenza pu
essere la stessa per entrambi i livelli.
Fare clic su OK per chiudere i Settaggi Falda.
1022
Aiuto ArchiCAD 16
Edificio virtuale
3. Osservare la falda a due livelli in 3D. Dato che la pendenza uniforme per i due livelli, per
visualizzare dove termina il secondo livello necessario selezionare un livello.
Aiuto ArchiCAD 16
1023
Edificio virtuale
4. Dotare di timpano le estremit del secondo livello.
Vedere Convertire un piano falda in un timpano.
1024
Aiuto ArchiCAD 16
Edificio virtuale
5. Visualizzare la falda finale.
Aiuto ArchiCAD 16
1025
Edificio virtuale
Tetto a fienile ("Gembrel Roof")
Il "Gambrel Roof", simile al tetto a mansarda, ma dotato di timpani alle due estremit.
1. Iniziare con un tetto a due falde.
2. Selezionare la falda.
3. Nel pannello Geometria Multi-Piano dei Settaggi falda, fare clic su Aggiungi per aggiungere
un nuovo Livello falda.
1026
Aiuto ArchiCAD 16
Edificio virtuale
4. Adattare le pendenze di ciascun livello. Il primo livello pi ripido dovrebbe essere sui 50 gradi
di pendenza. La parte superiore meno ripida inclinata a 25 gradi.
5. Adattare l'altezza del livello 1 in modo che questa termini a 1500 mm (dove avr inizio il
livello 2).
6. Nel pannello Modello dei Settaggi falda, impostare il materiale voluto.
7. Fare clic su OK per chiudere i Settaggi Falda. Il "Gambrel Roof" terminato. Il livello
aggiuntivo del tetto indicato dalla linea punteggiata in Pianta.
Aiuto ArchiCAD 16
1027
Edificio virtuale
Tetto a due falde con pianta a croce
Creare questo tetto ritagliando in tetto a due falde con l'altro.
1. Iniziare creando due tetti a due falde con timpani alle due estremit di ciascuno, e posizionarli
uno sopra l'altro come nell'illustrazione sotto:
Per vedere come fare un tetto a due falde vedere Copertura a timpano.
Le altezze della linea cardine di ciascun tetto possono essere modificate liberamente per ottenere
la corretta geometria.
2. Prima di eseguire il taglio, rendere visibili i corpi ritagliati con Vista > Opzioni
Visualizzazioni a Video > Corpi di Taglio. Questo mostra in che modo i due tetti si
ritagliano reciprocamente.
1028
Aiuto ArchiCAD 16
Edificio virtuale
3. Selezionare le due falde. Dal menu contestuale, scegliere Connetti, e poi Taglia gli elementi
alla Falda/Shell.
4. Dato che entrambi i tetti selezionati devono eseguire il taglio, lasciare l'opzione invariata nella
finestra di dialogo che viene visualizzata e fare clic su Cancella parte.
5. Visualizzare il risultato. Vediamo che alcune parti sono state tralasciate dal taglio.
Aiuto ArchiCAD 16
1029
Edificio virtuale
Il motivo di questo sta nel fatto che il corpo di taglio dei due tetti la parte all'interno della linea
cardine e va verso il basso: questo si definisce nel pannello Modello della finestra di dialogo
Settaggi falda:
Per questo motivo, qualunque parte delle falde tagliate che ricada all'esterno di tale corpo di taglio
non viene ritagliata.
1030
Aiuto ArchiCAD 16
Edificio virtuale
6. Per rimediare basta cambiare la definizione del corpo di taglio dei due tetti in "Contorni in
gi." Vedere come la geometria del taglio si modifica.
Non necessario rieseguire il comando Cancella parte; la relazione di ritaglio viene aggiornata
automaticamente.
Vedere anche Ritaglio di pi elementi selezionati: Taglio automatico.
Aiuto ArchiCAD 16
1031
Edificio virtuale
Editare i tetti
Editazione Grafica della Geometria dei tetti
Modificare la pendenza della falda
Aggiungi livello alla Falda
Edita aggetto gronde o timpano
Edita contorno falda
Edita colmo falda
Personalizzare il piano del tetto
Personalizza re il bordo del tetto o di un Foro sul tetto
Creare un foro in una Falda
Creare un Atrio
Aggiungere una torre sul tetto
Creare linee di livello della copertura
Intersezione falde a piano-singolo
1032
Aiuto ArchiCAD 16
Edificio virtuale
Editazione Grafica della Geometria dei tetti
Per editare graficamente la geometria di un tetto selezionato, modificare uno dei seguenti
elementi:
la linea cardine
una linea di colmo
la linea di divisione del Livello Falda, e il tetto comprende diversi livelli
la linea contorno
Per editare la linea cardine, usare gli abituali comandi di editazione delle poligonali nella pet
palette:
Come si vede nel 3D, editando la linea cardine si adatta liberamente la geometria del piano della
falda e dei piani adiacenti:
Aiuto ArchiCAD 16
1033
Edificio virtuale
qui abbiamo aggiunto al tetto un'estrusione usando il comando di editazione della pet palette
Aggiungi al poligono. La geometria del tetto risultante cambia, con i necessari'adattamenti dei
piani, e la copertura rimane un elemento singolo e coerente.
Si pu anche modificare la geometria delle falde trascinando una delle estremit o altri punti della
linea del colmo lungo la linea stessa.
Vedere Edita colmo falda.
Per i tetti su pi livelli, usare i comandi della pet palette dalla linea livello selezionata per
modificare la posizione verticale o la geometria del livello falde.
Vedere Edita livelli di falda.
Eventuali lucernari nel tetto modificato si adattano alla nuova geometria del tetto, e restano
ancorati al piano a seconda dell'impostazione del vincolo del lucernario, sia essa verticale o
orizzontale.
Vedere Vincolo del lucernario rispetto alla falda.
1034
Aiuto ArchiCAD 16
Edificio virtuale
Modificare la pendenza della falda
Per una falda a piano-singolo:
Dopo avere disegnato e selezionato una Falda, possibile modificarne la pendenza nei seguenti
modi:
Cambiare la pendenza della falda nella Palette Informazioni o in Settaggi Falda.
Nella Finestra 3D, selezionare prima la falda, fare clic su un punto che non sia sulla linea
cardine, selezionare poi il comando Modifica pendenza falda della pet palette e impostare
graficamente l'angolo della falda (o immettere il valore della pendenza nell'Ispettore.) Il tetto
ruoter attorno alla linea cardine.
In Pianta o Finestra 3D, selezionare la falda e fare Ctrl+clic (MacOS: Cmd+clic) su un
qualsiasi punto del piano del tetto per aprire la finestra di dialogo Elevazione Falda.
Immettere un valore numerico nel primo campo in alto: tale valore determiner l'elevazione
Aiuto ArchiCAD 16
1035
Edificio virtuale
del piano della falda nel punto in cui si fatto clic. La modifica di questo valore di elevazione
ha lo stesso effetto della modifica della pendenza del tetto.
Per una falda multi-piano:
Modificare la pendenza della falda in uno dei modi descritti di seguito:
Cambiare la pendenza della falda nella Palette Informazioni o in Settaggi Falda.
Usare la finestra di dialogo Settaggi Piano Personale per impostare una pendenza personale
per qualsiasi piano selezionato.
Vedere Personalizzare il piano del tetto.
Usare i comandi di editazione della pet palette (per es. Eleva spigolo orizzontale) per alterare
la geometria del piano o dei piani selezionati, inclusa la loro inclinazione.
1036
Aiuto ArchiCAD 16
Edificio virtuale
Aggiungi livello alla Falda
Di possono volere aggiungere altri livelli ad un tetto multipiano: per esempio, creando un tetto a
mansarda, si vogliono due livelli del tetto, ciascuno con un'inclinazione diversa.
1. Selezionare la falda.
2. Nel pannello Settaggi falda Geometria Multi-Piano dei Settaggi falda, o dalla Palette
informazioni, fare clic su Aggiungi per aggiungere un nuovo Livello Falda .
3. Adattare le pendenze di ciascun livello.
4. Adattare l'altezza dei livelli del tetto se necessario. Per esempio, il valore di elevazione del
Livello 1 indica l'altezza dove il Livello 1 finisce (e il Livello 2 comincia).
Per esempi, vedere Tetto a mansarda e Tetto a fienile ("Gembrel Roof").
Aiuto ArchiCAD 16
1037
Edificio virtuale
Edita livelli di falda
Per un tetto multilivello, selezionare la linea che indica il livello del tetto, e usare i comandi della
pet palette per editare la posizione verticale o la geometria del livello falda.
Editare l'altezza del livello
Trascina il Livello Orizzontalmente
Scegliere il comando Trascina livello orizzontalmente nella pet palette per spostare il livello
orizzontalmente.
1038
Aiuto ArchiCAD 16
Edificio virtuale
Se si trascina il livello fino in fondo verso il bordo del tetto, tale bordo viene dotato di un timpano:
Aiuto ArchiCAD 16
1039
Edificio virtuale
Edita aggetto gronde o timpano
Lo sfalsamento delle gronde (o del timpano) dalla linea cardine pu essere impostato:
Per il tetto selezionato nel suo complesso in Settaggi falda:
Per i singoli pannelli di una falda multipiano:
1040
Aiuto ArchiCAD 16
Edificio virtuale
Fare clic sulla linea cardine del pannello di cui si vuole adattare su misura l'aggetto delle gronde.
Usare la finestra di dialogo Personalizza piano falda per immettere una distanza soltanto per tale
pannello del tetto:
Se il piano falda selezionato a timpano, il comando si chiamer Offset aggetto timpano.
Notare che il valore nel comando aggetto gronde in Settaggi falda non cambiato, ma continua a
riflettere il valore di aggetto impostato per il tetto nel suo complesso. Tuttavia il campo giallo
indica che almeno uno dei pannelli del tetto ha un valore di aggetto personalizzato diverso.
Se si cambia la forma del contorno falda modificandola manualmente, il comando Aggetto gronde
diventa "Manuale".
Vedere Edita contorno falda.
Aiuto ArchiCAD 16
1041
Edificio virtuale
Edita contorno falda
Il contorno del tetto pu essere editato graficamente. Selezionare la Linea Contorno in Pianta o in
3D e usare i comandi della pet palette disponibili.
Editando il contorno invece di editare la linea cardine non si cambia la geometria complessiva del
tetto, ma solo la forma del bordo del tetto.
Vedere Editazione Grafica della Geometria dei tetti.
1042
Aiuto ArchiCAD 16
Edificio virtuale
Edita colmo falda
Si pu anche modificare la geometria falda di un tetto multipiano trascinando una delle estremit
o altri punti della linea del colmo lungo la linea stessa.
La pet palette offre tre modi di modificare il tetto:
Aggiusta Spigolo Orizzontale
Questa opzione ha uno "snap" incorporato quando si arriva al punto sulla verticale. Se si fa clic a
quel punto si otterr il piano di un tetto a due falde.
Aiuto ArchiCAD 16
1043
Edificio virtuale
Tuttavia anche possibile continuare ad allungare il tetto oltre la linea cardine.
Eleva Spigolo Orizzontale
Trascina Spigolo Orizzontale
1044
Aiuto ArchiCAD 16
Edificio virtuale
Personalizzare il piano del tetto
Per un tutto multipiano, possibile personalizzare uno dei suoi piani in modo che i suoi valori per
materiale, aggetto gronde, e pendenza siano diversi da quelli dei settaggi falda impostati per il
complesso del tetto.
Per aprire la finestra di dialogo Settaggi Piano Personale.
1. Selezionare la falda.
2. Fare clic sulla linea cardine del piano del tetto che si vuole modificare.
3. Dalla pet palette, scegliere Settaggi Piano Personale:
qui impostare uno o pi dei seguenti settaggi personali:
Pendenza
Aggetto
Materiale (materiale superiore e/o inferiore del tetto)
Applica modifiche a: scegliere se applicare i settaggi personali al:
Aiuto ArchiCAD 16
1045
Edificio virtuale
Piano su cui si fatto clic (impostazione predefinita), oppure
Livello cliccato (tutti i piani del Livello Falda Corrente; questo ha senso solo se si ha un tetto
multilivello.)
Vedere Aggiungi livello alla Falda.
Tutti i Piani
In Settaggi falda, i valori visibili per pendenza falda, aggetto gronde, materiale e/o risoluzione
curva non cambiano, perch essi riflettono le impostazioni del tetto nel suo complesso.
Per accanto ai controlli compare un campo giallo per i controlli per cui almeno un pannello sul
tetto o un bordo ha un'impostazione l'impostazione personalizzata diversa.
Se si esegue un'ulteriore modifica su uno di questi valori in Settaggi falda, il campo diventa rosso:
questo significa che si ha la possibilit di applicare questa modifica a tutti i Piani/le gronde della
falda (inclusi quelli personalizzati), o applicare la modifica al tetto mantenendo invariati i valori
personalizzati.
1046
Aiuto ArchiCAD 16
Edificio virtuale
Personalizza re il bordo del tetto o di un Foro sul tetto
possibile personalizzare il materiale e/o l'angolo di qualsiasi bordo di una falda, o il bordo di un
foro su una falda. Una volta impostate le opzioni di materiale/angolo personalizzate, possibile
scegliere di applicarle al bordo su cui si fatto clic, a tutti i bordi della Poligonale (foro) su cui si
fatto clic, o su tutti i bordi del tetto.
1. Selezionare la falda.
2. Fare clic sulla linea di contorno della falda (non la linea cardine!) per far apparire la pet
palette.
3. Selezionare l'icona Settaggi bordi personali per aprire la finestra di dialogo.
Aiuto ArchiCAD 16
1047
Edificio virtuale
4. Usare i comandi per adattare l'angolo del bordo, il materiale laterale e il tipo di bordo.
Angolo Bordo: scegliere un angolo (verticale, orizzontale, perpendicolare, personale) per il
bordo della falda. Se si sceglie personale, immettere il valore dell'angolo desiderato nel campo
sottostante.
Nota: L'angolo bordi orizzontale pu essere impostato solo se il bordo selezionato parallelo
alla linea cardine, su un tetto che non piatto.
Materiale laterale: scegliere un materiale per il bordo/i falda. Se qui si applica a un qualsiasi
bordo un materiale diverso dal materiale bordo falda predefinito, il pannello Modello falda
indicher che stato applicato un Materiale laterale personale.
Tipo Bordo: opzionalmente, scegliere un tipo di bordo del tetto.
Il tipo di Bordo Falda che si definisce qui pu essere usato come un parametro in tutte le
funzioni di elencazione di ArchiCAD. Per esempio, possibile aggiungere "Lunghezza
gronde" e "Lunghezza timpani" come parametri di un Abaco interattivo che elenca le falde.
Per spiegazioni sui tipi di bordo vedere Parametri lista elementi nell'Abaco interattivo.
5. Applica modifiche a: dopo avere impostato le opzioni necessarie, scegliere i bordi a cui
applicare tali cambiamenti:
Bordo cliccato per applicare le opzioni scelte sotto (angolo, materiale, tipo bordo) solo al
bordo su cui si fatto clic quando si aperta la pet palette.
Poligono selezionato per applicare le opzioni scelte ai bordi della sola falda o del solo foro, a
seconda di cosa selezionato.
Tutti i bordi per applicare le opzioni scelte a tutti i bordi della falda e dei suoi fori.
6. Fare clic su OK per applicare le modifiche.
1048
Aiuto ArchiCAD 16
Edificio virtuale
Creare un foro in una Falda
Ci sono due modi di creare un foro in una falda.
Metodo 1
1. Selezionare la falda nella Pianta o nella finestra 3D.
2. Dalla poligonale del contorno (non la poligonale cardine!), aprire la pet palette e scegliere il
comando Sottrai al poligono.
3. Disegnare il foro nella Falda.
4. Osservare il risultato in 3D.
Metodo 2
1. Selezionare una falda.
2. Con lo strumento Falda attivo, disegnare un nuovo contorno all'interno dei suoi confini.
Questo nuovo perimetro verr interpretato come un foro nella falda.
Nota: se si crea un foro il cui contorno interseca il perimetro esterno della falda ospite, o il
contorno di altri fori dello stesso poligono, ArchiCAD mostrer un messaggio di
avvertimento, ma il contorno del foro verr comunque creato.
Aiuto ArchiCAD 16
1049
Edificio virtuale
Creare un Atrio
Creare un atrio con un tetto multipiano:
1. Selezionare la falda nella Pianta o nella finestra 3D.
2. Dalla poligonale cardine (non la poligonale del contorno!), aprire la pet palette e scegliere il
comando Sottrai al poligono .
3. Disegnare la forma dell'atrio nella falda.
4. Osservare il risultato in 3D.
1050
Aiuto ArchiCAD 16
Edificio virtuale
Aggiungere una torre sul tetto
1. Iniziare con un normale tetto a padiglione.
2. Nella pianta o nel 3D, Selezionare la linea cardine su cui si vuole aggiungere la torre.
3. Smussare la poligonale per creare un piano falda aggiuntivo.
4. In questo nuovo piano, selezionare la nuova linea cardine e usare l'editazione della poligonale
per aggiungere una curva al bordo e creare una forma di torre.
Il numero di divisioni in tutti i piani arcuati del tetto distribuito per arco o per cerchio, secondo
l'impostazione del comando Risoluzione curva dei settaggi strumento Falda (pannello Falda
multipiano).
Vedere Risoluzione curva.
possibile personalizzare questo metodo di risoluzione dell'arco per qualsiasi specifico piano
arcuato (come per la torre), usando la finestra di dialogo personalizza piano.
Vedere Personalizzare il piano del tetto.
Aiuto ArchiCAD 16
1051
Edificio virtuale
Per esempio, si pu specificare che la torre consiste di sei divisioni: scegliere Per arco, e
immettere 6.
In questo modo, se la geometria dei piani circostanti del tetto viene modificata, i piani arcuati
della torre restano comunque divisi in sei parti.
1052
Aiuto ArchiCAD 16
Edificio virtuale
Creare linee di livello della copertura
Questo funziona solo sui tetti a piano singolo.
Il comando Design > Crea Linee di livello Falda , disponibile nella Pianta, posiziona una linea
su una falda selezionata secondo il valore di altezza specificato nella finestra di dialogo Linee
Livello di Copertura .
Dopo avere posizionato la linea del Livello Falda, vi si pu posizionare una Quota Altimetrica per
indicarne l'altezza.
Estradosso/Intradosso: scegliere se si vuole misurare l'altezza sulla superficie superiore o quella
inferiore della falda.
Aiuto ArchiCAD 16
1053
Edificio virtuale
Specificare il livello d'altezza delle Linee di Livello Falda: usare uno dei due campi
d'immissione per definire l'altezza delle linee di livello della falda volute rispetto al livello del
piano corrente o rispetto allo Zero di Progetto.
Ometti linee esterne alle falde: selezionare questa casella per omettere le linee di livello che
ricadono al di fuori del poligono della pianta della falda cui appartengono.
Se lopzione viene disabilitata, verranno disegnate tutte le linee risultanti. In questo caso, le linee
che oltrepassano il poligono di pianta della falda verranno disegnate di lunghezza uguale alla
linea di riferimento della falda alla quale appartengono.
Raggruppa con la Falda: selezionare questa casella di controllo per raggruppare le linee di
livello con le falde cui esse appartengono.
Nota: questa opzione non disponibile se attiva lopzione Sospendi Gruppi.
1054
Aiuto ArchiCAD 16
Edificio virtuale
Intersezione falde a piano-singolo
Pu essere necessario adattare reciprocamente i pannelli del tetto a piano singolo.
Per ottenere lintersezione tra questi due piani di falda:
Selezionare una delle falde sulla Pianta, e fare Ctrl-clic (Windows) o Cmd-clic (MacOS) sulla
linea di colmo dellaltra.
Ora selezionare laltra falda e fare Ctrl-clic (Windows) o Cmd-clic (MacOS) sulla linea di colmo
di quella inferiore.
Aiuto ArchiCAD 16
1055
Edificio virtuale
Le due falde verranno adattate luna allaltra.
Vedere anche Taglio con falde distanti.
1056
Aiuto ArchiCAD 16
Edificio virtuale
Taglia elementi alla falda a piano-singolo
Usando la funzione Taglia alla falda a piano-singolo
Annulla Taglio Falda
Effetto di Taglia con le Falde sui Settaggi Altezza pilastro/muro
Usare Taglia Falda per creare muri, travi e pilastri di forme complesse
Tagliare i Solai con le falde
Taglio con falde distanti
Usando la funzione Taglia alla falda a piano-singolo
Per cancellare parte di un elemento per adattarlo ad una copertura, usare il comando Design >
Taglia alla falda a piano-singolo.
La funzione Taglia a Falda Piano-Singolo non associativa. Taglia alla Falda, disponibile solo
per i tetti a piano singolo, crea una geometria statica del Muro modificato.
Per creare ritagli associativi tra i tetti e gli altri elementi, vedere Taglia gli elementi da Falda o
Shell.
Le falde possono ritagliare la parte superiore o quella inferiore di
Muri
Travi
Pilastri
Solai
Elementi di Libreria (porte, finestre, Oggetti)
Nota: una funzione simile il comando Taglia zona, che ritaglia il volume della zona usando
gli elementi circostanti, comprese le Falde a piano singolo.
Vedere Tagliare la zona in corrispondenza di un altro elemento.
Gli elementi vengono ritagliati solo se intersecano la falda a piano-singolo in un qualsiasi punto, e
solo se il tipo dell'elemento selezionato nella finestra di dialogo Taglia alla falda a pianosingolo.
solitamente pi facile usare Taglia con le Falde nella Finestra 3D, dove possibile vedere le
relazioni spaziali delle falde con gli altri elementi di costruzione.
Il comando Taglia alla falda a piano-singolo disponibile solo se almeno una falda o un
elemento dei tipi sovrastanti selezionato.
Per ritagliare gli elementi in corrispondenza con le falde seguite questi passi:
1. Fare una delle cose seguenti:
Selezionare gli elementi da tagliare. (Ricordarsi che si possono ritagliare solo gli elementi che
intersecano una falda in un punto qualsiasi); o
Aiuto ArchiCAD 16
1057
Edificio virtuale
Selezionare la falda o le falde in corrispondenza delle quali si desidera che gli elementi siano
ritagliati; o
Selezionare gli elementi e la falda o le falde.
La selezione di falde e/o elementi restringe l'intervallo del taglio.
Se si seleziona soltanto un tetto, tutti gli elementi che possono essere ritagliati vengono
ritagliati
Se si selezionano solo elementi, questi saranno ritagliati da tutti i tetti che possono farlo.
2. Andare a Design > Taglia alla falda a piano-singolo per aprire la finestra di dialogo Taglia
alla falda a piano-singolo.
3. Selezionare il tipo o i tipi di elementi che dev'essere ritagliato. (Se si sono gi selezionati
alcuni elementi prima di aprire la finestra di dialogo, le corrispondenti caselle di controllo
saranno rappresentare in grigio.)
4. Fare clic sull'opzione di ritaglio preferita, a seconda delle parti degli elementi rilevanti si
desidera ritagliare:
Taglia Sommit Elemento: taglia la parte superiore dell'elemento o degli elementi al di sopra
del tetto
Taglia Base Elemento: Ritagliare la parte al di sotto del tetto.
1058
Aiuto ArchiCAD 16
Edificio virtuale
5. Fare clic su Taglia e visualizzare il risultato.
Il taglio rimane attivo anche se si nasconde la falda o lelemento tagliato, li si allontanano uno
dallaltro, e anche se si cancella del tutto la falda eseguendo il taglio.
Se si taglia un muro con un muro che incontra il primo per intero, il muro originale sar tagliato in
due parti: un muro che tagliato dal tetto che ritaglia , e un secondo muro che separato e senza
tagli.
Aiuto ArchiCAD 16
1059
Edificio virtuale
Annulla Taglio Falda
Il taglio degli elementi pu essere anche temporaneo, per soli scopi di visualizzazione, o
definitivo.
possibile ripristinare gli elementi dopo un taglio a falda temporaneo. Se un elemento stato
tagliato da una falda, il pulsante Annulla tutti i Tagli diventa attivo nella finestra di dialogo
settaggi di quell'elemento (pannello Modello).
Eccezione: un ritaglio su un Solaio pu essere disfatto solo con la normale funzione annulla
di ArchiCAD (Edita > Annulla).
Effetto di Taglia con le Falde sui Settaggi Altezza pilastro/muro
Per impostazione predefinita, il taglio di un muro o pilastro in corrispondenza di una Falda non
altera l'altezza dell'elemento ritagliato. Come si vedere in questa immagine, i puntini della
sezione tagliata del muro sono fermi, ma saranno usati per restare al confine del taglio.
Se si vuole ricalcolare l'altezza dell'elemento tagliato per riflettere la geometria tagliata, fare clic
sulla casella di controllo:
Impostare la parte superiore del Muro/Pilastro al punto pi elevato nella parte inferiore della
finestra di dialogo Ritaglia secondo tetto a piano singolo.
1060
Aiuto ArchiCAD 16
Edificio virtuale
(Se si sceglie Taglia Base Elemento, la casella di controllo indica l'altezza della base del Muro/
Pilastro (il punto pi basso.)).
Se la casella selezionata, l'altezza del muro o pilastro tagliato viene ricalcolata come uguale
all'altezza massima del taglio (se si tagliata la parte superiore) o all'altezza della base tagliata (se
si tagliata la base).
In questo ritaglio, la casella di controllo selezionata. Questo significa che l'effettiva altezza del
muro (mostrata dai punti di selezione) stata modificata al punto pi alto del muro tagliato.
Il comando Annulla tutti i Tagli ha un effetto diverso a seconda dello stato della casella di
controllo:
Aiuto ArchiCAD 16
1061
Edificio virtuale
Se si imposta l'operazione di ritaglio per ricalcolare il valore di altezza del muro o del pilastro
(se la casella di controllo attiva), il comando Annulla Taglio Falda ricreer soltanto il Muro
o il Pilastro fino all'altezza massima ritagliata, come visualizzato in questa immagine:
Se non si era selezionata la casella, il comando Annulla tutti i tagli ricreer l'altezza muro
originale.
Usare Taglia Falda per creare muri, travi e pilastri di forme complesse
possibile ritagliare forme complesse in muri, travi e pilastri tagliandoli con le falde. Il muro
seguir sempre la forma delle falde soprastanti, indipendentemente dal numero di piani di falda.
Tagliare i Solai con le falde
Anche i Solai possono essere tagliati dalla pendenza superiore o inferiore delle falde mediante il
comando Design > Taglia alla falda a piano-singolo.
Mentre gli altri elementi possono essere parzialmente tagliati, i solai vengono sempre tagliati
lungo lintera linea di intersezione tra la falda e il solaio. Inoltre, il bordo tagliato sul solaio
sempre verticale anche dopo che sia stato tagliato da una falda inclinata.
Tuttavia si pu regolare manualmente l'angolo del bordo del solaio.
1062
Aiuto ArchiCAD 16
Edificio virtuale
Vedere Personalizzazione dell'Angolo Bordo Solaio e del Materiale.
Taglio con falde distanti
Si pu utilizzare falde lontane e anche falde che si trovano su altri piani, il cui perimetro sia
visibile nel piano corrente, per tagliare gli elementi con il piano di quella specifica falda. In questo
caso, il comando Taglia falda a piano-singolo non funziona (funziona solo se gli elementi si
intersecano reciprocamente.) Ma quando esegue il taglio con un tetto remoto si pu usare una
combinazione di tasti .
1. Accertarsi che lo strumento Falda sia selezionato.
2. Selezionare gli elementi che si desidera tagliare, quindi fare Ctrl-clic (Windows o Cmd-clic
Mac) su uno spigolo o un nodo della falda con cui lo si vuole tagliare. La procedura inversa
funziona ugualmente: selezionare la falda di taglio e fare Ctrl-clic (Windows o Cmd-clic
Mac) sui singoli elementi che si vogliono tagliare.
Nota: il muro/trave/pilastro viene tagliato sulla falda sia che sia sotto di essa o no. Assicurarsi
che esso abbia unaltezza sufficiente cos che possa essere tagliato correttamente.
Vedere anche Intersezione falde a piano-singolo.
Aiuto ArchiCAD 16
1063
Edificio virtuale
Creare oggetti falda speciali con RoofMaker
RoofMaker aiuta ad aggiungere elementi basati su Oggetti GDL a determinare parti del progetto
al fine di migliorarne l'aspetto nelle viste 3D e nelle finestre Sezione/Alzato/AI. RoofMaker
accessibile dal menu Design > Extra Design. Tecnicamente, RoofMaker un Add-on ArchiCAD
e viene caricato allavvio del programma.
Dopo il posizionamento, gli elementi di costruzione del tetto si comportano come normali Oggetti
e possono essere modificati manualmente.
La Creazione Tetto guidata una funzione di RoofMaker che consente di creare interi tetti
rapidamente e con facilit.
Per altre informazioni, vedere Uso della Creazione Tetto guidata.
Noi suggeriamo di iniziare la modellazione della struttura della copertura con le travi e quindi
continuare con i cantonali (impluvi, displuvi) e per ultimo posizionare i puntoni. In questo modo
si potranno controllare tutte le possibili connessioni degli elementi. (Nel posizionare i cantonali,
si conoscer gi lo spessore delle travi; nel posizionare i puntoni si conoscer gi lo spessore dei
cantonali, delle travi, ecc.).
Per posizionare puntoni, cantonali o travi, deve essere selezionata una singola falda. Se vi sono
pi superfici falda raggruppare fra loro, necessario prima separarle mediante il comando Edita
> Gruppo > Separa. Si possono quindi selezionare le superfici di falda singolarmente.
Sebbene il posizionamento degli elementi costruttivi del tetto usando RoofMaker funzioni anche
usando altri metodi, si consiglia caldamente di settare la linea di riferimento della falda sul lato
superiore esterno del muro sottostante (come avviene con luso del comando ArchiCAD per la
creazione automatica del tetto). La definizione degli elementi, con o senza aggetto, usa come base
questa linea di riferimento.
Raccomandiamo di configurare lo spessore della falda uguale allaltezza generale della sezione
trasversale dei puntoni. Si pu in questo modo usare la falda per tagliare gli elementi che
giacciono al di sopra dei puntoni (es., i montanti).
1064
Aiuto ArchiCAD 16
Edificio virtuale
Per posizionare una travatura, una trave a collare o una catena, devono essere selezionati i due
puntoni corrispondenti (puntoni opposti per trave a collare e catena, puntoni sulla stessa superficie
di falda per una travatura).
Dopo aver selezionato il comando per il posizionamento delloggetto, si apre un dialogo in cui
possono essere configurati i parametri relativi alloggetto stesso. Materiali di superficie e lucidi
possono essere assegnati a tutti gli elementi. Di default viene utilizzato il colore penna
correntemente configurato per gli Oggetti. Se si cambia la Penna corrente, tutti gli elementi che
verranno inseriti successivamente avranno il nuovo colore.
Loggetto viene quindi posizionato con uno o pi clic, oppure viene posizionato automaticamente
a seconda del tipo di oggetto.
Per visualizzare i comandi di RoofMaker in una Barra Strumenti flottante separata, scegliere
Design > Extra Design > RoofMaker > Mostra Barra Strumenti RoofMaker.
In questo modo si apre la Barra Strumenti, che fornisce le scorciatoie per tutti comandi del menu
di RoofMaker.
Creare un puntone
Crea puntoni multipli
Creare un cantonale (impluvi e displuvi)
Creare un travetto
Crea una trave
Crea una trave di appoggio
Creare travi a collare
Crea una catena
Uso della Creazione Tetto guidata
Aiuto ArchiCAD 16
1065
Edificio virtuale
Creare un puntone
Quando si creano puntoni, la superficie inferiore della falda utilizzata come piano di
riferimento. I puntoni verranno automaticamente posizionati al di sopra di questo.
Selezionare, nella pianta, una superficie di falda come riferimento. Scegliere Crea un Puntone
dal menu Design > Extra Design > RoofMaker (oppure selezionare la prima icona dalla barra
strumenti di RoofMaker).
Usare la finestra di dialogo Settaggi puntone che viene visualizzata per impostare i parametri.
Vedere Finestra di dialogo settaggi puntone.
Facendo clic su OK si ritorna alla pianta con la superficie della falda di riferimento ancora
selezionata. Fare clic allinterno della superficie della falda selezionata. (Se si fa clic al suo
esterno, apparir un messaggio di errore).
Il puntone viene posizionato con il suo asse lungo il punto specificato. Per default, i puntoni sono
perpendicolari alla linea di riferimento della falda.
Dopo aver posizionato il puntone, possibile selezionarlo aprendo la sua finestra Settaggi
Oggetto. Tra i vari parametri sono presenti quelli riferiti al tipo di profilo e relativo spessore. Il
puntone pu avere profilo rettangolare (default) o profili ad I, a L o a C.
Crea puntoni multipli
Selezionare, nella pianta, una superficie di falda come riferimento. Scegliere Crea multipli
puntoni dal menu Design > Extra Design > RoofMaker menu (oppure selezionare la seconda
icona della barra strumenti RoofMaker).
Impostare i parametri desiderati. Si potranno impostare gli stessi comandi disponibili per il
puntone singolo, ma anche i comandi di posizionamento per i puntoni multipli.
Vedere Finestra di dialogo puntoni multipli.
Facendo clic su OK si ritorna alla pianta con la superficie di falda di riferimento ancora
selezionata. Fare due clic allinterno della falda selezionata per definire la linea di
posizionamento. (Se si fa clic al suo esterno, apparir un messaggio di errore).
Vengono posizionati diversi puntoni lungo la linea di posizionamento, con lasse del primo
puntone che giace sul punto indicato dal primo clic, e lasse dellultimo puntone che giace sul
punto indicato dal secondo clic. Per default, i puntoni sono perpendicolari alla linea di riferimento
della falda.
Creare un cantonale (impluvi e displuvi)
Solitamente i cantonali giacciono tra due poligoni di falda contigui. Selezionare la superficie di
falda dove il cantonale si connette ad una trave, non ad un altro cantonale; altri metodi potrebbero
causare degli errori.
Scegliere Crea Cantonale dal menu Design > Extra Design> RoofMaker (o fare clic sulla terza
icona dalla Barra Strumenti di RoofMaker).
Vedere Settaggi cantonale.
1066
Aiuto ArchiCAD 16
Edificio virtuale
Dopo avere impostato questi settaggi, fare clic su OK per tornare alla pianta con la superficie di
riferimento della falda ancora selezionata. Fare clic lungo uno dei lati della falda selezionata che
NON sia parallelo o perpendicolare alla linea di riferimento.
Un cantonale (impluvio o displuvio) viene posizionato lungo il lato specificato della falda,
dipendente dalla posizione del lato in relazione alla linea di riferimento della falda.
I cantonali possono essere posizionati anche selezionando precedentemente due falde di
riferimento. Non sar in questo caso necessario fare clic per indicare un lato; loggetto verr
automaticamente posizionato sul lato in comune tra le due falde. La differenza tra i due metodi
risiede nella forma delloggetto risultante; il taglio superiore, nel secondo metodo, rende loggetto
adatto per tipi di coperture per campanili, torri campanarie, ecc.
Creare un travetto
Per posizionare un travetto, so devono prima selezionare i due puntoni tra i quali si desidera
inserirlo. I due puntoni devono essere interni alla stessa superficie di falda. (questo significa che
essi avranno la stessa inclinazione e saranno entrambi perpendicolari alla linea di riferimento
della falda).
Scegliere Crea un travetto dal menu Design > Extra Design > RoofMaker. Appare la finestra
di dialogo Settaggi Travetto.
Per altre informazioni, vedere Creare un travetto.
Il travetto viene posizionato sullo stesso piano dei puntoni. Esso pu essere verticale o ruotato in
posizione perpendicolare rispetto allangolo di inclinazione della falda. Il simbolo 2D riflette la
configurazione effettuata.
Facendo clic su OK si ritorna alla pianta con i due puntoni ancora selezionati. Fare clic tra i due
puntoni. (se si fa clic al loro esterno, apparir un messaggio di errore.)
Il travetto posizionato tra i due puntoni, con il suo asse sul punto specificato con il clic. I travetti
sono sempre paralleli alla linea di riferimento della falda e quindi perpendicolari ai puntoni.
Crea una trave
Selezionare una superficie della falda sulla pianta come riferimento e scegliere Crea una Trave
dal menu Design > Extra Design > RoofMaker (oppure fare clic la quinta icona dalla barra
Strumenti RoofMaker). Viene visualizzata una finestra di dialogo in cui configurare i parametri
della trave.
Per altre informazioni, vedere Creare una trave.
Per default, la trave posizionata sotto il piano di riferimento definito dalla falda. In ogni caso,
pu essere configurato un valore di elevazione per la trave cos che essa possa essere alzata o
abbassata rispetto al piano di riferimento. Configurare i valori di larghezza ed altezza della
sezione trasversale.
La trave pu anche essere perpendicolare ai puntoni ed essere posizionata al di sopra degli stessi.
Se la trave posizionata sopra i puntoni, dovr essere configurata laltezza della sezione
trasversale dei puntoni.
Aiuto ArchiCAD 16
1067
Edificio virtuale
Facendo clic su OK si ritorna alla pianta con la superficie della falda di riferimento ancora
selezionata. Fare clic su un lato della falda selezionata o allinterno del poligono di falda. (Se si fa
clic al di fuori del poligono si ottiene un messaggio di errore).
Facendo clic su un lato, la trave sar posizionata con il suo asse coincidente con il bordo. Se il lato
non parallelo alla linea di riferimento della falda, gli estremi dellasse avranno altezza diverse come indicato nel parametro "Differenza altezza" dellelemento di libreria - e la trave risulter
inclinata.
Facendo clic allinterno del poligono falda risulta determinata la posizione di un solo lato della
trave; un clic addizionale necessario per definire la direzione verso cui si estende la trave. (Per
esempio se si desidera posizionare una trave allineata con il lato interno di un muro, si dovr
prima fare clic sul lato interno e quindi verso l'esterno).
Facendo clic all'interno del poligono, lasse della trave passer per il punto indicato dal clic
parallelamente alla linea di riferimento della falda.
Crea una trave di appoggio
Selezionare come riferimento una superficie definita dalla falda sulla pianta e scegliere Crea
trave di appoggio dal menu Design > Extra Design > RoofMaker (oppure fare clic la sesta
icona nella barra strumenti di RoofMaker). Viene visualizzata la finestra di dialogo Settaggi trave
di appoggio in cui impostare i parametri della trave di appoggio.
Per altre informazioni, vedere Creare una trave di appoggio.
Questo tipo di trave posizionato sotto il piano di riferimento definito dalla falda, sostenendo i
puntoni da sotto. In ogni caso, possibile configurare un valore di elevazione per la trave, cos
che essa risulti superiore od inferiore al piano di appoggio. Si pu anche configurare i valori di
larghezza ed altezza della sezione trasversale.
Facendo clic su OK si ritorna alla pianta con la superficie di falda di riferimento ancora
selezionata. Poi bisogna fare clic o su uno dei lati della falda selezionata, o allinterno del
poligono di falda (Se si fa clic al di fuori del poligono si ottiene un messaggio di errore).
Facendo clic su un lato, la trave sar posizionata all'interno del poligono con il suo lato
coincidente con il bordo. Se il lato non parallelo alla linea di riferimento della falda, gli estremi
dellasse avranno altezza diverse, come indicato nel parametro "Differenza altezza" dellelemento
di libreria, e la trave risulter inclinata.
Facendo clic allinterno del poligono, lasse della trave passer per il punto indicato dal clic
parallelamente alla linea di riferimento della falda. Con un clic addizionale sar chiesto di
definire la direzione verso cui si estende, in larghezza, la trave di appoggio. (Per esempio, se si
desidera posizionare la trave in linea con il lato interno del muro, il primo clic deve essere
eseguito sul lato interno del muro ed il secondo verso lesterno).
Per impostazione predefinita, al simbolo 2D delle travi di colmo assegnato un retino sfondo
perch le travi di colmo solitamente devono coprire montanti posizionati sotto di esse. Questi
montanti sono generalmente visualizzati con un grande cerchio che indica la presenza di una
struttura di supporto. Si possono usare i comandi Porta Avanti e Porta Sotto per assicurare il
corretto posizionamento degli elementi.
1068
Aiuto ArchiCAD 16
Edificio virtuale
Creare travi a collare
Per posizionare una trave a collare prima selezionare due puntoni. Gli assi dei due puntoni devono
essere allineati ed incontrarsi sulla cima, altrimenti verr visualizzato un messaggio di errore.
Scegliere Crea una Trave a Collare dal menu Design >Extra Design > RoofMaker (o la
settima icona nella barra strumenti di RoofMaker). Viene visualizzata la finestra di dialogo
Settaggi trave a collare, in cui impostare i diversi parametri della trave a collare.
Per altre informazioni, vedere Creare travi a collare.
La trave a collare pu essere doppia o singola. Oltre alle dimensioni della sezione trasversale,
deve essere configurato un valore di elevazione per lestradosso della trave a collare, calcolato
dall'elevazione del punto di inserimento dei puntoni (che solitamente anche l'elevazione delle
linea di riferimento della falda). Se i due puntoni non sono inseriti alla stessa elevazione, la trave
a collare posizionata in relazione a quello posto pi in alto.
Facendo clic su OK si ritorna in pianta con i due puntoni ancora selezionati. Se stata selezionata
la trave a collare doppia, essa viene automaticamente posizionata nella posizione corretta. Se
stata selezionata una trave a collare singola, bisogner fare un ulteriore clic per indicare da quale
parte essa deve essere inserita.
Crea una catena
Per posizionare una catena, prima selezionare due puntoni. Gli assi dei due puntoni devono essere
allineati ed incontrarsi sulla cima, altrimenti verr visualizzato un messaggio di errore.
Scegliere Crea una Catena dal menu Design > Extra Design > RoofMaker (o la settima icona
nella barra strumenti di RoofMaker). Viene visualizzata la finestra di dialogo Settaggi catena nella
quale impostare i diversi Parametri della catena.
Per altre informazioni, vedere Crea una catena.
Oltre alle dimensioni della sezione trasversale, deve essere impostato un valore di elevazione,
calcolato dallo Zero di Progetto o rispetto al Piano corrente.
Facendo clic su OK si ritorna in pianta con i due puntoni ancora selezionati. La catena viene
automaticamente posizionata nella posizione corretta.
Uso della Creazione Tetto guidata
La Creazione Tetto guidata consente di creare la struttura dellintera copertura in modo semplice e
veloce. Si possono posizionare con una sola operazione puntoni, travi, travetti, travi a collare o
catene.
Per iniziare, selezionare nel progetto tutte le superfici di falda alle quali si vogliono aggiungere gli
elementi strutturali. Selezionare il comando Creazione Tetto Guidata dal menu Design > Extra
Design > RoofMaker (oppure l'ultima icona dalla barra strumenti di RoofMaker).
Vedere Finestra di dialogo Creazione Tetto guidata.
Aiuto ArchiCAD 16
1069
Edificio virtuale
Facendo clic su OK si torner alla pianta. Gli elementi della struttura della copertura specificati
verranno automaticamente inseriti nella posizione appropriata.
Il posizionamento dei puntoni ottimizzato per adattarsi alle richieste specificate. Ora gli oggetti
avranno lo stesso comportamento dei normali elementi di libreria, e come tali possono essere
modificati.
1070
Aiuto ArchiCAD 16
Edificio virtuale
Taglia gli elementi da Falda o Shell
Il comando Ritaglia secondo Falda/Shell consente di collegare Coperture o Shell le une con le
altre o con altri elementi del modello in qualsiasi finestra ArchiCAD model window. Il risultato
una struttura pi complessa i cui elementi sono ritagliati con precisione gli uni dagli altri, pur
rimanendo elementi separati.
L'elemento che ritaglia sempre un tetto o una shell. Tetti e Shell possono ritagliare qualsiasi
elemento del modello (per es. Muro, Trave, Pilastro).
Tetti e Shell che si ritagliano reciprocamente agiscono da corpo unico quando tagliano altri
elementi del modello.
Gli elementi che si tagliano reciprocamente sono associativi: la modifica di un elemento avr
effetto immediato su tutti gli elementi connessi. Per esempio, se si cambia la pendenza del tetto, il
muro che essa taglia cambier di conseguenza.
Nota: al contrario, la funzione Taglia a Falda Piano-Singolo (nota come Ritaglia secondo il
tetto nelle precedenti versioni di ArchiCAD), non associativa. Taglia alla Falda, disponibile
solo per i tetti a piano singolo, crea una geometria statica del Muro modificato.
Per altre informazioni, vedere Taglia elementi alla falda a piano-singolo.
Dopo avere creato una relazione di ritaglio, gli elementi coinvolti sono connessi. Se si vuole
cambiare questa relazione, non necessario eliminare la connessione, ma basta eseguire
nuovamente l'operazione di ritaglio.
Argomenti in questa sezione:
Definire i corpi di taglio
Ritaglio di pi elementi selezionati: Taglio automatico
Ritagliare elementi specifici: Taglio manuale
Unisci Corpi di Taglio
Gestire le connessioni tra gli elementi
Aiuto ArchiCAD 16
1071
Edificio virtuale
Definire i corpi di taglio
L'elemento che ritaglia sempre un tetto o una shell. il tetto (o la shell) ha un "corpo di taglio"
allegato, che rappresenta la direzione e la forma in cui eseguir il ritaglio sugli altri elementi.
Dato che una forma di Falda/Shell spesso molto complessa per suo conto, pu essere difficile
visualizzare esattamente cosa succeder quando ci si imbarca in un'operazione di ritaglio. Per
vedere questi corpi di taglio mentre si lavora (nella sola finestra in 3D), attivare Corpi di Taglio
nel menu Vista > Opzioni Visualizzazioni a Video.
Notare che tutti i corpi di taglio (eccetto quello "editabile" per le shell), in realt rappresentano
corpi che sono estesi all'infinto verso l'altro o verso il basso (questo non visibile nel feedback).
Per impostazione predefinita, il corpo di taglio del tetto "Linee cardine inferiori", che significa
che la linea cardine il bordo del corpo di taglio, e che il corpo si estende verso il basso da tale
posizione.
Per una shell, il corpo predefinito definito come "Estrusione verso il basso" dalla membrana
della shell.
Ma se si cambia la geometria di questo corpo di taglio in settaggi falda o shell: usare il comando
"Corpi di Taglio" nel pannello Modello dei settaggi Shell (Falda).
1072
Aiuto ArchiCAD 16
Edificio virtuale
Le opzioni del corpo di taglio sono illustrate qui per i tetti e per le shell:
Editare la forma interna del corpo di taglio della shell
Se il cui corpo di taglio di una shell impostato su "Editabile", quando la shell viene selezionata
si visualizza una linea che congiunge le due estremit del profilo della shell. (Questa linea
rappresenta il limite del corpo di taglio.) Questa linea editabile, e consente di cambiare la forma
del corpo di taglio.
Nota: se si creato un profilo come poligonale chiusa, non possibile editare questa linea
della base.
Aiuto ArchiCAD 16
1073
Edificio virtuale
Ritaglio di pi elementi selezionati: Taglio automatico
Usare la procedura del taglio automatico se si desidera cancella parte di pi elementi selezionati,
gli uni secondo gli altri, usando la logica di ritaglio predefinita, senza nessuna richiesta
particolare di mantenere alcuni pezzi o eliminarne altri, e senza specificare quale falda o shell
deve eseguire il lavoro di ritaglio.
Per una procedura pi specifica in condizioni particolari, vedere: Ritagliare elementi specifici:
Taglio manuale.
La logica di ritaglio predefinita funziona come segue:
1. si selezionano diversi elementi tra i quali sono compresi una o pi falde o shell.
2. Selezionare il comando Connetti > Taglia elementi alla Falda/Shell.
3. Dalla finestra di dialogo Ritaglia elementi, scegliere l'opzione predefinita Usa falde/shell
dalla selezione corrente e fare clic su Cancella parte.
4. ArchiCAD user automaticamente tutte le falde e le shell nella selezione per eseguire il taglio
reciproco, e degli altri elementi selezionati del modello, come segue:
Falde e shell si tagliano reciprocamente in modo da cancellare qualsiasi parte dell'elemento
che ricade all'interno dell'altro corpo di taglio. Questo significa che la parte esterna rimane;
tutto quello che ricade all'interno viene tagliato. (La Priorit intersezione tra le falde ritagliate
e le shell viene determinata dai rispettivi settaggi di Priorit di connessione, nei settaggi Falda
o settaggi Shell.
I corpi di taglio delle falde e shell coinvolte vengono uniti in un corpo di taglio unico.
Questo corpo di taglio unico esegue il taglio degli elementi non falda e non shell (per es.
muri) in modo che tutto quanto ricade all'esterno della struttura falda/shell viene eliminato.
1074
Aiuto ArchiCAD 16
Edificio virtuale
Questo processo viene eseguito automaticamente ed immediatamente senza necessit di alcun
ulteriore intervento dell'utente.
Aiuto ArchiCAD 16
1075
Edificio virtuale
Vedere le seguenti descrizioni:
Taglio automatico: Esempio 1
Taglio automatico: Esempio 2
1076
Aiuto ArchiCAD 16
Edificio virtuale
Taglio automatico: Esempio 1
Si immagini di avere le due shell che si intersecano come nell'illustrazione e di volerle ritagliare
l'una secondo l'altra.
Prima di iniziare si possono attivare i corpi di taglio per visualizzarli mentre si lavora. (Vista >
Opzioni Visualizzazioni a Video > Corpi di Taglio)
1. Selezionare le due shell.
2. Dal menu contestuale, andare a Connetti e visualizzare i comandi disponibili.
3. Selezionare Taglia gli elementi alla Falda/Shell.
4. Nella finestra di dialogo che viene visualizzata, fare clic su Cancella parte.
Aiuto ArchiCAD 16
1077
Edificio virtuale
5. Osservare il risultato in 3D. Le parti interne dei due elementi che coincidono con il corpo di
taglio dell'altro elemento sono state eliminate. Notare che i corpi di taglio delle due shell sono
stati uniti in un singolo corpo di taglio.
1078
Aiuto ArchiCAD 16
Edificio virtuale
Taglio automatico: Esempio 2
Si supponga di avere i seguenti muri e shell:
1. Selezionare tutti gli elementi visibili (copertura, shell, muri).
2. Dal menu contestuale, andare a Connetti e scegliere Ritaglia elementi secondo falda/shell.
3. Nella finestra di dialogo che viene visualizzata, fare clic su Cancella parte.
Aiuto ArchiCAD 16
1079
Edificio virtuale
4. Osservare il risultato in 3D:
Per un altro esempio di Taglio automatico, vedere Tetto a due falde con pianta a croce.
1080
Aiuto ArchiCAD 16
Edificio virtuale
Ritagliare elementi specifici: Taglio manuale
Usare la procedura di Taglio manuale se si desidera tagliare uno o pi elementi del modello
secondo una determinata copertura o shell decidendo quali parti (per es. interno o esterno) degli
elementi tagliati deve essere conservata.
Si pu anche decidere che tutte le parti dell'elemento tagliato rimangano intatte.
Vedere Unisci Corpi di Taglio sotto.
Sulla logica del Taglio automatico, per ritagliare diversi elementi selezionati automaticamente
con una sola operazione, vedere: Ritaglio di pi elementi selezionati: Taglio automatico.
Taglio manuale: esempio
Si supponga di avere due shell intersecate come nell'illustrazione. (Una shell a V e una shell a
tunnel che passa attraverso la prima.) Vogliamo ritagliarle in modo che
solo la parte della shell a tunnel che si trova all'interno della shell a V resti intatta; e
le parti esterne del tunnel vengano tagliate via; e
nella shell a V vengano ritagliati i fori per il passaggio del tunnel
La logica del taglio automatico non sarebbe sufficiente, perch comporterebbe l'eliminazione
della parte interna, che non quello che si desidera:
Vedere Ritaglio di pi elementi selezionati: Taglio automatico.
Usare invece la seguente procedura di ritaglio:
1. Selezionare la shell che si vuole tagliare (il tunnel).
Aiuto ArchiCAD 16
1081
Edificio virtuale
2. Dal menu contestuale , scegliere Connetti > Taglia elementi secondo falda/shell.
3. Ora si deve selezionare l'elemento di taglio.
Notare che il cursore ha assunto la forma di un piccolo tetto. Usarlo per fare clic sull'elemento
da usare come elemento di taglio (qui la shell a V, con feedback rosso).
Nota: se i Corpi di taglio non sono attivi, essi non vengono automaticamente visualizzati qui
durante l'operazione di ritaglio.
1082
Aiuto ArchiCAD 16
Edificio virtuale
4. Ora si deve selezionare la parte del tunnel che si intende conservare. Spostare il cursore sulle
parti del tunnel (dentro e fuori la shell a V) e notar come il feedback blu le identifica: questo
indica la possibilit di indicare quali parti del tunnel vadano mantenute dopo il taglio:
5. Qui si intende conservare la parte all'interno, quindi fare clic su tale parte. Il taglio viene
eseguito.
Nota: in alternativa fare ctrl-clic su una delle parti per eliminarla. Il feedback mostrer sempre
in blu la parte che verr conservata.
Ora bisogna ritagliare l'altro elemento, la shell a V, per tagliare i fori per il tunnel. Ripetere il
processo di ritaglio:
1. Selezionare la shell che si vuole tagliare (la shell a V).
2. Dal menu contestuale , scegliere Connetti > Taglia elementi secondo falda/shell.
Aiuto ArchiCAD 16
1083
Edificio virtuale
3. Ora, col cursore a forma di piccolo tetto, si deve scegliere l'elemento di taglio: in questo caso
il tunnel. Ora questo elemento sar visibile con il feedback rosso.
4. Quindi si deve selezionare la parte della shell a V che si intende conservare. Spostare il
cursore e visualizzare il feedback blu che identifica la possibilit di scegliere quale parte
mantenere dopo il taglio:
5. Fare clic sulla parte della shell a V da conservare. Il taglio viene eseguito.
1084
Aiuto ArchiCAD 16
Edificio virtuale
Unisci Corpi di Taglio
Si supponga di iniziare con la seguente configurazione a due shell, e di inserire un muro
attraverso di essa.
Il muro deve essere tagliato in modo da non fuoriuscire da nessuna delle due shell. Invece le shell
devono restare intatte.
La soluzione combinare i corpi di taglio delle due shell, senza tagliare le shell stesse. Quindi si
useranno i corpi di taglio combinati per tagliare il muro in un solo passaggio.
1. Selezionare le due shell.
2. Dal menu contestuale, scegliere Connetti > Unisci Corpi di Taglio.
I corpi di taglio delle shell sono stati combinati senza ritagliare nessuna parte delle shell stesse.
Ora, usando questo complesso di shell combinate ma intatte come elemento di taglio, si pu
eseguire la procedura di taglio automatico sul muro:
1. Selezionare insieme il muro e le shell.
Aiuto ArchiCAD 16
1085
Edificio virtuale
2. Dal menu contestuale , scegliere Connetti > Taglia elementi secondo falda/shell.
3. Nella finestra di dialogo che viene visualizzata, fare clic su Cancella parte.
4. Osservare il risultato in 3D.
1086
Aiuto ArchiCAD 16
Edificio virtuale
Gestire le connessioni tra gli elementi
Gli elementi connessi possono comportare le seguenti operazioni:
Tagliare con le Falde/Shell
Unisci il Muro al Curtain Wall
Operazioni con Elementi Solidi
Gli elementi connessi sono associativi: la modifica di un elemento avr effetto immediato su tutti
gli elementi connessi. Quindi importante tenere traccia di quali elementi sono connessi a quali
altri elementi.
L'Icona connessioni e la Lista connessioni forniscono un'interfaccia sul posto per la gestione di
queste relazioni.
I seguenti esempi coinvolgono relazioni di ritaglio, ma il feedback funziona nello stesso modo
anche per le Operazioni sugli elementi solidi le Curtain Walls unite.
Gestire tagli
Se si seleziona un elemento singolo del modello che fa parte di una relazione di ritaglio, viene
visualizzata un'icona Connessioni:
Nota: l'icona Connessioni non viene visualizzata se si seleziona pi di un elemento.
Se si sposta il cursore sopra tale icona, tutti gli elementi connessi saranno evidenziati in blu.
Se l'elemento selezionato (come la copertura qui sotto) coinvolto in diverse relazioni di ritaglio,
fare clic sull' icona per visualizzare tutte le relazioni di connessione in una lista.
Aiuto ArchiCAD 16
1087
Edificio virtuale
Se la Copertura A connessa alla Copertura B, e il Muro A tagliato dalla Copertura A, allora il
Muro A sar tagliato anche dalla Copertura B.
L'icona delle connessioni del Muro A elencher soltanto la Copertura A, dato che questa a sola
connessione diretta su tale elemento.
Spostare il cursore lungo la lista: quando si passa su una voce dell'elenco, tale elemento connesso
viene visualizzato con un'evidenziazione nel progetto (per es. il muro del timpano nell'immagine
in basso).
1088
Aiuto ArchiCAD 16
Edificio virtuale
Per evidenziare tutti gli elementi connessi all'elemento selezionato, passare il cursore
sull'intestazione (per es. Cancella parte) nella lista connessioni:
Se la lista include le connessioni ad elementi non visibili nella vista corrente (per es. su un
lucido nascosto, o su un diverso piano), tale voce di connessione elencata in corsivo.
Per eliminare una connessione (ossia per scindere la relazione associativa e eliminare il taglio),
fare clic sull'icona X accanto a tale connessione nell'elenco. La connessione viene eliminata. Per
eliminare un gruppo di connessioni, fare clic sulla X accanto all'intestazione nella lista (per es.
Cancella parte).
Aiuto ArchiCAD 16
1089
Edificio virtuale
Per cancellare pi connessioni contemporaneamente, selezionare uno o pi elementi del modello.
Dal menu contestuale , scegliere Connetti > Cancella tutte le Connessioni. Tutte le connessioni
dell'elemento o degli elementi selezionati vengono eliminate.
1090
Aiuto ArchiCAD 16
Edificio virtuale
Shell
Informazioni sulle shell
Shell estruse
Shell di rivoluzione
Ruled shell
Definire l'altezza della base della Shell in 3D
Procedura esemplificativa per la creazione di shell
Editazione Grafica delle shell
Crea un Foro nella Shell
Edita foro Shell
Definisci il Contorno della Shell
Personalizza bordo della shell o bordo del foro nella shell
Taglia gli elementi da Falda o Shell
Aiuto ArchiCAD 16
1091
Edificio virtuale
Informazioni sulle shell
In ArchiCAD la shell un vero elemento edilizio, con una vasta gamma di usi creativi. La si pu
usare per modellare elementi che vanno dall'intero esterno dell'edificio a un singolo oggetto
personalizzato.
Creazione di shell basilare
Le shell possono essere creati in Pianta o nella finestra 3D. Usare una delle tre forme basilari:
Estrusione
Rivoluzione, o
Ruled
La creazione di una shell di base di uno di questi tipi semplice. Inoltre possibile sviluppare
ulteriormente la shell modificandola graficamente, ruotandola liberamente, aggiungendovi
aperture o tagliando il suo contorno secondo qualsiasi forma.
Vedere Editazione Grafica delle shell.
Struttura Shell
Una shell (come un Muro, Solaio o una Falda) pu avere una struttura composta. Se la struttura
della shell un composito, lo spessore della shell definito in Opzioni > Attributi Elemento >
Strutture composte, ed pari alla somma degli spessori degli strati.
La shell costituita da una membrana pi un corpo shell applicato su un lato della membrana.
La membrana definita come Lato di riferimento della Shell, ai fini dell'assegnazione di
materiali, nel pannello Modello dei settaggi Shell. Il corpo della shell "estruso inferiormente"
con il lato di riferimento in alto.
1092
Aiuto ArchiCAD 16
Edificio virtuale
Usare Gira (dai settaggi shell o dalla Palette informazioni) se si vuole spostare il corpo della shell
sull'altro lato della membrana della shell.
Visualizzazione delle shell sulla Pianta
La visualizzazione della shell sulla Pianta si basa sulla sua effettiva geometria in 3D. Quindi
in pianta si vedranno gli effetti delle Operazioni elemento solido sulle shell.
Le shell possono mostrare un retino coprente, che- come per le falde - pu essere impostato in
modo da riflettere il retino vettoriale del materiale in 3D dello shell. (Selezionare la casella di
controllo Usa Retino del Materiale di superficie sotto i settaggi Retino coprente, in settaggi
Shell.)
Connessioni shell
Come le falde, anche le shell sono elementi di taglio e partecipano alle connessioni associative del
modello. Questo significa che possibile tagliare shell ad altri elementi per ottenere geometrie
precise e strutture complesse.
Vedere Taglia gli elementi da Falda o Shell.
Aperture shell
Nelle shell si possono posizionare fori e lucernari.
Vedere Crea un Foro nella Shell e Lucernari.
Gravita sulla Shell
La funzione Gravit di ArchiCAD funziona sulle shell. Ossia, quando si posiziona un nuovo
elemento Muro, Pilastro, Trave o Tipo Oggetto, la funzione Gravit permette di posizionarlo
direttamente sopra una shell preesistente, acquisendo cos l'elevazione dell'elemento su cui
posizionato.
Vedere anche Gravit.
Argomenti in questa sezione:
Shell estruse
Shell di rivoluzione
Ruled shell
Procedura esemplificativa per la creazione di shell
Crea un Foro nella Shell
Aiuto ArchiCAD 16
1093
Edificio virtuale
Edita foro Shell
Definisci il Contorno della Shell
Personalizza bordo della shell o bordo del foro nella shell
Editazione Grafica delle shell
Taglia gli elementi da Falda o Shell
1094
Aiuto ArchiCAD 16
Edificio virtuale
Shell estruse
Usare il metodo estrusione per creare una shell disegnandone il profilo su un piano (una
poligonale a mano libera o una forma predefinita), ed estrudendone il profilo. Per esempio,
possibile estrudere una shell sui muri di un edificio.
Vedere le seguenti sezioni sulla creazione basilare di shell estruse:
Volta estrusa semplice: parallela alla pianta
Volta estrusa semplice: perpendicolare alla pianta
Shell estrusa con profilo definito liberamente
Per ulteriori esempi, vedere Procedura esemplificativa per la creazione di shell.
Aiuto ArchiCAD 16
1095
Edificio virtuale
Volta estrusa semplice: parallela alla pianta
Usare questo metodo per posizionare un profilo di shell a volta ed estruderlo graficamente.
Il profilo della shell qui sempre semicircolare (volta). ( possibile editare il profilo in un
secondo momento.)
1. Attivare lo strumento Shell e scegliere il metodo geometrico estrusione con metodo di
immissione semplice.
Sulla Pianta o nella finestra 3D:
2. Fare doppio clic per definire la lunghezza di estrusione della shell.
3. Fare clic una terza volta per definire la larghezza del profilo shell.
1096
Aiuto ArchiCAD 16
Edificio virtuale
4. La Shell completa.
Aiuto ArchiCAD 16
1097
Edificio virtuale
Volta estrusa semplice: perpendicolare alla pianta
Usare questo metodo per posizionare un profilo di shell a volta ed eseguirne l'estrusione grafica
verso l'alto o verso il basso (perpendicolare rispetto alla pianta).
Il profilo della shell qui sempre semicircolare (volta). ( possibile editare il profilo in un
secondo momento.)
Sulla Pianta
1. Attivare lo strumento Shell e scegliere il metodo geometrico estrusione con metodo di
immissione semplice.
2. Fare doppio clic sul punto in cui si vuole posizionare la shell. (Viene visualizzato un profilo
temporaneo.) La sua elevazione base dipende dal valore impostato nei settaggi shell.
3. Nella finestra di dialogo che viene visualizzata, immettere la lunghezza dell'estrusione della
shell. Un numero positivo determina l'estrusione della shell verso l'alto (verso l'osservatore).
Un numero negativo estender il vettore allontanandolo dall'osservatore. Fare clic su OK per
chiudere questa finestra di dialogo.
1098
Aiuto ArchiCAD 16
Edificio virtuale
4. Spostare il cursore in modo da definire la posizione della shell, quindi fare clic per definire la
larghezza del suoi profilo.
5. La Shell completa.
Aiuto ArchiCAD 16
1099
Edificio virtuale
Shell estrusa con profilo definito liberamente
Usare questo metodo per definire il profilo della shell con una poliLinea, poi estruderlo
perpendicolarmente verso il piano di editazione. Seguono due esempi.
1. Attivare lo Strumento Shell e scegliere il metodo geometrico estrusione con Dettagliato
Metodo di Input metodo di immissione dettagliato.
Sulla Pianta
2. Disegnare il profilo della shell - una poliLinea o una poligonale chiusa - con il normale
metodo di immissione della poligonale.
3. Fare un doppio clic per terminare di tracciare la polilinea o il poligono.
4. Nella finestra di dialogo che viene visualizzata, immettere la lunghezza dell'estrusione della
shell. Un numero positivo determina l'estrusione della shell verso l'alto (verso l'osservatore).
1100
Aiuto ArchiCAD 16
Edificio virtuale
Un numero negativo estender il vettore allontanandolo dall'osservatore. L'estrusione
sempre perpendicolare alla pianta. Fare clic su OK.
5. La Shell completa. Osservarlo in 3D. (Nella finestra 3D, la linea del profilo di una shell
selezionata viene visualizzata con un colore diverso.)
Nota: questo colore pu essere modificato usando il settaggio "Linee di Riferimento in 3D" in
Opzioni > Ambiente di Lavoro > Selezione e Informazioni elemento.
Nella Finestra 3D:
1. Scegliere il piano di immissione. Fare clic per identificare il piano predefinito, o scegliere un
altro piano di immissione in base agli elementi esistenti.
Se si fa clic in uno "spazio vuoto", il piano di immissione predefinito si trova alla elevazione
base definita nei Settaggi di default shell (qui 500).
Aiuto ArchiCAD 16
1101
Edificio virtuale
Per posizionare un piano di immissione definito da punti o superfici di un elemento esistente,
sceglierlo facendo liberamente clic su punti e/o bordi o superfici: il feedback automatico (un
quadrato grigio) mostrer dove si trovano i possibili piani di immissione. Quando si individua
il piano desiderato, fare clic per visualizzarlo.
2. Disegnare il profilo della shell - una poliLinea o una poligonale chiusa - con i normali metodi
di immissione della poligonale. (Qui sono illustrati due esempi diversi.)
3. Completate il poligono.
4. Eseguire l'estrusione della shell trascinando il cursore. L'estrusione sar eseguita sulla
perpendicolare rispetto al piano di immissione.
1102
Aiuto ArchiCAD 16
Edificio virtuale
5. Fare clic per completare.
Aiuto ArchiCAD 16
1103
Edificio virtuale
Shell di rivoluzione
Usare il metodo Rivoluzione per creare una shell disegnandone il profilo (una forma predefinita o
un profilo a mano libera), e ruotandone il profilo attorno ad un asse.
Per impostazione predefinita, la superficie delle shell di rivoluzione levigata. possibile
suddividerla in segmenti, se necessario.
Vedere Segmentazione Superficie lungo la Rotazione.
Vedere le seguenti sezioni sulla creazione basilare di shell di rivoluzione:
Shell di rivoluzione: immissione semplice
Shell di rivoluzione con profilo definito liberamente
Per ulteriori esempi, vedere Procedura esemplificativa per la creazione di shell.
1104
Aiuto ArchiCAD 16
Edificio virtuale
Shell di rivoluzione: immissione semplice
Nella Pianta o nella finestra 3D:
1. Attivare lo strumento Shell e scegliere il metodo geometrico Rivoluzione con metodo di
immissione semplice.
2. Fare clic per definire l'asse della shell al centro della cupola. (L'asse posizionato inizialmente
sempre verticale, ma possibile modificarne l'inclinazione in seguito.)
3. Trascinare il cursore per definire la grandezza (larghezza) della shell. Fare clic dove si vuole
cominciare la rivoluzione attorno all'asse.
4. Muovere il cursore per terminare l'angolo di rivoluzione.
Aiuto ArchiCAD 16
1105
Edificio virtuale
5. Osservare il risultato in 3D.
1106
Aiuto ArchiCAD 16
Edificio virtuale
Shell di rivoluzione con profilo definito liberamente
1. Attivare lo strumento shell e scegliere il metodo geometria di rivoluzione con Dettagliato
metodo di immissione dettagliato.
Sulla Pianta
2. Disegnare il profilo della shell - una poliLinea o una poligonale chiusa - con il normale
metodo di immissione della poligonale.
3. Fare un doppio clic per terminare di tracciare la polilinea o il poligono.
Aiuto ArchiCAD 16
1107
Edificio virtuale
4. Fare doppio clic per disegnare l'asse di rivoluzione. L'asse di rivoluzione posizionato
inizialmente sempre parallelo alla pianta, tuttavia possibile modificarlo successivamente.
5. Nella finestra di dialogo che viene visualizzata, immettere l'angolo di rivoluzione della shell.
Un numero negativo positivo determina la rivoluzione della shell nel senso verso
l'osservatore. Un numero negativo determina la rivoluzione della shell nel senso di
allontanamento dall'osservatore.
1108
Aiuto ArchiCAD 16
Edificio virtuale
6. Fare clic su OK per completare la shell. Osservarlo in 3D.
Aiuto ArchiCAD 16
1109
Edificio virtuale
Nella Finestra 3D:
1. Scegliere il piano di immissione. Fare clic per identificare il piano predefinito, o scegliere un
altro piano di immissione in base agli elementi esistenti. Questo il piano su cui si disegna il
profilo e il suo asse di rivoluzione.
Se si fa clic in uno "spazio vuoto", il piano di immissione predefinito si trova alla Elevazione
Base definita nei Settaggi di Default Shell.
Per posizionare un piano di immissione definito da punti o superfici di un elemento esistente,
sceglierlo facendo liberamente clic su punti e/o bordi o superfici: il feedback automatico (un
quadrato grigio) mostrer dove si trovano i possibili piani di immissione. Quando si individua
il piano desiderato, fare clic per visualizzarlo.
2. Disegnare il profilo della shell - una poliLinea o una poligonale chiusa - con i normali metodi
di immissione della poligonale.
3. Completate il poligono.
4. Fare clic per definire il centro dell'asse di rivoluzione.
1110
Aiuto ArchiCAD 16
Edificio virtuale
5. Spostare il cursore per completare l'asse di rivoluzione. (Navigare nella Vista 3D per
individuare l'angolo migliore per la visualizzazione del feedback.)
6. La Shell completa.
Aiuto ArchiCAD 16
1111
Edificio virtuale
Ruled shell
Una Ruled shell necessita di due profili separati su due piani qualsiasi.
Ciascuno dei due profili, come gli elementi tipo linea, consiste di segmenti e nodi saltuari. Per
creare una Ruled shell, ArchiCAD disegna le linee di connessione tra i rispettivi segmenti e nodi
di ciascuno dei due profili. La shell viene quindi sviluppata sulla geometria risultante.
Morphing della Ruled shell
La logica (detta "Regole di Morphing") secondo cui i due profili vengono connessi pu prendere
due forme diverse. Scegliere l'icona desiderata dalla Palette informazioni o dal pannello
Geometria e posizionamento dei settaggi shell, con il metodo di costruzione Ruled selezionato.
A coppie: i profili vengono connessi assegnando ogni segmento/nodo di un profilo ad un
singolo segmento/nodo dell'altro profilo. Se i segmenti/nodi non possono essere tutti
assegnati gli uni agli altri in questo modo, allora vengono accoppiati in proporzione.
Uniforme: i poligoni del profilo vengono connessi unendo i rispettivi segmenti di lunghezze
proporzionali, senza tener conto della posizione dei nodi. Questo pu essere utile se si sono
disegnati profili che usano la strumento Spline, che crea un grande numero di nodi
apparentemente casuali.
Vedere la sezione seguente sulla creazione di Ruled shell di base.
1112
Aiuto ArchiCAD 16
Edificio virtuale
Ruled shell a volta
Per ulteriori esempi, vedere Procedura esemplificativa per la creazione di shell.
Aiuto ArchiCAD 16
1113
Edificio virtuale
Ruled shell a volta
Per creare una Ruled shell con il metodo d'immissione semplice, si definiscono due profili su due
piani paralleli. Con questo metodo di input:
Il primo profilo sempre una forma a volta.
Il secondo profilo sempre una linea dritta.
Qui si inserir una Ruled shell a volta sopra a questo complesso di muri.
1. Scegliere il metodo geometria Ruled dello strumento shell e il metodo di immissione
semplice.
Sulla Pianta
2. Fare clic su ciascuna estremit del segmento di muro inferiore per definire la larghezza del
primo profilo a volta.
1114
Aiuto ArchiCAD 16
Edificio virtuale
3. Trascinare il cursore sul segmento di muro opposto, e fare clic su ciascuna delle estremit di
tale muro per definire la larghezza del secondo profilo in linea retta.
4. La Ruled shell a volta completata. Osservarlo in 3D.
Nella Finestra 3D:
Qui posizioneremo una Ruled shell a volta sopra a due paia di pilastri di altezze diverse.
1. Scegliere il metodo geometria Ruled dello strumento shell e il metodo di immissione
semplice.
Aiuto ArchiCAD 16
1115
Edificio virtuale
2. Fare clic sui due pilastri pi alti per definire la larghezza del primo profilo a volta.
3. Trascinare il cursore sul pilastro pi basso opposto e fare clic sui due pilastri pi bassi per
definire la larghezza del secondo profilo in linea retta.
4. La Ruled shell a volta completata. Osservarlo in 3D.
1116
Aiuto ArchiCAD 16
Edificio virtuale
Definire l'altezza della base della Shell in 3D
Nella finestra 3D, quando si attiva lo strumento shell, viene visualizzato il piano di editazione in
3D disposto all'altezza della base predefinita nei settaggi shell. L'immissione avr inizio su tale
piano.
Tuttavia, se lo si preferisce, possibile definire graficamente l'altezza base della shell. Fare
doppio clic (sui collegamenti degli elementi esistenti) per definire la lunghezza e la direzione di
estrusione, fare ancora clic normalmente per definire la larghezza del profilo della shell.
Nota: questa opzione non disponibile per le Shell di rivoluzione create con il metodo
semplice - tali shell sono create in 3D sull'altezza base predefinita.
Aiuto ArchiCAD 16
1117
Edificio virtuale
Procedura esemplificativa per la creazione di shell
Shell estrusa: copertura ondeggiata
Shell di rivoluzione: complesso di copertura a triangoli arcuati
Shell di rivoluzione: definire contorni in sezione
Ruled shell: shell per campo da Tennis
Ruled shell: Torre ritorta
1118
Aiuto ArchiCAD 16
Edificio virtuale
Shell estrusa: copertura ondeggiata
1. Attivare lo Strumento Shell e scegliere il metodo geometrico estrusione con Dettagliato
Metodo di Input metodo di immissione dettagliato.
2. Nella finestra 3D, fare clic su una superficie, o fare clic su tre punti, per definire un piano di
immissione su cui disegnare il profilo.
3. Disegnare il profilo desiderato, in questo caso una linea ondeggiata, con le abituali opzioni pet
palette. Fare clic per completare.
Aiuto ArchiCAD 16
1119
Edificio virtuale
4. Quindi estrudere il profilo: estenderlo fino al muro posteriore e fare clic per posizionarlo.
Visualizzare il risultato.
5. sollevare l'altezza del muro in modo che intersechi la shell, cos da potere tagliare il muro con
la shell.
6. Selezionare il muro e la shell che si vogliono ritagliare. Dal menu contestuale , scegliere
Connetti > Taglia elementi secondo falda/shell.
Per altre informazioni sulle connessioni di shell, vedere Connessioni elemento modello.
7. Visualizzare il risultato.
1120
Aiuto ArchiCAD 16
Edificio virtuale
Shell di rivoluzione: complesso di copertura a triangoli
arcuati
1. Sulla pianta, attivare lo strumento shell e scegliere il metodo geometrico rivoluzione con
metodo di immissione semplice.
2. Creare una Shell di rivoluzione con un angolo di rivoluzione di 45 gradi.
3. Con la shell selezionata, scegliere Definisci contorno shell dal menu contestuale.
4. Definire un contorno quadrato con cui tagliare il bordo della shell come nell'illustrazione.
Osservare il risultato in 3D.
Aiuto ArchiCAD 16
1121
Edificio virtuale
5. Tornare alla pianta e creare una copia a specchio di questa shell.
6. Spostare la seconda shell in modo da affiancarla alla prima.
7. Spostare leggermente verso l'alto sull'asse Y la seconda shell sovrapponendone una piccola
parte alla prima (questo render pi facile tagliare gli elementi l'uno con l'altro). Osservarlo in
3D.
1122
Aiuto ArchiCAD 16
Edificio virtuale
8. Tornare alla finestra 2D. Creare due Curtain Wall, orientati in direzioni opposte, disposti tra le
due shells come in figura.
9. Osservarlo in 3D.
10. Editare la posizione dei Curtain Wall per posizionarli ove necessario: elevare il Curtain Wall,
poi adattarne l'angolo superiore vino alla corretta altezza.
11. Ora selezionare un per volta i due Curtain Wall e ritagliarli secondo le due Shell per
conseguire la geometria voluta, seguendo questi passi.
Aiuto ArchiCAD 16
1123
Edificio virtuale
Selezionare uno dei Curtain Walls e usare il comando Connetti > Taglia elementi secondo
falda/shell .
Ritagliare il Curtain Wall selezionato secondo ciascuna delle due shell.
1124
Aiuto ArchiCAD 16
Edificio virtuale
Ora selezionare l'altro Curtain Wall, e ritagliarlo secondo ciascuna delle due shells.
Moltiplicare la struttura risultante come necessario.
Aiuto ArchiCAD 16
1125
Edificio virtuale
Shell di rivoluzione: definire contorni in sezione
Qui i disegnano diverse shell di rivoluzione con un'estremit in comune per i loro profili, ma
leggermente sfalsate l'una dall'altra.
Poi, nella finestra Sezione, selezionare ciascuna shell separatamente e disegnarne il contorno in
forma di rettangolo - usando rettangoli progressivamente pi piccoli. Ne derivano diversi
segmenti di shell sovrapposti, ciascuno con una dimensione leggermente diversa dall'altro.
1. Accertarsi che l'altezza della shell sia 0.
2. Disegnare la prima shell di rivoluzione sulla pianta come nell'illustrazione.
1126
Aiuto ArchiCAD 16
Edificio virtuale
3. Disegnare altre due shell di rivoluzione usando lo stesso punto di partenza per il profilo, ma
ciascuno leggermente pi grande e sfalsato rispetto al precedente.
4. Osservare il risultato in 3D.
5. Ora creare una sezione per queste shell e aprire la finestra sezione.
Aiuto ArchiCAD 16
1127
Edificio virtuale
6. Selezionare la shell pi vicina all'osservatore. Dal menu contestuale, scegliere Definisci il
contorno della Shell.
7. Disegnare il contorno come un rettangolo.
8. Selezionare le altre due shell e definire i contorni rettangolari di queste.
1128
Aiuto ArchiCAD 16
Edificio virtuale
9. Osservare il risultato in 3D e regolare con precisione in base alle esigenze.
Aiuto ArchiCAD 16
1129
Edificio virtuale
Ruled shell: shell per campo da Tennis
Creare una shell sopra uno stadio del tennis.
1. Posizionare l'oggetto Campo da tennis.
2. Disegnare un rettangolo di muri attorno ad esso con orientamento sfalsato di 45 gradi rispetto
allo stadio; questo muro servir da riferimento per i profili della Ruled shell e in seguito sar
eliminato.
Posizionare una Ruled shell su di esso:
1. Andare alla Finestra 3D e attivare lo strumento Shell, con il metodo geometrico Ruled e il
metodo di input dettagliato.
2. Definire il primo piano di immissione su un lato del rettangolo del muro, facendo clic sulla
superficie esterna del muro.
1130
Aiuto ArchiCAD 16
Edificio virtuale
3. Disegnare una linea da un angolo superiore all'altro e fare doppio clic per completare il primo
profilo: una linea retta in diagonale, come in figura.
4. Nella Finestra 3D, girare la vista in modo che il muro opposto sia ora il pi vicino
all'osservatore. Definire il secondo piano di immissione sull'esterno di questo muro opposto,
facendo clic sulla superficie esterna del muro.
5. Su questo piano, disegnare il secondo profilo, affidandosi al feedback per vedere come sar
formata la Ruled shell. In questo caso si traccer una linea retta in diagonale. Fare un doppio
clic per completare.
La Shell iniziale completa.
Ora possibile eliminare il rettangolo di muri e visualizzare il risultato.
Aiuto ArchiCAD 16
1131
Edificio virtuale
Quindi definire il contorno della Shell:
1. Andare alla Pianta.
2. Usare lo strumento Cerchio per disegnare un ellisse della forma desiderata per il tetto dello
stadio.
3. Selezionare la shell. Dal menu contestuale, scegliere Definisci il contorno della Shell.
1132
Aiuto ArchiCAD 16
Edificio virtuale
4. Con la Bacchetta magica (premendo la barra spazio), fare clic sull'ellisse per definire il
contorno della shell nella forma dell'ellisse. ( poi possibile eliminare l'elemento ellittico.)
5. Osservarlo in 3D.
6. Posizionare i muri circostanti per realizzare lo stadio come necessario, e ritagliarli secondo la
shell.
Aiuto ArchiCAD 16
1133
Edificio virtuale
Ruled shell: Torre ritorta
1. Scegliere il metodo geometria Ruled dello strumento shell e il metodo di immissione
dettagliato.
2. Sulla Pianta, disegnare la forma della prima poligonale del profilo (il suo piano disteso sulla
Pianta). In questo caso disegniamo un quadrato. Fare un doppio clic per terminare di tracciare
il primo poligono di profilo.
3. Nella finestra di dialogo che viene visualizzata, immettere la distanza tra i due piani dei profili
della Ruled shell (ossia tra il primo profilo, gi posizionato, e il secondo che si sta per
tracciare.)
4. Ora disegnare la poligonale del secondo profilo, il cui piano parallelo al primo. Disegniamo
un quadrato sghembo (qui visualizzato in rosso). Il feedback mostra la Ruled shell che prende
forma.
5. Fare un doppio clic per terminare di tracciare il poligono e la shell.
1134
Aiuto ArchiCAD 16
Edificio virtuale
6. Osservare il risultato in 3D.
Aiuto ArchiCAD 16
1135
Edificio virtuale
Editazione Grafica delle shell
In pianta, sezione e vista 3D, + disponibile una vasta gamma di possibilit di editazione per la
shell. Selezionare la propria shell provare i comandi della pet palette: torcere, girare, e ruotare la
shell nella forma e la posizione desiderata.
Nella finestra 3D, i profili editabili, assi e vettori di estrusione sono visualizzati con colori
diversi per consetirne una facile reperibilit.
Nota: questo colore pu essere modificato usando il settaggio "Linee di Riferimento in 3D" in
Opzioni > Ambiente di Lavoro > Selezione e Informazioni elemento.
Vedere le immagini di ciascun tipo di shell quando sono selezionate in 3D:
Una shell estrusa ha un profilo ed un vettore di estrusione; entrambi editabili.
Una shell di rivoluzione ha un profilo e un asse.
Una Ruled shell ha due profili, su due piani qualsiasi, connessi dal corpo della shell. i profili
possono essere editati e ruotati. anche possibile ruotare un o entrambi i piani dei profili.
Quando si edita la shell, tutti i corpi di taglio che essa pu contenere rimarranno in posizione nel
sistema di coordinate globale. Questo significa che dopo l'editazione, i fori possono essere situati
in un diverso punto della Shell.
Vedere Edita foro Shell.
1136
Aiuto ArchiCAD 16
Edificio virtuale
Opzioni per l'editazione di shell estruse
Opzioni per l'editazione di Shell di rivoluzione
Opzioni per l'editazione di Ruled shell
Aiuto ArchiCAD 16
1137
Edificio virtuale
Opzioni per l'editazione di shell estruse
Informazioni sul vettore di estrusione
Un'estremit del vettore di estrusione (il suo punto posizionato per primo) si differenzia
dall'altra per un pi grande hotspot, che rappresenta l'altezza della base della shell.
Il vettore di estrusione pu essere situato distante dal corpo della shell.
Edita vettore estrusione
Fare clic su una delle estremit del vettore di estrusione per attivare questi comandi sulla pet
palette.
Edita lunghezza estrusione: editare la lunghezza del vettore di estrusione. La sua
inclinazione e i suoi altri parametri geometrici restano immutati.
1138
Aiuto ArchiCAD 16
Edificio virtuale
Edita inclinazione estrusione: editare l'inclinazione del vettore di estrusione. La lunghezza
dell'estrusione, come pure gli angoli di inizio/fine della shell e l'angolo di distorsione, restano
invariati.
Aiuto ArchiCAD 16
1139
Edificio virtuale
Adatta: modifica la lunghezza del vettore di estrusione e la sua rotazione. anche possibile
ruotare la sua inclinazione, se si unisce l'estremit del vettore ad un elemento esistente. Gli
angoli iniziale/finale e l'angolo di distorsione restano immutato.
Se si adatta lo shell per raggiungere un punto su un altro elemento esistente, l'inclinazione
dello shell cambia di conseguenza:
Trascina Vettore Estrusione: trascina il vettore di estrusione dello shell in un'altra posizione.
Fare clic su ovunque nel Vettore di estrusione per attivare questo comando dalla pet palette.
Se si trascina il vettore di estrusione, succedono due cose:
L'elevazione base della shell cambia secondo la nuova posizione del vettore
1140
Aiuto ArchiCAD 16
Edificio virtuale
Gli angoli iniziale e finale della shell sono editabili sulla base di questa nuova posizione del
vettore. (Il vettore funge da asse di rotazione per gli angoli iniziale e finale della shell.)
Edita Profilo della Shell estrusa
Selezionare la shell e usare gli abituali comandi della pet palette per editarne il Profilo. Notare che
anche se si muove il profilo, il vettore di estrusione resta in posizione.
Trascina, Ruota, Specchia Profilo
Aiuto ArchiCAD 16
1141
Edificio virtuale
Questi tre comandi operano sul profilo della shell sul proprio piano (il piano visualizzato nella
finestra 3D mentre si edita):
1142
Aiuto ArchiCAD 16
Edificio virtuale
Inserisci nuovo nodo
Curva lato
Setta Angolo Distorsione
Selezionare la shell e usare la pet palette per impostare graficamente l'angolo di distorsione.
Questo pu essere utile, per esempio, per "appiattire" una shell a volta in una forma pi ellittica.
Visualizzare l'angolo di distorsione risultante nell'Ispettore, la palette informazioni o i settaggi
shell.
Prosegui Profilo
Se si seleziona l'estremit del profilo della shell, il comando Prosegui Profilo diviene disponibile
nella pet palette. Usare questo per aggiungere uno o pi segmenti al profilo, come se si stesse
estendendo una polilinea (fare doppio clic per completare la polilinea, o fare clic sull'altra
estremit del profilo per creare un profilo chiuso).
Aiuto ArchiCAD 16
1143
Edificio virtuale
Rimuovere il bordo del profilo: Per un profilo di shell chiuso, il comando Rimuovi bordo
disponibile nella pet palette da qualsiasi bordo del profilo selezionato. Fare clic su per rimuovere
tale segmento.
1144
Aiuto ArchiCAD 16
Edificio virtuale
Opzioni per l'editazione di Shell di rivoluzione
Selezionare l'asse o il profilo della Shell di rivoluzione. Un'estremit dell'asse si differenzia
dall'altra per un pi grande hotspot, che rappresenta l'altezza della base della shell.
Edita Angolo Rivoluzione
Fare clic su ovunque nel Profilo della shell selezionata per attivare questo comando nella pet
palette. Scegliere Edita Angolo Rivoluzione.
Distorci Asse
Asse Inclinazione
Aiuto ArchiCAD 16
1145
Edificio virtuale
Muovi nodo profilo
Prosegui Profilo
Ruota Profilo
1146
Aiuto ArchiCAD 16
Edificio virtuale
Selezionare il comando Ruota profilo dalla pet palette. Poi (come si fa per ruotare altri elementi)
fare clic su un punto, e disegnare un asse di rotazione. Fare clic per completare la rotazione.
Curva lato
Fare clic su in un punto qualsiasi lungo il profilo della shell per attivare questo comando nella pet
palette.
Aiuto ArchiCAD 16
1147
Edificio virtuale
Opzioni per l'editazione di Ruled shell
La Ruled shell ha due profili. Un'estremit del primo profilo si differenzia dall'altra per un pi
grande hotspot, che rappresenta l'altezza della base della shell.
Ecco alcune possibilit di editazione per l'uno o l'altro profilo:
Prosegui Profilo
per esempio, prolungare il profilo rettilineo per rendere pi largo il corrispondente lato della shell.
Curva lato
1148
Aiuto ArchiCAD 16
Edificio virtuale
Trascina Profilo
Usare questo comando per trascinare il profilo nel suo piano, in direzione orizzontale e/o
Verticale, in una nuova posizione.
Ruota Profilo
Usare questi comandi per ruotare il profilo selezionato nello spazio.
Eleva Piano del profilo
Qui si muove l'intero piano del profilo in direzione verticale.
Aiuto ArchiCAD 16
1149
Edificio virtuale
Trascina Profilo Orizzontalmente
Qui si trascina il piano del profilo in orizzontale.
Gira Piano del Profilo
1150
Aiuto ArchiCAD 16
Edificio virtuale
Fare clic per inserire il punto di rotazione. Quindi spostare il cursore per definire la direzione di
rotazione, e fare clic per terminare.
Aiuto ArchiCAD 16
1151
Edificio virtuale
Crea un Foro nella Shell
Sulla Pianta o nella finestra Sezione:
1. Selezionare una shell sulla Pianta o nella Sezione.
2. Dal menu contestuale , scegliere Crea un Foro nella Shell .
3. Disegnare la poligonale desiderata sulla Shell. (Il piano dell'apertura la pianta, ma questo si
pu modificare in seguito.)
Vedere Edita foro Shell.
4. Osservare il risultato in 3D:
Nella Finestra 3D:
1. Selezionare la shell.
1152
Aiuto ArchiCAD 16
Edificio virtuale
2. Dal menu contestuale , scegliere Crea un Foro nella Shell .
3. Scegliere un piano di immissione su cui disegnare il foro: usare il feedback per scegliere la
posizione desiderata del piano. (Scegliere un piano qualsiasi nel modello; non necessario che
si trovi sopra alla shell.)
4. Disegnare la poligonale desiderata sul piano di immissione. Questo si pu modificare in
seguito.
Vedere Edita foro Shell.
5. Visualizzare il risultato.
Elencare i fori della shell nell'Abaco interattivo
Le propriet dei fori della shell (per es. la Superficie e il Perimetro dei fori) possono essere
elencate in un Abaco interattivo. Come con gli altri elementi, si pu impostare una preferenza
("Regole di calcolo") per la dimensione dei fori che devono essere presi in considerazione nel
calcolo del volume o della superficie dalla Shell.
Per i dettagli, vedere Regole di Calcolo.
Aiuto ArchiCAD 16
1153
Edificio virtuale
Edita foro Shell
Il foro nella shell viene creato da un corpo di taglio editabile. Il corpo di taglio visibile quando si
seleziona il foro stesso, non la Shell.
Per selezionare il foro, avvicinare o allontanare lo zoom sul foro e fare clic sul suo bordo.
Nota: quando si seleziona il foro, si deve fare clic sul foro dal lato della shell che coincide con
la linea del profilo. La selezione del bordo del foro non disponibile sul lato della shell
opposto alla linea del profilo.
Ciascun corpo di taglio specifico della propria shell e non pu tagliare alcun altro elemento.
Tuttavia una shell che si ripiega su s stessa automaticamente tagliata due volte (o pi) dal
singolo corpo di taglio.
Quando si sposta la shell nel suo complesso da un post all'altro, il corpo di taglio si sposta con
essa. Ma l'editazione della shell (per es. del suo profilo o del suo contorno disegnato) non
influenza la geometria del foro.
Edita lunghezza estrusione del taglio corpi
Per limitare la portata del corpo di taglio del foro, selezionare il foro e usare il comando Edita
Lunghezza Estrusione dalla pet palette per cambiare la lunghezza del corpo di taglio. In questo
1154
Aiuto ArchiCAD 16
Edificio virtuale
modo, per esempio, possibile eliminare un foro creato da un corpo di taglio che attraversa
entrambi i lati dello Shell.
Edita contorno foro
Selezionare il foro in modo da visualizzare il suo corpo di taglio. Editare il bordo stesso del foro o
il contorno del corpo di taglio (il risultato lo stesso). Usare gli abituali comandi di editazione
della poligonale della pet palette.
Aiuto ArchiCAD 16
1155
Edificio virtuale
Editare un foro nel suo piano
Il corpo di taglio che crea il foro ha un suo proprio piano. Quando si seleziona il buco, possibile
editare il foro su questo piano usando la palette comandi qui evidenziata. Quindi viene
visualizzato anche l'intero piano del foro.
Gira Piano del Foro: questo comando ruota il foro del piano, e in tal modo modifica l'intera
geometria entro la shell. anche possibile ruotare il foro stesso.
Vedere Ruota corpo di taglio per cambiare la geometria del foro.
Selezionare il comando Gira Piano del Foro. Definire l'arco di rotazione, poi spostare il cursore
per ruotare il piano.
1156
Aiuto ArchiCAD 16
Edificio virtuale
Trascina, Ruota, Specchia Foro: queste modifiche spostano il foro sul suo proprio piano.
Edita foro su piani di progetto orizzontali/verticali
Trascina o Trascina una copia orizzontalmente/verticalmente
Questi comandi trascinano il foro stesso (o una sua copia) sui piani orizzontale e verticale del
progetto.
Ruota corpo di taglio per cambiare la geometria del foro
Un modo di cambiare la geometria del foro quello di ruotare liberamente il suo corpo di taglio.
1. Selezionare il foro.
2. Usare il comando Rotazione Libera dalla pet palette.
3. Definire un asse di rotazione con due clic.
4. Definire il punto di partenza dell'arco di rotazione con un terzo clic, poi ruotare liberamente il
corpo di taglio nella posizione desiderata.
Aiuto ArchiCAD 16
1157
Edificio virtuale
5. Fare clic per completare.
1158
Aiuto ArchiCAD 16
Edificio virtuale
Definisci il Contorno della Shell
Si supponga di avere una Ruled shell come quella qui sopra.
La si pu ritagliare, o applicarle una geometria della shell, per ottenere la sua forma desiderata
definendone il contorno.
1. Andare alla Pianta o alla finestra Sezione.
2. Selezionare la shell.
3. Dal menu contestuale, scegliere Definisci il contorno della Shell.
4. Disegnare il poligono desiderato: in questo caso un ellisse. (O usare la bacchetta magica in un
poligono esistente).
5. Fare clic per completare il poligono. La Shell tagliata.
Vedere anche Editare la poligonale di contorno della Shell.
Aiuto ArchiCAD 16
1159
Edificio virtuale
Editare la poligonale di contorno della Shell
Il poligono di contorno della shell, e il piano di questo poligono di contorno, sono modificabili.
Seleziona contorno poligono
Per modificare il contorno, necessario selezionare il poligono di contorno stesso, non la shell.
Spostare il cursore sul bordo del profilo e fare in modo che l'etichetta informazioni indichi che la
poligonale interna della Shell sta per essere selezionata.
Offset Contorno Poligono
Prima di modificare il contorno della shell, pu essere utile sfalsare la poligonale di contorno, in
modo che sia pi facile per fare la modifica. Selezionare il contorno della shell e scegliere Offset
contorno dalla pet palette. Scostare nella posizione desiderata.
1160
Aiuto ArchiCAD 16
Edificio virtuale
Gira Piano del Contorno
Per impostazione predefinita, il piano della poligonale del contorno parallela alla pianta. Usare
il comando Gira piano del contorno della pet palette per cambiare il piano di questo poligono.
Questo pu interessare anche la geometria del contorno della shell.
Trascina Contorno Poligono
Aiuto ArchiCAD 16
1161
Edificio virtuale
Ruota, Specchia Contorno Poligono
1162
Aiuto ArchiCAD 16
Edificio virtuale
Personalizza bordo della shell o bordo del foro nella
shell
possibile personalizzare il materiale e/o il tipo di qualsiasi bordo di una shell, o il bordo di un
foro su una shell.
Una volta impostate le opzioni di materiale/tipo personalizzate, possibile scegliere di applicarle
al bordo su cui si fatto clic, a tutti i bordi della Poligonale (foro), o a tutti i bordi della shell.
1. Selezionare la shell.
2. Fare clic su un bordo per far apparire la pet palette.
3. Selezionare l'icona Personalizza settaggi bordi per aprire la finestra di dialogo Settaggi
Bordi Personali.
Aiuto ArchiCAD 16
1163
Edificio virtuale
4. Usare i comandi per adattare l'angolo del bordo, il materiale laterale, e il tipo di bordo.
Materiale laterale: scegliere un materiale per il bordo/i shell. Se qui si applica a un qualsiasi
bordo un materiale diverso dal materiale bordo falda predefinito, il pannello Modello shell
indicher che stato applicato un Materiale laterale personale.
Tipo Bordo: opzionalmente, scegliere un tipo di bordo della shell.
Il tipo di Bordo Shell che si definisce qui pu essere usato come un parametro in tutte le
funzioni di elencazione di ArchiCAD. Per esempio, possibile aggiungere "Lunghezza
gronde" e "Lunghezza timpani" come parametri di un Abaco interattivo che elenca le shell.
Per spiegazioni sui tipi di bordo vedere Parametri lista bordi shell/falde.
5. Applica modifiche a: dopo avere impostato le opzioni necessarie, scegliere i bordi a cui
applicare tali cambiamenti:
Poligono selezionato per applicare le opzioni scelte sotto (angolo, materiale tipo bordo) solo
al bordo su cui si fatto clic quando si aperta la pet palette.
1164
Aiuto ArchiCAD 16
Edificio virtuale
Poligono selezionato per applicare le opzioni scelte ai bordi della sola shell o del solo foro, a
seconda cosa selezionato.
Tutti i bordi per applicare le opzioni scelte a tutti i bordi della shells e dei suoi fori.
6. Fare clic su OK per applicare le modifiche.
Aiuto ArchiCAD 16
1165
Edificio virtuale
Solai
Informazioni sui Solai
Creazione di Solai
Creazione di fori nei solai
Personalizzazione dell'Angolo Bordo Solaio e del Materiale
Settaggi Strumento Solaio
1166
Aiuto ArchiCAD 16
Edificio virtuale
Informazioni sui Solai
I Solai sono i principali elementi solidi orizzontali dell'edificio in ArchiCAD. Vengono
tipicamente utilizzati per modellare pavimenti e dislivelli.
Gli attributi di ciascuna parte della rappresentazione del solaio (per esempio retini coprenti, retini
sezione in Sezioni) vengono impostati per mezzo delle opzioni di selezione nel pannello Pianta e
Sezione della finestra di dialogo Settaggi del pilastro.
Nota: i contorni di solai e mesh in Pianta sui piani remoti (se visualizzati su piani diversi dai
rispettivi piani ospite) sono visualizzati usando il tipo linea impostato in Preferenze Progetto
> Elementi di costruzione.
Nel pannello Modello dei Settaggi solaio, possibile assegnare materiali separati per ognuna
delle tre superfici del solaio (superiore, inferiore e laterale).
anche possibile assegnare un materiale separato e un angolo bordo separato a ciascun bordo del
solaio.
Vedere Personalizzazione dell'Angolo Bordo Solaio e del Materiale.
Per ulteriori informazioni sulla visualizzazione dei solai, vedereCome visualizzare i singoli
elementi sulla Pianta.
Per facilitare il posizionamento preciso dell'elemento, usare la funzione Gravit: attivare il
comando Gravit sul solaio per posizionare elementi aggiuntivi sulla superficie del solaio.
Vedere Gravit.
Aiuto ArchiCAD 16
1167
Edificio virtuale
Creazione di Solai
Impostare parametri di solai nei settaggi solaio.
Vedere Settaggi Strumento Solaio.
I nuovi solai possono essere creati sia in Pianta che nella Finestra 3D.
Geometria Solaio
Scegliere uno dei tre metodi geometrici del solaio nella Palette Informazioni.
Con la prima icona a sinistra possibile creare un Solaio Poligonale. Come per i Muri,
apparir la pet Palette che permetter di disegnare segmenti lineari o curvi per il perimetro del
Solaio.
Se il poligono del Solaio interseca se stesso, apparir un messaggio di avvertimento, ma il Solaio
verr comunque disegnato.
I poligoni dei solai auto-intersecanti potranno essere corretti automaticamente se si modifica il
perimetro successivamente, usando qualsiasi metodo di editazione della pet Palette.
La seconda e la terza icona permettono di creare un Solaio Rettangolare, o un Solaio
Rettangolare Ruotato. Il rettangolo definito posizionando i vertici di due angoli opposti.
Un solaio Rettangolare sempre allineato ortogonalmente con la griglia normale. Il metodo
rettangolare ruotato richiede che si definisca anzitutto un vettore di rotazione, e poi si trascini
il cursore in una direzione perpendicolare per completare il solaio.
Creare un solaio composto
possibile applicare o personalizzare una struttura composta per un solaio.
1168
Aiuto ArchiCAD 16
Edificio virtuale
Per altre informazioni, vedere Strutture Composte e Assegnare una Struttura Composta a un
Muro, Solaio, Falda o Shell.
(Tenere presente che i Settaggi di Visualizzazione Parziale Struttura del modello influenzano
la visualizzazione delle solai composte.)
Vedere Visualizzazione Parziale Struttura.
Se la struttura del solaio un composito, lo spessore del solaio definito in Opzioni > Attributi
Elemento > Strutture composte, ed pari alla somma degli spessori degli strati.
Aiuto ArchiCAD 16
1169
Edificio virtuale
Creazione di fori nei solai
Si pu aver bisogno di realizzare dei fori nei solai per inserirvi altri elementi, per esempio una
scala, o per creare il volume di un atrio aperto, esteso su pi piani.
Selezionare un Solaio e attivare lo strumento Solaio, quindi disegnare un nuovo perimetro
allinterno dellarea del solaio. Questo nuovo perimetro verr interpretato come un foro nel
Solaio.
Se si dimenticato di selezionare il solaio prima di iniziare a creare un foro, il nuovo
perimetro verr interpretato come un nuovo solaio, anche se si trova allinterno di un altro
solaio. (In 3D, questo non visibile finch non si seleziona uno dei due solai. Sar poi
possibile cancellare il solaio creato per errore).
Se si crea un foro il cui contorno interseca il perimetro esterno del solaio ospite, o il contorno
di altri fori dello stesso poligono, ArchiCAD mostrer un messaggio di avvertimento, ma il
contorno del foro verr comunque creato.
Vedere anche Seleziona foro solaio.
1170
Aiuto ArchiCAD 16
Edificio virtuale
Personalizzazione dell'Angolo Bordo Solaio e del
Materiale
Per personalizzare un angolo estremit di un solaio e applicare un materiale separato al bordo o ai
bordi di un solaio e/o dei suoi fori, selezionare il solaio (o la sola apertura) e fare clic su un bordo
con il cursore a forma di simbolo Mercedes per aprire una pet palette. Selezionare l'icona Settaggi
Bordi Personali per aprire la finestra di dialogo.
Applica modifiche a:
Aiuto ArchiCAD 16
1171
Edificio virtuale
Bordo cliccato per applicare le opzioni scelte sotto (angolo, materiale) solo al bordo su cui si
fatto clic quando si aperta la pet palette.
Poligono selezionato per applicare le opzioni scelte ai bordi del solo solaio o del solo foro, a
seconda cosa selezionato.
Vedere Seleziona foro solaio sotto.
Tutti i bordi per applicare le opzioni scelte a tutti i bordi del solaio e dei suoi fori. (Se il
solaio selezionato non ha fori, i comandi Poligono selezionato e Tutti i bordi avranno lo stesso
effetto.)
Angolo Bordo: da questa lista, scegliere un angolo (Verticale o Altro) per il bordo del solaio. Se
si sceglie Altro, immettere il valore dell'angolo desiderato nel campo sottostante.
Materiale laterale: scegliere un materiale per il bordo/i solaio. Il materiale sar applicato come
definito nel comando Applica modifiche a soprastante.
Se si applica un materiale qui per tutto il bordo che diverso dal materiale del solaio definito nel
pannello Modello dei settaggi Lastra, e/o stato applicato un angolo personalizzato del bordo, il
pannello Modello indica tale situazione con un marker giallo.
Seleziona foro solaio
Per applicare opzioni alla sola apertura, necessario selezionare il foro invece dell'intero solaio, e
poi scegliere Poligono selezionato nel menu di selezione Applica a. Per assicurarsi di avere
selezionato il foro, accertarsi che l'etichetta Informazioni dica "Poligono interno di" per il solaio
selezionato:
1172
Aiuto ArchiCAD 16
Edificio virtuale
Mesh
Informazioni sulle Mesh
Visualizzazione delle maglie
Creare una mesh
Editare l'elevazione di un punto di una mesh
Aggiungere nuovi nodi alla mesh
Creare un foro in una Mesh
Settaggi Strumento Mesh
Aiuto ArchiCAD 16
1173
Edificio virtuale
Informazioni sulle Mesh
Le Mesh sono superfici di forma arbitraria creare definendo l'elevazione dei loro punti
caratteristici e interpolandoli tra di loro.
Sulla Pianta vengono mostrati solo il perimetro e gli spigoli interni della Mesh.
Nel 3D, a seconda del metodo di costruzione scelto nella Palette Informazioni o nei Settaggi
Mesh, otterrete mesh formate dalla sola superficie, dalla superficie con lati verticali (gonna) o
costituite da un corpo solido.
Vedere Settaggi Strumento Mesh.
Una mesh viene creata in funzione del piano di base e degli spigoli.
Disegnare il contorno della mesh sul Piano di riferimento. Si possono poi elevare i punti
caratteristici della superficie rispetto a questo piano.
Per facilitare il posizionamento preciso dell'elemento, possibile attivare il comando "Gravit
sulla Mesh" per posizionare elementi aggiuntivi sulla superficie della mesh.
Per informazioni sulla conversione dei Dati di rilevamento in una mesh di ArchiCAD, vedere
Dati di rilevo (.xyz).
1174
Aiuto ArchiCAD 16
Edificio virtuale
Visualizzazione delle maglie
Gli attributi di ciascuna parte della rappresentazione (per esempio le superfici sezionate, o le linee
non sezionate) vengono impostare usando le opzioni dell'elenco a discesa nel pannello Pianta e
Sezione dei Settaggi Mesh.
Nota: i contorni di solai e mesh in Pianta sui piani remoti (se visualizzati su piani diversi dai
rispettivi piani ospite) sono visualizzati usando il tipo linea impostato in Preferenze Progetto
> Elementi di costruzione.
Ci sono due tipi di spigoli in una mesh: quelli definiti dallutente e quelli generati. Si pu
scegliere se visualizzare tutti gli spigoli oppure solo quelli definiti dall'utente. (Questo controllo si
trova in Settaggi Strumento Mesh).
I nodi definiti dall'utente sono sempre visualizzati. Se l'opzione Mostra tutti gli spigoli
selezionata, ArchiCAD mostrer anche gli spigoli generati tramite i nodi della mesh di
connessione. Ciascuno degli spigoli generati connette due punti della mesh posti a quota diversa
che non siano gi connessi da un spigolo definito dallutente. Gli spigoli generati vengono
visualizzati solo se connettono punti con elevazioni diverse.
Aiuto ArchiCAD 16
1175
Edificio virtuale
Creare una mesh
Le nuove mesh possono essere create sia nella Pianta che nella Finestra 3D.
Vedere anche Dati di rilevo (.xyz).
Geometria Mesh
La Mesh ha quattro metodi geometrici nella Palette informazioni. Si possono creare mesh
Poligonali, Rettangolari e Rettangolari Ruotate, oppure Mesh a Pendenza Regolare.
In tutti i casi si deve disegnare una mesh poligonale all'altezza del piano di base definito nella
Finestra di dialogo Settaggi.
Creare una mesh poligonale o rettangolare
I metodi geometrici mesh Poligonale e Rettangolare/Rettangolare ruotato funzionano nello stesso
modo dei controlli simili per lo Strumento Solaio.
Per altre informazioni, vedere Creazione di Solai.
Se necessario, selezionare la mesh e modificarne i punti, aggiungere nuovi punti, o creare un foro.
Creare una mesh a pendenza regolare
Il metodo Mesh a pendenza regolare (il quarto nella Palette Informazioni) aiuta a creare
velocemente mesh regolari con superfici formate da un piano inclinato.
Dopo aver definito il contorno rettangolare della mesh, verr visualizzata la finestra di dialogo
Mesh a pendenza regolare.
Nella prima parte della finestra di dialogo si pu definire il numero di divisioni lungo le due
direzioni.
1176
Aiuto ArchiCAD 16
Edificio virtuale
Poi si deve inserire l'elevazione di tre angoli della mesh; il quarto viene calcolato
automaticamente.
Divisioni: specificare le divisioni lungo due lati perpendicolari della Mesh a inclinazione
regolare.
Impostare il numero di divisioni nelle direzioni X e Y.
Nota: numeri di divisione pi elevati consentono di modificare la superficie secondo passi pi
dettagliati.
Elevazione angolo Mesh: impostare i valori di elevazione di tre punti angolari della mesh.
Nota: possibile specificare l'elevazione di tre angoli; il quarto viene calcolato da ArchiCAD.
Alla conferma di questi settaggi, ArchiCAD disegner la mesh.
Se necessario, selezionare la mesh e modificarne i punti, aggiungere nuovi punti, o creare un foro.
Aiuto ArchiCAD 16
1177
Edificio virtuale
Editare l'elevazione di un punto di una mesh
1. Selezionare la mesh.
2. Con lo Strumento Mesh attivo, fare clic su un punto di una mesh per visualizzare la pet
palette.
3. Scegliere il comando Eleva un punto della Mesh della pet palette.
Con questa azione si apre la finestra di dialogo Altezza Nodo Mesh.
4. Immettere un nuovo valore di altezza nel campo editabile.
Attivare la casella Applica a tutti per impostare tutti i punti della Mesh a questa nuova altezza.
Cambiando l'elevazione di un singolo nodo non si modifica l'elevazione dei punti contigui.
La freccia sotto il campo editabile apre un menu di selezione in cui si pu scegliere un livello di
riferimento per la modifica dellaltezza.
1178
Aiuto ArchiCAD 16
Edificio virtuale
Aggiungere nuovi nodi alla mesh
1. Con lo strumento Mesh attivo selezionare la mesh.
2. Disegnare una poligonale chiusa o un segmento diritto all'interno del poligono della Mesh.
(Se si disegna al di fuori del contorno del primo poligono, solo i punti allinterno del contorno
faranno parte della Mesh.)
Si aprir la finestra di dialogo Nuovi punti Mesh.
3. Scegliere il pulsante di opzione "Aggiungi nuovi punti". (Se si disegnata una linea su due
punti invece di una poligonale, questa la sola opzione possibile, predefinita.)
4. Scegliere un'opzione dal menu a discesa per definire la relazione tra i nuovi punti creati e
quelli esistenti.
Finestra di dialogo Nuovi Nodi Mesh
Quando si aggiungono i punti alla Mesh selezionata, nella finestra di dialogo Nuovi Nodi Mesh si
pu scegliere se aggiungere nuovi punti alla superficie o creare un foro. Il menu di selezione
situato sotto i pulsanti di opzione contiene tre scelte che generano risultati diversi.
Se si sceglie lopzione Nessun adattamento della superficie, i nuovi punti verranno aggiunti
in base al valore di altezza impostato correntemente nella finestra di dialogo Settaggi Mesh.
Aiuto ArchiCAD 16
1179
Edificio virtuale
Gli spigoli utente intersecanti rimarranno alla loro altezza. Se si sta creando un foro, i pendi
della mesh verranno collegati all'elevazione della base della mesh.
Se stato scelto Adatta agli spigoli definiti dall'utente, i nuovi punti saranno posizionati
sulla superficie corrente della mesh, e solamente i nodi definiti dall'utente saranno posizionati
alla loro altezza. Questo metodo consigliato per i rendering.
Se si sceglie Adatta a tutti gli spigoli della Mesh , i nuovi punti saranno posizionati sulla
superficie corrente della mesh, e tutti i nodi saranno posizionati alla loro altezza. Questo
metodo il pi preciso, ma pu creare un numero piuttosto elevato di spigoli.
Negli ultimi due casi, se si desidera creare un foro nella mesh (ad esempio per sistemarci il
perimetro di una casa), non verr creato alcun pendio collegato alla base della Mesh e si potr
quindi posizionare ledificio esattamente nel sito di scavo.
1180
Aiuto ArchiCAD 16
Edificio virtuale
Vedere Creare un foro in una Mesh.
Creare un foro in una Mesh
1. Con lo strumento Mesh attivo selezionare la mesh.
2. Disegnare una poligonale chiusa interamente racchiusa all'interno del poligono della mesh.
Si aprir la finestra di dialogo Nuovi punti Mesh.
3. Fare clic sul pulsante di opzione Crea foro.
4. Scegliere un'opzione dal menu a discesa per definire la relazione tra i nuovi punti creati e
quelli esistenti.
Aiuto ArchiCAD 16
1181
Edificio virtuale
Zone
Le Zone sono le unit spaziali del progetto. Solitamente esse rappresentano stanze; ali di un
edificio; corpi di fabbrica di una tenuta residenziale o aree funzionali di un edificio. Le Zone in
3D possono essere anche usare semplicemente per la modellazione delle masse.
Categorie Zone
Visualizzazione degli Sfondi zona in 2D
Timbri Zona
Visualizzazione degli Spazi di zona in 3D
Creazione di Zone
Tagliare la zona in corrispondenza di un altro elemento
Computo dell'area zona e del volume zona
Aggiornamento delle zone
Settaggi Strumento Zona
1182
Aiuto ArchiCAD 16
Edificio virtuale
Categorie Zone
Ciascuna zona creata nel progetto viene assegnata ad una Categoria Zona nella Finestra di
dialogo Settaggi della Zona.
Questa categoria Zona definisce:
il colore dello sfondo della zona e
il tipo di oggetto Timbro Zona usato per la zona.
La funzione principale delle Categorie Zone l'uso di colori diversi per distinguere visivamente i
diversi tipi di spazio nel progetto: per esempio, possibile assegnare la categoria "Ufficio" a tutto
lo spazio destinato a uffici, da visualizzare in rosa, e la categoria "Comunicazioni e Accesso" a
tutti i corridoi, da visualizzare in bianco.
disponibile una grande flessibilit nella visualizzazione dei retini di zona.
Vedere Visualizzazione degli Sfondi zona in 2D.
Alcune categorie delle Zone in ArchiCAD sono predefinite, si pu definire una propria categoria
in Opzioni > Attributi elemento > Categorie Zone.
Aiuto ArchiCAD 16
1183
Edificio virtuale
Visualizzazione degli Sfondi zona in 2D
Per impostazione di default, gli sfondi zona sono visualizzati con il colore corrispondente alla
rispettiva Categoria Zona.
Vedere Categorie Zone.
Nota: se si seleziona "Sovrascrivi retino colore sfondo " in Opzioni Vista Modello, il colore
della categoria zona sar sostituito da uno sfondo trasparente o dal colore di sfondo della
finestra.
Se lo si desidera possibile assegnare un retino zona diverso usando un qualsiasi retino coprente.
1. Andare al pannello Pianta dei Settaggi Zona.
2. Attivare l'icona Retini Coprenti sulla sinistra.
3. Scegliere una campitura retino dal menu di selezione retino.
Se si assegnato un Retino zona, questo sar visualizzato in Pianta per impostazione predefinita.
possibile variare le impostazioni della visualizzazione delle zone a seconda del tipo di
documentazione che si intende produrre. Per esempio, per i piani di costruzione le zone possono
essere visualizzate mediante le impostazioni Retino Zona, mentre le bozze e i documenti per
l'approvazione visualizzano i Colori Categoria.
1184
Aiuto ArchiCAD 16
Edificio virtuale
Per variare la visualizzazione del retino di zona nella Pianta, usare le opzioni in Documento >
Configura vista modello > Opzioni Vista Modello. Per i Retini di zona , le impostazioni si
trovano nella sezione Sovrascrivi Retini Zone del pannello.
Selezionare la casella Sovrascrivi Retini Zone per scegliere qualsiasi altra preferenza di
visualizzazione di retino zona. Questi settaggi sono globali e si applicano a tutte le zone del
progetto.
Per i dettagli, vedere Opzioni Vista Modello Sovrascrivi Visualizzazione Retino.
Visualizzazione di zone con muri inclinati
Le Zone comprese tra uno o pi muri inclinati tengono conto accuratamente dellinclinazione
geometrica. Tali zone sono visualizzate nella Pianta con due poligoni di zona separati:
il poligono con punti di selezione editabili, che delimita la parte visibile della Zona sulla
Pianta (sebbene tale poligono sia editabile, le modifiche apportate non avranno effetti sulla
reale zona in 3D), e
Aiuto ArchiCAD 16
1185
Edificio virtuale
il poligono con punti di selezione normali, che indica l'estensione effettiva della base della
zona in 3D (non possibile modificare la forma della zona editando questo poligono).
1186
Aiuto ArchiCAD 16
Edificio virtuale
Timbri Zona
I Timbri di Zona sono Oggetti GDL parametrici intelligenti, il cui aspetto, contenuto e
comportamento pu essere adattato alla pratica architettonica locale. Essi risiedono nella Libreria
ArchiCAD.
L'oggetto timbro zona assegnato a alla zona dipende dalla categoria zona scelta.
Vedere Categorie Zone.
Ciascun timbro di zona contiene informazioni scritte sul tipo di zona: nome, numero, area, e altri
parametri opzionali delle zone; il contenuto esatto del timbro di zona dipende dai parametri
impostati nel Pannello Timbro di Zona della finestra di dialogo Settaggi Zona.
Nota: per impostare la visualizzazione delle unit dell'area di zona in questo Timbro Zona,
usare Opzioni > Preferenze Progetto > Quotatura, e selezionare unit Calcolo Area.
Visualizzazione degli Spazi di zona in 2D
I timbri di zona sono visualizzati per default sulla Pianta.
Se non si desidera visualizzare alcun timbro di zona nel progetto, selezionare la casella di
controllo "Nascondi Timbro Zona" in Documento > Configura vista modello > Opzioni Vista
Modello.
Spostare i Timbri di Zona
I Timbri delle Zone possono essere spostati indipendentemente dalla Zona:
Aiuto ArchiCAD 16
1187
Edificio virtuale
Fare clic sul nodo del Timbro Zona.
Scegliere l'icona Sposta sotto-elemento dalla pet palette.
Trascinare il Timbro Zona alla posizione desiderata.
1188
Aiuto ArchiCAD 16
Edificio virtuale
Visualizzazione degli Spazi di zona in 3D
Per vedere gli spazi zona in 3D, scegliere Visualizza > Elementi nella vista 3D > Filtra
elementi in 3D e accertarsi che la casella di controllo "Zone" sia selezionata.
Nelle viste 3D, le Zone appaiono come spazi tridimensionali. ArchiCAD esegue accurate analisi
sugli attributi geometrici e quantitativi degli spazi di zona, quale che sia la complessit delle loro
forme geometriche.
Si noti che il valore di Z (altezza) di uno spazio zona non limitato dai suoi confini nella vista in
2D; lo spazio zona in 3D assume l'altezza definita nei Settaggi Zona (Altezza Zona.)
Nota: possibile visualizzare le Zone in 3D come corpi solidi in modalit ombreggiato, e tutti
gli altri tipi di elemento in modalit Filo di ferro. Per conseguire questo effetto, applicare la
combinazione lucidi predefinita "Mostra Zone 3D come Solidi".
Argomenti correlati:
Finestra 3D
Settaggi Finestra 3D
Aiuto ArchiCAD 16
1189
Edificio virtuale
Creazione di Zone
Nei Settaggi Zona, personalizzare i parametri relativi alla zona - nome, categoria, altezza, e
contenuto del suo Timbro di Zona. Ora possibile definire la forma della zona, nella pianta o
nella finestra 3D.
I metodi di definizione della Zona sono rappresentati da tre icone nella Palette Informazioni.
Potrete:
trascinare manualmente il contorno di una zona (usando il Metodo poligonale); o
lasciare che ArchiCAD riconosca automaticamente una zona circondata da elementi
confinanti (usando uno dei due metodi di Riconoscimento automatico):
Vedere Metodi Riconoscimento automatico.
.
Nota: i pilastri non possono essere usati come elementi di delimitazione di una zona.
Qualsiasi metodo di definizione si sia scelto, al termine della definizione del perimetro viene
visualizzato il cursore a Martello. Il clic successivo determiner la posizione del Timbro di zona.
Il timbro non deve essere necessariamente posizionato allinterno del poligono della zona.
Metodo Poligonale
Il metodo Poligonale (manuale) la scelta migliore quando i contorni della Zona non sono
definiti chiaramente da elementi (ad es. quando si definiscono degli spazi per la pianificazione).
Con questo metodo, semplicemente disegnare una PoliLinea (come per qualsiasi altro poligono)
facendo clic su ogni vertice della zona. Alle Zone create con questo metodo non si pu cambiare
forma geometrica usando il comando Aggiorna Zona. possibile editare una zona poligonale
per via grafica selezionandola e utilizzando i comandi della pet palette.
Metodi Riconoscimento automatico
I due metodi per il Riconoscimento Automatico della Zona,Margine Interno e Linea di
Riferimento, si basano sul fatto che solitamente le zone sono definite da muri perimetrali che ne
identificano la forma, le cui uniche aperture sono porte o finestre.
Se si sceglie il metodo Margine Interno, ArchiCAD definir sempre una zona con area
definita dai margini interni dei muri.
1190
Aiuto ArchiCAD 16
Edificio virtuale
Se si sceglie il metodo Linea di Riferimento, ArchiCAD considera le linee di riferimento dei
muri come margini della zona. Si noti che nella rappresentazione grafica in Pianta, il retino di
zona non coprir il simbolo del muro nemmeno se la linea di riferimento si trova sul lato
esterno o al centro del muro, a meno che non lo si imponga scegliendo il comando Porta
Avanti dal menu Edita > Ordine visualizzazione.
Nota: nel caso di muri inclinati o complessi, il metodo della Linea di riferimento non
considera la linea di riferimento del Muro, ma piuttosto il suo bordo interno.
(Non possibile modificare con metodi grafici il poligono di una zona creato con il metodo
automatico, giacch tali metodi non possono determinare la forma tridimensionale della zona.)
Escludere un muro o pilastro dai confini di zona
Per impostazione predefinita, l'impostazione Relazione con le zone nel pannello Lista ed
etichettatura dei settaggi Muro o Pilastro impostata su "Confine Zona."
Questo significa che tutti i muri /i pilastri che circondano uno spazio chiuso sono considerati
confini di zona per impostazione predefinita.
Per escludere un muro/pilastro dai confini di zona, cambiare semplicemente il settaggio Relazione
con le Zone a Nessun effetto sulle Zone.
Vedere anche Relazione con le Zone.
Creare un confine zona manuale
Se la zona ha delle aperture non costituite da Porte o Finestre, ArchiCAD prosegue la ricerca del
perimetro allesterno dellarea spaziale che si desidera identificare come Zona. In questo caso, il
risultato pu non essere quello atteso (vedere figura, in basso a destra).
In questo caso, la Zona chiusa:
usando il metodo Poligono
posizionare un oggetto Porta Apertura vuota nel Muro con la stessa altezza del Muro - il Muro
non visibile in 2D, ma esso serve come Confine di Zona
Aiuto ArchiCAD 16
1191
Edificio virtuale
disegnare una linea da usare come confine di zona;
possibile disegnare una Linea, un Arco o una Spline come confine di zona selezionando la
casella di controllo Confini Zona nella sua Finestra di dialogo Settaggi Linea.
Se i confini di zona voluti comprendono anche forme o muri isolati, potrebbe essere visualizzato
un messaggio d'avviso al momento di posizionare il Timbro di Zona.
Se ci accade, si deve fare clic pi vicino agli elementi del confine. In tal modo la zona verr
creata correttamente.
1192
Aiuto ArchiCAD 16
Edificio virtuale
Punto di Riferimento Zona
Se si posiziona il Timbro Zona con uno dei metodi di riconoscimento automatico, si vedr una
croce apparire allinterno della Zona, nella posizione in cui si inizialmente fatto clic per
determinare larea. Questa croce indica il punto di riferimento della Zona.
Questo punto utilizzato come punto di partenza per il riconoscimento dei confini per le
successive azioni di aggiornamento.
Argomenti correlati:
Aggiornamento delle zone
Relazione con le Zone
Computo dell'area zona e del volume zona
Aiuto ArchiCAD 16
1193
Edificio virtuale
Tagliare la zona in corrispondenza di un altro elemento
I volumi delle Zone possono essere tagliati dalle falde a piano-singolo, solai e travi mediante il
comando Design > Taglia Zona.
possibile selezionare un elemento (Falda, Solaio, Muro, Pilastro, Trave, Curtain Wall o
Elemento di Libreria) e tagliare una zona secondo tale elemento se esso sporge nella zona, o
selezionare una zona e scegliere rispetto a quali tipi di elemento ritagliarla.
Nota: lo spazio della Zona verr tagliato da qualsiasi elemento multipiano che lo intersechi su
qualunque piano.
Nota: il comando Taglia Zona pu tagliare solo secondo le falde a piano-singolo. In presenza
di una copertura multipiano possibile usare invece la funzione associativa cancella parte.
Vedere Taglia gli elementi da Falda o Shell.
Quando si taglia una zona secondo una falda piano-singolo, una casella di controllo offre la
possibilit di ignorare i fori (ossia considerare eventuali fori nella falda come parte della falda
stessa ai fini della determinazione dei confini di zona).
Si pu scegliere se tagliare la base o la sommit dei volumi di zona. Selezionare le caselle
corrispondenti per definire quali elementi si desidera ritagliare secondo la zona.
Il taglio viene eseguito facendo clic sul pulsante Taglia della finestra di dialogo.
1194
Aiuto ArchiCAD 16
Edificio virtuale
Se si seleziona solo un tipo di elemento di ritaglio nel progetto (per es. Falda), tutte le caselle di
controllo sono visualizzate in grigio.
I tagli dei volumi di zona possono essere annullati selezionando la zona tagliata e cliccando sul
pulsante Annulla tutti i tagli alle sommit o Annulla tutti i tagli alla base situati nel pannello
Modello di Settaggi Zona.
Nota: possibile anche scegliere di annullare il taglio quando si aggiornano zone modificate.
Per altre informazioni, vedere Aggiornamento delle zone.
Aiuto ArchiCAD 16
1195
Edificio virtuale
Computo dell'area zona e del volume zona
L'Area zona un importante componente dei calcoli progettuali, ed possibile personalizzare il
modo in cui vengono verranno calcolate le aree zona e gli spazi delle zone in 3D. Le quote di
Zona sono associative; ad ogni aggiornamento, le aree zona saranno riverranno calcolate in modo
da riflettere tutte le modifiche intercorse.
Le misure delle aree delle zone sono normalmente visualizzate nella documentazione all'interno
del Timbro Zona; esse inoltre fanno parte delle Liste Zona creare con il menu gerarchico
Documento > Abachi e Liste > Liste Zona.
Il modo in cui ArchiCAD calcola l'area della zona dipende da svariare impostazioni:
le opzioni Relazione con le Zone scelte per muri e pilastri che definiscono l'area della zona;
Preferenze Zone in Opzioni > Preferenze Progetto > Zone, contenente comandi globali per
il computo delle rientranze dei muri e la rifinitura del calcolo di muri o pilastri;
il pannello Calcolo Area di Settaggi Zona, che consente di verificare l'area misurata della
Zona e definire in modo pi raffinato i valori calcolati.
Tali settaggi sono descritti qui di seguito.
Relazione con le Zone
Per ogni muro, Curtain Wall e pilastro, possibile personalizzare le relazioni con le zone, ossia se
tale elemento far da confine di zona (delimitando la zona), e se la sua area e/o volume dovr
essere considerata nel computo dell'area e del volume della forma della zona.
Questa definizione si compie nelle finestre di dialogo Settaggi Muro, Settaggi pilastro e
Curtain Wall, con un menu di selezione posizionato nel pannello Lista ed Etichettatura.
Le opzioni sono le seguenti:
1. Limite verticale zona (non disponibile per pilastri inclinati): Un muro o Curtain Wall
impostato come "Confine Zona" delimiter la zona, e costituir uno dei bordi della zona. Se
tale muro/Curtain Wall "Confine Zona" inclinato, la geometria della zona ne terr conto, e
verr inclinata di conseguenza in modo da adattarsi al muro. Inoltre un muro impostato come
"Confine Zona", se si trova all'interno dell'area della zona, non sar incluso nel calcolo
dell'area misurata della zona. Il confine di zona viene tracciato alla base del muro.
Un pilastro impostato come "Confine di Zona" non pu fungere da bordo di una zona (a meno
che non sia situato all'interno di un muro che confine di zona). Per un pilastro verticale
impostato come "Confine Zona", se situato all'interno dell'area di una zona, non sar incluso
nel calcolo della superficie misurata della zona. Il confine di zona viene tracciato alla base del
pilastro.
Gli elementi multipiano in modalit di visualizzazione automatica possono fare da confine di
zona su uno qualunque dei piani in cui sono presenti e non soltanto sul loro piano ospite.
Nota: qualsiasi elemento tipo linea pu a sua volta essere impostato come "Confine di Zona"
nella Finestra di dialogo Settaggi. Tale linea delimiter,la zona.
2. Un muro/Curtain Wall/pilastro situato all'interno di una zona e impostato a Riduci solamente
Area Zona non avr alcun effetto sulla forma geometrica della zona, ma nel calcolo della
1196
Aiuto ArchiCAD 16
Edificio virtuale
superficie della zona, l'area coperta da tali muri/Curtain Wall/pilastri sar esclusa dalla
superficie dell'area. (Invece il Volume Zona, comprender l'elemento muro o pilastro).
Nota: anche se si impostato un muro, Curtain Wall o pilastro su "Riduci area zona", pu
essere opportuno ignorare questa impostazione per i muri ed i pilastri di dimensioni molto
piccole. Impostando un limite minimo di dimensioni per tale impostazione dal menu Opzioni
> Preferenze Progetto > Zone.
Vedere Preferenze Zone.
Per vedere quanta area lorda stata dedotta a causa della Riduzione muri/pilastri, selezionare
la zona e visualizzare i dati nel pannello Calcolo Area dei Settaggi Zona.
Vedere Pannello Calcolo Area Zona.
3. Un muro/Curtain Wall/pilastro situato all'interno di una zona e impostato a Riduci Volume
Zona non avr alcun effetto sulla forma geometrica della zona, ma nel calcolo della superficie
e del volume della zona, il volume di tali muri/Curtain Wall/pilastri sar escluso dal volume
zona.
4. Nessun effetto sulle Zone significa che l'elemento muro/Curtain Wall/pilastro non ha effetti
sulla zona; l'area e il volume della zona comprenderanno anche l'area coperta e il volume
occupato dall'elemento.
L'esempio e la tabella seguenti saranno d'aiuto per la comprensione di quanto accade in una zona
di 10 metri per 10 metri (di altezza standard pari a 2,70 metri) comprendente un pilastro quadrato
di 1 metro per 1 metro.
Aiuto ArchiCAD 16
1197
Edificio virtuale
Opzione
1198
Area
Volume
perimetrale
99 m2
267,3 m3
Riduci solamente Area
99 m2
270 m3
Riduci Volume
99 m2
267,3 m3
Nessun effetto
100 m2
270 m3
Aiuto ArchiCAD 16
Edificio virtuale
Aggiornamento delle zone
Quando si modifica il progetto, le zone create automaticamente non si adeguano automaticamente
alle modifiche.
Per adattare le Zone ai disegni aggiornati e ricalcolarne le rispettive aree, usare il comando
Design > Aggiorna Zone. La finestra di dialogo Aggiorna Zone informa su qualsiasi
problematica che si potesse verificare a qualsiasi Zona.
Nota: non possibile aggiornare le zone create manualmente.
La finestra di dialogo Aggiorna le Zone comprende i seguenti pilastri:
Stato: qui ArchiCAD avvisa se le zone sono state aggiornate o no e la natura delleventuale
problema. Le icone proposte in questo campo rappresentano le seguenti condizioni:
Tutto regolare, ArchiCAD ha aggiornato la zona con successo.
La zona stata creata manualmente e non pu essere aggiornata automaticamente.
Il lucido di appartenenza della zona bloccato. Sbloccarlo nella finestra di dialogo Settaggi
Lucido e ripetere loperazione di aggiornamento.
La zona si autointerseca. Come nel caso dei poligoni, sistemare la zona per ottenere una
geometria valida, o dividerla in due zone. Si pu esaminare la zona selezionandola nella lista e
facendo clic sul pulsante Zoom sulle Zone selezionate. Risolvere il problema e ripetere il
processo d'aggiornamento.
Il punto di riferimento della zona al di fuori del suo perimetro. Ogni zona associativa ha un
punto di riferimento che deve risiedere allinterno della zona stessa. Se si ottiene questo
Aiuto ArchiCAD 16
1199
Edificio virtuale
messaggio di errore, spostare il punto di riferimento allinterno della zona e ripetere quindi
loperazione di aggiornamento.
Per altre informazioni, vedere Punto di Riferimento Zona.
La zona che si sta cercando di aggiornare non pu essere regolata correttamente, poich sono
difficolt nel rintracciarne il perimetro. Fare clic sul pulsante Zoom sulle Zone selezionate
per ricercare le Zone. Risolvere il problema e ripetere il processo d'aggiornamento.
N: questa colonna contiene il numero assegnato alla zona.
Nome: questa colonna contiene il nome della zona.
M2 aggiunti: questa colonna contiene informazioni su come la zona stata modificata. (
possibile cambiare l'unit dell'area nel menu a scomparsa posto sulla porzione in alto a destra
della finestra di dialogo)
possibile mantenere la posizione originaria dei Timbri zona quando si aggiornano le zone,
attivando la casella Conserva la posizione del timbro.
Per rimuovere dal volume 3D della zona i tagli, attiva il pulsante Rimuovi Taglio dalla sommit
se aggiornato e/o Rimuovi Taglio dalla base se aggiornato.
Nota: se non si lasciano deselezionati questi pulsanti potrebbero verificarsi alcuni conflitti per
certe forme geometriche.
Per altre informazioni, vedere Tagliare la zona in corrispondenza di un altro elemento.
1200
Aiuto ArchiCAD 16
Edificio virtuale
Curtain Wall: uno Strumento di sistema
Informazioni sui Curtain Wall
Lavorare sui Curtain Walls: Panoramica
Curtain Wall Elementi
Creare un Curtain Wall
Editazione a Livello Sistema
Visualizzazione di Curtain Wall
Curtain Wall Modalit Edita
Edita Griglia
Edita Perimetro Curtain Wall
Editare il Perimetro del Curtain Wall in Sezione
Aggiungere un Perimetro di Curtain Wall addizionale
Editare Linea di riferimento di Curtain Wall
Profili di Curtain Wall
Pannelli di Curtain Wall
Giunti Curtain Wall
Accessori Curtain Wall
I Curtain Wall e gli altri elementi
Rotazione libera del Curtain Wall
Applicare etichette agli elementi di Curtain Wall
Settaggi Curtain Wall
Aiuto ArchiCAD 16
1201
Edificio virtuale
Informazioni sui Curtain Wall
Lo strumento Curtain Wall, situato nella normale Barra Strumenti di ArchiCAD, consente di
creare una facciata continua nella finestra Pianta, Sezione/Alzato/AI, o 3D.
Il Curtain Wall un singolo elemento comprendente diversi componenti Profilo, Pannello,
Accessorio e Giunto: questi componenti sono gli Elementi del Curtain Wall, disposti su una
Superficie base secondo uno schema predefinito e editabile.
Per controllare l'intera gerarchia con solo atto, i Settaggi Livello Sistema, che definiscono lo
schema complessivo e configurano gli Elementi del Curtain Wall, sono organizzati in una finestra
di dialogo settaggi multipagina.
I Curtain Walls possono essere manipolati allo stesso modo di qualsiasi altro elemento di
costruzione in ArchiCAD. Ma a differenza degli altri elementi, gli elementi che compongono un
Curtain Wall possono essere posizionati e modificati singolarmente, senza disassemblare il
1202
Aiuto ArchiCAD 16
Edificio virtuale
Sistema. Per consentire la manipolazione di elementi della sotto-struttura, ciascun Curtain Wall
accessibile a livello pi profondo: la Modalit Edita del Curtain Wall. Questa un'area di lavoro
grafica in 3D, simile a quella di ArchiCAD, con strumenti e tecniche dedicati alla manipolazione
degli elementi dei Curtain Wall. In questo contesto, solo i membri e lo schema del Curtain Wall
selezionato sono editabili, sebbene sia possibile visualizzare anche il resto del modello in
modalit sfondo, quale riferimento.
Poich i Curtain Walls spesso presentano caratteristiche geometriche estreme che non
necessariamente coincidono con i piani verticale-orizzontale, ArchiCAD offre un versatile
metodo di immissione dei piani per garantire una maggiore libert nella definizione della
superficie. Inoltre in confronto con gli altri elementi di costruzione, viene offerto un livello
superiore di libert di editazione, comprendente l'immissione in viste sezione, l'editazione dei
confini, e la rotazione libera.
Aiuto ArchiCAD 16
1203
Edificio virtuale
Lavorare sui Curtain Walls: Panoramica
La creazione di un Curtain Wall comporta la semplice immissione di un'informazione grafica.
Bisogna selezionare lo strumento Curtain Wall dalla barra strumenti di ArchiCAD, quindi un
metodo geometria, e infine disegnare una linea di riferimento, polilinea, contorno o arco, a
seconda del metodo geometria prescelto.
Se si usa il Metodo Perimetro, allora ci che si immette definisce l'intera geometria del Curtain
Wall.
Se si disegna una Linea/Arco/Polilinea di riferimento, il Curtain Wall verr estruso a partire da
tale linea/polilinea/arco. Il clic successivo, con il cursore a forma di "sole", definisce quale del
Curtain Wall deve essere rivolto verso l'"esterno". Infine si apre una finestra di dialogo per
consentire di immettere informazioni geometriche di base per il Curtain Wall. Facendo clic su
Posiziona il Curtain Wall viene creato.
Per i dettagli sui Metodi Geometrici Curtain Wall nelle diverse finestre, vedere Creare un Curtain
Wall.
I Curtain Wall consistono di una serie di Elementi (come Profili, Pannelli e Giunti), e i parametri
di ciascun elemento vengono definiti nei Settaggi di default del Curtain Wall .
Vedere Curtain Wall Elementi.
Visualizzare il Curtain Wall nel progetto. Se si desidera cambiare qualcosa, possibile
considerare il Curtain Wall su due livelli:
1. editare il Curtain Wall come un tutto, usando i Settaggi a Livello di Sistema
2. oppure editare i settaggi dei singoli membri selezionati del Curtain Wall. A tale scopo si attiva
la Modalit Edita del Curtain Wall, con cui possibile modificare gli elementi membri
selezionati graficamente o utilizzare le finestre di dialogo Settaggi specifiche dei membri. In
seguito questi singoli elementi di Curtain Wall editati avranno dei settaggi personalizzati.
Per la modifica a Livello di Sistema dell'intero Curtain Wall:
Selezionare il Curtain Wall, aprire i Settaggi Curtain Wall, e modificare i suoi settaggi a livello di
sistema.
Fare clic su OK per ridefinire il Curtain Wall secondo i settaggi modificati.
Vedere Editazione a Livello Sistema.
Per editare singoli elementi del Curtain Wall:
Selezionare il Curtain Wall, aprire la modalit Edita.
Vedere Curtain Wall Modalit Edita.
La modalit Edita visualizza il Curtain Wall in 3D. Al livello modalit Edita, possibile andare
pi a fondo nei singoli componenti del Curtain Wall che si sta modificando.
In modalit Edita, non possibile posizionare altri Curtain Wall, ma possibile editare qualunque
membro del Curtain Wall selezionato o aggiungervi elementi aggiuntivi. In modalit Edita,
ciascun elemento (Schema, Profilo, Pannello, Accessorio, Giunto) ha la sua propria finestra di
1204
Aiuto ArchiCAD 16
Edificio virtuale
dialogo e il suo Strumento, cosa che permette di cambiare i settaggi e posizionare nuovi Elementi
in questo Curtain Wall.
Per personalizzare i settaggi di qualsiasi elemento del Curtain Wall, selezionarlo e usare la
finestra di dialogo per cambiare i suoi settaggi. Per esempio, selezionare un pannello e cambiarne
i colori penne. Cambiare i settaggi di un membro selezionato trasformer tale membro in un
elemento "Personale". possibile avere qualsiasi numero di membri personalizzati diversi. Una
volta che un elemento ha dei Settaggi personali, i Settaggi a Livello di Sistema non si applicano
pi ad esso.
In modalit Edita, possibile creare elementi aggiuntivi per il Curtain Wall, usando gli Strumenti
Schema, Profilo, Pannello, Giunto e Accessorio. Quando si usa uno di questi strumenti per creare
un nuovo membro, si pu scegliere se usare i settaggi predefiniti a Livello di Sistema, o definire
settaggi personali.
Salvare modifiche e uscire dalla modalit Edita Curtain Wall per tornare al normale ambiente di
editazione di ArchiCAD.
Comandi Curtain Wall aggiuntivi
Il menu Design > Modifica Curtain Wall contiene una raccolta di comandi specifici per le
funzioni Curtain Wall. Queste funzioni sono descritte altrove in questa documentazione.
Aiuto ArchiCAD 16
1205
Edificio virtuale
Curtain Wall Elementi
importante distinguere i seguenti componenti del Curtain Wall:
Linea di Riferimento
La Linea di riferimento la Linea/Polilinea/Arco d'immissione originale disegnata nella
finestra. Se si usa un Metodo Perimetro per creare un Curtain Wall, il primo segmento del
Perimetro disegnato la Linea di riferimento.
La Linea di riferimento fra parte dello Schema Curtain Wall (insieme al modello della Griglia, al
Perimetro, e alla Superficie base.)
In seguito, possibile editare la Linea di riferimento di un Curtain Wall posizionato.
Vedere Editare Linea di riferimento di Curtain Wall.
Superficie di Riferimento
La Superficie di Riferimento un piano immaginario o una superficie ad arco automaticamente
creata da ArchiCAD mediante estrusione della linea (polilinea, arco) d'immissione disegnata.
Spesso si posizioner la propria immissione lungo un elemento esistente in ArchiCAD (per es. un
solaio), la Superficie di Riferimento viene prodotta per estrusione da questa linea d'immissione.
Superficie base
La Superficie base definisce la forma e l'orientamento del Curtain Wall. la superficie su cui
sono situati i membri fisici del Curtain Wall (Profili, Pannelli). La Superficie base pu coincidere
con la Superficie di Riferimento, pi probabilmente tra le due superfici sussister uno
sfalsamento. Quando si muove o ruota il Curtain Wall come un tutto, in realt si sposta la
Superficie base: la Linea di riferimento e la Superficie di Riferimento seguono la Superficie base.
La Superficie base dei Curtain Walls un piano infinito - a meno che non si tratti di una forma
curva. (La Superficie base di un Curtain Wall curvo cilindrica, ed infinita solo nella direzione
dell'asse del cilindro.)
1206
Aiuto ArchiCAD 16
Edificio virtuale
Una Superficie base infinita di Curtain Wall assicura una grande libert nella connessione del
Curtain Wall agli altri elementi , e nell'aggiungere pi porzioni collegate di Curtain Wall a
qualsiasi Curtain Wall.
Vedere Aggiungere un Perimetro di Curtain Wall addizionale.
Griglia
La Superficie base incrociata da una Griglia (Griglia Primaria pi Griglia Secondaria, definite
nel contesto dello Schema Curtain Wall.)
La Griglia definisce la posizione e la disposizione predefinita dei Profili e dei Pannelli del Curtain
Wall. possibile editare la griglia (cancellare, aggiungere linee griglia, muovere o ruotarla). Le
modifiche della Geometria griglia cambieranno la geometria dei suoi Profili e Pannelli di
conseguenza.
Vedere Edita Griglia.
perimetrale
La Perimetrale una semplice poligonale sulla Superficie base, che rappresenta i limiti fisici del
Curtain Wall.
La Perimetrale fa parte dello Schema Curtain Wall (insieme alla Griglia, alla Superficie base e
alla Linea di riferimento).
Secondo il metodo geometria usato per creare il Curtain Wall, il Perimetro viene disegnato
dall'utente o creato da ArchiCAD secondo i parametri immessi.
possibile disegnare ulteriori perimetrali su un Curtain Wall esistente: ci offre la libert di
separare il Curtain Wall in diverse parti pur mantenendolo come elemento singolo: tutte le parti
del Curtain Wall usano il medesimo Schema.
Vedere Aggiungere un Perimetro di Curtain Wall addizionale.
Aiuto ArchiCAD 16
1207
Edificio virtuale
Il Profilo Perimetrale del Curtain Wall coincide Sempre con la sua Poligonale di perimetro.
possibile editare il Perimetro del Curtain Wall come qualsiasi altra poligonale.
Vedere Edita Perimetro Curtain Wall.
Schema
Lo Schema contiene le definizioni essenziali della geometria del Curtain Wall: lo Schema
comprende Superficie base, Griglia, Perimetrale, e Linea di riferimento. Usare Settaggi Schema
per disporre il modello della linea di griglia in due direzioni ("primaria" e "secondaria"). Lo
schema definisce anche la classe cui i singoli pannelli entro in questo modello di base
appartengono.
Vedere Settaggi Curtain Wall: Pagina Schema.
Tutti gli altri elementi del Curtain Wall (Profili, Pannelli, Accessori, Giunti) sono connessi allo
Schema.
Profilo
possibile definire tre classi di Profili per qualsiasi Curtain Wall: Profili Perimetrali; Profili
Montanti; Profili Traverse. Ciascuna classe di Profilo ha i suoi settaggi unici. I Profili sono
collegati alla Griglia quando si crea il Curtain Wall, quindi se si muove o cancella una linea di
griglia, si muove o cancella il Profilo. (In modalit Edita Curtain Wall, possibile posizionare
Profili aggiuntivi indipendenti dalla Griglia.)
1208
Aiuto ArchiCAD 16
Edificio virtuale
Vedere Profili di Curtain Wall.
Pannello
I Pannelli sono le superfici piane - generalmente vetrate - del Curtain Wall. Ogni Curtain Wall pu
avere due classi predefinite di Pannelli: Principale e Diversa. I Pannelli sono sempre posizionati
fra i Profili.
Vedere Pannelli di Curtain Wall.
Giunto
Un Giunto di Curtain Wall una struttura opzionale che fa da connettore tra i Pannelli e i Profili.
In ArchiCAD, un giunto un Oggetto GDL, e pu essere posizionato singolarmente pezzo per
pezzo, o automaticamente ad ogni intersezione.
Vedere Giunti Curtain Wall.
Aiuto ArchiCAD 16
1209
Edificio virtuale
Accessori
Gli Accessori sono membri opzionali, non portanti - quali i parasole - applicati al Curtain Wall.
Questi sono Oggetti GDL posizionati su ogni Profilo di un Curtain Wall esistente.
Vedere Accessori Curtain Wall.
1210
Aiuto ArchiCAD 16
Edificio virtuale
Creare un Curtain Wall
In ArchiCAD, la creazione di un Curtain Wall un'operazione intuitiva e flessibile. Si useranno
metodi di immissione gi noti dalle altre funzioni di ArchiCAD. ArchiCAD inoltre fornisce
un'ampia gamma di metodi geometrici in modo che sia possibile scegliere il metodo pi semplice
per la situazione e la vista modello su cui si sta lavorando.
I metodi sono quasi identici in tutte le finestre (Pianta, Sezione/Alzato/AI, e 3D): disegnare una
linea, polilinea, o arco, d'immissione e poi creare il Curtain Wall per estrusione su una distanza
definita. Oppure disegnare l'intero perimetro del Curtain Wall.
Il Curtain Wall posizionato su o in relazione a un piano di immissione.
Nella Pianta, il piano di immissione il Livello Piano.
In Sezione/Alzato/AI, il piano d'immissione identico al piano Sezione.
In 3D, il piano d'immissione predefinito per i Curtain Walls (come per tutti gli elementi di
costruzione) lo Zero di Progetto o l'Origine Utente, ma possibile usare alcuni metodi per la
definizione di altri piani d'immissione.
Vedere Definire il piano di immissione del Curtain Wall nella Finestra 3D.
Argomenti in questa sezione:
Creare un Curtain Wall piatto singolo sulla Pianta
Creare un Curtain Wall inclinato
Disegna confine Curtain Wall nella finestra Sezione
Creare un Curtain Wall curvo: Metodi Geometrici
Creare un Curtain Wall curvo in Pianta
Posizionamento di Curtain Wall in vista Sezione
Creare un Curtain Wall Concatenato in Pianta
Definire il piano di immissione del Curtain Wall nella Finestra 3D
Creare un Curtain Wall Piatto singolo nella Finestra 3D
Disegnare il perimetro del Curtain Wall nella Finestra 3D
Creare un Curtain Wall semicilindrico nella finestra 3D
Estrusione di Curtain Wall da un piano di immissione inclinato
Aiuto ArchiCAD 16
1211
Edificio virtuale
Creare un Curtain Wall piatto singolo sulla Pianta
Per creare un singolo Curtain Wall piatto, attivare lo Strumento Curtain Wall e scegliere il metodo
geometria Polilinea - Singola dalla Palette Informazioni.
Nota: Il metodo Geometria Polilinea disponibile anche nelle finestre Sezione, Alzato o
Alzato Interno. In tali finestre, il metodo "Singolo" determina l'estrusione del Curtain Wall in
direzione perpendicolare a partire dal piano della Sezione.
Vedere Posizionamento di Curtain Wall in vista Sezione.
Si supponga di stare lavorando sulla seguente Pianta di un progetto su due piani e che si intende
posizionare un Curtain Wall per il rimanente lato dell'edificio.
Disegnare una Linea di riferimento che rappresenta la lunghezza del Curtain Wall.
1212
Aiuto ArchiCAD 16
Edificio virtuale
Fare clic per terminare di tracciare la Linea di riferimento. Il cursore assume la forma di sole: fare
clic con il cursore sole per definire la direzione del lato "esterno" del Curtain Wall. In questo caso
si sposta il cursore all'esterno dell'edificio e si fa clic.
Nella finestra di dialogo Posiziona Curtain Wall che viene visualizzata, immettere l'altezza e la
pendenza (default: 90 gradi) del Curtain Wall. In questo caso immettiamo 6200 mm e lasciamo
l'angolo a 90 gradi per un Curtain Wall verticale.
Nota: le tre icone nella parte Posizionamento della finestra di dialogo Posiziona Curtain Wall
offrono tre diversi metodi di definizione dell'altezza del Curtain Wall.
Per i dettagli, vedere Finestra di dialogo Posiziona Curtain Wall: Pianta e Finestra 3D.
Fare clic su Posiziona per chiudere questa finestra di dialogo. Il Curtain Wall viene posizionato.
Aiuto ArchiCAD 16
1213
Edificio virtuale
Osservare il risultato nella Finestra 3D.
Per editare i singoli elementi del Curtain Wall usando la modalit Edita, selezionare il Curtain
Wall e fare clic sul pulsante Edita. (Se si seleziona il Curtain Wall nella Pianta o in Sezione/
Alzato, questo il pulsante "Edita in 3D".)
Vedere Curtain Wall Modalit Edita.
1214
Aiuto ArchiCAD 16
Edificio virtuale
Creare un Curtain Wall inclinato
Per creare un Curtain Wall inclinato, seguire gli stessi passi indicati sopra.
Vedere Creare un Curtain Wall piatto singolo sulla Pianta.
Dopo avere disegnato la linea di riferimento, il cursore assume la forma di sole: fare clic con il
cursore sole per definire il lato "esterno" del Curtain Wall.
Nella finestra di dialogo Posiziona Curtain Wall, immettere una pendenza: qui useremo 72
gradi. Si noti che questo angolo misurato sul lato "interno" del Curtain Wall (lato opposto a
quello su cui si fatto clic con il cursore sole)
Fare clic per posizionare il Curtain Wall inclinato.
Aiuto ArchiCAD 16
1215
Edificio virtuale
Osservarlo in 3D:
Per cambiare la pendenza di un Curtain Wall posizionato, possibile ruotare liberamente il
Curtain Wall nella finestra 3D.
Vedere Rotazione libera del Curtain Wall.
In alternativa, selezionare il Curtain Wall e cambiare il valore dell'angolo in Settaggi Curtain Wall
(pannello Geometria e Posizionamento).
Per ritagliare le estremit dei muri unendoli al Curtain Wall, usare la funzione Unisci Muri al
Curtain Wall.
Vedere Esempio: unire un Curtain Wall inclinato a muri laterali.
1216
Aiuto ArchiCAD 16
Edificio virtuale
Disegna confine Curtain Wall nella finestra Sezione
Usare questo metodo per creare un Curtain Wall disegnandone il Perimetro a mano libera, nella
finestra Sezione.
Nota: usando questo metodo Perimetro nella Pianta si crea un Curtain Wall orizzontale
posizionato sul livello del piano.
Iniziamo con il seguente modello dell'edificio. Creeremo un Curtain Wall il cui Perimetro corre
lungo l'apertura della facciata meridionale dell'edificio. A questo fine useremo il metodo
geometria Perimetro nella finestra Sezione.
Nella Pianta, l'edificio e la sua linea di sezione S-01 ha questo aspetto. Si noti che abbiamo
disegnato una linea di sezione il cui solo scopo quello di definire il piano d'immissione del
Curtain Wall. Nelle finestre Sezione, il piano d'immissione del Curtain Wall coincide esattamente
con il piano della Sezione.
Aprire la sezione. Con lo strumento Curtain Wall attivo, scegliere il Metodo Geometrico
Perimetro nella Palette Informazioni Curtain Wall.
Aiuto ArchiCAD 16
1217
Edificio virtuale
Disegnare il Perimetro del Curtain Wall lungo la linea desiderata, facendo clic su ciascun nodo
come per il disegno di una polilinea. Fare doppio clic o fare clic con il cursore a martello per
chiudere la poligonale.
Nota: la linea di riferimento di questo Curtain Wall il primo segmento del Perimetro che si
disegna.
Ora fare clic con il cursore "Sole" per definire il lato "esterno" del Curtain Wall:
Se si fa clic all'esterno della poligonale, il lato esterno del Curtain Wall sar rivolta nella
stessa direzione del piano della Sezione (in direzione opposta allo spettatore). Il risultato in
Pianta simile al seguente:
Se si fa clic all'interno della poligonale (sulla superficie del Curtain), il lato esterno del
Curtain Wall sar rivolto in direzione opposta al piano della Sezione (verso lo spettatore). Il
risultato in Pianta simile al seguente:
Nel nostro caso, vogliamo che il Curtain Wall sia rivolto all'esterno dell'edificio, in senso opposto
del piano Sezione (verso lo spettatore). Quindi dopo il disegno del Perimetro del Curtain Wall
1218
Aiuto ArchiCAD 16
Edificio virtuale
nella finestra Sezione, faremo clic sull'interno della poligonale, usando il cursore a forma di
"Sole":
Ora l'esterno del Curtain Wall si trova dietro la Linea di Sezione. Pertanto, a causa della geometria
di questo Curtain Wall, nessun elemento fisico (Pannello, Profilo) del Curtain Wall visibile nella
finestra Sezione. Tuttavia il risultato visibile nella Pianta e nella Finestra 3D:
Per editare i singoli elementi del Curtain Wall, selezionare il Curtain Wall e fare clic sul
pulsante Edita. (Se si seleziona il Curtain Wall nella Pianta o in Sezione/Alzato, questo il
pulsante "Edita in 3D".)
Aiuto ArchiCAD 16
1219
Edificio virtuale
Creare un Curtain Wall curvo: Metodi Geometrici
possibile creare un Curtain Wall curvo nelle finestre Pianta, Sezione/Alzato/AI o 3D.
Quando si definisce la geometria di un Curtain Wall curvo, si deve prima definire la Superficie
base cilindrica, poi segnare le parti di questo cilindro su cui si posizioner il Curtain Wall.
Nota: I Curtain Wall curvi sono sempre di forma regolare: l'asse della loro Superficie base
cilindrica orizzontale o verticale rispetto al piano di immissione quando la si crea, sebbene
in seguito sia possibile inclinarla in qualsiasi direzione.
Scegliere uno dei quattro metodi geometrici per la creazione di un Curtain Wall con Superficie
base cilindrica. Per la maggior parte questi metodi sono uguali a quelli usati per disegnare cerchi
o muri ad arco walls in ArchiCAD.
1. Raggio e centro: fare clic per posizionare il punto centrale. Fare clic una seconda volta per
definire il raggio e una delle estremit del Curtain Wall. Fare clic una terza volta per definire
l'altra estremit del muro.
Fare clic con il cursore sole per definire l'"esterno" del Curtain Wall.
Fare clic su Posiziona per chiudere questa finestra di dialogo. Il Curtain Wall posizionato.
2. Tre punti: fare clic tre volte di seguito per definire il punto iniziale, un secondo punto, e il
punto finale del Curtain Wall. Definendo questi tre punti, vengono calcolati anche il raggio e il
centro del cilindro di riferimento.
Per un esempio, vedere Creare un Curtain Wall curvo in Pianta.
3. Tangente: usare questo metodo Geometria per posizionare un Curtain Wall che formi un
Cerchio completo. Fare clic tre volte consecutive per definire tre punti del Curtain Wall.
Definendo questi tre punti, vengono calcolati anche il raggio e il centro del cilindro di
riferimento. Viene visualizzato un cerchio di riferimento temporaneo.
Se i tre punti tangenti consentono la costruzione geometrica di pi d'un cerchio, il cursore
assume la forma di occhio. Spostare il cursore per visualizzare le possibilit, e fare clic per
scegliere la geometria voluta.
Fare clic con il cursore sole per definire l'"esterno" del Curtain Wall.
Il Curtain Wall circolare posizionato.
4. Raggio e Asse: usare questo metodo geometria per creare un Curtain Wall a forma d'arco
regolare. Questo Curtain Wall sar sempre una forma semicilindrica sul piano d'immissione.
I primi due clic definiscono le estremit iniziale e finale del Curtain Wall.
Fare clic una terza volta per definire la lunghezza di estrusione del Curtain Wall ad arco.
Per un esempio, vedere Creare un Curtain Wall semicilindrico nella finestra 3D.
1220
Aiuto ArchiCAD 16
Edificio virtuale
Creare un Curtain Wall curvo in Pianta
Il seguente edificio in Pianta basato su un solaio curvo.
Seguire questi passi per aggiungere un Curtain Wall curvo al Prospetto Sud:
Attivare lo strumento Curtain Wall e scegliere il Metodo Geometria a Tre punti dalla palette
Informazioni:
Aiuto ArchiCAD 16
1221
Edificio virtuale
Fare clic sui tre punti per definire l'arco di riferimento del Curtain Wall.
Fare clic una quarta volta per definire l'angolo formato dalle due estremit del muro e il punto
centrale del cilindro.
1222
Aiuto ArchiCAD 16
Edificio virtuale
Fare clic con il cursore sole per definire l'"esterno" del Curtain Wall. Nella finestra di dialogo
Posiziona Curtain Wall visualizzata di conseguenza, immettere l'altezza del Curtain Wall. In
questo caso immetteremo 6200 mm.
Per un Curtain Wall curvo non possibile immettere una pendenza: esso sar sempre verticale.
Nota: le tre icone nella parte Posizionamento della finestra di dialogo Posiziona Curtain Wall
offrono tre diversi metodi per definire l'altezza del Curtain Wall.
Per i dettagli, vedere Finestra di dialogo Posiziona Curtain Wall: Pianta e Finestra 3D.
Fare clic su Posiziona per chiudere questa finestra di dialogo. Il Curtain Wall posizionato.
Osservare il risultato nella Finestra 3D.
Aiuto ArchiCAD 16
1223
Edificio virtuale
Per editare i singoli elementi del Curtain Wall, selezionare il Curtain Wall e fare clic sul pulsante
Edita. (Se si seleziona il Curtain Wall nella Pianta o in Sezione/Alzato, questo il pulsante "Edita
in 3D".)
1224
Aiuto ArchiCAD 16
Edificio virtuale
Posizionamento di Curtain Wall in vista Sezione
Il piano di immissione nella finestra Sezione coincide con il piano della Sezione. Quando si usa
un metodo di immissione che esegue l'estrusione del Curtain Wall da una Linea di riferimento
(come con i metodi Polilinea, Catena, o Curvo), si deve definire il punto iniziale e la lunghezza
dell'estrusione. A tale scopo usare le opzioni nella finestra di dialogo Posiziona Curtain Wall in
Sezione .
Per posizionare liberamente l'inizio dell'estrusione sfalsando il punto di partenza e il piano
di immissione: scegliere il primo metodo. Il primo campo la lunghezza assoluta
dell'estrusione; il terzo campo il suo sfalsamento rispetto al piano di immissione. (La somma
dei due valori indicata nel campo al centro.)
Per cominciare l'estrusione del Curtain Wall "allontanandosi dall'osservatore", esattamente
dal piano di immissione (Linea di Sezione): scegliere il secondo metodo e immettere la
lunghezza dell'estrusione. Non c' alcuno sfalsamento (il Curtain Wall comincia direttamente
sul piano di immissione).
Aiuto ArchiCAD 16
1225
Edificio virtuale
Per cominciare l'estrusione del Curtain Wall "verso l'osservatore", esattamente in
corrispondenza del piano di immissione (Linea di Sezione): scegliere il quarto metodo e
immettere la lunghezza dell'estrusione.
Per posizionare il punto centrale del vettore di estrusione in corrispondenza del piano
d'immissione, scegliere la terza opzione. Immettere la lunghezza totale dell'estrusione nel
primo campo sottostante.
1226
Aiuto ArchiCAD 16
Edificio virtuale
Creare un Curtain Wall Concatenato in Pianta
Usare il Metodo Geometria Concatena per creare un Curtain Wall di pi segmenti sulla base di
una linea di riferimento disegnata come polilinea concatenata. Per ciascun segmento di un Curtain
Wall concatenato, possibile impostare uno schema separato, con un modello distinto.
In questo esempio, posizioneremo un Curtain Wall concatenato lungo una linea pi complessa di
contorno di un solaio.
Attivare lo strumento Curtain Wall e scegliere il Metodo Geometria Concatena dalla Palette
Informazioni:
Tracciare il contorno del solaio per creare la Linea di riferimento del Curtain Wall, usando gli
stessi comandi della pet palette usati per disegnare una polilinea. Fare un doppio clic per
terminare di tracciare la linea di riferimento.
Aiuto ArchiCAD 16
1227
Edificio virtuale
Fare clic con il cursore sole per definire l'"esterno" del Curtain Wall.
Nella finestra di dialogo Posiziona Curtain Wall visualizzata, immettere l'altezza del Curtain
Wall. In questo caso immetteremo 6200 mm.
Per un Curtain Wall concatenato, non possibile immettere una pendenza: esso sar sempre
verticale.
Nota: le tre icone nella parte Posizionamento della finestra di dialogo Posiziona Curtain Wall
offrono tre diversi metodi per definire l'altezza del Curtain Wall.
Per i dettagli, vedere Finestra di dialogo Posiziona Curtain Wall: Pianta e Finestra 3D.
Fare clic su Posiziona per chiudere questa finestra di dialogo. Il Curtain Wall posizionato.
Risultato: un singolo Curtain Wall con tre Superfici base, sulla base della Linea di riferimento a
tre segmenti.
Nel punto di giunzione di due segmenti adiacenti viene sempre posizionato un profilo. Questo
Profilo non pu essere cancellato. (Se lo si desidera, possibile impostare il suo tipo a Invisibile,
selezionando il Profilo in modalit Edita e regolando il suo tipo in Settaggi Profilo.)
1228
Aiuto ArchiCAD 16
Edificio virtuale
Un Curtain Wall concatenato ha tanti Schemi quanti sono i segmenti: possibile selezionare uno
Schema per volta e personalizzare ciascuno Schema separatamente.
Apportare tutte le modifiche necessarie nel Modello della Griglia, o modificare l'origine del
Modello della Griglia. Lo Schema selezionato ora uno Schema personale.
Vedere anche Edita Modello e Posizione della Griglia.
Fare clic su OK per applicare le modifiche.
Per modificare i singoli elementi del Curtain Wall usando la modalit Edita Curtain Wall,
selezionare il Curtain Wall e fare clic sul pulsante Edita . (Se si seleziona il Curtain Wall nella
Pianta o in Sezione/Alzato, questo il pulsante "Edita in 3D".)
Aiuto ArchiCAD 16
1229
Edificio virtuale
Definire il piano di immissione del Curtain Wall nella
Finestra 3D
Con lo Strumento Curtain Wall attivo nella finestra 3D, la Palette Informazioni fornisce le
seguenti opzioni per la definizione del piano di immissione del Curtain Wall:
Default: usare il piano di immissione predefinito nella Finestra 3D, ossia lo stesso piano di
immissione, Zero di Progetto o Origine Utente - usato quando nel lavorare con qualsiasi altro
strumento nella finestra 3D.
Intelligente: usare uno dei seguenti metodi "intelligenti" per definire un piano di immissione con
una serie di clic:
Superficie: fare clic su una qualsiasi superficie perch il piano della superficie divenga il
piano di immissione.
1230
Aiuto ArchiCAD 16
Edificio virtuale
Lato pi punto: fare clic su qualsiasi lato (cursore a simbolo Mercedes) per definire una
linea.
Sullo schermo viene visualizzato un piano che ruota attorno alla linea come suo asse. Fare clic
su un punto (cursore freccia) per fissare il piano di immissione.
Punto pi lato: questo semplicemente l'inverso del metodo precedente. Fare clic su un
punto e poi su un lato per definire il piano di immissione.
Tre punti: fare clic su tre punti qualsiasi per definire il piano di immissione.
Orizzontale: fare clic su un punto per posizionare un piano di immissione orizzontale in quel
punto.
Verticale: fare clic su un punto per posizionare un piano di immissione verticale in quel punto.
Aiuto ArchiCAD 16
1231
Edificio virtuale
Normale: Definire un piano di immissione inclinato definendo un vettore perpendicolare
("normale") rispetto al piano desiderato.
1. Fare clic su due punti per definire il vettore normale rispetto al piano di immissione, o
Fare clic su un bordo per definire il vettore normale rispetto al piano di immissione
2. Quindi fare clic su un punto attraverso il quale il piano deve passare.
Per un esempio, vedere Estrusione di Curtain Wall da un piano di immissione inclinato.
1232
Aiuto ArchiCAD 16
Edificio virtuale
Creare un Curtain Wall Piatto singolo nella Finestra 3D
Nella Finestra 3D, il processo lo stesso usato nella Pianta. Il feedback per diverso.
Nella Finestra 3D, il piano di immissione predefinito del Curtain Wall uguale al piano di
immissione 3D corrente (Zero di Progetto, o Origine Utente).
Per definire altri piani di immissione, vedere Definire il piano di immissione del Curtain Wall
nella Finestra 3D.
Con lo Strumento Curtain Wall attivo, scegliere il metodo geometria Polilinea - Singolo e il piano
di immissione predefinito dalla Palette Informazioni.
Fare clic per cominciare a disegnare la Linea di riferimento del Curtain Wall. Ovunque si faccia
clic, il piano di immissione fisso, e indicato da una griglia temporanea. Qualunque linea di
riferimento disegnata adesso verr posizionata su questo piano di immissione.
Nel nostro esempio:
Fare clic sui due angoli anteriori dell'edificio per definire la lunghezza della Linea di riferimento.
Con il cursore "Sole", fare clic su uno dei lati della Linea di riferimento per definire il lato esterno
del Curtain Wall.
Aiuto ArchiCAD 16
1233
Edificio virtuale
Viene visualizzata la finestra di dialogo Posiziona Curtain Wall:
Per impostazione predefinita, i valori di altezza superiore e inferiore vengono misurati rispetto
Linea di riferimento, e il Curtain Wall sar perpendicolare al piano di immissione, ma si pu
scegliere un diverso livello di riferimento usando la finestra di selezione:
Nota: le tre icone nella parte Posizionamento della finestra di dialogo Posiziona Curtain Wall
offrono tre diversi metodi per definire l'altezza del Curtain Wall.
Per i dettagli, vedere Finestra di dialogo Posiziona Curtain Wall: Pianta e Finestra 3D.
1234
Aiuto ArchiCAD 16
Edificio virtuale
Fare clic su Posiziona. Visualizzare il risultato.
Per editare i singoli elementi del Curtain Wall, selezionare il Curtain Wall e fare clic sul
pulsante Edita. (Se si seleziona il Curtain Wall nella Pianta o in Sezione/Alzato, questo il
pulsante "Edita in 3D".)
Aiuto ArchiCAD 16
1235
Edificio virtuale
Disegnare il perimetro del Curtain Wall nella Finestra 3D
Iniziamo con il seguente modello dell'edificio. Creeremo un Curtain Wall il cui Perimetro corre
lungo l'apertura della facciata meridionale dell'edificio. A questo fine useremo il metodo
geometrico Perimetro nella finestra Sezione 3D.
Nella Finestra 3D, il piano di immissione predefinito del Curtain Wall uguale al piano di
immissione 3D corrente. Ma possibile usare un piano di immissione diverso per facilitare
l'immissione.
Per altre informazioni, vedere Definire il piano di immissione del Curtain Wall nella Finestra 3D.
In questo esempio, useremo l'immissione del Piano "Intelligente" per definire il piano
perpendicolare rispetto al Solaio.
Con lo Strumento Curtain Wall attivo, scegliere il Metodo Geometrico Perimetro e il Metodo
immissione piano Intelligente dalla Palette Informazioni.
Ora si deve definire il piano di immissione con una serie di clic. In questo caso fare clic sul lato
del solaio con il cursore (che indica il posizionamento sul lato assumendo la forma di simbolo
1236
Aiuto ArchiCAD 16
Edificio virtuale
Mercedes) per definire una linea. Il risultato la visualizzazione nella finestra di un piano di
immissione che ruota attorno alla linea su cui si fatto clic seguendo i movimenti del cursore.
Proseguire facendo clic sull'angolo superiore sinistro dell'edificio con il cursore a forma di freccia
per definire la posizione finale del piano di immissione.
Aiuto ArchiCAD 16
1237
Edificio virtuale
Ora fare clic per cominciare a disegnare il Perimetro del Curtain Wall voluto sul piano di
immissione, facendo clic su ciascun nodo come quando si disegna una polilinea.
Nota: la linea di riferimento di questo Curtain Wall il primo segmento del Perimetro che si
disegna.
Fare doppio clic o fare clic con il cursore a martello per chiudere la poligonale.
Quando viene visualizzato il cursore "Sole", fare clic su sulla superficie del poligono: il lato
esterno del Curtain Wall sar cos rivolto verso l'osservatore.
Visualizzare il risultato.
Per editare i singoli elementi del Curtain Wall, selezionare il Curtain Wall e fare clic sul
pulsante Edita. (Se si seleziona il Curtain Wall nella Pianta o in Sezione/Alzato, questo il
pulsante "Edita in 3D".)
1238
Aiuto ArchiCAD 16
Edificio virtuale
Creare un Curtain Wall semicilindrico nella finestra 3D
Posizioneremo un Curtain Wall semicilindrico su un solaio nella Finestra 3D.
Scegliere il metodo geometria Raggio e Asse per il piano di immissione Orizzontale
Fare clic su sul solaio per posizionare un piano di immissione orizzontale corrispondente.
Ora identificare il punto centrale del solaio e fare clic una volta: l'asse del semicilindro passera per
tale punto.
Tenere premuto il pulsante del mouse e trascinare il cursore sull'estremit lontana del solaio, poi
fare clic per definire il raggio del semicilindro. Il feedback aiuta a visualizzare la struttura.
Aiuto ArchiCAD 16
1239
Edificio virtuale
Ora spostare il cursore per definire la lunghezza di estrusione del Curtain Wall, poi fare clic per
completare il Curtain Wall.
Vedere il risultato in 3D.
1240
Aiuto ArchiCAD 16
Edificio virtuale
Estrusione di Curtain Wall da un piano di immissione
inclinato
Quando si crea un Curtain Wall piatto, questo viene estruso dalla linea di immissione in una
direzione perpendicolare. Solitamente il piano di immissione verticale o orizzontale.
Tuttavia nella Finestra 3D possibile definire qualsiasi piano di immissione.
Vedere Definire il piano di immissione del Curtain Wall nella Finestra 3D.
Considerare il seguente modello in 3D:
Si supponga di volere disegnare il Curtain Wall in modo che sia estruso perpendicolarmente
rispetto ad un piano di immissione che corrisponde alla forma dell'edificio. necessario
immettere un piano di immissione perpendicolare all'inclinazione dell'edificio invece che al
terreno.
A questo scopo, attivare lo Strumento Curtain Wall e scegliere il metodo Geometria singolo
combinato con il metodo piano di immissione Vettore Normale:
Aiuto ArchiCAD 16
1241
Edificio virtuale
Nella Finestra 3D, disegnare un Vettore Normale corrispondente alla forma inclinata dell'edificio
(il piano di immissione deve essere perpendicolare a questo vettore). In questo caso disegniamo il
vettore congiungendo gli angoli di sud-ovest dei solai superiore e inferiore:
Una volta posizionato il vettore normale viene visualizzato un piano di immissione
perpendicolare rispetto ad esso.
Fare clic in un punto qualsiasi per posizionare il piano di immissione: il suo angolo definir
l'estrusione del Curtain Wall dalla linea di immissione.
Ora siamo pronti a disegnare la linea di immissione. La linea di immissione (indicata dalla linea
elastica) vincolata ed proiettata perpendicolarmente rispetto al piano di immissione. Fare clic
1242
Aiuto ArchiCAD 16
Edificio virtuale
sui due punti corrispondenti al punto di partenza e a quello d'arrivo desiderati per il Curtain Wall:
nel nostro caso in corrispondenza dei due angoli anteriori dei solai.
Il cursore assume la forma di sole. Fare clic sotto alla linea di immissione per definire il lato
esterno del Curtain Wall. Viene visualizzata la finestra di dialogo Posiziona Curtain Wall.
Definire l'altezza del Curtain Wall nel punto superiore e in quello inferiore. Qui immettiamo 0 per
la base e 6200 per il punto pi alto. Il livello di riferimento significativo: volendo misurare a
partire dalla linea di riferimento, la base del Curtain Wall coinciderebbe con il piano di
immissione inclinato, e i lati inferiore e superiore del Curtain Wall sarebbero paralleli al piano di
immissione. Il che non corrisponde alle nostre intenzioni.
Scegliamo invece lo Zero di Progetto come livello di riferimento per i valori di altezza della base
e della parte superiore. In questo modo, i lati superiore e inferiore del Curtain Wall saranno
entrambi paralleli al piano orizzontale dello Zero di Progetto.
Aiuto ArchiCAD 16
1243
Edificio virtuale
Fare clic su Posiziona.
1244
Aiuto ArchiCAD 16
Edificio virtuale
Editazione a Livello Sistema
Usare l'editazione a Livello Sistema per impostare o editare l'elemento Curtain Wall come un
assieme, usando una singola finestra di dialogo.
Aprire i Settaggi di Default del Curtain Wall facendo doppio clic sullo Strumento Curtain Wall.
O selezionare il Curtain Wall che si desidera editare, e aprire i Settaggi Selezione Curtain Wall.
Fare clic sulle voci elencate nella struttura di sinistra per aprire una delle pagine della finestra di
dialogo associate con i Settaggi del Curtain Wall.
Usare queste pagine della finestra di dialogo per definire le preferenze generali del Sistema
(posizione, visualizzazione), oltre alle opzioni per gli elementi Schema, Profilo, Pannello,
Giunto e Accessorio .
Per dettagli su ciascuna opzione, vedere Settaggi Curtain Wall.
Le opzioni impostate definiranno la struttura e l'aspetto dei Curtain Wall posizionati in seguito.
Nota: Una volta posizionato il Curtain Wall, possibile personalizzare i singoli elementi di un
Curtain Wall selezionato, usando la modalit di editazione.
Le modifiche ai Settaggi Selezione Sistema Curtain Wall modificheranno tutte le parti relative del
Curtain Wall selezionato. Per esempio, se si modifica il materiale di un Profilo Montante, il colore
penna di tutti i Montanti nel Curtain Wall verr modificato quando si fa clic su OK per uscire
dalla finestra di dialogo. Tuttavia i Profili Personali non saranno influenzati dalle modifiche dei
Settaggi Profilo Montante.
Si noti che la definizione del Profilo ha luogo su tre diverse pagine: Perimetrale, Montante,
Traversa: questo significa che un singolo Curtain Wall avr al contempo tre diverse
definizioni (o "classi") di default del Profilo.
Se lo si desidera possibile impostare tutte le classi del Profilo in modo che abbiano gli stessi
settaggi. Dopo l'editazione dei parametri al Livello Sistema di una delle tre classi di Profilo,
Aiuto ArchiCAD 16
1245
Edificio virtuale
Fare clic sul pulsante Uniforma Classi Profilo nella parte superiore della finestra di dialogo
Settaggi Profilo di una delle tre classi di Profilo.
Notare che la definizione del Pannello ha luogo su due pagine separate: Principale e Diverso:
questo significa che un singolo Curtain Wall avr due tipi (o "classi") di pannelli predefiniti.
Se lo si desidera possibile impostare entrambe le classi di pannelli in modo da condividere i
medesimi settaggi. Dopo l'editazione dei Parametri a Livello Sistema di una delle classi di
pannelli, fare clic sul pulsante Uniforma Classi Pannello nella parte superiore della finestra
di dialogo Settaggi Pannello di una delle due Classi di pannelli.
Quando si terminata l'impostazione delle opzioni del Sistema Curtain Wall, usare lo Strumento
Curtain Wall per posizionare il Curtain Wall usando uno qualsiasi dei metodi geometrici.
Vedere Creare un Curtain Wall.
1246
Aiuto ArchiCAD 16
Edificio virtuale
Editazione Grafica del Curtain Wall
Per modificare graficamente un Curtain Wall posizionato, selezionarlo in Sezione o nella finestra
3D, e usare i comandi della pet palette. Questi sono analoghi usati per modificare graficamente i
muri. (Alcuni comandi potrebbero non essere disponibili in tutti i tipi di finestra.)
Ridimensiona altezza/estrusione
Quando si modifica l'altezza di un Curtain Wall, il suo spessore rimane lo stesso ma il suo angolo
di inclinazione viene modificato in base ad essa. La Linea di riferimento del Curtain Wall resta in
posizione.
Aggiusta altezza inclinata
Il Curtain Wall viene adattato lungo il suo piano; il suo angolo d'inclinazione resta costante.
Aiuto ArchiCAD 16
1247
Edificio virtuale
Modifica angolo
I campi dell'Ispettore riportano il nuovo angolo d'inclinazione e la distanza orizzontale dello
spostamento del Curtain Wall. Il Curtain Wall viene inclinato facendo perno attorno alla sua
Linea di riferimento.
Un'altra opzione grafica la rotazione libera del Curtain Wall, disponibile nelle finestre di tipo 3D
e Sezione/Alzato.
Vedere Rotazione libera del Curtain Wall.
1248
Aiuto ArchiCAD 16
Edificio virtuale
Visualizzazione di Curtain Wall
La visualizzazione di Curtain Wall nelle viste Pianta e Sezione definita nei Settaggi Curtain
Wall.
Notare che l'opzione di Visualizzazione in Pianta di default del Curtain Wall si chiama "Simbolico
con parte superiore", cosa che vale solo per i Settaggi Curtain Wall.
In Simbolico con parte superiore, gli elementi Profilo e Pannello sono raffigurati con sotto forma
di simbolo. Il modello 3D del Curtain Wall visualizzato come tagliato al livello del Piano di
Taglio Pianta, pi la parte soprastante del Curtain Wall (la parte che si trova al di sopra del Piano
di Taglio Pianta) e la sua parte non tagliata (verso il basso).
Sulla Pianta in modalit Simbolico con parte superiore, Accessori e Giunti non sono visualizzati
affatto, mentre sono visualizzate solo le linee centrali dei Profili.
L'uso delle opzioni Simbolico o Simbolico con parte superiore raccomandato per i Curtain
Walls verticali regolari. Per le altre geometrie sono pi adatte le opzioni in proiezione.
Opzioni Vista Modello per Curtain Wall
Andare a Documento > Configura vista modello > Opzioni Vista Modello. Nel pannello
Opzioni per gli elementi di costruzione, scegliere una delle due preferenze per la visualizzazione
dei Curtain Walls. Ci determiner la visualizzazione dei Curtain Wall solo nelle finestre 3D, tipo
Sezione e Documento 3D:
Completo: Pannelli e Telai sono visualizzati nel Curtain Wall.
Schematico: viene visualizzato solo lo schema (Linee di griglia, Perimetrale, Linea di
riferimento).
Aiuto ArchiCAD 16
1249
Edificio virtuale
Curtain Wall Modalit Edita
Sulla Modalit Edita del Curtain Wall
Palette visualizzazione Modalit Edita
Seleziona elemento di Curtain Wall in Modalit Edita
Selezione multipla di Pannelli e Profili
Sulla Modalit Edita del Curtain Wall
Tutte le istanze dei Curtain Wall sono definite dai Settaggi Sistema Curtain Wall. Tuttavia
possibile usare Modalit Edita e i suoi strumenti dedicati ai vari elementi per accedere ai singoli
elementi membri e cambiare i singoli membri di un Curtain Wall selezionato, o aggiungervi
nuovi elementi su misura, usando gli stessi metodi di immissione, selezione e editazione della
normale area di lavoro di ArchiCAD.
In modalit Edita, ciascun elemento (Schema, Profilo, Pannello, Accessorio, Giunto) ha la sua
propria finestra di dialogo Settaggi e il suo Strumento, cosa che permette di cambiare i settaggi e
posizionare nuovi Elementi in questo Curtain Wall. (Non possibile creare un nuovo Curtain
Wall in Modalit Edita; lo scopo della modalit Edita quello di fornire un livello di accesso pi
profondo ai componenti di un Curtain Wall esistente selezionato.)
Dopo avere modificato i parametri di un qualsiasi elemento di Curtain Wall selezionato in
modalit Edita, tale membro non pi legato ai Settaggi Sistema del Curtain Wall; un membro
Personalizzato, e i suoi parametri sono definiti a livello locale, nella sua specifica finestra di
dialogo settaggi strumento (per es. Settaggi Schema, Profilo, Pannello, Giunto, e Accessori). I
parametri personalizzati possono essere impostati solo in modalit Edita.
Si sottolinea che la modifica dei settaggi di un qualsiasi elemento di Curtain Wall selezionato
nella modalit Edita NON influenza i Settaggi Sistema Curtain Wall.
1250
Aiuto ArchiCAD 16
Edificio virtuale
Settaggi Strumento Curtain Wall in Modalit Edita
Gli Strumenti sono accessibili nel modo usuale dalla Barra Strumenti Curtain Wall, disponibile
solo in Modalit Edita:
Ciascuno di questi strumenti ha la sua finestra di dialogo settaggi, con aspetto e disposizione dei
controlli uguali alla pagina corrispondente di Settaggi Curtain Wall.
La sola differenza che i Settaggi Strumento specifici degli elementi non sono visualizzati nella
struttura ad albero di navigazione visibile nei Settaggi Sistema Curtain Wall, ed essi riportano un
titolo diverso.
Aiuto ArchiCAD 16
1251
Edificio virtuale
Settaggi Pannello, Livello Sistema:
1252
Aiuto ArchiCAD 16
Edificio virtuale
Settaggi Selezione Pannello, Modalit Edita:
Per ogni elemento selezionato in modalit Edita Curtain Wall, Settaggi Selezione Strumento
visualizza i parametri del membro correntemente selezionato. Se per esempio si selezionato un
pannello della classe "Principale", il pannello superiore intitolato, per impostazione predefinita,
"Classe: Pannello Principale". Questi parametri sono quelli definiti nella finestra di dialogo
Settaggi sistema: Pannelli principali.
Ma appena si cambia una qualsiasi parametro in questa finestra di dialogo Settaggi Selezione, il
titolo del Pannello superiore cambia in "Personale." Facendo clic su OK si applicano questi
parametri personali solo al pannello o ai pannelli selezionati.
Aiuto ArchiCAD 16
1253
Edificio virtuale
Quando un elemento Personale il suo collegamento con i settaggi del Curtain Wall stato
interrotto, e nessuna modifica apportata ai Settaggi Curtain Wall lo coinvolge.
sempre possibile rinnovare questo collegamento cambiando il campo classe alla sua
impostazione predefinita (per es. "Pannello principale").
Per modificare i Settaggi a livello Sistema senza uscire dalla modalit Edita, fare clic sul
comando Settaggi Sistema alla base della palette di visualizzazione Modalit Edita.
Vedere Palette visualizzazione Modalit Edita.
Quando ci si trova in Modalit Edita, possibile salvare e caricare i propri Settaggi Preferiti
singolarmente per ciascuno strumento, come con qualsiasi altro strumento ArchiCAD.
Nei singoli Settaggi Strumento per elementi di Curtain Wall in Modalit Edita, l'assegnazione
del lucido visibile ma non pu essere modificata. Tutti gli elementi di un Curtain Wall sono
posizionati sui lucidi in base ai Settaggi Curtain Wall; l'assegnazione ai lucidi non pu essere
impostata singolarmente per i suoi elementi.
Passaggio alla modalit Edita Curtain Wall
Per passare alla Modalit Edita, selezionare anzitutto il Curtain Wall. Quindi fare clic sul pulsante
Edita (o Edita in 3D) visibile sul Curtain Wall selezionato.
Una latro modo di passare alla Modalit Edita consiste nel selezionare il Curtain Wall e quindi il
comando Design > Modifica Curtain Wall > Edita Sistema.
Nota: questo comando funziona solo se si selezionato un singolo Curtain Wall. Se la
selezione include diversi Curtain Wall, il pulsante Edita non sar visualizzato e non sar
possibile editare i singoli elementi di alcuno di essi.
1254
Aiuto ArchiCAD 16
Edificio virtuale
Quando nella modalit Edita Curtain Wall, il modello visibile nella Finestra 3D (anche se la
selezione originale del Curtain Wall stata effettuata in una finestra Pianta o Sezione/Alzato/AI).
Il resto dell'edificio (l'"ambiente") visualizzato in modalit sfondo.
Nota: se il contenuto della finestra 3D non include il Curtain Wall, non possibile usare la
modalit Edita Curtain Wall. Accertarsi che Curtain Wall sia visibile nella Finestra 3D prima
di passare alla modalit Edita Curtain Wall.
Quando si entra in modalit Edita Curtain Wall, la normale Barra Strumenti ArchiCAD viene
sostituita da una speciale Barra Strumenti Curtain Wall.
Per modificare i Settaggi a livello Sistema senza uscire dalla modalit Edita, fare clic sul
comando Settaggi Sistema alla base della palette di visualizzazione Modalit Edita.
Quando si sono terminate le modifiche in Modalit Edita del Curtain Wall selezionato, fare clic su
OK nella palette Visualizzazione Modalit Edita per salvare le modifiche e tornare alla Finestra
3D, o su Annulla per scartare le modifiche apportate.
(Gli stessi comandi sono disponibili dal menu Design > Modifica Curtain Wall > Termina
Editazione Sistema o Annulla Edita Sistema.)
Mentre ci si trova in modalit Edita, ciascun comando Annulla scarta solo l'ultima modifica
apportata.
Subito dopo essere usciti dalla Modalit Edita, facendo clic su Annulla una sola vota si scartano
tutte le modifiche appena apportate in Modalit Edita.
Palette visualizzazione Modalit Edita
La Palette Visualizzazione Modalit Edita viene visualizzata automaticamente quando si entra
nella modalit Edita Curtain Wall.
Aiuto ArchiCAD 16
1255
Edificio virtuale
Per rendere pi semplice l'editazione, usare la palette visualizzazione Modalit Edita per
mostrare/nascondere gli elementi del Curtain Wall come necessario (fare clic sulle icone occhio
per aprirle o chiuderle). possibile fare clic su di essere per attivarle e disattivarle anche durante
le operazioni di modifica.
Fare clic col tasto destro su uno dei componenti (per es. "Schema") significa che il componente
sar visualizzato e il resto sar invisibile.
Nota: la palette visualizzazione Modalit Edita un ausilio di sola visualizzazione e non
influenza la costruzione n i risultati finali dell'elemento Curtain Wall.
"Contesto," in questa palette di visualizzazione, fa riferimento al resto del modello dell'edificio,
che si pu mostrare o nascondere secondo le necessit per aiutare l'editazione. Delle etichette di
preselezione identificheranno gli elementi del modello nell'Ambiente in forma sfumata, ma in
modalit Edita Curtain Wall, possibile modificare solo gli elementi membri del Curtain Wall .
Nota: se si trova difficolt nell'identificazione dei bordi di questi elementi modello
visualizzati come Contesto, provare ad attivare le opzioni Bozza o Contorni migliori in Vista
> Opzioni Vista 3D > Settaggi Finestra 3D.
Seleziona elemento di Curtain Wall in Modalit Edita
Usare gli strumenti di selezione per selezionare uno o pi membri qualsiasi del Curtain Wall. Per
selezionare tutte le istanze di qualsiasi elemento, attivare lo strumento e fare clic su Ctrl+A.
Per esempio, per selezionare lo Schema, attivare lo strumento Schema e fare clic su Ctrl+A: tutte
le parti dello Schema (Linee Griglia, Perimetrale e Linea di riferimento) ora sono selezionate. Se
1256
Aiuto ArchiCAD 16
Edificio virtuale
inoltre si disattiva la visualizzazione dei Profili e dei Pannelli (facendo clic sulle icone occhio
nella palette visualizzazione Modalit Edita), lo Schema risulta pi facile da modificare.
Nota: in modalit Edita Curtain Wall, possibile usare l'Area di Selezione per limitare la
portata della funzione Trova e Seleziona - per trovare certi elementi membri del Curtain Wall
all'interno o all'esterno dell'Area di Selezione.
Selezione multipla di Pannelli e Profili
Quando si seleziona un singolo Profilo o Telaio di un Curtain Wall in modalit Edita, viene
visualizzato un ausilio di editazione chiamato "Presa". La Presa viene visualizzata assieme
all'Etichetta Informazioni di preselezione. La Presa offre una scorciatoia per selezionare pi
Profili o Pannelli, secondo la Griglia del Curtain Wall.
Quando si seleziona un Profilo, possibile fare clic su uno o due pulsanti della Presa:
Aiuto ArchiCAD 16
1257
Edificio virtuale
il pulsante con la linea singola seleziona tutti i Profili lungo l'intera linea di griglia sottostante
al Profilo selezionato:
il pulsante con le linee parallele selezioner tutti i Profili che sono paralleli al segmento di
Profilo selezionato.
Quando si seleziona un Pannello, la scorciatoia di selezione "Presa" consente di selezionare tutti i
Pannelli lungo la direzione primaria o quella secondaria della griglia.
1258
Aiuto ArchiCAD 16
Edificio virtuale
Edita Griglia
Per modificare una griglia di un Curtain Wall selezionato o una singola linea di griglia, si deve
usare la modalit Edita Curtain Wall. Le operazioni disponibili sono:
Muovi o cancella una Linea di griglia selezionata
Ruota tutte le Linee di griglia di una delle direzioni della Griglia
Ruota o Sposta la Griglia come insieme
Nota: ruota Griglia non disponibile per i Curtain Wall basati su cilindro o concatenati.
Aggiungi una nuova Linea di griglia
Notare che se si sposta o ruota una Griglia, o una o pi Linee di griglia, il Profilo o i Profili
assegnati a tale Griglia o Linea di griglia vengono spostati o fatti ruotare assieme ad esse.
La cancellazione di una linea di griglia cancella il Profilo che si trova su di essa. I Pannelli
cambiano di dimensioni secondo il nuovo modello risultante del Profilo.
Per facilitare l'editazione della Griglia in Modalit Edita, accertarsi che lo Schema sia visibile (e
disattivare la visibilit degli altri Elementi secondo le necessit).
Argomenti in questa sezione:
Edita Modello e Posizione della Griglia
Muovi Linea Griglia
Muovi Griglia
Ruotare Linee griglia parallele
Ruotare l'intera Griglia
Aiuto ArchiCAD 16
1259
Edificio virtuale
Cancella una Linea di griglia
Aggiungere una Nuova linea di griglia
Edita Modello e Posizione della Griglia
In modalit Edita Curtain Wall, possibile personalizzare il Modello della Griglia del Curtain
Wall modificando i Settaggi Schema. Appena si modifica un qualsiasi aspetto dei Settaggi
Schema del Curtain Wall, tale Schema diventa "Personale," e non pi definito col Sistema.
Vedere Settaggi Curtain Wall: Pagina Schema: Pannello Motivo Griglia ed Anteprima.
Per editare un Modello della Griglia Curtain Wall graficamente, andare alla modalit Edita
Curtain Wall.
Accertarsi che la visualizzazione Schema sia attiva. (Per facilitare la selezione, disattivare la
visualizzazione di Profili, Pannelli, Giunti e Accessori.)
Selezionare lo Schema, poi fare doppio clic sullo Strumento Schema per accedere ai Settaggi
Schema.
Un Curtain Wall concatenato ha tanti Schemi quanti sono i segmenti: possibile selezionare uno
Schema per volta e personalizzare ciascuno Schema separatamente.
Vedere anche Creare un Curtain Wall Concatenato in Pianta.
Apportare tutte le modifiche necessarie nel Modello della Griglia, o modificare l'origine del
Modello della Griglia. Lo Schema selezionato ora uno Schema personale.
Fare clic su OK per applicare le modifiche.
Muovi Linea Griglia
Per spostare una singola Linea di griglia, selezionarla con il cursore a forma di simbolo Mercedes
(facendo clic su qualsiasi nodo si selezioner l'intero Schema). Scegliere il comando Muovi
Linea Griglia dalla pet palette che viene visualizzata:
Trascinare la Linea di griglia nella sua nuova posizione (essa rimarr parallela alla sua posizione
originale). Fare clic per posizionarla.
1260
Aiuto ArchiCAD 16
Edificio virtuale
Muovi Griglia
Per spostare un'intera griglia in direzione ortogonale, selezionare una Linea di griglia o l'intera
Griglia e usare il comando Muovi Griglia dalla pet palette.
Se si definita l'origine della Griglia come punto definito (invece di Origine personale) nei
Settaggi Schema, allora l'origine della Griglia bloccata, e si pu spostare la Griglia solo nella
sua direzione secondaria.
Vedere Posizione Configurazione.
Ruotare Linee griglia parallele
Per ruotare tutte le Linea di griglia di una direzione (per es. tutte le Griglia secondarie),
selezionare una delle Linee di griglia che si vogliono ruotare, poi scegliere il comando Ruota
Linee griglia parallele dalla pet palette.
Nota: se il Curtain Wall curvo o concatenato non possibile ruotare le linee griglia primarie,
ma solo le secondarie.
Come per gli altri comandi di rotazione di ArchiCAD, disegnare un vettore di rotazione o
immettere un angolo di Rotazione nell'Ispettore. Fare clic per completare la trasformazione.
Aiuto ArchiCAD 16
1261
Edificio virtuale
Ruotare l'intera Griglia
Per ruotare l'intera griglia, selezionare una Linea di griglia o selezionare l'intera Griglia. Scegliere
il comando Ruota Griglia dalla pet palette.
Nota: Ruota Griglia disponibile solo per i Curtain Walls che hanno una Superficie base
Infinita (non disponibile per i Curtain Wall basati su cilindro o concatenati).
Come per gli altri comandi di rotazione di ArchiCAD, disegnare un vettore di rotazione o
immettere un angolo di Rotazione nell'Ispettore. Fare clic per completare la trasformazione.
Cancella una Linea di griglia
possibile cancellare Linea di griglia singole in modalit Edita Curtain Wall: selezionare la linea
di griglia e premere Cancella.
Non possibile cancellare la Griglia nel suo insieme.
Aggiungere una Nuova linea di griglia
Per aggiungere una nuovo linea di griglia, accertarsi che lo strumento Schema sia attivo e di
trovarsi in modalit immissione Griglia:
1262
Aiuto ArchiCAD 16
Edificio virtuale
Fare clic sul punto in cui si vuole posizionare una linea di griglia. Muovere il cursore attorno al
punto su cui si fatto clic: usare il feedback e fare clic su una delle linee griglia ortogonali per
posizionarla:
Aiuto ArchiCAD 16
1263
Edificio virtuale
Edita Perimetro Curtain Wall
Per modificare il Perimetro del Curtain Wall, selezionare il Curtain Wall e passare alla modalit
Edita Curtain Wall.
Poich il Perimetro fa parte dello Schema, accertarsi che la visibilit dello Schema in Modalit
Edita sia attivata. In questo esempio, abbiamo disattivato la visibilit di tutti i componenti del
Curtain Wall, tranne il Contesto (cos da poter vedere i muri dietro il Curtain Wall).
Selezionare lo Schema. Osservare che il Perimetro indicato da una linea pi spessa rispetto alle
linee di griglia. In alternativa, selezionare il solo Perimetro (senza le linee di griglia)
semplicemente facendo clic in un punto qualsiasi del Perimetro con il cursore a forma di simbolo
Mercedes.
Fare clic lungo il Perimetro per aprire la Pet Palette, con i suoi comandi di editazione poligonale o
nodo.
Modificare il Perimetro come necessario.
1264
Aiuto ArchiCAD 16
Edificio virtuale
Vedere Modifica della forma di Poligoni e Elementi concatenati.
Attivare Profili e Pannelli e disattivare lo Schema per vedere la nuova forma del Curtain Wall.
Altre possibilit di editazione del Perimetro sono disponibili nella finestra Sezione.
Vedere Editare il Perimetro del Curtain Wall in Sezione.
Aiuto ArchiCAD 16
1265
Edificio virtuale
Editare il Perimetro del Curtain Wall in Sezione
In Sezione o Alzato, non possibile selezionare o modificare graficamente il Perimetro del
Curtain Wall, si pu usare una serie di comandi per editare la forma dei retini e applicare tale
forma modificata al Perimetro del Curtain Wall.
Questi comandi (Design > Modifica Curtain Wall > Editazione Perimetro in Sezione) sono
disponibili solo nelle finestre Sezione, Alzato e Alzato Interno:
Converti il Perimetro in Retino
Ridefinisci il Perimetro da Retino
Sottrai il Perimetro dal Retino
Aggiungi il Retino al Perimetro
Aprire un Alzato contenente un Curtain Wall esistente. Seleziona il Curtain Wall.
Usare Design > Modifica Curtain Wall > Editazione Perimetro in Sezione > Converti il
Perimetro in Retino. In tal modo si crea un retino con forma uguale a quella del Perimetro del
1266
Aiuto ArchiCAD 16
Edificio virtuale
Curtain Wall. Il retino si trova in primo piano nell'ordine di visualizzazione, e quindi impedisce la
visione del Curtain Wall.
Ora possibile modificare la poligonale del Retino usando i comandi applicabili della pet palette.
Questo Retino rappresenta la forma voluta del Perimetro del Curtain Wall.
Aiuto ArchiCAD 16
1267
Edificio virtuale
In questo caso sfalsiamo di 350 millimetri tutti i lati del retino, usando il comando Offset di tutti
i lati (disponibile sulla pet palette che si apre facendo clic sul nodo di una poligonale selezionata.)
Dopo avere modificato la poligonale de retino, usare il comando Design > Modifica Curtain
Wall >Editazione Perimetro in Sezione > Ridefinisci il Perimetro da Retino, e fare clic sul
Curtain Wall. Il Perimetro del Curtain Wall viene ridefinito in modo da corrispondere al confine
del retino .
Cancellare il Retino e visualizzare il Curtain Wall modificato.
Altre possibilit di modifica del Curtain Wall nella finestra Sezione
Attivare lo strumento Retino e disegnare una forma sulla superficie del Curtain Wall. Usare il
comando Design > Modifica Curtain Wall > Editazione Perimetro in Sezione > Sottrai il
Retino dal Perimetro, o Aggiungi il Retino al Perimetro. Il Perimetro del Curtain Wall viene
modificato di conseguenza.
Vedere anche Addizione e sottrazione di forme poligonali.
1268
Aiuto ArchiCAD 16
Edificio virtuale
Aggiungere un Perimetro di Curtain Wall addizionale
Un singolo Curtain Wall pu contenere diversi Perimetri. Il vantaggio che possibile creare
diverse forme o sezioni separate entro un singolo Curtain Wall, pur usando uno Schema identico
per tutte.
Nel nostro esempio, intendiamo posizionare un Curtain Wall sulla facciata sud di questo edificio:
un singolo Curtain Wall con Settaggi Schema uniformi, ma diviso in due parti.
1. Disegnare un Curtain Wall diritto su una delle superfici con i metodi usuali.
2. Selezionare il Curtain Wall e passare alla Modalit Edita. Accertarsi che l'opzione di
visualizzazione Ambiente sia attivata.
3. Selezionare lo strumento Schema e il metodo di immissione Perimetro.
Ora fare clic sul segmento di Curtain Wall desiderato nel quale si intende disegnare. (Questo
punto riguarda i Curtain Wall concatenati, che hanno pi di un segmento. Nel nostro esempio
presente un solo segmento di Curtain Wall, ma comunque necessario farvi clic.)
Aiuto ArchiCAD 16
1269
Edificio virtuale
4. Ora iniziare a disegnare un nuovo Perimetro. Il disegno viene eseguito sulla Superficie base
del Curtain Wall che si sta editando.
Nota: poich la Superficie base di un Curtain Wall pu essere infinita in una o pi direzioni,
sempre disponibile dello "spazio" per disegnare qualsiasi numero di nuovi Perimetri pur
lavorando sempre sullo stesso singolo Curtain Wall Originale.
5. Completare il nuovo Perimetro.
1270
Aiuto ArchiCAD 16
Edificio virtuale
6. Osservare il risultato con lo Schema visualizzato. Notare che lo Schema stato esteso per
adattarlo al nuovo Perimetro.
7. Provare a modificare una Linea Griglia selezionata, o editare il motivo del Pannello. Notare
che entrambe le "parti" del Curtain Wall vengono manipolare in modo sincronizzato, poich
sono costruite su una medesima Superficie base e con lo stesso Schema.
Aiuto ArchiCAD 16
1271
Edificio virtuale
Editare Linea di riferimento di Curtain Wall
Per editare la Linea di riferimento del Curtain Wall, selezionare il Curtain Wall e fare clic sulla
Linea di riferimento per editarla.
possibile selezionare e editare soltanto la Linea di riferimento se esso su un piano
perpendicolare alla vista del modello.
(In modalit Edita Curtain Wall, accertarsi che la visibilit dello Schema in Modalit Edita sia
attivata, poich la Linea di riferimento fa parte dello Schema.)
Fare clic per aprire la Pet Palette, con i suoi comandi di editazione delle linee.
Editare la Linea di riferimento nel modo voluto.
Per informazioni sull'editazione di linee, vedere Linee e Curvatura/Raddrizzamento dei bordi
degli Elementi.
La modifica della Linea di riferimento cambia la forma della Superficie base del Curtain Wall .
(Linee griglia, Confine, Pannelli e Profili vengono modificati di conseguenza.)
Notare che nel nostro esempio la Linea di riferimento si trova in basso ed staccata dal Curtain
Wall.
1272
Aiuto ArchiCAD 16
Edificio virtuale
Nel nostro esempio, modifichiamo il Curtain Wall diritto in uno curvo editando la Linea di
riferimento:
Aiuto ArchiCAD 16
1273
Edificio virtuale
Risultato:
1274
Aiuto ArchiCAD 16
Edificio virtuale
Profili di Curtain Wall
Informazioni sui Profili del Curtain Wall
Tipi di Profilo
Personalizza Profilo singolo
Aggiungere un nuovo Profilo al Curtain Wall
Copia Configurazione Cella
Intersezioni fra Profili
Creare Profili Comuni per Curtain Wall adiacenti
Informazioni sui Profili del Curtain Wall
Quando si crea il Curtain Wall, ArchiCAD posiziona i Profili in posizioni predefinite.
Si possono definire tre tipi ("classi") di Profilo per qualsiasi Curtain Wall: Profilo Perimetrale;
Profilo Montante; Profilo Traversa. Le propriet delle classi Perimetrale, Profilo Montante e
Traversa vengono definite nelle rispettive finestre di dialogo dei Settaggi Curtain Wall. Se si
modifica una propriet delle classi Perimetrale, Montante o Traversa per un Curtain Wall
selezionato, tutti i Profili di tale classe cambiano secondo tali Settaggi modificati.
Vedere Settaggi Curtain Wall: pagine telaio (Perimetrale, Montante, Traversa).
I Profili vengono posizionati lungo la Griglia quando si crea il Curtain Wall. Se si sposta o
cancella una linea di griglia, si sposta o cancella anche il Profilo. (In modalit Edita Curtain Wall,
possibile posizionare Profili aggiuntivi indipendenti dalla Griglia.)
Nei Curtain Wall con pi segmenti (Concatenati), viene sempre posizionato un Profilo nel punto
di giunzione di due segmenti adiacenti. Questo Profilo non pu essere cancellato.
I Profili Perimetrali vengono posizionati lungo il Perimetro del Curtain Wall.
I Profili Montante e Traversa vengono posizionati lungo le linee di griglia Primarie o
Secondarie.
Aiuto ArchiCAD 16
1275
Edificio virtuale
Per definire quali linee di griglia (primarie o secondarie) deve seguire il Profilo Montante, usare il
comando nel pannello Settaggi Sistema Curtain Wall: Posizionamento elemento:
I Profili Traversa seguiranno le altre linee di griglia (in questo caso le Linee griglia secondarie.)
Per esempio, in questa immagine, i Profili nella classe Perimetrale sono rossi; i Profili nella classe
Montante (coincidenti con le Linee griglia primarie) sono blu; e i Profili nella classe Traverse
(coincidenti con le Linee griglia secondarie) sono verdi.
I Profili di ciascuna classe sono collegati ai settaggi di ciascuna classe, definiti in Settaggi Curtain
Wall. Ci consente di usare i set di Profilo con specificazioni differenti e adatte alle posizioni dei
Profili nella struttura. Le propriet della classe Profilo possono essere modificate tutte insieme,
usando le pagine Settaggi classe Profilo. Inoltre quando ci si trova in modalit Edita Curtain Wall,
possibile riassegnare alcuni Profili affinch prendano le propriet di una classe diversa da quella
1276
Aiuto ArchiCAD 16
Edificio virtuale
di appartenenza, oppure definire Propriet personalizzate per qualsiasi numero di Profili singoli
selezionati.
Quindi per modificare tutti i Profili Perimetrali nel Curtain Wall con una sola operazione,
selezionare semplicemente il Curtain Wall, aprire la pagina Profilo Perimetrale dei Settaggi
Curtain Wall, e applicare le modifiche volute. Quando si fa clic su OK per uscire dalla finestra di
dialogo, tutti i Profili appartenenti alla classe Perimetrale saranno modificati secondo le
impostazioni.
Per stabilire se un dato Profilo appartiene ad una delle classi Profilo o un Profilo personalizzato,
aprire il Curtain Wall in modalit edita, selezionare il Profilo in questione, aprire Settaggi Profilo,
e osservare l'elenco a discesa nella parte superiore della finestra di dialogo:
Tipi di Profilo
Scegliere il Tipo di Profilo nel pannello "Tipo Profilo e Geometria" dei Settaggi Curtain Wall.
Secondo il livello di dettaglio richiesto, scegliere un Profilo GDL parametrico standard
industriale, o un prototipo semplificato incorporato con sezione rettangolare.
Il Profilo Invisibile esiste come oggetto ma non visibile. Usare questo Profilo se si desidera che
due pannelli confinanti restino pannelli diversi senza visualizzare il Profilo tra di essi.
I Profili invisibili sono anche utili quando non si desidera appesantire il modello con i dettagli del
Profilo, o quando vengono usare altre strutture (per es. Giunti) per supportare le connessioni tra i
pannelli. Per ottenere una superficie ininterrotta di pannelli si possono cancellare i Profili dalle
linee di griglia.
Profilo Generico: questo il Profilo di tipo pi comune. Un tipo di Profilo rettangolare
incorporato, a sezione rettangolare. Dalla parte esterna del muro visibile una "capsula".
Esterno: un profilo rettangolare incorporato, usato per il supporto interno di Curtain Wall a
vetrata continua. I pannelli si connettono gli uni con gli altri davanti ad un profilo, in modo che il
Aiuto ArchiCAD 16
1277
Edificio virtuale
profilo non sia visibile su quel lato (a meno che i pannelli siano trasparenti o che non sia
specificato uno spazio vuoto.)
Telaio Modulare: questo un telaio al quale si pu aggiungere un modulo aggiuntivo, ossia un
telaio fatto su misura o un oggetto profilo copertura che si disegna e salva come componente
specializzato.
Vedere Esempio : Creare Telaio personalizzato o Profilo di copertura per Curtain Wall.
Personalizza Profilo singolo
Quando un Profilo viene selezionato in Modalit Edita, possibile
Aprire i Settaggi Selezione Profilo e modificarli
Trascinare, Specchiare, Ruotare o Moltiplicare il Profilo
Cancellare il Profilo
Nota: la cancellazione di un Profilo possibile solo se due pannelli ai lati del Profilo sono
entrambi sullo stesso piano. Se i pannelli non sono sullo stesso piano, si deve prima cancellare
la linea di griglia che passa tra di essi. Su una superficie Curtain Wall non planare, la
cancellazione della linea di griglia modifica la geometria del Curtain Wall in modo che i
pannelli si trovino sullo stesso piano, e il Profilo viene eliminato insieme alla linea di griglia.
Impostare la visibilit per semplificare il lavoro (per esempio, disattivare la visibilit di tutto
tranne che i Profili.)
Selezionare il Profilo/i che si vuole editare.
Vedere anche Selezione multipla di Pannelli e Profili.
Fare clic sullo Strumento Profilo per entrare nei Settaggi Selezione Profilo.
Applicare le modifiche necessarie. Notare che appena si effettua una modifica in questa finestra
di dialogo, il campo "Classe" in alto diventa "Profilo personalizzato." Questo significa che si
interrotto il collegamento tra il Profilo o i Profili selezionati e la classe cui essi appartenevano.
1278
Aiuto ArchiCAD 16
Edificio virtuale
Fare clic su OK per uscire dalla finestra di dialogo e applica le modifiche al Profilo o i Profili
selezionati.
Per informazioni su questa finestra di dialogo vedere Settaggi Curtain Wall: pagine telaio
(Perimetrale, Montante, Traversa).
Aggiungere un nuovo Profilo al Curtain Wall
possibile aggiungere un Profilo aggiuntivo ad un Curtain Wall esistente. Tale Profilo pu essere
indipendente dalla Griglia, ma il nuovo Profilo deve essere disegnato in modo che le estremit
coincidano con Profili esistenti.
Per aggiungere un Profilo addizionale entrare nella modalit Edita Curtain Wall.
Attivare lo Strumento Profilo. Usare la palette Informazioni per definire il Tipo di Profilo e la
classe di cui il nuovo Profilo deve utilizzare i parametri (per es. Montante).
Se si vuole che il nuovo Profilo usi parametri personalizzati, aprire la pagina Settaggi Profilo e
regolare i parametri secondo le necessit. La palette Informazioni indicher che i Settaggi Profilo
sono personalizzati.
Ora disegnare un nuovo Profilo sul Curtain Wall in Modalit Edita.
Se si disegna il Profilo su una Linea Griglia tale Profilo sar collegato alla Linea Griglia.
Spostando la griglia si sposter anche il Profilo.
Se si disegna un nuovo Profilo che incrocia una Linea Griglia esistente, il Profilo sar
automaticamente segmentato nel punto in cui incrocia la Linea Griglia.
Aiuto ArchiCAD 16
1279
Edificio virtuale
Per selezionare l'intera linea continua del nuovo Profilo (e non solo un Profilo segmentato per
volta), usare la presa per selezionare i nuovi segmenti Profilo che ricadono sulla stessa linea:
Se si disegna un motivo di Profili aggiuntivi entro una determinata cella del modello della
Griglia, facilmente possibile copiare tali Profili su qualsiasi altra cella: vedere Copia
Configurazione Cella nella sezione seguente.
Copia Configurazione Cella
Per copiare la configurazione dei Profili di una qualsiasi cella della griglia in un'altra cella,
accertarsi anzitutto di essere in modalit Edita Curtain Wall, Con i Profili visibili.
Quindi usare il comando Design > Modifica Curtain Wall > Copia Configurazione Cella.
Fare clic nella cella di cui si vuole copiare la configurazione.
1280
Aiuto ArchiCAD 16
Edificio virtuale
Infine fare clic nella cella in cui si intende copiare la configurazione di Profili. La configurazione
dei Profili ora stata duplicata.
Intersezioni fra Profili
Quando due Profili si incontrano in un Curtain Wall, il Profilo con la priorit pi elevata taglia
l'altro.
Le Priorit Profilo sono predefinite per ciascuna Classe di Profilo in Settaggi Curtain Wall.
Profilo Perimetrale: livello Intersezione 15
Profilo Montante: livello Intersezione 10
Aiuto ArchiCAD 16
1281
Edificio virtuale
Profilo Traversa: livello Intersezione 5
Questi valori non sono editabili al livello di classi Profilo. Il cursore mostra i livelli Intersezione
dei Profili incorporati (da sinistra a destra: Traversa - 5; Montante - 10; Perimetro - 15).
Tuttavia possibile cambiare la Priorit intersezione di un singolo Profilo selezionato. In
modalit Edita Curtain Wall, selezionare il Profilo di cui si vuole modificare la priorit
intersezione. Andare a Settaggi Selezione Profilo e regolare il cursore sul livello desiderato.
Cambiando il livello Intersezione del Profilo - come quando si cambia qualsiasi altro suo
parametro - se ne causa il cambiamento in Profilo personalizzato.
Creare Profili Comuni per Curtain Wall adiacenti
Se due Profili di Curtain Wall coincidono e si sovrappongono, usare questo comando per ripulire
il punto d'incontro. (Uno dei due Profili sovrapposti sar trasformato in un Profilo di tipo
angolale, e l'altro diventer un Profilo Invisibile.)
1282
Aiuto ArchiCAD 16
Edificio virtuale
Selezionare i due Curtain Wall e usare Design > Modifica Curtain Wall > Crea Profili Comuni.
Dalla finestra di dialogo che viene visualizzata, scegliere l'orientamento preferito per il telaio in
comune (angolare o parallelo rispetto ad un telaio esistente).
Ecco il risultato:
Aiuto ArchiCAD 16
1283
Edificio virtuale
Pannelli di Curtain Wall
I Pannelli sono le superfici piane - generalmente vetrate - del Curtain Wall. I Pannelli vengono
automaticamente posizionati tra i Profili e sulla Superficie base. Quando si crea un Curtain Wall,
si possono definire i parametri per due classi di pannelli in Settaggi Schema Curtain Wall.
Le due classi predefinite di Pannelli di Curtain Wall sono la classe Principale e la classe Diverso.
Per definire la disposizione delle diverse classi di pannelli all'interno del Curtain Wall,
commutarle facendo clic sul motivo dei pannelli nella finestra di anteprima della finestra di
dialogo Settaggi Schema Curtain Wall: fare clic su un qualsiasi pannello per commutare la sua
classe da Principale (bianco) a Diverso (grigio) o viceversa.
Vedere Settaggi Curtain Wall: Pagina Schema.
Le propriet delle classi di pannelli Principale e Diverso (tipo, materiale, larghezza) sono definite
nelle rispettive finestra di dialogo dei Settaggi Curtain Wall. Se si cambia una qualsiasi propriet
delle classi Principale o Diverso per un Curtain Wall selezionato, tutti i pannelli di quella classe
cambieranno in modo da riflettere il settaggio modificato.
Vedere Settaggi Curtain Wall: Settaggi Pannello (Principale, Diverso).
La maggior parte dei pannelli di Curtain Wall sar fatto di una superficie vetrata "fissa". Tuttavia
possibile inserire pannelli tipo oggetto che fanno da aperture tipo Porta o Finestra.
Vedere Posizionare un Pannello tipo Porta o Finestra.
Personalizzare singoli pannelli
Quando un Pannello selezionato in Modalit Edita, possibile compiere le seguenti operazioni.
Aprire i Settaggi Selezione Pannello e cambiarli.
Cancellare il Pannello.
Editare i suoi parametri.
1284
Aiuto ArchiCAD 16
Edificio virtuale
Selezionare il Pannello/i che si vuole editare.
Vedere anche Selezione multipla di Pannelli e Profili.
Fare clic sullo Strumento Pannello e immettere Settaggi Selezione Pannello.
Applicare le modifiche necessarie. Notare che appena si apportano modifiche in questa finestra di
dialogo, il campo "Classe" in alto Cambia in "Pannello personale." Questo significa che si
interrotto il collegamento tra il pannello o i pannelli selezionati e la classe cui essi appartenevano.
Fare clic su OK per uscire dalla finestra di dialogo e applica le modifiche al Pannello o i Pannelli
selezionati.
Per informazioni su questa finestra di dialogo vedere Settaggi Curtain Wall: Settaggi Pannello
(Principale, Diverso).
Posizionare un Pannello tipo Porta o Finestra
possibile posizionare un pannello basato su GDL che si comporta come una finestra o una
porta. Alcuni di questi sono predefiniti in ArchiCAD e sono elencati nella lista di selezione Tipo
nel pannello Tipo Pannello e Geometria:
Aiuto ArchiCAD 16
1285
Edificio virtuale
Per esempio, si supponga di avere un Curtain Wall come la seguente, e che si desideri posizionare
in esso un pannello tipo porta:
Selezionare il Curtain Wall e passare alla Modalit Edita.
Ora selezionare i pannelli esistenti che si desidera sostituire con un pannello tipo porta. (Solo i
pannelli rettangolari possono essere sostituiti.)
Ma siccome si vogliono sostituire i due pannelli selezionati con un solo pannello porta, anzitutto
"unire" i pannelli selezionati cancellando il Profilo che li divide.
1286
Aiuto ArchiCAD 16
Edificio virtuale
Per cancellare il Profilo, disattivare la visualizzazione dei pannelli in modo da potere vedere
meglio i Profili.
Quindi selezionare il Profilo da togliere che divide i due pannelli.
Cancellare questo Profilo. Ripristinare la visualizzazione dei pannelli (fare clic sull'icona occhio
per riaprirlo accanto a "Pannelli" nella lista che controlla la visualizzazione in Modalit Edita) e
Aiuto ArchiCAD 16
1287
Edificio virtuale
notare che i due pannelli selezionati prima sono stati uniti in un singolo pannello. Ora selezionare
questo pannello.
Nella palette Informazioni, selezionare il Tipo Oggetto desiderato.
1288
Aiuto ArchiCAD 16
Edificio virtuale
Il pannello selezionato viene sostituito con un pannello tipo porta, che si pu aprire e chiudere
come le altre porte GDL. Questo nuovo pannello posizionato non si trova nella classe Principale
n nella classe Diverso: esso "personale".
Notare che questo oggetto pannello tipo Porta ha un parametro editabile detto " Direzione
Superiore". Esso consente di ridefinire la parte superiore della porta con incrementi di 90 gradi
qualora successivamente il Curtain Wall venga ruotato liberamente e la parte superiore della
porta cambi di posizione.
Aiuto ArchiCAD 16
1289
Edificio virtuale
Giunti Curtain Wall
Informazioni sui Giunti
Posizionamento dei Giunti
Aggiungere un nuovo giunto al Curtain Wall
Personalizzare un singolo Giunto
Informazioni sui Giunti
Un Giunto di Curtain Wall una struttura opzionale che serve a connettere tra di loro i Pannelli
per supportare o (pi spesso) sostituire i Profili, generando strutture continue e pi leggere
rispetto alle intelaiature tradizionali. I Giunti possono essere posizionati soltanto su una o
entrambe le estremit delle linee di griglia.
In ArchiCAD, un Giunto un Oggetto GDL. I suoi attributi di geometria e visualizzazione sono
tutti determinati dai parametri GDL, che si trovano nella lista dei parametri nella scheda Tipo
Giunto.
Inoltre, i giunti posizionati possono essere disposti inversamente sul lato opposto del Curtain
Wall, e forniti di un ID personale per la lista e l'etichettatura.
Posizionamento dei Giunti
In ArchiCAD, i Giunti possono essere posizionati uno ad uno oppure automaticamente in
corrispondenza di ogni intersezione. Scegliere una di queste opzioni sotto Posizionamento
Membro nei Settaggi Curtain Wall.
1290
Aiuto ArchiCAD 16
Edificio virtuale
Quando si sceglie Su tutti i punti della griglia, i Giunti vengono posizionati su tutti i punti della
griglia al momento della creazione del Curtain Wall, usando il giunto definito sulla pagina Giunti
dei Settaggi Curtain Wall.
Altrimenti si applica l'opzione Uno ad uno: questo significa che nessun Giunto verr posizionato
automaticamente, ma possibile posizionarli uno ad uno manualmente, usando lo Strumento
Giunto e i Settaggi Strumento Giunto disponibili nella modalit Edita Curtain Wall.
I Giunti posizionati manualmente possono essere configurati individualmente con Propriet
personalizzate in Settaggi Strumento Giunto, oppure vi si possono applicare i settaggi Giunto a
livello Sistema (dalla pagina Giunto di Settaggi Curtain Wall) impostando la loro Classe come
Giunti di Sistema.
I Giunti sono posizionati all'interno del Curtain Wall per impostazione predefinita.
Per stabilire se un dato Giunto appartiene al Sistema o un Giunto personalizzato, aprire il
Curtain Wall in modalit edita, selezionare il Giunto in questione, aprire Settaggi Giunto, e
osservare l'elenco a discesa nella parte superiore della finestra di dialogo:
Aggiungere un nuovo giunto al Curtain Wall
Per aggiungere un Giunto addizionale ad un Curtain Wall esistente, entrare nella modalit Edita
Curtain Wall.
Attivare lo Strumento Giunto. Se si vuole che il nuovo Giunto usi parametri personalizzati, aprire
la pagina Settaggi Giunto e regolare i parametri secondo le necessit. La palette Informazioni
mostrer che i Settaggi Giunto sono personalizzati.
I Giunti possono essere posizionati soltanto su una o entrambe le estremit delle linee di griglia.
Solitamente si posizioner un Giunto in luogo di un Profilo. Tuttavia in ArchiCAD i pannelli
possono connettersi solo in corrispondenza dei Profili. Quando non c' Profilo i Pannelli si
"fondono" assieme formando una superficie ininterrotta, e rendendo i Giunti non necessari e di
difficile posizionamento. Per questo motivo quando si deve sostituire un Profilo con un Giunto,
Aiuto ArchiCAD 16
1291
Edificio virtuale
anzitutto selezionare i Profili del punto di connessione dei pannelli e commutarli nel tipo
"Invisibile". (Usare il pannello Tipo Profilo e Geometria dei Settaggi Profilo.)
Ora fare clic sullo hotspot al centro della connessione.
Fare clic per definire da che parte del Curtain Wall si intende posizionare il Giunto. Esso sar
posizionato sul pi vicino punto di connessione di pannelli rispetto al punto su cui si fatto clic.
Spostando le linee di griglia (e quindi i Profili visibili o invisibili) si sposta anche il Giunto. Su
ciascun punto della griglia si pu aggiungere un solo Giunto.
Personalizzare un singolo Giunto
Quando un Giunto selezionato in Modalit Edita, possibile compiere le operazioni elencate di
seguito.
Aprire i Settaggi Selezione Giunto e cambiarli.
Trascinare il Giunto in un altro punto di connessione tra pannelli.
Cancellare il Giunto.
1292
Aiuto ArchiCAD 16
Edificio virtuale
Invertire il giunto sul lato opposto del Curtain Wall (usare il pulsante Gira in Settaggi
Strumento Giunto o nella Palette Informazioni):
Impostare la visibilit per semplificare il lavoro (per esempio, disattivare la visibilit di tutto
tranne che i Giunti, i Profili e lo Schema).
Selezionare il Giunto/i che si vuole editare.
Fare clic sullo Strumento Giunto e Immettere i Settaggi Selezione Giunto.
Applicare le modifiche necessarie. Notare che appena si apportano modifiche in questa finestra di
dialogo, il campo "Classe" in alto assume il valore"Giunto Personalizzato." Questo significa che
si interrotto il collegamento tra il giunto o i giunti selezionati e le impostazioni del Curtain Wall.
Fare clic su OK per uscire dalla finestra di dialogo e applica le modifiche al Giunto o i Giunti
selezionati.
Aiuto ArchiCAD 16
1293
Edificio virtuale
Accessori Curtain Wall
Un Accessorio Curtain Wall un elemento opzionale non strutturale - come un parasole, un
listello di decorazione o un tettuccio - applicato al Curtain Wall su un Profilo.
Posizionamento di Accessori
Aggiungere un nuovo Accessorio al Curtain Wall
Personalizzare un singolo Accessorio
Posizionamento di Accessori
In ArchiCAD, gli accessori possono essere posizionati uno ad uno, solo in modalit Edita Curtain
Wall, usando lo Strumento Accessorio. (Non esiste un metodo automatico di posizionamento
degli accessori.) Un accessorio pu essere configurato in Modalit Edita con personale propriet,
ma si possono anche impostare gli Accessori in modo che utilizzano i settaggi degli accessori a
livello di Sistema dai Settaggi Curtain Wall.
Per stabilire se un dato Accessorio appartiene al Sistema o un Accessorio personalizzato, aprire
il Curtain Wall in modalit edita, selezionare l'Accessorio in questione, aprire Settaggi
Accessorio, e osservare l'elenco a discesa nella parte superiore della finestra di dialogo:
In ArchiCAD, un Accessorio un Oggetto GDL. I suoi attributi di geometria e visualizzazione
sono tutti determinati dai parametri GDL, che si trovano nella lista dei parametri nella scheda
Tipo Accessorio.
L'orientamento di un Accessorio al posizionamento determinato dai Profili.
Aggiungere un nuovo Accessorio al Curtain Wall
Per aggiungere un Accessorio addizionale ad un Curtain Wall esistente, entrare nella modalit
Edita Curtain Wall.
Attivare lo Strumento Accessorio.
Usare la palette Informazioni per definire il tipo di Accessorio e impostare la Classe per stabilire
se le propriet dell'Accessorio da posizionare devono essere collegate alla pagina corrispondente
dei Settaggi Curtain Wall (Accessorio di Sistema), o no (Personale).
1294
Aiuto ArchiCAD 16
Edificio virtuale
Se si desidera che il nuovo Accessorio usi Parametri personalizzati, aprire la pagina Settaggi
Accessorio e impostare i parametri nel modo voluto. Ora la palette Informazioni segnala che i
Settaggi Accessorio sono personalizzati.
Posizionare il nuovo Accessorio in Modalit Edita.
Aiuto ArchiCAD 16
1295
Edificio virtuale
Fare clic su un Profilo o un'estremit di Profilo - l'estremit pi vicina al punto scelto sar usata
come punto di partenza dell'Accessorio.
Trascinare il cursore e Fare clic su per determinare l'estremit finale dell'Accessorio.
Fare clic con il cursore a forma di occhio per determinare la direzione dell'Accessorio: esterno o
interno al Curtain Wall.
Muovendo linee di griglia o i Profili si muove con essi anche l'Accessorio.
1296
Aiuto ArchiCAD 16
Edificio virtuale
Personalizzare un singolo Accessorio
Quando un Accessorio selezionato in Modalit Edita, possibile
Aprire i Settaggi Selezione Accessorio e cambiarli
Trascinare l'Accessorio in un altro Profilo
Invertire l'accessorio sul lato opposto del Curtain Wall (usare il pulsante Gira in Settaggi
Strumento Accessorio o nella Palette Informazioni)
Cancellare il Accessorio
Impostare la visibilit per semplificare il lavoro (per esempio, disattivare la visibilit di tutto
tranne che gli Accessori, i Profili e lo Schema).
Selezionare l'Accessorio/i che si vuole editare.
Fare clic sullo strumento Accessorio e aprire i Settaggi Accessorio.
Applicare le modifiche necessarie. Notare che appena si apportano modifiche in questa finestra di
dialogo, il campo "Classe" in altro assume il valore"Accessorio Personalizzato." Questo significa
che si interrotto il collegamento tra l'accessorio o gli accessori selezionati e le impostazioni del
Curtain Wall.
Fare clic su OK per uscire dalla finestra di dialogo e applicare le modifiche all'accessorio
selezionato.
Aiuto ArchiCAD 16
1297
Edificio virtuale
I Curtain Wall e gli altri elementi
Unisci il Muro al Curtain Wall
Gestione delle unioni Curtain Wall
I Curtain Wall e le Zone adiacenti
Esempio: unire un Curtain Wall inclinato a muri laterali
Dividere Curtain Walls intersecati
Creare Profili Comuni per Curtain Wall adiacenti
Unisci il Muro al Curtain Wall
Un Curtain Wall pu essere unito a uno o pi muri. Una volta unito, il muro viene aggiustato al
Curtain Wall. Se si sposta o si ruota liberamente il Curtain Wall, il muro connesso si adatter di
conseguenza.
Unire un Curtain Wall ad un muro pu essere utile per adattare la geometria del muro ad un
Curtain Wall inclinato.
Per unire un muro al Curtain Wall:
1. Selezionare il muro(i) e il Curtain Wall. ( possibile selezionare un numero qualsiasi di muri,
ma soltanto un Curtain Wall.)
2. Usare il comando Design > Curtain Wall > Unisci Muri al Curtain Wall..., o lo stesso
comando dal menu contestuale.
Viene visualizzata la finestra di dialogo Unisci Muri al Curtain Wall. Ogni volta che si unisce
uno o pi muri al Curtain Wall selezionato, usare questa finestra di dialogo per specificare il
punto esatto di connessione del muro o dei muri col Curtain Wall.
Il valore Esterno: questo definisce il punto in cui i muri provenienti dalla direzione "Esterno"
del Curtain Wall si uniscono a questo Curtain Wall.
Il valore Interno: questo definisce il punto in cui i muri provenienti dalla direzione "Interno"
del Curtain Wall si uniscono a questo Curtain Wall.
1298
Aiuto ArchiCAD 16
Edificio virtuale
I punti di unione dei muri interno e esterno sono entrambi espressi come scostamenti dalla
Superficie base, come mostrato nella finestra di dialogo "Unisci Muro al Curtain Wall".
L'opzione Predefinita Spessore del Curtain Wall. Questa sar probabilmente la scelta pi
frequente. Per impostazione predefinita, tali valori di scostamento Interno e Esterno sommati
corrispondono allo Spessore nominale del Curtain Wall, definito nel pannello Geometria e
Posizionamento di Settaggi Sistema Curtain Wall. Nel nostro esempio, lo Spessore nominale
impostato su 400.
Ai fini dello scostamento dei muri uniti rispetto a questo Curtain Wall, la porzione "Interno" di
questo Spessore nominale pari all'Offset Pannello rispetto alla Superficie di riferimento (nel
nostro esempio, 250); la porzione "Esterno" la parte rimanente dello Spessore nominale (nel
nostro esempio, 150).
Pertanto, per impostazione predefinita, i muri uniti esterni finiscono a 150 mm dalla Superficie
base del Curtain Wall; i muri uniti interni finiscono a 250 mm dalla Superficie base del Curtain
Wall.
Aiuto ArchiCAD 16
1299
Edificio virtuale
Se si desidera unire i muri in modo che finiscano su punti diversi dallo spessore nominale del
Curtain Wall, fare clic su Offset personale. Quindi immettere i valori dello scostamento dalla
Superficie base del Curtain Wall rispetto ai punti di connessione dei muri Esterno e Interno.
Fare clic su Unisci.
Il cursore assume la forma di occhio: fare clic per definire quale estremit del muro si vuole
unire al Curtain Wall. Quando si muove il cursore su una delle due estremit del muro, viene
visualizzata una doppia freccia sul muro, che indica che questa l'estremit che verr unita
facendovi clic.
Un muro unito ad un Curtain Wall si associa al punto in cui la sua estremit unita interseca la
superficie del Curtain Wall.
Per ridefinire lo scostamento di un muro gi unito unirlo di nuovo.
Gestione delle unioni Curtain Wall
Gli elementi selezionati che partecipano ad una giuntura tra un Curtain Wall e uno o pi muri
sono visualizzati con una "maniglia". Fare clic sulla maniglia per visualizzare una lista delle
1300
Aiuto ArchiCAD 16
Edificio virtuale
connessioni (incluse le Operazioni sui solidi e i ritagli, come anche le unioni di muri e Curtain
Wall) che coinvolgono l'elemento selezionato. Usare questa lista per gestire queste relazioni.
Per altre informazioni, vedere Gestire le connessioni tra gli elementi.
I Curtain Wall e le Zone adiacenti
Le Zone confinanti si estendono fino allo spessore nominale del Curtain Wall, quale definito nel
campo Spessore nominale dei Settaggi Sistema Curtain Wall (pannello Geometria e
Posizionamento).
Aiuto ArchiCAD 16
1301
Edificio virtuale
Come per i muri e pilastri, ci sono diverse opzioni per la definizione del modo di cui verranno
calcolate i Curtain Wall delimitati da Zone o che servono da Confini Zona. Usare la finestra a
comparsa Relazione con le Zone nel Pannello Lista ed Etichettatura di Settaggi Curtain Wall per
definire come calcolare queste Zone.
Dividere Curtain Walls intersecati
Un modo di connettere con precisione due Curtain Walls farli intersecare, poi dividere via le
parti "in eccesso", usando il comando Design > Modifica Curtain Wall > Dividi Curtain Wall.
Questo comando funziona solo per la divisione di uno o pi Curtain Wall con altri Curtain Wall.
Esso disponibile in qualsiasi finestra del modello (ma non in modalit Edita Curtain Wall).
analogo al comando Edita > Modifica >Dividi, che opera su altri elementi di ArchiCAD.
In questo esempio, i due Curtain Wall si intersecano sulla Pianta.
Selezionare il Curtain Wall curvo.
1302
Aiuto ArchiCAD 16
Edificio virtuale
Usare il comando Design > Modifica Curtain Wall > Dividi Curtain Wall, o lo stesso comando
nel menu contestuale.
Fare clic sull'altro Curtain Wall.
Viene visualizzato il cursore Occhio. Fare clic su uno dei due lati del Curtain Wall curvo per
definire quale parte rester selezionata dopo avere operato la divisione.
Il Curtain Wall curvo stato diviso in due Curtain Wall separati.
Ora possibile cancellare la parte che non serve, e i Curtain Wall rimanenti restano perfettamente
congiunti.
Aiuto ArchiCAD 16
1303
Edificio virtuale
Ripetere il processo di divisione, eliminare la parte che avanza del Curtain Wall diritto.
Risultato sulla Pianta e in 3D:
In questo caso i due Profili di Curtain Walls possono sovrapporsi. Per porre rimedio a questo
fatto, creare un Profilo comune per entrambi.
Vedere Creare Profili Comuni per Curtain Wall adiacenti.
1304
Aiuto ArchiCAD 16
Edificio virtuale
Esempio: unire un Curtain Wall inclinato a muri laterali
In questo esempio, abbiamo un Curtain Wall inclinato posizionato tra due muri diritti, che
sporgono oltre il Curtain Wall.
Per ritagliare i muri in corrispondenza del Curtain Wall in modo che le estremit del muro siano
parallele al Curtain Wall, useremo il comando Unisci Muri al Curtain Wall.
Selezionare il Curtain Wall e i due muri con cui collegarlo.
Aiuto ArchiCAD 16
1305
Edificio virtuale
Usare il comando Design > Curtain Wall > Unisci Muri al Curtain Wall, o lo stesso comando
dal menu contestuale.
Viene visualizzata la finestra di dialogo Unisci Muri al Curtain Wall.
I valori di connessione predefiniti presumono che si voglia che i muri si uniscano allo spessore
nominale del Curtain Wall.
Vedere Unisci il Muro al Curtain Wall.
Dunque proviamoci: lasciamo i valori predefiniti e facciamo clic su Unisciti.
1306
Aiuto ArchiCAD 16
Edificio virtuale
Quindi fare clic col cursore occhio sull'estremit vicina di uno dei due muri (questa l'estremit
del muro alla quale si vuole unire il Curtain Wall). (La doppia freccia temporanea aiuta a
identificare la corretta estremit del muro.)
L'unione del muro ha luogo. I muri vengono ritagliati lungo l'interno del Curtain Wall, alla
posizione predefinita (nel nostro caso, scostati dalla Superficie base di 250 mm nella direzione
"interna".)
Osservare il punto di connessione: il muro incontra il lato interno del Curtain Wall secondo il suo
spessore nominale: esattamente nel punto in cui inizia il Profilo di Confine.
Aiuto ArchiCAD 16
1307
Edificio virtuale
Pu darsi che sia necessaria una geometria diversa per questa connessione. Si supponga di volere
che il muro si unisca al lato esterno del Curtain Wall. necessario rieseguire il processo Unisci al
Curtain Wall.
Selezionare di nuovo i muri e il Curtain Wall.
Usare di nuovo il comando Design > Connetti > Unisci Muri al Curtain Wall per aprire la
finestra di dialogo Connetti Muro al Curtain Wall, in cui si pu adattare lo scostamento della
connessione secondo un valore personalizzato:
Dato che il muro viene dall'interno del Curtain Wall, si deve adattare il valore interno:
Il valore "Interno" misura la distanza tra il punto di collegamento del Muro e la Superficie base,
nella direzione "interno". Se si desidera che il muro oltrepassi la Superficie base, come in questa
situazione, immettere un numero negativo. Qui useremo il valore -50, in modo che il muro
proveniente dall'interno incroci la Superficie base (al punto 0) e continui oltre di 50 mm,
fermandosi esattamente alla larghezza dello spessore del Curtain Wall sul lato lontano (quello
esterno).
1308
Aiuto ArchiCAD 16
Edificio virtuale
Fare clic su Unisci. Osservare il risultato in 3D. Ora il muro collegato allineato con la superficie
esterna del Curtain Wall.
Aiuto ArchiCAD 16
1309
Edificio virtuale
Rotazione libera del Curtain Wall
possibile ruotare liberamente un Curtain Wall selezionato nella finestra 3D o Sezione/Alzato/
Alzato Interno.
1. Selezionare il Curtain Wall e usare il comando Rotazione Libera dalla pet palette.
2. Click per definire il punto di rotazione, o definite un asse di rotazione: click su un lato, o click
e trascina per definire l'asse con due punti.
3. Cambiate il piano di editazione come necessario.
4. Usare il feedback del goniometro per immettere graficamente l'angolo di rotazione.
5. Fare clic per completare.
1310
Aiuto ArchiCAD 16
Edificio virtuale
Applicare etichette agli elementi di Curtain Wall
Ci sono due modi di applicare etichette agli elementi dei Curtain Wall.
Usare il tipo "Etichetta membro" dello Strumento Etichetta per creare un'etichetta Associativa
per qualsiasi elemento membro di Curtain Wall su cui si fatto clic, in una finestra tipo
Sezione.
Usare questo metodo se sono richieste etichette solo su pochi specifici membri dei Curtain
Wall.
Vedere Posizionare etichette membro sui Curtain Wall.
Usare il comando Design > Modifica Curtain Wall > Etichetta Tutti i Membri.
Usare questo metodo se sono richieste etichette su tutti i gli elementi membri o , su tutti i
membri di una certa classe.
Per usare questo comando, selezionare il Curtain Wall nella finestra Sezione/Alzato/AI. Fare clic
su Design > Modifica Curtain Wall > Etichetta Tutti i Membri per aprire la finestra di dialogo
Tutti i Membri:
Selezionare le caselle di tutti i tipi di elemento cui si desidera applicare un'Etichetta. Le etichette
sono associative; se si definito un contenuto predefinito per un qualsiasi Strumento Membro
(per es. Giunto, Profilo), queste definizioni verranno usate nell'Etichetta.
Fare clic su Etichetta per posizionare le etichette.
Aiuto ArchiCAD 16
1311
Edificio virtuale
Forme
Informazioni sulle Forme
Selezione Forma
Creazione di una Forma 2D
Creazione di una Forma di Rivoluzione
Creazione di una Forma scatolare
Creare una Forma da elementi esistenti
Editazione di base di Forme
Comandi utili per la trasformazione delle Forme
Tipo Bordo: Netto, Nascosto, Levigato
Operazioni tra Solidi Forma
Mappa Tessitura e allineamento Forma
Ripara errori di modellazione: Controlla e Solidifica Forme
1312
Aiuto ArchiCAD 16
Edificio virtuale
Informazioni sulle Forme
Usare lo Strumento Forma per creare elementi a forma libera in ArchiCAD, in modo da non
dovere importare forme speciali da altri programmi.
Lo strumento Forma pienamente integrato in ArchiCAD, e funziona con la logica e l'interfaccia
abituali. Tuttavia vi sono alcune caratteristiche di Forma che vanno al di l degli altri strumenti di
costruzione di ArchiCAD.
Geometria e sotto-elementi di forma
Rispetto agli strumenti di costruzione tradizionali, Forma praticamente privo di limiti
geometrici: tutti i bordi e tutte le superfici possono essere spostate e deformate in tutte le
direzioni, cosa che consente di creare esattamente l'elemento desiderato per l'immissione nella
situazione specifica del progetto.
Le Forme consistono di uno o pi sotto-elementi: questi possono comprendere facce e/o
bordi. Per ciascuna Forma, possibile editare l'intero elemento come un tutto, oppure i suoi
sotto-elementi, singolarmente o in combinazione. disponibile una nuova logica di selezione
che consente di editare i sotto-elementi.
Creazione della Forma
Oltre ai metodi di immissione abituali, ci sono due comandi che consentono la creazione
rapida di nuove Forme dagli elementi esistenti: queste sono Esplodi in Forme (risultato: una
pluralit di Forme), e Crea Forma usando la Selezione (risultato: una singola Forma).
La Bacchetta magica particolarmente potente nel contesto della creazione delle Forme: basta
toccare una qualsiasi superficie (per es. una Mesh) per creare una Forma.
A differenza di quanto accade con gli altri strumenti di costruzione, le forme 2D dello
strumento Forma possono essere create nella Finestra 3D (linee e piani). Queste possono
essere utilizzate per creare schizzi o a fini di documentazione.
Settaggi Forma
Nei settaggi Forma, si noter che non sono presenti parametri numerici a parte la sua
elevazione predefinita.
I comandi Pianta e Sezione sono simili a quelli disponibili nello Strumento Shell. Per
impostazione predefinita, le Forme (al pari delle Shell) sono visualizzate sulla Pianta nella
modalit Proiezione 3D reale.
Settaggi Selezione Forma varia a seconda del fatto che si sia selezionata una Forma intera o
una combinazione dei suoi sotto-elementi (facce, bordi). In Selezione di sotto-elementi,
disponibile soltanto il pannello Modello con i comandi di pertinenza dei bordi, delle facce o
della combinazione, secondo la selezione.
Editazione Grafica
La creazione e l'editazione di Forme nella Finestra 3D estremamente intuitiva. L'interfaccia
grafica usa i metodi e le interazioni normali: selezionare un bordo, afferrare un punto o una
superficie, o una combinazione dei sotto-elementi, per modificare la Forma con l'aiuto della
Aiuto ArchiCAD 16
1313
Edificio virtuale
pet palette e del feedback in tempo reale. Notare che le funzioni Arrotondato e Smussato sono
disponibili per Forme nella Finestra 3D, per l'applicazione a qualsiasi bordo o angolo.
Forme (come Shell) possono essere immesse su qualsiasi piano della Finestra 3D, e con molte
interazioni di editazione, possibile anche commutare il piano di editazione mentre si lavora,
sicch vi sono poche limitazioni.
Ci sono comandi Operazioni Forma Solida separati per Forme. A differenza delle Operazioni
elemento solido, che creano connessioni, le Operazioni forma solida non sono associative: il
risultato finale dell'operazione permanente.
Levigatura Forma
Le superfici Forma sono definite da facce, e durante l'editazione della Forma, i suoi vari segmenti
vengono automaticamente levigati per creare superfici curve. Inoltre numerosi comandi
consentono di trasformare la Forma con un singolo clic, levigando o suddividendo i suoi sottoelementi, e forniscono anche un certo controllo sul meccanismo di levigatura. Questi comandi e
controlli comprendono:
Leviga e Unifica le Facce
Curva e Unifica i Bordi
Modifica Segmentazione
Bordi Netti o Levigati: nella Palette Informazioni o nei Settaggi Forma, qualsiasi bordo pu
essere individualmente reimpostato come Netto o Levigato. Per impostazione predefinita,
i bordi sono neri; se si reimposta un bordo rendendolo levigato, le facce che lo toccano si
comporteranno come se fossero fuse in una singola faccia flessibile. Un bordo levigato un
sotto-elemento interno che divide le superfici segmentate. Tali facce vengono visualizzate (in
OpenGL e nei rendering) come levigate e curve.
Mappa Tessitura per Faccie Forma
Come per gli altri elementi 3D, se si applicato un materiale che include una tessitura, possibile
fare uso del comando Allinea Tessitura 3D per regolare con precisione l'origine e la rotazione del
motivo della tessitura. Per la Forma, queste Opzioni sono disponibili anche singolarmente e
separatamente per ciascuna faccia.
1314
Aiuto ArchiCAD 16
Edificio virtuale
Selezione Forma
Le Forme consistono di pi sotto-elementi (facce e bordi).
Seleziona l'intera forma
Fare clic su una parte qualsiasi della Forma per selezionare l'intero elemento Forma (compresi
i suoi sotto-elementi).
Una Forma selezionata ha un solo hotspot, che rappresenta il punto del suo valore di altezza.
Selezionare l'Etichetta informazioni per vedere i sotto-elementi che costituiscono la Forma
selezionata.
La selezione dell'area causa la selezione dell'intera Forma.
Seleziona sotto-elemento di forma
Usare la combinazione di tasti Ctrl+Shift per selezionare un solo sotto-elemento (bordo o
superficie) della Forma.(Il cursore assume la forma di una freccia bianca per indicare che si sta
selezionando un sottolemento.)
In questo caso (con Ctrl + Shift premuti):
l'evidenziazione della preselezione mostra esattamente cosa sar selezionato quando si far
clic.
Usare il tasto tab per passare ciclicamente da uno degli elementi preselezionati al successivo.
la selezione dell'area selezioner soltanto sotto-elementi
Quando un sotto-elemento selezionato, tutti i comandi della pet palette hanno effetto su quel
solo sotto-elemento.per esempio, usando il comando Sposta su una faccia selezionata si sposter
la faccia nello spazio (e le parti connesse del resto della forma assieme ad essa) invece di spostare
l'intero elemento Forma.
Aiuto ArchiCAD 16
1315
Edificio virtuale
Questo si riflette anche nella Palette Informazioni e nei Settaggi Selezione Forma, dove solo tali
comandi sono disponibili e possono essere applicati al sotto-elemento selezionato. Anche il
numero di sotto-elementi editabili visualizzato.
Selezione di sotto-elementi per impostazione predefinita
Se si stanno modificando le Forme, pu essere utile selezionare soltanto i sotto-elementi della
Forma (facce e bordi) per impostazione predefinita, invece che l'intera Forma. Per farlo, attivare
il metodo di Selezione sotto-elementi per lo Strumento freccia.
Questo influenza soltanto la selezione della Forma. Se si cerca di selezionare altri tipi di elementi
mentre attiva la selezione sotto-elementi, viene visualizzato il cursore Senso vietato: la
selezione degli altri elementi non pu essere eseguita salvo che non si usi la combinazione tasti di
modifica (Ctrl + Shift).
Se si attivato il sottoelemento freccia per impostazione predefinita, la logica di selezione
abituale viene invertita: i sottoelementi sono selezionabili facendo semplicemente clic, mentre per
1316
Aiuto ArchiCAD 16
Edificio virtuale
selezionare la un'intera Forma, bisogna utilizzare la combinazione di tasti di modifica (Ctrl +
Shift).
Cambiare la chiave del Modificatore selezione di sotto-elementi
Usare la pagina Scorciatoie dell'Ambiente di Lavoro per assegnare un diverso tasto di modifica
per la Selezione di sotto-elementi per la commutazione tra la selezione dell'intero elemento e
sotto-elementi delle Forme.
Aiuto ArchiCAD 16
1317
Edificio virtuale
Creazione di una Forma 2D
Scegliere lo Strumento Forma dalla barra Strumenti, quindi scegliere un Metodo geometrico dalla
Palette Informazioni.
Usare i seguenti metodi per creare linee 2D, polilinee, curve e poligoni chiusi sulla Pianta o nella
Finestra 3D.
Poligonale
Rettangolare
Curva - Centro e Raggio
Curva - Circonferenza
Il processo di immissione con questi metodi geometrici funziona esattamente come negli
strumenti di disegno di ArchiCAD 2D .
Tuttavia in questo caso il risultato una faccia o una linea di Forma. Diversamente da un
poligono o una linea 2D: il risultato viene visualizzato nella Finestra 3D, ma non ha parametri
geometrici (per es. spessore). possibile usare le linee e le superfici 3D risultanti ai fini della
produzione di schizzi o documentazione nella Finestra 3D.
Rettangolo a libera rotazione
Il metodo d'immissione Rettangolo a libera rotazione dello Strumento Forma consente di
disegnare il rettangolo su qualsiasi piano nello spazio.
1. Nella Finestra 3D, scegliere il metodo d'immissione Rettangolo a libera rotazione.
1318
Aiuto ArchiCAD 16
Edificio virtuale
2. Fare doppio clic per disegnare il primo bordo del rettangolo. possibile disegnare questo
bordo su qualsiasi piano nello spazio.
3. Fare clic per posizionare l'angolo opposto del rettangolo. possibile eseguire l'aggancio a
qualsiasi punto nello spazio.
Aiuto ArchiCAD 16
1319
Edificio virtuale
Creazione di una Forma scatolare
Attivare lo Strumento Forma e scegliere il Metodo geometria scatolare
Nella Finestra 3D:
1. Scegliere il piano di immissione. Fare clic per identificare il piano predefinito, o scegliere un
altro piano di immissione in base agli elementi esistenti o usando i controlli del piano di
editazione.
Vedere Ripristina posizione del piano di editazione.
Se si fa clic in uno "spazio vuoto", il piano di immissione predefinito si trova all'Altezza Base
definita nei Settaggi di Default Forma.
2. Fare doppio clic per definire la base rettangolare della forma scatolare. (La base sempre
allineata con la griglia. possibile ruotare la Griglia per posizionare la scatola con un angolo
diverso, oppure possibile posizionarla e quindi ruotarla successivamente.)
3. Trascinare il cursore per definire l'altezza della forma scatolare.
4. Fare clic per completare.
Sulla Pianta o nella Sezione:
1. Selezionare il metodo geometria Scatolare della Palette Informazioni.
2. Fare doppio clic per definire la base rettangolare della forma scatolare.
3. Immettere la lunghezza del vettore d'estrusione - ossia l'altezza della Forma scatolare che si
vuole ottenere.
1320
Aiuto ArchiCAD 16
Edificio virtuale
Creazione di una Forma di Rivoluzione
Usare il metodo Rivoluzione per creare una forma disegnandone il profilo (una forma predefinita
o un profilo a mano libera), e ruotandone il profilo attorno ad un asse.
Attivare lo Strumento Forma e scegliere il Metodo geometria di rivoluzione.
Sulla Pianta o nella Sezione:
1. Disegnare il profilo della forma- una poliLinea o una poligonale chiusa - con i normali metodi
di immissione della poligonale. (La Forma risultante avr un numero di facce pari al numero
di segmenti del poligono.)
Nota: possibile usare la Bacchetta Magica per tracciare qualsiasi poligonale chiusa come
profilo.
2. Fare un doppio clic per terminare di tracciare la polilinea o il poligono.
3. Fare doppio clic per disegnare l'asse di rivoluzione.
4. Nella finestra di dialogo che viene visualizzata, immettere l'angolo di rivoluzione della forma.
Un numero negativo positivo determina la rivoluzione della forma nel senso verso
l'osservatore. Un numero negativo determina la rivoluzione della forma nel senso di
allontanamento dall'osservatore.
Aiuto ArchiCAD 16
1321
Edificio virtuale
5. Fare clic su OK per completare la forma. Osservarlo in 3D.
Nella Finestra 3D:
1. Scegliere il piano di immissione. Fare clic per identificare il piano predefinito, o scegliere un
altro piano di immissione in base agli elementi esistenti o usando i controlli del piano di
editazione.
Vedere Ripristina posizione del piano di editazione.
Questo il piano su cui si disegna il profilo e il suo asse di rivoluzione.
Se si fa clic in uno "spazio vuoto", il piano di immissione predefinito si trova all'Altezza Base
definita nei Settaggi di Default Forma.
1322
Aiuto ArchiCAD 16
Edificio virtuale
2. Disegnare il profilo della forma- una poliLinea o una poligonale chiusa - con i normali metodi
di immissione della poligonale.
Nota: possibile usare la Bacchetta Magica per tracciare qualsiasi poligonale chiusa come
profilo.
3. Completate il poligono.
Aiuto ArchiCAD 16
1323
Edificio virtuale
4. Fare doppio clic per definiere l'asse di rivoluzione.
5. Spostare il cursore per completare l'asse di rivoluzione. (Navigare nella Vista 3D per
individuare l'angolo migliore per la visualizzazione del feedback.)
6. La Forma completa.
1324
Aiuto ArchiCAD 16
Edificio virtuale
Creare una Forma da elementi esistenti
Ci sono due metodi principali di creazione di Forme basati sugli elementi esistenti del modello:
Esplodere elementi in Forme (crea pi Forme)
Creare Forma usando la Selezione (crea una unica Forma)
Esplodi in Forme
Usare questo comando per creare pi Forme a partire dagli elementi selezionati: ciascun elemento
selezionato diverr una Forma distinta.
Questo metodo raccomandabile se si sono selezionati elementi complessi/connessi, e se si
intende prosegui l'editazione delle Forme risultanti.
Per esempio, si supponga di avere modellato i componenti di un tavolo su misura (quattro gambe
e un piano d'appoggio) usando le Forme e di avere salvato il tutto come un singolo Oggetto GDL.
Per modificare ulteriormente uno qualsiasi dei componenti dell'oggetto, ora possibile
selezionare l'oggetto e esploderlo in Forme, cos che i componenti originali delle Forme siano
facilmente editabili.
Vedere esempio sotto.
Con il comando Esplodi in Forme possibile scegliere se eliminare o conservare gli elementi
originali.
1. In qualsiasi finestra del modello, selezionare gli elementi da trasformare in Forme.
2. Usare Edita > Modifica > Esplodi in Forme.
3. Scegliere se eliminare o conservare gli elementi originali.
4. Gli elementi selezionati saranno trasformati in Forme, purch abbiano una rappresentazione
3D.
Aiuto ArchiCAD 16
1325
Edificio virtuale
Esempio: Esplosione di Oggetto GDL in Forma
Quando si esplode un Oggetto GDL in Forme:
Gli oggetti GDL saranno convertiti in Forme independenti.
I componenti sotto-elementi di altri elementi GDL (per es. porte, finestre, teste Muro,
lucernari) saranno essi stessi convertiti in forme indipendenti.
Allo stesso modo i sotto-elementi delle coperture complesse e dei Curtain Wall vengono
convertiti in Forme indipendenti.
Crea Forma usando la Selezione
Usare questo metodo per unire elementi multipli in una singola Forma, se non si prevede di
editare ulteriormente i componenti nei dettagli. Questo utile se si desidera trattare di qui in poi il
risultato come una singola unit.
1. In qualsiasi finestra del modello, selezionare gli elementi che devono essere trasformati in
Forme.
2. Usare Design > Crea Forma usando la Selezione.
3. Gli elementi selezionati saranno trasformati in una Forma, purch abbiano una
rappresentazione 3D.
Con questo comando, non si ha la possibilit di mantenere gli elementi originali; si rimarr
sempre con una singola Forma.
Nota: se la Forma risultante molto complessa, si pu incorrere in problemi di editing e di
prestazioni.
Note sugli Attributi delle Forme di nuova creazione:
Se l'elemento trasformato era un oggetto, il suo materiale viene aggiunto al set di attributi
materiali del progetto, a meno ch non sia gi presente. Questi nuovi attributi tipo
materiali aggiunti ricevono il suffisso _from Converted Object, ma tale suffisso non sar
1326
Aiuto ArchiCAD 16
Edificio virtuale
considerato quando il programma controlla se vi sono nomi duplicati. (Se il materiale
dell'oggetto convertito gi esistente nel progetto, la nuova Forma utilizzer il materiale
esistente.) Qualsiasi tessitura collegata al materiale viene aggiunta alla libreria incorporata.
In Teamwork, la creazione di Colori penne e Retini richiede il possesso dei corretti diritti
di accesso. Se non si ha questo diritto, si vedr una serie di messaggi d'allarme. La Forma
sar creata ugualmente, ma il materiale/retino/tessitura non verr aggiunto al progetto , e
pertanto la Forma pu avere un aspetto diverso da quello atteso.
Aiuto ArchiCAD 16
1327
Edificio virtuale
Editazione di base di Forme
Quando si lavora con lo strumento Forma, solitamente si predispone una forma standard, quindi
la si edita graficamente verso la sua forma finale.
Selezionare l'intera Forma, o selezionare uno dei suoi sotto-elementi.
possibile editare la Forma graficamente usando uno dei suoi sotto-elementi (faccia o bordo).
Quando si trascina una faccia o un bordo, tutte le sue facce e i bordi di connessione si muovono
insieme ad esso.
Il modo migliore per apprendere come farlo consiste semplicemente nel provare le opzioni di
editazione dalla pet palette, usando la Finestra 3D. Non dimenticarsi che in molte situazioni di
una editazione di una Forma, possibile ripristinare il piano di editazione in una nuova posizione.
Spingi/Tira
Rigonfiamento
Aggiungi
Tubaggio
Settaggi Facce Personali
Tipo Bordo: Netto, Nascosto, Levigato
Offset bordo Forma
Esegui un offset di tutti i lati
Curva lato
Sposta sotto-elemento di Forma
Aggiungi nodo alla Forma
Arrotonda/Smussa una Forma
Risoluzione Personale per Arrotonda
1328
Aiuto ArchiCAD 16
Edificio virtuale
Spingi/Tira
1. Fare clic sulla superficie piatta di una Forma. (Selezione multipla di sotto-elementi per la loro
modifica simultanea.)
2. Scegliere il comando Spingi/Tira della pet palette.
3. Trascinare la faccia (su cui si appena fatto clic) per estendere la Forma perpendicolarmente
rispetto alla faccia stessa: tirare per estendere la Forma; spingere per comprimerla.
Creare un foro-Forma in un'altra Forma
Questo metodo consiste nello spingere una Forma attraverso un'altra Forma, a condizione che le
due estremit della Forma ospite siano facce parallele.
Per altri tipi di geometrie, usare le Operazioni tra Solidi Forma.
Aiuto ArchiCAD 16
1329
Edificio virtuale
Vedere Operazioni tra Solidi Forma.
1. Su una Forma esistente, usare il comando Aggiungi per disegnare una nuova Forma con
l'aspetto del foro voluto.
Vedere Aggiungi.
La nuova Forma diventa un sotto-elemento della Forma esistente (poich per disegnarla si
usato il comando Aggiungi).
2. Fare clic sul sotto-elemento.
3. Usare Spingi/Tira per spingere il sotto-elemento attraverso la Forma.
4. Fare clic su un bordo opposto per terminare e la Spinta.
5. Il foro stato creato.
1330
Aiuto ArchiCAD 16
Edificio virtuale
Rigonfiamento
1. Fare clic su una delle facce di una Forma.
Nota: scegliere con attenzione il punto su cui fare clic, poich questo sar il centro del cerchio
in base al quale si disegner il rigonfiamento.
2. Scegliere il comando Rigonfiamento della pet palette.
3. Trascinare il cursore per definire il raggio del rigonfiamento.
4.
5.
Un raggio corto causa una protuberanza pi piccola e pronunciata.
Usare un raggio lungo per un risultato pi arrotondato.
Fare clic per completare il raggio.
Ora trascinare il cursore per rigonfiare la Forma in dentro o in fuori.
Aiuto ArchiCAD 16
1331
Edificio virtuale
Aggiungi
Usare il comando Aggiungi per espandere una Forma esistente disegnandovi una Forma
aggiuntiva. Il risultato sar un'unica Forma che si comporta come un elemento singolo.
Nota: in alternativa possibile disegnare una Forma separata su una esistente, senza usare il
comando Aggiungi: in tal caso la nuova Forma sar creata indipendentemente dalla vecchia.
Successivamente, se necessario, possibile usare Crea Forma da Selezione o l'Operazione
tra Solidi Forma Unione per unire tra loro queste Forme separate.
1. Fare clic ovunque in una Forma o un suo sotto-elemento. L'immissione della nuova Forma
avr inizio dal punto su cui si fatto clic.
2. Scegliere il comando Aggiungi della pet palette.
3. Selezionare un metodo geometria della Palette Informazioni Forma.
4. Disegnare la forma desiderata.
1332
Aiuto ArchiCAD 16
Edificio virtuale
Aiuto ArchiCAD 16
1333
Edificio virtuale
Tubaggio
Usare il comando Tubaggio per estendere qualsiasi faccia di una Forma come un tubo, cambia le
direzioni e i piani tutte le volte che lo si desidera.
1. Fare clic su un punto qualsiasi in una faccia di una Forma.
2. Scegliere il comando Tubaggio della pet palette.
3. Cominciare a disegnare il Tubaggio, facendo clic per posizionare un segmento per volta.
Nota: il primo segmento deve essere disegnato in direzione perpendicolare rispetto alla faccia
su cui si fatto clic.
possibile usare la Bacchetta Magica per tracciare un percorso del Tubaggio attorno a una
poligonale chiusa (a condizione che il piano della poligonale e il piano del profilo del
tubaggio non coincidano.)
Cambiate il piano di editazione come necessario.
Per annullare l'ultimo segmento, usare il comando Torna indietro dalla pet palette.
1334
Aiuto ArchiCAD 16
Edificio virtuale
4. Fare un doppio clic per completare il tubaggio.
Aiuto ArchiCAD 16
1335
Edificio virtuale
Punto di Riferimento Tubaggio
Il punto in cui si fatto clic sulla faccia della Forma per aprire la pet palette il punto di
riferimento del Tubaggio (ossia il punto da trascinare).
Tuttavia, quando si selezionato il comando Tubaggio dalla pet palette, possibile fare clic in
qualsiasi altro punto della faccia (o del suo bordo) per usare tale nuovo punto come punto di
riferimento:
1336
Aiuto ArchiCAD 16
Edificio virtuale
Offset bordo Forma
1. Selezionare una forma.
2. Aprire la pet palette da un lato e scegliere Offset lato.
3. Trascinare col cursore, o scegliere un altro piano di editazione. Il bordo della Forma si
muover lungo il piano prescelto insieme alle sue facce adiacenti.
4. Fare clic per completare.
Aiuto ArchiCAD 16
1337
Edificio virtuale
Esegui un offset di tutti i lati
1. Selezionare una forma.
2. Aprire la pet palette da un lato e scegliere Offset di tutti i lati.
3. Trascinare il cursore, o scegliere un piano di editazione diverso (sono disponibili soltanto i
piani delle facce adiacenti).La faccia adiacente al bordo su cui si fatto clic (la faccia che si
trova sul piano di editazione) sar traslata su tutti i lati lungo il piano di editazione scelto.
1338
Aiuto ArchiCAD 16
Edificio virtuale
4. Fare clic per completare.
Aiuto ArchiCAD 16
1339
Edificio virtuale
Curva lato
1. Selezionare una forma.
2. Fare clic sul lato che si vuole curvare per aprire la Pet Palette, e scegliere Curva lato.
3. Trascinare col cursore, o scegliere un altro piano di editazione. Il lato su cui si fatto clic e la
faccia adiacente saranno curvati lungo il piano di editazione prescelto.
1340
Aiuto ArchiCAD 16
Edificio virtuale
Qui la stessa operazione viene eseguita su Piano di Editazione diverso:
Aiuto ArchiCAD 16
1341
Edificio virtuale
Sposta sotto-elemento di Forma
Usare questo comando per trasformare la Forma trascinandone uno o pi sotto-elementi.
1. Selezionare un sotto-elemento.
2. Usare il comando Trascina della pet palette.
3. Spostare il sotto-elemento (con facce o lati connessi) sul Piano di Editazione. Cambiate il
piano di editazione come necessario.
Durante lo spostamento, possibile eseguire lo snap nella direzione perpendicolare al piano di
editazione.
1342
Aiuto ArchiCAD 16
Edificio virtuale
Aggiungi nodo alla Forma
1. Aprire la pet palette sul lato di una Forma selezionato (o su un lato selezionato).
2. Usare il comando Aggiungi nodo della pet palette.
3. Spostare il nodo (con facce o lati connessi) sul Piano di Editazione. Cambiate il piano di
editazione come necessario.
Aiuto ArchiCAD 16
1343
Edificio virtuale
Arrotonda/Smussa una Forma
Arrotonda/Smussa un angolo di Forma
1. Selezionare una Forma e aprire la pet palette su uno dei suoi angoli.
2. Scegliere il comando Arrotonda/Smussa Angolo e applicare le opzioni desiderate.
Selezionare la casella per applicare a tutti gli angoli della Forma:
Arrotonda/Smussa i bordi Forma
1. Aprire la pet palette sul lato di una Forma selezionato (o su uno o pi lati selezionati).
1344
Aiuto ArchiCAD 16
Edificio virtuale
2. Scegliere il comando Arrotonda/Smussa Angolo/i e applicare le opzioni desiderate.
Se si selezionata un'intera Forma, possibile selezionare la casella per applicare Arrotonda/
Smussa a tutti i bordi:
Aiuto ArchiCAD 16
1345
Edificio virtuale
Risoluzione Personale per Arrotonda
Per impostazione predefinita, la risoluzione del comando Arrotonda impostata a 4 (aspetto
meglio visibile in Filo di ferro):
Per risultati diversi, aumentare o diminuire la risoluzione di Arrotonda:
1346
Aiuto ArchiCAD 16
Edificio virtuale
Comandi utili per la trasformazione delle Forme
Leviga e Unifica le Facce
Interseca Facce Forma (Genera Bordi con una Forma)
Curva e Unifica i Bordi
Combinare Facce della Forma per un effetto di editazione levigato: usare
Bordi Levigati
Ridimensionamento Scatolare di una Forma
Ricopri con Facce
Aiuto ArchiCAD 16
1347
Edificio virtuale
Leviga e Unifica le Facce
Usare questo comando se si eseguito un modello base angolare, e si desidera ottenere un effetto
pi arrotondato con un solo clic.
Levigare una Forma non solida
Per esempio, cominciamo con la seguente Forma vuota.
Per ottenere un effetto pi levigato:
1. Selezionare la forma o un sotto-elemento.
2. Usare Design > Modifica Forma > Leviga e Unifica le Facce.
3. Viene visualizzata la finestra di dialogo Leviga e Unifica le Facce.
Poich la Forma corrente (non solida) ha dei confini esterni (bordi privi di facce adiacenti),
possibile scegliere come trattare tali confini:
1348
Aiuto ArchiCAD 16
Edificio virtuale
Leviga i perimetrali significa che i lati di confine dell'elemento, degli elementi o dei sottoelementi selezionati saranno coinvolti nello smussamento:
Conserva i perimetrali significa che i lati di confine dell'elemento, degli elementi o dei
sotto-elementi selezionati resteranno intatti, e solo le parti interne saranno levigate.
Livello di suddivisione: usare il cursore per regolare il grado di suddivisione in triangoli si
desidera ottenere. Tenere presente che un livello di suddivisione elevato, specie nel caso di
Forme complesse o di pi Forme, causer la formazione di un elevato numero di poligoni, che
pu influenzare significativamente la dimensione del modello e le prestazioni di ArchiCAD.
Levigare una Forma solida
Con una Forma solida, non ci sono confini laterali liberi, quindi tutte le parti selezionate saranno
coinvolte nella suddivisione:
Aiuto ArchiCAD 16
1349
Edificio virtuale
Interseca Facce Forma (Genera Bordi con una Forma)
Durante l'editazione di una Forma, la sua forma pu essere trasformata in modo che una singola
faccia sia intersecata da altre parti della Forma. A questo punto, la nuova (auto-)intersezione non
ancora delimitata da alcun bordo.
Quindi se si desidera trattare separatamente tali facce intersecate, bisogna usare il comando
Design > Modifica Forma > Interseca Facce Forma.
Questo comando funziona soltanto su singole Forme selezionate.
1350
Aiuto ArchiCAD 16
Edificio virtuale
Curva e Unifica i Bordi
Usare questo comando per segmentare uno o pi lati dritti di una Forma per conseguire un effetto
pi smussato e curvo.
Questa funzione utile anche per unire assieme diversi bordi di Forma curvi.
1. Selezionare uno o pi bordi della forma o selezionare una o pi facce.
2. Usare Design > Modifica Forma > Curva e Unifica i Bordi.
3. Se necessario, usare Design > Modifica Forma > Modifica Segmentazione per correggere
l'effetto.
Variare il Livello di levigatura dei bordi della forma
Se si vuole variare la smussatura dei bordi di una singola Forma, possibile regolare il Livello di
levigatura dei singoli bordi della forma: selezionare un bordo, quindi usare il comando Design >
Modifica Forma > Modifica Segmentazione.Questo causa il reset del comportamento della
Levigatura del solo bordo selezionato.
Aiuto ArchiCAD 16
1351
Edificio virtuale
Combinare Facce della Forma per un effetto di editazione
levigato: usare Bordi Levigati
Spesso l'editazione delle Forme comporta la selezione e l'editazione di un sotto-elemento (bordo,
nodo o faccia), che a sua volta influenza le facce connesse della Forma.
Quando la Forma cambia di forma, le facce connesse, unito da un bordo rigido per
impostazione predefinita, si comportano come unit separate, conservando le rispettive
geometrie.
Tuttavia, se si vuole che le facce connesse si deformino in modo regolare, possibile
combinare tra loro le facce separate in modo che si comportino come una forma unitaria durante
l'editazione.
A questo fine, cambiare le impostazioni dei bordi (per i bordi selezionati) da Rigido (quella
predefinita) a Morbido. Il modo pi semplice per farlo selezionare i bordi, quindi fare clic
sull'icona Morbido dalla Palette Informazioni.
1352
Aiuto ArchiCAD 16
Edificio virtuale
Le facce connesse da un bordo morbido si comportano come una superficie unica nelle
operazioni di editazione della Forma, e l'algoritmo di editazione viene loro applicato come ad un
tutto, con risultati di editazione diversi:
Aiuto ArchiCAD 16
1353
Edificio virtuale
Ridimensionamento Scatolare di una Forma
Usare questo comando della pet palette di una Forma selezionata, per deformare l'intera Forma
ridimensionando il suo Rettangolo di ingombro.
1. Selezionare una forma.
2. Scegliere il comando Ridimensionamento Scatolare della pet palette.
Viene visualizzato un Rettangolo di ingombro attorno alla Forma.
3. Fare clic su un bordo, una faccia o un nodo del Rettangolo di ingombro.
Viene visualizzata una pet palette Ridimensiona con tre opzioni.
4. Scegliere una di queste tre variet di ridimensionamento: Ridimensiona, Ridimensiona dal
centro, o Distorci.
5. Quindi trascinare per trasformare la Forma.
A seconda della parte del rettangolo su cui si fatto clic, il risultato del ridimensionamento
sar diverso:
Semplice Ridimensiona (si fatto clic su una faccia del rettangolo):
1354
Aiuto ArchiCAD 16
Edificio virtuale
Semplice Ridimensiona (si fatto clic su un nodo del rettangolo):
Ridimensiona dal centro (clic su una faccia del rettangolo):
Aiuto ArchiCAD 16
1355
Edificio virtuale
Distorci:
1356
Aiuto ArchiCAD 16
Edificio virtuale
Ricopri con Facce
Usare questo comando (Design > Modifica Forma > Ricopri con Facce) per aggiungere facce
ad una Forma esistente.
Selezionare una Forma, o una serie di bordi della Forma che costituiscono una poligonale chiusa
(questa poligonale pu riposare su qualsiasi piano nello spazio.
Usare Design > Modifica Forma > Ricopri con Facce.
Dalla finestra di dialogo che viene visualizzata, scegliere se e nuove facce saranno basate su...
Bordi netti
Superficie levigata
Intera Forma:
Se nella Forma sono presenti fori chiusi, le facce vengono generate in modo da coprire tali fori.
Su una serie di bordi selezionati che formano una poligonale:
Verr generata una faccia Forma.
Mentre si pu anche usare il comando Aggiungi dalla pet palette, il comando Genera Facce
diverso perch funziona su qualsiasi piano nello spazio.
Aiuto ArchiCAD 16
1357
Edificio virtuale
Settaggi Facce Personali
possibile applicare le impostazioni di materiale e tessitura personalizzati per una o pi facce
forma.
1. Selezionare la/le faccia(e), o l'intera Forma.
2. Scegliere il comando Settaggi Facce Personali della pet palette. ( anche possibile usare la
finestra di dialogo Settaggi o la Palette Informazioni.)
3. Scegliere un materiale personale e/o una diversa Mappa Tessitura. Se si applica un materiale
diverso dal materiale faccia forma predefinito, il pannello Modello forma indicher che stato
applicato un materiale personale.
4. Applica modifiche a: dopo avere impostato le opzioni necessarie, scegliere i facce a cui
applicare tali cambiamenti:
Nota: queste opzioni sono disponibili solo se si selezionato un'intera Forma prima di aprire
la pet palette. Se si sono selezionate solo una o pi facce, le modifiche vengono applicate solo
alle facce selezionate, e qui non saranno disponibili altre opzioni.
Faccia cliccata per applicare le opzioni scelte (materiale, mappa tessitura) solo alla faccia su
cui si fatto clic quando si aperta la pet palette.
Tutte le facce simili applicher le opzioni scelte a tutte le facce della Forma selezionata che
hanno gli stessi materiali iniziali di quella che stata modificata. Per esempio, se si cambia la
faccia da giallo a rosso, tutte le facce di questa Forma il cui materiale era giallo diventeranno
rosse.
Tutte le facce per applicare le opzioni scelte a tutte le facce della forma selezionata.
5. Fare clic su OK per applicare le modifiche.
1358
Aiuto ArchiCAD 16
Edificio virtuale
Tipo Bordo: Netto, Nascosto, Levigato
I bordi della forma, se netto, possono essere selezionati e editati.
I bordi nascosti sono semplicemente dei bordi rigidi che sono stati manualmente selezionati e
impostati come invisibili.
I bordi levigati vengono generati automaticamente durante le operazioni di editazione e di
smussamento, e all'interno di qualsiasi forma curva delle Forme; questi sono invisibili per
impostazione predefinita e non possono essere selezionati.
I bordi levigati possono anche essere definiti come tali manualmente dall'utente, per esempio
quando si combinano due facce in una sola, rendendo levigato il bordo che le divide.
Un bordo levigato un sotto-elemento interno che divide le superfici segmentate. Tali facce
vengono visualizzate (in OpenGL e nei rendering) come levigate e curve.
Vedere Combinare Facce della Forma per un effetto di editazione levigato: usare Bordi
Levigati.
Bordi netti / Bordi levigati: Mostra Geometria Forma nascosta
Durante l'editazione di una Forma, si pu desiderare di ridefinire un bordo come netto invece che
levigato, per poterlo selezionare al fine di modificare la forma della Forma.
Per visualizzare (e poter selezionare) tutti i bordi, compresi quelli levigati:
Usare Design > Modifica Forma > Mostra Geometria Forma nascosta.
Aiuto ArchiCAD 16
1359
Edificio virtuale
Cambia Tipo Bordo
possibile cambiare il tipo di bordo di qualsiasi bordo selezionato di una Forma.
Per ulteriori informazioni su questa funzione, vedere Combinare Facce della Forma per un
effetto di editazione levigato: usare Bordi Levigati.
1. Selezionare il bordo/i, o l'intera Forma.
2. Scegliere un altro tipo di bordo (Netto, Nascosto, o Levigato) usando uno dei seguenti
controlli:
Della Palette Informazioni, o
1360
Aiuto ArchiCAD 16
Edificio virtuale
Della pet palette, scegliendo il comando Settaggi Facce Personali.
Se si applica un tipo bordo diverso dal tipo bordo di forma predefinito, il pannello Modello
forma indicher che stato applicato un tipo bordo personale.
3. Applica modifiche a: dopo avere impostato le opzioni necessarie, scegliere i bordi a cui
applicare tali cambiamenti:
Nota: queste opzioni sono disponibili dalla finestra di dialogo Settaggi Bordi Personali solo se
si selezionata l'intera Forma prima di aprire la pet palette. Se si sono selezionate solo uno o
pi bordi, le modifiche vengono applicate solo ai bordi selezionati, e qui non saranno
disponibili altre opzioni.
Bordi cliccati per applicare il tipo bordo scelto solo al bordo su cui si fatto clic quando si
aperta la pet palette.
Tutti i bordi simili applicher le opzioni scelte a tutti i bordi della Forma selezionata che
hanno le stesse impostazioni iniziali di quello che stato modificato. Per esempio, se si
cambia il tipo di bordo da Netto a Nascosto", tutti i bordi netti di questa Forma divengono
invisibili.
Tutti i bordi per applicare il tipo scelto a tutti i bordi della forma selezionata.
4. Fare clic su OK per applicare le modifiche.
Aiuto ArchiCAD 16
1361
Edificio virtuale
Operazioni tra Solidi Forma
Tre Operazioni tra Solidi Forma sono disponibili dal comando Design > Operazioni tra Solidi
Forma (o dal menu contestuale degli elementi di costruzione selezionati):
Unione
Sottrai
Interseca
Questi comandi sono disponibili se l'ultimo elemento selezionato un elemento edilizio. Le
Operazioni tra Solidi Forma hanno effetto sugli elementi che sono solidi. A differenza delle
Operazioni elemento solido su altri elementi di ArchiCAD, le Operazioni tra solidi forma non
sono associative: il risultato finale dell'operazione permanente.
Se involontariamente una o pi delle Forme non solida, a causa di un errore di modellazione,
possibile usare il comando Controlla Forme per rimediare.
Vedere Ripara errori di modellazione: Controlla e Solidifica Forme.
Unione
1. Selezionare gli elementi da unire.
2. Eseguire il comando Operazioni Forma Solida > Unione.
Nota: se si selezionato un solo elemento, tale elemento considerato l'operatore. Viene
quindi visualizzata la richiesta di fare clic su un altro elemento (Destinazione) con cui unirlo.
1362
Aiuto ArchiCAD 16
Edificio virtuale
3. In seguito a questo comando, gli elementi solidi nella selezione saranno uniti in un singolo
elemento Forma.
Se l'ultimo elemento selezionato (prima di avere usato il comando) era una Forma, la forma
risultante user gli attributi dell'ultima Forma selezionata.
Altrimenti la nuova Forma risultante user gli attributi Forma predefiniti.
Sottrai
Usare questa Operazione tra Solidi Forma per sottrarre un elemento selezionato da una Forma.
1. Selezionare lelemento/i che si vuole sottrarre.
2. Eseguire il comando Operazioni tra Solidi Forma > Sottrai.
Nota: se la selezione originale contiene una o pi Forme non solide, viene visualizzato un
avviso. quindi possibile procedere comunque - escludendo le Forme non solide
dall'operazione- o richiedere di mostrare gli Elementi non-solidi.
3. Viene visualizzata la richiesta di "fare clic su una Forma dalla quale sottrarre la selezione".
(La Forma di destinazione su cui si fatto clic pu essere una superficie, e non
necessariamente solido.)
Nota: se si prova a fare clic su un elemento destinazione che non una Forma, il cursore
assume la forma Senso vietato e viene visualizzato un avviso.
4. Al termine dell'operazione di sottrazione, gli elementi usati come Operatore vengono
eliminati. Il risultato sempre una Forma.
Interseca
Usare questo comando per intersecare pi elementi e produrre cos una Forma unica.
Aiuto ArchiCAD 16
1363
Edificio virtuale
1. Selezionare gli elementi da intersecare.
Nota: la selezione deve comprendere almeno due elementi che si intersecano l'uno con l'altro.
2. Eseguire il comando Operazioni tra Solidi Forma > Interseca.
Nota: se si selezionato un solo elemento, tale elemento considerato l'operatore. Viene
quindi visualizzata la richiesta di fare clic su un altro elemento (Destinazione) con cui unirlo.
3. In seguito a questo comando la porzione intersecata degli elementi selezionati in origine viene
mantenuta, creando una Forma solida unica.
Se l'ultimo elemento selezionato (prima di avere usato il comando) era una Forma, la forma
risultante user gli attributi dell'ultima Forma selezionata.
Altrimenti la nuova Forma risultante user gli attributi Forma predefiniti.
1364
Aiuto ArchiCAD 16
Edificio virtuale
Mappa Tessitura e allineamento Forma
Mappa Tessitura
Se la Forma usa un materiale che include una tessitura, possibile controllare come tale tessitura
viene visualizzata sulle superfici della forma.
La definizione della Mappa Tessitura (Scatolare o Planare) visibile nel Pannello Modello dei
Settaggi Selezione Forma.
Mappatura Scatolare : questa l'impostazione predefinita, ed l'unica disponibile se si
selezionata un'intera Forma (vedere Mappatura Scatolare sotto).
Planare: questa opzione disponibile solo se la selezione corrente include una o pi facce. La
definizione Planare significa che si pu variare il piano da cui la tessitura proiettata sulla
faccia selezionata, e impostare uno specifico allineamento e origine della tessitura per tale faccia.
Mappatura Scatolare
Per una Forma selezionata nel suo complesso e per le Forme predefinite la Mappa Tessitura
sempre Scatolare.
Scatolare significa che il motivo viene proiettato sulla Forma da sei piani (come da un
parallelepipedo). Ciascun piano riceve la sua tessitura dalla direzione del pi vicino dei sei piani.
L'origine della tessitura corrisponde allo Zero di Progetto.
Imposta Origine di Mappatura Scatolare
1. Selezionare una o pi forme.
Aiuto ArchiCAD 16
1365
Edificio virtuale
2. Usare Design > Allinea Texture 3D > Setta Origine.
3. Fare clic sul punto (per es. un angolo) da cui si vuole che il motivo della tessitura abbia
origine.
4. L'origine impostata. (Se si sono selezionate pi Forme, l'origine della tessitura viene
applicata per tutte le Forme selezionate.)
Imposta direzione della Tessitura Mappatura Scatolare
1. Selezionare una o pi forme.
2. Usare Design > Allinea Texture 3D > Setta Direzione.
3. Selezionare una o pi facce forma. (Se si selezionano diverse facce, la tessitura sar editata
unitariamente per tutte le facce selezionate.)
4. Nella finestra di dialogo che viene visualizzata, immettere in angolo di rotazione o disegnare
un vettore per resettarne la direzione.
Resetta Mappatura Scatolare
Per la Mappatura Scatolare, fare un reset significa che l'origine della tessitura viene riportata
allo Zero di Progetto.
1. Selezionare una o pi forme.
2. Fare una delle cose seguenti:
Usare Design > Allinea Texture 3D > Resetta.
Fare clic su Resetta Tessitura in Settaggi Selezione Forma (Pannello Modello).
3. L'origine della tessitura resettata.
1366
Aiuto ArchiCAD 16
Edificio virtuale
Mappatura Planare
Questa opzione disponibile solo se la selezione corrente include una o pi facce di una Forma.
La definizione Planare significa che si pu variare:
il piano da cui la tessitura proiettata sulla faccia selezionata
l'origine della tessitura separatamente per ciascuna faccia
l'allineamento della tessitura separatamente per ciascuna faccia
Impostare proiezione tessitura per piano
1. Selezionare una o pi facce forma.
2. Scegliere Design > Allinea Tessitura 3D. (Il comando Mappa Tessitura in Settaggi Selezione
Forma passa automaticamente a Planare.)
3. Variare il piano di editazione per variare la proiezione della tessitura.
Impostare Origine o Allineamento per Piano
1. Selezionare una o pi facce forma.
2. Scegliere Design > Allinea Tessitura 3D. (Il comando Mappa Tessitura in Settaggi Selezione
Forma passa automaticamente a Planare.)
3. Scegliere uno dei seguenti comandi: Setta Origine/Setta Direzione.
4. Sulla faccia della Forma viene visualizzato un quadrato di editazione, che rappresenta un'unit
del motivo di tessitura.
Aiuto ArchiCAD 16
1367
Edificio virtuale
5. Fare clic su un punto qualsiasi del quadrato. Viene visualizzata una pet palette con le opzioni
Sposta e Ruota.
6. Fare una delle cose seguenti:
Trascinare il quadrato e fare clic su posizione. Il punto su cui si fatto clic rappresenta
l'origine del motivo della tessitura di tale faccia.
Scegliere l'icona sposta per trascinare la tessitura e riallineare la sua origine (stesso effetto del
precedente).
Scegliere l'icona Ruota per ruotare la direzione della tessitura su tale faccia.
7. Fare clic su un punto qualsiasi al di fuori del quadrato con il cursore a martello per completare
l'operazione.
1368
Aiuto ArchiCAD 16
Edificio virtuale
Ripara errori di modellazione: Controlla e Solidifica
Forme
Dato il flusso di lavoro libero e le molte opzioni di editazione nel lavoro con le Forme, possibile
che vengano inavvertitamente create una o pi Forme che non sono solide - cio vuote. Spesso
non possibile vedere questo errore se si guarda un modello complesso.
Ci non necessariamente un problema, salvo che
quando si calcola il volume della Forma negli elenchi, la forma non solida avr un volume
pari a zero;
solo le forme solide possono avere un retino sezione; la Forma non solida in sezione appare
priva di retino;
solo le Forme solide possono prendere parte alle Operazioni sui solidi.
Per verificare e riparare tali problemi di modellazione possibile eseguire una delle seguenti
operazioni:
Selezionare la Palette Informazioni o i Settaggi delle Forme selezionate per verificare che
siano solide.
Aiuto ArchiCAD 16
1369
Edificio virtuale
Selezionare una o pi le Forme, e usare il comando Design > Modifica Forma > Verifica
Solidit (o lo stesso comando dal menu contestuale).
Se una delle Forme non solida, si riceve un avviso, e le Forme problematiche (con i loro
bordi) vengono evidenziate nel modello.
Per cercare di riparare l'errore, fare clic su Solidifica.
1370
Aiuto ArchiCAD 16
Edificio virtuale
Connessioni elemento modello
ArchiCAD consente di creare strutture complesse, combinando elementi del modello con l'altro.
Ci sono pi modi di connettere elementi:
Cancella parte (utilizzare un tetto o una shell per ritagliare qualsiasi elemento del modello)
Operazioni con Elementi Solidi
Unisci (tra uno o pi Muri e un Curtain Wall)
Questi comandi sono raccolti nel sottomenu Connetti del menu di Progettazione:
Che tutte queste funzioni hanno in comune che si crea una connessione associativa tra due
elementi. "Associativa" significa che anche se anche se gli elementi di collegamento rimangono
elementi separati, se si modifica la geometria di un elemento, allora l'elemento di collegamento si
adatter automaticamente secondo necessit.
Ogni funzione descritta in dettaglio nelle seguenti sezioni:
Taglia gli elementi da Falda o Shell
Unisci il Muro al Curtain Wall
Operazioni con Elementi Solidi
Gestire le connessioni tra gli elementi
Aiuto ArchiCAD 16
1371
Edificio virtuale
Oggetti Parametrici
Informazioni sugli Oggetti Parametrici
Dove trovare gli oggetti da utilizzare in ArchiCAD
Portale BIM Components
Trovare Elementi di Libreria
Inserimento di un oggetto
Rappresentazione 2D e 3D di oggetti
Selezionare un Oggetto Posizionato
Adattamento di Oggetti
Trasferimento parametri tra Oggetti
Editazione Grafica mediante Hotspots Editabili
Creazione di Oggetti Patch
Creazione grafica di Elementi di Libreria e Componenti personalizzati
Editazione dello script di un Oggetto GDL
Programmazione di Oggetti personalizzati
Altre risorse sulla creazione di oggetti GDL
1372
Aiuto ArchiCAD 16
Edificio virtuale
Informazioni sugli Oggetti Parametrici
Tali oggetti possono essere posizionati nel Progetto:
usando uno degli strumenti dedicati di ArchiCAD (Oggetto, Lampada, Porta, Finestra,
Lucernario, Finestra d'angolo, Scala, Testa Muro, Accessorio Curtain Wall or Giunto);
automaticamente da parte di specifici comandi o add-on (Marker, etichette, RoofMaker e
elementi TrussMaker); o
Gli oggetti sono parametrici. Ci significa che possibile configurarne liberamente l'esemplare
collocato per mezzo della finestra di dialogo Settaggi Oggetto, o delle finestre di dialogo
associate agli strumenti del tipo oggetto, senza effettivamente modificare il file sorgente per
l'oggetto.
Vedere Settaggi degli elementi di libreria.
Quando si posiziona un oggetto (a differenza di altri elementi di ArchiCAD), in realt si posiziona
un'istanza di un file esterno situato in una libreria di oggetti. ArchiCAD viene fornito con una
libreria standard di oggetti contenente centinaia di oggetti editabili preconfigurati (noti anche
come oggetti GDL o Elementi di Libreria). Per la maggior parte degli oggetti, il posizionamento
si effettuer a partire dalla libreria standard mediante gli strumenti di ArchiCAD.
Se si apre un Progetto e la palette Resoconto Caricamento Libreria o il Gestore della Libreria
avverte che qualche oggetto posizionato mancante, tali elementi non potranno essere
visualizzati sulla pianta.
La posizione di Elementi di Libreria mancanti sono indicati da HotSpot indefiniti posti sulla
pianta.
Per i dettagli, vedere Gestore della Libreria .
Vedere anche Librerie con Oggetti Duplicati.
La maggior parte degli oggetti necessari per i progetti saranno rinvenuti nella Libreria di
ArchiCAD - ossia la libreria di oggetti standard inclusa dal produttore. Per un pi facile
reperimento degli oggetti di cui si necessita, tali oggetti sono organizzati in cartelle e sotto
cartelle. La Libreria di ArchiCAD assai ampia, anche se le relative versioni localizzare
contengono oggetti speciali localizzati secondo gli standard dei singoli paesi.
Quando si attiva uno strumento dedicato ad un particolare sottotipo di oggetto (scala, porta) la
Finestra di dialogo Settaggi accede soltanto alla parte interessata della Libreria ArchiCAD. Per
esempio, l'attivazione dello Strumento Finestra fornisce l'accesso a tutte le Finestre della Libreria
ArchiCAD, ma non alle porte o agli Oggetti meccanici.
Vedere anche Informazioni sui sottotipi degli Oggetti GDL.
Tutti questi file possono essere aperti in ArchiCAD con il comando Archivio > Librerie e Oggetti
> Apri Oggetto e possono essere creati in ArchiCAD con il comando Archivio > Librerie e
Oggetti > Nuovo Oggetto. Si pu anche creare oggetti graficamente, usando altri elementi di
ArchiCAD, e poi salvandoli come file Oggetto.
Vedere Creazione grafica di Elementi di Libreria e Componenti personalizzati.
Aiuto ArchiCAD 16
1373
Edificio virtuale
Dove trovare gli oggetti da utilizzare in
ArchiCAD
La libreria standard di ArchiCAD, consegnata come parte integrante del programma, contiene
centinaia di oggetti standard predefiniti.
Usando il Gestore della Libreria di ArchiCAD, possibile caricare librerie aggiuntive o
aggiungere singole parti di librerie come oggetti incorporati in qualsiasi istante. Si pu anche
accedere alle librerie dai server BIM.
Per altre informazioni, vedere Gestore della Libreria.
Attraverso la finestra di dialogo Settaggi degli Elementi di Libreria, si pu accedere al Portale
Componenti BIM (BIMcomponents.com) mentre si sfogliano gli elementi di libreria. Il
Portale Componenti BIM un magazzino interattivamente ricercabile di oggetti proposti
dagli utenti di ArchiCAD.
Per altre informazioni, vedere Trovare Elementi di Libreria e Portale BIM Components.
Su internet, si trova un numero crescente di siti web dedicati agli Oggetti GDL, come l'Object
Depository (archicad-talk.graphisoft.com/object_depository.php) o ObjectsOnLine
(www.objectsonline.com). Il sito Web di GRAPHISOFT (www.graphisoft.com) contiene un
elenco di questi indirizzi.
L'Add-On GDL Web Control (www.graphisoft.com/products/ArchiCAD/object_technology/
downloads) consente di selezionare oggetti GDL (Elementi di Libreria) dal proprio browser
web e poi trascinare gli oggetti direttamente nei progetti ArchiCAD o nella finestra di dialogo
Settaggi Oggetto.
Nota: questa funzione pu essere usata se questo plug-in stato installato correttamente nella
cartella plug-in del Navigatore web.
Sul sito contenente Oggetti GDL, scegliere quello che meglio si adatta alle proprie esigenze e
fare clic con il tasto destro (Windows) o mentre si tiene abbassato il tasto Ctrl (MacOS).
Scegliere Salva Oggetto dal menu contestuale che viene visualizzato.
Questi oggetti vengono automaticamente aggiunti alla cartella Oggetti incorporati del Gestore
della Libreria.
Vedere anche Gestore della Libreria.
Numerosi programmi o Add-Ons di produttori terzi consentono di creare o modificare gli
Oggetti GDL. Questi oggetti contengono del testo GDL oltre a altri dati che dipendono dalla
relativa applicazione. Consultare il proprio fornitore per informazioni sulla disponibilit di
tali strumenti.
Le librerie in DXF sono molto diffuse nellambiente del CAD e coprono praticamente ogni
area di applicazione dellingegneria, dellarchitettura e del design. Molti produttori
forniscono simboli o modelli dei propri articoli in formato DXF. ArchiCAD pu facilmente
importare questo tipo di librerie.
Gli elementi gi
esistenti in ArchiCAD sono utilizzabili per creare e salvare oggetti personalizzati.
Per altre informazioni, vedere Creazione grafica di Elementi di Libreria e Componenti
personalizzati.
1374
Aiuto ArchiCAD 16
Edificio virtuale
Se si hanno delle esigenze molto specifiche e nessun elemento di libreria preconfigurato le
soddisfa, ArchiCAD consente una soluzione unica con l'uso del suo Linguaggio di
Descrizione Geometrica (GDL). Usando questo ambiente di programmazione molto
semplice, possibile potenzialmente programmare qualsiasi elemento di costruzione come
elemento di libreria.
Per altre informazioni, vedere Programmazione di Oggetti personalizzati.
possibile incorporare altre applicazioni in 3D. ArchiCAD pu importare qualsiasi modello
3D, come quelli creati con Zoom o Alias Wavefront. Queste sono applicazioni di
modellazione 3D generiche, che consentono di realizzare forme a geometria libera.
Per ulteriori informazioni, vedere la documentazione dedicata agli add-on nella cartella di
documentazione di GRAPHISOFT.
Aiuto ArchiCAD 16
1375
Edificio virtuale
Portale BIM Components
Il Portale Componenti BIM, disponibile su BIMcomponents.com, un sito web pubblico
contenente oggetti GDL. Chiunque pu accedere al portale per sfogliare, cercare, visualizzare ed
anche scaricare gratuitamente oggetti.
Per inviare, commentare, e classificare gli oggetti, bisogna anzitutto registrarsi usando un
indirizzo email valido. Non necessario essere un utente di ArchiCAD per accedere o eseguire un
upload al Portale Componenti BIM.
Cosa si pu fare nel Portale Componenti BIM?
Trova. Trovare oggetti specifici, usando un'interfaccia uguale a quella dei Settaggi oggetto di
ArchiCAD.
Gli oggetti sono visualizzati con un'immagine d'anteprima, una descrizione e un'anteprima 3D
interattiva basata sul plugin GDL WebControl plugin, con cui possibile ruotare l'oggetto e
modificarne i parametri.
Sfoglia. Se si vuole possibile usare la tag cloud per sfogliare gli oggetti pi apprezzati.
Registrazione. Il processo semplice - basta fornire il proprio indirizzo email o un ID
GRAPHISOFT esistente. Dopo avere eseguito la registrazione, si ricever un Numero di
registrazione, con cui sar possibile condividere gli oggetti a partire da ArchiCAD.
Condividi. possibile condividere sia oggetti GDL singoli sia file LCF (contenuti di libreria)
. (Usare LCF se si vuole condividere un'intera famiglia di oggetti con una sola operazione.)
Nel contesto del processo di condivisione, possibile specificare un insieme di attributi
selezionando il proprio modello lingua, per assicurarsi che l'oggetto funzioni per gli altri nello
stesso modo in cui funziona per s.
Partecipa. Commentare e valutare gli oggetti trovati per aiutare gli altri utenti a trovare
l'oggetto pi idoneo, e per aiutare gli sviluppatori a creare contenuti anche migliori.
Per ulteriori informazioni su tutte queste funzioni, accedere direttamente al Portale Componenti
BIM all'indirizzo BIMcomponents.com.
1376
Aiuto ArchiCAD 16
Edificio virtuale
Trovare Elementi di Libreria
Per cercare elementi di libreria, usare i comandi nella parte superiore sinistra della sezione del
navigatore di questa finestra di dialogo Settaggi.
Questa funzione di ricerca disponibile nella finestra di dialogo Settaggi oggetto, oltre che nei
Settaggi di qualsiasi strumento che posiziona Elementi di libreria: Finestra, Porta, Lucernario,
Testa Muro, Finestra d'angolo, Lampada, strumenti MEP.
Entrare nella Modalit di ricerca
Per iniziare una ricerca:
1.
2.
Aprire la finestra di dialogo Settaggi Elemento die Libreria .
Fare una delle cose seguenti:
Fare clic sul campo Cerca
Fare clic sull'icona Cerca (lente d'ingrandimento)
Fare clic su Ctrl+e (MacOS: Cmd+e)
Uscire dalla Modalit di ricerca
Per uscire dalla modalit cerca, eseguire una delle seguenti opzioni:
Aiuto ArchiCAD 16
1377
Edificio virtuale
Fare clic su una delle due icone modalit in alto (Modo libreria attiva/Modo gerarchia
sottotipo).
Dal menu contestuale di un oggetto trovato, scegliere Mostra in Vista Cartella o Mostra in
Vista Sottotipo.
Chiudere la finestra di dialogo Settaggi.
Anche dopo essere usciti dalla Modalit di ricerca, ArchiCAD ricorder l'ultimo termine di
ricerca usato, e lo riproporr nel campo di ricerca la prossima volta che si entrer in Modalit di
ricerca.
Specificare l'ambito della ricerca
A seconda del controllo a comparsa sulla destra, il motore eseguir la ricerca in uno dei seguenti
tre modi:
Nelle Librerie attive del progetto (comprendenti Librerie collegate, la Libreria incorporata, e
le Librerie Server BIM scaricate)
Sul Portale BIM Components - Questa opzione ricerca solo nel Portale Componenti BIM,
un magazzino ricercabile e interattivo di oggetti proposti dagli utenti di ArchiCAD o da
GRAPHISOFT.
Per altre informazioni, vedere Portale BIM Components.
Entrambi - Questa opzione cerca sia nelle librerie attive di progetto sia sul Portale
Componenti BIM.
Inizia Ricerca
Immettere una stringa di caratteri da cercare.
Dopo avere premuto Invio o 1 secondo dopo avere scritto la stringa, ha inizio il processo di
ricerca.
Il motore di ricerca cercher la stringa nelle seguenti posizioni:
Nome Elemento di Libreria
Nome Libreria
Descrizione
Sottotipo
Nome autore dell'Elemento di Libreria
Parole Chiave
1378
Aiuto ArchiCAD 16
Edificio virtuale
Visualizzazione degli elementi di libreria trovati
La finestra di dialogo visualizza i risultati della ricerca corrispondenti al tipo di strumento
corrente. In altre parole, se si sta cercando nella finestra di dialogo Settaggi oggetto, verranno
trovati gli oggetti - non le porte o le finestre.
Se si esegue la ricerca in Entrambi, gli oggetti trovati nelle librerie attive verranno visualizzati per
primi. Gli elementi trovati nel Portale Componenti BIM seguiranno sotto. La finestra di dialogo
visualizzer un massimo di 50 di tutti gli Elementi di libreria trovati nel Portale Componenti BIM;
se ne vengono trovati di pi, possibile vedere gli elementi rimanenti facendo clic sul
collegamento del Portale Componenti BIM in basso nella finestra di dialogo.
Gli elementi trovati basati sul web sono differenziati da quelli delle librerie attive con un'icona
globo.
Aiuto ArchiCAD 16
1379
Edificio virtuale
Tre pulsanti rappresentati da differenti dimensioni delle icone permettano di visualizzare i
risultati come icone larghe, piccole o come lista alfabetica che visualizza il nome completo degli
elementi.
Elementi di libreria trovati nelle librerie attive
Passare il cursore su un elemento di libreria trovato per vedere la sua etichetta informazioni
contenente Nome, Tipo di licenza, e Posizione (comprendente il nome della libreria in cui stato
trovato, per es. la Libreria incorporata, o il nome della Libreria Server BIM).
1380
Aiuto ArchiCAD 16
Edificio virtuale
Fare clic col tasto destro per aprire un menu contestuale:
possibile identificare l'oggetto nel navigatore, usando Mostra in Vista Cartella o Mostra
in Vista Sottotipo. Facendo clic su uno di questi due comandi si uscir dalla modalit ricerca
e si visualizzer l'oggetto trovato nel navigatore dei settaggi oggetto .
Oppure condividere l'oggetto sul Portale Componenti BIM, usando il comando Condividi
Oggetto GDL.
Vedere Condividere l'oggeto sul Portale BIM Components.
Fare clic su qualsiasi elemento di libreria nella finestra Elementi di libreria trovati per vedere o
editare i corrispondenti settaggi posti sulla destra.
Quando si fa clic su OK per chiudere la finestra di dialogo, tale elemento di libreria diventa
l'oggetto predefinito.
Elementi di libreria trovati su BIMcomponents.com
Passare il cursore su un elemento di libreria trovato per visualizzare la sua etichetta informativa
comprendente nome, autore e tipo licenza.
Selezionare un oggetto e fare clic col tasto destro per aprire un menu contestuale:
Accedi al Portale BIM Components: Fare clic per entrare a BIMcomponents.com.
Per altre informazioni su questo sito web, vedere Portale BIM Components.
Aiuto ArchiCAD 16
1381
Edificio virtuale
Scarica e incorpora: (questo comando visualizzato solo se l'elemento di libreria selezionato
non gi incorporato nel progetto.) Fare clic sul comando per scaricare l'elemento di libreria
nella propria Libreria Incorporata.
Vedere Accesso e scaricamento di un Elemento di Libreria dal Portale BIM Components.
Se si seleziona un elemento di libreria trovato sul Portale Componenti BIM, il lato destro della
finestra di dialogo mostra un'immagine d'anteprima e le informazioni su tale elemento:
Nome Elemento di Libreria
Autore
Licenza
Valutazione
Collega
Disponibilit
Descrizione
Parole Chiave
Accesso e scaricamento di un Elemento di Libreria dal Portale BIM
Components
Se un elemento di libreria trovato nel Portale Componenti BIM si adatta alle proprie necessit,
possibile scaricarlo direttamente nel progetto.
Dall'elenco Elementi di libreria trovati, selezionare l'elemento di libreria cui si interessati, ed
eseguire una delle seguenti operazioni:
1382
Aiuto ArchiCAD 16
Edificio virtuale
Fare clic sul pulsante Esegui Download e Incorpora per posizionare l'elemento di libreria
nella propria Libreria incorporata.
A questo punto il comando cambia in Vai alla Libreria Attiva. Fare clic su questo comando
per visualizzare l'elemento di libreria scaricato nella propria struttura di libreria.
Aiuto ArchiCAD 16
1383
Edificio virtuale
Con l'elemento di libreria desiderato selezionato, fare clic su OK nella finestra di dialogo
Settaggi. In questo modo si scaricher e incorporer l'elemento di libreria selezionato, insieme
alla sua finestra di dialogo Settaggi.
Fare clic col tasto destro per aprire un menu contestuale con il comando Accedi al Portale
BIM Components. Questo comando apre il sito web BIMcomponents.com nel proprio
browser, dove possibile visualizzare e scaricare l'oggetto selezionato.
Per altre informazioni, vedere Portale BIM Components.
Una volta fatto clic su Scarica e Incorpora, viene visualizzata una finestra di dialogo, che mostra
lo stato di avanzamento del download. Durante l'esecuzione del download, non possibile
lavorare in ArchiCAD. Fare clic su Annulla per interrompere lo scaricamento.
Dopo avere completato il download, la libreria viene ricaricata.
Ottenere un numero registrazione BIMcomponents.com
Prima di condividere un oggetto con BIMcomponents.com, bisogna ottenere un numero di
registrazione. Una volta ricevuto il numero di registrazione, bisogna soltanto immetterlo una
1384
Aiuto ArchiCAD 16
Edificio virtuale
volta: da questo momento ArchiCAD lo ricorder. (Esso anche elencato nella finestra di dialogo
Informazioni Licenza, disponibile dal menu Aiuto di ArchiCAD.)
Condividere l'oggeto sul Portale BIM Components
Nota: prima di condividere un oggetto con BIMcomponents.com, bisogna ottenere un numero
di registrazione.
Vedere Ottenere un numero registrazione BIMcomponents.com.
Per condividere un oggetto sul Portale Componenti BIM, eseguire una delle seguenti operazioni:
Selezionare un oggetto dalla finestra di dialogo Settaggi, quindi usare il comando Condividi
Oggetto GDL da una di queste posizioni:
il menu contestuale
l'icona nella parte inferiore della finestra di dialogo
Aiuto ArchiCAD 16
1385
Edificio virtuale
il comando Archivio > Librerie e Oggetti > Condividi Oggetto GDL
Il comando Condividi Oggetto GDL nel menu contestuale di un oggetto posizionato in
Pianta
1386
Aiuto ArchiCAD 16
Edificio virtuale
Verr aperta la finestra di dialogo Condividi Elemento Selezionato.
Nota: prima di dare luogo al processo Condividi, viene eseguito un controllo in background
per assicurare che i parametri di tale oggetto (per es. la definizione del copyright) e i dati della
licenza dell'utente siano corretti.
Editare le seguenti informazioni come necessario:
Immettere un Autore. (Se si lascia vuoto questo campo, come autore verr usato il nome
usato per registrarsi su BIMcomponents.com.)
Assegnare un Copyright. Due opzioni sono disponibili qui:
- Donazione al Pubblico Dominio 1.0. Un oggetto con questo copyright appartiene al
dominio pubblico: chiunque lo pu copiare, modificare o distribuire senza necessit di
permessi.
Fare clic sul pulsante Info per leggere ulteriori informazioni su:
http://creativecommons.org/publicdomain/zero/1.0/
- Non opere derivate 2.0. Un oggetto con questo copyright pu essere copiato e
distribuito, anche a fini commerciali, ma solo con la corretta attribuzione, e l'oggetto
non pu essere modificato.
Fare clic sul pulsante Info per leggere ulteriori informazioni su:
http://creativecommons.org/licenses/by-nd/2.0/
Nota: un terzo tipo di copyright, Commerciale, pu essere assegnato nella finestra del GDL
Editor. Tuttavia gli oggetti con un copyright commerciale non possono essere condividi su
BIMcomponents.com.
Vedere Editor Oggetto GDL.
Password (disponibile solo se il copyright Attribuzione NoDerivati 2.0). Fare clic su
Configura Password per definire una password opzionale. Tali oggetti possono essere
visualizzati e scaricati liberamente, ma l'utente non pu aprire l'oggetto per editarlo o copiare
Aiuto ArchiCAD 16
1387
Edificio virtuale
il suo testo senza una password. Se l'oggetto ha gi una password, il pulsante Modifica
Password consente di modificarla.
Descrizione. Immettere una descrizione dell'oggetto. La funzione di ricerca dell'oggetto di
ArchiCAD cercher i termini di ricerca (anche) nel campo descrizione. Sebbene sia
opzionale, si raccomanda di includere una descrizione dettagliata, comprendente le funzioni e
lo scopo dell'oggetto, cos che gli altri utenti lo possano individuare.
Quando si pronti, fare clic su uno dei seguenti:
Condividi; o
Condividi e Salva. (Questo salva le eventuali modifiche dei dati dell'oggetto nella propria
Libreria Incorporata oltre che in BIMcomponents.com.)
Nota: il comando Condividi e Salva non disponibile nei seguenti casi:
se si sta lavorando in Teamwork ma non si riservato l'oggetto, o
se l'oggetto stato aperto da un File Contenitore della Libreria (.lcf)
1388
Aiuto ArchiCAD 16
Edificio virtuale
Durante il processo di condivisione non possibile continuare a lavorare in ArchiCAD. Viene
visualizzata una finestra di dialogo con lo stato di avanzamento dell'operazione.
Aiuto ArchiCAD 16
1389
Edificio virtuale
Inserimento di un oggetto
Tipicamente, nel posizionare gli oggetti si seguiranno i seguenti passi:
1. Selezionare lo strumento corrispondente nella Palette Strumenti e aprirne la finestra dialogo
dei settaggi facendo doppio clic sullicona dello strumento.
2. Sfogliare le cartelle disponibili della libreria per trovare lelemento appropriato.
3. Regolare i settaggi predefiniti in modo da adattarli alla propria situazione o intenzione
specifica. Il file esterno non in alcun modo influenzato dalle modifiche effettuate nella
finestra di dialogo Settaggi Oggetto (Lampada, Porta, ecc.).
4. Fare clic nella posizione desiderata e posizionare listanza personalizzata dellOggetto.
Nota: gli oggetti possono essere collocati in una finestra Sezione/alzato, ma sono considerati
solo come simboli grafici. (Non viene generato nessun elemento corrispondente del modello
3D.)
Vedere anche Rappresentazione 2D e 3D di oggetti.
Ancoraggio per il posizionamento
L'hotspot primario (ancoraggio per il posizionamento dell'oggetto) pu essere definito sul
pannello Anteprima e Posizionamento di Settaggi Oggetto. Prima di posizionare lOggetto o la
Lampada, accertarsi di aver selezionato lhotspot appropriato da usare come ancoraggio.
Vedere Panello Anteprima e Posizionamento Oggetto/Lampada.
Sussidi di posizionamento
Quando attivo lo strumento Oggetto o Lampada e portare il cursore allinterno di una finestra di
costruzione, viene mostrato lingombro fantasma dellelemento che segue il movimento del
cursore. Questo consente anche di verificare lhotspot utilizzato per il posizionamento.
possibile disattivare l'ingombro fantasma in Opzioni > Ambiente di lavoro > Opzioni a Video.
Nel posizionare lOggetto o la Lampada possibile usare linput numerico, la gravit, le forzature
del mouse e le griglie. Questi aiuti permettono di adattare i componenti o gli arredi agli angoli, in
posizioni specifiche o in relazione luno allaltro con grande precisione.
1390
Aiuto ArchiCAD 16
Edificio virtuale
Metodi Geometrici
Nella Palette Informazioni sono disponibili quattro metodi geometrici per posizionare Elementi
di Libreria di tipo Oggetto o Lampada.
Il metodo Ortogonale posiziona elementi di libreria allineati con la griglia normale, a meno
che prima del posizionamento non si specifichi un angolo di rotazione nellapposito campo
della finestra di dialogo Settaggi dellelemento.
Per posizionare un elemento di libreria Ruotato, prima definire un punto di riferimento
qualsiasi facendo clic sulla pianta e poi, mediante la visualizzazione temporanea di una linea
elastica (vettore di rotazione), definire il secondo punto per determinare l'angolo di Rotazione
. Questa linea elastica pu essere forzata con i controlli Perpendicolare/Parallelo o con le
forzature dellangolo previste.
Il metodo Diagonale funziona come la metodologia di inserimento rettangolare gi descritta
per gli elementi poligonali.
Il metodo Diagonale ruotato funziona come la metodologia di inserimento rettangolare
ruotata gi descritta per muri, solai, ecc.
Questi ultimi due metodi consentono di definire graficamente, sul piano di lavoro, i due parametri
A e B delloggetto o della lampada. (Per la maggior parte degli oggetti, questi parametri
rappresentano la Lunghezza e la Larghezza dell'oggetto in Pianta.) Notare che sono utilizzabili
solo se lOggetto pu essere liberamente aggiustato; alcuni oggetti possono avere dimensioni
fisse o proporzioni predeterminate.
Il risultato di questa tecnica dipende anche dallhotspot primario (ancoraggio). Come regola
empirica, se selezionato un hotspot nellangolo delloggetto, si possono definire graficamente
entrambi i parametri A e B. Se lhotspot situato lungo un lato delloggetto, sufficiente definire
graficamente soltanto uno dei parametri lasciando che laltro venga derivato dal valore impostato
nella finestra di dialogo dei settaggi. Se si sceglie un hotspot allinterno dellingombro del
simbolo, nessuno dei parametri pu essere impostato graficamente e lelemento sar posizionato
come se si usasse il semplice metodo Ortogonale o Ortogonale ruotato.
Aiuto ArchiCAD 16
1391
Edificio virtuale
Rappresentazione 2D e 3D di oggetti
Gli oggetti nella Libreria di ArchiCAD hanno diversi parametri per la loro rappresentazione in
2D.
Visualizzazione Simbolo: Livello di Dettaglio 2D
Alcuni oggetti, come la sedia raffigurata qui sotto, hanno un controllo di Livello di Dettaglio 2D.
Se si sceglie Sensibile alla scala, la visualizzazione dell'oggetto varia con l'impostazione della
scala in Documento > Scala Disegno Pianta.
Se si sceglie Simbolico, diviene disponibile il parametro Tipo Simbolo, con cui si pu
scegliere un simbolo fisso per la visualizzazione dell'oggetto nelle viste 2D,
indipendentemente dalla scala.
Altri oggetti sono visualizzati con un livello di dettaglio 2D uniforme, indipendentemente
dalla scala.
A seconda del testo dell'Elemento di libreria, nel 2D possono essere visualizzati diversi livelli di
dettaglio a seconda della Scala disegno pianta, o come Dettagliato, Semplice o Disattivo.
1392
Aiuto ArchiCAD 16
Edificio virtuale
Oggetti 2D invece di Oggetti 3D
Piante, persone e veicoli possono essere trovati sia nella cartella Elementi 2D sia nella cartella
Visualizzazione. Le Persone e le Piante nella cartella Elementi 2D sono mostrati in viste di
prospetto, e sono quindi intesi per lutilizzo nelle finestre Sezioni/Alzati/AI. Luso di queste
semplici rappresentazioni costituisce un risparmio di tempo.
Anche i Veicoli sono elementi bidimensionali, ma questi hanno due o pi rappresentazioni: una
vista dallalto per la Pianta, e viste di prospetto, frontali e/o laterali per le Sezioni/Alzati. Un
commutatore, nella lista dei parametri, consente di scegliere fra le varie rappresentazioni.
Le controparti di questi elementi, nella cartella Visualizzazione, sono rappresentazioni 3D
complete intese per apparire nella Finestra 3D e soprattutto nelle immagini dei FotoRendering. La
cartella Visualizzazione contiene anche alcuni elementi Immagine utilizzati per la mappatura di
superfici (texture). Nelle viste in Ombreggia sono rappresentati come semplici retini mentre
limmagine effettiva visibile solo nei FotoRendering. Se si posiziona e attiva una Telecamera,
limmagine sar sempre rivolta verso questa telecamera, per evitare distorsioni.
Alcuni elementi complessi possono richiedere un certo tempo per la visualizzazione pienamente
dettagliata in 3D. Un buon esempio di ci pu essere un albero realistico, o altre piante, composto
da un numero molto elevato di poligoni. Nella libreria ArchiCAD di default, si possono trovare
diverse rappresentazioni per lo stesso tipo di Oggetto, in ragione dellutilizzo.
Opzioni Vista Modello per Elementi di Libreria
A seconda di quali librerie sono caricate nel progetto, usare le Opzioni Vista Modello
(Documento > Imposta vista modello > Opzioni Vista Modello) per assegnare preferenze
globali per la visualizzazione di certi elementi di libreria e loro parametri.
Vedere Opzioni Vista Modello per gli Oggetti GDL.
Aiuto ArchiCAD 16
1393
Edificio virtuale
Selezionare un Oggetto Posizionato
Usare le abituali tecniche di selezione, inclusa la funzione Trova e Seleziona, per selezionare gli
Oggetti o gruppi di oggetti.
Vedere anche:
Selezione
Trovare e selezionare elementi
Trovare e selezionare Elementi di Libreria mancanti
A differenza della selezione di muri e degli altri elementi costruiti al volo, il cursore pu saltare
esclusivamente agli hotspot predefiniti nel simbolo dell'oggetto. Gli Oggetti possono essere
posizionati, selezionati e adattati agli altri elementi per mezzo di questi hotspot.
1394
Aiuto ArchiCAD 16
Edificio virtuale
Adattamento di Oggetti
Gli oggetti, comprese Porte e Finestre possono essere adattati per mezzo dei loro hotspot.
Selezionare lOggetto per visualizzarne gli hotspot.
possibile usare sia il comando Aggiusta (Edita > Modifica > Aggiusta) che licona Muovi
nodo della pet palette per stirare lOggetto da un angolo.
Notare che modificare i parametri A e B del simbolo, non il suo rettangolo di ingombro.
Utilizzando testi GDL 2D parametrici, si possono facilmente creare oggetti i cui simboli abbiano
dimensioni che non corrispondono ai parametri A e B. Se si realizza un simbolo di questo tipo,
accertarsi di definire degli hotspot ai vertici di un rettangolo di dimensioni A*B. Questi daranno
la possibilit di aggiustare graficamente il simbolo.
Aiuto ArchiCAD 16
1395
Edificio virtuale
Vedere anche Editazione Grafica mediante Hotspots Editabili.
Ridimensiona Porta/Finestre a Punto di riferimento
Quando si aggiustano Porte e Finestre, possibile usare punti di riferimento al di fuori del muro
ospite. L'estremit del vettore di ridimensionamento sar proiettata perpendicolarmente o
ortogonalmente (secondo l'impostazione immessa nella Barra di controllo) per definire il bordo
della nuova apertura.
Vedere Proiezione del Cursore con Forzatura Cursore.
Questo permette di posizionare una Porta o una Finestra rispetto ad un elemento interno alla
stanza, o in unaltra stanza, come mostrato qui di seguito.
1396
Aiuto ArchiCAD 16
Edificio virtuale
Trasferimento parametri tra Oggetti
Dopo avere regolato i parametri di un oggetto, Trasferimento parametri offre la possibilit di
trasferire queste modifiche ad altri oggetti dello stesso sottotipo (per es. trasferire Parametri tra
due oggetti finestra).
Vedere anche Trasferimento di parametri per altri modi di usare questa funzione.
Per trasferire i parametri tra oggetti dello stesso tipo fare quanto segue.
1. Nella finestra di dialogo Settaggi dell'oggetto, apportare le modifiche volute dei parametri,
quindi posizionare l'oggetto.
Nel nostro esempio, modifichiamo la finestra Telaio triplo aggiungendovi degli scuri, e poi la
posizioniamo nel progetto.
2. Usare la scorciatoia Trasferimento parametri (Alt+clic) per prelevare i parametri dell'oggetto
posizionato (qui, la finestra a Telaio triplo).
3. Aprire la finestra di dialogo Settaggi.
Aiuto ArchiCAD 16
1397
Edificio virtuale
4. Muovere il cursore all'oggetto successivo che si intende posizionare (qui la finestra a Telaio
doppio) - e premere Ctrl+Alt (MacOS: Cmd+Opt). Il cursore assume la forma di una siringa.
5. Ora fare clic sull'oggetto per trasferire i parametri. Tutti i parametri dell'oggetto inizialmente
modificato (la finestra Triplo telaio) saranno trasferiti al nuovo oggetto attivato (la finestra
Doppio telaio).
6. Posizionare lOggetto usando i parametri cambiati.
Nel nostro esempio la finestra Doppio telaio ha ereditato i parametri della finestra Triplo
telaio, compresi gli scuri.
Queste modifiche dell'oggetto sono effettive solo finch non si chiude la finestra di dialogo e si
posiziona l'oggetto; i settaggi di default dell'oggetto non saranno modificati.
1398
Aiuto ArchiCAD 16
Edificio virtuale
Editazione Grafica mediante Hotspots Editabili
A seconda del modo in cui sono programmati, gli Oggetti GDL possono disporre di hotspot
editabili intelligenti (punti di selezione). Tali hotspot editabili GDL sono riconoscibili per la loro
forma a rombo. Nel selezionare questi oggetti, fare clic su un hotspot editabile e scegliere
l'appropriata icona (Aggiusta o Muovi nodo) della pet palette. Fare clic su un hotspot editabile
GDL provoca la visualizzazione nell'Ispettore del parametro editabile. Fare clic sul tasto Tab per
immettere un valore per il parametro GDL.
Il colore degli hotspot editabili GDL pu essere impostato in Opzioni > Ambiente di Lavoro >
Selezione e Informazioni elemento.
La forma a romboidale degli hotspot serve per segnalare che, oltre alla modifica per via grafica,
possibile anche la modifica numerica diretta mediante l'Ispettore (si pu ad esempio immettere la
larghezza di un battente di una finestra) per mezzo dellhotspot stesso (purch si sia selezionata la
relativa opzione nella pet palette). Nella figura sotto, l'Ispettore compare mostrando il parametro
"Larghezza del battente" se si sceglie l'Icona Aggiusta dalla pet palette.
Gli hotspot romboidali e la palette di editazione ad essi associata sono disponibili anche nella
finestra 3D. Nella figura sotto, occorre scegliere Muovi nodo alla pet palette per attivare il
parametro Larghezza del battente.
Nota: gli hotspot romboidali vengono visualizzati soltanto per le opzioni di editazione che
producono una possibilit di modifica di un parametro specifico nell'Ispettore. Nessun altro
tipo di funzione necessariamente associata a questo tipo di hotspot.
Aiuto ArchiCAD 16
1399
Edificio virtuale
Creazione di Oggetti Patch
Con il comando Documento > Extra Documento > Crea Patch, possibile salvare la forma
racchiusa dall'Area di Selezione 2D come elemento 2D parametrico di Libreria . Si potr usare
pi tardi questo "adesivo" nei progetti per fornire i dettagli necessari nelle viste di Pianta e di
Sezione/Alzato, risparmiando tempo nella modellazione.
Per creare un Patch, definire un'area di selezione nella finestra Pianta, poi selezionare
Documento > Extra Documento > Crea Patch. La finestra di dialogo che appare consentir di
specificare nome e posizione dellelemento creato.
Nota: gli oggetti creati in questo modo possono beneficiare di un comportamento
parametrico, specificato da uno speciale modello nella libreria ArchiCAD. Se questo modello
manca nelle librerie attive, si possono ancora salvare delle patch, ma esse saranno dei normali
"adesivi" privi di "intelligenza". Se il Patch Template non risulta disponibile per ArchiCAD,
un messaggio segnala il problema, lasciando la possibilit di decidere se continuare con la
procedura in corso o annullare loperazione.
1400
Aiuto ArchiCAD 16
Edificio virtuale
Informazioni sui sottotipi degli Oggetti GDL
Tutti gli Oggetti GDL hanno un sottotipo, organizzato in una gerarchia ad albero che
generalmente corrisponde alla struttura delle entit IFC (Industry Foundation Classes).
Nota: IFC l'abbreviazione di Industry Foundation Classes. Se si desiderano ulteriori
informazioni sull'IFC, si pu leggere la sezione Lavorare con IFC o scaricare la Guida IFC
2x3 da http://www.graphisoft.com/support/ifc/downloads/
I sottotipi permettono di organizzare gli elementi di libreria secondo un sistema logico. Anche gli
Add-Ons utilizzano i sottotipi per identificare i propri corrispondenti elementi di libreria.
I sottotipi di ArchiCAD sono controllati dai modelli dei sottotipi degli oggetti. Quando si crea un
nuovo Oggetto GDL, ArchiCAD consente di scegliere per il proprio elemento uno dei sottotipi
disponibili.
Ogni sottotipo ha una serie di parametri obbligatori che definiscono il comportamento o la
funzionalit degli elementi che ne fanno parte. Quando si usa il Trasferimento parametri tra
oggetti, questo funziona soltanto tra due oggetti dello stesso sottotipo.
Vedere Trasferimento parametri tra Oggetti.
Alcuni dei sottotipi includono caratteristiche aggiuntive chiamate gestori (handlers). Questi
definiscono se un elemento che appartiene al sottotipo pu essere richiamato come oggetto
generico, con un clic sullicona dello strumento Oggetto e la sua scelta nella finestra di dialogo
Settaggi Oggetto, o come oggetto specifico, dotato di una propria icona nella Palette Strumenti
(per esempio Porta, Finestra, Finestra dangolo, Lucernario, Etichetta, Scala) o posizionato da
funzioni o comandi speciali (per esempio Timbro di Zona, e oggetti RoofMaker).
Si pu individuare un elemento per sottotipo in uno dei modi seguenti:
Andare a Archivio > Librerie e Oggetti > Apri Oggetto. Navigare nella libreria oggetto in
cui situato l'oggetto. Dall'elenco a discesa Tipo file, scegliere il sottotipo degli oggetti che si
desidera sfogliare.
Nella finestra di dialogo Settaggi Oggetto, selezionare Vista sottotipo per sfogliare per
Sottotipo di oggetto.
Aiuto ArchiCAD 16
1401
Edificio virtuale
Cambiare il sottotipo di un oggetto
Per cambiare il sottotipo di un oggetto posizionato, selezionarlo, aprirlo (Archivio > Librerie e
Oggetti > Apri Oggetto) e fare clic sul pulsante Seleziona Sottotipo nella parte superiore della
finestra di dialogo.
Modificando il sottotipo di un Oggetto si modifica il suo comportamento e si aggiungono i
parametri e le funzionalit necessarie per il nuovo sottotipo.
Argomenti correlati:
Finestra di dialogo Gerarchia Sottotipo (Finestra Master GDL )
Settaggi degli elementi di libreria
Trovare Elementi di Libreria
1402
Aiuto ArchiCAD 16
Edificio virtuale
Creazione grafica di Elementi di Libreria e
Componenti personalizzati
Se non si riesce a trovare l'elemento di libreria di cui si ha bisogno, possibile creare il proprio
oggetto GDL. Non necessario di definire nessuna programmazione; alcune tecniche che usano i
familiari Strumenti ArchiCAD permettono di disegnare e salvare facilmente un oggetto personale
usando gli elementi di costruzione regolari come forme base (indipendentemente dal loro intento
originario).
I Componenti personalizzati sono sottoelementi di elementi di libreria, come i pomelli delle porte.
Anche questi possono essere creati graficamente e salvati per l'utilizzo insieme agli Elementi di
libreria esistenti.
Argomenti in questa sezione:
Salvare Simboli 2D come Elementi di Libreria
Salvare Elementi 3D come Elementi di Libreria
Salvare Elementi modello 3D come Porte e Finestre rettangolari
Salvare Porte o Finestre di forma personale
Creazione di componenti personalizzati per Porte, Finestre, Curtain Wall
Aiuto ArchiCAD 16
1403
Edificio virtuale
Salvare Simboli 2D come Elementi di Libreria
Se si ha bisogno di posizionare un motivo 2D molte volte in un progetto, pu essere opportuno
creare un Simbolo 2D, e poi salvarlo come un oggetto.
Disegnare nel progetto il simbolo 2D desiderato usando gli strumenti 2D (linea, testo, retino
ecc.).
Posizionare ad ogni punto, dove si vuole il cursore trovi l'oggetto, gli hotspot.
Selezionare gli elementi del disegno desiderato.
Salvare l'oggetto con il comando Archivio > Librerie e Oggetti > Salva Selezione come
Elemento di Libreria > Oggetto. Per impostazione predefinita, l'oggetto salvato viene
situato nella Libreria incorporata del progetto. Si raccomanda di salvare gli oggetti
personalizzati specifici del progetto nella Libreria incorporata del progetto stesso.
Posizionalo con lo Strumento Oggetto. Nota che l'oggetto creato stirabile, ma risulter
deformato dopo lo stiramento poich non stato scritto in modalit parametrica.
Per informazioni sull'editazione degli Elementi di libreria GDL risultanti, vedere Editazione di
Elementi di Libreria e Componenti personalizzati.
1404
Aiuto ArchiCAD 16
Edificio virtuale
Salvare Elementi 3D come Elementi di Libreria
1. Creare gli elementi 3D desiderati all'interno del progetto usando gli strumenti di costruzione
di ArchiCAD (Solaio, Muro, Mesh, Falda ecc.).
Per esempio, possibile creare un tavolo il cui piano costituito con il solaio mentre le gambe
sono costituite con lo Strumento pilastro.
2. Selezionare gli elementi desiderati nella Pianta o nella finestra 3D.
Nota: a meno che non si imposti una speciale Proiezione 3D (per es. vista assonometrica
laterale), l'oggetto sar sempre salvato usando questa Pianta dall'alto.
Per usare una Proiezione speciale, vedere Impostare la Proiezione 3D di un oggetto.
Nota: Se non si vogliono mostrare tutte le linee del modello nel simbolo 2D, usare la
rappresentazione Rimozione linee oppure Ombreggia da Visualizza > Opzioni Vista 3D.
Aiuto ArchiCAD 16
1405
Edificio virtuale
3. Selezionare e salvare l'oggetto con il comando Archivio > Librerie e Oggetti > Salva
Selezione come Elemento di Libreria, e scegliere Oggetto.
4. Nella finestra di dialogo Salva Oggetto di Libreria che viene visualizzata, immettere un
nome e scegliere la cartella desiderata per l'oggetto. Per impostazione predefinita, l'oggetto
salvato viene situato nella Libreria incorporata del progetto. Si raccomanda di salvare gli
oggetti personalizzati specifici del progetto nella Libreria incorporata del progetto stesso.
5. Fare clic su Opzioni per le impostazioni aggiuntive:
1406
Aiuto ArchiCAD 16
Edificio virtuale
Se non si vogliono includere nel Simbolo 2D le linee coincidenti (sovrapporte), vista l'opzione
Rimuovi dal Simbolo le linee coincidenti.
Se si desidera poter modificare l'Elemento di Libreria in seguito, selezionare formato Testo
GDL Editabile. Altrimenti la descrizione formato 3D rester non-editabile.
6. Fare clic su OK, quindi Salva.
7. Nella finestra di dialogo Modifica Settaggi Base Oggetto che si apre, possibile cambiare i
Materiali, Retini e Penne predefiniti del nuovo oggetto. (Per lasciarli come sono, fare clic su
Annulla.)
8. Posizionare l'oggetto con lo Strumento Oggetto. Notare che l'oggetto creato stirabile, ma
dopo lo stiramento sar distorto poich non stato scritto in modalit parametrica.
Per informazioni sull'editazione degli Elementi di libreria GDL risultanti, vedere Editazione di
Elementi di Libreria e Componenti personalizzati.
Impostare la Proiezione 3D di un oggetto
Nella finestra di dialogo Vista > Opzioni Vista 3D > Settaggi Proiezione 3D (Proiezione
parallela), impostare la proiezione desiderata. ArchiCAD ruoter automaticamente l'elemento di
libreria in accordo con queste configurazioni.
Aiuto ArchiCAD 16
1407
Edificio virtuale
Per esempio, se il modello giace su un lato (vedere l'oggetto sedia sotto) usare le seguenti
configurazioni: vista Fronte, azimut = 90.
1408
Aiuto ArchiCAD 16
Edificio virtuale
Salvare Elementi modello 3D come Porte e Finestre
rettangolari
1. Creare il modello 3D desiderato della porta o finestra nel progetto utilizzando gli Strumenti di
costruzione di ArchiCAD (Solaio, Muro, Mesh,falda ecc.). Il modello deve giacere alla quota
zero. La sua faccia inferiore (al livello zero) sar la faccia esterna della finestra / porta.
ArchiCAD automaticamente ruoter di 90 l'oggetto inscrivendolo in un foro di forma
rettangolare che si rivela dopo essere stato inserito in un muro.
2. Selezionare gli elementi nella Finestra 3D. possibile utilizzare qualsiasi configurazione di
proiezione 3D.
Aiuto ArchiCAD 16
1409
Edificio virtuale
3. Nella finestra 3D, selezionare gli elementi selezionati con il comando Archivio > Librerie e
Oggetti > Salva Selezione come Elemento di Libreria, e scegliere Finestra.
4. Nella finestra di dialogo Salva Elemento di Libreria che viene visualizzata, immettere un
nome e scegliere la cartella desiderata per l'oggetto. Per impostazione predefinita, l'oggetto
salvato viene situato nella Libreria incorporata del progetto. Si raccomanda di salvare gli
oggetti personalizzati specifici del progetto nella Libreria incorporata del progetto stesso.
5. Fare clic su Opzioni per settaggi aggiuntivi:
Se non si vogliono includere nel Simbolo 2D le linee coincidenti (sovrapporte), vista
l'opzione Rimuovi dal Simbolo le linee coincidenti.
Se si desidera poter modificare l'Elemento di Libreria in seguito, selezionare formato Testo
GDL Editabile. Altrimenti la descrizione formato 3D rester non-editabile.
6. Fare clic su OK, quindi Salva.
7. Posizionalo con lo Strumento Finestra. Notare che l'oggetto creato stirabile, ma dopo lo
stiramento sar distorto poich non stato scritto in modalit parametrica.
Per informazioni sull'editazione degli Elementi di libreria GDL risultanti, vedere Editazione di
Elementi di Libreria e Componenti personalizzati.
1410
Aiuto ArchiCAD 16
Edificio virtuale
Salvare Porte o Finestre di forma personale
Usare questo metodo per creare una porta o una finestra con una forma personalizzata.
In questo processo, si deve creare
1. una forma personalizzata che funger essa stessa da porta/finestra, e
2. un'altra forma che servir per il foro o la nicchia in cui sar posizionata la porta/finestra
personalizzata.
La forma del foro definita dalla forma di un solaio o di una falda disegnata liberamente, cui
verr quindi assegnato un ID di Wallhole o Wallniche. Solai e falde che includono questi ID non
saranno visualizzati come oggetti porta e finestra in 3D e saranno invece utilizzati per la
definizione del foro o della nicchia nel muro. (Wallhole e Wallniche sono comandi GDL usati
per creare fori o nicchie nei muri.)
Per salvare una porta o finestra di forma personalizzata, fare quanto segue:
1. Creare il modello 3D della personale forma della finestra o porta come descritto nella
precedente sezione.
Vedere Salvare Elementi modello 3D come Porte e Finestre rettangolari.
2. Usando lo strumento Solaio o Falda, creare un altro elemento il cui contorno corrisponda al
contorno esterno del foro (Whallhole) o della nicchia (Wallniche) desiderati.
3. Selezionare questo solaio o Falda e aprire la sua finestra Settaggi.
Aiuto ArchiCAD 16
1411
Edificio virtuale
4. Vai nel pannello Etichette e Categorie e cambia il suo ID in Wallhole se si vuole creare un
foro oppure Wallniche se si vuole creare una nicchia nel muro.
5. Spostare l'elemento Wallhole sugli elementi finestra personalizzati.
6. Selezionare tutti gli elementi che compongono la porta/finestra di forma personalizzata, ossia
l'elemento o gli elementi porta/finestra pi l'elemento foro/nicchia.
7. Salvare la selezione usando il comando Archivio > Librerie e Oggetti > Salva Selezione
come Elemento di Libreria, e scegliere Finestra o Porta.
8. Nella finestra di dialogo Salva Finestra (Porta) che viene visualizzata, immettere un nome e
scegliere la cartella desiderata per l'oggetto.
9. Fare clic su Opzioni per impostare quanto segue:
1412
Aiuto ArchiCAD 16
Edificio virtuale
Selezionare il formato del Testo GDL editabile. Altrimenti il foro o la nicchia non
funzioneranno.
L'opzione Ottimizza Linee dal simbolo selezionata per impostazione predefinita.
10. Fare clic su OK, quindi Salva.
11. Posizionalo con lo Strumento Finestra o Porta. Notare che l'oggetto creato stirabile, ma dopo
lo stiramento sar distorto poich non stato scritto in modalit parametrica.
Si possono combinare pi solai o falde per creare fori o nicchie complesse. Poich possibile
definire un angolo d'inclinazione per le falde, si possono creare dei fori nel muri non
perpendicolari.
Per informazioni sull'editazione degli Elementi di libreria GDL risultanti, vedere Editazione di
Elementi di Libreria e Componenti personalizzati.
Aiuto ArchiCAD 16
1413
Edificio virtuale
Creazione di componenti personalizzati per Porte,
Finestre, Curtain Wall
Le Porte, le Finestre e i telai e pannelli dei Curtain Wall sono Oggetti GDL con molte opzioni
parametriche. Per esempio, le porte della libreria di ArchiCAD offrono una variet di scelte per i
pannelli porta e i pomelli porta:
Tuttavia il proprio progetto potrebbe necessitare di un tipo di componente porta diverso - che non
sia disponibile nella propria libreria. In tal caso, possibile disegnare un elemento modello e
salvarlo come elemento di libreria, definendolo come componente personale (per es. maniglia di
porta) utilizzabile con le porte posizionate.
1414
Aiuto ArchiCAD 16
Edificio virtuale
I possibili componenti personalizzati sono elencati sotto File > Librerie e Oggetti > Salva
selezione come elemento di libreria:
Per esempio, si pu salvare un solaio come anta personalizzata della porta. L'oggetto GDL
risultante viene salvato come una Anta di porta nella Libreria Incorporata del progetto. Tutte le
porte che utilizzano ante delle porte potranno fare uso di queste Ante personalizzate di nuova
creazione.
Quando si applica un componente personalizzato, ArchiCAD lo ridimensiona
automaticamente se necessario. Per esempio si pu creare un Componente personalizzato di
tipo Pannello porta di dimensioni 1000 x 2000 mm. Se si lavora con una porta che misura 800
x 2000 mm, con telaio libero di 50 mm su tutti i lati , il Pannello Porta sar ridimensionato alle
misure 700 x 1950 mm. Il programma allungher o restringer in proporzione tutte le parti del
Componente personalizzato Pannello porta per adattarlo a tali dimensioni.
Aiuto ArchiCAD 16
1415
Edificio virtuale
Esempio: creazione di un'Anta porta personale
Si supponga di voler creare un'anta per una porta. Eseguire questi passi:
1. Usando gli elementi edilizi di ArchiCAD (come i Solai), disegnare l'anta desiderata nella
Pianta o nella Finestra 3D.
2. Nel caso di pannelli personalizzati di Porte/Finestre, ci che si disegna nel piano X-Y della
Finestra Pianta verr messo in piedi nell'Elemento di Libreria Finestra/Porta (ruotato di 90
gradi attorno all'asse X come descritto nella Guida di riferimento GDL). Ci non si applica,
tuttavia, ad altri tipi di componenti personalizzati.
Il punto centrale dell'oggetto risultante il centro del rettangolo di ingombro dell'elemento
disegnato.
Nota: bene impostare i valori desiderati degli attributi (Penna, Materiale ecc.) degli elementi
disegnati prima di salvare l'oggetto. Tali valori saranno in seguito applicati al componente
personale quando verr utilizzato nel Progetto.
1416
Aiuto ArchiCAD 16
Edificio virtuale
3. Selezionare l'elemento o gli elementi disegnati e scegliere Archivio > Librerie e Oggetti >
Salva Selezione come Elemento di Libreria > Anta.
(Se non sono stati selezionati elementi, il comando visualizzato in grigio.)
Aiuto ArchiCAD 16
1417
Edificio virtuale
4. Viene visualizzata la finestra di dialogo Salva Anta.
5. Specificare un nome per il nuovo elemento di libreria che viene automaticamente salvato nella
Libreria Incorporata del progetto ed disponibile come Pannello di tipo personale per le
Porte.
6. Nella finestra di dialogo Settaggi Porta, impostare lo stile pannello porta su Pannello
personalizzato.
7. Nella Finestra a comparsa Nome pannello personalizzato, scegliere il pannello personalizzato
che si desidera utilizzare (se stato definito un solo Componente personalizzato, il parametro
1418
Aiuto ArchiCAD 16
Edificio virtuale
verr automaticamente impostato su quel valore). Quindi premere OK per accettare le
modifiche.
Il Pannello porta appena creato viene applicato alla Porta.
Per informazioni sull'editazione degli Elementi di libreria GDL risultanti, vedere Editazione di
Elementi di Libreria e Componenti personalizzati.
Esempio : Creare Telaio personalizzato o Profilo di copertura per Curtain
Wall
Si immagini di volere personalizzare il proprio Profilo Curtain Wall, o aggiungere una copertura
personale. Eseguire questi passi:
1. Usando gli elementi edilizi di ArchiCAD (come i Solai), disegnare un telaio di Curtain Wall
nella Pianta o nella Finestra 3D.
Aiuto ArchiCAD 16
1419
Edificio virtuale
2. Selezionare l'elemento o gli elementi disegnati e scegliere Archivio > Librerie e Oggetti >
Salva Selezione come Elemento di Libreria > Profilo Curtain Wall.
3. Viene visualizzata la finestra di dialogo Salva Profilo Curtain Wall.
4. Specificare un nome per il nuovo elemento di libreria che viene automaticamente salvato nella
Libreria Incorporata del progetto ed disponibile come Profilo personale per i Curtain Wall.
5. Selezionare il Curtain Wall di cui si desidera personalizzare il telaio.
1420
Aiuto ArchiCAD 16
Edificio virtuale
6. Nei Settaggi Selezione Curtain Wall ("Montante" o "Traversa"), scegliere Telaio Modulare.
7. Nel pannello Settaggi Profilo Curtain Wall, selezionare "Telaio personalizzato" e/o "Copertura
personale" dai menu di selezione Tipo.
Gli Elementi di Libreria personalizzati salvati sono elencati sotto negli elenchi di selezione.
Fare clic su OK per sostituire i Telai Selezionati con i componenti personalizzati.
Aiuto ArchiCAD 16
1421
Edificio virtuale
Editazione di Elementi di Libreria e Componenti
personalizzati
Ci sono due modi di editare un oggetto GDL salvato da elementi ArchiCAD:
1. Editare il suo script
Vedere Editazione dello script di un Oggetto GDL.
2. Mantenere gli elementi ArchiCAD originali da cui si salvato l'elemento di libreria GDL. In
questo modo, possibile editare questi elementi e risalvare l'elemento di libreria
(sovrascrivendo la sua versione precedente.)
Per conservare gli elementi originali disponibili per l'uso in seguito, possibile eseguire una
delle seguenti operazioni:
posizionarli su un lucido separato e poi nascondere tale lucido
salvarli in un file PLN separato
salvarli ed esportarli come un modulo (file .mod)
Vedere Salvare elementi selezionati come Modulo.
1422
Aiuto ArchiCAD 16
Edificio virtuale
Editazione dello script di un Oggetto GDL
Per editare lo script dei parametri di un oggetto gi posizionato nella pianta, eseguire una delle
seguenti operazioni:
Usare Archivio > Librerie e Oggetti > Apri Oggetto.
Usare la Palette Informazioni a comparsa di un Elemento di Libreria
Viene visualizzata la finestra Master Oggetto GDL.
La Finestra Master GDL consente di modificare gli oggetti esistenti in un unico ambiente. In
questa finestra si possono aggiungere o modificare i Parametri, i Componenti, le Descrizioni,
gli Script ed il Simbolo 2D dellOggetto GDL.
Per i dettagli, vedere Editor Oggetto GDL.
Nel modificare i parametri oggetto, pu essere utile attivare la barra strumenti Edita Elementi
di Libreria GDL (Finestre > Strumenti > Edita Elementi di Libreria GDL) per un rapido
accesso ai comandi di uso frequente. Tale barra pu essere aggiunta alla struttura dei menu di
ArchiCAD mediante la finestra di dialogo Ambiente di Lavoro.
Vedere anche Editazione degli script di oggetti posizionati da una Libreria server BIM.
Aiuto ArchiCAD 16
1423
Edificio virtuale
Editazione degli script di oggetti posizionati da una
Libreria server BIM
Se ci si trova in modalit TeamWork:
possibile editare lo script di un oggetto di libreria posizionato da un Libreria server BIM solo
se:
La fonte della Libreria server BIM disponibile per l'utente (per es. posizionata su un server
nella propria rete, o su una macchina locale)
La fonte della libreria si trova in una cartella normale, e non un file PLA o LCF
I vostri diritti di accesso includono "Elemento di Libreria -- Cancella/Modifica.
Altrimenti, la finestra Editor Oggetto di tale oggetto di Sola lettura.
Nota: le Scale StairMaker sono uneccezione. Non possibile editare una scala StairMaker in
Teamwork se il suo file sorgente si trova in una Libreria server BIM.
Consiglio: bene che la cartella della libreria sorgente delle Librerie server BIM non sia
immediatamente accessibile, per evitare che le modifiche casuali influenzino tutti i progetti
che utilizzano la libreria.
Se le condizioni sopra elencate sono soddisfatte:
1. Selezionare l'oggetto e aprire la sua finestra di editazione dell'oggetto, usando Archivio >
Librerie e Oggetti > Apri Oggetto.
2. Riservarsi la finestra Editazione oggetto.
3. Eseguire le modifiche necessarie. Ora si sta modificando direttamente la fonte dell'oggetto di
libreria, sebbene altri utenti non possano ancora vedere le modifiche eseguite.
4. Chiudere la finestra e salvare le modifiche.
5. Riaprire la finestra Editazione oggetto, e fare clic su Rilascia.
Gli utenti di Teamwork aggiorneranno i loro progetti con i dati della libreria modificata non
appena eseguiranno il comando Ricevi.
Gli utenti individuali aggiorneranno i loro progetti con i dati della libreria modificata quando
eseguono il comando Ricarica dal Gestore della Libreria.
Se ci si trova in modalit TeamWork:
Usando questo metodo si modifica la "sorgente" della Libreria server BIM in un ArchiCAD
separato, in modalit non-Teamwork. Questo il modo pi sicuro di modificare gli elementi di
libreria, poich in questo modo non si intralcia Teamwork in alcun modo. Solo dopo avere
terminato la modifica e il controllo degli elementi, il file sorgente modificato viene sincronizzato
con il database del server BIM. Notare per che se si usa questo metodo di lavoro, il file sorgente
della Libreria non deve essere accessibile per gli altri membri del gruppo.
1. Se si lavora in un progetto Teamwork, salvare il progetto come progetto individuale. In questo
modo ci si scollega dal progetto Teamwork. Se si sta gi lavorando in un proietto individuale,
passare al passo 2.
1424
Aiuto ArchiCAD 16
Edificio virtuale
2. Nel Gestore della libreria, Rimuovere la Libreria server BIM.
3. Aggiungere la fonte della Libreria server BIM al progetto individuale come Libreria
collegata.
4. Ora eseguire le modifiche necessarie dell'oggetto o degli oggetti, usando Archivio > Librerie
e oggetti > Apri oggetto. A questo punto, nessun altro utente ha accesso questi dati
modificati, poich si sta editando l'oggetto nella sua cartella sorgente, non sul server.
5. Andare a Gestisci Librerie server BIM. Selezionare il nome della Libreria in cui si
lavorato, e fare clic su Rinnova. In questo modo la Libreria server BIM viene aggiornata dalla
sua fonte, e le modifiche eseguite saranno riportate nei dati del server BIM.
Gli utenti di Teamwork aggiorneranno i loro progetti con i dati della libreria server BIM
modificata non appena eseguiranno il comando Ricevi.
Gli utenti individuali aggiorneranno i loro progetti con i dati della libreria server BIM modificata
quando eseguono il comando Ricarica dal Gestore della Libreria.
Aiuto ArchiCAD 16
1425
Edificio virtuale
Programmazione di Oggetti personalizzati
Se si desidera andare oltre le possibilit offerte dai metodi menzionati sopra, o se si ha bisogno di
elementi per i quali la forma possa essere controllata per mezzo di parametri modificabili
dallutente, il passo successivo sar lutilizzo del GDL e dellambiente di programmazione
fornito da ArchiCAD.
Nel modificare i parametri oggetto, pu essere utile attivare la barra strumenti Edita Elementi di
Libreria GDL (Finestre > Strumenti > Edita Elementi di Libreria GDL) per un rapido accesso
ai comandi di uso frequente. Tale barra pu essere aggiunta alla struttura dei menu di ArchiCAD
mediante la finestra di dialogo Ambiente di Lavoro.
La creazione di nuovi Oggetti e la modifica di quelli esistenti gestita in un unico ambiente: la
Finestra Master GDL. In questa finestra si possono aggiungere o modificare i Parametri, i
Componenti, le Descrizioni, gli Script ed il Simbolo 2D dellOggetto GDL.
Per ulteriori dettagli, vedere Editor Oggetto GDL.
Ogni Oggetto GDL pu comprendere un simbolo sensibile alla scala, che lo rappresenta nella
vista in Pianta, una serie di parametri che definiscono le possibili variazioni della famiglia di
prodotti, e uno script 3D che descrive la complessa geometria dellelemento. La vista 3D
dellOggetto GDL generata dallo script 3D che tiene conto delle scelte eseguite dallutente sui
parametri.
La programmazione GDL non si limita alla geometria; possibile creare elementi con molti
attributi utili, inclusi costo, disponibilit e texture.
Per informazioni sul modo in cui i progetti ArchiCAD gestiscono gli attributi personali degli
oggetti GLD importati, vedere Attributi personali di Oggetti GDL.
Alcuni Oggetti GDL non contengono alcun dato geometrico. Per esempio, le macro sono file di
solo testo a cui fanno riferimento altri Oggetti, evitando la necessit di includere lo stesso script
nel file di ciascuno di questi Oggetti, mentre gli Oggetti propriet contengono solo dati descrittivi
che vengono usati per verranno calcolate le quantit degli elementi.
Per modificare un oggetto gi posizionato nella pianta, selezionarlo e scegliere Archivio >
Librerie e Oggetti > Apri Oggetto. Viene visualizzata la finestra Master Oggetto GDL.
1426
Aiuto ArchiCAD 16
Edificio virtuale
Per modificare un Oggetto GDL selezionato da una libreria, scegliere Archivio > Librerie e
Oggetti > Apri Oggetto e selezionare l'Oggetto GDL che si desidera editare.
Usare il campo File di tipo per restringere il tipo di Oggetti GDL visualizzati. Selezionare un file
e fare clic sul pulsante Apri. Viene visualizzata la finestra Master Oggetto GDL relativa a tale
oggetto.
Per modificare l'oggetto aperto, usare i comandi di editazione della Finestra Master GDL.
Per altre Informazioni
La "Guida di riferimento GDL" un ausilio per apprendere il potente Linguaggio di descrizione
geometrica di ArchiCAD, utile a rifinire il progetto con oggetti, ornamenti e altri dettagli di
propria concezione.
Vedere la sua versione PDF nella cartella ArchiCAD > Documentazione o nel menu Aiuto di
ArchiCAD.
Aiuto ArchiCAD 16
1427
Edificio virtuale
Altre risorse sulla creazione di oggetti GDL
Su GDL e lo sviluppo della sua libreria oggetti. sono disponibili libri e documentazione .
La "Guida di riferimento GDL" un ausilio per apprendere il potente Linguaggio di
descrizione geometrica di ArchiCAD, utile a rifinire il progetto con oggetti, ornamenti e altri
dettagli di propria concezione.
Vedere a sua versione PDF nella cartella ArchiCAD > Documentazione o nel menu Aiuto di
ArchiCAD.
GRAPHISOFT ha creato una Guida interattiva d'apprendimento sulla "Creazione di
oggetti edilizi",disponibile su http://www.graphisoft.com/education/training_guides/.
David Nicholson Cole, GDL Cookbook, indirizzato tanto ai neofiti quanto ai programmatori
GDL avanzati, disponibile gratuitamente su http://www.nottingham.ac.uk/~lazwww/
cookbook/.
Uno strumento di apprendimento pi recente il GDL Handbook di Andrew Watson, anche
questo per utenti neofiti ed avanzati.
GDL Technical Standards contiene gli standard ufficiali di GRAPHISOFT per gli
sviluppatori di librerie professionali; queste informazioni fanno parte della documentazione
della libreria di base di ArchiCAD, e sono scaricabili gratuitamente dal sito di
GRAPHISOFT:
http://www.graphisoft.com/ftp/techsupport/documentation/developer_docs/BasicLibraryDoc/
16/.
1428
Aiuto ArchiCAD 16
Edificio virtuale
Strumenti Oggetto dedicati: porte,
finestre, Lucernario, Testa Muro, Scale
Porte/Finestre
Finestre d'angolo
Lucernari
Teste Muro
Scale (Oggetti Scala predefiniti)
Creazione grafica di Elementi di Libreria e Componenti personalizzati
Aiuto ArchiCAD 16
1429
Edificio virtuale
Porte/Finestre
La gestione e il comportamento delle Finestre e delle Porte estremamente simile, perci questi
due elementi verranno descritti insieme.
I lucernari sono anche analoghi alle porte e alle finestre.
Per altre informazioni, vedere Lucernari.
In ArchiCAD, le Porte e le Finestre simulano l'aspetto ed il comportamento delle Porte e Finestre
del mondo reale. Esse vengono sempre posizionate nei muri.
Porte e Finestre creano reali aperture nei muri, in modo che la visualizzazione 3D risulti pi
accurata e realistica. Nei FotoRendering, il materiale vetro consente il passaggio della luce e
lascia vedere attraverso le finestre e le porte a vetri. Negli alzati, i pannelli vetrati sono
rappresentati come superfici solide.
La geometria della Finestra o della Porta definita dalle informazioni contenute nellElemento di
Libreria. Mentre alcuni elementi generici consentono un ampio margine di libert nella modifica
di forme e dimensioni, realizzazioni pi specifiche corrispondenti ad elementi reali, che si
trovano nei cataloghi di produzione, possono essere posizionati solo come definiti, con poche
possibilit di variazione.
Per scegliere una porta o una finestra, aprire le Impostazioni Porta o Finestra, da dove si possono
scegliere Porte e Finestre dalle librerie caricate. Usare la finestra di dialogo settaggi per regolare i
parametri come necessario.
Per informazioni sull'impostazione dei parametri di Porte e Finestre, vedere Settaggi Strumento
Porta/Finestra.
1430
Aiuto ArchiCAD 16
Edificio virtuale
Argomenti in questa sezione:
Visualizzazione in Pianta di Porte/Finestre
Impostazione del Piano Finestra/Porta nei Muri Inclinati o complessi
Ancoraggio dell'Altezza del Davanzale o dell'Architrave
Posizionamento di Porte o Finestre
Creare un'apertura vuota
Spostamento delle Aperture dei Muri
Settaggi Strumento Porta/Finestra
Aiuto ArchiCAD 16
1431
Edificio virtuale
Visualizzazione in Pianta di Porte/Finestre
Visualizzazione Pianta: Simbolico invece di Proiettato
Usare il controllo Visualizzazione in Pianta in Settaggi Porta/Finestra per definire come
visualizzare l'apertura:
Simbolico (impostazione predefinita): questo il simbolo standard dell'oggetto.
Tutto come parte superiore: viene delineata la sagoma dell'intero elemento, con i relativi
attributi per la parte superiore.
Nota: definire gli attributi della parte superiore (tipo linea, penna) nel pannello Pianta e
Sezione di Settaggi Porta/Finestra.
Nel caso dei muri inclinati invece si pu preferire una visualizzazione pi realistica delle finestre
sezionate: scegliere Proiettato o Proiettato con parte superiore per vedere tutte le parti delle
finestre nei muri inclinati.
Proiettato: mostra la sezione del modello 3D dell'elemento, pi la sua parte non tagliata
(verso il basso).
Proiettato con parte superiore: mostra la parte tagliata del modello 3D dell'elemento, pi la
parte superiore dell'elemento (ossia la parte dell'elemento che si trova pi in alto del Piano di
Taglio Pianta, pi la sua parte non tagliata (verso il basso).
Attributi di Porte/Finestre
Ci sono due modi di definire gli attributi (tipo linea, penna, retino) di Porte/Finestre nella Pianta:
1. Usare gli Attributi GDL (tipo linea, penna, retino) definiti in Settaggi Porta/Finestra
(pannello parametri o le pagine d'Interfaccia grafica). Questo metodo fornisce una grande
quantit di parametri linea/retino, offrendo un maggiore controllo sulla visualizzazione
precisa e dettagliata dell'apertura e di ciascuno dei suoi componenti separatamente.
2. Usare gli attributi 2D impostati per l'apertura del pannello Pianta e Sezione dei Settaggi
Porta/Finestra. Questo metodo comporta un numero ridotto di parametri per semplicit.
Per i dettagli, vedere Definire gli Attributi in Pianta di Porte/Finestre.
Opzioni Vista Modello per Porte e Finestre
I settaggi Opzioni Porta e Opzioni Finestra nel pannello Elementi di costruzione di Opzioni Vista
Modello (Documento > Configura vista modello > Vista e Opzioni Modello) consentono di
visualizzare sulla Pianta porte e finestre per intero, con i soli contorni o come aperture vuote, e di
mostrarne o nasconderne le quote o i marker.
Vedere Opzioni Vista Modello per gli Elementi di Costruzione.
1432
Aiuto ArchiCAD 16
Edificio virtuale
Per definire la visualizzazione delle maniglie e delle linee d'apertura di porte/finestre, usare il
pannello Opzioni per oggetti GDL di Vista e Opzioni Modello.
Vedere Opzioni Vista Modello per gli Oggetti GDL.
Aiuto ArchiCAD 16
1433
Edificio virtuale
Impostazione del Piano Finestra/Porta nei Muri
Inclinati o complessi
Finestre e Porte possono essere posizionate in qualsiasi tipo di muro, compresi quelli poligonali,
inclinati e di forma complessa.
Se il progetto contiene muri inclinati, usare l'elenco a discesa Piano apertura (Panello
Anteprima e Posizionamento Finestra/Porta) per rendere il piano delle aperture associato al piano
del muro oppure farlo restare verticale.
Associato al Muro: l'inclinazione della Finestra/Porta sar associata a quella del Muro in cui
si trova posizionata. Nei Muri inclinati, l'angolo di inclinazione della Finestra/Porta uguale a
quella del Muro. Nei Muri a doppia inclinazione, la Finestra/Porta si inclina con lo stesso
angolo della faccia del Muro in cui la Finestra/Porta stata posizionata. Quindi, se si sposta la
Finestra/Porta sull'altro lato del Muro, la sua pendenza cambier di conseguenza.
1434
Aiuto ArchiCAD 16
Edificio virtuale
Verticale: la Finestra/Porta risulter verticale a prescindere dal tipo di Muro in cui
posizionata.
Nei Muri a Profilo Complesso, l'inclinazione della Finestra/Porta determinata nel Gestore
Profilo: usare il Lucido Riferimento Aperture nel pannello Lucidi Design per definire
l'inclinazione delle Finestra/Porta inserite nel Muro Complesso.
Per altre informazioni, vedere Posizionare un elemento Muro/Pilastro/Trave con un Profilo
Complesso.
Aiuto ArchiCAD 16
1435
Edificio virtuale
Ancoraggio dell'Altezza del Davanzale o
dell'Architrave
Usare il pannello Anteprima e Posizionamento di Settaggi Porta/Finestra per impostare l'altezza e
la larghezza di una finestra/porta.
Ogni volta che si cambia l'altezza di una finestra/porta, la modifica pu avere effetto o sul
davanzale/la soglia (distanza tra il pavimento e la base dell'apertura della finestra/porta) o
sull'architrave (la distanza tra il pavimento e la parte superiore dell'apertura della finestra/porta.)
Il "Pavimento" pu essere (secondo la scelta compiuta dall'utente) o la base del muro, o l'altezza
di un determinato piano.
Nel pannello Anteprima e Posizionamento, il menu di selezione Ancoraggio consente di
scegliere uno qualunque di questi vincoli, per fornire un punto di riferimento per la posizione in
altezza della Finestra/Porta nel muro.
Davanzale dalla base del Muro: il metodo predefinito.
Davanzale dal piano 0 (Piano corrente): l'altezza della Soglia/Davanzale verr misurata in
rapporto al livello del Piano corrente. Per scegliere un Piano diverso, fare clic sull'opzione
Seleziona Piano e scegliere un piano dalla finestra di dialogo.
Architrave dalla base del Muro: stesso metodo dell'opzione davanzale dalla base del
Muro, ma bisogna immettere l'altezza dell'architrave.
Architrave dal piano 0 (Piano corrente): stesso metodo dell'opzione davanzale dal piano
0, ma bisogna immettere l'altezza dell'architrave.
Seleziona Piano: se si sceglie questa opzione (selezionare il Nome Piano dalla lista della
nella finestra di dialogo che compare), il Livello Piano del piano scelto far da Ancoraggio a
1436
Aiuto ArchiCAD 16
Edificio virtuale
partire dal quale prendere le misure della Finestra/Porta. Questa opzione potrebbe essere
usata, ad esempio, quando viene creata una Facciata continua e tutte le singole lastre devono
avere l'altezza impostata rispetto a una altezza comune.
Altezza davanzale usando Spessore pavimento
Usare questo comando, nel pannello Marker Quota dei Settaggi Porta/Finestra, per mettere a
punto con precisione la visualizzazione marker del valore di altezza del davanzale se il livello del
pavimento tiene conto della pavimentazione con moquette o parquet, e la base del muro non si
trova a tale livello del pavimento.
ArchiCAD misura l'altezza di una porta/davanzale dalla base del muro (o di un determinato
Livello Piano, impostato nel campo Ancoraggio del pannello Anteprima e Posizionamento.) Ma
se si vuole che la visualizzazione marker di questo valore rifletti il reale livello del piano,
immettere lo spessore di questo strato aggiuntivo (lo spessore pavimento) nel campo Spessore
pavimento.
ArchiCAD misurer pur sempre il valore della soglia e del davanzale a partire dalla base del
muro, ma il marker porta/finestra visualizzer un'altezza soglia/davanzale che sottrae lo spessore
del pavimento dal valore di immesso per la soglia.
Poniamo, ad esempio, che la Base del Muro sia a -100 mm al di sotto del Livello Piano (lo
Spessore del pavimento di 100 mm). L'altezza del davanzale (parapetto) 1000 mm, ma
l'effettiva Altezza davanzale, ai fini della documentazione della costruzione, effettivamente 900
Aiuto ArchiCAD 16
1437
Edificio virtuale
mm dal pavimento. Quindi l'altezza davanzale della finestra visualizzata dal marker della Pianta,
mostrer 900 mm.
Nota: l'immissione di un valore nel campo Spessore pavimento non ha effetto sull'effettivo
posizionamento della porta/finestra nel muro; si tratta meramente di una maniera alternativa
di visualizzare l'altezza della soglia/davanzale o dell'architrave nel marker porta/finestra.
Nota: i marker altezza davanzale fanno uso di unit dimensionali impostare specificamente
per questo tipo di valore: andare a Opzioni > Preferenze Progetto > Quotatura, e scegliere
il pulsante per il tipo di quotatura Quote Altezza Davanzale.
Alcuni marker hanno una casella di controllo per visualizzare l'Altezza davanzale nominale (per
es., il valore Davanzale non tiene conto dello Spessore pavimento). L'illustrazione qui sotto
mostra gli effetti della deselezione e selezione di questa casella.
1438
Aiuto ArchiCAD 16
Edificio virtuale
Posizionamento di Porte o Finestre
Finestre e Porte possono essere inserite solo nei Muri; non possono essere posizionate nel
progetto in modo indipendente.
I metodi di posizionamento sono definiti nella pagina-scheda Anteprima e Posizionamento delle
finestre di dialogo Settaggi Porta/Finestra.
I Settaggi Punto di inserimento determinano se si posiziona la Finestra o Porta secondo il suo
centro o il suo lato.
Quando si posiziona unapertura per il metodo Laterale, appare il cursore a Doppio Occhio.
Quando si sposta il mouse per posizionare l'apertura, il contorno dell'apertura passer da un lato
dell'apertura muro all'altro: fare clic sull'ancoraggio della finestra sul lato desiderato.
Sulla Pianta
Si pu posizionare una Finestra o una Porta sul muro, ovunque il cursore assuma la forma di
segno di Spunta o di simbolo Mercedes.
Per posizionare una finestra, fare clic una prima volta sul bordo del muro voluto e poi, quando
il cursore assume la forma di occhio, nella parte del piano verso la quale deve essere rivolto il
lato esterno della finestra. La spalletta sempre misurata da questo lato.
Per impostazione predefinita, la posizione su cui si fatto clic sar il centro della Porta/
Finestra. Ma anche possibile scegliere di posizionare la Porta/Finestra accanto ad esso.
Per posizionare una porta, fare clic prima sul bordo del muro in cui la si vuole collocare, e poi
ancora per indicare la direzione di apertura della porta (all'"interno" o "esterno" del muro). Se
questo secondo clic verso la sinistra dell'ancoraggio, la porta si apre a sinistra; se verso
destra la porta si apre a destra.
Aiuto ArchiCAD 16
1439
Edificio virtuale
Nella Finestra 3D:
si pu posizionare una Finestra o una Porta ovunque nella lunghezza del muro.
Nelle finestre Sezione/Alzato/AI:
Si possono creare nuove Finestre o Porte solo duplicando quelle esistenti, usando le funzioni
Moltiplica o Muovi una Copia.
Se si tenta di posizionare una Finestra o una Porta vicino allestremo di un muro, dove non c
spazio sufficiente per accoglierla, verr mostrato un messaggio di avvertimento con lopzione di
annullare loperazione. Tuttavia possibile decidere di posizionarla ugualmente.
1440
Aiuto ArchiCAD 16
Edificio virtuale
Creare un'apertura vuota
Per creare una semplice apertura senza posizionare una Porta o Finestra elemento di Libreria, fare
clic sul pulsante Apertura vuota nella parte inferiore della finestra di dialogo Settaggi Elemento di
libreria (o nella Palette Informazioni).
Posizionare l'apertura nel muro, cos come si farebbe con una finestra o una porta. Regolare le
dimensioni e gli altri parametri dell'apertura selezionata nel Pannello anteprima e posizionamento
della sua finestra di dialogo Settaggi.
Potete ottenere una forma Speciale del muro 3D aggiungendo una serie di aperture vuote, oppure
utilizzando le Operazioni tra Solidi.
Vedere Operazioni con Elementi Solidi.
Aiuto ArchiCAD 16
1441
Edificio virtuale
Per le aperture vuote di varie forme, con molti parametri, scegliere una finestra dalla cartella
Apertura vuota della libreria di ArchiCAD.
1442
Aiuto ArchiCAD 16
Edificio virtuale
Spostamento delle Aperture dei Muri
Usare i comandi Trascina, Ruota, Specchia e Eleva per muovere tutte le aperture nei muri (ossia
le Porte e Finestre). Tutte queste operazioni sono disponibili nelle Finestre Pianta, Sezione/
Alzato/AI e 3D, limitatamente ai Muri inclinati e diritti.
Non necessario trascinare Porte/Finestre mediante i relativi hotspot. Dopo aver selezionato la
Finestra/Porta, scegliere il comando trascina, muovi o, moltiplica, e poi fare clic su qualsiasi
punto della vista per definire i punti iniziale e finale del vettore dell'operazione.
Si possono trascinare/muovere/copiare Finestre/Porte insieme ad altri tipi di elemento in un solo
passo. Nell'immagine seguente, si vede un pilastro che viene trascinato. Le Finestre selezionate
insieme al pilastro verranno anch'esse trascinate con il muro in cui sono inserite, per una distanza
che equivale alla componente del vettore di trascinamento lungo il muro.
Aiuto ArchiCAD 16
1443
Edificio virtuale
Le Finestre/Porte possono essere spostate attraverso pi elementi multiple Muro. possibile
trascinare o copiare una Finestra partendo da un Muro e finendo in un altro elemento Muro.
Il Movimento di un'apertura su elementi multipli funziona solo se gli elementi Muro coinvolti
hanno tutti il piano del lato di riferimento del Muro sullo stesso piano. Se sono coinvolti due Muri
verticali, le loro linee di riferimento devono essere allineate nello stesso piano verticale. Se si
tratta di Muri inclinati, i loro lati di Riferimento devono essere allineati sullo stesso piano
inclinato. Lo spessore e altri attributi di questi Muri, tuttavia, non devono necessariamente essere
identici; i Muri coinvolti non devono neppure essere connessi fra loro.
Inoltre, quando si aggiusta un Muro con l'Area di selezione, le Finestre/Porte comprese nell'Area
di selezione saranno anch'esse mosse/copiate, cos da mantenere la loro posizione rispetto
all'estremit del Muro.
1444
Aiuto ArchiCAD 16
Edificio virtuale
Spostare una Finestra o una Porta
Se si desidera spostare una Porta o una Finestra lungo il muro che la contiene, senza spostare il
muro stesso, selezionare solo l'apertura.
Ruotare una Finestra o una Porta
Per ruotare Porte e finestre, selezionare l'apertura e fare clic sul comando Ruota (dal menu Edita
o dalla pet palette). L'apertura selezionata ruoter di 180 gradi attorno al suo centro (non
necessario disegnare alcun vettore). Qualsiasi numero di aperture pu essere ruotato allo stesso
tempo.
Nota: blocchi di testo, etichette, quotature e aree di retini sottoposti a rotazione rimangono
sempre leggibili dal basso o dal lato destro del disegno.
Specchiare una Finestra o una Porta
Per invertire una Porta o Finestra, selezionare l'apertura e fare clic sul comando Specchia (nel
menu Edita o nella pet palette, o usare Ctrl+M). Il cursore assume la forma di una matita. Fare
clic su un bordo del muro ospite o all'esterno del muro. La Porta/Finestra sar specchiata (con la
sua direzione d'apertura scambiata di lato) lungo l'asse su cui si fa clic. Se si fa clic al di fuori del
muro ospitante l'apertura, l'asse di specchiatura definito come una linea perpendicolare al punto
del muro. (Con un muro trapezoidale, l'asse di specchiatura perpendicolare all'asse di
riferimento del muro.)
Aiuto ArchiCAD 16
1445
Edificio virtuale
L'uso del comando Specchia pu creare un'apertura che ricade interamente oltre l'estremit
del muro. In tal caso la si pu selezionare e muovere nello stesso pian del muro ospite
originale.
Aggiustare Porte e Finestre
Vedere Adattamento di Oggetti.
1446
Aiuto ArchiCAD 16
Edificio virtuale
Finestre d'angolo
ArchiCAD possiede un tematico Strumento Finestra d'Angolo.
La finestra di dialogo Settaggi Finestra dAngolo simile ai dialoghi Settaggi Porta e Settaggi
Finestra. Non sono oggetti appositamente associati allo strumento; molte delle finestre presenti
nella libreria standard di ArchiCAD possono essere utilizzate e posizionare con lo strumento
Finestra d'Angolo.
Le Finestre dAngolo possono essere posizionate nellangolo fra due muri dritti.
Quando si desidera posizionare una Finestra dAngolo sullangolo di un muro, Si pu fare clic
ovunque lungo il muro: ArchiCAD porter automaticamente la finestra sullangolo pi vicino e
ne creer una copia specchiata sul muro contiguo. I parametri e le propriet della seconda finestra
saranno identici a quelli della prima. Le posizioni relative e il taglio dellangolo sono regolati
automaticamente.
possibile posizionare una sola coppia di finestre angolari in un singolo angolo.
Langolo tra i due muri non pu essere uguale a 0 n a 180 gradi.
Le finestre posizionare possono essere adattate manualmente e individualmente, senza che il
collegamento fra esse venga interrotto.
Le Finestre dAngolo diventano Finestre semplici se:
Si trascina via, si specchia o si ruota una qualsiasi delle due finestre.
Aiuto ArchiCAD 16
1447
Edificio virtuale
Langolo tra i muri viene portato a 0 o a 180 gradi.
Viene modificata l'elevazione di uno dei due muri (poich le finestre fanno parte dei muri
dappartenenza, l'elevazione delle due finestre risulter differente).
Uno dei due muri viene cancellato o trascinato via.
Per altre informazioni, vedere Settaggi Strumento Porta/Finestra.
1448
Aiuto ArchiCAD 16
Edificio virtuale
Lucernari
I lucernari sono analoghi alle porte e alle finestre. Essi possono essere intelligentemente
posizionati su tetti e shell, utilizzando lo strumento Lucernari dedicato.
Il lucernario posto sulla superficie di un tetto o di una shell sar automaticamente inserito
l'elemento ospite. Quando posizionato in un tetto, esso viene si adegua al corretto angolo di
pendenza falda.
I pannelli disponibili nella finestra di dialogo Settaggi Lucernario sono simili a quelli degli
strumenti Finestra, Porta, Oggetto, e Lampada.
Vedere Settaggi Strumento Lucernario.
Visualizzazione dei lucernari sulla Pianta
La Visualizzazione in Pianta dei lucernari posizionati in ArchiCAD versione 15 e successive
si basa su una a proiezione 3D, non una rappresentazione simbolica.
Eccezione: i lucernari migrati in ArchiCAD 15 e versioni successive insieme ai progetti di
versioni precedenti saranno visualizzati, per impostazione predefinita, utilizzando gli attributi
"simbolico" per la loro visualizzazione in Pianta.
Vedere Migrazione di tetti e lucernari.
I lucernari sono visualizzati usando i Settaggi visualizzazione in pianta (per se Mostra sul
piano) della falda o della shell ospite.
Penne e tipi di linea vengono impostati per ogni lucernario, come per le porte/finestre, nel
pannello Pianta e sezione dei settaggi Lucernario.
Aiuto ArchiCAD 16
1449
Edificio virtuale
Opzioni vista modello include opzioni per i lucernari, simili a quelle di porte e finestre.
Argomenti in questa sezione:
Posizionare e spostare un lucernario
Vincolo del lucernario rispetto alla falda
Settaggi Strumento Lucernario
1450
Aiuto ArchiCAD 16
Edificio virtuale
Posizionare e spostare un lucernario
I lucernari si possono posizionare su falde o shell sia nella finestra di Pianta che nella vista 3D.
Selezionare lo strumento Lucernario e fare clic per posizionarlo in una falda o shell. Sar
posizionato secondo il suo punto di inserimento definito nei settaggi lucernario.
Quando si trascina un lucernario (o una sua copia) all'interno di una shell, o da un piano di falda
ad un altro, il lucernario si adatta automaticamente alla nuova posizione.
Posizionare lucernari sul piano di una copertura curva
Quando si posiziona o sposta un lucernario in un segmento di copertura curvo (con una linea
cardine curva), ArchiCAD pu adattare il posizionamento del lucernario usando uno tra i due
possibili approcci logici:
Presumere che il piano del tetto modellato in realt rappresenta un piano falda curvo
Aiuto ArchiCAD 16
1451
Edificio virtuale
Si supponga che il piano del tetto modellato in realt rappresenta uno di diversi segmenti
piatti adiacenti
A seconda delle ipotesi, il lucernario pu essere disposto in modi leggermente diversi.
L'opzione, in Settaggi falda (o nella palette informazioni), Lucernari trattano segmenti come
curve. Per impostazione predefinita essa selezionata. Ci significa che ArchiCAD presuppone
che un piano falda con una linea cardine curva rappresenta un piano falda curvo.
Quando si inserisce o si sposta un lucernario in un segmento di un tetto curvo, la geometria
del lucernario sar adeguata in modo da riflettere una superficie curva.
1452
Aiuto ArchiCAD 16
Edificio virtuale
Se si deseleziona questa opzione, la posizione del lucernario rifletter quella di un lucernario
su un piano.
In molti casi, questa opzione non rilevante. Se il segmento curvo tetto costituito da poche
grandi superfici piane del tetto, o al contrario da molti piccoli piani, il posizionamento del
lucernario sar comunque quello previsto.
Aiuto ArchiCAD 16
1453
Edificio virtuale
Vincolo del lucernario rispetto alla falda
Questa funzione applicabile solo ai lucernari nelle coperture (non ai Lucernari su shell).
Se si modifica la geometria di un tetto che contiene un lucernario, quest'ultimo si adatta alla
nuova geometria, ma necessario decidere come vincolare la posizione del lucernario nel piano
falda modificato:
Orizzontalmente (il lucernario manterr inalterata la sua posizione visibile in pianta)
o Verticalmente (il lucernario manterr la sua elevazione verticale, indipendentemente dalla
sua posizione in pianta.)
Cambiare questa impostazione Vincolo alla Falda nella Palette Informazioni o in Settaggi
Lucernario.
Usare il vincolo Orizzontale se si desidera che il lucernario rimanga nello stessa posizione
quando osservato dall'alto (cio in pianta) anche dopo le modifiche della geometria del piano
falda ospite. Questa opzione utile se il lucernario il tipo che lascia entrare la luce dalla
superficie superiore dell'edificio.
Usare il vincolo Verticale se si desidera che il lucernario rimanga ad una quota costante anche
dopo le modifiche della geometria del piano falda ospite. Questa opzione utile se si necessita di
un lucernario in una particolare posizione verticale (come ad esempio per una finestra panoramica
di una soffitta).
1454
Aiuto ArchiCAD 16
Edificio virtuale
Teste Muro
Lo Strumento Testa Muro aiuta a creare il profilo corretto della Testata di un muro con un singolo
clic.
Attivare lo Strumento Testa Muro. Da Settaggi Testa Muro o dalla Palette Informazioni, scegliere
l'oggetto Testa Muro desiderato. Fare clic su un hotspot a una delle due estremit di un muro per
posizionare la Testa Muro.
Vedere anche Settaggi Strumento Testa Muro.
Le Teste Muro sono oggetti GDL parametrici, simili agli oggetti Porta e Finestra. I parametri della
Testa Muro (come larghezza e altezza) possono essere personalizzati usando i Settaggi Testa
Muro.
Le Teste Muro sono contate come oggetti negli schemi di lista. A seconda del tipo, una testa muro
pu ridurre la superficie o il volume di un muro, ma non pu incrementarli. Durante
un'operazione di Taglia con Falda, le Teste Muro sono considerate come parti integranti del
muro, analogamente alle finestre.
Vedere Taglia elementi alla falda a piano-singolo.
Le teste muro rimangono in posizione anche dopo l'esecuzione di un allunga, muovi o taglia.
Aiuto ArchiCAD 16
1455
Edificio virtuale
Scale (Oggetti Scala predefiniti)
Usare le funzioni della finestra di dialogo Settaggi Scala per creare e posizionare un oggetto scala
predefinito.
Per creare e posizionare una scala personalizzata, vedere Scale personalizzate con StairMaker.
La Libreria di ArchiCAD comprende numerosi oggetti GDL parametrici scala accessibili dalla
finestra di dialogo Settaggi Scala, che funzionano in maniera largamente simile agli altri oggetti.
Scegliere lo Strumento Scala e aprire la finestra di dialogo Settaggi Strumento Scala.
Sfogliare le librerie caricare cercando una scala predefinita adatta alle esigenze del progetto;
posizionarla come si farebbe con qualsiasi altro oggetto.
1456
Aiuto ArchiCAD 16
Edificio virtuale
Visualizzazione delle Scale sulla Pianta
Sulla Pianta, le Scale sono rappresentate come simboli 2D utilizzando convenzioni
architettoniche standard.
Le scale possono essere visibili su pi piani: usare il comando Mostra sui piani nel Pannello
Pianta e Sezione per impostare i piani su cui la Scala deve essere visualizzata.
Usare i panelli Parametri e Tipi di Simbolo 2D, Freccia, Rampa, Pedata e Parapetto dei
Settaggi Scala per definire l'aspetto di ciascun simbolo Oggetto scala in Pianta.
Vedere Settaggi Strumento Scala.
Aiuto ArchiCAD 16
1457
Edificio virtuale
Notare i seguenti parametri speciali:
Livello di Dettaglio 2D
1458
Aiuto ArchiCAD 16
Edificio virtuale
Se si sceglie Sensibile alla Scala, la quantit di dettagli mostrata nel simbolo 2D dipende dalla
scala. Qui l'oggetto scala sensibile alla scala visualizzato con le scale 1:50 e 1:200:
Se si sceglie Personale, allora il Simbolo Scala resta identico indipendentemente dalla scala della
finestra. In questo caso, sono disponibili delle scelte aggiuntive per il simbolo in Tipo Simbolo
2D.
Tipo Simbolo 2D
Usare questo comando per scegliere un tipo di simbolo per la scala sulla Pianta. Le Anteprime di
ciascun tipo di simbolo sono visibili nel pannello Tipo Simbolo 2D, Freccia, Rampa, Pedata e
Parapetto subito al di sotto del pannello Parametri. La selezione di simboli qui disponibili pu
variare in base alla scelta di "Sensibile alla Scala" o "Personale" nel comando Livello di Dettaglio
2D.
Usare i parametri sotto Tipo Simbolo 2D per regolare con precisione la visualizzazione del
simbolo. Si tenga presente quanto segue:
Ogni simbolo di Scala ha una Linea di interruzione che fa da piano di taglio del simbolo.
Impostare la posizione verticale della Linea di taglio usando il comando "Altezza Posizione
Linea di taglio".
Aiuto ArchiCAD 16
1459
Edificio virtuale
Strutture Visibili e Invisibili indica le parti del simbolo che si trovano rispettivamente sotto e
sopra la Linea di taglio: possibile impostare tipi di linea e penne separare per ciascun tipo di
struttura.
Mostra o Nascondi la Linea di passo secondo le necessit. La Linea di passo finisce con una
Freccia: scegliere lo stile della Freccia aiutandosi con le anteprime visibili nel pannello Tipi
di Simbolo 2D, Freccia, Rampa, Pedata e Parapetto subito sotto il pannello Parametri. Allo
stesso modo, sono disponibili diverse scelte per il Punto di partenza della Linea di passo.
Gli elementi di testo opzionali per il simbolo Scala comprendono i segni di Numerazione
pedate, Testo Alzata e Pedata, e segni SU e GI.
Visualizzazione Sensibile al Piano
Il comando Sensibile al Piano (On o Off) rilevante se si mostra la scala sui piani al di sopra del
suo Piano ospite (Usare il comando Mostra sui piani nel pannello Pianta e Sezione per impostare
i piani in cui la Scala deve essere visualizzata).
Se si attiva Sensibile al Piano, nella lista dei parametri compare un nuovo set di parametri
chiamato 2D Piano superiore :
Usare questi comandi se si vuole che la Scala abbia un aspetto diverso sui piani al di sopra del
Piano ospite. Le parti "inferiore" e "superiore" indicano le parti del simbolo sopra e sotto la Linea
di taglio.
Le opzioni impostate qui si applicano solo al simbolo Scala visualizzato sui piani al di sopra del
Piano ospite.
1460
Aiuto ArchiCAD 16
Edificio virtuale
Scale personalizzate con StairMaker
Add-On StairMaker
Scala personale basata su un tipo di scala standard
Scala personale basata su elementi disegnati manualmente
Aiuto ArchiCAD 16
1461
Edificio virtuale
Add-On StairMaker
StairMaker un Add-On che viene installato assieme al programma ArchiCAD. In ArchiCAD ci
sono due modi di creare nuove scale con StairMaker:
Scala personale basata su un tipo di scala standard
Scala personale basata su elementi disegnati manualmente
Nota: per essere utilizzabile, StairMaker deve essere posizionato nella cartella Add-Ons di
ArchiCAD che si trova nella stessa posizione di ArchiCAD, o nella cartella sistema (MacOS)
o nella locazione definita nel Registro di Windows (Windows).
In entrambi i casi, verr proposta la possibilit di salvare il nuovo oggetto che sar poi elencato
come un oggetto incorporato nel Gestore della Libreria.
Vedere anche Gestore della Libreria.
1462
Aiuto ArchiCAD 16
Edificio virtuale
Scala personale basata su un tipo di scala
standard
Le nuove scale si creano sulla base del tipo di geometria predefinito, modificandone i parametri
per adattarli alle proprie necessit. Nell'applicazione StairMaker sono incorporati 21 tipi di base,
che coprono quasi tutte le situazioni comuni, dalle rampe diritte ai gradini a ventaglio con o senza
pianerottoli, fino alle scale a spirale o circolari.
Per disegnare una nuova scala basata su un tipo standard, attivare lo strumento scala, aprire la
finestra di dialogo Settaggi Scala, e fare clic sul pulsante Crea Scala.
Nella finestra di dialogo che si apre, usare i due pulsanti in alto per scegliere se costruire una scala
o una rampa inclinata. Se si sceglie una rampa inclinata, i simboli di questi tipi di scala le cui
Aiuto ArchiCAD 16
1463
Edificio virtuale
geometrie potranno essere tradotte in rampa inclinata saranno automaticamente riformulati; tutti
gli altri pulsanti diverranno grigi.
La finestra di dialogo visualizza i tipi standard di scale che si possono creare con StairMaker.
(L'ultimo pulsante rappresenta le "Scale Personalizzate" disegnare con gli strumenti di disegno di
ArchiCAD, ed sempre visualizzato in grigio durante la creazione di scale standard).
Scegliere il tipo di Scala/Rampa inclinata desiderato e fare clic su OK.
Viene visualizzata la finestra di dialogo editazione che consente di modificare il tipo di scala
scelto. Questa finestra di dialogo comprende sei pagine-scheda cui si accede facendo clic sui
1464
Aiuto ArchiCAD 16
Edificio virtuale
rispettivi grandi pulsanti sulla sinistra di questa finestra-procedura guidata. Qualsiasi modifica
effettuata in una delle schede pu avere riscontro anche sulle altre cinque.
Argomenti in questa sezione:
Geometria e Settaggi Rampa (StairMaker)
Struttura e Ripiano (StairMaker)
Settaggi Pedata (StairMaker)
Parapetti (StairMaker)
Settaggi Simbolo (StairMaker)
Settaggi Lista (StairMaker)
Controllare e Salvare la Scala
Aiuto ArchiCAD 16
1465
Edificio virtuale
Geometria e Settaggi Rampa (StairMaker)
Nota: questa scheda fa parte della finestra di editazione di StairMaker. Per accedervi, attivare
lo Strumento Scala di ArchiCAD, aprire i Settaggi Strumento Scala, e fare clic sul comando
Crea Scala o sul comando Edita questa Scala. Scegliere un tipo di scala standard. Dalla
finestra editazione scala che si apre, fare clic sul pulsante Geometria e Settaggi Rampa, ossia
il primo dei sei pulsanti sulla sinistra.
Geometria e Settaggi Rampa contiene i valori preimpostati per i parametri disponibili e
un'immagine d'anteprima del simbolo in pianta sulla destra. Le modifiche realizzate sui parametri
geometrici hanno riscontro sulla forma di tale simbolo.
Notare che alcuni controlli sulla pagina di questa scheda dispongono di icone bloccato/sbloccato.
Dopo aver definito tutte le impostazioni desiderate per la geometria e le rampe desiderate
opportuno bloccarle. In mancanza di bloccaggio, le modifiche realizzate nelle pagine seguenti
possono portare StairMaker a riverranno calcolate automaticamente questi valori. Se invece essi
sono bloccati, StairMaker far in modo che le opzioni successivamente impostare siano
compatibili con questa geometria di base.
1466
Aiuto ArchiCAD 16
Edificio virtuale
Nella figura qui sotto, per esempio, abbiamo bloccato l'altezza di una scala a 2800 mm e il
numero dei sui gradini a 16. Questi valori non verranno mai cambiati, qualunque altro settaggio si
imposti nelle altre pagine-scheda.
Impostare la Geometria della Scala
In questa pagina si impostano i parametri geometrici principali della scala: l'altezza totale, i
parametri di collegamento orizzontale, la larghezza della rampa, la lunghezza, la lunghezza della
linea di passo, oltre al numero di gradini, la forma e il numero delle pedate nella serie di quelli a
ventaglio, le dimensioni dei pianerottoli, il valore del dislivello di arrivo, e l'angolo di chiusura
delle rampe. I campi disponibili cambiano con il tipo di scala.
possibile aggiungere un'ultima pedata superiore opzionale alla scala nella sezione inferiore di
questa pagina: fare clic sul pulsante sulla destra e aggiungere un ultima pedata superiore alla scala
al livello del pavimento superiore come illustrato qui sotto.
Esso pu avere la stessa profondit delle altre pedate della scala oppure una profondit
personalizzata immettendo un numero nell'apposito campo editabile.
Se si lascia a zero il valore relativo alla pedata di sbarco, essa avr la stessa profondit delle altre
pedate. Per modificarne la profondit, digitare nel campo relativo un valore numerico positivo.
Definire i Settaggi Pedata
Nella parte inferiore destra della finestra di dialogo, sono presenti i parametri per il Settaggio
Gradini. Configurando questi parametri, possibile definire la geometria dei gradini o langolo
di inclinazione della rampa, basato sulla stessa geometria. Sulla destra di questi campi viene
Aiuto ArchiCAD 16
1467
Edificio virtuale
visualizzata la sezione longitudinale della scala, per dare un riscontro immediato delle modifiche
apportate.
La salita della scala risulta pi facile e confortevole se la somma di due pedate e unalzata
(parametro 2*A+P) rientra nellintervallo tra 60 e 63 cm (o tra 24 e 25 pollici). Per assicurare
questa condizione, si pu definire un intervallo di valori per il parametro 2A+P nella sezione
Settaggio Pedata.
L'ultimo parametro di questo set non editabile. Mostra semplicemente il valore corrente del
parametro 2A+P.
Nota: la definizione della geometria della Scala si basa sulla regola (2*Alzata) + P. Ogni volta
che modificare un parametro, StairMaker verifica che il parametro 2A+P rientri nell'intervallo
definito. In aggiunta a questa gerarchia, si possono bloccare uno o pi parametri facendo clic
sullicona a lucchetto. I parametri bloccati non saranno modificati. Se i parametri devono
essere modificati, StairMaker tralascia quelli bloccati e cerca il successivo valore nella
gerarchia. Se l'editazione risulta preclusa dal blocco di un parametro o se vengono bloccati
troppi parametri, verr visualizzato un messaggio di avviso.
Linea di interruzione nel simbolo Scala
Solitamente, sul piano di partenza della rampa viene visualizzata completamente solo la parte
inferiore della scala. Sul simbolo 2D della scala viene visualizzata una doppia linea di
interruzione che ne indica il punto di taglio.
Nota: la linea di interruzione usata per l' simboli di scala GDL concettualmente simile al
Piano di Taglio Pianta usato per gli elementi di costruzione di ArchiCAD, ma la linea di taglio
non ha relazioni con il Piano di Taglio.
1468
Aiuto ArchiCAD 16
Edificio virtuale
Nell'immagine di Anteprima nella finestra di editazione Geometria e Settaggi Rampa, le estremit
delle due linee di interruzione possono essere trascinate lungo il profilo della scala mentre le linee
restano parallele. Se viene visualizzata l'intera rampa sulla pianta, il riposizionamento delle linee
di sezione non avr alcun effetto.
Editazione della scala "Rampa a U con ventagli"
Alcune delle tipologie di scala disponibili prevedono una o due sezioni con gradini a ventaglio.
Nellesempio seguente usando il tipo "ad U con ventagli" vedremo come vengono gestiti i gradini
a ventaglio.
Nota: alcuni altri tipi di scala con ventagli disponibili da StairMaker usano una diversa logica
dei parametri.
Come si vede nell'Anteprima, una parte della scala evidenziata e tutti i gradini compresi in essa
sono inclinati. La sezione evidenziata indica lintervallo di gradini a ventaglio della scala. Se
lintera scala evidenziata, allora tutti i gradini sono a ventaglio e risultano inclinati rispetto alla
linea di passo.
Aiuto ArchiCAD 16
1469
Edificio virtuale
I lati dei gradini al di fuori della sezione a ventaglio sono perpendicolari alla linea di passo. (Per
una scala confortevole, lintervallo di gradini a ventaglio include almeno lintera parte curva della
linea di passo, ed i gradini normali sono compresi nella parte diritta della rampa.)
Si pu modificare lintervallo dei gradini irregolari usando il mouse. Muovere prima il puntatore
sulla scala (il puntatore prende una forma che pu ricordare un editor di foglio di calcolo).
Premere e tenere premuto il pulsante del mouse spostando il puntatore lungo la scala. Alcune
pedate diventeranno bianche: in questo modo si ridurr lintervallo dei gradini trapezoidali.
1470
Aiuto ArchiCAD 16
Edificio virtuale
Rilasciare il pulsante del mouse e StairMaker mostrer il nuovo disegno della scala. Accertarsi di
definire una sezione a ventaglio priva di gradini inclinati sovrapposti.
Si noter come i gradini non pi evidenziati non sono pi trapezoidali. Si pu cambiare la forma
anche di un solo gradino con un semplice clic.
Per esempio, per rendere regolare il primo gradino della rampa fare clic sul secondo. La prima
pedata diventer bianca.
Lintervallo dei ventagli vincolato al gradino centrale della curva, cio la serie di gradini
modificati dovr sempre iniziare o terminare con questo gradino.
Aiuto ArchiCAD 16
1471
Edificio virtuale
Riducendo al minimo questintervallo da entrambi i lati si otterr una rampa simile a quella
illustrata qui di seguito.
In StairMaker, le due pedate che definiscono gli estremi dellintervallo dei gradini a ventaglio,
hanno il lato perpendicolare alla linea di passo. Questi due limiti definiscono un segmento della
linea di passo e un lato interno della rampa.
Digita una dimensione per il gradino pi stretto nel lato interno della scala ("s" nell'illustrazione
sotto) usando il campo del parametro nella sezione di Settaggi Rampa.
1472
Aiuto ArchiCAD 16
Edificio virtuale
StairMaker divider l'intervallo del gradino come dall'andatura mostrato .
Questo valore rappresenta la dimensione interna del gradino centrale (o dei due gradini, se il
numero dei gradini del ventaglio pari).
In alternativa al ventaglio standard, si possono creare dei gradini a ventaglio radiali. Quando usare
questo metodo, i lati delle pedate inclinate si incontrano in un singolo punto. Si pu attivare
questa opzione facendo clic sul pulsante Ventaglio radiale sulla destra.
possibile modificare la posizione del punto di centro facendo clic su di esso. Verr visualizzato
una finestra di dialogo in cui si possono digitare i valori numerici di scostamento.
La posizione e l'offset sono visualizzati con un tratteggio.
Se l'angolo smussato o arrotondato, l'offset viene comunque misurato dal vertice immaginario.
Per una rampa con angolo personale, loffset simile al seguente.
Aiuto ArchiCAD 16
1473
Edificio virtuale
Con la tipologia rampa a U con gradini a ventaglio, StairMaker setta automaticamente il punto di
incontro al centro della linea di passo ad arco.
Se si sceglie una "Rampa diritta con ventagli agli estremi", possibile definire una lunghezza
addizionale lungo gli estremi (sopra e sotto ) della scala. Gli angoli del primo e dell'ultimo
gradino a ventaglio sono il risultato di questi settaggi.
Nota: non si possono definire gradini a ventaglio radiali per questo tipo di scala.
I tipi di scala con ventaglio permettono di arrotondare o smussare gli angoli delle rampe. Per
eseguire questa modifica, portare il cursore su un angolo fino a che non mostra un simbolo di
perpendicolare.
1474
Aiuto ArchiCAD 16
Edificio virtuale
Fare clic su uno degli angoli della scala per aprire un dialogo che fornisce tre possibili forme di
angolo.
Langolo Retto la forma "normale" degli angoli. Quando iniziare a lavorare su una nuova scala,
tutti gli angoli sono retti.
Scegliere il pulsante di opzione Smussato nella finestra di dialogo. Apparir un campo di testo
editabile dove si pu modificare la lunghezza dello smusso. Immettere un valore e fare clic su
OK.
Aiuto ArchiCAD 16
1475
Edificio virtuale
Ora usiamo lopzione Arrotondato sullaltro angolo.
Sar possibile cambiare la forma dellangolo ogni volta che si desidera farlo. Se si porta il cursore
su un angolo smussato o curvo esso assumer nuovamente la forma col segno di perpendicolare.
Vedere anche Scheda Geometria Scala/Pendenza Geometria e Settaggi Rampa.
1476
Aiuto ArchiCAD 16
Edificio virtuale
Struttura e Ripiano (StairMaker)
Nota: questa scheda fa parte della finestra di editazione di StairMaker. Per accedervi, attivare
lo Strumento Scala di ArchiCAD, aprire i Settaggi Strumento Scala, e fare clic sul comando
Crea Scala o sul comando Edita questa Scala. Scegliere un tipo di scala standard. Dalla
finestra editazione scala che si apre, fare clic sul pulsante Struttura Scala, ossia il secondo in
alto dei sei pulsanti sulla sinistra.
Per informazioni dettagliate su ciascun comando in questa scheda, vedere Scheda Struttura scala
e pianerottolo.
La Struttura Scala si imposta nella seconda pagina-scheda della finestra di editazione delle scale.
Il contenuto di questa scheda cambia in accordo con il tipo di struttura della scala.
Nella sezione Struttura, possibile scegliere tra cinque modelli tridimensionali di scala e editare
i relativi parametri.
Sono disponibili le seguenti alternative 3D:
Aiuto ArchiCAD 16
1477
Edificio virtuale
Scala piena con gradini:
Scala con longheroni:
Scala con traversi:
1478
Aiuto ArchiCAD 16
Edificio virtuale
Solo pedate:
Scala piena:
I solai superiore ed inferiore vanno configurati in modo da unirsi esattamente con il simbolo
bidimensionale della scala all'interno di ArchiCAD, a prescindere dal modello 3D scelto in
StairMaker, anche se stato aggiunto alla scala un gradino superiore di sbarco.
Nota: quando viene modificato il tipo di costruzione della scala, possono cambiare anche i
campi per le pedate e l'aggetto, in accordo con le opzioni di costruzione correnti.
I parametri per la struttura della scala variano in accordo con il tipo selezionato. Queste modifiche
appariranno anche nella scheda per la geometria della scala e nei parametri della scala.
Aiuto ArchiCAD 16
1479
Edificio virtuale
Nella parte inferiore sinistra della finestra di dialogo, possibile personalizzare gli spessori del
solaio strutturale e della finitura sia per il piano inferiore che per quello superiore.
StairMaker regola automaticamente i parametri della scala secondo le specifiche della soletta.
StairMaker regola automaticamente laltezza della scala prendendo come punto zero lestradosso
del solaio inferiore. Se in ArchiCAD utilizzare un ulteriore solaio per rappresentare la
pavimentazione, sufficiente specificarne lo spessore nel campo corrispondente. In tal modo
posizionando la scala in ArchiCAD si pu indicare la quota zero nella finestra di dialogo settaggi
delloggetto.
Se non si usano solai separati per la struttura e la finitura, azzerare il campo della finitura.
possibile configurare lo spessore del ripiano, per quelle scale che prevedono uno o pi
pianerottoli, nei campi editabili forniti nella sezione Ripiano della scheda Struttura.
StairMaker ripulisce queste intersezioni sul fondo della scala tra rampe e ripiani se si fa clic sul
pulsante Cancella Intersezioni che si trova in basso nella scheda Ripiano. Verr visualizzato il
seguente dialogo:
StairMaker gestisce le intersezioni modificando lo spessore del pianerottolo o della rampa.
Selezionare nella finestra di dialogo lopzione desiderata.
Usando la seconda serie di opzioni si pu scegliere se la lunghezza del pianerottolo deve essere
modificata lungo la rampa superiore o quella inferiore.
StairMaker ricalcola i parametri con i nuovi valori e il simbolo bidimensionale della scala verr
aggiornato di conseguenza.
Se la tipologia ha due pianerottoli, le proprie opzioni hanno effetto sia sul pianerottolo inferiore
sia su quello superiore.
Nella sezione Attributi della scheda Struttura, possibile definire il colore penna per le linee del
contorno ed i materiali di ogni lato della scala per le viste 3D ed i FotoRendering.
1480
Aiuto ArchiCAD 16
Edificio virtuale
Settaggi Pedata (StairMaker)
Nota: questa scheda fa parte della finestra di editazione di StairMaker. Per accedervi, attivare
lo Strumento Scala di ArchiCAD, aprire i Settaggi Strumento Scala, e fare clic sul comando
Crea Scala o sul comando Edita questa Scala. Scegliere un tipo di scala standard. Dalla
finestra editazione scala che si apre, fare clic sul pulsante Parametri Pedata, ossia il terzo dei
sei pulsanti sulla sinistra contando dall'alto.
Per informazioni dettagliate su ciascun comando in questa scheda, vedere Scheda Settaggi
Pedata.
Le propriet delle singole pedate della scala si impostano nella terza pagina-scheda della finestra
di editazione delle scale facendo clic sul terzo pulsante dall'alto, sulla sinistra.
Il contenuto della scheda Settaggi Pedata cambia in accordo con i settaggi correnti relativi alla
struttura della scala.
Nota: questa opzione non disponibile se la struttura della scala stata impostata su Scala
piena o Rampa inclinata piena nella precedente pagina-scheda .
Nella sezione Pedata della scheda possibile configurare con esattezza i parametri della pedata
della scala:
definire lo spessore della pedata;
definire laggetto frontale e laterale della pedata;
definire lo spessore del rivestimento delle alzate.
Aiuto ArchiCAD 16
1481
Edificio virtuale
Nella sezione Attributi della pagina di questa scheda, i menu di selezione per il Colore Penna e il
materiale consentono di definire laspetto 3D dei gradini. Si pu assegnare un materiale diverso a
ogni lato del gradino.
1482
Aiuto ArchiCAD 16
Edificio virtuale
Parapetti (StairMaker)
Nota: questa scheda fa parte della finestra di editazione di StairMaker. Per accedervi, attivare
lo Strumento Scala di ArchiCAD, aprire i Settaggi Strumento Scala, e fare clic sul comando
Crea Scala o sul comando Edita questa Scala. Scegliere un tipo di scala standard. Dalla
finestra editazione scala che si apre, fare clic sul pulsante Parametri Pedata, ossia il quarto dei
sei pulsanti sulla sinistra contando dall'alto.
Per informazioni dettagliate su ciascun comando in questa scheda, vedere Scheda Settaggi
parapetto.
I parapetti della scala o della rampa inclinata si impostano nella quarta pagina-scheda della
finestra di editazione delle scale. Qui sar nuovamente visibile un'anteprima del simbolo della
scala che mostra le scelte correnti relative ai parapetti.
Usando i tre pulsanti sulla parte superiore della scheda si pu definire se la configurazione del
parapetto effettuata su entrambi i lati dellintera scala (Modalit parapetti sullintera scala), su
un solo lato della scala (Modalit parapetto su lato singolo), o su un segmento selezionato
(Modalit singolo segmento). La selezione dei segmenti indicata da una linea rossa nellarea di
Aiuto ArchiCAD 16
1483
Edificio virtuale
anteprima. La modalit selezionata qui resta in vigore anche durante la configurazione dei
montanti.
Facendo clic sulla prima icona si selezionano tutti i segmenti nellanteprima della scala. I settaggi
dei parametri avranno effetto sullintera scala. Sar usato un solo tipo di parapetto per lintera
scala con lo stesso offset e gli stessi valori dei parametri per ogni segmento. Riguardo al valore di
offset, il programma assicura automaticamente lintegrit del parapetto, quindi tutti i segmenti di
parapetto verranno raccordati di conseguenza.
Quando si passa a questa modalit da una delle altre due (Modalit parapetto su lato singolo o
Modalit singolo segmento) ogni rampa eredita il parapetto e il settaggio dei montanti dal primo
segmento sul lato sinistro della rampa di partenza.
Dopo avere fatto clic sulla seconda icona, il parapetto sinistro e destro possono essere configurati
indipendentemente. Per default il parapetto sinistro viene selezionato nellanteprima della scala.
1484
Aiuto ArchiCAD 16
Edificio virtuale
Per passare al parapetto destro, spostare il cursore sullaltro lato della scala fino a che non assume
la forma a parapetto, quindi fare clic.
I settaggi mostrati sullo schermo si riferiscono sempre al parapetto selezionato, ed ogni modifica
ai valori verr applicata al parapetto selezionato. In questa modalit, il programma usa tipi di
parapetto singoli per entrambi i lati della scala.
Quando si passa a questa modalit dalla Modalit parapetti sullintera scala, entrambi i lati
ereditano i settaggi configurati nella modalit precedente. Quando si passa a questa modalit dalla
Modalit singolo segmento, le intere rampe ereditano i settaggi dai rispettivi segmenti inferiori di
partenza.
Facendo clic sulla terza icona si pu definire il parapetto in modo indipendente per ogni rampa
(segmento). Per default, viene selezionato il primo segmento del parapetto sinistro, come
evidenziato nellanteprima della scala. Per selezionare un altro segmento, fare clic semplicemente
su di esso.
Usando questo metodo, ad ogni segmento pu essere assegnato uno specifico tipo di parapetto, e
possono essere usati anche differenti valori di offset per ogni segmento della rampa. In questo
caso, gli elementi del parapetto appartenenti a segmenti diversi non verranno automaticamente
Aiuto ArchiCAD 16
1485
Edificio virtuale
raccordati e adattati luno allaltro. Aggetti positivi o negativi, superiori e inferiori, possono
essere definiti manualmente per ogni singolo segmento.
Quando si passa a questa modalit da una delle altre due (Modalit parapetti sullintera scala o
Modalit parapetto su lato singolo), tutti i parapetti ereditano i settaggi precedenti. I valori di
aggetto dei parapetti diverranno identici a quelli automaticamente calcolati nella modalit
precedente.
Nellarea di anteprima che visualizza la pianta della scala, ogni segmento del parapetto
rappresentato con una linea che indica la mezzeria longitudinale del parapetto. Per disabilitare un
parapetto, prima selezionarlo, quindi scegliere lopzione Senza Parapetto dal menu di selezione
dei Tipi di Parapetto. Una linea sottile indicher la sede del parapetto.
I tipi e i parametri del parapetto selezionato devono essere configurati nella sezione Settaggi
Parapetto. I tipi di parapetto disponibili sono elencati nel menu di selezione posizionato nella
parte superiore della finestra di dialogo. Il contenuto del menu dipende dalle definizioni di
parapetto disponibili. Nellarea di anteprima del parapetto (sopra al menu dei tipi parapetto)
possibile vedere una piccola immagine del tipo di parapetto selezionato.
I parametri editabili, sotto il menu di selezione sono generalmente validi indipendentemente dal
tipo di parapetto. Essi definiscono la posizione del parapetto rispetto al lato della scala, laltezza
dei montanti e della balaustra rispetto alla scala, e i valori di aggetto. Nella Modalit singolo
segmento, laggetto inferiore e superiore sono relativi al segmento selezionato, nelle altre due
modalit si riferiscono allaggetto inferiore del segmento di partenza e allaggetto superiore del
segmento di arrivo.
1486
Aiuto ArchiCAD 16
Edificio virtuale
I parametri dei tipi di parapetto saranno visualizzati nella lista dei parametri aggiuntivi della
finestra di dialogo Settaggi Scala.
Nota: se non si desidera che il parapetto vada fino in fondo dalla base fino al punto pi alto
della scala, possibile ottenere questo effetto usando i comandi Sporto inferiore e/o Sporto
superiore: se si impostano valori negativi per tali opzioni, la ringhiera avr inizio/fine con il
valore di sporgenza definito.
Il settaggio e la posizione dei montanti del parapetto sono definiti nella sezione Settaggio
montanti.
Se il tipo di parapetto scelto non prevede dei montanti, questa sezione non attiva.
La posizione dei montanti, relativa alla mezzeria longitudinale del parapetto, pu essere definita
con i vari pulsanti di opzione ed i campi editabili. La regola secondo cui i montanti vengono
posizionati lungo i segmenti selezionati definita per mezzo dei pulsanti radio.
La posizione dei montanti pu essere definita in uno dei seguenti modi:
configurando una distanza approssimativa tra montanti consecutivi (i montanti vengono
posizionati lungo la rampa o il segmento alla distanza data luno dallaltro);
posizionando un montante su ogni gradino (sui pianerottoli verr usata una distanza
approssimativa);
impostando il numero di montanti da usare.
Se si attiva lopzione Snap allangolo, il programma posiziona automaticamente i montanti agli
estremi dei segmenti, poi prosegue in accordo con le regole definite sopra.
La posizione dei montanti inseriti automaticamente dal programma pu essere modificata
singolarmente facendo clic su un montante lungo il segmento di parapetto selezionato. Appare un
dialogo dove pu essere impostata numericamente la posizione del montante.
Aiuto ArchiCAD 16
1487
Edificio virtuale
Qui sotto sono illustrati alcuni dei tipi di parapetto disponibili.
1488
Aiuto ArchiCAD 16
Edificio virtuale
Settaggi Simbolo (StairMaker)
Nota: questa scheda fa parte della finestra di editazione di StairMaker. Per accedervi, attivare
lo Strumento Scala di ArchiCAD, aprire i Settaggi Strumento Scala, e fare clic sul comando
Crea Scala o sul comando Edita questa Scala. Scegliere un tipo di scala standard. Dalla
finestra editazione scala che si apre, fare clic sul pulsante Settaggi Simbolo tra i sei pulsanti
sulla sinistra.
Usare questi comandi per definire e modificare l'aspetto in 2D delle scale StairMaker
personalizzate.
Per informazioni dettagliate su ciascun comando in questa scheda, vedere Scheda Settaggi
Simbolo.
Aiuto ArchiCAD 16
1489
Edificio virtuale
I comandi nella sezione Livello di Dettaglio in 2D forniscono una risposta grafica sulle scelte
relative al simbolo per i simboli 2D della scala, la sua Linea di passo, e il suo Parapetto.
1490
Aiuto ArchiCAD 16
Edificio virtuale
Gli Attributi mostrano tutti i parametri raggruppati in modo logico: Tipo Simbolo 2D, Settaggi
Linea di passo, Visualizzazione Testo, Visualizzazione Parapetto su Simbolo, Visualizzazione
montante sul simbolo, Settaggi Sensibile al Piano, 2D Piano superiore.
Dopo avere creato e salvato una scala StairMaker, possibile modificare questi stessi Parametri
direttamente dalla finestra di dialogo Settaggi Scala.
Per i dettagli, vedere Pannello Simbolo 2D Scala e Attributi 3D.
Aiuto ArchiCAD 16
1491
Edificio virtuale
Settaggi Lista (StairMaker)
Nota: questa scheda fa parte della finestra di editazione di StairMaker. Per accedervi, attivare
lo Strumento Scala di ArchiCAD, aprire i Settaggi Strumento Scala, e fare clic sul comando
Crea Scala o sul comando Edita questa Scala. Scegliere un tipo di scala standard. Dalla
finestra editazione scala che si apre, fare clic sul pulsante Settaggi Lista, ossia l'ultimo dei sei
pulsanti sulla sinistra.
Ciascun elemento e propriet della scala pu essere elencato con i comandi del menu Documento
> Abachi e Liste. Le scale verranno elencate come elementi di libreria. Questa lista pu essere
configurata individualmente in ArchiCAD, in ogni caso, se si desidera listare una qualsiasi parte
della scala, assicurarsi che la relativa opzione sia stata attivata in questa scheda.
1492
Aiuto ArchiCAD 16
Edificio virtuale
Per altre informazioni, vedere Computo.
Aiuto ArchiCAD 16
1493
Edificio virtuale
Controllare e Salvare la Scala
Nella parte inferiore della pagina di qualsiasi scheda, possibile fare clic su Controlla Scala per
eseguire un controllo sulla geometria della scala impostata.
ArchiCAD fornisce una risposta sulla correttezza della scala e sull'eventuale incompatibilit della
geometria:
Se soddisfatti con il tipo di scala, fare clic su Salva come per attribuirgli un nome. La scala viene
salvata nella libreria Oggetti incorporati.
1494
Aiuto ArchiCAD 16
Edificio virtuale
Scala personale basata su elementi disegnati
manualmente
Le Scale personalizzate possono essere generate a partire da una serie di elementi disegnati
manualmente con gli strumenti Linea, Arco e Retino. Il comando Design > Crea Scala usando la
selezione avvia il componente aggiuntivo StairMaker per mettere di aggiungere le opzioni e i
dettagli necessari per definire una geometria su misura.
Con Crea Scala Usando la Selezione (menu Design), si potranno creare scale personalizzate
attraverso il contorno della scala e la linea di riferimento disegnati con Strumenti ArchiCAD
dedicati al 2D .
I tipi di scale standard operano con dati geometrici prefissati. Se non si trova il tipo di scala voluto
fra i modelli predefiniti che risolvono la maggior parte delle esigenze progettuali, si pu definire
la geometria della propria Scala allinterno del progetto ArchiCAD.
1. Disegnare il perimetro preciso della scala con lo strumento Retino. Il retino che definisce la
scala non pu contenere dei fori.
2. Definire la linea di passo usando Linee ed Archi tra loro connessi, all'interno del poligono
Retino. I segmenti della linea di passo devono essere connessi correttamente, ad esempio non
possono intersecarsi l'un l'altro o intersecare i lati del poligono Retino. Devono formare una
Aiuto ArchiCAD 16
1495
Edificio virtuale
catena di linee continua. Iniziare disegnando gli archi e le linee dal bordo iniziale della scala
per definire la giusta direzione di salita.
Note: gli estremi della linea di passo devono finire esattamente sui lati del poligono Retino,
ma non possono connettere due lati adiacenti o nodi del poligono Retino. Gli angoli
allinterno della linea di passo definiscono i ripiani. Se la connessione tra due segmenti della
linea di passo non tangente, essa definisce un ripiano.
3. Selezionare il poligono retino e tutti i segmenti della linea di passo.
4. Scegliere il comando Design > Crea Scala usando la selezione per trasformare questi
simboli della Pianta in oggetti scala.
5. Apparir la finestra per la selezione dei tipi di scala in cui saranno attive le tipologie che
corrispondono alla geometria definita sulla pianta. StairMaker trova automaticamente i tipi di
1496
Aiuto ArchiCAD 16
Edificio virtuale
scala possibili per il disegno tracciato. Se nessuno dei Tipi di Scala predefiniti corrisponde allo
schizzo, sar possibile soltanto definire una Scala personalizzata.
Nota: se la geometria cos definita non pu essere interpretata da StairMaker, verr
visualizzato un messaggio di errore che descrive il problema riscontrato. Effettuare le
modifiche necessarie seguendo le regole di definizione della scala, e riprovare ancora.
6. Selezionare il tipo di scala e fare clic su OK. StairMaker visualizza la finestra di editazione
della scala. Per le scale personalizzate, alcuni dei parametri geometrici di base non sono
disponibili, e l'altezza del piano bloccata per impostazione predefinita:
possibile personalizzare quanto segue:
parametri per la forma della scala;
il numero dei gradini;
l'angolo d'inclinazione (parametri per lalzata e la pedata).
Al termine fare clic sul pulsante OK per creare automaticamente la scala e salvarla nella cartella
Oggetti Incorporati del Gestore della Libreria.
Aiuto ArchiCAD 16
1497
Edificio virtuale
La nuova scala sar ora visibile in Pianta e in 3D. Gli elementi originali in 2D non verranno
cancellati automaticamente.
1498
Aiuto ArchiCAD 16
Edificio virtuale
Extra elementi: TrussMaker, Operazioni
elemento solido
Questa sezione contiene funzioni avanzate che forniscono una grande libert di manovra nella
progettazione e la manipolazione degli elementi standard. Tali funzioni includono:
TrussMaker, utile per creare oggetti travi scatolare e capriate
Operazioni con Elementi Solidi
Argomenti in questa sezione:
TrussMaker
Operazioni con Elementi Solidi
Aiuto ArchiCAD 16
1499
Edificio virtuale
TrussMaker
TrussMaker uno strumento incorporato che consente di creare oggetti trave e capriata di tipo
reticolare, a scopo di visualizzazione. Vi si accede dal menu Design > Extra Design.
Tecnicamente, TrussMaker un Add-on ArchiCAD e viene caricato allavvio insieme al
programma.
Argomenti in questa sezione:
Creazione di travi in Pianta
Editare le travi
Creare Travi nelle finestre Sezione/Alzato/AI
1500
Aiuto ArchiCAD 16
Potrebbero piacerti anche
- Edificius Manuale E1 R1Documento376 pagineEdificius Manuale E1 R1Fortunato ImbesiNessuna valutazione finora
- Revit 2011-AbachiDocumento10 pagineRevit 2011-AbachiantonioNessuna valutazione finora
- Aiuto ArchiCAD 16 Parte 4Documento500 pagineAiuto ArchiCAD 16 Parte 4Studio 3 Ponte ArcheNessuna valutazione finora
- GWCADDocumento64 pagineGWCADAnonymous RCPxaonfv0% (1)
- TerMus-BIM CorsoFormazione CompletoDocumento417 pagineTerMus-BIM CorsoFormazione CompletosalvaursoNessuna valutazione finora
- Lezioni Di ArchiCAD 9Documento52 pagineLezioni Di ArchiCAD 9Luca MancusoNessuna valutazione finora
- Guida Rapida DesignbuilderDocumento13 pagineGuida Rapida DesignbuilderfarloccooNessuna valutazione finora
- ACAD2014 - Cap - Web 05 - Tratteggi e RetiniDocumento15 pagineACAD2014 - Cap - Web 05 - Tratteggi e RetiniFrenkNessuna valutazione finora
- Modellazione PoligonaleDocumento26 pagineModellazione Poligonalevegh belaNessuna valutazione finora
- Generazione e Gestione Del Layout Di StampaDocumento5 pagineGenerazione e Gestione Del Layout Di Stampacarolina.sartorNessuna valutazione finora
- Manuale Cinema 4D R10Documento1.052 pagineManuale Cinema 4D R10lcabatlaoNessuna valutazione finora
- 04 Tips Coperture Miste Piana InclinataDocumento6 pagine04 Tips Coperture Miste Piana InclinataMaurizio FiumanòNessuna valutazione finora
- Manuale Italiano CamBamDocumento172 pagineManuale Italiano CamBamortiz_beliNessuna valutazione finora
- Guida Simplify3dDocumento26 pagineGuida Simplify3dmidamida3Nessuna valutazione finora
- 1-Modellazione Geometria PDFDocumento38 pagine1-Modellazione Geometria PDFThomas MazzaNessuna valutazione finora
- 4.1 4.lezione PDFDocumento6 pagine4.1 4.lezione PDFBob HansonNessuna valutazione finora
- Dispensa SketchUP 2018Documento3 pagineDispensa SketchUP 2018multimediaLAB PoliTONessuna valutazione finora
- Appunti Guida AutocadDocumento5 pagineAppunti Guida AutocadArsineoNessuna valutazione finora
- eCadLite Manuale Utente PDFDocumento22 pagineeCadLite Manuale Utente PDFAnonymous YrwrJNeq0ONessuna valutazione finora
- 98 CartaDocumento2 pagine98 CartaFico RomeoNessuna valutazione finora
- Guida Rapida Design Builder AnteprimaDocumento4 pagineGuida Rapida Design Builder AnteprimaAndrea Ursini CasalenaNessuna valutazione finora
- A.a.archicad 15 La Grande GuidaDocumento22 pagineA.a.archicad 15 La Grande GuidaFrancesca ContiNessuna valutazione finora
- InDesign Guide - ITADocumento67 pagineInDesign Guide - ITAMetamorphosiNessuna valutazione finora
- 3bis - Gestione Avanzata Dei LayoutDocumento10 pagine3bis - Gestione Avanzata Dei LayoutGiuseppe PerrinoNessuna valutazione finora
- FELIX RENDER. Manuale in Italiano.Documento54 pagineFELIX RENDER. Manuale in Italiano.giuliosimonciniarchi100% (1)
- Disegnare Con CADDocumento45 pagineDisegnare Con CADMicheleVenturiNessuna valutazione finora
- Guida Pratica Sap 2000 - 02Documento47 pagineGuida Pratica Sap 2000 - 02LudovicoVicoNessuna valutazione finora
- Scuola Di LabVIEW 9 - Progettare L'interfaccia Utente (2° Parte)Documento4 pagineScuola Di LabVIEW 9 - Progettare L'interfaccia Utente (2° Parte)National Instruments ItalyNessuna valutazione finora
- ArchiCAD® 12 La Grande Guida Impaginazione e Stampa - Capitolo 8Documento30 pagineArchiCAD® 12 La Grande Guida Impaginazione e Stampa - Capitolo 8frisco0Nessuna valutazione finora
- Istruzioni Microstation V8Documento11 pagineIstruzioni Microstation V8Francesco CuratoloNessuna valutazione finora
- LGO Trasformazione Coordinate ItDocumento22 pagineLGO Trasformazione Coordinate ItFortunato ValenteNessuna valutazione finora
- MüCAD Release Notes 3.5 ITADocumento5 pagineMüCAD Release Notes 3.5 ITAMauricio VillarroelNessuna valutazione finora
- Tutorial Midas PDFDocumento115 pagineTutorial Midas PDFgabriele100% (1)
- AUTOMAZIONE DEL METODO 'GIALLI E ROSSI' . Come gestire le fasi di lavoro con un CAD generico ed ottenere in maniera automatica le tavole attuale, comparativa e di fine lavoriDa EverandAUTOMAZIONE DEL METODO 'GIALLI E ROSSI' . Come gestire le fasi di lavoro con un CAD generico ed ottenere in maniera automatica le tavole attuale, comparativa e di fine lavoriNessuna valutazione finora
- 1 CampDocumento16 pagine1 CampMarioNessuna valutazione finora
- Prodotti 10986 Cat01Documento20 pagineProdotti 10986 Cat01topjobNessuna valutazione finora
- Tutorial Cad - Stampa LayoutDocumento9 pagineTutorial Cad - Stampa LayoutFico RomeoNessuna valutazione finora
- Introduzione Ad AllplanDocumento8 pagineIntroduzione Ad Allplanben_65Nessuna valutazione finora
- GH manualeITA1Documento165 pagineGH manualeITA1Matteo Ruperto100% (1)
- Manual Slic3r ITDocumento9 pagineManual Slic3r ITmax2007Nessuna valutazione finora
- 1 - Programmazione Della GraficaDocumento8 pagine1 - Programmazione Della GraficaGiuseppe PerrinoNessuna valutazione finora
- Dialux TutorialDocumento21 pagineDialux TutorialpippoNessuna valutazione finora
- Cabinet - ITADocumento16 pagineCabinet - ITAJarda KaiserNessuna valutazione finora
- Terreno 3d ArchiterraDocumento9 pagineTerreno 3d ArchiterraMarcoNessuna valutazione finora
- Sabbiera SketDocumento11 pagineSabbiera SketherbakNessuna valutazione finora
- Naxos Criar Folha - C10ITADocumento95 pagineNaxos Criar Folha - C10ITAAnderson ClaytonNessuna valutazione finora
- La Visibilità Il Colore Il Tipo Di Linea A Cosa Servono e Quando Si Usano?Documento7 pagineLa Visibilità Il Colore Il Tipo Di Linea A Cosa Servono e Quando Si Usano?ernestoNessuna valutazione finora
- Miniguida PsDocumento26 pagineMiniguida PsGiadaNessuna valutazione finora
- Il Codice Di Calcolo FEFLOWDocumento33 pagineIl Codice Di Calcolo FEFLOWCARLANessuna valutazione finora
- Corso Autocad Lez 15-27Documento108 pagineCorso Autocad Lez 15-27Mario FriscoNessuna valutazione finora
- Rendering EsternoDocumento10 pagineRendering Esternophortos82Nessuna valutazione finora
- PRO - SAP Quaderno - VerGeo EdiEsiDocumento54 paginePRO - SAP Quaderno - VerGeo EdiEsiomar2974Nessuna valutazione finora
- Aiuto Di Bridge - L'Area Di Lavoro Di Adobe BridgeDocumento18 pagineAiuto Di Bridge - L'Area Di Lavoro Di Adobe BridgeMarco MartiniNessuna valutazione finora
- Comandi 3D Studio Max Glossario TraduzioneDocumento5 pagineComandi 3D Studio Max Glossario TraduzionefralgiugiaNessuna valutazione finora
- KerkytheaDocumento2 pagineKerkytheapalillorNessuna valutazione finora
- Supporto AutocadDocumento20 pagineSupporto AutocadL_LorenzoNessuna valutazione finora
- Ingegneria - Risolvere Problemi Di Statica Con SAP2000 - by Mattia CampoleseDocumento7 pagineIngegneria - Risolvere Problemi Di Statica Con SAP2000 - by Mattia CampoleseMattia CampoleseNessuna valutazione finora
- Mappatura dei rilievi: Bump Mapping: esplorazione della profondità nella visione artificialeDa EverandMappatura dei rilievi: Bump Mapping: esplorazione della profondità nella visione artificialeNessuna valutazione finora
- Handbook Excel 365: Dalle basi al livello avanzatoDa EverandHandbook Excel 365: Dalle basi al livello avanzatoNessuna valutazione finora
- Computer grafica di vertice: Esplorando l'intersezione tra la computer grafica di vertice e la visione artificialeDa EverandComputer grafica di vertice: Esplorando l'intersezione tra la computer grafica di vertice e la visione artificialeNessuna valutazione finora
- 2005 IT KJ DslTransDocumento292 pagine2005 IT KJ DslTranspaolo de marcoNessuna valutazione finora
- 02 Elenco Immobili Non Residenziali DA AFFIDARE in Concessione 11 10 2022Documento8 pagine02 Elenco Immobili Non Residenziali DA AFFIDARE in Concessione 11 10 2022BethNessuna valutazione finora
- Midland 88Documento145 pagineMidland 88Santi GNessuna valutazione finora
- Catene Neve CoraDocumento3 pagineCatene Neve CoraGianfranco CavallaroNessuna valutazione finora
- La Cooperativa Del Fucino, Di Fabrizio UrsittiDocumento2 pagineLa Cooperativa Del Fucino, Di Fabrizio UrsittiperipdfNessuna valutazione finora
- MATRA Catalogo2019Documento410 pagineMATRA Catalogo2019Rosario FedeleNessuna valutazione finora