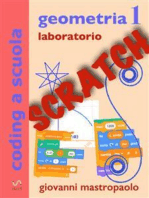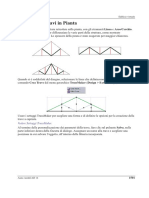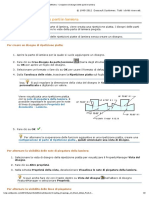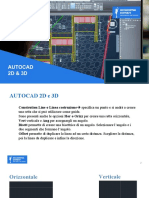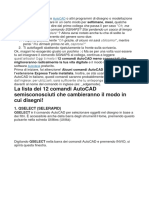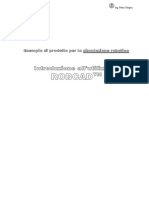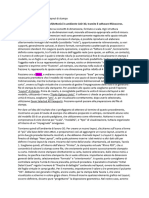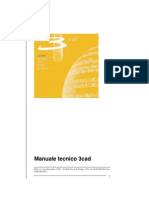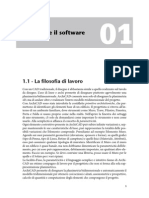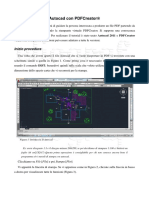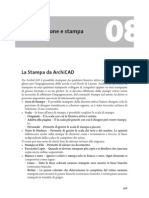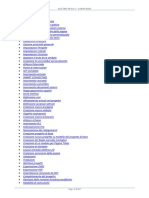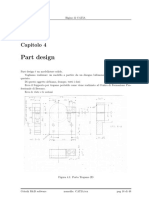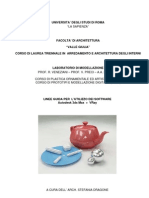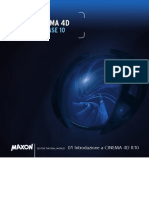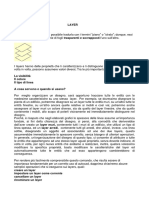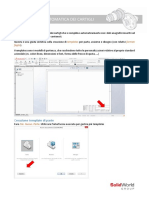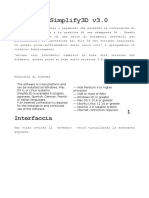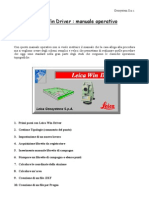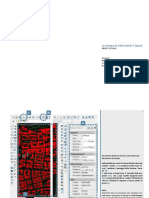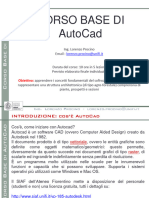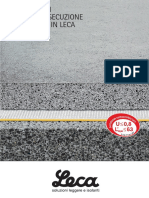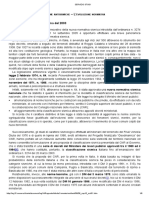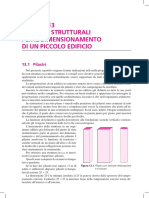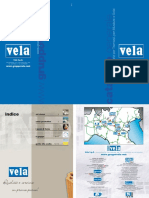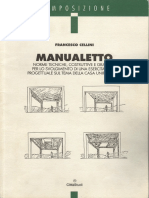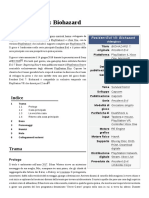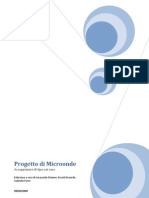Documenti di Didattica
Documenti di Professioni
Documenti di Cultura
ACAD2014 - Cap - Web 05 - Tratteggi e Retini
Caricato da
FrenkTitolo originale
Copyright
Formati disponibili
Condividi questo documento
Condividi o incorpora il documento
Hai trovato utile questo documento?
Questo contenuto è inappropriato?
Segnala questo documentoCopyright:
Formati disponibili
ACAD2014 - Cap - Web 05 - Tratteggi e Retini
Caricato da
FrenkCopyright:
Formati disponibili
Tratteggi, Sfumature, Retini
e Riempimenti 05
Per comunicare meglio le vostre idee agli altri e, perch no, per rendere pi accattivan-
ti i vostri disegni, potete aggiungere elementi grafici che rappresentino, per esempio,
il tipo di materiale, delle regioni speciali, leffetto dellerba o quello del cielo o altri
elementi di completamento. Non solo: le convenzioni del disegno tecnico impongono
di applicare il riempimento specifico del materiale agli oggetti o di indicare grafica-
mente loggetto sezionato. Da questo punto di vista, AutoCAD possiede i comandi
Tratteggio e Sfumatura per un rapido posizionamento delle trame allinterno delle
aree del vostro disegno. In questo capitolo inserirete tratteggi e riempimenti sfumati
nel disegno, cos da modificare il volto del disegno in maniera molto ordinata e pre-
cisa. Vedremo com facile cambiare trama, anche dopo averla impostata, e fare in
modo che il tratteggio instauri un rapporto talmente stretto con il proprio contorno,
da seguirlo sempre, anche quando questo si allontani, eh s, una volta conosciuto il
tratteggio non sar facile farne a meno!
Introduzione al tratteggio
Per riempire unarea cui si voglia dare risalto o di cui si voglia rendere riconoscibile il
materiale, si utilizza un modello di tratteggio; il tratteggio serve inoltre per differen-
ziare e rendere evidenti i componenti sezionati di un assieme. AutoCAD contiene un
nutrito set di modelli da utilizzare per questo tipo di attivit: questi vanno dallinsie-
me di linee semplici ai pi complessi riempimenti con motivi articolati. Oltre a queste
combinazioni di entit tradizionali esiste la possibilit di creare dei riempimenti sfu-
mati che utilizzano le tonalit di uno o due colori. I riempimenti sono utilizzati per
migliorare i disegni di presentazione, simulando la luce riflessa su un oggetto, o per
creare sfondi accattivanti nei loghi. I comandi Tratteggio e Sfumatura si trovano nel
pannello dei comandi Disegna della scheda Inizio. I contorni di un tratteggio possono
essere specificati in diversi modi ed possibile impostare la regolazione automatica
del tratteggio alla modifica dei contorni (tratteggio associativo). possibile assegnare
un ordine di visualizzazione a un tratteggio in modo che si trovi dietro o davanti al
contorno del tratteggio o dietro o davanti a tutti gli altri.
Materiale di propriet di 4m group www.4mgroup.it Tutti i diritti riservati. 1
ca p ito lo 05
Definizione dei contorni di tratteggio
Quando si lancia il comando Tratteggio viene visualizzata una scheda temporanea
nella barra multifunzione per la gestione di tutte le impostazioni relative ai tratteggi.
Facendo clic sullicona Tratteggio, la barra multifunzione mostra la scheda Creazione
tratteggio (figura 5.1) che contiene tutti le opzioni per la scelta dellarea da tratteg-
giare, del tipo di tratteggio, ecc. Alcuni dei comandi presenti in questa scheda sono
diversi in funzione del tipo di riempimento scelto (tratteggio solido, sfumatura, )
inoltre, per consentire la modifica di tratteggio esistente, disponibile la scheda Edi-
tor tratteggio, che si presenta di aspetto molto simile alla precedente (figura 5.2).
Figura 5.1
Scheda Creazione tratteggio
Figura 5.2
Scheda Editor tratteggio
Specificare larea da tratteggiare, in presenza di un disegno complesso, non mai uno
scherzo. Potete infatti scegliere unarea definendo un punto allinterno del contorno
chiuso, ma, attenzione: se lintero contorno non visibile a schermo potrebbero es-
serci dei problemi di calcolo e potrebbe essere necessario un ingrandimento fino a
che tutto il contorno sia visibile; unaltra soluzione quella di dividere il contorno in
aree frazionate. Il primo pannello Contorni contiene i comandi per la selezione delle
aree da riempire. Scegliendo il comando Seleziona punti potete determinare un con-
torno a partire da oggetti esistenti. Ripeto, gli oggetti devono formare unarea chiusa.
Quando lopzione Scegli punti selezionata, nella riga di comando comparir Scegli
punto interno: posizionando il cursore allinterno di un contorno chiuso, AutoCAD
mostra unanteprima dellaspetto che avr il retino secondo le impostazioni correnti,
per creare il retino sufficiente fare clic in un punto allinterno dello stesso contorno
(figure 5.3 e 5.4).
2 Materiale di propriet di 4m group www.4mgroup.it Tutti i diritti riservati.
Tratteggi, Sfumature, Retini e Riempimenti
Figura 5.3
Messaggio
di AutoCAD: Scegli
punto interno
Figura 5.4
Selezione del punto
avvenuta
Lautore consiglia delle prove spostandosi con il cursore allinterno del disegno e fare
clic quando lanteprima soddisfa le esigenze. Scegliendo invece il comando Seleziona
oggetti contorno occorre specificare gli oggetti da tratteggiare o riempire. Quando
usate questa opzione, gli oggetti interni al contorno selezionato non vengono rilevati
automaticamente. Per tratteggiare o riempire gli oggetti allinterno del contorno
necessario selezionarli. Con il comando Rimuovi oggetti di contorno, attivabile fa-
cendo clic sullicona Cancella, possibile rimuovere degli oggetti che sono stati in
precedenza definiti come contorno. Un contorno pu altres essere cancellato indi-
pendentemente dal relativo oggetto tratteggio con il comando Cancella della scheda
Inizio, avendo laccortezza di non selezionare anche il tratteggio insieme al contor-
no. Un contorno cancellato pu anche essere ridisegnato: sufficiente selezionare il
tratteggio e fare clic sullicona Ricrea. Limmagine 5.5 mostra una bolla di sapone
costruita con un tratteggio, senza contorno. Nellimmagine successiva il contorno
della bolla di sapone stato ricostruito con il comando Ricrea. Questo nuovo con-
torno associato o meno al tratteggio in base allopzione selezionata al momento
della creazione. Il contorno pu essere, a scelta, una Regione oppure una Polilinea.
Materiale di propriet di 4m group www.4mgroup.it Tutti i diritti riservati. 3
ca p ito lo 05
Figura 5.5 Figura 5.6
Tratteggio senza contorno Contorno del tratteggio ricreato
Opzioni di Tratteggio e Riempimento
Attraverso il pannello Modello possibile selezionare il tipo di tratteggio tra i modelli
che sono memorizzati nei file acad.pat e acadiso.pat. Utilizzando le frecce possibile
scorrere lelenco dei modelli disponibili: per ognuno di essi visibile unanteprima (fi-
gura 5.7). Questo elenco varia in funzione della voce selezionata nel primo menu a di-
scesa del pannello Propriet, quella relativa al tipo di tratteggio. Selezionando Solido,
il modello di tratteggio che viene attivato Solid e il pannello Propriet si predispone
per il settaggio del colore e della trasparenza. Scegliendo invece Modello possibile se-
lezionare il tipo di tratteggio tra tutti quelli predefiniti, siano essi di tipo ANSI (impo-
stati secondo le normative statunitensi), ISO (che seguono le norme europee) oppure
Sfumati. Per i modelli ISO predefiniti possibile controllare anche lo spessore della
penna ISO. possibile aggiungere dei modelli di tratteggio personali aggiungendo i
file .pat al percorso di ricerca. Infine scegliendo Definito dallutente (siamo sempre
nel menu a discesa del pannello Propriet) possibile creare un tratteggio tramite le
caratteristiche della linea corrente nel disegno.
Figura 5.7
Anteprime dei tipi
di tratteggio dal
pannello Modello
4 Materiale di propriet di 4m group www.4mgroup.it Tutti i diritti riservati.
Tratteggi, Sfumature, Retini e Riempimenti
Le propriet del tratteggio
Come gi stato accennato, il pannello Propriet appare diverso in base al tipo di
tratteggio selezionato (figura 5.8). Il Colore pu essere definito per ogni modello di
tratteggio; possiamo indicare un colore DaLayer, DaBlocco, scegliere tra un elenco
di colori predefiniti oppure tra i colori personalizzati. Per questa scelta valgono le
stesse regole che abbiamo descritto per gli altri oggetti. Una opportunit che mette
a disposizione AutoCAD la scelta del colore dello sfondo in modo che il tratteggio
sia composto da due differenti livelli: provate a creare un retino con il modello ANSI
31 e ad impostare il colore nero per il tratteggio; ora dallelenco dei colori di sfondo
scegliete azzurro (figura 5.9).
Figura 5.8
Il pannello propriet cambia in base al tipo di tratteggio selezionato
Figura 5.9
Tratteggio modello ANSI31
con sfondo colorato
Anche ai tratteggi applicabile la nuova propriet trasparenza che pu essere regolata
tramite il dispositivo a scorrimento oppure inserendo manualmente un valore com-
preso tra 0 e 90. Espandendo le opzioni di trasparenza vediamo che in fase di crea-
zione del tratteggio lopzione di default per questa propriet Usa corrente, che non
per disponibile in fase di modifica. Le altre possibilit sono DaLayer, DaBlocco e Va-
lori di trasparenza. Angolo vi consente di specificare langolo del modello di tratteggio
rispetto allasse X del sistema UCS corrente: se, per esempio, volete ruotare di 45 (in
senso antiorario) un tratteggio, sufficiente digitare 45 in questo campo (-45 per la
rotazione in senso orario). Scala ingrandisce o comprime un modello. Questa opzione
non disponibile se il Tipo impostato su Solido o Sfumato. Il pannello Propriet nella
sua parte estesa mostra altre funzionalit: possibile innanzitutto visualizzare le im-
postazioni di Layer. Inoltre Rispetto allo spazio carta possibile scalare il modello di
tratteggio rispetto alle unit dello spazio carta. Questa opzione vi consente di visualiz-
zare facilmente i modelli di tratteggio in una scala appropriata al layout utilizzato. Nel
caso il tipo di tratteggio fosse Definito dallutente, sarebbe attivo il comando Doppio
Materiale di propriet di 4m group www.4mgroup.it Tutti i diritti riservati. 5
ca p ito lo 05
che consente di creare un retino incrociato sovrapponendo a quello di base un tratteg-
gio inclinato di 90 gradi. Spessore penna ISO trasforma in scala un modello predefi-
nito ISO sulla base dello spessore di penna selezionato. Questa opzione disponibile
solo se si imposta Tipo su Predefinito e Modello su uno dei modelli ISO disponibili.
Quando create un tratteggio in AutoCAD, la rappresentazione della trama del
tratteggio dipende da dove posizionato il contorno da riempire in relazione allUCS
dellorigine. Questa impostazione pu creare risultati non piacevoli e ottimali. Il pan-
nello Origine consente di scegliere rapidamente le impostazioni relative al punto di
origine del tratteggio: utilizzando Imposta origine potete cambiare laspetto del trat-
teggio, indicando un punto specifico dal quale la trama avr inizio, come per esempio
un angolo del contorno, in questo modo potete allineare il tratteggio rispetto al vostro
contorno. Potete semplicemente specificare lorigine della trama mentre la create o la
modificate. La porzione espandibile del pannello offre la possibilit di indicare con un
clic alcuni punti di origine preimpostati, inclusa lopzione di mantenere lorigine cor-
rente di default per i successivi tratteggi (figura 5.10) La figura 5.11 mostra lesempio
di una campitura la cui trama, inserita erroneamente nellimmagine di sinistra, stata
aggiustata nellimmagine di destra: lorigine stata impostata utilizzando il comando:
Imposta origine In basso a sinistra.
Figura 5.10
Origine della trama
Figura 5.11
Origine della trama: in basso a sinistra
6 Materiale di propriet di 4m group www.4mgroup.it Tutti i diritti riservati.
Tratteggi, Sfumature, Retini e Riempimenti
Vi mai capitato di creare un tratteggio e, una volta deselezionato, scoprire che stato posizio-
nato al di sopra degli altri oggetti, magari anche delle linee di contorno? possibile controllare
la posizione reciproca degli oggetti nel disegno. Per tornare a vedere gli altri oggetti, e dunque
posizionare il tratteggio al di sotto di essi sufficiente espandere licona Porta davanti, nella
parte estesa del pannello Edita scheda Inizio, e lanciare il comando Porta i tratteggi dietro (fi-
gura 5.12). Se invece siete ancora allinterno dellEditor tratteggio espandete il pannello Opzioni
e, sotto a Non modificare scegliete Porta dietro (oppure Porta davanti).
Figura 5.12a Figura 5.12b
Utilizzo del comando Porta tratteggi Utilizzo del comando Ordine dei tratteggi
dietro del pannello Edita dal pannello Opzioni della scheda Editor Tratteggio
Figura 5.13
Il tratteggio dellimmagine
a sinistra pu essere spostato
sotto utilizzando lOrdine di
visualizzazione del tratteggio
Materiale di propriet di 4m group www.4mgroup.it Tutti i diritti riservati. 7
ca p ito lo 05
Riempimento, riempimento sfumato
Un riempimento sfumato un riempimento che consente di applicare leffetto di co-
lore sfumato realizzato su una superficie illuminata. Una possibilit di utilizzo di que-
sti riempimenti sfumati quella di suggerire una forma solida nei disegni bidimensio-
nali oppure leffetto del vetro sulle finestre. I riempimenti sfumati vengono applicati
agli oggetti nello stesso modo dei riempimenti solidi ed possibile associarvi o meno i
contorni, seguendo le procedure indicate nei primi paragrafi di questo capitolo. Anche
in questo caso un riempimento associato viene aggiornato automaticamente quando
viene modificato il contorno. Unica pecca il fatto di non poter utilizzare gli stili di
stampa per controllare il colore stampato dei riempimenti sfumati. Fare clic sullicona
del comando Sfumatura nel pannello Inizio, oppure fate clic sul comando Tratteggio
e impostate Sfumato come tipo di tratteggio nel pannello Propriet: la scheda conte-
stuale che visualizzerete sar la medesima (figura 5.14).
Figura 5.14
Scheda creazione tratteggio per il comando Sfumatura
A questo punto avete molteplici scelte da poter operare. Avete la possibilit di
scegliere se il riempimento sfumato dovr essere composto da un colore oppure da
due. Nel pannello Propriet indicate Colore 1 e Colore 2. Se fate clic sullicona Tinta
passerete allopzione Un colore che produce un riempimento utilizzando una transi-
zione regolare tra le ombre pi scure e le tinte pi chiare di un colore. In questo caso
lopzione Colore 2 non selezionabile ma viene abilitato il dispositivo di scorrimento
Tinta che permette la regolazione del gradiente di sfumatura. Avete a disposizione
anche la possibilit di variare lorientamento della sfumatura. Attivando lopzione
Centrato specificherete una configurazione simmetrica della sfumatura. Se questa op-
zione non selezionata, il riempimento sfumato viene spostato verso lalto e verso si-
nistra, creando lillusione di una sorgente luminosa a sinistra delloggetto. Langolo
specifica linclinazione del riempimento sfumato, misurato rispetto al sistema UCS
corrente. Questa opzione indipendente dallangolo specificato per i modelli di trat-
teggio. Tutte queste opzioni sono facilmente visibili attraverso nove modelli fissi per i
riempimenti sfumati. Questi modelli includono lo Sweep lineare, sferico e parabolico.
8 Materiale di propriet di 4m group www.4mgroup.it Tutti i diritti riservati.
Tratteggi, Sfumature, Retini e Riempimenti
Figura 5.15
Esempio di sfumatura
per creare effetti
di luce e riflessi
Tratteggio associativo e annotativo
Un tratteggio associativo un tipo di tratteggio che viene aggiornato quando si mo-
difica il contorno. Per default, le aree tratteggiate create con il comando Tratteggio
sono associative. Quando applicate un tratteggio a un disegno tutti gli oggetti interi o
parziali che non fanno parte del contorno delloggetto vengono ignorati. Se una linea
di tratteggio incontra un oggetto con riempimento solido, testo, attributo o forma e
se loggetto viene selezionato come parte del gruppo contorni, verr automaticamente
inserito un tratteggio intorno alloggetto. Pertanto, se si disegna una parte di grafico
a torta, la si etichetta con testo e si inserisce il tratteggio, la parte di testo rimane leg-
gibile. possibile disattivare lesclusione automatica del testo. possibile utilizzare il
comando Tratteggio per creare tratteggi non associativi, cio indipendenti dai con-
torni che li delimitano, semplicemente facendo clic sullicona Associativo, e desele-
zionandola. Nella figura 5.16 mostrato lesempio di un cerchio a cui stato applicato
un tratteggio prima associativo e poi non associativo; con la scalatura il tratteggio
associativo si adatta al nuovo contorno, quello non associativo invece non subisce la
modifica.
Figura 5.16
Tratteggio associativo
Materiale di propriet di 4m group www.4mgroup.it Tutti i diritti riservati. 9
ca p ito lo 05
La propriet annotativa, un discorso completamente diverso. Attraverso
lattivazione della Annotativit possibile fare in modo che alcuni elementi possano
mantenere lo stesso aspetto e le stesse dimensioni, nonostante vengano visualizzati e
stampati a scale diverse. I tratteggi sono tra gli oggetti che godono di questa propriet
potendo, infatti, mantenere la stessa proporzione a scale diverse. Si crei per esempio
un tratteggio del tipo ANGLE. Lo si selezioni e si imposti Annotativo: s nella tavoloz-
za delle propriet (figura 5.17); alla voce Scala annotativa si impostino le scale 1:2 e
1:5. Variando ora la scala di visualizzazione (tratteggio in scala 1:2 e in scala 1:5), larea
tratteggiata risulter effettivamente diversa in funzione del fattore di scala applicato
(figura 5.18).
Figura 5.17
Attivazione
annotativit tratteggio
Figura 5.18
Tratteggio annotativo
modificato al variare della
scala di rappresentazione
10 Materiale di propriet di 4m group www.4mgroup.it Tutti i diritti riservati.
Tratteggi, Sfumature, Retini e Riempimenti
Le isole interne al tratteggio
Isole? AutoCAD intende con questo termine i contorni chiusi compresi allinterno di
un contorno principale, che viene individuato per il tratteggio attraverso il coman-
do Seleziona punti. Le isole vengono gestite tramite il secondo menu a scorrimento
della parte estesa del pannello Opzioni (figura 5.19). Attraverso questi comandi potete
specificare il metodo di tratteggio o riempimento utilizzato per gli oggetti allinterno
del contorno pi esterno. Se non avete definito nessun contorno interno, limposta-
zione di uno stile di individuazione delle isole non produce alcun effetto. preferibile
che selezioniate lo stile Individuazione isole normali poich consente di definire un
gruppo di contorni preciso: se viene rilevata unintersezione interna, il tratteggio o il
riempimento viene interrotto fino alla successiva intersezione. In questo modo, lap-
plicazione del tratteggio o del riempimento limitata alle aree separate dallesterno
dellarea tratteggiata o riempita da un numero dispari di intersezioni. Scegliendo lop-
zione Individuazione isole esterne viene eseguito il tratteggio o il riempimento allin-
terno del contorno esterno. Se viene rilevata unintersezione interna il tratteggio o il
riempimento viene disattivato. Lopzione Ignora individuazione isole non considera
tutti gli oggetti interni e non tratteggia n riempie linterno. Infine Non individuare
isole disattiva lopzione di rilevamento dei contorni interni, ch non vengono nemme-
no considerati per il calcolo.
Figura 5.19
Menu a tendina per
la gestione delle isole
Figura 5.20
Esempi di impostazione delle isole
Materiale di propriet di 4m group www.4mgroup.it Tutti i diritti riservati. 11
ca p ito lo 05
Come importare in Autocad i modelli
di Tratteggio (.pat)
I file di tratteggio con estensione .pat per essere riconosciuti ed utilizzati da Auto-
CAD devono essere memorizzati in una cartella specifica e questa cartella dichiarata
come Percorso di ricerca dei file di supporto. La dichiarazione va fatta allinterno del
comando Opzioni Scheda File (la prima) e poi facendo clic, nellordine, sul pul-
sante Aggiungi e sul pulsante Sfoglia (vedi figura 5.21). A questo si esce e si rientra
in AutoCAD e i nomi dei modelli di tratteggio saranno stati inseriti nellelenco del
comando Tratteggio (sezione Personalizzato) (figura 5.22).
Figura 5.21
Finestra delle opzioni
dove dichiarare la
cartella che contiene i
modelli di tratteggio
Figura 5.22
Elenco dei modelli
di tratteggio presenti
in AutoCAD dopo
la aggiunta
12 Materiale di propriet di 4m group www.4mgroup.it Tutti i diritti riservati.
Tratteggi, Sfumature, Retini e Riempimenti
Conclusioni
Ne avete abbastanza dei tratteggi e delle sfumature? Siete consapevoli dellimportanza
dellargomento? Le opzioni che sono state trattate in questo capitolo sono solo le prin-
cipali, quelle che vi saranno utili per creare infinite varianti di tratteggi, le rimanenti vi
serviranno quando avrete una certa padronanza di AutoCAD. Per quelle, e per tutte le
altre curiosit vi rimandiamo alla sua Guida in linea. Desiderate approfondire qualche
aspetto, anche diverso? Scrivetemi una e-mail allindirizzo: edoardo.pruneri@4mgroup.it.
Esercitazione guidata Lampadina
Per concludere questo capitolo eseguiremo un piccolo esercizio sulle sfumature (trat-
teggi con gradiente) per dare un po di brio ad un oggetto di utilizzo quotidiano.
Lesempio proposto quello dellesecuzione di una sfumatura che completi la rappre-
sentazione di una semplice lampadina. Iniziate a disegnare una lampadina che asso-
migli a quella di figura 5.23). Fate clic sullicona del comando Sfumatura nel pannello
Disegna della scheda Inizio. Nella scheda Propriet fate clic sullicona Tinta: siete cos
passati dalla modalit di sfumatura a due colori a quella ad un solo colore. Scegliete
un colore giallo acceso per il riempimento della lampadina. Nel gruppo Modello sce-
gliete come modello di sfumatura GR_CURINV, lultimo tra i modelli di sfumatura
proposti da AutoCAD. Impostate un angolo di sfumatura pari a 0. Nella parte sinistra
della barra multifunzione fate clic sullicona Seleziona punti. Provate a posizionare il
cursore allinterno del contorno della lampadina senza per fare clic: vede lanteprima
della sfumatura? Fate clic con il tasto sinistro del mouse nella parte interna che rap-
presenta il bulbo della lampadina e vedrete posizionato il riempimento. Se il risultato
vi soddisfa, fate clic sullicona Chiudi creazione tratteggio. Ora non resta che sfumare
la parte inferiore della lampadina. Selezionate ancora una volta il comando Sfumatu-
ra. Nellarea colore del pannello propriet, ripetete i passaggi che avete eseguito per
sfumare il bulbo di vetro e completate il comando.
Figura 5.23 Figura 5.24 Figura 5.25
Lampadina Lampadina Lampadina finita
senza tratteggi senza tratteggi
Materiale di propriet di 4m group www.4mgroup.it Tutti i diritti riservati. 13
ca p ito lo 05
Esercitazione guidata Pianta del bagno
Dalla cartella degli esercizi del capitolo 2, caricare il disegno Esercizio Piantabagno.
dwg. Dal pannello Disegna scegliere Tratteggio: si aprir la scheda Creazione tratteg-
gio. Procedere applicando una campitura alle pareti del bagno. Nella scheda Propriet
scegliere il Tipo di tratteggio Solido: nella scheda accanto viene automaticamente sele-
zionato il Modello Solid. Espandere lelenco Colore e, una volta indicato Seleziona co-
lore, scegliere un colore grigio per le pareti. Posizionare il cursore su un punto interno
alle pareti: nellarea di disegno viene mostrata lanteprima del tratteggio. Se il risultato
soddisfacente, fare clic nello stesso punto, altrimenti scegliere un colore differente
e ripetere la procedura. Se il risultato appare come in figura 5.26, fate clic su Chiudi
creazione tratteggio. A questo punto concentriamoci sulla superficie del pavimento.
Scegliere nuovamente il comando Tratteggio. Dal pannello Modello scegliere ANSI37,
per simulare la piastrellatura. Posizionate il cursore allinterno del locale bagno: il
tratteggio troppo fitto (figura 5.27)!
Figura 5.26 Figura 5.27
Tratteggio solido applicato alle pareti del bagno Anteprima del tratteggio prima della modifica
della scala
Dalla scheda Propriet impostate la scala a 8 (digitate 8 nella casella dinserimento
oppure spostate il dispositivo a scorrimento). Controllate ancora lanteprima: se vo-
lete che le piastrelle non siano posate a 45 gradi cambiate pure lAngolo del tratteggio
dalla scheda Propriet: digitate 45 e posizionate il retino (figura 5.28). Applichiamo
uno sfondo colorato al tratteggio del pavimento. Nella scheda Propriet scegliete un
colore azzurro chiaro dallelenco Colore sfondo e osservate il risultato: le linee che
definiscono le pareti non sono pi visibili perch coperte dal tratteggio; espandete il
pannello opzioni e, mantenendo il tratteggio selezionato, scegliete Porta dietro. No-
tate che il tratteggio si interrompe in corrispondenza del riquadro di testo che indica
la metratura del locale, che viene considerato come Isola (figura 5.29). Per ottenere un
14 Materiale di propriet di 4m group www.4mgroup.it Tutti i diritti riservati.
Tratteggi, Sfumature, Retini e Riempimenti
riempimento continuo espandete la scheda Opzioni e dallelenco a discesa selezionate
Ignora individuazione isole. Fate clic su <Esc> per deselezionare il tratteggio.
Figura 5.28 Figura 5.29
Regolazione della scala e dellangolo Il riquadro di testo considerato
del tratteggio come Isola
Infine occupiamoci del piatto doccia: facciamo in modo di simulare una superficie an-
tiscivolo. Lanciate il comando Tratteggio e scegliete il modello EARTH. Questa volta
fate clic su Seleziona e fate clic sui lati che definiscono larea interna del piatto doccia.
Per non campire anche il foro di scarico, tornare nella scheda opzioni e selezionare
Individuazione isole esterne. Per regolare la scala del tratteggio selezionatelo e posi-
zionate il cursore sul grip centrale. In pochi istanti apparir un menu contestuale: sce-
gliete Scala tratteggio e, aiutandovi con lanteprima in tempo reale, fate clic quando il
tratteggio appare in scala adeguata (figura 5.30).
Figura 5.30
Regolazione della
scala del tratteggio
mediante il
punto di controllo
centrale
Materiale di propriet di 4m group www.4mgroup.it Tutti i diritti riservati. 15
Potrebbero piacerti anche
- AUTOMAZIONE DEL METODO 'GIALLI E ROSSI' . Come gestire le fasi di lavoro con un CAD generico ed ottenere in maniera automatica le tavole attuale, comparativa e di fine lavoriDa EverandAUTOMAZIONE DEL METODO 'GIALLI E ROSSI' . Come gestire le fasi di lavoro con un CAD generico ed ottenere in maniera automatica le tavole attuale, comparativa e di fine lavoriNessuna valutazione finora
- Corso Autocad Lez 15-27Documento108 pagineCorso Autocad Lez 15-27Mario FriscoNessuna valutazione finora
- Supporto AutocadDocumento20 pagineSupporto AutocadL_LorenzoNessuna valutazione finora
- geometria 1 con Scratch: laboratorio di geometria per la scuola mediaDa Everandgeometria 1 con Scratch: laboratorio di geometria per la scuola mediaNessuna valutazione finora
- Manuale Italiano CamBamDocumento172 pagineManuale Italiano CamBamortiz_beliNessuna valutazione finora
- Progettazione CAD: La guida completa per principiantiDa EverandProgettazione CAD: La guida completa per principiantiNessuna valutazione finora
- Aiuto ArchiCAD 16 Parte 4Documento500 pagineAiuto ArchiCAD 16 Parte 4Studio 3 Ponte ArcheNessuna valutazione finora
- 2012 SolidWorks - Creazione Di Disegni Delle Parti in LamieraDocumento2 pagine2012 SolidWorks - Creazione Di Disegni Delle Parti in Lamierast_luiseNessuna valutazione finora
- Altri ToolDocumento13 pagineAltri ToolLuca CareglioNessuna valutazione finora
- MüCAD Release Notes 3.5 ITADocumento5 pagineMüCAD Release Notes 3.5 ITAMauricio VillarroelNessuna valutazione finora
- Comandi Utili AutocadDocumento10 pagineComandi Utili AutocadMarioNessuna valutazione finora
- Lezioni Di ArchiCAD 9Documento52 pagineLezioni Di ArchiCAD 9Luca MancusoNessuna valutazione finora
- ROBCAD FinDocumento13 pagineROBCAD FinanupNessuna valutazione finora
- Disegnare Con CADDocumento45 pagineDisegnare Con CADMicheleVenturiNessuna valutazione finora
- AutoCAD ComandiDocumento40 pagineAutoCAD ComandiVeronica SerraNessuna valutazione finora
- Prodotti 10986 Cat01Documento20 pagineProdotti 10986 Cat01topjobNessuna valutazione finora
- Faq CocreateDocumento6 pagineFaq Cocreatesp_escherNessuna valutazione finora
- 1.1 1.lezione PDFDocumento11 pagine1.1 1.lezione PDFBob HansonNessuna valutazione finora
- 01 Platform FrameDocumento17 pagine01 Platform FramegkappaNessuna valutazione finora
- Generazione e Gestione Del Layout Di StampaDocumento5 pagineGenerazione e Gestione Del Layout Di Stampacarolina.sartorNessuna valutazione finora
- 3 CadtecnicoDocumento192 pagine3 CadtecnicoGianluca RocciNessuna valutazione finora
- A.a.archicad 15 La Grande GuidaDocumento22 pagineA.a.archicad 15 La Grande GuidaFrancesca ContiNessuna valutazione finora
- Lezione 1 - Corso Di AutocadDocumento8 pagineLezione 1 - Corso Di AutocadghoststaroneNessuna valutazione finora
- GWCADDocumento64 pagineGWCADAnonymous RCPxaonfv0% (1)
- Introduzione Al CAD - SolidWorksDocumento58 pagineIntroduzione Al CAD - SolidWorksruggero marianelliNessuna valutazione finora
- Creare Un PDF Da Autocad Con PdfcreatorDocumento6 pagineCreare Un PDF Da Autocad Con PdfcreatorCarmela ColantonioNessuna valutazione finora
- PriMus-IFC Mini GuidaDocumento31 paginePriMus-IFC Mini Guidactuespertistimatori.ordarchnaNessuna valutazione finora
- Revit 2011-AbachiDocumento10 pagineRevit 2011-AbachiantonioNessuna valutazione finora
- ArchiCAD® 12 La Grande Guida Impaginazione e Stampa - Capitolo 8Documento30 pagineArchiCAD® 12 La Grande Guida Impaginazione e Stampa - Capitolo 8frisco0Nessuna valutazione finora
- 4.1 4.lezione PDFDocumento6 pagine4.1 4.lezione PDFBob HansonNessuna valutazione finora
- SOLIDWORKS TUTORIAL ITALIANO Pagine Da Cap2 049 092Documento14 pagineSOLIDWORKS TUTORIAL ITALIANO Pagine Da Cap2 049 092Enrico FurlanNessuna valutazione finora
- Cimatron Divisione Stampo D2SDocumento47 pagineCimatron Divisione Stampo D2Sspyderco87Nessuna valutazione finora
- Dispensa SketchUP 2018Documento3 pagineDispensa SketchUP 2018multimediaLAB PoliTONessuna valutazione finora
- 1 LezioneDocumento10 pagine1 LezioneLuca de PisapiaNessuna valutazione finora
- Curso Básico de EPLANDocumento63 pagineCurso Básico de EPLANnmaciel123Nessuna valutazione finora
- Blender 1Documento12 pagineBlender 1oggianniNessuna valutazione finora
- Cap4 1 CATIA r2Documento6 pagineCap4 1 CATIA r2vrixscribdNessuna valutazione finora
- Da Freecad FCSTD A Autocad DWGDocumento27 pagineDa Freecad FCSTD A Autocad DWGStefano BrunettiNessuna valutazione finora
- Creazione Cartigli Automatici PDFDocumento8 pagineCreazione Cartigli Automatici PDFGuglielmoNessuna valutazione finora
- Miniguida PsDocumento26 pagineMiniguida PsGiadaNessuna valutazione finora
- Guida 3DSDocumento12 pagineGuida 3DSSaverio MassaroNessuna valutazione finora
- Manuale Cinema 4D R10Documento1.052 pagineManuale Cinema 4D R10lcabatlaoNessuna valutazione finora
- La Visibilità Il Colore Il Tipo Di Linea A Cosa Servono e Quando Si Usano?Documento7 pagineLa Visibilità Il Colore Il Tipo Di Linea A Cosa Servono e Quando Si Usano?ernestoNessuna valutazione finora
- Creazione Cartigli AutomaticiDocumento8 pagineCreazione Cartigli AutomaticiCfghgbfdddNessuna valutazione finora
- Macchine Utensili - Tornio EserciziarioDocumento150 pagineMacchine Utensili - Tornio Eserciziariofran_caisNessuna valutazione finora
- 1 - Programmazione Della GraficaDocumento8 pagine1 - Programmazione Della GraficaGiuseppe PerrinoNessuna valutazione finora
- Guida Simplify3dDocumento26 pagineGuida Simplify3dmidamida3Nessuna valutazione finora
- Dispense - Uso - Autocad - Corso - Di - Tecnica - Delle - CostruzioniDocumento33 pagineDispense - Uso - Autocad - Corso - Di - Tecnica - Delle - CostruzioniLuigi SferrazzaNessuna valutazione finora
- Naxos Criar Folha - C10ITADocumento95 pagineNaxos Criar Folha - C10ITAAnderson ClaytonNessuna valutazione finora
- Autocad 2007Documento18 pagineAutocad 2007Luiz Paulo Cruz JrNessuna valutazione finora
- Manual Leica Win DriverDocumento14 pagineManual Leica Win DriverVinu PetrisorNessuna valutazione finora
- Punti CogoDocumento3 paginePunti CogoMario RossiNessuna valutazione finora
- MK - @MSITStore - C - Program Files - Electro Graphics - Serie 202Documento10 pagineMK - @MSITStore - C - Program Files - Electro Graphics - Serie 202Ermal SinanajNessuna valutazione finora
- Novità Lantek Expert v31Documento23 pagineNovità Lantek Expert v31jeferageviNessuna valutazione finora
- Tutorial Cad - Stampa LayoutDocumento9 pagineTutorial Cad - Stampa LayoutFico RomeoNessuna valutazione finora
- Lezioni Autocad LP Lez 1Documento17 pagineLezioni Autocad LP Lez 1Vincenzo De CaprioNessuna valutazione finora
- TerMus-BIM CorsoFormazione CompletoDocumento417 pagineTerMus-BIM CorsoFormazione CompletosalvaursoNessuna valutazione finora
- Manuale Target 3001Documento41 pagineManuale Target 3001Matteo1980Nessuna valutazione finora
- Molding Stampaggio SolidworksDocumento9 pagineMolding Stampaggio Solidworksgianic88Nessuna valutazione finora
- Manuale Sottofondi PDFDocumento32 pagineManuale Sottofondi PDFFrenkNessuna valutazione finora
- Standard Dimensionali ProgettazioneDocumento24 pagineStandard Dimensionali ProgettazioneIlias ZogosNessuna valutazione finora
- Manuale Officina GR 3-4 Matr 1-5302-458Documento48 pagineManuale Officina GR 3-4 Matr 1-5302-458Marco GionfaloNessuna valutazione finora
- Servizio StudiDocumento6 pagineServizio StudiFrenkNessuna valutazione finora
- 00 - Consigli Strutturali Progettazione Edificio PDFDocumento28 pagine00 - Consigli Strutturali Progettazione Edificio PDFFrenkNessuna valutazione finora
- Manuale OfficinaDocumento33 pagineManuale OfficinaNicola Feurra100% (1)
- 3 - Il Controllo Delle InfestantiDocumento18 pagine3 - Il Controllo Delle InfestantiFrenkNessuna valutazione finora
- Soluzioni Per Il Comfort Nell Edilizia ZehnderDocumento265 pagineSoluzioni Per Il Comfort Nell Edilizia ZehnderFrenkNessuna valutazione finora
- 00 - Consigli Strutturali Progettazione Edificio PDFDocumento28 pagine00 - Consigli Strutturali Progettazione Edificio PDFFrenkNessuna valutazione finora
- Catalogo Laterizi PDFDocumento38 pagineCatalogo Laterizi PDFFrenkNessuna valutazione finora
- Manuale Cellini PDFDocumento32 pagineManuale Cellini PDFFrenkNessuna valutazione finora
- Axel Primavera 2011Documento12 pagineAxel Primavera 2011Danilo RampinoNessuna valutazione finora
- Diffusori Moduline A Portata VariabileDocumento48 pagineDiffusori Moduline A Portata VariabileLuciano MongelliNessuna valutazione finora
- Resident Evil 7 - BiohazardDocumento5 pagineResident Evil 7 - BiohazardCarlo Edoardo CapponiNessuna valutazione finora
- Oferta Mivarom - 1Documento87 pagineOferta Mivarom - 1Repararelcd LcdNessuna valutazione finora
- Agronomiaformato 2022Documento1 paginaAgronomiaformato 2022Terra Formars ArquiGroupNessuna valutazione finora
- Rat RaceDocumento19 pagineRat Racepiccoli_riccardo9622Nessuna valutazione finora
- Yamaha TMax500 2001 2003itaDocumento395 pagineYamaha TMax500 2001 2003itasandro sentini100% (1)
- Europass CV 20150908 Lescano ITDocumento3 pagineEuropass CV 20150908 Lescano ITAnonymous XsYiDZn0fLNessuna valutazione finora