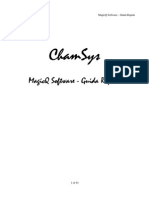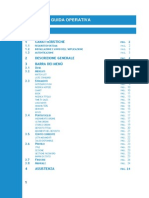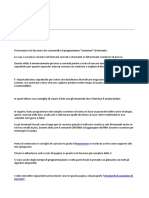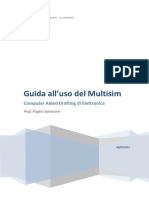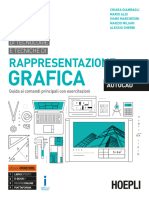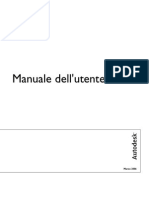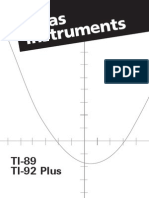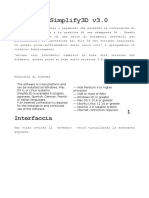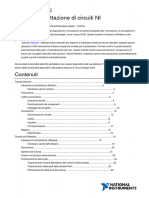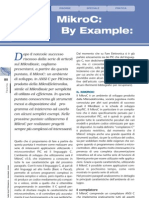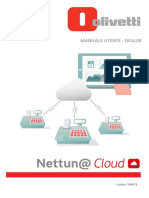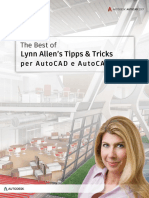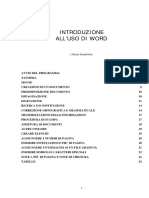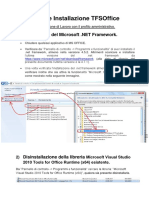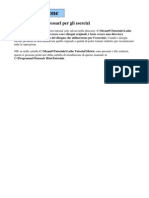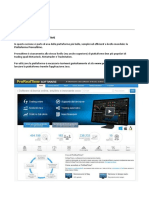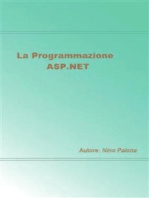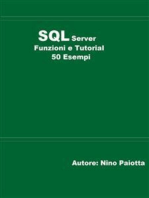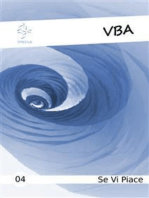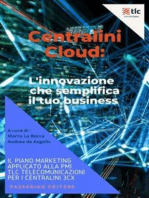Documenti di Didattica
Documenti di Professioni
Documenti di Cultura
Guida Utente Amadeus Smart Keys
Caricato da
Marco LiveraniCopyright
Formati disponibili
Condividi questo documento
Condividi o incorpora il documento
Hai trovato utile questo documento?
Questo contenuto è inappropriato?
Segnala questo documentoCopyright:
Formati disponibili
Guida Utente Amadeus Smart Keys
Caricato da
Marco LiveraniCopyright:
Formati disponibili
Amadeus Smart Keys
Guida Rapida
Creazione ed utilizzo
Amadeus Smart Keys
Indice
INTRODUZIONE .................................................................................................................... 3 CATEGORIE DELLE SMART KEYS........................................................................................... 3 La Toolbar della Pagina Comandi .................................................................................. 3 LO SMART KEY EDITOR........................................................................................................ 3 La Toolbar dell Editor .................................................................................................... 4 STRUTTURA DELLE SMART KEYS .......................................................................................... 5 Pannello Informazioni ..................................................................................................... 5 Finestra di Testo ............................................................................................................ 5 Tasti di Definizione ......................................................................................................... 5 CREARE SMART KEYS.......................................................................................................... 6 ESEMPI DI SMART KEYS ....................................................................................................... 6 Attivazione e Nomina di una Coda ................................................................................. 6 Procedura:...................................................................................................................... 7 Elaborazione Rimborso Totale ....................................................................................... 8 Inserimento Tour Code ................................................................................................... 8 Quotazione PNR per lower fares con o senza creazione TST ........................................ 9 USO DEL TASTO DI DEFINIZIONE AVANZATO .......................................................................... 9 Sintassi: ........................................................................................................................10 ESEMPI DI SMART KEYS CON OPZIONI DEL TASTO AVANZATO ................................................11 Invio di un messaggio di testo .......................................................................................11 Inserimento commissione specifica per Vettore (nelles. QR) ........................................11 Inserimento Option element con accodamento..............................................................11 Eliminazione tasse nel Refund Record criptico ..............................................................11 Creazione elemento SVC nel PNR per TASF ................................................................11 ESEMPIO DI SMART KEY COMPLESSA ...................................................................................12 Elaborazione criptica del Refund Record con gestione pannello Tasse .........................12
Customer Training & Field Service Team Group Last update: 15/12/2009 Page 2 of 13
Amadeus Smart Keys
Introduzione
Amadeus Smart Keys una raffinata funzionalit disponibile gratuitamente in Amadeus Selling Platform che permette di eseguire transazioni o sequenze di comandi in modo automatico o semi-automatico. Concettualmente analoga ad uno script. Tramite le Smart Keys (SMK) possibile programmare e fare eseguire al sistema anche sofisticate procedure. In questa breve Guida ci limiteremo a descrivere solo alcune semplici, ma speriamo utili, modalit di utilizzo. Le SMK sono visualizzabili tramite gli appositi tasti della Pagina Comandi
Categorie delle Smart Keys
Le SMK sono differenziate in tre categorie con diversi livelli e propriet di accesso: Public Smart Keys Sono create e amministrate direttamente da Amadeus e distribuite a livello nazionale. Sono pertanto pubbliche e disponibili per ogni utente di Selling Platform. Possono essere eseguite, copiate, stampate, ma NON modificate n eliminate. Sono create a livello di ufficio (Office ID) da qualsiasi utente la cui firma abbia attributo Supervisor (Duty Code SU). Sono disponibili per tutti gli utenti dellufficio (Office ID). Sono create a livello utente, legate pertanto alla firma. Solo lutente che ha creato queste SMK private pu vederle, modificarle o cancellarle.
Office Smart Keys
My Smart Keys
La Toolbar della Pagina Comandi
Nella Pagina Comandi di Amadeus Selling Platform si trova la relativa Toolbar: solo i primi quattro tasti sono relativi alle Smart Keys.
1 2 3 4
Pause Resume Stop Open
sospende lesecuzione di una SMK riprende lesecuzione di una SMK sospesa arresta lesecuzione di una SMK apre leditor delle SMK
Lo Smart Key Editor
Cliccando sul relativo tasto (4) il sistema apre linterfaccia delleditor. lo strumento che consente la gestione e la creazione delle Smart Keys.
Customer Training & Field Service Team Group Last update: 15/12/2009 Page 3 of 13
Amadeus Smart Keys
1 2 3 4 5 6 7 8
Colonna di selezione Lista Smart Keys (Public / Office / My) Barra scelta display Pannello Informazioni Editor Toolbar Text Window Toolbar Smart Key Text Window Tasti di Definizione
La Toolbar dell Editor
Minimizza linterfaccia e passa alla Pagina Comandi Copia Smart Key Crea nuova Smart Key Esegue una Smart Key Elimina gli elementi selezionati Stampa le voci selezionate
Customer Training & Field Service Team Group Last update: 15/12/2009 Page 4 of 13
Amadeus Smart Keys
Accede alla Guida Smart Key Ingrandisce linterfaccia
Struttura delle Smart Keys
Le Smart Keys si creano o si modificano agendo nel Pannello Informazioni (4), nella Finestra di Testo (7) e tramite i Tasti di Definizione (8).
Pannello Informazioni
Nel Pannello Informazioni si stabilisce la Categoria (Office / My), si inseriscono il nome, la descrizione, letichetta (che corrisponde al tasto visualizzato), la posizione delletichetta e si definisce il Tasto di scelta rapida (comando da tastiera, opzionale). I campi evidenziati in giallo sono obbligatori. Il nome pu contenere da 1 a 32 caratteri senza spazi Letichetta pu contenere da 1 a 4 caratteri Si pu visualizzare la posizione delle etichette esistenti tramite lapposito pulsante.
Finestra di Testo
il vero e proprio Editor, dove sinseriscono i comandi eseguiti dalle SMK, usando il linguaggio di programmazione. Questa sezione obbligatoria e contiene le istruzioni per lesecuzione delle SMK. Esiste anche una specifica Toolbar che offre strumenti di editor (Select All/Cut/Copy/Paste).
registra le SMK create (o le modifiche apportate) e le inserisce Il pulsante immediatamente nella Lista SMK (2).
Tasti di Definizione
Tramite questi Tasti si inseriscono nella Finestra di Testo i comandi e le istruzioni pi utili ed importanti per creare SMK. La seguente tabella li descrive brevemente: COMANDO Send Prompt SPIEGAZIONE Inserisce comando <SEND> che invia le informazioni al sistema Richiede allutente linserimento di dati necessari allesecuzione della SMK. Il prompt pu essere reso opzionale flaggando il relativo box di esclusione Una volta creata una variabile tramite un Prompt, ne permette il riutilizzo nella stessa SMK Inserisce comando di spostamento del cursore nelle posizioni indicate nel relativo pannello (click per aprire) Inserisce un commento a solo scopo informativo
Variable Cursor Comment
Customer Training & Field Service Team Group Last update: 15/12/2009 Page 5 of 13
Amadeus Smart Keys
Special Advanced Smart Key
Inserisce un tasto funzione da tastiera (Es. PF7) Inserisce comandi avanzati (Es. CHOOSE o TODAY) Inserisce una SMK allinterno di unaltra SMK
Creare Smart Keys
1. Cliccare su Crea Nuova SMK
2. Inserire Nome del tasto (obbl.) 3. Selezionare Categoria 4. Inserire descrizione 5. Inserire Etichetta (il tasto che apparir nella Pagina Comandi) 6. Inserire posizione (fac.) 7. Nella Finestra di Testo inserire i comandi e le istruzioni da inviare al sistema quando si esegue la SMK e/o cliccare sui Tasti di Definizione per inserirli automaticamente (obbl.) 8. Al termine cliccare su
Esempi di Smart Keys
Attivazione e Nomina di una Coda
Dopo aver compilato il Pannello Informazioni
Nella Finestra di Testo inserire: QA<?INS NR CODA@CODA>C1<SEND> QAQ<@CODA><?INS NOME><SEND> QTQ<SEND>
Customer Training & Field Service Team Group Last update: 15/12/2009 Page 6 of 13
Amadeus Smart Keys
Procedura:
1 2 Digitare QA
Premere il Tasto Prompt
3 4 5 6 7 8 9
Compilare i campi Testo e Variabile e premere OK Digitare C1
Premere il Tasto Send Digitare QAQ
Premere il Tasto Variabile Inserire variabile CODA cliccandola Premere il Tasto Prompt
10 11 12 13 14
Compilare il campo Testo e premere OK Premere il Tasto Send Digitare QTQ
Premere il Tasto Send Cliccare
Customer Training & Field Service Team Group Last update: 15/12/2009 Page 7 of 13
Amadeus Smart Keys
Ipotizzando di attivare la coda 38 nominandola MEXICO, la SMK esegue la serie di comandi: 1. QA38C1 2. QAQ38MEXICO 3. QTQ attiva coda 38 e una categ. ass. (la cat. 0) nomina la coda 38 visualizza la banca Code
Elaborazione Rimborso Totale
Procedendo come sopra: TRF<?COD NUM VETTORE>-<?NR BIGLIETTO>/FULL<SEND> (Tasto Prompt) (Tasto Send) Esegue comando: 1. TRF001-1234567890/FULL
Inserimento Tour Code
<CHOOSE <selezionare vettore/destinazione 1 : AF - N Amer 2 : AF - S Amer 3 : AF - C Amer 4 : SK - Eu 5 : SK - Usa> 1 <ft*it9af2hly045/s<?associa segm>/p<?associa pax><SEND>> 2 <ft*it9af2hly050/s<?associa segm>/p<?associa pax><SEND>> 3 <ft*it9af2hly055/s<?associa segm>/p<?associa pax><SEND>> 4 <ft*itsktoureu/s<?associa segm>/p<?associa pax><SEND>> 5 <ft*itsktourusa/s<?associa segm>/p<?associa pax><SEND>>> (Tasto Avanzato opz. CHOOSE)
Consente di scegliere il comando da eseguire in base alle opzioni definite: 1.TOUR/CODE 2.TOUR/SMK 3 SK1686 Q 10JAN 7 MXPCPH HK2 1115 1320 10JAN E 0 319 G 4 SK 687 Q 15JAN 5 CPHMXP HK2 1655 1900 15JAN E 0 319 G per esempio se lutente sceglie lopzione 4 la SMK lancia il comando FT*ITSKTOUREU/S3-4/P1-2 I segmenti e i passeggeri sono indicati dallutente.
Customer Training & Field Service Team Group Last update: 15/12/2009 Page 8 of 13
Amadeus Smart Keys
Quotazione PNR per lower fares con o senza creazione TST
FXA/R,UP<SEND> <CHOOSE <RIPRENOTARE? 1 : SI 2 : NO> 1< <CHOOSE <CREARE TST? 1 : SI 2 : NO> 1 <FXU<?INSERIRE RIGA TARIFFA><SEND>RT<SEND>> 2 <FXZ<?INSERIRE RIGA TARIFFA><SEND>RT<SEND>>> > 2 <RT<SEND>>>
Uso del Tasto di Definizione Avanzato
Di seguito cercheremo di illustrare come utilizzare alcune opzioni, le pi semplici, contenute nel tasto Avanzato (o Advanced). Abbiamo gi visto, negli esempi precedenti, luso del comando CHOOSE (e dei tasti Send, Prompt e Variabile). COMANDO Choose SPIEGAZIONE Permette allutente di scegliere tra diverse opzioni proposte. Quando lutente inserisce la scelta, il sistema lancia unazione associata. Lazione associata pu essere un qualsiasi comando come anche unaltra SMK , un <SEND>, un Prompt ecc. Pulisce lo schermo corrente
Clear
Customer Training & Field Service Team Group Last update: 15/12/2009 Page 9 of 13
Amadeus Smart Keys
Newline
Manda a capo il cursore spostandolo nella riga immediatamente sottostante lindicatore > nella Pagina Comandi.
Today
Inserisce la data odierna del sistema nel formato standard Amadeus DDMMM. (Es. 15DEC) (Es. AN<TODAY>LONPAR crea AN15DECLONPAR). Crea una condizione che ripete unazione fino a quando lutente non inserisce il comando designato ad interrompere il processo di ripetizione. Il processo pu contenere ogni tipo di comando, incluse altre SMK, <SEND>, <IFTHENELSE>, <CHOOSE> ecc. Crea una condizione di Vero o Falso. SE (IF) la condizione Vera ALLORA (THEN) viene eseguita unazione. ALTRIMENTI (ELSE) se la condizione Falsa, ne viene eseguita unaltra. La condizione di Vero o Falso si stabilisce tramite un fattore di comparazione che pu essere: = uguale a < minore di <= minore o uguale >= maggiore o uguale > maggiore di Si possono utilizzare tre tipologie di elemento nella definizione della condizione (IF): parole chiave (keywords), variabili, o un testo libero racchiuso tra virgolette (es. Try again). Le azioni associate a THEN ed ELSE possono contenere qualsiasi comando, inclusi <CHOOSE>, <REPEAT UNTIL>, <SEND>, ecc.
Repeat Until
IfThenElse
Sintassi:
<IF <condizione> THEN <azione o azioni se Vero> ELSE <azione o azioni se Falso> >
N.B.
Non tutte le opzioni contenute nel Tasto Avanzato sono qui descritte. Non si tratta infatti di un manuale esaustivo della funzionalit, bens di una semplice guida destinata ad unutenza non necessariamente esperta. Tuttavia, i comandi base descritti in questa Quick Card sono sufficienti alla creazione di utili SMK.
Customer Training & Field Service Team Group Last update: 15/12/2009 Page 10 of 13
Amadeus Smart Keys
Esempi di Smart Keys con opzioni del Tasto Avanzato
Di seguito riportiamo delle semplici SMK create utilizzando alcune opzioni:
Invio di un messaggio di testo
<CLEAR> QE97 <NEWLINE> <?INSERIRE MESSAGGIO>// <CHOOSE <INVIARE MESSAGGIO? Y : SI N : NO> Y <<SEND>> N <<CLEAR>IG<SEND>>>
Inserimento commissione specifica per Vettore (nelles. QR)
FV<?INSERIRE COD VETTORE CONVALIDATORE@CV><SEND> <IF <@CV=QR> THEN <FM7<SEND>> ELSE <RT<SEND>>> variabile
Inserimento Option element con accodamento
OP<?INS DATA>/<?INS NR CODA@CODA>C<?INS NR CAT.><SEND> <IF <@CODA>=30> THEN <RM ATT PNR ASSIGNED FOR REVIEW<SEND>> ELSE <RT<SEND>>>
Eliminazione tasse nel Refund Record criptico
TRFT<SEND> TRFU/TX<?ins num tax oppure 0 per ignor><SEND> <REPEAT UNTIL <0> <continuo? 1 : si 0 : no> 1 <TRFU/TX<?ins num tax oppure 0 per ignor><SEND>>> TRF<SEND>
Creazione elemento SVC nel PNR per TASF
IMCF <CHOOSE <MOTIVO DI EMISSIONE TASF T : TKT ISSUANCE M : MCO ISSUANCE E : REISSUE R : REFUND FEE C : CAR RESERV H : HOTEL RESERV A : AIR BOOKING FEE S : SERVIZI VARI D : DESCRIZ LIBERA> T <T/<TODAY>/F<?DIGITA IMPORTO (es.25.00)>/P<?NR PAX><SEND>> M <M/<TODAY>/F<?DIGITA IMPORTO (es.25.00)>/P<?NR PAX><SEND>> E <E/<TODAY>/F<?DIGITA IMPORTO (es.25.00)>/P<?NR PAX><SEND>>
Customer Training & Field Service Team Group Last update: 15/12/2009 Page 11 of 13
Amadeus Smart Keys
R <R/<TODAY>/F<?DIGITA IMPORTO (es.25.00)>/P<?NR PAX><SEND>> C <C/<TODAY>/F<?DIGITA IMPORTO (es.25.00)>/P<?NR PAX><SEND>> H <H/<TODAY>/F<?DIGITA IMPORTO (es.25.00)>/P<?NR PAX><SEND>> A <A/<TODAY>/F<?DIGITA IMPORTO (es.25.00)>/P<?NR PAX><SEND>> S <V/<TODAY>/F<?DIGITA IMPORTO (es.25.00)>/P<?NR PAX><SEND>> D</<TODAY>/F<?DIGITA IMPORTO (es.25.00)>/**[<?INSERIRE TESTO LIBERO>]/P<?NR PAX><SEND>>>
Esempio di Smart Key complessa
Elaborazione criptica del Refund Record con gestione pannello Tasse
TRF<?COD NUM VETTORE>-<?NR BIGLIETTO><SEND> TRFU/U[<?TARIFFA UTLIZZATA O INVIO>]<SEND> TRF<SEND> TRFU/CP[<?AMMONTARE PENALE o INVIO>]A<SEND> TRF<SEND> <CHOOSE <GEST TAX? 1 : SI 0 : NO> 1 <TRFT<SEND><REPEAT UNTIL <4> <GESTIONE TAX 1 : ELIMINA 2 : MODIFICA 3 : AGGIUNGI 4 : ESCI > 1 <<%TRFU_TX>> 2 <<%TRFU_TU>> 3 <<%TRFU_TA>> 4 <TRF<SEND>>>> 0 <TRF<SEND>>> <CHOOSE <PROCESSARE RIMBORSO? 1 : SI 2 : NO> 1 <TRFP<SEND>> 2 <TRFIG<SEND>>>
Tasto Smart Key (inserisce SMK in unaltra SMK).*
*( Previa creazione delle SMK denominate TRFU_TX , TRFU_TU , TRFU_TA) *TRFU_TX (elimina) TRFT<SEND> trfu/tx<?ins num tax oppure 0 per ignor><SEND> <REPEAT UNTIL <0> <continuo? 1 : si 0 : no> 1 <trfu/tx<?ins num tax oppure 0 per ignor><SEND>>> trf<SEND> *TRFU_TU (modifica) TRFT<SEND> trfu/tu<?ins nr tax o O x ign>-<?ins nuovo importo(es 5.79) o 0 per ign><SEND> <REPEAT UNTIL <0> <continuo?
Customer Training & Field Service Team Group Last update: 15/12/2009 Page 12 of 13
Amadeus Smart Keys
1 : si 0 : no> 1 <trfu/tu<?ins nr tax o 0 x ign>-<?ins nuovo importo(es 5.79) o 0 per ign><SEND>>> trf<SEND> *TRFU_TA (aggiungi) TRFT<SEND> trfu/ta<?ins importo(es.12.35) o 0 x ign><?ins cod tax(es.YQ) o 0 per ign><SEND> <REPEAT UNTIL <0> <continuo? 1 : si 0 : no> 1 <trfu/ta<?ins importo(es.12.35) o 0 per ign><?ins cod tax(es.YQ) o 0 per ign><SEND>>> trf<SEND>
P.S.
La funzionalit comunque meno complessa di quanto appaia. Consigliamo di creare le SMK a livello My Smart Key e, solo una volta testate, ricopiarle a livello Agenzia.
Customer Training & Field Service Team Group Last update: 15/12/2009 Page 13 of 13
Potrebbero piacerti anche
- Breve Tutorial Smart Notebook 10Documento37 pagineBreve Tutorial Smart Notebook 10Maria Lucia Ercole100% (1)
- ChamSys MagicQDocumento44 pagineChamSys MagicQAnonymous e5eIzKYBmxNessuna valutazione finora
- Guida TOLDocumento27 pagineGuida TOLhabibimarioNessuna valutazione finora
- Display Completo VIEW F400 IDocumento49 pagineDisplay Completo VIEW F400 Ijorge de oliveira100% (1)
- I Come Di SAPDocumento10 pagineI Come Di SAPnaitsoNessuna valutazione finora
- Enhancement SapDocumento26 pagineEnhancement Sapantonio_abbateNessuna valutazione finora
- Manuale CdaDocumento18 pagineManuale CdaiGNAZIO WebtronicaNessuna valutazione finora
- Manual Tia PortalDocumento31 pagineManual Tia PortalEdgar Maya PerezNessuna valutazione finora
- Guida Desktop Telematico - Rev 01Documento62 pagineGuida Desktop Telematico - Rev 01Pietro AloiNessuna valutazione finora
- PROREALTIME 2 - ProscreenerDocumento22 paginePROREALTIME 2 - ProscreenerobrocofNessuna valutazione finora
- 1 LezioneDocumento10 pagine1 LezioneLuca de PisapiaNessuna valutazione finora
- Manuale Utente ESAPRO P&IDDocumento139 pagineManuale Utente ESAPRO P&IDAtlantislandNessuna valutazione finora
- Guida All Multisim 1a ParteDocumento33 pagineGuida All Multisim 1a PartekajdNessuna valutazione finora
- Programmazione LOGO!8 NewDocumento49 pagineProgrammazione LOGO!8 Newwort85Nessuna valutazione finora
- 1 - Guida Operativa Ciclo Passivo - SAP Funzionalita Base PDFDocumento50 pagine1 - Guida Operativa Ciclo Passivo - SAP Funzionalita Base PDFAntonio Di Bella100% (3)
- Tecnologie e Tecniche Di Rappresentazione Grafica - AutoCAD (Chiara Giambagli, Mario Aldi, Ivano Marchesini Etc.) (Z-Library)Documento62 pagineTecnologie e Tecniche Di Rappresentazione Grafica - AutoCAD (Chiara Giambagli, Mario Aldi, Ivano Marchesini Etc.) (Z-Library)Sara Di ScalaNessuna valutazione finora
- GWTESTDocumento69 pagineGWTESTAdriano RealeNessuna valutazione finora
- AutoCAD 2007 Manuale Completo ITADocumento1.362 pagineAutoCAD 2007 Manuale Completo ITANicola100% (2)
- Ti 89Documento627 pagineTi 89Andrea TarquiniNessuna valutazione finora
- Guida Simplify3dDocumento26 pagineGuida Simplify3dmidamida3Nessuna valutazione finora
- eCadLite Manuale Utente PDFDocumento22 pagineeCadLite Manuale Utente PDFAnonymous YrwrJNeq0ONessuna valutazione finora
- Tuccio Trader-Pvp e VwapDocumento49 pagineTuccio Trader-Pvp e VwapAntonioNessuna valutazione finora
- bidiCAM 10 ITADocumento49 paginebidiCAM 10 ITAphutthawongdanchai041215Nessuna valutazione finora
- Wincc Opc UA ServerDocumento8 pagineWincc Opc UA ServerpippoloNessuna valutazione finora
- Getting Started With NI Circuit Design SuiteDocumento72 pagineGetting Started With NI Circuit Design Suitefabrizzio carliNessuna valutazione finora
- Guida Forscan IDAFDocumento6 pagineGuida Forscan IDAFmarius100% (6)
- Manuale Utente Modulo Progetti - REODocumento62 pagineManuale Utente Modulo Progetti - REOroNessuna valutazione finora
- Fare Elettronica - MikroC by ExampleDocumento80 pagineFare Elettronica - MikroC by Examplealonsoty100% (1)
- PROREALTIME 3 - ProbuilderDocumento12 paginePROREALTIME 3 - ProbuilderobrocofNessuna valutazione finora
- Nettun Cloud - Manuale Utente Dealer Rev4Documento27 pagineNettun Cloud - Manuale Utente Dealer Rev4Lorenzo ODDONessuna valutazione finora
- SAP Upgrade - Delta SD V4Documento48 pagineSAP Upgrade - Delta SD V4Andrea CutreraNessuna valutazione finora
- 1.1 1.lezione PDFDocumento11 pagine1.1 1.lezione PDFBob HansonNessuna valutazione finora
- Suggerimenti Per L'uso Di AUTOCAD PDFDocumento26 pagineSuggerimenti Per L'uso Di AUTOCAD PDFDaniele Dominic Collura100% (1)
- Pro ScreenerDocumento36 paginePro ScreenerFrancesco MuratoriNessuna valutazione finora
- 1 Visual BasicDocumento17 pagine1 Visual BasicDino PedutoNessuna valutazione finora
- Agorà 2: Software Applicativo Scaiterm2NetDocumento28 pagineAgorà 2: Software Applicativo Scaiterm2NetmeepleshowitaNessuna valutazione finora
- SmartOrder 2 User Guide ITDocumento15 pagineSmartOrder 2 User Guide ITGianni GentiliNessuna valutazione finora
- ManualeLT 09Documento16 pagineManualeLT 09teorizNessuna valutazione finora
- Manuale WordDocumento28 pagineManuale WordGiacomo NarducciNessuna valutazione finora
- Manuale MECCAD Installazione P2u PDFDocumento11 pagineManuale MECCAD Installazione P2u PDFfamusNessuna valutazione finora
- Manuale SAPGUI e MenùDocumento11 pagineManuale SAPGUI e MenùFlavio GlielmiNessuna valutazione finora
- Macro ExcelDocumento23 pagineMacro Excela613940Nessuna valutazione finora
- Programmazione ST6Documento400 pagineProgrammazione ST6riccardo100% (1)
- Manuale D'uso CaricoLim - Az 7.0Documento15 pagineManuale D'uso CaricoLim - Az 7.0Marcos MaNessuna valutazione finora
- Manuale Installazione TFS Office v1.3.1 Per Il Laboratorio DAGDocumento29 pagineManuale Installazione TFS Office v1.3.1 Per Il Laboratorio DAGCostanzaNessuna valutazione finora
- Macchine Utensili - Tornio EserciziarioDocumento150 pagineMacchine Utensili - Tornio Eserciziariofran_caisNessuna valutazione finora
- Visual BasicDocumento9 pagineVisual BasicIsacco NewtonNessuna valutazione finora
- Istruzioni Accesso Al Cloud - Credenziali - ImpiantiElettrici - II2019Documento7 pagineIstruzioni Accesso Al Cloud - Credenziali - ImpiantiElettrici - II2019GabrieleNessuna valutazione finora
- PROREALTIME 1 - Settaggi PiattaformaDocumento14 paginePROREALTIME 1 - Settaggi PiattaformaobrocofNessuna valutazione finora
- Autocad 2008 Manuale Completo ITADocumento1.866 pagineAutocad 2008 Manuale Completo ITAAlessandro BorgnettaNessuna valutazione finora
- TS1806Documento17 pagineTS1806pluto14Nessuna valutazione finora
- Centralini Cloud: l'innovazione che semplifica il tuo business: Il piano marketing applicato alla PMI TLC Telecomunicazioni per i centralini 3CXDa EverandCentralini Cloud: l'innovazione che semplifica il tuo business: Il piano marketing applicato alla PMI TLC Telecomunicazioni per i centralini 3CXNessuna valutazione finora
- Blockhaus 2011Documento35 pagineBlockhaus 2011Cristiano CimarelliNessuna valutazione finora
- Elenco EurocodiciDocumento5 pagineElenco EurocodiciMaurizio MassaNessuna valutazione finora
- Poser 7 Manuale ItalianoDocumento394 paginePoser 7 Manuale ItalianoAntonio Facci Emilio100% (2)
- Analisi ExergeticaDocumento28 pagineAnalisi ExergeticaLuigi Polpetta SiritoNessuna valutazione finora