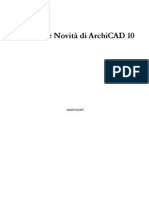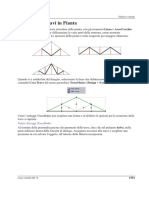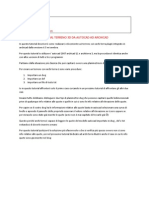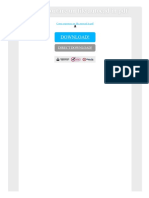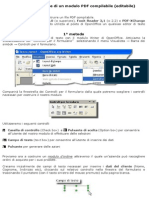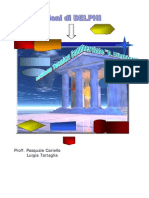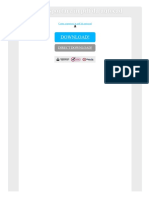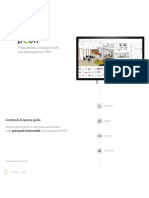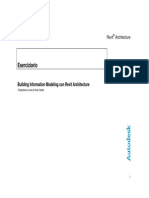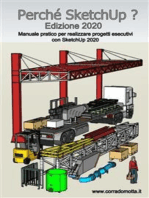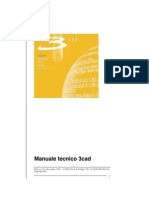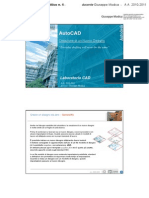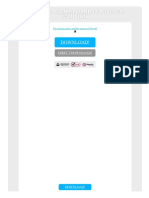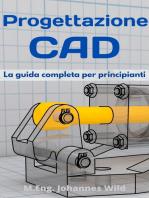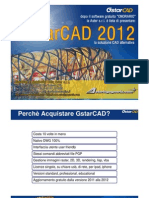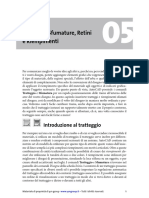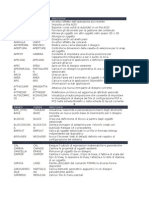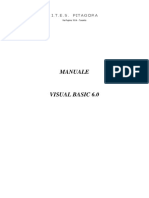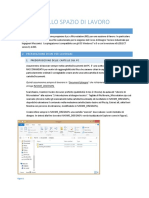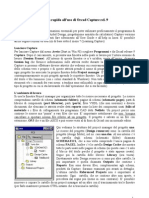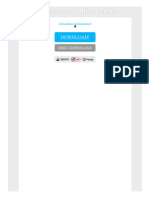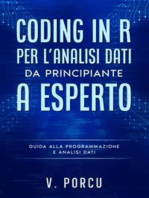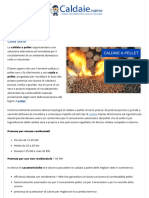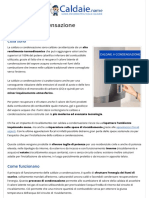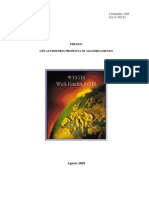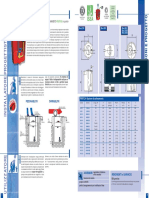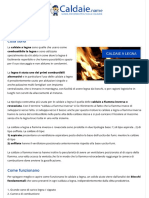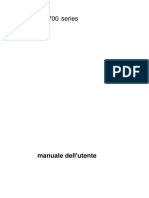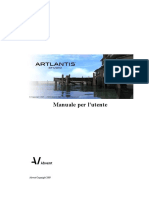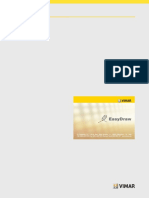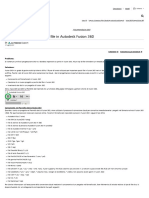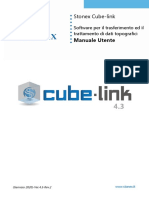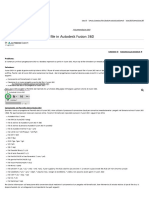Documenti di Didattica
Documenti di Professioni
Documenti di Cultura
Trasformare Un File DWG 3D in Oggetto Di Libreria Per ArchiCAD PDF
Caricato da
phortos82Titolo originale
Copyright
Formati disponibili
Condividi questo documento
Condividi o incorpora il documento
Hai trovato utile questo documento?
Questo contenuto è inappropriato?
Segnala questo documentoCopyright:
Formati disponibili
Trasformare Un File DWG 3D in Oggetto Di Libreria Per ArchiCAD PDF
Caricato da
phortos82Copyright:
Formati disponibili
Trasformare un file DWG 3D in oggetto di libreria per ArchiCAD
1/10
In questo tutorial vedremo un procedimento semplice per importare un disegno 3D in formato DWG (di AutoCAD) in ArchiCAD e, attraverso piccoli accorgimenti, trasformarlo
in un oggetto di libreria completo.
Le immagini si riferiscono ad AutoCAD 2011 e ArchiCAD 13, i programmi utilizzati in questo tutorial, ma con piccole differenze gli stessi passaggi valgono anche per altre
versioni. Cominciamo!
L'importazione di file DWG in ArchiCAD, con vari aggiornamenti nel corso degli anni, migliorata in maniera sostanziale, tanto da arrivare a gestire perfettamente i disegni 2D
realizzati in AutoCAD. Dalla versione 12 in poi possibile importare anche i disegni in 3D che per, bene dirlo subito, possono essere gestiti come oggetti di libreria ma non
possono essere modificati, a causa della profonda differenza concettuale tra i due programmi: AutoCAD un software vettoriale, dove ciascun elemento di disegno definito
dalle sue propriet geometriche, mentre ArchiCAD un software "ad oggetti" dove ogni elemento basato su delle primitive e definito dalle sue caratteristiche. Ad esempio,
semplificando, una muratura in AutoCAD descritta da un insieme di linee nelle tre dimensioni, mentre in ArchiCAD descritto da una linea base, dallo spessore e dall'altezza,
oltre naturalmente ad altre propriet aggiuntive come la stratigrafia, i materiali ecc.
Perci potremo importare e utilizzare senza alcun problema un oggetto come sedia, un elemento di arredo oppure di dettaglio, ma non potremo, ad esempio, modificare in
ArchiCAD le aperture in una muratura o cambiare lo spessore di una falda disegnate in 3D in AutoCAD perch questi elementi non vengono riconosciuti come tali ma come
semplici oggetti geometrici. La loro modifica potrebbe comunque avvenire, in maniera analitica e non grafica, ricorrendo al linguaggio GDL, ma poco pratica e non rientra
negli scopi di questo tutorial.
Andiamo perci a scegliere un oggetto di arredo tra quelli disponibili gratuitamente su internet e vediamo come procedere.
La nostra attenzione caduta su un letto matrimoniale, modello Atlante della Flou.
2/10
Si tratta di un oggetto abbastanza complesso per i nostri scopi, ma di immediata comprensione.
Vediamo come si presenta in AutoCAD in pianta in modalit fil di ferro (wireframe) e ombreggia, ed anche in assonometria in modalit ombreggia:
Il numero di linee visibili in modalit fil di ferro ci d subito l'idea della complessit del modello che deve simulare superfici morbide come quelle dei cuscini e delle lenzuola.
La prima, fondamentale, operazione da effettuare per una corretta importazione dell'oggetto in ArchiCAD quella di "ripulire" subito il file originale direttamente in AutoCAD,
3/10
cancellando le linee, i retini, le quote e tutto ci che non ci interessa.
Con il comando _PURGE possiamo poi eliminare anche i lucidi, i blocchi e gli stili inutilizzati, rimuovendo tutte le tracce indesiderate dal file e rendendolo pi leggero.
Utilizando il comando _DDVPOINT impostiamo una vista assonometrica che ci aiuter a capire meglio come fatto l'oggetto.
Selezionandolo, infatti, ci apparir come un unico blocco.
Questo non ci impedirebbe di importarlo in ArchiCAD, ma renderebbe problematico assegnare materiali differenti alle varie parti.
Procediamo dunque con il comando _EXPLODE per suddividere il blocco nei suoi componenti e cos facendo notiamo che possibile selezionare singolarmente 6 elementi: la
struttura in metallo, la testata, il materasso, i cuscini, la coperta e il risvolto delle lenzuola.
Sempre in AutoCAD, assegnamo a ciascun elemento un colore caratteristico e annotiamo tutti i relativi numeri di penna. Questa operazione, apparentemente superflua,
risulter utile in ArchiCAD per poter aggiungere dei parametri all'oggetto importato.
4/10
Naturalmente possibile assegnare i colori a proprio piacimento e quindi, se si utilizzano degli standard per l'importazione dei disegni 2D in formato dwg con una propria
tabella di conversione dei numeri di penna, si possono seguire le stesse indicazioni.
Di seguito la tabella di conversione utilizzata per il tutorial:
Torniamo alla vista in pianta e salviamo il nostro file, magari in una nuova cartella facilmente identificabile, in formato dwg AutoCAD 2007 per avere la piena compatibilit con
ArchiCAD 13.
Possiamo quindi chiudere AutoCAD e passare ad ArchiCAD per continuare il lavoro.
In ArchiCAD, dal menu Archivio, selezioniamo il comando Librerie e Oggetti e quindi Apri oggetto.
5/10
Nella finestra successiva facciamo un click in basso su Esplora per una cartella e quindi sul tasto Scegli.
Nella finestra di selezione del file indichiamo, prima di tutto, il formato File DWG in Tipo di file e l'eventuale Traduttore se abbiamo una tabella di conversione dei numeri di
penna standard oppure preferita. Per comodit selezioniamo il traduttore Conserva numero di penna, tenendo presente che potremo comunque riassegnare in seguito a
piacimento tutte le penne all'oggetto.
Raggiungiamo infine la cartella dove abbiamo salvato il nostro file e facciamo un click sul pulsante Apri. Apparir in questo modo la maschera di creazione e modifica degli
oggetti di libreria di ArchiCAD, intitolata provvisoriamente Senza Titolo-1 perch il nostro oggetto non ha ancora un nome. In questa finestra, cliccando sulla quarta piccola
icona con il cubo vuoto della classica anteprima degli oggetti di ArchiCAD in alto a sinistra, possiamo subito vedere in assonometria il risultato dell'importazione per controllare
che sia andata a buon fine.
Un controllo pi accurato pu essere effettuato cliccando invece sul pulsante Vista 3D in basso che ci consente di avere una visione ingrandita e anche di verificare la
disposizione dell'oggetto importato rispetto agli assi cartesiani (x, y, z).
6/10
A questo punto potremmo accontentarci di quanto fatto finora e salvare il nostro nuovo elemento, ma adesso comincia il reale lavoro per trasformarlo in un vero oggetto di
libreria parametrico di ArchiCAD.
Una possibilit rilevante quella di attribuire a ciascun componente un materiale diverso. Per far questo iniziamo ad aggiungere 6 nuovi parametri: uno per ciascun elemento.
Clicchiamo per questo sul pulsante Parametri e poi su Nuovo in alto a sinistra e iniziamo ad assegnare alla Variabile un identificativo mnemonico, poi il giusto Tipo e la
relativa descrizione nel campo Nome.
Possiamo infine stabilire il Valore di default per ogni parametro, scegliendo tra i materiali disponibili in ArchiCAD.
7/10
Per semplificare l'operazione successiva, importante che ogni variabile sia identificata in maniera mnemonica, per questo indichiamo con MatST il parametro del materiale
della struttura, MatTE quello della testata, MatMA per il materasso, MatCU per i cuscini, ecc.
Alla fine di questo progetto dovremmo ottenere una situazione simile a quella mostrata in figura:
8/10
I parametri dei materiali vanno ora legati ai rispettivi elementi all'interno del listato di istruzioni in GDL che descrive la geometria dell'oggetto. Clicchiamo dunque sul tasto
Testo GDL 3D per vedere l'elenco e, come prima operazione, cerchiamo e cancelliamo la linea contenente il comando MATERIAL 0 per non creare confusione con i comandi che
andremo ad aggiungere.
Scorrendo il listato oppure utilizzando il comando Trova e Sostituisci dal menu Edita andiamo quindi alla ricerca dell'istruzione PEN che ci consentir di individuare le parti di
listato relative a ciascun elemento, semplicemente facendo riferimento alla tabella creata in precedenza!
Pertanto, individuata ad esempio l'istruzione PEN 9 e ricordando che la penna numero 9 corrisponde alla testata, non dobbiamo far altro che aggiungere sulla riga successiva il
comando MATERIAL MatTE, poi dopo l'istruzione PEN 8 il comando MATERIAL MatST e cos via.
9/10
in modo che ArchiCAD utilizzi sempre il colore di default per le linee dell'oggetto. Quest'ultimo risultato si pu ottenere anche successivamente, una volta inserito l'oggetto nel
nostro progetto, semplicemente disattivando l'opzione Abilita penne dell'Oggetto nella mascherina Pianta e Sezione dei Settaggi dell'oggetto stesso.
Prima di salvare il lavoro possiamo ancora intervenire su alcuni aspetti per rifinire e rendere pi elegante e completo il nostro oggetto.
Innanzitutto clicchiamo sul tasto Simbolo 2D e con un lavoro meticoloso cancelliamo tutte le linee di troppo lasciando solo i contorni dei vari elementi, in maniera da ripulire e
alleggerire il simbolo che verr utilizzato per la rappresentazione in pianta.
In questa finestra di disegno sono abilitati tutti gli strumenti bidimensionali di ArchiCAD e con gli Hotspot possiamo aggiungere al simbolo dei punti notevoli, ossia i punti che
ci consentiranno di posizionare e spostare comodamente l'oggetto in pianta.
Possiamo infine salvare l'oggetto.
Dal menu Archivio selezioniamo quindi Registra, digitiamo Letto matrimoniale Atlante Flou come Nome, scegliamo l'opzione Esplora per cartella nel campo Salva in e
indichiamo la cartella dove salvare l'oggetto appena creato.
Il nostro consiglio di creare una nuova cartella Oggetti Personali all'interno della cartella Libreria ArchiCAD in modo che il nuovo elemento venga caricato automaticamente
assieme alle librerie standard all'avvio del programma.
Ecco quindi di seguito il risultato finale in ArchiCAD!!
10/10
Come ciliegina sulla torta, possiamo aggiungere al nostro oggetto anche l'immagine di anteprima.
Per fare questo occorre scegliere dal menu Visualizza il comando Modalit Vista 3D e poi Settaggi Finestra 3D e impostare nel riquadro Video a destra le Dimensioni della
finestra in pixel a un quadrato, ad esempio 256x256, disattivando l'opzione mantieni proporzioni.
Attiviamo quindi una finestra 3D con una Assonometria Isometrica ed effettuiamo uno zoom con Autoscala.
Dal menu Documento selezioniamo quindi il comando Rappresentazioni Creative e Settaggi Fotorendering: qui scegliamo il Motore di Rendering Interno, impostiamo le
dimensioni a 128x128 pixel e nella sezione Effetti attiviamo tutte le opzioni disponibili per migliorare il risultato. In fondo si tratta di un rendering microscopico e non dovremo
aspettare che pochi secondi per vederne la conclusione!
Attiviamo la Proiezione FotoRender e, appena terminata, selezioniamo dal menu Edita il comando Copia. Ritorniamo in pianta e selezioniamo con lo strumento Freccia il nostro
oggetto Letto matrimoniale Atlante Flou, poi dal menu Archivio selezioniamo nuovamente il comando Librerie e Oggetti e quindi Apri Oggetto. Questa volta, nella finestra di
modifica dell'oggetto, occorre cliccare sul pulsante Immagine di Anteprima in basso e poi, dal menu Edita, selezionare il comando Incolla.
Salvate di nuovo il file: dal menu Archivio scegliete Registra, et voil !
Il nostro nuovo oggetto parametrico ora dotato anche dell'anteprima.
Naturalmente ancora possibile intervenire su altri aspetti introducendo altri parametri e modificando il listato GDL per consentire ulteriori elaborazioni, ma per questo
possiamo fermarci qui.
Breve postilla: a partire dal 1999 Autodesk ha introdotto nuove varianti nel formato dwg con le versioni 2000, 2004, 2007 e 2010 di AutoCAD. Ovviamente ogni nuova
versione legge i file prodotti dalle precedenti, ma non il contrario.
Graphisoft utilizza per la compatibilit con il formato dwg le librerie DwgDirect, basate su OpenDWG di Open Design Alliance, ed ha introdotto la compatibilit con il formato
DWG 2007 in ArchiCAD 11 e con il formato DWG 2010 in ArchiCAD 14.
Potrebbero piacerti anche
- FreeCAD | Progetti di design CAD: Creare modelli CAD avanzati passo dopo passoDa EverandFreeCAD | Progetti di design CAD: Creare modelli CAD avanzati passo dopo passoNessuna valutazione finora
- ArchiCAD 10 Guida Alle Novità PDFDocumento120 pagineArchiCAD 10 Guida Alle Novità PDFMario FriscoNessuna valutazione finora
- IntroduzionealGDL PDFDocumento122 pagineIntroduzionealGDL PDFphortos82Nessuna valutazione finora
- Comandi Utili AutocadDocumento10 pagineComandi Utili AutocadMarioNessuna valutazione finora
- SketchUp Guida Breve PDFDocumento32 pagineSketchUp Guida Breve PDFGianni GentiliNessuna valutazione finora
- Guida A Passo A Passo A Eagle-1Documento17 pagineGuida A Passo A Passo A Eagle-1Stefano RocaNessuna valutazione finora
- Aiuto ArchiCAD 16 Parte 4Documento500 pagineAiuto ArchiCAD 16 Parte 4Studio 3 Ponte ArcheNessuna valutazione finora
- Terreno 3d ArchiterraDocumento9 pagineTerreno 3d ArchiterraMarcoNessuna valutazione finora
- Esportare Da ArchiCAD A Cinema 4DDocumento3 pagineEsportare Da ArchiCAD A Cinema 4Dfrisco0Nessuna valutazione finora
- Autocad 2007Documento18 pagineAutocad 2007Luiz Paulo Cruz JrNessuna valutazione finora
- A.a.archicad 15 La Grande GuidaDocumento22 pagineA.a.archicad 15 La Grande GuidaFrancesca ContiNessuna valutazione finora
- Come Esportare Un File Autocad in PDFDocumento2 pagineCome Esportare Un File Autocad in PDFJodyNessuna valutazione finora
- Come Salvare in PDF Da AutocadDocumento2 pagineCome Salvare in PDF Da AutocadChicoNessuna valutazione finora
- Tutorial Object PascalDocumento15 pagineTutorial Object PascalVale PilùNessuna valutazione finora
- ROBCAD FinDocumento13 pagineROBCAD FinanupNessuna valutazione finora
- Compilabile PDFDocumento21 pagineCompilabile PDFphotopemNessuna valutazione finora
- Lezioni Di DelphiDocumento39 pagineLezioni Di DelphiObeso Power ObesariNessuna valutazione finora
- Come Esportare in PDF Da AutocadDocumento2 pagineCome Esportare in PDF Da AutocadBartNessuna valutazione finora
- Come Salvare Un File Autocad in PDFDocumento2 pagineCome Salvare Un File Autocad in PDFDaveNessuna valutazione finora
- Produttività Ai Massimi Livelli Con Pcon - Planner ProDocumento39 pagineProduttività Ai Massimi Livelli Con Pcon - Planner ProspinamikeNessuna valutazione finora
- Pillole Di LaTeX I PDFDocumento31 paginePillole Di LaTeX I PDFDomenico RicchiutiNessuna valutazione finora
- Revit TutorialDocumento362 pagineRevit TutorialFrancesco Turturici100% (1)
- Come Salvare Autocad in PDFDocumento2 pagineCome Salvare Autocad in PDFMindyNessuna valutazione finora
- Progettazione CAD: La guida completa per principiantiDa EverandProgettazione CAD: La guida completa per principiantiNessuna valutazione finora
- FreeCAD | passo dopo passo: Impara a creare oggetti in 3D, assemblaggi e disegni tecnici con FreeCADDa EverandFreeCAD | passo dopo passo: Impara a creare oggetti in 3D, assemblaggi e disegni tecnici con FreeCADNessuna valutazione finora
- Progetti CAD con Tinkercad | Modelli 3D Parte 1: Impara a creare oggetti 3D avanzati in modo ludico con TinkercadDa EverandProgetti CAD con Tinkercad | Modelli 3D Parte 1: Impara a creare oggetti 3D avanzati in modo ludico con TinkercadNessuna valutazione finora
- Da Freecad FCSTD A Autocad DWGDocumento27 pagineDa Freecad FCSTD A Autocad DWGStefano BrunettiNessuna valutazione finora
- 3 CadtecnicoDocumento192 pagine3 CadtecnicoGianluca RocciNessuna valutazione finora
- Autodesk Inventor | Passo dopo Passo: Progettazione CAD e Simulazione FEM con Autodesk Inventor per PrincipiantiDa EverandAutodesk Inventor | Passo dopo Passo: Progettazione CAD e Simulazione FEM con Autodesk Inventor per PrincipiantiNessuna valutazione finora
- Supporto AutocadDocumento20 pagineSupporto AutocadL_LorenzoNessuna valutazione finora
- Inventor Test Drive 2012 It PDFDocumento68 pagineInventor Test Drive 2012 It PDFphortos82Nessuna valutazione finora
- 1 LezioneDocumento10 pagine1 LezioneLuca de PisapiaNessuna valutazione finora
- Manuale-Tinkercad CompressedDocumento38 pagineManuale-Tinkercad Compressedapi-273663471Nessuna valutazione finora
- Manuale Tinkercad PDFDocumento38 pagineManuale Tinkercad PDFfabioNessuna valutazione finora
- File Torrent Guida Completa Autocad 2010 PDFDocumento2 pagineFile Torrent Guida Completa Autocad 2010 PDFMonicaNessuna valutazione finora
- Progettazione CAD: La guida completa per principiantiDa EverandProgettazione CAD: La guida completa per principiantiNessuna valutazione finora
- Novita Gstarcad 2012 AsteringegneriaDocumento27 pagineNovita Gstarcad 2012 AsteringegneriagstarcaditaliaNessuna valutazione finora
- ACAD2014 - Cap - Web 05 - Tratteggi e RetiniDocumento15 pagineACAD2014 - Cap - Web 05 - Tratteggi e RetiniFrenkNessuna valutazione finora
- Conversione Comandi AutoCAD (Italiano Inglese) PDFDocumento7 pagineConversione Comandi AutoCAD (Italiano Inglese) PDFgiupi72Nessuna valutazione finora
- 1.1 1.lezione PDFDocumento11 pagine1.1 1.lezione PDFBob HansonNessuna valutazione finora
- Tutorial Ibooks AuthorDocumento4 pagineTutorial Ibooks AuthorRoberto AstutoNessuna valutazione finora
- Comandi Autocad Ita IngDocumento12 pagineComandi Autocad Ita IngAlberto CalderoniNessuna valutazione finora
- Manuale Visual Basic 6 2015 - Cap 7Documento37 pagineManuale Visual Basic 6 2015 - Cap 7claudioXNessuna valutazione finora
- Setting Up Workspace of Bentley MicrostationDocumento12 pagineSetting Up Workspace of Bentley Microstationstefabry211Nessuna valutazione finora
- Orcad CaptureDocumento14 pagineOrcad Captureclayton54Nessuna valutazione finora
- Blender 1Documento12 pagineBlender 1oggianniNessuna valutazione finora
- Change Pointers IDOCDocumento3 pagineChange Pointers IDOCDario CalíNessuna valutazione finora
- Come Salvare in PDF Con AutocadDocumento2 pagineCome Salvare in PDF Con AutocadAshleyNessuna valutazione finora
- Curso Básico de EPLANDocumento63 pagineCurso Básico de EPLANnmaciel123Nessuna valutazione finora
- Visual BasicDocumento9 pagineVisual BasicIsacco NewtonNessuna valutazione finora
- Guida AutoitDocumento47 pagineGuida AutoitMatteo MercatelliNessuna valutazione finora
- Coding in R per l'analisi dati - da principiante a espertoDa EverandCoding in R per l'analisi dati - da principiante a espertoNessuna valutazione finora
- App Import LayoutDocumento7 pagineApp Import LayoutBOLFRANessuna valutazione finora
- KerkytheaDocumento2 pagineKerkytheapalillorNessuna valutazione finora
- Istruzioni ORCADDocumento16 pagineIstruzioni ORCADGiovanni NuzziNessuna valutazione finora
- KEXI La Prima Guida ItalianaDocumento14 pagineKEXI La Prima Guida Italianapantera141296Nessuna valutazione finora
- Impianti Filtro PercolatoreDocumento9 pagineImpianti Filtro Percolatorephortos82Nessuna valutazione finora
- StazioneSollevamento PraticaRotoDocumento1 paginaStazioneSollevamento PraticaRotophortos82Nessuna valutazione finora
- Caldaie A PelletDocumento4 pagineCaldaie A Pelletphortos82Nessuna valutazione finora
- Caldaie A CondensazioneDocumento5 pagineCaldaie A Condensazionephortos82Nessuna valutazione finora
- ModalitàReinterroDocumento1 paginaModalitàReinterrophortos82Nessuna valutazione finora
- Guida Pregeo10Documento179 pagineGuida Pregeo10ricky347Nessuna valutazione finora
- Pozzetti RipartitoriDocumento1 paginaPozzetti Ripartitoriphortos82Nessuna valutazione finora
- StazioneSollevamento PraticaDocumento1 paginaStazioneSollevamento Praticaphortos82Nessuna valutazione finora
- TrattamentoAcquePrimaPioggia RainDocumento1 paginaTrattamentoAcquePrimaPioggia Rainphortos82Nessuna valutazione finora
- Caldaie A Gas Metano, Gasolio, GPLDocumento6 pagineCaldaie A Gas Metano, Gasolio, GPLphortos82Nessuna valutazione finora
- Caldaie MuraliDocumento4 pagineCaldaie Muraliphortos82Nessuna valutazione finora
- Caldaie A LegnaDocumento3 pagineCaldaie A Legnaphortos82Nessuna valutazione finora
- HP CP1700Documento99 pagineHP CP1700phortos82Nessuna valutazione finora
- Caldaie A Camera Aperta e A Camera Stagna - Differenze, Tiraggio Naturale o ForzatoDocumento3 pagineCaldaie A Camera Aperta e A Camera Stagna - Differenze, Tiraggio Naturale o Forzatophortos82Nessuna valutazione finora
- Xerox WorcCentre 3220 PDFDocumento148 pagineXerox WorcCentre 3220 PDFphortos82Nessuna valutazione finora
- Onetouch 6033 User Manual ItalianDocumento159 pagineOnetouch 6033 User Manual Italianphortos82Nessuna valutazione finora
- Aerobica Per Dimagrire PDFDocumento2 pagineAerobica Per Dimagrire PDFphortos82Nessuna valutazione finora
- Microonde MarteDocumento1 paginaMicroonde Martephortos82Nessuna valutazione finora
- Aerobica Per Dimagrire PDFDocumento2 pagineAerobica Per Dimagrire PDFphortos82Nessuna valutazione finora
- Prompt Dei Comandi - Lista Di Comandi Per Utilizzarlo Al Meglio PDFDocumento3 paginePrompt Dei Comandi - Lista Di Comandi Per Utilizzarlo Al Meglio PDFphortos82Nessuna valutazione finora
- Artlantis Manual ITA4.0Documento361 pagineArtlantis Manual ITA4.0phortos82Nessuna valutazione finora
- ManualeLT PDFDocumento16 pagineManualeLT PDFphortos82Nessuna valutazione finora
- Artlantis Manual ITA4.0Documento361 pagineArtlantis Manual ITA4.0phortos82Nessuna valutazione finora
- Guida CONCANTLT08 PDFDocumento14 pagineGuida CONCANTLT08 PDFphortos82Nessuna valutazione finora
- Manuel ArtlantisHelp S W It PDFDocumento228 pagineManuel ArtlantisHelp S W It PDFphortos82Nessuna valutazione finora
- IndigoRender Manuale Part.2Documento87 pagineIndigoRender Manuale Part.2phortos82Nessuna valutazione finora
- CONCANT ManualeOperativo Light PDFDocumento15 pagineCONCANT ManualeOperativo Light PDFphortos82Nessuna valutazione finora
- Manuel ArtlantisHelp S W It PDFDocumento228 pagineManuel ArtlantisHelp S W It PDFphortos82Nessuna valutazione finora
- ArtlantisReadme ITA PDFDocumento4 pagineArtlantisReadme ITA PDFphortos82Nessuna valutazione finora
- ArtlantisReadme ITA PDFDocumento4 pagineArtlantisReadme ITA PDFphortos82Nessuna valutazione finora
- Manuale SolidWorksDocumento67 pagineManuale SolidWorksIngelit SacNessuna valutazione finora
- Come Esportare in PDF Da AutocadDocumento2 pagineCome Esportare in PDF Da AutocadBartNessuna valutazione finora
- Come Esportare Un File Autocad in PDFDocumento2 pagineCome Esportare Un File Autocad in PDFJodyNessuna valutazione finora
- ManualeEasyDraw1 1-IT PDFDocumento100 pagineManualeEasyDraw1 1-IT PDFdabNessuna valutazione finora
- GWCADDocumento44 pagineGWCADAdriano RealeNessuna valutazione finora
- Come Salvare in PDF Da AutocadDocumento2 pagineCome Salvare in PDF Da AutocadChicoNessuna valutazione finora
- Come Salvare Un File Autocad in PDFDocumento2 pagineCome Salvare Un File Autocad in PDFDaveNessuna valutazione finora
- A4 - ProgeCADDocumento54 pagineA4 - ProgeCADbufy54Nessuna valutazione finora
- Fusion 360 Aprire FileDocumento4 pagineFusion 360 Aprire FileChiara AbbracciodiLuce PolidoroNessuna valutazione finora
- Cube-Manager Manuale UtenteDocumento171 pagineCube-Manager Manuale UtentevalyNessuna valutazione finora
- Advance Steel. Manuale D UsoDocumento162 pagineAdvance Steel. Manuale D UsoMario RossiNessuna valutazione finora
- Cube-Link Manuale UtenteDocumento102 pagineCube-Link Manuale UtentevalyNessuna valutazione finora
- AutoCADMap3D Lezione 2 Vers1Documento18 pagineAutoCADMap3D Lezione 2 Vers1Mario RossiNessuna valutazione finora
- Lezioni Di ArchiCAD 9Documento52 pagineLezioni Di ArchiCAD 9Luca MancusoNessuna valutazione finora
- Dispensa CADDocumento99 pagineDispensa CADGiuseppe MoreseNessuna valutazione finora
- Come Salvare in PDF Con AutocadDocumento2 pagineCome Salvare in PDF Con AutocadAshleyNessuna valutazione finora
- A.a.archicad 15 La Grande GuidaDocumento22 pagineA.a.archicad 15 La Grande GuidaFrancesca ContiNessuna valutazione finora
- 51Documento283 pagine51roccoNessuna valutazione finora
- Trasformare Un File DWG 3D in Oggetto Di Libreria Per ArchiCAD PDFDocumento10 pagineTrasformare Un File DWG 3D in Oggetto Di Libreria Per ArchiCAD PDFphortos82Nessuna valutazione finora
- Mod9 Scambio DatiDocumento83 pagineMod9 Scambio DatiMicheleFiorentinoNessuna valutazione finora
- Fusion 360 Import FilesDocumento4 pagineFusion 360 Import FilesChiara AbbracciodiLuce PolidoroNessuna valutazione finora
- Terreno 3d ArchiterraDocumento9 pagineTerreno 3d ArchiterraMarcoNessuna valutazione finora