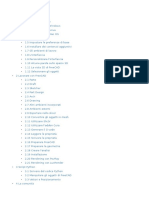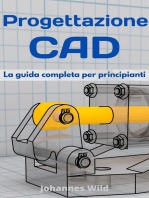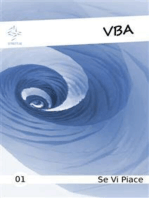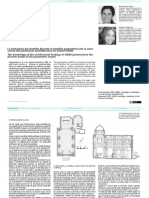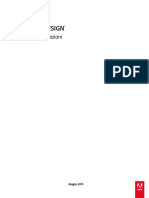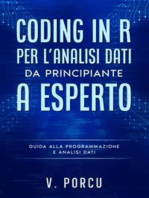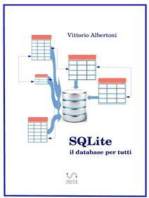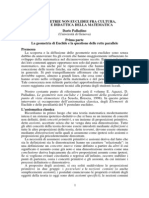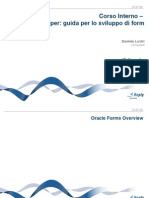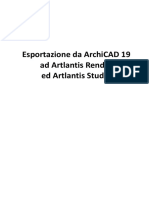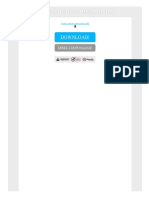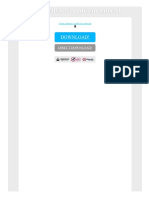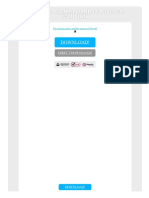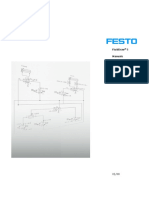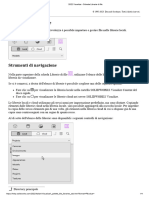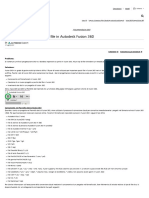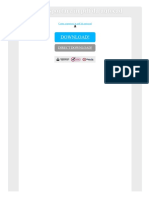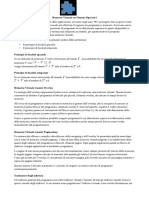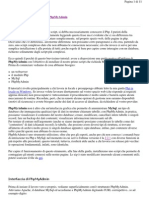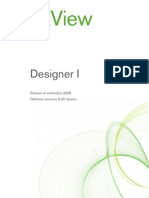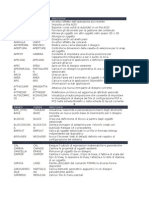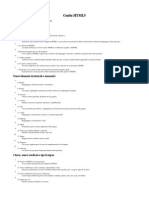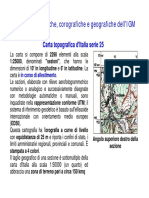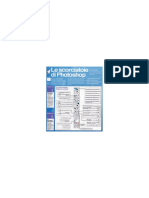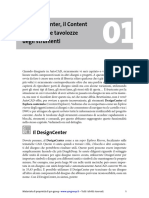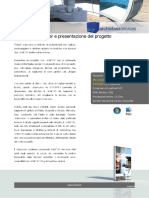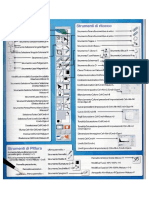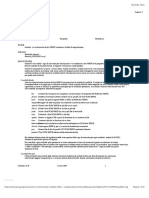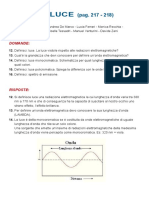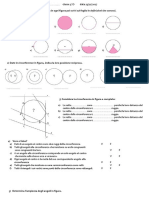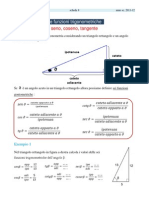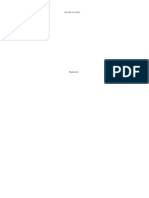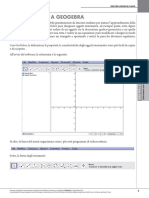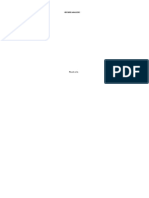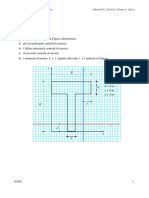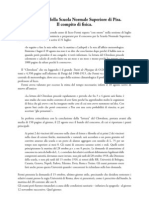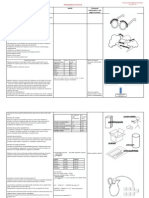Documenti di Didattica
Documenti di Professioni
Documenti di Cultura
ArchiCAD 10 Guida Alle Novità PDF
Caricato da
Mario FriscoTitolo originale
Copyright
Formati disponibili
Condividi questo documento
Condividi o incorpora il documento
Hai trovato utile questo documento?
Questo contenuto è inappropriato?
Segnala questo documentoCopyright:
Formati disponibili
ArchiCAD 10 Guida Alle Novità PDF
Caricato da
Mario FriscoCopyright:
Formati disponibili
Guida alle Novit di ArchiCAD 10
Graphisoft
Visitate il sito Graphisoft http://www.graphisoft.com per informazioni sui distributori locali e sulla disponibilit del prodotto.
Guida alle Novit di ArchiCAD 10
Copyright 2006 di Graphisoft, tutti i diritti riservati. La riproduzione, il parafrasare o la traduzione senza precedente permesso scritto
proibita rigorosamente.
Marchi
ArchiCAD e ArchiFM sono dei marchi registrati e PlotMaker, Virtual Building (Edificio Virtuale), StairMaker e GDL sono propriet di
Graphisoft.
Tutti gli altri marchi sono propriet dei rispettivi titolari.
Migrazione dei Progetti ArchiCAD 9 ad ArchiCAD 10
MIGRAZIONE DEI PROGETTI
ARCHICAD 9 AD ARCHICAD 10
Opzione 1: Creazione di due file separati
in ArchiCAD 10
Questo capitolo contiene dettagliate informazioni su come realizzare
la migrazione dei file progetto ArchiCAD 9 e dei Book di Layout
PlotMaker 9 in ArchiCAD 10.
Le informazioni contenute in questo capitolo si applicano anche ai
file ArchiCAD 8/PlotMaker 3 e ArchiCAD 8.1/PlotMaker 3.1. I file
di versioni precedenti non sono supportati. Per convertire i Progetti
realizzati con versioni precedenti, salvarli in una delle versioni sopra
elencate di ArchiCAD/PlotMaker e poi eseguire l'operazione di
conversione qui descritta.
Nella versione 9, il Modello del Progetto si trova sempre in un file
PLN, e i layout in un file LBK (Book di Layout). in ArchiCAD 10,
invece, sia le vista Modello sia i Layout sono contenuti, in un solo
ambiente integrato, in un unico file.
Dato che i Progetti ArchiCAD 10 possono anche essere distribuiti fra
diversi file ArchiCAD PLN, vi sono due modi fondamentali per far
migrare i Progetti ArchiCAD 9 e i Book di Layout PlotMaker 9 ad
ArchiCAD 10.
1 Creazione di due file separati in ArchiCAD 10: il file Progetto
ArchiCAD 9 dovr essere immesso in un suo proprio file Progetto
in ArchiCAD 10 (questo file conterr soltanto le Viste Modello,
pi il Book di Layout di default), e il Book di Layout PlotMaker 9
dovr essere immesso in un secondo e diverso file Progetto in
ArchiCAD 10 (questo file conterr tutti i Layout senza alcuna
informazione Modello).
2 Creazione di un unico file in ArchiCAD 10: se il Progetto
abbastanza piccolo, il file Progetto ArchiCAD 9 (PLN) e il Book di
Layout PlotMaker 9 (LBK) possono essere uniti in un unico file
ArchiCAD 10.
Le successive sezioni danno istruzioni per entrambi i casi.
1 Per la migrazione del file Progetto ArchiCAD 9, basta aprire il file
PLN in ArchiCAD 10 e poi salvarlo. Malgrado vi siano diversi
settaggi che possono influenzare il modo in cui gli elementi sono
visualizzati sulla Pianta, questi vengono automaticamente
impostati durante la conversione in modo che venga mantenuto lo
stesso aspetto in ArchiCAD, nei limiti del possibile. In seguito ai
nuovi settaggi di ArchiCAD 10, possibile che alcuni elementi
abbiano un aspetto lievemente diverso da quello che avevano in
ArchiCAD 9.
Per altri dettagli, vedere Viste Modello convertite in ArchiCAD 10: problemi
nella Visualizzazione in Pianta a pagina 10, dove riportato un elenco
dettagliato.
2 Per la migrazione del Book di Layout PlotMaker 9, usare il
comando Archivio > Apri. Nel relativo Dialogo, selezionare Book
di Layout PlotMaker (*.lbk) come Tipo File e poi il file LBK
desiderato. Fare clic sul pulsante Apri per cominciare ad aprirlo.
Guida alle Novit di ArchiCAD 10
Migrazione dei Progetti ArchiCAD 9 ad ArchiCAD 10
3 Dato che i Tipi Titolo di PlotMaker 9 sondo diventati Oggetti
GDL in ArchiCAD 10, il programma convertir tutti i Tipi Titolo
definiti nel file Book di Layout in Oggetti Libreria (File GSM).
ArchiCAD richieder la scelta di una Cartella in cui posizionare gli
Elementi di Libreria cos creati.
Si prega di notare che questi Tipi Titolo generati diventeranno
degli Oggetti GDL non parametrici in ArchiCAD 10, e
visualizzeranno la stessa informazione del Tipo Titolo sorgente in
PlotMaker 9. Comunque, se in PlotMaker 9 erano stati usati i Tipi
Titolo di default, se ne troveranno le controparti nella Libreria
ArchiCAD 10, e si potranno trasformare i Tipi Titolo generati in
quelli parametrici forniti con ArchiCAD 10.
4 Durante la generazione di questi file GSM, il programma emetter
un avviso se gi esiste un file GSM con lo stesso nome nella
cartella specificata. A questo punto, si pu scegliere di Tralasciare
il file e non salvarlo (conservando quello gi presente nella
cartella); si pu Tralasciare tutto, cos che verranno tralasciati
tutti i file il cui nome gi esiste nella cartella; si pu scegliere il
comando Crea Nuovo, nel qual caso il file gi esistente verr
conservato e ne verr generato un altro con un nome simile (ad
esempio, se esisteva gi un file dal nome Titolo Semplice.gsm, il
nome del Titolo di nuova creazione diventer Titolo
Semplice~001.gsm); oppure, si pu dare il comando Crea Tutti
Nuovi, che far automaticamente la stessa cosa per tutti questi file
Tipo Titolo.
In ArchiCAD 10, i nomi dei file per gli Oggetti Titolo devono
essere lunghi al massimo 27 caratteri. Se un Tipo Titolo importato
da PlotMaker 9 ha un nome file pi lungo di 27 caratteri, tale nome
verr automaticamente troncato dal programma.
5 Quando ArchiCAD ha terminato la conversione dei dati del Book
di Layout, un Dialogo Informazioni, avvisa l'utente dei dati che
non stato possibile convertire a causa di qualche differenza
essenziale fra le funzionalit di ArchiCAD 10 e quelle di PlotMaker
9. Per ottenere delle informazioni pi dettagliate, premere Mostra
Rapporto Dettagliato nel Browser per avviare il browser
internet predefinito e aprire una pagina che contiene una pi ampia
spiegazione di ci che non stato possibile convertire e perch, e
di quanto possibile fare in merito.
Ad esempio, in PlotMaker 9, si potevano definire spessori linea
personalizzati per ogni singolo elemento di disegno (ad esempio,
Guida alle Novit di ArchiCAD 10
Migrazione dei Progetti ArchiCAD 9 ad ArchiCAD 10
Linee, Retini, ecc.). In ArchiCAD 10, si possono invece definire
spessori linea solo per le Penne, e tutti gli elementi che utilizzano una
certa Penna verranno tracciati con lo spessore linea per essa definito.
A causa di questa differenza, gli specifici spessori linea definiti in
PlotMaker 9 saranno riconvertiti nei propri spessori linea, come
specificato nel Dialogo Penne & Colori di ArchiCAD 10.
Si consulti Messaggi di Allerta nella conversione a pagina 6 per un elenco
dettagliato dei possibili avvisi relativi alla conversione.
6 A questo punto il nuovo file Documentazione Progetto
ArchiCAD 10 (un file che contiene soltanto le informazioni del
Book di Layout) pronto per l'uso. Verr creato un Piano per
default, ma non vi sar alcun dato relativo al modello in alcuna
delle Viste Modello. Tutti i Layout saranno visualizzati nel Book di
Layout del Navigatore.
Opzione 2: Creazione di un unico File in
ArchiCAD 10
Questa opzione, da usare per i progetti relativamente piccoli, unisce il
Book di Layout di PlotMaker e il file Progetto di ArchiCAD 9 in un
unico file progetto in ArchiCAD 10.
Nella creazione di un unico file PLN in ArchiCAD 10, i dati di Layout
verranno uniti entro il file Progetto. In ArchiCAD 10, ogni file
Progetto deve contenere, per default, sia le Viste Modello sia un Book
di Layout. Ci vuol dire che il file PLN con il quale vengono uniti i
dati del Book di Layout conterr gi uno o pi Layout, con i loro
attributi e settaggi. Per questo motivo, la procedura segue le consuete
regole dell'unione di file, il che significa che nel caso in cui nel file
ricevente esistano determinati settaggi, vengono usati i dati
preesistenti, che non vengono sovrascritti da quelli che provengono
dal file unito. Di conseguenza, quando si uniscono i dati di un Book
di Layout entro un file PLN, i seguenti settaggi del Book di Layout
non vengono conservati:
Settaggi Book;
Info Progetto;
Settaggi griglia;
Settaggi di default del Layout Master.
Guida alle Novit di ArchiCAD 10
Inoltre, i settaggi della pagina Layout delle Preferenze Progetto di
ArchiCAD 10 non saranno modificati dai dati del Book di Layout
importato.
Il programma confronta i nomi degli Attributi e dei Layout Master del
file da unire e del file ArchiCAD 10 che lo riceve. Si noti che, nel
verificare la presenza di Attributi/Layout Master corrispondenti, il
programma confronta solo i nomi (ma non il contenuto o le
definizioni). Se i nomi dell'Attributo o del Layout Master sono
identici nei due file, questi ultimi verranno considerati identici dal
programma, e verranno conservati i file gi esistenti in ArchiCAD 10,
insieme con i relativi settaggi.
La struttura del Book di Layout unito (con i relativi Layout,
Sottoinsiemi, Layout Master e Disegni posizionati) viene inserita nella
preesistente struttura del Book di Layout del file PLN ArchiCAD 10.
Le operazioni da compiere sono le seguenti:
1 Aprire il file LBK PlotMaker 9 in ArchiCAD 10, e salvarlo come
file PLN AC 10.
2 Aprire il file PLN ArchiCAD 9 in ArchiCAD 10 e salvarlo come
altro file PLN AC 10.
Si hanno ora due nuovi file ArchiCAD 10, che adesso devono essere
uniti.
3 Nel file Progetto attivato per ultimo (quello che contiene i dati del
Modello), usare il comando Archivio > Gestione File > Unisci per
unire i dati dell'altro file ArchiCAD 10 salvato (quello che contiene
i dati del Book di Layout). Nella finestra di dialogo che compare a
questo punto, scegliere Book di Layout per unire i dati del Book
di Layout del file al file Progetto attivo. Fare clic sul pulsante
Unisci per eseguire l'operazione.
Se si apre l'Organizzatore dal Navigatore, si vedr che tutti i dati del
Book di Layout sono effettivamente stati uniti al file Progetto.
Migrazione dei Progetti ArchiCAD 9 ad ArchiCAD 10
Nota: necessario seguire le istruzioni riportate in questa guida, e
cio unire il file PLN contenente i dati del Book di Layout al file
PLN contenente i dati del Modello, e non viceversa. Ci dipende
dalle regole del processo di unione, e dal fatto che le Viste e alcuni
altri dati non passerebbero nel modo corretto se si unissero i dati
del Modello al file contenente i dati del Book di Layout.
Nel caso in cui non si desideri unire l'intero Book di Layout, ma solo
alcuni dei relativi Layout, seguire le istruzioni seguenti:
1 Aprire il file PLN ArchiCAD 10 che contiene i dati del Modello.
2 Aprire il file PLN ArchiCAD 10 che contiene i dati del Book di
Layout.
3 Nel file PLN che contiene i dati del Modello, aprire
l'Organizzatore in modo tale che si possa vedere il Book di Layout
di entrambi i file. Nell'illustrazione qui sotto, il file PLN che
contiene i dati del Modello si trova a destra.
4 Mediante la funzione trascina-e-rilascia, spostare i Layout
desiderati dal file PLN del Book di Layout (a sinistra) nel file PLN
del Modello PLN (a destra).
Se vi sono dei Disegni posizionati nel PLN del Book di Layout che
puntano al PLN del Modello come sorgente, i riferimenti del Disegno
verranno automaticamente trasformati da riferimenti a file esterno a
riferimenti interni dopo l'unione dei Layout.
Nota: questi collegamenti dei disegno non verranno per ridefiniti
come riferimenti interni se il file progetto sorgente ha cambiato
nome dopo il posizionamento dei disegni. In tal caso, si dovranno
selezionare tutti questi disegni nel Gestore Disegno e usare il
pulsante Collega a per ricollegarli al relativo PLN sorgente (il file
progetto rinominato).
Messaggi di Allerta nella conversione
Durante la migrazione di un file Book di Layout PlotMaker 9,
ArchiCAD 10 pu emettere dei messaggi di allerta perch alcuni
Guida alle Novit di ArchiCAD 10
Migrazione dei Progetti ArchiCAD 9 ad ArchiCAD 10
elementi di progetto non verranno riprodotti in ArchiCAD 10, in
seguito ai mutamenti apportati ad alcune funzionalit.
La lista seguente elenca tutti i messaggi di allerta che possono essere
visualizzati dal programma durante la conversione. I messaggi
visualizzati riguardano sempre il file in via di conversione.
1 Set di Pubblicazione Stampa/Plottaggio da verificare
Alcune delle Opzioni di Stampa/Plottaggio in PlotMaker 9 non
hanno equivalenti in ArchiCAD, e quindi queste impostazioni
devono essere verificate prima della Stampa/Plottaggio.
2 Il colore di output originale degli Elementi disegnati o
incollati nei Layout stato ripristinato
In PlotMaker 9, nella finestra di dialogo Settaggi Book, il colore di
output degli elementi sui Layout pu essere impostato su scala di
grigi o nero. Questa opzione non ha equivalenti in ArchiCAD, e
quindi tali elementi appariranno nel loro colore originale.
3 Non stato possibile convertire le opzioni di visualizzazione
e output legate ai Retini
In PlotMaker 9 si possono applicare dei settaggi globali ai Retini.
Queste opzioni non hanno equivalenti in ArchiCAD, e quindi non
possono essere convertite. Di conseguenza, tutti i retini sono
visualizzati secondo le definizioni della finestra di dialogo Settaggi
Retino.
4 Problema di conversione delle dimensioni immagine
Quando si posiziona o si aggiorna un'immagine in ArchiCAD or
PlotMaker (versione 3.1 o successiva), il programma usa le
informazioni di risoluzione memorizzate nel file immagine
originale. Se il Book di Layout contiene immagini che erano state
posizionate o avevano subito l'ultimo aggiornamento con
PlotMaker 3.0, la dimensione di queste immagini potrebbe
cambiare quando le si aggiorna a causa della differenza nella
gestione di questi file da parte delle differenti versioni.
Per aggirare questa discrepanza, si pu prima aprire il file LBK con
PlotMaker 3.1 o PlotMaker 9 e aggiornare i disegni della lista.
Oppure si possono aggiornare i disegni in ArchiCAD e poi
verificare/ripristinare le dimensioni dei disegni.
5 Non stato possibile convertire i Disegni OLE
Guida alle Novit di ArchiCAD 10
ArchiCAD non supporta la tecnologia OLE, e quindi non
possibile una vera e propria conversione dei disegni OLE
contenuti nel file LBK. (Se il disegno era stato incluso nel file
LBK, senza collegamenti attivi all'applicazione sorgente, i disegni
saranno visibili ma non aggiornabili.) I disegni OLE possono
essere identificati mediante la palette Gestore Disegno, cercando la
relativa icona OLE nella colonna Tipo. Si raccomanda di sostituire
questi Disegni OLE con file PDF in ArchiCAD 10.
6 I Lucidi disegno editati sono stati ripristinati
In PlotMaker era possibile modificare lo stato mostra/nascondi
dei Lucidi Disegno. Questa opzione non esiste in ArchiCAD, e
quindi questi Lucidi Disegno saranno visualizzati in base al loro
stato mostra/nascondi originale.
Cambiamenti nelle dimensioni di Testi e Marker In
PlotMaker, era possibile impostare la dimensione di Testi e Marker
in modo che mantenessero le dimensioni originali anche dopo una
modifica della Scala di Output. (Contrassegnando l'opzione
Dimensione fissa per Testo e Marker nella finestra di dialogo
Settaggi Disegno.) Questa opzione non esiste in ArchiCAD, e
quindi Testi e Marker saranno ridimensionati in base ai
cambiamenti di scala, come ogni altro elemento del disegno.
7 Spessore linea personale riportato allo spessore linea della
penna
In PlotMaker era possibile assegnare uno spessore linea
personalizzato a Linee, cerchi e spline. In tal caso il colore della
linea proveniva dalla penna assegnata, ma il suo spessore era
oggetto di impostazione personalizzata nella finestra di dialogo
settaggi dell'elemento. Questa opzione non esiste ArchiCAD,
quindi gli spessori linea di linee, cerchi o spline verranno impostati
ai valori specificati nel Dialogo Penne e Colori.
Conversione di altri Attributi/Settaggi
Lucidi, Penne, Retini: il file PLN ArchiCAD 10 eredita i Lucidi del
Book di Layout LBK. Il Lucido PlotMaker sar rinominato in un
Lucido ArchiCAD. Penne e Retini restano inalterati.
Elementi di Testo Automatico: tutte le voci di Testo automatico
vengono convertite. Il nome di alcune di questi elementi tuttavia
Migrazione dei Progetti ArchiCAD 9 ad ArchiCAD 10
cambier. I seguenti elementi di Testo Automatico (che si trovavano
nel Dialogo Informazioni Book di PlotMaker 9) si trovano ora nel
Dialogo Informazioni Progetto di ArchiCAD 10:
Cliente
Nome Progetto
Strade
Citt
Stato
Codice Postale
Studio
Numero Progetto
Architetto
Disegnatore (Tecnico CAD in ArchiCAD 10)
Stato Progetto
Data di rilascio
Personale 1
Personale 2
Personale 3
I seguenti elementi di Testo Automatico sono anch'essi convertiti e
risultano disponibili in ArchiCAD 10 quando si edita un Blocco di
Testo in una Vista Modello o in un Layout. Alcuni dei nomi sono
cambiati. Altri non sono pi validi, e vengono convertiti in quelli che
pi gli si avvicinano:
Nome Layout
Numero Layout (ID Layout in ArchiCAD 10)
Nome Sottoinsieme
Numero Sottoinsieme (ID Sottoinsieme in ArchiCAD 10)
Numero pagina (Numero Layout in ArchiCAD 10)
Numero di Pagine (Numero di Layout in ArchiCAD 10)
Nome Book (Nome file in ArchiCAD 10)
Percorso Book (Percorso File in ArchiCAD 10)
Nome Disegno
Nome disegno con estensione (Nome Disegno in ArchiCAD 10)
Numero Disegno (ID Disegno in ArchiCAD 10)
Percorso Disegno (Percorso File in ArchiCAD 10)
Scala del Disegno (Scala Originale in ArchiCAD 10)
Scala di Output (Scala del Disegno in ArchiCAD 10)
Nome File AC (Nome file in ArchiCAD 10)
Percorso File AC (Percorso File in ArchiCAD 10)
Ultima registrazione il
Ultima registrazione di
Data lunga
Data corta
Data/Ora
Layout Master: la Dimensione Layout definita in modo diverso in
ArchiCAD 10. In PlotMaker 9 e nelle versioni precedenti, la
dimensione di un Layout indica l'area stampabile della pagina (la
dimensione totale della carta meno i margini sui quattro lati). In
ArchiCAD 10, la dimensione di un Layout indica la dimensione totale
della carta. Questa modifica non riguarda n la dimensione totale del
Layout (area stampabile + margini sui quattro lati) n le dimensioni
dell'area stampabile o dei margini. Queste rimarranno come nelle
versioni precedenti; sono cambiati solo i nomi, per avvicinassi meglio
alla pratica corrente, in cui per Layout si intende tutto il foglio usato
per la stampa/plottaggio. Le dimensioni dei Layout Master sono
convertite di conseguenza. La Griglia per la Numerazione Disegni e il
Layout Master di default passano senza alterazioni dall'uno all'altro
file.
Settaggi Layout: passano senza alterazioni.
Settaggi sottoinsieme: passano senza alterazioni.
Settaggi Book: passano senza alterazioni, salvo i settaggi Colore
Output, che non passano affatto (non hanno equivalenti in
ArchiCAD 10 - vedere sopra il messaggio di allerta 2).
Settaggi Disegno: passano tutti i settaggi (il Titolo convertito in
Oggetto GDL), salvo gli Attributi Regole Aggiornamento, che non
hanno equivalenti in ArchiCAD 10. I cambiamenti apportati ai Lucidi
non sono eseguiti (vedere sopra il messaggio di allerta 6). Se l'opzione
Guida alle Novit di ArchiCAD 10
Migrazione dei Progetti ArchiCAD 9 ad ArchiCAD 10
Testo e Marker in PlotMaker impostata su Dimensione fissa, viene
visualizzato il messaggio di allerta 7. Se un Disegno posizionato ha un
proprio Set di Penne, lo stesso Set di Penne verr creato in ArchiCAD
10 e il Disegno continuer a usarlo. L'impostazione Scala di Output
verr convertita in Scala del Disegno.
Se diversi Disegni in PlotMaker 9 usavano il medesimo Set di Penne,
ArchiCAD 10 crea un solo Set di Penne per tutti i Disegni. Questo
Set di Penne avr lo stesso nome del primo fra i Disegni convertiti
che lo utilizzano, ma comunque tutti i Disegni convertiti che lo
utilizzavano in PlotMaker 9 lo useranno anche in ArchiCAD 10.
Contatti per la Pubblicazione: se i Contatti per la Pubblicazione
sono stati salvati da PlotMaker in un file, possibile aprire tale file
Contatti in ArchiCAD 10 dopo aver aperto il file LBK PlotMaker 9.
Settaggi Griglia: passano senza alterazioni.
Preferenze Progetto: passano inalterati Unit di lavoro, Forzature
cursore, preferenze Publisher, Settaggi Uniforma Penna e Colore e
settaggi Vari. (Dal momento che non c' una casella Uniforma
Penna e Colore nei settaggi di ArchiCAD 10, ci in pratica significa
che tutti i Disegni faranno riferimento allo stesso Set di Penne). Se i
dati della cache erano stati memorizzati nel file Layout in PlotMaker 9
(l'opzione si trova in Parametri Programma > Cartella Cache), i
Disegni verranno memorizzati nel File Progetto in ArchiCAD 10
(vedere Disegni posizionati su Layout di seguito). Gli spessori
linea personalizzati non passano dall'uno all'altro file (non vi sono
equivalenti in ArchiCAD 10 - vedere messaggio di allerta 8 sopra).
Disegni posizionati su Layout: in PlotMaker 9, i collegamenti del
Progetto sono salvati con il file Book di Layout (Parametri
Programma > Cartella Cache > Includi Cache nel Book di Layout).
Per default, i collegamenti esterni (ad esempio, file PMK, o file
bitmap) non sono salvati con il file Book di Layout.
Se un Disegno era stato salvato insieme al Layout in PlotMaker 9 (
selezionata la casella di controllo Includi tutti i file collegati del
Dialogo Registra come in PlotMaker 9), il Disegno da esso generato
in ArchiCAD 10 sar impostato come Disegno da aggiornare
manualmente, e sar salvato con il file Progetto ArchiCAD 10 (Nel
Dialogo Settaggi Disegno, la casella di controllo Memorizza il
Disegno nel file di Progetto sar selezionata).
Guida alle Novit di ArchiCAD 10
Se un Disegno non stato salvato con il Layout in PlotMaker 9 (non
selezionata la casella di controllo Includi tutti i file collegati del
Dialogo Registra come di PlotMaker 9), il Disegno generato a
partire da esso in ArchiCAD 10 verr impostato come Disegno ad
aggiornamento automatico, e non sar salvato con il file Progetto
ArchiCAD 10 (la casella di controllo Memorizza il Disegno nel file
di Progetto non sar selezionata nel Dialogo Settaggi Disegno).
Collegamento Progetto e Collegamento
File
In PlotMaker 9, c'erano due modi in cui una Vista poteva venir
posizionata su un Layout: Collegamento Progetto e Collegamento
File. (In un Collegamento Progetto, la sorgente del Disegno una
Vista ArchiCAD. In un Collegamento File, la sorgente del Disegno
un file PMK (una Vista ArchiCAD salvata come file PMK).
In ArchiCAD 10, quando il file sorgente una Vista ArchiCAD i
Collegamenti File non vengono pi utilizzati, data la stretta
integrazione delle interfacce design e documentazione. Durante la
migrazione di un Book di Layout PlotMaker 9 verso ArchiCAD 10,
quindi, necessario convertire tutti i Collegamenti File del Book di
Layout in Collegamenti Progetto. I modi per farlo sono due:
1 Nel Gestore Disegno di ArchiCAD 10, selezionare i vari file PMK
uno a uno e usare il comando Collega Disegno a per selezionare
la Vista all'interno del file Progetto, o un file Progetto esterno, cui
collegarli. Questo il metodo pi lento dei due.
2 Aprire il file LBK in PlotMaker 9
prima di aprirlo in ArchiCAD 10.
Nella modalit di visualizzazione
Utilizzo disegni del Navigatore,
selezionare tutti i file PMK, e
commutare per tutti il
collegamento, in un sol passo, da
Collegamento File a Collegamento
Progetto. Salvare poi il file LBK, e
aprirlo in ArchiCAD 10. Questo
metodo pu rivelarsi assai pi
veloce.
Migrazione dei Progetti ArchiCAD 9 ad ArchiCAD 10
Nota: alcuni Collegamenti File PMK non possono essere
convertiti in Collegamenti Progetto. Si tratta dei file creati
mediante un comando Registra come invece che attraverso il
Publisher. Quando uno di tali file viene selezionato nella vista
Utilizzo disegni di PlotMaker come elemento di una selezione
multipla, il commutatore Collegamento Progetto/File risulta
disattivato. In tal caso, sar necessario identificare e deselezionare i
disegni PMK che non possono essere convertiti, e poi commutare
tutti insieme i collegamenti degli altri Disegni.
Stato disegni
Dopo l'apertura o l'unione di un file LBK PlotMaker 9 in
ArchiCAD 10, si raccomanda di eseguire un aggiornamento di
tutti i Disegni posizionati.
Situazione: la verifica dello stato dei Disegni stata significativamente
migliorata in ArchiCAD 10. In PlotMaker 9, il programma
controllava la data dell'ultima modifica dei file sorgente dei Disegni.
Se la data della modifica pi recente era cambiata, il programma
assumeva che tutti i Disegni provenienti da tale file avevano bisogno
di essere aggiornati.
ArchiCAD 10, invece, in grado di controllare separatamente lo stato
di aggiornamento di ogni singolo Disegno con sorgente PLN.
Quando si apre un file LBK PlotMaker 9 in ArchiCAD 10, si viene a
creare uno stato di transizione: il file LBK non contiene tutte le
informazioni necessarie perch ArchiCAD 10 possa individuare lo
stato di aggiornamento dei Disegni del file Book di Layout. (Questo
stato di transizione pu far s che dei Disegni con stato OK in
PlotMaker abbiano lo stato Modificato in ArchiCAD.)
In questo caso, il controllo dello stato verr eseguito secondo il
vecchio metodo (che assume che tutti i disegni provenienti da una
sorgente PLN modificata richiedano l'aggiornamento). Solo dopo il
primo aggiornamento eseguito in ArchiCAD 10 il meccanismo di
controllo dello stato comincer a funzionare a livello disegno invece
che a livello file.
10
Nome Disegno e ID Disegno
Non tutti i Nomi Disegno e gli ID Disegno provenienti da un file
LBK PlotMaker 9 avranno il loro esatto equivalente una volta aperti
in ArchiCAD 10. Si raccomanda, di conseguenza, di verificare Nomi e
ID dei Disegni per assicurarsi che tutto sia passato in modo corretto.
Per il controllo dei Nomi/ID Disegno e l'aggiornamento dei Disegni
stessi, fortemente raccomandato l'uso del Gestore Disegno di
ArchiCAD 10, con le sue numerose colonne personalizzabili che
elencano le informazioni sui Disegni.
Situazione: in PlotMaker 9 il Nome Disegno era sempre uguale a
quello della Vista da cui era stato creato. In ArchiCAD 10, un Nome
Vista consiste di due parti: Nome Vista e ID Vista. Per questo
motivo, il Nome Disegno pu essere o Nome Vista o Nome Vista
+ ID Vista (o Personale).
In PlotMaker 9, il valore dell'ID Disegno (che in PlotMaker 9 era
chiamato Numero Disegno), poteva provenire dal Layout o dal Punto
di Vista ArchiCAD, o ancora poteva essere impostato a un valore
personalizzato. In ArchiCAD 10, l'opzione Punto di Vista
ArchiCAD non disponibile. Viene usato, al suo posto, il valore
dell'ID Vista.
Oggetti di Libreria
Quando si unisce un file LBK in ArchiCAD 10, vengono uniti tutti gli
elementi posizionati su Layout, compresi gli elementi di libreria.
Tuttavia, le librerie usate dal progetto unito non sono
automaticamente caricate nel progetto ArchiCAD 10. Quindi, se
dopo un'operazione di unione si verifica che manca qualche elemento
di libreria (come ad esempio i Titoli Disegno), si dovranno caricare le
librerie mancanti per risolvere il problema.
Viste Modello convertite in ArchiCAD 10:
problemi nella Visualizzazione in Pianta
ArchiCAD 10 offre delle opzioni di visualizzazione pi raffinate, per i
vari elementi, di ArchiCAD 9, ma le impostazioni predefinite
assicurano che i file risultanti dalla migrazione da ArchiCAD 9 siano
visualizzati in ArchiCAD 10 in maniera compatibile.
Guida alle Novit di ArchiCAD 10
Migrazione dei Progetti ArchiCAD 9 ad ArchiCAD 10
La sola differenza pu verificarsi per le Finestre/Porte. Il campo
Visualizzazione in Pianta delle Finestre/Porte impostato come
Simbolico per i file risultanti dalla migrazione, e nella maggior parte
dei casi ci d i risultati desiderati. La sola eccezione si verifica
quando la Finestra/Porta posizionata in un Muro il cui Piano non
compreso entro l'intervallo verticale di tale Piano. Ad esempio, si
consideri un Muro posizionato con un'altezza di 3500 mm al Piano 0
(Intervallo verticale 03000 mm). Una Finestra posizionare in
questo Muro all'altezza di 4500 mm (a 1000 mm dalla base del Muro).
Dal momento che il campo Mostra sul Piano del Muro impostato a
Solo sul piano corrente, il Muro non sar visibile sul Piano 1 in
ArchiCAD 10, perch fuori dall'intervallo verticale del suo piano
ospite. Inoltre, la Finestra non sar visibile sul Piano 0, perch al di
fuori dell'intervallo verticale del Piano 0. In un caso del genere,
necessario modificare questi campi in modo che la Finestra sia
visualizzata nel modo corretto.
Le opzioni mostra/nascondi (Opzioni Vista Modello) per Finestre e
Porte, e anche per Zone e Retini, sono state migliorate in ArchiCAD
10. Per informazioni su come configurare le Opzioni Vista Modello
in ArchiCAD 10 per rispettare accuratamente la visualizzazione degli
elementi nel file risultanti dalla migrazione, vedere Opzioni separate per
Vista Modello e visualizzazione a schermo a pagina 72.
Guida alle Novit di ArchiCAD 10
11
Libert nella costruzione del Modello in ArchiCAD 10
LIBERT NELLA COSTRUZIONE DEL
MODELLO IN ARCHICAD 10
Gli Architetti, oggi, cercano costantemente di forzare i convenzionali
limiti dell'attivit i progettuale. Non solo per gli edifici di alto profilo;
anche la progettazione quotidiana pu spingersi verso forme
inusitate. A sospingere queste tendenze non sono solo le mode
architettoniche, ma anche il costo sempre pi basso delle tecnologie
che permettono la creazione di elementi personalizzati. Il risultato
che compaiono, con maggior frequenza, nuove forme e geometrie
interessanti.
Come noto, l'architettura non si limita al progetto di nuovi edifici.
Molti architetti lavorano oggi al rinnovamento di edifici preesistenti o
storici. Questi edifici sono stati spesso costruiti con muri irregolari,
inclinati o a scarpa.
Graphisoft perfettamente in linea con queste tendenze: con
ArchiCAD, diamo agli architetti lo strumento di cui hanno bisogno
per modellare nel modo migliore questi complessi edifici. ArchiCAD
10 offre all'utente una libert senza precedenti nel modellare e dar
forma agli elementi di costruzione, cos che tutti gli edifici i progetti
innovativi e non convenzionali come gli edifici storici possono
essere correttamente modellati e documentati.
Muri, Colonne e Travi Inclinati / Obliqui
/ Complessi
Gli utenti di ArchiCAD non sono pi limitati a un mondo
verticale/orizzontale. In ArchiCAD 10, tutti i Muri, Travi e Colonne
possono essere resi obliqui.
Nuove opzioni per la geometria dei Muri
Nel Dialogo Settaggi Muro, sar visibile una nuova serie di pulsanti: i
quattro pulsanti Complessit Muro permettono di disegnare muri
Diritti, Inclinati, a Doppia inclinazione e Complessi.
12
Il pulsante Diritto permette di creare Muri allo stesso modo che in
ArchiCAD 9.
Con il pulsante Muro Inclinato, diviene attivo il campo Angolo
inclinazione, a destra, ove si imposta l'inclinazione del muro rispetto a
un piano orizzontale. Il Muro viene sempre ruotato intorno alla sua
Linea di riferimento, al livello della sua base.
La direzione di inclinazione del muro dipende dalla posizione della
sua Linea di riferimento. La regola che il corpo del Muro si inclina
dal lato opposto a quello della Linea di Riferimento verso il Lato della
Linea di Riferimento se l'Angolo di inclinazione compreso tra 0 e 90
gradi, e si inclina dal Lato della Linea di Riferimento verso il lato
opposto se l'Angolo di inclinazione compreso tra 90 e 180 gradi.
Nell'illustrazione sottostante, la Linea di riferimento del Muro si trova
sul lato destro. L'Angolo di inclinazione impostato a 75 gradi. Il
Muro in basso mostra il risultato: il Muro inclinato dal lato opposto
a quello della sua Linea di Riferimento, e il Lato della Linea di
Riferimento.
Guida alle Novit di ArchiCAD 10
Libert nella costruzione del Modello in ArchiCAD 10
Se i due angoli sono fra loro supplementari, le due facce saranno
parallele. Se entrambi gli angoli di inclinazione sono maggiori di 90
gradi, le facce si inclineranno l'una verso l'altra.
Nell'illustrazione sottostante, la faccia destra del Muro stata
impostata a 75 gradi, e quella sinistra stata mantenuta a 90 gradi.
Per Spessore Muro si intende il suo spessore inclinato, non lo
spessore ottenuto sezionandolo con un piano orizzontale.
Nell'esempio seguente, lo spessore del Muro Inclinato stato
impostato a 500 mm.
Lo spessore di un Muro a doppia inclinazione misurato alla base del
Muro. Lo spessore della cima del Muro a doppia inclinazione
(calcolata a partire dallo spessore della base e dai valori di
inclinazione) deve essere pari a zero o positivo: i due lati inclinati non
possono incontrarsi a un'altezza pi bassa della cima del muro. Se i
valori degli angoli impostati sono tali che i due lati devono
intersecarsi,, ArchiCAD incrementa automaticamente lo spessore
della base del Muro, in modo che la sezione del Muro a doppia
inclinazione sia triangolare.
Nell'immagine di seguito, il Muro di sinistra ha angoli di inclinazione pari
a 90 e 95 gradi. Se si cambia l'angolo di 90 gradi portandolo a 105, il
Muro risultante avr l'aspetto di quello di destra. Si noti che lo spessore
della base del muro aumentato per mantenerne fissa l'altezza e
preservare la forma triangolare della sua sezione.
La successiva opzione il Muro a Doppia inclinazione: compare un
secondo campo Angolo inclinazione, sotto a quello gi disponibile.
Il campo superiore specifica l'inclinazione del lato della Linea di
Riferimento, e il campo superiore quella del lato opposto. Per il
rapporto tra verso di inclinazione e asse si applicano le stesse regole
che valgono per il Muro Inclinato.
Guida alle Novit di ArchiCAD 10
13
Libert nella costruzione del Modello in ArchiCAD 10
L'ultima opzione il Muro Complesso (Profilo). Se si seleziona
questa opzione, si pu scegliere un Profilo nella sezione
STRUTTURA del pannello Pianta e Sezione del dialogo Settaggi
Muro/Trave/Colonna. Il Profilo selezionato verr applicato al
relativo elemento.
Per altre informazioni, vedete Creazione e Editazione di Profili Complessi a
pagina 31.
Nuove opzioni per la geometria delle Colonne
Anche per le Colonne presente una nuova opzione Inclinata, che
attiva il campo Angolo inclinazione alla sua destra. Immettere un
valore per impostare l'angolo della Colonna con il piano orizzontale.
Tale valore deve essere compreso tra 1 e 90.
14
Per le colonne inclinate sono disponibili tre metodi di
posizionamento.
Semplice: posizionate la Colonna inclinata con un clic. L'asse
della colonna sar proiettato verticalmente dalla Pianta.
Ruotata: il primo clic determina la posizione del punto di
inserimento della Colonna alla sua base, il secondo ne definisce
l'angolo di rotazione intorno all'asse verticale.
Girata: il primo clic determina la posizione del punto di
inserimento della Colonna alla sua base, il secondo ne definisce
l'angolo di rotazione intorno all'asse verticale. Il terzo clic
imposter l'Angolo di Rotazione della sezione della Colonna
attorno al suo Punto di inserimento.
Guida alle Novit di ArchiCAD 10
Libert nella costruzione del Modello in ArchiCAD 10
Le Colonne possono anche avere Struttura complessa (a Profilo).
Anche queste possono essere Inclinate e vengono posizionate allo
stesso modo delle Colonne semplici. Per le Colonne Complesse non
disponibile l'opzione di Rivestimento.
Le Travi inclinate sono posizionate allo stesso modo di quelle
orizzontali. Il corpo 3D di una Trave inclinata creato in modo tale
che l'altezza della sua sezione. da parte di un piano perpendicolare al
suo Asse inclinato sia costante in ogni punto (e uguale al valore
dell'Altezza Trave). Nell'immagine qui sotto, l'altezza della Trave
stata impostata a 500 mm nel relativo Dialogo Settaggi.
Per altre informazioni, vedete Creazione e Editazione di Profili Complessi a
pagina 31.
Nuove opzioni per la geometria delle Travi
Se si sceglie l'opzione trave Inclinata viene abilitato il campo angolo
inclinazione. L'angolo di inclinazione delle travi inclinate dev'essere
compreso tra -89 e +89, ed misurato dal punto d'inizio della
Trave. La Trave inclinata nel piano verticale definito dal suo Asse.
Guida alle Novit di ArchiCAD 10
Come Muri e Colonne, anche le Travi possono avere un Profilo per
sezione trasversale. Una volta fatto clic sul pulsante Profilo risulta
abilitato il campo Rotazione Profilo. A seconda del valore
dell'angolo immesso, il profilo della trave viene creato in senso
antiorario intorno all'Asse della Trave (se una Trave Orizzontale) o
15
Libert nella costruzione del Modello in ArchiCAD 10
alla proiezione orizzontale dell'Asse della Trave (se si tratta di una
Trave Inclinata), guardando in direzione orizzontale dal punto di
inizio della Trave verso la sua estremit.
Miglioramento delle Intersezione in 3D in
base alla Geometria solida
Un Profilo Ruotato pu essere applicato anche a una Trave Inclinata.
In tal caso, il Profilo della Trave viene prima fatto ruotare intorno al
suo asse orizzontale (come descritto nel paragrafo precedente), e poi
tale Asse viene inclinato rispetto alla posizione orizzontale.
L'immagine qui sotto mostra l'aspetto in Pianta di una Trave inclinata
a Profilo ruotato a sinistra, e la sua vista in Sezione a destra.
Le intersezioni fra i muri influenzano la forma 3D del muro solo
nell'intervallo verticale comune dei due Muri. Ci significa che si
intersecano solo nell'intervallo verticale in cui coesistono i corpi 3D
di tutti e due i Muri. Nell'immagine sottostante, Il Muro a destra si
congiunge all'altro in forma di L e non si trova alla stessa altezza
dell'altro Muro n alla base n alla sommit. Anche cos, la loro
intersezione in 3D viene realizzata correttamente. La forma dell'altro
Muro rimane immutata negli intervalli verticali in cui non interseca
altri Muri.
Un Muro pu anche intersecarsi con diversi muri a differenti livelli in
modi differenti.
16
Guida alle Novit di ArchiCAD 10
Libert nella costruzione del Modello in ArchiCAD 10
L'illustrazione sottostante mostra le quattro possibili modalit di
intersezione per due Muri di altezza diversa, che si incontrano a L. Si
veda il modo in cui vengono generati i corpi tridimensionali dei due
Muri in base al modo in cui si congiungono le rispettive Linea di
riferimento.
I Muri e le Travi Complessi si intersecano l'uno con l'altro in modo
corretto, sulla base della geometria dei solidi tridimensionali:
Muri e Travi vengono allungati, se necessario, in modo che si
intersechino l'uno con l'altro in maniera completa;
il Muro/Trave con la priorit pi alta taglia quello a priorit pi
bassa.
L'intersezione solida di Muri e Travi complessi gestisce anche profili
estremamente complessi (ad esempio quelli che presentano aperture
concave o fori).
Posizionamento flessibile delle aperture dei Muri
Ancoraggio verticale di Porte e Finestre
In ArchiCAD 9, Porte e Finestre erano ancorate verticalmente alla
base del relativo Muro. Ora possibile ancorare questi elementi in
Guida alle Novit di ArchiCAD 10
17
Libert nella costruzione del Modello in ArchiCAD 10
vari modi, mediante il nuovo campo Ancoraggio del pannello
Parametri del Dialogo Settaggi Finestra/Porta.
La funzione dell'Ancoraggio di fornire un punto di riferimento per
la posizione in altezza della Finestra/Porta. Il Punto di Ancoraggio
determina in quale direzione si estender il corpo della
Finestra/Porta.
Scegliere una delle seguenti opzioni per il punto di Ancoraggio per
ciascuna Finestra o Porta:
davanzale dalla base del Muro: il metodo usato nelle versioni
precedenti;
davanzale dal piano 0 (Piano corrente): l'altezza della
Soglia/Davanzale verr misurata in rapporto al livello del Piano
corrente. Se la Base del Muro non al Livello Piano, bisogna fare
particolare attenzione. Poniamo, ad esempio, che la Base del Muro
sia a -100 mm al di sotto del Livello Piano (lo Spessore del
18
pavimento di 100 mm). L'altezza di Ancoraggio di 1000 mm, il
che d un'altezza effettiva del Davanzale di 900 mm dal Livello
Piano. Se si sceglie l'opzione davanzale dal piano 0, bisogna
cambiare l'altezza di Ancoraggio a 900 mm se si vuole che la
Finestra/Porta si trovi al medesimo livello.
architrave dalla base del Muro: stesso metodo dell'opzione
davanzale dalla base del Muro, ma bisogna immettere l'altezza
dell'architrave.
architrave dal piano 0 (Piano corrente): stesso metodo
dell'opzione davanzale dal piano 0, ma bisogna immettere
l'altezza dell'architrave.
Seleziona Piano: se si sceglie questa opzione (selezionare il Nome
Piano dalla lista della nella finestra di dialogo che compare), il
Livello Piano del piano scelto far da Ancoraggio a partire dal
quale prendere le misure della Finestra/Porta. Questa opzione
potrebbe essere usata, ad esempio, quando viene creata una
Facciata continua e tutte le singole lastre devono avere l'altezza
impostata rispetto a una altezza comune (ad esempio lo Zero di
Progetto).
Ad esempio, si abbia una Finestra con
altezza del davanzale dalla Base del
Muro di 4000 mm, e il Muro sia un
Muro multi-piano posizionato sul Piano
0 (con Altezza Piano del Piano 0 di 3000
mm). Se si vuole che il valore
dell'Altezza del davanzale rifletta
l'altezza dal livello del Piano 1, si scelga
il comando Seleziona Piano
selezionando poi 1. Piano nella
finestra di dialogo che compare. Il
campo Altezza davanzale cambier in
1000 mm per riflettere questa modifica.
Adattamento di Porte e Finestre a Superfici
Muro Inclinate e Complesse
I settaggi Porta e Finestra sono stati modificati per permetterne
l'adattamento a Muri Inclinati e Complessi. Un nuovo campo Piano
Guida alle Novit di ArchiCAD 10
Libert nella costruzione del Modello in ArchiCAD 10
Apertura offre due opzioni per l'impostazione dell'inclinazione
verticale della Finestra/Porta:
Associato al Muro: l'inclinazione della Finestra/Porta sar
associata a quella del Muro in cui si trova posizionata. Nei Muri
inclinati, l'angolo di inclinazione della Finestra/Porta uguale a
quella del Muro. Nei Muri a doppia inclinazione, la Finestra/Porta
si inclina con lo stesso angolo della faccia del Muro in cui la
Finestra/Porta stata posizionata. Quindi, se si sposta la
Finestra/Porta sull'altro lato del Muro, la sua pendenza cambier
di conseguenza.
Nei Muri a Profilo Complesso, l'inclinazione della Finestra/Porta
determinata nel Gestore Profilo: usare il Lucido Riferimento
Aperture nel panello Lucidi Design per definire l'inclinazione
delle Finestra/Porta inserite nel Muro Complesso.
Vedete Lucidi Design a pagina 35.
Verticale: la Finestra/Porta risulter verticale a prescindere dal
tipo di Muro in cui posizionata.
Guida alle Novit di ArchiCAD 10
Aperture nei Muri Poligonali
In ArchiCAD 10, posizionare delle Aperture nei Muri Poligonali
altrettanto facile che posizionarle nei Muri Lineari, Trapezoidali o
Curvi. I battenti di una Finestra/Porta posizionata in un Muro
Poligonale sono sempre verticali.
Porte e Finestre possono essere liberamente riposizionate (Spostate,
Specchiate) e Ruotate entro il Muro. La Finestra, o Porta, si porter
nella nuova posizione, e il foro verr aperto entro il Muro Poligonale.
19
Libert nella costruzione del Modello in ArchiCAD 10
Anche i componenti dell'apertura (Soglia/Davanzale/, Finiture)
possono esser adattati alle superfici del Muro su entrambi il lati.
Adattamento delle Zone 3D alla
Geometria degli Elementi complessi
Sono state migliorate le Zone 3D, in modo che interagiscano
correttamente con la geometria degli elementi complessi in
ArchiCAD 10 (Muri inclinati e a profilo, Colonne e Travi inclinate).
Nell'immagine sottostante, il corpo della Zona definito da
superfici inclinate. La seconda immagine mostra il corpo della
Zona in 3D. Forma e volume sono calcolate correttamente in base
alla Geometria solida.
Muri e Colonne all'interno delle Zone (come ad esempio parapetti,
o colonne isolate) possono essere sottratti automaticamente
dall'area o dal volume della Zona. La relazione di colonne e muri
con le zone definita nelle relative finestre di dialogo Settaggi, nel
menu a comparsa Relazione con le Zone del pannello Lista ed
Etichettatura. La nuova opzione, Riduci Volume Zona, fa s che
ArchiCAD deduca il volume di tali elementi da quello della Zona,
rendendo pi accurate le informazioni relative al Volume Zona
nelle finestre di lista.
20
Guida alle Novit di ArchiCAD 10
Libert nella costruzione del Modello in ArchiCAD 10
comparsa Mostra su / Collega ai Piani nelle relative finestre di
dialogo Settaggi.
Il taglio delle Zone 3D da parte di Solai e Falde ora basato sulla
tecnologia delle operazioni in geometria solida e funziona anche
con Zone dalla complessa geometria tridimensionale.
Nuova Visualizzazione in Pianta per gli
Elementi Complessi e Multi-piano
In architettura, la rappresentazione in Pianta degli elementi costruttivi
generalmente una vista simbolica, derivata dalla relativa sezione
orizzontale, ma nella maggior parte dei casi tale vista non una
raffigurazione esatta.
Con ArchiCAD 10, possibile scegliere esattamente il tipo di
rappresentazione in pianta necessaria: una sezione orizzontale esatta,
un simbolo astratto, o una via di mezzo. In tal modo si otterranno i
corretti disegni di documentazione necessari, anche per elementi
multipiano e forme complesse, senza bisogno di ulteriori interventi di
ritocco.
In ArchiCAD 10, Muri, Colonne, Travi, e Falde sono visualizzati per
default su tutti i piani da essi intersecati. Questa opzione
automatica pu essere impostata in un nuovo menu di settaggio a
Guida alle Novit di ArchiCAD 10
Vi sono due opzioni:
Solo piano corrente/ospite: l'elemento verr mostrato solo sul
Piano su cui posizionato, anche se si estende su pi Piani.
L'elemento rimane associato (collegato) al suo piano ospite,
indipendentemente dalla sua posizione verticale.
Automatico: ArchiCAD calcola automaticamente il modo in cui
l'elemento multi-piano va visualizzato su ciascun Piano. Con
questa opzione, un elemento multi-piano risulter visualizzato, ed
editabile su tutti i piani che interseca, e il suo piano ospite
dipender dalla corrente posizione verticale della sua linea di
riferimento.
Entrambe le opzioni suddette permettono di rappresentare Muri,
Travi, Colonne e Falde sia nel modo standard sia in modo pi
realistico: usare i campi Visualizzazione in Pianta e Mostra
Proiezione nel pannello Pianta e Sezione dei dialoghi di settaggio di
questi elementi.
21
Libert nella costruzione del Modello in ArchiCAD 10
Solo contorni: l'intero contorno dell'elemento viene visualizzato
con i suoi attributi non sezionati.
Tutto come parte superiore: viene delineata la sagoma
dell'intero elemento, con i relativi attributi per la parte superiore.
Il campo Mostra Proiezione controlla il modo in cui gli elementi
multi-piano proiettati devono essere visualizzati su ognuno dei piani
su cui sono visibili.
Per la Visualizzazione in Pianta, le scelte possibili sono sei.
Proiettato: il modello 3D dell'elemento proiettato sulla Pianta.
Proiettato con parte superiore: in aggiunta alla visualizzazione
proiettata viene anche mostrato il contorno dell'elemento al di
sopra del Piano di Taglio Pianta (con gli appropriati attributi
impostati per la parte superiore.)
Solo parte sezionata: visualizza la sezione allaltezza del Piano di
Taglio Pianta.
Sezione Simbolica: L'intera proiezione in pianta dei muri
semplici e delle colonne verticali (semplici e complesse) verr
visualizzata come sezione, usando la linea di taglio di tali elementi
ed i loro attributi di linea e retino di sezione, indipendentemente
dalla posizione verticale dellelemento. Questa opzione
disponibile soltanto per muri dritti o colonne semplici, o per
colonne complesse, e solo se il comando Mostra sul Piano
impostato su Solo sul piano corrente/piano ospite. Le
impostazioni relative al Piano di Taglio Pianta non influiscono
sulla visualizzazione degli elementi configurati per la Sezione
Simbolica.
22
Questo campo risulta abilitato solo quando la scelta effettuata per la
Visualizzazione in Pianta Proiettato o Proiettato con parte
superiore. (Negli altri casi le relative opzioni sono irrilevanti.) Le tre
opzioni disponibili sono:
Su Intervallo Relativo del Piano: la parte non sezionata (e quella
superiore) verr tagliata ai limiti superiore e inferiore dell'Intervallo
di Pianta.
Su Limite Assoluto di visualizzazione: la parte non sezionata
verr tagliata al livello del progetto globale (ad esempio, a livello
Guida alle Novit di ArchiCAD 10
Libert nella costruzione del Modello in ArchiCAD 10
del terreno). Il Limite di visualizzazione assoluto pu essere
impostato nella finestra di dialogo Settaggi Piano di Taglio Pianta.
Vedete Piano di Taglio Pianta a pagina 23.
Intero Elemento: la parte non sezionata (e quella superiore)
dell'intero Elemento verr visualizzata su tutti i piani interessati.
Nell'esempio di seguito:
La Facciata continua impostata su Proiettato con parte
superiore e Intero Elemento;
i montanti - costituiti da colonne - sono impostati su Solo parte
sezionata;
le colonne strutturali rotonde sono impostate su Proiettato con
parte superiore e Su Intervallo Relativo del Piano (su ogni
piano visualizzata solo la parte rilevante della loro estensione
verticale).
Piano di Taglio Pianta
La finestra di dialogo Piano di Taglio Pianta consente di
immettere i parametri del Piano di Taglio Pianta.
Il campo Altezza Piano di Taglio dal Piano corrente consente di
specificare la posizione del Piano di Taglio sulla Pianta: a che altezza
Guida alle Novit di ArchiCAD 10
23
Libert nella costruzione del Modello in ArchiCAD 10
di sopra del Livello Piano debbano essere sezionate le strutture che si
trovano su tale piano.
Gli altri due settaggi (Intervallo Relativo del Piano e Limite di
visualizzazione assoluto) si applicano solo agli elementi di
costruzione la cui visualizzazione in pianta stata impostata come
proiettata in base a uno di questi due tipi di limiti (nel campo Mostra
Proiezione della finestra di dialogo Settaggi dell'elemento).
L'Intervallo Relativo del Piano limita la visualizzazione
dell'elemento a una parte del piano corrente. Queste impostazioni
hanno effetto sugli elementi per cui il campo Mostra Proiezione
impostato a su Intervallo Relativo del Piano.
Mostra sopra su: possibile specificare o uno spostamento in
altezza dal livello del Piano corrente (ad esempio 2600 mm al di
sopra del Piano corrente), o uno spostamento in altezza da un
livello piano che si trova un certo numero di Piani al di sopra del
Piano corrente (ad esempio 300 mm al di sotto del livello del Piano
al di sopra del Piano corrente). Ci riguarda la visualizzazione della
Parte Superiore degli elementi.
Mostra sotto su: possibile specificare o uno spostamento in
altezza dal livello del Piano corrente (ad esempio 0 mm sopra [o al]
il livello del Piano corrente), o uno spostamento in altezza da un
livello piano che si trova un certo numero di Piani al di sotto del
Piano corrente (ad esempio 2000 mm sopra il livello del Piano al di
sotto del Piano corrente). Ci riguarda la visualizzazione della
parte Proiettata degli elementi.
Il Limite di visualizzazione assoluto definisce un livello al di sotto
del quale gli elementi non saranno visualizzati. Si pu ad esempio
assicurare che tutte le parti sotterranee della struttura siano escluse
dalla visualizzazione. Questa impostazione riguarda gli elementi il cui
campo Mostra Proiezione impostato sull'opzione Su Limite
Assoluto di Visualizzazione.
Mostra sotto su: specifica uno spostamento in altezza dal livello
dello Zero di Progetto (ad esempio 500 mm sopra lo Zero di
Progetto), o dal 1o o 2o Livello di Riferimento. Questa
impostazione riguarda la visualizzazione della parte Proiettata degli
elementi.
Tutte le impostazioni relative al Piano di Taglio Pianta vengono usate
globalmente negli spostamenti tra i vari Piani (nella Mappa Progetto o
24
mediante i comandi "Sali/scendi di un piano"). Queste impostazioni
vengono anche salvate insieme ai Settaggi Vista,, il che permette di
definire diversi Piano di Taglio Pianta per le differenti Viste di uno
stesso Piano. (Ad esempio: le Piante Tramezzi e Soffitto).
Visualizzazione in Pianta delle Aperture nei
Muri Inclinati/Complessi
Tradizionalmente, Finestre e Porte vengono rappresentate in Pianta
con i relativi simboli. Tuttavia, con la possibilit dei Muri Inclinati e
Complessi, ArchiCAD 10 ha introdotto una rappresentazione 3D
realistica delle aperture nelle Viste Pianta, basata sul Piano di Taglio
Pianta.
Il menu Visualizzazione in Pianta cos disponibile anche per
Finestre e Porte.
Le quattro possibili scelte sono elencate di seguito
Proiettato: il corpo della Finestra/Porta sezionato dal Piano di
Taglio Pianta. La parte sezionata dell'apertura, pi il foro da essa
aperto nel Muro, sono disegnati in proiezione.
Proiettato con parte superiore: il corpo della Finestra/Porta
sezionato dal Piano di Taglio Pianta, e la sua parte sezionata, pi il
foro da essa aperto nel Muro, sono disegnati in proiezione. E'
Guida alle Novit di ArchiCAD 10
Libert nella costruzione del Modello in ArchiCAD 10
visualizzata anche la struttura della Finestra/Porta al di sopra del
livello del Piano di Taglio Pianta.
Simbolico: la Finestra/Porta visualizzata mediante il tradizionale
metodo simbolico, nel modo definito dal suo Testo GDL 2D
Tutto come parte superiore: la Finestra/Porta visibile con il suo
simbolo completo, al di sotto del Retino del Muro, che ne mostra
la parte superiore. Il suo corpo non sezionato dal Piano di Taglio
Pianta.
gli strati/componenti con priorit pi alta bloccano quelli con
priorit pi bassa;
gli strati/componenti con priorit uguale formano giunzioni ad
angolo (purch abbiano la stessa campitura retino);
Anche i Contorni dei Muri e le Linee della parte superiore si
intersecano reciprocamente.
La finestra di dialogo Strutture composte stata lievemente
modificata in seguito a questi cambiamenti
Si noti che le linee tratteggiate intorno alla parte superiore delle
Finestre dell'illustrazione qui sopra sono generate come parte del
Muro e non delle Finestre stesse.
Intersezione dei Muri in base alle Priorit:
Muri Compositi e Complessi
Questa funzionalit permette la corretta intersezione in Pianta dei
Muri Compositi e Complessi (Profilo).
E' possibile assegnare le priorit intersezione agli elementi Muro o ai
singoli strati di un Muro (attraverso gli attributi composito) o ai suoi
componenti (attraverso gli attributi profilo). Gli strati e componenti
dei Muri si intersecano l'un l'altro in base alle relative priorit
intersezione, se assegnate, o in base alle priorit intersezione del Muro
nel suo insieme.
Anche questi due tipi di Muri si intersecano perfettamente secondo le
regole seguenti:
Guida alle Novit di ArchiCAD 10
25
Libert nella costruzione del Modello in ArchiCAD 10
Come si vede, per ciascuno strato mostrata, nel pannello Edita
Strato e Linea Struttura la sua Priorit. Ad ogni strato pu essere
assegnata separatamente una priorit nel pannello Edita voce
selezionata.
Nell'esempio sottostante, le Priorit Muro di entrambi i Muri sono
impostate a 8 nelle rispettive finestre di dialogo Settaggi Muro. Gli
strati del rivestimento in mattoni si intersecano, il che non
desiderato.
Di conseguenza, si assegnano dei numeri Priorit strato alle Strutture
Composte usate per questi Muri. Per questa struttura composta, si
imposta la Priorit dello strato Interno a 12. Poi si torna alla finestra
di dialogo Settaggi Muro per selezionare la casella di controllo
Applica settaggi Struttura.
Gli strati del Muro complesso sono rappresentati nel modo in cui
vengono sezionati dal Piano di Taglio Pianta. A ciascun componente
di una Struttura complessa viene assegnato un valore priorit,
esattamente come avviene per gli strati delle Strutture composte.
Nota: i numeri che indicano la priorit di intersezione di Muri (e
Strutture Composte) e Colonne sono sempre numeri pari; quelli
che indicano le priorit intersezione delle Travi sono sempre
numeri dispari. In tal modo, ogni volta che un Muro/Colonna
interseca una Trave in 3D, il programma in grado di determinare
quale delle due dominante in base ai relativi Numeri priorit.
A questo punto, gli strati si intersecano al modo voluto.
26
Guida alle Novit di ArchiCAD 10
Editazione Grafica del Modello: Nuove Tecniche
EDITAZIONE GRAFICA DEL MODELLO:
NUOVE TECNICHE
In ArchiCAD 10, i comandi base di editazione (Muovi, Aggiusta
Verticale/Orizzontale, Ruota, Specchia, Moltiplica ecc.) sono
disponibili per tutti gli elementi di tipo costruzione(Muri, Travi,
Colonne ecc.) in tutti i tipi di Vista (Pianta, Sezione/Alzato, 3D).
Inoltre, sono stati introdotti nuovi comandi, specifici per tipo
elemento e/o Vista che consentono di modificare la forma degli
elementi complessi. Durante le operazioni di editazione, l'Ispettore
(un'altra nuova funzionalit di ArchiCAD 10) visualizza i parametri
rilevanti e ne permette l'editazione.
Per altre informazioni, vedete Input numerico locale mediante l'Ispettore a
pagina 98.
Editazione dei Muri inclinati
Un Muro inclinato visualizzato in 3D con degli hotspot addizionali,
posizionati non agli angoli del corpo del Muro, ma nei punti in cui il
Piano di Taglio Pianta taglia il corpo del Muro stesso (vedere
l'illustrazione sottostante): sono gli stessi hotspot editabili che
vengono visualizzati in Pianta.
Editazione dei Muri diritti
Per i Muri diritti, i comandi Ruota, Specchia e Moltiplica sono nuovi
nella Finestra 3D (questa una novit anche per gli altri tipi
Elemento, e quindi non verr pi menzionata separatamente nel
seguito). Inoltre, pu essere usato il comando Modifica angolo per
trasformarlo in un Muro inclinato spostandone orizzontalmente la
superficie superiore in una direzione perpendicolare alla sua Linea di
riferimento. Lo stesso comando disponibile alla base del Muro, e
quindi si pu modificare la superficie inferiore del Muro.
Guida alle Novit di ArchiCAD 10
Sono disponibili tre comandi dalla pet palette per modificare la forma
di un Muro inclinato in 3D.
Ridimensiona altezza: usare questo comando per modificare la
differenza in altezza fra le superfici superiore e inferiore del Muro
inclinato, mentre le rispettive posizioni proiettate in Pianta rimangono
le stesse.
27
Editazione Grafica del Modello: Nuove Tecniche
Editazione dei Muri a doppia inclinazione
Per modificare un Muro a doppia inclinazione, sono disponibili
quattro comandi dalla pet palette.
Ridimensiona altezza: usare questo comando per modificare l'altezza
della Superficie superiore del Muro. La superficie superiore mantiene
le sue dimensioni, e gli angoli dei lati del muro vengono modificati.
Aggiusta altezza inclinata: usare questo comando per modificare
l'altezza del Muro inclinato, mantenendo inalterato l'angolo di
inclinazione.
Aggiusta altezza con Angoli Fissi: anche con questo si modifica
l'altezza del muro, ma gli angoli dei lati del muro rimangono costanti;
cambiano, di conseguenza, le dimensioni della superficie superiore del
muro.
Modifica angolo: usare questo comando per modificare l'angolo di
inclinazione.
28
Guida alle Novit di ArchiCAD 10
Editazione Grafica del Modello: Nuove Tecniche
Il terzo pulsante Modifica angoli con altezza fissa, che funziona
come per i Muri inclinati. Rimangono invariate le dimensioni della
superficie superiore e l'altezza del muro, cambiano la posizione della
superficie superiore e gli angoli dei lati.
sezione del Profilo nelle direzioni indicate, e in accordo con le Zone
di aggiustamento definite per il Profilo.
Modifica un angolo con altezza fissa: usare questo comando per
modificare l'angolo di uno dei lati. Le dimensioni della superficie
superiore sar modificata di conseguenza, mentre l'angolo dell'altro
lato rimane fisso.
Editazione delle Colonne diritte
Per le Colonne diritte, fare clic sul centro della Colonna per accedere
al comando Modifica angolo. Immettendo un valore per l'angolo, la
colonna sar convertita in una Colonna inclinata. Al tempo stesso, si
pu anche far ruotare la colonna per via grafica intorno al suo centro.
Editazione dei Muri Profilo
Per modificare la forma di un Muro a Profilo Complesso, sono
disponibili due comandi dalla pet palette. I comandi Aggiusta profilo
orizzontalmente e Aggiusta profilo verticalmente estendono la
Guida alle Novit di ArchiCAD 10
29
Editazione Grafica del Modello: Nuove Tecniche
Il successivo comando Ruota profilo. Si pu usare per far ruotare la
Colonna Diritta attorno al suo centro.
Tutti questi comandi sono disponibili per le Colonne, anche per
quelle a Profilo Personale.
Editazione delle Colonne inclinate
Nel caso delle Colonne inclinate, si hanno i comandi Modifica angolo,
Ridimensiona altezza e Ridimensiona altezza con angolo fisso, che
funzionano come per i Muri inclinati.
Il terzo e quarto pulsante recano entrambi la dicitura Aggiusta profilo.
E' possibile aggiustare la Colonna in direzione sia dell'uno che
dell'altro dei suoi assi principali. A prescindere dall'angolo cui si
applica il comando, la Colonna sar sempre aggiustata in modo che il
suo centro rimanga nella medesima posizione.
30
Guida alle Novit di ArchiCAD 10
Editazione Grafica del Modello: Nuove Tecniche
Editazione delle Travi
Per una Trave, usare il comando Modifica angolo per cambiare l'altezza
di un estremo della Trave e convertirla in Trave inclinata. La sezione
della Trave e la sua dimensione verticale proiettata rester la stessa.
Nel caso seguente, la Linea di Sezione/Alzato non perpendicolare
alla linea di riferimento del Muro Inclinato. Come si vede, parte della
Linea inclinata visibile in Sezione/Alzato come linee di vista. In
questo caso, possibile modificare per via grafica solo i parametri che
sono visualizzati nelle loro dimensioni reali nella vista
Sezione/Alzato. Sotto, disponibile solo il comando Ridimensiona
altezza, perch solo l'Altezza del muro visualizzata nella sua
dimensione reale.
Editazione degli Elementi Modello in una
Finestra Sezione/Alzato
Molte di queste operazioni di editazione sono disponibili anche nelle
Finestre Sezione/Alzato. Dato che una Finestra Sezione/Alzato
come una Vista 3D limitata a un solo punto di vista, non tutte le
operazioni di editazione sono disponibili in tutte le finestre
Sezione/Alzato, a seconda della posizione della Linea di
Sezione/Alzato. Come esempio, l'immagine seguente mostra una
Sezione che contiene un Muro Inclinato. La Linea di Sezione
perpendicolare alla Linea di riferimento del Muro Inclinato. In questo
caso, tutti i comandi di editazione della forma sono disponibili, visto
che la dimensione visibile (o sezionata) del Profilo del Muro Inclinato
la sua dimensione reale.
Creazione e Editazione di Profili
Complessi
In ArchiCAD 10, Muri, Colonne e Travi possono avere un profilo in
sezione trasversale personalizzato. Per le Colonne e le Travi, il Profilo
pu anche essere fatto ruotare liberamente attorno all'asse
dell'elemento. Gli elementi che hanno un profilo in sezione
trasversale personalizzato prendono il nome di Elementi Complessi.
Gli Elementi Complessi sono rappresentati con la loro esatta
geometria in 3D, ma i loro componenti sono rappresentati come
corpi unificati, malgrado possano essere visualizzati con dei materiali
di superficie individuali. In Sezione, i componenti del profilo sono
rappresentati con gli attributi sezione individuali per essi definiti:
retini, penne, materiali di superficie.
Profilo Personale e Attributi Profilo
Un Profilo Personale inteso per dei particolari elementi: pu essere
editato singolarmente, e le modifiche sono applicate solo a
Guida alle Novit di ArchiCAD 10
31
Editazione Grafica del Modello: Nuove Tecniche
quell'elemento I Profili Personali possono essere editati scegliendo
Cattura il Profilo della Selezione dal menu di scelta rapida di un
Muro/Trave/Colonna selezionato in una qualunque vista Modello. Le
modifiche al Profilo possono essere applicate a un
Muro/Trave/Colonna direttamente dalla Palette Gestore Profilo
facendo clic sul pulsante Applica alla selezione.
Gli Attributi Profilo sono profili riutilizzabili (standard). Questi
possono essere associati a diversi elementi, e le modifiche apportate
all'Attributo Profilo saranno automaticamente applicate a ognuna
delle sue istanze posizionate.
Per assegnare un attributo profilo, usare il pannello Struttura della
finestra di dialogo Settaggi del Muro/Trave/Colonna. Se
l'impostazione del metodo geometria impostato su Profilo
Complesso, risulta disponibile il menu a comparsa selezione Profilo,
in cui si pu facilmente identificare e scegliere il profilo attraverso il
suo nome e la relativa anteprima.
esempio il caricamento di profili da altri Progetti entro il Progetto
corrente)
Il dialogo Trova e Seleziona stato anch'esso migliorato per
permettere la ricerca basata sul Nome Profilo: il criterio di ricerca
Profilo Sezione disponibile per Muri/Travi/Colonne.
Palette Gestore Profilo
La Palette Gestore Profilo e la Finestra Editor Profilo
comprendono tutte le funzioni necessarie per creare, modificare e
gestire i Profili Complessi.
Accedere al Gestore Profilo da Finestra > Palette > Gestore Profilo,
o da Design > Profilo Complesso > Gestore Profilo. In alternativa, si
pu selezionare un Muro/Trave/Colonna, e poi scegliere il comando
Cattura il Profilo della Selezione dal menu di scelta rapida. Questa
opzione disponibile in tutte le Viste (Pianta, Sezione/Alzato,
Finestra 3D).
Questo comando cattura il Profilo usato dall'ultimo elemento
selezionato, e apre la Palette Gestore Profilo, ove possibile avviarne
l'editazione.
Nota: il Gestore Attributi comprende ora una scheda per le
funzionalit Profili, che permette l'esecuzione di tutte le
operazioni con i Profili come con altri tipi di attributi (come ad
32
Guida alle Novit di ArchiCAD 10
Editazione Grafica del Modello: Nuove Tecniche
Gestione profili
Il pannello Gestione profili mostra una anteprima del Profilo in via
di creazione. Usare l'elenco a comparsa Scegli profilo per scegliere
uno dei Profili disponibili. ArchiCAD 10 fornito con una serie di
Profili di default ed possibile crearne di propri.
Nell'area Usa con fare clic sul tipo (o sui tipi) di elementi per i quali si
vuole che il Profilo sia disponibile. Il Profilo definito nell'immagine
qui sopra sar disponibile soltanto per i Muri.
Usare il pulsante Duplica per creare un'altra copia dello stesso
Profilo con un nuovo nome. Il suo nome sar Personale fino a
quando non lo si memorizza mediante il pulsante Memorizza
profilo nella parte inferiore della Palette.
Per creare un Profilo completamente nuovo senza alcuna
informazione grafica di partenza, fare clic sul pulsante Nuovo.
Facendo clic sul pulsante Edita il profilo scelto comparir una
finestra di dialogo di editazione 2D - l'Editor Profilo - in cui
possibile creare la geometria del Profilo.
Guida alle Novit di ArchiCAD 10
Tracciare il Profilo desiderato mediante lo strumento Retino.
impostare i valori desiderati per Penna contorno Retino, Campitura
Retino, Penna Campitura Retino e Penna sfondo Retino; questi valori
saranno applicati all'elemento quando si contrassegna la casella
Applica settaggi Struttura nel pannello Pianta e Sezione del Muro,
Trave o Colonna.
E' possibile aggiungere degli hotspot all'elemento Profilo nell'Editor
Profilo Personale. Tali hotspot saranno visibili in 3D ad entrambe le
estremit del corpo del Profilo.
Un Profilo pu consistere di diversi pezzi (componenti). Ciascuno di
questi pezzi pu avere i propri attributi (Retini, Materiali ecc.) e non
neppure necessario che si tocchino l'un l'altro.
33
Editazione Grafica del Modello: Nuove Tecniche
Nel caso delle Travi: se si guarda la Trave dal suo punto di inizio
verso la sua estremit, si vedr il Profilo creato nell'Editor Profilo
Personale. L'Origine Locale del Profilo Personale sar posizionata
al livello di inserimento della Trave (altezza assoluta) definito nel
Dialogo Settaggi Trave.
Se si aggiungono dei fori al Retino disegnato per la Geometria del
Profilo, tali fori verranno generati nel corpo 3D dell'elemento
mediante il Profilo.
Notare la posizione dell'Origine Locale del Profilo nella Finestra
Editor Profilo. Questa Origine Locale influisce sull'altezza di
posizionamento dell'elemento Profilo.
La generazione del Profilo avviene secondo le regole seguenti.
Nel caso dei Muri: se si guarda al Muro dal suo punto di inizio e
verso la sua estremit, e se il Muro stato creato con il Metodo di
Costruzione Sinistra (cio se il corpo del Muro si estende sul lato
sinistro della Linea di riferimento) allora il Muro a Profilo posizionato
sar rivolto nella stessa direzione mostrata nell'Editor Profilo
Personale. Se si porta la Linea di riferimento del Muro sull'altro lato, o
se lo si guarda dall'estremit finale verso il punto di inizio, si vedr
l'immagine speculare, in senso verticale, del Profilo. L'Origine Locale
del Profilo Personale sar posizionata al livello di inserimento del
Muro (altezza base) definito nel Dialogo Settaggi Muro.
Nel caso delle Colonne: l'Origine Locale del Profilo si trova al
punti di inserimento della Colonna sulla Pianta. (I Punti di
inserimento non riguardano le Colonne con un Profilo Personale.)
Il Profilo avr sulla Pianta lo stesso aspetto che aveva nell'Editor
Profilo Personale.
34
Guida alle Novit di ArchiCAD 10
Editazione Grafica del Modello: Nuove Tecniche
L'ultimo pulsante di questo pannello il pulsante Cattura profilo
dell'elemento. Questo pulsante risulta attivo ogni qual volta l'ultimo
elemento selezionato sia un Muro, Trave o Colonna, in una Vista
Pianta o Sezione/Alzato oppure nella Finestra 3D. Usare questo
pulsante per importare il Profilo di un Muro, Trave o Colonna
nell'Editor Profilo ed elaborarlo ulteriormente.
Quando visibile l'Editor del Profilo Personale, anche gli altri
pannelli della Palette Gestore Profilo risultano abilitati.
Lucidi Design
Il Pannello Lucidi Design contiene
dei settaggi lucidi che riguardano
esclusivamente la Finestra Editor
Profilo. Il lucido dello Strumento
attivo sar evidenziato.
Il Lucido Costruzione contiene lo
Strumento Retino e lo Strumento
Hotspot. Nessun altro Strumento
pu essere usato su questo Lucido.
Gli Elementi sul Lucido Bozza
includono degli ulteriori dati di
disegno che possono risultare utili
per il Profilo, come Blocchi di testo, Linee, Archi, o Quotature. Nulla
di ci che si disegna su questo Lucido andr a far parte del corpo 3D
del Profilo.
Il Lucido Aggiusta Orizzontale contiene due linee verticali. Tali
linee definiscono una zona di validit per il comando Aggiusta: la
parte del Profilo compresa tra queste due linee. Ogni volta che si
aggiusta in senso orizzontale l'elemento Profilo posizionato, solo le
parti di esso che sono comprese entro tale Zona di validit saranno
aggiustate; le parti al di fuori della Zona manterranno la propria forma
e le proprie proporzioni.
Guida alle Novit di ArchiCAD 10
Nell'immagine qui sopra, la Zona per il comando Aggiusta
Orizzontale definita dalle due linee verticali. Se il Profilo viene
aggiustato in senso orizzontale, ad essere aggiustata sar solo la sua
porzione centrale, mentre le porzioni comprese tra quest'ultima e i
due estremi manterranno le proprie dimensioni.
Il Lucido Aggiusta Verticale contiene due linee orizzontali, che hanno
la stessa funzione delle linee in aggiusta orizzontale e funzionano alla
stessa maniera, ma si applicano alle operazioni di aggiustamento in
senso verticale.
Le linee che si trovano sui Lucidi Aggiusta Orizzontale e Aggiusta
Verticale non possono essere cancellate, e nessun altro elemento pu
essere posizionato su di essi. E' possibile soltanto modificare le linee
che gi vi si trovano.
Il Lucido Riferimento Aperture contiene uno o pi segmenti di linea
che sono le linea di riferimento inclinazione per le aperture
(Finestra/Porta) posizionate in un Muro Complesso, purch il campo
Piano Apertura della Finestra/Porta sia impostato su Associato al
Muro nel relativo Dialogo Settaggi.
Nell'immagine sottostante, le linee Riferimento Aperture su entrambi
i lati di un Muro che si estende su due piani sono mostrate in
arancione. ArchiCAD calcola la pendenza della Finestra/Porta con
riferimento al suo Punto di inserimento (definito nel relativo Dialogo
35
Editazione Grafica del Modello: Nuove Tecniche
Settaggi). Quando si posiziona una Finestra/Porta in un Muro
complesso, il programma prende in considerazione il suo Punto di
inserimento e inizia ad adattare l'apertura al Muro sul lato indicato dal
clic. Quando questa giunge alla linea Riferimento Aperture, il punto
di intersezione verr considerato come il bordo del Muro e verr
usata la pendenza della Linea in quel punto. Se non interseca nessuna
linea, la Finestra/Porta sar verticale (dato che a quell'altezza del
muro non definito alcun Riferimento Aperture).
Dato che il riferimento l'altezza dell'Ancoraggio della
Finestra/Porta, pu avvenire che una Finestra/Porta posizionata nel
Muro qui sotto sia inclinata se ha come Ancoraggio la
Soglia/davanzale, e verticale se invece ha come ancoraggio
l'Architrave.
Le linee Riferimento Aperture possono essere posizionate su
entrambi i lati del Muro, e possono sovrapporsi l'un l'altra in senso
verticale. In tal caso, verr utilizzata la linea pi distante dal Muro
all'altezza del Punto di inserimento (quella che viene raggiunta per
prima nel corso del processo di inserimento dell'apertura nel Muro da
parte del programma).
36
Per tracciare le linee Riferimento Aperture pu essere usato solo lo
strumento linea. Gli archi possono essere approssimati mediante una
serie di segmenti lineari.
Tutti i Lucidi possono essere attivati e disattivati mediante la relativa
icona dell'Occhio. Gli ultimi tre Lucidi hanno anche una casella di
controllo: se si deseleziona una delle caselle, il contenuto del relativo
Lucido scompare, e in pratica ci che si trovava sul lucido viene
cancellato. Se ora si torna a selezionare la casella, risulta ripristinato il
suo stato di default.
Componenti - Struttura e 3D
Questo pannello permette di definire
la struttura e l'aspetto in 3D per ogni
Retino (Componente) del disegno
dell'Editor del profilo Personale.
Selezionare un componente
selezionandone il retino nell'Editor
Profilo.
Il cursore Priorit permette di
definire una Priorit Intersezione 3D
per il Componente del Profilo. Se il
Profilo deve essere usato per un
Muro, possibile impostare una
separata Priorit intersezione per
ciascun Componente: ad esempio
uno di essi pu avere priorit pi alta
di quella delle Travi, e un altro pi
bassa.
La casella di controllo Componente Interno permette di impostare
uno o pi Componenti selezionati come Componente Interni. Ci
influenza le quotature del muro che sono state definite come solo
interno (pannello Settaggi Quota > Dettagli Quota).
Per impostazione predefinita, tutti i lati di un componente hanno
attributi uniformi, ma se necessario possibile impostare gli attributi
dei singoli bordi: selezionare il bordo nell'Editor Profilo Personale e
impostarne gli attributi mediante il comando della pet palette Setta i
parametri per il bordo del profilo.
Guida alle Novit di ArchiCAD 10
Editazione Grafica del Modello: Nuove Tecniche
Nell'area Applica modifiche a, scegliere il pulsante Solo al bordo
selezionato per applicare l'impostazione solo al bordo in corso di
editazione del Retino e alla superficie da esso estrusa, o il pulsante A
tutti i bordi per applicarlo a tutti i bordi del Retino e a tutte le
superfici estruse da tali bordi.
Tornando al pannello Componenti Struttura e 3D, il campo
successivo Materiali laterali. Scegliere il pulsante Uniforma
perch tutte le superfici laterali del corpo del Profilo abbiamo lo
stesso materiale che stato scelto dal menu a comparsa per la
selezione del materiale (questa scelta scavalca gli attributi definiti per i
singoli bordi). In alternativa il pulsante Bordo personale incluso
assegna il materiale del bordo specificato nella finestra di dialogo
Settaggi Bordi Personali.
Il campo Contorni terminali permette di selezionare Penna e tipo
linea per entrambe le estremit del corpo del Profilo.
Profilo - uniforma contorni
Usare la finestra di dialogo che compare per impostare gli attributi.
Usare questi elementi di controllo per impostare Penna e tipo linea
per i contorni (bordi retino) del Profilo. Queste opzioni sono utili per
ottenere l'aspetto desiderato per la sezione trasversale del Profilo.
I parametri delle Linee di Taglio influenzano i contorni del Retino
che saranno tagliati quando il corpo del Profilo viene decomposto. I
parametri dei Separatori influenzano la linea di contorno dei retini
adiacenti, che quindi funzionano, in sezione, come una sorta di Linea
di separazione.
E' possibile impostare il materiale della superficie estrusa da questo
bordo del Retino nel campo Materiale di superficie. L'area
Contorno Bordo contiene un menu a comparsa per la scelta del tipo
linea e della penna linea per tale bordo del Retino. Questa sar visibile
sia nell'Editor Profilo Personale sia nella Vista Sezione/Alzato
quando il Profilo viene decomposto.
Guida alle Novit di ArchiCAD 10
37
Editazione Grafica del Modello: Nuove Tecniche
Fare clic sul pulsante Sovrascrivi per applicare queste impostazioni a
tutti i Retini nell'Editor Profilo Personale, sovrascrivendo gli altri
settaggi (anche i settaggi bordi Personali per quel particolare bordo).
Applica a selezione
Questo pulsane abilitato quando c' un Muro, Trave o Colonna
selezionato in una qualunque Vista. Fare clic su questo pulsante per
applicare il Profilo corrente (quello in corso di editazione) al
Muro/Trave/Colonna selezionato.
Memorizza profilo
Questo pulsante viene abilitato non appena si apportano delle
modifiche a qualcuno dei settaggi del Profilo correntemente visibile.
Fare clic su di esso per memorizzare queste modifiche e aggiornare il
Profilo.
Il comando Unisci Colonne permette di unire due o pi Colonne i
cui assi sono paralleli fra loro. Se questa condizione soddisfatta,
possono essere uniti tutti i tipi di Colonne (Verticali, Inclinate, a
Profilo Personale). Possono essere unite anche pi di due colonne
contemporaneamente.
Creazione di un Profilo per Unione di Elementi
Un metodo rapido per la creazione di un profilo complesso offerto
dall'uso del comando Design > Profili Complessi > Unisci
Muri/Colonne/Travi.
Per usare questo comando, disegnare diversi muri, colonne o travi
nella finestra del modello. Gli elementi disegnati devono essere dello
stesso tipo e devono essere paralleli tra loro.
Eseguendo il comando si creer un nuovo elemento profilo, che
sostituir gli elementi originali. Il nuovo elemento profilo avr la
lunghezza del pi lungo fra gli elementi originali, e erediter gli
attributi dell'originale e tutte le eventuali aperture dei muri.
Per impostazione di default, il nuovo profilo si chiama Personale
ma pu essere aperto nell'Editor Profilo, modificato e rinominato.
Per unire due o pi Muri diritti paralleli, usare su di essi il comando
Unisci Muri. Le lunghezze dei Muri verranno rese uguali, e la
sezione trasversale del Muro risultante sar data dall'unificazione delle
sezioni trasversali dei due Muri. Non necessario che i corpi dei due
Muri si tocchino, possibile che vi sia una distanza fra i due. Questo
comando funziona solo per i Muri diritti (Verticali, Inclinati, a doppia
inclinazione, a Profilo Personale). Non funziona per i Muri
Trapezoidali, Poligonali e Curvi.
38
Usare il comando Unisci Travi per unire due o pi Travi i cui assi
siano fra loro paralleli. Se questa condizione soddisfatta, possono
essere uniti tutti i tipi di Travi (Orizzontali, Inclinate, Profilo
Personale).
Guida alle Novit di ArchiCAD 10
Editazione Grafica del Modello: Nuove Tecniche
Spostamento delle Aperture dei Muri
ArchiCAD 10 presenta diversi miglioramenti che facilitano il
movimento delle aperture dei MuriQueste operazioni funzionano con
i comando Muovi, Ruota, Specchia ed Eleva. Tutte queste operazioni
sono disponibili nelle Finestre Pianta, Sezione/Alzato e 3D,
limitatamente ai Muri inclinati e diritti.
Il primo miglioramento che non necessario trascinare
Porte/Finestre mediante i relativi hotspot. Dopo aver selezionato la
Finestra/Porta, scegliere il comando trascina, muovi o, moltiplica, e
poi fare clic su qualsiasi punto della vista per definire i punti iniziale e
finale del vettore dell'operazione.
Il terzo miglioramento che le Finestre/Porte possono essere mosse
lungo diversi elementi Muro. E' possibile trascinare o copiare una
Finestra partendo da un Muro e finendo in un altro elemento Muro.
Il secondo che si possono trascinare/muovere/copiare
Finestre/Porte insieme ad altri tipi di elemento in un solo passo.
Nell'immagine seguente, si vede una Colonna che viene trascinata. Le
Finestre verranno anch'esse trascinate con il Muro in cui sono
inserite, per una distanza che equivale alla componente del vettore di
trascinamento lungo il Muro.
Il Movimento di un'apertura su elementi multipli funziona solo se gli
elementi Muro coinvolti hanno tutti il piano del lato di riferimento del
Muro sullo stesso piano. Se sono coinvolti due Muri verticali, le loro
linee di riferimento devono essere allineate nello stesso piano
Guida alle Novit di ArchiCAD 10
39
Editazione Grafica del Modello: Nuove Tecniche
verticale. Se si tratta di Muri inclinati, i loro lati di Riferimento devono
essere allineati sullo stesso piano inclinato. Lo spessore e altri attributi
di questi Muri, tuttavia, non devono necessariamente essere identici; i
Muri coinvolti non devono neppure essere connessi fra loro.
Inoltre, quando si aggiusta un Muro con l'Area di selezione, le
Finestre/Porte comprese nell'Area di selezione saranno anch'esse
mosse/copiate, cos da mantenere la loro posizione rispetto
all'estremit del Muro.
40
Guida alle Novit di ArchiCAD 10
Integrazione di Progettazione e Documentazione
INTEGRAZIONE DI PROGETTAZIONE E
DOCUMENTAZIONE
ArchiCAD 10 integra pienamente il processo di produzione dei
layout (prima gestito dall'applicazione PlotMaker) cos da permettere
un'organizzazione del lavoro senza intoppi per tutto il ciclo di vita del
progetto, che comprende progettazione, creazione dei layout e
documentazione. Integrazione significa che sono supportate diverse
forme di organizzazione dei flussi di lavoro - a seconda dei diversi
bisogni dei committenti, o della dimensione e complessit del
progetto - consentendo la massima flessibilit d'uso.
Questa sezione descrive le nuove funzionalit e i benefici che nascono
dall'integrazione.
Integrazione non significa, tuttavia, che i modelli di organizzazione in
uso siano diventati impossibili: ancora possibile tenere il Modello (o
i Modelli) e la documentazione in file separati; AC10 continua a
supportare la creazione di layout dai disegni che originano da diversi
file modello separati. Inoltre, ArchiCAD 10 include un profilo
Ambiente di Lavoro dedicato alla creazione di Layout per questo
specifico aspetto dell'organizzazione del lavoro.
Editazione di Layout e Viste Modello in
un unico Ambiente
Un risultato dell'integrazione che gli stessi metodi e lo stesso
ambiente di Editazione sono disponibili sia per le viste layout sia per
le viste modello:
uno strumento di Disegno stato introdotto nella Barra
Strumenti;
Vedete Strumento Disegno a pagina 51.
la Palette Informazioni disponibile per tutti gli elementi
posizionati su Layout;
tutti gli strumenti di disegno e annotazione, compresi gli Oggetti
GDL parametrici bidimensionali (Marker, Titoli Disegno,
Etichette, Tabelle e Abachi), possono essere posizionati su Layout;
Per saperne di pi, leggere Titoli parametrici per i Disegni a pagina 56.
Guida alle Novit di ArchiCAD 10
Pet Palette per tutte le funzioni dirette di editazione sui Layout;
informazioni zoom vettoriale in tempo reale (rotella del mouse);
i Documenti Modello contengono anche informazioni di Layout;
selezione veloce (selezione in base all'area) disponibile per i disegni
posizionati su Layout;
scorciatoie unificate per i comandi di layout e di modello;
salvataggio automatico per i Layout;
funzione Annulla multi-step per il lavoro su Layout;
Miglioramento della funzionalit Testo automatico.
Visione d'insieme del Progetto nel
Navigatore
L'intera struttura del Progetto ora accessibile dal Navigatore del
Progetto in maniera coerente.
Il primo pulsante in alto a sinistra del Navigatore il pulsante Scelta
Progetto. Si pu usare per passare dall'una all'altra di varie versioni di
ArchiCAD in corso di esecuzione, o per accedere all'Organizzatore
(vedere Organizzatore del Progetto: Documentazione istantanea a pagina 45)
o al Gestore Disegno (vedere Gestore Disegno a pagina 47).
Usare i quattro pulsanti superiori del Navigatore per passare dall'una
all'altra delle quattro mappe del Navigatore (da sinistra a destra):
Mappa Progetto, Mappa Vista, Book di Layout e Set di Pubblicazione.
41
Integrazione di Progettazione e Documentazione
settaggi di formattazione usati per la pubblicazione della vista o
layout cui fa riferimento.
Salvataggio/Ridefinizione della Vista
Il procedimento per il salvataggio e la ridefinizione della Vista stato
migliorato. ArchiCAD 10 permette di impostare tutte le pi
importanti opzioni vista durante il salvataggio della Vista stessa. Dato
che le Viste possono ora essere elencate in Lista Vista, i Settaggi Vista
comprendono delle informazioni di identificazione personalizzabili.
Quando si fare clic sul pulsante Salva vista corrente nel Navigatore
o nell'Organizzatore, compare il dialogo Salva Vista, ove si
definiscono i Settaggi Vista, per poi fare clic su Crea per salvare la
vista.
All'interno di un Progetto, tutti gli elementi del Navigatore sono
trattati in maniera coerente.
Ogni mappa contiene i principali comandi, in forma di pulsanti e
di menu di scelta rapida, che in essa possono essere impartiti (ad
esempio, Nuova cartella, Clona una cartella, Cancella dalle Viste,
Nuovo Layout, Nuovo sottoinsieme, Aggiorna per i layout ecc.)
Tutte le mappe del Navigatore hanno in basso un pannello
Attributi, che indica le pi importanti impostazioni dell'elemento
selezionato (ad esempio Settaggi Vista per le Viste, Nome Layout e
Dimensione Layout per il Book di Layout.)
Tutti gli elementi hanno un ID e un Nome nel panello Attributi
per una coerente identificazione attraverso tutto il processo di
progetto e documentazione.
Per tutti i tipi di elemento presente un pulsante Settaggi nel
pannello Attributi, che viene usato per aprire il relativo Dialogo
Settaggi per l'elemento selezionato.
L'elemento corrente del Navigatore indicato in Grassetto.
Il Publisher, interamente funzionale, ora integrato nel
Navigatore. Ognuno degli Elementi del Publisher si riferisce
direttamente a una Vista o Layout; l'elemento vi aggiunge solo i
42
Nel pannello Identificazione, impostate i valori dell'ID e del Nome
per la Vista.
Nel campo ID, vi sono 3 possibili scelte:
Guida alle Novit di ArchiCAD 10
Integrazione di Progettazione e Documentazione
Per Mappa Progetto: verr usato l'ID specificato per la Vista
nella Mappa Progetto.
Nessuno: non specificato alcun ID per la Vista.
Personale: possibile specificare l'ID. Il campo testo a destra
dell'elenco a discesa diventa attivo e vi si pu immettere l'ID
Personale.
Nel campo Nome, vi sono 2 possibili scelte (non disponibile la
scelta Nessuno, dato che ogni Vista deve avere un Nome):
Per Mappa Progetto: verr utilizzato il Nome specificato per la
Vista nella Mappa Progetto.
Personale: immettere un nome personalizzato per la Vista nel
campo testo a destra dell'elenco a discesa.
Il pannello Generale presenta le opzioni che valgono sia se la Vista
viene salvata da una Finestra 2D sia se viene salvata da una Finestra
3D.
Specificare nel campo Combinazione lucidi, una Combinazione
lucidi per la Vista salvata. (Quando si registra una Vista, non
possibile scegliere la Combinazione lucidi Personale, anche se ne
esiste una. Similmente, non possibile neppure scegliere Opzioni
Vista Modello o Quotature Personali. Si pu tuttavia scegliere una
definizione Personale al momento di ridefinire la Vista si veda il
seguito di questa sezione).
Specificare la Scala, nell'apposito campo, per la Vista salvata.
Il pannello Solo 2D contiene delle opzioni che riguardano le Viste
salvate dalla Pianta, e dalle Finestre Sezione/Alzato e Dettagli.
Fare clic sul pulsante Settaggi Piano di Taglio Pianta per
accedere alla relativa finestra di dialogo se si desidera impostare dei
valori personalizzati per la Vista salvata. Altrimenti, saranno usati i
valori correntemente specificati nel progetto.
Opzioni Vista Modello: usare questo campo per specificare una
Combinazione Opzioni Vista Modello per la Vista. Si noti che
le Opzioni di Visualizzazione a Video (contrariamente alle
Opzioni Vista Modello) non vengono salvate insieme alla Vista.
Vedere Opzioni separate per Vista Modello e visualizzazione a schermo a
pagina 72.
Guida alle Novit di ArchiCAD 10
Il campo Quotature permette di specificare i settaggi Quota salvati
da applicare nella Vista salvata.
Il campo Ingrandimento permette di salvare la Vista o impostando
lo Zoom corrente o Nessuno zoom.
Il pannello Solo 3D contiene delle opzioni che riguardano le Viste
salvate a partire dalla Finestra 3D o dalla Finestra FotoRendering.
Quando si salva una Vista dalla Pianta, e dalle Finestre
Sezione/Alzato e Dettagli, questo pannello non attivo.)
Il campo Genera in permette di impostare il salvataggio del
contenuto della Finestra 3D o della Finestra FotoRendering. La Vista
memorizza la parte del progetto visualizzata nel momento in cui
viene salvata che siano tutti gli elementi, una selezione esplicita, o
una parte delimitata con l'Area di Selezione. Se si tratta di un
FotoRendering, vengono memorizzati anche i relativi Settaggi
FotoRendering.
43
Integrazione di Progettazione e Documentazione
La Vista memorizza i settaggi immagine: vale a dire tutti gli altri
settaggi che influenzano l'aspetto del modello in 3D, come i Settaggi
Proiezione e il Piano di Taglio.
Una volta salvata la Vista, possibile selezionarla in ogni momento
nella Mappa Vista e fare clic sul pulsante Settaggi per farne comparire
la finestra di dialogo Settaggi e cambiarne le impostazioni.
In tal caso, la finestra di dialogo Settaggi Vista che appare include un
nuovo pulsante dal nome Ottieni i Settaggi dalla Finestra
Corrente.
Se si fa clic su questo pulsante, tutti i campi saranno modificati a
riflettere lo stato corrente del Progetto. Qui si pu passare all'opzione
Personale per Combinazione di Lucidi, Opzioni Vista Modello e
Quotature. (Si raccomanda, tuttavia, di salvare sempre queste
impostazioni con un proprio nome specifico, e di non lasciare il nome
Personale, perch se i Settaggi personali vengono ulteriormente
44
modificati, le Viste che li usano saranno automaticamente
aggiornate).
Per le Viste 3D, il pannello Solo 3D comprende una nuova casella:
Ridefinisci i Settaggi immagine con i correnti. Se la si
contrassegna, tutti gli ulteriori Settaggi 3D saranno sovrascritti con lo
stato corrente dei settaggi del Progetto.
Un'altra opportunit per definire o ridefinire una vista disponibile
quando si clona una cartella nella Mappa Vista.
Guida alle Novit di ArchiCAD 10
Integrazione di Progettazione e Documentazione
Opzioni Vista Modello per la vista nella finestra attualmente attiva,
senza dove aprire il Dialogo Settaggi.
Si ricordi che la Palette Opzioni Veloci mostra sempre lo stato corrente
del progetto (cio la Combinazione lucidi in vigore nella finestra in
primo piano), mentre il pannello Attributi della Mappa Vista del
Navigatore mostra i settaggi della Vista salvata.
Per altre informazioni sulle Viste, vedere la sezione Mappa Vista del capitolo
Interazione della Guida di ArchiCAD 10.
Con la nuova Palette Opzioni Veloci, i pulsanti disponibili nell'angolo
inferiore sinistro delle Finestre sono lievemente cambiati. Il pulsante
Scala non pi presente (perch fa ora parte delle Opzioni Veloci,
sempre disponibili ogni volta che necessario). Il suo posto stato
preso dal pulsante a commutatore Opzioni Veloci. Usare questo
pulsante per commutare la visualizzazione della palette Opzioni
Veloci.
Una volta scelta una cartella da clonare, saranno disponibili le opzioni
relative a quel tipo di cartella. Ad esempio, se si clona la cartella Piani
della Mappa Vista, si pu procedere ad impostare delle Combinazione
di Lucidi, Opzioni Vista Modello ecc. del tutto diverse per la nuova
cartella (quella clonata). In seguito, quando verr creata una qualche
Vista in questa cartella, essa assumer automaticamente questi
settaggi.
Opzioni Veloci
La Palette Opzioni Veloci contiene dei pulsanti per impostare
rapidamente Combinazione di Lucidi, Scala e Combinazione
Guida alle Novit di ArchiCAD 10
Organizzatore del Progetto:
Documentazione istantanea
L'Organizzatore del Progetto equivale ad aprire due Navigatori l'uno
accanto all'altro. Mediante le varie combinazioni dei panelli sui due
lati, possibile scegliere fra tre modalit.
Editor Vista
Mappa Progetto (o Mappa Vista) a sinistra, Mappa Vista a destra.
Definire Viste a partire da Punti di Vista trascinare e rilasciare i
Punti di Vista da sinistra a destra, salvando in tal modo le Viste.
45
Integrazione di Progettazione e Documentazione
Editor Layout
Mappa Vista a sinistra, Book di Layout a destra.
Posizionare disegni su Layout trascinare e rilasciare le Viste da
sinistra a destra, posizionando in tal modo i Disegno sui Layout.
Publisher
Mappa Vista o Book di Layout a sinistra, Publisher a destra.
Aggiungere elementi al Set di Pubblicazione selezionato
trascinare e rilasciare una Vista/Layout da destra a sinistra,
aggiungendo delle scorciatoie Vista/Layout ai Set di
Pubblicazione.
Quando si usa l'Organizzatore, previsto che il lavoro si svolga
selezionando nel pannello a sinistra gli elementi che si desidera
aggiungere o creare nel pannello a destra. E' anche possibile usare
l'organizzatore in modo che entrambi i pannelli mostrino gli stessi
elementi (ad esempio il Book di Layout su entrambi i lati). In tal caso
si possono eseguire delle operazioni di copia dal pannello di sinistra a
quello di destra.
Quando il pannello di sinistra dell'Organizzatore mostra la Mappa
Progetto e quello di destra mostra il Book di Layout, ci si trova a
posizionare punti di vista (dal lato sinistra) su Layout (sulla destra.)
Tuttavia, dato che gli elementi del Book di Layout consistono di Viste
(non punti di vista) posizionate su Layout, ArchiCAD crea prima una
Vista a partire dal punto di vista (e la nuova Vista viene aggiunta alla
Mappa Vista), e poi la posiziona su un Layout nel Book di Layout,
tutto in una sola operazione.
E' possibile usare l'Organizzatore anche per accedere alla Mappa
Progetto, ai Gruppi di Vista e al Book di Layout dei Documenti
Progetto esterni e copiare o unire in tutto o in parte il loro contenuto
nel Documento Progetto attivo. Ci risulta particolarmente utile nei
Progetti di grandi dimensioni, in cui i dati relativi e al modello e alla
documentazione possono essere distribuiti fra diversi Documenti
Progetto.
Per maggiori dettagli, vedete Scalabilit dell'impostazione del Progetto per la
gestione di vari file Progetto a pagina 66.
Trascinare e rilasciare elementi nel
Navigatore/Organizzatore
Una operazione eseguita con il metodo trascina e rilascia risulta o
nella creazione di un elemento o, se esiste gi un elemento con il
medesimo nome, di una nuova copia dell'originale. Quando si lavora
in una gerarchia di cartelle, trascinando con il mouse un elemento su
una cartella posiziona l'elemento in tale cartella; mentre un elemento
46
Guida alle Novit di ArchiCAD 10
Integrazione di Progettazione e Documentazione
trascinato in una nuova posizione assumer il proprio posto nella
gerarchia.
Nel Navigatore/Organizzatore, possibile usare il metodo trascina e
rilascia per le seguenti ulteriori operazioni:
Trascinare un Punto di Vista dalla Mappa Progetto alla Mappa
Vista: definisce, a partire dal Punto di Vista, una Vista che utilizza i
Settaggi Vista in vigore per la cartella sulla quale stata trascinata.
Se non trascinato in una cartella, la Vista sar salvata con i
settaggi correnti del Punto di Vista.
Trascinare un Punto di Vista dalla Mappa Progetto alla Mappa
Layout: per prima cosa, ArchiCAD definisce (nella Mappa Vista)
una Vista basata sui settaggi correnti del Punto di Vista trascinato.
Poi, posiziona automaticamente un Disegno basato su questa Vista
appena creata sul Layout sul quale il punto di Vista stato
rilasciato. Se non stato rilasciato su uno specifico Layout della
Mappa Layout, viene creato un nuovo Layout (basato sul Layout
Master di default) e il Disegno viene posizionato su tale Layout.
Trascinare una Vista dalla Mappa Vista alla Mappa Layout:
posiziona un Disegno, basato su tale Vista, sul Layout su cui stata
rilasciata, e genera immediatamente i dati del Disegno. Se la Vista
non stata rilasciata su uno specifico Layout della Mappa Layout,
viene creato un nuovo Layout (basato sul Layout Master di default)
e il Disegno viene posizionato su tale Layout.
Trascinare una Vista dalla Mappa Vista in un Set di Pubblicazione:
crea un nuovo elemento del Publisher nella cartella della Mappa
del Publisher su cui stata rilasciata la Vista. L'elemento avr il
formato file definito per quella cartella del Set di Pubblicazione. Se
non stata rilasciata in una cartella, verr applicato per default il
formato File PDF.
All'interno del Book di Layout, trascinare un Layout Master e
rilasciarlo su un Layout: ci applica il Master a quel Layout.
All'interno della Mappa Vista, trascinare una Vista e rilasciarla:
- in un'altra cartella: muove la Vista nel cartella su cui stata
rilasciata;
- accanto a un altro elemento: muove la Vista nella posizione
specificata (nota: se viene trascinata una Vista di una cartella
clonata, viene creata una copia della Vista stessa)
Guida alle Novit di ArchiCAD 10
In tutti i casi sopra visti, se si preme il tasto CTRL (Windows) o CMD
(MacOS) si copia l'elemento invece di muoverlo.
Nell'Organizzatore, possibile caricare l'intera struttura del
Navigatore di un altro Progetto esterno ed eseguire le stesse
operazioni sulle Viste e Layout di tale Progetto esterno.
Ad esempio, trascinando un Layout di un Progetto esterno in una
cartella della Mappa Layout si incorpora tale Layout nella Mappa
Layout del Progetto corrente.
Gestore Disegno
Il Gestore Disegno una palette riassuntiva usata per gestire i
Disegni: per verificarne lo stato e modificarne i settaggi. Sostituisce la
vista Utilizzo disegni del Navigatore di PlotMaker. La Palette Gestore
Disegno lista tutti i tipi di disegni presenti in un Documento Progetto,
come:
i disegni che fanno riferimento a Viste Modello interne (Viste
Modello del Documento Progetto attivo);
i disegni che fanno riferimento a Viste Modello esterne (Viste
Modello posizionate in un file Progetto esterno file o archivi
ArchiCAD Solo e TeamWork);
file disegno esterni di vari tipi specifici: PDF, DWG, DXF, DWF,
PLT, file di plottaggio HPGL (per la compatibilit con le versioni
precedenti, visto che PlotMaker stato incorporato ad
ArchiCAD), DGN (file MicroStation), WMF e EMF (Documenti
Windows Metafile), e PMK (file PlotMaker legati alle versioni
precedenti);
file immagine esterni di ogni tipo: file SGI, PSD (file PhotoShop),
TIFF, BMP, JPG, PNG, (Windows) e PICT (MacOS).
Note:
Sebbene sia possibile posizionare i file PMK come Disegni nelle
Viste Modello e sui Layout ArchiCAD, il salvataggio nel formato
PMK non pi supportato. Vi sono altri tipi di formato vettoriale
che si possono salvare da ArchiCAD, e che poi possibile
posizionare come Disegni.
E' stata migliorata la gestione dei file bitmap. Nelle precedenti
versioni, la dimensione massima delle immagini bitmap era limitata
47
Integrazione di Progettazione e Documentazione
a 4048x4048 pixel. Il limite stato ora significativamente
incrementato (portandolo a una dimensione di 32767x32767 pixel)
in tutti i casi seguenti:
- nell'importazione/posizionamento di immagini bitmap con lo
strumento Figura;
- nell'impostazione delle dimensioni dei Rendering;
- nell'impostazione delle dimensioni dello Sfondo nei Rendering;
- nella Stampa/Plottaggio dei file bitmap.
L'area principale della Palette Gestore Disegno contiene la lista dei
Disegni e dei relativi dati.
E' possibile ordinare i Disegni in base a tutti i criteri rappresentati
dalle varie colonne: fare clic sull'intestazione della colonna desiderata.
Nell'intestazione compare il segno a indicare la colonna in base a cui
stato eseguito l'ordinamento. Fare clic una volta per ordinare in
senso crescente; fare clic una seconda volta per passare all'ordine
decrescente.
E' possibile eseguire l'ordinamento fino a un massimo di due livelli:
ogni volta che si fa clic sul titolo di una colonna, questa fornisce il
criterio primario di ordinamento, , e la precedente colonna primaria
di ordinamento diventa quella secondaria, .
Per personalizzare le colonne del Gestore Disegno, fare clic sul
pulsante - l'ultimo a destra della riga delle intestazioni delle
48
colonne - per accedere alla finestra di dialogo Personalizza Colonne
Lista.
Per mostrare o nascondere l'intestazione di una colonna nel Gestore
Disegno, aprire o chiudere l'icona dell'occhio accanto alla relativa
voce della lista delle intestazioni. Per cambiare l'ordine delle
intestazioni, trascinare le frecce su e gi all'inizio delle righe o usare i
pulsanti Sposta su e Sposta gi. Specificare la larghezza delle singole
colonne selezionando una delle voci e immettendone la larghezza in
pixel. Fare clic sul pulsante Resetta per riportare tutte le impostazioni
ai loro valori di default impostati in fabbrica.
Larghezza: immettere un valore (in pixel) per impostare il valore
della Larghezza della colonna selezionata.
Contrassegnando la casella della colonna Larg. Fissa la larghezza
della colonna rester costante anche se cambier quella delle altre
colonne.
I pulsanti nella riga superiore della Palette Gestore Disegno
rappresentano dei comandi che si possono eseguire su ogni Disegno
selezionato.
Guida alle Novit di ArchiCAD 10
Integrazione di Progettazione e Documentazione
Il primo il pulsante Collega
Disegno a. Fare clic su di esso per
collegare il Disegno selezionato a una
Vista sorgente o file diverso da quello
cui attualmente collegato.
Usare il successivo pulsante,
Interrompi collegamento per
interrompere il collegamento tra il
Disegno selezionato e la sua Vista
sorgente o file: ci vuol dire che
ArchiCAD incorpora il Disegno, con il
suo stato attuale, nel Documento
Progetto. La colonna Stato del
Disegno recher la dicitura
Incorporato. Da ora in poi, questo
Disegno non sar aggiornabile, a
meno che non lo si ricolleghi
successivamente al una Vista /File
sorgente.
Guida alle Novit di ArchiCAD 10
Il pulsante successivo Aggiorna Disegno(i). Selezionare uno o pi
Disegni dalla lista e fare clic su questo pulsante per aggiornarli.
L'ultimo di questi pulsanti, Cancella, rimuove tutti i Disegni
selezionati dalla lista del Gestore Disegno e dal Documento Progetto.
Usare il pulsante Verifica Stato per determinare l'esatto stato di
aggiornamento dei Disegni selezionati. Ci necessario se lo stato di
un Disegno riportato nel Gestore Disegno come Necessita
Controllo. Vedere il meccanismo di aggiornamento automatico di
ArchiCAD 10 nel seguito di questa sezione.
Vi sono altri due pulsanti nella parte inferiore della Palette.
Il pulsante Apri Vista Sorgente apre la Vista ArchiCAD collegata al
Disegno selezionato. Se il Disegno selezionato Incorporato o
proviene da un file esterno, questo pulsante inattivo. Se la Vista
sorgente posizionata in un altro Documento Progetto ArchiCAD,
attualmente non aperto, il programma avvia una nuova sessione
ArchiCAD, ove poi apre la Vista richiesta.
Il pulsante Settaggi accede direttamente alla finestra di dialogo
Settaggi Disegno per il Disegno selezionato.
Nel Gestore Disegno sono disponibili anche i Comandi del menu di
scelta rapida.
49
Integrazione di Progettazione e Documentazione
Aggiornamento manuale: l'utente ha il pieno controllo
sull'aggiornamento dei Disegni: il Disegno verr aggiornato solo
dietro esplicito comando dell'utente.
Incorporato: nessun aggiornamento possibile: il Disegno
incorporato entro il Documento Progetto.
Usare l'impostazione Aggiorna Tipo della finestra di dialogo
Settaggi Disegno per controllare il modo in cui un Disegno deve
essere aggiornato. Scegliere Automatica se si vuole che ArchiCAD si
occupi automaticamente dell'aggiornamento del Disegno. Scegliere
Manuale per eseguire manualmente gli aggiornamenti quando
necessario. Il campo Ultimo Aggiornato riporta l'ultima volta che il
Disegno stato aggiornato. Il campo Stato aggiornamento mostra
se il file OK, Necessita Controllo, Modificato, Incorporato o Non
disponibile. (Mentre in corso un processo di aggiornamento, il
campo stato pu anche riportare Da aggiornare e
Aggiornamento.)
Il comando Configura come Riferimento di Testo Automatico,
accessibile dal menu di scelta rapida del Gestore Disegno, permette di
selezionane un Disegno che faccia da riferimento per le voci di Testo
automatico legate ai Disegni posizionate nei Blocchi di testo del
Progetto.
Flessibilit dell'Aggiornamento dei
Disegni
Vi sono ovvi vantaggi nell'avere viste modello aggiornate
automaticamente "dal vivo. A volte, tuttavia, preferibile congelare
qualche disegno invece di aggiornarlo automaticamente, pur
mantenendo sempre il collegamento del Disegno con la sua sorgente.
ArchiCAD 10 supporta tutti i seguenti tipi di aggiornamento dei
Disegni.
Aggiornamento Automatico: il Disegno sempre aggiornato
automaticamente a riflettere tutte le modifiche rilevanti.
50
Guida alle Novit di ArchiCAD 10
Integrazione di Progettazione e Documentazione
Al di sotto di Aggiorna Tipo, la casella di controllo Memorizza il
Disegno nel file di Progetto offre l'opzione di salvare i dati del
Disegno come parte del File Progetto. Visto che i dati generati dal
Disegno non sono salvati insieme al file, la dimensione di
quest'ultimo ridotta. I dati del Disegno verranno nuovamente
generati al prossimo aggiornamento.
Questa casella di controllo non disponibile quando selezionata
l'opzione Aggiornamento manuale, perch in tal caso ArchiCAD
salva sempre i dati del Disegno insieme al file Progetto.
Lo Stato aggiornamento indicato nella finestra di dialogo Settaggi
Disegno e nel Gestore Disegno il risultato di un meccanismo di
controllo dello stato. Tale meccanismo stato completamente
rinnovato in ArchiCAD 10 per accelerare il processo di
controllo/aggiornamento (nessun ArchiCAD, come tale, in
background, ma le istanze di ArchiCAD in esecuzione rilevano
l'esistenza l'una dell'altra e i dati Progetto contenuti in ognuna di
esse). E' diventato una procedura a due livelli:
Controllo rapido delle date di modifica dei Punti di vista: questa
routine verifica se vi sia stata qualche modifica in qualcuno dei
Punti di vista che funzionano da sorgente per i Disegni. Questo
processo attivo automaticamente in continua in background. Ad
esempio, se si muove una Finestra in un Muro sul Piano 0, la data
di modifica di tale Punto di vista sar modificata e il programma
sapr quali Disegni, ad esso collegati, hanno bisogno di
aggiornamento.
Verifica delle date di modifica degli Elementi rilevanti. Questa
verifica di secondo livello si applica, in maniera automatica, solo ai
Disegni ad auto-aggiornamento, ogni volta che viene ricostruita la
Finestra Layout. Per i Disegni con stato diverso, possibile
aggiornarli manualmente dopo aver notato lo stato Necessita
controllo nel Gestore Disegno.
Se il sorgente di un Disegno posizionato una Vista di un file
Progetto esterno, vi sono due possibili casi per l'aggiornamento. Se il
file sorgente non aperto o in esecuzione, il Disegno viene
aggiornato in base all'ultimo salvataggio su disco eseguito per tale file.
Se il Progetto aperto e in esecuzione, tale istanza di ArchiCAD
genera automaticamente i dati desiderati, e il Disegno aggiornato in
base alle informazioni cos generate.
Guida alle Novit di ArchiCAD 10
Se si preferisce che tutti i disegni restino sempre aggiornati durante il
lavoro, pur registrando vista Modello e Disegni collegati in file
progetto separati, sar meglio tenere contemporaneamente aperti tutti
i file progetto in modo da poter modificare le viste modello, e che
tutti i disegni ad aggiornamento automatico riflettano tali modifiche.
Strumento Disegno
Lo Strumento Disegno permette l'importazione e il posizionamento
di Disegni da sorgenti esterni o da viste progetto interne sia nelle
Viste Modello sia nei Layout.
Per importare un Disegno, attivare lo strumento Disegno e fare clic
nel progetto. Se si fa clic in una Vista Modello, scegliere il file disegno
desiderato dalla finestra di dialogo Collega a cartella che compare a
schermo. Se si fa clic in un Layout con lo strumento Disegno attivo, la
finestra di dialogo Posiziona disegno permette di scegliere fra
collegamento esterno e collegamento interno, e poi apre la
corrispondente finestra di dialogo cartella. Contrassegnare il file che
si desidera posizionare come Disegno; selezionarne uno per
posizionarlo nella Vista Modello o Layout attualmente attivo.
Nella finestra di dialogo cartella, contrassegnare la casella
Memorizza il percorso Relativo al Progetto per specificare il
percorso relativo del file caricato.
Se si sceglie un Progetto ArchiCAD come sorgente del disegno,
compare la seguente finestra di dialogo:
51
Integrazione di Progettazione e Documentazione
(La stessa finestra di dialogo compare se si usa Archivio > Contenuto
Esterno > Posiziona Disegno Esterno in una Vista Modello.)
Scegliere la vista necessaria e fare clic su posiziona.
Dopo aver posizionato un Disegno, selezionarlo e aprirne il Dialogo
Settaggi per adattarne le impostazioni.
Il primo pannello il pannello Identificazione.
52
Il campo ID Disegno offre tre possibili impostazioni per l'ID
Disegno:
Per ID Vista: l'ID Disegno sar equivalente all'ID della sua vista
sorgente, se esiste;
Per Layout: l'ID Disegno sar definita automaticamente, a
seconda del Layout su cui posizionato;
Personale: l'ID Disegno specificato immettendolo nel campo a
destra della lista a discesa.
Se si contrassegna la casella di controllo Includi Disegno nella
sequenza degli ID, il Disegno ricever il suo ID in maniera
consecutiva rispetto agli altri Disegni. Questa casella non ha effetto
con l'opzione Personale vista sopra.
Similmente, per il Nome Disegno vi sono tre opzioni:
Per Vista: Solo Nome: trae il Nome Disegno automaticamente
dal nome del suo file sorgente;
Guida alle Novit di ArchiCAD 10
Integrazione di Progettazione e Documentazione
Per Vista: ID+Nome: combina l'ID della vista e il suo nome a
dare il Nome Disegno;
Personale: permette di specificare il Nome Disegno nel campo a
destra della lista a discesa.
Il campo File sorgente mostra il percorso del file sorgente del
Disegno.
Il piccolo pulsante a sinistra del campo non-editabile che riporta il
Percorso ha due stati:
Percorso Relativo: i dati del Percorso del Disegno sono impostati
in relazione alla posizione del File Progetto;
Percorso Assoluto: viene memorizzato il Percorso completo del
file sorgente del Disegno.
L'area Tipo aggiornamento stata discussa in Flessibilit dell'Aggiornamento
dei Disegni a pagina 50.
Il successivo pannello il pannello Attributi.
Nell'area Dimensioni possibile impostare Larghezza e Altezza di
stampa del Disegno. Altrimenti, si pu impostare un fattore di
ingrandimento per il Disegno, o alterare la Scala del Disegno.
I quattro campi sono fra loro collegati, di modo che modificandone
uno cambiano di conseguenze anche gli altri tre.
Il fattore di ingrandimento pu essere impostato per via numerica
(come percentuale), o mediante due opzioni automatiche di
ridimensionamento (accessibili con il piccolo pulsante alla destra del
campo Ingrandimento):
Autoscala al Layout: il fattore moltiplicativo e le dimensioni del
Disegno verranno impostate in modo da adattarne le dimensioni a
quelle del Layout
Adatta alla Cella della Griglia: se il Layout contiene una Griglia
per ID Disegno, questa opzione imposter il fattore di
moltiplicazione e le dimensioni del Disegno in modo che le sue
dimensioni si adattino a quelle della Cella della Griglia in cui stato
posizionato, se il Layout contiene una Griglia Disegno.
Guida alle Novit di ArchiCAD 10
Nel campo Punto di inserimento, si pu impostare l'Origine
Disegno, dalla quale esso viene posizionato in una Vista o su un
Layout. Per default tale punto il centro del Disegno.
Usa origine interna del Disegno come ancoraggio: se si
contrassegna questa casella, il campo Punto di inserimento sopra di
esso disabilitato e come ancoraggio viene usato quello impostato
per default per il Disegno.
Il campo Angolo permette di impostare un angolo di rotazione per il
Disegno posizionato.
Il campo Set di Penne dei Settaggi Disegno determina il set di penne
che deve essere usato per questo disegno.
Per informazioni sui Set di Penne in ArchiCAD 10, vedere Nomi dei Set di
Penne a pagina 68.
L'opzione di default, Assegna il Set di Penne corrente del
Modello, significa che il Set di Penne attualmente in uso per la vista
modello del progetto assegnato ai disegni appena posizionati. Il
53
Integrazione di Progettazione e Documentazione
Disegno manterr questo Set di Penne fino a che non lo si cambia.
Questo metodo disponibile solo per i disegni posizionati a partire
dalla corrente vista modello del progetto.
L'altra opzione Set di Penne proprio del sorgente: il disegno
posizionato usa il set di penne assegnato alle viste modello del
progetto sorgente. Se il Set di Penne del progetto sorgente cambia,
cambier di conseguenza il set di penne del disegno, dopo un
aggiornamento.
Per assegnare un altro set di penne a un disegno posizionato, fare clic
sul menu a discesa Set di Penne e scegliere un diverso set di penne, da
applicare solo a questo disegno.
Per verificare il contenuto del set di penne del disegno, fare clic sul
pulsante Set di Penne proprio della Vista del Disegno per aprire
la finestra Penne e Colori del Disegno. Si tratta di una finestra di
dialogo in sola visualizzazione; possibile aggiungere questo set di
penne a quelli esistenti nel progetto, o usarlo per sovrascrivere un set
di penne gi esistente.
54
A tale scopo, fare clic sul pulsante Aggiungi al Set di Penne del
Progetto, che apre il dialogo seguente:
Fare clic su Memorizza Set di Penne del Disegno come per
specificare un nome per esso oppure usare il Set di Penne del Disegno
per sovrascrivere uno dei Set di Penne esistenti nel progetto,
selezionando dalla lista quello che deve essere sovrascritto. Poi fare
clic sul pulsante Memorizza per completare l'aggiunta/modifica del
Set di Penne, o fare clic su Annulla se non si vuole aggiungere il Set
di Penne.
Ci pu essere utile quando si posiziona un Disegno nel Progetto ma
non si trovano soddisfacenti le relative Penne. In tal caso, aggiungere
il Set di Penne del disegno a quelli del Progetto, modificare a piacere
le Penne di questo nuovo Set di Penne, e infine applicare questo Set di
Penne modificato al Disegno posizionato.
Il campo Colori rilevante quando la sorgente del Disegno una
Vista di un Documento Progetto ArchiCAD. In tal caso si pu
specificare il modo in cui devono essere visualizzati i colori del
Disegno. Le opzioni sono tre:
Colori definiti da Set di Penne: i colori saranno visualizzati
secondo le definizioni del Set di Penne usato dal Disegno;
Bianco e Nero: tutti i colori saranno visualizzati in Bianco e
Nero;
Scala di grigi: i colori saranno tutti visualizzati in scala di grigi.
Guida alle Novit di ArchiCAD 10
Integrazione di Progettazione e Documentazione
Contrassegnare la casella Sfondo Trasparente per fare in modo che
gli elementi che si trovano dietro il riquadro del Disegno (nella Vista
Modello o sul Layout) siano visibili, anche se il Disegno si
sovrappone ad essi. Se la casella non contrassegnata, il riquadro del
Disegno agisce come un elemento opaco e copre gli elementi dietro
di esso.
Il pannello successivo il pannello Riquadro.
Nell'area Comportamento riquadro, scegliere il pulsante Adatta al
disegno, e il Riquadro sar grande quanto il rettangolo che racchiude
il Disegno. Se si sceglie Riquadro ridimensionato manualmente, il
riquadro avr le stesse dimensioni del rettangolo che racchiude il
Disegno, ma se ne pu modificare la forma come per qualunque altro
tipo di elemento poligonale. Il riquadro sar tracciato con una linea
tratteggiata nera.
Contrassegnare la casella Aggiungi bordo stampabile se si desidera
creare un Bordo intorno al riquadro. Scegliere un tipo linea per il
Guida alle Novit di ArchiCAD 10
Bordo e impostarne il colore mediante gli appropriati elementi di
controllo.
Nel campo Offset bordo si pu impostare la distanza fra il Bordo e il
riquadro del Disegno.
Il pannello Titolo della finestra di dialogo Settaggi Disegno attivo
solo quando si posiziona un Disegno su un Layout. Se un Disegno
viene posizionato in una Vista Modello, non possibile assegnargli un
Titolo.
Ulteriori informazione sul pannello Titolo si trovano in Titoli parametrici per i
Disegni a pagina 56.
Nuove Opzioni per i Layout
Una nuova funzionalit la casella di controllo Continua la
sequenza degli ID Disegno dal Layout precedente in Settaggi
Layout.
Se si seleziona questa casella di controllo, ArchiCAD assegna un ID al
corrente Layout in conformit con il prefisso ID e lo Stile ID definiti
per il precedente Layout del Book di Layout. In tal modo possibile
impostare tutti gli ID di tutti i Layout di un Book di Layout in modo
che seguano automaticamente lo stesso modello. Selezionate questa
casella di controllo per tutti i Layout salvo il primo (la casella non
disponibile per il primo Layout del Book di Layout) per creare una
sequenza continua di ID Disegno in tutto il Book di Layout.
55
Integrazione di Progettazione e Documentazione
L'altra novit il campo Punto di inserimento nei Settaggi Layout
Master (pannello Nome e Dimensione ). Il Punto di inserimento
impostato rimane fisso se si ridimensiona il Layout Master. Se, ad
esempio, si assegnato un Layout Master a diversi Layout, e poi si
cambia la dimensione del Layout Master, i Disegni posizionati su tali
layout manterranno la propria posizione rispetto al Punto di
inserimento del Layout Master.
Non sono pi utilizzati Layout multi-pagina in ArchiCAD 10.
Titoli parametrici per i Disegni
In ArchiCAD 10 possibile posizionare automaticamente dei Titoli
associativi parametrici (Oggetti GDL) insieme ai Disegni. Quando si
posiziona un Disegno su un Layout, possibile usare il panello Titolo
dei Settaggi Disegno per assegnare un Titolo al Disegno e
formattarlo.
56
Nell'angolo in alto a sinistra del pannello, usare il campo a comparsa
per selezionare il file del Titolo Disegno da utilizzare (o selezionare
Senza Titolo).
Di sotto, usare la pagina Tipo Font e Script Font per assegnare i valori
di default per i testi di questo Marker Titolo.
Il comando a comparsa ColorePenna in alto specifica il numero
Penna di default per il Marker Titolo. A destra, contrassegnare la
casella Uniforma Penne Simbolo per usare questa scelta di default su
tutti gli elementi 2D del Marker Titolo. (Se non viene selezionata
questa casella, gli elementi del Marker possono avere un proprio
colore, specificato nella lista parametri sottostante.)
Immettere Dimensione Font e Numero penna come valori di
default per i Testi del Titolo Disegno. A destra, contrassegnare la
casella Uniforma Formato Testo per usare questi valori di default
per tutti gli elementi Testo del Marker Titolo. (Se non viene
Guida alle Novit di ArchiCAD 10
Integrazione di Progettazione e Documentazione
selezionata questa casella, i Testi del Titolo avranno dimensione,
penna e formato specificati nella lista parametri sottostante.)
Se si contrassegna la casella Gira Titolo, il Marker Titolo sar
specchiato intorno al suo asse verticale centrale: ci che era dalla
parte destra sar ora visualizzato a sinistra, e viceversa.
I tre Pulsanti di formattazione sotto alle tre caselle di controllo
offrono i formati di default (da sinistra a destra: Grassetto, Corsivo e
Sottolineato) per gli elementi Testo del Marker Titolo.
Nella parte inferiore sinistra del pannello, la lista parametri presenta le
opzioni disponibili per il Titolo selezionato. I parametri pi comuni
sono:
Posizione: il Marker Titolo pu essere posizionato in modo da
allinearsi in lunghezza al Disegno cui appartiene o al Layout su cui
posizionato. La lunghezza del Titolo si adatta automaticamente
alla lunghezza del relativo lato del Disegno/Layout.
Lato: si pu definire su quale lato (Alto, Basso, Sinistra, Destra)
del Disegno/Layout deve essere posizionato il Titolo.
Allineamento: si pu definire da quale parte (Sinistra, Centro,
Destra) del Disegno/Layout deve essere allineato il Titolo.
Rotazione: se il Disegno impostato per essere posizionato a
sinistra o a destra del Disegno, ruoter automaticamente per
allinearsi con l'appropriato lato del Disegno/Layout. Esso pu
essere inoltre impostato perch ruoti con il Disegno nel caso in cui
quest'ultimo sia ruotato sul Layout.
Nome Disegno: pu essere esposto con il proprio Formato
Testo; si pu specificare un Nome Disegno personale.
Scala Disegno: pu essere esposta con il proprio Formato Testo;
si pu specificare un Prefisso per la Scala del Disegno.
ID Disegno: pu essere esposto con il proprio Formato Testo; si
pu specificare un Prefisso per l'ID Disegno.
ID Layout: pu essere esposto con il proprio Formato Testo; si
pu specificare un Prefisso per l'ID Layout.
La parte inferiore destra del pannello contiene una Immagine di
anteprima. Due piccoli pulsanti nel suo angolo superiore sinistro
determinano ci che viene mostrato nell'Anteprima. Se attivo il
pulsante superiore, l'Anteprima mostra la posizione del Titolo
Guida alle Novit di ArchiCAD 10
rispetto al disegno cui appartiene. Se attivo il pulsante inferiore,
l'Anteprima presenta il Titolo stesso.
Riferimento diretto ai disegni dai Marker
di Sezione/Alzato e Dettaglio
I Marker Sezione/Alzato e Marker in ArchiCAD 10 possono essere
direttamente collegati alle Viste o ai Disegni posizionati sul Layout.
Il Marker Sezione/Alzato pu essere impostato in modo da far
riferimento o a una Vista Sezione/Alzato o a un Disegno creato da
una Vista Sezione/Alzato e posizionato su un Layout. Alcuni nuovi
campi nel panello Marker della finestra di dialogo Settaggi
Sezione/Alzato consentono questa nuova funzionalit.
Contrassegnare la casella Riferisci al Disegno per abilitare questa
funzionalit per il Marker della Sezione/Alzato corrente. Il campo alla
sua destra mostra la Vista/Disegno selezionata dal programma per
collegarla con il Marker. Se si desidera cambiarla, fare clic sul pulsante
Scegli. Nella finestra di dialogo che compare, si vede una lista
gerarchica di Sezioni, Punti di Vista, Viste e Disegni (se nel Book di
57
Integrazione di Progettazione e Documentazione
Layout del progetto corrente sono stati posizionati dei Disegni creati
dalla Vista) sorgente.
E' possibile impostare i riferimenti a una qualunque delle Viste
Sezione/Alzato della lista o a uno qualunque dei Disegni posiziona su
Layout della lista. Se l'elemento selezionato una scelta valida sar
abilitato il pulsante OK e si pu uscire dal dialogo facendo clic su di
esso. Oppure si pu rinunciare a completare l'operazione facendo clic
sul pulsante Annulla.
Se vi pi di una Vista della stessa Finestra Sezione/Alzato (ad
esempio con differenti Settaggi Vista), si pu scegliere a quale di esse
debba fare riferimento il Marker Sezione/Alzato.
Inoltre, se si selezionano contemporaneamente diversi Marker
Sezione/Alzato in Pianta, possibile impostarli in modo che siano
riferiti alla stessa Vista/Disegno. Di regola per, un Marker pu fare
riferimento a una Vista/Disegno alla volta, ma diversi Marker
possono fare riferimento alla stessa Vista/Disegno.
Se un Marker Sezione/Alzato stato collegato a un Disegno su un
Layout, si pu selezionare tale Marker e scegliere il comando Vai al
Disegno del menu di scelta rapida per accedere direttamente alla
Vista del Disegno di riferimento.
Questa funzionalit opera in modo analogo nel caso dei Marker
Dettaglio. Contrassegnare la casella di controllo Riferisci al Disegno
e usare il pulsante Scegli per selezionare il Disegno cui si desidera
collegarlo.
Se si desidera rimuovere il collegamento a un Marker Sezione/Alzato
o a un Marker Dettaglio da una Vista/Disegno, basta deselezionare la
casella di controllo Riferisci al Disegno nel dialogo Settaggi del
Marker. E' anche possibile ricollegare uno di questi Marker a un'altra
Vista/Disegno.
Disegni PDF nei Progetti ArchiCAD
disegno) oppure con il comando Posiziona disegno nel Gestore
Disegno. Quando si Seleziona il File PDF da importare nella finestra
di dialogo Apri documento, si ha l'opzione di contrassegnare la casella
Memorizza il Percorso Relativo al Progetto per memorizzare il
percorso dei File PDF importato in relazione alla posizione del
Documento Progetto in cui lo si importa. Se la si lascia non
selezionata, verr memorizzato il percorso completo dei File PDF.
Una volta selezionato il file PDF da importare, nel caso in cui tale file
contenga pi di una pagina compare un'altra finestra di dialogo. Qui
possibile selezionare per via grafica la pagina desiderata del File PDF
dalla lista delle pagine disponibili per poi fare clic sul pulsante
Posiziona.
ArchiCAD 10 ora in grado di importare pagine di documenti PDF,
come Disegni, nei Layout o nelle Viste Modello (ad esempio, un
dettaglio standard completo in un disegno in Sezione, o le specifiche
di un fabbricante in un Dettaglio Disegno).
E' possibile posizionare un File PDF (come ogni Disegno) mediante
un comando di menu (Archivio > Contenuto Esterno > Posiziona
58
Guida alle Novit di ArchiCAD 10
Integrazione di Progettazione e Documentazione
Adesso possibile posizionare la pagina PDF in qualsiasi posizione
nella Vista Modello o Layout.
Le pagine PDF posizionate come Disegni possono anche essere
impostate per l'aggiornamento automatico (Tipo aggiornamento:
Automatica) e per memorizzazione nel file Progetto per l'uso off-line
(contrassegnare la casella Memorizza il Disegno nel file di Progetto).
Modelli navigabili in 3D in Documenti PDF
Per i file PDF e altri file esterni posizionati come Disegni, il Nome
Disegno pu essere definito mediante il nome del file sorgente
(secondo l'impostazione effettuata nella finestra di dialogo Settaggi
Disegno).
Guida alle Novit di ArchiCAD 10
In Windows, possibile utilizzare il formato file U3D con
ArchiCAD 10.
L'U3D (Universal 3D) un formato file per dati 3D. E' un formato
standardizzato per dati tridimensionali che ha lo scopo di facilitare lo
scambio di dati 3D fra programmi di vario tipo.
Adobe Acrobat Reader 7.0 (e successivi) supporta questo formato
file, il che significa che in grado di visualizzare, all'interno dei
documenti PDF, un'immagine contenente un modello in 3D salvato
in formato U3D. Facendo clic sull'immagine, il modello 3D prende
vita, e diviene possibile navigare al suo interno (ruotarlo, aumentare o
diminuire il livello di ingrandimento e fare con esso varie altre cose).
Ci permette agli utenti di ArchiCAD di creare un file PDF che
contiene dei veri e propri modelli tridimensionali dei propri progetti
direttamente incorporati in esso.
59
Integrazione di Progettazione e Documentazione
Per creare un file PDF con contenuto 3D, seguire le istruzioni
seguenti.
1 In Pianta, selezionare gli elementi che si desidera mostrare nella
Finestra 3D. Assicurarsi che siano visibili solo i lucidi necessari,
cos che nel modello 3D non vengano inclusi dettagli superflui,
perch ci pu far diventare troppo grosso il file U3D e creare
difficolt di navigazione nel file PDF. Passare poi alla Finestra 3D
per visualizzare il Modello in 3D.
3 Sempre con il Modello 3D generato,
salvare una Vista nel Navigatore. La
Vista 3D memorizzata manterr i suoi
settaggi Area di Selezione e Piano di
Taglio 3D. Dare un nome a piacere alla
Vista 3D memorizzata.
2 Usare il comando Archivio > Registra come per salvare il
contenuto della Finestra 3D in formato U3D. Il modello nella
Finestra 3D pu essere visualizzato sia in assonometria sia in
prospettiva.
60
4 Nell'Organizzatore, posizionare la Vista 3D generata su un Layout.
Impostare le dimensioni del Layout su quelle che si desidera avere
nel documento PDF risultante.
Guida alle Novit di ArchiCAD 10
Integrazione di Progettazione e Documentazione
6 Nell'Organizzatore, aggiungere il Layout a un Set di Pubblicazione.
Impostare il percorso della cartella in cui si desidera che sia salvato
il file PDF nella finestra di dialogo Propriet Pubblicazione.
5 Passare al Layout su cui si posizionata la Vista 3D e aggiungere
ogni altra informazione, disegno, testo ecc., che si desidera risulti
presente nel File PDF.
7 Selezionare il file aggiunto nel Set di Pubblicazione, e nel campo
Formato, impostare per esso il formato PDF. Fare poi clic sul
pulsante Opzioni Documento. Nella finestra di dialogo che
compare, contrassegnare la casella di controllo Incorpora
contenuto 3D. Fare clic sul pulsante di navigazione, e individuare
il File U3D salvato a partire dalla Finestra 3D. Questo il file da
incorporare nel documento PDF risultante. Fare clic su OK per
uscire dal dialogo.
Guida alle Novit di ArchiCAD 10
61
Integrazione di Progettazione e Documentazione
Note:
Nel passo n. 4 stata posizionata una Vista 3D su un Layout, e poi
al Layout sono stati aggiunti ulteriori dati. Questo passaggio
opzionale. Si pu anche posizionare direttamente una Vista nel Set
di Pubblicazione e pubblicarla. In tal caso, nel risultante file PDF
verr mostrata soltanto la Vista.
Al momento, questa funzionalit presente soltanto in Windows.
Inoltre, necessario usate Adobe Acrobat Reader 7.0 o successivo
per visualizzare i file PDF creati in questo modo e navigare al loro
interno.
Miglioramenti degli Abachi Elementi
8 Pubblicare il Set di Pubblicazione. Poi aprire il file PDF risultante e
localizzare la pagina in cui si trova il modello 3D incorporato. Fare clic
sull'immagine visualizzata nel riquadro di ingombro. Compariranno i
pulsanti di Navigazione nella parte superiore del riquadro di
Navigazione. Ora possibile navigare liberamente nel Modello.
62
In ArchiCAD 10, gli Abachi Elementi interattivi risultano
significativamente migliorati e completamente integrati
nell'organizzazione del lavoro: il modello pienamente accessibile
attraverso l'Abaco interattivo, esattamente come da ogni vista
modello di tipo grafico (Pianta, Sezioni/Alzati modello, Vista 3D). La
Vista Abaco interattivo una Vista Modello WYSIWYG (in cui cio
l'aspetto a schermo corrisponde a quello a stampa) in forma di tabella
che pu essere pubblicata come vista o come parte di un Layout. E'
possibile elencare gli Elementi in base a raffinati filtri modello
(Lucido, ID, Piano, ecc.) che possono essere impostati in un dialogo
Settaggi Schema ridisegnato (per le nuove opzioni, vedere 5.5 Indici
Progetto nel seguito). E' ora possibile esportare e importare i Settaggi
dell'Abaco interattivo.
Tutti i dati rilevanti (i parametri degli elementi) sono disponibili nel
Dialogo Settaggi per filtrare e listare i diversi tipi di elementi. Sono
inoltre disponibili inoltre dei controlli standard specifici per i vari tipi
di attributi (come ad esempio struttura, penna, tipo di linea, materiali)
per migliorare il funzionamento dei filtri.
Guida alle Novit di ArchiCAD 10
Integrazione di Progettazione e Documentazione
Nella Vista Abaco interattivo possibile modificare direttamente i
valori numerici e alfanumerici: anche all'interno delle tabelle
formattate. Facendo clic su un campo, i campi editabili diventano
campi di editazione Testo. I campi non editabili (ad esempio il campo
quantit, che viene calcolato automaticamente non pu essere
impostato direttamente) vengono visualizzati su sfondo blu scuro. Le
modifiche fatte nella tabella hanno effetto immediato e vengono
trasferite nel modello; tutte le modifiche sono annullabili.
A sinistra della Vista Abaco, il pannello contiene le Opzioni Abaco e
Formato - le stesse che erano disponibili in ArchiCAD 9.
Gli Abachi sono disponibili anche all'interno del Navigatore del
Progetto:
gli Schemi Abaco (che cosa listare) si trovano nella Mappa
Progetto;
le Viste Abaco (Schemi con tutte le opzioni di formattazione) si
trovano nella Mappa Vista;
I Disegni Abaco sono nel Book di Layout, posizionati su Layout
I Disegni Abaco possono essere tagliati o ruotati come tutti gli altri
Disegni.
Il comando Ristruttura Tabella disponibile nella Pet Palette: le
tabelle pi grandi, che superano la dimensione del Layout, saranno
automaticamente suddivise e poste l'una accanto all'altra, in base
all'altezza/larghezza complessiva risultante del Disegno. L'immagine
seguente mostra un Abaco Finestre che non entra in un foglio
formato A4.
Guida alle Novit di ArchiCAD 10
Il comando Ristruttura Tabella viene usato per definire un nuovo
rettangolo che contiene la tabella Abaco. In questo caso, ArchiCAD
ricalcola le dimensioni e redige l'Abaco in modo che si adatti al meglio
alla nuova geometria. Il risultato che l'Abaco suddiviso in due
parti, che vengono posizionate una sopra all'altra.
Indici Progetto
In ArchiCAD 10, possono essere definiti e posizionati vari tipi di
Indici Progetto, in modo simile a quello degli Abachi Interattivi. Ne
sono disponibili tre tipi: Lista Disegno, Indice foglio e Lista Vista.
63
Integrazione di Progettazione e Documentazione
La finestra di dialogo Documento > Indici Progetto > Schemi Indice
Progetto permette di definirli, analogamente agli Abachi Interattivi.
Per impostazione predefinita,
esistono tre liste (una di ogni
tipo). Fare clic sul pulsante Crea
Nuovo per creare tutti i nuovi
Schemi Indice Progetto desiderati
per le liste. Nella finestra di
dialogo che appare, usare i tre
pulsanti Usa con per impostare
il tipo di Indice Progetto che si
desidera creare (da sinistra a
destra: Lista Vista, Indice foglio,
Lista Disegno).
Usare i campi ID e Nome per specificare l'ID e il Nome da dare al
nuovo Indice Progetto. Fare clic su Ok per creare l'Indice o su
Annulla per interrompere il processo.
Usare il pulsante Esporta per salvare un Indice selezionato come file
Settaggi Abaco interattivo (*.iss). Oppure usare il pulsante Importa
per importare i settaggi da un file Settaggi Abaco interattivo salvato in
precedenza contenente delle definizioni per l'Indice Progetto.
Nel pannello Criteri, si possono impostare dei criteri in base ai quali
gli Indici Progetto saranno ordinati e listati. Ci funziona in modo
64
uguale a quello degli Abachi Interattivi, ma i criteri possibili sono
diversi in ciascun tipo di Indice Progetto e si applicano a quel tipo di
Indice Progetto. La barra del Titolo del pannello riporta sempre il
nome dell'indice Progetto in via di definizione.
L'ultimo pannello della finestra di dialogo il pannello Campi. Qui si
definisce quali dei campi disponibili devono essere listati, e in che
ordine. Anche questo funziona allo stesso modo che in Abachi
Interattivi, con la differenza che i parametri disponibili sono diversi in
ogni tipo di Indice Progetto e si riferiscono solo a quel tipo di Indice
Progetto. La barra del Titolo del pannello riporta sempre il nome
dell'indice Progetto in via di definizione.
Guida alle Novit di ArchiCAD 10
Integrazione di Progettazione e Documentazione
Dopo aver definito le impostazioni, fare clic su OK per uscire dalla
finestra di dialogo e accettare le modifiche, o su Annulla per uscirne
senza accettare modifiche.
Se si desidera vedere uno di questi Indici, si pu passare alla Vista
Indice e selezionare l'Indice Progetto desiderato per visualizzarlo. La
selezione pu avvenire dalla Mappa Vista del Navigatore o mediante
il menu. La Vista Indice una vista in forma di tabella WYSIWYG (in
cui cio l'aspetto a schermo corrisponde a quello a stampa) delle Liste
Vista/Indici Fogli/Lista Disegno.
Guida alle Novit di ArchiCAD 10
Opzioni Indice e Opzioni Formato sono disponibili sulla sinistra
della Vista Indice. Esse contengono in genere le stesse opzioni che
per gli Abachi Interattivi (dato che questi Indici sono dei tipi
particolari di Abaco Interattivo). Il pulsante Opzioni Intestazione
d accesso ai comandi relativi alla cella Intestazione dell'Indice:
aggiunta di una cella Intestazione di unione al di sopra di due o pi
celle selezionate, cancellazione di celle intestazione, mostra/nascondi
l'Intestazione principale o quelle delle Colonne.
Il pulsante Settaggi Indice d accesso alla finestra di dialogo dove si
possono modificare le impostazioni dell'indice Progetto corrente.
E' possibile fare clic in celle che contengono valori alfanumerici
(numeri o stringhe di testo) e modificarle direttamente. Ogni modifica
apportata alla tabella sar immediatamente applicata anche alla
Vista/Layout/Disegno appropriata. Ad esempio, se si cambia il nome
di un Layout in questa tabella, il nome di quel Layout cambier anche
nel Book di Layout del Navigatore. Tutte le modifiche sono
bidirezionali: ogni cambiamento realizzato da una parte aggiorna il
valore anche dall'altra.
Questi Indici Progetto possono essere posizionati su Layout come
ogni altro disegno di tipo lista.
65
Integrazione di Progettazione e Documentazione
Layout/Layout Master (o copiarli da altri Documenti Progetto) e
Viste al Progetto condiviso. E' possibile farlo allo stesso modo che nei
normali file Progetto.
Si pu anche usare l'Organizzatore per posizionare disegni su Layout
(nella propria Area di lavoro o in un'area altrui).
Nell'Organizzatore, vengono gestite separatamente le Viste Pubbliche
e quelle che appartengono all'utente attivo (che prendono il nome di
Mie Viste) per rendere pi chiara la distinzione.
Nel corso di una procedura di pubblicazione, gli Indici Progetto
vengono automaticamente rigenerati da ArchiCAD perch riflettano
nel modo pi aggiornato lo stato del Progetto.
Teamwork Collaborazione
Con l'integrazione di PlotMaker in
ArchiCAD 10, il meccanismo di
Teamwork si estende anche al lavoro
di documentazione.
Vi sono diverse nuove possibilit per
il lavoro con Progetti Teamwork.
La prima che possibile riservare
dei Layout come parte dell'Area di
lavoro durante il processo di
Registrazione dell'ingresso in un file
condiviso Teamwork. I Layout
possono essere riservati allo stesso
modo dei Lucidi o delle
Sezioni/Alzati: selezionare quelli che
si desidera riservare, e fare clic sul
pulsante Avanti nella finestra di
dialogo di Registrazione dell'ingresso.
E' anche possibile usare
l'Organizzatore per aggiungere
estemporaneamente nuovi
66
Una novit nelle strategie di Teamwork che il Gruppo di lavoro pu
ancora tenere separati i propri file Modello e Documentazione, ma ha
la possibilit di condividere anche la parte Documentazione.
Scalabilit dell'impostazione del Progetto
per la gestione di vari file Progetto
Il concetto a file unico attualmente implementato da ArchiCAD ha
dato buona prova nei piccoli studi che realizzano progetti di piccole o
Guida alle Novit di ArchiCAD 10
Integrazione di Progettazione e Documentazione
medie dimensioni. Gli studi impegnati in progetti pi grossi li
suddividono in diversi file per numerosi motivi di ordine pratico.
ArchiCAD 10 adatto a molti tipi di organizzazione del lavoro sia per
progetti a file unico sia per progetti multi-file.
Piccoli Progetti: in questo caso ArchiCAD 10 offre
un'organizzazione del lavoro a file unico che risulta pi semplice
delle versioni precedenti. Tutte le Vista Modello e tutti i Layout
sono disponibile in un unico file Progetto, il che rende pi veloce e
pi semplice il lavoro di documentazione.
Progetti di medie dimensioni: in questo caso si possono usare
due file Progetto ArchiCAD. Uno dei due file Progetto contiene il
modello architettonico. L'altro contiene tutti i file di
documentazione (Layout). Dato che il Navigatore del Progetto in
grado di accedere alla Struttura del Progetto di tutte le istanze di
ArchiCAD in esecuzione, diventa facile posizionare le Viste
Modello del primo file Progetto sui Layout dell'altro.
Grandi Progetti: le Viste Modello possono trovarsi in diversi file
Progetto; e i Layout possono trovarsi in diversi altri file progetto.
Un progetto, ad esempio, pu riguardare un terreno edificabile con
diversi grossi edifici: ognuno di tali edifici ha un proprio file
Progetto dedicato al modello e un altro dedicato ai Layout. Come
descritto nel seguito, Le Palette Navigatore e Organizzatore
offrono un'interfaccia unica che aiuta a seguire simultaneamente
tutti questi progetti.
Per informazioni sulla migrazione dei file ArchiCAD e PlotMaker 9 verso
ArchiCAD 10 (in uno o pi file), vedere Migrazione dei Progetti ArchiCAD
9 ad ArchiCAD 10 a pagina 3.
Un'altra funzionalit di ArchiCAD 10 la Gestione simultanea di
vari file. Un file Progetto disponibile per ogni tipo di editazione in
una sessione ArchiCAD: questo viene indicato come file Progetto
attivo. L'intero contenuto del file Progetto attivo accessibile dal
Navigatore/Organizzatore.
Guida alle Novit di ArchiCAD 10
In ArchiCAD 10, il Navigatore del Progetto in grado di accedere
alla struttura della Mappa Vista e del Book di Layout di tutte le istanze
di ArchiCAD in esecuzione, ed anche in grado di estrarre la
struttura della Mappa Vista e del Book di Layout dai file Progetto non
in esecuzione.
Mediante queste capacit, risultano disponibili attraverso il pulsante
Scelta Progetto del Navigatore/Organizzatore (che si trova
nell'angolo in alto a sinistra vedere l'immagine qui sopra) i seguenti
tipi di file:
il file Progetto attivo (il primo della lista);
tutte le istanze di ArchiCAD in esecuzione sullo stesso computer
che contengono file Progetto aperti;
tutti i file collegati al corrente file Progetto (tutti i file che
contengono Viste o Layout collegati al file corrente). Ci reso
possibile dall'uso del pulsante Naviga di Scelta Progetto. Una
volta aperto un file Progetto ArchiCAD, la sua struttura Mappa
Vista e Book di Layout diventa disponibile nel Navigatore, e
diventa possibile posizionare Viste sui Layout del file Progetto
attivo, o copiare Layout dall'altro file Progetto in quello attivo.
Nell'immagine sottostante, una Vista dal file Progetto Villa.PLN
viene posizionata sul Layout di nome A.02.1 Piano Terra in
Athena Edificio C.PLN, che il file Progetto attivo.
67
Integrazione di Progettazione e Documentazione
Nomi dei Set di Penne
Quando si apre l'Organizzatore, il Book di Layout del file Progetto
attivo appare sempre nel pannello destro. Viste e Layout (compresi i
Layout Master) provenienti da altri file Progetto compaiono nel
pannello sinistro. E' possibile passare dall'uno all'altro di questi altri
file Progetto mediante il pulsante Scelta Progetto. Viste e Layout
possono essere posizionati/copiati solo nella struttura del Book di
Layout del file Progetto attivo.
Quando si apre un nuovo file, la finestra di dialogo Apri documento
contiene ora la casella di controllo Avvia una nuova istanza di
ArchiCAD. Se la si seleziona, verr avviata una nuova istanza di
ArchiCAD e il file Progetto verr aperto in essa. Il file Progetto
corrente non verr chiuso nella copia gi aperta di ArchiCAD. Anche
questo un modo di accelerare le comunicazioni e lo scambio di dati
fra i file Progetto.
68
Gli utenti hanno tipicamente bisogno di un set di colori per la
visualizzazione a schermo e di un altro per i documenti di output. Ad
esempio, la visualizzazione a schermo pu utilizzare penne di vari
colori, mentre l'output pu aver bisogno di uno schema colori in scala
di grigi o in bianco e nero. Inoltre, documenti diversi della stessa Vista
Modello (creati per scopi differenti) spesso richiedono diversi
attributi (quanto a colore e spessore delle linee). In ArchiCAD 10,
come nuova funzionalit, sono disponibili dei Set di Penne identificati
per nome.
Guida alle Novit di ArchiCAD 10
Integrazione di Progettazione e Documentazione
Fare clic sul pulsante Rinomina per cambiare nome a un Set di Penne.
Usare il pulsante Cancella per cancellare i Set di Penne che non si
vuole siano usati nel Progetto.
E' possibile definire un numero illimitato di Set di Penne, con il loro
nome. Il pannello inferiore mostra tutti i colori del Set di Penne
selezionato, e, nella barra del titolo del pannello, il suo nome.
Una novit il campo Descrizione, disponibile per ogni singola
penna, che aiuta a identificarne l'uso. Ci pu essere utile per il
rispetto di uno standard di studio.
Viste Modello e Layout usano Set di Penne separati (come indicato
nel Dialogo Settaggi Vista o Layout). Quello cui si riferisce il set su
cui si lavora indicato tra parentesi nella barra del Titolo del dialogo.
Quando si apre il dialogo Penne e Colori, si vede una lista di Set di
Penne identificati per nome nel campo Seleziona un Set di Penne
per le Viste Modello/per il Book di Layout (a seconda della
finestra - Vista Modello o Layout che attiva nel momento in cui si
apre la finestra di dialogo).
Dopo aver modificato le impostazioni delle Penne, si pu usare il
pulsante Memorizza come per salvare il nuovo Set di Penne. Nella
finestra di dialogo che appare, possibile sia usare il pulsante
Memorizza Set di Penne personale come per salvarlo con un
nuovo nome, sia quello seguente, Sovrascrivi Set di Penne, per
ridefinire un Set di Penne preesistente. Fare clic su Memorizza per
completare l'operazione, o su Annulla per interromperla.
Guida alle Novit di ArchiCAD 10
Tutte le finestre Vista Modello aperte condividono un set di penne
alla volta. Tutte le finestre Layout aperte ne condividono un altro. I
singoli Disegni incorporano o fanno riferimento ai Set di Penne
individualmente. I Disegni memorizzano il proprio Set di Penne, ma
per ogni particolare Disegno si pu usare un qualsiasi Set di Penne.
69
Integrazione di Progettazione e Documentazione
Per impostarlo, selezionare il Disegno(i), aprirne il dialogo Settaggi e
usare l'elenco a discesa Set di Penne del pannello Attributi.
Il programma viene fornito con diversi Set di Penne coerenti, distinti
da un proprio nome, compatibili con le impostazioni di default e di
Settaggi Preferiti degli Elementi. Questi Set di Penne sono anche
disponibili direttamente, mediante comandi di menu.
Come in PlotMaker, in ArchiCAD 10, possibile usare il
Trasferimento Parametri su un Disegno per riassegnare lo stesso Set
di Penne a un altro Disegno. Tuttavia, dato che per il Disegno ora
esiste un apposito Strumento, verranno raccolti e trasferiti tutti i
settaggi dello Strumento Disegno, e non solo il Set di Penne.
Nota: la funzionalit Set di Penne incorporata anche nel Gestore
Attributi, che comprende una nuova scheda Set di Penne ove si
possono eseguire tutte le operazioni possibili per gli altri tipi di
attributi (come ad esempio il trasferimento di Set di Penne da altri
Progetti in quello corrente).
70
Funzioni Testo automatico
In ArchiCAD 10, gli elementi di Testo Automatico possono essere
posizionati in tutte le finestre, comprese la Pianta o i Layout. I dati del
Testo automatico possono essere specificati nel dialogo Info
Progetto.
E' possibile creare tutti i nuovi elementi desiderati facendo clic sul
pulsante Nuovo e immettendo un nome entro il nuovo campo.
Per ogni elemento vi anche un campo Descrizione. Se si esaurisce lo
spazio nell'immettere la descrizione, fare clic sulla freccia rivolta a
destra all'estremo destro del campo descrizione in cui si lavora per
attivare un riquadro di editazione testo pi ampio.
Guida alle Novit di ArchiCAD 10
Integrazione di Progettazione e Documentazione
Per salvare campi e Descrizioni di Info Progetto in un file XML, da
usare in futuro in altri Progetto, fare clic sul pulsante Salva. Usare il
pulsante Carica per importare campi e Descrizione da un File XML
nella finestra di dialogo Info Progetto.
Fare clic sul pulsante OK per applicare le modifiche al dialogo, o su
Annulla se non le si vuole applicare.
Questi elementi di Testo Automatico possono essere posizionati in
tutti i Blocchi di Testo a far parte del relativo Testo.
Il nuovo pulsante Inserisci Testo Automatico disponibile nella
Palette Editor Testo. Durante l'editazione di un Blocco di Testo, fare
clic su Inserisci Testo Automatico per attivare la relativa finestra di
Dialogo.
Guida alle Novit di ArchiCAD 10
In alto, scegliere una Categoria di
Elementi di Testo Automatico per
filtrare la lista, o Tutto per vedere
tutti gli elementi disponibili. Con
Recente si vedranno solo quelli che
sono stati inseriti di recente.
Per un elenco degli Elementi di Testo
Automatico disponibili, vedere
Conversione di altri Attributi/Settaggi
a pagina 7.
Selezionare l'elemento desiderato. Il campo Anteprima mostra ci
che verr inserito (il campo Descrizione del dialogo Info Progetto).
Se non presente alcun valore per l'elemento, il campo Anteprima
mostrer la dicitura #ProjectName. Fare clic su Inserisci per
inserire l'elemento di Testo automatico nel Blocco di Testo in corso di
71
Integrazione di Progettazione e Documentazione
editazione, o fare clic su Annulla per interrompere l'operazione di
inserimento.
Dopo l'inserimento di un elemento di Testo automatico, il suo
effettivo valore risulta visualizzato nel Blocco di Testo su sfondo
grigio finch dura la modalit editazione. Se si fa clic su una sua parte,
esso verr selezionato come un'unica entit.
Diversi miglioramenti hanno reso pi facile l'uso degli Elementi di
Testo Automatico:
Gli Elementi di Testo automatico possono estendersi su pi righe
(creare le interruzioni di pagina quando se ne immette il valore nel
campo Descrizione del dialogo Info Progetto).
Gli Elementi di Testo Automatico che si riferiscono al Disegno ma
sono posizionati direttamente su Layout possono indicare
parametri dei Disegni posizionati sullo stesso Layout. Ad esempio,
il Testo automatico Nome Disegno posizionato su un Layout
riporta i nomi di tutti i Disegni posizionati su tale Layout, l'uno
dopo l'altro, separati da virgole.
E' anche possibile usare i cosiddetti Elementi di Riferimento
Testo Automatico, che offrono informazione a proposito di un
particolare file/disegno. il comando Configura come Riferimento
di Testo automatico si trova nel menu di scelta rapida di ogni
disegno selezionato, sia su un Layout sia nel Gestore Disegno.
Opzioni separate per Vista Modello e
visualizzazione a schermo
Le Opzioni Vista Modello determinano il modo in cui le particolari
viste vengono presentate nei documenti; le Opzioni Vista Modello
72
possono essere definite separatamente per ogni vista e sono salvate
insieme ad essa. Le opzioni video, invece, sono delle semplici
impostazioni video per una pi efficace navigabilit e utilizzabilit di
quanto visualizzato a schermo, ed hanno un effetto globale su tutte
le Viste ArchiCAD.
Le Opzioni di Visualizzazione a Video sono tutte disponibili come
comandi singoli, e per esse si possono creare scorciatoie
personalizzate.
Pianta legata
Nota: nelle precedenti versioni di ArchiCAD, questo comando
includeva l'Auto Intersezione: quando si disegna un nuovo muro
che ne incontra uno gi esistente, basta fare clic su un qualsiasi
bordo o all'interno della retinatura del Muro preesistente; la linea
di riferimento del nuovo Muro verr automaticamente ritoccata
per dar luogo a una connessione corretta. In ArchiCAD 10, l'Auto
Intersezione un'opzione a s (attiva per default), in Opzioni >
Auto Intersezione.
Linee di Riferimento Muri e Travi
Assi di Rotazione Falde
Mostra Maniglie Retini
Mostra Maniglie Blocchi Testo (l'opzione per visualizzare solo
l'ingombro del testo non esiste pi ArchiCAD mostra
automaticamente solo l'ingombro dei Testi al di sotto di una certa
dimensione al corrente fattore di ingrandimento)
Mostra Maniglie Figure (l'opzione Ingombro non esiste pi)
Spessori reali (quando questa opzione attiva, non disponibile
l'opzione Linea di Sezione Spesse)
Linea di Sezione Spesse (disponibile quando non attiva l'opzione
Spessori reali )
Bordo Profondit Sezione
Contorno Dettaglio
Mostra Strumenti Revisione
Ingombro disegni
Elementi Master sul Layout
In ArchiCAD 10 non sono disponibili Layout multi-pagina.
Guida alle Novit di ArchiCAD 10
Integrazione di Progettazione e Documentazione
Vi sono alcune nuove Opzioni di Visualizzazione a Video
disponibili in ArchiCAD 10. Questi sono i seguenti:
Mostra/Nascondi Aiuti Bozza ed Editazione
Mostra Maniglie Spline
Retini Vettoriali (se questa opzione non abilitata, tutti i Retini,
Coprenti, di Sezione e Disegno sono visualizzati come retini
bitmap)
Tutte le Opzioni di Visualizzazione a Video sono disponibili in una
Barra degli Strumenti ("Opzioni di Visualizzazione a Video" usare
Finestre > Barre Strumenti per mostrare o nascondere le barre
strumenti.)
Il pannello Combinazioni Opzioni Vista Modello contiene delle
opzioni per la memorizzazione delle Opzioni Vista Modello.
Il panello Opzioni per gli Elementi di Costruzione contiene dei
settaggi gi familiari. Ogni area ha un suo campo di anteprima che
permette un controllo istantaneo dell'aspetto dell'elemento, cos che
non necessario tornare alla Pianta per vedere l'effetto delle
impostazioni.
Guida alle Novit di ArchiCAD 10
Anche se le opzioni di visualizzazione sono cambiate rispetto ad
ArchiCAD 9, le informazioni seguenti dovrebbero essere utili per
ricreare l'aspetto originario, in ArchiCAD 10, per i progetti
provenienti da migrazione.
Le opzioni per Porte e Finestre sono impostate separatamente,
aumentando la flessibilit nell'applicazione delle viste modello:
se si sceglie il pulsante Mostra sulla Pianta, ma si lascia vuota la
casella con Marker, si avr lo stesso risultato dell'opzione Mostra
sulla Pianta di ArchiCAD 9;
se si sceglie il pulsante Mostra sulla Pianta, e si seleziona la
casella con Marker, si avr lo stesso risultato dell'opzione Mostra
con Dim. di ArchiCAD 9;
se si sceglie il pulsante Mostra solo apertura, ma si lascia vuota la
casella con Contorni, si ottiene lo stesso risultato dell'opzione
Nascondi in Pianta di ArchiCAD 9;
se si sceglie il pulsante Mostra solo apertura, e si seleziona la
casella con Contorni, si ottiene lo stesso risultato dell'opzione
Soffitto Riflesso di ArchiCAD 9;
il pulsante Nascondi in Pianta una nuova possibilit di scelta in
ArchiCAD 10 e se la si sceglie le Porte/Finestre non saranno
visualizzate affatto in Pianta, esattamente come se nel Muro non vi
73
Integrazione di Progettazione e Documentazione
fosse alcuna Porte/Finestre. In Sezione/Alzato e nelle Finestre
3D, il foro della Porta/Finestra sar visibile.
Anche il pannello Opzioni per Retini e Zone ha una immagine di
anteprima che permette un'immediata verifica.
A proposito dei Retini di Sezione, si pu notare che non esiste la
possibilit di impostare un Retino bitmap. La visualizzazione bitmap
disponibile solo per la visualizzazione a schermo: la scelta tra Bitmap
e Vettoriale impostata globalmente mediante l'opzione Retini
Vettoriali delle Opzioni di Visualizzazione a Video.
Se si contrassegna la casella Mostra solo contorni dei Retini
Sezione, si otterranno gli stessi risultati dell'opzione Niente Retino
in ArchiCAD 9. In tal caso, i pulsanti Come nei Settaggi e Tinta
unita divengono inattivi.
Quando si contrassegna tale casella di controllo, diviene attiva anche
la casella Mostra Linee Separatore Strato. Contrassegnando anche
quest'ultima, si otterranno i medesimi risultati che con l'opzione Solo
Separatori in ArchiCAD 9.
Con la scelta del pulsante Come nei Settaggi, si ottengono gli stessi
risultati che con l'opzione Retino bitmap/Retino vettoriale in
ArchiCAD 9 (a seconda dello stato dell'opzione Retini Vettoriali
74
delle Opzioni di Visualizzazione a Video). L'opzione Mostra Linee
Separatore Strato non riguarda questo caso e quindi risulta
disattivata.
Se si sceglie invece il pulsante Tinta unita il risultato sar lo stesso
che con l'opzione Tinta unita senza Linee di Separazione in
ArchiCAD 9.
Con questo pulsante, risulter di nuovo attiva la casella Mostra Linee
Separatore Strato. Se si contrassegna anche questa, si otterranno i
medesimi risultati che con l'opzione Tinta unita in ArchiCAD 9.
L'area successiva, nell'angolo a sinistra in basso riguarda i Retini
Disegno.
Se si contrassegna la casella di controllo Mostra solo i Contorni dei
Retini Disegno, il risultato sar simile a quello ottenuto con
l'opzione Niente Retino in ArchiCAD 9. In tal caso, i pulsanti
Come nei Settaggi e Tinta unita divengono inattivi.
Con la scelta del pulsante Come nei Settaggi, si ottengono gli stessi
risultati che con l'opzione Retino bitmap/Retino vettoriale in
ArchiCAD 9 (a seconda dello stato dell'opzione Retini Vettoriali
delle Opzioni di Visualizzazione a Video).
Se si sceglie il pulsante Tinta unita, si otterranno i medesimi risultati
che con l'opzione Tinta unita in ArchiCAD 9.
L'area successiva, nell'angolo in alto a destra riguarda i Retini
Coprenti.
Se si contrassegna la casella di controllo Mostra solo i Contorni dei
Retini Coprenti, il risultato sar simile a quello ottenuto con
l'opzione Niente Retino in ArchiCAD 9. In tal caso, i pulsanti
Come nei Settaggi e Vuoto divengono inattivi.
Guida alle Novit di ArchiCAD 10
Integrazione di Progettazione e Documentazione
Con la scelta del pulsante Come nei Settaggi, si ottengono gli stessi
risultati che con l'opzione Retino bitmap/Retino vettoriale in
ArchiCAD 9 (a seconda dello stato dell'opzione Retini Vettoriali
delle Opzioni di Visualizzazione a Video).
Se si sceglie il pulsante Tinta unita, si otterranno i medesimi risultati
che con l'opzione Tinta unita in ArchiCAD 9.
L'opzione Vuoto una novit di ArchiCAD 10. Selezionando il
relativo pulsante verr disegnato un Retino Coprente Vuoto
sull'elemento che user il colore di sfondo definito per il Retino
Coprente dell'elemento.
L'ultima area riguarda gli Sfondi Zona e i Timbri di Zona. Le opzioni
qui proposte danno gli stessi risultati dei campi Poligoni Zone e
Timbri di Zona in ArchiCAD 9. La seguente tabella mostra le 11
possibili combinazioni dei settaggi Sfondo Zona. Essa mostra
anche lo stato dei campi Poligoni Zone e Timbri di Zona che
permetteva di ottenere i medesimi risultati in ArchiCAD 9.
Guida alle Novit di ArchiCAD 10
75
Integrazione di Progettazione e Documentazione
Opzioni in ArchiCAD 10
Colore Sfondo Zona
Campitura
Timbro Zona
Retino
Coprente
Colore Categoria
Colore Categoria
Mostra Timbro Zona
Colore Categoria
Mostra Campitura
Retino Coprente
Colore Categoria
Mostra Campitura Mostra Timbro Zona
Retino Coprente
Sfondo Retino Coprente
Sfondo Retino Coprente
Mostra Timbro Zona
Opzioni in ArchiCAD 9
Poligoni Zone in
ArchiCAD 9
Solo Categoria
Solo Categoria
Campitura Retino su
Categoria
Campitura Retino su
Categoria
Retino pieno a sfondo
colorato
Retino pieno a sfondo
colorato
Retini Coprenti
Sfondo Retino Coprente Mostra Campitura
Retino Coprente
Sfondo Retino Coprente Mostra Campitura Mostra Timbro Zona
Retini Coprenti
Retino Coprente
Senza sfondo
Mostra Timbro Zona
nessuno
Senza sfondo
Mostra Campitura
Solo Campitura Retino
Retino Coprente
Senza sfondo
Mostra Campitura Mostra Timbro Zona Solo Campitura Retino
Retino Coprente
Timbri di Zona
in ArchiCAD 9
Nascondi
Mostra
Nascondi
Mostra
Nascondi
Mostra
Nascondi
Mostra
Mostra
Nascondi
Mostra
Nota: se si sceglie Vuoto nel campo Campiture Retino Coprente,
la casella di controllo Mostra Campitura Retino Coprente
diviene inattiva (perch non c' alcuna campitura di Retino
Coprente da disegnare sul Poligono Zona).
Se si sceglie il pulsante Senza sfondo, e la casella di controllo
Mostra Campitura Retino Coprente e non selezionata, la
casella Mostra Timbro Zona sar automaticamente
contrassegnata e bloccata. Ci perch deve sempre essere visibile
almeno uno dei tre principali elementi delle Zone (Poligono Zona,
Campitura del Retino Coprente, Timbro Zona).
76
Guida alle Novit di ArchiCAD 10
Integrazione di Progettazione e Documentazione
Distorsione dei Retini
I singoli elementi retino possono ora comprendere varie istanze
distorte dello stesso attributo retino Vettoriale. In un retino definito
come deformato, si hanno le seguenti opzioni di editazione:
posizione dell'origine retino (posizionamento);
orientamento del retino nel suo insieme (rotazione);
orientamento dei singoli assi del retino (distorsione);
lunghezza dell'unit su ognuno degli assi (scala).
Il pannello Settaggi Generali della finestra di dialogo Settaggi Retino
comprende ora il pulsante Usa retino deformato.
Nella creazione di un Retino deformato, prima si crea il contorno del
Retino; poi sono necessari 3 clic per definire la deformazione del
sistema di coordinate del Retino. Il primo clic definisce l'Origine
Locale del Retino Deformato. Il secondo definisce al tempo stesso la
direzione e la lunghezza unitaria del primo asse principale del Retino
deformato. Il terzo clic definisce al tempo stesso la direzione e la
lunghezza unitaria del secondo asse principale del Retino deformato.
A questo punto, viene generato il Retino.
Tutti e tre questi punti possono essere trascinati con il mouse quando
il Retino selezionato, quindi possibile spostare l'origine Locale del
Retino; anche possibile ridefinire sia la direzione sia le lunghezze
unitarie di ognuno dei due assi del Retino deformato.
Oltre ad essere disponibili per gli elementi Retino, i Retini Coprenti
sulle superfici piane non parallele al piano della Vista (ad esempio i
retini delle falde in Pianta) possono essere deformati
automaticamente mediante la casella di controllo Deformato con la
pendenza nella sezione Retini Coprente dei Settaggi dello Strumento
Falda.
Retini a gradiente
Nella illustrazione qui sotto possibile vedere le 3 opzioni disponibili
in ArchiCAD (da sinistra a destra): Legato all'Origine del Progetto,
Legato all'origine del Retino e Usa retino deformato.
Guida alle Novit di ArchiCAD 10
ArchiCAD 10 introduce i Retini a gradiente come ausilio per
migliorare la rappresentazione grafica dei progetti. I Retini a gradiente
migliorano la grafica architettonica, ma non indicano alcuna propriet
fisica (come fanno i retini di sezione e coprenti assegnati agli elementi
di costruzione). I due tipi di retino a gradiente di uso pi frequente
sono disponibili nel programma:
lineare: il colore cambia lungo il segmento in maniera lineare e
uniforme, al di l del segmento di transizione sono visualizzati i
colori di primo piano/sfondo in tinta unita;
radiale: colore cambia da un cerchio concentrico all'altro in
maniera lineare e uniforme, al di l dei cerchi sono visualizzati i
colori di primo piano/sfondo in tinta unita.
Sia il Retino a gradiente lineare sia il Retino a gradiente radiale
sono disponibili come tipi di retino. Sono pare integrante di
ArchiCAD al pari del Retini pieni e dei Retini vuoti.
77
Integrazione di Progettazione e Documentazione
Coerenza nella Stampa e nel Plottaggio
Quando si posiziona un Retino a gradiente lineare, la Maniglia di
Retino verr automaticamente posizionata orizzontalmente al suo
centro. E' allora possibile selezionare il Retino e definire la direzione
del gradiente di colore trascinando i due estremi della maniglia (il
gradiente procede lungo la direzione della Maniglia del Retino). Fra i
due estremi della Maniglia, il Retino cambia gradualmente di colore.I
due colori definiti saranno applicati ai due lati della Maniglia di
Retino.
Analogamente, possibile creare un Retino a gradiente radiale (si pu
anche passare da Retino a gradiente lineare a Retino a gradiente
radiale quando il Retino selezionato). In questo caso verranno
posizionate due cerchi concentrici, che definiscono la gradazione del
colore del Retino. All'interno del cerchio pi piccolo ArchiCAD
applicher il primo colore. Fra l'uno e l'altro cerchio, il colore del
Retino cambia gradualmente dal primo al secondo colore. Oltre il
confine del secondo cerchio, verr applicato il secondo colore.
78
Allo scopo di portare Vista Modello e stampa su Layout a una
piattaforma comune, sono disponibili le seguenti opzioni per la
stampa su Layout:
Intestazione/Pi di Pagina possibile definire le informazioni
relative a Intestazione/Pie di Pagina nella stampa dei Layout allo
stesso modo in cui possibile definirle nella Stampa delle Viste
Modello.
Stampa Area di
Selezione ogni
area di forma
rettangolare o
poligonale
selezionata con lo
strumento Area di
Selezione su un
Layout pu essere
stampata.
Sono stati apportati
alcuni miglioramenti
generali ai processi di
output che sono
disponibili sia per la
stampa sua per il
plottaggio:
alta risoluzione in
grandi formati
senza limitazioni di
dimensione;
Guida alle Novit di ArchiCAD 10
Integrazione di Progettazione e Documentazione
stampa Linee sottili (basata sulla massima risoluzione del
dispositivo).
Vi sono alcune funzionalit speciali per la stampa dei Layout:
Stampa di Layout Selezionati nel Navigatore selezionare uno
o pi Layout nel Navigatore e il pulsante Layout Selezionati nel
Navigatore risulter abilitato nel dialogo Stampa Layout.
la Dimensione Layout ora uguale alla dimensione fisica del foglio
(non all'Area stampabile della carta rispetto al dispositivo corrente).
Sono disponibili opzioni di Ridimensionamento (%) nell'area
Dimensione area con esse si possono ottenere
ingrandimenti/riduzione di tipo fotocopia per i Layout.
Per quanto riguarda lo spessore delle linee: l'opzione Spessori reali
delle Opzioni di Visualizzazione a Video non ha effetto sul modo in cui
sono stampati gli spessori delle linee (le Opzioni di Visualizzazione a
Video non influenzano l'output). Per default, tutti gli spessori linea
sono stampati con spessore reale a meno che non sia selezionata la
casella di controllo Linee sottili nel dialogo di Stampa, nel qual caso lo
spessore delle linee in stampa quello delle linee sottili.
Pubblicazione
Il Publisher pienamente integrato ed disponibile all'interno del
Navigatore del Progetto. Non necessario aprire un dialogo separato
per il Publisher quando si desidera eseguire la pubblicazione. Se i Set
di Pubblicazione sono gi definiti si pu passare semplicemente al Set
di Pubblicazione nel Navigatore e pubblicarlo da l.
Il Publisher permette adesso di pubblicare Viste Modello e Layout
come parte dello stesso Set di Pubblicazione. Tutte le Vista e Layout
disponibili nell'Organizzatore possono essere aggiunte a un Set di
Pubblicazione per essere pubblicate allo stesso tempo.
Quando un Indice Progetto (Lista Disegno, Indice Foglio o Lista
Vista) viene posizionato in un Set di Pubblicazione, viene
automaticamente rigenerato prima del salvataggio, cos da riflettere
sempre il pi recente stato del Progetto.
Per altre informazioni sugli Indici Progetto, vedere Indici Progetto a pagina 63.
Guida alle Novit di ArchiCAD 10
79
Integrazione di Progettazione e Documentazione
80
Guida alle Novit di ArchiCAD 10
Interfaccia utente e Navigazione
INTERFACCIA UTENTE E NAVIGAZIONE
Questa sezione tratta delle funzionalit che hanno lo scopo di
migliorare l'interfaccia utente di ArchiCAD sia per gli utenti novizi
che per quelli esperti.
Miglioramenti dei riquadri a comparsa
Attributi Retino/Penna
I riquadri a comparsa per la selezione dei Retini e delle Penne sono
stati ridisegnati.
L'elenco dei Retini ha pi spazio a disposizione e ne riporta i nomi.
Non pi necessario riconoscere i retini dal motivo.
Una barra di scorrimento assiste la navigazione quando cresce il
numero di Retini nella lista.
Nella parte alta delle palette, il Retino attualmente selezionato
visibile in una finestra di Anteprima insieme con il suo nome, tipo
(Vettoriale o Simbolo), e comportamento nei cambiamenti di scala
(Scala con la pianta o Scala-independente). Nel caso delle Strutture
composte, riportato lo spessore totale della Struttura Composta.
Le penne possono d'ora in poi avere un proprio nome (impostato
nel campo Descrizione del dialogo Penne e Colori), che sar anche
elencato nella palette Penna per maggiore facilit di identificazione.
Sistema di Aiuto sensibile al contesto
Il nuovo sistema di Aiuto fornisce pi informazioni nel contesto
dell'attivit, senza dover fare ricerche manuali nella Guida. In
conformit con gli standard del sistema, si pu premere il pulsante
destro del mouse in un qualsiasi punto dello schermo ArchiCAD e
scegliere Cos' o Aiuto per saltare direttamente alla relativa
sezione della Guida.
Guida alle Novit di ArchiCAD 10
Con l'uso di questo comando, si pu ottenere una guida sui seguenti
tipi di elementi:
aiuto sensibile al contesto sui dialoghi e i relativi elementi di
controllo;
aiuto sensibile al contesto sui pulsanti della Barra degli Strumenti.
descrizioni dei comandi indicati dal cursore sui dialoghi modali e
non modali.
Stile XP
ArchiCAD 10 il pi possibile integrato nell'ambiente Windows XP.
Ogni pulsante, menu a comparsa o elemento di controllo di altro
genere si accorda con gli standard di Windows XP; inoltre le correnti
impostazioni dei Temi di Windows XP saranno automaticamente
applicate a ArchiCAD.
Nuova struttura di menu, Nuovi Comandi
La struttura dei menu di ArchiCAD 10 stata largamente rivista per
accogliere molte nuove funzionalit e comandi prima difficili da
individuare, oltre alle funzioni precedentemente assegnate a
PlotMaker. I comandi di Menu sono suddivisi in gruppi e sottogruppi
in modo logico. Ad esempio, il menu Design contiene gli elementi di
uso pi frequente nell'attivit disegno nelle Viste in Pianta,
Sezione/Alzato e Finestra 3D. Il menu Documento contiene gli
81
Interfaccia utente e Navigazione
elementi pi rilevanti per la fase di documentazione del lavoro
dell'Architetto. Il menu Visualizza contiene opzioni e comandi che
generalmente si usano per visualizzare il Progetto o cambiarne le
modalit di visualizzazione.
Una serie di funzionalit che prima erano accessibili solo attraverso
delle scorciatoie ora sono disponibili anche come comandi di menu:
gli strumenti Contagocce, Siringa, Taglia, Aggiusta sono accessibili
da menu; e possono essere posizionati su qualsiasi barra di
strumenti;
ogni pagina del dialogo Ambiente di Lavoro ha un comando di
menu, che rende possibile l'accesso alla parte destra della finestra
di dialogo per mezzo di scorciatoie.
Le seguenti funzioni sono disponibili anche come comandi da menu:
comandi per le Opzioni Visualizzazione a Video;
comandi Navigazione 3D;
comandi legati agli Elementi complessi e Profili;
comandi legati a Layout, Layout Master, Book di Layout e alla
navigazione fra di essi;
liste di ogni possibile Vista, Lista, Abaco, Layout, Indice in
ArchiCAD;
liste recenti (Disegni, Layout, Progetto, Abachi, Piani ecc.;)
comandi legati alla Barra Coordinate (Griglia, Snap alla Griglia,
Coordinate, Gravit, Livelli di Riferimento) e alla Barra di
Controllo (Metodi di Costruzione relativi, Punti di Snap Speciali);
Tutti i nuovi Comandi (sia quelli legati alle nuove funzionalit sia
quelli che nelle precedenti versioni di ArchiCAD non erano comandi)
sono contrassegnati (visualizzati in blu) nel Dialogo Settaggi
Ambiente di Lavoro. In Schemi Layout Comando > Menu,
disponibile una nuova opzione di ordinamento nell'elenco a discesa
Lista: Tutti i nuovi comandi in ordine alfabetico.
Per un sommario delle nuove scorciatoie e delle modifiche apportate alle scorciatoie
in ArchiCAD 10, vedere
http://www.archicadwiki.com/TechNotes/Shortcut_changes_in_AC10.
82
Come muoversi nelle Palette
La Barra Strumenti e la Palette di Informazioni contengono quasi
sempre pi informazioni di quanto permettano le loro dimensioni
sullo schermo. In ArchiCAD 10, una barra di scorrimento nella Barra
Strumenti e nella Palette di Informazioni (ancorata o libera che sia) d
una chiara indicazione che disponibile pi informazione di quanta
ne sia attualmente visualizzata.
Se non si vede la barra di scorrimento sul
lato destro della Palette (o lungo il suo lato
inferiore nel caso sia ancorata in posizione
orizzontale), aumentare la larghezza (o
l'altezza nel caso dell'ancoraggio orizzontale)
della Barra Strumenti o Palette di
Informazioni per far apparire la barra di
scorrimento.
Comandi scorciatoia per passare
all'elemento Successivo/Precedente
nella Pet Palette: quando visibile la Pet
Palette di uno degli Strumenti, possibile
passare al successivo elemento disponibile
nella Pet Palette (scorciatoia di default: F), o
a quello precedente (scorciatoia di default:
SHIFT+F). Ci risulta pratico perch non c' bisogno di spostare il
cursore sulla Pet Palette per selezionare un altro comando. E' invece
possibile passare al comando desiderato con la tastiera, tenendo il
mouse sull'elemento editato.
Guida alle Novit di ArchiCAD 10
Interfaccia utente e Navigazione
Strumento di misura
Usare il comando Misura (scorciatoia da tastiera: M) per misurare
Distanza, Angolo, e coordinate X/Y tra due punti. Attivare il
comando e fare clic sul punto di riferimento dal quale si vuole iniziare
la misurazione e cominciare a muovere il cursore. Comparir un
riquadro di Informazioni elemento, che mostra Distanza, angolo,
Coordinata X e Coordinata Y misurate dal punto di riferimento.
Il comando pu essere usato anche in 3D. In tal caso, nel riquadro
informazioni visualizzata una quantit di dati ancora maggiore
(Proiezione e Coordinata Z). In questo caso Proiezione significa che
la distanza spaziale misurata proiettata sul piano X-Y del Punto di
Riferimento e il suo valore riflette la distanza proiettata.
Ambiente di Lavoro e Preferenze
Il dialogo di impostazione Ambiente di Lavoro di ArchiCAD 10
stato riorganizzato per meglio servire le funzionalit gi esistenti e
integrare senza iati le nuove funzioni:
Guida alle Novit di ArchiCAD 10
Gli Standard Aziendali sono ora separati dalle Preferenze Utente
individuali e formano uno schema separato. La riorganizzazione
dell'Ambiente di Lavoro sar d'aiuto ai responsabili CAD per
trovare e controllare tutte le impostazioni da configurare per
l'intero studio in un unico Schema separato. Di conseguenza, un
normale Profilo Ambiente di Lavoro sar costituito da un gruppo
di 6 Schemi (contro i 5 Schemi di ArchiCAD 9).
Il programma viene fornito con degli Ambienti di Lavoro specifici
per i differenti stadi del lavoro (Creazione di Layout,
Visualizzazione)
ArchiCAD 10 supporta l'uso dei Profili Ambiente di Lavoro e
degli Schemi Personalizzati di ArchiCAD 9:
- tali profili e schemi possono essere importati in ArchiCAD 10
durante l'installazione o in qualsiasi momento successivo ad essa;
- per perfezionare l'aggiornamento, aprire gli Schemi Layout
Comando > Menu e usare l'opzione di ordinamento Tutti i nuovi
comandi in ordine alfabetico. Questo un modo semplice per
identificare i nuovi comandi e aggiungerli, se lo si desidera, ai
propri Profili e schemi importati.
Attributi Pianta e Sezione nell'Interfaccia
Utente
I nuovi metodi di costruzione del modello di ArchiCAD 10s
comportano ulteriori attributi per gli elementi modello. La
visualizzazione in Pianta e Sezione degli elementi di costruzione
stata ridisegnata in accordo con gli aspetti che migliorano la libert di
costruzione del Modello: agli elementi di costruzione complessi
possono essere assegnati attributi penna, tipo linea e riempimento
separati per permettere la differenziazione della parte sezionate, dei
contorni e della parte superiore di un singolo elemento.
Tutti questi attributi sono accessibili dal pannello Pianta e Sezione,
dalla Palette Informazioni o dalla finestra di dialogo Settaggi
Strumento.
83
Interfaccia utente e Navigazione
Presentazione delle Informazioni elemento
(pre-selezione)
Gli elementi di controllo rilevanti per la selezione degli attributi nel
pannello Pianta e Sezione sono raccolti in una lista dotata di barra di
scorrimento, e raggruppati nelle seguenti categorie:
Struttura: definizione di Strutture composte, Profili e attributi
ereditati dal Profilo di una Struttura Composta (I Profili si
riferiscono a Muri, Travi e Colonne; le Strutture composte a Muri,
Solai e Falde);
Superfici sezionate: Retini Sezione, Linee e Penne;
Contorni: Contorni al di sopra e al di sotto del Piano di Taglio
Pianta (Linee parte non sezionata e parte superiore);
Simboli: Linee di Testa, Assi, Linea di Mezzeria, ecc. (per
Elementi di Libreria, Travi, Colonne)
Retini Coprenti: Retini Coprenti, Linee e Penne (per Solai, Falde,
e Mesh.
Con la nuova funzionalit di presentazione delle Informazioni
elemento, si pu sempre sapere che cosa verr selezionato anche
prima di eseguire la selezione. Quando il mouse passa sopra un
elemento, premere Shift per ottenere l'informazione in forma visiva:
i bordi e le superfici dell'elemento passano ad un colore di
evidenziamento configurabile dall'utente, tracciato con una linea
spessa;
un riquadro a comparsa di Informazioni elemento (etichetta
Info) mostra le informazioni rilevanti sull'elemento evidenziato;
se il mouse resta fermo su elementi multipli or sovrapposti e si preme
Shift per evidenziare, il riquadro di Informazioni a comparsa riporta
la scritta Elementi multipli (TAB) sul fondo del riquadro.
Premendo pi volte il tasto TAB, possibile passare ciclicamente da
elemento all'altro e evidenziare/selezionare solo quello desiderato.
Questa funzionalit estremamente utile se il progetto contiene:
un gran numero di elementi di aspetto simile ad esempio
pavimento e soffitto in una stanza;
elementi parzialmente o completamente sovrapposti, in qualsiasi
vista.
Selezione e Identificazione
Identificazione e selezione sono le operazioni di uso pi comune in
CAD, ma la loro esecuzione diventa pi difficile quando aumenta la
dimensione e la complessit dell'edificio, con diversi elementi che si
sovrappongono fra loro o condividono un bordo o un'area. Le nuove
funzionalit descritte in questa sezione hanno lo scopo di ridurre il
tempo richiesto da queste frequenti operazioni, incrementando cos
l'efficienza.
84
Guida alle Novit di ArchiCAD 10
Interfaccia utente e Navigazione
E' anche possibile selezionare molteplici elementi sovrapposti
mediante questo metodo. Se vi sono diversi elementi sovrapposti,
usare il tasto TAB fino a che il riquadro di Informazioni elemento a
comparsa non presenta le informazioni relative all'elemento che si
desidera selezionare. Continuare a premere TAB per passare
ciclicamente agli altri elementi e aggiungerli alla selezione, premendo
prima il tasto SHIFT e poi facendo clic. (Usare di nuovo SHIFT+clic
per deselezionare gli elementi selezionati.)
Va notato che i Nodi degli elemento hanno la precedenza sui Bordi; e
i Bordi sulle Superfici. Precedenza significa che se il cursore si ferma
su un punto ove si trovano vari elementi, verr individuato il tipo che
ha la precedenza pi alta.
Ad esempio, se si tiene il cursore del mouse sul bordo di un Muro
coperto dalla superficie di una Falda, verr individuato il Muro, anche
se la Falda, per altri versi, lo copre.
Lo stesso metodo di evidenziazione degli elemento usato anche nei
casi seguenti, ove per non necessario premere Shift.
Quando si definiscono nodi di quota, questo metodo evidenzia gli
elementi prima che si faccia clic su di essi. Di nuovo qui possibile
passare ciclicamente da un elemento all'altro con il tasto TAB. Ad
esempio, si abbia un angolo fra due Muri e si desideri associare il
Punto di quota con il Muro che sar perpendicolare alla Linea di
Quota, e non con l'altro. Muovere il cursore sull'angolo e premere
TAB fino a che non pre-selezionato il Muro desiderato. Poi fare
clic per posizionare il Punto di Quota, che cos risulter associato
al Muro desiderato.
In modalit trasferimento parametri, ArchiCAD evidenzia gli
elementi prima di raccogliere o trasferire i relativi parametri. Si pu
verificare quali parametri dell'elemento saranno raccolti (anche qui
si pu usare TAB per scegliere l'elemento desiderato), e a quale
elemento verranno trasferiti. Dato che gli elementi sono
pre-selezionati, non pi necessario trovare un nodo o un bordo
dell'elemento per trasferirne i parametri: basta muovere il cursore
in qualsiasi posizione dell'area che occupa per pre-selezionare un
elemento in modo da permettere la raccolta o il trasferimento dei
parametri.
Nota: l'evidenziatore (che identifica gli elementi coinvolti nelle
funzioni di trasferimento di parametri e di Quotatura) entra in
Guida alle Novit di ArchiCAD 10
funzione se attiva la casella Evidenzia contorni degli elementi
relativi in Opzioni > Ambiente di Lavoro > Selezione e
Informazioni elemento. In questo caso, non necessario premere
Shift.
Evidenziazione degli Elementi Selezionati
Quando si seleziona un elemento, ArchiCAD ne evidenzia i bordi, e
inoltre ne visualizza l'area con un retino di evidenziamento definito
dall'utente, facilitando l'identificazione degli elementi attualmente
selezionati. Compare anche il riquadro informazioni elemento.
Questa funzione esiste anche nella Finestra 3D, con una piccola
differenza: quando selezionato il Motore Interno per la Finestra 3D,
saranno evidenziati solo i contorni a filo di ferro dell'Elemento
selezionato. Quando si usa il Motore OpenGL in una vista
ombreggiata, funziona allo stesso modo che in Pianta: saranno
evidenziati i bordi e tutte le superfici visibili.
Impostazione delle Preferenze per la selezione e
le informazioni elemento
La pagina Selezione e Informazioni elemento dell'Ambiente di
Lavoro offre delle opzioni legate alla pre-selezione e alla selezione.
85
Interfaccia utente e Navigazione
Se si seleziona la casella Evidenzia contorni degli elementi
selezionati, tutti i contorni (compresi quelli dei fori) degli elementi
selezionati saranno evidenziati. Deselezionare questa casella di
controllo se non si ha bisogno di questa funzione.
Con il campo Colore contorni, specificare il colore in cui devono
essere visualizzati i contorni degli elementi selezionati. E' possibile
anche contrassegnare la casella Contorni spessi se lo si desidera.
Se si contrassegna anche la casella di controllo Evidenzia superfici
degli elementi selezionati, le aree/superfici degli elementi
selezionati in Pianta saranno anch'esse colorate. Deselezionare la
casella di controllo se non si desidera usare questa funzione. Usare il
campo Colore superficie per specificare il colore in cui devono
essere visualizzate le aree/superfici degli elementi selezionati.
Nota: in 3D le superfici possono essere evidenziate solo con il
Motore OpenGL quando si usa la vista ombreggiata. Si pu usare
86
il comando a cursore Trasparenza nella vista Ombreggiata
OpenGL per impostare fino a che punto tale retino di superficie
debba essere trasparente o opaco in 3D. Questo campo non ha
alcun effetto sulla Pianta.
La porzione Informazioni elemento presenta degli elementi di
controllo legati alla pre-selezione e alla visualizzazione del riquadro a
comparsa Informazioni elemento.
Contrassegnare la casella di controllo Evidenzia contorno
elemento prima della selezione per attivare la funzionalit di
Evidenziazione delle Informazioni elemento (pre-selezione).
Specificare il Colore evidenziamento nell'apposito campo.
La casella Evidenzia contorni degli elementi relativi durante il
posizionamento o l'editazione dell'elemento permette di
evidenziare gli elementi durante il trasferimento dei parametri degli
elementi (ALT-clic e CTRL-ALT-clic [Windows] /OPT-clic e
CMD-OPT-clic [MacOS]) o il posizionamento di quotature. Usare il
campo Colore evidenziamento sotto di essa per scegliere il colore in
cui deve apparire questo tipo di evidenziazione. Ci serve a evitare di
confondere i due tipi di pre-selezione.
Selezionando o deselezionando la casella di controllo Abilita il
pop-up di informazione sull'elemento (Etichetta Info), si pu
specificare se il riquadro a comparsa delle Informazioni elemento
debba o meno apparire. Nel campo Visualizzazione dopo,
impostare il tempo che deve trascorrere dopo che il mouse si
fermato sopra un elemento prima che compaia il riquadro.
Se si seleziona la casella di controllo Mostra solo informazioni
brevi, il riquadro a comparsa Informazioni elemento riporta solo il
tipo dell'elemento selezionato, pi il Lucido su cui posizionato
(salvo che per le Finestre/Porte, che si trovano sullo stesso Lucido del
rispettivo Muro).
Se si seleziona la casella di controllo Usa colori Ispettore, il riquadro
a comparsa di Informazioni elemento avr gli stessi colori per il
Primo piano e lo Sfondo dell'Ispettore (ci risulta visibile solo se
questi colori dell'Ispettore sono impostati su valori diversi da quelli
impostati in fabbrica).
Per ulteriori informazioni sull'Ispettore, vedere Input numerico locale mediante
l'Ispettore a pagina 98.
Guida alle Novit di ArchiCAD 10
Interfaccia utente e Navigazione
Se si seleziona la casella di controllo Usa caratteri piccoli, i testi del
riquadro a comparsa di Informazioni elemento saranno scritti con
caratteri pi piccoli, di modo che il riquadro occuper meno spazio.
Linee Guida
ArchiCAD 10 semplifica e migliora l'input degli elementi con una
nuova funzionalit che prende il nome di Linee Guida. Le Linee
Guida compaiono automaticamente durante il processo di creazione
di un nuovo elemento o di editazione di un elemento preesistente. Le
Linee Guida consentono di identificare con accuratezza linee, punti,
archi e direzioni per il disegno e lo snap senza usare le scorciatoie da
tastiera o la Barra di Controllo.
Le Linee Guida possono essere usate per:
lo snap del cursore a queste Linee Guida, come avviene per gli
elementi reali: si pu fare snap a bordi, estremit, punti di
intersezione, punti di snap speciali, punti di tangenza ecc.;
invocare Linee Guida relative automatiche estemporanee (relative
alla Linea Guida attiva) perch il cursore faccia snap verso di esse;
forzare il cursore alla Lina Guida pi vicina premendo Shift.
Nota: le Linee e i Cerchi Guida non sono selezionabili.
Le Linee Guida possono essere usate in tutte le finestre di tipo
Disegno di ArchiCAD (Pianta, Finestre Sezione/Alzato, Finestre di
Disegno Dettaglio, Layout), ma non nella Finestra 3D. Le Linee
Guida sono visualizzate fino a che in corso la creazione o la
modifica dell'elemento corrente. Ad esempio, se sono state
posizionate delle Linee Guida durante il disegno di una PoliLinea, tali
Linee Guida rimarranno visualizzate fino a che non sar terminata la
costruzione dell'intera PoliLinea.
Vi sono due tipi di Linee Guida: Linee Guida sulla direzione
principale e Linee Guida su una direzione relativa.
La direzione o angolo delle Linee Guida sulla direzione principale
determinato in base all'ambiente di disegno (direzione
orizzontale/verticale, griglia ruotata ecc.) Le linee Guida su una
direzione relativa sono quelle create in base alla posizione della Linea
Guida attiva.
Guida alle Novit di ArchiCAD 10
Quando vi sono delle Linee Guida posizionate su un disegno, una di
esse sempre la Linea Guida attiva. La Linea Guida attiva sempre
disegnata con un tratto pi spesso rispetto alle altre Linee Guida. Si
pu rendere attiva una delle Linee Guida visualizzate muovendo il
cursore su di essa: entro un secondo circa questa diverr la Linea
Guida attiva (indicata dal tratto pi spesso), e la Linea Guida attiva in
precedenza torna ad essere una Linea Guida ordinaria.
Impostazione delle Preferenze per le Linee Guida
Una nuova pagina della finestra di dialogo Ambiente di Lavoro
permette di impostare tutte le preferenze dell'utente sulle Linee
Guida.
87
Interfaccia utente e Navigazione
Per mostrare o nascondere le Linee Guida nel progetto, fare clic sul
pulsante a commutazione Mostra Linee Guida. Se questa
disattivata, tutte altre le opzioni di questa pagina saranno inattive, e
non verranno visualizzate Linee Guida nel corso del lavoro sul
progetto.
Il campo Estendi Lati e Archi se il mouse rimane fermo per
permette di specificare un valore in secondi. Se si muove il cursore su
una linea o arco che ArchiCAD riconosce come bordo (come
indicato dal cursore a forma di simbolo Mercedes) - come il lato di un
Muro o i bordi degli elementi poligonali - appare una nuova Linea
Guida, che diviene la Linea Guida attiva.
Possono essere create diverse possibili Linee Guida sulla base del
nodo trovato - si tratta di Linee Guida "a scelta multipla". (E'
possibile impostare delle preferenze per il colore delle Linee Guida sia
semplici sia a scelta multipla come di seguito.) In tal caso bisogna
muovere il cursore in una direzione. ArchiCAD crea la Guida pi
vicina alla direzione in cui stato mosso il mouse e cancella tutte le
altre possibili scelte. Nell'esempio qui sopra se si muove il mouse
verso il basso verr creata la Linea Guida Verticale, che pi vicina
alla posizione del mouse di quella orizzontale, l'altra scelta possibile.
Ci avviene, per, solo se si muove il cursore del mouse abbastanza
vicino alla Linea Guida desiderata (secondo l'impostazione
dell'Intervallo Snap cursore dell'Ambiente di Lavoro).
Direzione principale Linee Guida
Mostra le Linee Guida sulla direzione seguente se il mouse
rimane fermo per: fare clic su questo pulsante per abilitare le Linee
Guida sulla direzione principale e scegliere fra le opzioni che
appartengono a questa categoria. Impostare un valore in secondi per
il tempo che deve passare prima che appaia questa categoria di Linee
Guida.
Le quattro successive caselle di controllo rappresentano le direzioni
principali.
Orizzontale-verticale: questo gruppo di Linee Guida appare come
nell'illustrazione sottostante.
88
E' possibile anche allontanare il mouse dal nodo in modo che resti
lontano da tutte le Linee Guida proposte. Se ci avviene tali Linee
Guida scompariranno e il programma assume che non si voglia
scegliere nessuna delle Linee Guida proposte.
Orizzontale-verticale alla Griglia ruotabile: questo opzione
funziona allo stesso modo delle precedente, ma si applica quando
attiva una Griglia ruotata. Le possibili Linee Guida saranno parallele e
perpendicolari alla direzione principale della Griglia ruotata.
Guida alle Novit di ArchiCAD 10
Interfaccia utente e Navigazione
Nell'esempio qui sotto, sono abilitate sia l'opzione
Orizzontale-verticale sia quella Orizzontale-verticale alla Griglia
Ruotata, ed specificata e utilizzata una Griglia ruotata.
Di conseguenza, ArchiCAD propone le seguenti possibili Linee
Guida:
Di nuovo, bisogna muovere il mouse nella direzione della Linea
Guida che si desidera sia tracciata. Ammettiamo di muoverlo verso
sinistra, lungo la linea verde per ottenere una Linea Guida parallela
alla direzione orizzontale della Griglia ruotata. Il risultato questo:
Angolo Fisso: selezionare questa casella di controllo per specificare
un angolo arbitrario (in genere, sar un angolo di uso frequente); la
Linea Guida lungo quest'angolo e quella ad essa perpendicolare
saranno proposte da ArchiCAD quando si incontra un nodo. Si
possono scegliere, ad esempio, i valori 45 e 135. Nell'esempio qui
sotto, ArchiCAD propone le seguenti Linee Guida, con entrambe le
caselle Orizzontale-verticale e Angolo Fisso selezionate:
Guida alle Novit di ArchiCAD 10
Si pu anche selezionare la casella di controllo relativo alla
Griglia ruotabile, che permetter il funzionamento di questa
Linea Guida nel caso in cui si usi una Griglia ruotata. Si noti che
questa casella di controllo funziona come un commutatore. Nel
caso in cui sia selezionata, cio, funzioner quando in uso una
Griglia ruotata, ma non verr proposta quando in uso una
normale Griglia orizzontale-verticale.
Angolo e Lunghezza vettore in input: ogni volta che si effettua
l'input di un segmento, e si incontra un nodo con il cursore del
mouse, verranno proposti direzione e raggio del pi recente vettore di
input fra le scelte possibili.
Le opzioni relative alla Linea Guida sulla direzione principale
possono essere combinate. In tal caso, sul nodo trovato verranno
visualizzate tutte le linee rilevanti.
89
Interfaccia utente e Navigazione
Direzione relativa Linee Guida
Mostra le Linee Guida sulla direzione relativa seguente se il
mouse si ferma per: fare clic per attivare o disattivare questo gruppo
di Linee Guida. Impostare un valore in secondi per il tempo che deve
passare prima che appaiano le Linee Guida di questa categoria.
Le quattro successive caselle di controllo specificano quali Linee
Guida debbano apparire in relazione alla Linea Guida attiva.
Rispettivamente:
parallelo alla Linea Guida attiva;
perpendicolare alla Linea Guida attiva;
Linea Guida che sia la Bisettrice delle altre due Linee Guida
intersecantesi; e
tangente alla Linea Guida attiva (che in questo caso un Arco o un
Cerchio).
Ognuna di queste opzioni pu essere abilitata o disabilitata
indipendentemente.
Quando visualizzata una Linea Guida sulla direzione relativa, sono
presenti delle indicazioni visive del tipo di Linea Guida sulla direzione
relativa incontrato.
Nell'immagine qui sotto, la Linea Guida proposta accanto al cursore
del mouse mostra un segno che la identifica come parallela.
Nell'immagine seguente, sono visibili dei segni di tangente sulla Linea
Guida sulla direzione relativa proposta per la Linea Guida circolare
attiva.
Nell'immagine sotto ad essa, i segni di bisettrice sono visibili sulle due
Linea Guida sulla direzione relativa proposte all'intersezione delle
altre due Linee Guida.
Nella parte inferiore dell'illustrazione, la Lina Guida quasi verticale
proposta reca un segno di perpendicolare.
90
Guida alle Novit di ArchiCAD 10
Interfaccia utente e Navigazione
Linee Guida incrementali
Mostra Linee Guida incrementali con incremento di: usare
questo pulsante per abilitare e disabilitare questa funzione. Specificare
gli incrementi angolari nel campo a destra. ArchiCAD visualizzer
una Linea Guida per ogni incremento dell'angolo specificato, sulla
base del sistema di coordinate orizzontale-verticale.
Se si seleziona la casella di controllo Relativo alla Linea Guida
attiva, gli incrementi angolari saranno sempre visualizzati in relazione
alla Linea Guida attiva. Se si cambia la Linea Guida attiva nel corso di
una operazione, tutti gli incrementi saranno da quel momento basati
sulla nuova Linea Guida attiva.
Anche le Linee Guida incrementali hanno un proprio segno di
identificazione: si veda quella dell'immagine sottostante.
Le Linee Guida incrementali hanno sempre origine dall'Origine
Utente corrente/di editazione. Se viene spostata l'Origine Utente
corrente/di editazione durante un'operazione, le Linee Guida
incrementali prenderanno ad apparire in base alla nuova posizione.
Nell'immagine sottostante, l'Origine Utente stata spostata sul nodo
a sinistra di una Linea preesistente, e le Linee Guida compaiono in
base alla nuova origine.
Colore Linea Guida
Usare gli ultimi due campi della finestra di dialogo per impostare i
colori delle Linea Guida. Nel primo campo, specificare il colore da
usare quando in base al bordo/nodo incontrato con il mouse vi
un'unica Linea Guida da scegliere. Nel secondo campo, specificare il
colore da usare quando possono venir create varie possibili Linee
Guida (Linee Guida a scelta multipla).
Se si incontra un nodo, ed disponibile pi di un gruppo di Linee
Guida, il comando Forza la Visualizzazione delle Linee Guida
visualizza il gruppo successivo senza dover attendere per l'intervallo
di tempo definito.
Nell'esempio seguente, la Linea estesa da una Linea Guida. Si
incontra l'estremo destro della Linea. Qui, compaiono vari gruppi di
Linee Guida secondo le loro impostazioni di temporizzazione. Per
prima, appare una Linea Guida sulla direzione relativa, perpendicolare
alla Linea Guida attiva.
Se si usa la scorciatoia da tastiera per forzare la visualizzazione del
successivo gruppo di Linee Guida, ArchiCAD visualizza
immediatamente il successivo gruppo di Linee Guida e non bisogner
Guida alle Novit di ArchiCAD 10
91
Interfaccia utente e Navigazione
attendere che passi l'intervallo di tempo specificato. E' possibile usare
pi volte la scorciatoia da tastiera per passare ciclicamente dall'uno
all'altro dei gruppi di Linee Guida disponibili.
Si pu iniziare a tracciare la linea,
poi fare clic sul comando Crea segmento di Linea Guida, e
tracciare il Segmento di Linea Guida,
Comandi relativi alle Linee Guida nella Barra degli
Strumenti Standard
La Barra degli Strumenti Standard contiene un gruppo di comandi
relativi alle Linee Guida.
L'icona principale nella barra degli strumenti attiva e disattiva la
funzione Linee Guida.
Fare clic sulla freccia per accedere agli
ulteriori comandi:
Crea segmento di Linea Guida: ci
risulta pratico se si desidera creare una
Linea Guida di lunghezza fissa durante
l'immissione degli elementi.
Se si ha bisogno di un particolare
segmento di linea durante l'immissione
di un elemento, fare clic su Crea segmento di Linea Guida, tracciare il
segmento di Linea Guida e continuare la creazione dell'elemento.
Ad esempio, nell'immagine qui sotto, si pu voler tracciare una Linea
orizzontale dal punto A, che termini nel punto in cui interseca la
Linea che ha origine dal punto B ed perpendicolare alla linea C.
92
per poi finire di disegnare la Linea desiderata.
Rimuovi tutte le Linee Guida: fare clic su questo comando per
rimuovere tutte le Linee Guida dallo schermo.
Guida alle Novit di ArchiCAD 10
Interfaccia utente e Navigazione
Il resto dei comandi dei questo gruppo
della barra degli strumenti commuta lo
stato di uno dei tre gruppi di Linee
Guida (Linee Guida sulla direzione
principale, Linee Guida sulla direzione
relativa e Angoli incrementali).
Comandi per le Linee Guida nel
menu di scelta rapida
Quando sono visualizzate Linee Guida, i comandi Rimuovi Linea
Guida e Rimuovi tutte le Linee Guida sono disponibili dal menu di
scelta rapida in qualunque punto delle schermo. *E' possibile
rimuovere una Linea Guida visualizzata passandovi sopra con il
cursore del mouse (in modo che appaia il cursore simbolo Mercedes)
e scegliendo Rimuovi Linea Guida dal Menu di scelta rapida.
Oppure si pu fare clic con il tasto destro in qualsiasi punto del
disegno e scegliere Rimuovi tutte le Linee Guida per cancellare
tutte le Linee Guida dallo schermo.
Durante la creazione o l'editazione di elementi, sono disponibili altri
tre comandi nel Menu di scelta rapida. Il primo Converti in
segmento di Linea Guida. Con esso, il segmento di linea tra l'ultimo
nodo posizionato e la posizione del cursore del mouse viene usato
per creare un Segmento di Linea Guida a partire da esso. Dopo
aver posizionato il segmento Linea Guida, si pu proseguire
nell'operazione con l'elemento.
partire da una Linea Guida ad Angoli Incrementali. L'ultimo
indicato come Posiziona Cerchio Guida. Questo comando crea un
Cerchio Guida a partire dal segmento di linea tra l'ultimo nodo
posizionato e la posizione del cursore del mouse.
Questi ultimi tre comandi offrono il vantaggio di poter creare Linee
Guida e Cerchi Guida non previsti dal programma.
C' un'altra particolarit da notare. Se si annulla un'operazione, o si
preme Esc (che d lo stesso risultato), o si cancella l'ultimo segmento
creato con Backspace, le Linee Guida non scompaiono. Esse
scompaiono solo dopo la modifica o la creazione di un elemento.
Nota: i comandi di abilitazione/disabilitazione delle Linee Guida e
altri comandi collegati sono disponibili anche nella Barra di
Controllo.
Esempi di linee Guida
A) trovare la bisettrice dell'angolo fra due Muri che
non si incontrano.
Trovare i bordi di entrambi i Muri, in modo
che il programma visualizzi le Linee Guida lungo tali bordi;
Il secondo indicato con Posiziona Linea Guida. Con esso, viene
usato il segmento di linea tra l'ultimo nodo posizionato e la posizione
del cursore del mouse per creare una Linea Guida (infinita) in base ad
esso. Questa opzione utile per creare una Linea Guida durevole a
Guida alle Novit di ArchiCAD 10
93
Interfaccia utente e Navigazione
Trovare il punto di intersezione delle due Linee Guida. Il programma
offre diverse Linee Guida relative.
Trovare un nodo, e fra le Linee Guida proposte comparir un Cerchio
Guida.
Muovere il cursore del mouse verso quella che presenta l'icona della
Bisettrice. La Linea Guida desiderata verr visualizzata dal
programma.
Muovere il cursore del mouse verso il Cerchio Guida proposto,
perch il programma lo visualizzi.
B) Posizionare un Cerchio Guida.
E' possibile posizionare un Cerchio Guida anche mentre la creazione
o l'editazione di un elemento gi in corso.
94
Guida alle Novit di ArchiCAD 10
Interfaccia utente e Navigazione
E' anche possibile, in qualsiasi posizione, premere semplicemente i
tasti ALT+R (Windows) / OPT+R (MacOS) per bloccare il Raggio.
In tal caso, verr automaticamente creato un Cerchio Guida con tale
Raggio.
E' possibile anche specificare il Raggio della Linea Guida premendo
R, per poi specificare il Raggio per via numerica, e premere ALT+R
(Windows) / OPT+R (Mac) per bloccare il Raggio a quel valore
(4000, nell'esempio).
Guida alle Novit di ArchiCAD 10
C) Creare un Cerchio con un raggio di 5000 mm tangente a entrambe le Linee:
Sono noti diversi dati sul centro della linea desiderata. Si trova sulla
Bisettrice delle due linee. Inoltre, si trova su una parallela, alla distanza
di 5000 mm, della linea superiore (o di quella inferiore). Questi dati
sono sufficienti a creare delle Linee Guida con cui risolvere il
problema. Selezionare lo strumento Cerchio. In primo luogo, si
traccino le Linee Guida lungo le due linee, in modo da poter poi
trovare il loro punto di intersezione.
95
Interfaccia utente e Navigazione
Ora, passare il mouse sopra il punto di intersezione delle due Linee
Guida lungo le Linee, e crearne la Linea Guida Bisettrice. Nel punto
in cui si intersecano le ultime due Linee Guida tracciate, si trova il
centro del Cerchio cercato.
Poi si tracci un Segmento di Linea Guida verso il basso, dall'estremo
destro della linea superiore, perpendicolare a quest'ultima.
Fare clic sul punto di intersezione per specificare il centro del
Cerchio, e poi tracciare la perpendicolare alla linea superiore.
Trasformare la Linea Guida lungo la linea superiore in Linea Guida
attiva. Tracciare una Linea Guida dall'estremo del Segmento di Linea
Guida appena creato, parallelamente alla linea superiore.
Fare clic per specificare il raggio, poi un'altra volta per specificare che
l'arco deve essere un Cerchio intero. Viene tracciato il Cerchio, e con
la fine dell'operazione vengono cancellate le Linee Guida.
96
Guida alle Novit di ArchiCAD 10
Interfaccia utente e Navigazione
Se l'elemento trascinato pu fare snap a diversi altri nodi o bordi, i
possibili nodi sono visualizzati con un rettangolo pieno nero. Il nodo
correntemente selezionato per lo snap presenta come contrassegno
un rettangolo vuoto dal contorno nero spesso.
Snap Elemento
In ArchiCAD 10, stata migliorata la funzionalit Snap Elemento. Se
si inizia a muovere un elemento trascinandolo con il mouse, si pu
fare in modo che uno qualsiasi dei suoi nodi faccia snap a uno
qualsiasi dei bordi o nodi di ogni altro elemento. Nell'immagine qui
sotto, si iniziato a muovere un Muro trascinandolo dal suo centro. I
quattro angoli del Muro sono contrassegnati da rettangoli, che
indicano che questi punti della geometria del Muro possono fare snap
a ogni altro nodo o bordo. Quando ArchiCAD individua un nodo o
bordo cui uno di questi nodi potrebbe fare snap, il rettangolo di tale
nodo diventa pi spesso. Nell'immagine sottostante, l'angolo in alto a
destra del Muro pu fare snap a un nodo del Retino.
Guida alle Novit di ArchiCAD 10
Nell'immagine qui sopra, il nodo inferiore sinistro del Muro
selezionato per lo snap, ma anche gli angoli inferiore destro e
superiore destro rappresentano scelte possibili. In casi del genere,
usare il tasto SPAZIO per passare ciclicamente dall'una all'altra delle
scelte possibili e selezionare quella richiesta.
Anche i punti di snap speciali visibili nel momento in cui si inizia
l'operazione Muovi saranno disponibili per lo snap, aumentando il
numero di opzioni disponibili. Nell'esempio sottostante, la Linea di
riferimento del Muro al centro. (Lo snap speciale stato impostato
su 3 Divisioni.) Per abilitare il massimo numero di punti di snap
speciali, passare rapidamente il mouse sul bordo destro del Muro, poi
su quello sinistro, e poi sulla sua linea di riferimento: su tutti e tre
compariranno i punti di snap speciali. Una volta che si inizia a
muovere il muro, tutti i Punti di Snap Speciali saranno disponibili per
lo snap (vedere l'immagine sottostante).
97
Interfaccia utente e Navigazione
La modalit corrente quella visualizzata durante l'input grafico:
tutti i valori seguono il movimento del puntatore del mouse, nessuno
di essi editabile, e il valore preferito presentato in grassetto. il
valore preferito quello editato o usato per ultimo. Quindi, se,
l'ultimo valore a essere modificato stato quello della coordinata X,
questa verr visualizzata in grassetto.
Note:
Lo Snap Elemento disponibile in tutte le finestre di editazione
(Pianta, Finestre Sezione/Alzato, Finestre Dettaglio Disegno,
Layout), come pure nella Finestra 3D.
Quando il cursore forzato ad un angolo, i punti di snap non
potranno fare snap ad altri punti di snap, ma solo ai bordi.
Lo Snap alla Griglia ha la precedenza rispetto allo Snap Elemento;
quando attivo lo Snap alla Griglia, non possibile usare lo Snap
Elemento.
E' possibile usare Snap Elemento anche per fare snap ai nodi e lati
di Linee Guida/Segmenti di Linea Guida.
Input numerico locale mediante
l'Ispettore
Mentre Le Linee Guida offrono migliori possibilit di input grafico,
l'Ispettore, una nuova funzionalit di input numerico locale, migliora
le possibilit di input numerico. Si pu decidere di tenere l'Ispettore
sempre attivo, o di farlo apparire solo nel corso delle operazioni di
input o di editazione. Nell'Ispettore sono disponibili cinque campi:
Coordinata X, Coordinata Y, Coordinata Z, Raggio (Distanza) e
Angolo. Sono gli stessi valori che si trovano nella Barra Coordinate.
L'Ispettore, tuttavia, segue sempre il cursore e offre un miglior
riscontro. La Barra Coordinate ancora disponibile, in ArchiCAD 10,
ma per default nascosta.
L'Ispettore ha due modalit: modalit corrente e modalit editazione
98
L'Ispettore passa alla Modalit Editazione quando ha inizio un
input numerico. Ci pu avvenire in vari modi.
Immettere un numero per la coordinata di default (quella
presentata in grassetto.) Il cursore passer automaticamente entro
l'Ispettore e introdurr i valori.
Nota: questo metodo di input funziona se selezionata la casella
Abilita l'input numerico diretto nell'Ispettore in Opzioni >
Ambiente di Lavoro > Ispettore e Input Coordinate. Questa
l'impostazione di default.
Per immettere coordinate numeriche, premere il tasto scorciatoia
corrispondente al nome della coordinata (X, Y, Z o D/R o A)
seguito immediatamente dal valore che si intende assegnare ad
essa; ad esempio, X3 o Y-4. Il prefisso + opzionale per i valori
positivi. Potete immettere i valori delle coordinate in qualsiasi
ordine.
Nota: questo metodo di input funziona se selezionata la casella
Le scorciatoie Coordinate riferiscono all'Ispettore in Opzioni >
Ambiente di Lavoro > Ispettore e Input Coordinate. Questa
l'impostazione di default.
Se l'Ispettore visualizzato in forma compatta, la scorciatoia da
tastiera verso un parametro nascosto ne provoca la visualizzazione.
Guida alle Novit di ArchiCAD 10
Interfaccia utente e Navigazione
Se si fa clic sui segni + o -, si pu
dare inizio all'introduzione dei valore
nel campo preferito.
Per passare a un altro campo, e farne
quello preferito, premere il relativo tasto
Scorciatoia, o usare il tasto TAB per
passare ciclicamente attraverso tutti i campi dell'ispettore fino a
raggiungere quello che si desidera usare.
Vi sono due piccoli pulsanti di comando a destra del valore preferito.
Il primo (segno di spunta) analogo al pulsante OK nella Barra di
Controllo o al tasto Enter: il valore immesso viene applicato.
L'altro pulsante, Posizione marker, permette di creare una Linea
o un Cerchio Guida in base al valore preferito e alla posizione del
puntatore del mouse.
Nell'immagine sottostante, stato disegnato un Muro, per poi usare il
comando Posizione marker dell'ispettore su tutte e quattro le
possibili coordinate (X, Y, Raggio e Angolo) e la posizione corrente
del puntatore del mouse. Ad esempio, mentre il valore preferito era la
coordinata Y, un clic sul comando Posizione marker ha creato una
Linea Guida orizzontale all'altezza della coordinata Y. Quando invece
il campo preferito quello del Raggio, con Posizione marker si crea
un Cerchio Guida con quel Raggio.
Il funzionamento del comando Posizione marker simile a quello
del comando Blocca Coordinata gi disponibile nella Barra
Coordinate, con una piccola differenza. Se si usa il comando Blocca
Guida alle Novit di ArchiCAD 10
coordinata (ad esempio, Alt-X [Windows] o Opt-x [MacOS] per
bloccare la coordinata X), viene creata una Linea Guida (esattamente
come avviene con il comando Posizione marker), ma viene anche
bloccata la coordinata.
Nell'Ispettore si pu scegliere se visualizzare le coordinate X-Y o le
coordinate Raggio e Angolo (polari). Quando visualizzato
l'Ispettore, si pu passare dall'una all'altra modalit mediante i
comandi Preferisci nell'Ispettore le coordinate X-Y / Preferisci
nell'Ispettore le coordinate polari del Menu di scelta rapida.
Nell'ispettore vi anche una piccola freccia rivolta verso destra nel
campo della coordinata Z.
Fare clic su di essa per accedere alle ulteriori opzioni relative alla
coordinata Z.
Con il comando Mostra Z nell'Ispettore si pu disattivare la
visualizzazione della coordinata Z nell'Ispettore. In tal modo solo le
coordinate preferite (coordinate X-Y o coordinate polari) saranno
99
Interfaccia utente e Navigazione
visibili nell'Ispettore in modalit corrente (in modalit editazione tutte
le coordinate sono visibili).
Il comando Origine Valore Elevazione permette di impostare il
livello in relazione al quale vengono mostrati i valori di Z (ci risulta
utile nella Finestra 3D).
Il comando Gravit permette di attivare o disattivare completamente
la Gravit. Attivando il pulsante Gravit, si pu mettere (un qualche
elemento) in grado di gravitare verso Solai, Mesh o Falde. E' possibile
selezionare solo uno di questi ultimi elementi alla volta.
Durante le operazioni di editazione, l'Ispettore mostrer in maniera
intelligente i parametri rilevanti per quella particolare azione. Ad
esempio, quando si modifica l'angolo di inclinazione di una Colonna,
l'ispettore presenta i valori angolari rilevanti durante l'editazione. Gli
altri campi coordinate verranno visualizzati non appena si entra
nell'Ispettore o lo si espande.
100
L'Ispettore pu essere usato anche quando si modificano gli hotspot
editabili degli Elementi di Libreria, sia in 2D sia nella Finestra 3D.
Guida alle Novit di ArchiCAD 10
Interfaccia utente e Navigazione
Il comportamento e l'aspetto dell'Ispettore sono configurabili
mediante l'apposita sezione della finestra di dialogo Ambiente di
Lavoro.
Usare la casella Mostra Ispettore per abilitare o disabilitare
completamente l'Ispettore.
Nota: se si disabilita l'Ispettore, ancora possibile usare la Barra
Coordinate per l'input numerico.
Se l'Ispettore abilitato, il pulsante Sempre fa s che sia visibile
sempre. Su richiesta significa che apparir solo quando si inizia la
creazione o la modifica di un elemento, o quando si invoca l'Ispettore
con uno dei tasti scorciatoia verso i suoi campi (+, -, X, Y ecc.).
La casella di controllo Usa settaggi colori di default controlla
colore di primo piano/colore sfondo e opacit dell'Ispettore. Se si
contrassegna questa casella di controllo, le modifiche eventualmente
Guida alle Novit di ArchiCAD 10
apportate ai tre campi sottostanti verranno annullate tornando ai
valori di default.
Il campo Colore primo piano permette di impostare il colore dei
testi dell'Ispettore, e del suo riquadro.
Il campo Colore sfondo permette di impostare il colore di sfondo
dell'Ispettore.
Il cursore dell'Opacit sfondo influenza il modo in cui viene
visualizzato lo sfondo dell'Ispettore: maggiore la trasparenza
impostata e pi sar visibile del contenuto del disegno sotto
l'Ispettore.
Se si contrassegna la casella Mostra valore Z, la coordinata Z sar
sempre visualizzata nell'Ispettore ovunque esso appaia.
Se abilitata la casella Mostra etichette parametro, un testo
descrittivo compare accanto ai nomi dei campi nell'Ispettore per
facilitarne l'identificazione. Nell'immagine sottostante, l'Ispettore a
sinistra ha la casella di controllo Mostra etichette parametro
disattivata, quello a destra attivata.
Contrassegnare la casella Mostra riquadro per far apparire un
riquadro attorno all'Ispettore.
Se si contrassegna la casella Usa caratteri piccoli, i testi verranno
mostrati nell'Ispettore in caratteri pi piccoli.
Nella parte dedicata alla Logica input delle coordinate possibile
definire il modo in cui devono funzionare i vari aspetti dell'input
numerico.
Se si contrassegna la casella Preferisci le coordinate polari
nell'Ispettore durante l'input di vettori diritti, l'Ispettore
presenter Raggio e Angolo in modalit corrente (i comandi
Preferisci coordinate X-Y nell'ispettore / Preferisci coordinate
polari nell'Ispettore del menu di scelta rapida dell'Ispettore
commutano anche lo stato di questa casella di controllo).
Mostra nell'Ispettore le coordinate X-Y relative all'Origine Utente:
101
Interfaccia utente e Navigazione
La casella di controllo Le scorciatoie Coordinate riferiscono
all'Ispettore agisce quando sono abilitate sia la Barra Coordinate sia
l'Ispettore. Se questa casella contrassegnata, la pressione di un tasto
scorciatoia coordinate (ad esempio X per la coordinata X) attiva
l'appropriato campo dell'Ispettore. Se non contrassegnato, invece,
attiver l'appropriato campo della Barra Coordinate.
Se si contrassegna la casella di controllo Usa misure angolari
relative, si avr un effetto durante la creazione degli elementi. Si
ammetta di voler creare una catena di Muri. Se questa casella di
controllo contrassegnata, il valore dell'Angolo dell'Ispettore indica
l'Angolo rispetto alla direzione (angolo) dell'ultimo bordo disegnato
dell'elemento che si sta creando. Nell'immagine qui sotto, il secondo
segmento della catena di Muri fa un angolo di 90-gradi con il primo
Muro. Ci mostrato sia dal campo Angolo sia dal riscontro grafico
sul disegno (che non compare quando questa casella non
contrassegnata).
Linea Guida tracciata, o se quella attiva un Cerchio Guida, Il campo
Angolo riporta il valore relativo alla direzione orizzontale.
Se contrassegnata la casella di controllo Espandi
automaticamente l'Ispettore durante l'input numerico, il
programma espande l'Ispettore a mostrare tutti e cinque i relativi
campi. Come si vede, ad esempio, nell'immagine qui sopra, se
impostata la preferenza per le coordinate polari, i valori della
coordinata Z non sono visualizzati. Se ora si preme il tasto A (o il
tasto scorciatoia per l'Angolo), l'Ispettore si espande e mostra anche
le coordinate X, Y e Z, anche se non sono quella che si sta
immettendo.
Anche quando questa casella non contrassegnata, l'Ispettore viene
espanso ogni volta che si edita un suo campo precedentemente non
visibile (come la coordinata X nell'esempio).
Contenuto della finestra 3D
Se si contrassegna la casella Usa angolo relativo alla Linea Guida
attiva, il campo Angolo dell'Ispettore riporta l'angolo rispetto alla
direzione della Linea Guida attiva (se ce n' una). Si noti che sia la
casella Usa angolo relativo alla Linea Guida attiva ha la
precedenza sulla casella Usa misure angolari relative, il che significa
che nel creare un elemento, se gi stato disegnato un bordo
dell'elemento, ed presente una Linea Guida, l'angolo visualizzato
sar relativo alla Linea Guida, non al precedente bordo dell'elemento.
Ci viene mostrato graficamente dal programma. Se non vi alcuna
102
ArchiCAD 10 offre delle nuove opzioni per la visualizzazione degli
elementi nella finestra 3D.
Nella finestra 3D, possibile visualizzare o la selezione effettuata in
Pianta o nella finestra Sezione/Alzato (con il tasto F5), o tutti gli
elementi [con la combinazione di tasti CTRL+F5 (Windows) /
CMD+F5 (MacOS)].
Uso dei comandi in Visualizza > Elementi nella vista 3D. Il
comando Mostra Selezione/Area di Selezione nel 3D (scorciatoia:
F5) apre la Finestra 3D e mostra gli elementi che sono attualmente
selezionati (o con la selezione esplicita, mediante lo strumento Freccia
o con l'Area di Selezione). Se sono attivi entrambi i tipi di selezione
Guida alle Novit di ArchiCAD 10
Interfaccia utente e Navigazione
(vi solo degli elementi selezionati con lo strumento Freccia e
contemporaneamente definita un'Area di Selezione), ha la
precedenza la selezione dovuta allo strumento Freccia.
Nella Finestra 3D, possibile selezionare elementi (sia con lo
strumento Freccia sia con l'Area di Selezione) fra quelli
correntemente visualizzati nella Finestra, e poi usare il comando
Mostra Selezione/Area di Selezione per visualizzare solo questa
selezione pi limitata per limitare ulteriormente l'insieme degli
elementi visualizzati in 3D.
Ad ogni punto, si pu usare il comando Mostra tutto nel 3D
[CTRL+F5 (Windows) / CMD+F5 (MacOS)] per mostrare tutti gli
elementi nella Finestra 3D (ma anche se si sceglie Mostra tutti,
sono valide anche le impostazioni delle finestre di dialogo Filtra gli
Elementi in 3D e Piani di Taglio 3D, che potenzialmente limitano
la visualizzazione).
Si pu anche usare il tasto F3 per visualizzare o attivare in modo
semplice la Finestra 3D, ci ne mostrer lo stato pi recente, a
prescindere da tutti i cambiamenti nella selezione avvenuti altrove.
L'attivazione della Finestra 3D non un comando di visualizzazione e
non rigenera il contenuto della Finestra 3D, ma si limita a portarla in
primo piano.
Esempio: stata effettuata la seguente selezione in Pianta.
Il comando Mostra Selezione/Area di Selezione nel 3D d il
seguente risultato nella Finestra 3D:
Guida alle Novit di ArchiCAD 10
Se ora si sceglie il comando Mostra tutto nel 3D, si ottiene questo:
Tuttavia, se all'inizio fosse stata effettuata solo una selezione con
l'Area di Selezione (senza alcuna selezione esplicita con lo strumento
Freccia), il comando Mostra Selezione/Area di Selezione darebbe
il seguente risultato in 3D:
Navigazione in 3D
Le nuove funzionalit di navigazione 3D di ArchiCAD 10
incorporano alcune popolari tecniche usate in molti giochi per
computer, adattandole alle specifiche necessit dei nostri utenti.
103
Interfaccia utente e Navigazione
Grazie a tali nuove funzionalit, ArchiCAD dispone oggi di tre
diverse modalit per la navigazione in 3D.
Modalit Orbita 3D
In ArchiCAD non pi necessario passare ogni volta dalla modalit
Navigazione alla Modalit Edit e viceversa nella Finestra 3D: ogni
cosa disponibile contemporaneamente. Durante l'editazione di un
modello condotta nel modo usuale (sia in modalit Prospettiva sia in
modalit Assonometrica), si pu usare il mouse per navigare nel
modello. Premere la rotella del mouse in qualsiasi momento, tenerla
premuta, e muovere il mouse su e gi o a sinistra e a destra per
ottenere una panoramica del modello in tali direzioni. Si pu anche
usare la rotella del mouse per aumentare o ridurre l'ingrandimento del
modello. Se si preme il tasto SHIFT sulla tastiera e la rotella del
mouse allo stesso tempo, il programma passa alla modalit Orbita
(fino a quando si continua a tenere premuti l'uno a l'altra).
Navigazione in modalit Orbita significa tenere in mano l'edificio e
poterlo guardare da qualunque direzione facendolo ruotare con
semplici movimenti del mouse. Fino a che si rimane in modalit
Orbita la forma del puntatore del mouse cambia per indicarlo (si veda
l'immagine qui sotto).
Anche se non possibile editare gli elementi in modalit Orbita, si
pu entrare e uscire da tale modalit anche dopo aver iniziato
un'operazione di editazione (come l'aggiustamento di una Finestra
entro un Muro).
Si pu entrare in modalit Orbita anche facendo clic sul pulsante
Orbita nella parte inferiore della Finestra 3D.
In modalit Orbita, il puntatore del mouse cambia di forma, ed
appare anche un mirino al centro della Finestra 3D. La funzione del
mirino di mostrare il centro attorno al quale avviene la rotazione in
modalit Orbita.
Se la Finestra 3D presenta il modello in modo tale che il mirino non si
trova su nessuna delle superfici del modello, ArchiCAD calcola il
centro geometrico del modello completo visibile nella Finestra 3D, e
considera tale punto come centro di rotazione.
104
Guida alle Novit di ArchiCAD 10
Interfaccia utente e Navigazione
E' possibile uscire dalla modalit Orbita in qualsiasi momento
facendo clic di nuovo sul pulsante Orbita nella parte inferiore della
Finestra 3D. Si pu anche entrare e uscire dalla modalit Orbita sia
con la Barra degli Strumenti Visualizzazione 3D sia con l'appropriato
comando del Menu di scelta rapida (clic-destro).
Modalit di Esplorazione 3D
Un'altra funzionalit la modalit Esplorazione 3D, che d
l'impressione di entrare nell'edificio, camminare al suo interno ed
esplorarne la varie parti.
Questa modalit disponibile solo in modalit prospettiva. Vi si
accede mediante i comando Visualizza > Esplora Modello o il
pulsante Esplora nella parte inferiore della Finestra 3D. Quando si
entra in modalit Esplorazione 3D, compare un dialogo di istruzioni,
che elenca i vari tasti e movimenti del mouse disponibili in questa
modalit.
In modalit Esplorazione 3D, si pu muovere il mouse per guardarsi
intorno nel modello. Si ha a disposizione una sfera completa, in tutte
le direzione.
Si va avanti con i tasti Freccia su o W, indietro con Freccia gi o S,
ci si sposta lateralmente a sinistra (non rotazione a sinistra) con la
Freccia a sinistra o A, e lateralmente a destra con la Freccia a
destra o D. E' possibile muoversi su e gi verticalmente (a
prescindere dalla direzione in cui si guarda) con i tasti, rispettivamente
Pagina su e Pagina gi.
Guida alle Novit di ArchiCAD 10
105
Interfaccia utente e Navigazione
Il tasto F attiva e disattiva la Modalit Volo. Se non ci si trova in
Modalit Volo, muovendosi avanti e indietro con i tasti Freccia
su/W e Freccia gi/S l'altezza della telecamera non cambia: la
telecamera si muove su un piano orizzontale.
Passando alla Modalit Volo, l'altezza della telecamera cambier con
il movimento in avanti o indietro, e lo sguardo rester sempre puntato
esattamente verso lo stesso punto del modello (tale punto si trova
sempre al centro della Finestra 3D). Questo comportamento simula il
volo: se l'aeroplano punta in basso, si scende con il movimento in
avanti (e, in ArchiCAD 10, si pu anche salire con il movimento
all'indietro). Similmente se al centro della finestra 3D si trova un
punto pi in alto o pi in basso, il movimento in avanti aumenta o
diminuisce, rispettivamente, l'altezza della telecamera proprio come
avverrebbe se ci si trovasse in un aeroplano.
Per aumentare la velocit del movimento, premere il tasto SHIFT e
tenerlo premuto. Si pu aumentare e diminuire la velocit base
mediante i tasti + e , rispettivamente. Il tasto SHIFT incrementa
sempre la velocit rispetto a quella di base.
Per uscire dalla modalit Esplorazione 3D, fare clic in qualsiasi
momento con il mouse o premere il tasto Esc.
Navigazione 3D Classica (AC9)
I comandi dell Palette Navigazione 3D, familiari agli utenti delle
versioni precedenti, sono stati sostituiti da comandi standard di menu
nella Barra degli Strumenti Navigazione, e quindi ancora possibile
accedere ai relativi comandi (come Guarda a, Resetta Angolo di Rollio
ecc.)
Un altro miglioramento della Finestra 3D un pi rapido calcolo
analitico delle ombre portate. Il calcolo vettoriale delle ombre portate
divenuto significativamente pi rapido rispetto a ArchiCAD 9.
L'incremento della velocit particolarmente evidente nei modelli di
maggiori dimensioni. In seguito a diverse ottimizzazioni, la
generazione del modelli in 3D richiede inoltre assai meno memoria
che nelle precedenti versioni. Le novit applicate nella struttura e nei
metodi hanno anche risolto diversi errori geometrici ed algoritmici
delle precedenti versioni.
106
Anche la navigazione OpenGL nella Finestra 3D stata migliorata
con due nuove funzionalit.
La prima l'incorporazione di una funzionalit OpenGL che prende
il nome di Culling ("eliminazione selettiva"). Ci significa che durante
la navigazione in 3D, OpenGL calcola sempre quali parti dell'intero
modelli in 3D non risultano visibili nel fotogramma corrente ripreso
dalla corrente posizione della telecamera, e non esegue i calcoli
relativi, per quel fotogramma. Ci pu aumentare la velocit in misura
considerevole, soprattutto se si pensa alla quantit di dati che si evita
di elaborare quando la posizione della telecamera pone gran parte
dell'edificio dietro di essa. Il Culling compreso in OpenGL, e quindi
tutte le schede grafiche che supportano OpenGL (praticamente tutte
le schede grafiche attuali) sono in grado di trarre vantaggio da questa
funzionalit.
L'altra funzionalit prende il
nome di Occlusion Check
(Controllo di occlusione).
Anche questa una
funzionalit OpenGL, ma
non tutte le schede grafiche la
supportano. In essa si
controlla quali parti del
modello sia trovino in
posizione tale da non essere
visibili, perch sono
completamente coperti,
rispetto alla telecamera, da
un'altra parte del modello.
Non c' alcun bisogno di
calcolare tali elementi non
visibili.
Il motivo per cui stato
incorporata questa funzione
legato a una nuova opzione
nel dialogo Opzioni
OpenGL, accessibile dal dialogo Settaggi Finestra 3D.
Se si contrassegna la casella di controllo Personalizza riscontro
velocit in Fotogrammi per Secondo, si pu impostare un valore o
Guida alle Novit di ArchiCAD 10
Interfaccia utente e Navigazione
mediante il cursore o immettendolo nel campo a destra. I possibili
valori vanno da 1 a 25 Fotogrammi per secondo.
Se si usa questa opzione, ArchiCAD mantiene sempre lo stesso
intervallo fra i fotogrammi durante la navigazione nella finestra 3D
con OpenGL. Ci significa che la navigazione non soggetta a
rallentamenti o movimento a scatti. ArchiCAD ottiene questo
risultato calcolando per prima cosa il tempo che ha a disposizione per
disegnare un fotogramma in OpenGL. Poi comincia a calcolare e
disegnare gli elementi, iniziando dal centro e procedendo verso
l'esterno. Se il tempo disponibile sufficiente, sar disegnato l'intero
modello. Se non vi il tempo di completare il fotogramma, gli
elementi pi laterali non saranno disegnati. Se la scheda grafica lo
supporta, viene usata anche la tecnica di Occlusion Check. Mediante
queste tecniche, il programma riesce a mantenere un intervallo
costante fra i fotogrammi.
L'intervallo fra i fotogrammi da impostare dipende dalla complessit
del modello e dalla potenza della scheda grafica. 15 fotogrammi al
secondo di solito forniscono un risultato accettabile.
Visualizza sempre gli elementi all'interno del seguente raggio:
questo cursore consente la regolazione fine delle preferenze sul
riscontro della velocit: a prescindere dall'effetto dell'impostazione
dei fotogrammi per secondo scelta sopra (che pu far s che alcuni
elementi non siano visualizzati durante la navigazione), si pu
impostare qui un raggio minimo, all'interno del quale verranno
visualizzati tutti gli elementi nel corso della navigazione. (Il raggio
pu essere impostato sia per via numerica sia mediante il cursore.)
Le nuove funzionalit OpenGL migliorano notevolmente le
prestazioni nell'elaborazione di modelli vasti e complicati. I loro
effetti dipendono dalle caratteristiche di velocit della scheda grafica.
Per i progetti pi piccoli, pu bastare anche una scheda a basse
prestazioni, ma per i progetti grossi, pi veloce la scheda grafica e
meglio sar.
Nota: ArchiCAD esegue la procedura Occlusion Check sugli
elementi completi. Ci pu avere interesse se stato salvato un
intero edificio come oggetto GDL per poi posizionarlo in un altro
Progetto come Oggetto. In un caso del genere, ArchiCAD mostra
o nasconde l'intero Oggetto.
Guida alle Novit di ArchiCAD 10
Ci non avviene con i Moduli Collegati. Malgrado siano trattati
come un Gruppo, ci non influenza il modo in cui vengono
generati in 3D e la procedura Occlusion Check viene eseguita su di
essi pezzo a pezzo.
Miglioramenti delle funzioni
Sezione/Alzato
Aggiornamento continuo
Quando una Sezione/Alzato impostata su Ricostruzione
automatica Modello nel relativo Dialogo Settaggi, la
Sezione/Alzato sar aggiornata con continuit ad ogni modifica: il
risultato di ogni cambiamento sar visibile istantaneamente.
Ma nei progetti pi grandi il continuo aggiornamento del disegno pu
essere causa di rallentamenti. Se si preferisce che la propria finestra
Sezione/Alzato venga ricostruita solo quando viene aperta o portata
in primo piano sullo schermo (come succedeva in ArchiCAD 9),
selezionare la scheda Opzioni >Preferenze Progetto > Varie e
deselezionare la casella di controllo Aggiorna continuamente le
Viste..
107
Interfaccia utente e Navigazione
Ombreggiature in Sezioni/Alzati
In ArchiCAD 10, ora possibile l'uso delle ombreggiature sugli
elementi nelle finestre Sezione/Alzato.
Per attivare le ombre nelle finestre Sezione/Alzato, contrassegnare la
casella Riempi Superfici sezionate con nel pannello Effetti
Modello della finestra di dialogo Settaggi Sezione/Alzato.
Se la Sezione comprende un'Area Distante, le stesse opzioni di
ombreggiatura sono disponibili nel panello Opzioni Area distante.
Tuttavia, per abilitare l'opzione di ombreggiatura per l'Area Distante,
bisogna prima abilitare lo stesso tipo di opzione nel pannello Effetti
Modello. Se la si disabilita in Effetti Modello, risulter disabilitata
anche in opzioni Area distante.
Nell'immagine sottostante, le ombre delle superfici non sezionate
sono impostate per essere realizzate con il proprio colore, e, quelle
dell'Area Distante in colore blu chiaro.
Qui vi sono due opzioni.
Se si sceglie il pulsante Uniforma Colore Penna, ArchiCAD
ombreggia ogni superficie non tagliata e che non fa parte dell'Area
Distante con un determinato colore. Scegliere il ColorePenna con gli
elementi di controllo a destra.
Se si sceglie Colori di Materiale propri degli Elementi, le ombre di
ogni elemento usano il colore del relativo Materiale. Le superfici
avranno lo stesso aspetto che avrebbero nella Finestra 3D in Vista
ombreggia (con il motore interno 3D). Il programma calcola il colore
delle ombre vettoriali in base ai colori di superficie dei materiali.
Se si sceglie Uniforma Colore Penna, e sono abilitate le Ombre
vettoriali, risultano abilitati anche gli elementi di controllo per la scelta
dei Poligoni Ombre, e quindi si possono impostare Tipo di Retino,
Penna Campitura Retino e Penna sfondo Retino delle ombre.
108
Guida alle Novit di ArchiCAD 10
Interfaccia utente e Navigazione
Livelli del Piano in Sezione/Alzato
Le linee di Livello del Piano possono ora essere visualizzate sui
disegni in Sezione/Alzato, dando una rappresentazione grafica dei
Livelli del Piano.
Per visualizzare le linee di Livello del Piano, aprire la nuova lista a
discesa del pannello Generale dei Settaggi Sezione/Alzato: il campo
Mostra i Livelli del Piano in questa Sezione.
Selezionando Nessuno, non verranno visualizzati Livelli del Piano
nella Sezione/Alzato. In tal caso, il pannello Livelli del Piano in
Sezione della finestra di dialogo sar disattivato.
Con l'opzione Sola Visualizzazione, i Livelli del Piano saranno
visualizzati nelle Sezioni/Alzati a schermo, ma non saranno visibili
nell'output a stampa.
Con l'opzione Visualizzazione e Output, i Livello del Piano
saranno visualizzati nelle Sezioni/Alzati a schermo e compariranno
anche nell'output a stampa (compresi i file PDF salvati mediante un
driver di stampa).
Guida alle Novit di ArchiCAD 10
Il pannello Livelli del Piano in Sezione contiene tutte e
impostazioni relative ai Marker dei Livelli del Piano.
Alla sommit del pannello, specificare tipo linea e colore del Marker
del Livello del Piano (la linea principale del marker).
Usare le due caselle di controllo nell'area Marker per mostrare o
nascondere uno o entrambi i Marker di Piano agli estremi della linea
di Livello del Piano.
Nota: ogni linea di Livello del Piano ha dei Marker di Piano
posizionati sui lati del Livello del Piano. Dato che questi Marker
sono Oggetti GDL, possono avere una propria interfaccia utente
separata (specificata dal Testo Interfaccia Utente dell'oggetto
Marker), che pu essere personalizzata nel pannello Settaggi
Marker Maniglia Piano personale della finestra di dialogo.
Nell'area Offset dai limiti della Sezione sottostante, specificare di
quanto debba estendersi la linea di Livello del Piano oltre i limiti della
Sezione.
Il campo pop-up permette di scegliere un Marker del Piano
predefinito, che un Oggetto GDL. Usare i soliti elementi di
109
Interfaccia utente e Navigazione
controllo per specificare il colore penna del Marker del Piano; Font e
dimensione per la parte testo del Marker del Piano, codifica e altre
opzioni di formattazione del testo, nonch l'altezza del Marker di
Elevazione usato con il Marker Maniglia Piano.
I campi sottostanti contengono i parametri del Marker del Piano,
accanto a una immagine di anteprima. Se si seleziona Usa Colori
Simbolo, il Marker del Piano usa i colori definiti nel suo codice GDL
invece dell'unico colore scelto nel comando ColorePenna di questo
pannello.
Settaggi Piano e Linee Livello Piano
La finestra di dialogo Settaggi Piano include ora una nuova casella per
ogni piano.
del Modello (ad esempio il piano inferiore potrebbe contenere la
mappa del Sito del Progetto), e per i quali non necessario avere i
Livelli Piano visualizzati in Sezione.
Editazione delle linee Livello Piano
Per editare i Livelli Piano, fare clic con il tasto destro in qualsiasi
punto della Finestra Sezione/Alzato per accedere al comando Edita
Livelli Piano del menu di scelta rapida. La palette che compare
presenta quattro opzioni per l'editazione grafica dei livelli piano.
Modificare i livelli dei Piani e poi fare clic sul pulsante OK per
applicare tutte le modifiche insieme. Finch ci si trova in modalit
editazione Livelli Piano non si pu compiere nessun altra operazione.
Le linee di Livello Piano appaiono nelle viste in Sezione/Alzato solo
per i piani la cui casella selezionata (e se abilitata la visualizzazione
dei Livelli Piano nei Settaggi Sezione/Alzato). Questa opzione utile
se, ad esempio, si hanno nel Progetto dei Piani che non fanno parte
110
Guida alle Novit di ArchiCAD 10
Interfaccia utente e Navigazione
Una volta terminata l'impostazione dei Livello Piano, fare clic sul
pulsante OK; a quel punto tutte le modifiche verranno eseguite in un
sol passo.
Si noti che gli elementi sono sempre posizionati in relazione all'altezza
del Piano su cui sono posizionati. Quindi un mutamento dei Livelli
dei Piani su un modello la cui geometria gi impostata in base agli
attuali Livelli dei Piani richiede un ulteriore riadattamento della loro
geometria (ad esempio, la modifica dell'altezza di Muri e Colonne,
ecc.)
Il comando Nascondi Livello Piano in questa Sezione/Alzato,
anch'esso disponibile nel menu di scelta rapida, fa s che nessuna linea
Livello Piano sia visualizzata nella corrente Sezione/Alzato. Ci ha lo
stesso effetto che impostare il campo Mostra i Livelli del Piano in
questa Sezione su Nessuno nel pannello Generale del dialogo
Settaggi Sezione/Alzato. Per ripristinare le Linee Livello Piano,
bisogna impostare il campo Mostra i Livelli del Piano in questa
Sezione su Sola Visualizzazione o su Visualizzazione e Output.
Il primo pulsante a sinistra il comando Edita solo il Livello scelto:
si pu modificare solo il livello selezionato. Non possibile alzarlo
oltre il livello del Piano sovrastante, n abbassarlo oltre il livello di
quello sottostante.
Il secondo pulsante il comando Edita tutti i Livelli sotto il livello
scelto: quando si modifica il livello selezionato, tutti i livelli al di sotto
di esso (anche quelli nel sottosuolo) manterranno la loro distanza
reciproca. Non possibile alzare il livello selezionato al di sopra di
quello del piano sovrastante.
Il terzo pulsante il comando Edita tutti i Livelli sopra il livello
scelto: quando si modifica il livello selezionato, tutti i livelli al di sopra
di esso manterranno la loro distanza reciproca. Non possibile
abbassarlo oltre il livello del piano sottostante.
Il quarto pulsante il comando Edita tutti i Livelli: quando si
modifica il livello selezionato, tutti i livelli sia sopra che sotto di esso
manterranno la loro distanza reciproca. Se ne pu alzare o abbassare
l'altezza senza restrizioni.
Durante l'Editazione di un Livello (mostrato dalla linea elastica del
Livello Piano), si pu passare da un tipo di modalit di editazione a un
altro e proseguire nell'operazione.
Guida alle Novit di ArchiCAD 10
111
Varie
VARIE
Compressione dei file Progetto
Nel salvare i Documenti Progetto ArchiCAD, si ha ora l'opzione di
salvarli come file in nel formato compresso ZIP.
Il dialogo Registra (o Registra come) per un Progetto SenzaNome
comprende il pulsante Opzioni. Fare clic su di esso per accedere alla
finestra di dialogo Opzioni di registrazione.
Disegno TeamWork ArchiCAD (*.PLC) e Disegno Archivio
TeamWork AC (*.PCA).
Se un Progetto ArchiCAD stato salvato in forma compressa,, e per
non si desidera pi utilizzare la compressione, si pu usare il
comando Registra come e deselezionare la casella Comprimi file nel
dialogo Opzioni.
L'uso della tecnologia ZIP ha il vantaggio di ridurre la dimensione dei
file Progetto ArchiCAD a circa 1/3 di quella originale, il che pu
rendere non necessario l'uso di applicazioni di compressione di terze
parti.
Date le minori dimensioni, questi file si trasmettono pi in fretta nella
rete, quindi la compressione offre il suo massimo vantaggio dove il
flusso dei dati nella rete lento o limitato.
Il salvataggio di questi file compressi richiede circa il 30% di tempo in
pi, ma fa risparmiare circa il 70% di spazio su disco e traffico di rete.
Anche le operazioni di invio e ricezione TeamWork traggono
beneficio di questa nuova funzionalit, specialmente quando la rete
lenta. Pi lenta la rete e maggiori sono i vantaggi che lecito
attendersi dalla compressione. Con reti molto veloci, la compressione
pu non dare differenze apprezzabili.
File Contenitore Libreria
Usare la casella di controllo per specificare se si vuole che ArchiCAD
salvi il corrente file Progetto ArchiCAD con la compressione ZIP o
meno.
Una volta che il file sia stato salvato in forma compressa, verr
automaticamente decompresso quando lo si apre e ricompresso
quando lo si registra.
La compressione dei file disponibile anche quando si salvano file in
formato Progetto Archivio ArchiCAD (*.PLA), Modello Progetto
ArchiCAD (*.TPL), Progetto TeamWork ArchiCAD (*.PLP),
112
I file Contenitore Libreria sono singoli file con estensione *.LCF.
Sono in grado di memorizzare una completa gerarchia (struttura
cartelle libreria) di librerie (singoli oggetti, intere strutture di cartelle,
file PLA, altri file LCF). Nella finestra di dialogo Gestore della
Libreria, tutte le varie Librerie e gli Oggetti Libreria selezionati per
esser caricati insieme al Progetto possono essere salvati in un unico
file, che ne preserva l'esatta gerarchia, e gli Elementi di Libreria
saranno caricati dal livello pi basso di questo file Contenitore
Libreria.
Un file Contenitore Libreria si carica assai pi velocemente - fino a
2-3 volte - delle singole Librerie. Ad esempio, la Libreria standard
ArchiCAD 10 ora fornita in un file Contenitore Libreria invece che
in un file PLA.
Guida alle Novit di ArchiCAD 10
Varie
I file Contenitore Libreria possono essere usati dagli sviluppatori di
Elementi di Libreria per distribuire la loro intera Libreria in un
singolo file.
Il Menu Archivio ha due nuovi comandi che riguardano i file
Contenitore Libreria.
Crea Contenitore apre un nuovo
dialogo.
Tale dialogo elenca tutte le
Librerie attive correnti. Fare clic
sul pulsante Crea per creare il
nuovo file Contenitore. Nella
finestra di dialogo Registra come
che compare, specificare il nome
del nuovo file contenitore. La
compressione del file ottenibile
facendo clic sul pulsante Opzioni
e selezionando la casella di
controllo Comprimi file.
Come si vede nell'illustrazione qui
sopra, i file Contenitore Libreria
possono contenere altri
Contenitori.
Il comando Estrai Contenitore permette di trovare e aprire un file
Contenitore Libreria. Dopo aver selezionato il Contenitore da
estrarre,, usare il dialogo che compare per definire la posizione in cui
deve essere registrata la struttura delle cartelle della Libreria estratta.
Una volta fatto clic su OK, ArchiCAD estrae il file Contenitore nella
posizione desiderata.
Quanto alle normali Librerie e ai singoli Elementi di Libreria, si pu
usare il Gestore Libreria per specificare i file Contenitore Libreria che
si desidera caricare.
Quando si registra un Archivio Progetto ArchiCAD (*.PLA), le
Librerie salvate con tali file sono anch'esse memorizzate in file
Contenitore Libreria all'interno del file PLA.
Il comportamento dei file Contenitore Libreria simile a quello dei
file PLA per un aspetto: quando si carica un Elemento di Libreria
dall'uno o dall'altro tipo di file e lo si modifica, bisogna salvarlo con
un nuovo nome. ArchiCAD non in grado di aggiornare l'Elemento
di Libreria all'interno del file Contenitore e aggiorna automaticamente
quest'ultimo file.
Per editare un elemento di libreria che si trova entro un Contenitore
Libreria, bisogna prima estrarre il contenitore, poi editare l'elemento,
e infine tornare a Creare il Contenitore.
Miglioramenti nella Traduzione DXF-DWG
Dato che le funzioni ArchiCAD e quelle precedentemente affidate al
PlotMaker sono ora integrate, possibile creare Documenti
DXF/DWG in cui le vista Modello sono convertite in veri
Model-space, e i Layout sono convertiti in Paper-space nel risultante
documento DXF/DWG, tutto in un'unica operazione. Sono state
migliorate anche le possibilit dei Lucidi. Queste nuove funzionalit si
riflettono nei cambiamenti apportati al dialogo Settaggi Traduttore:
Guida alle Novit di ArchiCAD 10
113
Varie
Nella pagina Opzioni Apertura il campo Importa dati disegno da
stato eliminato. Con il nuovo metodo di traduzione, gli elementi
Model-space andranno sempre sulla Pianta, e quelli Paper-space
sempre su Layout in ArchiCAD. Se ArchiCAD trova definizioni
Paper-space nel file DXF/DWG, creer i relativi Layout, e creer su
di essi i necessari disegni posizionati in modo da corrispondere
esattamente all'aspetto del Paper-space nel documento DXF/DWG.
Nella pagina Opzioni di registrazione, alcune lievi modifiche nel
campo Formato File riflettono tutti i formati supportati. Le due
opzioni di registrazione disponibili sono AutoCAD 2000, 2002 e
AutoCAD 2004, 2005, 2006.
Il campo Salva Elementi in stato eliminato: per default, in
ArchiCAD 10 il contenuto delle Viste Modello sempre salvato nel
Model-space, e gli elementi, disegni, e immagini posizionate su Layout
sono automaticamente posizionate nel Paper-space nel Documento
DXF/DWG risultante.
In collegamento con questo cambiamento, il campo Salva Layout in
ora contiene pi scelte, e alcune di quelle precedenti sono state
eliminate o rinominate per riflettere le ultime modifiche nel
funzionamento del programma.
114
Le scelte correnti sono le seguenti.
Spazio Carta come Disegni Piatti: questa un'opzione nuova.
Tutti gli elementi disegnati sul Layout, pi tutti i relativi dati,
saranno salvati nel Paper-space del Documento DXF/DWG
risultante. Tutti i Disegni posizionati sul Layout saranno convertiti
in Blocchi AutoCAD, che verranno tagliati in modo che nel
Paper-space AutoCAD siano visibili solo quelle porzioni dei
blocchi che erano visibili sul Layout in ArchiCAD. Lo scopo la
perfetta riproduzione di ci che si vede sul Layout. Con questa
opzione, il Model-space del risultante disegno AutoCAD sar
completamente vuoto.
Spazio Modello come Disegni piatti: Tutti gli elementi disegnati
sul Layout, pi tutti i relativi dati, saranno salvati nel Model-space
del risultante disegno AutoCAD. Tutti i Disegni posizionati sul
Layout saranno convertiti in Blocchi AutoCAD, che verranno
tagliati in modo che nel Model-space AutoCAD siano visibili solo
quelle porzioni dei blocchi che erano visibili sul Layout in
ArchiCAD. Lo scopo la perfetta riproduzione di ci che si vede
sul Layout. Con questa opzione, verr creato un Paper-space di
default nel risultante disegno AutoCAD, che risulter vuoto.
Questa opzione produce gli stessi risultati dell'opzione
Model-space con contenuto disegni tagliato in ArchiCAD 9.
Nota: un Disegno posizionato su un Layout sar salvato nel
Model-space solo se sono soddisfatte alcune condizioni: il
sorgente del Disegno dev'essere una Vista Modello (Pianta,
Sezione/Alzato, Dettaglio); e il suo Stato di aggiornamento deve
essere OK prima del salvataggio in formato DXF/DWG. Se lo
stato non OK, i Disegni saranno esportati nello Spazio carta
come Disegni piatti. Per tale motivo, prima di un salvataggio in
formato DXF-DWG andrebbero sempre aggiornati tutti i Disegni
nel Gestore Disegno.
Il campo Posiziona Disegni in ora abilitato ogni volta che i dati
sul Layout non sono salvati come Disegni appiattiti. In questo caso,
possibile salvare il contenuto delle Viste Modello posizionate nel
Layout sia come Singolo documento DXF/DWG sia come Disegni
XREF collegati.
A destra del campo Posiziona Disegni in vi sono due pulsanti. Fare
clic sul pulsante di sinistra per definire un percorso cartella relativo
Guida alle Novit di ArchiCAD 10
Varie
alla posizione della cartella in cui verranno salvati i disegni AutoCAD.
Il percorso deve essere posto tra virgolette singole.
L'altro pulsante permette di cancellare il percorso relativo immesso
nel precedente dialogo. Facendo clic su di esso il percorso sar
cancellato senza dover aprire il dialogo. Se non definito alcun
percorso relativo per i file XREF, essi verranno salvati nella stessa
cartella in cui salvato il disegno AutoCAD a cui proviene.
Nella sezione Attributi->Lucidi->Metodi, sono state aggiunte nuove
opzioni nel campo Crea lucidi in base a. Il modo in cui sono
combinate le conversioni Lucido->Lucido e Penna->Lucido in
ArchiCAD stato rivisto, e quindi vi sono due 2 nuove opzioni.
Le opzioni Lucidi ArchiCAD, Numeri Penna e Tipi Elemento
funzionano allo stesso modo che in ArchiCAD 9. Per i Lucidi
ArchiCAD e i Tipi Elemento, i colori penna non hanno un ruolo nella
conversione, e e quindi la sezione Nomi lucido in base alla penna
della sezione Lucidi disattivata.
Quando selezionata l'opzione Numeri Penna, la sezione Nomi
lucido in base alla penna ha una nuova opzione.
Guida alle Novit di ArchiCAD 10
Il campo Etichette Personali dei Numeri Penna ha dei campi
Prefisso e Postfisso. Usarli per specificare il formato dei nomi dei
Lucidi creati. Il Nome Lucido risultante seguir il formato seguente:
<Prefisso>N Penna<Postfisso>. Ad esempio, se Prefisso=AA_ e
Postfisso=_PEN, allora tutti gli elementi disegnati con la Penna 23
saranno convertiti in Lucido AA_23_PEN nel file DXF/DWG
risultante. Quando si sceglie questa opzione, verr usato il Dizionario
di conversione nomi lucido in base alla penna per sostituire alcuni dei
nomi dei lucidi. Inoltre, con questa opzione non sono disponibili
nomi lucido personali.
Quando selezionata l'opzione Lucido o Numero penna
dichiarato, il programma crea i lucidi AutoCAD in base ai lucidi
ArchiCAD, ma le definizioni del Dizionario di conversione nomi
lucido in base alla penna hanno la precedenza sulla conversione
Lucido ArchiCAD. Nell'ambito della conversione Lucido ArchiCAD,
la conversione dei Lucidi personali ha la precedenza su quella dei
normali Lucidi.
Con l'opzione Lucido esteso da Numero Penna, ArchiCAD crea
Lucidi AutoCAD in base ai Lucidi ArchiCAD, ma un unico Lucido
ArchiCAD pu dar luogo a diversi Lucidi nel risultante disegno
AutoCAD, perch la funzione di traduzione posiziona gli elementi
ArchiCAD posizionati sullo stesso Lucido che usano Penne differenti
115
Varie
su Lucidi separati in AutoCAD. I nomi dei Lucidi verranno creati sul
modello seguente.
<ArchiCADLayer>_<Prefisso>N Penna<Postfisso>.
Quando si sceglie questa opzione, il Dizionario di conversione nomi
lucido in base alla penna sar usato per sostituire alcune delle porzioni
Prefisso>N Penna<Postfisso> dei Nomi Lucido.
Anche i Metodi Penna sono stati rivisti in ArchiCAD 10, nell'area
Attributi->Penne e Colori->Metodi. Il processo di conversione offre
ora due possibili scelte.
grado di impostare l'attributo BYLAYER non solo per i Colori, ma
anche per gli Spessori Penna.
Dato che gli Spessori penna ora possono essere esportati, l'ultima
casella di controllo di quest'area Non esportare spessori penna
ArchiCAD. Selezionando questa casella di controllo, gli spessori
penna non verranno esportati da ArchiCAD nel documento
DXF/DWG risultante. Nell'Appendice della Guida di Riferimento
ArchiCAD 10 (Impostazione Traduzione DXF/DWG: Penne e
Colori), si trova una tabella di conversione degli spessori penna che
mostra il modo in cui gli spessori penna ArchiCAD sono esportati nel
caso in cui questa casella di controllo non selezionata.
Componenti Personalizzati
Se si sceglie il pulsante Corrispondenza migliore al colore
standard AutoCAD, il programma cerca nella tabella colore
AutoCAD quale di tali colori corrisponde meglio al ColorePenna
ArchiCAD e lo assegna di conseguenza. Scegliendo il pulsante
Colore RGB se non esiste un colore Standard AutoCAD
esattamente corrispondente, il programma cerca nella tabella
colore AutoCAD un'esatta corrispondenza per il ColorePenna
esattamente come nel caso precedente. Se non ne viene trovata
alcuna, salver i valori RGB della penna ArchiCAD e le assegner un
indice colore penna uguale a 256, o maggiore, nel disegno AutoCAD.
La casella di controllo Configura tutti i Colori e gli Spessori degli
Elementi come BYLAYER nuova per un aspetto: ora in
116
In ArchiCAD 10, possibile creare e salvare come file GDL gli
elementi creati sulla Pianta, cos da farli diventare dei componenti
personalizzati degli Elementi di Libreria GDL esistenti. Un esempio
di Componente Personalizzato pu essere il pannello di una Porta o il
tipo di lavello di un mobile per cucina. Nel caso di un Pannello porta
si pu creare un solaio che pu quindi essere salvato come Pannello
porta personalizzato. Tutte le Porte che fanno uso di tipi di pannelli
personalizzati (dotati di questo tipo di parametri nella loro Lista
Parametri) potranno fare uso di questo Pannello porta personalizzato
di nuova creazione. E' possibile creare componenti personalizzati per
tutti i tipi di elementi GDL (Finestre/Porte/Oggetti ecc.) Ci
consente di espandere il numero di opzioni disponibili nelle librerie
qualora le opzioni di default non corrispondano alle proprie esigenze
specifiche.
Ammettiamo che nella Libreria sia disponibile una Porta normale
(nell'esempio la D1 10.dor ) e si intenda creare per essa un nuovo
Pannello porta.
Guida alle Novit di ArchiCAD 10
Varie
2 Selezionare l'elemento o gli elementi disegnati e scegliere il
comando Archivio > Librerie e Oggetti > Salva Componente
Personale.
Le istruzioni da seguire sono le seguenti.
1 Con gli Elementi di costruzione ArchiCAD (come i Solai ecc.),
creare il Pannello Porta in Pianta. Nel caso di pannelli
personalizzati di Porte/Finestre, ci che si disegna nel piano X-Y
della Finestra Pianta verr messo in piedi nell'Elemento di
Libreria Finestra/Porta (ruotato di 90 gradi attorno all'asse X
come descritto nella Guida di riferimento GDL). Ci non si
applica, tuttavia, ad altri tipi di componenti personalizzati.
3 Se non sono stati selezionati elementi, il comando richiede di
selezionarli.
4 Viene quindi visualizzata una finestra di dialogo ove specificare il
tipo di Componente Personale nel quale salvare gli elementi.
Guida alle Novit di ArchiCAD 10
117
Varie
6 L'oggetto salvato sar salvato e caricato come elemento delle
Librerie disponibili. Esso diverr immediatamente disponibile
come Tipo di pannello porta personalizzato. Perch ci avvenga
non necessario ricaricare le Librerie.
Le opzioni del Pannello porta personale e del Pannello finestra
personale non necessitano di spiegazioni.
Un esempio di Componente DW Hardw personalizzato
potrebbe essere un pomello porta personalizzato.
Un esempio di Componente Oggetto personalizzato potrebbe
essere un mobile per cucina con lavello o rubinetto personalizzato.
Un esempio di Componente simbolo 2D personalizzato
potrebbe essere una vista in 2D del mobile per cucina con lavello o
rubinetto personalizzato.
5 Quindi specificare la posizione ed il nome del file appena creato.
Si noti che se lo si salva come tipo diverso da Pannello porta
personalizzato, l'oggetto salvato non sar disponibile qui, ma
piuttosto nell'appropriata posizione definita dal tipo sotto il quale
sar stato salvato.
7 Nella Finestra di dialogo Settaggi Porta, impostare il valore
desiderato per il parametro Nome pannello personalizzato (se
stato definito un solo Componente personalizzato, il parametro
verr automaticamente impostato su quel valore).
118
Guida alle Novit di ArchiCAD 10
Varie
necessario. Per esempio si pu creare un Componente
personalizzato di tipo Pannello porta di dimensioni 1000 x 2000
mm. Se si lavora con una porta che misura 800 x 2000 mm, con
telaio libero di 50 mm su tutti i lati, le dimensioni effettive del
Pannello Porta saranno calcolate in 700 x 1950 mm. Il programma
allungher o restringer in proporzione tutte le parti del
Componente personalizzato Pannello porta per adattarlo a tali
dimensioni.
I valori desiderati degli attributi (Penna, Materiale ecc.) del
Componente Personale vanno impostati prima del salvataggio,
perch questi sono i valori che verranno applicati ad esso quando
sar effettivamente usato, in seguito, nel Progetto.
Sviluppo della Libreria
Sono stati introdotti diversi miglioramenti nel GDL per ArchiCAD
10. Uno l'ottimizzazione delle chiamate alle macro. il risultato che
le chiamate alle macro in ArchiCAD 10 sono eseguite molto pi
velocemente. Un'altra nuova funzionalit che le chiamate alle macro
in questa versione possono riportare dei valori. Inoltre, la gerarchia
della Libreria ArchiCAD non limitata da questioni di prestazioni; gli
sviluppatori di librerie hanno la possibilit di sviluppare come
preferiscono la profondit delle chiamate alle macro; la nuova
funzionalit supporta una programmazione pi strutturata.
L'interfaccia Utente che pu essere creata dagli Script Interfaccia
Utente degli Elementi di Libreria stata significativamente migliorata.
La navigazione tra le schede pi lineare. Vi anche una maggior
ricchezza di elementi di controllo (icone pop-up, immagini
trasparenti, Descrizioni dei comandi) fra cui scegliere nel disegnare le
Interfacce Utente per gli Elementi di Libreria.
Note:
Nn ha importanza la posizione verticale degli elementi dai quali
viene creato il Componente Personale. ArchiCAD li posiziona
automaticamente nella posizione appropriata.
Nell'applicarlo, ArchiCAD ridimensiona automaticamente il
componente personale alle dimensioni desiderate, quando
Guida alle Novit di ArchiCAD 10
119
Varie
120
Guida alle Novit di ArchiCAD 10
Potrebbero piacerti anche
- Revit TutorialDocumento362 pagineRevit TutorialFrancesco Turturici100% (1)
- A Freecad Manual ItDocumento154 pagineA Freecad Manual Itnava pierlucaNessuna valutazione finora
- Progettazione CAD: La guida completa per principiantiDa EverandProgettazione CAD: La guida completa per principiantiNessuna valutazione finora
- Le Dimensioni Del B.I.M. (148-485-1-PbDocumento8 pagineLe Dimensioni Del B.I.M. (148-485-1-PbMario FriscoNessuna valutazione finora
- Le Dimensioni Del B.I.M. (148-485-1-PbDocumento8 pagineLe Dimensioni Del B.I.M. (148-485-1-PbMario FriscoNessuna valutazione finora
- SketchUp Guida Breve PDFDocumento32 pagineSketchUp Guida Breve PDFGianni GentiliNessuna valutazione finora
- Manuale Adobe IndesignDocumento954 pagineManuale Adobe IndesignBrazir Fabio Bombelli100% (1)
- Datum Geodetico e Datum Cartografico (OpdatDocumento26 pagineDatum Geodetico e Datum Cartografico (OpdatMario FriscoNessuna valutazione finora
- Coding in R per l'analisi dati - da principiante a espertoDa EverandCoding in R per l'analisi dati - da principiante a espertoNessuna valutazione finora
- Palladino - Geometrie Non EuclideeDocumento47 paginePalladino - Geometrie Non EuclideeEster VigilantiNessuna valutazione finora
- 31 Pag-ITAI Numeri Di Fibonacci-I Numeri Di FibonacciDocumento31 pagine31 Pag-ITAI Numeri Di Fibonacci-I Numeri Di FibonacciwuweitaoNessuna valutazione finora
- Archicad ManualeDocumento293 pagineArchicad ManualeMario FriscoNessuna valutazione finora
- Inventor Test Drive 2012 It PDFDocumento68 pagineInventor Test Drive 2012 It PDFphortos82Nessuna valutazione finora
- Corso Oracle FormsDocumento51 pagineCorso Oracle FormsNicoleta Rafaela CiocanNessuna valutazione finora
- Trasformare Un File DWG 3D in Oggetto Di Libreria Per ArchiCAD PDFDocumento10 pagineTrasformare Un File DWG 3D in Oggetto Di Libreria Per ArchiCAD PDFphortos82Nessuna valutazione finora
- Orcad CaptureDocumento14 pagineOrcad Captureclayton54Nessuna valutazione finora
- App Import LayoutDocumento7 pagineApp Import LayoutBOLFRANessuna valutazione finora
- Progetto Di Programmazione Ad Oggetti, A.A. 2013/2014Documento4 pagineProgetto Di Programmazione Ad Oggetti, A.A. 2013/2014fturingNessuna valutazione finora
- React JsDocumento45 pagineReact JsMaurizio Morris PostiglioneNessuna valutazione finora
- REACTDocumento29 pagineREACTbhoNessuna valutazione finora
- Pillole Di LaTeX I PDFDocumento31 paginePillole Di LaTeX I PDFDomenico RicchiutiNessuna valutazione finora
- 06 Esportazione Da AC 19 Ad Artlantis Render Ed Artlantis StudioDocumento7 pagine06 Esportazione Da AC 19 Ad Artlantis Render Ed Artlantis StudioMarioNessuna valutazione finora
- Come Salvare Autocad in PDFDocumento2 pagineCome Salvare Autocad in PDFMindyNessuna valutazione finora
- Disegno Degli Schemi Elettronici Con Sistemi Cad: 12.1 Guida Al Sistema Orcad Capture Caratteristiche TecnicheDocumento156 pagineDisegno Degli Schemi Elettronici Con Sistemi Cad: 12.1 Guida Al Sistema Orcad Capture Caratteristiche TecnichepippoNessuna valutazione finora
- Esportare Da ArchiCAD A Cinema 4DDocumento3 pagineEsportare Da ArchiCAD A Cinema 4Dfrisco0Nessuna valutazione finora
- Come Salvare in PDF Con AutocadDocumento2 pagineCome Salvare in PDF Con AutocadAshleyNessuna valutazione finora
- FreeCAD | Progetti di design CAD: Creare modelli CAD avanzati passo dopo passoDa EverandFreeCAD | Progetti di design CAD: Creare modelli CAD avanzati passo dopo passoNessuna valutazione finora
- File Torrent Guida Completa Autocad 2010 PDFDocumento2 pagineFile Torrent Guida Completa Autocad 2010 PDFMonicaNessuna valutazione finora
- Fluid Draw ItDocumento131 pagineFluid Draw ItalfierebastardoNessuna valutazione finora
- Come Salvare Un File Autocad in PDFDocumento2 pagineCome Salvare Un File Autocad in PDFDaveNessuna valutazione finora
- Come Salvare in PDF Da AutocadDocumento2 pagineCome Salvare in PDF Da AutocadChicoNessuna valutazione finora
- Java HibernateDocumento18 pagineJava HibernateMarmotta FlashkiNessuna valutazione finora
- Come Esportare Un File Autocad in PDFDocumento2 pagineCome Esportare Un File Autocad in PDFJodyNessuna valutazione finora
- IntroduzionealGDL PDFDocumento122 pagineIntroduzionealGDL PDFphortos82Nessuna valutazione finora
- Regular Expression (Terza Parte)Documento12 pagineRegular Expression (Terza Parte)Infomedia Editori CoopNessuna valutazione finora
- 2022 Visualize - Scheda Librerie Di FileDocumento4 pagine2022 Visualize - Scheda Librerie Di FileCristhian Stefano Falchi PosadaNessuna valutazione finora
- Guida A Calligra SuiteDocumento11 pagineGuida A Calligra SuiteAlesandruloNessuna valutazione finora
- Fusion 360 Aprire FileDocumento4 pagineFusion 360 Aprire FileChiara AbbracciodiLuce PolidoroNessuna valutazione finora
- Angular 7Documento41 pagineAngular 7Michele D'AmicoNessuna valutazione finora
- Manuale Dreamweaver 8.0 ItalianoDocumento26 pagineManuale Dreamweaver 8.0 ItalianogirolloNessuna valutazione finora
- Usare GD library con PHP, funzioni, figure, grafici e gradientiDa EverandUsare GD library con PHP, funzioni, figure, grafici e gradientiNessuna valutazione finora
- Sviluppare Applicazioni Full Stack IntroduzioneDocumento3 pagineSviluppare Applicazioni Full Stack Introduzionebeball90Nessuna valutazione finora
- ESRI - Arcgis - Complete ManualDocumento61 pagineESRI - Arcgis - Complete ManualgabrielrossiyahooNessuna valutazione finora
- Automatizzazione Della Compilazione Di Documenti Utilizzando Gli Strumenti Di Google DocsDocumento29 pagineAutomatizzazione Della Compilazione Di Documenti Utilizzando Gli Strumenti Di Google DocscktizNessuna valutazione finora
- Change Pointers IDOCDocumento3 pagineChange Pointers IDOCDario CalíNessuna valutazione finora
- Come Esportare in PDF Da AutocadDocumento2 pagineCome Esportare in PDF Da AutocadBartNessuna valutazione finora
- ArcGIS Lezione 0 Vers1Documento14 pagineArcGIS Lezione 0 Vers1Valerio AudisioNessuna valutazione finora
- Tesina ArmelliniDocumento28 pagineTesina ArmelliniMichele ArmelliniNessuna valutazione finora
- 6) Memoria Virtuale (Paginazione, TLB, Tabella Invertita)Documento11 pagine6) Memoria Virtuale (Paginazione, TLB, Tabella Invertita)Not15Nessuna valutazione finora
- Installazione e ConfigurazioneDocumento10 pagineInstallazione e ConfigurazionePeterson VieiraNessuna valutazione finora
- (Manuale) Guida A PHP My AdminDocumento11 pagine(Manuale) Guida A PHP My AdminbusinessbiraNessuna valutazione finora
- Conversione Comandi AutoCAD (Italiano Inglese) PDFDocumento7 pagineConversione Comandi AutoCAD (Italiano Inglese) PDFgiupi72Nessuna valutazione finora
- Indici CDXDocumento8 pagineIndici CDXpirada2247Nessuna valutazione finora
- Guida QuartusDocumento12 pagineGuida QuartusTeresa GrecoNessuna valutazione finora
- Guida EXTJSDocumento43 pagineGuida EXTJSnerosoft100% (2)
- (Ebook - Ita - Informatica) Corso C#Documento31 pagine(Ebook - Ita - Informatica) Corso C#Riccardo TassiNessuna valutazione finora
- Nano CADDocumento2 pagineNano CADMusiChannel R&B-8Nessuna valutazione finora
- QV Designer I Course ITDocumento186 pagineQV Designer I Course ITCarlo SerioNessuna valutazione finora
- Java ScriptDocumento52 pagineJava ScriptRenato Di MatteoNessuna valutazione finora
- Comandi Autocad Ita IngDocumento12 pagineComandi Autocad Ita IngAlberto CalderoniNessuna valutazione finora
- Cakephp It PDFDocumento23 pagineCakephp It PDFobertocNessuna valutazione finora
- Angular - Introduzione Al FrameworkDocumento34 pagineAngular - Introduzione Al FrameworkDaniele M. LandersNessuna valutazione finora
- Guida Html5 ItalianoDocumento93 pagineGuida Html5 Italianoa.palermo100% (1)
- Le Qualità Nascoste Nei Documenti PDF (Attenti Ai PDFDocumento7 pagineLe Qualità Nascoste Nei Documenti PDF (Attenti Ai PDFMondo ComuneNessuna valutazione finora
- Carte TopoGraficheDocumento32 pagineCarte TopoGraficheMario FriscoNessuna valutazione finora
- ITA AC Training Series Vol2Documento56 pagineITA AC Training Series Vol2Mario FriscoNessuna valutazione finora
- ITA AC Training Series Vol1Documento49 pagineITA AC Training Series Vol1Mario FriscoNessuna valutazione finora
- Archiradar - Graphics OperatorsDocumento3 pagineArchiradar - Graphics OperatorsMario FriscoNessuna valutazione finora
- Come Sapere Le Coordinate Gps Di Un Indirizzo Da Google Maps 2017, I Formati Gps e ConversioniDocumento4 pagineCome Sapere Le Coordinate Gps Di Un Indirizzo Da Google Maps 2017, I Formati Gps e ConversioniMario FriscoNessuna valutazione finora
- WWW - Arteweb.eu:beni Culturali:25362 Preview PDFDocumento8 pagineWWW - Arteweb.eu:beni Culturali:25362 Preview PDFMario FriscoNessuna valutazione finora
- Documentazione+descrittiva+del+servizio+di+consultazione+della+cartografia+catastale+20171123 WMSDocumento11 pagineDocumentazione+descrittiva+del+servizio+di+consultazione+della+cartografia+catastale+20171123 WMSMario FriscoNessuna valutazione finora
- WWW - Arteweb.eu:beni Culturali:25362 Preview PDFDocumento8 pagineWWW - Arteweb.eu:beni Culturali:25362 Preview PDFMario FriscoNessuna valutazione finora
- Le Scorciatoie Di PhotoshopDocumento1 paginaLe Scorciatoie Di PhotoshopMario FriscoNessuna valutazione finora
- ACAD2014 - Cap - Web 01 - Design CenterDocumento18 pagineACAD2014 - Cap - Web 01 - Design CenterMario FriscoNessuna valutazione finora
- D.magni - Corso Di Sistemi Catastali-I Punti FiducialiDocumento13 pagineD.magni - Corso Di Sistemi Catastali-I Punti FiducialiMario FriscoNessuna valutazione finora
- Relazione Tra Pollici, Pica, Punti, Pitch e TwipDocumento6 pagineRelazione Tra Pollici, Pica, Punti, Pitch e TwipMario FriscoNessuna valutazione finora
- Archicad - It Brochure VideocorsoDocumento11 pagineArchicad - It Brochure VideocorsoMario FriscoNessuna valutazione finora
- PhotoshopDocumento88 paginePhotoshopzapremNessuna valutazione finora
- Relazione Tra Pollici, Pica, Punti, Pitch e TwipDocumento6 pagineRelazione Tra Pollici, Pica, Punti, Pitch e TwipMario FriscoNessuna valutazione finora
- Ipad2 Manuale UtenteDocumento205 pagineIpad2 Manuale UtenteGianni MeliNessuna valutazione finora
- Slide MisurazioneCarattereDocumento21 pagineSlide MisurazioneCarattereMario Frisco100% (1)
- Le Scorciatoie Di Photoshop 2Documento1 paginaLe Scorciatoie Di Photoshop 2Mario FriscoNessuna valutazione finora
- Le Scorciatoie Di Photoshop 2Documento1 paginaLe Scorciatoie Di Photoshop 2Mario FriscoNessuna valutazione finora
- Win Magazine Speciale 12.2015Documento132 pagineWin Magazine Speciale 12.2015Mario FriscoNessuna valutazione finora
- Se Li Conosci Li EvitiDocumento15 pagineSe Li Conosci Li Evitilorenzo19897Nessuna valutazione finora
- 05 Occhio Gruppo 5Documento2 pagine05 Occhio Gruppo 5Mario FriscoNessuna valutazione finora
- Shntool ManualeDocumento9 pagineShntool ManualeMario FriscoNessuna valutazione finora
- 03 La Luce Gruppo3Documento2 pagine03 La Luce Gruppo3Mario FriscoNessuna valutazione finora
- 04 - La - Luce - Gruppo 4Documento1 pagina04 - La - Luce - Gruppo 4Mario FriscoNessuna valutazione finora
- 04 - La - Luce - Gruppo 4Documento1 pagina04 - La - Luce - Gruppo 4Mario FriscoNessuna valutazione finora
- 01 Circonferenza e CerchioDocumento2 pagine01 Circonferenza e CerchioSerena Capecchi0% (1)
- Formulario GeometriaDocumento56 pagineFormulario Geometriabenti77Nessuna valutazione finora
- Scheda-Funzioni GoniometricheDocumento4 pagineScheda-Funzioni Goniometrichemaurizio_pischiuttaNessuna valutazione finora
- MATEMATICADocumento8 pagineMATEMATICAriccardo.bindiNessuna valutazione finora
- 11 58 Esempi Studio Grafico Funzione 1 4Documento4 pagine11 58 Esempi Studio Grafico Funzione 1 4AndyRollockNessuna valutazione finora
- Archimede Triennio 2019 PDFDocumento8 pagineArchimede Triennio 2019 PDFLucia GranosoNessuna valutazione finora
- La Fisica in Tasca 2013-09Documento221 pagineLa Fisica in Tasca 2013-09Salvo Lo PrestiNessuna valutazione finora
- Aristotele Analitici SecondiDocumento130 pagineAristotele Analitici SecondiOsiris Emmamuel Boeta AvilaNessuna valutazione finora
- Soluzione Di Triangoli QualunqueDocumento13 pagineSoluzione Di Triangoli QualunqueEttore NettorNessuna valutazione finora
- Manuale Di GeogebraDocumento9 pagineManuale Di GeogebraFrancesco RosatiNessuna valutazione finora
- Ometria - Dello .SpazioDocumento41 pagineOmetria - Dello .SpaziobobbyNessuna valutazione finora
- Introduzione A GeogebraDocumento4 pagineIntroduzione A Geogebraapi-264320640Nessuna valutazione finora
- Relazione PrismaDocumento2 pagineRelazione PrismaRiccardo Yoh InfanteNessuna valutazione finora
- Aristotele Analitici SecondiDocumento136 pagineAristotele Analitici SecondiOsiris 85Nessuna valutazione finora
- 44 252Documento17 pagine44 252Ignazio La DucaNessuna valutazione finora
- Glossario Della Simbologia MatematicaDocumento20 pagineGlossario Della Simbologia Matematicafranco apponiNessuna valutazione finora
- Fermi 04Documento23 pagineFermi 04Emile NoharetNessuna valutazione finora
- La Matematica Nella Camera Di Van Gogh: Tabella Riepilogo Contenuti e ProblemiDocumento4 pagineLa Matematica Nella Camera Di Van Gogh: Tabella Riepilogo Contenuti e ProblemiCurricolo Matematica Pestalozzi100% (1)