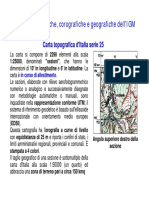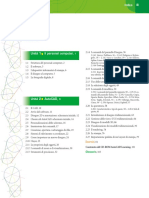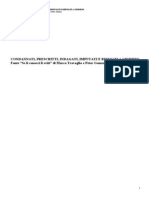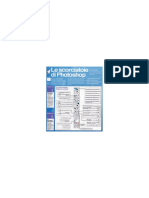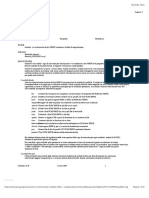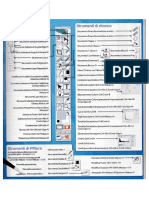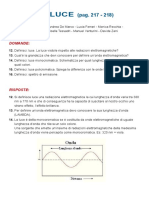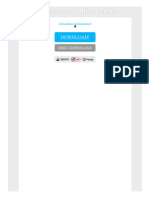Documenti di Didattica
Documenti di Professioni
Documenti di Cultura
ACAD2014 - Cap - Web 01 - Design Center
Caricato da
Mario FriscoTitolo originale
Copyright
Formati disponibili
Condividi questo documento
Condividi o incorpora il documento
Hai trovato utile questo documento?
Questo contenuto è inappropriato?
Segnala questo documentoCopyright:
Formati disponibili
ACAD2014 - Cap - Web 01 - Design Center
Caricato da
Mario FriscoCopyright:
Formati disponibili
01
Il DesignCenter, il Content
Explorer e le tavolozze
degli strumenti
Quando disegnate in AutoCAD, sicuramente vi sarà capitato o vi capiterà di riuti-
lizzare molti componenti usati in altri disegni o progetti. A questo punto la cosa più
ovvia da fare è creare una sorta di libreria: rifare qualcosa che è già stato fatto (magari
più volte) è sicuramente controproducente oltre che una perdita di tempo. Infatti vi
capiterà di riprodurre parti di disegno simili ma con alcune variazioni, utilizzando
però gli stessi tipi di linee, gli stessi layer, gli stessi stili di quota… È frustrante poi la
situazione in cui vi ricordate di aver settato in passato un disegno in una certa manie-
ra, ma non vi ricordate dove questo sia, né che nome abbia. Bruttissimo, non è vero?
AutoCAD offre, per ovviare a questo inconveniente, gli strumenti DesignCenter ed
Esplora contenuto (Content Explorer). Vedremo che si comportano come un Esplora
risorse degli oggetti interni ai disegni e che consentono di navigare tra le cartelle e tra i
DWG e per attingere da questi serbatoi tutte le informazioni riutilizzabili nel progetto
corrente. Anche le tavolozze degli strumenti consentono di accedere rapidamente a
blocchi, strumenti e comandi, per questo abbiamo raggruppato queste funzionalità
nello stesso capitolo. Vediamoli ora nel dettaglio.
Il DesignCenter
Dovete pensare, al DesignCenter come a un super Esplora Risorse, focalizzato sulle
tematiche CAD. Questo vi aiuta quindi a trovare i file, i blocchi o altri componen-
ti del disegno che potrebbero risultare utili. Queste parti possono essere importate
semplicemente facendo clic più Drag&Drop. Se sarete diligenti riguardo il settaggio
delle unità di misura per ogni disegno nuovo creato, utilizzerete DesignCenter per
importare simboli e disegni con differenti unità e simboli che mantengono le proprie
misure. Per esempio, una porta larga 90 cm nelle unità metriche può essere impor-
tata in un disegno con unità Imperiali e automaticamente AutoCAD converte 90 cm
in 35,43 pollici. È possibile utilizzare il DesignCenter per trascinare da un disegno
all’altro alcuni componenti del disegno che abbiano però una riconoscibilità, ossia un
nome. Con il DesignCenter, in sintesi, potete:
Materiale di proprietà di 4m group www.4mgroup.it – Tutti i diritti riservati. 1
ca p ito lo 01
•• Cercare, trovare e inserire componenti del disegno con un nome, come blocchi,
Xrif, stili di testo e di quota ecc.
•• Cercare disegni e componenti che hanno un nome
•• Creare degli strumenti di uso frequente per le tavolozze
•• Inserire immagini raster trascinandole semplicemente nel disegno
•• Aprire disegni semplicemente trascinandoli nell’area di disegno
La finestra di DesignCenter
Per attivare il comando, fare clic sull’icona DesignCenter presente nella scheda Vista,
pannello dei comandi Tavolozze. La finestra che vi apparirà è mostrata in figura 1.1.
Figura 1.1
Componenti della Finestra DesignCenter
A prima vista la finestra di DesignCenter appare alquanto misteriosa, piena di
icone e di aree con contenuti differenti, ma vi bastano pochi sguardi e clic per rendervi
conto di quanto assomigli a quella di Microsoft Windows Explorer. Se la finestra di
DesignCenter non vi appare come in figura, ossia divisa in due parti, fate clic sull’ico-
na Commuta struttura nella barra dei menu di DesignCenter.
La struttura ad albero si aprirà nella parte sinistra della finestra. Fate clic
sull’icona Pagina iniziale per vedere il contenuto della cartella …\Sample\it-IT\Desi-
gnCenter. La scheda Cartelle mostra una sorta di struttura ad albero per ogni posizio-
ne, che essa sia il disco rigido o la rete cui è possibile accedere. Fate clic sul segno “+”
più accanto a un’unità o a una cartella per osservare il contenuto. Dopo aver settato la
finestra a vostro piacimento, potete navigare nel disco del vostro PC e nelle cartelle di
2 Materiale di proprietà di 4m group www.4mgroup.it – Tutti i diritti riservati.
Il DesignCenter, il Content Explorer e le tavolozze degli strumenti
rete usando la struttura ad albero. Fate clic sull’icona Pagina iniziale nella barra dei
menu di DesignCenter, la figura 1.2 ne mostra il contenuto. Nella parte destra della
finestra, invece del consueto elenco di file avete le icone di anteprima (figura 1.3).
Figura 1.2
Contenuto standard
di DesignCenter
Figura 1.3
Tipi di contenuto
di un disegno
Come potete vedere, avete la possibilità di inserire, se il disegno è stato impostato in
maniera accurata, parecchi particolari: blocchi, layer, layout semplicemente facendo
doppio clic sui contenuti. Per farvi capire meglio le potenzialità di DesignCenter im-
porteremo vari elementi di un disegno già preparato in uno nuovo. Il disegno d’esem-
pio è il progetto di una casa (figura 1.4).
Figura 1.4
Disegno di
un progetto
architettonico
contenente
blocchi di
elementi
di arredo
Materiale di proprietà di 4m group www.4mgroup.it – Tutti i diritti riservati. 3
ca p ito lo 01
Guardiamo cosa è presente nel disegno con DesignCenter. Per prima cosa analizziamo
i blocchi (figura 1.5). I blocchi presenti nella libreria di DesignCenter sono di diversa
natura, da quelli inerenti elementi di arredo, a quelli inerenti la struttura abitativa a
quelli inerenti i serramenti. Sotto l’anteprima di ogni singolo blocco c’è il pannello di
descrizione che mostra tutte le informazioni legate al documento selezionato oppure,
se nel blocco non vi è nessuna descrizione, il testo che compare porta questa dicitura:
Nessuna descrizione. Sia l’anteprima sia il pannello di descrizione vi aiutano a identi-
ficare i file che state cercando. Potete aggiungere file alla cartella Favoriti: il file viene
spostato nella cartella.
Figura 1.5
Blocchi progetto Arredo
Per importare i blocchi nel disegno dovete semplicemente trascinarli con il metodo
Drag&Drop, ma sappiate che esistono delle limitazioni nel farlo. Selezionate un bloc-
co che volete importare e trascinatelo nell’area del disegno. A questo punto potrebbe
accadere che l’immagine del blocco sia troppo grande, questo è un problema di scala.
Quindi riportate il cursore nella finestra del DesignCenter. Esiste un metodo molto
più preciso per inserire un blocco tramite DesignCenter, ossia potete scalare il blocco
al momento dell’inserimento: selezionate il blocco da inserire e fate clic con il tasto
destro del mouse, vi apparirà il menu contestuale (figura 1.6). Selezionate la voce In-
serisci blocco…, quindi viene visualizzata la finestra d’inserimento blocchi di Auto-
CAD, con il nome del blocco nella casella di testo Nome (figura 1.7). Da questo punto
in poi la procedura di inserimento dei blocchi è la stessa del comando tradizionale:
Inserisci Blocco. Selezionate le opzioni che intendete cambiare, definite i nuovi valori
e inserite il blocco.
4 Materiale di proprietà di 4m group www.4mgroup.it – Tutti i diritti riservati.
Il DesignCenter, il Content Explorer e le tavolozze degli strumenti
Figura 1.6
Menu contestuale per l’inserimento
di un blocco da DesignCenter
Figura 1.7
Inserimento di blocco da DesignCenter
Se intendete aggiungere un Layer a quelli del vostro disegno corrente, dovete fare dop-
pio clic sull’icona Layer. La finestra successiva vi mostrerà i Layer presenti nel disegno
(figura 1.8). Per importare, anche in questo caso è sufficiente fare doppio clic, oppure
trascinarlo all’interno del foglio di disegno. Una volta importati i layer desiderati, que-
sti si andranno ad aggiungere a quelli eventualmente già presenti nel disegno corren-
te. Questa possibilità rappresenta un grandissimo aiuto nella standardizzazione delle
procedure di disegno quando si lavora in team. E ora analizziamo l’ambito Layout
(figura 1.9). Anche per gli stili di quota presenti vale lo stesso discorso: possiamo sele-
zionare uno o più stili e importarli nel disegno corrente. Un altro passo verso la stan-
dardizzazione dei disegni all’interno di un ufficio tecnico con personalità variegate
(figura 1.10). Ora è la volta degli stili di testo (figura 1.11).
Figura 1.8
Utilizzo del DesignCenter nell’interazione con i Layer di un’altra tavola
Materiale di proprietà di 4m group www.4mgroup.it – Tutti i diritti riservati. 5
ca p ito lo 01
Figura 1.9
Utilizzo dei Layout
Figura 1.10
Stili di quota
presenti nel disegno
aperto con Design
Center
Figura 1.11
Esempio di Stili di
testo presenti nel
disegno aperto con
Design Center
Gli stili di tabella non sono presenti in questo esempio, quindi non possono essere
importati e la finestra di anteprima risulta essere vuota. Ma non preoccupatevi, le
modalità d’inserimento e applicazione degli stili di tabella sono assolutamente simili
alle quote e ai testi! Per quanto riguarda i tipi di linea, questi come ben sapete fanno
parte dei Layer. Se avete importato un layer nei passaggi precedenti, allora il tipo di
linea magari è già stato caricato, viceversa potete caricarlo sempre trascinandolo o fa-
cendo doppio clic. Ultimi ma non per importanza sono gli Xrif. Anche questi possono
essere importati senza alcun problema. Nella parte alta della finestra del DesignCenter
sono presenti una serie di icone grafiche per le quali è utile spendere qualche parola
(figura 1.12).
Figura 1.12
Icone finestra
DesignCenter
La prima icona a sinistra lancia il comando Carica e fa apparire la relativa finestra di
dialogo (figura 1.13). La finestra vi permette di ricercare nel disco fisso oppure in rete
quello che vi interessa, facendo scorrere il menu a discesa del Tipo file: noterete una
grande quantità di tipologie di file importabili (figura 1.14).
6 Materiale di proprietà di 4m group www.4mgroup.it – Tutti i diritti riservati.
Il DesignCenter, il Content Explorer e le tavolozze degli strumenti
Figura 1.13
Finestra Carica
Figura 1.14
Tipologie dei file
Le icone successive governano i comandi Indietro e Avanti, che vi permettono ri-
spettivamente di tornare all’ultima o alla successiva posizione della cronologia, un po’
come le frecce che compaiono in Internet Explorer. L’icona Su, ci consente di passare
alla cartella gerarchicamente superiore rispetto a quella corrente. In altri termini vi-
sualizza il contenuto del contenitore di livello superiore rispetto a quello corrente. La
lente d’ingrandimento sul mondo mostra la finestra di dialogo Trova, dove potete
specificare come ricercare un file. Se ad esempio conoscete il nome del layer, ma non il
disegno in cui esso è contenuto, attraverso la funzionalità Trova, riuscirete a risalire a
quanto cercate. Fate clic sul pulsante Trova dalla barra degli strumenti di DesignCen-
ter per aprire la finestra Trova, (figura 1.15).
Materiale di proprietà di 4m group www.4mgroup.it – Tutti i diritti riservati. 7
ca p ito lo 01
Figura 1.15
Finestra di dialogo Trova
Fate clic sull’elenco a discesa Cerca per selezionare la tipologia di oggetto che si sta
cercando, qui avrete facoltà di cercare blocchi, stili di quota, disegni, disegni e blocchi,
file di modelli di tratteggio, modelli di tratteggio, layer, layout, tipi di linea, stili di
testo e Xrif. Fare clic sull’elenco a discesa In per specificare il percorso di ricerca, che
sia o il disco fisso o la rete aziendale. Con il tasto Sfoglia, andrete più nello specifico
della ricerca selezionando una cartella. Attivando la casella di controllo Cerca nelle
sottocartelle AutoCAD cercherà in tutte le cartelle e sottocartelle dell’unità prescelta.
Utilizzate le schede (Disegno, Data e modifica, Avanzate) per specificare il nome di
ciò che state cercando. Il nome della scheda e dei relativi componenti variano secon-
do l’oggetto selezionato nell’elenco a discesa Cerca. Ad esempio, se avete selezionato
Layer, la scheda si chiama Layer e richiede il nome del layer. Se state cercando un dise-
gno, avrete a disposizione le seguenti tre schede:
•• Disegni vi permette di eseguire la ricerca di un disegno per nome di file, titolo,
oggetto, autore o parole chiave
•• Data di modifica vi permette di compiere una ricerca a partire dall’ultima data in
cui il file è stato salvato o modificato
•• Avanzate consente di cercare il testo nelle descrizioni dei disegni, nei nomi dei
blocchi e anche per dimensioni di disegni
Quando avete eseguito tutti i settaggi, fate clic su Cerca. Proseguendo verso destra con
le icone della finestra di DesignCenter, troviamo:
•• Preferiti: mostra i dati contenuti nella cartella Preferiti che contiene i collegamenti
agli elementi cui si accede più frequentemente. Seguono le due icone Pagina inizia-
le e Commuta struttura, che abbiamo già descritto
•• Anteprima: mostra l’anteprima del file selezionato in un riquadro sotto l’area con-
tenuto. Se il file selezionato non ha alcuna immagine di anteprima, l’area di ante-
prima risulta vuota
•• Descrizione: mostra una descrizione del file selezionato in un riquadro sotto l’area
contenuto. Se è presente anche un’immagine di anteprima, la descrizione è riporta-
8 Materiale di proprietà di 4m group www.4mgroup.it – Tutti i diritti riservati.
Il DesignCenter, il Content Explorer e le tavolozze degli strumenti
ta nell’area sottostante. Se il file non ha alcuna descrizione, l’area della descrizione
risulta vuota
•• Viste: vi fornisce diversi formati di visualizzazione del contenuto caricato nell’area
contenuto. È possibile selezionare una vista dall’elenco oppure fare di nuovo clic
sul pulsante Viste per passare da un formato di visualizzazione all’altro. La vista di
default varia in base al tipo di contenuto attualmente caricato
Sotto la barra delle icone sono normalmente presenti tre schede: Cartelle, Disegni
aperti e Cronologia. La prima è Cartelle ed è quella che è stata trattata fino a qui e altro
non è che la struttura gerarchica dell’hard disk. La cartella Disegni aperti mostra nella
struttura ad albero il disegno o i disegni aperti nella sessione di AutoCAD e i tipi di
contenuti e sulla destra l’area del contenuto (figura 1.16). La cartella Cronologia mo-
stra gli ultimi file aperti o importati con DesignCenter (figura 1.17).
Figura 1.16
Apri disegni in sessione
Figura 1.17
Cronologia
Anche con AutoCAD per Mac è possibile creare librerie personaliz-
zate di blocchi estraendoli da altri disegni grazie allo strumento Content. Attivate la
tavolozza degli strumenti Drafting e, nella parte estesa del pannello Block, seleziona-
te il comando Content Palette per aprire la finestra Content. Un altro metodo per
Materiale di proprietà di 4m group www.4mgroup.it – Tutti i diritti riservati. 9
ca p ito lo 01
aprirla è selezionare la voce Content dalla tendina Window (figura 1.18). Un elenco a tendina
nella finestra Content permette di selezionare una libreria di blocchi tra quelle esistenti, oppure
di navigare tra i blocchi del disegno corrente (figura 1.19). Se non avete ancora creato le vostre
librerie personali, questo elenco sarà davvero scarno e, di conseguenza, poco utile. Fate allora
clic sul pulsante Manage libraries per aprire la finestra Manage Content Libraries. Selezionando
il nome di una libreria dall’elenco a sinistra potrete visualizzare, nella parte destra della finestra,
i blocchi in essa contenuti, e filtrarli per nome attraverso il campo di ricerca sottostante.
Figura 1.18 Figura 1.19
Aprire la finestra Content dalla tavolozza degli strumenti Finestra Content,
o dal menu a tendina Window selezione delle librerie
Per creare una libreria personalizzata, fate clic sul simbolo + (più) sotto all’elenco delle librerie e
digitate un nome significativo per la nuova libreria. Fate ora clic sul simbolo + (più), questa volta
sotto l’area Blocks, per specificare il percorso del file i cui blocchi saranno aggiunti alla libreria
(figura 1.20). Dopo avere selezionato il file, e confermato con Open, l’applicazione vi chiederà se
volete importare il disegno come un unico blocco o continuare a leggere i singoli blocchi che
contiene: il consiglio è quello di scegliere la seconda opzione (figura 1.21). Ripetete l’operazio-
ne se desiderate aggiungere altri blocchi appartenenti ad altri file nella stessa libreria. Con i
pulsanti – (meno) potete invece eliminare le librerie, o i singoli blocchi contenuti nelle librerie.
Chiudete la finestra Manage Content Libraries per verificare che, nella finestra Content, sia ora
selezionabile la nuova libreria dall’elenco. L’inserimento dei blocchi nel disegno è semplice e
immediato, basta selezionarne uno dalla finestra Content e, spostato il cursore nell’area di dise-
gno, sarete pronti per posizionare il blocco con un clic (figura 1.22).
10 Materiale di proprietà di 4m group www.4mgroup.it – Tutti i diritti riservati.
Il DesignCenter, il Content Explorer e le tavolozze degli strumenti
Figura 1.20
Icone <più> per una nuova libreria
o per aggiungere blocchi alla libreria
selezionata
Figura 1.21
Opzione di nserimento come blocco
unico o blocchi separati
Figura 1.22
Posizionamento di un blocco dalla finestra Content
Materiale di proprietà di 4m group www.4mgroup.it – Tutti i diritti riservati. 11
ca p ito lo 01
Esplorare il contenuto dei disegni
Il Design Center non è l’unico strumento in grado di esplorare i disegni e i loro con-
tenuti. È a vostra disposizione una nuovissima tavolozza: il Content Explorer (o
Esplora contenuto) che permette di esplorare i file DWG, al fine di accedere ai suoi
contenuti: blocchi, layer, tipi di linea, stili, ecc. La ricerca viene effettuata attraverso
un’unica interfaccia utilizzata sia per la navigazione di fonti interne al computer sia
per risorse in linea quali le librerie di Autodesk Seek. Su Autodesk Seek, è possibile
trovare i file messi a disposizione dai produttori e, con Esplora contenuto, è possibile
inserire questi file direttamente nel disegno, senza bisogno di accedere esternamente
al sito attraverso un browser di navigazione. La velocità della ricerca è garantita da un
sistema di indicizzazione dei percorsi simile a quello utilizzato dal motore di ricerca
Google: occorre specificare a quali cartelle è applicata la ricerca e tutti i metadati dei
file contenuti in queste cartelle vengono estratti e indicizzati. Queste cartelle vengono
costantemente monitorate in modo che ogni cambiamento venga sempre aggiornato.
Il comando Esplora è disponibile nella nuova scheda Componenti Aggiuntivi della
barra multifunzione. Facendo clic sull’icona corrispondente verrà aperta la tavolozza
Esploratore contenuti nella quale, di default, vengono visualizzate le cartelle principali
di Autodesk Seek (figura 1.23). Nel campo di ricerca situato nella parte alta della ta-
volozza potrete digitare le stringhe di testo da ricercare: queste verranno cercate tra
i nomi dei file, i blocchi, gli oggetti di testo o i testi contenuti negli attributi di un
blocco. Prima di fare clic sul tasto Trova, ricordate di specificare, attraverso il menu a
tendina nella barra di navigazione, il percorso di ricerca, potete scegliere tra Home (il
vostro computer), Autodesk Seek ed, eventualmente, uno o più computer della rete di
lavoro (figura 1.24). Non dimenticate di impostare i vostri percorsi di ricerca persona-
lizzati: potete selezionare le cartelle del vostro computer tra le quali verranno cercati
i risultati. Fate clic sul pulsante Aggiungere una cartella personale da controllare e,
attraverso la finestra di dialogo, specificare le cartelle da aggiungere. Ogni cartella in-
dicata, e tutti suoi contenuti, verranno aggiunti all’indice, in questo modo le ricerche
successive saranno più veloci.
Figura 1.23
Tavolozza Esplora
contenuto
12 Materiale di proprietà di 4m group www.4mgroup.it – Tutti i diritti riservati.
Il DesignCenter, il Content Explorer e le tavolozze degli strumenti
Figura 1.24
Selezione
del percorso
di ricerca
Figura 1.25
Aggiunta
di cartelle
da controllare
Lanciata la ricerca, potete sostare sull’icona di ogni file per visualizzarne
un’anteprima, navigare all’interno dei file e delle cartelle alla ricerca dei contenuti
oppure, meglio ancora, lasciare che AutoCAD esamini i risultati al posto vostro! Nella
parte bassa della finestra, infatti, è presente l’icona Filtro: fate clic su di essa ed inserite
i criteri di preferenza, poterete filtrare i file per tipo, oppure per data (figura 1.26).
Attraverso l’icona accanto potete, in modo molto intuitivo, regolare le opzioni di vi-
sualizzazione dei risultati, l’immagine 1.27 illustra le possibilità.
Figura 1.26
Filtro della ricerca per tipo e per data
Materiale di proprietà di 4m group www.4mgroup.it – Tutti i diritti riservati. 13
ca p ito lo 01
Figura 1.27
Opzioni di
visualizzazione
dei risultati
La tavolozza degli strumenti
Le tavolozze degli strumenti sono una via facile per accedere e per inserire blocchi,
tratteggi e comandi personalizzati nel disegno. Con l’installazione tipica di AutoCAD
avete un set di tavolozze già pronte per l’uso, ma è anche possibile creare le proprie
tavolozze con poco sforzo, senza nessuna conoscenza di programmazione e in modo
divertente. L’utilizzo intensivo delle tavolozze nel lavoro quotidiano può incrementare
l’efficienza e la produttività. Le tavolozze degli strumenti sono insiemi di blocchi posi-
zionati per essere accessibili in maniera più facile e veloce rispetto al DesignCenter. La
tavolozza degli strumenti presenta al suo interno alcuni sottomenu che raggruppano
blocchi, quote, tratteggi e così via. Per attivare la tavolozza degli strumenti fate clic
sull’icona nel pannello dei comandi Tavolozze (scheda Vista). La finestra che vi appare
è la seguente (figura 1.28). La tavolozza degli strumenti Standard si divide in un gran
numero di schede, alcune delle quali contemplano i blocchi modificabili, eseguiti con
unità imperiali e unità metriche. Le sei sottocategorie dei blocchi contengono: anno-
tazioni, elementi architettonici, componenti meccanici, parti elettriche, blocchi per
impieghi civili, blocchi per impieghi strutturali. Le sottocategorie seguenti contengo-
no varianti di Tratteggi e riempimenti (Imperiali e ISO), Tabelle, Esempi di strumenti
per comandi, Direttrici, Comandi di disegno base, Comandi di editing, varie librerie
di materiali e altro ancora (figura 1.29).
14 Materiale di proprietà di 4m group www.4mgroup.it – Tutti i diritti riservati.
Il DesignCenter, il Content Explorer e le tavolozze degli strumenti
Figura 1.28 Figura 1.29
Tavolozza degli strumenti Tavolozze dei Tratteggi e dei comandi di disegno
standard
Si scende poi alle successive sottocartelle che sono: Stili di visualizzazione, Luci e Mo-
dellazione che riguardano la Gestione e la visualizzazione del mondo 3D. Si arriva poi
a concludere con i comandi di Disegno e di Modifica. Spostate il cursore su un blocco
e fate clic con il tasto destro del mouse: vi apparirà il menu contestuale della Tavolozza
(figura 1.30). Scegliendo Proprietà vi apparirà la finestra di dialogo Proprietà Stru-
mento, che contiene le liste delle proprietà d’inserimento e delle proprietà generali
(figura 1.31).
Figura 1.30
Menu contestuale elementi
Tavolozza, tavolozza Tratteggi
e riempimenti
Materiale di proprietà di 4m group www.4mgroup.it – Tutti i diritti riservati. 15
ca p ito lo 01
Figura 1.31
Menu contestuale e
Proprietà strumento
Arco, tavolozza Disegna
È possibile per esempio modificare la scala d’inserimento di un blocco o l’angolo di un
modello di tratteggio. La finestra di dialogo contiene le seguenti categorie di proprietà:
•• Inserisci o Modello che controllano le proprietà specifiche degli oggetti, come
scala, rotazione e angolo
•• Proprietà di tipo Generale, ossia le proprietà del disegno correnti quali layer, co-
lore e tipo di linea
•• Personalizzazione, riguardante i blocchi dinamici per quanto riguarda lunghezza,
rotazione e direzione della freccia di comando
Personalizzazione della tavolozza
degli strumenti
E veniamo alla parte più interessante del tema. La vera potenza delle tavolozze sta nel
fatto di poter ampliare e creare tavolozze degli strumenti personalizzate con i vostri
oggetti. Potete creare nuove tavolozze facendo clic con il tasto destro all’interno della
tavolozza e scegliendo Nuova tavolozza: AutoCAD crea una tavolozza nuova e com-
pletamente spoglia (figura 1.32).
16 Materiale di proprietà di 4m group www.4mgroup.it – Tutti i diritti riservati.
Il DesignCenter, il Content Explorer e le tavolozze degli strumenti
Figura 1.32
Menu contestuale tavolozza
degli strumenti
A questo punto potete trascinare elementi sulla tavolozza degli strumenti che saranno
oggetti geometrici come linee, cerchi e polilinee, quote, tratteggi, riempimenti sfuma-
ti, blocchi, Xrif e immagini raster. Oppure potete trascinare interi disegni, blocchi e
tratteggi direttamente da DesignCenter: i disegni vengono inseriti come blocchi quan-
do vengono trascinati nel disegno. Potete utilizzare i comandi Taglia, Copia e Incolla
per spostare o copiare gli strumenti da una tavolozza degli strumenti a un’altra. Dopo
aver inserito gli strumenti in una tavolozza degli strumenti è possibile trascinarli per
disporli al suo interno dove volete. Potete spostare un sottomenu in alto e in basso
nell’elenco di schede utilizzando il menu di scelta rapida della tavolozza degli stru-
menti o la scheda Tavolozze degli strumenti della finestra di dialogo Personalizza. Ana-
logamente, potete cancellare le tavolozze degli strumenti che non vi occorrono più. Le
tavolozze eliminate vengono perse, oppure possono essere salvate esportandole in un
file. Se il file di una tavolozza degli strumenti viene definito come un attributo in sola
lettura, ossia che non può essere modificato, nell’angolo inferiore della tavolozza degli
strumenti sarà visualizzata un’icona di blocco. Le opzioni presenti nel menu contestua-
le vi permettono di ampliare le dimensioni della tavolozza. L’opzione Nascondi auto-
maticamente permette di nascondere la tavolozza degli strumenti quando il cursore
esce dalla sua area e di riattivare la stessa solamente sfiorandola, come un cassetto che
si apre e si chiude automaticamente. Consenti ancoraggio permette alla tavolozza di
essere ancorata al bordo del disegno, quasi come se ci fosse una calamita che attira la
stessa verso il bordo. Potete in qualsiasi momento spostarla o disattivare questa opzio-
ne. È interessante analizzare anche questa caratteristica della tavolozza, ossia la traspa-
renza. Le tavolozze possono essere rese trasparenti, come era già successo per la riga di
comando, per poter avere l’area di disegno visibile anche quando la tavolozza è aperta.
Per attivare l’opzione, sempre nel menu contestuale, scegliere l’opzione Trasparenza,
vi apparirà la seguente finestra (figura 1.33). Il grado di trasparenza o di opacità è
controllato dal dispositivo di scorrimento. Per vedere le differenze spostate il cursore
e fare clic su OK (figura 1.34). La tavolozza assume un aspetto velato permettendo di
vedere il disegno sottostante.
Materiale di proprietà di 4m group www.4mgroup.it – Tutti i diritti riservati. 17
ca p ito lo 01
Figura 1.33
Finestra di dialogo per
la gestione della trasparenza
Figura 1.34
Impostazione della trasparenza
massima per una tavolozza
Conclusioni
Liberate la vostra curiosità ed esplorate i contenuti più reconditi dei vostri DWG e,
individuati i blocchi più utili e ricorrenti, organizzateli in librerie pronte per essere
richiamate al momento del bisogno. Non sono fantastiche le possibilità offerte da Ta-
volozze, DesignCenter e Content Explorer? No, non sono impazzito: da grandissimo
pigro quale sono, ho sperimentato in prima persona il risparmio di tempo nell’utiliz-
zo di questi strumenti. Ora scusate, ma devo riposarmi per una mezz’ora…
18 Materiale di proprietà di 4m group www.4mgroup.it – Tutti i diritti riservati.
Potrebbero piacerti anche
- Carte TopoGraficheDocumento32 pagineCarte TopoGraficheMario FriscoNessuna valutazione finora
- Archiradar - Graphics OperatorsDocumento3 pagineArchiradar - Graphics OperatorsMario FriscoNessuna valutazione finora
- Archicad ManualeDocumento293 pagineArchicad ManualeMario FriscoNessuna valutazione finora
- WWW - Arteweb.eu:beni Culturali:25362 Preview PDFDocumento8 pagineWWW - Arteweb.eu:beni Culturali:25362 Preview PDFMario FriscoNessuna valutazione finora
- Come Sapere Le Coordinate Gps Di Un Indirizzo Da Google Maps 2017, I Formati Gps e ConversioniDocumento4 pagineCome Sapere Le Coordinate Gps Di Un Indirizzo Da Google Maps 2017, I Formati Gps e ConversioniMario FriscoNessuna valutazione finora
- ITA AC Training Series Vol2Documento56 pagineITA AC Training Series Vol2Mario FriscoNessuna valutazione finora
- ITA AC Training Series Vol1Documento49 pagineITA AC Training Series Vol1Mario FriscoNessuna valutazione finora
- WWW - Arteweb.eu:beni Culturali:25362 Preview PDFDocumento8 pagineWWW - Arteweb.eu:beni Culturali:25362 Preview PDFMario FriscoNessuna valutazione finora
- Le Dimensioni Del B.I.M. (148-485-1-PbDocumento8 pagineLe Dimensioni Del B.I.M. (148-485-1-PbMario FriscoNessuna valutazione finora
- Documentazione+descrittiva+del+servizio+di+consultazione+della+cartografia+catastale+20171123 WMSDocumento11 pagineDocumentazione+descrittiva+del+servizio+di+consultazione+della+cartografia+catastale+20171123 WMSMario FriscoNessuna valutazione finora
- D.magni - Corso Di Sistemi Catastali-I Punti FiducialiDocumento13 pagineD.magni - Corso Di Sistemi Catastali-I Punti FiducialiMario FriscoNessuna valutazione finora
- Datum Geodetico e Datum Cartografico (OpdatDocumento26 pagineDatum Geodetico e Datum Cartografico (OpdatMario FriscoNessuna valutazione finora
- Se Li Conosci Li EvitiDocumento15 pagineSe Li Conosci Li Evitilorenzo19897Nessuna valutazione finora
- Win Magazine Speciale 12.2015Documento132 pagineWin Magazine Speciale 12.2015Mario FriscoNessuna valutazione finora
- Archicad - It Brochure VideocorsoDocumento11 pagineArchicad - It Brochure VideocorsoMario FriscoNessuna valutazione finora
- 05 Occhio Gruppo 5Documento2 pagine05 Occhio Gruppo 5Mario FriscoNessuna valutazione finora
- Le Dimensioni Del B.I.M. (148-485-1-PbDocumento8 pagineLe Dimensioni Del B.I.M. (148-485-1-PbMario FriscoNessuna valutazione finora
- Ipad2 Manuale UtenteDocumento205 pagineIpad2 Manuale UtenteGianni MeliNessuna valutazione finora
- Le Scorciatoie Di PhotoshopDocumento1 paginaLe Scorciatoie Di PhotoshopMario FriscoNessuna valutazione finora
- PhotoshopDocumento88 paginePhotoshopzapremNessuna valutazione finora
- Relazione Tra Pollici, Pica, Punti, Pitch e TwipDocumento6 pagineRelazione Tra Pollici, Pica, Punti, Pitch e TwipMario FriscoNessuna valutazione finora
- Relazione Tra Pollici, Pica, Punti, Pitch e TwipDocumento6 pagineRelazione Tra Pollici, Pica, Punti, Pitch e TwipMario FriscoNessuna valutazione finora
- Slide MisurazioneCarattereDocumento21 pagineSlide MisurazioneCarattereMario Frisco100% (1)
- Shntool ManualeDocumento9 pagineShntool ManualeMario FriscoNessuna valutazione finora
- Le Scorciatoie Di Photoshop 2Documento1 paginaLe Scorciatoie Di Photoshop 2Mario FriscoNessuna valutazione finora
- 04 - La - Luce - Gruppo 4Documento1 pagina04 - La - Luce - Gruppo 4Mario FriscoNessuna valutazione finora
- Le Scorciatoie Di Photoshop 2Documento1 paginaLe Scorciatoie Di Photoshop 2Mario FriscoNessuna valutazione finora
- 04 - La - Luce - Gruppo 4Documento1 pagina04 - La - Luce - Gruppo 4Mario FriscoNessuna valutazione finora
- 03 La Luce Gruppo3Documento2 pagine03 La Luce Gruppo3Mario FriscoNessuna valutazione finora
- FNL009A Hertz S8 DSP Procedura Aggiornamento FirmwareDocumento3 pagineFNL009A Hertz S8 DSP Procedura Aggiornamento FirmwareAlin UtaNessuna valutazione finora
- CScorza - OSINT-FORENSICS-MOBILE - Tools OSINT MOBILEDocumento10 pagineCScorza - OSINT-FORENSICS-MOBILE - Tools OSINT MOBILEMarkus DempfleNessuna valutazione finora
- GUIDA PACKET TRACER (Politecnico Milano)Documento39 pagineGUIDA PACKET TRACER (Politecnico Milano)Elisabetta PalatellaNessuna valutazione finora
- Come Salvare in PDF Con AutocadDocumento2 pagineCome Salvare in PDF Con AutocadAshleyNessuna valutazione finora
- Tune Ecu For DummiesDocumento3 pagineTune Ecu For Dummiese_gatomaloNessuna valutazione finora