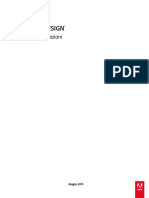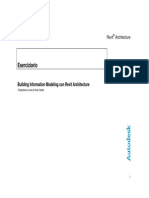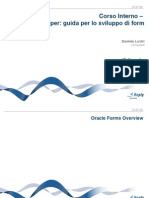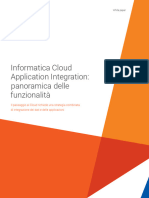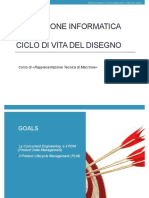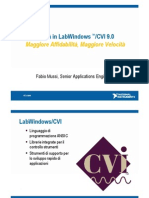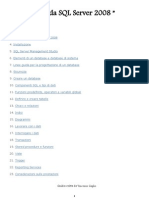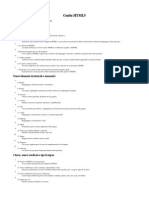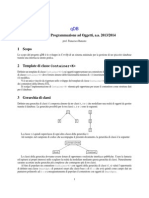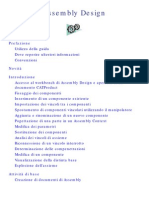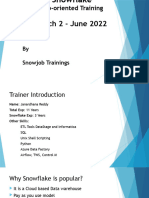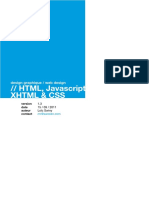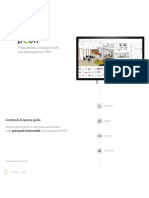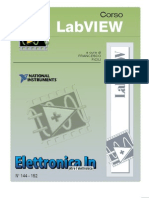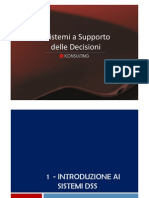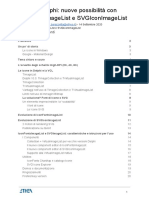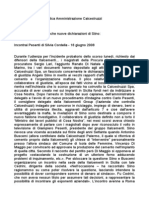Documenti di Didattica
Documenti di Professioni
Documenti di Cultura
QV Designer I Course IT
Caricato da
Carlo SerioCopyright
Formati disponibili
Condividi questo documento
Condividi o incorpora il documento
Hai trovato utile questo documento?
Questo contenuto è inappropriato?
Segnala questo documentoCopyright:
Formati disponibili
QV Designer I Course IT
Caricato da
Carlo SerioCopyright:
Formati disponibili
Designer I
Release di settembre 2009 QlikView versione 9.00 italiano
Copyright 2009 QlikTech International AB, Svezia. In base alle leggi internazionali vigenti in materia di copyright, la documentazione e il software non possono essere riprodotti, fotocopiati, tradotti o ridotti a formati digitali leggibili, completamente o in parte, senza previa autorizzazione scritta da parte di QlikTech International AB, eccetto nei modi descritti nella licenza del software. QlikTech e QlikView sono marchi registrati di QlikTech International AB. Microsoft, MS-DOS, Windows, Windows NT, Windows 2000, Windows Server 2003, Windows Server 2008, Windows XP, Windows Vista, SQL Server, Excel, Access, Visual Basic, Internet Explorer, Internet Information Server, Visual C++, Visual Studio e MS Query sono marchi di Microsoft Corporation. IBM, AS/400 e PowerPC sono marchi di International Business Machines Corporation. Firefox un marchio di Mozilla Foundation. Apple, iPhone, iPod Touch, Safari e MacOS sono marchi di Apple Corporation. BlackBerry un marchio di Research In Motion. Release originale: maggio 2009 Questa release: settembre 2009
CONTENUTO
1 INTRODUZIONE
Presentazione di QlikTech Presentazione di QlikView QlikView Desktop Logistica del corso Note
5
5 5 6 8 9
2 PROCEDURE CONSIGLIATE PER IL LAYOUT E LA PROGETTAZIONE
Il comportamento umano naturale Suggerimenti Scelta dei grafici e degli oggetti di QlikView Introduzione al DAR (Dashboard Analisi Report) Conclusione design di facile impiego
11
11 29 31 40 43
3 UTILIZZO DI QLIKVIEW DESKTOP
Avvio di QlikView Layout e navigazione di base
45
45 47
4 FOGLI E OGGETTI DI LAVORO
Nozioni di base sul foglio Oggetti di lavoro
55
55 58
5 LE CASELLE DI ELENCO
Introduzione Caselle di elenco attive Creazione di una casella di elenco Propriet della casella di elenco
65
65 70 76 77
QlikView Designer | CONTENUTO
6 LE CASELLE DI TABELLA
Introduzione Creazione di una casella di tabella Selezione di valori all'interno delle caselle di tabella Ordinamento delle caselle di tabella Ulteriori opzioni di formattazione delle caselle di tabella Stampa di dati da una casella di tabella Esportazione di dati da una casella di tabella a un file di testo
91
91 92 93 94 95 95 96
7 LE CASELLE MULTIPLE
Introduzione Selezione di valori all'interno delle caselle multiple Creazione di una casella multipla Ridimensionamento delle caselle multiple Formattazione delle caselle multiple
103
103 104 104 105 106
8 ALTRE CASELLE IMPORTANTI
Oggetti di ricerca Caselle statistiche Caselle Selezioni correnti Oggetti di testo
109
109 110 111 111
9 I GRAFICI
Nozioni di base sui grafici Creazione di un grafico Selezione dei dati all'interno dei grafici Modifica delle propriet dei grafici esistenti Tipi di grafici pi comuni Una nota sulle espressioni matematiche Esportazione dei grafici Riferimenti all'interno dei grafici
127
127 130 137 137 142 144 146 147
QlikView Designer | CONTENUTO
10LO SCRIPT DI QLIKVIEW: NOZIONI DI BASE
Caricamento dei dati in QlikView Tipologie di dati che possono essere lette da QlikView Struttura del repository di dati La finestra di dialogo Modifica script Esecuzione dello script Caricamento di file tramite Table File Wizard
153
153 154 155 157 159 159
11IL MENU IMPOSTAZIONI
Preferenze dell'Utente Propriet Documento Propriet foglio Impostazioni ereditarie
169
169 173 178 179
12APPENDICE MATERIALE DI RIFERIMENTO
Client di QlikView versione 9.00 Letture consigliate su progettazione e dati
183
183 184
QlikView Designer I | INTRODUZIONE
1 INTRODUZIONE Obiettivi
Fornire informazioni su QlikTech Presentare la famiglia di prodotti QlikView Comprendere le particolarit di QlikView
Questo capitolo presenta lazienda QlikTech e spiega le differenze tra i vari prodotti QlikView. Illustra le funzionalit di base di QlikView Desktop e i contenuti di un file QlikView. Delinea inoltre il formato e la struttura del resto del manuale e guida il lettore attraverso linstallazione di QlikView Desktop e dei materiali del corso sul computer.
Presentazione di QlikTech
QlikTech una societ fondata a Lund, in Svezia, nel 1993. Attualmente la divisione di ricerca e sviluppo si trova ancora a Lund, mentre la sede internazionale si trova a Radnor, in Pennsylvania. QlikTech pu contare su una rete mondiale di uffici e di partner. Lazienda presenta una crescita rapida e costante. Linformazione la linfa vitale di ogni organizzazione. la base di ogni conoscenza e questa , a sua volta, il fondamento di unazione appropriata. Una corretta informazione pu essere un importante vantaggio competitivo. QlikTech fornisce soluzioni di analisi e reporting dei dati rapide, efficienti e a prezzo contenuto, che offrono agli utenti una profonda comprensione dei dati dellazienda nel suo complesso nonch avanzate funzionalit decisionali. Come si arriva a questo risultato? Attraverso tecnologie innovative e unassistenza clienti senza precedenti.
Presentazione di QlikView
QlikView una piattaforma rivoluzionaria che semplifica le operazioni di analisi rendendole accessibili a tutti. semplice da utilizzare e consente di effettuare analisi in memoria rapidissime integrando dinamicamente e presentando dati provenienti da una molteplicit di origini o da un unico file Excel o di testo. QlikView fornisce funzionalit di analisi e di reporting che sono semplici da utilizzare ampiamente distribuite flessibili in grado di produrre una conoscenza approfondita
5
QlikView Designer | INTRODUZIONE
I file QlikView possono essere inviati agli utenti tramite reti aziendali o sofisticati portali basati sul Web e possono essere visualizzati sotto forma di svariati tipi di file. Alcuni dei client di analisi pi comuni per i file QlikView sono gli oggetti Java, i plug-in per Internet Explorer, i client AJAX (Asynchronous JavaScript and XML) Zero-Footprint e i client Windows. I file di analisi QlikView possono essere inviati per posta elettronica, esattamente come i documenti di Word o Excel e possono essere assicurati in molti modi diversi. I file QlikView vengono creati tramite QlikView Desktop e vengono quindi inviati e distribuiti mediante QlikView Server e QlikView Publisher. Gli utenti possono accedere ai file QlikView tramite vari tipi di client (vedi sopra). I prodotti QlikView La gamma dei prodotti QlikView comprende: Desktop per creare unapplicazione QlikView completa Client per lutente finale Server per implementare le applicazioni QlikView Publisher per distribuire le applicazioni QlikView
QlikView Desktop
Questo corso, QlikView Designer I, e il corso successivo, Designer II, presentano un kit di strumenti a disposizione del programmatore dellinterfaccia utente per creare layout e design accattivanti di QlikView. QlikView Desktop inoltre largomento di altre due serie di corsi, Developer I e Developer II, che spiegano come estrarre, formattare e caricare i dati da utilizzare nella costruzione di strumenti analitici efficaci. QlikView gestisce le informazioni prendendo come modello la mente umana. Esattamente come la mente umana, associa tra loro le informazioni durante la loro elaborazione. Lutente, non il database, decide quale domanda porre. Devi semplicemente fare clic sulla voce su cui desideri ricevere le informazioni. I sistemi convenzionali di ricerca adottano spesso un approccio gerarchico, mentre QlikView consente di svolgere ricerche partendo da qualsiasi dato, a prescindere dalla posizione di questo nella struttura dei dati. Il recupero dei dati allinterno dei sistemi convenzionali spesso unoperazione complessa, che richiede una conoscenza approfondita della struttura dei database e della sintassi del linguaggio di query. Lutente spesso costretto a seguire routine di ricerca predefinite. QlikView
QlikView Designer I | INTRODUZIONE
rivoluziona questo approccio consentendo allutente di selezionare a piacimento con un solo clic i dati visualizzati sullo schermo. QlikView flessibile. Lutente il solo a decidere come utilizzare il programma. QlikView consente di acquisire una panoramica unitaria e coerente dei dati provenienti da database e/o da origini differenti. QlikView pu essere utilizzato virtualmente con ogni tipo di database e/o origine dati. Con QlikView possibile: creare uninterfaccia utente flessibile per un data warehouse scattare unistantanea che fotografi le relazioni tra i dati realizzare presentazioni basate sui dati creare grafici e tabelle dinamici eseguire analisi statistiche collegare descrizioni e applicazioni multimediali ai propri dati costruire un sistema personalizzato creare nuove tabelle, che integrino informazioni provenienti da molte origini dati costruire un sistema di Business Intelligence personalizzato Le applicazioni QlikView vengono attualmente utilizzate, ad esempio, per sistemi finanziari, analisi delle vendite, gestione delle risorse umane, analisi di mercato, assistenza clienti, amministrazione di progetti, controllo di produzione e gestione degli inventari e degli acquisti. E possibile persino combinare le diverse applicazioni per ottenere visualizzazioni di dati completamente nuove. Un documento QlikView non costituisce di per s un database, per quanto ogni file QlikView contenga un proprio repository di dati che viene aggiornato tutte le volte in cui lo script viene eseguito. Di seguito viene mostrato il contenuto di un tipico documento QlikView:
QlikView Designer | INTRODUZIONE
Figura 1. Struttura di un file QlikView e sue relazioni con origini dei dati esterne. Questo corso prevede lutilizzo e lelaborazione di file QlikView (QVW) esistenti, con particolare attenzione al layout dei file QlikView, vale a dire la presentazione dei dati. Nella sezione che segue verr illustrato il processo di installazione di QlikView Desktop e dei materiali del corso sul computer dellutente.
Logistica del corso
Preparazione del corso Installazione dei materiali del corso I materiali del corso vengono estratti automaticamente dal file e posizionati nella directory predefinita C:\QlikViewTraining\DesignerI\ Creare un collegamento di Windows a questa cartella e posizionarlo sul desktop. Creare inoltre un collegamento di Windows alla cartella della documentazione (vedere sotto) e posizionarlo sul desktop. C:\Programmi\QlikView\Documentazione
QlikView Designer I | INTRODUZIONE
Note
Versioni del programma I materiali di questo sono stati creati utilizzando la versione inglese di QlikView 9.00 eseguita su Windows XP. Per questo motivo, se vengono utilizzati dei sistemi operativi o selezionate delle lingue differenti, sar possibile riscontrare delle piccole differenze nella visualizzazione delle schermate e delle finestre di dialogo. Formati di testo del materiale Gli esercizi e le operazioni che devono essere eseguiti dallo studente sono evidenziati da un logo, come nellesempio seguente:
Esercitazione/Esercizio:
Di seguito viene riportata, a titolo esemplificativo, una sequenza di operazioni da eseguire per portare a termine un esercizio. 1 2 3 Fai clic sul pulsante Start Individuare licona QlikView Fai clic sullicona QlikView per lanciare il programma
Tutti i comandi, come pure tutti i nomi dei menu, delle finestre di dialogo e dei pulsanti, seguono il seguente formato: File - Apri Tutti i nomi delle caselle di elenco, dei grafici e alcuni dati presenti nelle caselle di elenco seguono il seguente formato: Country Tutti i nomi dei file seguono il seguente formato: QlikViewCourse.qvw I consigli e le note sono inseriti in un riquadro di colore diverso, come nellesempio seguente: Questa frase viene utilizzata a titolo esemplificativo allo scopo di illustrare importanti punti del testo, consigli e note da tenere presenti durante il corso
QlikView Designer | INTRODUZIONE
10
QlikView Designer I | PROCEDURE CONSIGLIATE PER IL LAYOUT E LA PROGETTAZIONE
2 PROCEDURE CONSIGLIATE PER IL LAYOUT E LA PROGETTAZIONE Obiettivi
Introdurre il concetto di comportamento umano naturale (come luomo percepisce ed elabora le informazioni) Comprendere le procedure consigliate di base per il layout e la progettazione dellinterfaccia utente Applicare il concetto di DAR (Dashboard - Analisi - Report)
Il layout e il design sono essenziali per lo sviluppo di unapplicazione QlikView funzionale. Il presente capitolo intende suggerire alcuni semplici concetti che possono essere utili agli sviluppatori di QlikView per impostare il design di base.1 QlikView non un semplice strumento di sviluppo che consente laccesso ai dati; esso fornisce anche un elegante kit di strumenti di progettazione che permette di creare uninterfaccia utente personalizzata. Questo capitolo prevede le seguenti sezioni: Il comportamento umano naturale Suggerimenti Istruzioni di base per la scelta dei grafici e degli oggetti in QlikView Introduzione al concetto di DAR (Dashboard - Analisi - Report) Per iniziare, si pu osservare il comportamento degli esseri umani, cio le modalit in base a cui luomo interpreta le informazioni e come la presentazione di tali informazioni influisce sulla percezione.
Il comportamento umano naturale
In questa sezione vengono esaminate le modalit di percezione visiva degli oggetti da parte di un osservatore. In particolare, opportuno esaminare gli effetti di alcuni aspetti sulla percezione umana e, di conseguenza, sullesito positivo dello sforzo di progettazione. Tali aspetti sono: percezione visiva posizione colori dimensioni 1. Alcune delle informazioni contenute in questo capitolo sono tratte da Information Dashboard Design: The Effective Visual Communication of Data, di Stephen Few, Sebastopol, California, OReilly Media, Inc. 2006.
11
QlikView Designer I | PROCEDURE CONSIGLIATE PER IL LAYOUT E LA PROGETTAZIONE
loghi e immagini caratteri bordi
Dopo avere esaminato ognuno di questi aspetti, sar possibile decidere come creare le applicazioni QlikView, quali oggetti scegliere, come disporli sullo schermo, nonch quali colori e formati selezionare per il prodotto finito. Percezione visiva Di seguito riportata una citazione tratta dal libro di un esperto di information design: Collin Ware, Information Visualization: Perception for Design, seconda edizione, San Francisco, Morgan Kauffman 2004, xxi. [Se] i dati vengono presentati in un certo modo, possibile riconoscere facilmente i modelli. Una volta compreso il funzionamento della percezione, possibile tradurre queste conoscenze in una serie di norme che regolano la presentazione delle informazioni. Seguendo le regole della percezione, possibile presentare i dati evidenziando le strutture pi importanti dal punto di vista informativo. Se non vengono rispettate tali regole, i dati risulteranno incomprensibili o fuorvianti. Il modo in cui osserviamo determina il modo in cui percepiamo. Sebbene passi attraverso la vista, la percezione opera della mente. l che ci che vediamo acquista significato. La percezione, a sua volta, viene limitata dalloggetto su cui si concentra lattenzione. Soltanto una piccola parte di queste informazioni raggiungono la parte cosciente. Una parte ancora minore di ci, il fuoco vero e proprio dellattenzione, viene infine memorizzata. Per quanto riguarda QlikView, lo schema di seguito illustra la relazione gerarchica che intercorre tra i dati e, in ultima analisi, la capacit dellutente finale di trarne significato.
12
QlikView Designer I | PROCEDURE CONSIGLIATE PER IL LAYOUT E LA PROGETTAZIONE
Figura 1. Analisi di tutte le fasi della percezione visiva per comprenderne il significato dal punto di vista di QlikView. Questa considerazione importante, in quanto gli occhi non registrano tutto ci che visibile, ma solamente ci che essi percepiscono, il quale , ancora una volta, controllato dal cervello. Soltanto una piccola parte del visibile diventa il centro dellattenzione e solamente una frazione di ci raggiunge il pensiero cosciente; inoltre, una parte ancora minore viene memorizzata per un eventuale uso futuro; pertanto, le modalit in base alle quali sviluppare interfacce con caratteristiche funzionali simili a quelle umane (in questo caso le pagine di QlikView) rivestono unimportanza cruciale. Va da s che dati non corretti, per quanto presentati in modo esteticamente elegante, producano errori. In assenza di una buona progettazione, tuttavia, anche i dati migliori risulteranno incomprensibili o, cosa ancora peggiore, fuorvianti. Prima di affrontare largomento delle procedure consigliate per il layout e il design, opportuno esaminare brevemente il funzionamento della memoria umana. Limiti della memoria a breve termine Gli esseri umani possono contare su tre tipi di memoria. Essi sono: visiva a breve termine a lungo termine La memoria visiva si basa su un processo definito elaborazione preattenzionale. Alcuni attributi degli oggetti visualizzati da un osservatore vengono riconosciuti durante la fase di elaborazione preattenzionale. Figure
13
QlikView Designer I | PROCEDURE CONSIGLIATE PER IL LAYOUT E LA PROGETTAZIONE
quadrate e circolari, elementi in grassetto, gruppi di oggetti: ecco alcuni esempi di ci che colpisce lelaborazione preattenzionale Lelaborazione preattenzionale estremamente rapida. possibile apprendere alcune regole di base del design che possono aiutare a creare pagine di QlikView personalizzate sfruttando lelaborazione preattenzionale. Le due figure di seguito mostrano la differenza tra lelaborazione attenzionale, lenta e lineare, e lelaborazione preattenzionale, che agisce in modo fulmineo e a livello inconscio.
Figura 2. Elaborazione attenzionale ed elaborazione preattenzionale a confronto Le sezioni seguenti di questo capitolo dedicano maggior attenzione ai principi che regolano la progettazione basata sullelaborazione preattenzionale. La memoria a breve termine il luogo in cui vengono conservate le informazioni durante la loro elaborazione. In genere si tratta di 3-9 blocchi di informazioni visuali alla volta. Quando la memoria a breve termine satura, i blocchi vengono trasferiti nella memoria a lungo termine (vedere sotto) o vengono dimenticati. Sulla base di queste considerazioni possibile estrapolare alcune teorie di base sulla progettazione. Suggerimento: non separare mai informazioni che devono rimanere unite. Non obbligare lutente a scorrere pi pagine per rintracciare le informazioni. Visualizzare tutto ci che importante su ununica schermata in modo che possa essere abbracciato con un unico sguardo, garantendo uno scambio di informazioni istantaneo tra la memoria a breve termine e lambiente circostante.
14
QlikView Designer I | PROCEDURE CONSIGLIATE PER IL LAYOUT E LA PROGETTAZIONE
La memoria a lungo termine sostanzialmente diversa da quella a breve termine e da quella visiva. Si tratta di una memoria che dura pi a lungo e che sfrutta un processo di archiviazione diverso. Tenendo presente che si tratta di un fenomeno umano, una memoria a lungo termine pu essere descritta come un mezzo utile a trattenere, organizzare e ricordare informazioni per un lungo periodo di tempo. Alcune memorie a lungo termine possono durare settimane, anni o persino decenni, altre ancora possono durare una vita intera. Principi della percezione visiva elaborati dalla psicologia della Gestalt Gestalt un termine tedesco che significa forma. La scuola di psicologia della Gestalt parte dalla premessa che gli esseri umani, per comprendere ci che vedono, debbano organizzarlo in modi osservabili. I principi della percezione elaborati dalla psicologia della Gestalt comprendono una serie di caratteristiche visive che consentono agli uomini di raggruppare gli oggetti. In base di tali principi, possibile creare le pagine di QlikView collegando intenzionalmente alcuni dati, separandone altri ed evidenziandone altri ancora. Tali caratteristiche sono: prossimit chiusura similarit continuit raggruppamento connessione Di seguito sono riportati alcuni esempi relativi ai principi della percezione visiva elaborati dalla psicologia della Gestalt.
Prossimit: gli spazi bianchi che separano i pallini consentono di individuare automaticamente 3 gruppi anzich 10 pallini.
15
QlikView Designer I | PROCEDURE CONSIGLIATE PER IL LAYOUT E LA PROGETTAZIONE
Chiusura: questo oggetto viene percepito naturalmente come un ovale completo e non come tre linee curve. Questo principio consente di raggruppare gli oggetti in regioni visive senza bisogno di tracciare bordi o linee completi. Il cervello umano fa il resto. Questo principio importante, poich ogni oggetto (linea, pixel di inchiostro) deve essere elaborato. Per poter massimizzare la quantit di informazioni per ogni schermata, necessario eliminare tutto ci che ridondante, che non apporta alcuna informazione. Leliminazione dei contenuti non necessari consente di evitare l'accumulo disordinato delle informazioni.
16
QlikView Designer I | PROCEDURE CONSIGLIATE PER IL LAYOUT E LA PROGETTAZIONE
Similarit: la similarit consente di individuare in modo molto efficace insiemi di dati differenti inclusi in un unico grafico. Lesempio riportato sopra richiede una sola legenda.
17
QlikView Designer I | PROCEDURE CONSIGLIATE PER IL LAYOUT E LA PROGETTAZIONE
Continuit: in base a questo principio questo oggetto ci appare come un'unica linea ondulata anzich come una serie di linee spezzate.
Raggruppamento: notare che la disposizione dei due insiemi di pallini identica. relativamente semplice fare in modo che la percezione umana raggruppi gli elementi visualizzati nel modo desiderato: una linea sottile o una sfumatura chiara di grigio.
18
QlikView Designer I | PROCEDURE CONSIGLIATE PER IL LAYOUT E LA PROGETTAZIONE
Connessione: la percezione del raggruppamento suscitata dal principio di connessione pi forte rispetto a quella prodotta dai principi di prossimit o similarit, mentre pi debole rispetto a quella suscitata dal principio di raggruppamento. I progettisti devono affrontare due sfide durante la creazione di interfacce utenti efficaci dal punto di vista della percezione visiva umana. La prima sfida consiste nellevidenziare i dati pi importanti in modo che siano ben visibili. La seconda consiste nellassegnare un significato ad una grande quantit di dati e di informazioni disparati disponendoli in modo appropriato per garantire una visualizzazione efficace. Nessuna di queste sfide semplice. Le rimanenti sezioni di questo capitolo forniscono consigli e strumenti specifici per consentire di creare delle pagine di QlikView funzionali e superare queste due sfide. Posizione Come ovvio, laspetto della posizione concerne il posizionamento degli oggetti sulla pagina. Gli esseri umani tendono naturalmente a percepire la pagina visualizzata in un determinato modo. Sfruttando questa conoscenza, vale la pena creare le pagine di QlikView sfruttando tali tendenze naturali per evidenziare le informazioni che si desidera comunicare. In genere, gli occhi si volgono spontaneamente verso langolo superiore sinistro della pagina, come possibile notare osservando la figura di seguito.
19
QlikView Designer I | PROCEDURE CONSIGLIATE PER IL LAYOUT E LA PROGETTAZIONE
Figura 3. Griglia di posizionamento che mostra lordine con cui i quadranti catturano lattenzione dell'osservatore. Ne segue che langolo superiore sinistro della pagina rappresenta la posizione pi importante, poich viene sempre visualizzato per primo. In alcune situazioni alcune griglie pi complesse richiedono uno sforzo maggiore della mente, come avviene nella figura di seguito.
20
QlikView Designer I | PROCEDURE CONSIGLIATE PER IL LAYOUT E LA PROGETTAZIONE
Figura 4. Stabilire che "Miami" il principio organizzativo che regola questa visualizzazione pu risultare faticoso, ma, una volta compreso, le immagini verranno osservate da sinistra a destra e dallalto verso il basso. Limmagine riportata sopra un buon esempio di una visualizzazione eccessivamente complessa. La regola doro della progettazione la semplicit. Non collocare troppi oggetti in ununica visualizzazione. Suggerimento: limitare a quattro il numero degli oggetti significativi presenti in una pagina, uno per ogni quadrante. Colori Alcuni colori attirano lattenzione e suscitano reazioni emotive, come i colori brillanti e molto saturi. I colori diffusi in natura, quali varie sfumature morbide di grigio, marrone, arancione, verde e blu, hanno un effetto riposante, calmante e non attirano particolarmente lattenzione. Questi colori dovrebbero essere adottati come colori standard.
21
QlikView Designer I | PROCEDURE CONSIGLIATE PER IL LAYOUT E LA PROGETTAZIONE
Un uso corretto dei colori nella propria progettazione consente di guidare lo sguardo degli utenti di QlikView verso gli oggetti pi importanti. I colori sono dei veri e propri navigatori per gli occhi. Occorre segnalare il percorso corretto indicando tramite i colori il luogo in cui sono state collocate le informazioni essenziali. Riservare i colori brillanti e completamente saturi a casi speciali. Di seguito viene riportato un esempio della relazione tra colori enfatizzanti e colori standard.
Figura 5. Confronto tra colori enfatizzanti e colori standard Altri problemi relativi alla scelta dei colori riguardano il numero dei colori utilizzati, la frequenza con cui vengono utilizzati e la particolare predilezione da noi dimostrata verso uno di essi.
22
QlikView Designer I | PROCEDURE CONSIGLIATE PER IL LAYOUT E LA PROGETTAZIONE
Figura 6. Troppi colori: impossibile stabilire quale cerchio sia pi importante.
Figura 7. Problema relativo alla frequenza delluso dei colori: i cerchi sulla destra e sulla sinistra non utilizzano gli stessi colori per rappresentare i medesimi elementi.
23
QlikView Designer I | PROCEDURE CONSIGLIATE PER IL LAYOUT E LA PROGETTAZIONE
Figura 8. Scelta dei colori: la scelta di un colore pu rivelare la preferenza assegnata ad un determinato fornitore. I colori devono essere usati correttamente, dopo avere compreso il contesto, il quadro di riferimento e lobiettivo della comunicazione allutente. Dimensioni Anche senza utilizzare i colori, tramite le dimensioni possibile stabilire delle gerarchie. Come osservato in precedenza, in genere le pagine vengono suddivise in quattro quadranti di uguali proporzioni. Le dimensioni stesse degli oggetti rivestono un ruolo importante nel consentire agli utenti di concentrarsi sulle informazioni pi significative, vale a dire su ci che si desidera enfatizzare.
Figura 9. Questo esempio mostra limportanza delle dimensioni. Pur non essendo colorato, il riquadro pi grande suscita maggiore attenzione.
24
QlikView Designer I | PROCEDURE CONSIGLIATE PER IL LAYOUT E LA PROGETTAZIONE
Suggerimento: quando si posizionano degli oggetti, assegnare la posizione migliore e le dimensioni pi ampie agli indicatori di prestazioni chiave (KPI) pi importanti. In alternativa, possibile assegnare le stesse dimensioni a tutti i grafici se si desidera distribuire equamente lattenzione dellutente. Loghi e immagini I loghi e le immagini sono molto accattivanti, in quanto attirano lo sguardo e abbelliscono linterfaccia utente. Nonostante ci, preferibile evitarli, a meno che il loro utilizzo non sia previsto da standard aziendali o di marketing.
Figura 10. Esempio di immagini e di loghi posizionati in modo non appropriato, vale a dire utilizzando lo spazio pi importante della pagina. La progettazione non corretta.
25
QlikView Designer I | PROCEDURE CONSIGLIATE PER IL LAYOUT E LA PROGETTAZIONE
Figura 11. Esempio di un utilizzo del logo non appropriato: al logo stato dato troppo risalto poich stato collocato nella posizione pi importante della pagina. Il rischio principale legato alluso di loghi e immagini consiste nel fatto che tendono a diventare il punto focale della pagina, mentre lattenzione dellosservatore dovrebbe essere rivolta ai dati. Se necessario utilizzare dei loghi e delle immagini, occorre cercare di ridurne le dimensioni e di collocarli in una posizione che non intralci lanalisi dei dati. Caratteri Anche i caratteri possono rappresentare una tentazione per la creativit dellautore. Lobiettivo di una buona progettazione deve essere quello di comunicare informazioni significative nel modo pi rapido e semplice possibile. Cercare di evitare di abbellire la pagina utilizzando caratteri speciali. Al contrario, scegliere il font pi lineare e utilizzarlo in modo
26
QlikView Designer I | PROCEDURE CONSIGLIATE PER IL LAYOUT E LA PROGETTAZIONE
coerente. Scegliere eventualmente dei caratteri distinti per i titoli o le intestazioni.
Figura 12. Caratteri leggibili e caratteri illeggibili. opportuno tenere presente che lobiettivo quello di utilizzare il carattere che consenta una lettura pi rapida e un minore affaticamento oculare. Bordi Anche per quanto riguarda questo aspetto, il principio principe della progettazione quello di enfatizzare i dati. In alcuni casi i bordi possono aiutarci a raggiungere questo obiettivo. In altri casi invece pu essere preferibile non utilizzarli.
27
QlikView Designer I | PROCEDURE CONSIGLIATE PER IL LAYOUT E LA PROGETTAZIONE
Figura 13. Esempio di bordi che distraggono.
28
QlikView Designer I | PROCEDURE CONSIGLIATE PER IL LAYOUT E LA PROGETTAZIONE
Figura 14. In questo esempio il grafico pi in alto utilizza degli spazi bianchi al posto dei bordi. Nel grafico pi in basso invece gli spazi bianchi vengono sostituiti in modo appropriato con dei leggeri bordi.
Suggerimento: da considerarsi non appropriato un bordo che attira lattenzione, distraendola dalla presentazione dei dati.
Suggerimenti
I cinque principi di Edward Tufte stato esaminato il comportamento umano naturale e come esso influenzi le procedure consigliate per la progettazione. Molti degli argomenti trattati finora sono tratti dagli scritti e dai progetti di Stephen Few.
29
QlikView Designer I | PROCEDURE CONSIGLIATE PER IL LAYOUT E LA PROGETTAZIONE
Di seguito vengono esposti brevemente i principi generali espressi da Edward Tufte, probabilmente il maggiore esperto di information design. Tali principi riassumono le difficolt affrontate dai progettisti nel rappresentare una miriade di dimensionalit entro la cornice di schermate relativamente limitate. La struttura teorica da lui delineata pu essere riassunta nei seguenti cinque principi dellinformation design: 1 2 3 4 5 Lanalisi quantitativa pu essere ricondotta a ununica domanda: paragonato a cosa? Cerca sempre di mostrare la causa e leffetto. Non disperdere le prove per colpa dei mezzi di produzione. Il mondo vario. Per questo motivo la rappresentazione deve essere multi-dimensionale. La presentazione riesce o ha esito positivo a seconda della qualit, della pertinenza e dellintegrit dei suoi contenuti. Il contenuto, come la posizione nel caso di un immobile, laspetto essenziale.
Consiglio Se volessimo stilare un elenco di tutte le istruzioni necessarie per una buona progettazione, dovremmo scrivere almeno una dozzina di pagine. Di seguito sono riportate alcune delle istruzioni pi ovvie e importanti. 1 2 I dati devono essere di qualit. Includi alcuni confronti.
I confronti consentono di evidenziare le relazioni in modo molto efficace. 3 4 Evidenziare i collegamenti tra contenuti correlati. La semplicit sempre preferibile a un eccesso di particolari.
30
QlikView Designer I | PROCEDURE CONSIGLIATE PER IL LAYOUT E LA PROGETTAZIONE
5 6 7
Un grafico risulta pi leggibile quando si utilizzano dei colori primari anzich delle sfumature di colore. In molti casi un semplice grafico a barre pi efficace di un grafico a radar o di un grafico a torta. Prestare attenzione alla scala.
D: Quale azienda mostra il miglior andamento? R: Nessuna delle due. L'andamento identico, poich le scale, evidenziate in grigio, sono diverse. Evitare le rappresentazioni tridimensionali. I colori semplici e neutri non affaticano gli occhi. Se si utilizzano pi colori, accertarsi di utilizzarli in modo coerente. Eliminare gli elementi ridondanti, laddove possibile. Evitare che gli utenti debbano scorrere pi pagine per trovare le informazioni rilevanti. 13 Mantenere la visualizzazione a livello macro, se questa significativa, e suddividerla quindi in riquadri pi piccoli. 14 Rivedere e modificare la presentazione, quindi sfrondarla, revisionarla, controllarla e modificarla di nuovo. 8 9 10 11 12
Scelta dei grafici e degli oggetti di QlikView
Questo corso e il corso Designer II illustrano tutte le principali tipologie di oggetti e di grafici che possono essere utilizzate. Per il momento importante considerare i vari aspetti della progettazione discussi sopra, quando si scelgono oggetti QlikView per rispondere a determinate esigenze. Questa sezione del capitolo Procedure consigliate per il layout e la progettazione funge da guida di riferimento per la scelta delloggetto o del grafico corretti per il tipo di analisi da effettuare. Verranno esaminate le seguenti tipologie di oggetti QlikView:
31
QlikView Designer I | PROCEDURE CONSIGLIATE PER IL LAYOUT E LA PROGETTAZIONE
Grafici a barre lineari combinati a radar a cruscotto a dispersione a griglia a torta a imbuto a blocchi tabelle lineari tabelle pivot
Figura 15. Tipologie di grafici possibili in QlikView, comprese le tabelle lineari e le tabelle pivot Per ogni tipo di grafico verrnno indicati il tipo di analisi effettuata e alcune metriche di esempio. Per iniziare, verranno utilizzati i grafici a barre. Grafici a barre Uso ottimale: confronto tra parametri simili Esempi: valore effettivo contro valore preventivato denaro con denaro, quantit con quantit Tempo tempo N principali valori per categoria (rappresentanti di vendita, clienti e cos via.) Evitare: confronto tra unit diverse (importi e quantit)
32
QlikView Designer I | PROCEDURE CONSIGLIATE PER IL LAYOUT E LA PROGETTAZIONE
Grafici lineari Uso ottimale: controllo dellandamento di un parametro o confronto tra elementi Esempi: tendenze delle prestazioni quantit di movimenti nel tempo confronto a due dimensioni andamenti annuali mese per mese
Grafici combinati Uso ottimale: confronto tra pi parametri Esempi: due parametri importo (in valuta) e quantit oppure quantit e percentuale due assi parametri differenti per gli assi destro e sinistro due o pi assi divisione dellasse in senso orizzontale
33
QlikView Designer I | PROCEDURE CONSIGLIATE PER IL LAYOUT E LA PROGETTAZIONE
Grafici a radar Uso ottimale: confronto di gruppi ad alto livello Esempi: due o pi parametri vendite e profitti Evitare: ununica dimensione con molti valori
Grafici a cruscotto Uso ottimale: rapporto tra parametri Esempi: percentuali margini, quote raggiunte, valore da inizio anno contro rilevazione anno precedente Evitare: importi effettivi
34
QlikView Designer I | PROCEDURE CONSIGLIATE PER IL LAYOUT E LA PROGETTAZIONE
Grafici a dispersione Uso ottimale: parametri che fungono da dimensioni (grafico 3D) Esempi: grafico di parametri a 3D importi, quantit e numero di clienti grafico a mappa vendite distribuite su una mappa geografica
Grafici a griglia Uso ottimale: un unico parametro in 2 o 3 dimensioni Esempi: parametri multi-dimensionali e distribuiti importi per regione e prodotto nel tempo
35
QlikView Designer I | PROCEDURE CONSIGLIATE PER IL LAYOUT E LA PROGETTAZIONE
Grafici a torta Uso ottimale: rappresentazione visiva della distribuzione dei parametri Esempi: contributo individuale al risultato complessivo vendite regionali analisi s/no
Grafici a imbuto Uso ottimale: dimensione che contiene un termine di scadenza Esempi: quantit dellelemento pi a lungo in magazzino opportunit di vendita inventario dei prodotti sulla base del tempo di scadenza
36
QlikView Designer I | PROCEDURE CONSIGLIATE PER IL LAYOUT E LA PROGETTAZIONE
Grafici a blocchi Uso ottimale: rappresentazione multi-dimensionale della distribuzione Esempi: contributo individuale al risultato complessivo e allinterno di ciascun segmento Risultati di vendita per Paese
37
QlikView Designer I | PROCEDURE CONSIGLIATE PER IL LAYOUT E LA PROGETTAZIONE
Tabelle lineari Uso ottimale: ununica dimensione con pi parametri Esempi: panoramica dei KPI dimensione: gruppo del ciclo; parametri: vendite, quantit, margini ordinamento per colonna singola (nessun raggruppamento)
Tabelle pivot Uso ottimale: pi dimensioni per uno o pi parametri Esempi: raggruppamento di dimensioni vendite di prodotto per singolo elemento dimensione distribuita nella tabella vendite annuali per mese calcolo della variazione tramite la funzione before( ) Limiti: nessuna ripetizione dei valori (raggruppamento) assenza della funzione Ordina per accessibile facendo doppio clic
38
QlikView Designer I | PROCEDURE CONSIGLIATE PER IL LAYOUT E LA PROGETTAZIONE
Grafici di Trellis Uso ottimale: pi dimensioni per uno o pi parametri. La prima dimensione del grafico viene reiterata producendo una serie di grafici. Al grafico si accede tramite un pulsante presente nella scheda Dimensioni delloggetto grafico (nuova funzione in QlikView 9.00). Esempi: confronti vendite e margini di prodotto iterazione di una dimensione vendite annuali per regione rispetto allanno precedente
39
QlikView Designer I | PROCEDURE CONSIGLIATE PER IL LAYOUT E LA PROGETTAZIONE
Sparkline Uso ottimale: nella versione 9.0 possibile visualizzare i risultati di unespressione in forma di minigrafico nella cella di una tabella di QlikView. Esempi: istantanee confronti analisi delle tendenze dashboard riassuntivi
Introduzione al DAR (Dashboard Analisi Report)
Le necessit da soddisfare variano in base agli utenti. Questa sezione si propone di fornire strumenti e metodi diversificati a comunit di utenti che lavorano allinterno di una stessa organizzazione. Ogni applicazione QlikView pu essere strutturata in modo da soddisfare le esigenze di pi tipi di utenti personalizzando tre tipi di strumenti: i dashboard, che consentono di accedere rapidamente a indicatori di cruciale importanza gli strumenti di analisi, che consentono di compiere analisi approfondite e i report, che consentono di creare presentazioni strutturate e prevedibili degli indicatori e delle informazioni chiave Questa sezione analizza questi tre strumenti illustrando il modo in cui vengono implementati in QlikView. Dashboard I dashboard sono progettati per offrire ai responsabili una panoramica necessaria per prendere decisioni rapide, garantire lesito positivo delle operazioni e cogliere nuove opportunit. Possono concentrarsi su criteri di misurazione delle prestazioni e su previsioni di alto livello oppure su metriche e indicatori pi ordinari ma non meno importanti. I dashboard possono includere i seguenti parametri: valori delle vendite, dei profitti, della produzione, delle visite in ufficio e cos via, da inizio anno rispetto a quelli dellanno precedente indicatori finanziari
40
QlikView Designer I | PROCEDURE CONSIGLIATE PER IL LAYOUT E LA PROGETTAZIONE
confronti tra uffici vendite redditivit
Figura 16. Esempio di pagina di dashboard finanziario in QlikView Analisi Tramite il lavoro di analisi, il responsabile in grado di approfondire i temi suggeriti dagli indicatori presenti sul dashboard. Lanalisi pu prendere un indicatore presente sul dashboard, ad esempio i ricavi, ed espanderlo sviluppando degli strumenti di approfondimento. Tali strumenti possono essere: indicatori di prestazioni chiave (KPI) principi di Pareto valore attuale, budget e previsione dati delle vendite per segmenti di prodotto
41
QlikView Designer I | PROCEDURE CONSIGLIATE PER IL LAYOUT E LA PROGETTAZIONE
Figura 17. Esempio di una pagina di analisi finanziaria in QlikView, che mostra dei KPI Report Tradizionalmente i report consistono in informazioni recuperate da tabelle o query che vengono presentate in modo strutturato o preformattato. Di seguito vengono riportati alcuni esempi di report finanziari: stato patrimoniale rendiconto di profitti e perdite dettagli fattura crediti insoluti
42
QlikView Designer I | PROCEDURE CONSIGLIATE PER IL LAYOUT E LA PROGETTAZIONE
Figura 18. Esempio di pagina di report finanziario in QlikView, che mostra uno stato patrimoniale Esempi di DAR QlikView offre molti file di esempio per la progettazione di applicazioni QlikView. Questi file vengono installati assieme a QlikView Desktop.
Conclusione design di facile impiego
Ovviamente un design intuitivo si concentra sul suo utilizzo effettivo da parte dellutente. Per questo motivo, condurre una ricerca accurata presso il proprio cliente per stabilire i fattori critici di successo essenziale per garantire lesito positivo della progettazione dei layout in QlikView. La chiave del successo non consiste solamente nel capire quali informazioni siano importanti per il cliente, quanto piuttosto nel comprendere esattamente e visivamente in che modo il programma verr utilizzato. Una volta raggiunto questo obiettivo, occorre adottare un approccio coerente a cui attenersi. La semplicit e la coerenza sono fondamentali. Tenere presenti le seguenti considerazioni durante lo sviluppo del design: lutente deve trovare facilmente loggetto della sua ricerca: organizzare lapplicazione QlikView in modo da migliorare loperativit del sistema. opportuno resistere alla tentazione di aggiungere oggetti solo perch c spazio sufficiente o perch sono piacevoli da vedere (resistere a questa tentazione pu risultare molto difficile).
43
QlikView Designer I | PROCEDURE CONSIGLIATE PER IL LAYOUT E LA PROGETTAZIONE
Collocare oggetti ripetitivi (pulsante Cancella, caselle Selezioni correnti, caselle statistiche, navigazione) nella stessa posizione in tutti i fogli. Il layout dei grafici deve essere semplice. Cercare di eliminare quanti pi elementi possibile. Rispettare le gerarchie delle dimensioni. Scegliere i colori come se gli utenti fossero daltonici.
Inoltre, opportuno tenere presente che il design di QlikView pu essere modificato facilmente. Per questo motivo preferibile, in caso si riscontrino problemi, creare una struttura generale o provvisoria, anche se non rispetta tutte le regole, che possibile correggere ed elaborare in seguito. Se si desidera approfondire gli argomenti trattati, consultare la sezione Letture consigliate. Ricordati inoltre di fare clic sul link di QlikView Scarica esempi e di accedere al Learning Center per reperire ulteriori esempi e download. Essi sono inoltre disponibili nella Pagina di partenza, che viene visualizzata allapertura di QlikView, come mostra la figura di seguito.
44
QlikView Designer I | UTILIZZO DI QLIKVIEW DESKTOP
3 UTILIZZO DI QLIKVIEW DESKTOP Obiettivi
Preparare lambiente per la formazione Navigare in QlikView Esplorare i menu e le barre degli strumenti di QlikView
Questo capitolo intende presentare QlikView Desktop ai progettisti di layout, mostrando loro come lanciare il software sul proprio computer. Vengono introdotti alcuni concetti chiave relativi alla progettazione di QlikView, oltre ai principi di base relativi alla navigazione in QlikView. Verr inoltre offerta una panoramica dei menu e delle barre degli strumenti. Per informazioni pi approfondite sui menu e sulle barre degli strumenti di QlikView, consulta il Manuale utente e la Guida in linea del programma. Nota: se stata selezionata lopzione di installazione "Completa" di QlikView e sono state scelte le impostazioni predefinite, il file PDF del Manuale utente di QlikView si trova nella seguente posizione: C:\Programmi\QlikView\Documentazione\QlikView Manuale utente.pdf possibile accedere alla Guida in linea dal menu Guida.
Figura 1. Come accedere alla Guida in linea di QlikView
Avvio di QlikView
QlikView Desktop unapplicazione Windows. Sebbene sia possibile apportare modifiche al layout e al design utilizzando i client di QlikView, questo corso si concentra esclusivamente su QlikView Desktop. Per avviare QlikView Desktop, fai clic sullicona del programma nel menu Start di Windows oppure crea un collegamento sul desktop o sulla barra delle applicazioni di Windows.
45
QlikView Designer I | UTILIZZO DI QLIKVIEW DESKTOP
Avviare QlikView. Una volta caricato il programma, fai clic sulla scheda Come iniziare per visualizzare larea degli Esempi, se non gi visibile.
Figura 2. Pagina di partenza di QlikView e scheda Come iniziare La scheda Come iniziare contiene delle informazioni e dei collegamenti utili per esplorare QlikView. Contiene infatti dei collegamenti diretti a dimostrazioni di QlikView, un collegamento alla cartella contenente le dimostrazioni sul computer locale e collegamenti alle risorse disponibili sul sito Web www.qliktech.com. La scheda Documenti recenti contiene una lista dei documenti e delle pagine Web aperti di recente. Fai clic su uno di essi per aprirlo nuovamente.
46
QlikView Designer I | UTILIZZO DI QLIKVIEW DESKTOP
Suggerimento: facendo clic con il tasto destro del mouse su un documento presente nellelenco Documenti recenti possibile accedere a un menu che contiene i seguenti utili comandi: Apri "nome documento" Senza Dati: apre il documento senza caricare le tabelle e i dati dei campi. Si ottiene una presentazione contenente tutti i fogli e gli oggetti di lavoro senza i dati. Questa funzione pu essere utile, ad esempio, per aprire documenti danneggiati o per evitare lunghe attese durante lapertura di documenti molto grandi, se lo scopo quello di apportare piccole modifiche al layout. Dopo avere apportato le modifiche sar ovviamente necessario eseguire di nuovo lo script per ripopolare il documento. Apri "nome documento" e Ricarica i Dati: apre il documento ed esegue una ricarica immediata dei dati originali. Sfoglia i documenti nella cartella: apre la cartella che contiene il documento desiderato presente nellelenco. Rimuovi "nome documento" Da questa Lista: rimuove il documento dallelenco Documenti recenti. Il file del documento non viene modificato e rimane nella sua posizione originale. La scheda Apri sul Server contiene un elenco dei server QlikView utilizzati di recente e uninterfaccia utente intuitiva che consente di collegarsi ad altri server QlikView. Una volta selezionato un server QlikView, il programma esegue la connessione e mostra un elenco di documenti disponibili, che possono essere aperti con un semplice clic. Questo corso non tratta la funzione Apri sul Server.
Layout e navigazione di base
opportuno tenere presente che un file QlikView contiene tutto ci di cui lutente ha bisogno per eseguire unanalisi significativa dei dati, vale a dire i dati stessi, lo script di caricamento nonch tutte le informazioni di layout, gli oggetti e i fogli che sono stati definiti dal progettista del layout di QlikView. Layout di base Il foglio lelemento fondamentale del layout di QlikView. Un documento QlikView pu disporre di uno o pi fogli su cui vengono posizionati degli oggetti di lavoro. Ogni foglio pu contenere molti oggetti di lavoro. La disposizione dei fogli non influenza la logica della struttura dei dati: se due campi sono collegati logicamente, il fatto che si trovino sullo stesso foglio o su fogli differenti non ha alcuna importanza. Il risultato logico della
47
QlikView Designer I | UTILIZZO DI QLIKVIEW DESKTOP
selezione sar sempre lo stesso. Ciononostante, i fogli possono essere ordinati in modo da dare limpressione di una progressione logica. Questo corso si concentra principalmente sugli oggetti di lavoro. Per oggetti di lavoro si intendono le caselle di elenco, le caselle di tabella, le caselle multiple, le caselle statistiche, le caselle Selezioni correnti, vari tipi di grafici, oggetti di testo, pulsanti, dispositivi di scorrimento e altro ancora.
Figura 3. Menu degli oggetti di lavoro In alcuni casi potrebbe essere consigliabile eliminare le schede dei fogli per offrire dei metodi di navigazione alternativi. Questa possibilit non viene trattata in questo corso.
48
QlikView Designer I | UTILIZZO DI QLIKVIEW DESKTOP
Figura 4. Componenti di base di una pagina di QlikView A: schede, B: caselle di elenco, C: grafici attivi, D: caselle Selezioni correnti, E: grafici minimizzati Prima di procedere oltre, opportuno preparare in modo adeguato lambiente di sviluppo di QlikView. Navigazione di base Poich QlikView unapplicazione Microsoft Windows, per navigare allinterno di un documento QlikView si utilizzano i menu e le barre degli strumenti standard di Windows. Informazioni dettagliate su ciascuna voce di menu e su ciascuna icona delle barre degli strumenti sono reperibili nel Manuale utente e nella Guida in linea di QlikView. Il foglio il principio base della navigazione in QlikView. Tutti i fogli sono disposti in schede etichettate con il nome del foglio. Facendo clic su una scheda viene attivato il relativo foglio. Se attiva la barra degli strumenti Fogli, possibile attivare un foglio anche selezionandolo dal menu a discesa della barra degli strumenti. possibile attivare le barre degli strumenti facendo clic sul menu Visualizza.
49
QlikView Designer I | UTILIZZO DI QLIKVIEW DESKTOP
Figura 5. Barre degli strumenti del menu Visualizza
Figura 6. Menu a discesa della barra degli strumenti Fogli
50
QlikView Designer I | ESERCITAZIONE
ESERCITAZIONE CONFIGURAZIONE DEL PROPRIO AMBIENTE Esercizio:
1 Accedi alla cartella c:\QlikViewTraining\DesignerI\Chapter3 e apri il file QVDesigner1_Chapter3.qvw. In alternativa, se desideri svolgere tutti gli esercizi in progressione lineare, apri il file QVDesigner1_Student.qvw e continua a utilizzarlo per i capitoli successivi. Il file si trova nella cartella c:\QlikViewTraining\DesignerI\. Potrai comunque aprire i file e i dati del corso accedendo alle cartelle dei capitoli relative. Salva una copia del file originale nel caso in cui volessi ricominciare lesercitazione da capo in un momento successivo. A questo scopo utilizza il comando File | Salva con nome. disponibile inoltre un file QlikView che termina con _Solution.qvw contenente lesercitazione completata da utilizzare come riferimento. In molti ambienti potrebbe essere necessario impostare un livello di risoluzione dello schermo particolare per lapplicazione QlikView. Alcune organizzazioni potrebbero infatti avere stabilito degli standard per la risoluzione del display da utilizzare durante limplementazione delle applicazioni. QlikView fornisce degli strumenti in grado di rispondere a tali esigenze. Esplora a piacimento il comando Visualizza | Ridimensiona finestra per impostare la risoluzione predefinita.
Figura 1. Utilizzo del comando Ridimensiona finestra per impostare la risoluzione desiderata
51
QlikView Designer I | ESERCITAZIONE
Puoi inoltre modificare le dimensioni dei singoli fogli utilizzando i comandi Visualizza | Zoom e Applica lo zoom a tutti i fogli. Esercitati a piacimento con il comando Zoom nel file QVDesigner1_Chapter3.qvw. Ricorda che sempre possibile ripristinare le impostazioni originali selezionando Zoom | 100% per tutti i fogli modificati. In alternativa possibile selezionare Applica lo zoom a tutti i fogli per applicare a tutti i fogli le stesse impostazioni del foglio in uso. Cogli questa occasione per attivare le barre degli strumenti che desideri utilizzare durante il corso. Utilizza per lo meno le barre degli strumenti Standard e Navigazione. Nota inoltre che le barre degli strumenti possono essere spostate, rese mobili e ancorate facendo clic sulla linea tratteggiata del bordo sinistro e trascinandole. Tieni premuto il tasto sinistro del mouse e trascina la barra nella posizione desiderata. Le barre degli strumenti possono essere ancorate a qualunque lato della finestra dellapplicazione QlikView. Tutte le barre degli strumenti sono completamente personalizzabili e possono contenere tutti i pulsanti a disposizione. Esercitati a piacimento con le barre degli strumenti per creare un ambiente di lavoro funzionale. Ovviamente, se lo desideri, puoi modificare lambiente in un momento successivo.
Figura 2. Spostamento di una barra degli strumenti facendo clic sulla linea tratteggiata del bordo sinistro
52
QlikView Designer I | ESERCITAZIONE
Accedi al menu Impostazioni | Preferenze dellUtente e apri la scheda Salva. Configura la scheda in modo da ottenere il massimo backup selezionando le impostazioni seguenti:
Nota: esercitati a piacimento con queste impostazioni. Ricorda che sempre possibile utilizzare il file QVDesigner1_Chapter3.qvw originale, se dovessero insorgere dei problemi e fosse necessario ricominciare lesercitazione da capo. Assicurati solamente di avere salvato il file con un altro nome, non appena aperto, seguendo le istruzioni riportate di sopra.
53
QlikView Designer |
54
QlikView Designer I | FOGLI E OGGETTI DI LAVORO
4 FOGLI E OGGETTI DI LAVORO Obiettivi
Creare, nominare e spostare un foglio Posizionare oggetti su un foglio Copiare oggetti da un foglio a un altro
Questo capitolo illustra le principali caratteristiche dei fogli, che costituiscono la struttura di base dei file di QlikView. Un documento QlikView costituito da almeno un foglio, sul quale vengono visualizzati alcuni oggetti. In questo capitolo vengono esaminate le operazioni di creazione, denominazione e spostamento di un foglio, il posizionamento degli oggetti di base su un foglio e la copia di oggetti da un foglio ad un altro. opportuno tenere presente che, anche se diversi oggetti di lavoro si trovano su fogli differenti, essi risultano comunque connessi tra di loro dalla logica associativa che caratterizza QlikView.
Nozioni di base sul foglio
Questa sezione del corso illustra le nozioni di base relative alla creazione e alla modifica dei fogli. Creazione di un foglio Per mantenere semplice il layout, necessario evitare di posizionare troppi oggetti su un unico foglio. Per sistemare pi oggetti di lavoro necessario creare nuovi fogli. Se si desidera che il nuovo foglio contenga oggetti gi visualizzati su altri fogli, necessario creare una copia del foglio esistente facendo clic con il pulsante destro del mouse sul foglio e scegliendo Copia foglio dal menu Foglio. In alternativa possibile aggiungere un foglio nuovo e copiare gli oggetti di lavoro desiderati dai fogli esistenti al foglio nuovo. Per creare un foglio nuovo, scegli Aggiungi foglio dal menu Presentazione. In alternativa, fai clic sullicona Aggiungi foglio sulla barra degli strumenti di progettazione. Viene creato un nuovo foglio a cui viene assegnato un nome predefinito. possibile impostare il titolo del foglio nella pagina Propriet foglio | Generale. Per aprire questa finestra di dialogo, fai clic con il pulsante destro del mouse sul foglio nuovo e scegli Propriet dal menu Foglio. In alternativa, seleziona Propriet foglio dal menu Impostazioni.
55
QlikView Designer I | FOGLI E OGGETTI DI LAVORO
Propriet foglio possibile impostare le propriet del foglio facendo clic con il pulsante destro del mouse su unarea vuota del foglio e scegliendo Propriet dal menu a discesa o, in alternativa, utilizzando il menu Impostazioni. Ordine del foglio possibile modificare lordine dei fogli facendo clic con il pulsante destro del mouse su una scheda e scegliendo Promuovi (<) foglio o Arretra (>) foglio dal menu Oggetto. Suggerimento: per riordinare pi facilmente (promuovere o arretrare) i fogli, utilizzare i pulsanti disponibili sulla barra degli strumenti di progettazione:
Figura 1. Icone della barra degli strumenti: Crea foglio, Promuovi foglio, Arretra foglio e Propriet foglio Eliminazione di un foglio Per eliminare un foglio, posiziona il cursore sulla scheda o su unarea vuota del foglio stesso, fai clic con il pulsante destro del mouse e scegli Rimuovi dal menu a discesa. opportuno tenere presente che se si elimina un foglio, vengono rimossi anche gli oggetti in esso contenuti.
Figura 2. Utilizzo del menu a discesa accessibile tramite il pulsante destro del mouse per eliminare un foglio
56
QlikView Designer I | FOGLI E OGGETTI DI LAVORO
Aggiunta di oggetti Per creare delle caselle di elenco in un foglio e visualizzarne i campi e i valori relativi, fai clic su Seleziona campi nel menu Presentazione. Viene aperta la pagina Campi nella finestra di dialogo Propriet foglio. La stessa pagina viene visualizzata facendo clic con il pulsante destro del mouse e scegliendo lopzione Seleziona campi dal menu Foglio. possibile spostare i campi da una colonna allaltra utilizzando i pulsanti Aggiungi > o RIMUOVI. possibile selezionare pi campi contigui facendo clic su di essi tenendo premuto il tasto MAIUSC. possibile selezionare pi campi non contigui facendo clic su di essi tenendo premuto il tasto CTRL. Facendo clic sul pulsante Aggiungi tutto >> possibile spostare tutti i campi nella colonna Campi visualizzati nelle caselle di elenco. Accettare le modifiche facendo clic su OK.
Figura 3. Propriet foglio: scheda Campi
57
QlikView Designer I | FOGLI E OGGETTI DI LAVORO
Nota: possibile visualizzare pi volte uno stesso campo (una casella di elenco) sullo stesso foglio, come pure visualizzarlo contemporaneamente su pi fogli dello stesso documento QlikView.
Oggetti di lavoro
Per oggetti di lavoro si intendono tutti i tipi di oggetti a disposizione del progettista del layout di QlikView. La maggior parte di questi oggetti verr trattata in questo corso per progettisti o in quelli seguenti. Per il momento, sufficiente elencarli. Sono considerati oggetti di lavoro: le caselle di elenco le caselle statistiche le caselle multiple le caselle di tabella i grafici le caselle di input le caselle Selezioni correnti i pulsanti gli oggetti di testo gli oggetti linea/freccia gli oggetti slider/calendario gli oggetti Preferiti gli oggetti personalizzati le tabelle di sistema Nota: come riferimento futuro, loggetto di lavoro Tabella di sistema in pratica un grafico predefinito consistente in una tabella pivot che include dei campi di sistema. In precedenza stato introdotto il menu Oggetti di lavoro. Per alcuni oggetti possibile scegliere anche dei sottotipi. Esistono, ad esempio, dodici tipologie di grafici disponibili. Attivazione degli oggetti di lavoro La maggior parte degli oggetti di lavoro pu essere attivata facendo clic sulla relativa intestazione. In genere, in questo modo lintestazione assume un colore o una tonalit diversa. Anche se loggetto di lavoro non ha unintestazione, presenter comunque unarea sensibile sul suo bordo superiore avente la stessa funzionalit.
58
QlikView Designer I | FOGLI E OGGETTI DI LAVORO
Spostamento degli oggetti di lavoro su un foglio Per spostare un oggetto di lavoro in unaltra posizione allinterno dello stesso foglio: 1 2 Fai clic sullintestazione delloggetto di lavoro tenendo premuto il pulsante sinistro del mouse. Trascina loggetto di lavoro nella posizione desiderata.
Ridimensionamento degli oggetti di lavoro Per ridimensionare un oggetto di lavoro: 1 2 Posiziona il cursore del mouse sulla cornice delloggetto di lavoro o preferibilmente su un angolo delloggetto. Quando appare una freccia doppia, fai clic sulla cornice tenendo premuto il pulsante sinistro del mouse e trascina la cornice fino a quando loggetto di lavoro non raggiunge le dimensioni desiderate.
Alcune tipologie di oggetti, ad esempio le caselle multiple, vari tipi di tabelle e le caselle statistiche, seguono delle regole di ridimensionamento diverse. Non infatti possibile continuare a ridimensionare tali oggetti una volta eliminata la barra di scorrimento orizzontale. possibile tuttavia utilizzare i separatori di colonna. Sposta il cursore del mouse allinterno di una casella statistica o di una casella multipla fino a individuare il separatore di colonna invisibile. La sua posizione risulta individuata quando il puntatore del mouse si converte in una freccia doppia attraversata da una barra verticale ( ). possibile fare clic sul separatore tenendo premuto il pulsante sinistro del mouse e trascinarlo fino a raggiungere la larghezza della colonna desiderata. Facendo doppio clic sul separatore, la larghezza della colonna si regola in base alle dimensioni dellelemento pi lungo presente nella colonna.
Copia di oggetti di lavoro sullo stesso foglio Per copiare degli oggetti di lavoro: 1 2 Fai clic sullintestazione delloggetto di lavoro tenendo premuto il tasto CTRL e il pulsante sinistro del mouse. Trascina la copia delloggetto di lavoro nella posizione desiderata.
59
QlikView Designer I | FOGLI E OGGETTI DI LAVORO
Rilascia il tasto CTRL e il pulsante sinistro del mouse (ricorda di tenere premuto il tasto CTRL durante lintera operazione).
Tramite questa procedura possibile creare copie identiche (cloni) delloggetto di lavoro. Spostamento o copia di oggetti di lavoro su un altro foglio Per spostare un oggetto di lavoro da un foglio a un altro: 1 2 Fai clic sullintestazione delloggetto di lavoro tenendo premuto il pulsante sinistro del mouse. Trascina loggetto di lavoro verso la scheda delloggetto e rilascialo sulla scheda di destinazione.
Loggetto di lavoro potr ora essere visualizzato sul foglio selezionato esattamente nella stessa posizione in cui si trovava nel foglio originale. Per copiare un oggetto di lavoro da un foglio a un altro: 1 2 Fai clic sullintestazione delloggetto di lavoro tenendo premuto il tasto CTRL e il pulsante sinistro del mouse. Trascina loggetto di lavoro verso la scheda delloggetto e rilascialo sulla scheda di destinazione.
Loggetto di lavoro potr ora essere visualizzato sul foglio selezionato esattamente nella stessa posizione in cui si trovava nel foglio originale. Comandi alternativi da tastiera possibile utilizzare le seguenti combinazioni di tasti per modificare il layout: CTRL+X (Taglia) CTRL+C (Copia) CTRL+V (Incolla) possibile utilizzare i tasti di direzione per spostare gli oggetti di lavoro. Questi tasti offrono la possibilit di posizionare gli oggetti in modo pi preciso rispetto ai movimenti del mouse. Per utilizzare questa procedura: 1 2 3 Fai clic sullintestazione delloggetto di lavoro. Tenendo premuto il tasto CTRL, premi un tasto di direzione per spostare loggetto di lavoro un pixel alla volta verso la direzione desiderata. Tenendo premuto i tasti CTRL+MAIUSC, premi un tasto di direzione per spostare loggetto di lavoro 10 pixel alla volta verso la direzione desiderata.
60
QlikView Designer I | FOGLI E OGGETTI DI LAVORO
Nota: quando si utilizzano i comandi Copia e Incolla, opportuno tenere presente che se la copia delloggetto viene incollata sullo stesso foglio su cui si trova loggetto originale, probabilmente viene posizionata direttamente su di esso. Questo fatto pu indurre in errore, lasciando credere che non sia stata effettuata nessuna operazione. Fai clic sul bordo del (nuovo) oggetto e trascinalo per completare loperazione. Lavorare con pi oggetti di lavoro contemporaneamente La maggior parte delle modifiche al layout possono essere effettuate quando sono attivi pi oggetti di lavoro. Per avere uno o pi oggetti di lavoro attivi allo stesso tempo, effettua una delle seguenti operazioni: 1 Il metodo pi semplice per attivare pi oggetti di lavoro contemporaneamente consiste nel fare clic sulle intestazioni degli oggetti di lavoro desiderati tenendo premuto il tasto MAIUSC. possibile attivare contemporaneamente tutti gli oggetti di lavoro presenti su un foglio scegliendo Attiva tutto dal menu Modifica (o premendo CTRL+A). In alternativa, possibile fare clic su un rettangolo posto attorno a un gruppo di oggetti di lavoro, trascinandolo per attivare tutti gli oggetti di lavoro contemporaneamente. Questo metodo pu per rivelarsi difficoltoso nella pratica, dato che gli oggetti di lavoro non sono sempre vicini o allineati, mentre il rettangolo deve racchiudere lintero contorno di tutti gli oggetti che si desidera selezionare.
Eliminazione degli oggetti di lavoro Per eliminare un oggetto di lavoro: 1 2 1 2 Fai clic con il pulsante destro del mouse sulloggetto di lavoro. Scegli Rimuovi dal menu Oggetto. Fai clic sullintestazione delloggetto di lavoro per attivarlo. Premi il tasto CANC per eliminare loggetto di lavoro.
In alternativa:
possibile ovviamente selezionare pi oggetti di lavoro come descritto in precedenza ed eliminarli premendo il tasto CANC o selezionando il menu Oggetto | Rimuovi.
61
QlikView Designer I | FOGLI E OGGETTI DI LAVORO
62
QlikView Designer I | ESERCITAZIONE
ESERCITAZIONE CREAZIONE DI UN'AREA DI LAVORO Esercizio:
1 Accedi alla cartella c:\QlikViewTraining\DesignerI\Chapter4 e apri il file QVDesigner1_Chapter4.qvw. In alternativa, se desideri svolgere tutti gli esercizi in progressione lineare, apri il file QVDesigner1_Student.qvw e continua a utilizzarlo per i capitoli successivi. Il file si trova nella cartella c:\QlikViewTraining\DesignerI\. Potrai comunque aprire i file e i dati del corso accedendo alle cartelle dei capitoli relative. Salva una copia del file originale nel caso in cui volessi ricominciare lesercitazione da capo in un momento successivo. A questo scopo utilizza il comando File | Salva con nome. disponibile inoltre un file QlikView che termina con _Solution.qvw contenente lesercitazione completata da utilizzare come riferimento. Crea un nuovo foglio. Promuovi il foglio in modo che venga visualizzato tra i fogli Fogli e Basic Objects. Rinomina il foglio modificando letichetta della scheda in Workspace. Per ottenere pi punti, copia il titolo del foglio sotto forma di oggetto di testo dal foglio Basic Objects al foglio nuovo e modificalo in
3 4 5
Workspace
Apri il menu Visualizza e seleziona Griglia di posizionamento.
63
QlikView Designer I | ESERCITAZIONE
Suggerimento: la griglia di posizionamento consente di dimensionare e posizionare facilmente gli oggetti anche quando le loro intestazioni sono disattivate. 7 8 9 Copia le caselle di elenco Month e Year dal foglio Basic Objects al foglio Workspace. Copia la casella multipla Day dal foglio Basic Objects al foglio Workspace. Aggiungi le caselle di elenco Salesperson e Customers al foglio Workspace. Nota: utilizza il campo CompanyName ed etichettalo Customers. Nota: loggetto casella di elenco verr trattato dettagliatamente in un capitolo successivo. Se lo desideri, puoi saltare questo passaggio. Riposiziona le caselle di elenco nel foglio. Esercitati a piacimento nella creazione di fogli copiando nei fogli nuovi lintero contenuto dei fogli esistenti. Disattiva la Griglia di posizionamento. Salva i dati.
10 11 12 13
64
QlikView Designer I | LE CASELLE DI ELENCO
5 LE CASELLE DI ELENCO Obiettivi
Comprendere la versatilit delle caselle di elenco Eseguire una query utilizzando una casella di elenco Comprendere le propriet delle caselle di elenco
Questo capitolo illustra gli oggetti pi comuni di QlikView, vale a dire le caselle di elenco, e spiega come vengono utilizzate allinterno delle applicazioni QlikView. In questo capitolo verranno utilizzate le caselle di elenco per mostrare uno dei modi pi semplici per eseguire una query in QlikView. Lultima sezione del capitolo riguarda le Propriet delle caselle di elenco. Segue una breve esercitazione.
Introduzione
Le caselle di elenco sono gli oggetti di lavoro pi semplici tra tutti gli oggetti a schermo. Contengono un elenco di tutti i valori (distinti) possibili di un determinato campo. Una casella di elenco viene utilizzata per effettuare delle selezioni e individuare delle connessioni e delle associazioni logiche.
Figura 1. Casella di elenco contenente i valori del campo Salesperson Importanza delle caselle di elenco Le struttura delle caselle di elenco rivela la straordinaria capacit di QlikView di rivoluzionare il modo in cui vengono condotte le analisi. Se si comprende il meccanismo alla base delle caselle di elenco, si comprender anche il funzionamento di QlikView. Poich una casella di elenco consiste in una lista di tutti i valori possibili di un determinato campo caricato dai dati di origine, ciascuna riga della casella potr rappresentare pi record della tabella caricata, se tali record rappresentano valori identici del campo visualizzato dalla casella di elenco. Selezionare un unico valore della casella di elenco pu dunque equivalere a selezionare pi record presenti nella tabella caricata. proprio questo aspetto del suo funzionamento che rende la casella di elenco cos importante e cos efficace.
65
QlikView Designer I | LE CASELLE DI ELENCO
Esecuzione di una query Per eseguire una query utilizzando una casella di elenco, sufficiente fare clic su una delle sue voci. Nellesempio di seguito, osservare le differenze tra le due schermate per scoprire leffetto causato dalla semplice selezione della voce Helen Brolin nella casella di elenco Salesperson.
Figura 2. Foglio di esempio senza alcuna voce selezionata
66
QlikView Designer I | LE CASELLE DI ELENCO
Figura 3. Facendo clic su Helen Brolin nella casella di elenco Salesperson, la schermata viene modificata completamente Cosa successo? opportuno tenere presente che le caselle di elenco Customers e Contact sono state modificate e mostrano solamente i clienti di Helen Brolin. Anche le caselle di elenco nella parte superiore della schermata, che rappresentano il tempo (Month, Year e Day) sono state modificate e mostrano ora le date in cui Brolin ha effettuato delle vendite. Infine, la selezione delle informazioni relative a Customers, nella parte inferiore centrale della schermata, come pure il grafico Orders Per Year, hanno subito modifiche e riflettono esclusivamente le vendite associate a Helen Brolin. In altre parole, la cella di dati selezionata diventa verde, mentre tutte le altre celle di dati della casella diventano grigie. Anche le altre caselle di elenco subiscono dei mutamenti. Le celle di dati che corrispondono alla selezione effettuata restano bianche, mentre tutte le altre diventano grigie. Il fatto che le celle vengano ombreggiate significa che i dati in essi contenuti sono incompatibili con quelli selezionati. QlikView non effettua alcuna associazione tra questi valori e i dati selezionati. Essi vengono esclusi. Ne consegue che possibile trarre molte conclusioni da una semplice query.
67
QlikView Designer I | LE CASELLE DI ELENCO
Esecuzione di una ricerca semplice Le caselle di elenco supportano la ricerca. Per immettere una stringa di ricerca, fai clic sullintestazione della casella di elenco e digita la stringa di ricerca. La stringa di ricerca verr visualizzata nella casella di ricerca a comparsa. Come risultato, QlikView visualizzer tutti i valori del campo selezionato che soddisferanno i criteri della stringa di ricerca. Se premi INVIO o fai clic su una delle celle dei risultati, tali valori verranno selezionati.
Figura 4. Ricerca dei clienti il cui nome contiene le lettere ar
Nota: tenendo premuto il tasto CTRL mentre si preme il tasto INVIO, le selezioni della ricerca testuale verranno aggiunte a quelle precedenti. La casella di ricerca si chiude automaticamente premendo i tasti INVIO, ESC o facendo clic sulla presentazione. Se sono attive pi caselle di elenco (per attivarle, fai clic sulle intestazioni relative tenendo premuto il tasto MAIUSC), verranno incluse tutte nella ricerca testuale. Non possibile premere il tasto INVIO per selezionare il valore risultante fino a quando sono presenti dei valori opzionali in una sola delle caselle di elenco attive. Nota: se gi stata effettuata una selezione, esistono due modi per interpretare una ricerca testuale: possibile cercare solo tra i valori opzionali oppure tra tutti i valori, vale a dire includere i valori esclusi dalla ricerca. Per impostare la modalit di ricerca, possibile selezionare o deselezionare Includi nella ricerca i valori esclusi nella pagina Generale della finestra di dialogo Preferenze dell'Utente. Questa modalit pu essere impostata per determinati oggetti di lavoro individuali. Ricerca testuale La ricerca testuale rappresenta il modo pi semplice per effettuare una ricerca. QlikView cerca i valori dei campi che corrispondono alla stringa di testo immessa. Quando si immette un testo, esso viene visualizzato tra due
68
QlikView Designer I | LE CASELLE DI ELENCO
caratteri jolly (*) (vedere lesempio di seguito). Ci significa che il programma cercher i valori dei campi contenenti tale testo di ricerca. possibile eliminare uno o entrambi i caratteri jolly oppure digitarne altri (ad esempio ?) per modificare la natura della ricerca.
Figura 5. Ricerca dei clienti il cui nome inizia con le lettere ar (rimozione del primo asterisco) I caratteri jolly possono essere presenti pi volte nella stringa di ricerca, indipendentemente dalla loro posizione: * ? qualsiasi numero di caratteri arbitrari qualsiasi carattere singolo
Figura 6. Ricerca dei clienti il cui nome termina con le lettere er (rimozione dell'asterisco finale) inoltre possibile utilizzare una ricerca per escludere determinati valori. Se ad esempio desideri selezionare tutti i valori presenti nel campo Customer che non terminino con le lettere er, prima di tutto effettua una ricerca di tali valori, quindi scegli Seleziona esclusi dal menu a discesa visualizzato posizionando il cursore sulla casella di elenco e facendo clic con il pulsante destro del mouse su di essa, come illustrato nella figura di seguito.
69
QlikView Designer I | LE CASELLE DI ELENCO
Figura 7. Selezione dei valori esclusi dal menu a discesa visualizzato facendo clic con il pulsante destro del mouse sulla casella di elenco Ricerca numerica Nei criteri di ricerca possibile inoltre utilizzare dei valori numerici. Ricerca fuzzy La ricerca fuzzy mette a confronto e ordina tutti i valori dei campi sulla base della loro somiglianza con la stringa di ricerca. Allinizio della stringa di ricerca viene visualizzato il carattere tilde ( ~ ). La ricerca fuzzy pu essere utile specialmente in caso di dubbi ortografici. Pu essere inoltre di aiuto per cercare valori pressoch identici. Utilizzo di espressioni e di ricerche complesse possibile eseguire delle ricerche sulla base di espressioni, vale a dire premettendo alla stringa di ricerca i segni uguale =, maggiore di >, minore di < e cos via.
Caselle di elenco attive
Pi selezioni all'interno di un'unica casella di elenco possibile selezionare pi di un valore allinterno della stessa casella di elenco: 1 2 Per selezionare pi valori in sequenza, fai clic sui valori desiderati e trascinali tenendo premuto il pulsante sinistro del mouse. Per selezionare pi valori non in sequenza, fai clic sui valori di campo desiderati uno dopo laltro tenendo premuto il tasto CTRL.
Se vengono selezionati pi valori allinterno di ununica casella di elenco (vale a dire nello stesso campo dati), tra le selezioni viene inserito loperatore logico OR.
70
QlikView Designer I | LE CASELLE DI ELENCO
Figura 8. Operatore logico OR inserito tra le selezioni elencate nella casella Selezioni correnti nella parte superiore sinistra della schermata Selezioni simultanee in pi caselle di elenco possibile selezionare simultaneamente delle voci presenti in pi caselle di elenco. Se vengono selezionate simultaneamente delle voci presenti in pi caselle di elenco, tra le selezioni viene inserito loperatore logico AND. Ad esempio: 1 2 3 4 Accertati di avere aperto il foglio Sample. Cancella tutte le selezioni tramite il pulsante Cancella oppure seleziona lopzione relativa dal menu Selezioni. Seleziona 2008 nella casella di elenco Year. Seleziona Mar nella casella di elenco Month.
In questo modo vengono selezionate tutte le vendite effettuate nel 2008 AND durante il mese di Marzo.
71
QlikView Designer I | LE CASELLE DI ELENCO
Figura 9. Selezioni simultanee in due caselle di elenco Annullamento delle selezioni possibile annullare la selezione dei valori in molti modi diversi, compresi quelli illustrati di seguito: 1 2 Fai clic una seconda volta sul valore selezionato per deselezionarlo. Seleziona altri valori presenti nellarea ombreggiata della stessa casella di elenco. Quando si selezionano dei dati incompatibili con i dati precedentemente selezionati, le selezioni precedenti vengono annullate. Fai clic sul pulsante Indietro sulla barra degli strumenti. QlikView mantiene in memoria fino a 100 valori selezionati. Ogni clic consente di annullare un valore. Fai clic sul pulsante Cancella sulla barra degli strumenti. Vengono annullate tutte le selezioni.
72
QlikView Designer I | LE CASELLE DI ELENCO
Nota: facendo clic sul pulsante Cancella viene applicata la selezione iniziale di un documento QlikView, che pu essere configurata come segue. Il menu a discesa offre le seguenti opzioni:
Cancella
Applica la selezione iniziale di un documento QlikView. Questo comando pu essere richiamato anche tramite la sequenza di tasti CTRL+MAIUSC+D.
Cancella tutto
Annulla tutte le selezioni ad eccezione di quelle bloccate.
Sblocca e cancella tutto
Sblocca e annulla tutte le selezioni.
Imposta stato
Imposta la selezione attuale come stato di annullamento.
Ripristina stato
Ripristina lo stato di annullamento eliminando tutte le selezioni. 5 Posiziona il mouse sulle selezioni della casella Selezioni correnti e fai clic con il pulsante destro del mouse scegliendo Cancella dal menu a discesa, oppure fai clic sul pulsante Cancella, se questo stato attivato nelle Propriet della casella Selezioni correnti:
Figura 10. Casella Selezioni correnti col pulsante Cancella attivato Blocco e sblocco delle selezioni Blocco Talvolta pu essere utile bloccare le selezioni rendendole insensibili allutilizzo del pulsante Cancella. Le selezioni bloccate verranno visualizzate in blu con il testo in giallo. Pu succedere, ad esempio, che desideri elaborare i dati relativi a un determinato anno o concentrarti su una regione particolare senza preoccuparti del fatto che le selezioni effettuate possano essere annullate dalla pressione del pulsante Cancella. Esistono due modi per bloccare le selezioni: 1 Seleziona i valori desiderati in una o pi caselle di elenco.
73
QlikView Designer I | LE CASELLE DI ELENCO
Fai clic sul pulsante Blocca selezioni sulla barra degli strumenti. Tutte le selezioni effettuate nelle caselle di elenco vengono bloccate. Seleziona i valori desiderati in una o pi caselle di elenco. Fai clic con il pulsante destro del mouse su una delle caselle di elenco in cui sono state effettuate delle selezioni. Viene visualizzato il menu Oggetto. Scegli Blocca dal menu visualizzato.
In alternativa: 1 2
In questo modo vengono bloccati soltanto i dati selezionati nella casella di elenco attiva. Le selezioni effettuate in altre caselle di elenco rimangono inalterate. Il blocco di una selezione pu essere annullato solamente utilizzando uno dei metodi descritti in precedenza, vale a dire tramite il comando Indietro. Sblocco Esistono due modi principali per sbloccare le selezioni bloccate: 1 Fai clic sul pulsante Sblocca selezioni sulla barra degli strumenti. Vengono sbloccate tutte le selezioni che sono state bloccate in tutte le caselle di elenco. Fai clic con il pulsante destro del mouse su una delle caselle di elenco in cui sono state bloccate delle selezioni. Viene visualizzato il menu Oggetto. Scegli Sblocca dal menu visualizzato.
In alternativa: 1
Vengono sbloccate tutte le selezioni bloccate della casella di elenco attiva. Le selezioni bloccate in altre caselle di elenco rimangono tali. Lunico metodo per sbloccare e annullare le selezioni con un unico comando quello di scegliere lopzione Sblocca e cancella dal menu Selezioni. Sbloccare non significa per forza deselezionare. Dopo avere sbloccato alcune voci, queste rimangono selezionate. Una nota relativa alle ricerche e alle selezioni in altri oggetti Lattivit di selezione e ricerca dei valori dei campi non riguarda soltanto le caselle di elenco. In QlikView possibile eseguire selezioni e ricerche direttamente in tutti i tipi di tabelle, come pure nelle caselle multiple. possibile inoltre effettuare selezioni direttamente nei grafici, facendo clic sui valori desiderati e trascinandoli. Queste funzionalit saranno trattate nei capitoli successivi.
74
QlikView Designer I | LE CASELLE DI ELENCO
Indicatori Gli indicatori (o segnalatori) sono punti colorati che vengono a volte visualizzati sulle schede e nellangolo destro della barra di stato. Lo scopo degli indicatori quello di ricordare allutente le selezioni effettuate in campi non disponibili sul foglio in uso. Poich tutti i fogli di un documento QlikView sono logicamente interconnessi, tali selezioni influiranno probabilmente sul contenuto visualizzato sul foglio attivo, anche se esse non sono immediatamente visibili. Questa la ragione principale per cui vengono utilizzati gli indicatori. Gli indicatori di selezione possono anche essere visualizzati nellangolo superiore destro dei campi dati delle tabelle di QlikView (caselle di tabella, tabelle pivot e tabelle lineari). Questa opzione risulta molto utile, in quanto le selezioni delle tabelle non sono contraddistinte dal colore. possibile selezionare o deselezionare questa opzione accedendo alla finestra di dialogo Preferenze dellUtente | Oggetti. Gli indicatori di selezione vengono visualizzati nella casella Selezioni correnti, come pure nella casella di testo mobile Selezioni correnti, per consentire di distinguere i valori selezionati da quelli bloccati. I colori degli indicatori seguono il seguente schema generale di codifica: punto verde per i valori selezionati punto blu per le selezioni bloccate punto rosso per i valori deselezionati nella modalit AND (non comune)
75
QlikView Designer I | LE CASELLE DI ELENCO
Figura 11. Alcuni esempi di indicatori
Creazione di una casella di elenco
La creazione di una casella di elenco una procedura semplice: 1 Creare una nuova casella di elenco scegliendo Nuovo oggetto di lavoro Casella di elenco dal menu Presentazione. inoltre possibile fare clic con il pulsante destro del mouse su unarea vuota del foglio e selezionare Nuovo oggetto di lavoro Casella di elenco dal menu visualizzato. Seleziona il campo Salesperson. Fai clic su OK per generare una casella di elenco. possibile regolare la larghezza della casella di elenco facendo clic sul bordo della tabella e trascinandolo tenendo premuto il pulsante sinistro del mouse. Facendo clic su uno dei quattro angoli della casella di elenco possibile regolare contemporaneamente la larghezza e laltezza della casella. Il nome del campo visualizzato come intestazione della colonna della casella di elenco pu essere modificato nella pagina Propriet casella di elenco | Generale.
2 3 4
Dopo alcune modifiche la casella di elenco dovrebbe avere laspetto seguente:
76
QlikView Designer I | LE CASELLE DI ELENCO
Figura 12. Casella di elenco ultimata
Propriet della casella di elenco
Questa sezione illustra le impostazioni disponibili per le caselle di elenco. Durante la progettazione di applicazioni in QlikView, pratica comune copiare gli oggetti per modificarne aspetto e funzionalit apportando modifiche alle propriet. Molte delle impostazioni delle propriet delle caselle di elenco sono comuni a vari tipi di oggetti di QlikView. Per questo motivo questa sezione offre una panoramica delle propriet degli oggetti in generale. Durante il corso verranno esaminate pi volte le finestre di dialogo relative alle Propriet degli oggetti per modificarli. Per acquisire familiarit con QlikView, fondamentale conoscere le propriet disponibili per i vari oggetti e le schede a cui accedere per trovarle. Tuttavia, opportuno tenere presente che possibile riscontrare molte pi somiglianze che differenze. Una volta acquisita familiarit con le schede principali, sar possibile utilizzare la maggior parte delle propriet disponibili per tutti gli oggetti, non solamente quelle relative alle caselle di elenco. Per esaminare le Propriet delle caselle di elenco, fai clic con il pulsante destro del mouse su una casella e scegli Propriet.
77
QlikView Designer I | LE CASELLE DI ELENCO
Scheda Generale
Figura 13. Scheda Generale Nella figura riportata di sopra sono evidenziate alcune delle impostazioni pi comuni. inoltre opportuno tenere presente che la Guida del programma offre informazioni contestuali molto utili.
Figura 14. Esempio di una schermata della Guida La casella Mostra le alternative stabilisce se una selezione effettuata direttamente in una casella di elenco attiva escluda o meno gli altri valori del
78
QlikView Designer I | LE CASELLE DI ELENCO
campo. Se viene selezionata la casella Mostra le alternative, verranno visualizzati come opzioni tutti i valori ad eccezione di quello selezionato, anche se tali valori potranno risultare esclusi in altri campi a causa della loro associazione con il valore selezionato. In caso contrario, tutti gli altri valori verranno considerati esclusi per impostazione predefinita. Questa opzione non disponibile per i campi calcolati. Lopzione Mostra la frequenza una funzione di notevole impatto e per questo motivo deve essere usata con cautela. Se viene selezionata tale opzione, il campo di una casella di elenco visualizza quante volte un determinato valore del campo presente nella struttura di dati interna. Questa funzione pu risultare particolarmente utile durante lanalisi dei campi di sistema.
Figura 15. Il campo di sistema $Field che mostra la frequenza Questi argomenti verranno trattati pi ampiamente nelle sezioni avanzate del corso; comunque opportuno tenere presente che le caselle di elenco possono essere create anche da unespressione o possono visualizzare il contenuto di un gruppo di campi definiti in un altro oggetto. Le figure di seguito mostrano queste due opzioni.
79
QlikView Designer I | LE CASELLE DI ELENCO
Figura 16. Casella di elenco, espressione Figura 17. Casella di elenco, gruppo (Sales) Poich le opzioni disponibili nella scheda Generale sono simili per i vari tipi di oggetto, questo argomento verr affrontato di nuovo nelle sezioni successive del corso. Scheda Grafico La scheda Grafico viene utilizzata per modificare il layout delle celle di una casella di elenco (vale a dire lo spazio occupato da ciascun valore della casella) e per stabilire la presentazione dei contenuti della casella stessa. Nella figura di seguito sono evidenziate alcune delle impostazioni della scheda Grafico che vengono modificate pi di frequente:
80
QlikView Designer I | LE CASELLE DI ELENCO
Figura 18. Scheda Grafico Da notare che i dati delle caselle di elenco possono essere visualizzati in una Colonna singola o in pi colonne , con la possibilit di regolare lallineamento del testo e dei numeri. Scheda Ordina La scheda Ordina viene utilizzata per impostare lordine dei valori allinterno delloggetto di lavoro. possibile che alcune opzioni di ordinamento non siano disponibili per alcuni oggetti di lavoro. Nella figura di seguito vengono mostrate le opzioni di ordinamento per le caselle di elenco.
81
QlikView Designer I | LE CASELLE DI ELENCO
Figura 19. Scheda Ordina Scheda Numero Ogni campo presenta un formato numerico predefinito che pu essere impostato nella pagina Propriet del Documento | Numero. tuttavia possibile utilizzare un diverso formato numerico per una determinata casella di elenco (oggetto di lavoro). Per fare ci, seleziona la casella Sovrascrivi le impostazioni del documento e specifica il formato numerico da utilizzare nella scheda di seguito.
82
QlikView Designer I | LE CASELLE DI ELENCO
Figura 20. Scheda Numero Scheda Formato carattere Tramite la scheda Formato carattere possibile impostare il Formato carattere, lo Stile formato carattere e la Dimensione da utilizzare nella casella di elenco.
83
QlikView Designer I | LE CASELLE DI ELENCO
Figura 21. Scheda Formato carattere Scheda Presentazione La scheda Presentazione presenta molte opzioni. opportuno tenere presente che le impostazioni di layout vengono applicate alla casella di elenco o alloggetto in uso solamente se sono configurate nella pagina Propriet della casella di elenco o delloggetto. In alternativa, possibile applicare delle impostazioni di layout a tutti gli oggetti del tipo specificato nel documento, selezionandole nella pagina Propriet del Documento. Di seguito vengono riportate alcune delle impostazioni pi significative della scheda Presentazione:
84
QlikView Designer I | LE CASELLE DI ELENCO
Figura 22. Scheda Presentazione Facendo clic sul pulsante Applica tema viene aperta una finestra di dialogo che consente di selezionare un tema da una cartella o da una posizione di rete.
85
QlikView Designer I | LE CASELLE DI ELENCO
Figura 23. Temi disponibili, in genere memorizzati nella cartella Programmi\QlikView\Tema_Ita
86
QlikView Designer I | LE CASELLE DI ELENCO
Scheda Intestazione
.
Figura 24. Scheda Intestazione possibile aggiungere del Testo Guida facendo clic sullicona con i puntini di sospensione per aprire leditor delle espressioni oppure semplicemente digitando del testo nella casella.
87
QlikView Designer I | LE CASELLE DI ELENCO
opportuno tenere presente che il contenuto di ciascuna scheda presentata varia in base al tipo di oggetto in corso di elaborazione. Finora sono state esaminate le propriet delle caselle di elenco. Il menu Oggetto include le seguenti opzioni aggiuntive:
Figura 25. Il menu Oggetto (dopo aver selezionato una casella di elenco)
88
QlikView Designer I | ESERCITAZIONE
ESERCITAZIONE CASELLE DI ELENCO Esercizio:
1 Accedi alla cartella c:\QlikViewTraining\DesignerI\Chapter5 e apri il file QVDesigner1_Chapter5.qvw. In alternativa, se desideri svolgere tutti gli esercizi in progressione lineare, apri il file QVDesigner1_Student.qvw e continua a utilizzarlo per i capitoli successivi. Il file si trova nella cartella c:\QlikViewTraining\DesignerI\. Potrai comunque aprire i file e i dati del corso accedendo alle cartelle dei capitoli relative. Salva una copia del file originale nel caso in cui volessi ricominciare lesercitazione da capo in un momento successivo. A questo scopo utilizza il comando File | Salva con nome. disponibile inoltre un file QlikView che termina con _Solution.qvw contenente lesercitazione completata da utilizzare come riferimento. Apri il foglio Workspace. Fai clic con il pulsante destro del mouse su unarea vuota del foglio e scegli Nuovo oggetto di lavoro: Casella di elenco. Seleziona un campo per la nuova casella di elenco (nella scheda Generale). Esercitati a piacimento con le impostazioni disponibili nelle schede della finestra di dialogo Propriet, come indicato di seguito Modifica il Titolo (nella scheda Generale). Deseleziona Colonna singola e Ordina per colonne (nella scheda Grafico). Ordina per Valore numerico o per Testo, a seconda della tipologia dei dati presenti nella casella di elenco (nella scheda Ordina). Seleziona Sovrascrivi le impostazioni del documento e modifica il formato numerico, se stai utilizzando una casella di elenco numerico (nella scheda Numero), oppure modifica il carattere, se stai utilizzando una casella di elenco testuale (nella scheda Formato carattere). Accedi alla scheda Presentazione e regola le impostazioni relative ai bordi. Seleziona dei valori allinterno del gruppo Opzioni e osserva gli effetti prodotti dalle varie selezioni. Nella scheda Intestazione crea una Intestazione multilinea. Aggiungi delle Icone speciali alla casella di elenco. Fai clic su OK e salva i dati.
3 4 5 6 7 8 9 10
11
12 13
89
QlikView Designer I | LE CASELLE DI TABELLA
6 LE CASELLE DI TABELLA Obiettivi
Comprendere quando utilizzare le caselle di tabella Stampare da una casella di tabella Esportare dati da una casella di tabella a un file di testo
Questo capitolo introduce il concetto di casella di tabella e offre allutente lopportunit di crearne una in un file QlikView. Per definizione, una casella di tabella un oggetto di lavoro che dispone di pi campi.
Introduzione
Una casella di tabella paragonabile a una combinazione di caselle di elenco. Utilizzando una casella di tabella possibile combinare pi campi, anzich creare oggetti separati per ciascuno di essi. Il contenuto di ogni riga collegato logicamente. Le colonne possono essere recuperate da tabelle di input diverse. In questo modo lutente pu creare caselle di tabella combinando le pi svariate tabelle di input. Per presentare il contenuto di varie caselle di elenco in ununica tabella necessario dunque servirsi di una casella di tabella. Come suggerisce il nome stesso, una casella di tabella una tabella dotata di righe e di colonne. Ogni colonna corrisponde a un campo (esattamente come avviene per la colonna di una casella di elenco). Le righe corrispondono a tutte le possibili combinazioni di dati presenti nelle colonne.
91
QlikView Designer I | LE CASELLE DI TABELLA
Figura 1. Tre caselle di elenco e un'unica casella di tabella aventi lo stesso contenuto
Creazione di una casella di tabella
La creazione di una casella di tabella una procedura semplice: 1 Crea una nuova casella di tabella scegliendo Nuovo oggetto di lavoro Tabella dal menu Presentazione. In alternativa possibile fare clic con il pulsante destro del mouse su una area vuota del foglio e selezionare Nuovo oggetto di lavoro Tabella dal menu visualizzato. Seleziona i campi Salesperson, CompanyName e ProductName. Fai clic su OK per generare la casella di tabella. possibile regolare la larghezza della casella di tabella facendo clic sul bordo verticale della tabella e trascinandolo. Per regolare la larghezza delle colonne possibile trascinare con il mouse il separatore di ciascuna colonna. Facendo doppio clic sul bordo tra due colonne, la larghezza della colonna di sinistra verr regolata automaticamente sulla base dellarea richiesta dai dati in essa contenuti. Se il cursore posizionato sullarea dellintestazione, la larghezza della colonna sar invece regolata sulla base della larghezza del titolo. Nella pagina Propriet della tabella: Generale possibile modificare le etichette visualizzate sopra ogni colonna. Modifica letichetta CompanyName in Customer.
2 3 4 5
Dopo alcune modifiche, la casella di tabella dovrebbe avere laspetto seguente:
92
QlikView Designer I | LE CASELLE DI TABELLA
Figura 2. Casella di tabella ultimata Esistono naturalmente molte impostazioni relative, ad esempio, al layout e ai criteri di ordinamento delle caselle di tabella. possibile accedere a tali impostazioni selezionando Propriet dal menu Oggetto della casella di tabella.
Selezione di valori all'interno delle caselle di tabella
Grazie alla logica associativa che caratterizza QlikView, il contenuto di una casella di tabella viene automaticamente aggiornato quando vengono selezionati dei valori allinterno di altri oggetti. Quando vengono selezionati, i valori di una casella di tabella diventano di colore verde, come avviene per le celle di una casella di elenco. Quando lutente rilascia il pulsante del mouse, i valori assumono di nuovo il colore originale. Le dimensioni della tabella vengono modificate in modo da visualizzare solamente i risultati della selezione.
93
QlikView Designer I | LE CASELLE DI TABELLA
Le selezioni effettuate allinterno di una colonna possono essere segnalate da un indicatore visualizzato sulla destra del nome del campo.
Figura 3. Indicatori che segnalano le avvenute selezioni Facendo doppio clic sulla colonna di una casella di tabella, viene visualizzato il menu Oggetto, che contiene molte delle opzioni disponibili nel menu omonimo delle caselle di elenco.
Ordinamento delle caselle di tabella
Lordinamento di una casella di tabella fa riferimento a due operazioni. Innanzitutto possibile impostare lordine di visualizzazione delle colonne da sinistra a destra. Per fare ci, necessario fare clic sullintestazione di una colonna e trascinarla in una nuova posizione. Durante il trascinamento di una selezione, il campo selezionato viene evidenziato mediante una cornice di colore blu. Lordine di visualizzazione pu essere impostato anche nella finestra di dialogo Propriet della tabella: Generale tramite i pulsanti Promuovi e Arretra. In secondo luogo, possibile ordinare le righe della casella di tabella in base al criterio di ordinamento scelto per i valori di determinati campi della casella di tabella. Per fare ci, necessario accedere alla finestra di dialogo Propriet della tabella: Ordina. In questa finestra di dialogo possibile anche impostare la Priorit di ordinamento, spostando verso lalto o verso il basso i campi presenti nellelenco. La priorit di ordinamento non dipende dallordine di visualizzazione delle colonne. Un metodo semplice e alternativo pu essere quello di fare clic con il pulsante destro del mouse sulla colonna del campo che si desidera ordinare e selezionare il comando Ordina dal menu della casella di tabella. inoltre possibile fare doppio clic sullintestazione della colonna. In questo modo il nome del campo verr visualizzato nella parte superiore dellelenco Priorit di ordinamento. Ripetendo il comando possibile passare dal criterio di ordinamento ascendente a quello discendente e viceversa per il campo selezionato. Una piccola icona a forma di freccia posta nella parte
94
QlikView Designer I | LE CASELLE DI TABELLA
superiore della colonna indica per quale campo viene eseguito lordinamento e se il suo criterio ascendente o discendente.
Ulteriori opzioni di formattazione delle caselle di tabella
Oltre alle pagine di dialogo Propriet della tabella: Generale e Ordina, le pagine Grafico, Stile, Numero, Formato carattere e Presentazione offrono numerose altre opzioni di formattazione per le caselle di tabella. Le pagine di dialogo Numero, Formato carattere, Presentazione e Intestazione sono molto simili a quelle delle caselle di elenco e non necessitano di ulteriori spiegazioni. Verranno esaminate invece in modo pi approfondito le pagine Grafico e Stile. Impostazione dell'allineamento per le colonne Nella finestra di dialogo Propriet della tabella: Grafico sono disponibili le opzioni di allineamento del testo delle colonne. Lallineamento del testo e dei numeri pu essere impostato separatamente. Seleziona uno dei Campi e applica le modifiche necessarie in Allineamento. Nota: osserva la casella di controllo Ometti le righe quando il campo NULL. Se questa opzione viene selezionata per un determinato campo, le righe che non contengono alcun valore per il campo (vale a dire che presentano valore NULL) non vengono visualizzate nella casella di tabella. Questo tipo di formattazione pu essere applicato anche ai grafici e ad altri oggetti di QlikView per semplificare la visualizzazione dei dati. Applicazione di uno stile di formattazione Per varie tipologie di tabelle (caselle di tabella, tabelle pivot e tabelle lineari) nella finestra di dialogo Propriet: Stile sono disponibili diversi layout predefiniti. Ladozione di un particolare stile dipende strettamente dalle procedure consigliate per la progettazione. Non tutti gli stili sono adatti a tutte le situazioni.
Stampa di dati da una casella di tabella
Talvolta pu essere utile disporre di una copia stampata di una data selezione per poterla utilizzare in un report o allegarla a una documentazione esterna. In QlikView possibile stampare direttamente da varie tipologie di tabelle. La stampa a partire da una casella di tabella avviene nel mondo seguente:
95
QlikView Designer I | LE CASELLE DI TABELLA
1 2 3
Fai clic con il pulsante destro del mouse sulla casella di tabella e scegli Stampa dal menu Oggetto. Seleziona le opzioni di stampa desiderate nella finestra di dialogo Stampa. Fai clic sul pulsante Stampa nella parte inferiore della finestra di dialogo.
Utilizzando il pulsante Stampa nella barra degli strumenti, la finestra di dialogo Stampa viene ignorata e si procede direttamente alla stampa. Questo pulsante risulta attivo quando attiva la casella di tabella (o qualunque altro oggetto stampabile) e il computer collegato a una stampante. possibile inoltre stampare direttamente come file PDF utilizzando il comando Stampa in PDF dal menu Oggetto. Ulteriori funzionalit di stampa, esportazione e reporting saranno trattate nei corsi di formazione successivi di QlikView.
Esportazione di dati da una casella di tabella a un file di testo
possibile inoltre esportare il contenuto di una casella di tabella o di un altro tipo di tabella in un file. 1 2 3 Fai clic con il pulsante destro del mouse sulla casella di tabella e scegli Esporta dal menu Oggetto. Immetti il nome del file nella casella Nome file della finestra di dialogo visualizzata. Selezionare un tipo di file per lesportazione. possibile scegliere tra file delimitati da virgola (CSV), delimitati da tabulatore (TAB), delimitati da punto e virgola (SKV), HTML, XML e Excel. inoltre possibile utilizzare il formato standard QlikView per i file esportati (QVO). Fai clic su Salva per eseguire lesportazione.
Unaltra opzione consiste nellutilizzare il comando Invia su Excel. Questo comando esporta la tabella nel programma Excel, che viene avviato automaticamente, se non gi in esecuzione. La tabella verr visualizzata in un nuovo foglio di lavoro di Excel. In numerose applicazioni pratiche, QlikView viene utilizzato per esportare dati soprattutto in Excel. In questi casi la casella di tabella risulta spesso lo strumento privilegiato. Per questo motivo importante conoscere bene il suo funzionamento. Gli esercizi che seguono intendono approfondire quanto appreso finora.
96
QlikView Designer I | LE CASELLE DI TABELLA
98
QlikView Designer I | ESERCITAZIONE
ESERCITAZIONI Esercizio:
1 Accedi alla cartella c:\QlikViewTraining\DesignerI\Chapter6 e apri il file QVDesigner1_Chapter6.qvw. In alternativa, se desideri svolgere tutti gli esercizi in progressione lineare, apri il file QVDesigner1_Student.qvw e continua a utilizzarlo per i capitoli successivi. Il file si trova nella cartella c:\QlikViewTraining\DesignerI\. Potrai comunque aprire i file e i dati del corso accedendo alle cartelle dei capitoli relative. Salva una copia del file originale nel caso in cui volessi ricominciare lesercitazione da capo in un momento successivo. A questo scopo utilizza il comando File | Salva con nome. disponibile inoltre un file QlikView che termina con _Solution.qvw contenente lesercitazione completata da utilizzare come riferimento. Apri il foglio Workspace. Crea una casella di tabella contenente i campi OrderID, OrderDate, ProductID, ProductName, Quantity. Ordina la tabella di OrderDate in ordine discendente. Esegui uno scambio di posizione tra le colonne OrderID e OrderDate. Sposta la colonna Quantity posizionandola tra OrderID e ProductID. Applica lo stile Pyjama 1. Apri la finestra di dialogo Propriet della casella di tabella e fai clic sulla scheda Grafico. Fai clic, tenendo premuto il tasto CTRL, su OrderDate e ProductID nella finestra Campi e seleziona la casella di controllo Selezione da menu a discesa. Fai clic su Applica, quindi su OK.
3 4 5 6 7 8 9
99
QlikView Designer I | ESERCITAZIONE
Figura 1. Configurazione dellopzione Selezione da menu a discesa per abilitare la ricerca 10 Seleziona i valori seguenti direttamente nella tabella: il prodotto con ID 5 e tutte le date degli ordini del 2008 facendo clic sui menu a discesa e digitando 2008 nel menu a discesa di OrderDate e 5 nel menu a discesa di ProductID.
Figura 2. Attivazione della funzione di ricerca nei campi di una tabella 11 Esporta la tabella in Excel utilizzando il comando Invia su Excel. 12 Riduci a icona la tabella e crea una nuova casella di tabella sullo stesso foglio contenente i campi CompanyName (con etichetta Customer), Indirizzo, PostalCode e City. 13 Se la tua scheda Workspace non contiene la casella di elenco Country, creane una. 14 Seleziona tutti i clienti in Francia (nella casella di elenco Country). 15 Esporta gli indirizzi dei clienti selezionati dalla casella di tabella nel file CustomersFrance.qvo. Ricordati di annotare il percorso relativo alla posizione di memorizzazione del file esportato. 16 Avvia Excel e apri il file CustomersFrance.qvo da quel programma.
100
QlikView Designer I | ESERCITAZIONE
Esercizi extra opzionali 1 2 3 4 Imposta la casella di tabella in modo che visualizzi due linee per riga. Scegli lo stile Base. Annulla le selezioni effettuate. Allinea sulla sinistra i valori della colonna PostalCode.
Figura 3. La casella di tabella ultimata (esercizio extra)
101
QlikView Designer I |
102
QlikView Designer I | LE CASELLE MULTIPLE
7 LE CASELLE MULTIPLE Obiettivi
Comprendere lunicit delle caselle multiple Creare una casella multipla Modificare i campi di una casella multipla
Questo capitolo introduce il concetto di casella multipla. La casella multipla rappresenta la soluzione ideale al problema della visualizzazione di numerose cartelle in un unico foglio.
Introduzione
Una casella multipla pu essere descritta come un insieme di caselle di elenco dotate di un menu a discesa raccolte entro ununica cornice. Come mostra la figura di seguito, in una casella multipla ogni riga rappresenta un campo. Pi campi possono essere raccolti in ununica casella multipla. La funzione Ordina per applicabilit (in Propriet casella multipla: Generale) assicura inoltre che i campi rilevanti per la ricerca siano visualizzati nella parte superiore della casella multipla.
Figura 1. Raffronto tra lo spazio occupato da pi caselle di elenco e da un'unica casella multipla Lutilizzo di una casella multipla al posto di molte caselle di elenco presenta numerosi vantaggi: La presentazione richiede meno spazio, e risulta pertanto meno disordinata. In ununica casella multipla possibile visualizzare un gran numero di campi.
103
QlikView Designer I | LE CASELLE MULTIPLE
La casella multipla rappresenta il modo migliore per visualizzare il risultato di selezioni intese a rappresentare delle relazioni uno-a-uno, dal momento che non viene mostrato alcun dato fino a quando le selezioni non definiscono un unico risultato nella casella multipla. Nota: lultima proposizione sembrerebbe dunque affermare che le caselle di elenco ordinarie rimangano la soluzione ideale per visualizzare campi pensati principalmente per effettuare delle selezioni o, altrimenti, per rappresentare delle relazioni uno-a-molti o molti-a-molti.
Selezione di valori all'interno delle caselle multiple
possibile effettuare delle selezioni allinterno di tutti i campi di una casella multipla. Se il campo di una casella multipla chiuso, viene mostrato un valore solamente quando questo costituisce lunico valore possibile (o selezionato) del campo. Per aprire un campo, necessario fare clic su di esso. I valori del campo diventano disponibili per la selezione, come nelle caselle di elenco. Dopo avere effettuato una selezione, lelenco si chiude automaticamente. Per selezionare pi valori, fai clic su di essi trascinandoli oppure tenendo premuto il tasto CTRL, come illustrato per le caselle di elenco. Facendo clic con il pulsante destro del mouse su un campo singolo, possibile accedere al relativo menu Oggetto, che contiene molte delle opzioni disponibili nel menu omonimo delle caselle di elenco.
Creazione di una casella multipla
Per creare una casella multipla possibile seguire la seguente procedura. 1 Creare una nuova casella multipla scegliendo Nuovo oggetto di lavoro Casella multipla dal menu Presentazione. In alternativa possibile servirsi dellicona presente sulla barra degli strumenti di progettazione. Selezionare i campi Suppliers.CompanyName, Suppliers.Address, Suppliers.City, Suppliers.PostalCode, Suppliers.Country, Suppliers.Fax, Suppliers.Phone e Suppliers.ContactName.
104
QlikView Designer I | LE CASELLE MULTIPLE
Figura 2. Utilizzo di Promuovi e Arretra per riordinare i campi 3 4 Utilizzando i pulsanti Promuovie Arretra, ordinare i campi disponibili nellelenco Campi visualizzati nella casella multipla. Fai clic su OK per completare loperazione. Suggerimento: se non si soddisfatti dellordine dei campi, possibile modificarlo trascinando i campi in una posizione diversa allinterno della casella multipla, una volta che questa stata ultimata.
Ridimensionamento delle caselle multiple
possibile modificare le dimensioni di una casella multipla facendo clic su di essa e trascinandola. Il metodo simile a quello utilizzato per le caselle di elenco, anche se presenta alcune differenze: Facendo clic sullangolo inferiore destro e trascinandolo possibile espandere la casella multipla fino a rimuovere la barra di scorrimento.
105
QlikView Designer I | LE CASELLE MULTIPLE
Nella parte destra della casella multipla, vicino alla cornice, presente un altro punto che pu essere modificato con il mouse. Facendo clic su di esso e trascinandolo possibile modificare la larghezza della colonna in cui sono visualizzati i dati dei campi. Facendo lo stesso in un punto a sinistra delle frecce modificare la larghezza della colonna delle etichette. possibile invece
Formattazione delle caselle multiple
Come sempre, possibile modificare le propriet della casella multipla facendo clic con il pulsante destro del mouse su di essa e scegliendo Propriet dal menu Oggetto. La finestra di dialogo Propriet casella multipla include le pagine Generale, Ordina, Grafico, Numero, Formato carattere, Presentazione e Intestazione e offre grosso modo le stesse impostazioni disponibili per le caselle di elenco e le caselle di tabella.
106
QlikView Designer I | ESERCITAZIONE
ESERCITAZIONI Esercizio:
1 Accedi alla cartella c:\QlikViewTraining\DesignerI\Chapter7 e apri il file QVDesigner1_Chapter7.qvw. In alternativa, se desideri svolgere tutti gli esercizi in progressione lineare, apri il file QVDesigner1_Student.qvw e continua a utilizzarlo per i capitoli successivi. Il file si trova nella cartella C:\QlikViewTraining\DesignerI\. Potrai comunque aprire i file e i dati del corso accedendo alle cartelle dei capitoli relative. Salva una copia del file originale nel caso in cui volessi ricominciare lesercitazione da capo in un momento successivo. A questo scopo utilizza il comando File | Salva con nome. disponibile inoltre un file QlikView che termina con _Solution.qvw contenente lesercitazione completata da utilizzare come riferimento. Accedi al foglio Workspace e crea una casella multipla dotata dei campi OrderID, OrderDate, Salesperson e CompanyName (con etichetta: Customer), Country e Shipper.
Esercizi extra opzionali 1 2 Allarga la colonna di destra della casella multipla per rendere tutti i valori completamente visibili. Nella pagina Propriet casella multipla: Grafico seleziona un colore o una sfumatura di colore a tua scelta per la casella multipla chiusa. Se desideri utilizzare lo stesso colore chiaro usato per la casella multipla esistente, puoi servirti alternativamente dello strumento Impostazioni pennello per trasferire le propriet da un oggetto a un altro. Tieni per presente che non potrai utilizzare Annulla per annullare il formato applicato con Impostazioni pennello. Esercitati a piacimento con la finestra di dialogo Propriet casella multipla: Grafico, selezionando la casella di controllo Stile griglia e impostando Limita il menu a discesa a 6 linee.
107
QlikView Designer I | ALTRE CASELLE IMPORTANTI
8 ALTRE CASELLE IMPORTANTI Obiettivi
Esplorare gli oggetti di ricerca Presentare le caselle statistiche e le caselle Selezioni correnti Comprendere la flessibilit delloggetto di testo
Questo capitolo presenta tre importanti oggetti di QlikView: la casella statistica delloggetto di ricerca, la casella Selezioni correnti e loggetto di testo.
Oggetti di ricerca
Gli oggetti di ricerca possono essere utilizzati per cercare informazioni in qualsiasi parte del documento. Possono essere creati selezionando Nuovo oggetto di lavoro dal menu Presentazione o dal menu Oggetto di lavoro.
Figura 1. Loggetto di ricerca in azione Funzionamento possibile aprire la finestra di dialogo delle propriet delloggetto di ricerca selezionando Propriet dal menu Oggetto. Se il comando Propriet risulta disattivato, significa che probabilmente non si dispone dei privilegi necessari per modificare le propriet.
109
QlikView Designer I | ALTRE CASELLE IMPORTANTI
Per configurare le opzioni di ricerca, selezionarle nella scheda Generale. Qui possibile stabilire se condurre la ricerca in tutti i campi o soltanto in un elenco di campi determinati.
Figura 2. Scheda Grafico delloggetto di ricerca La scheda Grafico consente di definire laspetto delloggetto di ricerca. E possibile stabilire la visualizzazione dei risultati di ricerca nonch lo stile della loro visualizzazione. Nella scheda Formato carattere possibile specificare lo stile e le dimensioni del carattere del testo delloggetto di ricerca. Nella pagina Grafico possibile specificare il layout delloggetto di ricerca. Come per gli altri oggetti di QlikView, ci significa impostare la forma, i bordi e il livello su cui loggetto deve essere posizionato. Infine, nella scheda Intestazione possibile selezionare delle impostazioni avanzate per lintestazione del foglio di ricerca.
Caselle statistiche
Una casella statistica non visualizza dei valori di campo quanto piuttosto delle statistiche basate su determinati valori di campo. La casella statistica pu essere configurata in modo da visualizzare fino a un massimo di quindici funzioni statistiche. Le impostazioni predefinite sono: Conteggio totale, Somma, Media, Valore minimo e Valore massimo. Una casella statistica per le vendite (LineSalesAmount) presente sia nel foglio Sample che nel foglio Basic Objects e viene riprodotta nella figura di seguito. Il
110
QlikView Designer I | ALTRE CASELLE IMPORTANTI
contenuto di una casella statistica varia a seconda dello stato della selezione nel file di QlikView (vale a dire a seconda dei valori selezionati dallutente).
Figura 3. Casella statistica basata sulle vendite (campo LineSalesAmount)
Caselle Selezioni correnti
Come suggerisce il nome, la casella Selezioni correnti visualizza lo stato della selezione del documento in uso. consigliabile collocare una casella Selezioni correnti in ogni foglio dellapplicazione. La casella Selezioni correnti elenca tutti i campi in cui sono state effettuate delle selezioni nonch i valori selezionati o, se questi sono troppi per essere visualizzati nello spazio allocato, il loro numero. La casella Selezioni correnti presente sia nel foglio Sample che nel foglio Basic Objects e viene riprodotta nella figura di seguito.
Figura 4. La casella Selezioni correnti dinamica, poich visualizza lo stato della selezione continuamente aggiornato
Oggetti di testo
Lo scopo principale di un oggetto di testo consiste nellaggiungere informazioni a un documento QlikView. Gli oggetti di testo possono essere utilizzati per visualizzare delle informazioni di testo o unimmagine allinterno del layout. Possono essere spostati e posizionati a piacere sul foglio, come un qualsiasi altro oggetto di lavoro. Gli oggetti di testo possono inoltre essere utilizzati per visualizzare risultati di calcoli e per creare sfondi, bordi e titoli per gruppi di oggetti su una pagina di QlikView. Introduzione Un oggetto di testo pu essere paragonato a una tela vuota destinata a ricevere un contenuto. possibile utilizzarlo per creare una pagina introduttiva per lapplicazione QlikView o semplicemente per visualizzare il modello di dati che fa da supporto alla propria analisi. Gli oggetti di testo
111
QlikView Designer I | ALTRE CASELLE IMPORTANTI
possono inoltre essere utilizzati per contenere immagini o calcoli. Di seguito vengono riportati alcuni esempi sulluso degli oggetti di testo: immagini espressioni e calcoli sfondi esempio di foglio introduttivo Gli esercizi previsti per questo capitolo offrono lopportunit di esercitarsi nella creazione di oggetti di testo. Creazione di oggetti di testo Come per tutti gli altri oggetti di QlikView, il modo pi comune di creare un oggetto di testo, oltre alla copia di uno gi esistente, consiste nel fare clic con il pulsante destro del mouse su unarea vuota del layout per visualizzare il menu Oggetto di lavoro e selezionare Nuovo oggetto di lavoro: Oggetto di testo. In alternativa puoi servirti dellicona sulla barra degli strumenti di progettazione. Sfondi Un oggetto di testo di sfondo pu consistere semplicemente in una casella dal colore sfumato su cui vengono posizionate delle icone minimizzate.
Figura 5. Oggetto di testo di sfondo denominato Table Box Exercises, su cui sono stati collocati tre oggetti minimizzati
.
Nota: gli oggetti di testo sono utili per creare degli sfondi in grado di richiamare una particolare sezione di un foglio. Si consiglia per di non farne un uso eccessivo poich accrescono la complessit visiva del foglio e possono indurre gli utenti e gli sviluppatori a non utilizzare il familiare metodo del pulsante destro del mouse per accedere al menu Oggetto. Detto ci, degli sfondi trasparenti possono essere utilizzati per dotare di bordi e titoli gruppi di elementi collegati logicamente tra loro.
112
QlikView Designer I | ESERCITAZIONE
ESERCITAZIONE: CREAZIONE DI UN OGGETTO DI RICERCA Esercizio:
Accedi alla cartella c:\QlikViewTraining\DesignerI\Chapter8 e apri il file QVDesigner1_Chapter8.qvw. In alternativa, se desideri svolgere tutti gli esercizi in progressione lineare, apri il file QVDesigner1_Student.qvw e continua a utilizzarlo per i capitoli successivi. Il file si trova nella cartella c:\QlikViewTraining\DesignerI\. Potrai comunque aprire i file e i dati del corso accedendo alle cartelle dei capitoli relative. 2 Salva una copia del file originale nel caso in cui volessi ricominciare lesercitazione da capo in un momento successivo. A questo scopo utilizza il comando File | Salva con nome. disponibile inoltre un file QlikView che termina con _Solution.qvw contenente lesercitazione completata da utilizzare come riferimento. Gli oggetti di ricerca possono essere utilizzati per cercare informazioni in uno o pi campi di una applicazione. Servendoti degli oggetti di ricerca puoi effettuare delle selezioni in campi non presenti sul foglio contenente loggetto di ricerca. 3 Apri la scheda Workspace. 4 Aggiungi le due caselle di elenco Country e SupplierCountry 5 Fai clic con il pulsante destro del mouse sul foglio, apri Nuovo oggetto di lavoro e seleziona Oggetto Cerca. 6 Seleziona il pulsante di opzione Campi selezionati. 7 Seleziona i campi Country e Suppliers.Country. 8 Accedi alla pagina Grafico e seleziona le caselle di controllo Includi esclusi e Evidenzia la sottostringa. Includi esclusi - include nella ricerca i valori che sono stati esclusi dalle precedenti selezioni. Evidenzia la sottostringa - evidenzia in giallo quanto stato digitato fino a quel momento convertendolo in valori ancora possibili. 9 Fai clic su OK per chiudere la finestra di dialogo Propriet. 10 Fai clic sulloggetto di ricerca per aprirlo e avviare una ricerca. 11 Comincia digitando S. Viene visualizzata una casella di ricerca su entrambi i campi. Se i risultati prevedono pi valori di quanto la casella possa visualizzare, nella finestra dei risultati verr visualizzato solo il numero corrispondente. 12 Continua digitando w per cercare Sweden. Nella casella dei risultati di ricerca verr ora visualizzato il numero dei risultati e i valori digitati saranno evidenziati in giallo. 1
113
QlikView Designer I | ESERCITAZIONE
13 Digita la lettera e e premi INVIO, quando in entrambe le caselle di elenco sar disponibile solo Sweden. Il termine Sweden risulta ora selezionato in entrambe le caselle di elenco. 14 Aggiungi al foglio unaltra casella di elenco: ProductName. I prodotti ora disponibili sono quelli venduti a clienti svedesi e forniti da fornitori svedesi. Suggerimento: se desideri visualizzare nelle due caselle di elenco i risultati relativi a Paesi differenti, seleziona innanzitutto un Paese e fai clic sul valore nella casella di elenco in cui desideri effettuare la selezione. Quindi, seleziona il secondo Paese e fai clic sul valore corrispondente nellaltra casella di elenco. Punti extra 1 2 Scopri quali prodotti sono stati venduti in Spagna da fornitori canadesi. Ora crea una casella di ricerca che effettui delle ricerche in tutti i campi dellapplicazione.
114
QlikView Designer I |
ESERCITAZIONE CREAZIONE DI UN OGGETTO DI TESTO DI SFONDO Esercizio:
1 Accedi alla cartella c:\QlikViewTraining\DesignerI\Chapter8 e apri il file QVDesigner1_Chapter8.qvw. In alternativa, se desideri svolgere tutti gli esercizi in progressione lineare, apri il file QVDesigner1_Student.qvw e continua a utilizzarlo per i capitoli successivi. Il file si trova nella cartella c:\QlikViewTraining\DesignerI\. Potrai comunque aprire i file e i dati del corso accedendo alle cartelle dei capitoli relative. Salva una copia del file originale nel caso in cui volessi ricominciare lesercitazione da capo in un momento successivo. A questo scopo utilizza il comando File | Salva con nome. disponibile inoltre un file QlikView che termina con _Solution.qvw contenente lesercitazione completata da utilizzare come riferimento. Nel foglio Workspace fai clic con il pulsante destro del mouse su una area vuota del layout per visualizzare il menu Oggetto di lavoro e seleziona Nuovo oggetto di lavoro: Oggetto di testo. In alternativa puoi servirti dellicona presente sulla barra degli strumenti di progettazione.
Nella scheda Generale del nuovo oggetto di testo, digita un valore nella finestra Testo. Puoi digitare, ad esempio, Sample Text Object Background (Esempio di oggetto di testo di sfondo).
115
QlikView Designer I |
Assicurati che il menu a discesa Rappresentazione sia impostato su Testo e che le due caselle di controllo relative alla barra di scorrimento non siano selezionate. 6 Nellarea Presentazione al centro della finestra di dialogo, seleziona Centrato per Allineamento orizzontale e Alto per Allineamento verticale. 7 Fai clic sulla casella Colore per modificare il colore dello sfondo. 8 Esercitati a piacimento con il dispositivo di scorrimento Trasparenza. 9 Fai clic sulla scheda Formato carattere e apporta tutte le modifiche desiderate 10 Nella scheda Presentazione controlla che sia selezionato il pulsante di opzione In basso per lopzione Posizionamento. 11 Nella scheda Intestazione controlla che non sia selezionata la casella di controllo Mostra intestazione. 5
12 Fai clic su OK. Apporta modifiche alloggetto di testo direttamente nel foglio. Esercitati a piacimento ad aggiungere bordi. Salva i dati. Immagini possibile includere delle immagini (fotografie, immagini grafiche e altro ancora) negli oggetti di testo effettuando la procedura seguente: in modo dinamico, inserendo una espressione nella finestra Testo della scheda Generale in modo automatico, incorporando unimmagine tramite listruzione Info Load dello script
116
QlikView Designer I |
in modo manuale, collegando limmagine alloggetto di testo tramite il pulsante Immagine della scheda Generale.
Nellesercizio successivo verr inclusa manualmente unimmagine in un oggetto di testo.
117
QlikView Designer I |
118
QlikView Designer I | ESERCITAZIONE
ESERCITAZIONE CREAZIONE DI UN OGGETTO DI TESTO BASATO SU UN'IMMAGINE Esercizio:
1 Se il tuo file di lavoro (QVDesigner1_Chapter8.qvw o QVDesigner1_Student.qvw, se stai svolgendo l tutti i tuoi esercizi) ancora aperto, accedi al foglio Workspace. Crea un nuovo oggetto di testo. Nella scheda Generale fai clic sul pulsante di opzione Immagine nella sezione Sfondo. Fai clic sul pulsante Modifica e accedi alla cartella Campi nella directory che contiene il materiale del corso.
2 3
Seleziona il file QV9_Banner.png e fai clic su Apri.
119
QlikView Designer I | ESERCITAZIONE
Esercitati con i menu a discesa Stira immagine e Allineamento, modificando le selezioni, facendo clic su OK e osservando i risultati che si producono nelloggetto di testo presente sul foglio.
Posiziona loggetto di testo sul foglio Workspace e fai clic su Salva per salvare i dati.
Espressioni e calcoli Gli oggetti di testo rappresentano un ottimo modo per visualizzare dati e calcoli. Il pulsante con i puntini di sospensione denota un punto in QlikView in cui possibile inserire una espressione. possibile posizionare un oggetto di testo rappresentante questa espressione in qualunque sezione di un file QlikView. Nellesercizio che segue vengono utilizzate unespressione e una funzione di QlikView per creare un oggetto di testo dinamico in grado di visualizzare il nuovo caricamento dei dati pi aggiornati relativi al file di QlikView di riferimento.
120
QlikView Designer I | ESERCITAZIONE
ESERCITAZIONE ESPRESSIONI E CALCOLI Esercizio:
1 2 3 Apri il foglio Workspace. Crea un nuovo oggetto di testo. Nella finestra Testo digita quanto segue: ='[ Updated at ' & timestamp(reloadtime(), 'hh:mm on MMM DD, YYYY') &' ]' 4 Rendi il colore dello sfondo identico a quello del foglio. Se non hai modificato le impostazioni, lo sfondo dovrebbe essere bianco. In alternativa, imposta la trasparenza su 100% in modo che il colore dello sfondo non sia rilevante. Fai clic su OK. Vengono visualizzati la data e lora della ricarica..
5 6
Posiziona il nuovo oggetto sulla pagina. Salva i dati.
121
QlikView Designer I | ESERCITAZIONE
Esempio di foglio introduttivo Un oggetto di testo contenente un foglio introduttivo pu fornire agli utenti una serie di informazioni preliminari. Puoi creare un foglio introduttivo utilizzando una serie di oggetti di testo formattati in funzione del tipo di visualizzazione o di layout che si tenta di ottenere oppure puoi creare un oggetto di testo contenente un foglio introduttivo in unaltra applicazione incorporandolo in seguito come immagine nel documento QlikView. Nellesercizio che segue verr applicata la seconda procedura, incorporando nel layout un oggetto creato in precedenza.
122
QlikView Designer I | ESERCITAZIONE
ESERCITAZIONE OGGETTO DI TESTO CONTENENTE UN FOGLIO INTRODUTTIVO Esercizio:
1 2 3 Apri il foglio How To. Se stai utilizzando il file QVDesigner1_Student.qvw , devi crearlo. Crea un nuovo oggetto di testo. Non necessario immettere alcun testo nella finestra Testo. Imposta lo sfondo su Immagine facendo clic sul pulsante di opzione Immagine. Fai clic su Modifica e accedi alla cartella Campi. Seleziona il file HowToSheet.png e fai clic su Apri. Seleziona Mantieni aspetto dal menu a discesa Stira Immagine e fai clic su OK. Ridimensiona il nuovo oggetto di testo sul foglio.
4 5
Altri esempi La figura seguente illustra il modello di dati che costituisce il fondamento del corso. stata creata utilizzando gli strumenti a disposizione degli utenti di QlikView e pu risultare utile sia agli sviluppatori che agli utenti finali, soprattutto quando essi devono comprendere le relazioni esistenti tra i dati di origine.
123
QlikView Designer I | ESERCITAZIONE
Figura 1. La struttura dei dati del corso per progettisti di layout Quando attivi per la prima volta il Visualizzatore tabelle (disponibile nel menu File), il layout delle tabelle potrebbe risultare non immediatamente chiaro. Per disporre meglio le tabelle, fai clic su di esse e trascinale. Ricordati di fare clic su OK quando hai finito di apportare modifiche al layout. Suggerimento: definisci la visualizzazione del layout mediante il Visualizzatore tabelle e, al termine delle operazioni, fai clic su OK per salvare le impostazioni per la volta successiva in cui utilizzerai il Visualizzatore tabelle di QlikView.
124
QlikView Designer I | ESERCITAZIONE
ESERCITAZIONE CON PUNTI EXTRA FOGLIO DI SISTEMA E MODELLO DI DATI Esercizio:
1 Crea una immagine della struttura dei dati nel file QVDesigner1_Chapter8.qvw (o nel file QVDesigner1_Student.qvw) utilizzando gli strumenti a tua disposizione allinterno di QlikView (consiglio: posiziona e utilizza il Visualizzatore tabelle).
Figura 2. A: Fai clic sul pulsante Esporta immagine per creare una copia della tua struttura di dati e salvala nella cartella File 2 Aggiungi un foglio al layout. Nominalo Sistema e inserisci un oggetto di testo contenente limmagine del modello di dati creato in precedenza. Assicurati di formattare il tuo oggetto di testo in modo appropriato, prestando particolare attenzione alla sezione Sfondo della scheda Generale della finestra di dialogo Propriet oggetto testo.
Salva i dati.
Formattazione, ridimensionamento, copia e trasferimento degli oggetti di testo Gli oggetti di testo presentano dei menu per la formattazione, il ridimensionamento, la copia e il trasferimento simili a quelli di altri oggetti di QlikView. Durante la formattazione degli oggetti di testo hai a disposizione tre schede: Generale, Formato carattere e Presentazione. Gli oggetti di testo possono essere ridimensionati, copiati e trasferiti esattamente come gli altri oggetti.
125
QlikView Designer I | ESERCITAZIONE
Pu succedere che gli oggetti di testo vengano posizionati sulla pagina senza aggiungere dei bordi. Lassenza di bordi rende difficile stabilire il punto esatto in cui fare clic sulloggetto per poterlo trascinare e ridimensionare. Anzich accedere a tutte le opzioni disponibili per attivare e disattivare i bordi, attiva semplicemente la Griglia di posizionamento per visualizzare i bordi delloggetto di testo e ridimensionarlo.
Nella figura di seguito puoi osservare come sia semplice individuare il punto in cui fare clic per ridimensionare loggetto:
Figura 3. Utilizzo della Griglia di posizionamento per semplificare il ridimensionamento di oggetti privi di bordi e intestazioni
126
QlikView Designer I | I GRAFICI
9 I GRAFICI Obiettivi
Conoscere i grafici, le loro propriet e le procedure da seguire per crearli Modificare il formato e il layout dei grafici esistenti Utilizzare comuni espressioni matematiche e aggregazioni nei grafici
Per grafici si intende una serie di oggetti che consentono di visualizzare una o pi espressioni tracciate su una o pi dimensioni, ad esempio Vendite totali per mese. In QlikView sono disponibili i tipi di grafici pi comuni: a barre, lineari e a torta. La categoria dei grafici include tuttavia molti altri tipi di oggetti, tra cui alcune tipologie di tabelle.
Nozioni di base sui grafici
Prima di passare alla creazione di grafici, opportuno esaminare rapidamente alcune delle funzionalit principali dei grafici disponibili in QlikView. I grafici possono essere spostati, ridimensionati e copiati nello stesso modo utilizzato per altri oggetti di lavoro. Per duplicare un grafico allinterno di QlikView, attenersi alla seguente procedura: 1 2 Tieni premuto il tasto CTRL posizionando il cursore del mouse sullintestazione del grafico. Premi il pulsante sinistro del mouse e trascina il grafico di lato. Accertati che durante il trascinamento venga visualizzato un piccolo segno con il simbolo +. Se ci non si verifica, significa che stato rilasciato il tasto CTRL.
127
QlikView Designer I | I GRAFICI
Funzioni Minimizza automaticamente e Ripristina automaticamente Per impostazione predefinita, i grafici vengono ridotti a icona automaticamente e ripristinati facendo clic sulla loro intestazione. Un grafico minimizzato apparir come una piccola icona dotata di unanteprima che dipende dal tipo di grafico prescelto. Di seguito vengono mostrati alcuni esempi di icone:
Se si desidera disabilitare la funzione di riduzione automatica a icona per un grafico, necessario deselezionare le opzioni Consenti la minimizzazione e Minimizza automaticamente presenti sulla scheda Intestazione della finestra di dialogo Propriet grafico.
128
QlikView Designer I | I GRAFICI
Modifica del tipo di grafico mediante l'icona Cambio rapido di tipologia In QlikView alcuni tipi di grafici si prestano pi di altri alla visualizzazione di determinate informazioni. possibile selezionare quale tipo di grafico adottare facendo clic sul tipo prescelto nella finestra Cambio rapido di tipologia nella scheda Generale della finestra di dialogo Propriet grafico.
129
QlikView Designer I | I GRAFICI
Una volta completata la creazione del grafico, il tipo prescelto verr visualizzato sotto forma di icona allinterno dellintestazione. Tale miniatura rappresenta il tipo di grafico che verr visualizzato facendo clic su di essa. In questo esempio licona indica che il grafico prescelto un grafico a barre.
Creazione di un grafico
Per creare un grafico occorre definirne laspetto e il contenuto nella finestra di dialogo Propriet grafico. Se desideri creare un grafico semplice che non necessiti di impostazioni dettagliate, pu essere preferibile utilizzare la funzione Quick Chart Wizard. In entrambi i casi verr creato un grafico completo. Se utilizzi Quick Chart Wizard, il processo di creazione risulter naturalmente pi semplice. Creazione di un grafico mediante Quick Chart Wizard Per iniziare, crea un grafico che visualizzi le vendite per Paese.
130
QlikView Designer I | I GRAFICI
Accedi al foglio Basic Objects e seleziona Quick Chart Wizard dal menu Strumenti. In alternativa, fai clic sul pulsante QuickChart sulla barra degli strumenti.
La prima pagina di Quick Chart Wizard illustra lo scopo di tale funzione e i passaggi necessari per creare un grafico.
Figura 1. La prima pagina di Quick Chart Wizard 2 3 Fai clic su Avanti. Nel Passo 1 viene scelto il tipo di grafico. Per impostazione predefinita viene selezionato il grafico a barre. Fai clic su Avanti.
131
QlikView Designer I | I GRAFICI
Nel Passo 2 viene definita la dimensione del grafico mostrata sullasse X. Scegli Country dal menu a discesa Prima dimensione. Fai clic su Avanti.
Figura 2. Definizione della dimensione di un grafico
132
QlikView Designer I | I GRAFICI
Nel Passo 3 viene definita lespressione del grafico necessaria per calcolare laltezza della barra. Lopzione Somma appare gi preselezionata. Scegli il campo LineSalesAmount dallelenco del menu a discesa.
Figura 3. Definizione dell'espressione di un grafico 6 Nel Passo 4 vengono fornite alcune comuni opzioni di formattazione. Non modificare le impostazioni e fai clic su Fine.
Figura 4. Grafico ultimato che mostra le vendite per Paese Quando il grafico viene posizionato sul foglio, risulta evidente che il titolo, la formattazione o lordinamento devono essere migliorati. Le modifiche necessarie possono essere apportate nella finestra di dialogo Propriet grafico.
133
QlikView Designer I | I GRAFICI
Creazione di un grafico mediante le funzioni della finestra di dialogo Propriet grafico Di seguito verr creato un nuovo grafico in cui rappresentare il numero di ordini per cliente utilizzando le opzioni disponibili nella finestra di dialogo Propriet grafico. 1 Accedi al foglio Basic Objects e crea un grafico a barre selezionando Nuovo oggetto di lavoro Grafico dal menu Presentazione.
Figura 5. La prima pagina della finestra di dialogo Propriet grafico 2 3 Nella sezione Tipo di grafico il grafico a barre risulta gi preselezionato. Fai clic su Avanti. Viene visualizzata la pagina Dimensioni. Specifica quale valore deve rappresentare lasse X selezionando una dimensione da Campi/gruppi disponibili. In questo esempio, seleziona CompanyName e fai clic su Aggiungi >.
134
QlikView Designer I | I GRAFICI
Figura 6. La finestra di dialogo Dimensioni 4 5 Dopo avere selezionato lopzione Etichetta, immetti Customer come nome della dimensione. Per specificare quale valore deve rappresentare lasse Y, fai clic su Avanti. Viene visualizzata la finestra di dialogo Modifica espressione.
135
QlikView Designer I | I GRAFICI
Figura 7. La finestra di dialogo Modifica espressione 6 Se hai dimestichezza con la sintassi delle espressioni, puoi digitare lespressione desiderata direttamente nelleditor. In caso contrario, le opzioni presenti nella parte inferiore della finestra di dialogo consentono di crearne una. Nel caso in esame, verr creata la funzione count(OrderIDCounter) selezionando Conteggio totale dal menu a discesa Aggregazione e OrderIDCounter dal menu a discesa Campo. Nota: se lo sviluppatore di QlikView non ha creato il campo OrderIDCounter nel modello dei dati, potrebbe essere problematico ottenere dei dati accurati. Potrebbe essere necessario selezionare lopzione Distinto per far s che gli ID degli ordini doppi vengano contati una volta sola. 7 Fai clic sul pulsante Incolla, quindi su OK per chiudere la finestra di dialogo Modifica espressione. Viene visualizzata di nuovo la finestra di dialogo Propriet grafico: Espressioni. Immetti Orders come Etichetta per lespressione e seleziona Numeri nel punto dati in Opzioni di visualizzazione.
136
QlikView Designer I | I GRAFICI
Sono disponibili delle pagine aggiuntive per personalizzare ulteriormente il grafico, ma le informazioni presenti dovrebbero essere sufficienti per ottenere un grafico di base. Facendo clic su Fine viene generato un grafico completamente funzionale, anche se forse dall aspetto non immediatamente chiaro, come quello seguente:
Figura 8. Grafico di base che mostra gli ordini in funzione dei clienti
Selezione dei dati all'interno dei grafici
opportuno considerare la possibilit di selezionare i dati direttamente allinterno dei grafici. Poich i grafici sono oggetti dinamici, possibile effettuare selezioni direttamente al loro interno in pi modi: Tenendo premuto il tasto sinistro del mouse, trascina alcune barre del grafico. In questo modo possibile selezionare i clienti corrispondenti alle barre selezionate. Per limitare la selezione, trascina una o pi delle barre rimanenti. Per selezionare dei valori non adiacenti, tieni premuto il tasto CTRL. Scegli Cancella tutte le selezioni dal menu Oggetto del grafico per annullare in modo selettivo le selezioni effettuate nel grafico. In alternativa, fai clic sul pulsante Cancella per annullare tutte le selezioni. inoltre possibile effettuare pi selezioni trascinando i valori lungo lasse X, se questi appaiono visibili.
Modifica delle propriet dei grafici esistenti
Dopo avere creato un grafico di base, puoi iniziare a migliorarne laspetto. Questa sezione fornisce esempi aggiuntivi che dimostrano le straordinarie capacit grafiche di QlikView. Negli esempi che seguono verranno migliorati laspetto e le funzionalit dei grafici creati nelle sezioni precedenti del capitolo.
137
QlikView Designer I | I GRAFICI
Le modifiche ai grafici esistenti verranno effettuate nella finestra di dialogo Propriet grafico, che viene visualizzata facendo clic con il pulsante destro del mouse sul grafico e scegliendo Propriet dal menu visualizzato. Il primo obiettivo sar quello di semplificare laspetto del grafico Orders creato nella sezione precedente. Ordinamento e riduzione dei valori delle due dimensioni Per ordinare e limitare la visualizzazione dei valori delle due dimensioni (i clienti visualizzati e il numero di ordini da essi effettuati), verr applicata la seguente procedura: 1 2 3 Fai clic con il pulsante destro del mouse sul grafico Orders e apri la finestra di dialogo Propriet grafico. Accedi alla pagina Ordina. Nel gruppo Ordina per seleziona Valore asse delle Y e Decrescente per ordinare le barre sulla base delle loro dimensioni. Fai clic su OK per chiudere la finestra di dialogo e verificare i risultati.
necessario inoltre ridurre il numero dei clienti (vale a dire i valori della dimensione primaria) che vengono visualizzati ogni volta sul grafico: 4 Fai clic nuovamente con il pulsante destro del mouse sul grafico e accedi alla pagina Grafico. Riduci il numero delle barre selezionando Numero massimo visibile e immettendo 10 nella casella di modifica.
Figura 9. Il grafico degli ordini dopo le prime modifiche 5 Ripeti gli stessi passaggi per il grafico delle vendite per Paese.
Visualizzazione e formattazione dei numeri all'interno dei grafici Anche nel grafico delle vendite pu essere utile visualizzare i numeri al di sopra delle barre, come avviene nel grafico degli ordini.
138
QlikView Designer I | I GRAFICI
Apri la pagina Propriet grafico: Espressioni del grafico delle vendite e seleziona lopzione Numeri nel punto dati. Fai clic su OK per osservare i risultati.
Ora i numeri risultano visualizzati. Ovviamente sar necessario modificarne il formato per ottenere una migliore visualizzazione. 2 Fai di nuovo clic con il pulsante destro del mouse sul grafico e accedi alla pagina Propriet grafico: Numero. 3 Seleziona Fissato a. Questo formato consente di limitare il numero dei decimali visualizzati. Imposta il valore Decimali su 1. 4 Immetti $ come unit per lasse Y in Simbolo. 5 Immetti 1000 $ in Simbolo delle migliaia e fai clic su OK. Modifica delle etichette della dimensione primaria La visualizzazione delle etichette dellasse X di entrambi i grafici non ottimale. Oltre a ridurre ulteriormente il numero delle barre, possibile eseguire altre operazioni per risolvere questo problema. Di seguito vengono esaminate alcune operazioni possibili, applicandole al grafico relativo alle vendite. consigliabile esercitarsi con tali operazioni applicandole a uno o a entrambi i grafici. Anche lesercitazione al termine del capitolo consentir di fare ulteriore pratica sullargomento. possibile anche combinare entrambe le impostazioni. possibile impostare un carattere pi piccolo per le etichette dellasse X. Per fare ci, accedi alla pagina Propriet grafico: Assi. In Asse della dimensione primaria fai clic su Formato carattere e seleziona un carattere pi piccolo nella finestra di dialogo Formato carattere. possibile visualizzare le etichette in direzione verticale o diagonale. Per fare ci, accedi alla pagina Propriet grafico: Assi. In Asse della dimensione primaria seleziona il simbolo desiderato per le Etichette della dimensione primaria. E possibile ridurre il numero dei caratteri per le etichette della dimensione primaria. Ci si rende necessario quando una diversa lunghezza delle etichette crea dei problemi di visualizzazione. Per fare ci, seleziona lopzione Limite legenda (in caratteri) nella finestra di dialogo Propriet: Grafico e immetti il numero massimo dei caratteri consentiti nella casella di modifica. possibile passare il cursore sulle barre del grafico per visualizzare un popup informativo che mostri i valori degli assi X e Y (a meno che le etichette a comparsa non siano state disattivate). Impostazione del titolo del grafico Mentre il grafico degli ordini possiede gi un titolo appropriato, lo stesso non avviene per il grafico delle vendite. possibile impostare un titolo nella
139
QlikView Designer I | I GRAFICI
pagina Generale, che viene utilizzata principalmente per scegliere la tipologia del grafico. 1 2 3 4 Fai clic con il pulsante destro del mouse sul grafico delle vendite e accedi alla pagina Propriet grafico: Generale. Seleziona Mostra titolo sul grafico, se lopzione non risulta gi selezionata. Immetti il titolo Vendite per Paese. Fai clic su OK.
Come mostrato nelle figure di seguito, le modifiche apportate hanno migliorato notevolmente laspetto dei grafici. Con ci si conclude lesposizione dei passaggi principali per rendere i grafici semplici e leggibili.
Figura 10. I grafici ultimati Altre propriet dei grafici Nella finestra di dialogo Propriet grafico sono disponibili molte altre impostazioni e propriet, oltre a quelle gi menzionate. Di seguito vengono indicati alcuni elementi importanti illustrati in queste pagine:
140
QlikView Designer I | I GRAFICI
Generale contiene caselle di controllo per passare rapidamente da una tipologia a unaltra, condizioni di calcolo e opzioni per personalizzare i messaggi di errore. Dimensioni contiene una opzione di animazione dei grafici. Espressioni contiene opzioni di accumulo e linee di tendenza. Stile contiene una gamma di formati differenti che possibile scegliere, in base al tipo di grafico selezionato. Grafico contiene ulteriori opzioni di formattazione, che includono la possibilit di aggiungere barre di scorrimento per lasse X, testo formulare e linee di riferimento. Colori contiene opzioni relative ai colori, alla trasparenza e agli sfondi, che consentono di impostare i colori delle barre e degli sfondi. Formato carattere le opzioni di questa pagina si applicano a tutti i testi del grafico il cui carattere non gi stato impostato tramite controlli separati, ad esempio tramite le opzioni per gli assi. Presentazione contiene le stesse opzioni previste per le caselle di elenco. Intestazione contiene le stesse opzioni previste per le caselle di elenco. Esercitarsi a piacimento con queste impostazioni. Per ulteriori informazioni, consultare il Manuale utente o la Guida in linea di QlikView.
141
QlikView Designer I | I GRAFICI
Tipi di grafici pi comuni
Finora sono stati utilizzati esclusivamente grafici a barre. QlikView fornisce unintera gamma di grafici. In questa sezione vengono presentati alcuni dei tipi di grafici disponibili. Grafico a torta Convertire il grafico a barre Sales, creato durante la sessione precedente, in un grafico a torta molto semplice: 1 2 3 4 5 Fai clic di nuovo con il pulsante destro del mouse sul grafico e accedi alla pagina Propriet grafico: Generale. Fai clic sul simbolo relativo al grafico a torta. Accedi alla pagina Grafico. Seleziona Mostra valori nella legenda per far s che i valori vengano visualizzati nella legenda allinterno del grafico. Fai clic su OK.
Figura 11. Il grafico delle vendite convertito in un grafico a torta Allo stesso modo, possibile convertire il grafico nella maggior parte degli altri tipi di grafici disponibili. Naturalmente necessario considerare quale tipo di grafico sia pi adatto alla situazione specifica. Grafico a blocchi Procedi a convertire il grafico a torta in un grafico a blocchi, in cui larea a blocchi visualizzi le dimensioni relative di ciascun valore: 1 Fai clic di nuovo con il pulsante destro del mouse sul grafico e accedi alla pagina Propriet grafico: Generale.
142
QlikView Designer I | I GRAFICI
2 3
Fai clic sul simbolo relativo al grafico a blocchi. Fai clic su OK.
Figura 12. Il grafico delle vendite convertito in un grafico a blocchi (cercare di individuare quali altre trasformazioni siano avvenute per produrre questa particolare visualizzazione dei dati) Tabella lineare Quando il programma crea una rappresentazione grafica di una serie di dati, il grafico originato si basa su una tabella di riferimento. possibile visualizzare tale tabella convertendo il grafico in tabella. Per far ci, procedi come segue: 1 2 3 Apri nuovamente la pagina Propriet grafico: Generale. Fai clic sul simbolo Tabella lineare. Fai clic su OK e modifica le colonne in base alle esigenze.
143
QlikView Designer I | I GRAFICI
Figura 13. Il grafico delle vendite convertito in una tabella lineare
Una nota sulle espressioni matematiche
Nella finestra di dialogo Modifica espressione possibile selezionare un valore nellelenco delle funzioni di aggregazione. Finora sono state utilizzate le funzioni Somma e Conteggio totale. Tuttavia, possibile sceglierne altre. Dopo avere scelto una funzione, seleziona il campo contenente i valori che devono essere utilizzati per il calcolo e fai clic su Incolla per trasferire la nuova espressione nella finestra Espressione. Se viene compiuto un errore, puoi modificare o eliminare lespressione direttamente in questa finestra. La finestra di dialogo Modifica espressione memorizza inoltre quanto viene digitato, offre i comandi Annulla e Ripeti nel menu Modifica e avverte lutente tramite colori o messaggi di errore se viene utilizzata una sintassi sbagliata o dei campi non consentiti nelle espressioni.
144
QlikView Designer I | I GRAFICI
Figura 14. Scelta delle funzioni di aggregazione nella finestra di dialogo Modifica espressione Di seguito vengono indicate alcune delle funzioni pi comuni. Il Manuale utente e la Guida di QlikView illustrano dettagliatamente tutte le funzioni di aggregazione. Conteggio numericoIl numero dei valori numerici Conteggio totale Somma Media Minimo Massimo Solo valore Il numero totale dei valori La somma dei valori numerici possibili La media dei valori numerici possibili Il pi piccolo dei valori numerici selezionati Il pi grande dei valori numerici selezionati Viene visualizzato un valore solo se questo lunico valore disponibile
In genere, non possibile utilizzare pi di una funzione di aggregazione nel nome di un campo (ad esempio una somma dei valori medi di un campo). Se desideri calcolare delle aggregazioni nidificate, necessario adottare una sintassi pi complessa. Per ulteriori informazioni, non soltanto sulle funzioni di aggregazione ma anche su tutte le funzioni disponibili per i calcoli e le espressioni,
145
QlikView Designer I | I GRAFICI
consulta la documentazione di QlikView o segui un corso pi avanzato di formazione su QlikView. Suggerimento: opportuno tenere presente che possibile utilizzare le funzioni e i calcoli negli oggetti di testo, nonch in tutti i punti di QlikView in cui viene visualizzato il pulsante con i puntini di sospensione .
Esportazione dei grafici
Esistono molti modi per esportare i grafici o i dati presenti allinterno dei grafici di QlikView in file o altri programmi. Tutti i comandi necessari sono disponibili nel menu del grafico, a cui si accede facendo clic con il pulsante destro del mouse. I comandi sono leggermente diversi a seconda se si tratta di un grafico vero e proprio (ad esempio un grafico a barre, lineare, a torta o a blocchi) o di un grafico di tabella (tabella lineare o tabella pivot). Le funzionalit sono tuttavia simili. Stampa in PDF Esporta (stampa) il grafico in un file PDF. Visitare il sito Qlikview.com per scaricare il driver di stampa QlikViewPDF. Una volta installato, potr essere selezionato dal menu a discesa Nome stampante durante le operazioni di stampa verso una stampante convenzionale. Invia valori su Excel Per i grafici Invia su Excel Per i grafici di tabella Esporta in Excel i grafici di tabella o i dati a cui fanno riferimento i grafici. Esporta Salva il grafico in un file. Per i grafici veri e propri possibile scegliere tra i formati JPG, BMP, PNG o GIF. Per i grafici di tabella sono disponibili ancora pi formati, tra cui numerosi formati di testo, HTML, XML o XLS. Copia negli appunti Tabella estesa - solo per i grafici di tabella Area dei dati tabella - solo per i grafici di tabella Valore cella - solo per i grafici di tabella Valori - solo per altri tipi di grafici
146
QlikView Designer I | I GRAFICI
Immagine Oggetto
Riferimenti all'interno dei grafici
In molti casi utile confrontare i dati risultanti da selezioni diverse. A questo scopo possibile utilizzare la funzione di riferimento presente nei grafici. 1 2 3 Nel foglio Sample, considera il grafico a barre Vendite per Paese. Se sono state effettuate delle selezioni, annullale tutte. Seleziona Men's Footwear nella casella di elenco Category. Fai clic con il pulsante destro del mouse sul grafico a barre Vendite per Paese e scegli Imposta riferimento dal menu visualizzato. Vengono ora visualizzate delle barre di riferimento in grigio. Seleziona Women's Footwear nella casella di elenco Category. Le barre del grafico mostrano ora le vendite per le calzature femminili, mentre le barre di riferimento mostrano ancora le vendite per le calzature maschili, che erano state precedentemente selezionate. In questo modo semplice confrontare i valori risultanti da selezioni diverse.
Figura 15. Imposta riferimento 5 Fai clic nuovamente con il pulsante destro del mouse sul grafico e scegli Cancella i riferimenti dal menu visualizzato.
147
QlikView Designer I | I GRAFICI
148
QlikView Designer I | ESERCITAZIONE
ESERCITAZIONE NOZIONI DI BASE SUI GRAFICI Esercizio:
1 Accedi alla cartella c:\QlikViewTraining\DesignerI\Chapter9 e apri il file QVDesigner1_Chapter9.qvw. In alternativa, se desideri svolgere tutti gli esercizi in progressione lineare, apri il file QVDesigner1_Student.qvw e continua a utilizzarlo per i capitoli successivi. Il file si trova nella cartella c:\QlikViewTraining\DesignerI\. Potrai comunque aprire i file e i dati del corso accedendo alle cartelle dei capitoli relative. Salva una copia del file originale nel caso in cui volessi ricominciare lesercitazione da capo in un momento successivo. A questo scopo utilizza il comando File | Salva con nome. disponibile inoltre un file QlikView che termina con _Solution.qvw contenente lesercitazione completata da utilizzare come riferimento. Crea un grafico a barre che mostri le vendite per categoria di prodotto sul foglio Grafici. Puoi usare Quick Chart Wizard o le propriet disponibili nella finestra di dialogo Propriet grafico. Il tuo grafico dovr avere le seguenti propriet: CategoryName come dimensione per lasse X Etichetta la dimensione CategoryName come Category Sum(LineSalesAmount) come espressione per lasse X Vendite per categoria di prodotto come titolo del grafico Le barre devono essere ordinate per altezza da sinistra a destra Sulle barre devono essere visualizzati dei numeri indicanti i valori dellasse Y Le vendite devono essere visualizzate per 1000 $. Le etichette della dimensione primaria deve essere visualizzate in direzione diagonale Le barre del grafico devono essere di colori diversi ma in rari casi come questo, in cui stata selezionata lopzione Multicolori, necessario selezionare anche la casella Colori persistenti (nella pagina Propriet grafico: Colori.
149
QlikView Designer I | ESERCITAZIONE
Figura 1. Il grafico ultimato
150
QlikView Designer I | ESERCITAZIONE
ESERCITAZIONE ULTERIORI PROPRIET DEI GRAFICI Esercizio:
1 Servendoti del grafico utilizzato nellesercizio precedente, nella pagina Propriet grafico: Stile modifica lorientamento del grafico in modo da visualizzare le barre in senso orizzontale.
Figura 2. Modifiche apportate al grafico dell'esercizio precedente 2 Apri la pagina Propriet grafico: Intestazione. Contiene diverse impostazioni per lintestazione del grafico. In Icone speciali seleziona Stampa e Invia su Excel. Chiudi tutte le finestre di dialogo facendo clic su OK e testa le nuove icone presenti nella intestazione del grafico. Crea un grafico a torta che mostri la quantit di ordini consegnati per spedizioniere. Il tuo grafico dovr avere le seguenti propriet: Shipper come dimensione Count(OrderIDCounter) come espressione (digitata manualmente o incollata tramite la procedura guidata. In questo caso laggregazione da selezionare sar Conteggio totale) Shippers come titolo del grafico Le fette devono essere ordinate sulla base del valore dellasse Y Le legenda non deve visualizzare alcun numero Puoi selezionare Relativo nella pagina Propriet Grafico: Espressioni per mostrare le percentuali anzich i numeri assoluti.
151
QlikView Designer I | ESERCITAZIONE
Figura 3. Il grafico a torta ultimato 5 Modifica le propriet del grafico per consentire agli utenti di convertirlo da Grafico a torta a Tabella lineare tramite le caselle di controllo disponibili in Cambio rapido di tipologia nella pagina Generale. Assicurati di selezionare entrambi i tipi di grafico (dovrai scorrere per trovare la casella di controllo Tabella lineare).
Ecco come apparir il grafico convertito in una tabella lineare utilizzando Cambio rapido di tipologia:
152
QlikView Designer I | LO SCRIPT DI QLIKVIEW: NOZIONI DI BASE
10 LO SCRIPT DI QLIKVIEW: NOZIONI DI BASE Obiettivi
Introdurre lo script di caricamento di QlikView Caricare dati da Microsoft Excel Esplorare la struttura del modello di dati di QlikView
I corsi di formazione per programmatori del layout di QlikView si rivolgono a progettisti che lavorano principalmente con applicazioni QlikView esistenti. Questo capitolo offre una panoramica del processo di caricamento dei dati in unapplicazione QlikView illustrandone le nozioni e le procedure di base. Spiega inoltre come caricare dati nel proprio file QlikView da un foglio di lavoro Excel. Il presente corso non tratta le procedure consigliate per la creazione o la gestione dello script. Questi argomenti vengono trattati dai corsi che si rivolgono agli sviluppatori di QlikView.
Caricamento dei dati in QlikView
Finora sono stati utilizzati file QlikView contenenti tutti i dati necessari per svolgere le esercitazioni previste dai vari capitoli. Questo capitolo verte in particolare sul processo di caricamento dei dati in QlikView. Un documento QlikView viene creato recuperando dati da una o pi origini, ad esempio da un database relazionale o da file di testo contenenti delle tabelle di dati. Il recupero dei dati avviene grazie alla scrittura e allesecuzione di uno script di caricamento, nel quale vengono specificati lorigine dati, nonch le tabelle e i campi da caricare. Lo script offre inoltre la possibilit di modificare i dati durante il loro caricamento. possibile generare automaticamente dei semplici script utilizzando gli strumenti messi a disposizione da QlikView. Durante lesecuzione dello script, i dati caricati vengono memorizzati in un repository di dati interno, che viene salvato assieme al documento QlikView. Ogni volta che viene selezionato un valore nel layout del documento, viene compiuta una ricerca allinterno di questo repository. Nella figura di seguito sono evidenziate le relazioni che intercorrono tra le varie parti di questa struttura:
153
QlikView Designer I | LO SCRIPT DI QLIKVIEW: NOZIONI DI BASE
Figura 1. Caricamento e memorizzazione dei dati provenienti da origini esterne in un documento QlikView
Tipologie di dati che possono essere lette da QlikView
QlikView in grado di gestire i seguenti tipi di origini dati: file di testo delimitati da qualunque tipo di carattere, ad esempio file con valori separati da virgola risultati di una query su database, compiuta da SQL mediante OLE-DB/ ODBC file QlikView creati in precedenza (file binari), utilizzati per popolare i dati del file QVDesigner1_Chapter10.qvw file QVD di QlikView file Excel in codice BIFF standard file a formato fisso file DIF tabelle HTML tabelle XML Con QlikView Desktop possibile stabilire una connessione con una origine dati locale o situata su un server. E possibile anche connettersi via Internet.
154
QlikView Designer I | LO SCRIPT DI QLIKVIEW: NOZIONI DI BASE
E possibile infine includere dei file di testo direttamente nello script e persino immettere delle tabelle (preferibilmente brevi).
Struttura del repository di dati
I dati caricati dallo script vengono memorizzati nel repository di dati del documento e salvati assieme al file QVW. possibile visualizzare la loro struttura utilizzando il Visualizzatore tabelle che si apre dal menu File. Questa struttura stata introdotta in precedenza, durante la creazione di un oggetto di testo contenente unimmagine della struttura dei dati ottenuta tramite il Visualizzatore tabelle. Se hai gi svolto quellesercizio, avrai gi visto questa immagine. In ogni caso la figura viene riportata di seguito.
155
QlikView Designer I | LO SCRIPT DI QLIKVIEW: NOZIONI DI BASE
Figura 2. Il Visualizzatore tabelle mostra la struttura interna dei dati del documento QlikView utilizzato nel corso QlikView Designer I La struttura interna dei dati si compone di diverse tabelle, collegate tra loro mediante campi chiave, vale a dire campi dotati dello stesso nome e presenti in pi tabelle. I collegamenti tra le tabelle servono a creare delle connessioni logiche. Quando, ad esempio, si seleziona un cliente, i rispettivi dati impostati nella tabella Customers risulteranno logicamente connessi a quelli della tabella Orders poich contengono esattamente lo stesso valore (in questo caso il
156
QlikView Designer I | LO SCRIPT DI QLIKVIEW: NOZIONI DI BASE
nome del cliente) nel campo chiave CustomerID. Tramite i campi chiave le connessioni logiche si propagano dunque da una tabella a unaltra in occasione di ogni selezione.
La finestra di dialogo Modifica script
I dati contenuti nel documento di formazione QVDesigner1_Chapter10.qvw derivano dal file QlikView utilizzato durante il corso per sviluppatori di QlikView. Questo file posto in una sottocartella denominata DataSources. Di seguito viene descritto lo script di caricamento. Fai clic sul pulsante Modifica script sulla barra degli strumenti per aprire la finestra di dialogo Modifica script.
Figura 3. La finestra di dialogo Modifica script A: pulsanti di menu, B: area per lo scripting, C: riquadro delle istruzioni, D: riquadro degli strumenti La finestra di dialogo presenta un menu, una barra degli strumenti, nonch controlli e impostazioni. Come riportato in precedenza, il corso per sviluppatori tratta questo argomento in modo molto pi approfondito.
157
QlikView Designer I | LO SCRIPT DI QLIKVIEW: NOZIONI DI BASE
Il grande riquadro al centro visualizza la sintassi dellattuale script. Inizia con listruzione Binary, che ha lo scopo di caricare i dati da un altro file Qlikview, seguita da istruzioni SET, che definiscono il formato numerico e i formati per ora e data. Sia che si immetta lo script direttamente nellarea o che si utilizzino le procedure guidate per generarlo, il programma utilizza una serie di istruzioni di caricamento per leggere i dati dalle origini dati. Osserva la seguente istruzione di caricamento:
La sintassi pu essere spiegata come segue: specifica del nome della tabella da utilizzare nel database interno, seguito dai due punti. Il nome in questo caso Orders istruzione LOAD, seguita da un elenco di campi che devono essere caricati infine la clausola FROM, che stabilisce da quali file debbano essere letti i dati e quali formati siano da utilizzare. Listruzione LOAD nellesempio della tabella Orders utilizza le funzioni per la data nel campo OrderDate al fine di generare i campi Day, Month e Year. QlikView offre un gran numero di funzioni di scripting, che possono essere consultate nel Manuale utente o nella Guida di QlikView, se necessario.
158
QlikView Designer I | LO SCRIPT DI QLIKVIEW: NOZIONI DI BASE
Non preoccuparti se non comprendi a fondo la struttura dello script. Avrai occasione di utilizzare leditor dello script durante lesercitazione al termine di questo capitolo, quando ti verr chiesto di caricare dei dati in QlikView da un file Excel.
Esecuzione dello script
Il modo pi semplice per aggiornare i dati presenti in una applicazione QlikView consiste nelleseguire una ricarica. possibile utilizzare il pulsante Ricarica dati per eseguire lo script esistente. In questo modo il documento QlikView verr aggiornato a partire dalle sue origini dati. Tutte le volte in cui le origini dati vengono modificate necessario aggiornare lapplicazione QlikView ricaricando i dati. Le applicazioni implementate in ambienti aziendali vengono di solito aggiornate tramite una procedura programmata, gestita tramite QlikView Server e QlikView Publisher. Il responsabile dellapplicazione potrebbe negare agli utenti il diritto di eseguire degli aggiornamenti.
Caricamento di file tramite Table File Wizard
Di seguito viene esaminato in che modo possibile caricare dati da un file Excel aggiuntivo. Immagina di essere un dipendente del reparto Risorse umane e di avere appena ricevuto delle informazioni relative alle valutazioni delle prestazioni dei dipendenti della tua azienda e ai relativi aumenti a loro accordati. Desideri inserire queste informazioni in un file QlikView senza richiedere allHRIS (Human Resources Information System) un aggiornamento dei dati. Questa procedura ti consente di svolgere alcuni calcoli rapidi.
159
QlikView Designer I | LO SCRIPT DI QLIKVIEW: NOZIONI DI BASE
160
QlikView Designer I | ESERCITAZIONE
ESERCITAZIONE: CARICAMENTO DEI FILE TRAMITE TABLE FILE WIZARD Esercizio:
1 Accedi alla cartella c:\QlikViewTraining\DesignerI\Chapter10 e apri il file QVDesigner1_Chapter10.qvw. In alternativa, se desideri svolgere tutti gli esercizi in progressione lineare, apri il file QVDesigner1_Student.qvw e continua a utilizzarlo per i capitoli successivi. Il file si trova nella cartella c:\QlikViewTraining\DesignerI\. Potrai comunque aprire i file e i dati del corso accedendo alle cartelle dei capitoli relative. Apri il file Reviews_Raises.xls nella cartella Datasources di questo capitolo e osserva i file Excel in essa contenuti. Torna a QlikView e apri la finestra di dialogo Modifica script. Fai scorrere la barra di scorrimento verso il basso e posiziona il cursore al termine dello script. Digita Reviews_Raises: (non dimenticare i due punti). Nella parte inferiore, in Dati da file, controlla che lopzione Percorsi relativi sia selezionata e fai clic sul pulsante File di tabella. Cerca il file Reviews_Raises.xls e fai clic su Apri. Il file Excel verr aperto in Table File Wizard.
2 3 4 5 6 7
Figura 1. Table File Wizard analizza il file e genera l'istruzione di caricamento
161
QlikView Designer I | ESERCITAZIONE
Quando si apre un file di tabella, il programma tenta di interpretare il contenuto del file e il suo formato. Questa interpretazione si riflette nella scelta dei parametri visualizzati nella parte superiore della finestra di dialogo. La parte inferiore contiene invece un riquadro di anteprima che consente di controllare se tale interpretazione corretta. In genere, QlikView in grado di riconoscere il formato dei file di tabella, pertanto non necessario eseguire alcuna azione aggiuntiva. Se tuttavia dovessi notare che la tabella non stata interpretata correttamente, puoi modificare i valori iniziali manualmente. Nel caso in esame, lanteprima corretta. I nomi dei campi sono visualizzati nella prima riga. Le colonne contengono i rispettivi dati. Per evitare qualunque problema con i dati gi presenti nel file QlikView, opportuno eliminare la colonna Nome prima di caricare il file. Per rimuoverla, fai clic sulla X verde in cima alla colonna Nome.
Fai clic su Prossimo.
162
QlikView Designer I | ESERCITAZIONE
10 11
12 13
Viene visualizzata nuovamente la finestra di dialogo Modifica script. La procedura guidata ha generato una istruzione di caricamento per il file di tabella Reviews_Raises. stata inoltre generata una istruzione di directory che puoi tranquillamente ignorare o addirittura eliminare, se preferisci. Noterai inoltre che sono state aggiunte delle parentesi quadre ai nomi di campi che contengono degli spazi. Fai clic sul pulsante Ricarica dati nella finestra di dialogo Modifica script per eseguire lo script e caricare i dati. Viene visualizzata la pagina Propriet foglio: Campi. Scorrendo lelenco dei campi verso il basso, noterai i nuovi campi provenienti dalla tabella Reviews_Raises. ora possibile utilizzare questi campi negli oggetti di lavoro. Chiudi la finestra di dialogo. Seleziona Visualizzatore tabelle dal menu File e osserva in che modo la tabella Reviews_Raises stata integrata nel database interno.
163
QlikView Designer I | ESERCITAZIONE
Figura 2. La tabella Reviews_Raises integrata nel database interno QlikView imposta automaticamente una associazione tra Reviews_Raises e le tabelle Employees, poich entrambe contengono il campo chiave EmployeeID. Tutte le volte che intendi caricare una tabella nel tuo documento, devi stabilire quali dati siano in essa contenuti, a quale tabella esistente essa possa o debba essere associata e quale campo si presti a essere utilizzato come campo chiave. Due tabelle non devono avere pi di un campo in comune. In caso contrario, infatti, i valori dei campi chiave verrebbero combinati in una chiave composita (sintetica) che richiederebbe una tabella separata e potrebbe rallentare le prestazioni dellapplicazione.
164
QlikView Designer I | ESERCITAZIONE
Ridenominazione dei campi durante il caricamento
Come descritto in precedenza, due tabelle risultano associate quando hanno un campo in comune. Due campi risultano associati quando hanno esattamente lo stesso nome. Accade per spesso che i campi che dovrebbero essere associati non abbiano in realt lo stesso nome nelle loro origini dati. Per questo motivo, quando si costruisce la struttura dei dati di QlikView, molto diffuso rinominare i campi durante il processo di caricamento. inoltre possibile rinominare i campi per impedire che vengano associati, se si ritiene che tale associazione non sia appropriata.
165
QlikView Designer I | ESERCITAZIONE
ESERCITAZIONE: RIDENOMINAZIONE DEI CAMPI DURANTE IL CARICAMENTO Esercizio:
La cartella DataSources contiene un altro file Excel da caricare: Retirement_Accounts.xls. 1 Apri il file Retirement_Accounts.xls nella cartella DataSources ed esaminane il contenuto.
Come pensi che la tabella Retirement_Accounts possa integrarsi nella struttura dei dati esistente? La tabella Employees include un campo denominato EmployeeID che contiene dei numeri che servono a identificare i dipendenti nel sistema HRIS. Questo campo pu essere utilizzato come un campo chiave per creare una associazione con la nuova tabella Retirement_Accounts. Nella tabella Retirement_Accounts tuttavia, tale campo denominato EmpID anzich EmployeeID. Per ottenere una associazione corretta, necessario rinominare il campo EmpID in EmployeeID durante loperazione di caricamento della tabella Retirement_Accounts. 2 Torna a QlikView e apri la finestra di dialogo Modifica script. 3 Fai scorrere la barra di scorrimento verso il basso e posiziona il cursore al termine dello script. 4 Digita Retirement_Accounts: (non dimenticare i due punti). 5 Nella parte inferiore, in Dati da file, fai clic sul pulsante File di tabella. 6 Cerca il file Retirement_Accounts.xls e fai clic su Apri. 7 Verifica che Table File Wizard interpreti la struttura della tabella correttamente. 8 Nel riquadro di anteprima fai clic sullintestazione della prima colonna per attivare la modalit di modifica. Modifica il nome da EmpID a EmployeeID e premi INVIO.
167
QlikView Designer I | ESERCITAZIONE
Figura 3. Ridenominazione di un campo in Table Files Wizard 9 Fai clic su Termina e osserva in che modo la ridenominazione del campo stata codificata nellistruzione di caricamento della finestra di dialogo Modifica script. Fai clic sul pulsante Ricarica dati nella finestra di dialogo Modifica script per eseguire lo script e caricare i dati. Viene visualizzata la pagina Propriet foglio: Campi. Scorrendo lelenco dei campi verso il basso, noterai la presenza dei nuovi campi della tabella Retirement_Accounts. ora possibile utilizzare questi campi negli oggetti di lavoro. Chiudi la finestra di dialogo. Apri il Visualizzatore tabelle e assicurati che sia stata stabilita lassociazione come previsto.
10 11
12 13
Se loperazione non dovesse riuscire o dovessi notare che lassociazione non avvenuta correttamente, potrai modificare la sintassi dello script direttamente nella finestra di dialogo Modifica script senza aprire di nuovo Table File Wizard. Puoi rimuovere AS per annullare la ridenominazione oppure digitare un AS per un altro campo dellelenco dei campi dellistruzione di caricamento. Non dimenticare di ricaricare i dati dopo avere apportato modifiche allo script. Le modifiche avranno effetto solamente dopo che lo script stato eseguito.
168
QlikView Designer I | IL MENU IMPOSTAZIONI
11 IL MENU IMPOSTAZIONI Obiettivi
Definire preferenze e opzioni utili per lutente Salvare automaticamente copie dei dati Fornire informazioni su risorse di memoria, esportazione, stampa e sicurezza
Tutti i contenuti presenti in questo capitolo possono essere consultati nella Guida in linea o nel Manuale utente. Le seguenti informazioni vengono fornite come riferimento per consentire di completare gli esercizi previsti dal corso. Per avere delle informazioni pi complete e dettagliate, consigliabile consultare la Guida in linea e il Manuale utente.
Preferenze dell'Utente
Nella finestra di dialogo Preferenze dell'Utente possibile impostare le proprie preferenze personali per quanto riguarda il funzionamento di QlikView sul computer. Scegliere Preferenze dell'Utente dal menu Impostazioni. Preferenze dell'Utente: Generale La pagina Generale contiene diverse opzioni molto utili. La maggior parte di esse non necessita di spiegazioni. Di seguito viene esaminata una di queste opzioni, che pu risultare particolarmente utile.
169
QlikView Designer I | IL MENU IMPOSTAZIONI
Figura 1. La finestra di dialogo Preferenze dell'Utente: Generale Includi nella ricerca i valori esclusi Se viene selezionata questa opzione, le ricerche di testo libero includeranno tutti i valori di un campo, compresi quelli esclusi a causa di selezioni effettuate in altri campi. Preferenze dell'Utente: Salva La pagina Salva viene utilizzata per gestire le routine automatiche di backup. consigliabile attivare queste opzioni durante il processo di creazione di una applicazione QlikView per superare gli inconvenienti legati a incidenti o a errori di disegno. Ovviamente, quante pi opzioni vengono impostate, tanto maggiore sar lo spazio occupato su file e su disco. Preferenze dell'Utente: Editor Nella pagina Editor possibile selezionare le impostazioni relative al carattere, che vengono utilizzate nelleditor dello script, nelleditor delle espressioni e nelleditor delle macro.
170
QlikView Designer I | IL MENU IMPOSTAZIONI
Preferenze dell'Utente: Disegno La pagina Disegno contiene diverse funzioni avanzate relative alle macro e alla progettazione in generale. Preferenze dell'Utente: Oggetti Nella pagina Oggetti possibile stabilire come devono essere allocate le risorse di memoria in QlikView.
Figura 2. La finestra di dialogo Preferenze dell'Utente: Oggetti Alcune impostazioni utili sono: Abilita tutti i messaggi di conferma Quando lutente rimuove un foglio o un oggetto di lavoro, viene richiesto di confermare loperazione. Se tali avvisi sono stati disabilitati, possibile fare clic su questo pulsante per riattivarli. Un clic sullo sfondo del grafico annulla le selezioni Se stata attivata questa impostazione, possibile annullare le selezioni direttamente nei grafici facendo clic sullo sfondo.
171
QlikView Designer I | IL MENU IMPOSTAZIONI
Preferenze dell'utente: Formato carattere Nella pagina Formato carattere possibile impostare il Formato carattere, lo Stile formato carattere nonch la Dimensione del carattere da utilizzare. Preferenze dell'Utente: Esporta La pagina Esporta viene utilizzata per modificare il formato numerico e il layout dei dati che vengono esportati da QlikView. Sono disponibili numerose impostazioni. Per quanto riguarda gli argomenti trattati in questo corso, non necessario soffermarci su di esse. Preferenze dell'Utente: In stampa Nella pagina In stampa sono disponibili alcune impostazioni predefinite di layout di stampa. Preferenze dell'Utente: Mail La pagina Mail contiene delle impostazioni necessarie per inviare dei messaggi di posta elettronica da QlikView. Questa funzionalit indispensabile per abilitare linvio di avvisi. Per utilizzare questa funzione necessario aver accesso a un server SMTP. Preferenze dell'Utente: Posizioni La pagina Posizioni viene utilizzata per definire il percorso delle cartelle predefinite per alcuni file creati utilizzando QlikView. Questo argomento stato affrontato in precedenza nella sezione dedicata allimpostazione del percorso dei file di tema di QlikView (QVT). La pagina contiene anche le opzioni necessarie per configurare le posizioni per QlikView Server e Publisher. Questo argomento per oggetto di un altro corso. Preferenze dell'Utente: Sicurezza La pagina Sicurezza offre la possibilit di sovrascrivere alcune delle funzioni predefinite relative alla sicurezza. Queste opzioni vengono per raramente utilizzate. Le impostazioni relative alla sicurezza vengono trattate nel corso per gli sviluppatori. Non modificare le impostazioni, a meno che non si sia certi di procedere correttamente. Preferenze dell'Utente: Licenza La pagina Licenza viene utilizzata principalmente nel caso in cui si renda necessario modificare il numero di licenza della copia di QlikView installata sul proprio computer. Il servizio di assistenza tecnica di QlikTech a disposizione dellutente per risolvere i problemi legati al controllo della
172
QlikView Designer I | IL MENU IMPOSTAZIONI
validit della chiave di licenza, nel caso in cui il firewall aziendale dovesse bloccare laccesso al server delle licenze di QlikView. Nota: non fare clic su Non registrato, a meno che non si intenda annullare veramente la registrazione dei dati relativi alla licenza. Lannullamento della licenza ha luogo immediatamente, senza ulteriore preavviso.
Propriet Documento
Nella finestra di dialogo Propriet Documento possibile impostare delle preferenze specifiche per lattuale documento di QlikView (file QVW). Scegliere Propriet del Documento dal menu Impostazioni. Questa finestra di dialogo ha 15 pagine. In questa sede vengono trattate solamente quelle principali. Propriet Documento: Generale
Figura 3. Pagina Propriet Documento: Generale Le opzioni pi importanti sono:
173
QlikView Designer I | IL MENU IMPOSTAZIONI
Titolo In questo spazio viene immesso il nome del documento. Il titolo sar visibile nella barra del titolo di QlikView. Sfondo di default per il foglio Un modo semplice per modificare il layout dello sfondo predefinito del foglio. possibile scegliere un Colore sfondo o una Immagine di sfondo. Salva formato - Compressione Nessuno/Medio/Alto Un elevato valore di compressione rende il file molto pi leggero, anche se riduce lievemente le prestazioni. I file di QlikView sono gi abbastanza compatti. Di tanto in tanto pu essere tuttavia consigliabile salvarne una copia in un formato extra compatto. Normalmente, se si imposta una compressione elevata, le dimensioni di un file QVW vengono ridotte dell85%. In questo modo il tempo necessario per aprire il file aumenta leggermente. Propriet Documento: Apertura La pagina Apertura consente di selezionare una immagine da visualizzare e/ o un file audio da eseguire quando viene aperto il documento. Contiene inoltre ulteriori funzionalit avanzate. Propriet Documento: Fogli La pagina Fogli pu essere utilizzata per tenere traccia di tutti i fogli e di tutti gli oggetti di lavoro presenti in un documento. Nota: talvolta un oggetto di lavoro risulta inaccessibile dal layout del foglio poich rimane nascosto sotto un altro oggetto, finisce fuori dalla parte visibile della finestra o presenta dei problemi di visualizzazione. Utilizzando questa opzione possibile rintracciare un oggetto nellelenco e accedere quindi alla sua finestra di dialogo Propriet tramite il pulsante Propriet. Propriet Documento: Server Nella pagina Server possibile definire alcuni aspetti del comportamento del documento QlikView quando viene eseguito su un server QlikView. Alcune delle informazioni che riguardano la modalit di aggiornamento sono oggetto di un altro corso. Allo stesso modo, i preferiti del server, gli oggetti e i report vengono trattati in altri corsi di formazione di QlikView. Riassumendo, con:
174
QlikView Designer I | IL MENU IMPOSTAZIONI
Preferiti del server i client remoti possono creare e condividere dei preferiti con questo documento sul server QlikView. Oggetti del server i client remoti possono creare e condividere degli oggetti di lavoro con questo documento sul server QlikView. Report del server i client remoti possono creare e condividere report con questo documento sul server QlikView.
Figura 4. Pagina Server in Propriet Documento Propriet Documento: Variabili La pagina Variabili consente di gestire le variabili. Di solito una variabile un valore soggetto a modifiche, come un tasso di cambio tra $ a , che pu venire aggiornato direttamente dallutente o sulla base di una selezione effettuata dallutente. Propriet Documento: Sicurezza Nella pagina Sicurezza possibile specificare alcuni limiti relativi ai Privilegi dell'utente. La necessit di fare ci pu scaturire dal desiderio di proteggere il layout del documento o di nascondere dati sensibili. Agli utenti dotati di privilegi utente non consentito aprire le pagine relative alla
175
QlikView Designer I | IL MENU IMPOSTAZIONI
sicurezza del documento o del foglio. Tali privilegi vengono definiti nello script. I privilegi e le funzioni di sicurezza sono considerati propriet avanzate e, come tali, non sono trattati in questo corso. Notare che, poich il database che contiene le restrizioni di accesso non prevede alcuna restrizione, allutente vengono automaticamente conferiti i privilegi di amministratore per questo documento. Propriet Documento: Eventi La pagina Eventi viene utilizzata in alcune applicazioni avanzate e non oggetto di questo corso. Propriet Documento: Gruppi La pagina Gruppi viene utilizzata per creare dei gruppi di campi. I gruppi possono essere utilizzati per aumentare la densit delle informazioni presenti in un grafico. Specificando un gruppo anzich un campo, possibile passare da una dimensione a unaltra dellasse X allinterno di un grafico. Aprendo la pagina Propriet Documento: Gruppi nel file del corso si noter che gi stato definito un gruppo. Il gruppo visibile nella colonna a sinistra. Facendo clic su di esso possibile visualizzare i campi utilizzati per crearlo.
Figura 5. Pagina Propriet Documento: Gruppi possibile impostare un gruppo per una visualizzazione drill-down o ciclica. Limpostazione prescelta viene indicata tramite un piccolo simbolo posto alla sinistra del gruppo:
176
QlikView Designer I | IL MENU IMPOSTAZIONI
Drill-down Scegliendo questa impostazione, il livello informativo aumenter gradualmente man mano che lutente effettua delle selezioni allinterno del gruppo. Un gruppo drill-down riconoscibile grazie alla piccola icona posta accanto al nome del gruppo. Facendo clic su tale icona possibile risalire la gerarchia del gruppo. Questo simbolo viene visualizzato anche nei grafici che contengono un gruppo drill-down. Ciclico Scegliendo questa impostazione , possibile selezionare quali campi del gruppo devono essere visualizzati. possibile passare da un campo allaltro semplicemente facendo clic sulla piccola icona posta accanto al nome del gruppo. Propriet Documento: Tabelle La pagina Tabelle viene utilizzata per la gestione avanzata dello script e non oggetto di questo corso. Propriet Documento: Ordina In questa pagina possibile configurare le impostazioni predefinite relative allordinamento dei campi del documento attuale. Queste impostazioni vengono applicate quando si creano nuovi oggetti di lavoro. Propriet Documento: Grafico In questa pagina possibile configurare le impostazioni predefinite relative alla presentazione dei campi del documento attuale. Queste impostazioni vengono applicate quando si creano nuovi oggetti di lavoro. Propriet Documento: Numero In questa pagina possibile configurare le impostazioni predefinite relative alla formattazione dei numeri presenti nei campi del documento attuale. Queste impostazioni vengono applicate quando si creano nuovi oggetti di lavoro. Propriet Documento: Maschera La Maschera disponibile solo quando si lavora con un documento QlikView in modalit ADMIN. Selezionando questa impostazione, possibile mascherare i dati presenti in uno o pi campi per rendere anonimo il loro contenuto. Ci pu essere particolarmente utile quando si trattano dei dati sensibili.
177
QlikView Designer I | IL MENU IMPOSTAZIONI
Nota:i numeri vengono mascherati con numeri e il testo con testo (gli spazi vengono mantenuti). Una volta codificati, i dati non possono essere riportati al loro formato originale n da QlikTech n da alcun altro. La codifica viene annullata eseguendo di nuovo lo script.
Figura 6. La pagina Maschera Propriet Documento: Formato carattere Si tratta della pagina generale relativa al formato carattere, in cui possibile configurare le impostazioni predefinite dei caratteri utilizzati negli oggetti di lavoro del documento attuale. Propriet Documento: Presentazione Si tratta della pagina generale relativa al layout, in cui possibile configurare le impostazioni predefinite per il layout degli oggetti di lavoro del documento attuale.
Propriet foglio
Nella finestra di dialogo Propriet foglio possibile impostare delle preferenze specifiche per un determinato foglio del documento QlikView. Tutte modifiche apportate verranno applicate esclusivamente agli oggetti del foglio in uso. Alcune delle pagine della finestra di dialogo mostrano tuttavia lopzione Applica a tutti i fogli. Per aprire questa finestra di dialogo, scegliere Propriet foglio dal menu Impostazioni. In alternativa, fai clic con il pulsante destro del mouse sul foglio e scegliere Propriet dal menu visualizzato. Sono disponibili 7 pagine.
178
QlikView Designer I | IL MENU IMPOSTAZIONI
Propriet foglio: Generale In questa pagina possibile specificare un Titolo e uno Sfondo per il foglio in uso. Nella stessa pagina possibile inoltre configurare le impostazioni di colore per le schede. Unimpostazione importante Mostra foglio, che consente di impostare una presentazione particolare per il foglio. Propriet foglio: Campi Questa pagina la stessa che si apre utilizzando il comando di menu Presentazione Seleziona campi per aggiungere delle caselle di elenco al foglio. Propriet foglio: Oggetti La pagina Propriet foglio: Oggetti consente di tenere traccia di tutti gli oggetti di lavoro presenti sul foglio in uso. Nota: se un oggetto di lavoro non visibile direttamente nel layout, possibile accedervi tramite questa pagina. Propriet foglio: Sicurezza Questa pagina simile alla pagina Propriet Documento: Sicurezza, ma contiene impostazioni relative alla sicurezza a livello di oggetto. Qui puoi trovare le opzioni che consentono di proteggere il foglio e tutti gli oggetti di lavoro da eventuali problemi di danneggiamento dei dati. Nota: opportuno tenere presente che lopzione Sovrascrivi la sicurezza se amministratore nella pagina Propriet Documento: Sicurezza consente di sovrascrivere tutte le impostazioni relative alla sicurezza del foglio. Propriet foglio: Eventi La pagina Propriet foglio: Eventi viene utilizzata per creare delle macro che vengono richiamate da eventi del foglio e da eventi degli oggetti di lavoro. Come gi menzionato, le funzioni relative alle macro non sono trattate in questo corso.
Impostazioni ereditarie
Molte delle impostazioni descritte sopra possono essere configurate per un unico oggetto di lavoro nella finestra di dialogo Propriet delloggetto, per tutti gli oggetti presenti nel foglio in uso nella finestra di dialogo Propriet
179
QlikView Designer I | IL MENU IMPOSTAZIONI
foglio o per tutti gli oggetti presenti in un documento nella finestra di dialogo Propriet Documento. In questi casi QlikView segue il principio delleredit gerarchica. Una impostazione configurata a un livello elevato (ad esempio in Propriet Documento o Propriet foglio) viene propagata ai livelli pi bassi (ad esempio Propriet casella di elenco). Impostazioni con propagazione immediata Una impostazione ereditaria con propagazione immediata avr effetto su tutti gli oggetti appartenenti ai livelli inferiori, non appena viene eseguita. Un esempio di un tale tipo di impostazione Formato carattere. Se lutente modifica il carattere in Propriet Documento, tale modifica verr applicata immediatamente a tutti gli oggetti di lavoro dellintera applicazione. Lo stesso vale per le impostazioni della pagina Presentazione. Impostazioni come default per nuovi oggetti In altri casi, la modifica di una impostazione a livello elevato stabilisce una impostazione predefinita che verr applicata esclusivamente ai nuovi oggetti di lavoro. Se si modifica Allineamento per un campo in Propriet Documento, non succeder nulla fino a quando non verr creato un nuovo oggetto di lavoro che utilizzi il campo in questione. Non verranno modificati gli oggetti di lavoro esistenti basati sullo stesso campo. Allo stesso modo, se vengono apportate modifiche alle impostazioni di Presentazione o di Formato carattere per un unico oggetto di lavoro, tali impostazioni continuano ad essere applicate quando vengono creati nuovi oggetti nel documento.
180
QlikView Designer I | ESERCITAZIONE
Esercitazioni Esercizio:
1 Accedi alla cartella c:\QlikViewTraining\DesignerI\Chapter11 e apri il file QVDesigner1_Chapter11.qvw. In alternativa, se desideri svolgere tutti gli esercizi in progressione lineare, apri il file QVDesigner1_Student.qvw e continua a utilizzarlo per i capitoli successivi. Il file si trova nella cartella c:\QlikViewTraining\DesignerI\. Potrai comunque aprire i file e i dati del corso accedendo alle cartelle dei capitoli relative. Nelle sessioni precedenti del corso lambiente QlikView stato configurato per lesecuzione di backup automatici. Devi ora confermare queste impostazioni. In Preferenze dell'Utente, seleziona le impostazioni presenti nella pagina Salva per creare delle copie di backup dellapplicazione QlikView. Sempre in Preferenze dell'Utente, Abilita tutti i messaggi di conferma nella pagina Oggetti. Conferma i percorsi dei file nella pagina Preferenze dell'Utente: Posizioni. Assegna al documento QlikView un titolo significativo accedendo alla pagina Propriet del Documento: Generale. Aggiungi inoltre te stesso come autore primario. Modifica o rimuovi lImmagine di sfondo dello Sfondo di default per il foglio. Esercitati a piacimento nel nascondere letichetta. Seleziona la casella di controllo General Logfile. In questo modo verr creato un file di log ogni volta che saranno ricaricati i dati nel file QlikView. Nella pagina Propriet del Documento: Apertura seleziona unimmagine o un file audio, o entrambi, da utilizzare come schermata iniziale allapertura del documento QlikView.
3 4 5
6 7
181
QlikView Designer I | ESERCITAZIONE
182
QlikView Designer I | APPENDICE MATERIALE DI RIFERIMENTO
12 APPENDICE MATERIALE DI RIFERIMENTO Obiettivi
Illustrare gli aggiornamenti relativi ai client di QlikView Condividere un elenco di letture di approfondimento sulla progettazione e sulle procedure consigliate per il trattamento dei dati
Client di QlikView versione 9.00
Client AJAX Il client AJAX gode ora del supporto completo per tutti i tipi di oggetti dellutente e di oggetti condivisi. Sono inoltre supportati i fogli utente di nuova generazione. QlikView 9.00 prevede delle funzionalit aggiuntive di layout, che non erano supportate in precedenza dal client AJAX, ad esempio il supporto per: messaggi di avviso Allapertura cruscotti incorporati nelle celle delle tabelle immagini incorporate nelle caselle di elenco caselle di elenco semantiche barra di scorrimento per lasse X nei grafici messaggi popup nei grafici menu di scelta rapida (accessibile facendo clic con il pulsante destro del mouse) per le icone cicliche menu di scelta rapida per le icone della sezione Cambio rapido di tipologia finestra mobile Selezioni correnti barra degli strumenti Preferiti massimizzazione degli oggetti di lavoro troncamento automatico delle celle di testo (come nel client installato) Oltre a quelle elencate, ulteriori nuove funzionalit del layout di QlikView 9.00 sono state implementate nel client AJAX. Molte di queste funzioni sono trattate nel corso QlikView Designer II. Client Java di QlikView Il client Java gode ora del supporto completo per gli oggetti dellutente e gli oggetti condivisi. Sono disponibili le finestre di dialogo Propriet per la modifica degli oggetti, i comandi Annulla e Ripeti e la griglia di posizionamento. Sono inoltre supportati i fogli utente di nuova generazione.
183
QlikView Designer I | APPENDICE MATERIALE DI RIFERIMENTO
Sono state aggiunte delle funzionalit di layout non supportate in precedenza dal client Java, quali il supporto per i cruscotti nelle celle di tabella e le immagini incorporate nelle caselle di elenco. Oltre a ci, nuove funzionalit di layout di QlikView 9.00 sono state implementate anche nel client Java. Tali funzionalit prevedono il supporto di sparkline incorporati nelle tabelle, operazioni eseguite tramite pulsante, caselle di elenco con visualizzazione ad albero e URL selezionabili nei grafici di tabella. Client mobili Con QlikView 9.00 sar possibile per la prima volta utilizzare la potenza di analisi di QlikView sui telefoni cellulari. I client mobili sono: iPhone, client JavaMobile, AJAX on Mobiles.
Letture consigliate su progettazione e dati
Oltre alla Guida in linea e al Manuale utente, che fanno parte integrante di qualunque installazione completa di QlikView, di seguito sono riportate alcune pubblicazioni di facile reperibilit che consentono di espandere le proprie conoscenze generali sugli strumenti e i progetti di Business Intelligence, indipendentemente dalle proprie conoscenze o dalla padronanza di utilizzo di QlikView. Blastland, Michael e Andrew Dilnot, The Numbers Game: The Commonsense Guide to Understanding Numbers in the News, In Politics and In Life, New York, Gotham Books, 2009. Few, Stephen, Information Dashboard Design: The Effective Visual Communication of Data, Sebastopol, California, OReilly Media, 2006. Show Me the Numbers: Designing Tables and Graphs to Enlighten, Sebastopol, California, Analytics Press, 2004. Norman, Donald A, Design of Everyday Things, The, New York, Basic Books, 2002 (ristampa del titolo originale, The Psychology of Everyday Things). Norman, Donald A, Emotional Design: Why we Love (or Hate) Everyday Things, New York, Basic Books, 2004. Tufte, Edward R, Beautiful Evidence. Cheshire, Connecticut, Analytics Press, 2006. Visual Display of Quantitative Information, Second Edition, Cheshire, Connecticut, Analytics Press, 2001. Ware, Colin, Visual Thinking for Design, Morgan Kaufmann, 2008.
184
Potrebbero piacerti anche
- Manuale Adobe IndesignDocumento954 pagineManuale Adobe IndesignBrazir Fabio Bombelli100% (1)
- Comandi Linux PDFDocumento62 pagineComandi Linux PDFpigeonskillerNessuna valutazione finora
- Revit TutorialDocumento362 pagineRevit TutorialFrancesco Turturici100% (1)
- Honda Jazz Manuale UtenteDocumento413 pagineHonda Jazz Manuale Utentesirjole75840% (1)
- Manuale Sulle Web-Dynpro ApplicationDocumento28 pagineManuale Sulle Web-Dynpro ApplicationRea Rdms DellestelleNessuna valutazione finora
- Bonanni Tesi Sulla Gestione Documentale (2002)Documento49 pagineBonanni Tesi Sulla Gestione Documentale (2002)Bon FaNessuna valutazione finora
- Inventor Test Drive 2012 It PDFDocumento68 pagineInventor Test Drive 2012 It PDFphortos82Nessuna valutazione finora
- Bus CAN J1939Documento23 pagineBus CAN J1939FabianOrozNessuna valutazione finora
- Corso Oracle FormsDocumento51 pagineCorso Oracle FormsNicoleta Rafaela CiocanNessuna valutazione finora
- MVC - ApostilaDocumento26 pagineMVC - ApostilaJoao DaviNessuna valutazione finora
- BI005 SlideDocumento25 pagineBI005 SlideGianniGaspariNessuna valutazione finora
- Labviewworld 02Documento47 pagineLabviewworld 02SUPTRONICNessuna valutazione finora
- Cloud Application Integration - White Paper - 3407itDocumento26 pagineCloud Application Integration - White Paper - 3407itpoxam45477Nessuna valutazione finora
- Scuola Di LabVIEW 11 - Implementazione Della DocumentazioneDocumento3 pagineScuola Di LabVIEW 11 - Implementazione Della DocumentazioneNational Instruments ItalyNessuna valutazione finora
- Il Framework Vaadin Per Il Presentation LayerDocumento8 pagineIl Framework Vaadin Per Il Presentation LayerRosario TurcoNessuna valutazione finora
- MySQL: Database SQL per Principanti: Programmazione Web, #1Da EverandMySQL: Database SQL per Principanti: Programmazione Web, #1Nessuna valutazione finora
- Webservice ItaDocumento24 pagineWebservice Itaalex808080Nessuna valutazione finora
- Monografia Laravel Paul Idrogo CaveroDocumento11 pagineMonografia Laravel Paul Idrogo CaveroidrocavNessuna valutazione finora
- Guida OpenCVDocumento5 pagineGuida OpenCVAngelo Giuseppe SpinosaNessuna valutazione finora
- Scuola Di LabVIEW n.7 - Creazione e Distribuzione Delle ApplicazioniDocumento2 pagineScuola Di LabVIEW n.7 - Creazione e Distribuzione Delle ApplicazioniNational Instruments ItalyNessuna valutazione finora
- WC PDMLink DS ITDocumento3 pagineWC PDMLink DS ITIvan ZanzaniNessuna valutazione finora
- La Gestione Informatica DEL Ciclo Di Vita Del Disegno: Corso Di Rappresentazione Tecnica Di MacchineDocumento823 pagineLa Gestione Informatica DEL Ciclo Di Vita Del Disegno: Corso Di Rappresentazione Tecnica Di MacchineMario CeddiaNessuna valutazione finora
- Guida Introduttiva A SQL Server 2008Documento128 pagineGuida Introduttiva A SQL Server 2008MicheleD'amico100% (1)
- Guida A Calligra SuiteDocumento11 pagineGuida A Calligra SuiteAlesandruloNessuna valutazione finora
- Progetto Di Programmazione Ad OggettiDocumento4 pagineProgetto Di Programmazione Ad OggettifturingNessuna valutazione finora
- Le Novità Di LabWindows/CVI 9.0: Più Veloce, Più AffidabileDocumento17 pagineLe Novità Di LabWindows/CVI 9.0: Più Veloce, Più AffidabileNational Instruments ItalyNessuna valutazione finora
- MySQL Introduzione Agli RDBMSDocumento10 pagineMySQL Introduzione Agli RDBMSPaolo MangiatordiNessuna valutazione finora
- Business CUBE NTS 2021 SfogliabileDocumento8 pagineBusiness CUBE NTS 2021 SfogliabilegpNessuna valutazione finora
- Guida SQL Server 2008Documento72 pagineGuida SQL Server 2008Antonio La SalaNessuna valutazione finora
- Autenticazione LDAP Su TomcatDocumento8 pagineAutenticazione LDAP Su TomcatInfomedia Editori CoopNessuna valutazione finora
- Guida Html5 ItalianoDocumento93 pagineGuida Html5 Italianoa.palermo100% (1)
- Labviewworld 05Documento52 pagineLabviewworld 05SUPTRONICNessuna valutazione finora
- Esplorazione della raccolta di immagini: Svelare i paesaggi visivi nella visione artificialeDa EverandEsplorazione della raccolta di immagini: Svelare i paesaggi visivi nella visione artificialeNessuna valutazione finora
- Progetto Di Programmazione Ad Oggetti, A.A. 2013/2014Documento4 pagineProgetto Di Programmazione Ad Oggetti, A.A. 2013/2014fturingNessuna valutazione finora
- QlikView Tutorial (it-IT) PDFDocumento160 pagineQlikView Tutorial (it-IT) PDFbaroneazzurro100% (1)
- AssemblyDocumento478 pagineAssemblyvincenzo_gagliolo0% (1)
- Manuale Crystal ReportDocumento996 pagineManuale Crystal ReportsercergiuseppeNessuna valutazione finora
- Sviluppare applicazioni Web con Google Apps Script ed AngularJSDa EverandSviluppare applicazioni Web con Google Apps Script ed AngularJSValutazione: 3 su 5 stelle3/5 (1)
- Automatizzazione Della Compilazione Di Documenti Utilizzando Gli Strumenti Di Google DocsDocumento29 pagineAutomatizzazione Della Compilazione Di Documenti Utilizzando Gli Strumenti Di Google DocscktizNessuna valutazione finora
- Angular - Introduzione Al FrameworkDocumento34 pagineAngular - Introduzione Al FrameworkDaniele M. LandersNessuna valutazione finora
- REACTDocumento29 pagineREACTbhoNessuna valutazione finora
- Unità 7: Capire L'infrastruttura Digitale Livello 3 - ApprofondimentoDocumento7 pagineUnità 7: Capire L'infrastruttura Digitale Livello 3 - ApprofondimentoAlice RipamontiNessuna valutazione finora
- Work ItemDocumento35 pagineWork ItemalfonsoamorusoworkNessuna valutazione finora
- GT6 Guia HTML5-CSS. JSDocumento8 pagineGT6 Guia HTML5-CSS. JSJenny GuioNessuna valutazione finora
- Musa Formazione Corsi Preparatori Web DeveloperDocumento23 pagineMusa Formazione Corsi Preparatori Web DeveloperRemo Coca PedrettiNessuna valutazione finora
- Snowflake DemoDocumento13 pagineSnowflake DemoRamakrishna SankarasettyNessuna valutazione finora
- HTML, XHTML & CSSDocumento101 pagineHTML, XHTML & CSSLoïc SwinyNessuna valutazione finora
- Caso DellDocumento3 pagineCaso DellJenny SolanoNessuna valutazione finora
- Ingegneria Del Software: Modelli-SviluppoDocumento47 pagineIngegneria Del Software: Modelli-SviluppoAndreaSartoriNessuna valutazione finora
- Network Foundation ItDocumento23 pagineNetwork Foundation Ittuhgadf958Nessuna valutazione finora
- Produttività Ai Massimi Livelli Con Pcon - Planner ProDocumento39 pagineProduttività Ai Massimi Livelli Con Pcon - Planner ProspinamikeNessuna valutazione finora
- Relazione CloudDocumento7 pagineRelazione CloudLouisNessuna valutazione finora
- Corso Aggiornamento TS FrameworkDocumento16 pagineCorso Aggiornamento TS FrameworkIgnacio Berlusconi da SIlvaNessuna valutazione finora
- 04 Cap PDFDocumento20 pagine04 Cap PDFMr. SchofieldNessuna valutazione finora
- MySQL: Guida Completa ai Database SQL per Principianti. Contiene Esempi di Codice ed Esercizi Pratici.Da EverandMySQL: Guida Completa ai Database SQL per Principianti. Contiene Esempi di Codice ed Esercizi Pratici.Nessuna valutazione finora
- PowerShell: Una Guida Completa: La collezione informaticaDa EverandPowerShell: Una Guida Completa: La collezione informaticaNessuna valutazione finora
- CorsolabviewDocumento70 pagineCorsolabviewmoannaNessuna valutazione finora
- Labviewworld 10Documento51 pagineLabviewworld 10SUPTRONICNessuna valutazione finora
- Database No SQLDocumento54 pagineDatabase No SQLPaolo BrunoNessuna valutazione finora
- Presentazione DSSDocumento33 paginePresentazione DSSMichela FranceschettiNessuna valutazione finora
- Icone in DelphiDocumento20 pagineIcone in Delphijohnny-walkerNessuna valutazione finora
- Italcementi Mafia Pubblica Amministrazione CalcestruzziDocumento90 pagineItalcementi Mafia Pubblica Amministrazione CalcestruzziPino CiampolilloNessuna valutazione finora
- Legge Regionale n.1 Del 03.01.2005Documento109 pagineLegge Regionale n.1 Del 03.01.2005nerowolf_123Nessuna valutazione finora