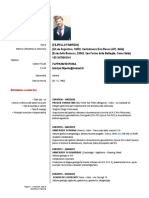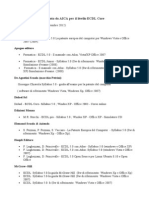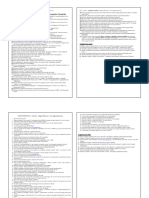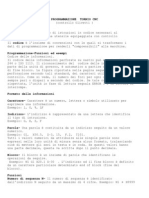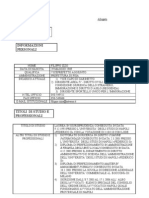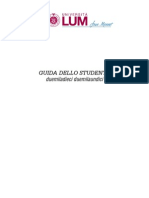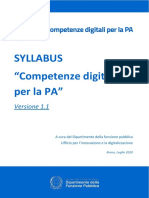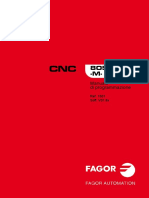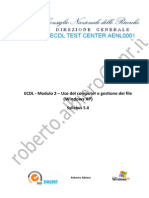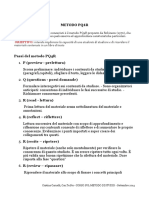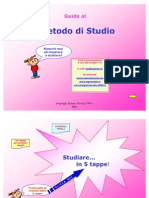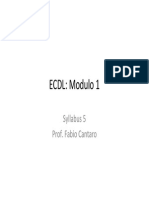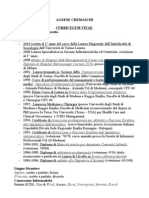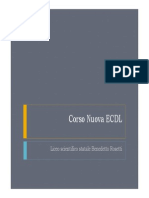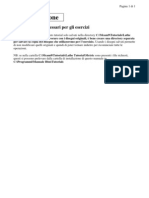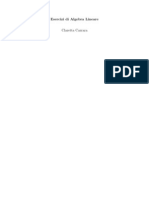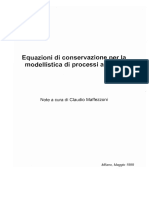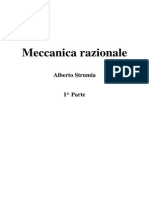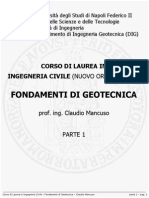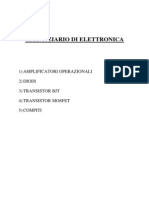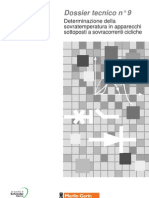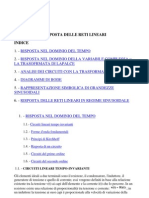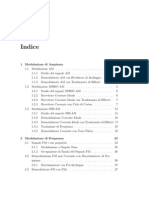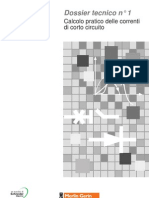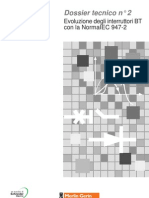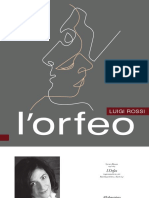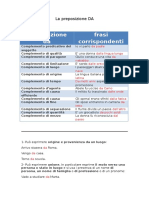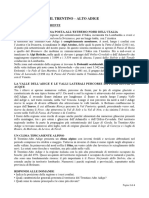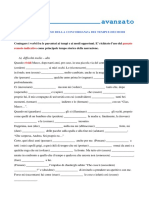Documenti di Didattica
Documenti di Professioni
Documenti di Cultura
Dispensa CAD
Caricato da
Giuseppe MoreseCopyright
Formati disponibili
Condividi questo documento
Condividi o incorpora il documento
Hai trovato utile questo documento?
Questo contenuto è inappropriato?
Segnala questo documentoCopyright:
Formati disponibili
Dispensa CAD
Caricato da
Giuseppe MoreseCopyright:
Formati disponibili
AICA ECDL CAD
Guida Ragionata del Syllabus 1.5 ECDL - CAD
Dispense per esaminatore
AICA ECDL CAD INDICE
I Introduzione ............................................................................................................................................ 4 1 -Concetti di base..................................................................................................................................... 5 1.1. Primi passi con il CAD .................................................................................................................. 5 Introduzione .......................................................................................................................................... 5 1.1.1 Aprire (e chiudere) unapplicazione CAD ............................................................................... 5 1.1.2 Aprire uno o pi documenti ..................................................................................................... 6 1.1.3 Creare un nuovo documento .................................................................................................... 7 1.1.4 Creare un documento usando dei layout esistenti.................................................................... 9 1.1.5 Salvare i documenti in una cartella spcifica........................................................................... 10 1.1.6 Salvare un documento con un altro nome .............................................................................. 11 1.1.7 Operare fra documenti diversi................................................................................................ 13 1.1.8 Usare le funzioni di Aiuto...................................................................................................... 13 1.1.9 Chiudere un Documento ........................................................................................................ 14 1.2. Definizione delle viste ................................................................................................................. 15 Introduzione .................................................................................................................................... 15 1.2.1 Cambiare le modalit di vista..................................................................................................... 15 1.2.2 Uso delle funzioni di ZOOM ................................................................................................. 15 1.2.3 Usare le viste definite............................................................................................................. 16 1.2.4 Usare la Funzione Pan............................................................................................................ 18 1.2.5 Uso delle funzioni di ridisegno .............................................................................................. 19 1.2.6 Controllare le barre degli strumenti ....................................................................................... 19 1.2.7 Creare layer/livelli e assegnarne le propriet ......................................................................... 21 1.3 Interscambio dei disegni ............................................................................................................... 24 Introduzione .................................................................................................................................... 24 1.3.1 Salvare i disegni in un diverso formato grafico ..................................................................... 24 1.3.2 Salvare un disegno in formato WEB...................................................................................... 26 1.3.3 Esportare un disegno.............................................................................................................. 27 1.3.4 Importare un disegno ............................................................................................................. 27 2 Operazioni fondamentali................................................................................................................... 29 2.1. Creazione degli oggetti grafici ......................................................................................................... 29 Introduzione .................................................................................................................................... 29 2.1.1 Inserimento di entit grafiche: linea, cerchio, arco, tratteggio............................................... 29 2.1.2 Uso di utilit di posizionamento nel disegno (SNAP) ........................................................... 33 2.2. Inserimento dei testi ................................................................................................................. 36 Introduzione .................................................................................................................................... 36 2.2.1 Inserimento del testo .............................................................................................................. 36 2.2.2 Inserimento delle quote.......................................................................................................... 38 2.2.3 Tolleranze dimensionali e geometriche ................................................................................. 40 2.3 La selezione degli oggetti ............................................................................................................. 42 Introduzione .................................................................................................................................... 42 2.3.1 Uso delle diverse modalit di selezione................................................................................. 42 2.4. La cancellazione degli oggetti...................................................................................................... 46 Introduzione .................................................................................................................................... 46 2.4.1 Cancellare gli elementi in un disegno .................................................................................... 46 2.5. Editazione degli oggetti ............................................................................................................... 47 Introduzione .................................................................................................................................... 47
Dispense per esaminatore
AICA ECDL CAD
2.5.1 Copiare oggetti in un disegno e in disegni diversi. ................................................................ 47 2.5.2 Spostare gli oggetti in un disegno e in disegni diversi........................................................... 47 2.5.3 Ruotare gli oggetti.................................................................................................................. 47 2.6 Modifica degli oggetti................................................................................................................... 48 Introduzione .................................................................................................................................... 48 2.6.1 Tagliare gli oggetti con altre entit grafiche .......................................................................... 48 2.6.2 Estendere gli oggetti verso altri presenti nel disegno ............................................................ 48 2.6.3 Copiare specularmene gli oggetti........................................................................................... 48 2.6.4 Scalare gli oggetti................................................................................................................... 49 2.6.5 Inserire raccordi e smussi sugli oggetti.................................................................................. 49 2.7 Modifica delle propriet................................................................................................................ 51 Introduzione .................................................................................................................................... 51 2.7.1 Cambiare le propriet dei layer di un oggetto........................................................................ 51 2.7.2 Modifica del colore e del tipo di linea ................................................................................... 53 2.7.3 Modifica dello stile di quote .................................................................................................. 55 2.7.4 Modifica dello stile e dei font dei testi................................................................................... 56 2.7.6 Modificare le quote ................................................................................................................ 58 2.8 Stampa dei disegni ........................................................................................................................ 60 Introduzione .................................................................................................................................... 60 2.8.1 Stampare un disegno su plotter o stampante.......................................................................... 60 3 - Funzioni avanzate .............................................................................................................................. 63 3.1. Definizione delle variabili d'ambiente ......................................................................................... 63 Introduzione .................................................................................................................................... 63 3 1.1 Creare e definire le caratteristiche dei layer........................................................................... 63 3.1.2 Creare e definire uno stile di quotatura.................................................................................. 67 3.1.3 Creare e definire uno stile di testo ......................................................................................... 68 3.1.4 Definire i tipi di linea ............................................................................................................. 70 3.1.5 Definire i colori ...................................................................................................................... 71 3.2 Creazione avanzata degli oggetti .................................................................................................. 73 Introduzione .................................................................................................................................... 73 3.2.1 Disegnare una spline .............................................................................................................. 74 3.2.2 Disegnare unellisse ............................................................................................................... 75 3.2.3 Definire i blocchi ................................................................................................................... 76 3.2.4 Inserire i blocchi in un disegno .............................................................................................. 78 3.2.5 Inserire le informazioni in un blocco ..................................................................................... 80 3.2.6 Copiare gli oggetti secondo una matrice rettangolare o polare.............................................. 82 3.2.8 Inserimento di oggetti da altre applicazioni (OLE) ............................................................... 86 3.2.9 Inserimento di collegamenti ipertestuali ................................................................................ 87 3.2.10 Inserimento di riferimenti esterni (Xrif) .............................................................................. 88 3.2.11 Inserimento di immagini raster ............................................................................................ 90 3.2.12 Nuove funzionalit in AutoCAD 2007 ................................................................................ 91 3.3. Estrazione di dati dai disegni ....................................................................................................... 92 Introduzione .................................................................................................................................... 92 3.3.1 Estrarre gli attributi dai blocchi ............................................................................................. 92 3.3.2 Misurare le distanze e le aree ................................................................................................. 94 3.4. Stampa e plottaggio...................................................................................................................... 95 Introduzione .................................................................................................................................... 95 3.4.1 Definire il layout di disegno................................................................................................... 96
Dispense per esaminatore
AICA ECDL CAD
3.4.2 Aggiungere la squadratura ..................................................................................................... 97 3.4.3 Aggiungere il cartiglio ........................................................................................................... 99
I Introduzione
La certificazione CAD (Computer Aided Design) attesta la competenza di base nel disegno bidimensionale (2D) utilizzando programmi di progettazione assistita dal computer. Questo genere di programmi divenuta una costante per tutti i lavori di progettazione bidimensionale. La presente dispensa stata sviluppata su base di AutoCAD 2006 / AutoCAD 2007 in quanto sono le piattaforme attualmente pi frequenti. Le differenze tra queste due suite sono esclusivamente nel trattamento dei Riferimenti adesso trattati in maniera analoga tramite una unica finestra di dialogo. Nella sezione apposita verr discussa la differenza.
Dispense per esaminatore
AICA ECDL CAD
1 -Concetti di base
1.1. Primi passi con il CAD Introduzione
Saper operare con i file la prima conoscenza richiesta per poter lavorare con un qualunque programma informatico, non solo di disegno, ma anche di videoscrittura, foglio di calcolo, et.. Con un programma CAD fondamentale controllare i formati dei file e utilizzare i modelli, detti template, che forniscono le impostazioni standard.
1.1.1 Aprire (e chiudere) unapplicazione CAD
Per aprire un programma possiamo utilizzare diverse modalit di apertura. Vediamo in sintesi tre modi fra quelli usati pi di frequente: icona sul desktop uso del menu di Avvio cliccare su un file di disegno DWG
icona sul desktop Linstallazione di AutoCAD aggiunge licona sul desktop del computer. Licona un collegamento diretto con il programma eseguibile modificabile attraverso le propriet attivabili con il tasto destro del Mouse. Cliccando due volte sull icona si apre il programma..
Fig. 1 - Icona sul desktop di AutoCAD 2007 uso del menu di Avvio Per aprire AutoCAD possibile attivare il tasto START di windows, poi la cartella Programmi e la sottocartella di Autodesk. A questo punto possibile utilizzare licona relativa.
Dispense per esaminatore
AICA ECDL CAD
Fig. 2 -Visualizzazione nel menu di avvio dellicona del programma di AutoCAD. Ogni programma ha la propria icona che lo caratterizza anche ad un semplice colpo docchio cliccare su un file di disegno DWG Un modo molto rapido per lanciare un programma in Windows e per aprire direttamente il file che si vuole aprire si pu cliccare direttamente due volte sul file. Licona del file da aprire direttamente derivata dal programma installato.
Fig. 3 Visualizzazione dellicona di un file DWG elaborato con AutoCAD 2007. Salvataggio Per il salvataggio di un disegno possibile accedere o dal men a tendina o dalla relativa barra degli strumenti con il comando Salva veloce (quicksave) In AutoCAD esiste il salvataggio automatico dei disegni. Il programma salva ad intervalli di tempo specificati. Per attivarlo sufficiente aprire dalla barra dei men Strumenti la voce Opzioni / Apri e Salva / Salvataggio automatico. Nella variabile savefilepath si pu memorizzare la cartella di salvataggio mentre con savetime si determina in un modo diretto il tempo di salvataggio. I file del salvataggio automatico vengono salvati con lestensione .AC$. Per aprire un file del salvataggio automatico successivo ad un arresto dellapplicazione o del sistema sar sufficiente rinominare il file in .dwg. In AutoCAD quando si salva un file il sistema mantiene la versione precedente del file modificandone lestensione in .bak. In caso di perdita del file di disegno, si pu recuperare il disegno precedente rinominando il file con estensione .bak in .dwg.
1.1.2 Aprire uno o pi documenti
Per aprire un disegno esistente di AutoCAD si pu scegliere fra le seguenti azioni: dal menu File scegliere Apri per visualizzare la finestra di dialogo Seleziona file; utilizzare i tasti di scelta rapida Ctrl+O per aprire la finestra Seleziona file come di norma viene utilizzato in Windows cliccare due volte sul file di disegno in una cartella aperta trascinare un file di disegno, con il tasto sinistro del mouse, sopra l'icona del programma nel desktop;
Dispense per esaminatore
AICA ECDL CAD utilizzare lapposito comando nella barra degli strumenti Standard digitare nella riga di comando Apri (_open) Naturalmente possibile gestire 2 o pi file aperti utilizzando il men a discesa finestra Aprire un file in Internet E' possibile aprire un file di disegno che si trova in un indirizzo Internet con il normale comando Apri. Come nome del file si deve digitare l'indirizzo completo del sito dove si trova il disegno.
1.1.3 Creare un nuovo documento
Per creare un nuovo disegno si possono utilizzare due metodi diversi: usare Nuovo dal menu File (Ctrl+N) cliccare sulla barra Standard l'icona Nuovo digitare Nuovo dalla riga di comando Agendo sul comando si apre la finestra di dialogo Seleziona modello per permettere di scegliere un modello di disegno preimpostato contenente una serie di impostazioni di base. Corrisponde ad un foglio di disegno gi squadrato in un formato predefinito. Se si vuole iniziare un disegno senza un formato preimpostato sufficiente selezionare la piccola freccia sul pulsante apri e selezionare Apri senza modello metrico/imperiale. Le impostazioni che si possono scegliere sono: sistema di misurazione imperiale: crea un nuovo disegno in base al sistema di misurazione inglese, cio in pollici, con il formato di default, limiti del disegno di 12 x 9 pollici; sistema di misurazione metrico. Il contorno di default del disegno di 429 297 millimetri, pari ad un foglio ISO A3.
Dispense per esaminatore
AICA ECDL CAD
Fig. 4 -Creazione di un nuovo disegno con la scelta Modello e senza Modello Usa un Modello Invece di iniziare sempre dallinizio nel settaggio del layout di file di disegno si pu ricorrere al Modello di disegno dove sono memorizzate tutte le principali informazioni di base che sono funzionali ad un formato, ad una scala precise. Crea un disegno vuoto chiedendo la scelta unicamente del tipo di impostazioni metriche che si desiderano, cio se imperiali o metriche. Le impostazioni selezionate rimangono memorizzate per i disegni seguenti. Scegliendo Modello si pu selezionare un disegno in base ad una serie di impostazioni gi memorizzate: equivale alla scelta di un disegno squadrato dove sono gi presenti molte informazioni come dimensioni, layer stili di quota e di testo e molti altri ancora, compreso il cartiglio con i testi che sono costanti nei vari disegni di uno studio di progettazione. I file dei disegni modello, a differenza degli altri file di disegno, hanno l'estensione DWT. Sono memorizzati nella Directory template. Il formato DWT un formato di disegno un po particolare. In realt pi corretto dire che si tratti di un formato di modello. Infatti si pu creare un nuovo modello salvando con questo formato un normale disegno di AutoCAD al quale sono state inserite delle informazioni grafiche personalizzate (dimensioni pagina, nomi layout, cartigli, etc.). Il sistema fornisce un elenco dei file DWT che sono presenti nel Directory template dove sono posizionati tutti i file modello. I file sono raggruppati per formati e standard: ogni file una volta selezionato presenta a destra un'anteprima del suo aspetto grafico. Notare che a destra sempre presente lopzione. Si possono ovviamente cercare altri DWT, utilizzando lesplora risorse.
Dispense per esaminatore
AICA ECDL CAD
1.1.4 Creare un documento usando dei layout esistenti
La geometria del disegno viene creata nella scheda Modello che corrisponde allo Spazio modello sotto la finestra grafica. Per operare la messa in tavola, tecnicamente impaginare il disegno, si attiva lo Spazio carta che rappresenta lo spazio del foglio di disegno nella dimensione e nella scala volute. Di norma si completa lo Spazio carta dopo aver completato la geometria nello Spazio modello. Nello Spazio carta viene aggiunto di norma la squadratura, il cartiglio e le annotazioni.
Fig 5 Attivazione dello spazio modello/spazio carta in AutoCAD2007 La funzione principale dello Spazio carta distinguere la geometria del modello da tutte le altre informazioni, in genere alfanumeriche, come scritte, quote e indicazioni, non funzionali al modello geometrico. Lo Spazio carta rappresenta esattamente la tavola come sar stampata facilitando di molto il controllo del disegno nellimpostazione delle singole parti (finestre a diversa scala, legende, etc.). Infatti se nel layout inseriamo delle scritti o cartigli e squadrature ovviamente non risulteranno nello spazio modello. Nello Spazio carta si possono definire infinite finestre di vista sul disegno diverse e anche a scala diversa facendo in modo da definire meglio particolari del disegno. Oltre alla la funzione Crea da modello, in AutoCAD inoltre possibile utilizzare le funzioni da Men Inserisci / Layout / Layout dal modello. In questo modo possibile importare il layout direttamente da un file di disegno o da un modello.
Dispense per esaminatore
AICA ECDL CAD
Fig 6 Finestra di inserimento di Layout da un modello .dwt
1.1.5 Salvare i documenti in una cartella spcifica
Per salvare un file in una cartella specifica scegliere il menu File /Salva con nome e quindi selezionare la cartella dove si intende salvare il lavoro. Utilizzando il men di sinistra possiamo scegliere direttamente una cartella predefinita tra Desktop/Documenti/preferiti/etc. L'icona in alto a destra Crea nuova cartella ci permette di creare una nuova cartella direttamente dalla finestra di salvataggio. Si deve ricordare che cliccando il salva veloce o utilizzando il comando File/Salva, la prima volta viene richiesta il percorso e il nome.
Dispense per esaminatore
AICA ECDL CAD
Fig. 7 -Selezione della cartella nella quale salvare i file di disegno. In alto a destra licona Crea nuova cartella permette allutente di aggiungere altre cartelle direttamene da questa finestra.
1.1.6 Salvare un documento con un altro nome
Nella stessa finestra di Salva con nome possibile modificare il nome del disegno corrente assegnandogli un altro nome e in questo modo creare un duplicato del disegno. Questo un modo per recuperare le informazioni di un disegno precedente e riutilizzarlo in un nuovo progetto senza dover cominciare tutto dallinizio. Come duplicare un disegno La tecnica che viene descritta usata soprattutto quando si vuole creare un nuovo disegno alcune componenti di un disegno ma mantenendo le stesse impostazioni di base del disegno origine. Sarebbe possibile infatti esportare una componente o anche tutto un disegno in un altro file con la funzione blocco (che vedremo pi avanti), anzi pi precisamente BloccoM, ma in questo modo non sarebbero esportare molte impostazioni di base. Questa la procedura: 1. Salvare lo stesso disegno con un altro nome; 2. Nell'elenco dei file di disegno si aggiunge cos uno nuovo; 3. Cancellare le parti del disegno che non servono, assicurandosi che il file sia la copia appena fatta.; 4. Salvare il disegno con il nuovo nome.
Dispense per esaminatore
AICA ECDL CAD Questo un metodo per duplicare un disegno con tutte le impostazioni ed informazioni (unit, layout, squadrature, layer, ect.). Per cambiare un nome ad un file anche possibile selezionare il file direttamente nella Cartella dei file e con il tasto destro del mouse selezionare Rinomina dal menu del cursore. In questo caso non possibile modificare l'estensione dei file visto che ad ogni estensione collegato il riferimento ad uno specifico programma. Salvare un disegno in un formato di disegno precedente Se si prevede di aprire un disegno con una versione precedente rispetto a quella usata per crearlo, necessario salvare il file in un formato di versione diverso, specificando la versione per la quale si vuole poi usarlo. Non sempre le varie versioni di un programma sono compatibili fra di loro. Non sempre le varie versioni di un programma sono compatibili fra di loro. Questo limite, molto comune nei programmi informatici, determinato dal fatto che ogni nuova versione introduce delle modifiche ai codici sorgente dei programmi e alle stringhe di intestazione dei file stessi, con la conseguenza che le vecchie versioni non sono in grado di leggere i file pi recenti. Ad esempio non possibile aprire un file AutoCAD2007 con la versione 2006. In AutoCAD possibile salvare i file nelle versioni precedenti sia per i formati di disegno DWG che per i formati DXF che sono formati di esportazione per altri CAD. I pulsanti in alto ricordano quelli classici di Windows, su Viste si pu selezionare di creare una anteprima; su strumenti possibile personalizzare la funzione di esportazione in DXF, in particolare per quanto riguarda la possibilit di selezionare solo alcuni oggetti grafici da esportare. Questa funzione recuperabile tutte le volte che vogliamo anche dal pulsante opzioni presente nella finestra di salvataggio
Fig. 8 -Nella Finestra Salva come si pu selezionare un Tipo file diverso rispetto alla versione utilizzata. Oltre ai formati DWG, DXF e DWS si possono salvare anche per le versioni 2000 compreso LT e R12/LT2. Operando sulle opzioni possiamo fare in modo che il sistema richieda di selezionare gli elementi da esportare
Dispense per esaminatore
AICA ECDL CAD
1.1.7 Operare fra documenti diversi
AutoCAD utilizza a pieno le funzioni offerte da Windows e fra queste quella di poter tenere aperti diversi documenti di disegno contemporaneamente. Nel menu Finestra vengono riportati tutti i nomi dei file aperti nella sessione corrente: possibile visualizzare a monitor tutti i disegni contemporaneamente con le scelte di Affianca orizzontalmente o verticalmente. Come si pu vedere nella Figura 13, lo spazio del monitor viene suddiviso in modo da permettere la disposizione contemporanea di tutte le finestre dei disegni, con problemi per di visualizzazione se i disegni sono numerosi e se il monitor non ha una elevata risoluzione e dimensione.
Fig. 9 Finestre disposte affiancate verticalmente usando i comandi del men finestre.
1.1.8 Usare le funzioni di Aiuto
AutoCAD fornisce una guida in linea molto dettagliata e puntuale su tutti i comandi e le funzioni forniti dal programma. Si pu attivare la guida in linea in diversi modi: 1. con il tasto funzione F1 2. selezionando il punto di domanda (?) nella barra dei menu dei menu; 3. digitando da tastiera AIUTO o punto di domanda (?) Se il sistema in stato di attesa con il messaggio (prompt) Comando: viene visualizzata la prima pagina della guida, mentre se attivo un comando viene fornita la guida relativa a quel comando.
Dispense per esaminatore
AICA ECDL CAD
Fig. 10 Guida di AutoCAD
1.1.9 Chiudere un Documento
Per chiudere un documento in AutoCAD selezionare Salva o Salva con nome nel menu File. Selezionare quindi Chiudi o cliccare sul simbolo a croce in alto a destra della finestra del programma. Se il disegno corrente non stato salvato, il programma avvisa con un finestra di richiesta di salvataggi. possibile chiudere un file aperto in modalit di sola lettura se non sono state effettuate modifiche o se non si desidera memorizzarle. Per salvare le modifiche effettuate in un file di sola lettura necessario utilizzare il comando SALVACOME. Per terminare una sessione di lavoro in modo veloce disponibile il comando CHIUDITUTTI che permette di chiudere tutti i disegni aperti senza per uscire da AutoCAD.
Dispense per esaminatore
AICA ECDL CAD
1.2. Definizione delle viste
Introduzione
Durante le fasi di lavoro necessario, il pi delle volte, modificare le viste sul disegno per poterne controllare tutti i particolari. Quando si lavora con un CAD necessario svolgere spesso operazioni di zoom e di spostamento (pan) sullarea di lavoro, a causa delle ridotte dimensioni del supporto di output. Le modifiche influenzano chiaramente solo la fase di visualizzazione e non le reali dimensioni del disegno..
1.2.1 Cambiare le modalit di vista
Di norma la visualizzazione del disegno viene fatta a monitor con una scala che permetta il miglior controllo del progetto nel sua interezza o nei suoi singoli particolari. Un sistema CAD permette in pi di avere una elevata precisione di disegno e di poter attivare viste contemporanee diverse sullo stesso progetto. Il cambio della modalit di vista riguarda quindi esclusivamente la visualizzazione di un disegno a monitor indipendentemente dalla scala del disegno, che impostata a priori e senza modificare la reale dimensione del disegno reale.
1.2.2 Uso delle funzioni di ZOOM
Con il comando ZOOM si opera una modifica della dimensione dellarea visualizzata nella finestra grafica modificando il fattore di ingrandimento della vista. Al pari dello zoom di un apparecchio fotografico, il comando ZOOM non modifica le dimensioni assolute degli oggetti nel disegno ma solo il fattore di visualizzazione. Per operare uno zoom possiamo lanciare il comando da tastiera oppure utilizzare la barra degli strumenti standard e barra degli strumenti zoom. Vediamo in dettaglio il dialogo con il sistema dalla riga di comando: Comando: ZOOM Specificare un angolo della finestra, digitare un fattore di scala (nX o nXP) o Tutte / Centrato / Dinamico / Estensioni / Precedente / scAla / Finestra] <tempo reale> Fra le scelte possibili digitate da tastiera vediamo le pi utili: T: sta per Tutto con la quale viene visualizzata tutta larea di disegno corrispondente ai limiti; C: sta per Centrato, dove si richiede un punto di centro e una scala effettiva. E: indica Estensione e visualizza tutta larea del disegno nella sua estensione massima; P: riporta la visualizzazione alla vista Precedente. F oppure W: per definire una finestra di zoom che definir le estensioni della nuova finestra di lavoro; A: valore di fattore di scala che si vuole attivare per la vista. E possibile digitare un valore assoluto o uno relativo alla vista corrente, inserendo un valore seguito da X.. Ad esempio digitando 2X si ottiene una scala doppia di quella presente, quindi singrandisce il disegno a monitor. nXP: valore che corrisponde al fattore della scala su carta, quindi il modo pi efficace per definire una scala di disegno nelle varie finestre di vista in layout. Questo ha significato solo nello Spazio carta. O:indica Oggetto. Utilizzano questo zoom si posiziona la finstra centra su di un oggetto o una seri di oggetti. I comandi di zoom sono raggruppati nella barra degli strumenti standard.
Dispense per esaminatore
AICA ECDL CAD
Fig. 11 Barra degli zoom nella Barra degli strumenti standard Il primo pulsante da sinistra equivale al PAN che vedremo pi avanti. Il secondo equivale allo zoom dinamico di modo che andando verso lalto ci si avvicina di zoom e spostando il cursore verso il basso ci si allontana. Il comando si chiude come sempre con lESC, o con lenter o con la barra spaziatrice. Il terzo pulsante corrisponde allo zoom finestra ma facendo un click lungo si attiva la freccetta nera verso destra che contiene tutti gli altri zoom. Lultimo pulsante riguarda lo zoom precedente. Infine la barra degli strumenti zoom che comprende tutti e 8 le tipologie.
Fig. 12 Barra degli strumenti ZOOM Rotella del mouse Nei mouse dotati di rotella di Scroll, muovendo la rotella in avanti o indietro si effettua uno zoom progressivo senza far ricorso ai comandi di AutoCAD. Questo zoom equivale esattamente allo zoom dinamico. Cliccando una volta sulla rotella si attiva la funzione di PAN e se si tiene premuto il tasto Control da tastiera si effettua anche uno zoom in modo molto veloce. Il parametro dincremento del fattore di zoom controllato dalla variabile ZOOMFACTOR: di default ha valore 40, ed accetta un valore da 3 a 100.
1.2.3 Usare le viste definite
Quando disegniamo un progetto comodo sfruttare una funzionalit di AutoCAD. E possibile in qualunque momento salvare viste particolari, che definiscono i particolari di un progetto, in modo da poterle richiamare rapidamente durante le fasi della messa in tavola e lallestimento per la stampa di layout. Il comando VISTA consente di salvare e richiamare particolari viste assegnando a ciascuna un nome significativo.
Dispense per esaminatore
AICA ECDL CAD
Fig. 13 Finestra di selezione/creazione viste personalizzate Per salvare la vista corrente digitare il comando VISTA oppure scegliere Vista con nome nel menu Visualizza. Nella Figura 15 sono state salvate alcune viste corrispondenti a fattori di visualizzazione diversa: per attivare ogni singola vista selezionare prima la vista nellelenco e quindi cliccare il tasto Imposta corrente. Uscire con il tasto OK per attivare la vista selezionata. Nella stessa finestra Vista attivando la cartella Viste ortogonali e assonometriche come in Figura 16 possibile richiamare dei punti di vista predefiniti relativi alla posizione nello spazio tridimensionale. Questa funzionalit pu essere richiamata anche dal sottomen Punti di vista 3d
Dispense per esaminatore
AICA ECDL CAD
Fig. 14 -Viste ortogonali e assonometriche predefinite
1.2.4 Usare la Funzione Pan
Il comando PAN consente lo spostamento della vista sullarea del disegno permettendo lo spostamento della vista senza ricorrere allo zoom. Quando attivo il comando PAN, il cursore assume la forma di una mano che rende possibile lazione di spostamento del disegno allinterno della finestra di visualizzazione. Le opzioni pi usate del comando PAN sono: -Tempo reale: attiva il cursore a mano e permette di spostare in modo dinamico larea di visualizzazione;
Dispense per esaminatore
AICA ECDL CAD
Fig. 15 -Menu del cursore del comando PAN. Con il comando Pan attivo, cliccando il tasto destro del mouse, si attiva un menu del cursore particolare che contiene alcune funzioni proprie dei comandi Pan e Zoom. Notare che possibile selezionare il comando Orbita 3D con il quale viene attivata una vista 3D nella finestra corrente.
1.2.5 Uso delle funzioni di ridisegno
Durante le varie fasi di disegno necessario pulire lo schermo di visualizzazione dalle tracce o dai contrassegni dinserimento delle entit grafiche. Con RIDIS si opera una rapida cancellazione del contenuto della finestra corrente senza per aggiornare il database dei disegni. Per obbligare il sistema a ricalcolare il disegno si utilizza il comando RIGEN col quale vengono ricalcolate tutte le entit grafiche presenti nel disegno, eliminando le imprecisioni di visualizzazione. Per velocizzare il tracciamento delle curve a monitor, soprattutto in passato con computer relativamente lenti, le curve e cerchi venivano visualizzate con qualit bozza, cio con una bassa qualit di tracciamento delle curve. Solo quando si usava il comando RIGEN il sistema tracciava le curve con qualit grafica elevata. Considerato che con la velocit degli attuali processori questa bassa qualit di visualizzazione non ha pi motivo di sussistere, si pu impostare questo parametro VISTARIS con un valore elevato, ad esempio 500 o superiore.
1.2.6 Controllare le barre degli strumenti
Le barre degli strumenti contengono le icone dei principali comandi di AutoCAD. Le barre in AutoCAD sono molteplici e tutte contenenti funzioni correlate fra di loro. Le icone sono facilmente
Dispense per esaminatore
AICA ECDL CAD memorizzabili perch forniscono informazioni grafiche sul comando, ripetuto anche nei men dallaversione 2006 di AutoCAD ed anche perch presentano una descrizione del pulsante quando si sposta il cursore sopra.Se presente un piccolo triangolo nero (esempio sugli zoom) nell'angolo in basso di una icona vuole dire che cliccando sullicona vengono resi disponibili altre funzioni collegate a quella icona. In AutoCAD vengono visualizzate quattro barre degli strumenti: 1 -Barra degli strumenti Standard La barra degli strumenti Standard la prima barra che viene presentata nella parte superiore al pari di tutti i programmi che girano sotto Windows. Contiene i comandi di Windows pi utilizzati, come Apri file, Stampa, Annulla ed alti ancora. Contiene anche alcuni comandi tipici di AutoCAD come Zoom e Pan.
Fig. 16 -Barra degli strumenti Standard. 2 -Barra degli strumenti Propriet oggetto Nella barra degli strumenti Propriet oggetto troviamo le funzioni che riguardano il controllo delle propriet grafiche degli oggetti, quali colore, tipo di linea.
Fig. 17 -Barra degli strumenti Propriet oggetto. 3 -Barra degli strumenti Disegna Nella barra Disegna AutoCAD fornisce le funzioni di base del disegno, quali la linea, larco, il rettangolo, il tratteggio e il testo, le spline, le regioni, etc..
Fig. 18 Barra degli strumenti Disegna. Tutte le principali funzioni di disegno sono contenute in questa barra degli strumenti.. 4 -Barra degli strumenti Edita Nella barra Edita troviamo i comandi di modifica delle entit grafiche. Le prime icone riguardano i comandi di intervento su tutto loggetto, come copia, cancella, serie, mentre gli ultimi riguardano la modifica di parti degli oggetti, estende, taglia, cima, esplodi, unisici ed altri.
Fig. 19 Barra degli strumenti Modifica.. Per modificare le barre degli strumenti portarsi con il cursore sopra una qualunque delle barre, cliccare con il pulsante destro del mouse e scegliere Personalizza (Figura 24). Il corrispondente comando da tastiera : bar_stru.
Dispense per esaminatore
AICA ECDL CAD
Fig. 20 -Cliccando il pulsante destro del mouse su una barra degli strumenti o sullarea delle barre viene presentata la funzione Personalizza che permette la modifica delle varie barre degli strumenti Posizione delle barre dei menu Tutte le barre degli strumenti si possono spostare allinterno della finestra grafica e la nuova posizione viene mantenuta anche nelle sessioni successive. Se sono posizionate vicino al bordo della finestra grafica vengono agganciate dalla finestra e posizionate in zone predefinite. Le barre degli strumenti agganciate non possono essere ridimensionate. Per spostare una barra degli strumenti agganciata occorre trascinarla in una nuova posizione cliccando e tenendo premuto il tasto sinistro del mouse nello speciale punto di presa di testa.
1.2.7 Creare layer/livelli e assegnarne le propriet
Un progetto richiede lorganizzazione delle informazioni secondo schemi funzionali, strutturali, operativi e costruttivi. Nel disegno tradizionale questo avviene con i lucidi di disegno che in AutoCAD sono rappresentati dai Layer. La gestione delle informazioni fatte con i Layer permette una facile gestione dei colori e dei tipi di linee e garantisce una migliore visualizzazione dei disegni e la facile modifica delle entit grafiche. Inoltre lorganizzazione dei disegni secondo Layer distinti permette la separazione delle informazioni da stampare nella comunicazione del progetto: in un progetto edilizio ad esempio i disegni tecnici destinati al cantiere non devono riportare le informazioni relative agli arredi e viceversa.
Dispense per esaminatore
AICA ECDL CAD Con i Layer quindi possibile gestire in modo efficiente tutte le informazioni di un progetto e creare un'uniformit nelle tavole tecniche. Gestione dei layer I layer equivalgono a strati informativi svolgono la funzione di organizzare e gestire le informazioni dei progetti. Vediamo le propriet principali dei layer: Stato: rende attivo il layer in modo che tutte le entit siano inserite sul layer selezionato Nome: ogni layer distinto da un nome che pu assolvere una funzione nel progetto per poterlo riconoscere immediatamente. ON/OFF: un layer pu essere reso visibile o invisibile per semplificare e ridurre le informazioni presenti nel disegno Congelato: presenta lo stesso risultato di ON/OFF con la differenza che gli oggetti non vengono calcolati dal sistema durante la rigenerazione. In un disegno in 3D ad esempio un oggetto OFF nasconde un altro oggetto anche se invisibile; invece se congelato non ha conseguenze sulla scena. Bloccato: il layer scelto non pu essere modificato durante le operazioni di disegno e cancellazione Colore: si pu associare a tutte le entit di un layer un colore specifico. Tipo di linea: si possono assegnare un tipo di linea alle entit di un layer. Spessore di linea: tutte le entit contenute in un layer hanno un tipo di linea unico. Stile di stampa Stampa Descrizione : Il disegno avviene su un layer corrente che se non stato definito diversamente il layer 0, layer di default ( di base). Il layer 0 lunico che mantiene lo stesso nome in tutti i disegni e che presenta caratteristiche proprie rispetto agli altri creati dallutente. Le funzioni del sistema che si possono attivare su un layer esistente sono:
Fig. 21 -Finestra di gestione dei layer. La seconda e la terza colonna permettono la visualizzazione dei vari layer, settandoli su ON/OFF oppure Congelato/Scongelato. Assegnare colori e tipi di linea
Dispense per esaminatore
AICA ECDL CAD Esistono due metodi per assegnare i colori e i tipi di linea agli oggetti grafici. Vediamo in seguito la differenza fra i due. 1) E possibile assegnare il colore e il tipo di linea singolarmente ad un oggetto grafico selezionando la propriet prima dellinserimento: nella barra delle propriet oggetto, si scelgono le caratteristiche diverse rispetto a quelle DaLayer, che normalmente sono attive. In questo modo per tutte le entit che si andranno a disegnare avranno le caratteristiche grafiche che si sono selezionate. Ogni entit che sar creata avr queste caratteristiche a meno di cambiarle singolarmente. Se sar necessario modificare le propriet di alcune linee in un disegno complesso dove le entit da modificare sono numerose e soprattutto di difficile selezione, il lavoro richiesto sar molto oneroso. Esiste per questi casi un secondo metodo di assegnazione delle propriet che presenta molti pi vantaggi in caso di modifica e di gestione delle propriet delle entit grafiche.
Fig. 22 -Propriet degli oggetti assegnate attraverso la barra delle propriet delloggetto. 2) Fra le propriet pi usate dei layer, il colore e i tipi di linea sono quelle pi utili ai fini di una efficiente e veloce gestione delle informazioni dei progetti. Assegnando un colore ad un layer, tutte le entit disegnate su quel layer avranno lo stesso colore e lo manterranno fino a quando il colore del layer non sar variato. Poter modificare velocemente il colore degli oggetti una funzione molto utile soprattutto se si considera che mentre si disegna spesso necessario variare il colore di un layer per visualizzare meglio tutte le linee presenti su quel layer mantenendo visibile tutto il progetto. Questo vale esclusivamente se le propriet delle entit erano settate DaLayer, come in Figura 28, quando sono state inserite: infatti le propriet assegnate singolarmente sono prevalenti rispetto a quelle assegnate al layer di appartenenza. Solo gli oggetti che hanno le propriet settate DaLayer seguono le modifiche del layer, altrimenti rimangono della stessa propriet fino a quando non viene modificata singolarmente.
Dispense per esaminatore
AICA ECDL CAD
Fig. 23 -Propriet degli oggetti assegnate attraverso le propriet da DaLayer.
1.3 Interscambio dei disegni
Introduzione
Ogni sistema CAD ha un proprio formato grafico con il quale crea e salva i file. Nella fattispecie AutoCAD salva in formato DWG. Per poter passare da un sistema allaltro si utilizzano file di interscambio definiti di esportazione, che permettono lo scambio delle informazioni. Conoscere quali formati il proprio sistema utilizza e quali sono i formati pi utilizzati e considerati standard fondamentale per esportare i disegni verso altri sistemi.
1.3.1 Salvare i disegni in un diverso formato grafico
Ogni sistema CAD utilizza dei formati proprietari per scrivere la informazioni geometriche e matematiche nei file, e questo significa che ogni sistema utilizza una tecnica propria per rappresentare la geometria dei disegni e dei modelli. Questo formato di memorizzazione viene definito formato esatto perch mantiene tutte le informazioni matematiche, geometriche e di tutte le procedure di progettazione. Per poter scambiare i disegni con altri sistemi CAD sono stati definiti, o si sono imposti nel tempo, dei formati intermedi di scambio dei dati geometrici come il formato di AutoCAD DXF (Data
Dispense per esaminatore
AICA ECDL CAD eXchange Format) che si imposto con il tempo grazie alla diffusione del programma, oppure i formati standard ANSI e ISO come IGES (Initial Graphics Exchange Specification) e STEP (Standard for Exchange of Product model data). Salvare un modello in un altro formato significa necessariamente perdere alcune informazioni grafiche, soprattutto nei modelli tridimensionali. Nel disegno bidimensionale (2D) il formato DXF o loriginale formato DWG di AutoCAD, sono letti e prodotti da tutti i programmi di disegno e modellazione CAD. I formati grafici dinterscambio diretto di AutoCAD sono i seguenti: importazione: DWG, DXF, 3DS, ACIS, Metafile, oltre ai propri formati DWT, DXB e DWS esportazione: DWG, DXF, ACIS, EPS; STL, 3DS, EPS oltre ai vari formati raster BMP e con Render i formati TIFF, TGA, PCX e Postscript.
Fig. 24 -Formati dei file di salvataggio che si possono utilizzare con File/ Salva con nome. Come si pu vedere nella Figura, AutoCAD non esporta i file di disegno direttamente nei formati IGES e STEP ma necessario ricorrere ad un modulo aggiuntivo, denominato AutoCAD Data Exchange per avere limportazione ed esportazione di entrambi i formati IGES e STEP.
Dispense per esaminatore
AICA ECDL CAD
Fig. 25 -Formati dei file desportazione utilizzando la funzione File / Esporta. Analizziamo in dettaglio i principali formati grafici esportati da AutoCAD: File DWF: il formato DWF (Drawing Web Format), una rappresentazione vettoriale 2D o 3D nelle ultime versioni che pu essere utilizzato per pubblicare disegni sul Web in una pagina HTML. File WMF(Metafile): il formato WMF viene utilizzato da molte applicazioni Windows. E un formato vettoriale che permette una buona qualit di riproduzione dei disegni. File ACIS: questo tipo di rappresentazione un formato grafico molto diffuso fra i sistemi CAD. AutoCAD esporta i modelli grafici in formato ASCII (SAT). File Litografia (STL): un modello di AutoCAD pu essere convertito nel formato STL, Stereolitografia, basato su Meshes poligonali per la produzione fisica del modello. Encapsulated PS (EPS): il formato PostScript permette una qualit grafica molto elevata ed utilizzato da molte applicazioni di fotoritocco e grafica (Adobe Photoshop). File BMP: formato raster con la possibilit di avere fino a 24 bit colore.
1.3.2 Salvare un disegno in formato WEB
Con le ultime versioni di AutoCAD possibile inserire facilmente un disegno in una pagina in formato HTML pronta per essere pubblicata in internet. La procedura molto semplificata e non richiede particolari conoscenze di programmazione HTML. Per creare una pagina in formato web, selezionare File / Pubblica sul Web e seguire le istruzioni guidate del programma.
Dispense per esaminatore
AICA ECDL CAD
Fig. 26 -Il disegno pu essere convertito in formati grafici diversi: due in formato raster JPEG e PNG ed uno in formato vettoriale DWF, Drawing Web Format.
1.3.3 Esportare un disegno
Se si vuole esportare un disegno di AutoCAD in un'altra applicazione, necessario convertirlo in un formato grafico compatibile con la nuova applicazione ed esportarlo. I formati forniti da AutoCAD sono stati analizzati nella pagine precedenti. Un altro modo pu essere quello di sfruttare OLE di Windows. Un oggetto esterno ad AutoCAD pu essere inserito fondamentalmente in due modi: il primo con la funzione copia-incolla, cio mediante la copia prima negli appunti del computer e poi inserendolo nel programma richiesto. Il secondo metodo consiste nel trascinamento di un oggetto da una finestra allaltra di due programmi aperti in contemporanea. In questo modo gli oggetti trascinati in AutoCAD vengono incorporati e non collegati, cio perdono la dipendenza diretta con il disegno originario e non vengono pi aggiornati. Sono cio dei blocchi che sono inseriti totalmente nel disegno e non dei collegamenti che mantengono il link con loggetto inserito.
1.3.4 Importare un disegno
Per importare dei file grafici da programmi esterni si utilizza il menu a discesa Inserisci e quindi si seleziona i vari formati disponibili. Vediamo in dettaglio i formati forniti da AutoCAD: 3D Studio: In AutoCAD possibile importare i file 3D Studio, con estensione .3DS Il comando 3DSIN in grado di
Dispense per esaminatore
AICA ECDL CAD leggere la geometria e i dati di rendering di 3D Studio, compresi mesh, materiali, mappaggi, luci e apparecchi fotografici, ma non in grado di importare i materiali di elaborazione o i gruppi piani di 3D Studio. WMF: i file WMF (Windows Metafile Format) vengono spesso usati per generare immagini vettoriali di clip art. Un file WMF viene inserito in AutoCAD come blocco e non mantiene le informazioni raster se sono state inserite. DesignXML: i file DesignXML sono file di testo contenenti informazioni sul disegno che possono essere lette da altri sistemi CAD e da applicazioni non CAD. I file DesignXML sono particolarmente adatti per applicazioni Web. Vediamo i comandi principali per limportazione dei che si devono digitare da tastiera: 3DSIN: permette di impostare un file di 3D Studio (3DS) ACISIN: Importa un file ACIS BLOCCO: Crea una definizione di blocco a partire dagli oggetti selezionati DXBIN: Importa file binari a codifica speciale ESPLODI: Suddivide un oggetto composto negli ogge tti che lo costituiscono IMPORTA: Importa file in diversi formati APRI: Apre un file di disegno esistente WMFIN: Importa un metafile di Windows
Dispense per esaminatore
AICA ECDL CAD
2 Operazioni fondamentali 2.1. Creazione degli oggetti grafici
Introduzione
Un disegno costituito da elementi grafici semplici quali il punto, la linea ed il cerchio che sono definiti "primitive grafiche bidimensionali", che costituiscono le componenti base del disegno e complesse quali testi, regioni, retini, polilinee etc.
2.1.1 Inserimento di entit grafiche: linea, cerchio, arco, tratteggio
Le funzioni di disegno si attivano quasi sempre con il mouse sia scegliendo i vari menu a discesa sia cliccando direttamente le icone sulle barre degli strumenti. Va ricordato che con la tastiera possibile accedere a tutti i comandi ed alle relative opzioni non sempre presenti nei menu e nelle barre. Si ricorda che a partire dalla versione 2005 di AutoCAD stata inserita la barra di comandi dinamica. Unarea agganciata al puntatore serve per inserire i comandi e leggere le informazioni di puntamento. E possibile attivarlo o disattivarlo con il piccolo tasto DIN nella barra delle opzioni.
Fig. 27 Riga di comando dinamica LINEA
Dispense per esaminatore
AICA ECDL CAD
Il comando linea inserisce una serie continua di segmenti fino allinterruzione della sequenza definita con Invio o con Space, esco o tasto destro. Ogni segmento un oggetto separato. Per tracciare una linea di dimensione esatta si usano le coordinate cartesiane (@50,0) ma anche una modalit pi veloce: mentre si traccia la linea si posiziona il cursore lungo la direzione desiderata e si digita da tastiera la distanza voluta. Il sistema inserisce la linea di quella lunghezza secondo langolo definito dal cursore. Si pu, usando le coordinate cartesiane inserirei anche lunghezza e angolo usando la dizione (@50<30). Verr disegnata una linea di lunghezza 50 unit inclinata di 30 .
Fig. 28 Disegno di una linea utilizzando le coordinate relative visualizzate nella Barra dei comandi dinamica POLILINEA Con la funzione Polilinea si traccia una sequenza unica di segmenti e archi creati come un unico oggetto. La polilinea viene interrotta solo al momento della chiusura del comando con le solite modalit. Le propriet attivabili per una polilinea possono essere: Arco: La polilinea viene trasformata in arco (tipo di polilinea) e disegnata con le modalit che vedremo pi avanti; Mezza-Larghezza: si pu specificare la mezza-larghezza iniziale e fiale della polilinea. La mezza-larghezza presa dal centro della polilinea al bordo a differenza della Larghezza che invece tutto lo spessore; Lunghezza: si pu specificare la lunghezza dellarco utilizzando come angolo il posizionamento del cursore;
Dispense per esaminatore
AICA ECDL CAD Larghezza: permette di variare la larghezza finale e iniziale della polilinea. E espressa in unit; Annulla: annulla lultimo nodo inserito; Chiudi: chiude la polilinea in modo da definire unarea chiusa.
Fig. 29 Creazione di una freccia utilizzando le funzioni di polilinea Larghezza della polilinea CERCHIO Con il comando CERCHIO possibile creare un cerchio dati il centro ed uno dei tre punti della circonferenza oppure selezionando altri oggetti di tangenza. Per specificare i punti d'inserimento di un cerchio si pu scegliere uno dei seguenti modi:
Dispense per esaminatore
AICA ECDL CAD ARCO Con il comando ARCO s'inserisce un arco, tracciato nel senso di riferimento del calcolo degli angoli, a partire da tre punti definiti con il mouse. Oltre a questa modalit di base, AutoCAD presenta anche altri modi per tracciare un arco e fra questi i principali sono i seguenti:
TRATTEGGIO La funzione Tratteggio (PTRATT, TRATTEGGIO, RETINO, _HATCH) riempie unarea delimitata con un modello di tratteggio. Per inserire il tratteggio selezionare il menu Disegna / Tratteggia o scegliere licona nella barra degli strumenti di disegno.
Il tratteggio pu essere inserito in due modi: selezionando un punto allinterno dellarea da riempire, selezionando gli oggetti interessati al riempimento. Nella parte alta della finestra si pu sceglier il tipo di retino, langolo di inclinazione, la scala. Nella parte in basso a sinistra una novit introdotta da AutoCAD2006, lorigine dei retini complessi (es. mattoni, brick, etc,) che pu essere settata su posizioni di default o a piacere allinterno dellarea. La zona centrale dedicata alla scelta dellarea di retino. La parte sinistra dedicata alla possibilit di analizzare isole, cio aree chiuse interne ad altre. Nella finestra Tratteggia viene fornito un pulsante di Anteprima per verificare il risultato del modello e delle dimensioni scelte.
Dispense per esaminatore
AICA ECDL CAD
Fig. 30 Esempio di un tratteggio definito dallutente con linea spaziata di 10, inclinata 45 e doppi a. Tratteggio associativo Un tratteggio associativo un tipo di tratteggio che mantiene il collegamento con il proprio contorno: modificando il contorno infatti il tratteggio si aggiorna. possibile attivare nella finestra linserimento di un tratteggio non associativo cio un tratteggio che non collegato con il contorno che lo delimita e quindi non si modifica quando loggetto viene trasformato.
2.1.2 Uso di utilit di posizionamento nel disegno (SNAP)
Per facilitare lazione di disegno si pu ricorrere a due funzioni grafiche molto utili che sono in reciproca corrispondenza: la GRIGLIA che fornisce una griglia di riferimento visibile, o no durante il tracciamento delle linee a cui ci si pu agganciare tramite la funzione SNAP che costringere il cursore a muoversi dentro una matrice invisibile. La Griglia ha solo una funzione di aiuto visivo mentre lo Snap limita effettivamente il passo del cursore. Entrambe queste funzioni possono essere attivate o disattivate durante le fasi di lavoro. La GRIGLIA e lo SNAP possono avere valori diversi e non necessariamente uguali. Per attivare le due funzioni si pu utilizzare tasti funzione F9 per lo Snap e F7 per la griglia. In alternativa si pu selezionare il comando nella barra di stato. SNAP Per attivare la modalit SNAP e impostare i parametri dintervallo selezionare il menu a tendina Strumenti / Impostazioni disegno
Dispense per esaminatore
AICA ECDL CAD
Fig. 32 -Nella finestra di impostazioni del disegno si definiscono sia lintervallo dello snap (F9) sia il passo della griglia (F7). Lo snap e la griglia possono avere passo X e Y diversi. Cliccando con il tasto destro si attivano le impostazioni di personalizzazione. Nella scheda Snap ad oggetto si attivano le modalit di esecuzione dei filtri sui punti notevoli degli oggetti. Gli snap ad oggetto consentono di specificare in modo rapido e preciso un punto geometrico su unentit grafica presente nel disegno. I filtri di snap che si possono utilizzare sono: Fine: viene selezionata la fine delloggetto, Medio: esegue lo snap sul punto medio delloggetto; Centro: seleziona il centro del cerchio; Nodo: viene utilizzato per agganciarsi esclusivamente alle entit punti; Quadrante: snap sui punti cardinali di un cerchio o arco; Intersezione: la nuova entit disegnata si aggancer allintersezione tra due entit gi presenti; Estensione: si utilizza solo in caso di linee spezzate (es. angoli, polilinee.). Attivato un crocino, viene creata la linea di costruzione in estensione ad una linea; Inserimento: viene utilizzato per sneppare i punti di inserimento di testi e blocchi; Perpendicolare: seleziona la proiezione perpendicolare su una linea; Tangente: traccia la linea tangente ad un cerchio o arco a partire un punto dato Vicino: si aggancia in un punto non ben definito ma comunque sullentit pi vicina; Intersezione apparente: si aggancia su una intersezione non topologica tra due entit; Parallelo: permette di creare una linea parallela ad unaltra. Infatti bisogna fissare un punto, attivare lo snap e tracciare la linea.
Dispense per esaminatore
AICA ECDL CAD Un tipo di menu utilizzato di frequente durante le fasi di disegno il menu a cursore che si attiva premendo il tasto destro del mouse. Le funzioni che presenta permettono di terminare una fase di disegno, operare pan o zoom senza interrompere la sequenza
Fig. 32: Nella finestra di impostazioni del disegno snap ad oggetto si opera una preselezione dei filtri di snap ad oggetto che poi si possono attivare o disattivare con il tasto f3 o con il la stessa funzione nella barra di stato sulla cornice in basso della finestra del programma La barra degli strumenti serve in questo caso per attivare/disattivare una sola volta (un solo click) lo snap indicato Per attivare gli snap ad oggetto non necessario aprire questa finestra ma in modo pi veloce si pu premere il tasto F3 oppure cliccare il pulsante OSNAP nella barra di stato come in Figura 32. Una funzione molto utile nel disegno il Puntamento snap ad oggetto che si attiva nella finestra Impostazioni, con F11, o con la barra di stato OSNAP. Il puntamento con snap ad oggetto consente al cursore di spostarsi lungo alcune traiettorie di allineamento basate su altri punti di snap ad oggetto durante la specificazione dei punti in un comando. La variabile che controlla la funzione AUTOSNAP. Infine laltra funzione molto importante lo SNAP POLARE (POLARE). Come lo snap griglia, permette di agganciarsi a angoli salienti che posso essere settati dalla finestra di dialogo.
Dispense per esaminatore
AICA ECDL CAD
Fig. 33: Fase di tracciatura di una linea con lo snap polare, si nota il tracciolino inclinato a 45 .
2.2. Inserimento dei testi Introduzione
Tutti i testi sono associati ad uno stile di testo che contiene una serie di impostazioni di base che facilitano linserimento dei testi e rendono uniformi i vari disegni di un progetto. Qualora non sia stato definito uno stile specifico, una stringa assume le caratteristiche dello stile Standard che lo stile base.
2.2.1 Inserimento del testo
In AutoCAD i testi si possono inserire in diversi modi scegliendo le funzioni dai menu o digitando da tastiera i comandi. Le diverse modalit che si possono utilizzare in AutoCAD per inserire un testo dipendono dal continuo miglioramento delle funzioni dinserimento delle stringhe di testo, funzioni che sono rimaste presenti nel programma. Si ricorda che anche i tesi in AutoCAD sono tratta come entit vettoriali. Il vantaggio nel testo vettoriale consiste nel poter trattare una riga di testo come un qualunque oggetto grafico e poter operare tutte le trasformazioni che si possono fare su una linea, come sposta, ruota o scala. Oltre ovviamente alla possibilit di editare una stringa di testo modificando le caratteristiche salienti. I comandi dedicati alla creazione di una stringa di testo sono TESTO e TESTOM che fornisce le funzioni pi avanzate:
Dispense per esaminatore
AICA ECDL CAD TESTO: stato il primo comando di AutoCAD per linserimento di ununica riga di testo; TESTOM: inserisce un paragrafo di testo con a capo automatico, data una finestra dingombro, con molte facolt di scelta, tipiche di programmi di editazione testi; Esistono alcuni parametri che sono collegati ai testi. Vediamo i principali: STILE: la funzione che permette di gestire tutti i testi con identiche caratteristiche (altezza, font, etc.) DDEDIT: permette di editare una stringa di testo attraverso una finestra di dialogo. Equivale a fare doppio click con il mouse sulla finestra stessa. TESTOVEL: sta per testo veloce, se impostato su ON permette di velocizzare la visualizzazione dei testi in un disegno visualizzando solo la finestra dingombro del testo. Lutilit unicamente in disegni che contengano testi molto complessi come font o particolarmente estesi. SCALATESTO: fornisce in un unico comando la possibilit di modificare laltezza del testo e la giustificazione dinserimento. TESTOM Il comando di TESTOM, che sta per testo multilinea, il procedimento pi completo per inserire i testi in AutoCAD. La prima richiesta del sistema di specificare il rettangolo dingombro del testo da inserire, mediante i due punti della diagonale. I paragrafi creati con TESTOM sono inseriti in una finestra di contorno che regola la lunghezza e lorientazione del testo, oltre ad altre propriet tipiche della funzione testo. La visualizzazione ricorda molto le funzioni dei principali programmi di WordProcessing. Ogni paragrafo un oggetto singolo, indipendentemente dal numero di righe che contiene.
Dispense per esaminatore
AICA ECDL CAD Fig. 34 -Finestra dinserimento del testom, testo multilinea. Il testo viene inserito nella finestra di modifica e con le stesse caratteristiche che avr nel disegno. Nel finestra Propriet si possono scegliere gli Stili gi presenti nel disegno e il tipo di giustificazione da assegnare alla stringa di testo, etc. Tutte le modifiche fatte sulla singola finestra non vengono applicate alle altre gestite dagli stili di testo Nella Figura 34 il men Propriet permette di selezionare lo stile di testo che si intende utilizzare e che gi stato definito dallutente: contiene infatti tutte le impostazioni di tipo di font, di altezza e di inclinazione che saranno applicate alla stringa che si sta inserendo, oppure cambiare le caratteristiche di altezza e font. La cartella Giustificazione fornisce la modalit di allineamento del testo allinterno della finestra dinserimento. Di base attiva la giustificazione Alto sinistra. Inoltre si possono gestire funzioni avanzate del testo quali, italico, bold, spaziatura, inclinazione, inserimento di elenchi, etc. Per fare una copia speculare di un testo si deve settare la variabile MIRRTEXT uguale a 0, altrimenti crea una copia speculare di tutto il testo come un oggetto grafico.
2.2.2 Inserimento delle quote
Le quote sono informazioni fondamentali in un disegno perch visualizzano le dimensioni, le distanze e gli angoli del disegno. In AutoCAD le quote sono di tre tipi: quote lineari, quote raggio e quote angolari. Tutte le caratteristiche delle quote, colori dei testi, delle linee, unit di misura sono gestiti in maniera avanzata dagli Stile di quota. Allinterno di un singolo disegno/progetto possono coesistere pi stili di quota.. Ogni quota assume le caratteristiche formali dello stile di quota corrente come la dimensione della freccia, la posizione del testo e le tolleranze. Con gli stili di quota possibile aggiornare in automatico tutte le quote inserite nel disegno che fanno riferimento ad uno specifico stile di quota. In questo modo possibile adeguare velocemente le quote ad una nuova scala di disegno o modificare alcune caratteristiche come il numero di cifre decimali richieste o la tolleranza non prevista. Le quote mostrano le misure degli oggetti, le distanze o gli angoli tra gli oggetti o la distanza di una caratteristica da un'origine specificata. possibile quotare oggetti, come linee, archi, cerchi e segmenti di polilinea oppure tracciare quote tra punti. Quote lineari Le quote lineari sono tutte le quote create con linee di quota orizzontali, verticali e allineate. Quando si inseriscono in sequenza possibile far coincidere i rispettivi punti estremi in modo da creare una continuit dinserimento. Quote radiali Le quote radiali servono indicare la dimensione dei raggi, dei diametri di archi e cerchi e infine consentono l'aggiunta di assi di centro o di un contrassegno di centro. Quote angolari Le quote angolari indicano la distanza angolare tra due linee o fra tre punti. Quote per coordinate Le quote per coordinate misurano la distanza perpendicolare da un punto di origine, chiamato riferimento, ad un elemento quotato, ad esempio un foro in un componente.
Dispense per esaminatore
AICA ECDL CAD
Fig. 35 -I principali tipi di quote che si possono inserire in AutoCAD. Le quote principali sono del tipo lineare o di raggio e angolare. La barra della quotatura Per selezionare i comandi di quotatura si pu usare il menu a discesa Quotatura dove sono forniti tutti i comandi di quotatura e di modifica delle quotature oppure si pu attivare la barra mobile Quotature (Figura 36) che pu essere sistemata lungo un bordo della finestra grafica.
Fig. 36 -Barra degli strumenti Quotature. Allinterno ci sono le funzioni di creazione delle quote, degli stili e della modifica. Vediamo in sintesi i tipi di quotatura pi usati. Quotatura rapida Il tipo di quotatura rapida (DIMRAPID) consente di selezionare gli oggetti da quotare direttamente, senza indicare gli estremi da misurare. Le quote create con questo metodo non sono associative, cio modificando loggetto quotato, cambier anche la quota. Quotatura continua Il comando DIMCONTINUA inserisce una serie di quote connesse e posizionate tutte sulla stessa linea per visualizzare la lunghezza di tutte le parti di uno stesso oggetto. La quotatura continua
Dispense per esaminatore
AICA ECDL CAD sinserisce su una quota lineare gi presente sul disegno e di questa mantiene la posizione della linea. Il vantaggio di una quotatura continua si riscontra quando necessario inserire le dimensioni in successione di uno stesso pezzo: nelle quote continue si specifica solo il secondo punto di quotatura, dato che il primo viene preso dalla quota precedente. Quota con linea di base Il comando DIMLBASE crea una serie di quote connesse, inserite sulla base di una quota di base gi inserita. Viene usata quando necessario far dipendere tutte le dimensioni ad una medesima linea di riferimento. La distanza fra le linee di quota definita dalla variabile DIMDLI che deve essere definita prima dellinserimento. Non retroattiva e quindi deve essere variata prima dellinserimento. AutoCAD utilizza un valore di incremento della linea di base per intervallare ogni nuova linea di quota per evitare la sovrapposizione. Il valore di incremento della linea di base viene specificato anche nella casella Spaziatura linea base della scheda Linee e frecce delle finestre di dialogo Gestione stili di quota che vedremo nella sezione 3 di questa dispensa. Nellinserimento delle quote base il sistema considera lultima quota inserita come la quota di riferimento per la quota base: per selezionare una diversa quota base, scegliere Selezione invece di specificare il secondo punto di quotatura.
Fig. 37 Quotatura rapida, quotatura continua, quotatura con linea di base.
2.2.3 Tolleranze dimensionali e geometriche
Una lavorazione fatta con strumenti meccanici implica sempre un certo grado di imprecisione nelle dimensioni. Questa imprecisione o differenza viene definita scostamento tra la dimensione nominale e quella effettiva. Le tolleranze indicano il grado di scostamento accettabile dal progettista perch il
Dispense per esaminatore
AICA ECDL CAD pezzo in lavorazione sia rispondente alle specifiche di progetto. Le tolleranze dimensionali e geometriche vengono aggiunte alle quote come informazioni che completano la lavorazione. Tolleranze dimensionali La tolleranza dimensionale, o laterale, indica le dimensioni massima e minima consentite per una certa determinata lavorazione meccanica. Le tolleranze permettono di definire il livello di precisione di lavorazione e di conseguenza la qualit richiesta alla produzione. Le tolleranze dimensionali si aggiungono al testo di quota, settando il tutto attraverso lo stile di quota, quindi lo vedremo pi avanti. Tolleranze geometriche I simboli che si inseriscono nelle tolleranze geometriche indicano gli errori di forma, di profilo, di orientamento, di posizione e di scostamento accettabili nella realizzazione di una lavorazione. In AutoCAD. Una cornice di controllo delle caratteristiche composta da almeno due sezioni. La prima cornice di controllo contiene un simbolo che rappresenta la caratteristica geometrica della tolleranza, come posizione, planarit, angolarit, rettilinearit, circolarit ed altri. inoltre possibile applicare tolleranze geometriche che definiscono deviazioni di forma, di profilo, dorientamento.
Fig. 38 -Componenti di tolleranza di una quota indicante lo scostamento tollerato di posizione e di cilindricit della lavorazione sul pezzo quotato.
Dispense per esaminatore
AICA ECDL CAD
2.3 La selezione degli oggetti
Introduzione
Per modificare gli oggetti nel disegno necessario operare continuamente delle selezioni sugli oggetti presenti nel disegno. Conoscere le varie modalit di selezione fa risparmiare tempo e fatica di lavoro.
2.3.1 Uso delle diverse modalit di selezione.
Per eseguire una qualunque azione di modifica su parti di un disegno necessario selezionare gli oggetti. Una volta selezionati, gli oggetti vengono evidenziati con una grafica a tratteggio. Se vengono selezionati prima di attivare un comando, compaiono sugli oggetti i grip, marcatori quadrati dei punti notevoli delle geometrie, rappresentati in Figura 61, che permettono di applicare alcune operazioni particolari, dette Modifiche con i grip. Gli oggetti selezionati diventano temporaneamente un gruppo di selezione sul quale si possono eseguire una serie di modifiche. Il gruppo rimane attivo fino ad una nuova selezione. Se gli oggetti vengono selezionati prima di attivare un qualunque comando, vengono visualizzati sui punti notevoli delle singole entit dei quadratini, detti GRIPS, che permettono di modificare le entit semplicemente trascinando con il mouse i singoli grips. In ogni linea compaiono tre grip: ai due estremi ed al centro.
Fig. 39 -Gli oggetti evidenziati fanno parte del gruppo di selezione.
Dispense per esaminatore
AICA ECDL CAD Selezione singola Quando si attiva un comando di editazione il cursore cambia aspetto assumendo la forma di un quadratino con il quale si possono selezionare le entit geometriche singolarmente sul disegno. Per aggiungere gli oggetti selezionati al gruppo di selezione si deve tenere premuto il tasto Maiusc della tastiera: in questo modo si ottiene una Selezione multipla. Se non attiva la funzione Usa Maiusc, non necessario tenere premuto il tasto MAIUSC per aggiungere oggetti alla selezione. Premendo una volta il tasto ESC si elimina la selezione attiva degli oggetti mentre se si preme di nuovo lo stesso tasto si rimuovere la visualizzazione dei grip. Quando attivo un comando di modifica, se gli oggetti sono troppo vicini per poter essere selezionati con precisione, si pu scorrere la selezione dei singoli oggetti tenendo premuto il tasto CTRL. Questo tipo di selezione detta selezione ciclica. Per eliminare invece un oggetto dal gruppo di selezione, premere MAIUS mente lo si riseleziona: in questo modo viene eliminato dalla selezione senza interrompere il comando. E bene prestare attenzione alla variabile PICKADD rintracciabile dalla finestra delle propriet oggetto. Permette di aggiungere alla selezione ogni oggetto cliccandolo, oppure utilzzando il maiuscolo. Selezione con finestra Quando gli oggetti da modificare sono numerosi, si deve ricorrere alla selezione mediante finestra puntando il cursore in unarea del disegno e trascinandolo in diagonale per includere larea interessata in una finestra di selezione. Le modalit di selezione varia a seconda della direzione di trascinamento della finestra: se la direzione da sinistra verso destra la modalit includi mentre da destra a sinistra interseca. Nelle ultime versioni di AutoCAD possibile differenziare il colore della finestre di selezione Includi ed Interseca in modo da avere maggiore chiarezza di quale si sta utilizzando. Nelle versioni precedenti le finestre risultavano a linea continua per la Includi e a tratto per la Interseca Finestra includi Se il movimento avviene verso destra si attiva una finestra normale che seleziona esclusivamente gli oggetti che hanno tutti gli estremi inclusi nella finestra.
Dispense per esaminatore
AICA ECDL CAD
Fig. 40: Selezione con finestra Includi. Gli oggetti che vengono selezionati sono esclusivamente quelli inclusi totalmente nella finestra. Finestra interseca Se la direzione di trascinamento della finestra da destra verso sinistra vengono selezionati tutti gli oggetti che sono intersecati dalla finestra, oltre chiaramente a quelli totalmente inclusi nellarea di selezione.
Dispense per esaminatore
AICA ECDL CAD
Fig. 41:Selezione con finestra Interseca. Gli oggetti selezionati sono tutti quelli intersecati dalla finestra, oltre a quelli inclusi. Selezione rapida Permette di attivare dei criteri di filtraggio per selezionare un determinato gruppo di entit fra tutte quelle presenti sul disegno La funzione si attiva anche nel menu del cursore, cliccando con il tasto destro del mouse nellarea grafica, oppure nel men strumenti. La prima opzione presentata nella finestra della Selezione rapida riguarda larea di applicazione che pu essere anche relativa a tutto il disegno. Come Tipo di oggetto si pu restringere lazione di ricerca specificando il tipo di entit ricercata mentre la selezione pi flessibile avviene nella specifica delle Propriet dove il tipo di selezione pu avvenire mediante la specifica del colore, Layer, Tipo di linea spessore ed altro. La selezione deve essere fatta prima dellattivazione di un comando di modifica e la selezione rimane attiva fino alla successiva. Per attivare lultimo gruppo di selezione lopzione da attivare : Precedente.
Dispense per esaminatore
AICA ECDL CAD
Fig. 42 -Finestra di selezione rapida
2.4. La cancellazione degli oggetti
Introduzione
Per cancellare gli oggetti dal disegno si possono utilizzare diverse funzioni che per determinano risultati differenti a seconda del tipo di oggetti presenti nel disegno.
2.4.1 Cancellare gli elementi in un disegno
CANCELLA Per eliminare alcuni oggetti dal disegno si possono utilizzare diversi metodi, tra cui: Cancellare gli oggetti Annullare le ultime operazioni fatte con Annulla Eliminare i blocchi non utilizzati nei disegni con Elimina. Il comando CANCELLA funziona con tutti i metodi di selezione analizzati in precedenza. Una volta cancellato un oggetto o un gruppo di selezione, si pu annullare la cancellazione con il comando ANNULLA o semplicemente digitando A che una forma semplificata di Annulla. Considerato che AutoCAD mantiene in memoria tutte le azioni fatte dallutente, possibile annullare tutte le operazioni usando le opzioni di ANNULLA, come INIzio e Fine, Segno e INDietro,<numero di operazioni da annullare> per delimitare un blocco di operazioni o per inserire un contrassegno che delimiti le azioni da cancellare. Il comando OOPS ripristina tutti gli oggetti eliminati con i comandi CANCELLA, BLOCCO o MBLOCCO. Con il comando RIFARE si rende nulla la funzione A o ANNULLA. Per rimuovere i contrassegni a forma di pi, aggiornare lo schermo utilizzando il comando RIDIS. Rimuovere oggetti non utilizzati I file di disegno mantengono memorizzate le entit che sono state inserite, come i blocchi o i layer, ma che non sono stati utilizzati ed anche tutte le informazioni non utilizzate (layer, stili di testo, stili di quota, etc.). Queste entit occupano spazio di memoria a volte considerevole ma sono. Per eliminare
Dispense per esaminatore
AICA ECDL CAD gli oggetti non funzionali al disegno si ricorre al comando ELIMINA o PURGE che elimina gli oggetti dopo aver presentato lelenco di quelli che si possono eliminare.
2.5. Editazione degli oggetti
Introduzione
Un ruolo molto importante del disegno con un sistema CAD viene svolta lazione di modifica delle entit grafiche, sia durante il disegno sia nella fase di verifica e controllo anche a progetto avanzato. In questa sezione analizzeremo i tre principali comandi di editazione.
2.5.1 Copiare oggetti in un disegno e in disegni diversi.
Il comando COPIA consente di duplicare gli oggetti selezionati da un punto base a un punto di spostamento. La copia di un oggetto pu essere singola o multipla: Per la singola sufficiente utilizzare il comando copia della Barre degli strumenti Standard o i comandi dal menu Modifica. Il
copia Multiplo dalla versione 2006 attivo in automatico dalla barra degli strumenti Edita . Il comando richiede prima la specifica del punto di base di copia, cio il punto di presa delloggetto, quindi la definizione del secondo punto dello spostamento cio del punto di spostamento. Se si conoscono le distanze di copiatura, il punto di spostamento pu essere fornito mediante coordinate relative cartesiane o polari. Nel caso di uno spostamento di 50 unit lungo lasse X si digita: @50,0 utilizzando quindi le coordinate relative cartesiane oppure @50< 0 in coordinate relative polari.
2.5.2 Spostare gli oggetti in un disegno e in disegni diversi
SPOSTA Il comando SPOSTA simile alla modalit di utilizzo del comando COPIA, con la differenza che tutto loggetto viene spostato.
2.5.3 Ruotare gli oggetti
RUOTA Il comando RUOTA permette di ruotare gli oggetti attorno ad un punto base. Il sistema chiede la selezione degli oggetti, lindicazione del centro di rotazione e langolo relativo. Interessante pu essere la funzione Riferimento, nella quale dopo avere posizionato il punto base si decide una inclinazione di riferimento cliccando due punti, dopo di che si pu utilizzando punti. Digitando P, il cursore viene sganciato e si pu cliccare due altri punti con inclinazione differente.
Dispense per esaminatore
AICA ECDL CAD
2.6 Modifica degli oggetti
Introduzione
Obiettivi della sezione sono tagliare ed estendere gli oggetti a partire da altri oggetti presenti nel disegno, come fare una copia speculare e scalare secondo un rapporto di scala o definire un riferimento dimensionale, inserire raccordi e smussi con specifica di raggi e distanze.
2.6.1 Tagliare gli oggetti con altre entit grafiche
TAGLIA Il comando TAGLIA permette di tagliare gli oggetti allintersezione con altri oggetti grafici presente nel disegno. Il primo oggetto selezionato rappresenta il limite di taglio (coltello) il secondo loggetto da tagliare. Si possono selezionare pi oggetti come limite di taglio in seguito. La sequenza del comando TAGLIA la seguente: Comando: TAGLIA Selezionare limiti di taglio selezionare gli oggetti del limite (Invio) Selezionare oggetto da tagliare o selezionare oggetto tenendo premuto il tasto Maius per estenderlo o [Proiez/Spigolo/Annulla]: selezionare gli oggetti da tagliare Si pu incontrare un certa difficolt nelluso del comando TAGLIA in relazione alla corretta sequenza di selezione: prestare attenzione a selezionare prima i limiti di taglio, cio gli oggetti che tagliano, e solo dopo aver dato Invio per indicare la fine della fase di selezione, si scelgono le parti che devono essere tagliate sui limiti indicati. Si pu risolvere il problema e velocizzare la sequenza premendo INVIO alla richiesta del sistema di definire i limiti di taglio: si pu passare cos alla seconda parte del comando e sar il sistema stesso a individuare i limiti di taglio sugli oggetti presenti nel disegno. Lo stesso risultato si ottiene selezionando allinizio, in modo molto sbrigativo, tutte le entit in qualche modo interessate alla modifica mediante una Finestra interseca.
2.6.2 Estendere gli oggetti verso altri presenti nel disegno
ESTENDI La funzione ESTENDI complementare a TAGLIA perch modifica gli oggetti a partire da altri presenti sul disegno, che costituiscono in questo caso il limite di estensione. Le entit che si possono estendere sono linee, archi e polilinea, mentre oggetti limite validi comprendono, oltre a queste, anche blocchi, cerchi, ellissi, finestre di layout, raggi, regioni, spline e testo. L'estensione di una polilinea e di una spline aggiunge un nuovo vertice alla poligonale di controllo della polilinea o spline. Loggetto limite dellestensione deve intersecare lestensione delle linea altrimenti necessario premere MAIUSC o CTRL mentre si seleziona loggetto da estendere.
2.6.3 Copiare specularmene gli oggetti
SPECCHIO La funzione SPECCHIO crea una copia speculare di uno o pi oggetti attorno ad un asse predefinito, detto asse di riflessione. Il sistema richiede la specifica di due punti dellasse per poter fare la copia speculare e alla fine riserva la facolt di mantenere o cancellare gli oggetti originali. Per gestire lo
Dispense per esaminatore
AICA ECDL CAD specchia del testo si ricorda di settare la variabile MIRRTEXT che deve essere impostata su 0 per evitare di fare una copia speculare di un testo come un qualsiasi oggetto grafico. Se la variabile MIRRTEXT impostata su 1 il testo verr specchiato completamente.
2.6.4 Scalare gli oggetti
SCALA La modifica della SCALA di un oggetto una trasformazione omogenea delle dimensioni lungo lasse X e Y. Per scalare un oggetto si deve indicare il punto base, centro temporaneo della trasformazione, e un valore numerico, che corrisponde al fattore di moltiplicazione delle dimensioni (2x, 1:2, etc.). Come seconda modalit di modifica della scala possibile scegliere un Riferimento, cio nel definire una lunghezza di riferimento rispetto a due punti definiti sul disegno. In questo caso si definir prima la lunghezza sulloggetto, poi la lunghezza di riferimento nel disegno.
2.6.5 Inserire raccordi e smussi sugli oggetti
RACCORDO Un raccordo consente di collegare due linee o curve con un arco di raggio determinato. Il comando RACCORDO arrotonda due entit ad angolo con un arco di cui noto il raggio. La funzione RACCORDO pu essere utilizzata per arrotondare tutti gli angoli di una polilinea utilizzando un unico comando. Se entrambi gli oggetti da raccordare si trovano sullo stesso layer, l'arco di raccordo si posiziona sul layer, altrimenti, l'arco di raccordo si posiziona sul layer corrente. Propriet del Raccordo il Raggio (per definirlo si digita ra) che deve essere definito prima dellinserimento. Il raggio cos definito rimane attivo fino alla variazione successiva. Il sistema presenta il seguente dialogo nellarea dei comandi: Comando: RACCORDO Impostazioni correnti: Modalit = TRIM, Raggio = 0.00 Selezionare primo oggetto o [Polilinea/RAggio/Taglia]: Per cambiare il raggio si digita RA (maiuscolo o miniscolo irrilevante) e si inserisce il nuovo valore. Il comando deve poi essere ripetuto per inserire il raccordo con raggio modificato. Opzioni disponibili nella riga di comando: Polilinea: permette di inserire una serie di raccordo uguali in una polilinea; RAggio: modifica il raggio corrente del raccordo. Taglia: in modalit Taglia (TRIM) elimina le parti eccedenti delle linee dopo il raccordo, in modalit Nontaglia (NOTRIM) mantiene le parti restanti;
Dispense per esaminatore
AICA ECDL CAD
Fig. 43 -Inserimento del raccordo con modalit Taglia (TRIM) e RAggio 100 CIMA La funzione CIMA inserisce uno smusso lineare fra due linee. Le propriet del comando CIMA sono: Distanza delle due linee dallo spigolo; Angolo e Distanza della prima linea selezionata rispetto lo spigolo dintersezione; Taglia: in modalit Taglia elimina le parti eccedenti delle linee dopo il raccordo, in modalit Nontaglia mantiene le parti restanti. possibile cimare linee, polilinee e raggi. Utilizzando il metodo Distanza si specifica di quanto ogni linea deve essere tagliata o estesa, mentre il metodo Angolo definisce sia la lunghezza della cimatura sia l'angolo che forma con la linea. Con Nontaglia langolo viene mantenuto senza essere tagliato e la curva di raccordo solo aggiunta.
Dispense per esaminatore
AICA ECDL CAD
Fig. 44 -Inserimento di uno smusso in modalit Taglia con la quale langolo non viene tagliato dopo lo smusso.
2.7 Modifica delle propriet
Introduzione
La modifica di un disegno unoperazione molto utile perch permette di correggere le propriet degli oggetti o di modificarne le caratteristiche come il colore, il tipo di linea o anche solo gli aspetti formali come lo stile del testo, le quote e lo stile di quota.
2.7.1 Cambiare le propriet dei layer di un oggetto
LAYER Per modificare il layer di appartenenza di una entit, il modo pi veloce selezionare loggetto che si vuole cambiare, aprire Controllo del layer e nella barra degli strumenti Propriet oggetto scegliere il layer che si desidera assegnare alloggetto, come visualizzato in Figura 45.
Dispense per esaminatore
AICA ECDL CAD
Fig. 45 -Modifica del layer di appartenenza di una entit: dopo aver selezionato loggetto si seleziona nel menu Controllo dei layer il layer da assegnare. Per modificare le propriet di un layer necessario aprire la finestra Gestore propriet layer. Nella finestra di gestione layer si possono modificare le caratteristiche dei layer, come la visibilit, ON/OFF per renderli visibili o invisibili e Congela/Scongela per renderli invisibili ma allo stesso tempo non inclusi dal sistema nelle operazioni di rigenerazione. La differenza, con i nuovi processori dei computer, non ha pi particolare interesse. La modifica delle propriet dei layer viene trasmessa agli oggetti che appartengono al layer esclusivamente se questi oggetti hanno come propriet individuale DaLayer per le propriet che riguardano il colore, tipo di linea e spessore, come visto in precedenza. Un secondo modo per modificare il layer di un oggetto mediante luso della finestra Propriet di Figura 46, che si attiva dal menu Edita/Propriet.
Dispense per esaminatore
AICA ECDL CAD
Fig. 46 -Finestra Propriet che permette di visualizzare la modifica di tutte le principali caratteristiche degli oggetti. Per alcune voci,viene fornito un menu a discesa.
2.7.2 Modifica del colore e del tipo di linea
La modifica delle propriet delle linee, e in genere di tutte le entit grafiche, pu avvenire con diverse procedure, tutte riconducibili a due modalit distinte: la modifica delle propriet singole e la modifica delle propriet del layer al quale gli oggetti appartengono. Modifica singola E possibile infatti definire le propriet principali delle linee, come colore, tipo di linea e spessore direttamente dalla barra di Propriet oggetto, come si vede nella Figura 47. Dopo aver selezionate le linee da cambiare, si sceglie nel menu a discesa colore o il tipo di linea che si desidera modificare.
Dispense per esaminatore
AICA ECDL CAD
Fig. 47 -Barra delle Propriet oggetto dove possibile scegliere e modificare singolarmente il colore, il tipo e lo spessore di linea degli oggetti. Per modificare il tipo di linea degli assi, prima si selezionano le linee interessate, visualizzate con i grip, e quindi nel menu Controllo tipo di linea si seleziona la linea Centro che corrisponde al segno tratto-punto degli assi. Allo stesso modo si seleziona il colore Rosso nel menu Controllo del colore. In questo modo si sono attribuite queste propriet alle singole linee: per modificare le stesse propriet si deve ripetere il medesimo procedimento con una selezione singola. Modifica mediante layer Il modo pi flessibile per modificare le propriet delle linee mediante i layer di appartenenza degli oggetti. Modificando le propriet del layer vengono modificate le propriet delle singole entit che sono sul layer, ad esclusione di quelle con propriet diverse da DaLayer, come visto in precedenza. Modifica mediante finestra Propriet Un altro modo per modificare le propriet delle linee con la finestra Propriet che permette di accedere a tutte le propriet di uno o pi oggetti selezionati. E una funzione molto utile e flessibile perch si modifica a seconda del tipo e del numero di oggetti selezionati. Una volta aperta la finestra rimane attiva fino a quando non viene chiusa cliccando sul pulsante X in alto a destra. PROPRIETA
Dispense per esaminatore
AICA ECDL CAD E possibili modificare le linee anche attraverso la finestra Propriet. Alle linee che risultano selezionate, con grip, viene assegnato il colore rosso che sar il colore dominante anche se il layer ha un colore diverso.. Come modificare il colore alle linee Come si visto in AutoCAD possibile controllare il colore, il tipo di linea e altre propriet di un oggetto con il layer di appartenenza oppure possibile impostare esplicitamente tali propriet per ogni singolo oggetto. Fra i due modi il primo, gestione tramite layer, da preferirsi allaltro perch risulta pi versatile nelle modiche e nelle variazioni di visualizzazioni durante il disegno.
2.7.3 Modifica dello stile di quote
Le quote esistenti in un disegno possono essere modificate cambiando lo stile di appartenenza oppure apportando delle variazioni allo stile di quota a cui fanno riferimento. Per modificare uno stile di quota si utilizza la finestra di creazione Gestione stili di quota.
Fig. 48 -Per modificare uno stile di quota si utilizza la finestra Gestione stile di quota che permette anche la creazione dei nuovi stili. Nella colonna a sinistra sono elencati gli stili correnti presenti nel disegno. Se si modifica uno stile di quota, vengono aggiornate automaticamente tutte le quote esistenti che appartengono a quello stile, sempre che non siano state modificate alcune caratteristiche di una quota dalla cartella propriet. La finestra Gestione stili di quota consente di modificare in modo facilitato molte variabili che controllano laspetto delle quote: nella parte a destra viene presentata unanteprima
Dispense per esaminatore
AICA ECDL CAD aggiornata delle modiche che si stanno attuando allo stile corrente. Vedremo pi avanti nel dettaglio le singole voci.
Fig. 49 -Nella finestra Modifica stile di quota si possono modificare le voci presenti nelle cartelle selezionabili in alto: Linee, Simboli e frecce, Testo, Adatta, Unit primarie, Unit alternative e Tolleranze.
2.7.4 Modifica dello stile e dei font dei testi
Il testo inserito in un disegno pu essere modificato, come contenuto della stringa, indipendentemente dal comando con il quale stato inserito, se cio TESTO, TESTOM, DIRETTRICE,o DIRRAPID. Come ogni altro oggetto pu essere spostato, ruotato, cancellato e copiato. La finestra Propriet consente di attuare, in un unico ambiente, tutte le modifiche che sono possibili per un testo. Le procedure per la modifica del testo variano leggermente rispetto al metodo usato per la creazione. Come modificare un testo multilinea 1. Dal menu Edita, scegliere Propriet per visualizzare la finestra Propriet; 2. Selezionare un oggetto di testo multilinea; 3. Nella finestra Propriet, modificare le impostazioni nel modo desiderato; 4. Operare le modifiche richieste; 5. Chiudere la finestra Propriet con il pulsante Chiudi nell'angolo superiore destro. Un secondo modo per modificare un testo utilizzando la finestra Modifica testom di Figura 48 che si attiva con il comando DDEDIT o mediante il menu a discesa: Edita / Oggetto /Testo / Modifica. In un testo multilinea con la finestra Modifica testom possibile modificare le seguenti impostazioni: Stile di testo Giustificato Larghezza Rotazione Spaziatura della linea Trova/Sostituisci Tutta una serie di opzion
Dispense per esaminatore
AICA ECDL CAD Le finestre Propriet (PROPRIETA) e Modica testom (DDEDIT) permettono di compiere le stesse modifiche sul testo per con modalit diverse. In pi con Modica testom si pu variare la formattazione di singoli componenti, quali il grassetto e la sottolineatura.
Fig. 50 -Finestra Modifica testom per modificare le caratteristiche di una stringa di testo. 2.7.5 Modificare i testi La modifica delle propriet e dei contenuti di un testo pu essere fatta con i comandi Propriet e, se il testo stato inserito con il comando TESTOM, anche con la finestra Modica testom. Se invece il testo stato inserito con il comando TESTO la finestra di modifica che viene presentata con il comando DDEDIT ridotta alla semplice riga di testo che si pu modificare. Come per tutte le entit grafiche, anche una stringa di testo dotata di grip che consentono lo spostamento, la messa in scala e la rotazione rispetto al disegno. Il grip in una stringa di testo varia a seconda del tipo di giustificazione usata nellinserimento, ma sempre presente una grip particolare chiamata grip inserimento.
Dispense per esaminatore
AICA ECDL CAD
Fig. 51 Visualizzazione dei grip su una stringa di testo. Snap ad Oggetto Inserimento indicato con due quadratini sovrapposti. Per spostare un testo sufficiente selezionare il testo e cliccare su uno dei grip che vengono attivati dal sistema. Se il testo stato inserito con il comando TESTO sar attivo solo il grip corrispondente al tipo di giustificazione, mentre se il testo stato inserito con TESTOM, cio con la modalit pi completa di AutoCAD, allora i grip attivati dal sistema saranno quattro, corrispondenti agli estremi della finestra dinserimento. Nel caso di giustificazione Mezzo Centro come in Figura 51 sar visibile anche il grip centrale, richiesto dal tipo di giustificazione. Per modificare una stringa di testo allinterno della finestra Modica testom, necessario prima selezionare il testo e solo in seguito selezionare gli aspetti da modificare, come altezza o font. Corrisponde alla modalit di modifica con selezione tipica dei programmi di impaginazione.
2.7.6 Modificare le quote
Una quota sempre associata ad uno stile di quota che fornisce tutte le caratteristiche formali delle quote. In genere modificare una quota significa modificare lo stile di quota di riferimento e questo comporta un aggiornamento di tutte le quote che appartengono a quello stile. Daltra parte non molto funzionale ad una necessaria uniformazione dei disegni modificare solo una quota, anche alcune eccezioni che lo richiedono. Nel paragrafo 2.7.3 stata analizzata la modifica locale di uno stile di quota che introduce delle modifiche parziali allinterno di uno stile di quota di riferimento. Comunque possibile applicare delle modifiche singolarmente alle quote mediante la finestra Propriet da dove possibile accedere a tutte variabili modificabili di qualunque oggetto di AutoCAD.
Dispense per esaminatore
AICA ECDL CAD
Fig. 52 -Finestra Propriet per una quota e delle caratteristiche della quota selezionata. Con la finestra Propriet possibile operare delle modifiche singole delle quote selezionate, senza modificare lo stile di quota relativo. La modifica di una singola quota in genere riguarda la variazione della posizione nel disegno, la distanza rispetto ad altre quote o alloggetto quotato. Nella finestra Propriet possibile comunque modificare tutte le caratteristiche formali della singola quota, come si pu vedere nella parte sinistra della Figura 52. Come applicare uno stile di quota ad una quota esistente E possibile applicare uno stile di quota esistente nel disegno ad una singola quota, modificando in automatico quindi le sue caratteristiche. La sequenza la seguente: 1. Rendere corrente lo stile di quota desiderato, con il comando DIMSTILE o selezionando il menu a discesa Formato / Stile di quota; 2. Dal menu Quotatura scegliere Aggiorna; 3. Selezionare le quote da aggiornare in base allo stile di quota corrente; 4. Premere INVIO. In questo modo si sono modificate le caratteristiche di una quota secondo lo stile corrente. Modificando uno stile tutte le quote che fanno riferimento a quello stile saranno aggiornate.
Dispense per esaminatore
AICA ECDL CAD
2.8 Stampa dei disegni
Introduzione
Dopo aver completato un disegno, l'ultima fase di lavoro consiste nella stampa su plotter o stampante degli elaborati grafici. Prima di stampare necessario definire il layout di stampa, cio creare un'impaginazione del disegno, come il formato di carta, la configurazione del plotter, il numero di finestre sul disegno e la definizione della scala delle singole viste.
2.8.1 Stampare un disegno su plotter o stampante
Dopo aver creato un disegno possibile stamparlo su carta (STAMPA) o esportarlo su file (SALVACOME). Un disegno stampato pu contenere un'unica vista oppure una disposizione pi complessa di viste anche con scale diverse. Si possono memorizzare su un unico file diverse tavole tecniche gi predefinite e pronte per essere stampate con una semplice modifica delle vista.
Fig. 53 -Finestra di Stampa di un disegno. Le impostazioni di stampa riguardano la definizione della dimensione del foglio e della scala di stampa. La finestra che viene visualizzata presenta tutte le opzioni di stampa che si possono attuare per controllare il risultato su carta. Gli aspetti fondamentali da controllare per la stampa di un disegno sono i seguenti: configurazione del plotter impostazioni di stampa della pagina stili di stampa
Dispense per esaminatore
AICA ECDL CAD Configurazione del plotter: Per poter stampare necessario configurare il plotter o il dispositivo di stampa che si intende utilizzare. Una volta scelto il tipo di periferica collegata al nostro computer il programma riconosce le opzioni che sono disponibili per il tipo di stampante utilizzata: ad esempio se installata una stampante laser A4 i formati dei fogli di disegno disponibili avranno una dimensione massima di A4. Nella cartella Dispositivo di stampa il pulsante Propriet presenta le impostazioni dei dispositivi che si possono modificare, come le impostazioni di stampa, il tipo di carta, i formati grafici, la configurazione delle penne, la risoluzione di stampa ed altre propriet personalizzabili. Nella stessa finestra di Editor di configurazione possibile inoltre scegliere la dimensione del foglio di disegno e salvare la configurazione definita. Impostazioni di stampa: Nella cartella Impostazione di stampa si definiscono gli aspetti che devono avere i disegni su carta, come lorientamento, la scala e la posizione nellarea grafica. Tutte le impostazioni definite della pagina possono essere salvate per essere utilizzate con altri layout. Le principali impostazioni sono riportate in seguito. 1. orientamento del disegno: il disegno pu essere stampato nel formato Verticale o Orizzontale; 2. dimensione e unit di misura: consente di specificare la dimensione del foglio relativamente al dispositivo installato e lunit di misura nella misurazione dellarea di stampa, pollici o millimetri. 3. area di stampa: specifica la parte del disegno da stampare. La scelta Limiti include tutti gli oggetti presenti entro i margini definiti dal comando LIMITI. Con Estensione si stampa larea massima che include tutte le entit grafiche contenute nel disegno. Con Schermo viene inviata in stampa larea di visualizzazione della finestra corrente. Per definire unarea di stampa particolare si utilizza il pulsante Finestra < che permette dei definire la diagonale della finestra da stampare; 4. scala di stampa: si scelgono i rapporti di scala che sono predefiniti oppure si pu definire un rapporto di scala personalizzato. Con Scala di stampa si controllano le dimensioni attraverso la definizione del rapporto unit di stampa = unit di disegno. Se si stampa nello Spazio modello necessario definire il rapporto di scala da utilizzare nella stampa. Va tenuto presente che lunit di stampa fa sempre riferimento come unit di misura al millimetro, considerato che sono note le dimensioni normalizzate dei formati di carta, mentre nel disegno pu essere utilizzata una qualunque unit di misura. Nello Spazio carta il rapporto da specificare sempre 1:1 perch il layout del disegno riferito alla dimensione del foglio di carta espressa in millimetri e la scala gi stata definita nel layout del disegno. Prima di inviare in stampa il disegno possibile ottenere una visualizzazione in anteprima del risultato su stampa attraverso i pulsanti: Parziale: fornisce una rappresentazione semplificata dellarea di stampa inserita nel formato del foglio di disegno. L'anteprima parziale segnala inoltre gli eventuali messaggi di avvertimento o di errore per il formato scelto. Tutto: visualizza unanteprima completa del disegno come sar stampato sul foglio di disegno, compresi gli spessori di linee ed i modelli di riempimento. Per uscire dall'anteprima di stampa, premere il pulsante destro del mouse e scegliere Esci. Come definire la scala del disegno La tabella riporta i valori da inserire in Scala di stampa di Figura 90 a seconda della scala di disegno da ottenere e dellunit di disegno adottata nel progetto.
Scala di stampa
1:1 1:1 1:1 1:10 1:10
Unit di disegno
mm cm m mm cm
Valori da inserire
1=1 10=1 1000=1 1=10 1=1
Dispense per esaminatore
AICA ECDL CAD Per ottenere una scala 1:1 si scelgono i valori 1=1 se lunit di disegno adottata il millimetro, prima riga, mentre si definiscono i valori 10=1se lunit il centimetro, seconda riga. Infatti, noto che lunit di stampa sempre in millimetri, se il disegno stato realizzato in centimetri (10 mm), si deve definire nella finestra di stampa che 10 mm su carta della prima colonna, corrispondono a 1 unit di disegno della seconda colonna.
Dispense per esaminatore
AICA ECDL CAD
3 - Funzioni avanzate
3.1. Definizione delle variabili d'ambiente
Introduzione
In questa sezione vengono analizzate in modo pi approfondito le principali funzioni che permettono un uso pi razionale ed efficiente del programma allinterno di uno studio di progettazione o di una struttura produttiva. Luso degli stili di quota e di testo un passo necessario per la razionalizzazione delle procedure di lavoro nella produzione dei disegni.
3 1.1 Creare e definire le caratteristiche dei layer
Nel modulo 2.2.6 sono state analizzate le varie modalit di controllo degli oggetti mediante i layer: in questo modulo vengono approfondite le funzioni che riguardano la creazione e la definizione delle principali caratteristiche dei layer.
Fig. 54 -Finestra Gestore propriet layer. I vari pulsanti in alto a destra svolgono la funzione di gestione dei layer, come la cancellazione o il salvataggio delle impostazioni. Come creare un nuovo layer Dalla barra degli strumenti Propriet oggetto scegliere Layer. Nella finestra di dialogo Gestore propriet layer scegliere Nuovo. Il sistema aggiunge automaticamente all'elenco dei layer presenti nella finestra un nuovo layer con il nome LAYER1. Si pu modificare il nome proposto dal sistema digitando subito il nome desiderato. Il nome del layer pu contenere un massimo di 255 caratteri e in particolare: lettere, numeri e caratteri speciali, quali il segno di dollaro ($), il trattino (-) e il tratto di sottolineatura (_). Non consentito l'uso degli spazi. I pulsanti in alto a destra forniscono una serie di controlli sui layer. Vediamo in dettaglio i controlli: Nuovo: Crea un nuovo layer. Per creare in modo rapido pi layer, possibile selezionare Nuovo e digitare il nome di pi layer, separati da virgole. Quando si crea un nuovo layer, questo acquisisce tutte le propriet del layer attualmente selezionato nell'elenco, come il colore, il tipo di linea o lo stato
Dispense per esaminatore
AICA ECDL CAD di attivazione. Per creare invece dei layer con le impostazioni standard, assicurarsi che prima di premere Nuovo nessun layer sia selezionato nellelenco. Corrente: Imposta come layer corrente il layer selezionato. Tutte le entit che create saranno inserite nel layer. Elimina :Cancella i layer selezionati dal disegno. possibile eliminare soltanto i layer vuoti, cio senza oggetti e senza entit grafiche nascoste o layer riferimenti. I layer con riferimento sono il layer 0, il layer DEFPOINTS, layer creato in automatico dal programma con le quote. Non possibile cancellare il layer corrente e quelli dipendenti da xrif. Si usa il comando ELIMINA (PURGE) per cancellare i layer ed anche altre entit presenti nel disegno, quali blocchi, stili di quota e di testo, tipi di linea ed altro non utilizzati. Mostra dettagli o Nascondi dettagli Controlla la visualizzazione della sezione Dettagli nella parte in basso delle finestra Gestore propriet layer.
Dispense per esaminatore
AICA ECDL CAD Come congelare alcuni layer nelle finestre Il disegno di Figura 55 composto da quattro finestre nello Spazio carta e si vuole filtrare i layer nelle finestre in modo da avere come risultato una visualizzazione diversa in ogni finestra di un unico disegno posizionato nello Spazio modello.
Fig. 55 -Le finestre create nello Spazio carta presentano la stessa visualizzazione in tutte le finestre. Per attivare una finestra si clicca allinterno: verr visualizzata con una cornice di diverso in spessore. La finestra attivata nellimmagine quella in basso a destra. Si deve notare lattivazione del pulsante MODELLO nella barra di stato. Per disattivare un layer in una finestra si segue questa procedura: 1. selezionare la scheda Layout1 dello Spazio carta 2. fare doppio clic su una finestra oppure selezionare nella barra di stato, in basso, lopzione Modello e rendere corrente una finestra; 3. Aprire la finestra di Gestore propriet layer; 4. Selezionare un layer. Nellesempio di Figura 4 stato selezionato il layer Tratteggio; 5. cliccare Congela finestra corrente nella riga corrispondente al layer
Dispense per esaminatore
AICA ECDL CAD
Fig. 56 La funzione congela nella finestra corrente la terza icona da sinistra.Questa icona attiva solo in fase di gestione del layout
Fig. 57 -In ogni finestra stata fatta una selezione diversa della visualizzazione dei layer, ottenendo come risultato una vista diversa per ognuna delle quattro finestre. Per modificare le propriet di un layer selezionare la colonna relativa al colore, al tipo di linea o allo spessore di linea e scegliere altre impostazioni. Filtri layer con nome Nella finestra Gestione propriet layer la sezione Filtri layer con nome permette filtrare i layer in base a diverse caratteristiche: nome, colore, tipo e spessore di linea oltre a alcune propriet come Congelato, Attivo e Stampa.
Dispense per esaminatore
AICA ECDL CAD
3.1.2 Creare e definire uno stile di quotatura
La presentazione dei tipi di quote e i principali modi dinserimento e modifica sono stati trattati precedentemente. In questo paragrafo vediamo le varie modalit per creare uno stile di quota. Le caratteristiche delle quote vengono definite e controllate mediante gli stili di quota che consentono di formattare rapidamente le dimensioni inserite al fine di renderle conformi agli standard industriali o conformi alle richieste del progetto. Ogni quota assume le caratteristiche formali dello stile di quota corrente, come la dimensione della freccia, la posizione del testo e le tolleranze. Con gli stili di quota possibile aggiornare in automatico tutte le quote inserite nel disegno che fanno riferimento ad uno specifico stile di quota. In questo modo possibile adeguare velocemente le quote ad una nuova scala di disegno o aggiornare alcune caratteristiche come il numero di cifre decimali richieste o una tolleranza non prevista. Le quote visualizzano le misure degli oggetti, le distanze o gli angoli tra gli oggetti o la distanza di una caratteristica da un'origine specificata. Concetti di base della quotatura possibile creare diversi tipi di quote e controllarne l'aspetto impostando gli stili di quota oppure modificando singolarmente le varie quote. Impostazione della scala per le quote Ad uno stile di quota possibile assegnare una scala di quotatura che corrisponde ad un fattore che moltiplica tutte le impostazione dello stile di quota, quali dimensioni, distanze o spaziature, incluse le dimensioni del testo e delle punte di freccia. La scala non modifica i valori delle misure di quota. Il valore viene memorizzato in DIMSCALE.
Fig. 58-Sezione dei parametri di scala nella finestra Modifica stile di quota dove vengono controllate la scala di dimensione delle quote.
Quote di tipo associativo E possibile definire una relazione diretta fra gli oggetti geometrici e le quote inserite per avere una aggiornamento immediato delle quote una volta modificati gli oggetti ai quali sono collegate. In AutoCAD possibile stabilire tre livelli di associativit fra quote e oggetti quotati. La variabile di sistema DIMASSOC che pu prendere valore 0,1 e 2 Quote associative. Lassociativit attivata e si stabilita una relazione diretta fra quote e oggetti quotati. Variabile DIMASSOC = 2 Quote non associative. Le quote inserite non mantengono la relazione con le entit ma solo con lo stile di quota. Variabile DIMASSOC = 1 Quote esplose. Costituiscono un gruppo di oggetti separati invece di un singolo oggetto di quota. Corrispondono a quote esplose. Variabile DIMASSOC = 0 Nella finestra Edita / Propriet selezionando una quota possibile verificare se associativa o non associativa. L'associativit non funziona nelle quote rapide e nelle entit blocco. Le quote non associative possono essere modificate in associative con il comando DIMRIASSOCIA applicato singolarmente. Stili di quota Tutte le quote, associative e non associative, fanno parte di uno stile di quota. Gli stili di base forniti dal programma sono: ISO-25 applicato alle unit metriche e fornito dal template acadiso.dwt; Standard applicato alle unit inglesi e fornito dal template acad.dwt. Ogni stile predefinito ha memorizzato una serie di variabili che sono funzionali ad uno standard di quotatura.
Dispense per esaminatore
AICA ECDL CAD Come creare un nuovo stile di quota Per iniziare un nuovo stile di quote si seleziona Nuovo nella finestre Gestione stili di quota.
Fig. 59 -Creazione di un nuovo stile di quota sulla base di uno gi esistente. Il nuovo stile pu essere utilizzato esclusivamente per un determinato gruppo di quote come le quote angolari. Ogni gruppo di stili di quota composto da uno stile principale e da sei stili secondari. Gli stili secondari sono: lineare, angolare, raggio, diametro, coordinata, direttrici e tolleranze. Tutti gli stili secondari fanno riferimento alle impostazioni di base delle variabili, circa 71, dello stile principale ad esclusione delle variabili che sono state modificate nello stile secondario. In pratica un gruppo di stili di quota un insieme di variabili di quota che fanno riferimento ad un'unica denominazione. Come visto in precedenza con modifica locale, si possono definire delle varianti ad alcune quote senza per questo modificare lo stile di quota di appartenenza.
3.1.3 Creare e definire uno stile di testo
STILE Come per le quote, in AutoCAD ogni testo fa riferimento ad uno stile di testo con il quale si controllano tutte le variabili dedicate al testo. Quando sinserisce un testo viene utilizzato lo stile di testo corrente, che ha gi fissati il font, le dimensioni, l'angolo, l'orientamento e altre propriet del testo. Per utilizzare uno stile diverso per una stringa di testo che si deve inserire si seleziona lo stile voluto come corrente.
Dispense per esaminatore
AICA ECDL CAD
Fig. 60 -Creazione di un nuovo stile di testo nella finestra Stile di testo. Sono disponibili tutte le opzioni di definizione del testo con in pi lanteprima del risultato delle scelte operate sul testo. Le propriet principali dello stile di testo sono: Font: riporta lelenco della famiglia di font per tutti i font TrueType presenti nel sistema e per tutti i font SHX contenuti nella cartella Font di AutoCAD. Quando si seleziona un nome dall'elenco, AutoCAD carica il font selezionato che rimane in memoria del disegno fino a quando non viene eliminato. possibile definire diversi stili che utilizzano lo stesso font. Stile del Font: specifica il tipo di formattazione dei caratteri, quali corsivo, grassetto o normale. Altezza: laltezza dei caratteri misurata in unit di disegno. Se si digita 0, viene chiesto di specificare l'altezza del testo ogni volta che si utilizza quel particolare stile. Se si specifica un valore maggiore di 0, viene impostata l'altezza di testo per lo stile. A parit del valore di altezza specificato, i font TrueType possono risultare di un'altezza inferiore rispetto ai font SHX. Effetti: sono le caratteristiche da assegnare al font selezionato quali: capovolto, inverso, con angolo di inclinazione e fattore di larghezza dei caratteri (kernel). Nellarea Anteprima viene visualizzato il risultato della scelta operata sulle varie opzioni. Lo stile cos creato o modificato diviene lo stile corrente e sar lo stile di appartenenza dei testi inseriti in seguito. Per modificare lo stile di testo di appartenenza di una stringa di testo, selezionare il testo e cliccare su Propriet nel menu del cursore che si apre cliccando il tasto destro del mouse. Per aprire la finestra di Modifica testom sufficiente cliccare due colte sulla stringa di testo. Creazione e modifica di stili di testo Ad eccezione dello stile di default STANDARD fornito di base dal sistema, necessario creare tutti gli altri stili di testo che si desidera utilizzare. I nomi degli stili di testo possono essere lunghi fino a 255 caratteri. Nei nomi possibile inserire lettere, numeri e caratteri speciali dollaro ($), sottolineato (_) e
Dispense per esaminatore
AICA ECDL CAD trattino (-). Se non si digita alcun nome di stile di testo, in AutoCAD allo stile di testo viene automaticamente assegnato il nome StileN, dove N un numero progressivo, che parte da 1. Per eliminare uno stile di testo non pi utilizzato nel disegno si utilizza Elimina della finestra Stile di testo oppure il comando ELIMINA digitato da tastiera che permette di cancellare dal disegno gli oggetti non utilizzati. Non possibile eliminare lo stile di testo STANDARD. Anche le quote e i valori numerici relativi fanno riferimento ad uno stile di testo. Se lo stile di testo ha definito un valore di altezza del testo diverso da 0, allora quel valore sar laltezza del testo di quota, indipendentemente dal valore di altezza di quota definito nello stile di quota. In pratica necessario che lo stile di testo a cui fa riferimento le quote abbia altezza del testo uguale a 0.
3.1.4 Definire i tipi di linea
TLINEA Un tipo di linea uno stile di visualizzazione della linea nel disegno. I vari tipi di linea devono essere caricati nel file di disegno da un file denominato acadiso.lin. E chiaramente possibile sfogliare le risorse del computer in modo da cercare un file .lin che contenga delle linee particolare. Ad esempio linee che rappresentano caratteristiche geologiche, di infrastrutture, etc. Per caricare i tipi di linea si seleziona il menu Formato/Tipo di linea e si seleziona il pulsante Carica nella finestra Gestione tipo di linea.
Fig. 61 Finestra Gestione tipo di linea. Un nuovo disegno presenta solo il tipo di linea Continua e quindi per disporre di altri tipi si devono caricare con il pulsante Carica
Dispense per esaminatore
AICA ECDL CAD Per caricare un nuovo tipo di linea si deve ricorrere al pulsante Carica in alto a destra della finestra. e caricare un tipo di linea cliccare due volte sul nome. Il tipo di linea selezionato verr aggiunto allelenco di Figura 61. Nella finestra Gestione tipo di linea si pu controllare anche il fattore di scala globale delle linee (SCALATL) e la scala della singola linea (CELSCALE). Il valore di scala per i disegni del modello predefinito acadiso.dwt settato a 1 e corrisponde ad un valore proporzionato per disegni in formato A3. Per le norme ISO le linee nascoste dovrebbero avere i trattini di lunghezza, su carta, di 3 mm corrispondenti ad un valore della variabile SCALATL di 0.5. E consigliato non utilizzare i tipi di linea tratteggiati forniti da alcuni plotter o stampanti perch questo pu determinare degli effetti non ben controllati nei disegni, specie se vengono utilizzati anche da altri disegnatori. Tipi di linea semplici I tipi di linea composti solo da punti, lineette e spazi sono considerati tipi di linea semplici. I tipi di linea che, oltre a questi elementi, includono forme ed oggetti di testo sono detti complessi. Per creare e modificare le specifiche dei tipi di linea sono disponibili due metodi: possibile modificare il file LIN mediante un editor di testi oppure utilizzare l'opzione Crea del comando -TLINEA. Se si modifica il file delle specifiche delle linee, ricordarsi di fare una copia di riserva.
3.1.5 Definire i colori
La scelta del colore da utilizzare nel disegno pu avvenire mediante la finestra Propriet oppure selezionando il colore nella barra Propriet oggetto. Lo stesso vale anche per la modifica del colore degli oggetti gi inseriti nel disegno: dopo aver selezionati gli oggetti scegliere il nuovo colore da attribuire nella finestra , nella finestra Propriet o nella barra Propriet oggetto.
Dispense per esaminatore
AICA ECDL CAD
Fig. 62 -Finestra di selezione del colore attivata con il comando COLORE. Il colore scelto sar il colore corrente che sar attribuito a tutte le entit create. In questa finestra possibile selezionare anche il colore DaLayer in modo da attribuire il colore al colore attivo nel layer. La stessa finestra visualizzata anche con allinterno della finestra di gestione dei layer.
Dispense per esaminatore
AICA ECDL CAD
Fig. 63 -Si pu modificare il colore corrente o delle entit selezionate anche nella finestra Propriet scegliendo dal menu colore il nuovo colore inoltre possibile scegliere DaLayer o DaBlocco. Se si sceglie DaBlocco, tutti i nuovi oggetti vengono disegnati con il colore di default (bianco o nero, a seconda dello sfondo) fino a quando non vengono raggruppati in un blocco. Quando il blocco viene inserito in un disegno, gli oggetti in esso contenuti assumono l'impostazione corrente specificata per COLORE. Se si sceglie DaLayer, i nuovi oggetti assumono il colore assegnato al layer sul quale sono stati creati.
3.2 Creazione avanzata degli oggetti
Introduzione
Nel CAD sono disponibili molti comandi che permettono la creazione di altri elementi grafici utilizzando il comando di copia secondo matrice rettangolare o polare (SERIE), linserimento di blocchi creati dallutente (INSER) o simboli presi da una libreria grafica prodotta da fornitori esterni oppure inseriti utilizzando la funzione copia-incolla.
Dispense per esaminatore
AICA ECDL CAD
3.2.1 Disegnare una spline
SPLINE Il comando SPLINE crea una curva NURBS (Non-Uniform Rational B-spline) che un tipo di curva polinomiale sviluppata come variazione delle B-Splines. La SPLINE definita da una serie di punti di controllo che la rendono molto flessibile e facile da manipolare. Le spline sono utili per creare curve di forma irregolare, come ad esempio le curve di livello in cartografia o nellindustrial design. Le spline sono una versione aggiornata delle polilinee trasformate in spline. La differenza principale tra una polilinea trasformata e una spline che questultima passa attraverso i punti selezionati, mentre la spline-polilinea si approssima ai punti della poligonale. La spline quindi presenta una maggior facilit di controllo del tracciamento e dello sviluppo.
Fig. 64 -Punti di controllo visualizzati su una spline. Quando si inserisce una spline possibile definire la tolleranza (Adatta tolleranza) che indica la flessibilit con la quale la spline si avvicina ai vertici della poligonale. Quanto minore la tolleranza tanto pi la spline si avvicina ai punti.
Dispense per esaminatore
AICA ECDL CAD
Fig. 65 -Dopo linserimento dei punti di passaggio della spline, vengono richieste le due tangenti, quella iniziale e quella finale che definiscono il vettore di ingresso e di uscita della spline. I punti di controllo che vengono visualizzati sulle spline una volta selezionate permettono una modifica progressiva e flessibile del tracciamento della curva.
3.2.2 Disegnare unellisse
ELLISSE La forma di un'ellisse viene determinata da due assi che ne definiscono la lunghezza e la larghezza. L'asse pi lungo viene detto asse maggiore, mentre quello pi corto viene detto asse minore. 1. Dal menu Disegna, scegliere Ellisse e quindi Asse, Fine. 2. Specificare il primo punto finale dellasse maggiore (1). 3. Specificare il secondo punto finale dellasse maggiore (2). 4. Inserire il terzo punto corrispondente alla met della lunghezza del secondo asse (3). Durante linserimento del secondo punto possibile ruotare lellisse secondo un angolo dato e tracciare un arco con limpostazione di unellisse.
Dispense per esaminatore
AICA ECDL CAD
Fig. 66 Tipo di inserimenti di unellisse. Dopo avere selezionato un asse, si deve definire laltro a 90 gradi rispetto al primo..
3.2.3 Definire i blocchi
Un blocco un insieme di entit grafiche che sono create e memorizzate per essere in seguito utilizzate come unico elemento grafico. Equivale ai trasferibili che si usano nel disegno tradizionale. I vantaggi nelluso dei blocchi si possono cos riassumere: facile gestione di oggetti complessi e omogenei. Una vite un insieme omogeneo di linee e archi che pu essere inserito come un unico oggetto; memorizzazione facilitata dei blocchi in una libreria di simboli che pu essere salvata come unico file; ridotta occupazione di memoria quando si devono ripetere elementi uguali diverse volte nel disegno. Ad esempio se si deve inserire una vita molte volte in un disegno, creando un blocco della vite nel file di disegno viene memorizzata la vite solo una volta e ripetuta molte volte solo quando viene aperto il disegno; possibilit di aggiornare i blocchi gi inseriti modificando il blocco inserito nel disegno o inserendo il blocco con riferimenti esterni x-rif . E importante comprendere come vengono memorizzati e gestiti i blocchi in un disegno. Ogni file di disegno riserva un'area di memoria definita tabella dei blocchi. La tabella dei blocchi contiene tutte le definizioni dei blocchi, comprese le informazioni alfanumeriche associate ai singoli blocchi. Quando un
Dispense per esaminatore
AICA ECDL CAD blocco viene inserito nel disegno, le informazioni vengono ricavate da questa tabella alla quale tutti i blocchi fanno riferimento. Un blocco pu essere creato in diversi modi: Associando oggetti diversi sul disegno corrente per creare la definizione di un blocco; Creare un file di disegno ed inserirlo in seguito come blocco in un altro disegno; Creare un disegno costituito per solo di blocchi da utilizzare come libreria di blocchi (simboli). La creazione dei blocchi avviene in modo facile e veloce con il comando BLOCCO o mediante il menu Disegna / Blocco /Crea Con il comando BLOCCO viene chiesto il nome da attribuire, uno o pi oggetti, il punto base che equivale al punto di presa del blocco e che corrisponde al punto dinserimento nel disegno ed infine i dati eventuali degli attributi associati. Un blocco a tutti gli effetti un normale file di disegno. Infatti si pu inserire un disegno normale in un altro con la funzione INSER: in questo caso il punto dinserimento lorigine 0,0 del disegno da inserire. Per evitare dinserire assieme al blocco anche le propriet degli oggetti (layer, colore, tipo di linea) prima di creare il blocco si devono spostare sul layer 0 tutti gli oggetti. Il layer 0 infatti si pu considerare trasparente e non trasmette le propriet ai disegni. Infatti una volta inseriti i blocchi creati sul layer 0 ereditano le propriet del layer in cui sono inseriti assumendo ad esempio il colore e il tipo di linea del layer dinserimento
Fig. 67 -Finestra di definizione di un blocco. Dopo aver inserito il nome, si seleziona con Punto base il punto di inserimento e si opera la selezione degli elementi di disegno che devono essere compresi nel blocco con Selez oggetti. Con Converti in Blocco, tutti gli oggetti che comprendo il blocco saranno trasformati in blocco. Vediamo in dettaglio le voci di definizione:
Dispense per esaminatore
AICA ECDL CAD Nome: il nome da assegnare al blocco che si sta creando; Punto base: permette di specificare direttamente sul disegno il punto base di inserimento nel disegno corrente. Le coordinate di default sono 0,0,0. X: specifica il valore della coordinata X; Y: specifica il valore della coordinata Y; Z: specifica il valore della coordinata Z; Oggetti: consente di selezionare sul disegno gli oggetti da includere nel nuovo blocco. Al termine della selezione, premere INVIO per visualizzare nuovamente la finestra di dialogo Definizione di un blocco. Selezione rapida: visualizza la finestra di dialogo Selezione rapida, nella quale possibile definire un gruppo di selezione; Mantieni: dopo la creazione del blocco, non cancella gli oggetti selezionati che hanno formato il blocco; Converti in blocco: dopo la creazione del blocco, converte gli oggetti selezionati in blocco; Elimina: dopo la creazione del blocco, elimina gli oggetti selezionati dal disegno; Oggetti selezionati: visualizza il numero di oggetti selezionati. Icona Anteprima: permette di creare un'icona di anteprima con una definizione di blocco e l'origine dell'icona; Unit inser: specifica le unit per la scala del blocco quando questo viene trascinato in Design Center di AutoCAD; Descrizione: permette di inserire un testo di annotazione al blocco; COLLIPERT: apre la finestra di dialogo Inserisci collegamento ipertestuale nella quale possibile inserire un collegamento ipertestuale al blocco.
3.2.4 Inserire i blocchi in un disegno
INSER Con il comando INSER sinserisce nel disegno un blocco precedentemente salvato a partire dal punto dinserimento, dal fattore di scala e dallangolo di rotazione rispetto al blocco originale memorizzato. Il blocco viene inserito nel layer corrente e orientato secondo lUCS attivo. Inserendo valori di scale diversi si ottiene uno stiramento del blocco. Con valori negativi si ottiene una trasformazione speculare del blocco. Si pu scegliere un blocco inserito allinterno del disegno, oppure si pu cercare un blocco o file dwg o dxf nelle risorse del computer.
Dispense per esaminatore
AICA ECDL CAD
Fig. 68 -Finestra di inserimento di un blocco. Solo una delle tre opzioni dinserimento attivata: sar richiesto solo il punto dinserimento nel disegno. In basso a sinistra con Esplodi si pu inserirlo esploso. Un blocco inserito nel disegno rappresenta un oggetto unico che pu essere trasformato e spostato come una qualunque altra entit grafica. Se si vuole scomporre nelle entit originali si pu esplodere con il comando ESPLODI. Utilit dei blocchi Si ricorre ai blocchi quando in un disegno si devono inserire molte volte uno stesso elemento: ad esempio una sedia in una pianta di arredo o una serie di viti uguali in un disegno meccanico. Luso di un blocco al posto di un oggetto copiato diverse volte in un disegno fa risparmiare spazio di memoria perch il blocco memorizza solo la matrice delle entit grafiche che lo costituiscono, ottimizzando non solo lo spazio di occupazione del file ma anche la gestione del disegno. Il blocco inserito posiziona nel punto dinserimento un marker che identifica il blocco dal nome. Se si sostituisce il contenuto di un blocco mantenendone il nome, o si crea un blocco con lo stesso nome, nel disegno verr inserito il nuovo blocco con le stesse propriet formali del precedente, come scala, rotazione e posizione. Regole dei blocchi Quando un blocco viene inserito porta nel nuovo disegno anche altre propriet che gli appartengono, come colore, layer e tipo di linea. In realt questo non dovrebbe succedere visto che si desidera inserire un blocco privo di altre propriet e informazioni non funzionali al disegno. Per questo quando si crea un blocco importante seguire alcune regole che permettono di creare un blocco pulito e senza altre informazioni che non siano quelle esclusivamente grafiche. Un blocco dovrebbe avere le seguenti caratteristiche:
Dispense per esaminatore
AICA ECDL CAD essere posizionato sul layer zero senza altri blo cchi annidati e nascosti; non deve avere memorizzato nel proprio file stili di quota o tipi di linea diversi da quello standard o non funzionali; deve essere stato pulito da ogni altro attribut o non necessario dal comando ELIMINA Il fatto di essere posizionato sul layer 0 quando viene inserito il blocco acquisisce il colore e le propriet del layer dinserimento, cosa che non avverrebbe se fosse posizionato su un layer diverso. Il layer 0 infatti un layer particolare che si comporta in modo trasparente rispetto alle propriet degli oggetti che sono contenuti.
3.2.5 Inserire le informazioni in un blocco
DEFATT Un blocco pu contenere delle informazioni alfanumeriche definite attributi. Un attributo un'etichetta contenente dei dati che fa parte di un blocco grafico. Letichetta quindi una variabile di un database che memorizza e trasmette le informazioni associate al blocco. Le informazioni degli attributi possono essere poi estratte da un disegno e inserite in un foglio elettronico o in un file in formato testo per essere poi elaborate allinterno di un database. Ad un blocco possono essere associati pi attributi, a condizione che ciascuno di essi abbia un'etichetta diversa.
Fig. 69 -Finestra di definizione degli attributi di un blocco, DEFATT. Ogni attributo pu memorizzare solo un tipo dinformazione, per poter avere pi attributi si deve rifare il processo di definizione per ognuno.
Dispense per esaminatore
AICA ECDL CAD
Quando si inserisce un blocco con un attributo variabile, richiesto di digitare i dati da memorizzare con il blocco. Se il blocco ha soltanto attributi costanti, cio attributi i cui valori non cambiano, AutoCAD non richiede di digitare un valore quando si inserisce il blocco. I componenti di un attributo sono i seguenti: Etichetta: il contrassegno dellattributo, Messaggio: il testo che compare nella finestra di inserimento prima della casella del testo; Valore: il valore preassegnato nel caso di un attributo duso frequente; Le caratteristiche di un attributo possono essere: Invisibile, Costante, Verifica e Preassegna. Invisibile: un attributo invisibile non viene visualizzato o stampato ma le informazioni relative agli attributi vengono memorizzate nel file di disegno e possono essere esportate in un file di estrazione da usare in un programma di database.; Costante: gli attributi sono fissi e senza possibilit di variazione e per questo il sistema non chiede nessun valore da digitare al momento dellinserimento del blocco; Verifica: si richiede un doppio inserimento di testo durante linserimento; Preassegna: vengono impostati dei valori che possono essere modificati durante linserimento.
Fig. 70 -Gli attributi vanno inseriti vicino agli elementi grafici. Per creare il blocco si devono selezionate gli oggetti grafici e gli attributi. Nella creazione del blocco anche gli attributi devono essere selezionati come componenti il blocco. L'ordine di selezione degli attributi determina l'ordine in cui vengono richieste le informazioni sugli attributi quando si inserisce il blocco. Generalmente, l'ordine di visualizzazione degli attributi lo
Dispense per esaminatore
AICA ECDL CAD stesso in cui sono stati selezionati gli attributi quando si creato il blocco. Tuttavia, se sono state usate le selezioni con intersezione o finestra per selezionare gli attributi, l'ordine di visualizzazione inverso rispetto all'ordine in cui sono stati creati gli attributi.
Fig. 71 -Finestra d inserimento degli attributi: le richieste sono quelle definite in Messaggio e i dati inseriti quelli forniti in Valore. Tutti i dati sono modificabili e vengono inseriti vicino al blocco una volta confermato linserimento.
3.2.6 Copiare gli oggetti secondo una matrice rettangolare o polare
SERIE Il comando SERIE crea pi copie di uno o pi oggetti secondo una matrice rettangolare o polare. Rappresenta una funzione molto utile soprattutto quando si devono ripetere pi volte nel disegno componenti uguali e in questo caso risulta la disposizione in serie risulta pi veloce rispetto alla copia. Per la serie rettangolare si controlla il numero di righe e di colonne e la distanza tra esse. Per la serie polare possibile controllare il numero di copie dell'oggetto e l'eventuale rotazione delle copie.
Dispense per esaminatore
AICA ECDL CAD
Fig. 72 -Copia con SERIE polare e rettangolare. . Creazione di serie polari Quando si crea una serie polare, la serie viene disegnata in senso orario o antiorario a seconda del valore positivo o negativo digitato per l'angolo che deve essere occupato dagli oggetti disposti in serie. Nella serie polare di indicano gli oggetti ed il numero da copiare, il centro di rotazione, langolo di rotazione, se gli oggetti devono ruotare e punto base sulloggetto corrispondente al baricentro. Creazione di serie rettangolari Una serie rettangolare caratterizzata da una copia su matrice di righe e colonne dove sono richieste il numero di righe e colonne, la distanza ed eventualmente langolo di direzione della copia rettangolare. Le distanze possono essere inserite con valori numerici ma anche direttamente col cursore puntando nel disegno indicando loffset di riga e di colonna. Il pulsante pi grande delle distanze permette di definire, con ununica indicazione, la diagonale della finestra corrispondente al passo X e Y di copia rettangolare.
Dispense per esaminatore
AICA ECDL CAD
Fig. 73 -Copia con SERIE rettangolare corrispondente alla copia dei quadrati distanza tra righe e colonne di 1000 unit. 3.2.7 Inserimento di elementi da una libreria di simboli ADCENTER Una libreria di simboli una raccolta di componenti e simboli di disegno che facilitano il lavoro del progettista permettendo dinserire nel disegno componenti gi definiti semplicemente trascinandoli nel disegno. In AutoCAD la gestione di una libreria di simboli molto flessibile viene svolta da DesignCenter. Con DesignCenter possibile gestire riferimenti di blocco esterno xrif. Inoltre, tenendo pi disegni aperti, possibile utilizzare blocchi e simboli in modo agevole scambiando i contenuti e creando una uniformit di elementi. Le principali funzioni di DesignCenter sono: Ricercare il contenuto, quali disegni o librerie di simboli su una pagina Web. Visualizzare le definizioni di oggetti con nome, ad esempio blocchi e layer, di qualsiasi file di disegno e quindi inserire, unire o copiare e incollare le definizioni nel disegno corrente. Creare dei collegamenti a disegni, cartelle e indirizzi Internet di uso frequente. Effettuare la ricerca del contenuto di disegno in unit locali e di rete. Controllare la visualizzazione del contenuto selezionando la modalit desiderata: Icone grandi, Icone piccole, Elenca o Dettagli. Organizzazione della finestra di DesignCenter
Dispense per esaminatore
AICA ECDL CAD
Fig. 74 -Nella finestra di DesignCenter i simboli sono visualizzati in anteprima e possono essere trascinati nel disegno corrente inserendoli come blocchi. Tutti gli elementi che costituiscono un file di disegno, come blocchi, layer, layout, stili di quota e di testo e Xrif possono essere inseriti nel disegno corrente con il mouse. Struttura di DesignCenter DesignCenter si presenta ripartito in due parti: a sinistra la vista struttura fornisce la visualizzazione della struttura delle cartelle e dei direttori, mentre a destra la vista contenuto fornisce lanteprima e la descrizione del disegno, del blocco, del modello di tratteggio o xrif selezionato. La vista contenuto nella parte destra consente di eseguire varie operazioni sui file. Facendo doppio clic su un elemento dell area contenuto, viene visualizzato un livello maggiore di dettaglio, come ad esempio cliccando sullicona Blocchi vengono visualizzate le anteprima di ciascun blocco nel disegno. Nella vista contenuto possibile visualizzare in anteprima elementi grafici, quali disegni, xrif o blocchi, nonch descrizioni, quando queste sono disponibili. Come creare una libreria di simboli Una libreria di simboli un insieme di disegni di AutoCAD inseriti in una cartella normale. Apertura dei disegni con AutoCAD DesignCenter In DesignCenter possibile aprire un disegno dalla vista contenuto mediante il menu di scelta rapida. Il nome del disegno viene aggiunto alla cronologia di DesignCenter in modo da potervi accedere rapidamente nelle sessioni successive.
Dispense per esaminatore
AICA ECDL CAD
3.2.8 Inserimento di oggetti da altre applicazioni (OLE)
INSEROGG Il sistema operativo Windows ha finalmente introdotto la possibilit di copiare e incollare oggetti fra applicazioni diverse o allinterno dello stesso programma. In AutoCAD dalla versione 2000 in poi possibile utilizzare le funzioni OLE (Object Linking and Embedding -collegamento e incorporazione di oggetti) per copiare oggetti fra pi disegni aperti e da altre applicazioni Windows. Un oggetto inserito come applicazione OLE pu essere di due forme: incorporato o collegato. Oggetto incorporato Un oggetto incorporato costituisce un copia delle informazioni del documento di origine che viene collocata nel documento di destinazione e che non ha alcun collegamento con il documento di origine. Equivale al comando INSER di AutoCAD. Oggetto collegato Uso di OLE per fare riferimento ai dati contenuti in un altro file. Quando i dati vengono collegati, le modifiche apportate al documento di origine vengono automaticamente applicate al documento di destinazione. Equivale al comando XRIF di AutoCAD. Scambio di oggetti fra disegni di AutoCAD Dalla versione 2000 di AutoCAD possibile aprire pi disegni contemporaneamente nella stessa sessione e quindi copiare oggetti grafici fra disegni diversi. Questa caratteristica consente di risparmiare fatica e tempo nello scambio di informazioni fra disegni visto che prima si doveva creare i blocchi per scambiare e importare parti di disegno fra file diversi.
Fig. 75-Finestra dinserimento oggetto OLE nel disegno. A crea nuovo dove vengono riportati in Tipo di oggetto riprende tutti i formati che sono disponibili nel sistema. A destra creazione di un oggetto OLE da un file allinterno del computer. Esportazione di oggetti OLE dai disegni possibile collegare o incorporare una vista di un disegno di AutoCAD in un'altra applicazione che supporti la funzionalit OLE. Collegamento di viste ad altri documenti Un disegno di AutoCAD pu fungere da documento di origine e pu essere collegato ad uno o pi documenti di altre applicazioni. Il comando COLLEGA consente di copiare negli Appunti la vista della finestra corrente o la vista nello spazio carta. Sar poi possibile incollare la vista nel documento di destinazione. Incorporamento di oggetti di AutoCAD in altri documenti possibile selezionare gli oggetti di AutoCAD e incorporarli in altri documenti. Linserimento crea una copia dell'oggetto nell'altro documento senza mantenere nessun link con lorigine. Comandi collegati con gli oggetti OLE: INSEROGG: Inserisce un oggetto collegato o incorporato; OLELINKS: Aggiorna, modifica ed elimina i collegamenti OLE esistenti; OLESCALA: Consente di controllare le dimensioni, la scala e altre propriet di un oggetto OLE selezionato; INCOLLASPEC: Inserisce dati dagli Appunti controllandone il formato;
Dispense per esaminatore
AICA ECDL CAD OLEHIDE: Controlla la visualizzazione degli oggetti OLE in AutoCAD.
3.2.9 Inserimento di collegamenti ipertestuali
HYPERLINK I collegamenti ipertestuali sono dei link inseriti in alcuni oggetti sul disegno cliccando i quali si avvia un collegamento a file o a URL associati. Si pu realizzare ad esempio un collegamento ipertestuale in un disegno con una pagina web dove sono disponibili i componenti e simboli di quello specifico pezzo progettato. I collegamenti ipertestuali sono funzionali ad un tipo di progettazione che considera la rete come fonte per trovare informazioni e librerie di simboli e che inizia a considerare la rete come ambito per una nuova modalit di progettazione definita collaborativa. I collegamenti ipertestuali possono essere associati a qualsiasi oggetto grafico di un disegno di AutoCAD , e rappresentano un modo semplice ed efficace di associare rapidamente ad un disegno numerosi documenti, quali disegni, distinte dei materiali o piani di lavoro. possibile creare collegamenti ipertestuali sia assoluti che relativi: i collegamenti assoluti memorizzano il percorso completo della posizione del file, mentre collegamenti relativi memorizzano solo un percorso parziale. La variabile HYPERLINKBASE memorizza un percorso relativo che sar utilizzato dai collegamenti ipertestuali nel disegno.
Fig. 76 -Finestra di creazione e modifica del collegamento ipertestuale. Il link con un file o ad una pagina web indicato nella casella
Dispense per esaminatore
AICA ECDL CAD Specifica nome file o pagina. Per default, in AutoCAD quando il puntatore a croce posizionato su un oggetto grafico al quale stato associato un collegamento ipertestuale, il cursore cambia forma. possibile quindi selezionare l'oggetto e utilizzare il menu di scelta rapida Per aprire file associati a collegamenti ipertestuali la variabile di sistema PICKFIRST deve essere impostata a 1.
Fig. 77 -Quando il cursore passo sopra ad un oggetto con link ipertestuale, il cursore cambia e segnala il tipo di URL collegato. Con il tasto destro del mouse si sceglie Apri collegamento ipertestuale.
3.2.10 Inserimento di riferimenti esterni (Xrif)
Spesso per poter allestire dei progetti necessario inserire dei disegni allinterno dello spazio modello di modo che questi siano parte attiva del disegno ma non possano essere modificati. Un modo molto semplice inserire un XRIF, un riferimento esterno. Per poter inserire un riferimeto esterno si pu selezionare da Inserisci/Riferimento esterno. La finestra di dialogo che si apre, assomiglia molto a quella dellinserimento di un blocco per posizione, rotazione e scala. Le differenze risultano per: Attacca: permette di attaccare un XRIF in modo da inserirlo nel disegno. Sovrapponi: gli elementi sovrapposti vengono ignorati quando il disegno a cui sono attaccati viene a sua volta attaccato come xrif a un altro disegno. Altra opzione importante il percorso assoluto o relativo in base al posizionamento in cartelle del riferimento.
Dispense per esaminatore
AICA ECDL CAD
Fig. 78 Finestra di dialogo Riferimento esterno (XRIF). La finestra di dialogo della gestione dei riferimenti esterni (inserisci/gestione Riferimenti)permette di gestire i riferimenti attaccati e sovrapposti allinterno del disegno. I comandi presenti nella finestra gestione Xrif sono: Attacca: permette di selezionare ed attaccare un nuovo Xrif; Stacca: stacca un Xrif ricaricato in qualsiasi momento; Ricarica: al momento in cui un Xrif viene modificato esternamente, sar necessario ricaricarlo; Scarica: elimina lXrif definitivamente; Unisci: inserisce in maniera definitiva un Xrif allinterno del disegno; Apri: apre il riferimento per essere modificato, sar quindi necessario ricaricarlo. Come si vede dalla figura 79 accanto al nome del riferimento presente un piccolo segnale che indica lo stato (caricato, scaricato, modificato, non trovato, etc.). Le caratteristiche del disegno agganciato (layer, tipi di linea, layout, etc, vengono incorporati nel disegno finale.
Dispense per esaminatore
AICA ECDL CAD
Fig. 79 Finestra di Gestione XRIF.
3.2.11 Inserimento di immagini raster
Ne disegno di un progetto pu essere necessario inserire un immagine raster. Una degli usi pi comuni pu essere inserirla nel cartiglio per inserire un logo di una societ o del committente. Le immagini si inserisco attraverso una finestra di dialogo dopo aver selezionato il file che del tutto simile alla finestra di dialogo dellinserimento blocchi. La sostanziale differenze sono: tipo di percorso: permette di salvare il percorso assoluto o relativo dellimagine; dettagli: permette di conoscere le caratteristiche di grandezza e di risoluzione dellimmagine in modo da poterla scalare di conseguenza (nel caso in cui sia una carta topografica)
Fig. 80 Finestra di dialogo Inserimento immagini raster.
Dispense per esaminatore
AICA ECDL CAD La finestra di dialogo della gestione delle immagini (inserisci/gestione immagini)permette di gestire le immagini inserite allinterno del disegno. I comandi presenti nella finestra gestione imagini sono: Attacca: permette di selezionare ed attaccare una nuova immagine. Ricarica: al momento in cui unimmagine viene modificata esternamente, sar necessario ricaricarla; Scarica: elimina limmagine definitivamente; Dettagli: permette di vedere le caratteristiche di larghezza in pixel e risoluzione dellimmagine. Come si vede dalla figura 81 accanto al nome del riferimento presente un piccolo segnale che indica lo stato (caricato, staccato, non trovato, etc.).
Fig. 81 Finestra di gestione immagini raster.
3.2.12 Nuove funzionalit in AutoCAD 2007
Lunica sostanziale differenza tra AutoCAD 2006 e 2007 che le due finestre di gestione (XRIF E IMMAGINI) sono state fuse nella finestra di Gestione Riferimenti. Come si pu vedere in figura 82: allinterno si possono distinguere gli oggetti inseriti in base alla loro natura. Per attivare le opzioni, attacca, stacca, etc. sufficiente fare click con il pulsante destro del mouse.
Dispense per esaminatore
AICA ECDL CAD
Fig. 82 Finestra di gestione riferimenti in AutoCAD 2007, si pu notare la presenza simultanea di un Xrif e di unimmagine raster
3.3. Estrazione di dati dai disegni
Introduzione
In AutoCAD possibile estrarre una serie di informazioni alfanumeriche sui componenti inseriti in un disegno con i relativi attributi associati e produrre un tabella in formato Excel che pu essere elaborata o collegata direttamente con un database.
3.3.1 Estrarre gli attributi dai blocchi
In un disegno contenente alcuni blocchi con attributi acclusi, possibile estrarre in un file testo o in un formato foglio elettronico tutte le informazioni alfanumeriche dei blocchi inseriti nel disegno. ESTRATTAV Lestrazione degli attributi segue questo procedimento: 1. Dal menu Strumenti scegliere Estrai attributi; 2. Nella finestra Seleziona disegno attivare Disegno corrente; 3. Nelle Impostazioni disattivare Inclusi xrif e Includi blocchi nidificati se non sono stati inseriti nel disegno blocchi di tale tipo; 4. In Usa modello selezionare Nessun modello; 5. Nella finestra Seleziona attributi disattivare gli attributi che non sono richiesti come in Figura 78; 6. Confermare le scelte nella finestra Visualizza output; 7. In Salva modello possibile salvare il modello per un uso successivo;
Dispense per esaminatore
AICA ECDL CAD 8. In Esporta inserire il percorso e il nome del file che si vuole creare e selezionare come Tipo file il tipo Excel (*.xls);
Fig. 83 -Elenco di tutti gli attributi disponibili per il blocco che stato creato in precedenza. Si possono attivare solo gli attributi creati e non estrarre quelli relativi a informazioni geometriche sui blocchi. La procedura elencata produce un file in formato Excel salvato nella cartella che stata indicata nellultima richiesta del sistema. Il file Excel pu essere interfacciato con un database e pu essere inserito anche nel disegno semplicemente con la funzione OLE di copia-incolla.
Dispense per esaminatore
AICA ECDL CAD Come modificare gli attributi inseriti in un disegno Gli attributi inseriti insieme ai blocchi nel disegno possono essere editati dal menu Edita / Oggetto / Attributo / Edita. Dopo aver selezionato lattributo che si vuole modificare viene attivata la finestra Editor attributi avanzato in cui si possono modificare le caratteristiche e i valori.
3.3.2 Misurare le distanze e le aree
DIST Calcolo di distanza e angolo 1. Dal menu Strumenti, scegliere Interroga e quindi Distanza. 2. Specificare il primo e il secondo punto della distanza che si desidera calcolare. 3. Il sistema visualizza un breve resoconto sulla riga di comando fornendo distanza lineare e lungo gli assi X, Y e Z, oltre allangolo sul piano XY e dal piano XY. Comando: DIST Specificare primo punto: Specificare secondo punto: Distanza=252.7485, Angolo nel piano XY=29, Angolo dal piano XY=0 Delta X = 220.4092, Delta Y = 123.6997, Delta Z = 0.0000 Nel tracciare una linea, per definire velocemente la lunghezza di una linea senza immettere i valori delle coordinate, possibile specificare un punto spostando il cursore nella direzione desiderata e immettendo quindi la distanza dal primo punto. AREA Il comando AREA calcola l'area e il perimetro definiti mediante la selezione di punti. Tutti i punti devono trovarsi su un piano parallelo al piano XY del sistema UCS corrente. Attivando il comando il sistema chiede la specifica dei vertici di un poligono che racchiude larea da misurare. Le richieste del sistema sono le seguenti: Comando: AREA Specificare primo angolo o [Oggetto/Aggiungi/Sottrai]: Specificare angolo opposto successivo o premere INVIO per totale: Alla fine della selezione dei punti, premendo INVIO vengono calcolati automaticamente l'area e il perimetro del poligono. Se il poligono non viene chiuso, l'area viene calcolata come se fosse stata tracciata una linea tra l'ultimo punto specificato e il primo, e nel calcolo del perimetro, AutoCAD include questa linea. Le opzioni sono le seguenti: Oggetto: Calcola l'area e il perimetro dell'oggetto selezionato. Con questa opzione possibile calcolare l'area di cerchi, ellissi, spline, polilinee, poligoni, regioni e solidi; Aggiungi: Attiva la modalit Aggiungi e aggiorna il calcolo dell'area totale durante le operazioni di definizione delle aree. L'opzione Aggiungi calcola le singole aree e i singoli perimetri di aree e oggetti definiti, nonch l'area totale di tutte le aree e di tutti gli oggetti definiti. Per sottrarre aree specificate dall'area totale, possibile utilizzare l'opzione Sottrai. Sottrai: simile all'opzione Aggiungi, sottrae aree e perimetri. Come trovare larea di un poligono Se si deve trovare larea di una figura geometrica chiusa i modi che si possono utilizzare sono diversi, alcuni per pi facili e veloci nellottenere le informazioni. uso del comando AREA: richiede la specifica di tutti i vertici del poligono e quindi molto lento con il rischio di saltare qualche vertice; creare una polilinea (PLINEA) unendo con EDITPL tutti le linee in modo da formare una polilinea
Dispense per esaminatore
AICA ECDL CAD unica e chiusa. Con il comando LISTA si hanno le informazioni geometriche della polilinea creata, compresa lunghezza totale e area; creare una REGIONE, cio un solido 2D, dal poligono chiuso e quindi con PROPMASS si possono avere tutte le informazioni riguardanti alla propriet di massa della regione, area e perimetro compresi.
Fig. 84 Esempio di Lista di un poligono, viene visualizzato anche larea ed il perimetro del poligono.
Fig. 85 Esempio di Propriet di massa di una regione, viene visualizzato anche larea ed il perimetro della regione.
3.4. Stampa e plottaggio
Introduzione
Dopo aver completato un disegno, l' ultima fase di lavoro consiste nella stampa con il plotter o con la stampante degli elaborati grafici. Prima di creare le stampe necessario definire il layout, vale a dire l'
Dispense per esaminatore
AICA ECDL CAD impaginazione dei disegni, come il formato di carta, la configurazione del plotter, il numero di finestre sul disegno e la definizione della scala delle singole viste.
3.4.1 Definire il layout di disegno
LAYUOT I layout di disegno riproducono il formato finale del disegno che sar stampato su carta e per questo sono utilizzati solo nello Spazio carta. Ogni layout infatti uno Spazio carta completo che riproduce integralmente un foglio di disegno nelle dimensioni e nellarea di stampa e comprende anche il cartiglio e altre informazioni scritte. In un layout possibile creare e posizionare oggetti diversi nelle varie finestre e aggiungere scritte, quote e cartiglio. Lo Spazio carta un ambiente di costruzione della messa in tavola del progetto, con definite viste in scala sulla geometria dello Spazio modello. In un file di disegno possibile creare layout multipli, ciascuno con impostazioni di stampa e dimensioni di foglio anche diverse. La scelta dei layout avviene scegliendo le relative schede nella parte in basso dell'area di disegno. Utilizzo di un modello di layout Lutilizzo dei modelli di layout risponde alla esigenza di semplificare la fase di creazione dei disegni fornendo impaginazioni grafiche gi predefinite in funzione del formato di carta, della scala del disegno e della configurazione delle penne e del plotter. In una studio o societ di progettazione articolata lutilizzo dei modelli garantisce anche un livello elevato e costante di standard di disegno. Per utilizzare un modello, selezionare dal menu a discesa Inserisci / Layout / Layout dal modello. AutoCAD fornisce molti modelli di layout con diverse dimensioni, formati grafici ed unit di misura. Come creare un layout usando un modello 1. Dal menu Inserisci, scegliere Layout. e quindi Layout dal modello. 2. Nella finestra di dialogo Selezionare modello dal file, selezionare un file modello di disegno dall'elenco. In genere si utilizzano i formati ISO; 3. Scegliere Apri. 4. Nella finestra di dialogo Inserisci layout, selezionare il modello di layout desiderato dall'elenco, quindi scegliere OK. 5. Viene creato un nuovo layout basato sul modello di layout selezionato.
Dispense per esaminatore
AICA ECDL CAD
Fig. 86 Modelli di layout forniti da AutoCAD. Contengono tutti la squadratura e tutte le variabili sono gi in relazione alla dimensione del foglio di disegno. Barra degli strumenti di Layout Il menu di scelta rapida del Layout si attiva portando il cursore sopra letichetta della scheda del Layout e cliccare il pulsante destro del mouse. Le opzioni che vengono presentate sono le seguenti: Nuovo layout: crea un nuovo layout; Dal modello: presenta la finestra dei modelli di layout di Figura 81; Elimina: per cancellare un layout; Rinomina: per cambiare il nome; Imposta pagina: richiama la finestra di Stampa dove si possono definire alcune variabili di stampa come scala, colori e spessore delle linee.
3.4.2 Aggiungere la squadratura
Aggiungere una squadratura in un disegno significa definire il layout del disegno: AutoCAD fornisce alcuni metodi per definire il layout, come analizzato nel modulo precedente. Qui vediamo altri modi di creazione altrettanto utili. AUTOCOMLAYUOT Il comando AUTOCOMLAYOUT fornisce una guida dettagliata per la creazione di un nuovo layout attraverso una serie di pagine di azioni guidate. possibile creare un layout completamente nuovo
Dispense per esaminatore
AICA ECDL CAD oppure basato su un modello gi esistente. In base al tipo di dispositivo di stampa configurato, possibile selezionare la dimensione del foglio pi appropriata tra quelle disponibili. possibile selezionare un cartiglio predefinito da applicare al nuovo layout (Figura 123). Nell'area Anteprima viene visualizzata l'immagine del cartiglio selezionato.
Fig. 87 -Finestra di scelta di layout predefiniti con visualizzazione dellanteprima del modello scelto. Linserimento pu essere fatto come Blocco o Xrif: il secondo mantiene il collegamento diretto con il modello. Lautocomposizione permette anche di definire il numero di finestre e la loro scala di visualizzazione.
Fig. 88 -Nella creazione del layout possibile definire anche la scala di visualizzazione delle finestre. In genere si definisce dopo aver completato linserimento del layout. Dopo avere completato l'autocomposizione possibile modificare le impostazioni di layout tramite il comando IMPOSTAPAG dall'interno del nuovo layout. Come creare due finestre con scala diversa Le fasi realizzate nello Spazio modello, dopo aver aperto il disegno, sono le seguenti: 1. creazione di un layout di disegno scelto dai modelli il tipo ISO A4 2. inserimento di due finestre dal menu Visualizza /Finestre / 2 finestre
Dispense per esaminatore
AICA ECDL CAD 3. definizione della scala di visualizzazione per ogni finestra. Comando ZOOM e allinterno di ogni finestra si sono definiti i parametri di scala digitando i valori 0.5XP per la finestra in altro e 1XP per quella inferiore. (vedi nota) le cornici delle finestre inserite sono state posizionate in un layer specifico che stato congelato, in modo da eliminare la cornice non richiesta nella visualizzazione finale.
4.
Come definire una scala di visualizzazione Ci sono diversi modi per definire la scala di una finestra di visualizzazione nello Spazio carta. Il modo pi diretto utilizzare la funzione ZOOM allinterno delle singola vista. Il comando ZOOM prevede unopzione particolare che controlla la scala nello Spazio carta: dopo il fattore di scala numerico si aggiungono i caratteri XP, che stanno per fattore di scala relativo dello spazio carta (Paper). Nella finestra in alto la scala su carta di 1:2, met della scala reale, quindi il valore da digitare 0.5XP, mentre nella finestra in basso la scala 1:1 quindi il fattore digitato 1XP.
3.4.3 Aggiungere il cartiglio
Se si utilizzano i modelli di layout forniti da AutoCAD il cartiglio gi inserito nella squadratura con tutte le informazioni sia numeriche che testuali inserite come attributi di un unico blocco. Per modificare i dati del cartiglio sufficiente cliccare due volte sul cartiglio e inserire i nuovi testi nella finestra Editor attributi avanzato che si apre sul disegno. Per modificare i dati del cartiglio inserito come modello di layout sufficiente cliccare due volte sul blocco del cartiglio e modificare i dati degli attributi associati al blocco. Il disegno con il relativo cartiglio pu essere salvato come modello di layout per essere riutilizzato in altri progetti.
Dispense per esaminatore
Potrebbero piacerti anche
- Autodesk Inventor | Passo dopo Passo: Progettazione CAD e Simulazione FEM con Autodesk Inventor per PrincipiantiDa EverandAutodesk Inventor | Passo dopo Passo: Progettazione CAD e Simulazione FEM con Autodesk Inventor per PrincipiantiNessuna valutazione finora
- Chi è il PROJECT MANAGER ACCREDITATO secondo la norma UNI 11648/2016 spiegata e commentata + Bonus: Le Conoscenze, Abilità e Competenze di chi gestisce progetti in conformità con la UNI ISO 21500Da EverandChi è il PROJECT MANAGER ACCREDITATO secondo la norma UNI 11648/2016 spiegata e commentata + Bonus: Le Conoscenze, Abilità e Competenze di chi gestisce progetti in conformità con la UNI ISO 21500Nessuna valutazione finora
- CurriculumDocumento3 pagineCurriculumFedericaNessuna valutazione finora
- Modulo 1 Concetti Di Base Delle Tecnologie ICTDocumento106 pagineModulo 1 Concetti Di Base Delle Tecnologie ICTpino75gpNessuna valutazione finora
- CVDocumento4 pagineCVDavide MaranoNessuna valutazione finora
- Glossario FormazioneDocumento55 pagineGlossario Formazionepippo_dinataleNessuna valutazione finora
- Curriculum ClaudioDocumento4 pagineCurriculum ClaudioisidecostruzioniNessuna valutazione finora
- Catalogo 2011Documento614 pagineCatalogo 2011Marco PonsoNessuna valutazione finora
- Impariamo A StudiareDocumento58 pagineImpariamo A StudiareraffamaidenNessuna valutazione finora
- Manuale Italiano CamBamDocumento172 pagineManuale Italiano CamBamortiz_beliNessuna valutazione finora
- CV Filipellofabrizio ItalianoDocumento4 pagineCV Filipellofabrizio Italianoapi-531494690Nessuna valutazione finora
- Moretti Mirko: Curriculum VitaeDocumento2 pagineMoretti Mirko: Curriculum VitaeOkrim ItteromNessuna valutazione finora
- CV Sandra ScicoloneDocumento3 pagineCV Sandra Scicoloneapi-357191070Nessuna valutazione finora
- CV Domenico Ricciardi V2021Documento3 pagineCV Domenico Ricciardi V2021Domenico RicciardiNessuna valutazione finora
- Materiale Didattico Ecdl CoreDocumento2 pagineMateriale Didattico Ecdl Coreju15loNessuna valutazione finora
- A4 - ProgeCADDocumento54 pagineA4 - ProgeCADbufy54Nessuna valutazione finora
- Pettarin ECDL Modulo1Documento102 paginePettarin ECDL Modulo1Marco PalmaNessuna valutazione finora
- Computer EssentialsDocumento2 pagineComputer EssentialsmarioNessuna valutazione finora
- Programmazione Tornio CNCDocumento16 pagineProgrammazione Tornio CNCJennifer PetersonNessuna valutazione finora
- Nuova EcdlDocumento5 pagineNuova Ecdlenricareggiani100% (1)
- Curriculum Luigi EspositoDocumento10 pagineCurriculum Luigi Espositoluigiesposito86Nessuna valutazione finora
- CV Filippo Izzo - Ver 2.0Documento2 pagineCV Filippo Izzo - Ver 2.0Rubens MiglioriNessuna valutazione finora
- Corsi Ecdl 1Documento4 pagineCorsi Ecdl 1camiciaNessuna valutazione finora
- GUIDATRIENNALE20102011Documento208 pagineGUIDATRIENNALE20102011Riccardo ErminettiNessuna valutazione finora
- Syllabus ECDL IT SecurityDocumento7 pagineSyllabus ECDL IT SecurityArsineoNessuna valutazione finora
- Guida10 11Documento320 pagineGuida10 11klost82Nessuna valutazione finora
- 2020 Syllabus Competenze Digitali PADocumento36 pagine2020 Syllabus Competenze Digitali PAGianluigi CogoNessuna valutazione finora
- Test Modulo 1 EcdlDocumento2 pagineTest Modulo 1 EcdlmolicriNessuna valutazione finora
- Curriculum Vitae Anna PNSDDocumento20 pagineCurriculum Vitae Anna PNSDANNADIPALMANessuna valutazione finora
- Man 8055m PRGDocumento468 pagineMan 8055m PRGAlessandro MuragliaNessuna valutazione finora
- Modulo 2 Uso Del Computer e Gestione Dei File-FDocumento80 pagineModulo 2 Uso Del Computer e Gestione Dei File-FErika MigliettaNessuna valutazione finora
- Metodologia Dello StudioDocumento10 pagineMetodologia Dello StudiodefereginaNessuna valutazione finora
- Ecdl Modulo1 Computer Essentials PDFDocumento275 pagineEcdl Modulo1 Computer Essentials PDFFrancesco GibelliniNessuna valutazione finora
- DerivatiDocumento5 pagineDerivatiRoberto CarliniNessuna valutazione finora
- Metodo Di StudioDocumento3 pagineMetodo Di StudioAndRewNessuna valutazione finora
- CV Format It Europeo Marco SumaDocumento3 pagineCV Format It Europeo Marco SumaMarco SumaNessuna valutazione finora
- CV Danila 2018Documento4 pagineCV Danila 2018Tabacchi Lanzone VincenzoNessuna valutazione finora
- ECDL1Documento32 pagineECDL1Carlo BertolazziNessuna valutazione finora
- Schema Metodo PQ4RDocumento2 pagineSchema Metodo PQ4RssashacNessuna valutazione finora
- Catalogo Fci 2013Documento221 pagineCatalogo Fci 2013Barbu-Mihailov AdelinaNessuna valutazione finora
- Metodo Di StudioDocumento24 pagineMetodo Di Studiopragno82Nessuna valutazione finora
- ICDL/ECDL FULL STANDARD - IT SECURITY - CONCETTI Di SICUREZZA - VALORE Delle INFORMAZIONI - PARTE 1 - 2BDocumento47 pagineICDL/ECDL FULL STANDARD - IT SECURITY - CONCETTI Di SICUREZZA - VALORE Delle INFORMAZIONI - PARTE 1 - 2BEnzo ExposytoNessuna valutazione finora
- Curriculum PedrettiDocumento4 pagineCurriculum Pedrettipedro1980100% (3)
- Catalogo CFCSL 2013Documento533 pagineCatalogo CFCSL 2013ArthaxiadNessuna valutazione finora
- Curriculum Vitae Simona Sampirisi 2018Documento5 pagineCurriculum Vitae Simona Sampirisi 2018Dott. Sampirisi SimonaNessuna valutazione finora
- Dispensa Access Avanzato Ecdl 5Documento14 pagineDispensa Access Avanzato Ecdl 5Kheper MessoriNessuna valutazione finora
- IT Security Syllabus IT 2.0 ITDocumento8 pagineIT Security Syllabus IT 2.0 ITjohncenaNessuna valutazione finora
- Curriculum Vitae Federico Pironi AGGDocumento3 pagineCurriculum Vitae Federico Pironi AGGFedericoPironiNessuna valutazione finora
- Ecdl Modulo 1Documento162 pagineEcdl Modulo 1Fabio Cantaro100% (1)
- Vademecum ManutenzioneDocumento1 paginaVademecum ManutenzionedbrandNessuna valutazione finora
- Dispensa Fortran RaucciDocumento457 pagineDispensa Fortran RaucciEster BeltramiNessuna valutazione finora
- CV Davide Marano UNICTDocumento3 pagineCV Davide Marano UNICTDavide MaranoNessuna valutazione finora
- Curriculum Vitae EuropassDocumento7 pagineCurriculum Vitae EuropassClaraNessuna valutazione finora
- AutoCAD: Modellazione, Rendering e Stampa 3DDocumento21 pagineAutoCAD: Modellazione, Rendering e Stampa 3DClaudio GaspariniNessuna valutazione finora
- 15 - Introduzione Alla Progettazione Di Prodotto e Di Processo PDFDocumento25 pagine15 - Introduzione Alla Progettazione Di Prodotto e Di Processo PDFFabio MoramarcoNessuna valutazione finora
- AGNESE CREMASCHI Curriculum Vitae 08 09Documento12 pagineAGNESE CREMASCHI Curriculum Vitae 08 092469acm0% (1)
- Corso Nuova ECDL Lezione 1Documento23 pagineCorso Nuova ECDL Lezione 1mozzicatoNessuna valutazione finora
- 01 Manuale ECDL Modulo 2 PDFDocumento16 pagine01 Manuale ECDL Modulo 2 PDFsalvatore_livecchiNessuna valutazione finora
- Manuale Tornio CNCDocumento155 pagineManuale Tornio CNCpalmerinluigiNessuna valutazione finora
- Esercizi Di Algebra Lineare (Claretta Carrara)Documento414 pagineEsercizi Di Algebra Lineare (Claretta Carrara)BGT_Giovanni100% (1)
- Formulario Di Comunicazioni ElettricheDocumento25 pagineFormulario Di Comunicazioni ElettricheGiuseppe MoreseNessuna valutazione finora
- Corso Di Modellistica e Controllo Dei Processi ContinuiDocumento222 pagineCorso Di Modellistica e Controllo Dei Processi ContinuiGiuseppe MoreseNessuna valutazione finora
- Impianti ElettriciDocumento136 pagineImpianti ElettricipaolocasellipcNessuna valutazione finora
- Meccanica Razionale - I Parte PDFDocumento474 pagineMeccanica Razionale - I Parte PDFGiuseppe MoreseNessuna valutazione finora
- Meccanica Del Punto Materiale PDFDocumento107 pagineMeccanica Del Punto Materiale PDFGiuseppe MoreseNessuna valutazione finora
- 7.9-ESAME ELETTROTECNICA PeritiDocumento71 pagine7.9-ESAME ELETTROTECNICA PeritiGiuseppe Morese80% (5)
- Meccanica Del Terreno e Meccanica Del ContinuoDocumento113 pagineMeccanica Del Terreno e Meccanica Del ContinuoGiuseppe Morese50% (2)
- Memo, Memoria e Metodo - 1 - Memorizzazione - by UfoscoutDocumento186 pagineMemo, Memoria e Metodo - 1 - Memorizzazione - by UfoscoutGiuseppe MoreseNessuna valutazione finora
- Gianni Golfera Tecniche Di MemoriaDocumento38 pagineGianni Golfera Tecniche Di MemoriaΑντώνιος Χατζηγεωργίου83% (6)
- Eserciziario Di ElettronicaDocumento206 pagineEserciziario Di ElettronicaGiuseppe Morese100% (1)
- Eserciziario Di ElettronicaDocumento206 pagineEserciziario Di ElettronicaGiuseppe Morese100% (1)
- Guida Introduttiva A Matlab-SimulinkDocumento33 pagineGuida Introduttiva A Matlab-SimulinkGiuseppe MoreseNessuna valutazione finora
- 7.9-ESAME ELETTROTECNICA PeritiDocumento71 pagine7.9-ESAME ELETTROTECNICA PeritiGiuseppe Morese80% (5)
- Dossier 9Documento10 pagineDossier 9Giuseppe MoreseNessuna valutazione finora
- Dossier6 PDFDocumento18 pagineDossier6 PDFGiuseppe MoreseNessuna valutazione finora
- Risposta Delle Reti LineariDocumento173 pagineRisposta Delle Reti LineariGiuseppe MoreseNessuna valutazione finora
- TelecomunicazioniDocumento77 pagineTelecomunicazioniGiuseppe MoreseNessuna valutazione finora
- Integrali MultipliDocumento17 pagineIntegrali MultipliGiuseppe MoreseNessuna valutazione finora
- Dossier 7Documento10 pagineDossier 7Giuseppe MoreseNessuna valutazione finora
- Dossier 3Documento10 pagineDossier 3Giuseppe MoreseNessuna valutazione finora
- Dossier5 PDFDocumento10 pagineDossier5 PDFGiuseppe MoreseNessuna valutazione finora
- Dossier4 PDFDocumento18 pagineDossier4 PDFGiuseppe MoreseNessuna valutazione finora
- Dossier Tecnico SchneiderDocumento17 pagineDossier Tecnico Schneiderpeter_rungaldien100% (1)
- Algebra Di Base 1Documento15 pagineAlgebra Di Base 1Giuseppe MoreseNessuna valutazione finora
- Dossier 2Documento18 pagineDossier 2Giuseppe MoreseNessuna valutazione finora
- Dimensionamento Degli Impianti ElettriciDocumento46 pagineDimensionamento Degli Impianti ElettriciGiuseppe MoreseNessuna valutazione finora
- Esempi Di Programmazione Per PLC Siemens S5 100UDocumento41 pagineEsempi Di Programmazione Per PLC Siemens S5 100UGiuseppe MoreseNessuna valutazione finora
- Gianni Golfera Tecniche Di MemoriaDocumento38 pagineGianni Golfera Tecniche Di MemoriaΑντώνιος Χατζηγεωργίου83% (6)
- Orfeo RossiDocumento47 pagineOrfeo RossiCarolisztNessuna valutazione finora
- Preposizione DADocumento10 paginePreposizione DALuis ChioNessuna valutazione finora
- Trentino-Alto AdigeDocumento4 pagineTrentino-Alto Adigevincenzo guidaNessuna valutazione finora
- Esempi Di UDA Infanzia Primaria Secondaria PDFDocumento29 pagineEsempi Di UDA Infanzia Primaria Secondaria PDFCinzia FerriNessuna valutazione finora
- Concordanza Tempi IndicativoDocumento5 pagineConcordanza Tempi Indicativoaplibe_723661976Nessuna valutazione finora
- Il Metodo Comparativo - Raffaele PettazzoniDocumento15 pagineIl Metodo Comparativo - Raffaele Pettazzonimontmartre00Nessuna valutazione finora