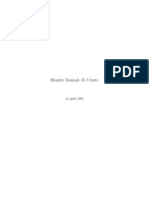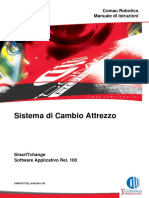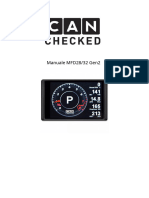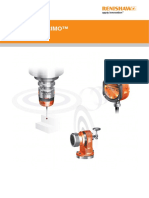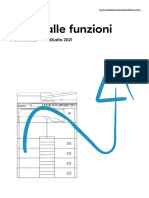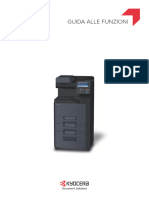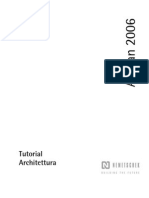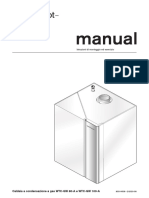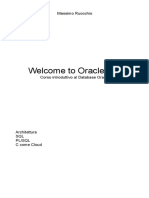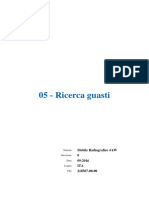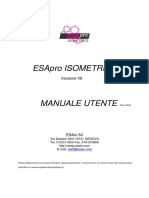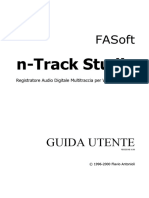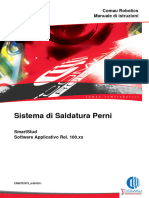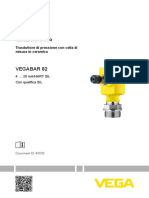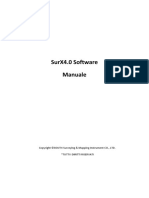Documenti di Didattica
Documenti di Professioni
Documenti di Cultura
Cube-Link Manuale Utente
Caricato da
valyTitolo originale
Copyright
Formati disponibili
Condividi questo documento
Condividi o incorpora il documento
Hai trovato utile questo documento?
Questo contenuto è inappropriato?
Segnala questo documentoCopyright:
Formati disponibili
Cube-Link Manuale Utente
Caricato da
valyCopyright:
Formati disponibili
Stonex Cube-link
Software per il trasferimento ed il
trattamento di dati topografici
Manuale Utente
4.3
(Gennaio 2020)-Ver.4.3-Rev.2 www.stonex.it
Sommario
1 Installazione e disinstallazione di Cube-link .......................................... 6
1.1 Installazione di Cube-link .................................................................................................. 6
1.2 Disinstallazione di Cube-link ............................................................................................. 6
2 Funzioni generali ...................................................................................... 7
2.1 File (tab) .............................................................................................................................. 7
2.1.1 Creazione nuovo lavoro, apertura lavoro in memoria, salvataggio lavoro ........................... 8
2.1.2 Importazione ................................................................................................................................................. 9
2.1.2.1 Importa Cube-a ................................................................................................................................................. 10
2.1.2.2 Importa RW5 ...................................................................................................................................................... 11
2.1.2.3 Importa Geogis .................................................................................................................................................. 13
2.1.2.4 Importa ASCII ..................................................................................................................................................... 13
2.1.2.5 Crea mappa ......................................................................................................................................................... 17
2.1.2.6 Invia a AutoCAD ................................................................................................................................................ 18
2.1.2.7 Stampa .................................................................................................................................................................. 18
2.1.2.8 DXF/DWG ............................................................................................................................................................. 20
2.1.2.9 Pregeo ................................................................................................................................................................... 21
2.1.2.10 Estratto digitale EMP ....................................................................................................................................... 22
2.1.2.11 ESRI Shapefile ..................................................................................................................................................... 23
2.1.2.12 CXF mappa catastale ....................................................................................................................................... 23
2.1.2.13 Caratteristiche punti GPS ............................................................................................................................... 24
2.1.3 Esportazione ................................................................................................................................................25
2.1.3.1 Esposta Cube-a .................................................................................................................................................. 26
2.1.3.2 Esporta RW5 ....................................................................................................................................................... 27
2.1.3.3 Esporta GeoGIS .................................................................................................................................................. 27
2.1.3.4 File DXF/DWG .................................................................................................................................................... 28
2.1.3.5 Esporta su file di testo .................................................................................................................................... 29
2.1.3.6 Esporta su file immagine (bmp, jpg, ecc.) ............................................................................................... 29
2.1.3.7 Esporta in Google (file KMZ) ........................................................................................................................ 30
2.1.3.8 File ESRI Shapefile ............................................................................................................................................ 30
2.1.3.9 Esporta Pregeo .................................................................................................................................................. 31
2.1.4 Impostazioni generali ..............................................................................................................................32
2.2 Home (tab) ........................................................................................................................38
2.2.1 Zoom, Appunti............................................................................................................................................38
2.2.2 Layer ...............................................................................................................................................................38
2.2.3 DB ....................................................................................................................................................................41
2.2.4 Lingua ............................................................................................................................................................41
2.3 CAD (tab) ...........................................................................................................................42
2.4 Misure (tab) ......................................................................................................................49
2.5 Topografia (tab) ...............................................................................................................51
2.5.1 Punti topografici ........................................................................................................................................52
2.5.2 Gestione coordinate .................................................................................................................................63
2.5.2.1 Sistema di riferimento..................................................................................................................................... 63
2.5.2.2 Rototraslazione .................................................................................................................................................. 68
2.5.2.3 Conversione di coordinate ............................................................................................................................ 69
2.5.3 Libretto di campagna ...............................................................................................................................72
Stonex Software Cube-link v4.3 – Manuale Utente 2
2.5.3.1 Edita libretto ....................................................................................................................................................... 72
2.5.3.2 Importa ed esporta libretto .......................................................................................................................... 84
2.5.3.3 Livello..................................................................................................................................................................... 85
2.5.4 Schema libretto ..........................................................................................................................................86
2.6 Raster .................................................................................................................................88
3 Strumenti e Comandi ............................................................................. 88
3.1 Strumenti e comandi del programma ............................................................................88
Stonex Software Cube-link v4.3 – Manuale Utente 3
Introduzione al software
Cube-link è la versione gratuita del software Cube-manager che offre strumenti per il
trasferimento di dati dai ricevitori GNSS e dalle stazioni totali. L'applicazione ha una moderna
interfaccia Microsoft e implementa un CAD facile da usare e flessibile, che consente di
visualizzare i dati sia in 2D che in 3D. Offre funzioni per la visualizzazione grafica e tabellare
dei dati grezzi e dei risultati; alcuni comandi COGO; l’importazione e l’esportazione di dati,
utilizzando formati di file standard del settore come i DXF o i CSV e gestisce
le più comuni entità vettoriali (linee, polilinee, cerchi, archi, testi, etc).
I punti topografici sono le parti fondamentali di ogni rilievo e vengono generati importando
dati o utilizzando specifici strumenti di inserimento.
Il Cube-link supporta anche un'entità punto speciale chiamata Punto topografico.
I punti topografici sono le parti fondamentali di ogni rilievo e vengono generati importando
dati o utilizzando specifici strumenti di inserimento. Questi devono essere considerati come
una struttura dati che contiene tutte le informazioni acquisite durante il rilievo topografico,
anche se ottenute da più rilievi di tipo GNSS o di TPS. Ad esempio: l'importazione di un
rilievo GNSS genera punti topografici che saranno rappresentati da simboli e con diverse
proprietà grafiche. Tuttavia, questi devono essere considerati come una struttura dati che
contiene tutte le informazioni acquisite durante il rilievo topografico, sia relative alla
posizione, come le coordinate (est, nord, altezza, latitudine, longitudine, elevazione) ma
anche relative alla precisione, al controllo (es. Residui) ed alle informazioni sulle modalità di
lavoro (ad es. correzione differenziale RTK).
Stonex Software Cube-link v4.3 – Manuale Utente 4
Stonex Software Cube-link v4.3 – Manuale Utente 5
1 Installazione e disinstallazione di Cube-link
1.1 Installazione di Cube-link
Per installare Cube-link è sufficiente avviare il programma di installazione, selezionare la
lingua (che può essere modificata in qualsiasi momento anche con il programma installato),
leggere ed accettare il contratto di licenza dell'utente, selezionare la cartella per la posizione
delle scorciatoie e scegliere se importare un collegamento al programma dal desktop. Prima
di fare clic sul pulsante Installa, è possibile controllare ed eventualmente modificare la
posizione della cartella del programma, la cartella del menu di avvio e qualsiasi attività
aggiuntiva, come il collegamento dal desktop.
L'installazione è disponibile per piattaforme a 32 bit e 64 bit.
1.2 Disinstallazione di Cube-link
Per disinstallare Cube-link basterà posizionare nella cartella in cui si trova il programma e
premere il pulsante di disinstallazione che eseguirà l'operazione.
Stonex Software Cube-link v4.3 – Manuale Utente 6
2 Funzioni generali
2.1 File (tab)
File è la prima tab che si incontra ed è situata nella parte superiore sinistra della schermata
principale. Questa sezione contiene molti comandi di utilità, tra cui quello per le impostazioni
e per le operazioni di importazione ed esportazione (Figura 2-1). I comandi in basso
forniscono delle informazioni generali: nel caso del comando Note di rilascio si può accedere
al file con il riepilogo di tutte le informazioni relative alle nuove versioni e agli update del
programma; Guida in linea è il comando che apre il PDF nel Manuale Utente; Informazioni
apre la finestra generale di presentazione del software, dove è possibile vedere il numero di
versione installato e il modulo o i moduli attivi.
Figura 2-1
Stonex Software Cube-link v4.3 – Manuale Utente 7
2.1.1 Creazione nuovo lavoro, apertura lavoro in memoria, salvataggio lavoro
I file di Cube-link hanno estensione .cubelnk e al loro interno contengono tutte le entità CAD
e topografiche utilizzate durante la lavorazione. Quando si intende creare un nuovo lavoro,
l’applicazione chiede se si vuole creare un nuovo lavoro vuoto con variabili di default oppure
se si desidera procedere con un nuovo lavoro con variabili da file modello, è infatti prevista
la possibilità di salvare dei file template (con estensione .cubetpl) che contengono tutte le
impostazioni utilizzate per un progetto (dimensioni delle variabili, impostazioni di parametri,
livelli, ecc.).
Il salvataggio dei lavori prevedrà la possibilità di salvare un file di progetto o un file template.
I progetti recenti vengono salvati in un elenco nel menu File (comando Lavori recenti).
Selezionando un progetto da questo elenco e passando sopra con il mouse verrà visualizzata
un'anteprima della grafica del lavoro.
Stonex Software Cube-link v4.3 – Manuale Utente 8
2.1.2 Importazione
Cube-link consente di importare file in diversi formati, incluso il formato Cube-a. Per
importare basta selezionare un formato dall'elenco mostrato nel menu Importa (Figura 2-2),
ciascuna scelta aprirà una nuova finestra di lavoro (per dettagli si rimanda ai paragrafi relativi
ai diversi import).
Figura 2-2
Figura 2-3
Stonex Software Cube-link v4.3 – Manuale Utente 9
2.1.2.1 Importa Cube-a
Per importare un file Cube-a si può selezionare il relativo comando nella tab File oppure si
può cliccare sull’icona importa Cube-a presente nella tab Home (Figura 2-3). Nel caso di
importazione di file Cube-a, il sistema può operare su singoli file o su file che si trovano in
cartelle specifiche. Il secondo caso si verifica quando l'utente ha accesso all'intera cartella di
progetto Cube-a e seleziona il file con estensione .pd, in esso contenuto.
In Cube-a un lavoro viene archiviato in una cartella che ha lo stesso nome del progetto e
dispone di sottocartelle nelle quali sono contenuti tutti i dati, il file da importare si trova
nella sottocartella chiamata "Data".
Copiando l’intera cartella del progetto si consente al programma di accedere a file di dati
come foto e informazioni sul sistema di riferimento. All'interno dei dispositivi Android i
progetti vengono sempre memorizzati come sottocartelle della cartella
"StonexCube/Projects".
La Figura 2-4 mostra la schermata principale per l’esportazione di un file Cube-a. Dopo aver
selezionato il file, prima di procedere si deve impostare un sistema di riferimento. Si può
utilizzare il sistema di riferimento definito precedentemente in Cube-manager (all’avvio il
programma automaticamente controllerà sempre se, da parte dell’utente, è stato impostato
un sistema di riferimento di default) o si possono utilizzare coordinate definite in campo.
Inoltre, si può impostare un sistema locale o un sistema di riferimento predefinito, in questi
ultimi casi il programma permetterà di accedere alle relative finestre per le impostazioni.
Se nel file sono presenti foto è possibile trasformarle in GeoTIFF.
Per i leap second viene proposto un valore di default che può essere cambiato in fase di
importazione.
Figura 2-4
Stonex Software Cube-link v4.3 – Manuale Utente 10
2.1.2.2 Importa RW5
Per importare un file RW5 si può selezionare il relativo comando nella tab File oppure si può
cliccare sull’icona Importa RW5 presente nella tab Home (Figura 2-3). Si vedrà una finestra
come in Figura 2-5, dove specificare il nome e il percorso del file che si desidera importare.
Una funzione particolarmente utile è la possibilità di selezionare il file CRD e quindi
importare solo i dati aggiornati rilevati in campo (se si importano file Raw, l'opzione sui file
CRD non sarà visibile).
Anche per questo tipo di importazione le coordinate possono essere modificate
selezionando un sistema locale o un Datum, oppure lasciare le coordinate definite in campo
o utilizzare il sistema di riferimento di default (impostato dall’utente all’avvio del
programma).
Se per importare si desidera utilizzare la connessione USB fare click su Connetti USB
(utilizzando il programma Windows Mobile Device Center). Il dispositivo utilizzato in campo
può essere collegato direttamente al PC e tramite la finestra di dialogo (Figura 2-6) è
possibile scaricare direttamente i file dal dispositivo portatile al PC o viceversa. Come
impostazione predefinita il programma mostra sempre la cartella con i dati registrati, questa
posizione però può essere modificata a piacimento, facendo click sul pulsante di ricerca, è
quindi possibile visualizzare la struttura interna al dispositivo e selezionare la cartella
desiderata.
Figura 2-5
Stonex Software Cube-link v4.3 – Manuale Utente 11
Figura 2-6
Stonex Software Cube-link v4.3 – Manuale Utente 12
2.1.2.3 Importa Geogis
Per importare un file Geogis si può selezionare il relativo comando nella tab File oppure si
può cliccare sull’icona Importa Geogis presente nella tab Home (Figura 2-3).
Se ci sono foto nel progetto possono essere trasformate in file GeoTIFF. Inoltre, anche per i
file GeoGis è possibile collegare un dispositivo al PC tramite la connessione USB (con la
stessa logica e funzionalità illustrata del paragrafo relativo all’importazione dei file RW5).
Con questa connessione anche file Raster, DXF e ESRI Shapefile possono essere copiati sul
PC. Per fare ciò basta selezionare il formato scelto con il comando con menu a discesa, in
alto nella schermata.
Anche per questo formato è possibile importare le coordinate rilevate in campo o utilizzare
il sistema di riferimento di default, un sistema locale o selezionare un Datum. Negli ultimi
due casi si avrà la possibilità di accedere a finestre dove impostare le caratteristiche di tali
sistemi.
2.1.2.4 Importa ASCII
Per importare un file di testo si può selezionare il relativo comando nella tab File oppure si
può cliccare sull’icona Importa ASCII presente nella tab Home (Figura 2-3). Questa funzione
è composta da 3 passaggi.
Nel primo (Figura 2-7), si dovrà selezionare il file da importare indicando nome e percorso,
in questa fase si può anche modificare il file facendo click sul pulsante Edita file (questa
scelta aprirà un semplice editor di testo in cui è possibile modificare il file ed il numero di
linee può essere visualizzato o nascosto). Prima di procedere è possibile selezionare la
codifica dei caratteri e se creare punti topografici o punti CAD dal file importato.
Nel passaggio n. 2 (Figura 2-8) si deve scegliere il formato del file a scelta fra quelli standard
o custom (Figura 2-9). Scegliendo il formato Custom si dovrà inserire un nome per il formato
e nella sezione sottostante il carattere separatore. I formati custom inseriti possono anche
essere eliminati utilizzando il comando Elimina selezionato che si trova sulla destra, al fianco
del menu a tendina per la selezione.
Prima di procede al passaggio successivo si dovrà selezionare l’unità di misura angolare per
la lettura di latitudine e longitudine ed il numero di riga da dove iniziare a leggere i dati (per
escludere una possibile l’intestazione, ad esempio).
Nel passaggio n. 3 (Figura 2-10) è possibile attribuire il tipo di contenuto (Nome punto,
Coordinata X, Y, Z; Descrizione; Codice; etc.) a ciascuna colonna (fare clic sull'intestazione
per visualizzare l'elenco). In questo modo sarà salvato il nuovo formato con i campi
selezionati, non è possibile sovrascrivere i formati.
Stonex Software Cube-link v4.3 – Manuale Utente 13
Figura 2-7
Stonex Software Cube-link v4.3 – Manuale Utente 14
Figura 2-8
Figura 2-9
Stonex Software Cube-link v4.3 – Manuale Utente 15
Figura 2-10
Stonex Software Cube-link v4.3 – Manuale Utente 16
2.1.2.5 Crea mappa
Per creare una mappa si può cliccare il comando Mappa da internet nella tab File oppure si
può cliccare sull’icona Crea mappa presente nella tab Home (Figura 2-3).
Questa funzione importa una mappa nel progetto, verranno chieste le coordinate Est e Nord
che si desidera impostare come centro della mappa. Verrà quindi visualizzata una finestra di
lavorazione di Google Maps come in Figura 2-11. Per importare la mappa nel CAD sarà
necessario salvare l'immagine come jpeg. I servizi per la creazione di mappe, di cui Cube-
link si avvale, sono due: Google e Bing. La finestra e la creazione avvengono, per entrambi i
casi, nella stessa maniera. Se le immagini create non coprono l’area in cui si desidera creare
la mappa, si possono aumentare le immagini orizzontali e verticali, oppure si può procedere
a creare una nuova mappa in aggiunta a quella creata. Il programma sovrapporrà le
immagini georeferenziate. Le immagini scaricate utilizzando questi servizi sono soggette a
diritto d’autore e nel caso di Google maps è possibile che dopo un quantitativo di scarichi
gratuiti il servizio richieda un pagamento.
Figura 2-11
Stonex Software Cube-link v4.3 – Manuale Utente 17
2.1.2.6 Invia a AutoCAD
Disponibilità Modulo
Cube-manager P-T-M
2.1.2.7 Stampa
Il comando Stampa genera una finestra che include tre schede: impostazioni di stampa; stili
di stampa; tavole di stampa. Impostazioni di stampa (Figura 2-12), è la scheda in cui è
possibile impostare la stampante che si desidera utilizzare e la pagina da stampare. Anche
scala, origine, area di stampa e dimensioni di stampa possono essere impostate in questa
sezione.
Nella scheda Stili di stampa si può scegliere se impostare spessore, terminazioni e giunzioni,
utilizzando le impostazioni dei layer o determinandone di nuovi. Si può anche importare stili
salvati in precedenza o salvarne di nuovi (Figura 2-13).
L’ultima scheda Tavole di stampa è dedicata al salvataggio, all'eliminazione o al caricamento
di tavole di stampa. In ciascuna delle schede appena descritte, è possibile fare click sul
pulsante di anteprima di stampa (Anteprima e stampa) per vedere un layout di come il file
verrà stampato.
Stonex Software Cube-link v4.3 – Manuale Utente 18
Figura 2-12
Stonex Software Cube-link v4.3 – Manuale Utente 19
Figura 2-13
2.1.2.8 DXF/DWG
Questa funzione consente al sistema di importare gli elementi grafici così come sono e
poiché non ci sono punti topografici in questo tipo di file è possibile forzare questa scelta,
in modo che le entità con attributi diventino punti topografici (Figura 2-14).
Se si decide di importare trasformando i punti in punti topografici, si avrà la possibilità di
stabilire il nome (sequenziale) dei punti e le proprietà del blocco importato. Si può anche
selezionare l'opzione per importare i punti su di un unico layer, in questo caso verrà
selezionato il layer corrente del progetto.
Stonex Software Cube-link v4.3 – Manuale Utente 20
Figura 2-14
2.1.2.9 Pregeo
Se si sceglie di importare un lavoro Pregeo verrà chiesto all’utente di selezionare se
importare un libretto elaborato o un file DAT. Nel primo caso il programma darà luogo ad
una schermata che permetterà di entrare nella gestione Pregeo e configurare l’importazione,
il programma genera un messaggio di errore se non riesce a connettersi al Database Prego.
È possibile importare un file DAT effettuando la scelta del secondo comando e indicando
nome e percorso nel file.
Stonex Software Cube-link v4.3 – Manuale Utente 21
2.1.2.10 Estratto digitale EMP
Disponibilità Modulo
Cube-manager (Figura 2-15) P-T-M
Figura 2-15
Stonex Software Cube-link v4.3 – Manuale Utente 22
2.1.2.11 ESRI Shapefile
L’importazione di uno shapefile genera una schermata come quella in Figura 2-16. Cliccando
Apri in alto a destra si potrà vedere un’anteprima del lavoro che si sta importando, sulla
sinistra si vedranno i layer che compongono il file. Cliccando Importa si può terminare
l’anteprima e rientrare nella visualizzazione della grafica nella finestra principale.
Figura 2-16
2.1.2.12 CXF mappa catastale
Disponibilità Modulo
Cube-manager P-T-M
Stonex Software Cube-link v4.3 – Manuale Utente 23
2.1.2.13 Caratteristiche punti GPS
Ogni qualvolta si decida di importare nel programma dei punti GPS, Cube-manager
automaticamente farà visualizzare una schermata, come in Figura 2-17.
Da questa finestra è possibile impostare l’aspetto grafico che avranno i punti, suddividendoli
in base al tipo di soluzione che li caratterizza. Sarà quindi possibile impostare il layer, il colore
e l’icona del simbolo, suddivisi per tipologia di punti. La dimensione del simbolo e del font,
il font stesso ed il suo colore possono essere impostati per l’insieme totale dei punti che si
stanno inserendo.
Nota bene: le stazioni GPS sono di default posizionate su un layer disattivo, è sempre
possibile però riattivare il layer, ed impostare il colore e l’icona del simbolo.
Figura 2-17
Stonex Software Cube-link v4.3 – Manuale Utente 24
2.1.3 Esportazione
Cube-link supporta diversi formati di esportazione, in Figura 2-18 sono riepilogate tutte le
esportazioni possibili. Per accedere al menu Esporta il lavoro in vari formati, è necessario
cliccare sul comando Esporta presente nella tab File.
Figura 2-18
Stonex Software Cube-link v4.3 – Manuale Utente 25
2.1.3.1 Esposta Cube-a
Per esportare nel formato Cube-a basta semplicemente selezionare il nome e percorso del
file da creare, di default il programma esporta sia entità grafiche che punti topografici. È
però anche possibile escludere le entità grafiche ed esportare solo punti topografici (Figura
2-19).
Figura 2-19
Stonex Software Cube-link v4.3 – Manuale Utente 26
2.1.3.2 Esporta RW5
Per esportare in questo formato occorre selezionare un nome e percorso di un file,
opzionalmente si può creare anche un file EzSurv, occorrerà sempre selezionare un nome e
percorso del file. È possibile creare anche un file CRD abbinato al file RW5 creato (Figura
2-20).
Figura 2-20
2.1.3.3 Esporta GeoGIS
L’esportazione di un file GeoGIS è simile a quella del Cube-a, sarà necessario impostare un
nome file ed un percorso. Anche in questo caso, di default vengono esportati sia punti che
entità grafiche, è sempre possibile però escludere le entità grafiche dall’esportazione.
Stonex Software Cube-link v4.3 – Manuale Utente 27
2.1.3.4 File DXF/DWG
L’esportazione in questo formato è l’unica che può essere richiamata da due luoghi diversi
all’interno del programma. Il primo luogo è il menu in Figura 2-18, come tutti gli altri export,
il secondo è il comando Dxf/Dwg Out nella tab Home Figura 2-3).
Per effettuare una corretta esportazione, la prima scelta da effettuare, è la versione di
AutoCAD® che si desidera utilizzare per creare il file. Quindi si possono selezionare le
opzioni sulle entità, in special modo se si vuole includere immagini Raster, campiture e punti
topografici. Infine, è necessario indicare quali attributi si desidera definire per i punti e anche
come si desidera ottenerli, ad esempio se si desidera ottenerli dall'etichetta punto. Nel caso
in cui si scelga i punti topografici semplici, non come INSERT, la finestra sulla destra chiamata
Opzioni visualizzazione dei punti sarà abilitata. In questa sezione è possibile impostare la
dimensione (come valore assoluto, come %5 dell’area di disegno o come percentuale della
finestra di disegno) ed il simbolo per la visualizzazione dei punti in AutoCAD®. Nella sezione
delle opzioni generali, si può inserire la dimensione del testo e si può anche scegliere di
creare un file DXF 2D (Figura 2-21).
Figura 2-21
Stonex Software Cube-link v4.3 – Manuale Utente 28
2.1.3.5 Esporta su file di testo
Per creare un file di testo basta fare click sul pulsante Esporta punti su file di testo (Figura
2-18). La creazione del file è personalizzabile ed è possibile definire le caratteristiche che si
vuole conferire ad esso: si può scegliere se includere un’intestazione, i dati da inserire, il
carattere separatore, il formato delle coordinate geografiche etc. (Figura 2-22)
Figura 2-22
2.1.3.6 Esporta su file immagine (bmp, jpg, ecc.)
Disponibilità Modulo
Cube-manager P-T-M
Stonex Software Cube-link v4.3 – Manuale Utente 29
2.1.3.7 Esporta in Google (file KMZ)
Accedendo alla funzione Esporta in Google (file KMZ) si può generare un file KMZ che può
essere visualizzato in Google Earth, questa esportazione è possibile soltanto se è presente
un libretto nel lavoro corrente. La procedura è simile alle altre esportazioni di questa
applicazione; per prima cosa specificare un nome e un percorso per il file, quindi procedere
con la selezione delle funzionalità che si desidera aggiungere. La struttura di questa finestra
è molto flessibile perché si possono indicare quali dati esportare; tra cui elementi CAD, dati
GPS, foto, attributi del database. Non appena viene creato il file, il programma chiederà se
si desidera caricarlo direttamente in Google Earth (Google Earth deve essere stato
precedentemente installato nel pc).
2.1.3.8 File ESRI Shapefile
La logica per la creazione di un file ESRI shapefile (Figura 2-23), è la stessa che è stata
applicata all’esportazione di altri formati, una volta selezionato il nome e la posizione del file
da esportare, è possibile selezionare una serie di informazioni e contenuti che si vuole
attribuire al file.
Figura 2-23
Stonex Software Cube-link v4.3 – Manuale Utente 30
2.1.3.9 Esporta Pregeo
L’esportazione di un file Pregeo invece darà luogo ad una finestra di lavoro (Figura 2-24),
dove sarà possibile inserire tutti i dati per l’intestazione del lavoro, così come tutti i dati per
le basi GPS, i punti rilevati ed eventuali libretti presenti.
Figura 2-24
Stonex Software Cube-link v4.3 – Manuale Utente 31
2.1.4 Impostazioni generali
In Impostazioni programma (comando presente nella tab File), è possibile impostare le
funzioni generali del programma, come ad esempio il controllo degli aggiornamenti all'avvio
o la versione di AutoCAD® da utilizzare (Figura 2-25). Questa funzione è composta da 4
schede che verranno discusse qui di seguito. Le funzionalità disponibili permetteranno di
personalizzare completamente gli aspetti estetici, funzionali e pratici del programma. Nota
bene: per assicurarsi che le modifiche risultino effettive, dopo aver cambiato le impostazioni,
è consigliabile riavviare il programma.
Figura 2-25
Nella scheda Aspetto (Figura 2-26) è possibile determinare, ad esempio, il colore di sfondo
dell'area di lavoro o abilitare le informazioni dinamiche sul cursore.
Stonex Software Cube-link v4.3 – Manuale Utente 32
Tra le altre funzioni disponibili c'è la possibilità di abilitare/disabilitare la lista dinamica delle
caratteristiche, la visualizzazione degli spessori sullo schermo, la dimensione dell'icona degli
assi cartesiani.
Abilitando la lista dinamica delle caratteristiche si potranno leggere le caratteristiche degli
elementi nel progetto. Non appena si passa con il mouse sugli elementi, l'applicazione
visualizzerà una finestra popup, come quelle qui di seguito (Figura 2-27), che descriverà
l'elemento tipo e le sue caratteristiche.
Figura 2-26
Stonex Software Cube-link v4.3 – Manuale Utente 33
Figura 2-27
La scheda Aiuti (Figura 2-28) è utile per impostare l’utilizzo dello Snap ad oggetto ed in
quale modalità, se abilitare o disabilitare il puntamento polare e la modalità Orto. Inoltre, in
questa sezione è possibile personalizzare la dimensione del simbolo Osnap e la dimensione
dell'area di selezione quando questa modalità è attiva.
Figura 2-28
Stonex Software Cube-link v4.3 – Manuale Utente 34
Nella scheda Sistema è possibile impostare l’unità di misura topografica e le cifre decimali
per la visualizzazione di parametri quali altezze, coordinate, distanze, ecc.
Per quanto riguarda la rappresentazione degli angoli, che è un'impostazione che rientra in
questa sezione, ci sono due possibilità: la rappresentazione dell'angolo topografico e GPS e
la rappresentazione dell'angolo generale, che riguarda la grafica. La rappresentazione
dell'angolo relativa alla topografia è impostata di default in Grads ma quando viene
importato un libretto, l’applicazione leggerà le configurazioni del lavoro ed imposterà la
rappresentazione di conseguenza.
Dalla tab File il comando Imposta stili grafici (Figura 2-29, Figura 2-30) è disponibile come
segue.
Disponibilità Modulo
Cube-manager P-T-M
Figura 2-29
Stonex Software Cube-link v4.3 – Manuale Utente 35
Figura 2-30
Dalla Tab File è anche possibile accedere alla funzione Carica file di utilità che ha lo scopo di
caricare in memoria file di quattro categorie: file di immagine (ad esempio fotografie); file
database (attivo soltanto nel programma Cube-manager); grigliati IGM; geoidi (Figura 2-31).
Figura 2-31
Stonex Software Cube-link v4.3 – Manuale Utente 36
Figura 2-32
È possibile controllare quanti e quali libretti sono presenti in un lavoro accedendo alla
funzione Lista libretti. In Figura 2-32, le informazioni visualizzate sono: il nome del libretto,
il tipo, il numero di stazioni e il numero di punti. Le operazioni che è possibile eseguire sono:
modificare la visibilità del libretto (facendo click sull'icona a lampadina sulla sinistra) ed
eliminare il libretto. Cancellando un libretto è anche possibile cancellare i punti topografici
in esso contenuti, basta confermare questa scelta, che apparirà automaticamente con la
selezione del libretto da cancellare.
Gli ultimi due comandi presenti nella tab File sono: Controlla aggiornamenti e Attivazione
Cube-manager. Il primo ha lo scopo di controllare manualmente se sono disponibili
aggiornamenti del programma. Ogni volta che l'applicazione viene avviata verrà effettuato
un controllo automatico per verificare la disponibilità di nuovi aggiornamenti (scelta di
default, può essere modificata dalla sezione Impostazioni). È però possibile anche verificare
manualmente gli aggiornamenti, cliccando il pulsante appena descritto. Se è disponibile un
aggiornamento e si decide di scaricarlo, il programma chiederà di selezionare in quale
cartella si vuole salvare il file eseguibile, dopodiché il download inizierà automaticamente.
Il pulsante Attivazione Cube-manager è attivo soltanto nel programma Cube-manager.
Stonex Software Cube-link v4.3 – Manuale Utente 37
2.2 Home (tab)
La tab chiamata Home è situata nella parte superiore della schermata principale e racchiude
diverse sezioni (Figura 2-33), tra cui la sezione In/Out (Figura 2-3) descritta nel paragrafo
2.1.2, in cui sono raccolti tutti i formati disponibili per l'importazione nel programma.
Figura 2-33
2.2.1 Zoom, Appunti
Questa sezione contiene numerosi comandi per l’ingrandimento e la selezione degli
elementi presenti in grafica. I comandi presenti sono: Limiti, Finestra, Su punto, Lente e Zoom
che permette di accedere ad un sottomenu per selezionare l’ingrandimento, la diminuzione
o il pan dinamico della grafica (Figura 2-34).
Nella sezione Appunti si può trovare invece la classica funzione copia-incolla.
Figura 2-34
2.2.2 Layer
La sezione Layer viene utilizzata per gestire i vari layer presenti nel progetto. Facendo click
sul pulsante Modifica (Figura 2-35, icona cerchiata in rosso), è possibile accedere alla finestra
nella Figura 2-36 in cui si può operare sui layer con funzioni di visibilità, selezione o blocco.
I layer possono anche essere gestiti tramite la finestra Gestione proprietà layer, alla quale si
accede facendo click sull'icona correlata nella schermata principale (Figura 2-37, icona
Stonex Software Cube-link v4.3 – Manuale Utente 38
cerchiata in rosso). Nella finestra delle proprietà dei layer (Figura 2-38) si possono creare
nuovi layer ed eliminarne altri (per poter eliminare un layer questo deve essere non in uso e
deselezionato, un layer non è in uso quando non contiene elementi grafici o punti
topografici).
In questa finestra sono visualizzati tutti i layer disponibili e le loro caratteristiche classiche,
come il colore e il tipo di linea, da qui è possibile stampare il contenuto di un layer e decidere
se mostrare o meno i nomi ed i simboli presenti (facendo clic sull'icona occhio). Si può anche
operare sulla visibilità (icona lampadina).
Figura 2-35
Figura 2-36
Figura 2-37
Stonex Software Cube-link v4.3 – Manuale Utente 39
Figura 2-38
Stonex Software Cube-link v4.3 – Manuale Utente 40
2.2.3 DB
Disponibilità Modulo
Cube-manager (Figura 2-39) P-T-M
Figura 2-39
2.2.4 Lingua
Premendo il pulsante lingua è possibile selezionare la lingua del programma. Si consiglia di
riavviare il programma dopo la modifica della lingua.
Stonex Software Cube-link v4.3 – Manuale Utente 41
2.3 CAD (tab)
Cliccando sulla tab CAD (Figura 2-40), è possibile accedere all'area dedicata alla
progettazione e all'elaborazione CAD, che ha lo scopo di supportare ed integrare gli
elementi topografici.
Queste funzioni sono simili a quelle di AutoCAD® ed i suoi numerosi cloni. Questa sezione
si suddivide in due parti: disegna e modifica. In Disegna (Figura 2-41) si possono trovare i
comandi per disegnare entità CAD come linee, polilinee, poligoni e così via. Una volta
selezionato l’elemento che si desidera disegnare basterà seguire le istruzioni (rappresentate
dai suggerimenti che appariranno sullo schermo e/o prima della riga di comando) per
completare il comando (Figura 2-42, esempio di un suggerimento sullo schermo per il
disegno di una linea; Figura 2-43, esempio di un suggerimento prima della riga di comando).
Spesso, con i suggerimenti prima della riga di comando in basso a sinistra nella schermata
principale, sono disponibili altri sottocomandi (a destra della riga di comando). Quando i
sottocomandi sono visibili, per usarli basta scriverli nella riga di comando e fare click su invio
(o semplicemente fare clic su di essi).
I sottocomandi sono molto intuitivi da usare, tuttavia esiste un comando che vale la pena di
analizzare, il comando pro per le proprietà (Figura 2-44, secondo comando da destra).
Questo comando apre la finestra di Selezione rapida entità (Figura 2-45), che consiste in due
schede. La prima, Entità CAD consente di selezionare le entità facendo riferimento ad una
caratteristica o ad un'altra, ad es. colore e tipo di linea. La seconda scheda è denominata
Punti topografici e consente di selezionare questi ultimi in base alle loro caratteristiche.
Come si può vedere in Figura 2-46 è disponibile una vasta gamma di attributi, da punti con
un dato simbolo a punti sullo stesso libretto.
Figura 2-40
Stonex Software Cube-link v4.3 – Manuale Utente 42
Figura 2-41
Figura 2-42
Figura 2-43
Figura 2-44
Stonex Software Cube-link v4.3 – Manuale Utente 43
Figura 2-45
Stonex Software Cube-link v4.3 – Manuale Utente 44
Figura 2-46
I comandi presenti nella sezione Disegna possono essere utilizzati in combinazione con le
modalità OSNAP (snap ad oggetto), come OSNAP sulle estremità o sui punti medi. Si noti
che come impostazione predefinita il programma inizia con un OSNAP attivo sulle estremità.
Questa impostazione può essere cambiata in qualsiasi momento facendo click sul pulsante
Osnap (on/off) in basso nella schermata principale, mostrato in Figura 2-47 in grigio scuro
(significa attivo).
Tutte le modalità OSNAP sono rappresentate dalle icone in Figura 2-48, passando con il
mouse sopra di esse si visualizzerà un suggerimento con la funzionalità del comando.
Figura 2-47
Stonex Software Cube-link v4.3 – Manuale Utente 45
Figura 2-48
Nella sezione Modifica della tab CAD (Figura 2-49), si possono trovare tutte le funzioni per
l'elaborazione delle entità CAD. I nomi e le icone dei comandi sono molto intuitivi e ogni
comando è dotato di un suggerimento che spiega brevemente qual è la sua funzionalità. Tra
i comandi disponibili ci sono raccorda, cima, esplodi, unisci; questi comandi sono utili per
lavorare con i gruppi di entità CAD. Il comando Finestra di taglio genera una finestra come
in Figura 2-50 dove sarà possibile creare un nuovo lavoro selezionando una porzione della
finestra del lavoro in corso, la finestra di taglio può avere un riquadro con caratteristiche
grafiche e layer di appartenenza personalizzabili.
Il pulsante Proprietà genera una finestra che riepiloga le proprietà dell'entità selezionata, il
sistema riconosce di quale tipo di entità si tratta ed in basso nella finestra riporta questa
informazione (Figura 2-51, in questo caso si tratta delle proprietà di una polilinea).
C'è anche un comando per copiare le proprietà di un'entità su di un'altra e un comando per
cambiare l'ordine di visualizzazione dei disegni.
Figura 2-49
Stonex Software Cube-link v4.3 – Manuale Utente 46
Figura 2-50
Stonex Software Cube-link v4.3 – Manuale Utente 47
Figura 2-51
In Figura 2-52 è riportata una finestra popup relativa al comando Edita poli. I comandi in
essa contenuti possono essere utilizzati per modificare le polilinee, ad esempio inserendo
un vertice o rimuovendolo. L'uso è molto semplice e, come qualsiasi altro comando CAD,
basta seguire i suggerimenti che compaiono sullo schermo.
Figura 2-52
Stonex Software Cube-link v4.3 – Manuale Utente 48
2.4 Misure (tab)
Le funzioni presenti in questa sezione (Figura 2-53) vengono utilizzate per calcolare ed avere
una serie di informazioni sui dati del rilievo registrati. Questa sezione si suddivide in tre aree
sottostanti: Misura, Calcoli, Quotature (disponibile soltanto nel programma Cube-manager).
Figura 2-53
Il pulsante Coordin. se cliccato darà la possibilità di scegliere un punto e poi mostrerà le
coordinate cartesiane (con l'aggiunta dell'altezza) di quel punto, come mostrato in Figura
2-54.
Figura 2-54
Il pulsante Distanza se cliccato darà la possibilità di selezionare due punti e misurerà la
distanza tra di essi. Le informazioni fornite da questa funzione sono la distanza inclinata, la
distanza ridotta, le componenti lungo i tre assi, l'angolo azimutale e l'angolo zenitale
(l’aspetto grafico di queste informazioni è simile a quello mostrato per il comando Coordin.)
Il pulsante Angolo se cliccato darà la possibilità di selezionare 3 punti, il punto iniziale, il
punto medio ed il punto finale. Questa funzione calcolerà un angolo in senso orario ed un
angolo in senso antiorario (l’aspetto grafico di queste informazioni è simile a quello mostrato
per il comando Coordin.).
Stonex Software Cube-link v4.3 – Manuale Utente 49
Il pulsante Area se cliccato permetterà di inserire il primo punto in cui iniziare a calcolare
l'area, quindi l'applicazione continuerà a chiedere di selezionare il punto successivo (fino a
n punti) per disegnare la forma di cui si vuole misurare l’area; dopo aver selezionato l'ultimo
punto, basterà digitare il comando “fi” (nella riga di comando, dal comando “fine”) così la
funzione comporrà il calcolo. L'area ed il perimetro della forma disegnata verranno quindi
visualizzati in una finestra popup, con un aspetto grafico simile a quello mostrato per il
comando Coordin.
Il comando Lista entità, nella sezione Calcoli, fornisce un elenco degli elementi presenti nel
progetto, l'elenco viene presentato come un file di testo modificabile. È anche possibile
selezionare solo una parte delle entità presenti per visualizzarle nell'elenco (Figura 2-55).
Figura 2-55
Stonex Software Cube-link v4.3 – Manuale Utente 50
2.5 Topografia (tab)
La sezione topografica è composta da quattro sottosezioni; una relativa ai punti topografici,
una per la gestione delle coordinate, una relativa ai libretti di campagna ed una relativa al
disegno dello schema libretto (Figura 2-56). Nei punti topografici è possibile disegnare un
nuovo punto topografico, modificare le caratteristiche di uno esistente, selezionare le entità
CAD da utilizzare per creare nuovi punti e vedere tutti i punti del progetto raggruppati in
una tabella. Il comando Operazioni varie se cliccato apre un menu a tendina con i comandi
come in Figura 2-57 (il comando Editor simboli non è disponibile in Cube-link). Nella sezione
libretti ci sono i comandi per eseguire i lavori sui libretti di campagna da Stazione totale. Si
potrà creare manualmente un libretto, importarlo dal PC o importarlo direttamente dalla
stazione totale ed esportare file di coordinate.
Figura 2-56
Figura 2-57
Stonex Software Cube-link v4.3 – Manuale Utente 51
2.5.1 Punti topografici
Vediamo in dettaglio i comandi presenti nella sezione Punti topografici (Figura 2-58). Il
comando Nuovo viene usato per inserire nuovi punti topografici. Facendo click su questo
pulsante, si può aprire una finestra di lavoro (Figura 2-59, Proprietà punti topografici) dove
è possibile inserire e personalizzare le proprietà grafiche del punto generato.
Le proprietà sono completamente personalizzabili (si noti che è possibile creare un punto
anche soltanto con le proprietà che l'applicazione imposta di default, ad es. la croce come
simbolo) ed è possibile selezionare il layer al quale il punto deve appartenere (cliccando sul
pulsante di ricerca accanto all'etichetta Layer della grafica). La finestra Seleziona layer (Figura
2-60) mostra un elenco di layer disponibili, tutti attivabili o disattivabili, che possono essere
bloccati o selezionati. È possibile aggiungere nuovi layer facendo click sul pulsante Aggiungi
layer in basso a sinistra.
È anche possibile modificare il nome del punto ed il carattere utilizzato. È inoltre possibile
modificare il colore del testo selezionando le opzioni nella finestra (Figura 2-61, finestra
Seleziona colore) che si apre facendo click sul pulsante di ricerca accanto all'etichetta Colore
del testo. Questa finestra consente di selezionare un colore da uno dei cluster disponibili
(colori generali, scala di grigi, sfondo dell'area di lavoro, o da layer).
Figura 2-58
Stonex Software Cube-link v4.3 – Manuale Utente 52
Figura 2-59
Stonex Software Cube-link v4.3 – Manuale Utente 53
Figura 2-60
Stonex Software Cube-link v4.3 – Manuale Utente 54
Figura 2-61
Il simbolo è un'altra caratteristica che può essere personalizzata. È possibile scegliere un
simbolo da attribuire al punto (Figura 2-62, menu a tendina per la selezione del simbolo), è
possibile definire la sua dimensione, il colore (con una finestra di selezione uguale alla
selezione del colore del testo) e l'angolo di rotazione del simbolo.
Offset X punto-testo ed Offset Y punto-testo sono le posizioni del testo calcolate dall'origine
del punto (Se non inserito direttamente, il valore dell’offset xy viene calcolato in base ai
valori dell’altezza del testo e dimensione del simbolo cosicché la prima riga di testo sia
centrata rispetto al simbolo).
Per quanto riguarda l’etichetta Descrizione, facendo click sull'icona al lato dell’etichetta si
accede ad una finestra in cui è possibile visualizzare un elenco di possibili descrizioni (di
default in lingua inglese, Figura 2-63). Si possono selezionare le descrizioni esistenti o
aggiungerne di nuove, salvando il file con la destinazione da specificare. Se un file simile è
già stato salvato, è possibile selezionarlo e visualizzarlo per utilizzarlo.
Quando tutte le proprietà grafiche sono state impostate, è possibile inserire il punto
individuando la posizione con il mouse o inserendo manualmente le coordinate dalla riga di
comando.
Stonex Software Cube-link v4.3 – Manuale Utente 55
Figura 2-62
Figura 2-63
Stonex Software Cube-link v4.3 – Manuale Utente 56
I comandi COGO (Figura 2-64) sono disponibili soltanto nel programma Cube-manager.
Figura 2-64
Premendo sul pulsante Punti da entità CAD (in Figura 2-58), si può accedere a due comandi:
Punti caratteristici e Punti equidistanti o con step (disponibile soltanto in Cube-manager).
Utilizzando il primo è possibile selezionare una o più entità CAD per creare punti topografici.
Nella finestra Punti caratteristici (Figura 2-65), si può selezionare un layer (avendo accesso
alla finestra Seleziona layer, come spiegato in precedenza). È possibile inserire il nome del
punto di partenza ed eliminare i punti sovrapposti. All'interno di questa funzione è possibile
filtrare ancora più a fondo le entità CAD da utilizzare contrassegnando le scelte disponibili.
Stonex Software Cube-link v4.3 – Manuale Utente 57
Figura 2-65
Tornando alla sezione in Figura 2-58, particolarmente utile è il comando Proprietà (Figura
2-66), una volta selezionato uno o più punti topografici è possibile utilizzare questa funzione
per scoprirne tutte le proprietà ed anche per modificarle.
Questa finestra si compone di quattro tab: Generale, Grafica, Coordinate, Immagine.
Nella tab Generale si trovano le informazioni relative al nome, descrizione, codice del punto;
da questa schermata è possibile impostare le informazioni visualizzate come etichetta del
punto (testo del punto). Per modificare l’etichetta del punto basterà selezionare le voci che
si vuole inserire dal menu a tendina e premere il pulsante inserisci (può essere inserita una
voce alla volta), si può anche impostare l’offset X e Y del testo del punto.
La schermata Grafica fornisce informazioni relative al carattere (font, dimensione, colore) e
al simbolo (icona, dimensione, colore, rotazione) del punto.
Nella schermata Coordinate (Figura 2-67) si possono visualizzare le coordinate Est, Nord e
Quota (come media delle coordinate delle varie origini del punto), con le relative standard
deviation. È possibile modificare manualmente le coordinate, selezionando il comando
Coordinate fisse. Nella tabella chiamata Origine delle coordinate, sono riportate le origini
del punto selezionato, per ogni origine viene riportato il nome del libretto, il tipo di origine,
la stazione da cui è misurata e le coordinate.
Stonex Software Cube-link v4.3 – Manuale Utente 58
I pulsanti al di sotto della tabella sono: Crea nuovo punto da origine selezionata (disponibile
solo in presenza di origine multiple); Proprietà origine selezionata (genera una schermata
come in Figura 2-68, dove è possibile visualizzare tutte le informazioni relative al punto,
alcune sono modificabili altre di sola lettura); Coordinate fisse da origine selezionata.
La schermata Immagine è possibile vedere se e quali immagini sono associate al punto
selezionato.
Figura 2-66
Stonex Software Cube-link v4.3 – Manuale Utente 59
Figura 2-67
Stonex Software Cube-link v4.3 – Manuale Utente 60
Figura 2-68
Facendo click su Tabella punti in Figura 2-58, si può creare una tabella con un elenco di tutti
i punti del progetto che saranno raggruppati insieme alle loro coordinate, nomi, descrizioni
e codici, come mostrato in Figura 2-69 (un esempio di una tabella con 128 punti in memoria).
Stonex Software Cube-link v4.3 – Manuale Utente 61
È anche possibile stampare la tabella con il pulsante Stampa. Questo pulsante darà accesso
ad un editor di file di testo dove sarà visibile la tabella con tutti i punti, in questa fase la
tabella può essere modificata nei suoi campi, contenuti ed aspetto grafico.
Figura 2-69
I comandi che si trovano raggruppati nel menu del comando Operazioni varie (Figura 2-57):
Rinomina punti, Proprietà da testo, Offset testi sono soltanto la ripetizione per comodità
dell'utente di alcune funzioni già presenti nella finestra delle Proprietà punti topografici.
Stonex Software Cube-link v4.3 – Manuale Utente 62
2.5.2 Gestione coordinate
La sezione Gestione coordinate è illustrata in Figura 2-70, ognuno di questi comandi a sua
volta genera dei menu a tendina con altri sottocomandi. Vediamoli in seguito in dettaglio.
Figura 2-70
2.5.2.1 Sistema di riferimento
Questo comando è composto da quattro sottocomandi, ognuno dei quali genera una nuova
schermata.
Sistema di riferimento predefinito (in Figura 2-71) permette di selezionare un sistema di
riferimento e salvarlo come sistema di default (il programma deve sempre avere un sistema
di riferimento impostato e automaticamente porterà l’utente a questa finestra, se non ne ha
uno). In questa schermata si può selezionare il Paese e visualizzare e selezionare la
Proiezione, tra quelle disponibili. È anche possibile selezionare il Geoide dal menu a tendina
che mostrerà quelli presenti. Ricordiamo che è sempre possibile inserire un nuovo geoide
nel programma, grazie al comando Carica file di utilità incontrato nel par. 2.1.4. Cube-link
supporta tutti i maggiori formati di geoidi: File GGF; File UGF; File GEO; File GRD.
Una Proiezione può essere modificata nei suoi valori, cliccando sul pulsante Crea nuovo, in
questo modo la nuova proiezione modificata può essere salvata (viene salvata nel Paese
selezionato in precedenza, nel menu a tendina in ultima posizione. Per eliminarla, premere
di nuovo Crea nuovo, selezionare la Proiezione e cliccare elimina). Premendo Mostra
parametri si possono visualizzare i valori della Proiezione scelta.
Selezionando Italia come paese è possibile selezionare dal menu Seleziona Proiezione-
Datum, Grigliati IGM, il comando Gestisci diventerà attivo e sarà così possibile entrare nella
schermata come in Figura 2-72. Qui saranno visibili i grigliati importati nel programma con
il comando Carica file di utilità incontrato nel par. 2.1.4, sarà possibile applicare eventuali
correzioni ETRF ed una proiezione.
Il comando Sistema di riferimento locale conduce alla schermata in Figura 2-73.
L’impostazione di un sistema di riferimento locale comporta la cancellazione di un eventuale
sistema di riferimento predefinito, salvato precedentemente. Per accedere a questa finestra,
nel progetto attivo deve esserci almeno un punto topografico, considerato punto origine.
Normalmente il programma selezionerà il primo punto della lista come punto origine, si può
sempre selezionare un nuovo punto, tra quelli disponibili sulla sinistra in basso, nella lista
Stonex Software Cube-link v4.3 – Manuale Utente 63
dei punti. Sul lato destro della schermata si possono impostare il Geoide, l’Ellissoide ed alcuni
suoi valori, può anche essere impostato il metodo di calcolo che si intende usare nella
generazione del sistema.
Il comando Calcolo 7 parametri (Figura 2-74) è attivo soltanto nel programma Cube-
manager.
Aggiunge sistema predefinito genera la finestra come in Figura 2-75. Questa finestra con le
relative funzionalità è la stessa che viene generata nel caso in cui si prema il pulsante Crea
nuovo, dalla schermata relativa al comando Sistema di riferimento predefinito.
Figura 2-71
Stonex Software Cube-link v4.3 – Manuale Utente 64
Figura 2-72
Figura 2-73
Stonex Software Cube-link v4.3 – Manuale Utente 65
Figura 2-74
Stonex Software Cube-link v4.3 – Manuale Utente 66
Figura 2-75
Stonex Software Cube-link v4.3 – Manuale Utente 67
2.5.2.2 Rototraslazione
Nel comando Rototraslazione (Figura 2-76) si trovano le funzioni Trasla punti e Rototrasla
2D 3D. Il secondo comando fa parte del Cube-manager modulo M, Modellazione.
Facendo invece click sul pulsante Trasla punti si accede ad una finestra in cui si visualizza un
elenco dei libretti presenti nel progetto (Figura 2-77). La traslazione può essere effettuata su
tutti i punti (scelta predefinita, Seleziona tutti i punti) o su alcuni libretti di campagna. È
quindi possibile impostare una traslazione in Est e/o in Nord e/o in Quota con i relativi fattori
di scala. Può essere eseguito anche lo scambio di coordinate (la prima scelta, selezionata di
default, non esegue nessuno scambio).
Figura 2-76
Figura 2-77
Stonex Software Cube-link v4.3 – Manuale Utente 68
2.5.2.3 Conversione di coordinate
Il comando Conversione coordinate genera un sottomenu composto da tre comandi:
Picchettamento GPS, Polari da punti e Conversione coordinate (come in Figura 2-78). Il terzo
comando è disponibile nel Cube-manager Modulo T, Topografia.
Cliccando su Picchettamento GPS si possono convertire le coordinate griglia in coordinate
geografiche GPS. Dopo aver selezionato e confermato i punti (sia CAD che topografici) che
si desidera convertire, il programma passerà alla schermata come in Figura 2-79. Da qui è
possibile definire in che rilevo lavorare (obbligatorio), e da che stazione calcolare il
picchettamento (obbligatoria). La stazione può essere esistente o se ne può creare una
nuova. Dovranno poi essere definite le opzioni per i nuovi punti topografici (solo in caso di
punti CAD) e per le baseline.
Figura 2-78
Stonex Software Cube-link v4.3 – Manuale Utente 69
Figura 2-79
Cliccando invece su Polari da punti si possono selezionare i punti per costruire un libretto
da Stazione Totale. In Figura 2-80 vediamo la schermata di lavorazione relativa a questo
comando, sulla sinistra si potrà selezionare la stazione e l’orientamento, dalla lista alla destra
è possibile selezionare i punti che si vuole includere come misure della stazione inserita.
Nella tabella sottostante è possibile visualizzare il libretto che si sta creando, la struttura è
simile a quella che sarà descritta nel paragrafo successivo relativo ai libretti di campagna.
Una volta ultimate gli inserimenti del libretto in oggetto è possibile creare un file di testo
oppure entrare nelle schermate di lavorazione del libretto (comando Conferma libretto),
Stonex Software Cube-link v4.3 – Manuale Utente 70
dove sarà possibile eseguire tutte le operazioni classiche prevista dal programma sui libretti
da stazioni totali (le funzioni saranno descritte in dettaglio nel prossimo paragrafo).
Figura 2-80
Stonex Software Cube-link v4.3 – Manuale Utente 71
2.5.3 Libretto di campagna
In questa sezione (Figura 2-81) si può importare un libretto come singolo file, scaricarlo da
stazioni totali o scriverlo manualmente. Le operazioni che possono essere eseguite sui
libretti sono la memorizzazione, il calcolo, l'esportazione dei punti calcolati nel CAD. Il
sistema controlla le misure di letture orizzontali, verticali, dirette, inverse ed esegue le medie.
Verifica la presenza di punti con lo stesso nome misurati più volte all'interno della stessa
stazione e controlla che le misurazioni siano mediate. Si noti che le informazioni visualizzate,
in caso di importazione di un file Total station non mostrano i file grezzi, ciò che viene
visualizzato è il frutto di una lettura ed interpretazione dei dati da parte dell’applicazione.
Figura 2-81
2.5.3.1 Edita libretto
Cliccando sul pulsante Edita libretto si accede ad un sottomenu come mostrato nella Figura
2-82.
Figura 2-82
Le funzioni possibili sono: creare manualmente un libretto, aprire un libretto salvato in
precedenza, aprire un libretto da un file con estensione proveniente da Total station,
accedere ad un libretto presente nel progetto corrente.
Stonex Software Cube-link v4.3 – Manuale Utente 72
Facendo click su Nuovo libretto (manuale) si può scrivere manualmente un libretto; nella
prima schermata che ne consegue (Figura 2-83) si può dare un nome al libretto (scelta
obbligata, altrimenti il programma non permetterà di procedere), e quindi inserire una serie
di altre informazioni relative a quest'ultimo. Tutti i campi sono lasciati in bianco, solo la data
viene impostata automaticamente dal sistema, ma può essere modificata.
Figura 2-83
La schermata successiva, cliccando Procede porta automaticamente alla prima misurazione
(Figura 2-84), per impostazione predefinita il nome della prima stazione è 100 ed è definita
come provvisoria ("provvisorie" significa che le coordinate non sono state calcolate,
"calcolate" significa che le coordinate sono state calcolate in campo e "note" significa che si
fa riferimento a coordinate note). L'altezza dello strumento è impostata a 1,00 m, tutti gli
altri dettagli sono lasciati in bianco e possono essere inseriti dall'utente. Anche i dettagli
forniti come impostazioni predefinite, possono essere modificati. Per quanto riguarda
l’etichetta Informazione, se si fa click sull'icona accanto ad essa è possibile accedere ad una
funzione simile a quella descritta sopra (Figura 2-63).
Stonex Software Cube-link v4.3 – Manuale Utente 73
Nella parte relativa ai dettagli del punto, il nome assegnato di default è 101 e le sue
coordinate sono considerate provvisorie (con la stessa logica usata per le stazioni). Altri
valori impostati di default sono l'altezza della palina, la lettura verticale, la temperatura e la
pressione, questi valori possono sempre essere modificati.
Per le letture orizzontali, le letture verticali e le distanze, l'applicazione calcola
dinamicamente le medie ed i residui, restituendo un valore corretto anche in base alle
impostazioni degli elementi di rilievo (a destra sullo schermo: prisma, temperatura,
pressione, eccentricità trasversale, eccentricità orizzontale).
Cliccando sull'icona con la chiave inglese sulla destra è possibile accedere all'elenco dei
parametri relativi al libretto (Figura 2-94). Per parametri si intende le cifre decimali che si
desidera visualizzare sullo schermo e la rappresentazione degli angoli. Inoltre, è possibile
impostare una serie di tolleranze e una serie (a destra) di altri valori, di cui il sistema terrà
conto nel calcolo delle misure.
In basso nello schermo (Figura 2-84) è possibile leggere le informazioni risultanti dai calcoli
(tiene conto dei parametri impostati), relativi alla distanza orizzontale e alla differenza di
altezza, compreso il dislivello tra l'altezza dello strumento e l'altezza del prisma.
Figura 2-84
Stonex Software Cube-link v4.3 – Manuale Utente 74
Terminato l’inserimento delle informazioni della nuova stazione e del nuovo punto,
cliccando il pulsante Aggiungi, l’applicazione porterà in una nuova schermata (Figura 2-87)
dove è possibile visualizzare una tabella con tutte le stazioni create ed i loro punti e con le
informazioni più importanti. Le linee della tabella hanno colore giallo o bianco, si alternano
ogni volta che la stazione cambia, sarà quindi facile individuare a colpo d'occhio il passaggio
da una stazione ad un'altra.
Nella schermata della tabella si può inserire una nuova stazione e la sua prima misurazione
o una nuova osservazione. Nel primo caso il nome della stazione sarà sequenziale (di cento
in cento) all'ultima inserita e il nome del punto sarà il primo numero sequenziale a partire
dal numero della stazione, nel secondo caso verrà riportato il nome dell'ultima stazione ed
il punto avrà nome sequenziale rispetto all'ultimo inserito.
Con il tasto destro del mouse sulla tabella si accede a un menu di opzioni che, a seconda
della selezione effettuata (numero di celle e posizione) offre una serie di funzioni (Figura
2-86, alcune opzioni sembrano essere disabilitate ma sono tutte disponibili, per facilitare
l'uso del menu alcune funzioni diventano dinamicamente attive mentre altre sono
disattivate).
Queste funzioni sono semplici da utilizzare, si può inserire una nuova misura tra le
osservazioni già inserite (Inserire osservazione), si può aggiungere una nuova osservazione
alla fine della tabella (Aggiungere osservazione), si possono modificare i valori numerici
inseriti così come i nomi dei punti ed infine si possono cancellare le linee selezionate.
Queste operazioni possono essere annullate cliccando l’icona in basso a sinistra dello
schermo (icona di undo blu).
Quando tutte le osservazioni sono state inserite è possibile premere il pulsante Fine
inserimento manuale e automaticamente lo schermo cambierà aspetto (Figura 2-87); si può
vedere la tabella ed in basso a sinistra si può selezionare la stazione desiderata, per
posizionare la parte visibile della tabella su di essa.
Stonex Software Cube-link v4.3 – Manuale Utente 75
Figura 2-85
Figura 2-86
Stonex Software Cube-link v4.3 – Manuale Utente 76
Figura 2-87
A questo punto in alto a sinistra apparirà un comando (Menu libretto) che se cliccato offrirà
una serie di operazioni possibili sui libretti (Figura 2-88).
Il comando Calcoli è composto da quattro sottocomandi: Calcolo poligonale, Calcolo
dettaglio, Calcolo vari, Calcolo di rete planimetrico. L’unico calcolo disponibile tra le funzioni
del Cube-link è il calcolo di dettaglio, gli altri fanno parte del Cube-manager Modulo T,
Topografia.
Per effettuare il calcolo di dettaglio basterà cliccare sul comando relativo che genererà la
schermata come in Figura 2-89, a sinistra si trova l'elenco delle stazioni presenti nel lavoro,
è possibile selezionare e calcolare una o più stazioni facendo click su di esse oppure è
possibile calcolare tutte le stazioni facendo click sul pulsante Trasferisce tutto.
L'elenco denominato Stazioni da calcolare mostrerà le stazioni che si è scelto di calcolare,
quando si fa click su Procede, se il sistema non trova punti noti, genererà una schermata
(Figura 2-90), dove si può selezionare la stazione ed il primo orientamento (è possibile
assegnare/modificare le coordinate se necessario). Per avviare il calcolo è possibile fare click
su Conferma calcolo (Figura 2-91). Le stazioni non calcolate verranno visualizzate nell'elenco
Stonex Software Cube-link v4.3 – Manuale Utente 77
a destra, denominato Stazioni non calcolate; sotto l'elenco appariranno dei messaggi di
aiuto (in questo esempio 'Calcolate tutte le stazioni’, ‘Tutti gli orientamenti nella tolleranza
prevista’). Visualizza report mostrerà un file html con i dettagli del calcolo, il pulsante Ripete
calcolo eseguirà nuovamente il calcolo. Sulla destra ci sono le differenze di Est, Nord, quota
tra i valori massimi e minimi trovati nel lavoro, queste informazioni possono aiutare a trovare
errori. L'icona X-grigia cancellerà dalla lista delle stazioni da calcolare quella selezionata,
l'icona cestino cancellerà tutte le stazioni nella lista. L'icona con la chiave inglese conduce
ad una finestra come quella mostrata in Figura 2-94.
Tornando ai comandi in Figura 2-88, Visualizza tutte le misure, Visualizza misure mediate e
Calcola medie sono altre funzioni disponibili, le prime due sono opzioni di visualizzazione,
l'ultima opera sul libretto prendendo tutte le misure in considerazione e calcolando le medie.
Quest'ultima funzione (Calcola medie) apre una schermata (Figura 2-93) in cui è possibile
impostare tolleranze, colori del testo, layer, simboli e relativi colori (per punti noti, punti di
dettaglio e stazioni), cifre decimali, rappresentazione degli angoli e correzioni (come la
rifrazione atmosferica), cliccando Procede il programma procederà al calcolo medie.
Il comando Carica punti noti genera un menu con tre opzioni: Legge da file, Legge dal
presente lavoro, Annulla punti noti. Il primo comando apre una schermata in cui è possibile
selezionare un file di testo contenente le coordinate ed indicare un carattere separatore
(Figura 2-92).
Parametri di lavoro genererà una finestra come in Figura 2-93.
Stonex Software Cube-link v4.3 – Manuale Utente 78
Figura 2-88
Figura 2-89
Stonex Software Cube-link v4.3 – Manuale Utente 79
Figura 2-90
Figura 2-91
Stonex Software Cube-link v4.3 – Manuale Utente 80
Figura 2-92
Stonex Software Cube-link v4.3 – Manuale Utente 81
Figura 2-93
Stonex Software Cube-link v4.3 – Manuale Utente 82
Figura 2-94
Tra i comandi visibili in Figura 2-88, il pulsante Abilita inserimento manuale porterà nella
sezione di scrittura manuale del libretto, (descritta in precedenza).
Il comando Visualizza report aprirà una schermata con un file simile html in cui saranno
contenute tutte le informazioni sul libretto corrente. Se il programma riconosce che ci sono
più report presenti nel lavoro si aprirà una finestra in cui verranno visualizzati tutti i report
in modo da poter selezionare quello desiderato, in questa schermata si può anche eliminare
(uno o più) report.
Inserisci libretto nel lavoro se cliccato inserisce il libretto nella grafica; prima di procedere il
sistema controllerà la presenza di misure medie e se i calcoli sono stati eseguiti, quindi sarà
possibile vedere nuovamente un riepilogo delle misure (eventuali misure non mediate
saranno visualizzate su linee rosse, così da poter effettuare le correzioni).
Con il comando Memorizza libretto si potrà salvare il libretto, dopo aver visualizzato la
schermata con le informazioni generali (es. Nome libretto, data, località, ecc.), una volta
scelta la destinazione per il salvataggio, l'applicazione produrrà un file con l'estensione
.cubefbk.
Stonex Software Cube-link v4.3 – Manuale Utente 83
Il comando Stampa libretto consente di accedere alla schermata di informazioni generali sul
libretto (come in Figura 2-83, dove è possibile modificare tutti i campi se necessario), quando
si fa click su Procede l'applicazione crea un file html, pronto per la stampa.
Gli ultimi comandi riguardano l'esportazione, i libretti possono essere esportati in sono GSI
(18 e 6 bit), in IDX e in file di testo (oltre che nel formato nativo del programma .cubefbk).
2.5.3.2 Importa ed esporta libretto
Il pulsante Importa libretto (Figura 2-95) permette un'importazione di libretti da stazioni
totali; è possibile importare utilizzando una connessione USB collegandosi direttamente alla
stazione totale (dopo aver fatto click sul dispositivo scelto, fare click sul pulsante Connetti
USB) o selezionando un file presente nel PC. La Figura 2-95 mostra tutti i dispositivi
supportati (in Figura 2-96 sono mostrate tutte le estensioni supportate).
Il pulsante Esporta coordinate consente di esportare nei formati delle stazioni totali ed in
GSI (16 bit e 8 bit).
Figura 2-95
Figura 2-96
Stonex Software Cube-link v4.3 – Manuale Utente 84
2.5.3.3 Livello
Il comando Livello è composto da tre sottocomandi: Scarica (disponibile gratuitamente in
Cube-link); Livellazione trigonometrica (disponibile in Cube-manager); Livellazione
geometrica (disponibile in Cube-manager, Figura 2-98).
Il primo genera una schermata come in Figura 2-97.
Dopo aver selezionato (in alto) un file di destinazione dei dati e impostato i dati relativi alla
porta d’ingresso, è possibile scaricare i dati da una livella digitale.
Figura 2-97
Stonex Software Cube-link v4.3 – Manuale Utente 85
Figura 2-98
2.5.4 Schema libretto
Disponibilità Modulo
Cube-manager (Figura 2-99,Figura 2-100) P-T-M
Figura 2-99
Stonex Software Cube-link v4.3 – Manuale Utente 86
Figura 2-100
Stonex Software Cube-link v4.3 – Manuale Utente 87
2.6 Raster
Le funzioni avanzate per lavorare sulle immagini raster sono disponibili in Cube-manager,
tuttavia i comandi Importa raster e Cancella raster sono resi disponibili anche in Cube-link. I
formati supportati in importazione sono: BMP; GIF; EXIF; JPG; PNG; TIF; TIFF.
3 Strumenti e Comandi
3.1 Strumenti e comandi del programma
Cube-link supporta la vista 2D, 3D e la vista libretto. Le finestre possono essere usate
contestualmente, Figura 3-1.
Figura 3-1
La vista libretto permetta la consultazione e l’editing dei rilievi (GNSS e TS) presenti nel
lavoro.
Agendo sull’albero di riepilogo laterale (Figura 3-2), è possibile inserire un nuovo rilievo e/o
nuovi elementi ai rilievi. A seconda del nodo selezionato, il programma automaticamente
proporrà un inserimento GPS o TS. Dopo aver inserito il nome (Figura 3-3), l’inserimento sarà
automatico e visibile nella griglia e nel CAD, se il nuovo elemento punta ad un punto
topografico esistente ne prenderà le coordinate e le caratteristiche, altrimenti sarà creato
con valori di default.
Stonex Software Cube-link v4.3 – Manuale Utente 88
Se si desidera aggiungere un nuovo rilievo sarà necessario inserire oltre al nome anche di
che tipo di rilevo si tratta (Figura 3-4).
Figura 3-2
Figura 3-3
Stonex Software Cube-link v4.3 – Manuale Utente 89
Figura 3-4
Agendo sulla griglia, per le colonne editabili, si può modificare i valori singoli (Figura 3-5)
oppure modificare i valori selezionando più righe o più celle Figura 3-6 (click destro sulla
selezione). In caso di selezione multipla di più colonne, le funzioni disponibili sono quelle
mostrate in Figura 3-7. La Rinomina agirà sugli elementi delle righe selezionate, la Copia
copierà gli elementi e permetterà di incollare l’oggetto soltanto nella griglia libretto (anche
di un’altra istanza di Cube-manager, diversa dalla corrente, senza chiudere la corrente). La
Copia testo permette una copia del valore testuale di ciò che si è selezionato, in tutte le
applicazioni che supportano la funzione incolla testo. Il comando Cancella, cancella
l’elemento o gli elementi selezionati.
Figura 3-5
Stonex Software Cube-link v4.3 – Manuale Utente 90
Figura 3-6
Figura 3-7
La rinomina singola di un elemento farà comparire una finestra di dialogo, come quella
mostrata in Figura 3-8, in alto è mostrato il cambio nome che si sta effettuando, al di sotto
deve essere selezionata la funzione che si vuole svolgere. Il Rinomina punto, rinominerà tutti
gli elementi dei rilievi e i punti topografici dal nome di partenza al nuovo nome (se il nome
è già esistente la funzione non sarà portata a termine).
La seconda scelta, Rinomina la Stazione GPS (che cambia a seconda dell’elemento del rilievo
selezionato), effettuerà la rinomina soltanto dell’elemento del rilievo selezionato, se si
inserisce un nome esistente, il programma chiederà una conferma di ciò che si desidera fare
come in Figura 3-9, premendo sì, il risultato sarà come quello ottenuto con il Rinomina
punto, premendo no soltanto l’elemento selezionato sarà rinominato e sarà collegato
all’elemento di nome esistente.
Stonex Software Cube-link v4.3 – Manuale Utente 91
Figura 3-8
Figura 3-9
Se si rinomina una stazione di un rilievo da Stazione totale sarà necessario rinominare a
mano le misure che si vuole collegare alla stazione rinominata (creata), il programma
genererà sempre un messaggio di avviso.
La modifica di valore con selezione multipla (Figura 3-6), genera una finestra come in Figura
3-10, sulla sinistra si può scegliere che tipo di operazione si vuole eseguire e sulla destra si
può inserire il valore.
La modifica delle coordinate Est, Nord, e Quota di un punto incognito ne presuppone la
trasformazione in punto noto.
Stonex Software Cube-link v4.3 – Manuale Utente 92
Figura 3-10
Elenco di comandi che possono essere digitati nella riga di comando (Figura 3-11) del
programma, il riconoscimento dei comandi non fa distinzione tra maiuscole e minuscole:
Comando Descrizione
APRI Apre i progetti (file Cube-link con estensione .cubelnk)
SALVA Salva il progetto (con estensione .cubelnk per un file normale,
con estensione .cubetpl per un file template)
NUOVO Nuovo progetto
DXFIN Importa file dxf/dwg
ASCIIIN Importa file ASCII generici
SHAPEIN Importa ESRI Shapefile
RW5IN Importa file RW5
CUBEAIN Importa file Cube-a
GEOGISIN Importa file GeoGis
PREGEOIN Accede al database Pregeo
MAPPAWWW Crea mappa
DXFOUT Crea file dxf/dwg
KMLOUT Crea un file KML per Google Earth
CUBEAOUT Esporta in formato Cube-a
RW5OUT Esporta in formato RW5
GEOGISOUT Esporta in formato GeoGis
SHAPEOUT Esporta in formato ESRI Shapefile
STAMPA Stampa il disegno
COPIAAPPUNTI Copia le entità CAD negli appunti
Stonex Software Cube-link v4.3 – Manuale Utente 93
INCOLLAAPPUNTI Incolla le entità CAD dagli appunti
IMPOSTAZIONI Impostazioni generali del programma
TERMINA Chiude il programma
VISTAPIANTA Abilita la vista 2D
VISTA3D Abilita la vista 3D
ZOOMLI Zoom limiti
ZOOMPI Zoom in
ZOOMME Zoom out
ZOOMFI Zoom finestra
ZOOMPT Zoom sul punto topografico
PANDIN Attiva il pan dinamico
FINZOOM Abilita/disabilita la finestra di zoom
VISTAPANOR Abilita/disabilita la vista panoramica
PUNTO Disegna un punto CAD nella posizione selezionata
LINEA Linea su 2 punti
CERCHIO Cerchio con scelta di opzioni
CERCHIOCE Cerchio da centro e raggio
CERCHIO3P Cerchio a 3 punti
CERCHIO2P Cerchio a 2 punti
CERCHIOTTR Cerchio da tangente, tangente e raggio
ARCO Abilita le opzioni di disegno dell'arco
ARCO3P Arco su 3 punti
ARCOCE Arco da centro, raggio, inizio e fine
ARCOIN Arco da inizio, fine e raggio
POLILINEA Disegna polilinee
RETTANGOLO Disegna un rettangolo
POLIGONO Disegna un poligono regolare
ELLISSE Disegna un'ellisse
TESTO Avvia comando per inserimento testo multilinea
CANCELLA Elimina entità CAD
SPOSTA Sposta le entità CAD
COPIA Copia entità CAD
RUOTA Ruota le entità CAD
OFFSET Offset dell'entità CAD
CIMA Connette entità
RACCORDA Collega con arco
ESTENDI Estende un'entità al limite
TAGLIA Taglia entità
SPEZZA Spezza le entità
RAGGRUPPA Raggruppa le entità
SEPARA Separa le entità
ESPLODI Esplode entità CAD complesse
Stonex Software Cube-link v4.3 – Manuale Utente 94
PROPRIETÀ Modifica le proprietà delle entità CAD
COPIAPROP Copia le proprietà da un'entità CAD
ORDINEDIS Cambia l'ordine di visualizzazione
ORDINEDISPR Porta in primo piano
ORDINEDISSE Porta in secondo piano
INSPTOPOLI Inserisce il vertice della polilinea o il vertice del profilo
CANCPTOPOLI Elimina un vertice da una polilinea o un profilo
UNIPOLI Unisce due polilinee in un'unica polilinea
POLIINQUOTA Imposta tutti i vertici di una polilinea ad una terminata quota
LAYER Apre la finestra per la gestione proprietà dei layer
LAYERDAENT Attiva il layer dalle proprietà dell'entità
LAYERCORR Sposta sul layer corrente le entità selezionate
LAYERISOLA Isola i layer delle entità selezionate
LAYERSPEGNI Disattiva i layer delle entità selezionate
LAYERBLOCCA Blocca i layer delle entità selezionate
LAYERONOFF Attiva o disattiva il layer corrente
LAYERONTUTTI Abilita tutti i layer
LAYERSBLTUTTI Sblocca tutti i layer
SPESSVIDEO Visualizza gli spessori a video
SIMBOSNAP Imposta la dimensione del simbolo Osnap
ROTASSI Imposta la rotazione degli assi sul cursore
DIMASSI Imposta la dimensione degli assi sul cursore
SCALAVIDEO Ridimensiona il video
SFONDOGRAFICA Imposta il colore di sfondo della grafica
INFOCURSORE Imposta le informazioni dinamiche sul cursore (valori da 1 a 7)
ORTO Abilita/disabilita Orto
OSNAP Abilita/disabilita Osnap
PTNUOVO Crea nuovo punto topografico
PTCARATT Crea punti topografici da entità CAD
PTPROP Visualizza (modifica) proprietà del punto topografico
PTTABELLA Visualizza tabella punti topografici
PTRINSEQ Rinomina punto topografico
PTOFFSET Modifica offset punto-testo
R1PLUS Importa un libretto da un file con estensione .dat o .r15
R2LPLUS Importa un libretto da file R2L Plus / R25
R2/R2SPLUS Importa un libretto da file R2S Plus
R2WFG Importa un libretto da file Fieldgenius
R2WSC Importa un libretto da file SurvCe/RW5
R2WAM Importa un libretto da file AntasMobile
EXPR1PLUS Esporta coordinate in formato R1 Plus
EXPR2PLUS Esporta coordinate in formato R2 Plus
EXPR2LPLUS Esporta coordinate in formato R2LPlus
Stonex Software Cube-link v4.3 – Manuale Utente 95
EXPR2PLUSRAW Esporta coordinate in formato RAW
EXPR2PLUSRW5 Esporta coordinate in formato RW5
EXPR2WCSV Esporta coordinate in formato AntasMobile
EXPGSI16 Esporta coordinate in formato GSI 16 bit
EXPGSI8 Esporta coordinate in formato GSI 8 bit
NUOVOLIBRETTO Apre una finestra in cui creare un nuovo libretto di campagna
APRILIBRETTO Importa un libretto di campagna esistente
CARICALIBRETTO Importa un libretto di campagna in uno dei formati supportati
DALIBRETTO Legge il libretto di campagna presente nel progetto
SCARICALIVELLO Scarica dati da livella digitale
TRASLAPUNTI Apre la finestra in cui è possibile traslare punti e scambiare le
coordinate
PTAGPS Effettua picchettamento GPS
SISTEMAPREDEFINITO Imposta sistema di riferimento predefinito
AGGIUNGENUOVOSISTEMA Crea nuovo sistema di riferimento
RASTERELIMINA Elimina immagine raster
RASTERIN Importa immagine raster
Figura 3-11
Un altro strumento utile oltre alla riga di comando è la Selezione rapida (Figura 3-12); nei
comandi che implicano la selezione di entità CAD o punti topografici, con il tasto destro è
possibile accedere ad un menu che consente di accedere a una selezione rapida dell'entità.
La selezione è divisa in entità topografiche e CAD ed avviene attraverso le scelte delle
rispettive proprietà. Da questa finestra a comparsa (tasto destro del mouse) è anche
possibile accedere rapidamente alla finestra delle proprietà dell'entità.
Stonex Software Cube-link v4.3 – Manuale Utente 96
Figura 3-12
Il doppio click sul tasto centrale del mouse esegue uno zoom limiti.
Il pannello di gestione del Progetto (Figura 3-13, a sinistra nella schermata principale) è una
struttura ad albero che contiene tutte le entità topografiche e raster presenti nel progetto.
Con il doppio clic sui punti topografici è possibile selezionarli come alternativa alla selezione
grafica. Le icone al fianco del nome forniscono informazioni sul tipo di punto in questione.
Figura 3-13
Il pannello di gestione del Progetto può essere attivato o disattivato premendo il pulsante
mostra/ nascondi nella parte inferiore sinistra della schermata principale (icona nel cerchio
rosso, Figura 3-14). Mentre le due icone a destra della riga di comando hanno la funzione di
richiamare la calcolatrice di sistema (prima icona da sinistra) ed aprire un file con la data,
l'ora e la descrizione dei comandi immessi nella sessione di lavoro corrente (seconda icona).
Stonex Software Cube-link v4.3 – Manuale Utente 97
Figura 3-14
Nella parte inferiore dello schermo, è possibile visualizzare le coordinate degli elementi nel
progetto, abilitare o disabilitare la modalità Osnap, la vista Orto e la vista Polar. Anche gli
spessori e la parametratura possono essere attivati o disattivati.
L’attivazione della parametratura genera una finestra come in Figura 3-15. In questa
schermata è possibile costruire la parametratura definendo in alto il tipo e la scala. Nel
riquadro principale possono essere impostati i valori di costruzione della parametratura
(sono sempre disponibili valori di default), in basso si può impostare se costruire una cornice
esterna e con quali caratteristiche. Il comando Scritture parametratura per una schermata
come in Figura 3-16 dove si potrà scegliere le caratteristiche delle eventuali scritture.
Premendo di nuovo il pulsante della parametratura è possibile disattivarla (se nel lavoro
attivo viene trovata una parametratura si può cancellare o disattivare, o crearne una nuova).
Stonex Software Cube-link v4.3 – Manuale Utente 98
Figura 3-15
Stonex Software Cube-link v4.3 – Manuale Utente 99
Figura 3-16
Facendo click sul pulsante Barre strumenti (menu nel cerchio rosso, Figura 3-17) è possibile
personalizzare il layout e la visualizzazione delle scorciatoie disponibili nel programma
(Figura 3-18, tutte le icone per le scorciatoie disponibili. Per riposizionarle sullo schermo
trascinare le barre facendo click sui 5 punti a sinistra, sistema drag-and-drop).
Stonex Software Cube-link v4.3 – Manuale Utente 100
Figura 3-17
Figura 3-18
Stonex Software Cube-link v4.3 – Manuale Utente 101
STONEX® SRL
Viale dell’Industria, 53 | 20037 - Paderno Dugnano (MI) | Italy
Phone +390278619201 | Fax +390278610299
Stonex Software Cube-link v4.3 – Manuale Utente 102
www.stonex.it | info@stonexpositioning.com
Potrebbero piacerti anche
- Blender Manual ItDocumento520 pagineBlender Manual ItToni SoraNessuna valutazione finora
- Manuale Completo RobotStudioDocumento358 pagineManuale Completo RobotStudioAlessandro InvitiNessuna valutazione finora
- Manual Toolchanger C5G - ItDocumento54 pagineManual Toolchanger C5G - ItLuis Henrique VargasNessuna valutazione finora
- Easylast 3D 2.5 ManualeDocumento406 pagineEasylast 3D 2.5 ManualeAnderson Clayton100% (1)
- Cube-Manager Manuale UtenteDocumento171 pagineCube-Manager Manuale UtentevalyNessuna valutazione finora
- UserManual ITDocumento59 pagineUserManual ITJoshua KaukungwaNessuna valutazione finora
- MFD2832-Gen2-manual.en.itDocumento80 pagineMFD2832-Gen2-manual.en.itFrancesco LunettaNessuna valutazione finora
- Qgis-1.7.0 User Guide ItDocumento225 pagineQgis-1.7.0 User Guide ItFrancesco LeddaNessuna valutazione finora
- Manuale PDF Centrale Antincendio Atena Easy ComelitDocumento55 pagineManuale PDF Centrale Antincendio Atena Easy ComelitspissvivilavitaNessuna valutazione finora
- Ecosysm2540dw ItDocumento412 pagineEcosysm2540dw ItSandeep JaiswalNessuna valutazione finora
- UM ODS9 It 50138240Documento84 pagineUM ODS9 It 50138240MarcoNessuna valutazione finora
- KST WorkVisual 40 ItDocumento189 pagineKST WorkVisual 40 ItkolosuxNessuna valutazione finora
- Tutte Le Novitc3a0 Di Oracle 12c PDFDocumento165 pagineTutte Le Novitc3a0 Di Oracle 12c PDFCarlo BarbagalloNessuna valutazione finora
- B Braun SpacestationetspacecomDocumento64 pagineB Braun SpacestationetspacecomMedical DeviceNessuna valutazione finora
- Microsquirt Hardware-3.4 ITADocumento155 pagineMicrosquirt Hardware-3.4 ITAAndrea Carangelo100% (1)
- VST Ethernet KRL 32 ItDocumento140 pagineVST Ethernet KRL 32 ItAlessandro FerriniNessuna valutazione finora
- Atlantis A02-CR300 - MI01 (V1.01)Documento217 pagineAtlantis A02-CR300 - MI01 (V1.01)giordano villaNessuna valutazione finora
- Survey Master UserDocumento81 pagineSurvey Master UserJin ALfred Coliao IIINessuna valutazione finora
- BA WEBlog Basic100 Light Plus20 ProUnlimited ITDocumento96 pagineBA WEBlog Basic100 Light Plus20 ProUnlimited ITIvan Petre CristianNessuna valutazione finora
- Sistema PRIMO™: Guida All'installazioneDocumento94 pagineSistema PRIMO™: Guida All'installazioneFrancesco AntoniniNessuna valutazione finora
- Esapro Pid v8Documento208 pagineEsapro Pid v8alessioNessuna valutazione finora
- LP5 004 1302 Cirten Unibo - RLDocumento140 pagineLP5 004 1302 Cirten Unibo - RLilielipanNessuna valutazione finora
- TASKalfa2321 ITDocumento284 pagineTASKalfa2321 ITbalauniverseNessuna valutazione finora
- TASKalfa307ci ITDocumento466 pagineTASKalfa307ci ITsimone.fiorinigroupNessuna valutazione finora
- Cimatron Disegno EDWDocumento89 pagineCimatron Disegno EDWspyderco87Nessuna valutazione finora
- Abb Parametri Di SistemaDocumento942 pagineAbb Parametri Di Sistemagiuseppe.mariano.1986Nessuna valutazione finora
- (ITA) AllPLan Manuale2006Documento394 pagine(ITA) AllPLan Manuale2006ricorsodirigenteNessuna valutazione finora
- Progettazione e Costruzione Di Ponti - 9788877587985Documento61 pagineProgettazione e Costruzione Di Ponti - 9788877587985Raffaele de RonzoNessuna valutazione finora
- Manuale DMSGo PDFDocumento192 pagineManuale DMSGo PDFfabianoNessuna valutazione finora
- Gas-Brennwertgerät WTC-GW 80-A Und WTC-GW 100-A I2020-08Documento188 pagineGas-Brennwertgerät WTC-GW 80-A Und WTC-GW 100-A I2020-08Marco De SantisNessuna valutazione finora
- REMEHA Installazione Manutenzione Caldaia A Gas CALENTA ACEDocumento116 pagineREMEHA Installazione Manutenzione Caldaia A Gas CALENTA ACEThomasdimitriNessuna valutazione finora
- Manuale DP 10Documento233 pagineManuale DP 10Leonardo BruttiNessuna valutazione finora
- Comau Smartsix SpecificationsDocumento72 pagineComau Smartsix SpecificationsbglimaNessuna valutazione finora
- Regolatori PidDocumento251 pagineRegolatori Pidkuhn403825Nessuna valutazione finora
- SUNLIGHT SATURN Manual - Installation - ITADocumento88 pagineSUNLIGHT SATURN Manual - Installation - ITAyorleny rañirezNessuna valutazione finora
- Welcome To Oracle 12cDocumento439 pagineWelcome To Oracle 12csexmagnusNessuna valutazione finora
- Log4OMNG ITADocumento203 pagineLog4OMNG ITAVitoNessuna valutazione finora
- Progettare Impianto Elettrico 2013Documento280 pagineProgettare Impianto Elettrico 2013arancione123outlook.itNessuna valutazione finora
- H 5439 8505 04 A - (Omi 2t) - Iug - ItDocumento30 pagineH 5439 8505 04 A - (Omi 2t) - Iug - Itchiara.p.z.Nessuna valutazione finora
- DD700 utenteITDocumento86 pagineDD700 utenteITFrancisco PerezNessuna valutazione finora
- Tesi_Dal_Molin_LucaDocumento111 pagineTesi_Dal_Molin_Lucariccardo.sanguinetiNessuna valutazione finora
- 05 - Ricerca Guasti: Mobile Radiografico 4 KW 0 09-2016 ITA 218507-00-00Documento34 pagine05 - Ricerca Guasti: Mobile Radiografico 4 KW 0 09-2016 ITA 218507-00-00Ahmed Mohamed Abd ElsalamNessuna valutazione finora
- Konga Manuale Base PDFDocumento276 pagineKonga Manuale Base PDFMargarita Urieta AsensioNessuna valutazione finora
- Esapro Iso v8Documento232 pagineEsapro Iso v8alessioNessuna valutazione finora
- PCDJ Ntrack Manual ItalianDocumento65 paginePCDJ Ntrack Manual ItalianIdotta CarloNessuna valutazione finora
- Sistema Di Saldatura Perni (Smart Stud)Documento58 pagineSistema Di Saldatura Perni (Smart Stud)giuseppe.mariano.1986Nessuna valutazione finora
- AcronisBackup 12.5 Userguide It-ITDocumento322 pagineAcronisBackup 12.5 Userguide It-ITpippox0Nessuna valutazione finora
- A2022-0 NovitaDocumento106 pagineA2022-0 Novitapaolo_pupNessuna valutazione finora
- Man Ita Mov11.6 Guida Alla Programmazione Di MoviconDocumento848 pagineMan Ita Mov11.6 Guida Alla Programmazione Di MoviconMarco ZambelliNessuna valutazione finora
- Riello CONDIZIONATORI - SCS - CCS - TCS - CES - EVDocumento286 pagineRiello CONDIZIONATORI - SCS - CCS - TCS - CES - EVArmenio DiasNessuna valutazione finora
- IT Istruzioni D'uso VEGABAR 82 4 ... 20ma HART Con Qualifica SIL PDFDocumento100 pagineIT Istruzioni D'uso VEGABAR 82 4 ... 20ma HART Con Qualifica SIL PDFStefano BarbieriNessuna valutazione finora
- Appunti Di Calcolatori ElettroniciDocumento78 pagineAppunti Di Calcolatori Elettroniciqj5hfm4py5Nessuna valutazione finora
- Pacemaker 1.1 Clusters - From - Scratch It ITDocumento118 paginePacemaker 1.1 Clusters - From - Scratch It ITStefano De MartiniNessuna valutazione finora
- Manuale CORUS MID GUIDE V21 PDFDocumento61 pagineManuale CORUS MID GUIDE V21 PDFAlexandre PennaNessuna valutazione finora
- Manuale SISMICA CompilatoreDocumento65 pagineManuale SISMICA CompilatoreFederico PiccoliNessuna valutazione finora
- Guida Bentley Micro Station 8 in PDF Di 941 PagineDocumento941 pagineGuida Bentley Micro Station 8 in PDF Di 941 PaginePrimo Salini100% (2)
- Surx4 II ParteDocumento63 pagineSurx4 II PartepippoNessuna valutazione finora
- I fiori campestri di Posidippotho: Ricerche sulla lingua e lo stile di Posidippo di PellaDa EverandI fiori campestri di Posidippotho: Ricerche sulla lingua e lo stile di Posidippo di PellaNessuna valutazione finora
- Le attività occasionali nelle imposte sui redditi dell’ordinamento giuridico italiano. Analisi comparata della tassazione del collezionista in Italia e all’estero.Da EverandLe attività occasionali nelle imposte sui redditi dell’ordinamento giuridico italiano. Analisi comparata della tassazione del collezionista in Italia e all’estero.Nessuna valutazione finora