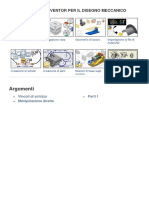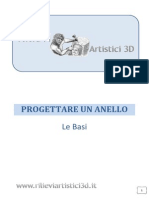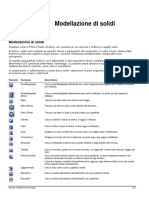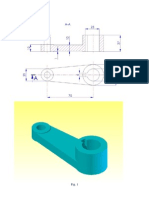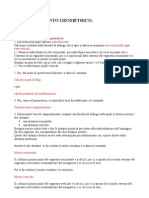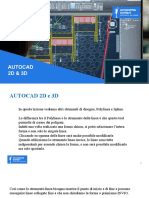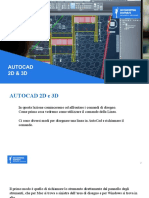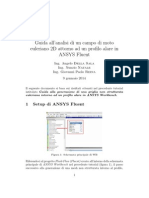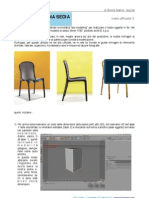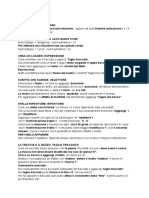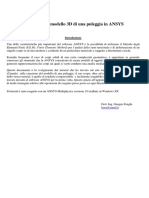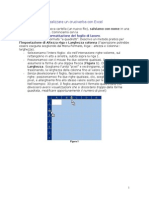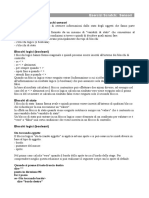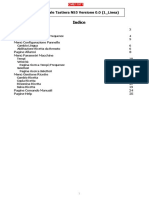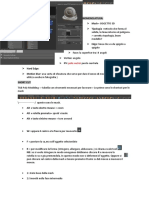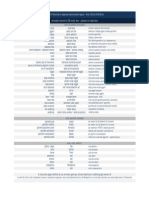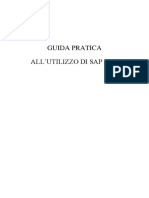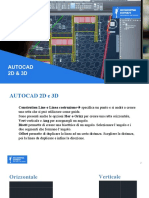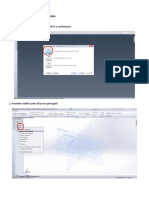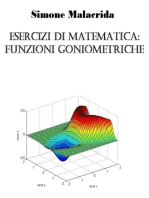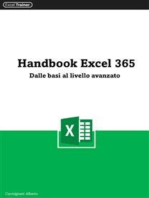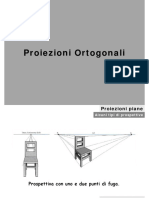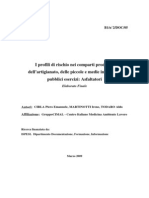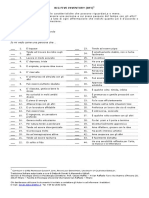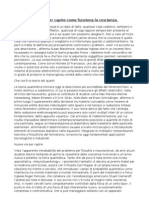Documenti di Didattica
Documenti di Professioni
Documenti di Cultura
Editing Punti
Caricato da
JonJonTitolo originale
Copyright
Formati disponibili
Condividi questo documento
Condividi o incorpora il documento
Hai trovato utile questo documento?
Questo contenuto è inappropriato?
Segnala questo documentoCopyright:
Formati disponibili
Editing Punti
Caricato da
JonJonCopyright:
Formati disponibili
Editing di punti
6
Editing di punti
È possibile visualizzare i punti di controllo o i punti di modifica di un oggetto, in modo tale da poter modificare la
forma dell'oggetto tramite questi punti invece di manipolare l'intero oggetto. Denominiamo questa operazione
editing dei punti di controllo.
L'editing dei punti può essere applicato a mesh, curve e superfici, ma non a polisuperfici o a solidi.
Le curve di Rhino sono internamente rappresentate da NURBS (non-uniform rational B-splines). La forma di una
curva NURBS viene determinata da tre elementi:
• Una fila di punti denominati punti di controllo;
• Un grado;
• Una sequenza di numeri denominati nodi
Cambiando uno qualsiasi di questi elementi, verrà cambiata anche la forma della curva.
Importanti caratteristiche da ricordare sui punti di controllo, i punti di modifica ed i nodi
• I punti di controllo non devono necessariamente giacere sulla curva.
• I punti di modifica stanno sempre sulla curva.
• Rhino consente di modificare le curve e le superfici tramite lo spostamento dei punti di controllo ed i
punti di modifica.
• I nodi sono dei parametri (vale a dire, dei numeri e non dei punti).
• L'inserimento di nodi in una curva o superficie assicura il controllo dello spostamento di un oggetto
durante l'operazione di editing dei punti di controllo.
Esercizio 53—Editing dei punti di controllo
In questo esercizio, impareremo a spostare i punti di controllo. Capire come reagiscono le curve e le linee dinanzi
allo spostamento dei punti di controllo è di fondamentale importanza per capire come funziona la modellazione
NURBS.
Per editare i punti di controllo:
1 Aprire il modello Punti di controllo.3dm.
Come potete osservare, nel modello ci sono
delle coppie di curve con gradi diversi.
2 Attivare Orto e Snap alla griglia
3 Dal menu Modifica, cliccare su Selezione
oggetti e quindi su Curve.
4 Dal menu Modifica, cliccare su Punti di
controllo e quindi su Attiva punti di
controllo (F10).
Robert McNeel & Associates 145
EDITING DI PUNTI
5 Nella vista "Frontale", selezionare la fila
centrale di punti.
6 Trascinare i punti verticalmente di 8 unità.
Osservate che le curve di grado 1 (polilinee)
raggiungono esattamente ogni punto di
controllo spostato e che i punti di controllo
risiedono sulla curva stessa.
Le curve di grado 3 e 5 sono più smussate.
Le curve di grado 3 hanno una curvatura
maggiore rispetto alle curve di grado 5.
I singoli punti influiscono diversamente su una curva di grado 3 rispetto ad una curva di grado 5: su una
curva di grado 3 si ha un'influenza maggiore ma su un tratto minore della curva, mentre su una curva di
grado 5 l'influenza è minore ma riguarda un tratto maggiore della curva.
Per esaminare le differenze:
1 Disattivare i punti di controllo premendo il
tasto F11 oppure usare il tasto Esc.
2 Attivare il livello Piano.
3 Selezionare le curve ed il piano.
4 Dal menu Curve, cliccare su Curva da
oggetti, e quindi su Intersezione.
Sulla superficie vengono visualizzate delle
linee che mostrano le intersezioni.
5 Si noti la differenza tra le curve di grado 3 e quelle di grado 5.
Quanto più alto è il grado, tanto maggiore sarà il tratto della curva
influenzato dalla modifica dei suoi punti di controllo.
Come si può osservare nell'immagine, sulla curva di grado 5, la modifica
di un punto su 11 ha influenza sulla maggior parte della stessa. La curva
di grado 3 ha una curvatura più pronunciata, poiché l'influenza di un
punto si fa sentire su un tratto più breve.
6 Annullare due operazioni, fino a ritornare a visualizzare solo le curve.
Le intersezioni spariscono ed il livello Piano ritorna ad essere inattivo.
146 Robert McNeel & Associates
EDITING DI PUNTI
Per continuare con l'editing dei punti di controllo:
1 Nella vista "Frontale", selezionare le due file di
tre punti su ciascun lato rispetto al centro.
2 Trascinare i punti verticalmente di 5 unità.
3 Disattivare i punti di controllo premendo il
tasto F11 oppure usare il tasto Esc.
Quando una curva o una polilinea si piegano
bruscamente in prossimità di un punto, come
in questo caso, formano un punto di
discontinuità.
Quando si crea una superficie da una curva
con un punto di discontinuità, questa
presenterà una giunzione (cucitura) sul punto
di discontinuità.
Per creare una superficie loft:
1 Selezionare le curve.
2 Dal menu Superfici, cliccare su Loft.
3 Nella finestra di dialogo Opzioni superfici Loft, cliccare su OK.
Visto che sono state incluse anche le curve di grado 1 nel loft, verrà creata una
polisuperficie con una giunzione in prossimità di ogni punto di discontinuità.
4 Selezionare la superficie.
5 Attivare i punti di controllo.
I punti non si attivano e sulla linea di comando appare il seguente messaggio:
"Impossibile attivare i punti delle polisuperfici".
6 Annullare il loft.
Per trasformare le polilinee in curve senza discontinuità:
1 Selezionare entrambe le polilinee.
2 Dal menu Modifica, cliccare su Ricostruisci.
3 Nella finestra di dialogo Ricostruisci,
impostare il numero di punti su 11, il grado su
3 e quindi cliccare su OK.
Una curva di grado 3 non può avere
discontinuità. La curva viene smussata e
cambia forma.
Robert McNeel & Associates 147
EDITING DI PUNTI
Per creare una superficie loft sulle curve:
1 Selezionare tutte le curve.
2 Dal menu Superfici, cliccare su Loft.
3 Nella finestra di dialogo Opzioni superfici
Loft, cliccare su OK.
Apparirà una superficie unica adagiata sulle
curve. La superficie si può editare usando i
punti di controllo.
4 Selezionare la superficie.
5 Attivare i punti di controllo.
Si noti che il numero di punti di controllo è
maggiore rispetto all'inizio. Rhino inserisce
ulteriori punti di controllo per far adeguare
la superficie alle curve originali.
Per ricostruire una superficie:
1 Disattivare i punti di controllo.
2 Selezionare la superficie.
3 Dal menu Modifica, cliccare su
Ricostruisci.
4 Nella finestra di dialogo Ricostruisci
superficie, impostare il numero di punti
su 8 nella direzione U e su 13 nella
direzione V. Impostare il grado su 3 sia per
la direzione U che per la direzione V.
Spuntare l'opzione Cancella input.
La superficie risulta più smussata e
presenta un minor numero di punti di
controllo.
148 Robert McNeel & Associates
EDITING DI PUNTI
Controlli di spostamento
I punti di controllo e le altre geometrie si possono spostare con una maggior accuratezza usando i tasti di
spostamento. Questi tasti corrispondono ai tasti freccia della tastiera, attivati dai tasti Alt, Alt+Ctrl ed
Alt+Maiusc.
Per impostare i tasti di spostamento:
1 Dal menu Strumenti, cliccare su
Opzioni.
2 Nella finestra di dialogo Opzioni
di Rhino, alla pagina Aiuti alla
modellazione, osservate le
opzioni di Spostamento.
Tutti questi valori si possono
cambiare.
Per usare i tasti di spostamento per spostare i punti di controllo:
1 Selezionare uno o due punti di controllo nella
vista "Frontale".
2 Mantenere premuto il tasto Alt e premere un
tasto freccia.
Noterete che il punto viene leggermente
spostato.
3 Mantenere premuti i tasti Alt e Ctrl e premere
un altro tasto freccia.
Lo spostamento è molto più ridotto.
4 Mantenere premuti i tasti Alt e Maiusc e
premere un altro tasto freccia.
Lo spostamento è maggiore.
5 Mantenere premuto il tasto Alt e premere i tasti Pagina su o Pagina giù per effettuare dei piccoli
spostamenti nella direzione Z del PianoC.
Robert McNeel & Associates 149
EDITING DI PUNTI
Per regolare i punti tramite l'opzione "Imposta coordinate X, Y, Z":
1 Selezionare tutti i punti di una riga lungo la parte superiore della superficie.
2 Dal menu Trasforma, cliccare su Imposta coordinate XYZ.
3 Nella finestra di dialogo Imposta punti, selezionare Imposta Z e
deselezionare Imposta X ed Imposta Y.
4 Nella vista "Destra", spostare i punti e fare clic.
I punti di controllo vengono allineati nella
direzione Z del sistema di riferimento
assoluto.
5 Ripetere lo stesso procedimento su alcune altre
righe di punti.
Per usare il gumball per spostare i punti di controllo:
Il gumball si può usare per spostare, ruotare e
scalare i punti di controllo in modo simile a come
l'abbiamo usato per trasformare gli oggetti.
Vediamo come si possono spostare i punti di
controllo con il gumball.
1 Selezionare la superficie.
2 Dal menu Modifica, selezionare Punti di
controllo e quindi Attiva punti di
controllo (F10).
3 Attivare Gumball e selezionare una fila di punti lungo la parte superiore della
superficie.
150 Robert McNeel & Associates
EDITING DI PUNTI
4 Nella vista "Frontale", fare clic su un punto in
alto a sinistra dello schermo.
5 Trascinare il cursore in basso verso destra e
fare clic. Apparirà un riquadro di selezione e
verranno selezionati tutti i punti al suo
interno.
I punti della fila superiore vengono
selezionati.
6 Nella vista "Frontale", selezionare la freccia
verde del gumball, trascinarla verso l'alto e
fare clic. I punti si spostano verso l'alto.
7 Nella vista "Frontale", selezionare la freccia
rossa del gumball, trascinarla verso destra
e fare clic. I punti si spostano verso destra.
Premere il tasto Esc per deselezionare i
punti.
8 Nella vista "Frontale", selezionare la freccia
verde del gumball, trascinarla verso il
basso e fare clic.
I punti delle file superiori si spostano verso
il basso.
Nota: Nei prossimi esercizi, si cerchi di usare il
gumball per l'editing dei punti di
controllo ogni volta possibile.
Esercizio 54—Curve ed editing dei punti di controllo
1 Iniziare un nuovo modello usando il modello template Oggetti piccoli -
Millimetri.3dm. Salvarlo con il nome Bicchiere.
2 Usare il comando Curva per creare metà sezione trasversale del bicchiere.
3 Usare l'editing dei punti di controllo per regolare la curva fino ad ottenere la
forma desiderata.
Per creare l'oggetto tridimensionale:
1 Selezionare la curva appena creata.
2 Dal menu Superfici, cliccare su Rivoluzione.
3 Per l'Inizio dell'asse di rivoluzione, selezionare un'estremità della curva.
Robert McNeel & Associates 151
EDITING DI PUNTI
4 Per la Fine dell'asse di rivoluzione, selezionare l'altra estremità della curva.
5 Per l'Angolo iniziale, fare clic su Deformabile=Si.
Questa opzione cambia la struttura della superficie di rivoluzione, rendendola
più facile da deformare senza creare punti di discontinuità.
6 Per l'Angolo iniziale, fare clic su CerchioCompleto.
7 Salvare il modello.
8 Provare a spostare i punti di controllo per vedere i risultati dello spostamento
sul modello.
9 Salvare il modello.
152 Robert McNeel & Associates
Potrebbero piacerti anche
- Forme DeformabiliDocumento13 pagineForme DeformabiliJonJonNessuna valutazione finora
- Eserc Binari VariDocumento9 pagineEserc Binari VariJonJonNessuna valutazione finora
- Inventor Esercitazioni BaseDocumento56 pagineInventor Esercitazioni BaseMichele Boscaro100% (1)
- Progettare Un Anello Le BasiDocumento17 pagineProgettare Un Anello Le BasiAnonimoVeneziano2014Nessuna valutazione finora
- Modellazione PoligonaleDocumento26 pagineModellazione Poligonalevegh belaNessuna valutazione finora
- Modellazione SolidiDocumento7 pagineModellazione SolidiJonJonNessuna valutazione finora
- CAD MollaDocumento8 pagineCAD MollaDaniele CandelaresiNessuna valutazione finora
- Modellazione Di Una Bottiglia Di Ketchup Con RhinocerosDocumento24 pagineModellazione Di Una Bottiglia Di Ketchup Con RhinocerosMarco MancinNessuna valutazione finora
- Esercizio2 SolidworksDocumento11 pagineEsercizio2 Solidworksracional1986Nessuna valutazione finora
- SOLIDWORKS TUTORIAL ITALIANO Pagine Da Cap2 049 092Documento14 pagineSOLIDWORKS TUTORIAL ITALIANO Pagine Da Cap2 049 092Enrico FurlanNessuna valutazione finora
- Raddrizzamento GeometricoDocumento2 pagineRaddrizzamento GeometricomanlmontNessuna valutazione finora
- 3 PolylineDocumento12 pagine3 PolylineLuca CareglioNessuna valutazione finora
- LineaDocumento15 pagineLineaLuca CareglioNessuna valutazione finora
- PGS ModelDocumento14 paginePGS ModelRodant Danti100% (2)
- Comando POLILINEA e LINEADocumento4 pagineComando POLILINEA e LINEAernestoNessuna valutazione finora
- Comandi Rapiti Su Tastiera Per IllustratorDocumento19 pagineComandi Rapiti Su Tastiera Per IllustratorRuggero Pane Jobs SennarNessuna valutazione finora
- Tutorial CFD CodeDocumento13 pagineTutorial CFD CodejygjhkjhgkjghNessuna valutazione finora
- Confelmod 2Documento9 pagineConfelmod 2LallaNessuna valutazione finora
- Tutorial Modellare Una SediaDocumento11 pagineTutorial Modellare Una SediaGaia MiacolaNessuna valutazione finora
- After Effect AppuntiDocumento3 pagineAfter Effect Appuntineo manfortNessuna valutazione finora
- Guida InkscapeDocumento40 pagineGuida InkscapeslackoutNessuna valutazione finora
- Man Modaris X WinDocumento30 pagineMan Modaris X WinIsaac Eugenio Bernald0% (1)
- Tutorial Lavorazione FresaDocumento61 pagineTutorial Lavorazione FresaVincenzo PaternòNessuna valutazione finora
- Pulley AnsysDocumento16 paginePulley AnsysD RashNessuna valutazione finora
- SnapDocumento8 pagineSnapJonJonNessuna valutazione finora
- Sabbiera SketDocumento11 pagineSabbiera SketherbakNessuna valutazione finora
- Comando OffsetDocumento4 pagineComando OffseternestoNessuna valutazione finora
- Coordinate CoordRelAssoluteDocumento5 pagineCoordinate CoordRelAssoluteJonJonNessuna valutazione finora
- OdhnerDocumento18 pagineOdhnerbunuel66Nessuna valutazione finora
- Vega LCDDocumento20 pagineVega LCDbonomi.colomboNessuna valutazione finora
- Aiuto Di InDesign - Trasformazione Degli Oggetti PDFDocumento14 pagineAiuto Di InDesign - Trasformazione Degli Oggetti PDFAnonymous LNux5PP2ONNessuna valutazione finora
- fx-82 85 350ES PLUS IT PDFDocumento30 paginefx-82 85 350ES PLUS IT PDFtja892292Nessuna valutazione finora
- Tutorial Photoshop CS3 - Modificare Una ScansioneDocumento3 pagineTutorial Photoshop CS3 - Modificare Una ScansioneladydaladyNessuna valutazione finora
- Lezione 9Documento3 pagineLezione 9ida.ravenna65Nessuna valutazione finora
- RettangoloDocumento17 pagineRettangoloLuca CareglioNessuna valutazione finora
- Tutorial Ice MDocumento9 pagineTutorial Ice MstaedtlerpNessuna valutazione finora
- Istruzioni Microstation V8Documento11 pagineIstruzioni Microstation V8Francesco CuratoloNessuna valutazione finora
- Sharp EL 501WDocumento2 pagineSharp EL 501WBorgo Della CorteNessuna valutazione finora
- Tutorial: Cruciverba in ExcelDocumento11 pagineTutorial: Cruciverba in ExcelmIauditNessuna valutazione finora
- Esercizi Scrath SensoriDocumento6 pagineEsercizi Scrath SensoriAlberto CorticelliNessuna valutazione finora
- Momento 1. Pensamiento LogicoDocumento6 pagineMomento 1. Pensamiento LogicoJulieth GomezNessuna valutazione finora
- CME11971 Ent-SéchoirDocumento178 pagineCME11971 Ent-SéchoirAhmed Abdeldjabar GuedouarNessuna valutazione finora
- Maya NotesDocumento12 pagineMaya NotesDeborah FazzuoliNessuna valutazione finora
- Comandi 3D Studio Max Glossario TraduzioneDocumento5 pagineComandi 3D Studio Max Glossario TraduzionefralgiugiaNessuna valutazione finora
- Manuale Di GeogebraDocumento9 pagineManuale Di GeogebraFrancesco RosatiNessuna valutazione finora
- Taratura Del Micrometro Per EsterniDocumento9 pagineTaratura Del Micrometro Per EsterniAnonymous 3fTYXaW7WNessuna valutazione finora
- Muoversi Nella MusicaDocumento7 pagineMuoversi Nella MusicaVincenzo GuerraNessuna valutazione finora
- Lezioni Di ArchiCAD 9Documento52 pagineLezioni Di ArchiCAD 9Luca MancusoNessuna valutazione finora
- RubikDocumento16 pagineRubiksixth78Nessuna valutazione finora
- Guida Pratica Sap 2000 - 02Documento47 pagineGuida Pratica Sap 2000 - 02LudovicoVicoNessuna valutazione finora
- Altri ToolDocumento13 pagineAltri ToolLuca CareglioNessuna valutazione finora
- Corso Autocad Lez 15-27Documento108 pagineCorso Autocad Lez 15-27Mario FriscoNessuna valutazione finora
- Multi Sim CerriDocumento21 pagineMulti Sim CerriMarco Amati0% (1)
- ArchiCAD® 12 La Grande Guida Impaginazione e Stampa - Capitolo 8Documento30 pagineArchiCAD® 12 La Grande Guida Impaginazione e Stampa - Capitolo 8frisco0Nessuna valutazione finora
- 3d Tutorial SculptrisDocumento18 pagine3d Tutorial SculptrisOtto Gonzalez100% (1)
- Boccetta Profumo SOLIdWORKSDocumento21 pagineBoccetta Profumo SOLIdWORKSCris Joseph PalincasNessuna valutazione finora
- 2.1 2.lezione PDFDocumento11 pagine2.1 2.lezione PDFBob HansonNessuna valutazione finora
- Handbook Excel 365: Dalle basi al livello avanzatoDa EverandHandbook Excel 365: Dalle basi al livello avanzatoNessuna valutazione finora
- Matematica: funzioni goniometriche e trigonometriaDa EverandMatematica: funzioni goniometriche e trigonometriaNessuna valutazione finora
- MontaggioDocumento24 pagineMontaggioJonJonNessuna valutazione finora
- WWW Tonipuma It Tecnica 50vs50 Index HTMDocumento5 pagineWWW Tonipuma It Tecnica 50vs50 Index HTMJonJonNessuna valutazione finora
- 02proiezioni OrtogonaliDocumento27 pagine02proiezioni OrtogonaliJonJonNessuna valutazione finora
- Guida Ricerche Online MarchiDocumento9 pagineGuida Ricerche Online MarchiJonJonNessuna valutazione finora
- Modellazione SolidiDocumento7 pagineModellazione SolidiJonJonNessuna valutazione finora
- Tipi Di ContinuitàDocumento1 paginaTipi Di ContinuitàJonJonNessuna valutazione finora
- SnapDocumento8 pagineSnapJonJonNessuna valutazione finora
- 02proiezioni OrtogonaliDocumento27 pagine02proiezioni OrtogonaliJonJonNessuna valutazione finora
- Scrittura Creativa (Appunti Su)Documento88 pagineScrittura Creativa (Appunti Su)JonJonNessuna valutazione finora
- AsfaltatoriDocumento81 pagineAsfaltatorifrabono1Nessuna valutazione finora
- Carla Parola: Parola, Luce, Concetti, Pensieri. Cosa È DioDocumento2 pagineCarla Parola: Parola, Luce, Concetti, Pensieri. Cosa È DioAdele SaittaNessuna valutazione finora
- BFI ItalianDocumento1 paginaBFI ItalianDanilo BozzaccoNessuna valutazione finora
- Messaggio D'acquario - V.M. Samael Aun WeorDocumento138 pagineMessaggio D'acquario - V.M. Samael Aun WeorGnosi Pratiche e LibriNessuna valutazione finora
- Linea Del Tiempo Frente NacionalDocumento5 pagineLinea Del Tiempo Frente Nacionallaura baezNessuna valutazione finora
- Fisica Quantistica Per Capire Come Funziona La CoscienzaDocumento5 pagineFisica Quantistica Per Capire Come Funziona La Coscienzatomaso.spagnoloNessuna valutazione finora