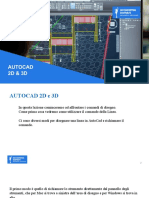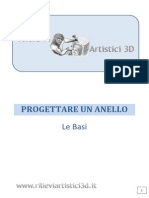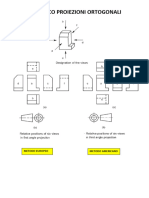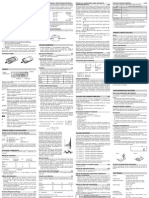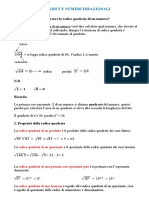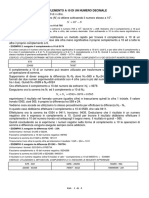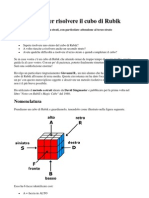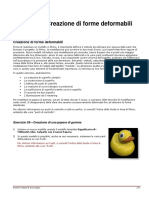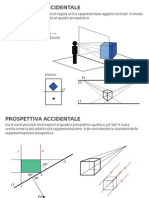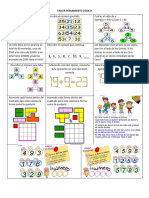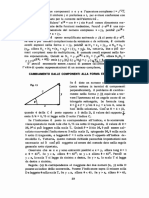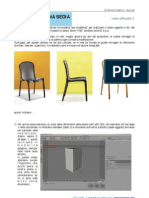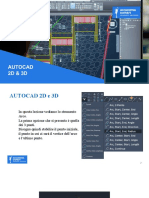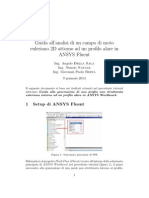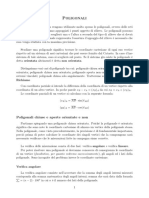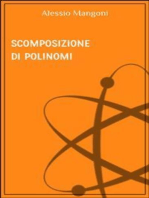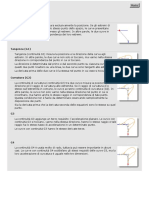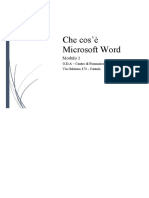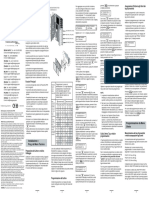Documenti di Didattica
Documenti di Professioni
Documenti di Cultura
Coordinate CoordRelAssolute
Caricato da
JonJonTitolo originale
Copyright
Formati disponibili
Condividi questo documento
Condividi o incorpora il documento
Hai trovato utile questo documento?
Questo contenuto è inappropriato?
Segnala questo documentoCopyright:
Formati disponibili
Coordinate CoordRelAssolute
Caricato da
JonJonCopyright:
Formati disponibili
Modellazione di precisione
4
Modellazione di precisione
Finora avete disegnato delle linee imprecise. Da ora in poi comincerete a realizzare delle linee più precise. Per
farlo, userete le coordinate.
Quando disegnate una curva o create la primitiva di un solido, Rhino vi chiede di inserire una serie di punti. Come
avrete notato, Rhino vi richiede l'inserimento dei punti in due modi: il prompt dei comandi richiede di specificare
l'Inizio della linea, l'Inizio della polilinea, l'Inizio della curva o il Punto successivo ed il cursore a freccia si
trasforma in un mirino cursore.
Un punto si può inserire in due modi diversi: selezionandolo in una vista con il cursore del mouse, oppure
scrivendone le coordinate sulla linea di comando.
Rhino usa un sistema di coordinate assolute (WCS) basato su tre assi (X, Y e Z), in grado di definire posizioni nello
spazio tridimensionale.
Le coordinate del piano di costruzione sono definite per ciascuna vista. Lavoreremo sulle viste "Superiore" e
"Prospettica", dove i due sistemi di coordinate sono uguali.
Prima di iniziare, occorre impostare le unità e la tolleranza del modello. Lo si può fare dalla scheda "Unità" della
finestra di dialogo Opzioni oppure usando un modello template per cui sono già state impostate unità e tolleranza.
È possibile cambiare i valori della tolleranza in un secondo momento, tuttavia, gli oggetti editati prima della
modifica manterranno la tolleranza impostata anteriormente.
Coordinate assolute
Il primo sistema di coordinate che prenderemo in considerazione è il sistema di coordinate assolute. Le coordinate
assolute indicano punti esatti rispetto agli assi X, Y e Z.
Esercizio 9Impostazione del modello
1 Dal menu File, cliccare su Nuovo.
2 Cliccare su Oggetti piccoli - Millimetri.3dm e quindi su Apri.
3 Dal menu File, cliccare su Salva con nome. Assegnare al modello il nome SCATOLE.
Usare il modello SCATOLE.3dm per imparare a disegnare servendosi delle coordinate assolute.
Robert McNeel & Associates 53
MODELLAZIONE DI PRECISIONE
Esercizio 10—Inserimento delle coordinate assolute
1 Fare un doppio clic sul titolo della vista "Superiore" per 0,5 5,5
ingrandirla.
2 Dal menu Curve, cliccare su Polilinea e quindi su Polilinea.
3 Per iniziare, digitare 0 e premere Invio.
Se si desidera iniziare sull'origine del foglio (0,0,0), si può
digitare semplicemente 0.
4 Per il Punto successivo, digitare 5,0 e premere Invio 0,0 5,0
5 Per il Punto successivo, digitare 5,5 e premere Invio.
6 Per il Punto successivo, digitare 0,5 e premere Invio.
7 Cliccare su Chiudi per chiudere la polilinea.
Coordinate relative
L'uso delle coordinate assolute talvolta può risultare un po' lento e scomodo. Il più delle volte, le coordinate
relative risultano più facili da usare.
Ricordiamo che, ogni volta che viene selezionato un punto, Rhino lo
salva e lo riconosce come ultimo punto.
Le coordinate relative si basano su questo punto, invece di riferirsi
all'origine (0,0,0) del piano di costruzione.
Per inserire le coordinate relative, occorre anteporre la lettera r (in
maiuscolo o minuscolo) al valore delle coordinate X, Y e Z. In
alternativa, se lo si preferisce, si può anteporre alle coordinate
relative il simbolo @ anziché R.
Esercizio 11—Inserimento delle coordinate relative
1 Dal menu Curve, cliccare su Polilinea e quindi su Polilinea. R-5,0 R5,5
2 Al prompt Inizio, digitare 8,0 e premere Invio.
Queste coordinate sono assolute.
5.00
3 Per il Punto successivo, digitare R5,5 e premere Invio.
Queste coordinate sono relative.
4 Per il Punto successivo, digitare R-5,0 e premere Invio.
5 Cliccare su Chiudi per chiudere la polilinea. 8,0
5.00
54 Robert McNeel & Associates
MODELLAZIONE DI PRECISIONE
Coordinate polari
Le coordinate polari specificano una distanza ed una direzione rispetto all'origine 0,0 del piano di costruzione
corrente.
In Rhino, le direzioni vettoriali partono da zero gradi, nel punto in cui le lancette dell'orologio segnano le tre. Esse
procedono in senso antiorario, come indicato nell'immagine sottostante.
90
Per esempio, se si desidera inserire
12
60
un punto ad una distanza di quattro
0
unità dall'origine del piano di
15
costruzione, con un angolo di 45° in 0 30
senso antiorario dall'asse X del
piano di costruzione, digitare 4<45
e premere Invio. 180 0
Le coordinate polari relative sono
precedute da una r/R o dal simbolo Invece di usare le coordinate X, Y e Z, è 33
0 0
@; le coordinate polari assolute non possibile inserire le coordinate polari 21
lo sono. relative nel seguente modo:
30
240
rdistanza<angolo.
270
0
Esercizio 12—Inserimento delle coordinate polari
1 Dal menu Curve, cliccare su Polilinea e quindi su Polilinea. R5<180 R5<90
2 Al prompt Inizio, digitare 0,8 e premere Invio.
3 Per il Punto successivo, digitare R5<0 e premere Invio.
4 Per il Punto successivo, digitare R5<90 e premere Invio.
5 Per il Punto successivo, digitare R5<180 e premere Invio.
6 Cliccare su Chiudi per chiudere la polilinea.
0,8 R5<0
Inserimento dei vincoli di distanza e di angolo
Usando il vincolo di distanza è possibile inserire un punto digitando la distanza desiderata dall'ultimo punto
inserito e premendo Invio. Una volta impostata la distanza, è possibile trascinare il cursore in qualsiasi direzione,
vincolandone la distanza dal punto precedentemente inserito. Si tratta di un metodo veloce per specificare la
lunghezza di una linea.
Usando il vincolo di angolo, è possibile specificare un angolo, digitando il simbolo < seguito dal valore desiderato e
premendo quindi Invio. Il puntatore verrà vincolato a linee radiali dall'ultimo punto inserito, separate di un angolo
specifico rispetto all'asse X.
Uso del tasto Maiusc per attivare o disattivare la modalità Orto:
Se la modalità "Orto" non è attiva, premere e tenere premuto il tasto Maiusc per attivarla. L'uso della modalità
"Orto" è un metodo efficiente per tracciare una serie di linee perpendicolari tra di loro. Nel seguente esempio,
disegnerete una linea lunga 5 unità usando il vincolo di distanza.
Robert McNeel & Associates 55
MODELLAZIONE DI PRECISIONE
Esercizio 13—Inserimento del vincolo di distanza
1 Dal menu Curve, cliccare su Polilinea e quindi su Polilinea.
2 Al prompt Inizio, digitare 8,8 e premere Invio.
3 Per il Punto successivo, digitare 5 e premere Invio.
4 Tenere premuto il tasto Maiusc e selezionare un punto sulla destra.
La modalità "Orto" vincola il puntatore a 0 gradi.
5 Per il Punto successivo, digitare 5 e premere Invio.
6 Tenere premuto il tasto Maiusc e selezionare un punto verso l'alto.
La modalità "Orto" vincola il puntatore a 90 gradi.
7 Per il Punto successivo, digitare 5 e premere Invio.
8 Tenere premuto il tasto Maiusc e selezionare un punto sulla sinistra.
La modalità "Orto" vincola il puntatore a 180 gradi.
9 Cliccare su Chiudi per chiudere la polilinea.
Esercizio 14—Inserimento dei vincoli di distanza e di angolo
1 Dal menu Curve, cliccare su Polilinea e quindi su Polilinea.
2 Al prompt Inizio, digitare 16,5 e premere Invio.
3 Per il Punto successivo, digitare 5 e premere Invio, quindi digitare
<45 e premere Invio.
Spostando il cursore sulla vista, il puntatore si muoverà di cinque
unità e con un angolo di 45 gradi.
4 Scegliere un punto in basso a destra.
Il vincolo di angolo imposta l'angolo.
5 Per il Punto successivo, digitare 5 e premere Invio, quindi digitare
<45 e premere Invio.
6 Scegliere un punto in alto a destra.
Il vincolo di angolo imposta l'angolo.
7 Per il Punto successivo, digitare 5 e premere Invio, quindi digitare
<45 e premere Invio.
8 Scegliere un punto in alto a sinistra.
Il vincolo di angolo imposta l'angolo.
9 Cliccare su Chiudi per chiudere la polilinea.
10 Salvare il modello. Questo modello verrà usato in un altro esercizio.
56 Robert McNeel & Associates
MODELLAZIONE DI PRECISIONE
Esercizio 15—Esercitazione con i vincoli di distanza e di angolo
1 Iniziare un nuovo modello usando il modello template Oggetti piccoli - Millimetri.3dm. Salvare il file con
il nome Freccia.
Visto che si tratta di un oggetto simmetrico, verrà tracciata solo la parte inferiore del modello.
Disegnare la freccia con una polilinea, usando una combinazione di: coordinate assolute (X,Y), coordinate
relative (rX,Y), coordinate polari (rdistanza<angolo) e vincolo di distanza.
Esempi di prompt che possono apparire sulla linea di comando:
Assolute x,y
2 Dal menu Curve, cliccare su Polilinea e quindi su Polilinea.
3 Per Inizio della polilinea, digitare -11,0.
Relative x,y
4 Per Punto successivo, digitare r-2,-2.
Vincolo di distanza
5 Per Punto successivo, digitare 8 e premere Invio, quindi attivare Orto e selezionare un punto sulla destra.
Relative x,y
6 Per Punto successivo, digitare r1,1.
Relative polari
7 Per Punto successivo, digitare r11<0.
Vincolo di distanza
8 Per Punto successivo, digitare 1 e premere Invio, quindi attivare Orto
e selezionare un punto verso il basso.
9 Per Punto successivo, digitare r6,2.
10 Per Punto successivo, premere Invio per terminare il comando.
11 Salvare il modello.
Robert McNeel & Associates 57
Potrebbero piacerti anche
- Come Svolgere Gli Esercizi Di ControlliDocumento20 pagineCome Svolgere Gli Esercizi Di ControlliGuglielmo GalluccioNessuna valutazione finora
- Modulo 1 Elementi Di Trigonometria Piana e Uso Di Macchine Calcolatrici2Documento50 pagineModulo 1 Elementi Di Trigonometria Piana e Uso Di Macchine Calcolatrici2tmacrna100% (1)
- LineaDocumento15 pagineLineaLuca CareglioNessuna valutazione finora
- RettangoloDocumento17 pagineRettangoloLuca CareglioNessuna valutazione finora
- SnapDocumento8 pagineSnapJonJonNessuna valutazione finora
- Editing PuntiDocumento8 pagineEditing PuntiJonJonNessuna valutazione finora
- OdhnerDocumento18 pagineOdhnerbunuel66Nessuna valutazione finora
- 2 Radice QuadrataDocumento19 pagine2 Radice Quadratasabah mihratNessuna valutazione finora
- Progettare Un Anello Le BasiDocumento17 pagineProgettare Un Anello Le BasiAnonimoVeneziano2014Nessuna valutazione finora
- 3 PolylineDocumento12 pagine3 PolylineLuca CareglioNessuna valutazione finora
- 1.1 Funzioni GoniometricheDocumento5 pagine1.1 Funzioni GoniometricheMattia De GiglioNessuna valutazione finora
- Modellazione SolidiDocumento7 pagineModellazione SolidiJonJonNessuna valutazione finora
- Tutorial Ice MDocumento9 pagineTutorial Ice MstaedtlerpNessuna valutazione finora
- Disegno Tecnico 3AMEDocumento37 pagineDisegno Tecnico 3AMEditraniNessuna valutazione finora
- Manuale Cal Cola Trice Sharp EL-520VDocumento1 paginaManuale Cal Cola Trice Sharp EL-520VUlisse_DiniNessuna valutazione finora
- Come Creare Una Sinusoide Su Geogebra PDFDocumento2 pagineCome Creare Una Sinusoide Su Geogebra PDFANessuna valutazione finora
- Inventor Esercitazioni BaseDocumento56 pagineInventor Esercitazioni BaseMichele Boscaro100% (1)
- Sintesi RadiceDocumento5 pagineSintesi RadicefhhvfhngNessuna valutazione finora
- Complemento A 10 e Complemento A 2Documento6 pagineComplemento A 10 e Complemento A 2Luca Di BariNessuna valutazione finora
- Cubo Di Rubik - SoluzioneDocumento7 pagineCubo Di Rubik - SoluzionedilettacreaturaNessuna valutazione finora
- Sharp EL 501WDocumento2 pagineSharp EL 501WBorgo Della CorteNessuna valutazione finora
- Picket Manual Part 12Documento4 paginePicket Manual Part 12Albino AntonioNessuna valutazione finora
- Progetto Fuori classe - Manuale di Matematica - Scuola media - Mappe DSA e Schemi per tuttiDa EverandProgetto Fuori classe - Manuale di Matematica - Scuola media - Mappe DSA e Schemi per tuttiNessuna valutazione finora
- Comando POLILINEA e LINEADocumento4 pagineComando POLILINEA e LINEAernestoNessuna valutazione finora
- Confelmod 2Documento9 pagineConfelmod 2LallaNessuna valutazione finora
- Regolazione Anticipo Vespa PX A PuntineDocumento16 pagineRegolazione Anticipo Vespa PX A Puntinekimon970Nessuna valutazione finora
- Sunto Program. PSDocumento3 pagineSunto Program. PSdavideNessuna valutazione finora
- La Parabola San VitaleDocumento2 pagineLa Parabola San Vitaleyacine.gueyeNessuna valutazione finora
- Formulario TopografiaDocumento6 pagineFormulario TopografiaGiandomenico CasseseNessuna valutazione finora
- Picket Manual Part 9Documento4 paginePicket Manual Part 9Albino AntonioNessuna valutazione finora
- Laboratorio CDDocumento3 pagineLaboratorio CDGianlucaCapitanHarlockGerardoNessuna valutazione finora
- CalibriDocumento18 pagineCalibriFrancoNessuna valutazione finora
- Modellazione PoligonaleDocumento26 pagineModellazione Poligonalevegh belaNessuna valutazione finora
- Guida Per Risolvere Il Cubo Di RubikDocumento13 pagineGuida Per Risolvere Il Cubo Di Rubikeasyjet2009Nessuna valutazione finora
- Picket Manual Part 4Documento4 paginePicket Manual Part 4Albino AntonioNessuna valutazione finora
- Forme DeformabiliDocumento13 pagineForme DeformabiliJonJonNessuna valutazione finora
- Mat Design SpiraliDocumento34 pagineMat Design SpiraliAntonio Di SessaNessuna valutazione finora
- Picket Manual Part 6Documento4 paginePicket Manual Part 6Albino AntonioNessuna valutazione finora
- ProspettivaDocumento25 pagineProspettivaSilvia BeanNessuna valutazione finora
- Taller Pensamiento LogicoDocumento2 pagineTaller Pensamiento LogicoRenata Vélez SaldarriagaNessuna valutazione finora
- Picket Manual Part 11Documento4 paginePicket Manual Part 11Albino AntonioNessuna valutazione finora
- Appunti Definitivi PDFDocumento305 pagineAppunti Definitivi PDFGiuseppeGeraceNessuna valutazione finora
- Tutorial Modellare Una SediaDocumento11 pagineTutorial Modellare Una SediaGaia MiacolaNessuna valutazione finora
- 1 Unit Misura AngoliDocumento5 pagine1 Unit Misura AngoliandtreaNessuna valutazione finora
- 15 Programmazione ISO CNCDocumento57 pagine15 Programmazione ISO CNCmariomega6mNessuna valutazione finora
- ArcoDocumento19 pagineArcoLuca CareglioNessuna valutazione finora
- Picket Manual Part 5Documento4 paginePicket Manual Part 5Albino AntonioNessuna valutazione finora
- Controllo NumericoDocumento37 pagineControllo NumericoNoBrandNessuna valutazione finora
- GUIDA TesterDocumento5 pagineGUIDA TesterDaniele MirandolaNessuna valutazione finora
- After Effect AppuntiDocumento3 pagineAfter Effect Appuntineo manfortNessuna valutazione finora
- fx-82 85 350ES PLUS IT PDFDocumento30 paginefx-82 85 350ES PLUS IT PDFtja892292Nessuna valutazione finora
- Tutorial CFD CodeDocumento13 pagineTutorial CFD CodejygjhkjhgkjghNessuna valutazione finora
- 9 Radice QuadrataDocumento11 pagine9 Radice QuadratagabrieleNessuna valutazione finora
- TI-30X Pro MathPrint Guidebook ITDocumento84 pagineTI-30X Pro MathPrint Guidebook ITCiureanu CristianNessuna valutazione finora
- PoligonoDocumento7 paginePoligonoLuca CareglioNessuna valutazione finora
- Libretto Di Istruzioni Per L'abacoDocumento15 pagineLibretto Di Istruzioni Per L'abacobip22Nessuna valutazione finora
- Regolazione Anticipo Accensione Elettronica LambrettaDocumento2 pagineRegolazione Anticipo Accensione Elettronica LambrettaSegreteria Organizzativa AimNessuna valutazione finora
- PoligonaliDocumento5 paginePoligonaliLeonardo GafforioNessuna valutazione finora
- MontaggioDocumento24 pagineMontaggioJonJonNessuna valutazione finora
- WWW Tonipuma It Tecnica 50vs50 Index HTMDocumento5 pagineWWW Tonipuma It Tecnica 50vs50 Index HTMJonJonNessuna valutazione finora
- Tipi Di ContinuitàDocumento1 paginaTipi Di ContinuitàJonJonNessuna valutazione finora
- 02proiezioni OrtogonaliDocumento27 pagine02proiezioni OrtogonaliJonJonNessuna valutazione finora
- Guida Ricerche Online MarchiDocumento9 pagineGuida Ricerche Online MarchiJonJonNessuna valutazione finora
- Modellazione SolidiDocumento7 pagineModellazione SolidiJonJonNessuna valutazione finora
- Forme DeformabiliDocumento13 pagineForme DeformabiliJonJonNessuna valutazione finora
- Eserc Binari VariDocumento9 pagineEserc Binari VariJonJonNessuna valutazione finora
- 02proiezioni OrtogonaliDocumento27 pagine02proiezioni OrtogonaliJonJonNessuna valutazione finora
- Scrittura Creativa (Appunti Su)Documento88 pagineScrittura Creativa (Appunti Su)JonJonNessuna valutazione finora
- Appunti Word 2010Documento43 pagineAppunti Word 2010GiuseppeCondorelliNessuna valutazione finora
- 5IN1340 B - Proximity Key Reader Installation Guide - ITDocumento2 pagine5IN1340 B - Proximity Key Reader Installation Guide - ITLoreto GallardoNessuna valutazione finora
- Vostro 3470Documento107 pagineVostro 3470Nguyễn Quang SangNessuna valutazione finora
- PGDE000F 0/PGDE000W 0: pCO Display Grafico / pCO Graphic DisplayDocumento2 paginePGDE000F 0/PGDE000W 0: pCO Display Grafico / pCO Graphic Displayandresi231Nessuna valutazione finora
- PGD1000I00: pCO Display Grafico / pCO Graphic DisplayDocumento2 paginePGD1000I00: pCO Display Grafico / pCO Graphic DisplayOAV DaikinNessuna valutazione finora
- 080.040 - Schneider - Pac Drive 3 Diagnostics (En)Documento22 pagine080.040 - Schneider - Pac Drive 3 Diagnostics (En)tnjorgeNessuna valutazione finora
- Bitron TLine Door Phone 1423Documento9 pagineBitron TLine Door Phone 1423MeNessuna valutazione finora