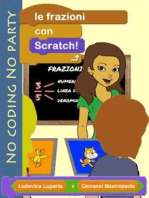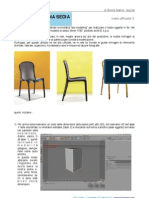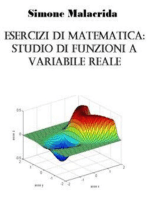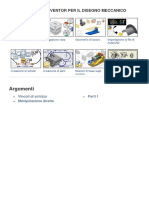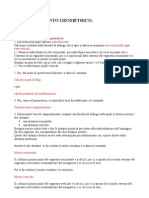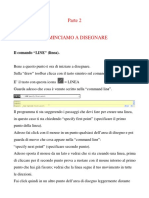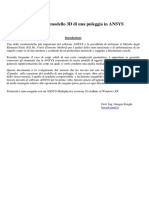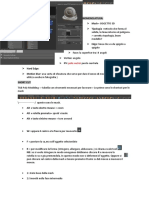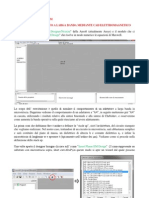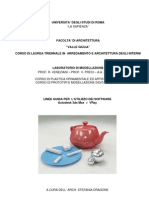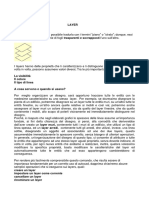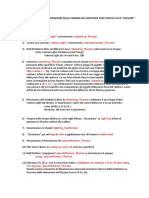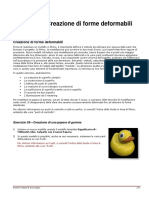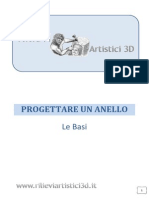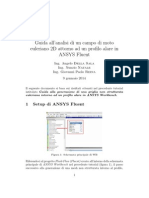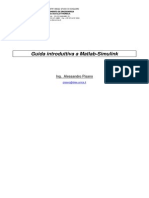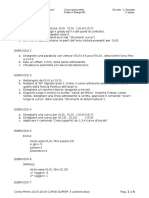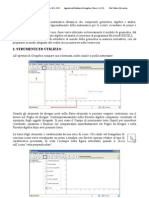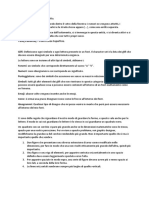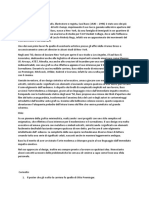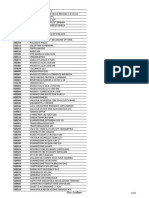Documenti di Didattica
Documenti di Professioni
Documenti di Cultura
After Effect Appunti
Caricato da
neo manfortTitolo originale
Copyright
Formati disponibili
Condividi questo documento
Condividi o incorpora il documento
Hai trovato utile questo documento?
Questo contenuto è inappropriato?
Segnala questo documentoCopyright:
Formati disponibili
After Effect Appunti
Caricato da
neo manfortCopyright:
Formati disponibili
AVVIARE UN ESPRESSIONE:
Premi ALT sulla “Posizione-scala-rotazione”, oppure vai sulla finestra animazione e li c’è
aggiungi o togli espressione.
Per ottenere un loop puoi usare questo script:
loopOut(type = "pingpong", numKeyframes = 0)
Per ottenere una rotazione loop usa questo script:
loopOut(type = "cycle", numKeyframes = 0)
CREA UN LOADER: ESPRESSIONE
Crea un'ellisse con il tracciato e applica “Taglia tracciato”.
Successivamente crea un testo e lega il testo sorgente al taglia tracciato. Per arrotondare
il testo devi aggiungere nel testo uno JavaScript Math
Espressione:
Math.round(thisComp.layer("Nome del livello").content("Taglia tracciati 1").end)
SCRITTA CHE SCENDE: SELETTORE
Selezionare il testo e cliccare su aggiungi “posizione”.
Posiziona la scritta al centro, poi spostala con la voce “posizione” all’interno dell’animatore.
Vai nella parte d’intervallo e anima “l’inizio” da 0 a 100.
La forma dell’animazione deve essere “quadrata” quindi cambiala se è diversa.
Per aggiungere un effetto di morbilità nell’animazione aggiungi “regola dal basso”
STELLE RIPETITORE: RIPETITORE
Crea una stella con le forme “Le misure e il colore dipendono dalle necessità”.
Clicca sul livello della stella e non del contenuto e successivamente seleziona “Aggiungi” e
poi “Ripetitore”.
Aggiungi il numero di copie di cui hai bisogno nel “ripetitore 1”.
Vai in “trasformazione livello 1” e metti posizione “ 0 - 0”.
Seleziona la rotazione e inserisci un dato “circa 30 gradi ma dipende dal numero di copie”.
Vai in “trasformazione livello 1” e nel punto d’ancoraggio modifica la Y, cioè il secondo
numero. Cerca il numero che ti permetta di ottenere l’effetto corretto.
PER FARLO APPARIRE:
Devi animare il ripetitore, dipenda sempre dal tempo in cui si deve compiere l’animazione.
LA TRACCIA E IL RAZZO: TAGLIA TRACCIATO
Crea un tracciato senza spessore con la penna. Ricordati che però deve avere il colore.
La traccia non deve essere disattivata ma solo di spesso”0".
Clicca su traccia e aggiungi i trattini cliccando sul “+”
Gestisci il la lunghezza dei trattini con “trattino” dentro il livello “trattino” e anche lo
spessore grazie alla voce presente in “traccia 1”
Animazione tracciato:
Successivamente clicca sul livello nella parte del tracciato e aggiungi “taglia tracciato”.
Nel taglia tracciati porta l'inizio e la fine a 0 “nel secondo 0”.
Per far apparire il tracciato pian piano attiva il cronometro della “fine”. Il primo punto è 0
poi diventerà 100.
Per far sì che il tracciato segui poi il razzo bisogna animare l’inizio. Attiva il cronometro e
metti il primo key-frame dopo la fine dell’animazione del “Fine”.
Dopo un numero di secondi che dovrai vedere te, porta l’inizio al “100”
Animazione tracciato:
Devi posizionare il razzo fuori dalla schermata nella posizione dove inizia il tracciato.
Crea l’animazione con la posizione cercando di realizzare un movimento più simile possibile
al tracciato. Qui sta a te gestire la velocità del razzo.
Orienta il razzo nella posizione corretta con “trasforma” e “orienta tracciato” e dopo
correggilo con lo strumento “Rotazione”
SATELLITE: DEFORMAZIONE IN MOVIMENTO
Per realizzare questo basta giocare con la deformazione movimento.
Se non è presente dirigiti sulla finestra e apri la finestra deformazione in movimento.
I valori che dovranno essere modificati sono diversi e dipendono da quello che bisogna
riprodurre. Ma con l’esempio che abbiamo usiamo solo rotazione e scala.
Vai nella voce trasformazione del satellite e clicca il cronometro di scala e rotazione.
Successivamente inserisci 2 key-grame uguali all’inizio e alla fine di ognuno.
Dopo di chi seleziona una sola coppia e apri la finestra deformazione in movimento, usa una
frequenza bassa con un'intensità che dovrai vedere tu. Dopo clicca su applica.
Fai questo procedimento anche con la scala ma ricorda di mettere nella voce dimensione
“tutti uguali” o rischi di deformare l'oggetto.
BANDIERINA: CCBENDER
Per realizzare la bandierina bisogna usare l’effetto CC Blender.
Apri la composizione dell’oggetto e crea davanti al livello della bandierina un “livello
regolazione”.
Dopo di che applica al livello regolazione l'effetto “CC Blender”.
Entra in controllo effetti e modifica il “TOP e il BASE”. Il top deve stare nella parte più
esterna della bandierina, invece il base nella parte vicina.
Successivamente devi attivare il cronometro del Amount e creare un alternanza.
Ricorda che se usi poi l’assistente velocità chiave su Amount l’effetto sarà più morbido.
OGGETTO CHE FLUTTUA:
Prendere l'oggetto e avviare il cronometro della posizione creando un loop con i
key-frame.
Modifica la posizione “Y” e successivamente applica assistente fotogramma chiave.
Per l’ombra stesso processo ma con la scala. La scala deve essere con il lucchetto
perchè devi cambiare sia “x” che “Y”.
Ricordati di centrare il punto d’ancoraggio dell’ombra.
Successivamente applica opacità. Decidi te il grado corretto
CREARE UN PIANETA: MASCHERA
Seleziona l’immagine del pianeta.
Vai nelle forme e seleziona la forma cerchio. Crea così una maschera.
Aggiusta la maschera per ottenere il pianeta della forma corretta.
ANIMAZIONE DELLA NAVICELLA:
Per la parte dei trattini seguire le indicazioni della parte del taglia tracciato.
Per il pianeta seguire le indicazioni della maschera
Per la navicella seguire le indicazioni del razzo con delle modifiche.
Bisogna far interrompere la navicella ad un punto del percorso. Valuta bene i secondi,
crea due key-frame uguali per fare una pausa. Stessa cosa per il taglia tracciato.
Successivamente falla riprendere il percorso e ricorda di mettere la sfocatura movimento.
Alieno risucchiato:
Successivamente puoi prendere l'oggetto che la navicella deve risucchiare e metti il punto
d’ancoraggio al centro della navicella. Nel periodo in cui la navicella è ferma porta la
scala dell'oggetto da 100 a 0. L'effetto è quello del risucchio.
Raggio di luce:
Per il raggio invece basta creare un triangolo con la sfumatura. Ricorda che nella
sfumatura devi mettere opacità 0 al secondo quadrato nero in alto per farlo trasparente.
Successivamente posiziona il triangolo correttamente, soprattutto sotto la nave.
Avvia il cronometro della scala” deve essere a 0 all’inizio” e portala a 100 poco prima
che parta l’animazione dell’alieno.
Successivamente riporta la scala a 0.
Per creare la sfumatura della luce devi applicare l’effetto CC Cross Blur. Lo trovi nella
finestra effetti - sfocatura e contrasto.
Modifica il Radius x e il radius Y.
REALIZZARE UN ORBITA: 3D
Per realizzare un orbita bisogna usare il 3D. Si parte realizzando il pianeta con la
maschera, seguire le istruzioni della sezione maschera.
Successivamente si crea la luna.
Una volta creata la luna rendiamo 3D questi due livelli cliccando il quadratino sulla parte
dei livelli della timeline.
Crea una seconda vista per poter usare il 3D.
Successivamente si anima la posizione della luna con la posizione, in totale ci devono
essere 6 keyframe. Il primo dove parte la luna, il secondo deve trovarsi al centro del
pianeta. Qui dovrai modificare con il 3d la posizione della luna per far sì che si trovi sopra
la terra. Il keyframe successivo dovrai riportarlo al livello del 1 key frame.
Stessa cosa per gli altri 3 keyframe ma per la parte inferiore. Ricorda che l’ultimo keyframe
deve essere uguale al primo per realizzare un loop.
Una volta completata l’animazione clicca alt sulla posizione è inserisci questa espressione:
loopOut(type = "cycle", numKeyframes = 0)
Successivamente utilizza lo strumento converti vertice per modificare l’andamento della
luna realizzando un movimento più circolare.
REALIZZARE UN EFFETTO VIDEO IN DISSOLVENZA
Hai bisogno di un video e della tua composizione. Ricorda che puoi applicare questi effetti
solo nella composizione globale.
Posiziona il video sopra la composizione poi applica aggiungi nella parte della modalità.
Usa l’opacità per gestire il tutto.
Potrebbero piacerti anche
- Geografia con Scratch: Fare coding mentre si elabora una presentazione interattiva di geografia.Da EverandGeografia con Scratch: Fare coding mentre si elabora una presentazione interattiva di geografia.Nessuna valutazione finora
- Tutorial FotogrammetriaDocumento7 pagineTutorial FotogrammetriabeadottoNessuna valutazione finora
- Esercizi di fisica per licei: cinematica, dinamica e staticaDa EverandEsercizi di fisica per licei: cinematica, dinamica e staticaValutazione: 5 su 5 stelle5/5 (1)
- Tutorial Photoshop CS3 - Maschera Di LivelloDocumento4 pagineTutorial Photoshop CS3 - Maschera Di LivelloladydaladyNessuna valutazione finora
- geometria 1 con Scratch: laboratorio di geometria per la scuola mediaDa Everandgeometria 1 con Scratch: laboratorio di geometria per la scuola mediaNessuna valutazione finora
- Modellazione PoligonaleDocumento26 pagineModellazione Poligonalevegh belaNessuna valutazione finora
- Le frazioni con Scratch: fare coding mentre si apprendono le frazioni ... e viceversaDa EverandLe frazioni con Scratch: fare coding mentre si apprendono le frazioni ... e viceversaNessuna valutazione finora
- Tutorial Modellare Una SediaDocumento11 pagineTutorial Modellare Una SediaGaia MiacolaNessuna valutazione finora
- Esercizi di matematica: studio di funzioni a variabile realeDa EverandEsercizi di matematica: studio di funzioni a variabile realeNessuna valutazione finora
- Inventor Esercitazioni BaseDocumento56 pagineInventor Esercitazioni BaseMichele Boscaro100% (1)
- LEZIONE 3 AutocadDocumento24 pagineLEZIONE 3 AutocadAnonymous 70VPNdNessuna valutazione finora
- Lezione 9Documento3 pagineLezione 9ida.ravenna65Nessuna valutazione finora
- Tutorial Photoshop CS3 - Modificare Una ScansioneDocumento3 pagineTutorial Photoshop CS3 - Modificare Una ScansioneladydaladyNessuna valutazione finora
- Corso Rhino 2015-2016 SUPERFICI 4 LezioneDocumento10 pagineCorso Rhino 2015-2016 SUPERFICI 4 LezioneLeonelloNessuna valutazione finora
- SnapDocumento8 pagineSnapJonJonNessuna valutazione finora
- Raddrizzamento GeometricoDocumento2 pagineRaddrizzamento GeometricomanlmontNessuna valutazione finora
- Risolvere Il Cubo Di Rubik Usando Il MetDocumento16 pagineRisolvere Il Cubo Di Rubik Usando Il Metsalvatore leonardoNessuna valutazione finora
- TalpaDocumento5 pagineTalpaLuca AlbertiNessuna valutazione finora
- Comando POLILINEA e LINEADocumento4 pagineComando POLILINEA e LINEAernestoNessuna valutazione finora
- Lezione 5Documento5 pagineLezione 5ida.ravenna65Nessuna valutazione finora
- Sabbiera SketDocumento11 pagineSabbiera SketherbakNessuna valutazione finora
- RubikDocumento16 pagineRubiksixth78Nessuna valutazione finora
- Artcam Pro-Glossario ComandiDocumento19 pagineArtcam Pro-Glossario ComandisteNessuna valutazione finora
- LEZIONE 2 AutocadDocumento44 pagineLEZIONE 2 AutocadAnonymous 70VPNdNessuna valutazione finora
- Modellazione Di Una Bottiglia Di Ketchup Con RhinocerosDocumento24 pagineModellazione Di Una Bottiglia Di Ketchup Con RhinocerosMarco MancinNessuna valutazione finora
- Editing PuntiDocumento8 pagineEditing PuntiJonJonNessuna valutazione finora
- Modellazione SolidiDocumento7 pagineModellazione SolidiJonJonNessuna valutazione finora
- Confelmod 2Documento9 pagineConfelmod 2LallaNessuna valutazione finora
- Pulley AnsysDocumento16 paginePulley AnsysD RashNessuna valutazione finora
- Maya NotesDocumento12 pagineMaya NotesDeborah FazzuoliNessuna valutazione finora
- Eserc Binari VariDocumento9 pagineEserc Binari VariJonJonNessuna valutazione finora
- Brief Guide To ANSOFT DESIGNER/NEXXIMDocumento11 pagineBrief Guide To ANSOFT DESIGNER/NEXXIMabracadabraaaNessuna valutazione finora
- Tutorial Ice MDocumento9 pagineTutorial Ice MstaedtlerpNessuna valutazione finora
- 3d Tutorial SculptrisDocumento18 pagine3d Tutorial SculptrisOtto Gonzalez100% (1)
- Allineamento Delle Immagini CometarieDocumento4 pagineAllineamento Delle Immagini CometarieMauro MarafonNessuna valutazione finora
- TS Manuale ItDocumento38 pagineTS Manuale ItLuca ValzanoNessuna valutazione finora
- Guida 3DSDocumento12 pagineGuida 3DSSaverio MassaroNessuna valutazione finora
- Lezione 1 - Corso Di AutocadDocumento8 pagineLezione 1 - Corso Di AutocadghoststaroneNessuna valutazione finora
- Guida InkscapeDocumento40 pagineGuida InkscapeslackoutNessuna valutazione finora
- Simple Head Creation PDFDocumento30 pagineSimple Head Creation PDFAbriel HaqqaniNessuna valutazione finora
- Scribblenauts Manual IT 02-11-12Documento4 pagineScribblenauts Manual IT 02-11-12Carlo MaxiaNessuna valutazione finora
- Cubo Di RubikDocumento12 pagineCubo Di Rubikk37395Nessuna valutazione finora
- La Visibilità Il Colore Il Tipo Di Linea A Cosa Servono e Quando Si Usano?Documento7 pagineLa Visibilità Il Colore Il Tipo Di Linea A Cosa Servono e Quando Si Usano?ernestoNessuna valutazione finora
- Istruzioni ReattoreDocumento3 pagineIstruzioni ReattoreDomenico MarconiNessuna valutazione finora
- Forme DeformabiliDocumento13 pagineForme DeformabiliJonJonNessuna valutazione finora
- Cubo Di Rubrick SoluzioneDocumento15 pagineCubo Di Rubrick SoluzioneDaniele Gnr MatrigaleNessuna valutazione finora
- Progettare Un Anello Le BasiDocumento17 pagineProgettare Un Anello Le BasiAnonimoVeneziano2014Nessuna valutazione finora
- Diario Di Bordo Del Laboratorio "A Scuola Di Tartaruga"Documento15 pagineDiario Di Bordo Del Laboratorio "A Scuola Di Tartaruga"Curricolo Matematica Pestalozzi100% (9)
- Tutorial CFD CodeDocumento13 pagineTutorial CFD CodejygjhkjhgkjghNessuna valutazione finora
- 1.1 Funzioni GoniometricheDocumento5 pagine1.1 Funzioni GoniometricheMattia De GiglioNessuna valutazione finora
- Equazioni ParametricheDocumento11 pagineEquazioni ParametrichebiciolaNessuna valutazione finora
- Tutorial Grasshopper Tecniche Parametriche Di ProgettazioneDocumento10 pagineTutorial Grasshopper Tecniche Parametriche Di ProgettazionePaul Piciorul100% (1)
- Guida Introduttiva A Matlab-SimulinkDocumento33 pagineGuida Introduttiva A Matlab-SimulinkGiuseppe MoreseNessuna valutazione finora
- Corso Rhino 2015-2016 CURVE-SUPERF 3 LezioneDocumento6 pagineCorso Rhino 2015-2016 CURVE-SUPERF 3 LezioneLeonelloNessuna valutazione finora
- RubikDocumento9 pagineRubikVittorio De Luca BossoNessuna valutazione finora
- Working Model 2DDocumento9 pagineWorking Model 2DMassimo MoroniNessuna valutazione finora
- Appunti Di GeogebraDocumento18 pagineAppunti Di GeogebraEmily SofiaNessuna valutazione finora
- Modellazione Top-Down in CATIA V5Documento3 pagineModellazione Top-Down in CATIA V5PierpaoloNessuna valutazione finora
- Speciale "InkScape" - Volume 2Documento27 pagineSpeciale "InkScape" - Volume 2Full Circle Magazine ItaliaNessuna valutazione finora
- Comando OffsetDocumento4 pagineComando OffseternestoNessuna valutazione finora
- Tipografia 2Documento1 paginaTipografia 2neo manfortNessuna valutazione finora
- Packaging 1Documento3 paginePackaging 1neo manfortNessuna valutazione finora
- Tipografia 1Documento2 pagineTipografia 1neo manfortNessuna valutazione finora
- Halbert MatterDocumento3 pagineHalbert Matterneo manfortNessuna valutazione finora
- Soul BassDocumento4 pagineSoul Bassneo manfortNessuna valutazione finora
- Analisi Di Mercato Marketing Energy DrinkDocumento4 pagineAnalisi Di Mercato Marketing Energy Drinkneo manfortNessuna valutazione finora
- Scaletta DM - TENUTA MOLDAVIADocumento8 pagineScaletta DM - TENUTA MOLDAVIAneo manfortNessuna valutazione finora
- Articoli Rivista Musicale TorinoDocumento29 pagineArticoli Rivista Musicale Torinoneo manfortNessuna valutazione finora
- Design Eventi AppuntiDocumento8 pagineDesign Eventi Appuntineo manfortNessuna valutazione finora
- Elco EcoflamDocumento253 pagineElco EcoflamBelgacem ArramiNessuna valutazione finora
- Macchine Motrici Agricole - 10Documento22 pagineMacchine Motrici Agricole - 10Osvaldo SalvatoreNessuna valutazione finora
- Tarare OtticaDocumento8 pagineTarare OtticaAntonio TartarugaNessuna valutazione finora
- OLIVIERO AUDISIO EstrattoDocumento8 pagineOLIVIERO AUDISIO EstrattoBiancamacarioNessuna valutazione finora
- 30 Dell'Aurora Tu Sorgi Più Bella - 220626 - 114226Documento1 pagina30 Dell'Aurora Tu Sorgi Più Bella - 220626 - 114226RobertoNessuna valutazione finora