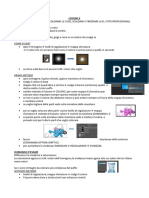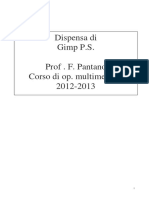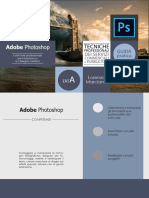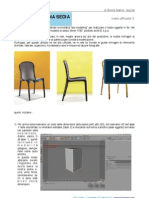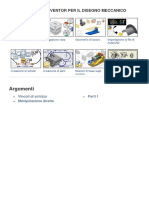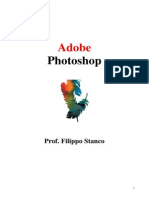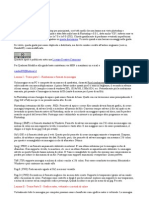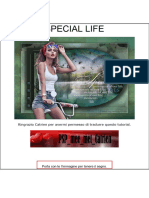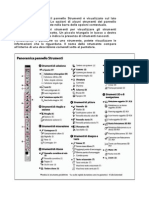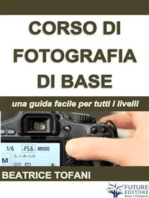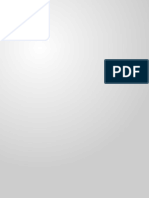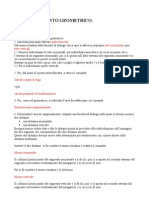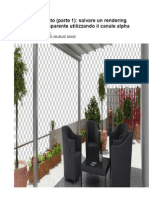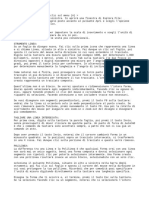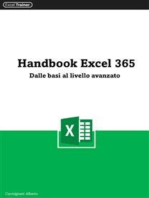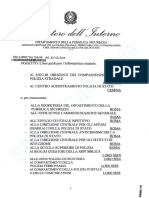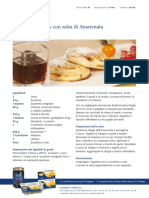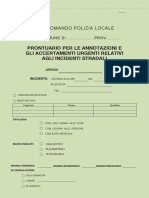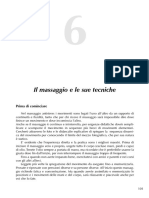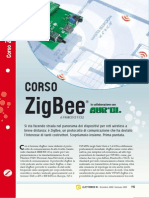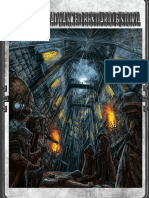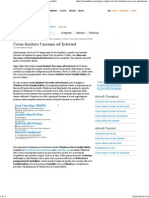Documenti di Didattica
Documenti di Professioni
Documenti di Cultura
Tutorial Photoshop CS3 - Maschera Di Livello
Caricato da
ladydaladyTitolo originale
Copyright
Formati disponibili
Condividi questo documento
Condividi o incorpora il documento
Hai trovato utile questo documento?
Questo contenuto è inappropriato?
Segnala questo documentoCopyright:
Formati disponibili
Tutorial Photoshop CS3 - Maschera Di Livello
Caricato da
ladydaladyCopyright:
Formati disponibili
Tutorial Photoshop CS3 maschera di livello
Descrizione: cambiare lo sfondo ad unimmagine. Difficolt: medio-bassa. Per questo tutorial ci serviremo di unimmagine e di uno sfondo da applicarvi.
Lo scopo di questa tutorial quello di effettuare loperazione in maniera tale che sul contorno della tigre, non rimangano sfumature del colore sbagliato. Un altro obiettivo quello di non modificare le immagini esistenti grazie allutilizzo di una maschera di livello: in questo modo risulta agevole sia cambiare lo sfondo, sia modificare il confine tra le due immagini. Chiaramente possibile fare a meno di utilizzare una maschera di livello ma quello che analizzeremo sicuramente il metodo pi flessibile e che da i risultati migliori. Iniziamo con laprire le 2 immagini in Photoshop. Attiviamo limmagine della tigre cliccandoci sopra col mouse e clicchiamo sullo strumento Lazo. Con questo strumento andremo a selezionare la zona dellimmagine allinterno della quale verr inserito lo sfondo. Ricordiamo che durante luso di qualsiasi comando si pu gestire la visualizzazione in questo modo: CTRL 0 per ingrandire alla massima dimensione possibile, CTRL + per ingrandire, CTRL per rimpicciolire, barra spaziatrice unita al trascinamento col pulsante sinistro del mouse per effettuare il comando Mano (PAN). Altri tasti verranno usati durante le selezioni col lazo e sono: CTRL per aggiungere la nuova selezione a quella esistente, ALT per sottrarre la nuova selezione da quella esistente. Dopo aver impostato la visualizzazione con uno zoom adeguato, andiamo a delimitare il contorno della tigre con il lazo. Piuttosto che fare ununica selezione, meglio procedere per gradi utilizzando il tasto CTRL ed effettuando delle piccole selezioni per poi spostare la vista e continuare fino ad ottenere questo risultato:
Con unultima passata di Lazo e con il tasto CTRL premuto, otteniamo velocemente la selezione completa come sullimmagine di destra.
A questo punto spostiamoci sullimmagine del cielo, selezioniamo tutto premendo CTRL A e copiamo la selezione negli appunti premendo CTRL C. Una volta copiata negli appunti, ci riportiamo sulla tigre, andiamo sul menu Modica e selezioniamo Incolla dentro. Photoshop crea automaticamente un nuovo livello, dove posiziona limmagine incollata. Il risultato dovrebbe essere questo: Sulla destra, nel riquadro dei livelli, noterete che, oltre allo sfondo, c anche un nuovo livello: Livello 1 che contiene sia la miniatura del cielo, sia una miniatura della maschera di livello automaticamente creata in base alla selezione effettuata col Lazo.
Come si nota, il cielo pi piccolo dellimmagine della tigre: per riportarlo alla misura giusta, premere CTRL T e trascinare il quadratino sullangolo inferiore destro del cielo in modo da ridimensionare il nuovo sfondo e portarlo alla misura giusta. Mentre effettuate questa operazione potete tenere premuto il tasto SHIFT: questo permette di ridimensionare limmagine mantenendone inalterate le proporzioni tra larghezza ed altezza.
Una volta coperta tutta larea interessata, premere INVIO per confermare la trasformazione iniziata con CTRL T. A volte necessario fare lopposto: cio bisogna rimpicciolire limmagine copiata: la procedura comunque identica (fare solo attenzione a zoomare correttamente perch i quadratini di ancoraggio per il cambio scala potrebbero essere al di fuori della vista corrente). A questo punto possiamo dedicarci a migliorare il contorno tra la tigre ed il cielo: Photoshop tiene nella memoria tutte e due le immagini complete: per cambiare la linea di confine bisogna agire sulla maschera di livello: innanzitutto cliccare col pulsante sinistro sulla miniatura in bianco e nero della maschera di livello. Questo serve a dire a Photoshop che intendiamo modificare la forma della maschera e non limmagine. Quando si modifica una maschera, gli unici colori attivi sono il bianco, il nero e le sfumature di grigio: le zone bianche vengono visualizzate, quelle nere vengono nascoste mentre quelle in sfumatura di grigio vengono visualizzate con opacit proporzionale alla luminosit del grigio.
NB: per controllare se effettivamente stiamo disegnando sulla maschera e non sul livello, controllare che la miniatura della maschera sia contornata, come nella figura sottostante. La miniatura della maschera contornata: in pratica adesso non modifichiamo pi limmagine, bens la maschera di livello (per uscire da questa modalit, cliccare nuovamente sulla miniatura del livello) Ora andiamo a zoomare su di un particolare per capire come si interviene sulla maschera: Come si pu notare, il contorno non stato fatto perfettamente e si vede un alone pi scuro in prossimit del bordo. Daltronde col lazo non si mai precisissimi. Per sistemarlo, creare un nuovo pennello scegliendo la dimensione e la durezza: pi piccolo il pennello, pi precise saranno le modifiche ma richiederanno pi tempo. La durezza invece serve a sfumare leggermente i contorni del bordo che altrimenti, appaiono troppo netti, come quelli fatti col Lazo.
Premendo sul triangolino segnato in verde, si apre la finestra di selezione del pennello: i parametri sono il diametro e la durezza. In alternativa possibile sceglierlo tra quelli preimpostati, nellelenco a scorrimento in basso. Quando si modifica la maschera, si usano principalmente bianco e nero: per alternare i colori, premere il tasto X della tastiera che serve a scambiare il colore di primo piano, con quello di sfondo. Le sfumature di grigio vengono usate automaticamente quando si usa un pennello sfumato. Se fate un errore e cancellate troppo, basta invertire i colori e ripassare semplicemente di nuovo col pennello sulla zona interessata.
Dopo le correzioni, lorecchio apparir circa cos:
Quando avete terminato con il contorno, potete ad esempio regolare luminosit e contrasto del cielo: per fare questo, ricordatevi solamente di uscire dalla modalit di modifica della maschera di livello, cliccando col pulsante sinistro sulla miniatura del livello da modificare. Ricordiamo inoltre che se pensate di dover ritoccare in seguito limmagine, salvatene sempre una copia in formato PSD che il formato di Photoshop: solo con questo formato potete mantenere il disegno, i livelli, le maschere. Se invece salvate solo in JPG e lo riaprite, vedrete che i livelli e le maschere sono scomparse (oltre al fatto che il JPG comporta perdita di qualit, quindi non il formato adatto per archiviare le foto: va bene solo se si prevede di non modificare pi limmagine)
E da considerare inoltre che non c limite alle maschere ed ai livelli applicabili: va ricordato solamente che il livello che si trova pi in alto, copre quelli sottostanti: al di sotto di tutto c lo sfondo. Se volete trasformare una maschera in una selezione, basta premere CTRL e cliccare la miniatura della maschera. Questo permette in tempi rapidissimi di cambiare uno sfondo: Ad esempio caricate una nuova immagine, CTRL A per selezionare tutto. CTRL C per copiare. Poi tornate sul disegno della tigre e premete CTRL e cliccate sulla miniatura della maschera di livello. Poi andate su Modifica -> Incolla dentro. Se serve, ridimensionate limmagine ed avrete un nuovo sfondo in un attimo. Ovviamente a questo punto il vecchio livello e relativa maschera non servono pi, quindi lo potete trascinare nel cestino in basso se pensate di non riutilizzarlo in seguito.
Concludendo, se intendete usare seriamente Photoshop, dovete assolutamente padroneggiare i principi di funzionamento delle maschere di livello, in quanto strumenti molto potenti ed efficaci. Paolo De Bortol
Potrebbero piacerti anche
- Tutorial Photoshop CS3 - Modificare Una ScansioneDocumento3 pagineTutorial Photoshop CS3 - Modificare Una ScansioneladydaladyNessuna valutazione finora
- 2:3:4Documento3 pagine2:3:4ida.ravenna65Nessuna valutazione finora
- Colorazione PhotoshopDocumento13 pagineColorazione PhotoshopGianmarco100% (1)
- Lezione 6Documento4 pagineLezione 6ida.ravenna65Nessuna valutazione finora
- Lezione 5Documento5 pagineLezione 5ida.ravenna65Nessuna valutazione finora
- Lezione 8Documento3 pagineLezione 8ida.ravenna65Nessuna valutazione finora
- Tutorial ScontornoDocumento18 pagineTutorial ScontornoenzoNessuna valutazione finora
- Gimp GuidaDocumento6 pagineGimp GuidaManuel CasisaNessuna valutazione finora
- ArahDrape® Manuale Dell'UtenteDocumento15 pagineArahDrape® Manuale Dell'UtenteDušan PetercNessuna valutazione finora
- Lezione 9Documento3 pagineLezione 9ida.ravenna65Nessuna valutazione finora
- Artcam Pro-Glossario ComandiDocumento19 pagineArtcam Pro-Glossario ComandisteNessuna valutazione finora
- Libro PhotoshopDocumento573 pagineLibro PhotoshopFrancesco MatteoliNessuna valutazione finora
- After Effect AppuntiDocumento3 pagineAfter Effect Appuntineo manfortNessuna valutazione finora
- Creazione PrigionieroDocumento17 pagineCreazione PrigionierocralninoNessuna valutazione finora
- Appunti Di Photoshop 2 Di 2Documento17 pagineAppunti Di Photoshop 2 Di 2NiccolòNessuna valutazione finora
- 3d Tutorial SculptrisDocumento18 pagine3d Tutorial SculptrisOtto Gonzalez100% (1)
- Tutorial FotogrammetriaDocumento7 pagineTutorial FotogrammetriabeadottoNessuna valutazione finora
- Esercitazione Su Selezioni - Livelli - MaschereDocumento3 pagineEsercitazione Su Selezioni - Livelli - MaschereLuigi RossiNessuna valutazione finora
- Guida InkscapeDocumento40 pagineGuida InkscapeslackoutNessuna valutazione finora
- Tutorial: Cruciverba in ExcelDocumento11 pagineTutorial: Cruciverba in ExcelmIauditNessuna valutazione finora
- Disegnare Con WordDocumento40 pagineDisegnare Con WordppiccoliniNessuna valutazione finora
- (Ebook - ITA) Tutorial Photoshop - Trasformare Una Foto in Un DisegnoDocumento3 pagine(Ebook - ITA) Tutorial Photoshop - Trasformare Una Foto in Un DisegnoGustavo Schmidt LucasNessuna valutazione finora
- Colorare Con Lo Strumento Pennello Miscela ColoriDocumento13 pagineColorare Con Lo Strumento Pennello Miscela ColoriIULIANNessuna valutazione finora
- Guida GimpDocumento121 pagineGuida GimpGiovanni SbrizziNessuna valutazione finora
- Blender 2 5 Guida ITADocumento47 pagineBlender 2 5 Guida ITADanylllNessuna valutazione finora
- GuidaPS ADocumento12 pagineGuidaPS ACristian LefterNessuna valutazione finora
- 4.1 4.lezione PDFDocumento6 pagine4.1 4.lezione PDFBob HansonNessuna valutazione finora
- Tutorial Modellare Una SediaDocumento11 pagineTutorial Modellare Una SediaGaia MiacolaNessuna valutazione finora
- Maya NotesDocumento12 pagineMaya NotesDeborah FazzuoliNessuna valutazione finora
- Lezione 1Documento2 pagineLezione 1ida.ravenna65Nessuna valutazione finora
- Miniguida PsDocumento26 pagineMiniguida PsGiadaNessuna valutazione finora
- Inventor Esercitazioni BaseDocumento56 pagineInventor Esercitazioni BaseMichele Boscaro100% (1)
- Simple Head Creation PDFDocumento30 pagineSimple Head Creation PDFAbriel HaqqaniNessuna valutazione finora
- PhotoshopDocumento105 paginePhotoshopGiovaNessuna valutazione finora
- Post Via Lattea Luca Concas PDFDocumento15 paginePost Via Lattea Luca Concas PDFBooksNessuna valutazione finora
- Guida Per Principianti Di Adobe Photoshop Cs2 (PC)Documento28 pagineGuida Per Principianti Di Adobe Photoshop Cs2 (PC)Enzo La TorracaNessuna valutazione finora
- Gli Effetti Di AudacityDocumento10 pagineGli Effetti Di Audacityadrythebest95Nessuna valutazione finora
- 00-Manuale Photofiltre 04-MaggioDocumento4 pagine00-Manuale Photofiltre 04-MaggioAlice KaNessuna valutazione finora
- Lightroom ReferenceDocumento229 pagineLightroom ReferenceAlbertoDiBartolomeoNessuna valutazione finora
- Weekend Uge 17-24Documento15 pagineWeekend Uge 17-24api-237308081Nessuna valutazione finora
- Pannello StrumentiDocumento9 paginePannello StrumentiDe Dato GianniNessuna valutazione finora
- Scribus-Tutorial 1336 ItaDocumento26 pagineScribus-Tutorial 1336 ItaDavide LoddoNessuna valutazione finora
- Equalizzazione dell'istogramma: Miglioramento del contrasto dell'immagine per una migliore percezione visivaDa EverandEqualizzazione dell'istogramma: Miglioramento del contrasto dell'immagine per una migliore percezione visivaNessuna valutazione finora
- Guida PhotofiltreDocumento7 pagineGuida PhotofiltrefukinagashiNessuna valutazione finora
- Istruzioni Microstation V8Documento11 pagineIstruzioni Microstation V8Francesco CuratoloNessuna valutazione finora
- Raddrizzamento GeometricoDocumento2 pagineRaddrizzamento GeometricomanlmontNessuna valutazione finora
- Sabbiera SketDocumento11 pagineSabbiera SketherbakNessuna valutazione finora
- Il FotoinserimentoDocumento35 pagineIl FotoinserimentoFrancis RossiNessuna valutazione finora
- Modellazione PoligonaleDocumento26 pagineModellazione Poligonalevegh belaNessuna valutazione finora
- SOLIDWORKS TUTORIAL ITALIANO Pagine Da Cap2 049 092Documento14 pagineSOLIDWORKS TUTORIAL ITALIANO Pagine Da Cap2 049 092Enrico FurlanNessuna valutazione finora
- Manuale AutocadDocumento3 pagineManuale Autocadrominaderossi1983Nessuna valutazione finora
- Speciale "InkScape" - Volume 2Documento27 pagineSpeciale "InkScape" - Volume 2Full Circle Magazine ItaliaNessuna valutazione finora
- Guida DidapagesDocumento12 pagineGuida DidapagesMaria Paola UngariNessuna valutazione finora
- Mappatura dei rilievi: Bump Mapping: esplorazione della profondità nella visione artificialeDa EverandMappatura dei rilievi: Bump Mapping: esplorazione della profondità nella visione artificialeNessuna valutazione finora
- AUTOMAZIONE DEL METODO 'GIALLI E ROSSI' . Come gestire le fasi di lavoro con un CAD generico ed ottenere in maniera automatica le tavole attuale, comparativa e di fine lavoriDa EverandAUTOMAZIONE DEL METODO 'GIALLI E ROSSI' . Come gestire le fasi di lavoro con un CAD generico ed ottenere in maniera automatica le tavole attuale, comparativa e di fine lavoriNessuna valutazione finora
- Geografia con Scratch: Fare coding mentre si elabora una presentazione interattiva di geografia.Da EverandGeografia con Scratch: Fare coding mentre si elabora una presentazione interattiva di geografia.Nessuna valutazione finora
- Handbook Excel 365: Dalle basi al livello avanzatoDa EverandHandbook Excel 365: Dalle basi al livello avanzatoNessuna valutazione finora
- PIUS 2023 - Approvato CF 18 Marzo '23Documento37 paginePIUS 2023 - Approvato CF 18 Marzo '23ladydaladyNessuna valutazione finora
- BMX RaceDocumento9 pagineBMX RaceladydaladyNessuna valutazione finora
- Ricette Con La Zucca LA RICA in CUCINADocumento16 pagineRicette Con La Zucca LA RICA in CUCINAladydaladyNessuna valutazione finora
- Rappresentazioni Grafiche Ed Elaborazione Dei Dati SperimentaliDocumento19 pagineRappresentazioni Grafiche Ed Elaborazione Dei Dati SperimentaliladydaladyNessuna valutazione finora
- Prontuario PDFDocumento8 pagineProntuario PDFladydaladyNessuna valutazione finora
- Speciale Torte ClassicheDocumento131 pagineSpeciale Torte ClassicheladydaladyNessuna valutazione finora
- SULPL Campania: 300/aj8857/16/124/68 Del 23/12/2016Documento73 pagineSULPL Campania: 300/aj8857/16/124/68 Del 23/12/2016ladydaladyNessuna valutazione finora
- 46 Quarktaschen Mit Amarenata-Dip 2015 ITDocumento1 pagina46 Quarktaschen Mit Amarenata-Dip 2015 ITladydaladyNessuna valutazione finora
- Infortunistica Stradale ModelloDocumento32 pagineInfortunistica Stradale ModelloladydaladyNessuna valutazione finora
- Relazione ALTAMURA JESOLO 2015 PDFDocumento94 pagineRelazione ALTAMURA JESOLO 2015 PDFladydaladyNessuna valutazione finora
- I Simboli Del Natale Ed Il Loro SignificatoDocumento1 paginaI Simboli Del Natale Ed Il Loro SignificatoladydaladyNessuna valutazione finora
- Grammatica IngleseDocumento155 pagineGrammatica IngleseMaurizia TintiNessuna valutazione finora
- Il Massaggio e Le Sue Tecniche PDFDocumento24 pagineIl Massaggio e Le Sue Tecniche PDFladydaladyNessuna valutazione finora
- CorsoZigbee Completo (ITA)Documento33 pagineCorsoZigbee Completo (ITA)southerliesNessuna valutazione finora
- (Ebook - Ingegneria - ITA) - Norme UNI Disegno TecnicoDocumento11 pagine(Ebook - Ingegneria - ITA) - Norme UNI Disegno TecnicoLorenzo RiscicaNessuna valutazione finora
- PLC AblyDocumento72 paginePLC AblyRoberto EmmeNessuna valutazione finora
- DH Advanced Bestiario 8Documento390 pagineDH Advanced Bestiario 8Emanuele Monk Soriano100% (1)
- Electrolux-Rex TT08E DishwasherDocumento20 pagineElectrolux-Rex TT08E DishwasherMattia PasquiniNessuna valutazione finora
- Come Limitare L'accesso Ad Internet - Salvatore AranzullaDocumento3 pagineCome Limitare L'accesso Ad Internet - Salvatore AranzullaRudj GinanneschiNessuna valutazione finora