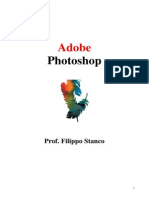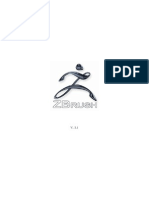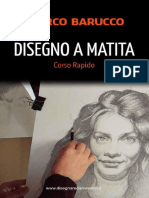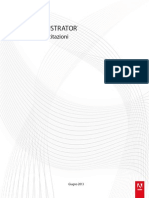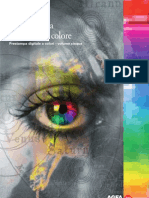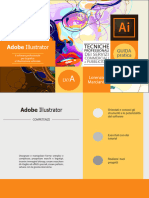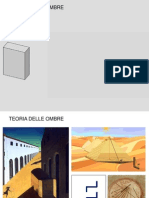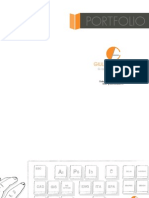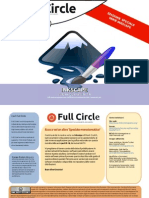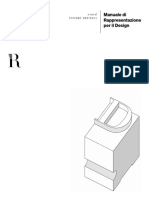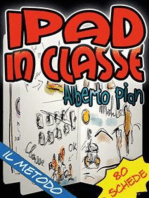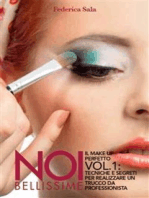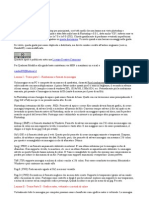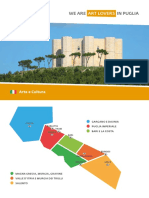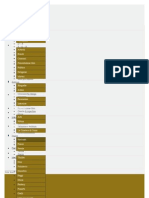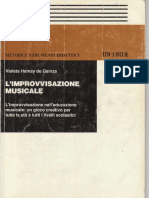Documenti di Didattica
Documenti di Professioni
Documenti di Cultura
Colorazione Photoshop
Caricato da
GianmarcoCopyright
Formati disponibili
Condividi questo documento
Condividi o incorpora il documento
Hai trovato utile questo documento?
Questo contenuto è inappropriato?
Segnala questo documentoCopyright:
Formati disponibili
Colorazione Photoshop
Caricato da
GianmarcoCopyright:
Formati disponibili
Grafica e contenuti by Rigon Dario | www.rigondario.com | ildisegno.blogspot.
com | (C) 2008
Il DISEGNO
Photoshop tutorials
Colorare su Photoshop: tecniche per migliorare la propria colorazione
E dopo la lineart..
..si colora!! Salve gente! Sono Dario! Vi sono mancato?
Se questo il primo tutorial mio che leggete, vi consiglio
di andare su : www.ildisegno.blogspot.com , e scaricarvi la
guida sulla lineart!
Questo tutorial tratter di colorazione con Photoshop.
Per adesso ci soffermeremo su soggetti SENZA SFONDO,
quindi lineart di personaggi singoli a fondo bianco, o immagini direttamente con lo sfondo trasparente. Questo si
riveler necessario, e poi capirete perch.
Che ne dite, iniziamo?
Si INIZIA!
Partiamo da immagini a fondo bianco, quelle immagini che
su Photoshop hanno come livello il fantomatico Sfondo
come nome. Si tratta spesso di 1) immagini scaricate da internet, spesso JPG, colorabili. 2) Scansioni fatte con la stampante. Ecco un esempio veloce di quello che si trova scrivendo Lineart su google:
Io queste domande me le facevo spesso, finche qualcuno
non mi ha spiegato varie tecniche, e, state tranquilli: ora le
spiego a voi!
Quellimmagine li a fianco, veramente piccola, ma la useremo come esempio, per spiegarvi innanzi tutto come togliere quel maledetto bianco JPG che vi assilla.
( lartista da la possibilit di scaricarla in PSD, ma a noi piace
la sfida!)
se volete scaricarla:
http://red-priest-usada.deviantart.com/art/Iris-colouringlineart-78650592
Apriamola in Photoshop e prendiamoci la nostra vendetta!!
Andiamo subito nella Palette dei livelli e clicchiamo due
volte:
Ci si aprir la finestra sottostante.
Diamo l OK.
Il nostro nuovo livello pronto!
Adesso selezioniamolo, cliccando il disegno del pennellino, quello a sinistra della scritta
Livello 0, il trucco pero tenere premuto CTRL. Quindi:
CTRL+Click
Ma quello che assilla il 90% dei principianti : come cavolo
faccio a togliere tutto quel bianco senza rovinare il nero?
Come faccio a colorare restando perfettamente nei bordi?
Come fanno gli esperti a non colorare MAI sopra il tratto
nero?
Fatto interessante, affianco alla solita manina, appare un
quadrattino tratteggiato, indice che, se fate click, selezionerete tutta larea dipinta del livello, che in questo caso
tutta limmagine. Dovreste vedere il tratteggio attorno a
tutta limmagine, cosi:
Tutorial offerto da: ildisegno.blogspot.com
Fatto questo, copiamo tutto il contenuto dellimmagine,
premendo:
Poi andiamo, nel menu in alto su
modifica/ riempi
CTRL+ C
Vedrete la clessidra apparire per una frazione di secondo,
perch il sistema operativo ha copiato nella sua memoria le
informazioni contenute nel livello 0, cio la lineart
Fatto questo, creiamo un nuovo livello, che andr a finire
e diamo OK!
SOPRA la nostra immagine (qui, il nuovo livello, layer 1).
Limmagine diventer completamente nera, ma niente
paura, tutto normale!
Ora quello che dobbiamo fare, cliccare su questo bottoncino, chiamato Maschera. Si trova infondo, nella palette
degli strumenti, sotto alla scelta del colore. Clicchiamola e
attiviamola.
Ora cosa dobbiamo fare?
Semplice. Riempiamolo di nero, completamente!!
Scegliamo il colore nero cliccando1 volta QUI e dando OK.
Adesso che abbiamo premuto, possiamo anche premere:
CTRL + V
e il risultato sar questo:
Limmagine apparira di nuovo, rosso su nero.
Fa un po paura, no?? Il processo quasi finito, tranqulli!
Colorare su Photoshop: tecniche per migliorare la propria colorazione
Riclicchiamo sulla maschera, ed ecco uscirci la selezione:
Il risultato sar questo!!
La lineart perfettamente trasparente!!
In ogni caso, vi ricordo che un disegno va sempre fatto e
colorato ad alta risoluzione, cio con una quantit ottimale
di pixel: 300 dpi di solito sono ok ( equivalgono suppergiu,
a 2500 pixel per la larghezza, in un foglio A4 )
Era quello che volevamo!! Perche adesso ci basta fare:
CTRL+X
e torneremo allimmagine iniziale!!, ma con una piccola differenza, e cio che se noi togliamo il livello di fondo..
Per questo motivo, per continuare il tutorial, scarichero la
versione PSD dellimmagine dal sito che vi ho dato prima..
http://www.deviantart.com/download/78650592/Iris_
colouring_lineart_by_Red_Priest_Usada.rar
Bene. Tutto pronto, andiamo avanti!
Tutorial offerto da: ildisegno.blogspot.com
I COLORI
PRONTI A DIPINGERE?
RGB? CYMK? Scala di grigio? Avete gia sentito queste denominazioni? Cosa cavolo significano? Ve lo siete mai chiesti? E perch i colori cambiano quando impostiamo una o
laltra modalit su photoshop? Saro breve al riguardo, ma
seguire questo argomento vi sar molto daiuto.
Siete proooonti? Bene!
Abbiamo questa lineart, su di un livello. Abbiamo escluso
lo sfondo, quindi, lunica cosa che ci resta da fare , creare
un livello sotto ad essa ed iniziare a dipingere!!! Ma.. qualcuno dir.. Che stress star li a seguire i bordi!! non c un modo
piu semplice per colorare senza preoccuparsi troppo ad
uscire? Si. Non semplifica la vita al 100 per cento, ma aiuta.
Vediamo come..
R G B , che st per RED GREEN e BLUE, una modalit di
colori detta additiva, e si applica alla luce. A noi serve sapere che questi colori si usano per disegni visualizzabili
A MONITOR e che quindi, non andranno in stampa. Questa modalit infatti sfrutta il fatto che i pixel di un monitor
possono rendere i colori molto piu luminosi che sulla carta.
Se fate un disegno in RGB, probabilmente stampato verr
molto diverso, smorto.
Creiamo innanzitutto un livello, dalla palette dei livelli,
e trasciniamolo sotto alla lineart :
C Y M K , invece , sta per CYAN YELLOW MAGENTA e BLACK.
Questi sono i PIGMENTI essenziali per produrre tutti i colori su carta. Solitamente , quello che vedete a schermo in
CYMK, dovrebbe risultare molto simile anche sul foglio stampato ( ma per questo dovreste avere una buona buonissima
stampante, e dei profili colore correttamente impostati).
In ogni caso, la differenza tra monitor e foglio sar meno
disastrosa di prima. Questa modalit NON si usa per il web,
perch le immagini pesano molto di pi. Pero ottima se
dovete STAMPARE i vostri lavori.
Scala di Grigio, utilizza semplicemente tutte le tonalit del
nero, fino al bianco. Anche se scegliete un colore, vi verr il
corrispettivo di come sarebbe in bianco e nero!
Per lavorare in RGB, ma avere una anteprima di come sar
in CYMK, basta premere
CTRL + Y
Per passare effettivamente da una modalit allaltra
andate su:
Immagine/ metodo / ...
Rinominiamo un po i livelli per fare ordine:
Layer 1: Lineart
Layer 2: Base Colore
Ora scegliamo la bacchetta magica e vediamo come impostata, nella barra in alto:
Colorare su Photoshop: tecniche per migliorare la propria colorazione
Ci sono, nella barra della bacchetta magica, 5 cose da considerare, prima di andare a selezionare. Vediamole insieme:
Il primo rettangolo, indica la modalit della bacchetta.
Indica se la bacchetta fa singole selezioni, se fa selezioni che
si legano a vicenda , se fa selezioni che si sottraggono a vicenda, oppure se fa selezioni che si intersecano. E piu semplice provare che spiegare, cmq voi lasciatela sulla prima
modalit, ed ok.
Il secondo rettangolo indica la tolleranza. Indica in pratica
quanto margine di errore avr la bacchetta nel scegliere
tutte le aree simili al colore su cui pigiate. E come una specie di mira.
Se cliccate su un pixel completamente nero a tolleranza 0,
la bacchetta selezioner tutte le aree Perfettamente uguali
a quel nero. Non un pixel di piu, non uno di meno.
Se cliccate su un pixel , non so.. arancione, a tolleranza 150,
la bacchetta selezioner tutte le aree di colore che si avvicinano a quell arancione, ma con margini di errore belli grandi, percui tirer dentro un po di rosa, un po di rosso, ecc.
Tenetela pi o meno intorno ai 30 per ora..
Il terzo rettangolo indica la presenza di anti aliasing.
Questo effetto, che determina se nel bordo della selezione
i pixel saranno morbidi oppure duri, scalettati essenziale toglierlo se operiamo su lineart fatte con MANGA STUDIO, perch manga studio non ce lha.
In ogni caso, per capirci leffetto produce questi risultati:
Abbiamo poi Il quarto rettangolo, che indica la contiguit.
Indica se la bacchetta magica espander la sua ricerca fino
a trovare un perimetro chiuso, oppure no. Se i bordi sono
CONTIGUI, la ricerca trovera tutto il colore simile nelle aree
vicine, e si fermer li, se NON SONO CONTIGUI allora andr
alla ricerca del colore in tutto il foglio.
Ok. XD
Facciamo un esempio:
Opzione bordi contigui: si.
Clicco allinterno del cerchio
rosso con la bacchetta magica.
La bacchetta vede il bianco, lo
cerca.. e si blocca allinterno del
cerchio.
Stessa immagine. Clicco all
esterno del cerchio e cosa succede? Si seleziona tutto il bianco
esterno.. ma quello allinterno
rimane intoccato.
Opzione bordi contigui: no.
Stessa immagine, clicco con la
bacchetta in un punto a caso,
bianco. Sia che sia dentro, o
fuori, lui seleziona tutto il bianco presente sul foglio!
Con antialias------------------------Senza antialias.
Capite che differenza eh?
Questa cosa essenziale quando selezioniamo i colori base
dei nostri disegni e ci giochiamo.
Tutorial offerto da: ildisegno.blogspot.com
Lultimo rettangolo, indica su quali livelli agir la bacchetta. Potremmo decidere se la bacchetta andr a cercare
il colore su TUTTI i livelli, indistintamente, creando cosi la
nostra selezione ( quadratino spuntato ) oppure se cercher
il colore solo sul nostro livello, anche nel caso in cui lo stesso colore sia presente in altri livelli ( non spuntato).
Esempio.
Lunica cosa selezionata sar il blocco di arancione presente
nella somma dei livelli. In parole povere, campionando da
tutti i livelli, selezioniamo da quello che vediamo al momento di selezionare.
In questa immagine abbiamo 2 livelli : uno sopra, con una
scritta arancione, e uno sotto con un quadrato arancione.
Ora, chiaramente si vede solo un colore unico, ma che dire
se dalla bacchetta togliamo sample all layers e selezioniamo sul livello della scritta?
Succede che selezioniamo solo larancione di QUEL livello!!
Quindi riusciamo a vedere la scritta. Se invece spuntiamo
sample all layers ( campiona da tutti i livelli, in ita) , il risultato sar ora scontato:
Ok, dopo aver preso un po di domestichezza con la bacchetta magica, andiamo avanti.
Creiamo un terzo livello, che ci far da sfondo, per vedere
meglio quello che facciamo. Lo rinominiamo SFONDO.
Riempiamolo con un colore piatto, come il bianco. La nostra
immagine torner ad essere uguale a quella di prima, con
la differenza che avremo un livello con la lineart, un livello
per colorare, un livello di
sfondo.
Colorare su Photoshop: tecniche per migliorare la propria colorazione
Andiamo con la bacchetta magica impostata cosi:
Quando siete abbastanza soddisfatti, premete:
CTRL+ SHIFT+ I (la lettera i )
Ripetendo: Poca tolleranza, perch le linee sono finissime,
antialias, per non creare danni ai bordi del colore, contigui, per non selezionare tutte le aree interne al disegno, e
campiona tutti i livelli (sample all layers) perch anche se ci
troviamo sul livello per colorare, selezioniamo la lineart.
Iniziamo a cliccare sulle aree esterne al disegno, abbastanza velocemente tenendo premuto :
in questo modo la selezione si invertir e selezionerete la
figura, invece dello sfondo! Ma non finita qui.
Andate su:
Selezione/Modifica/Contrai
Apparir questa finestra:
SHIFT
non preoccupatevi se certe cose si selezionano troppo.
qui voi date 1 o 2 pixel.
Questa cosa fa si che la selezione che avete fatto non vada
oltre la lineart stessa, facendo degli effetti bruttiissimi sul
bordo esterno del disegno. Nel caso di questa immagine,
gi un pixel quasi troppo, perch PICCOLISSIMA.
Se il vostro disegno non tocca i bordi da nessuna parte, capirete che tutto cio diventa anche piu semplice!
Tutorial offerto da: ildisegno.blogspot.com
Andiamo quindi sul livello dei colori, e riempiamolo tutto,
in base alla selezione con una titnta piatta.
questo il risultato dopo 4 minuti di ritocchi. Fate attenzione a usare un pennelo che sia abbastanza DURO, con i
bordi non sfuocati troppo, e che sia sempre a 100% di trasparenza, senno potrebbe creare problemi poi.
Abbiamo quindi tutta larea che coloreremo. Facciamo una
cosa saggia: proteggiamola! Come? Cliccando qui:
Per le parti che restano fuori, pensiamoci a mano. correggiamo anche quei piccoli difetti che la contrazione della
selezione puo aver dato. ( con un immagine a 300dpi, questi problemi si riscontrano molto meno..)
In questo modo, anche se spennelleremo a caso, non andremo mai oltre larea delimitata da quella che avevamo
quando abbiamo premuto quel tasto. Se ci serve dipingere
oltre, deselezioniamolo, dipingiamo, e riselezioniamolo.
A questo punto, possiamo procedere colorando col metodo
piu semplice che ci sia, col secchiello!!
Mi raccomando:
modalit normale,
opacit 100%,
tolleranza 20,
antialias attivo,
contigui attivo,
tutti i livelli attivo.
Le parti che vengono male, passatele col pennello. E qui
sta la vostra abilit.
Altra cosa, la modalit antialias, tender ad espandere le
vostre aree di colore se ci cliccate sopra piu volte. Questa
cosa non accade, se lo togliete.
Colorare su Photoshop: tecniche per migliorare la propria colorazione
Adesso attenzione. Faremo in modo che anche le ombre
non vadano mai oltre larea che occupa il colore. Come?
Premendo col destro sul livello ombrettine, e cliccando crea
maschera maschera di ritaglio (create clipping mask).
Allora:
Click DX sul livello / crea maschera di ritaglio
Questo dovrebbe essere il risultato dopo una colorazione
veloce.Ho lasciato molte parti bianche tanto per fare prima.
Chiaramente unimmagine di queste dimensioni crea molti
problemi per quanto riguarda questioni di pochi pixel,
perch piccolissima. Con unimmagine a dimensioni adeguate, non ci saranno troppi problemi.
In ogni caso, ora avete la vostra immagine a toni piatti.
Vediamo come fare le ombre in stile anime, per ora.
VAI CON LE OMBRE!!
Bene. Creiamo un nuovo livello, sopra a quello del colore, e
sotto a quello della lineart. Chiamiamolo ombrettine!
Il risultato sar questo. Ma cosa significa quella freccia oltre
al fatto che il livello viene influenzato dalla trasparenza del
livello Colore Base ?
Significa anche che qualsiasi effetto applichiamo a colore base influir anche sulle ombre, ma non viceversa!
Quindi attenzione a metere effetti sul livello di base!!
Bene. Detto questo, impostiamo il livello per le ombre!
Tutorial offerto da: ildisegno.blogspot.com
Clicchiamo 2 volte sul disegnino del pennellino:
Adesso possiamo cliccare su STYLES e pigiare su New
Style, per salvare il nostro nuovo stile di livello ombre.
Questo ci semplificher la vita quando avremo bisogno di
nuovo di fare delle ombre.
E ci si aprir la classica finestrella delle impostazioni del
livello, vediamo come sistemarla:
Nella Palette Blending Options bisogna impostare il livello
il COLOR BURN cio, colore brucia.
Poi clicchiamo sulla spunta color overlay.
Bene!!
Detto questo, dobbiamo solo scegliere e salvare il colore
che useremo sempre quando andremo a fare le ombre!!
Diamo ok al livello, andiamo al nostro solito campionatore
colori e scegliamo un colore che abbia un po di tutto al
suo interno. Un grigio composto da un po di cyan, un po di
mangenta, ecc ecc. in questo caso, un 50 50 50 30.
Impostiamo il Blend Mode su DARKER COLOR cio colore
pi scuro. Cerchiamo un azzurro che ci soddisfi, per fare le
ombre al colore bianco.
Lopacit la possiamo lasciare al 100%.
Colorare su Photoshop: tecniche per migliorare la propria colorazione
Premiamo OK, e salviamo il nostro colore pigiando sulla palette dei campioni. Chiamiamolo OMBRE.
Tadan!!! Il nostro grigio diventa sempre di una tonalit piu
scura rispetto al colore base, per cui possiamo passare su
qualsiasi colore e fa tutto da solo! Dopo cinque minuti di
pennellate ben assestate, vediamo il risultato:
Click
Bene. Tutto quello che ci serve salvato sotto il nome di
ombre. Proviamo a fare una passata sul disegno con un pennello normalissimo.. e..
Che ne dite, niente male eh? Per un disegno commerciale
stile anime, questo metodo uno dei piu veloci che conosco. L ho sviluppato personalmente per risparmiare tempo!
Volendo possiamo aggiungere ancora qualcosina, come
riflessi e cosucce simili. In questo caso facciamo un nuovo
livello sopra alle ombre, e aggiungiamo tutto il necessario.
Possiamo impostare il livello in un blending a piacere. Ad
esempio, voglio fare un po di riflessi, per cui lo mettero su
schiarisci.
Ecco cosa succede con qualche nuovo rittocchino in
modalit schiarisci, usando vari colori scelti sul momento:
Davvero niente male, che ne dite?
Okay. Questa davvero la base da cui partire.
Da qui in poi potete sperimentare di tutto.
Considerate ad esempio, delle ombre sfumate, invece di piatte. Sperimentate usando gli effetti di livello, cambiando
i colori. Provate ad inserire qualche pattern. Per esempio,
delle ombre con il pattern del retino (i pallini per fare il grigio, dei manga) potrebbe essere una soluzione interessante.
Ancora: i riflessi con un po di bagliore esterno. Oppure la
lineart colorata!! Insomma provate!!! <3
Spero che questo tutorial vi abbia fatto capire un po di pi
Photoshop e le sue potenzialit! Continuate a fare del vostro
meglio e.. non scordate di visitare il mio sito!! ;)
http://ildisegno.blogspot.com
Dario Rigon a.k.a Manga Sprai 2009
Tutorial offerto da: ildisegno.blogspot.com
Potrebbero piacerti anche
- Tutorial IllustratorDocumento10 pagineTutorial IllustratorIlenia PensoNessuna valutazione finora
- PhotoshopDocumento105 paginePhotoshopGiovaNessuna valutazione finora
- Zbrush ITADocumento33 pagineZbrush ITAmarcoavellinoNessuna valutazione finora
- Libro PhotoshopDocumento573 pagineLibro PhotoshopFrancesco MatteoliNessuna valutazione finora
- Disegno A MatitaDocumento53 pagineDisegno A MatitaCiccioNessuna valutazione finora
- Tutorial IllustratorDocumento552 pagineTutorial IllustratorSilvia BeanNessuna valutazione finora
- Dallo Scatto Alla Stampa PDFDocumento38 pagineDallo Scatto Alla Stampa PDFilloNessuna valutazione finora
- Adobe Illustrator CC 2016Documento699 pagineAdobe Illustrator CC 2016Blueman19Nessuna valutazione finora
- Manuale Adobe IndesignDocumento954 pagineManuale Adobe IndesignBrazir Fabio Bombelli100% (1)
- Triennio GraphicDesign IEDTorino RevDocumento11 pagineTriennio GraphicDesign IEDTorino RevdoriscristeaNessuna valutazione finora
- Blender Manual ItDocumento520 pagineBlender Manual ItToni SoraNessuna valutazione finora
- Come Disegnare Il Volto - Andrea TarroniDocumento12 pagineCome Disegnare Il Volto - Andrea TarroniMarco100% (1)
- Manuale Adobe After Effect 6.0Documento12 pagineManuale Adobe After Effect 6.0hari seldonNessuna valutazione finora
- Grafica PubblicitariaDocumento7 pagineGrafica PubblicitarialittlemeanNessuna valutazione finora
- Lightroom Manuale SantoniDocumento26 pagineLightroom Manuale SantonicavalloasinoNessuna valutazione finora
- Manuale Cinema 4dDocumento148 pagineManuale Cinema 4dKazze80% (5)
- Guida Italiana Di Adobe After Effects CS5Documento794 pagineGuida Italiana Di Adobe After Effects CS5Bulbo790% (1)
- I Segreti Della Getione Del ColoreDocumento18 pagineI Segreti Della Getione Del Coloreapi-3816543100% (1)
- Graphic Design Guida Alla ProgettazioneDocumento41 pagineGraphic Design Guida Alla ProgettazioneAndrea VerzellesiNessuna valutazione finora
- Adobe Premiere Pro CC 2015Documento675 pagineAdobe Premiere Pro CC 2015BlakkoNessuna valutazione finora
- Adobe After Effects CS4 ITADocumento792 pagineAdobe After Effects CS4 ITAkkkrotoNessuna valutazione finora
- Guida LightroomDocumento102 pagineGuida LightroomAndrea Gragnano0% (1)
- Adobe Illustrator 221010 151138Documento11 pagineAdobe Illustrator 221010 151138Cristian LefterNessuna valutazione finora
- Scuola Di Fotografia N. 4 (Mediaworld)Documento63 pagineScuola Di Fotografia N. 4 (Mediaworld)FrancescaNessuna valutazione finora
- Materiali GraficaDocumento36 pagineMateriali Graficabiscottino rude100% (11)
- OmbreDocumento35 pagineOmbreMichele MutiNessuna valutazione finora
- Guida Avanzata Camera RawDocumento29 pagineGuida Avanzata Camera RawCris ClericettiNessuna valutazione finora
- Cinema 4D GuidaDocumento462 pagineCinema 4D GuidaCristina RaWcedine Pasquale100% (1)
- Libro CompletoDocumento148 pagineLibro Completogiorgio100% (3)
- Il Manuale Del Graphic DesignDocumento24 pagineIl Manuale Del Graphic DesignCristinaIacoangeli0% (1)
- PORTFOLIO Graphic Design Giulia AlboraciDocumento13 paginePORTFOLIO Graphic Design Giulia AlboraciGiulia Mustela AlboraciNessuna valutazione finora
- Peraglie Tiziana, Soccio Rita - Disegno Grafico e Progettazione. Vol. 3Documento194 paginePeraglie Tiziana, Soccio Rita - Disegno Grafico e Progettazione. Vol. 3Angela Ania CapilloNessuna valutazione finora
- Speciale "InkScape" - Volume 2Documento27 pagineSpeciale "InkScape" - Volume 2Full Circle Magazine ItaliaNessuna valutazione finora
- Il Graphic Design Nel XXI SecoloDocumento224 pagineIl Graphic Design Nel XXI SecoloAlessandro Spanu50% (2)
- Manuale Di Adobe Illustrator 12.0 CS2 (ITA)Documento528 pagineManuale Di Adobe Illustrator 12.0 CS2 (ITA)gentsiesNessuna valutazione finora
- Libro VERADIDocumento34 pagineLibro VERADIMatteo50% (2)
- Manuale ITA qSlrDashboardDocumento38 pagineManuale ITA qSlrDashboardCarlo ChiolaNessuna valutazione finora
- Manuale SerigrafiaDocumento44 pagineManuale SerigrafiaEugenio CheulaNessuna valutazione finora
- Manuale Di Rappresentazione Per Il Design - Estratto - GVDocumento22 pagineManuale Di Rappresentazione Per Il Design - Estratto - GVGiorgio VerdianiNessuna valutazione finora
- Blender 1Documento12 pagineBlender 1oggianniNessuna valutazione finora
- B010q6w5le EbokDocumento336 pagineB010q6w5le EboklucaNessuna valutazione finora
- Tipografia Del XX Secolo - Bruno Tonini e Paolo Tonini PDFDocumento132 pagineTipografia Del XX Secolo - Bruno Tonini e Paolo Tonini PDFthaist100% (1)
- Guida Di Illustrator CS3Documento464 pagineGuida Di Illustrator CS3marcelloSignup100% (2)
- Raccolta Completa Ed Aggiornata Delle Lezioni Di Fotografia (Mediaworld)Documento216 pagineRaccolta Completa Ed Aggiornata Delle Lezioni Di Fotografia (Mediaworld)Francesca100% (1)
- PDF Scuola FotografiaDocumento31 paginePDF Scuola Fotografiavecchiohenry100% (1)
- Cinema 4d Prima Manuale PDF Cinema 4D R15Documento45 pagineCinema 4d Prima Manuale PDF Cinema 4D R15MartaZuliani0% (1)
- Manuale Di Fotografia DigitaleDocumento31 pagineManuale Di Fotografia Digitalehari seldonNessuna valutazione finora
- Le Basi Della Grafica - Lettering PDFDocumento99 pagineLe Basi Della Grafica - Lettering PDFdodecadido0% (1)
- Manuale Italiano Vray Per SketchupDocumento6 pagineManuale Italiano Vray Per SketchupsarafusiNessuna valutazione finora
- Il Manuale Del Ritratto PDFDocumento129 pagineIl Manuale Del Ritratto PDFGiorgio VelarditaNessuna valutazione finora
- Fare GraficaDocumento28 pagineFare GraficamarynewNessuna valutazione finora
- Manuale Pittura Ad Olio (Ottimo)Documento12 pagineManuale Pittura Ad Olio (Ottimo)Alessia Tocci0% (1)
- Fotografa e guadagna con il tuo smartphone - quick start editionDa EverandFotografa e guadagna con il tuo smartphone - quick start editionNessuna valutazione finora
- Fotografia Digitale: Dalle Compatte alle Reflex: Nuova EdizioneDa EverandFotografia Digitale: Dalle Compatte alle Reflex: Nuova EdizioneValutazione: 5 su 5 stelle5/5 (1)
- Tutorial ScontornoDocumento18 pagineTutorial ScontornoenzoNessuna valutazione finora
- Guida Per Principianti Di Adobe Photoshop Cs2 (PC)Documento28 pagineGuida Per Principianti Di Adobe Photoshop Cs2 (PC)Enzo La TorracaNessuna valutazione finora
- Curriculum Insegnante CucumazzoDocumento2 pagineCurriculum Insegnante Cucumazzosimone zemoNessuna valutazione finora
- 06 CanteraDocumento7 pagine06 CanteraSorin ColceagNessuna valutazione finora
- Guida Arte Ita 1461312150697Documento39 pagineGuida Arte Ita 1461312150697antonellaNessuna valutazione finora
- Il Jazz Cantato in Italia (Anni '50 - 60)Documento6 pagineIl Jazz Cantato in Italia (Anni '50 - 60)Gabriele DanesiNessuna valutazione finora
- GIULIO CESARE Accordi 100% Corretti - Antonello Venditti PDFDocumento2 pagineGIULIO CESARE Accordi 100% Corretti - Antonello Venditti PDFGiuseppe GalliNessuna valutazione finora
- Lista Canale Dolce InteractivDocumento3 pagineLista Canale Dolce InteractivciopleaNessuna valutazione finora
- Copia Di Copia Di PirandelloDocumento17 pagineCopia Di Copia Di PirandelloGiada CiancibellaNessuna valutazione finora
- Mariani - Fascismo e Città Nuove - EstrattoDocumento4 pagineMariani - Fascismo e Città Nuove - EstrattoAntonio RossiNessuna valutazione finora
- Viaggia in Italia Con RodariDocumento34 pagineViaggia in Italia Con RodarideborahNessuna valutazione finora
- Daniel Goleman - Intelligenza Emotiva - Lib (E) RoDocumento10 pagineDaniel Goleman - Intelligenza Emotiva - Lib (E) RopsammoNessuna valutazione finora
- Osho Rajneesh Meditazione Passo Dopo PassoDocumento3 pagineOsho Rajneesh Meditazione Passo Dopo Passofoxpro123Nessuna valutazione finora
- Anna FrankDocumento2 pagineAnna FrankzorbaNessuna valutazione finora
- De GainzaDocumento82 pagineDe GainzaDamiano Ambrosini100% (1)