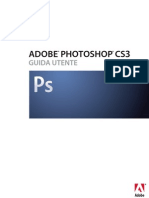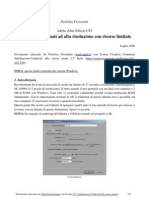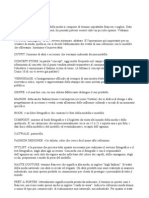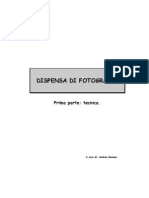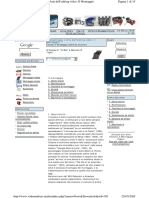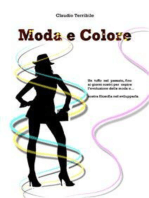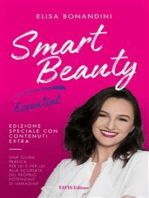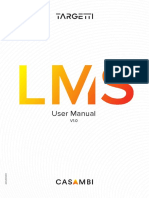Documenti di Didattica
Documenti di Professioni
Documenti di Cultura
Manuale Di Adobe Illustrator 12.0 CS2 (ITA)
Caricato da
gentsiesCopyright
Formati disponibili
Condividi questo documento
Condividi o incorpora il documento
Hai trovato utile questo documento?
Questo contenuto è inappropriato?
Segnala questo documentoCopyright:
Formati disponibili
Manuale Di Adobe Illustrator 12.0 CS2 (ITA)
Caricato da
gentsiesCopyright:
Formati disponibili
Guida utente
2005 Adobe Systems Incorporated. Tutti i diritti riservati. Guida utente di Adobe Illustrator CS2 per Windows e Macintosh Se la presente guida distribuita con software che comprende un accordo di licenza per lutente finale, questa guida e il programma in esso descritto sono forniti in licenza e possono essere usati o copiati solo secondo i termini della licenza stessa. Eccetto quanto consentito dalleventuale licenza, nessuna parte di questa guida pu essere riprodotta, memorizzata in un sistema per il recupero dati o trasmessa in qualsiasi forma o con qualsiasi mezzo, elettronico, meccanico, di registrazione o altro, senza il previo consenso scritto da parte di Adobe Systems Incorporated. Il contenuto della presente guida protetto dalla legge sui diritti dautore anche se non distribuita con software che comprende un accordo di licenza per lutente finale. Il contenuto di questa guida viene fornito unicamente a scopo informativo, soggetto a modifiche senza preavviso e non comporta alcun impegno per Adobe Systems Incorporated. Adobe Systems Incorporated declina ogni responsabilit per eventuali errori o imprecisioni presenti nei contenuti informativi di questa guida. Se inserite in un vostro progetto la grafica e le immagini che vi forniamo, tenete presente che tali immagini potrebbero essere protette dalla legge sul copyright. Luso non autorizzato di tali immagini in altre creazioni potrebbe rappresentare una violazione dei diritti dautore. Accertatevi di avere dallautore ogni autorizzazione necessaria. Qualsiasi riferimento a nomi di societ nei campioni di file forniti ha scopo puramente dimostrativo ed eventuali riferimenti a societ e organizzazioni realmente esistenti da ritenersi casuale. Adobe, il logo Adobe, Acrobat, Adobe Type Manager, GoLive, Illustrator, ImageReady, InCopy, InDesign, il logo OpenType, Photomerge, Photoshop, PostScript, PostScript 3, Reader, Version Cue e XMP sono marchi registrati o marchi di Adobe Systems Incorporated negli Stati Uniti e/o in altri Paesi. Microsoft, OpenType e Windows sono marchi registrati di Microsoft Corporation negli Stati Uniti e/o in altri Paesi. Apple, Mac, Mac OS e Macintosh sono marchi registrati di Apple Computer, Inc. negli Stati Uniti e in altri Paesi. UNIX un marchio registrato di The Open Group. Macromedia e Flash sono marchi o marchi registrati di Macromedia, Inc. negli Stati Uniti e/o in altri Paesi. Ogni altro marchio appartiene al rispettivo proprietario. Questo prodotto include software BISAFE e/o TIPEM sviluppato da RSA Data Security, Inc. Questo prodotto comprende software crittografico scritto da Eric Young (eay@cryptosoft.com). Questo software si basa in parte su lavoro realizzato da Independent JPEG Group. Alcune porzioni includono tecnologia usata in licenza da Verity, Inc. e sono coperte da copyright. 1994 Hewlett Packard Company. 1985, 1986 Regents of the University of California. Tutti i diritti riservati. Porzioni del codice sono concesse in licenza da Apple Computer, Inc. in base ai termini della licenza APSL (Apple Public Source License) versione 2. La versione del codice di origine relativa al codice concesso in licenza e la licenza sono disponibili allindirizzo www.opensource.apple.com/apsl. Questo prodotto include PHP, disponibile gratuitamente allindirizzo www.php.net. Questo prodotto include il motore Zend, disponibile gratuitamente allindirizzo www.zend.com. Questo prodotto include software sviluppato da Brian M. Clapper (bmc@clapper.org). 1991 Massachusetts Institute of Technology. 1996, 1995 Open Software Foundation, Inc. 1997,1996, 1995, 1994, 1993, 1992, 1991. Tutti i diritti riservati. I colori PANTONE visualizzati nellapplicazione software o nella documentazione per lutente potrebbero non corrispondere agli standard PANTONE. Per ottenere i colori esatti, fate riferimento a PANTONE Color Publications. PANTONE e gli altri marchi Pantone, Inc. sono di propriet di Pantone, Inc. Pantone, Inc. 2003. Pantone, Inc. detiene i diritti dautore per quanto riguarda i dati dei colori e/o i programmi software che sono stati concessi in licenza ad Adobe Systems Incorporated al fine di essere distribuiti esclusivamente con Adobe Illustrator. Il software e i dati di colore PANTONE non possono essere copiati su un altro disco o nella memoria eccetto se utilizzati in combinazione con il software di Adobe Illustrator. La porzione di questo prodotto riguardante il controllo ortografico si basa sulla tecnologia linguistica Proximity. The Proximity Hyphenation System 1989 Tutti i diritti riservati Proximity Technology, Inc. Proximity e Linguibase sono marchi registrati di Proximity Technology Inc. Avvertenza per gli utenti finali di enti governativi degli Stati Uniti dAmerica: il software e la documentazione sono Commercial Items, in conformit alla definizione del 48 C.F.R. 2.101, consistenti in Commercial Computer Software e Commercial Computer software Documentation come da definizione dei termini del 48 C.F.R. 12.212 o 48 C.F.R. 227.7202 nella misura applicabile. In conformit al 48 C.F.R. 12.212 o 48 C.F.R. da 227.7202-1 a 227.7202-4, nella misura applicabile, il software commerciale per computer e la documentazione relativa a software commerciale per computer sono concessi su licenza agli utenti finali di enti governativi degli Stati Uniti dAmerica (a) esclusivamente come Commercial Items e (b) con i soli diritti concessi a tutti gli altri utenti finali ai termini e alle condizioni specificati nel presente accordo. Tutti i diritti non pubblicati riservati, ai sensi della legge sul diritto dautore vigente negli Stati Uniti dAmerica. Adobe acconsente allapplicazione di tutte le leggi sul diritto alle pari opportunit, comprese, ove applicabili, le direttive dellExecutive Order 11246, secondo revisione, la sezione 402 del Vietnam Era Veterans Readjustment Assistance Act del 1974 (38 USC 4212) e la sezione 503 del Rehabilitation Act del 1973, secondo revisione, oltre ai regolamenti esposti negli articoli 41 CFR, sezioni da 60-1 a 60-60, 60-250 e 60-741. La clausola di azione affermativa e i regolamenti sopra elencati saranno incorporati tramite riferimento nel presente Accordo. Adobe Systems Incorporated, 345 Park Avenue, San Jos, California 95110, USA.
iii
Sommario
Capitolo 1: Per iniziare Installazione e registrazione Adobe Help Center Usare lAiuto Novit . . . . . . . . . . . . . . . . . . . . . . . . . . . . . . . . . . . . . . . . . . . . . . . . . . . . . . . . . . . . . . . .1 . . . . . . . . . . . . . . . . . . . . . . . . . . . . . . . . . . . . . . . . . . . . . . . . . . . . . . . . . . . . . . . . . . . . . . . . .2 . . . . . . . . . . . . . . . . . . . . . . . . . . . . . . . . . . . . . . . . . . . . . . . . . . . . . . . . . . . . . . . . .6
. . . . . . . . . . . . . . . . . . . . . . . . . . . . . . . . . . . . . . . . . . . . . . . . . . . . . . . . . . . . . . . . . . . . . . . . . . . . . . .3
Suggerimenti e formazione
. . . . . . . . . . . . . . . . . . . . . . . . . . . . . . . . . . . . . . . . . . . . . . . . . . . . . . . . . . . . . . . . . . . . . . . . . . . . . . . . . . . . .9
Capitolo 2: Esercitazioni Esercitazioni . . . . . . . . . . . . . . . . . . . . . . . . . . . . . . . . . . . . . . . . . . . . . . . . . . . . . . . . . . . . . . . . . . . . . . . . . . . . . 11 Capitolo 3: Area di lavoro Nozioni di base sullarea di lavoro Palette, strumenti e menu File e template Visualizzare i disegni Righelli, griglie e guide Impostare le preferenze Recupero e annullamento
. . . . . . . . . . . . . . . . . . . . . . . . . . . . . . . . . . . . . . . . . . . . . . . . . . . . . . . . . 26
. . . . . . . . . . . . . . . . . . . . . . . . . . . . . . . . . . . . . . . . . . . . . . . . . . . . . . . . . . . . . . . . 26
. . . . . . . . . . . . . . . . . . . . . . . . . . . . . . . . . . . . . . . . . . . . . . . . . . . . . . . . . . . . . . . . . . . . . . . . . . . 30 . . . . . . . . . . . . . . . . . . . . . . . . . . . . . . . . . . . . . . . . . . . . . . . . . . . . . . . . . . . . . . . . . . . . . 32 . . . . . . . . . . . . . . . . . . . . . . . . . . . . . . . . . . . . . . . . . . . . . . . . . . . . . . . . . . . . . . . . . . . 37 . . . . . . . . . . . . . . . . . . . . . . . . . . . . . . . . . . . . . . . . . . . . . . . . . . . . . . . . . . . . . 41 . . . . . . . . . . . . . . . . . . . . . . . . . . . . . . . . . . . . . . . . . . . . . . . . . . . . . . . . . . . . . . . . . . 41 . . . . . . . . . . . . . . . . . . . . . . . . . . . . . . . . . . . . . . . . . . . . . . . . . . . . . . . . . . . . . . . . 43
Personalizzare larea di lavoro
Capitolo 4: Adobe Bridge Nozioni fondamentali di Bridge File e cartelle in Bridge Bridge Center
. . . . . . . . . . . . . . . . . . . . . . . . . . . . . . . . . . . . . . . . . . . . . . . . . . . . . . . . . . . 44
. . . . . . . . . . . . . . . . . . . . . . . . . . . . . . . . . . . . . . . . . . . . . . . . . . . . . . . . . . . . . . . . . . . 50 . . . . . . . . . . . . . . . . . . . . . . . . . . . . . . . . . . . . . . . . . . . . . . . . . . . . . 57
. . . . . . . . . . . . . . . . . . . . . . . . . . . . . . . . . . . . . . . . . . . . . . . . . . . . . . . . . . . . . . . . . . . . . . . . . . . . 56 . . . . . . . . . . . . . . . . . . . . . . . . . . . . . . . . . . . . . . . . . . . . . . . . . . . . . . . . . . . . . . . . . . . . . . . 58 . . . . . . . . . . . . . . . . . . . . . . . . . . . . . . . . . . . . . . . . . . . . . . . . . . . . . . . . . 64
Operazioni automatizzate con Bridge Metadati in Bridge Utilizzare Version Cue con Bridge
Capitolo 5: Adobe Stock Photos Adobe Stock Photos . . . . . . . . . . . . . . . . . . . . . . . . . . . . . . . . . . . . . . . . . . . . . . . . . . . . . . . . . . . . . . . . . . . . . . 66 Immagini di composizione Acquisto di foto darchivio Account Stock Photos . . . . . . . . . . . . . . . . . . . . . . . . . . . . . . . . . . . . . . . . . . . . . . . . . . . . . . . . . . . . . . . 68 . . . . . . . . . . . . . . . . . . . . . . . . . . . . . . . . . . . . . . . . . . . . . . . . . . . . . . . . . . . . . . . . 69
. . . . . . . . . . . . . . . . . . . . . . . . . . . . . . . . . . . . . . . . . . . . . . . . . . . . . . . . . . . . . . . . . . . . 71
Capitolo 6: Adobe Version Cue Usare Adobe Version Cue . . . . . . . . . . . . . . . . . . . . . . . . . . . . . . . . . . . . . . . . . . . . . . . . . . . . . . . . . . . . . . . . . 75 Lavorare con i progetti di Version Cue Lavorare con i le in Version Cue Disconnettersi dai progetti Versioni di Version Cue Alternative di Version Cue Eliminare le, cartelle e progetti . . . . . . . . . . . . . . . . . . . . . . . . . . . . . . . . . . . . . . . . . . . . . . . . . . . . . 80 . . . . . . . . . . . . . . . . . . . . . . . . . . . . . . . . . . . . . . . . . . . . . . . . . . . . . . . . . . 87 . . . . . . . . . . . . . . . . . . . . . . . . . . . . . . . . . . . . . . . . . . . . . . . . . . . . . . . . . . 99
. . . . . . . . . . . . . . . . . . . . . . . . . . . . . . . . . . . . . . . . . . . . . . . . . . . . . . . . . . . . . . . 97
. . . . . . . . . . . . . . . . . . . . . . . . . . . . . . . . . . . . . . . . . . . . . . . . . . . . . . . . . . . . . . . . . . 102 . . . . . . . . . . . . . . . . . . . . . . . . . . . . . . . . . . . . . . . . . . . . . . . . . . . . . . . . . . . . . . . 107 . . . . . . . . . . . . . . . . . . . . . . . . . . . . . . . . . . . . . . . . . . . . . . . 111 . . . . . . . . . . . . . . . . . . . . . . . . . . . . . . . . . . . . . . . . . . . . . . . . . 114 . . . . . . . . . . . . . . . . . . . . . . . . . . . 119 . . . . . . . . . . . . . . . . . . . . . . . . . . . . . 123
Modicare e sincronizzare le non in linea Utilit di amministrazione di Version Cue
Creare e modicare progetti nellamministrazione Version Cue Eseguire backup e ripristino da Amministrazione Version Cue Lavorare con utenti e privilegi
. . . . . . . . . . . . . . . . . . . . . . . . . . . . . . . . . . . . . . . . . . . . . . . . . . . . . . . . . . . 125
iv
Visualizzare le di registro, resoconti e informazioni sullarea di lavoro Revisioni Version Cue PDF
. . . . . . . . . . . . . . . . . . . . 128
. . . . . . . . . . . . . . . . . . . . . . . . . . . . . . . . . . . . . . . . . . . . . . . . . . . . . . . . . . . . . . . 129
Capitolo 7: Disegnare Il disegno . . . . . . . . . . . . . . . . . . . . . . . . . . . . . . . . . . . . . . . . . . . . . . . . . . . . . . . . . . . . . . . . . . . . . . . . . . . . . . . 134 Disegnare linee e forme semplici Disegnare con lo strumento matita Disegnare con lo strumento penna Rimodellare i tracciati . . . . . . . . . . . . . . . . . . . . . . . . . . . . . . . . . . . . . . . . . . . . . . . . . . . . . . . . . 136 . . . . . . . . . . . . . . . . . . . . . . . . . . . . . . . . . . . . . . . . . . . . . . . . . . . . . . 140 . . . . . . . . . . . . . . . . . . . . . . . . . . . . . . . . . . . . . . . . . . . . . . . . . . . . . . 142 . . . . . . . . . . . . . . . . . . . . . . . . . . . . . . . . . 149
. . . . . . . . . . . . . . . . . . . . . . . . . . . . . . . . . . . . . . . . . . . . . . . . . . . . . . . . . . . . . . . . . . . 146 . . . . . . . . . . . . . . . . . . . . . . . . . . . . . . . . . . . . . . . . . . . . . . . . . . . . . 151 . . . . . . . . . . . . . . . . . . . . . . . . . . . . . . . . . . . . . . . . . . . . . . . . . . . . . 152
Aggiungere, eliminare e convertire i punti di ancoraggio Arrotondare e semplicare i tracciati Cancellare, dividere e unire i tracciati Ricalcare un disegno Livelli template Funzione Simboli Set di simboli Disegnare i riessi
. . . . . . . . . . . . . . . . . . . . . . . . . . . . . . . . . . . . . . . . . . . . . . . . . . . . . . . . . . . . . . . . . . . . 154
. . . . . . . . . . . . . . . . . . . . . . . . . . . . . . . . . . . . . . . . . . . . . . . . . . . . . . . . . . . . . . . . . . . . . . . . . . 157 . . . . . . . . . . . . . . . . . . . . . . . . . . . . . . . . . . . . . . . . . . . . . . . . . . . . . . . . . . . . . . . . . . . . . . . . 158 . . . . . . . . . . . . . . . . . . . . . . . . . . . . . . . . . . . . . . . . . . . . . . . . . . . . . . . . . . . . . . . . . . . . . . . 166 . . . . . . . . . . . . . . . . . . . . . . . . . . . . . . . . . . . . . . . . . . . . . . . . . . . . . . . . . . . . . . . . . . . . . . . . . . . 161
Capitolo 8: Colore Il colore . . . . . . . . . . . . . . . . . . . . . . . . . . . . . . . . . . . . . . . . . . . . . . . . . . . . . . . . . . . . . . . . . . . . . . . . . . . . . . . . . 169 Selezionare i colori Gestire i campioni Regolare i colori . . . . . . . . . . . . . . . . . . . . . . . . . . . . . . . . . . . . . . . . . . . . . . . . . . . . . . . . . . . . . . . . . . . . . . 172 . . . . . . . . . . . . . . . . . . . . . . . . . . . . . . . . . . . . . . . . . . . . . . . . . . . . . . . . . . . . . . . . 175 . . . . . . . . . . . . . . . . . . . . . . . . . . . . . . . . . . . . . . . . . . . . . . . . . . . . . . . . . . . . . . . . . . . . . . . 180 . . . . . . . . . . . . . . . . . . . . . . . . . . . . . . . . . . . . . . . . . . . . . . . . . . . . . . . . . . . . . . . . . . . . . . . . . 182 Usare e creare i campioni
Capitolo 9: Gestione del colore Comprendere la gestione del colore Mantenere i colori uniformi
. . . . . . . . . . . . . . . . . . . . . . . . . . . . . . . . . . . . . . . . . . . . . . . . . . . . . 184 . . . . . . . . . . . . . . . . . . . . . . . . . . . . . . . . . . . . . . . . . . . . . . . . 190 . . . . . . . . . . . . . . . . . . . . . . . . . . . . . . . . . . . . 191
. . . . . . . . . . . . . . . . . . . . . . . . . . . . . . . . . . . . . . . . . . . . . . . . . . . . . . . . . . . . . . 186
Gestire il colore delle immagini importate Vericare i colori a video Usare i proli di colore Impostazioni colore
Gestire il colore nei documenti da visualizzare in linea Gestire il colore dei documenti da stampare
. . . . . . . . . . . . . . . . . . . . . . . . . . . . . . . . . . . . . . . . . . . . . . . . . . . . . . . . . . . . . . . . . 192 . . . . . . . . . . . . . . . . . . . . . . . . . . . . . . . . . . . . . . . . . . . . . . 195 . . . . . . . . . . . . . . . . . . . . . . . . . . . . . . . . . . . . . . . . . . . . . . . . . . . . . . . . . . . . . . . . . . . 196
. . . . . . . . . . . . . . . . . . . . . . . . . . . . . . . . . . . . . . . . . . . . . . . . . . . . . . . . . . . . . . . . . . . . . 201
Capitolo 10: Colorare La pittura . . . . . . . . . . . . . . . . . . . . . . . . . . . . . . . . . . . . . . . . . . . . . . . . . . . . . . . . . . . . . . . . . . . . . . . . . . . . . . . 206 Riempimenti e tracce Pennelli . . . . . . . . . . . . . . . . . . . . . . . . . . . . . . . . . . . . . . . . . . . . . . . . . . . . . . . . . . . . . . . . . . . . 207 . . . . . . . . . . . . . . . . . . . . . . . . . . . . . . . . . . . . . . . . . . . . . . . . . . . . . . . . . . . . . . . 213 . . . . . . . . . . . . . . . . . . . . . . . . . . . . . . . . . . . . . . . . . . . . . . . . . . . . . . . . . . . . 223 Gruppi di pittura dinamica
. . . . . . . . . . . . . . . . . . . . . . . . . . . . . . . . . . . . . . . . . . . . . . . . . . . . . . . . . . . . . . . . . . . . . . . . . . . . . . . . . 220 . . . . . . . . . . . . . . . . . . . . . . . . . . . . . . . . . . . . . . . . . . . . . . . . . . . . . . . . . . . . . . . . . . . . . . . . . . . . . 227 . . . . . . . . . . . . . . . . . . . . . . . . . . . . . . . . . . . . . . . . . . . . . . . . . . . . . . . . . . . . . . . . . . . . . . . 232 . . . . . . . . . . . . . . . . . . . . . . . . . . . . . . . . . . . . . . . . . . . . . . . . . . . . . . . . . . . . . . . 234
Creare e modicare i pennelli Trasparenza Metodi di fusione Pattern
Sfumature, trame e fusioni
. . . . . . . . . . . . . . . . . . . . . . . . . . . . . . . . . . . . . . . . . . . . . . . . . . . . . . . . . . . . . . . . . . . . . . . . . . . . . . . . . . 238
Capitolo 11: Disporre gli oggetti Selezionare gli oggetti . . . . . . . . . . . . . . . . . . . . . . . . . . . . . . . . . . . . . . . . . . . . . . . . . . . . . . . . . . . . . . . . . . . 244 Spostare gli oggetti Ruotare gli oggetti . . . . . . . . . . . . . . . . . . . . . . . . . . . . . . . . . . . . . . . . . . . . . . . . . . . . . . . . . . . . . . . . . . . . . 251 . . . . . . . . . . . . . . . . . . . . . . . . . . . . . . . . . . . . . . . . . . . . . . . . . . . . . . . . . 253 . . . . . . . . . . . . . . . . . . . . . . . . . . . . . . . . . . . . . . . . . . . . . . . . . . . . . . . . . . . . . . . . . . . . . . 254 Allineare e distribuire gli oggetti
Riettere gli oggetti Usare i livelli
. . . . . . . . . . . . . . . . . . . . . . . . . . . . . . . . . . . . . . . . . . . . . . . . . . . . . . . . . . . . . . . . . . . . . 257 . . . . . . . . . . . . . . . . . . . . . . . . . . . . . . . . . . . . . . . . . . . . . . . . . . . . . . . . . . . . . . . . . . 263 . . . . . . . . . . . . . . . . . . . . . . . . . . . . . . . . . . . . . . . . . . . . . . . . . . . 264 . . . . . . . . . . . . . . . . . . . . . . . . . . . . . . . . . . . . . . . . . . . . 267 . . . . . . . . . . . . . . . . . . . . . . . . . . . . . . . . . . . . . . . . . . . . . . . . . . . . . . . . . . . . . . . . . . . . 266
. . . . . . . . . . . . . . . . . . . . . . . . . . . . . . . . . . . . . . . . . . . . . . . . . . . . . . . . . . . . . . . . . . . . . . . . . . . . . 259
Sovrapporre gli oggetti Duplicare gli oggetti
Raggruppare ed espandere gli oggetti
Bloccare, nascondere ed eliminare gli oggetti
Capitolo 12: Rimodellare gli oggetti Trasformare gli oggetti . . . . . . . . . . . . . . . . . . . . . . . . . . . . . . . . . . . . . . . . . . . . . . . . . . . . . . . . . . . . . . . . . . 270 Ridimensionare gli oggetti Inclinare gli oggetti Distorcere gli oggetti Combinare gli oggetti Maschere di ritaglio . . . . . . . . . . . . . . . . . . . . . . . . . . . . . . . . . . . . . . . . . . . . . . . . . . . . . . . . . . . . . . . 273 . . . . . . . . . . . . . . . . . . . . . . . . . . . . . . . . . . . . . . . . . . . . . . . . . . . . . . . . . . . . . . . . . . . . . . 275 . . . . . . . . . . . . . . . . . . . . . . . . . . . . . . . . . . . . . . . . . . . . . . . . . . . . . . . . . . . . . . . . . . . . 276 . . . . . . . . . . . . . . . . . . . . . . . . . . . . . . . . . . . . . . . . . . . . . . . . . . . . . . . . . . . . . . . . . . . 280 . . . . . . . . . . . . . . . . . . . . . . . . . . . . . . . . . . . . . . . . . . . . . . . . . . . . . 285 . . . . . . . . . . . . . . . . . . . . . . . . . . . . . . . . . . . . . . . . . . . . . . . . . . . . . . . . . . . . . . . . . . . . . 288 . . . . . . . . . . . . . . . . . . . . . . . . . . . . . . . . . . . . . . . . . . . . . . . . . . . . . . . . . . . . . . . . . 290 . . . . . . . . . . . . . . . . . . . . . . . . . . . . . . . . . . . . . . . . . . . . . . . . . . . . . 293 . . . . . . . . . . . . . . . . . . . . . . . . . . . . . . . . . . . . . . . . . . . . . . . . . . . . . . . . . . . 294
Tagliare, dividere e rilare gli oggetti Creare fusioni di oggetti
Rimodellare gli oggetti con gli effetti Creare oggetti tridimensionali
Capitolo 13: Importare, esportare e salvare Importare i le . . . . . . . . . . . . . . . . . . . . . . . . . . . . . . . . . . . . . . . . . . . . . . . . . . . . . . . . . . . . . . . . . . . . . . . . . . 302 Immagini bitmap File Adobe PDF File EPS e DCS Salvare i disegni Esportare i disegni Creare le Adobe PDF Opzioni Adobe PDF . . . . . . . . . . . . . . . . . . . . . . . . . . . . . . . . . . . . . . . . . . . . . . . . . . . . . . . . . . . . . . . . . . . . . . . . 305 . . . . . . . . . . . . . . . . . . . . . . . . . . . . . . . . . . . . . . . . . . . . . . . . . . . . . . . . . . . . . . . . . . . . . . . . . . 307 . . . . . . . . . . . . . . . . . . . . . . . . . . . . . . . . . . . . . . . . . . . . . . . . . . . . . . . . . . . . . . . . . . . . . . . . . . . 308 . . . . . . . . . . . . . . . . . . . . . . . . . . . . . . . . . . . . . . . . . . . . . . . . . . . . . . . 309 . . . . . . . . . . . . . . . . . . . . . . . . . . . . . . . . . . . . . . . . . . . . . . . . . . . . . . . . . . . . . . . . . . . . . . . . . 311 . . . . . . . . . . . . . . . . . . . . . . . . . . . . . . . . . . . . . . . . . . . . . . . . . . . . . . . . . . . . . . . . . . . . . . 316 . . . . . . . . . . . . . . . . . . . . . . . . . . . . . . . . . . . . . . . . . . . . . . . . . . . . . . . . . . . . . . . . . . . 321 . . . . . . . . . . . . . . . . . . . . . . . . . . . . . . . . . . . . . . . . . . . . . . . . . . . . . . . . . . . . . . . . . . . . . 325 . . . . . . . . . . . . . . . . . . . . . . . . . . . . . . . . . . . . . . . . . . . . . . . . . . . . . . . . . . . . . . 332
Importare immagini di Photoshop
Informazioni le e metadati
Capitolo 14: Testo Aggiornare il testo di versioni precedenti Creare il testo Testo in area Importare ed esportare il testo Testo su tracciato Modicare il testo Lingua
. . . . . . . . . . . . . . . . . . . . . . . . . . . . . . . . . . . . . . . . . . . . . . . . 335
. . . . . . . . . . . . . . . . . . . . . . . . . . . . . . . . . . . . . . . . . . . . . . . . . . . . . . . . . . . . . . . . . . . . . . . . . . . 336 . . . . . . . . . . . . . . . . . . . . . . . . . . . . . . . . . . . . . . . . . . . . . . . . . . . . . . . . . . . 339 . . . . . . . . . . . . . . . . . . . . . . . . . . . . . . . . . . . . . . . . . . . . . . . . . . . . . . . . . . . . . . . . . . . . . . . . . . . . 340 . . . . . . . . . . . . . . . . . . . . . . . . . . . . . . . . . . . . . . . . . . . . . . . . . . . . . . . . . . . . . . . . . . . . . . . . 345 . . . . . . . . . . . . . . . . . . . . . . . . . . . . . . . . . . . . . . . . . . . . . . . . . . . . . . . . . . . . . . . . . . . . . . . 347 . . . . . . . . . . . . . . . . . . . . . . . . . . . . . . . . . . . . . . . . . . . . . . . . . . . . . . . . . . . . . 351
. . . . . . . . . . . . . . . . . . . . . . . . . . . . . . . . . . . . . . . . . . . . . . . . . . . . . . . . . . . . . . . . . . . . . . . . . . . . . . . . . . 350 . . . . . . . . . . . . . . . . . . . . . . . . . . . . . . . . . . . . . . . . . . . . . . . . . . . . . . . . . . . . . . . . . . . . 353 . . . . . . . . . . . . . . . . . . . . . . . . . . . . . . . . . . . . . . . . . . . . . . . . . . . . . . . . . . . . . . . . . . . . 354 . . . . . . . . . . . . . . . . . . . . . . . . . . . . . . . . . . . . . . . . . . . . . . . . . . . . . . . . . . . . 357 . . . . . . . . . . . . . . . . . . . . . . . . . . . . 360
Lettere come oggetti graci Selezionare del testo Formattare i caratteri Font
. . . . . . . . . . . . . . . . . . . . . . . . . . . . . . . . . . . . . . . . . . . . . . . . . . . . . . . . . . . . . . . . . . . . . . . . . . . . . . . . . . . . 355
Spaziatura di righe e caratteri Caratteri speciali
Sottolineatura, barratura, maiuscole/minuscole, pedici e apici Ridimensionare e ruotare il testo Formattare i paragra Tabulazioni Sillabazione e interruzioni di riga
. . . . . . . . . . . . . . . . . . . . . . . . . . . . . . . . . . . . . . . . . . . . . . . . . . . . . . . . . . . . . . . . . . . . . . . . 362 . . . . . . . . . . . . . . . . . . . . . . . . . . . . . . . . . . . . . . . . . . . . . . . . . . . . . . . . . 366 . . . . . . . . . . . . . . . . . . . . . . . . . . . . . . . . . . . . . . . . . . . . . . . . . . . . . . . . 370 . . . . . . . . . . . . . . . . . . . . . . . . . . . . . . . . . . . . . . . . . . . . . . . . . . . . . . . . . . . . . . . . . . . 367
. . . . . . . . . . . . . . . . . . . . . . . . . . . . . . . . . . . . . . . . . . . . . . . . . . . . . . . . . . . . . . . . . . . . . . . . . . . . . 372
vi
Stili di carattere e di paragrafo Formattare i caratteri asiatici Mojikumi Kinsoku
. . . . . . . . . . . . . . . . . . . . . . . . . . . . . . . . . . . . . . . . . . . . . . . . . . . . . . . . . . . 375 . . . . . . . . . . . . . . . . . . . . . . . . . . . . . . . . . . . . . . . . . . . . . . . . . . . . . . . . . . . . . 377
. . . . . . . . . . . . . . . . . . . . . . . . . . . . . . . . . . . . . . . . . . . . . . . . . . . . . . . . . . . . . . . . . . . . . . . . . . . . . . . 382 . . . . . . . . . . . . . . . . . . . . . . . . . . . . . . . . . . . . . . . . . . . . . . . . . . . . . . . . . . . . . . . . . . . . . . . . . . . . . . . . . 383 . . . . . . . . . . . . . . . . . . . . . . . . . . . . . . . . . . . . . . . . . . . . . 385 . . . . . . . . . . . . . . . . . . . . . . . . . . . . . . . . . . . . . . . . . . . . . . . . . . . . . . . . . . . . . . . . . . . 386
Burasagari, interlinea e Kurikaeshi Moji Shori Creare font compositi
Capitolo 15: Creare effetti speciali Attributi di aspetto . . . . . . . . . . . . . . . . . . . . . . . . . . . . . . . . . . . . . . . . . . . . . . . . . . . . . . . . . . . . . . . . . . . . . . 389 Copiare gli attributi di aspetto tra gli oggetti Lavorare con effetti e ltri Riepilogo dei ltri e degli effetti . . . . . . . . . . . . . . . . . . . . . . . . . . . . . . . . . . . . . . . . . . . . . 391 . . . . . . . . . . . . . . . . . . . . . . . . . . . . . . . . . . . . . . . . . . . . . . . . . . . . . . . . . . . . . . . . 393 . . . . . . . . . . . . . . . . . . . . . . . . . . . . . . . . . . . . . . . . . . . . . . . . . . . . . . . . . . 396 . . . . . . . . . . . . . . . . . . . . . . . . . . . . . . . . . . . . . . . . . . . . . . . . . . . 403 . . . . . . . . . . . . . . . . . . . . . . . . . . . . . . . 405 . . . . . . . . . . . . . . . . . . . . . . . . . . . . . . . . . . . . . . 406
Ombre esterne, bagliori e bordi sfocati
Conferire agli oggetti laspetto di un disegno a mano libera Trasformare la graca vettoriale in immagini bitmap Creare mosaici Stili di graca
. . . . . . . . . . . . . . . . . . . . . . . . . . . . . . . . . . . . . . . . . . . . . . . . . . . . . . . . . . . . . . . . . . . . . . . . . . 406 . . . . . . . . . . . . . . . . . . . . . . . . . . . . . . . . . . . . . . . . . . . . . . . . . . . . . . . . . . . . . . . . . . . . . . . . . . . . 407
Capitolo 16: Graca per Web Come ottenere risultati ottimali nella creazione di graca per il Web Sezioni e mappe immagini SVG Creare animazioni
. . . . . . . . . . . . . . . . . . . . . . 411
. . . . . . . . . . . . . . . . . . . . . . . . . . . . . . . . . . . . . . . . . . . . . . . . . . . . . . . . . . . . . . 412
. . . . . . . . . . . . . . . . . . . . . . . . . . . . . . . . . . . . . . . . . . . . . . . . . . . . . . . . . . . . . . . . . . . . . . . . . . . . . . . . . . . . . 416 . . . . . . . . . . . . . . . . . . . . . . . . . . . . . . . . . . . . . . . . . . . . . . . . . . . . . . . . . . . . . . . . . . . . . . . 419 . . . . . . . . . . . . . . . . . . . . . . . . . . . . . . . . . . . . . . . . . . . . . . . . . . 420 . . . . . . . . . . . . . . . . . . . . . . . . . . . . . . . . . . . . . . . . . . . . . . . . . . . . 424 . . . . . . . . . . . . . . . . . . . . . . . . . . . . . . . . . . . . . . . . . . . . 431
Ottimizzare e salvare la graca per Web Opzioni e formati di graca per il Web
Impostazioni di output per la graca per Web Capitolo 17: Stampa Operazioni base di stampa Stampare le selezioni colore
. . . . . . . . . . . . . . . . . . . . . . . . . . . . . . . . . . . . . . . . . . . . . . . . . . . . . . . . . . . . . . 434 . . . . . . . . . . . . . . . . . . . . . . . . . . . . . . . . . . . . . . . . . . . . . . . . . . . . . . . . . . . . . 435 . . . . . . . . . . . . . . . . . . . . . . . . . . . . . . . . . . . . . . . . . . . . . . . . . . . . . . . 438 . . . . . . . . . . . . . . . . . . . . . . . . . . . . . . . . . . . . . . . . . . . . . . . . . . . . . . . . . 441 . . . . . . . . . . . . . . . . . . . . . . . . . . . . . . . . . . . . . . . . . . . . . . . . . . . . . 445 . . . . . . . . . . . . . . . . . . . . . . . . . . . . . . . . . . . . . . . . . . . . 447 . . . . . . . . . . . . . . . . . . . . . . . . . . . . . . . . . . . . . . . . . . 449 . . . . . . . . . . . . . . . . . . . . . . . . . . . . . . . . . . . . . . . . . . . . . . . . . . . . . . . . . . 440
Impostare le pagine per la stampa Ritagliare disegni per la stampa Segni di stampa e pagine al vivo PostScript, stampa
. . . . . . . . . . . . . . . . . . . . . . . . . . . . . . . . . . . . . . . . . . . . . . . . . . . . . . . . . . . . . . . . . . . . . . 443
Stampare con la gestione del colore
Stampare sfumature, trame e fusioni di colore Stampare e salvare un disegno con trasparenza Sovrastampa Abbondanza
. . . . . . . . . . . . . . . . . . . . . . . . . . . . . . . . . . . . . . . . . . . . . . . . . . . . . . . . . . . . . . . . . . . . . . . . . . . . 455 . . . . . . . . . . . . . . . . . . . . . . . . . . . . . . . . . . . . . . . . . . . . . . . . . . . . . . . . . . . . . . . . . . . . . . . . . . . . 456 . . . . . . . . . . . . . . . . . . . . . . . . . . . . . . . . . . . . . . . . . . . . . . . . . . . . . . . . . . . . . . . . . . . . 460
Predeniti di stampa
Capitolo 18: Automatizzare le operazioni Azioni . . . . . . . . . . . . . . . . . . . . . . . . . . . . . . . . . . . . . . . . . . . . . . . . . . . . . . . . . . . . . . . . . . . . . . . . . . . . . . . . . . . 462 Script . . . . . . . . . . . . . . . . . . . . . . . . . . . . . . . . . . . . . . . . . . . . . . . . . . . . . . . . . . . . . . . . . . . . . . . . . . . . . . . . . . . 467 . . . . . . . . . . . . . . . . . . . . . . . . . . . . . . . . . . . . . . . . . . . . . . . . . . . . . . . . . . . . . . . . . . . . . 468 Graca con variabili
Capitolo 19: Graci Creare i graci . . . . . . . . . . . . . . . . . . . . . . . . . . . . . . . . . . . . . . . . . . . . . . . . . . . . . . . . . . . . . . . . . . . . . . . . . . . 473 Formattare i graci . . . . . . . . . . . . . . . . . . . . . . . . . . . . . . . . . . . . . . . . . . . . . . . . . . . . . . . . . . . . . . . . . . . . . . 478 . . . . . . . . . . . . . . . . . . . . . . . . . . . . . . . . . . . . . . . . . . . . . . . . . 483 Aggiungere immagini e simboli ai graci
vii
Capitolo 20: Scelte rapide da tastiera Personalizzare le scelte rapide da tastiera Scelte rapide da tastiera predenite Indice
. . . . . . . . . . . . . . . . . . . . . . . . . . . . . . . . . . . . . . . . . . . . . . . . 487
. . . . . . . . . . . . . . . . . . . . . . . . . . . . . . . . . . . . . . . . . . . . . . . . . . . . . . 488
. . . . . . . . . . . . . . . . . . . . . . . . . . . . . . . . . . . . . . . . . . . . . . . . . . . . . . . . . . . . . . . . . . . . . . . . . . . . . . . . . . 501
Capitolo 1: Per iniziare
Installazione e registrazione
Procedura d'installazione
1 Chiudete tutte le applicazioni Adobe eventualmente aperte. 2 Inserite il CD del prodotto nell'unit CD del computer. 3 Fate doppio clic sull'icona del CD, quindi seguite le istruzioni visualizzate. Una volta completata l'installazione, potrebbe esservi richiesto di attivare la copia del prodotto. Per attivare Procedura di attivazione a pagina 1. Per istruzioni dettagliate sull'installazione del prodotto, consultate il file Come installare contenuto nel CD del prodotto. Per istruzioni sulla disinstallazione del prodotto, consultate il file Come disinstallare contenuto nel CD del prodotto.
Procedura di attivazione
L'attivazione un processo semplice e anonimo che deve essere completato entro 30 giorni dall'installazione del prodotto. L'attivazione consente di continuare a utilizzare il prodotto e impedisce di copiare accidentalmente il prodotto su un numero di computer superiore a quello consentito dal contratto di licenza. Per ulteriori informazioni sull'attivazione, visitate il sito Web di Adobe all'indirizzo www.adobe.it/activation/main.html. 1 Avviate il prodotto per accedere alla finestra di dialogo Attivazione. Se avete appena installato Adobe Creative Suite o Adobe Photoshop, la finestra di dialogo Attivazione viene visualizzata automaticamente. 2 Seguite le istruzioni visualizzate. Importante: Per installare il prodotto su un altro computer, necessario prima trasferire l'attivazione su tale computer. Per trasferire un'attivazione, scegliete ? > Trasferisci attivazione. Per istruzioni dettagliate sull'installazione del prodotto e sul trasferimento di un'attivazione, consultate il file Come installare contenuto nel CD del prodotto.
Procedura di registrazione
Registrate il prodotto Adobe per ricevere supporto gratuito relativo all'installazione e a eventuali difetti del prodotto, nonch notifiche sugli aggiornamenti disponibili. La registrazione del prodotto consente inoltre di accedere a una vasta gamma di suggerimenti ed esercitazioni in Adobe Studio e ad Adobe Studio Exchange, una comunit online dove gli utenti possono scaricare e condividere liberamente migliaia di azioni, plug-in e altri contenuti utilizzabili con i prodotti Adobe. Adobe Studio disponibile in inglese, francese, tedesco e giapponese. possibile trovarlo nell'home page del sito Web di Adobe.
Effettuate una delle seguenti operazioni:
Installate e attivate il software per accedere alla finestra di dialogo Registrazione, quindi seguite le istruzioni visualizzate. necessaria una connessione Internet attiva. Potete registrarvi in qualsiasi momento, scegliendo ? > Registrazione.
Consultate anche
Adobe Studio a pagina 7 Elementi aggiuntivi a pagina 8
ADOBE ILLUSTRATOR CS2 2 Guida utente
Adobe Help Center
Adobe Help Center
Adobe Help Center unapplicazione gratuita scaricabile che comprende tre funzioni principali.
Aiuto del prodotto Fornisce gli argomenti dellAiuto per Adobe Photoshop Elements e per i prodotti Adobe CS2 installati sul vostro sistema. (Gli argomenti dellAiuto sono disponibili solo per i prodotti installati). Gli argomenti dellAiuto vengono aggiornati periodicamente e possono essere scaricati tramite le preferenze di Adobe Help Center. Expert Support Fornisce informazioni sui programmi di Adobe Expert Support, consentendo di memorizzare i dati relativi
ai programmi acquistati. Se disponete di un programma di assistenza valido in corso, potete usare la sezione Expert Support anche per inoltrare casi su Web, ossia inviare domande tramite Web ai professionisti Adobe dellassistenza. Per accedere ai collegamenti presenti nella sezione Expert Support, necessario disporre di una connessione Internet attiva.
Altre risorse Offre facile accesso alle ampie risorse presenti sul sito Adobe.com, tra cui le pagine di assistenza, i forum degli
utenti, i suggerimenti, le esercitazioni e la formazione. Potete usare questarea anche per salvare le informazioni relative ad amici, colleghi, addetti allassistenza o persino per memorizzare i siti Web che visitate pi spesso poich vi forniscono idee e soluzioni ai problemi.
Aiuto del prodotto, Expert Support e Altre risorse in Adobe Help Center
Consultate anche
Usare lAiuto a pagina 3 Per eseguire una ricerca tra gli argomenti dellAiuto a pagina 4 Per scorrere lAiuto a pagina 4
Per verificare la disponibilit di aggiornamenti
Adobe fornisce periodicamente aggiornamenti del software e degli argomenti in Adobe Help Center. Tramite Adobe Help Center possibile accedere facilmente a tali aggiornamenti. necessario disporre di una connessione Internet attiva. 1 Fate clic sul pulsante Preferenze .
2 Nella finestra di dialogo Preferenze, fate clic su Ricerca degli aggiornamenti. Se sono disponibili nuovi aggiornamenti, seguite le istruzioni a schermo per scaricarli e salvarli.
Per impostare le preferenze di Adobe Help Center
1 Fate clic sul pulsante Preferenze disponibili.
Lingua Specifica la lingua in cui viene visualizzato il contenuto di Expert Support. Visualizza promemoria per il rinnovo dei contratti Expert Support Visualizza schermate promemoria quando il programma Expert Support sta per scadere. Deselezionate questa opzione se desiderate disattivare i promemoria.
. Impostate una delle seguenti opzioni:
Area geografica Specifica larea geografica. Il cambiamento di tale opzione pu determinare una modifica dei servizi
ADOBE ILLUSTRATOR CS2 3 Guida utente
Abilita accesso automatico per linvio dei casi su Web Consente di inviare quesiti tramite Web agli addetti allassistenza. Tale opzione disponibile solo se si dispone di un programma Expert Support valido in corso. Lingua dellinterfaccia utente Specifica la lingua in cui vengono visualizzati i contenuti dellinterfaccia di Adobe Help
Center.
Ricerca degli aggiornamenti Verifica la disponibilit di nuovi aggiornamenti del software e degli argomenti dellAiuto non appena vengono resi disponibili da Adobe. Amministratori rete Visualizza le opzioni per lamministrazione della rete.
2 Fate clic su OK.
Per visualizzare Altre risorse
La sezione Altre risorse di Adobe Help Center offre facile accesso ad alcuni contenuti e servizi disponibili sul sito Adobe, tra cui le pagine di assistenza, di formazione e di esercitazione.
Per visualizzare tale sezione, fate clic su Altre risorse.
Per aggiungere informazioni sui contatti in Altre risorse
1 Fate clic su Altre risorse, quindi su Contatti personali. 2 Effettuate una delle seguenti operazioni. Per aggiungere un contatto, fate clic su Nuovo, digitate le informazioni relative al contatto che intendete salvare, quindi fate clic su OK. Per modificare un contatto, selezionate il contatto dallelenco, fate clic su Modifica, modificate le informazioni e premete OK. Per eliminare un contatto, selezionate il contatto nellelenco, quindi fate clic su Elimina. Per confermare leliminazione, fate clic su S quando richiesto, oppure su No per annullare.
Usare lAiuto
Usare lAiuto
NellAiuto (un sistema basato su browser a cui si accede tramite Adobe Help Center) contenuta lintera documentazione relativa al vostro prodotto Adobe. Gli argomenti dellAiuto vengono aggiornati periodicamente. In questo modo potete sempre essere sicuri di disporre dei dati pi recenti. Per ulteriori informazioni, consultate Per verificare la disponibilit di aggiornamenti a pagina 2. Importante: i sistemi di Aiuto Adobe contengono tutte le informazioni presenti nelle guide utente in formato cartaceo, oltre a informazioni aggiuntive. La sezione Risorse e il CD aggiuntivo inclusi nel software comprendono inoltre una versione completa dellAiuto in formato PDF ottimizzato per la stampa.
ADOBE ILLUSTRATOR CS2 4 Guida utente
Sezione Aiuto del prodotto di Adobe Help Center A. Riporta alla home page dellAiuto B. Aggiunge un segnalibro per largomento corrente C. Stampa i contenuti del riquadro di destra D. Apre la finestra di dialogo Preferenze E. Apre la finestra Informazioni su Adobe Help Center
Consultate anche
Per scorrere lAiuto a pagina 4 Per eseguire una ricerca tra gli argomenti dellAiuto a pagina 4
Per scorrere lAiuto
Effettuate una delle seguenti operazioni.
Per visualizzare lAiuto di un prodotto, scegliete il nome del prodotto dal menu Aiuto relativo a. (Per visualizzare solo gli argomenti validi per tutti i prodotti Creative Suite, scegliete Adobe Creative Suite). Per espandere o comprimere una sezione, fate clic sul triangolo azzurro a sinistra del nome della sezione. Per visualizzare un argomento, fate clic sul relativo titolo.
Consultate anche
Per usare i segnalibri a pagina 5
Per eseguire una ricerca tra gli argomenti dellAiuto
Eseguite una ricerca usando parole o frasi per trovare rapidamente gli argomenti. Potete eseguire una ricerca nellAiuto per un solo prodotto o per tutti i prodotti Adobe installati. Se intendete visualizzare nuovamente un argomento, inseritelo tra i preferiti per poterlo recuperare rapidamente. 1 In Adobe Help Center, fate clic su Aiuto del prodotto. 2 Digitate una o pi parole nella casella Cerca. Per eseguire una ricerca nellAiuto per tutti i prodotti Adobe installati, fate clic sul triangolo nero a sinistra della casella Cerca e scegliete Cerca in tutto il database dellAiuto Adobe.
ADOBE ILLUSTRATOR CS2 5 Guida utente
Eseguite una ricerca nellAiuto per un solo prodotto o per tutti i prodotti installati
3 Fate clic su Cerca. Gli argomenti che corrispondono alle parole digitate appaiono nel riquadro di navigazione. 4 Per visualizzare un argomento, fate clic sul relativo titolo. 5 Per tornare al riquadro di navigazione, effettuate una delle seguenti operazioni. Fate clic sul pulsante Home. Fate clic sul pulsante Indietro. Fate clic su Argomento successivo o Argomento precedente.
Consultate anche
Per stampare un argomento dellAiuto a pagina 5 Per usare i segnalibri a pagina 5
Suggerimenti per la ricerca
La funzione di ricerca dellAiuto di Adobe esegue ricerche nellintero contenuto dellAiuto per trovare gli argomenti che contengono tutte le parole digitate nella casella Cerca. Seguendo i suggerimenti riportati di seguito potrete migliorare i risultati della vostra ricerca: Se le parole digitate costituiscono una frase, ad esempio strumento di forma, mettete la frase tra virgolette. La ricerca individua solo gli argomenti che contengono tutte le parole della frase. Accertatevi che le parole siano digitate correttamente. Se la parola digitata non ottiene risultati, provate a usare un sinonimo, quale Web per Internet.
Per stampare un argomento dellAiuto
1 Selezionate largomento che desiderate stampare e fate clic sul pulsante Stampa. 2 Scegliete la stampante che intendete usare e fate clic su Stampa.
Per modificare la vista
Per impostazione predefinita, Adobe Help Center si apre in Vista completa. La Vista completa consente laccesso alle sezioni Aiuto del prodotto, Expert Support e Altre risorse. Passate a Vista compatta quando desiderate visualizzare solo largomento dellAiuto selezionato e tenere la finestra dellAiuto in alto sopra larea di lavoro.
Fate clic sullicona Vista
per passare dalla vista completa a quella compatta.
Per usare i segnalibri
Potete assegnare un segnalibro ad argomenti particolarmente significativi per poterli consultare facilmente in seguito, esattamente come aggiungete alla lista dei preferiti le pagine di un browser Web per poterle ricaricare. 1 Fate clic sulla scheda Segnalibri nel riquadro di navigazione per visualizzare i segnalibri.
ADOBE ILLUSTRATOR CS2 6 Guida utente
2 Nel riquadro Segnalibri, effettuate una delle seguenti operazioni. Per creare un segnalibro, selezionate largomento che intendete aggiungere alla lista dei preferiti e fate clic sul pulsante Segnalibro . Quando viene visualizzata la finestra di dialogo Segnalibro, digitate un nuovo nome nella casella di testo, se lo desiderate, quindi fate clic su OK. Per eliminare un segnalibro, selezionatelo e fate clic sul pulsante Elimina. Fate clic su S per confermare leliminazione. Per rinominare un segnalibro, selezionatelo e fate clic sul pulsante Rinomina corrispondente, immettete un nuovo nome per il segnalibro e fate clic su OK. Per spostare un segnalibro, selezionatelo e fate clic sul pulsante Sposta su . Nella finestra di dialogo .
o sul pulsante Sposta gi
Suggerimenti e formazione
Risorse di apprendimento
Adobe fornisce una vasta gamma di risorse per aiutare gli utenti a conoscere e utilizzare i prodotti Adobe. Esercitazioni in Aiuto a pagina 6: brevi lezioni pratiche in Adobe Help Center. CD del corso video di formazione completa a pagina 7: video di formazione professionale fornita da esperti. Adobe Studio a pagina 7: video, suggerimenti e altro materiale informativo sui prodotti Adobe. Guida per la progettazione con Adobe Creative Suite (solo per Adobe Creative Suite): libro a colori sull'uso di Adobe Creative Suite 2, fornisce un insieme completo di strumenti per la progettazione e il publishing, tra cui cinque progetti guidati su stampa, Web e flussi di lavoro mobili. Informazioni tecniche a pagina 7: materiale di riferimento, guide script e altre informazioni di approfondimento. Altre risorse a pagina 8: formazione, libri, forum utenti, certificazione del prodotto e altro. Supporto: opzioni di supporto tecnico Adobe gratuito e a pagamento. Elementi aggiuntivi a pagina 8: contenuti e software scaricabili.
Consultate anche
Adobe Help Center a pagina 2
Esercitazioni in Aiuto
Il sistema Aiuto di ciascun prodotto Adobe CS2 include varie esercitazioni pratiche su funzioni e nozioni principali. Queste esercitazioni sono disponibili anche nella versione PDF completa stampabile dei contenuti dell'Aiuto, contenuta nel CD di risorse ed elementi aggiuntivi. Per utilizzare queste esercitazioni con il prodotto, selezionate l'esercitazione desiderata dal riquadro Sommario in Adobe Help Center, quindi fate clic sull'icona Vista per selezionare Vista compatta. L'opzione Vista compatta consente di mantenere la finestra di Aiuto nella parte superiore della finestra dell'applicazione, indipendentemente dalla finestra o dall'applicazione selezionata. Trascinate un bordo o un angolo della finestra di Aiuto per ridimensionarla.
Consultate anche
Adobe Studio a pagina 7 CD del corso video di formazione completa a pagina 7 Altre risorse a pagina 8
ADOBE ILLUSTRATOR CS2 7 Guida utente
CD del corso video di formazione completa
Presentati da esperti del settore, i video per la formazione completa forniscono panoramiche e dimostrazioni delle nuove principali funzioni, nonch suggerimenti e tecniche utili per utenti principianti ed esperti. Ricercate le istruzioni per la selezione dei video di formazione completa tra gli aggiornamenti mensili di Adobe Studio. In Adobe Studio, sono disponibili anche brevi video Web per la formazione completa su vari prodotti e argomenti. possibile acquistare online un courseware completo da Adobe Store.
Consultate anche
Adobe Studio a pagina 7 Altre risorse a pagina 8
Adobe Studio
Adobe Studio fornisce una vasta gamma di suggerimenti, esercitazioni e contenuti didattici in formato video, PDF Adobe e HTML, realizzati da esperti Adobe e partner in publishing. Potete consultare l'intera raccolta o effettuare una ricerca per prodotto, argomento, data e tipo di contenuto; ogni mese vengono aggiunti nuovi contenuti. Adobe Studio disponibile in inglese, francese, tedesco e giapponese. possibile trovarlo nell'home page del sito Web di Adobe.
Suggerimenti ed esercitazioni in Adobe Studio
Consultate anche
CD del corso video di formazione completa a pagina 7 Altre risorse a pagina 8
Informazioni tecniche
Nella cartella Informazioni tecniche del CD di risorse ed elementi aggiuntivi, fornito con il prodotto Adobe, sono inclusi alcuni utili documenti in formato PDF che consentono di eseguire ricerche complete e stampe ottimali. Questi documenti forniscono nozioni e materiale di riferimento su vari argomenti di approfondimento, ad esempio script, trasparenza e stampa di fascia alta. Per altri contenuti di background e didattici, visitate Adobe Studio.
ADOBE ILLUSTRATOR CS2 8 Guida utente
Il CD di risorse ed elementi aggiuntivi include inoltre i contenuti completi dell'Aiuto ottimizzati per la stampa. Nei contenuti dell'Aiuto vengono fornite tutte le informazioni delle guide cartacee per gli utenti Adobe e molte altre aggiuntive.
Consultate anche
Adobe Studio a pagina 7 Altre risorse a pagina 8
Altre risorse
Per i prodotti Adobe, sono disponibili fonti di informazione e di supporto aggiuntive. Visitate l'area Formazione sul sito Web di Adobe per accedere alle pubblicazioni di Adobe Press, a risorse video di formazione online con istruttore, programmi con certificazione software Adobe e altro ancora. Visitate i forum per gli utenti Adobe, in cui possibile condividere suggerimenti, fare domande e ottenere consigli su come ottimizzare le prestazioni del software. I forum utenti sono disponibili in inglese, francese, tedesco e giapponese nella pagina principale del Supporto clienti sul sito Web di Adobe locale. Per ulteriori informazioni sulle opzioni di supporto tecnico gratuito e a pagamento, visitare l'area Supporto clienti sul sito Web di Adobe. Gli argomenti principali sono elencati per prodotto nei siti Web di Adobe per Stati Uniti e Giappone. Per informazioni rivolte a sviluppatori di software e plug-in, inclusi SDK, guide script e risorse tecniche, visitate l'area Sviluppatori sul sito Web di Adobe. Fate clic su Altre risorse in Adobe Help Center per accedere a diverse risorse sul sito Web di Adobe e creare un elenco personalizzato dei gruppi utenti e dei siti Web pi visitati, nonch dei contatti pi importanti. Ricercate in Bridge Center gli inserimenti RSS relativi agli annunci tecnici, alle esercitazioni e agli eventi pi recenti. Per accedere a Bridge Center, selezionarlo nel pannello Preferiti in Adobe Bridge. Bridge Center disponibile solo con Adobe Creative Suite.
Consultate anche
Per visualizzare Altre risorse a pagina 3 Risorse di apprendimento a pagina 6
Elementi aggiuntivi
Il CD di risorse ed elementi aggiuntivi fornito con il prodotto CS2 include una cartella Goodies con contenuti e file aggiuntivi utilizzabili con il prodotto Adobe. Per altri contenuti e componenti aggiuntivi gratuiti, visitate Adobe Studio Exchange, una comunit online dove gli utenti possono scaricare e condividere liberamente migliaia di azioni, plug-in e altri contenuti utilizzabili con i prodotti Adobe. Per visitare Adobe Studio Exchange, accedere ad Adobe Studio dall'home page del sito Web di Adobe. Inoltre, il prodotto CS2 include Adobe Stock Photos, un servizio integrato disponibile all'interno di Adobe Bridge che consente di ricercare, visualizzare, provare e acquistare materiale fotografico royalty-free dalle principali librerie. Grazie alla stretta integrazione tra Stock Photos e prodotti CS2, potete scaricare immagini direttamente in progetti Adobe Illustrator, Adobe InDesign e Adobe GoLive. Photoshop consente di aprire qualsiasi immagine scaricata.
Consultate anche
Adobe Studio a pagina 7 Adobe Stock Photos a pagina 66 Adobe Bridge a pagina 44
ADOBE ILLUSTRATOR CS2 9 Guida utente
Altri download
L'area Download del sito Web di Adobe include aggiornamenti gratuiti, versioni di prova e altro software utile. Inoltre, la sezione relativa ai plug-in di Adobe Store consente di accedere a migliaia di plug-in di sviluppatori di terze parti per l'automatizzazione delle attivit, la personalizzazione dei workflow, la creazione di effetti professionali specializzati e altro ancora.
Consultate anche
Adobe Stock Photos a pagina 66 Altre risorse a pagina 8
Novit
Nuove funzioni
Ricalco dinamico Con la funzione Ricalco dinamico le immagini inserite vengono convertite automaticamente in grafica vettoriale finemente dettagliata, facile da modificare, ridimensionare e manipolare senza distorsioni. Il tempo necessario per ridisegnare a schermo unimmagine digitalizzata si riduce notevolmente senza comprometterne la qualit. Potete ritoccare in modo interattivo i risultati ottenuti attraverso unampia gamma di opzioni vettoriali, tra cui preelaborazione, ricalco e sovrapposizione. Per ulteriori informazioni, consultate Ricalcare un disegno a pagina 154. Pittura dinamica La funzione Pittura dinamica consente di applicare il colore alla grafica vettoriale in modo pi intuitivo, rilevando e correggendo automaticamente eventuali fessure tra tracciati che precedentemente avrebbero influito sullapplicazione di riempimenti e tracce. Potete lavorare come se coloraste a mano su carta, senza dover pianificare in anticipo ogni dettaglio dellimmagine per quanto riguarda tonalit e colori. Per ulteriori informazioni, consultate La funzione Pittura dinamica a pagina 213. Supporto avanzato per tinte piatte in immagini ed effetti raster Maggiore libert nelluso delle tinte piatte:
Applicate le tinte piatte a effetti raster, ad esempio ombre esterne, bagliori, sfumature e sfocature. Colorate unimmagine incorporata in scala di grigio con una tinta piatta o un colore quadricromia, negli spazi colorimetrici CMYK o RGB del documento. Per applicare il colore, trascinatelo sullimmagine o fate semplicemente clic sulla palette Campioni. Per ulteriori informazioni, consultate Per colorizzare immagini in scala di grigio o a 1 bit a pagina 183. Mantenete le immagini raster a tinta piatta e le immagini in scala di grigio colorizzate con tinte piatte quando salvate in formato AI, EPS o PDF o quando esportate in formato EPS o AI di versioni precedenti. Queste tinte piatte verranno stampate correttamente da Adobe InDesign CS2 o QuarkXPress 6 o successivo e da Adobe Acrobat 6.0 o 7.0 Professional.
Posizione della traccia rispetto al tracciato Specificate se la traccia deve essere al centro, allinterno o allesterno rispetto al
tracciato. Per ulteriori informazioni, consultate Per modificare il colore, lo spessore e lallineamento della traccia a pagina 209.
Miglioramenti apportati al testo Applicate la sottolineatura e la barratura al testo tramite la palette Carattere. Per ulteriori
informazioni, consultate Per sottolineare o barrare il testo a pagina 360. Sfruttate le migliori prestazioni offerte da strumenti tipografici avanzati.
Gestione dellarea di lavoro Personalizzate larea di lavoro di Illustrator in base al vostro flusso di lavoro creativo:
Selezionate le opzioni pi comuni dalla palette Controllo, il cui contenuto varia in base alloperazione in corso, in modo da ridurre il numero di palette aperte. La palette Controllo facilita inoltre laccesso alle opzioni e vi consente di lavorare con diverse funzioni pi rapidamente. Per ulteriori informazioni, consultate La palette Controllo a pagina 30. Ordinate le palette e le impostazioni predefinite secondo le esigenze di un flusso di lavoro o di un progetto specifici, quindi salvate larea di lavoro con un nome da poter attivare in ogni momento o condividere con altri computer o persone. Grazie alle aree di lavoro sar pi facile tenere in ordine lo spazio a schermo e a portata di mano gli strumenti
ADOBE ILLUSTRATOR CS2 10 Guida utente
necessari per le diverse operazioni. Per ulteriori informazioni, consultate Per salvare unarea di lavoro personalizzata a pagina 41.
Supporto ampliato per tavolette grafiche Wacom Scoprite i vantaggi delle nuove funzioni della tavoletta Wacom, inclusi
gomma e punta a pressione, inclinazione, due interruttori laterali, rotazione del cilindro e punta da pennarello grosso. Illustrator CS2 dispone di un supporto incorporato per la nuova tavoletta Wacom Intuos3.
Composizioni livelli di Photoshop ora possibile controllare facilmente la visibilit delle composizioni di livelli in file Photoshop collegati, incorporati e aperti come per i normali livelli di Photoshop. Per ulteriori informazioni, consultate Opzioni di importazione per file Photoshop a pagina 309. Nuove opzioni SVG e SWF Salvate ricchi contenuti grafici in formato SVG Tiny, ottimizzato per dispositivi wireless mobili. Tali contenuti potranno poi essere incorporati nei vostri flussi di lavoro di sviluppo e progetto mobile. Per ulteriori informazioni, consultate Opzioni del formato SVG a pagina 314.
Esportate la grafica di Adobe Illustrator come file SWF (Flash) con un maggior controllo sulla mappatura dei livelli in fotogrammi di animazione, sullaspetto del testo stilizzato e sulla compressione dei file. Per ulteriori informazioni, consultate Opzioni di esportazione Macromedia Flash a pagina 318.
Nuove opzioni di Adobe PDF Da tempo Illustrator usa come formato nativo Adobe PDF, che consente a clienti e altri utenti di aprire e visualizzare facilmente i file con Adobe Acrobat o con il software gratuito Adobe Reader. Ora possibile esportare la grafica di Illustrator in file PDF di pi pagine e usare gli standard PDF/X. Per ulteriori informazioni, consultate Adobe PDF a pagina 321. Adobe Bridge Organizzate e individuate i file Illustrator e altri file creativi con Adobe Bridge, un sistema indipendente per
la gestione dei file che potete avviare da Illustrator CS2. Con Adobe Bridge potete automatizzare i flussi di lavoro tra le applicazioni di Adobe Creative Suite 2, applicare impostazioni di colore coerente tra le applicazioni Adobe, accedere a funzioni di controllo sulle versioni dei file e a servizi per lacquisto online di foto di qualit. Dalla pagina iniziale si possono controllare le impostazioni; Adobe Bridge consente inoltre di accedere a suggerimenti ed esercitazioni in Adobe Studio. Per ulteriori informazioni, consultate Adobe Bridge a pagina 44.
Template e altri contenuti progettati da professionisti Scoprite come realizzare documenti grafici con i nuovi template e altri contenuti progettati da grafici professionisti e facilmente accessibili. Per visualizzare i template e i file campione in Adobe Bridge, fate clic su Sfoglia informazioni aggiuntive nella schermata introduttiva (scegliete Aiuto > Schermata introduttiva).
11
Capitolo 2: Esercitazioni
Esercitazioni
Esercitazioni
Nelle pagine che seguono troverete una serie di esercizi che vi aiuteranno ad acquisire rapidamente dimestichezza con Illustrator. Prima di passare agli esercizi, utile sapere come creare e salvare i documenti (consultate Per creare un nuovo documento: a pagina 31 e Salvare ed esportare i disegni a pagina 311). Oltre a queste esercitazioni, Adobe offre unampia gamma di risorse per lapprendimento delle funzioni di Illustrator (consultate Risorse di apprendimento a pagina 6). Per esercitazioni pi complesse, visitate il sito Adobe Studio allindirizzo http://studio.adobe.com ( richiesta la registrazione iniziale).
Consultate anche
Progettate un semplice logo o un pulsante per il Web a pagina 11 Scoprite la potenza delle forme composte a pagina 14 Colorate le illustrazioni con gli stili di grafica a pagina 17 Create un titolo ad effetto a pagina 20 Sbizzarritevi con gli effetti di pittura a mano a pagina 22
Progettate un semplice logo o un pulsante per il Web
Adobe Illustrator offre unampia gamma di strumenti per creare forme geometriche semplici e centinaia di simboli di qualit professionale. Le seguenti procedure vi guidano nelluso di forme e simboli come base su cui elaborare i disegni.
1. Disegnate una forma.
Tenete premuto il pulsante del mouse su uno strumento forma, nella finestra degli strumenti, quindi selezionate lo strumento forma che desiderate usare. Trascinate il puntatore nella finestra del documento e disegnate la forma. In questo esempio abbiamo selezionato lo strumento ellisse e abbiamo tenuto premuto il tasto Maiusc per disegnare un cerchio trascinando il mouse. Se tenete premuto il tasto Maiusc, Illustrator vincola le proporzioni. Ad esempio, se usate il tasto Maiusc con lo strumento rettangolo disegnerete un quadrato.
ADOBE ILLUSTRATOR CS2 12 Guida utente
2. Riempite la forma con il colore.
Fate clic sulla casella Riempimento nella palette Controllo. La palette Controllo si trova lungo il bordo superiore dellarea di lavoro, sotto la barra dei menu. Se non riuscite a visualizzarla, scegliete Finestra > Palette Controllo. Cos facendo, il colore viene applicato allinterno della forma e non sulla sua traccia (o contorno). Quindi fate clic su un campione per riempire la forma con il colore corrispondente. Se nessuno dei campioni predefiniti fa al vostro caso, avete a disposizione diversi modi per selezionare un colore. Fate doppio clic sulla casella di riempimento per selezionare un colore con il Selettore colore. Oppure, scegliete Finestra > Colore per selezionare un colore con la palette Colore. In alternativa, scegliete Finestra > Biblioteche di campioni, quindi scegliete una biblioteca di campioni dal sottomenu.
3. Modificate lo spessore della traccia della forma.
Nella palette Controllo, digitate un valore diverso nella casella Spessore traccia e premete Invio o A capo per applicare la modifica. In questo esempio abbiamo aumentato lo spessore della traccia a 3 punti. Abbiamo deciso di mantenere il colore nero della traccia, ma lo potete modificare facendo clic sulla casella Traccia, nella palette Controllo, e selezionando un altro colore.
4. Inserite unistanza di un simbolo.
Se la palette Simboli non visibile, scegliete Finestra > Simboli. La palette Simboli contiene una vasta scelta di simboli predefiniti; inoltre potete accedere ad altri simboli mediante le biblioteche dei simboli. Per aprire una biblioteca di simboli, fate clic sullicona a forma di triangolo nellangolo in alto a destra della palette Simboli, quindi selezionate unopzione nel sottomenu Apri biblioteca di simboli. Una volta individuato il simbolo che desiderate usare, trascinatelo dalla palette alla finestra del documento. Il simbolo cos inserito detto unistanza di un simbolo. In questo esempio abbiamo scelto il simbolo Home della biblioteca di simboli Icone Web.
ADOBE ILLUSTRATOR CS2 13 Guida utente
5. Ridimensionate listanza del simbolo.
A seconda delle dimensioni dellistanza del simbolo, potreste avere bisogno di ingrandirla o ridurla. Innanzitutto selezionate lo strumento selezione nella barra degli strumenti, quindi fate clic sullistanza del simbolo. Trascinate ora una delle maniglie negli angoli dellistanza del simbolo per ingrandire o ridurre questultima. Come accadeva per il disegno delle forme, se tenete premuto il tasto Maiusc e trascinate il mouse, le proporzioni dellistanza del simbolo vengono bloccate. Potete anche usare lo strumento ridimensionamento o la palette Trasforma per ridimensionare gli oggetti selezionati nella finestra del documento (consultate Ridimensionare gli oggetti a pagina 273).
6. Allineate listanza del simbolo e la forma.
Accertatevi che lo strumento selezione sia ancora attivo nella finestra degli strumenti e trascinate un rettangolo di selezione in modo da racchiudere sia la forma sia listanza del simbolo. Selezionate Finestra > Allinea per visualizzare la palette Allinea. La palette Allinea contiene i pulsanti per lallineamento e la distribuzione degli oggetti. Innanzitutto abbiamo fatto clic sul pulsante Allineamento orizzontale al centro. Poi abbiamo fatto clic sul pulsante Allineamento verticale al centro.
7. Provate le diverse possibilit.
Ora che avete un disegno di base, potete sperimentare con le possibili varianti. Se ad esempio volete applicare un diverso riempimento e una diversa traccia allistanza del simbolo, selezionate listanza nella finestra del documento, quindi fate clic sul pulsante Interrompi collegamento a simbolo nella palette Simboli. Quando il collegamento al simbolo viene interrotto, loggetto non pi un simbolo e quindi pu essere modificato applicando riempimenti e tracce di diverso tipo.
ADOBE ILLUSTRATOR CS2 14 Guida utente
In questo esempio abbiamo inoltre applicato diverse sfumature al disegno. Innanzitutto, abbiamo disegnato un altro cerchio, quindi abbiamo selezionato Oggetto > Ordina > Porta sotto e riallineato tutti e tre gli oggetti usando la palette Allinea. Abbiamo riempito gli oggetti con una sfumatura predefinita della palette Campioni. Poi abbiamo selezionato solo la parte esterna del cerchio e abbiamo usato lo strumento sfumatura per invertire la direzione della sfumatura (consultate Per applicare la sfumatura in una direzione diversa a pagina 235). Dato che il nostro disegno finale sar un perfetto pulsante per il Web, lo abbiamo salvato in formato GIF con il comando Salva per Web (consultate Per ottimizzare e salvare la grafica per Web a pagina 420).
Scoprite la potenza delle forme composte
Luso delle forme composte uno dei modi pi semplici per creare le illustrazioni in Adobe Illustrator. Iniziate a disegnare delle forme semplici, quindi usate la palette Elaborazione tracciati per combinarle in diversi modi. In questa esercitazione imparerete ad aggiungere e sottrarre le forme e ad usare la palette Livelli.
1. Disegnate una serie di ellissi sovrapposte.
Innanzitutto, fate clic sul pulsante Riempimento e traccia di default, nella finestra degli strumenti. Cos facendo, vengono impostati un riempimento bianco e una traccia nera. Selezionate ora lo strumento ellisse e trascinatelo per disegnare una serie di ellissi sovrapposte. Per spostare unellisse, selezionatela con lo strumento selezione e trascinatela in unaltra posizione. Quando siete soddisfatti della posizione di tutte le forme, trascinate il mouse intorno a tutte le ellissi per selezionarle.
2. Unite tutte le ellissi.
Se la palette Elaborazione tracciati non visibile, scegliete Finestra > Elaborazione tracciati. Quindi fate clic sul pulsante Aggiungi a area forma, nella palette Elaborazione tracciati. Avete appena creato una forma composta (formata da due o pi oggetti). Potete verificarlo nella palette Livelli. Se la palette Livelli non visibile, scegliete Finestra > Livelli. Quindi fate clic sul triangolo a sinistra del Livello 1 per visualizzare un elenco delle forme composte.
ADOBE ILLUSTRATOR CS2 15 Guida utente
3. Sottraete un rettangolo.
Selezionate lo strumento rettangolo e disegnate un rettangolo che si sovrappone alla parte inferiore dellimmagine composta. Quando avete finito di disegnarlo, usate lo strumento selezione per selezionare tutte le forme. Quindi fate clic sul pulsante Sottrai dallarea della forma nella palette Elaborazione tracciati. Potrebbe essere difficile cogliere le modifiche quando tutte le forme sono selezionate, quindi fate clic in un punto qualsiasi della tavola da disegno per deselezionarle. Ora potete vedere che il rettangolo stato sottratto dalle ellissi. Se osservate la palette Livelli, vedrete che Illustrator ha creato una nuova forma composta, che comprende il rettangolo e la prima forma composta.
4. Rinominate la forma composta nella palette Livelli.
Fate doppio clic sulle parole Forma composta, nella palette Livelli. Assegnate alla forma un nome significativo e fate clic su OK. In questo esempio abbiamo chiamato la forma Cloud (Nuvola). La palette Livelli molto utile per tenere traccia degli oggetti in un documento, oltre a permettere di selezionare gli oggetti facendo clic sulla colonna di selezione tra il cerchio e la barra di scorrimento (consultate La palette Livelli a pagina 259).
ADOBE ILLUSTRATOR CS2 16 Guida utente
5. Disegnate tre cerchi nidificati.
Utilizzerete i cerchi per creare un sole, perci disegnateli in modo che siano proporzionati alla nuvola. Innanzitutto selezionate lo strumento ellisse, quindi tenete premuto Maiusc e trascinate il puntatore del mouse per disegnare il cerchio esterno. Ora posizionate il puntatore al centro del cerchio e, tenendo premuti Maiusc+Alt (Windows) o Maiusc+Opzione (Mac OS), trascinate il puntatore per disegnare il cerchio centrale (tenendo premuto il tasto Alt o Opzione il cerchio viene disegnato dal centro verso lesterno). Ripetete questa operazione per disegnare il cerchio interno. In questo esempio abbiamo chiamato i cerchi Outer Circle (Cerchio esterno), Middle Circle (Cerchio centrale) e Inner Circle (Cerchio interno) nella palette Livelli.
6. Create i raggi del sole.
Selezionate il cerchio esterno, quindi scegliete Effetto > Distorci e trasforma > Zig zag. Selezionate la casella Anteprima e correggete i valori di Dimensione e Rilievi per segmento. Quando siete soddisfatti del risultato, fate clic su OK.
7. Trasformate il sole in una forma composta.
Selezionate il cerchio esterno, quindi tenete premuto Maiusc e selezionate il cerchio centrale (tenendo premuto Maiusc si possono selezionare pi oggetti). Fate clic sul pulsante Sottrai dallarea della forma, nella palette Elaborazione tracciati, per unire le due forme. Tenete premuto Maiusc, selezionate il cerchio interno e fate clic sul pulsante Aggiungi a area forma nella palette Elaborazione tracciati. In questo esempio abbiamo chiamato Sun (Sole) la forma nella palette Livelli.
ADOBE ILLUSTRATOR CS2 17 Guida utente
8. Spostate il sole dietro alle nuvole.
Selezionate il sole, quindi scegliete Oggetto > Ordina > Porta dietro. Usate ora lo strumento selezione per trascinare il sole dietro alla nuvola. Osservate che ora il sole elencato sotto la nuvola nella palette Livelli, perch la palette Livelli riflette lordine di sovrapposizione del disegno. Potete modificare lordine di sovrapposizione trascinando gli oggetti su e gi nella palette Livelli (consultate Ordine di sovrapposizione a pagina 263).
Colorate le illustrazioni con gli stili di grafica
Nella precedente esercitazione, avete imparato a creare i contorni, o tracciati, di unillustrazione. Ora utilizzerete gli stili di grafica per creare illustrazioni con colori ed effetti. Adobe Illustrator include centinaia di stili di grafica professionali che vi consentono di modificare laspetto del disegno con un solo clic. Inoltre le operazioni con gli stili di grafica sono totalmente reversibili, ovvero potete tornare allillustrazione originale se non vi piaceranno i risultati.
1. Impostate come destinazione la nuvola nella palette Livelli.
Nella palette Livelli fate clic sul cerchio (licona di destinazione) a destra della voce Nuvola. Quando licona di destinazione appare come un doppio cerchio, loggetto impostato come destinazione. L'impostazione come destinazione unoperazione semplice, ma spesso ci si dimentica di eseguirla quando si applicano gli stili di grafica o gli effetti. importante impostare una destinazione, specialmente quando si deve applicare uno stile o un effetto a un intero livello (consultate Impostare come destinazione a pagina 390).
ADOBE ILLUSTRATOR CS2 18 Guida utente
2. Applicate uno stile di grafica alla nuvola.
Se la palette Stili grafica non visibile, scegliete Finestra > Stili grafica. La palette Stili grafica contiene una vasta gamma di stili di grafica predefiniti e molti altri sono disponibili nelle biblioteche di stili di grafica. Per aprire una biblioteca di stili di grafica, fate clic sullicona a forma di triangolo nellangolo in alto a destra della palette Stili grafica, quindi scegliete unopzione nel sottomenu Apri biblioteca di stili grafica. Una volta individuato lo stile da usare, fate clic su di esso. In questo esempio abbiamo scelto lo stile Bordo in rilievo della biblioteca Effetti immagine.
3. Visualizzate gli attributi di aspetto relativi allo stile di grafica.
Deselezionate la nuvola scegliendo Selezione > Deseleziona e, se la palette Aspetto non visibile, scegliete Finestra > Aspetto. Nella palette Aspetto sono elencati gli attributi di aspetto, che alterano laspetto di un oggetto ma non la sua struttura di base. Riempimenti, tracce, impostazioni di trasparenza ed effetti sono attributi di aspetto. Nel nostro caso non impostato come destinazione nessun disegno, perci la prima voce dellelenco dovrebbe essere Nessuna selezione: seguita dal nome dello stile in uso. Gli specifici attributi di aspetto dipendono dallo stile selezionato al punto 2. Alcuni attributi possono essere preceduti a sinistra da triangoli: significa che comprendono effetti o impostazioni di trasparenza. Potete espandere o comprimere un attributo facendo clic sul triangolo (consultate Usare la palette Aspetto a pagina 389).
4. Modificate lo stile di grafica.
Fate clic su ogni campione di colore nella palette Aspetto e selezionate diversi colori dalla palette Campioni o Colori. Consigliamo di scegliere colori tra il giallo e il rosso, poich il nuovo stile verr applicato al sole.
ADOBE ILLUSTRATOR CS2 19 Guida utente
Potete inoltre usare la palette Aspetto per modificare altri aspetti di uno stile di grafica. Ad esempio, potete modificare lordine in cui Illustrator applica gli attributi trascinandoli in posizioni diverse allinterno della palette. Se lo stile di grafica comprende degli effetti, fate doppio clic sul nome di un effetto per modificarne le impostazioni.
5. Create un nuovo stile.
Fate clic sul pulsante Nuovo stile grafica, nella palette Stili grafica. Il nuovo stile viene visualizzato come ultimo oggetto nella palette, perci potrebbe essere necessario scorrere verso il basso per vederlo. Fate doppio clic sullo stile, assegnategli un nome significativo e fate clic su OK. Abbiamo chiamato lo stile dellesempio Orange Raised Edge (Bordo in rilievo arancione).
6. Applicate il nuovo stile di grafica al sole.
Impostate come destinazione il sole nella palette Livelli, quindi fate clic sullo stile di grafica appena creato nella palette Stili grafica.
7. Provate le diverse possibilit.
Ora che sapete applicare e modificare gli stili di grafica, potete sperimentare con le possibili varianti. Iniziate a creare un duplicato del sole e della nuvola trascinando il Livello 1 dalla palette Livelli al pulsante Crea nuovo livello. Quindi fate clic nella colonna di selezione del livello copiato e usando i tasti freccia della tastiera cambiate la posizione del duplicato del sole e della nuvola (tenete premuto il pulsante Maiusc per spostare la selezione di incrementi maggiori).
ADOBE ILLUSTRATOR CS2 20 Guida utente
Se desiderate eliminare gli stili di grafica esistenti prima di applicarne dei nuovi, fate clic sul pulsante Cancella aspetto nella palette Aspetto. Cos facendo vengono eliminati tutti gli attributi di aspetto (compresi riempimento e traccia); il sole e la nuvola non saranno pi visibili nel documento finch non li impostate come destinazione e non vi applicate nuovi stili di grafica.
Create un titolo ad effetto
Adobe Illustrator vi fornisce una serie di funzioni potenti e flessibili per creare e modificare il testo. Potete aggiungere il testo ovunque nel disegno: in orizzontale, in verticale, lungo i tracciati, dentro o attorno alle forme, in righe e in colonne. In questa esercitazione imparerete a creare un titolo che potrete riusare per scopi diversi.
1. Disegnate un tracciato curvo.
Selezionate lo strumento penna e posizionate il puntatore nel punto in cui dovr iniziare il tracciato. Fate clic e trascinate nella direzione in cui desiderate tracciare il segmento curvo. Rilasciate il mouse e spostate il puntatore, quindi fate clic e trascinate nuovamente nella direzione in cui desiderate tracciare il segmento. Ripetere questa operazione fino a ottenere il tracciato desiderato. Al termine, tenete premuto Ctrl (Windows) o Comando (Mac OS) e fate clic in un punto qualsiasi lontano dal tracciato. Se usate lo strumento penna per la prima volta, potreste aver bisogno di un po di pratica per abituarvi a usarlo: prendetevi il tempo necessario, sar tempo speso bene! Quando avrete imparato ad usare lo strumento penna, sarete in grado di disegnare qualsiasi tracciato o forma in modo preciso (consultate Per disegnare curve con lo strumento penna a pagina 143).
ADOBE ILLUSTRATOR CS2 21 Guida utente
2. Aggiungete il testo al tracciato.
Selezionate lo strumento testo sul tracciato. Fate clic sul tracciato per impostare il punto di inserimento e digitate il testo desiderato. Non preoccupatevi della posizione del testo sul tracciato, poich in seguito potrete spostarlo.
3. Formattate il testo.
Fate clic sullo strumento selezione e selezionate il testo, quindi scegliete una famiglia, uno stile e una dimensione di font nella palette Controllo. Potete anche modificare il colore del testo selezionando un colore di riempimento nella palette Controllo. Illustrator offre unampia scelta di font che potete usare nei vostri disegni. Per visualizzare un catalogo dei font, scegliete Aiuto > Schermata introduttiva e fate clic su Sfoglia informazioni aggiuntive.
4. Cambiate la posizione del testo, se necessario.
Posizionate lo strumento selezione allinizio, al centro o alla fine del testo fino a quando non comparir una piccola icona accanto al puntatore (se il puntatore non cambia forma, assicuratevi che lo strumento selezione sia selezionato). Trascinate il puntatore a destra o a sinistra per riposizionare il testo sul tracciato.
5. Applicate unombra esterna al testo.
Selezionate Effetto > Stilizzazione > Ombra esterna. Selezionate la casella Anteprima e regolate le opzioni dellombra esterna (in questo esempio abbiamo usato i valori predefiniti). Quando siete soddisfatti del risultato, fate clic su OK. Potete modificare ancora il testo dopo avere applicato leffetto.
ADOBE ILLUSTRATOR CS2 22 Guida utente
6. Inserite unistanza del simbolo.
Se la palette Simboli non visibile, scegliete Finestra > Simboli. La palette Simboli contiene una vasta scelta di simboli predefiniti; inoltre potete accedere ad altri simboli mediante le biblioteche dei simboli. Per aprire una biblioteca di simboli, fate clic sullicona a forma di triangolo nellangolo in alto a destra della palette Simboli, quindi selezionate unopzione nel sottomenu Apri biblioteca di simboli. Una volta individuato il simbolo che desiderate usare, trascinatelo dalla palette alla finestra del documento. Il simbolo cos inserito detto unistanza di un simbolo. In questo esempio abbiamo usato il simbolo Ape della biblioteca di simboli Natura. Dopo avere inserito il simbolo, lo abbiamo ruotato e abbiamo applicato unombra esterna come per il testo.
7. Salvate il titolo.
Il formato in cui si salva il titolo dipende dalluso al quale destinato. Abbiamo scelto File > Salva per Microsoft Office per poter usare il titolo in Microsoft Word. Inoltre lo abbiamo salvato come banner Web usando la finestra di dialogo Salva per Web (consultate Per ottimizzare e salvare la grafica per Web a pagina 420).
Sbizzarritevi con gli effetti di pittura a mano
Illustrator offre molte possibilit per lavorare con le immagini bitmap. In questa esercitazione imparerete a importare le immagini bitmap in Illustrator e applicare gli effetti artistici.
1. Scegliete unimmagine bitmap.
Vi consigliamo di scegliere unimmagine ad alto contrasto. Se non trovate unimmagine adatta, potete cercarne una tra i numerosi esempi forniti nel CD di Illustrator.
ADOBE ILLUSTRATOR CS2 23 Guida utente
2. Importate limmagine in Illustrator.
Innanzitutto create un nuovo documento con il metodo di colore RGB (attenzione: i filtri artistici non funzionano con le immagini CMYK). Scegliete File > Inserisci e selezionate il file dellimmagine. Accertatevi che lopzione Collega sia deselezionata e fate clic su OK. La palette Collegamenti visualizza tutte le immagini importate (consultate Per usare la palette Collegamenti a pagina 302).
3. Applicate leffetto Contorni poster.
Impostate limmagine come destinazione nella palette Livelli, quindi selezionate Effetto > Artistico > Contorni poster. Regolate le impostazioni fino a ottenere il risultato di anteprima desiderato, quindi fate clic su OK. Leffetto Contorni poster riduce il numero di colori di unimmagine in base allopzione di posterizzazione impostata, trova i bordi dellimmagine e li traccia con linee nere. Le aree ampie dellimmagine assumono un colore semplice, mentre particolari scuri pi minuti vengono distribuiti per tutta limmagine.
4. Applicate leffetto Acquerello.
Selezionate Effetto > Artistico > Acquerello. Regolate le impostazioni fino a ottenere il risultato di anteprima desiderato, quindi fate clic su OK.
ADOBE ILLUSTRATOR CS2 24 Guida utente
Leffetto Acquerello dipinge limmagine in stile acquerello, semplificandone i dettagli con un pennello medio con acqua e colore. Nei punti in cui vi sono passaggi di tono significativi nei bordi, il filtro satura il colore.
5. Scegliete un pennello.
Se la palette Pennelli non visibile, scegliete Finestra > Pennelli. La palette Pennelli contiene una vasta scelta di pennelli predefiniti; inoltre potete accedere ad altri pennelli mediante le biblioteche di pennelli. Per aprire una biblioteca di pennelli, fate clic sullicona a forma di triangolo nellangolo in alto a destra della palette Pennelli e scegliete unopzione nel sottomenu Apri biblioteca di pennelli. Una volta individuato il pennello da usare, fate clic su di esso. In questo esempio abbiamo selezionato il pennello Stilografica della biblioteca Artistici_Inchiostro.
6. Applicate un tratto di pennello.
Selezionate lo strumento pennello, quindi selezionate un colore. In questo esempio abbiamo usato lo strumento contagocce per campionare un colore e applicarlo nel disegno. Quindi trascinate per applicare il tratto di pennello. Se desiderate un tratto pi preciso, usate lo strumento penna per disegnare un tracciato, quindi applicate il pennello al tracciato (consultate Per applicare tratti di pennello a pagina 222).
7. Sperimentate con diversi pennelli.
In questo esempio abbiamo aggiunto delle macchie verdi usando il pennello Macchia inchiostro e delle macchie gialle usando il pennello Galassia. Quindi abbiamo definito i contorni dei secchielli di pittura usando il pennello Inchiostro secco.
ADOBE ILLUSTRATOR CS2 25 Guida utente
26
Capitolo 3: Area di lavoro
Nozioni di base sullarea di lavoro
Larea di lavoro
Per impostazione predefinita, larea di lavoro di Illustrator costituita da una finestra allinterno della quale potete creare e impostare il vostro disegno, la finestra degli strumenti necessari per crearlo e modificarlo, diverse palette per gestire e modificare il disegno e i menu contenenti i comandi per eseguire le operazioni. Potete modificare la disposizione dellarea di lavoro in base alle vostre esigenze, spostando, nascondendo o mostrando palette; impostando il fattore di ingrandimento della visualizzazione; scorrendo per visualizzare unarea diversa della finestra del disegno o creando pi finestre e viste. Potete anche modificare la visibilit della finestra del disegno e della barra dei menu usando i pulsanti che si trovano sul fondo della finestra degli strumenti: La modalit schermo standard di scorrimento ai lati. visualizza il disegno in una finestra standard, con la barra dei menu in alto e le barre visualizza il disegno a schermo intero, con la barra dei menu ma senza
La modalit schermo intero con barra menu barra del titolo n barre di scorrimento.
La modalit schermo intero visualizza il disegno in una finestra a schermo intero, senza barra del titolo, barra dei menu n barre di scorrimento.
Usare la barra di stato
La barra di stato (nel margine inferiore sinistro della finestra del disegno) visualizza il livello di zoom corrente e una delle informazioni seguenti: lo strumento corrente usato, la data e lora, il numero di annullamenti e ripristini disponibili, il profilo di colore del documento o lo stato del file gestito. Fate clic sulla barra di stato per effettuare una delle seguenti operazioni: Modificare il tipo di informazioni visualizzate nella barra di stato, selezionando unopzione dal sottomenu Mostra Visualizzare il file corrente in Adobe Bridge, scegliendo Mostra in Bridge Accedere ai comandi di Version Cue
Consultate anche
Adobe Bridge a pagina 44 Ottenere il meglio da Version Cue a pagina 76
Palette, strumenti e menu
La finestra degli strumenti
Al primo avvio dellapplicazione, sul lato sinistro dello schermo appare la finestra degli strumenti. Potete spostarla trascinandone la barra del titolo. Potete anche visualizzare o nascondere la finestra degli strumenti scegliendo Finestra > Strumenti.
ADOBE ILLUSTRATOR CS2 27 Guida utente
Panoramica della nestra degli strumenti
A A B C
Strumenti di selezione
Selezione (V) Selezione diretta (A) Selezione gruppo Bacchetta magica (Y)
Strumenti di scrittura
Testo (T) Testo in area Testo su tracciato Testo verticale Testo verticale in area Testo verticale su tracciato
Strumenti simbolo
Bomboletta simboli (Maiusc + S) Sposta simboli Allontana/avvicina simboli Ridimensiona simboli Ruota simboli Tonalit simboli Trasparenza simboli Stile simboli
D E F G B
Lazo (Q)
Strumenti di disegno
Penna (P) Aggiungi punto di ancoraggio Elimina punto di ancoraggio Converti punto di ancoraggio Segmento linea (<) Arco Spirale Griglia rettangolare Griglia polare Rettangolo (M) Rettangolo con angoli arrotondati Ellisse Poligono Stella Riesso Matita (N) Arrotonda Cancella
Strumenti di pittura
Pennello (B) Trama (U) Sfumatura (G) Contagocce (I) Misura Secchiello pittura dinamica Selezione pittura dinamica G
Strumenti graco
Graco a colonne (J) Graco a colonne sovrapposte Graco a barre Graco a barre sovrapposte Graco a linee Graco a supercie Graco a dispersione Graco a torta Graco a radar
H I
Strumenti di ridimensionamento
Rotazione (R) Riessione (O) Ridimensionamento (S) Inclinazione Cambia forma Altera (Maiusc + R) Vortice Risucchio Gonamento Smerlo Cristallizza Ruga Trasformazione libera (E) Fusione (W) H
Strumenti taglierina e sezione
Sezione (Maiusc + K) Seleziona sezione Forbici (C) Cutter
Strumenti zoom e spostamento
Mano (H) Pagina Zoom (Z)
Strumento predenito * Le scelte rapide da tastiera compaiono tra parentesi
Consultate anche
Panoramica degli strumenti di selezione a pagina 244 Panoramica degli strumenti di disegno a pagina 135 Panoramica degli strumenti di testo a pagina 336 Panoramica degli strumenti di pittura a pagina 206 Panoramica degli strumenti cambia forma a pagina 270 Panoramica degli strumenti per simboli a pagina 161 Panoramica degli strumenti per grafici a pagina 473
ADOBE ILLUSTRATOR CS2 28 Guida utente
Panoramica degli strumenti di sezione e di ritaglio a pagina 413 Panoramica degli strumenti di spostamento e zoom a pagina 33
Usare gli strumenti
Potete usare gli strumenti contenuti nella finestra degli strumenti per creare, selezionare e manipolare gli oggetti in Illustrator. Per selezionare uno strumento, fate clic sulla sua icona o premete i tasti di scelta rapida per lo strumento. Posizionando il puntatore del mouse su uno strumento, compaiono il nome dello strumento e la sua scelta rapida, cio del testo descrittivo o consigli sullo strumento. Per nascondere i consigli sugli strumenti, scegliete Modifica > Preferenze > Generali (Windows) o Illustrator > Preferenze > Generali (Mac OS), quindi deselezionate Mostra consigli sugli strumenti. Sotto ad alcuni strumenti potrete trovare strumenti aggiuntivi correlati, detti strumenti nascosti. Un triangolino nellangolo in basso a destra dellicona dello strumento indica lesistenza di strumenti nascosti. Per visualizzarli, tenete premuto il pulsante del mouse sullo strumento visibile. Per selezionare uno strumento nascosto, continuate a tenere premuto il pulsante del mouse, trascinate il puntatore sullo strumento che desiderate selezionare, quindi rilasciate il pulsante del mouse. Per estrarre gli strumenti nascosti in una palette a s stante, trascinate il puntatore sulla freccia in fondo alla barra degli strumenti e rilasciate il pulsante del mouse. Fate clic sulla casella di chiusura nella barra del titolo della palette per riportare gli strumenti nella finestra degli strumenti.
A B
Selezionare uno strumento nascosto A. Finestra degli strumenti B. Strumento attivo C. Palette con strumenti nascosti da estrarre D. Triangolino indicante strumenti nascosti E. Nome dello strumento e scelta rapida
Potete spostare la finestra degli strumenti nellarea di lavoro trascinandone la barra del titolo. Oppure la potete nascondere scegliendo Finestra > Strumenti. Nella maggior parte dei casi, il puntatore del mouse rappresentato dallicona dello strumento selezionato. Se preferite potete usare un puntatore di precisione per agire con maggior precisione sui disegni dettagliati. Scegliete Modifica > Preferenze > Generali (Windows) o Illustrator > Preferenze > Generali (Mac OS), quindi selezionate Usa cursori precisi. In alternativa, premete il tasto Bloc Maiusc.
Per lavorare con le palette
Le palette permettono di controllare e modificare il vostro lavoro. Potete personalizzare la disposizione predefinita delle palette nei seguenti modi: Per mostrare o nascondere una palette, selezionatene il nome nel menu Finestra. Un segno di spunta accanto al nome della palette indica che correntemente aperta. Per nascondere o mostrare tutte le palette incluse la finestra degli strumenti e la palette Controllo, premete Tab. Per nascondere o mostrare tutte le palette eccetto la finestra degli strumenti e la palette Controllo, premete Maiusc+Tab. Per visualizzare il menu di una palette, fate clic sul triangolo nellangolo in alto a destra della palette.
ADOBE ILLUSTRATOR CS2 29 Guida utente
Per cambiare le dimensioni di una palette, trascinate un angolo della palette (Windows) o la casella di ridimensionamento nellangolo in basso a destra (Mac OS). Alcune palette, ad esempio la palette Colore, non sono ridimensionabili mediante trascinamento. Per ridurre un gruppo di palette ai soli titoli delle palette, fate clic sulla casella di riduzione/ingrandimento (Windows) o sul pulsante di zoom (Mac OS). Anche se una palette ridotta, potete sempre aprirne il menu. Per visualizzare una palette nelle varie versioni disponibili (predefinita, con le opzioni nascoste visualizzate o con il solo titolo), fate doppio clic sulla linguetta della palette. In alcune palette potete fare clic sul doppio triangolo nellangolo in alto a sinistra della linguetta per scorrere le visualizzazioni disponibili, oppure selezionate Mostra opzioni o Nascondi opzioni nel menu della palette. Per visualizzare una palette in primo piano rispetto alle altre palette del gruppo, fate clic sulla linguetta della palette. Per spostare un intero gruppo di palette, trascinatene la barra del titolo. Per ridisporre o separare un gruppo di palette, trascinate la linguetta di una palette. Trascinando una palette fuori da un gruppo esistente, viene creato un nuovo gruppo. Per spostare una palette in un altro gruppo, trascinatene la linguetta in quel gruppo. Per agganciare le palette in modo da spostarle insieme, trascinate la linguetta di una palette fino al bordo inferiore di unaltra palette. Per spostare un intero gruppo di palette agganciate, trascinatene la barra del titolo. Per riportare le palette alle posizioni e dimensioni iniziali, scegliete Finestra > Area di lavoro > [Default].
Per immettere valori nelle palette e nelle finestre di dialogo
Effettuate una delle seguenti operazioni: Digitate un valore nella casella, quindi premete Invio o A capo. Trascinate il cursore. Trascinate il quadrante. Fate clic sui pulsanti freccia nella palette per aumentare o diminuire il valore. Fate clic nel campo e premete il tasto freccia su o gi della tastiera per aumentare o diminuire il valore. Selezionate un valore nel menu associato alla casella.
A B C
Modi di immettere i valori numerici A. Pulsanti freccia B. Casella di testo C. Menu freccia D. Cursore E. Quadrante
ADOBE ILLUSTRATOR CS2 30 Guida utente
Per calcolare i valori nelle palette e nelle finestre di dialogo
Potete eseguire semplici operazioni matematiche in tutte le caselle che accettano i valori numerici. Ad esempio, per spostare un oggetto selezionato di 3 unit a destra con le unit di misura correnti, non necessario digitare la nuova posizione orizzontale ma sufficiente digitare +3 dopo il valore corrente nella palette Trasforma. 1 In una casella di testo che accetta i valori numerici, effettuate una delle seguenti operazioni: Selezionate lintero valore corrente e sostituitelo con unespressione matematica. Fate clic prima e dopo il valore corrente per usarlo come parte di unespressione matematica. 2 Digitate una semplice espressione matematica usando un singolo operatore, ad esempio + (pi), - (meno), x (per), / (diviso) o % (percento). Ad esempio, 0p0 + 3 o 5mm + 4. Analogamente, 3cm * 50% equivale a 3 centimetri moltiplicato per 50%, ossia 1,50 cm, mentre 50pt + 25% equivale a 50 punti pi il 25% di 50, ossia 62,5 punti. 3 Premete Invio o A capo per applicare il calcolo.
La palette Controllo
La palette Controllo consente di accedere velocemente alle opzioni relative agli oggetti selezionati. Per impostazione predefinita, la palette Controllo agganciata alla parte superiore dellarea di lavoro. Le opzioni visualizzate nella palette Controllo variano a seconda del tipo di oggetto selezionato. Ad esempio, quando selezionate un oggetto di testo, la palette Controllo visualizza opzioni di formattazione del testo e opzioni per modificare il colore, il posizionamento e le dimensioni delloggetto.
A B C
Palette Controllo A. Opzioni nascoste B. Collegamento a unaltra palette C. Menu della palette
Potete fare clic sul testo blu e sottolineato, nella palette Controllo, per visualizzare una palette correlata. Ad esempio, fate clic sulla parola Traccia per visualizzare la palette Traccia.
Per personalizzare la palette Controllo
Per modificare il tipo di opzioni che appaiono nella palette Controllo, selezionate o deselezionatene i relativi comandi nel menu della palette stessa. Per agganciare la palette al bordo inferiore dellarea di lavoro, scegliete Ancora al fondo nel menu della palette Controllo. Per convertire la palette Controllo in una palette mobile, trascinatene la barra di spostamento allontanandola dalla sua posizione corrente. Per riagganciare la palette Controllo, trascinatene la barra di spostamento fino al bordo superiore o inferiore dello schermo (Mac OS) o della finestra del programma (Windows).
File e template
I documenti
Un documento lo spazio in cui create i disegni. Potete creare nuovi documenti di Illustrator partendo da zero o basandovi su un template. Quando create un documento da zero, inizialmente il documento vuoto contiene colori di riempimento e traccia, stili di grafica, pennelli, simboli, azioni, preferenze di visualizzazione e altre impostazioni predefinite. Potete personalizzare le impostazioni predefinite del documento usando un file di avvio. Quando create un documento basato su un template, inizialmente il documento contiene alcuni elementi e impostazioni predefiniti.
ADOBE ILLUSTRATOR CS2 31 Guida utente
Consultate anche
I file di avvio a pagina 42
Per creare un nuovo documento:
Per creare un nuovo documento da zero, scegliete File > Nuovo. Impostate le opzioni del documento e fate clic su OK. Per creare un nuovo documento da un template, scegliete File > Nuovo da template. Selezionate un template, quindi fate clic su Nuovo.
Consultate anche
La tavola da disegno a pagina 32 I colori nella grafica digitale a pagina 169
I template
I template consentono di creare nuovi documenti che condividono impostazioni ed elementi grafici. Ad esempio, se dovete disegnare una serie di biglietti da visita dallaspetto simile, potete creare un template con le dimensioni della tavola da disegno, le impostazioni di visualizzazione (come le guide) e le opzioni di stampa che desiderate. Il template pu anche contenere simboli per elementi grafici comuni (come un logo) e set specifici di campioni di colore, pennelli e stili di grafica. Illustrator fornisce unampia gamma di template: per carta intestata, biglietti da visita, buste, brochure, etichette, certificati, cartoline, biglietti dauguri e siti Web. Quando selezionate un template con il comando Nuovo da template, Illustrator crea un nuovo documento con contenuto identico al template, senza modificare il template originale.
Per creare un nuovo template:
1 Aprite un documento nuovo o esistente. 2 Personalizzate il documento in uno dei seguenti modi: Impostate la finestra del documento nel modo in cui desiderate che appaia nei nuovi documenti creati a partire dal template. Ci include lingrandimento, la posizione di scorrimento, lorigine del righello e le opzioni del menu Visualizza. Disegnate o importate la grafica che desiderate inserire nei nuovi documenti creati dai template. Eliminate eventuali campioni, stili, pennelli, simboli e azioni esistenti che non desiderate conservare. Create tutti i campioni, gli stili, i pennelli, i simboli e le azioni che volete nelle relative palette. Potete inoltre importare campioni predefiniti, stili, pennelli, simboli e azioni da una vasta gamma di biblioteche incluse in Illustrator. Create gli ideogrammi desiderati e aggiungeteli alla finestra di dialogo Ideogramma. Potete anche importare ideogrammi predefiniti. Selezionate le opzioni desiderate nelle finestre di dialogo Imposta documento e Opzioni di stampa. 3 Scegliete File > Salva come template. 4 Nella finestra di dialogo risultante selezionate una posizione per il file, specificate il nome del file e fate clic su Salva. Illustrator salva il file nel formato AIT (Adobe Illustrator Template).
Per aprire un file
Potete aprire i file che sono stati creati in Illustrator cos come i file che sono stati creati usando altre applicazioni. Per aprire un file esistente, scegliete File > Apri. Individuate il file e fate clic su Apri. Se non visualizzate il nome del file desiderato, assicuratevi che siano visualizzati tutti i formati. Se non riuscite ancora a visualizzare il file, ci significa che il file memorizzato in un formato che Illustrator non pu leggere. Per aprire un file usato di recente, scegliete File > Apri documenti recenti e scegliete il nome del file dallelenco.
ADOBE ILLUSTRATOR CS2 32 Guida utente
Potete anche usare Adobe Bridge per aprire i file.
Consultate anche
Per cercare file con Adobe Bridge a pagina 32 Importare file PDF Adobe a pagina 307 Importare file EPS a pagina 308 Importare immagini di Photoshop a pagina 309
Per cercare file con Adobe Bridge
Adobe Bridge consente di cercare, visualizzare in anteprima, aprire, organizzare, elaborare, classificare e condividere i file. Potete creare nuove cartelle, rinominare o eliminare file, visualizzare e aggiungere informazioni ai file. Con Adobe Bridge possibile unificare le impostazioni comuni in modo da aggiornare tutte le applicazioni Adobe CS2 contemporaneamente. Potete inoltre usare Bridge per accedere ad Adobe Version Cue, alle impostazioni di gestione del colore per Adobe Creative Suite e foto di stock.
Per aprire Adobe Bridge, scegliete File > Sfoglia o fate clic sullicona Bridge
nella palette Controllo.
Consultate anche
Adobe Bridge a pagina 44
Visualizzare i disegni
La tavola da disegno
La tavola da disegno rappresenta lintera area che pu contenere elementi grafici stampabili. Tuttavia, le dimensioni della tavola da disegno non corrispondono necessariamente a quelle della pagina corrente. Ad esempio, la vostra tavola da disegno pu misurare 250 x 500 millimetri, mentre le impostazioni di stampa possono corrispondere a un foglio di 210 x 297 millimetri. Potete visualizzare i bordi della pagina in relazione alla tavola da disegno, suddividendo la pagina in porzioni (Visualizza > Mostra porzione pagina). Quando la suddivisione in porzioni della pagina attiva, le aree stampabili e non stampabili sono rappresentate da una serie di linee intere e tratteggiate tra il bordo pi esterno della finestra e larea stampabile della pagina.
A B C D E
Finestra del disegno A. Area stampabile B. Area non stampabile C. Bordo della pagina D. Tavola da disegno E. Tavolo di montaggio
ADOBE ILLUSTRATOR CS2 33 Guida utente
Larea stampabile delimitata dalle linee tratteggiate pi interne e rappresenta la parte della pagina su cui pu stampare la stampante selezionata. Molte stampanti non possono stampare fino al bordo della carta. Larea non stampabile quella compresa tra i due set di linee tratteggiate rappresentanti il margine non stampabile della pagina. Il bordo della pagina indicato dalle linee tratteggiate pi esterne. La tavola da disegno delimitata da linee intere e rappresenta lintera area che pu contenere elementi grafici stampabili. Per nascondere i bordi della tavola da disegno, selezionate Visualizza > Nascondi tavola disegno. Il tavolo di montaggio larea esterna alla tavola da disegno. Si estende fino al bordo della finestra quadrata di 576,58 pollici e rappresenta larea in cui potete creare, modificare e memorizzare gli elementi del disegno prima di spostarli sulla tavola da disegno. Gli oggetti posti sul tavolo di montaggio sono visibili ma non stampabili.
Consultate anche
Le dimensioni e lorientamento della pagina a pagina 439 Per riposizionare il disegno sulla pagina a pagina 438 Per stampare il disegno su pi pagine a pagina 439
La suddivisione in pagine
Per impostazione predefinita Illustrator stampa il disegno su un unico foglio di carta. Tuttavia, se il disegno pi grande dei formati di pagina disponibili sulla stampante, potete stamparlo su pi fogli. Loperazione di divisione della tavola da disegno affinch corrisponda ai formati di pagina disponibili sulla stampante definita suddivisione in porzioni. Potete selezionare unopzione di suddivisione in porzioni nella sezione Impostazione della finestra di dialogo Stampa. Per visualizzare i bordi della suddivisione in porzioni sulla tavola da disegno, selezionate Visualizza > Mostra porzione pagina.
Tavola da disegno divisa in pi porzioni di pagina
Quando dividete la tavola da disegno in pi porzioni, le pagine vengono numerate da sinistra a destra e dallalto al basso, iniziando da pagina 1. Questi numeri di pagina appaiono sullo schermo solo per vostro riferimento, ma non vengono stampati. I numeri vi consentono di scegliere se stampare tutte le pagine del file o solo alcune.
Consultate anche
Le dimensioni e lorientamento della pagina a pagina 439 Per stampare il disegno su pi pagine a pagina 439
Panoramica degli strumenti di spostamento e zoom
Illustrator fornisce i seguenti strumenti per eseguire spostamenti e controllare la visualizzazione del disegno:
ADOBE ILLUSTRATOR CS2 34 Guida utente
Lo strumento mano (H) sposta la tavola da disegno di Illustrator allinterno della finestra del disegno.
Lo strumento pagina regola la griglia della pagina per impostare il punto in cui apparir il disegno sulla pagina stampata.
Lo strumento zoom (Z) aumenta e riduce lingrandimento della finestra del disegno.
Consultate anche
La finestra degli strumenti a pagina 26
Per modificare le dimensioni e il colore della tavola da disegno
1 Scegliete File > Imposta documento. 2 Dal menu in alto a sinistra della finestra Imposta documento, effettuate una della seguenti operazioni: Per modificare le dimensioni della tavola da disegno, scegliete Tavola disegno e impostate le dimensioni e lorientamento della tavola da disegno. Per modificare il colore della tavola da disegno, scegliete Trasparenza. Selezionate Simula carta colorata, fate clic sul campione del colore in primo piano, quindi selezionate un nuovo colore usando la finestra di dialogo Colore. Quando modificate il colore della tavola da disegno, potete visualizzare il vostro documento come se venisse stampato su carta colorata. Ad esempio, se disegnate un oggetto blu su uno sfondo giallo, loggetto apparir verde. La simulazione viene eseguita solo quando la griglia di trasparenza non visualizzata.
Consultate anche
Le dimensioni e lorientamento della pagina a pagina 439 Per riposizionare il disegno sulla pagina a pagina 438 Per stampare il disegno su pi pagine a pagina 439
Per ingrandire o ridurre
Esistono diversi modi per ingrandire o ridurre un disegno. Selezionate lo strumento zoom . Il puntatore diventa una lente di ingrandimento con un segno pi al centro. Fate clic al centro dellarea da ingrandire o tenete premuto Alt (Windows) o Opzione (Mac OS) e fate clic al centro dellarea da ridurre. A ogni clic, la visualizzazione viene ingrandita o ridotta alla precedente percentuale preimpostata. Selezionate lo strumento zoom e trascinate un rettangolo punteggiato, detto di selezione, attorno allarea da ingrandire. Per spostare la selezione allinterno dellimmagine, premete la barra spaziatrice e continuate a trascinare per spostare il riquadro di selezione in una nuova posizione. Scegliete Visualizza > Zoom in o Visualizza > Zoom out. A ogni clic, la visualizzazione viene ingrandita alla successiva percentuale preimpostata. Impostate il livello di zoom nellangolo in basso a sinistra della finestra principale o nella palette Navigatore. Per visualizzare un file al 100%, scegliete Visualizza > Dimensioni reali. Per modificare la visualizzazione in modo da adattarla alla finestra del documento, scegliete Visualizza > Adatta alla finestra.
ADOBE ILLUSTRATOR CS2 35 Guida utente
Consultate anche
Panoramica degli strumenti di spostamento e zoom a pagina 33 Tasti per visualizzare i disegni a pagina 489
Per spostare larea della visualizzazione
Per visualizzare unarea diversa della tavola da disegno effettuate una delle seguenti operazioni: Con lo strumento mano , trascinate nella direzione in cui intendete spostare il disegno.
Nella palette Navigatore, fate clic sullarea della miniatura che desiderate visualizzare nella finestra del disegno. Oppure, trascinate la zona di anteprima di riferimento (il riquadro colorato) per inquadrare unaltra area della miniatura. Per specificare la qualit della visualizzazione mentre usate lo strumento mano, scegliete Modifica > Preferenze > Unit e prestazioni di visualizzazione (Windows) o Illustrator > Preferenze > Unit e prestazioni di visualizzazione (Mac OS). Trascinate il cursore Strumento mano verso sinistra per migliorare la qualit della visualizzazione durante lo spostamento con lo strumento mano; verso destra per aumentare la velocit di spostamento con lo strumento mano.
Consultate anche
Panoramica degli strumenti di spostamento e zoom a pagina 33 Tasti per visualizzare i disegni a pagina 489
Per lavorare con la palette Navigatore
La palette Navigatore vi permette di modificare rapidamente la visualizzazione del disegno mediante una miniatura. La casella colorata nel Navigatore (o zona anteprima di riferimento) corrisponde allarea visualizzabile al momento nella finestra del disegno. Per visualizzare la palette Navigatore, scegliete Finestra > Navigatore.
A B
Palette Navigatore A. Miniatura del disegno B. Pulsante del menu della palette C. Pulsante di zoom D. Pulsante Zoom out E. Zona anteprima di riferimento F. Cursore di zoom G. Pulsante Zoom in
Potete personalizzare la palette Navigatore nei seguenti modi: Per visualizzare nella palette Navigatore solo i disegni che rientrano nella tavola da disegno, selezionate Visualizza solo tavola disegno dal menu della palette. Gli oggetti che si trovano fuori dalla tavola da disegno vengono esclusi dalla visualizzazione. Per cambiare i colori della zona di anteprima di riferimento, selezionate Opzioni palette nel menu della palette. Selezionate un colore predefinito nel menu a comparsa Colore o fate doppio clic sul riquadro del colore per scegliere un colore personalizzato. Per visualizzare le linee tratteggiate nel documento come linee continue nella palette Navigatore, selezionate Opzioni palette dal menu della palette e selezionate Disegna linee tratteggiate come continue. Per specificare la dimensione limite sotto la quale il testo deve essere simulato da una barra grigia nella palette Navigatore, selezionate Opzioni palette dal menu della palette e specificate una dimensione di font nella casella Ingombro.
ADOBE ILLUSTRATOR CS2 36 Guida utente
Consultate anche
Per lavorare con le palette a pagina 28
Visualizzare il disegno come contorni
Per impostazione predefinita, Adobe Illustrator imposta la vista in modo che lanteprima del disegno sia a colori. Tuttavia, potete scegliere di visualizzare il disegno in modo che siano visibili solo i contorni (o tracciati). La visualizzazione del disegno senza attributi di colore accelera il tempo necessario per ridisegnare lo schermo quando lavorate con disegni complessi. In modalit di visualizzazione Contorno, i file collegati vengono visualizzati, per impostazione predefinita, come riquadri con contorno e una X allinterno. Per visualizzare i contenuti di file collegati, scegliete File > Imposta documento, quindi scegliete Tavola disegno nella parte superiore della finestra di dialogo e selezionate Mostra immagini con metodo contorno.
Per visualizzare il disegno come contorni
Per impostazione predefinita, Illustrator visualizza lanteprima del disegno a colori. Tuttavia, potete velocizzare laggiornamento e le prestazioni visualizzando il disegno come contorni (o tracciati). Per visualizzare tutto il disegno come contorni, scegliete Visualizza > Contorno. Scegliete Visualizza > Anteprima per tornare alla visualizzazione del disegno a colori. Per visualizzare tutta la grafica di un livello come contorni, tenete premute Ctrl (Windows) o Comando (Mac OS) mentre fate clic sullicona occhio del livello nella palette Livelli. Fate di nuovo clic tenendo premuto Ctrl (Windows) o Comando (Mac OS) per tornare alla visualizzazione del disegno a colori. In vista Contorno, licona occhio ha il centro vuoto ; in vista Anteprima ha il centro pieno . Per visualizzare tutti gli elementi non selezionati nella palette Livelli come contorni, premete Alt+Ctrl (Windows) o Opzione+Comando (Mac OS) e fate clic sullicona occhio dellelemento selezionato. Oppure, selezionate Contorno degli altri livelli dal menu della palette Livelli. Potete riportare tutti gli elementi nella palette Livelli alla modalit Anteprima scegliendo Anteprima tutti i livelli dal menu della palette Livelli.
Consultate anche
La palette Livelli a pagina 259
Per visualizzare pi finestre e viste
Potete aprire pi finestre per visualizzare unillustrazione pi volte nellarea di lavoro. Ogni finestra pu avere impostazioni di visualizzazione diverse. Ad esempio, potete generare una finestra con forte ingrandimento in cui eseguire modifiche di precisione su alcuni oggetti e creare unaltra finestra con ingrandimento minore per disporre gli oggetti sulla pagina. (Windows) Per disporre pi finestre aperte in base alle vostre esigenze, usate le opzioni del menu Finestra. Sovrapponi visualizza le finestre sovrapposte, sfalsandole dallangolo superiore sinistro verso langolo inferiore destro dello schermo; Affianca visualizza le finestre una accanto allaltra; Disponi icone organizza le finestre ridotte a icona nella finestra del programma. Unalternativa alla creazione di pi finestre la creazione di pi viste. Potete creare e memorizzare fino a 25 viste per ciascun documento. Per passare da una vista allaltra, selezionate il nome di una vista in fondo al menu Visualizza. Per creare una nuova finestra, scegliete Finestra > Nuovo. Per creare una nuova vista, impostate la vista desiderata, quindi scegliete Visualizza > Nuova vista, immettete un nome per la vista e fate clic su OK. Per rinominare o eliminare una vista, scegliete Visualizza > Modifica viste.
ADOBE ILLUSTRATOR CS2 37 Guida utente
Consultate anche
Larea di lavoro a pagina 26 Per salvare unarea di lavoro personalizzata a pagina 41
Visualizzare in anteprima un disegno nel suo supporto di output finale
Illustrator offre numerosi modi per verificare come apparir il disegno quando verr stampato o visualizzato sul Web:
Modalit Anteprima sovrastampa (Visualizza > Anteprima sovrastampa) Offre una anteprima a inchiostri che simula il
risultato di fusioni, trasparenze e sovrastampa nella stampa in selezione colori (consultate La sovrastampa a pagina 455).
Modalit Anteprima pixel (Visualizza > Anteprima pixel) Offre unanteprima del disegno cos come apparir rasterizzato e visualizzato in un browser Web (consultate La modalit Anteprima pixel a pagina 411). Palette Anteprima conversione trasparenza (Finestra > Anteprima conversione trasparenza) Evidenzia le aree del disegno
in base ai criteri con cui verr effettuata la conversione delle trasparenze al momento del salvataggio o della stampa (consultate Per visualizzare le aree del disegno che verranno convertite a pagina 451).
Prove colore a monitor Simula il modo in cui i colori del documento saranno riprodotti su un particolare tipo di monitor
o di dispositivo di output.
Anti-alias La funzione Anti-alias produce oggetti vettoriali con un effetto pi uniforme e simula laspetto che avr un
disegno vettoriale una volta stampato con una stampante PostScript. Questo perch la risoluzione dello schermo relativamente limitata, mentre il disegno solitamente stampato con unalta risoluzione. Per attivare la funzione Anti-alias, scegliete Modifica > Preferenze > Generali (Windows) o Illustrator > Preferenze > Generale (Mac OS), quindi selezionate Grafica anti-alias e fate clic su OK.
Consultate anche
Effettuare le prove colore a video a pagina 192
Righelli, griglie e guide
Per lavorare con i righelli
I righelli permettono di posizionare e misurare accuratamente gli oggetti nella finestra del disegno. I righelli si trovano lungo i lati superiore e sinistro della finestra del disegno. Il punto del righello contrassegnato da 0 lorigine dei righelli. Lorigine dei righelli predefinita langolo in alto a sinistra della tavola da disegno. Per modificare lorigine dei righelli, portate il puntatore nellangolo in alto a sinistra della finestra del disegno, allintersezione dei righelli, quindi trascinatelo nel punto da usare come nuova origine dei righelli. Mentre trascinate, una crocetta nella finestra e nei righelli indica lo spostamento dellorigine. Nota: la modifica dellorigine dei righelli influisce sulla suddivisione in porzioni dei pattern e sulla visualizzazione del disegno nella finestra di dialogo Stampa. Per ripristinare lorigine dei righelli predefinita, fate doppio clic sullangolo superiore sinistro della finestra del disegno, allintersezione dei righelli. Per mostrare i righelli, scegliete Visualizza > Mostra righelli. Per nascondere i righelli, scegliete Visualizza > Nascondi righelli.
ADOBE ILLUSTRATOR CS2 38 Guida utente
Per modificare lunit di misura
Lunit di misura predefinita di Illustrator sono i punti (un punto equivale a 0,3528 millimetri). Potete modificare lunit usata da Illustrator per misure generiche, tracce e testo. In qualsiasi momento potete sostituire localmente lunit predefinita durante linserimento dei valori nelle caselle di testo. Per modificare lunit di misura predefinita, scegliete Modifica > Preferenze > Unit e prestazioni di visualizzazione (Windows) o Illustrator > Preferenze > Unit e prestazioni di visualizzazione (Mac OS), quindi selezionate le unit per le opzioni Generali, Traccia e Testo. Se Mostra opzioni asiatiche selezionato nelle preferenze Testo, potete anche selezionare una unit specifica per il testo asiatico. Nota: lopzione di misura Generali si applica ai righelli e consente di misurare la distanza tra punti, spostare e trasformare gli oggetti, impostare le spaziature di griglie e guide e creare le forme. Per impostare lunit di misura generale per il documento corrente, scegliete File > Imposta documento, selezionate Tavola disegno dal menu in alto a sinistra della finestra di dialogo Imposta documento, impostate lunit di misura desiderata e fate clic su OK. Per modificare lunit di misura quando si immette un valore nella casella, fate seguire il valore da una delle seguenti abbreviazioni: pollice, pollici, ", millimetri, mm, Q (un Q equivale a 0,25 millimetri), centimetri, cm, punti, p, pt, pica, pc, pixel o px. Se usate insieme pica e punti, potete immettere valori come XpY, dove X e Y rappresentano rispettivamente il numero di pica e di punti (ad esempio, 12p6 = 12 pica e 6 punti).
Per lavorare con la griglia
La griglia visibile dietro al disegno nella finestra e non viene stampata. Per usare la griglia, scegliete Visualizza > Mostra griglia. Per nascondere la griglia, scegliete Visualizza > Nascondi griglia. Per allineare gli oggetti alle griglie, scegliete Visualizza > Allinea alla griglia, selezionate loggetto da spostare e trascinatelo nella posizione desiderata. Quando i contorni sono a non pi di due pixel dalla griglia, loggetto viene allineato al punto. Nota: quando lopzione Visualizza > Anteprima Pixel selezionata, Allinea alla griglia diventa Allinea al pixel. Per modificare la spaziatura tra le linee della griglia, scegliete Modifica > Preferenze > Guide e griglia (Windows) o Illustrator > Preferenze > Guide e griglia (Mac OS). Potete anche scegliere tra due stili di griglia, punti e linee, e modificare il colore della griglia.
Per lavorare con le guide
Le guide vi consentono di allineare testo e oggetti grafici. Potete creare guide righello (linee rette orizzontali e verticali) e oggetti guida (oggetti vettoriali da convertire in guide). Le guide, come la griglia, non vengono stampate. Potete scegliere due stili per le guide: a punti e a linee. Potete inoltre cambiare il colore applicando i colori predefiniti per le guide o i colori scelti con lapposito selettore. Per impostazione predefinita, le guide sono bloccate in una posizione, ma potete sbloccarle e spostarle, modificarle, eliminarle o ripristinarle. Per mostrare o nascondere le guide, scegliete Visualizza > Guide > Mostra guide o Visualizza > Guide > Nascondi guide. Per modificare le impostazioni delle guide, scegliete Modifica > Preferenze > Guide e griglia (Windows) o Illustrator > Preferenze > Guide e griglia (Mac OS). Per sbloccare le guide, deselezionate Visualizza > Guide > Guide bloccate.
Per creare le guide
1 Se i righelli non sono visualizzati, scegliete Visualizza > Mostra righelli. 2 Portate il puntatore sul righello sinistro per creare una guida verticale, su quello superiore per una orizzontale.
ADOBE ILLUSTRATOR CS2 39 Guida utente
3 Trascinate la guida nella posizione desiderata. Potete anche convertire oggetti vettoriali in guide selezionandoli e scegliendo Visualizza > Guide > Crea guide. Per facilitare il lavoro con pi guide, spostatele in un livello a parte.
Per spostare, eliminare o rilasciare le guide
1 Deselezionate Visualizza > Guide > Guide bloccate. 2 Effettuate una delle seguenti operazioni: Per spostare la guida, trascinatela o copiatela. Per eliminare la guida, premete Backspace (Windows) o Ritorno unitario (Mac OS), o scegliete Modifica > Taglia o Modifica > Cancella. Per eliminare tutte le guide, scegliete Visualizza > Guide > Cancella guide. Per rilasciare la guida, riconvertendola in un normale oggetto grafico, selezionate la guida e scegliete Visualizza > Guide > Rilascia guide.
Per allineare oggetti ai punti di ancoraggio e alle guide
1 Selezionate Visualizza > Allinea al punto. 2 Selezionate loggetto da spostare e posizionate il puntatore nel punto esatto che desiderate allineare ai punti di ancoraggio e alle guide. Importante: quando allineate al punto, lallineamento dipende dalla posizione del puntatore, non dai contorni delloggetto trascinato. 3 Trascinate loggetto nella posizione desiderata. Quando il puntatore a non pi di due pixel da un punto di ancoraggio o da una guida, viene allineato al punto. La forma del puntatore passa da freccia piena a freccia vuota quando viene applicato lallineamento.
Le guide sensibili
Le guide sensibili sono guide di allineamento temporanee utili per creare, allineare, modificare e trasformare gli oggetti in relazione agli altri oggetti. Per attivare le guide sensibili, scegliete Visualizza > Guide sensibili. Potete usare le guide sensibili nei seguenti modi: Quando create un oggetto con gli strumenti penna o forma, usate le guide sensibili per posizionare i punti di ancoraggio del nuovo oggetto in relazione a un oggetto esistente. Quando spostate un oggetto, usate le guide sensibili per eseguire lallineamento del cursore alle linee di costruzione e ai tracciati esistenti. Lallineamento basato sulla posizione del puntatore, non sui contorni delloggetto, perci fate attenzione a fare clic sul punto esatto nel quale desiderate effettuare lallineamento. Quando trasformate un oggetto, le guide sensibili sono visualizzate automaticamente per agevolare le operazioni di trasformazione. Le preferenze Guide sensibili consentono di modificare il momento e il modo in cui vengono visualizzate tali guide (consultate Preferenze per le guide sensibili a pagina 39). Nota: se Allinea alla griglia attivato, non potete usare le guide sensibili (anche se il comando appare selezionato).
Preferenze per le guide sensibili
Scegliete Modifica > Preferenze > Guide sensibili e sezioni (Windows) o Illustrator > Preferenze > Guide sensibili e sezioni (Mac OS) per impostare le seguenti preferenze:
Consigli etichette testo Per visualizzare informazioni sulla posizione alla quale il cursore correntemente allineato (ad
esempio centro) mentre spostate il cursore.
ADOBE ILLUSTRATOR CS2 40 Guida utente
Guide di costruzione Per visualizzare le singole guide nel file mentre usate le guide sensibili. Strumenti di trasformazione Per visualizzare informazioni quando ridimensionate, ruotate e inclinate gli oggetti. Evidenziazione oggetto Per evidenziare loggetto mentre trascinate il puntatore attorno ad esso. Angoli Per impostare gli angoli a cui devono essere tracciate le guide dai punti di ancoraggio di un oggetto vicino. Potete
impostare fino a sei angoli. Specificate un angolo nella casella Angoli selezionata, selezionate un set di angoli dal menu a comparsa Angoli o personalizzate un set di angoli selezionandolo dal menu a comparsa e modificandone un valore. Lanteprima riflette le impostazioni.
Tolleranza per effetto calamita Per specificare a quanti punti si deve trovare il puntatore da un altro oggetto affinch le
guide sensibili si attivino.
Per misurare la distanza tra gli oggetti
Lo strumento misura calcola la distanza fra due punti e visualizza i risultati nella palette Info. 1 Selezionate lo strumento misura .
2 Effettuate una delle seguenti operazioni: Fate clic sui due punti tra i quali desiderate misurare la distanza. Fate clic sul primo punto e trascinate fino al secondo punto. Tenete premuto Maiusc e trascinate per vincolare lo strumento a multipli di 45. La palette Info mostra i valori relativi alle distanze orizzontale e verticale dagli assi x e y, alle distanze orizzontale e verticale assolute, alle distanze totali e allangolo.
La palette Info
Usate la palette Info per avere informazioni sullarea su cui si trova il puntatore e sugli oggetti selezionati. Per visualizzare la palette Info, scegliete Finestra > Info. Quando un oggetto selezionato e lo strumento selezione attivo, la palette Info mostra le coordinate x e y, la larghezza (W) e laltezza (H) delloggetto. I valori di larghezza e altezza variano se selezionata lopzione Usa bordi anteprima nelle preferenze Generali. Quando lopzione Usa bordi anteprima selezionata, Illustrator include lo spessore della traccia (e altri attributi come le ombreggiature) nelle dimensioni delloggetto. Quando lopzione deselezionata, Illustrator misura solo le dimensioni definite dal tracciato vettoriale delloggetto. Quando usate lo strumento penna o sfumatura o quando spostate una selezione, la palette Info mostra le variazioni dei valori x (W), dei valori y (H), della distanza (D) e dellangolo mentre trascinate. Con lo strumento zoom, la palette Info visualizza il fattore di ingrandimento e le coordinate x e y quando rilasciate il pulsante del mouse. Con lo strumento ridimensionamento, la palette Info mostra la variazione percentuale di larghezza (W) e altezza (H), la nuova larghezza (W) e la nuova altezza (H) al termine del ridimensionamento. Con lo strumento rotazione o riflessione, nella palette Info verranno visualizzate le coordinate del centro delloggetto e langolo di rotazione o di riflessione . Con lo strumento inclinazione, la palette Info visualizza le coordinate del centro delloggetto, langolo dellasse di inclinazione e lentit dellinclinazione . Con lo strumento pennello, la palette Info visualizza le coordinate x e y e il nome del pennello corrente. Selezionate Mostra opzioni nel menu della palette o fate clic sulla doppia freccia sulla linguetta della palette per visualizzare i valori dei colori di riempimento e di traccia delloggetto selezionato e il nome di eventuali pattern, sfumature o tinte applicati alloggetto. Nota: se selezionate pi oggetti, la palette Info visualizza solo le informazioni comuni a tutti gli oggetti selezionati.
ADOBE ILLUSTRATOR CS2 41 Guida utente
Personalizzare larea di lavoro
Per salvare unarea di lavoro personalizzata
Salvando la disposizione dello schermo corrente come area di lavoro, potete riusarla anche se spostate o chiudete una palette. 1 Scegliete Finestra > Area di lavoro > Salva area di lavoro. 2 Immettete un nome per larea di lavoro e fate clic su OK.
Per passare da unarea di lavoro allaltra
Scegliete Finestra > Area di lavoro, quindi selezionate unarea di lavoro dal sottomenu.
Potete assegnare delle scelte rapide da tastiera alle diverse aree di lavoro, in modo da passare velocemente dalluna allaltra.
Consultate anche
Per personalizzare le scelte rapide da tastiera a pagina 487
Per gestire le aree di lavoro
1 Scegliete Finestra > Area di lavoro > Gestisci aree di lavoro. 2 Effettuate una delle seguenti operazioni: Per rinominare unarea di lavoro, selezionatela e modificate il testo. Per eliminare unarea di lavoro, selezionatela e fate clic sul pulsante Elimina. Per duplicare unarea di lavoro, selezionatela e fate clic sul pulsante Nuovo.
Impostare le preferenze
Le preferenze
Le preferenze vi permettono di specificare le opzioni che regolano il funzionamento generale di Illustrator: visualizzazione, strumenti, unit di misura dei righelli ed esportazione di informazioni. Le vostre preferenze vengono salvate nel file AIPrefs (Windows) o Adobe Illustrator Prefs (Mac OS), che viene avviato a ogni avvio di Illustrator. Per ripristinare le impostazioni predefinite di Illustrator, eliminate o rinominate il file delle preferenze e riavviate Illustrator. Questa operazione pu essere utile se lapplicazione d problemi. Nota: possibile anche eliminare lintera cartella delle impostazioni di Adobe Illustrator CS. Tale cartella contiene svariate preferenze che possono essere rigenerate. Le preferenze vengono impostate nella finestra di dialogo Preferenze. Per aprire la finestra di dialogo Preferenze, scegliete Modifica > Preferenze (Windows) o Illustrator > Preferenze (Mac OS) e quindi il tipo di preferenze desiderate. Per passare a opzioni diverse nella finestra di dialogo Preferenze, selezionate unopzione dal menu nella parte superiore sinistra della finestra. Per passare allopzione successiva o a quella precedente, fate clic rispettivamente su Succ. o Prec.
I moduli plug-in
I moduli plug-in sono programmi software che aggiungono nuove funzioni ad Adobe Illustrator. Con il programma vengono forniti vari plug-in di effetti speciali, installati automaticamente nella cartella Plug-in allinterno della cartella Illustrator.
ADOBE ILLUSTRATOR CS2 42 Guida utente
Per ulteriori informazioni su un particolare plug-in, scegliete Aiuto > Info sui plug-in (Windows) o Illustrator > Info sui plug-in (Mac OS). Per usare una cartella diversa per i plug-in, scegliete Modifica > Preferenze > Plug-in e dischi memoria virtuale (Windows) o Illustrator > Preferenze > Plug-in e dischi memoria virtuale (Mac OS) e selezionate la cartella. Quindi riavviate Illustrator per attivare in moduli plug-in. Potete installare i plug-in reperibili sul mercato e compatibili con Photoshop o Illustrator. Per installare un modulo plug-in di Adobe Systems, usate leventuale programma di installazione, se disponibile. In caso contrario, trascinate una copia del modulo nella cartella Plug-in allinterno della cartella di Illustrator. Quindi riavviate Illustrator per attivare i plug-in. Per installare un modulo plug-in di altri produttori, seguite le istruzioni di installazione fornite con il modulo. Nota: larchitettura aperta di Adobe Illustrator permette agli sviluppatori di creare funzioni accessibili dal programma. Se siete interessati a creare moduli plug-in compatibili con Adobe Illustrator, consultate il sito Web di Adobe Systems, allindirizzo www.adobe.com.
I file di avvio
Quando create un nuovo documento da zero, Illustrator usa un file di avvio per definire laspetto e gli attributi del documento. Esistono due file di avvio: uno per i documenti CMYK e uno per i documenti RGB. Questi file si trovano nella cartella Plug-in allinterno della cartella di Adobe Illustrator. Potete personalizzando un file di avvio e ridefinire cos le seguenti impostazioni predefinite per i nuovi documenti: stili di grafica, campioni, pennelli, simboli, azioni, ideogrammi, attributi di riempimento e traccia, preferenze di visualizzazione, livello di ingrandimento, dimensioni del documento, dimensioni della finestra del disegno e posizione di scorrimento. Grazie a un file di avvio personalizzato, potrete accedere facilmente alle funzioni che usate pi spesso nei vostri documenti, rendendole disponibili in ogni nuovo file di Illustrator che create. Considerate comunque luso dei template, invece di personalizzare i file di avvio. Potete infatti creare quanti template desiderate, mentre possibile personalizzare solo due file di avvio.
Consultate anche
I template a pagina 31
Per creare un file di avvio personalizzato
1 Aprite il file di avvio da personalizzare (Adobe Illustrator Avvio_CMYK o Adobe Illustrator Avvio_RGB) nella cartella Plug-in allinterno della cartella di Adobe Illustrator. Fate una copia del file di avvio originale per poterlo eventualmente ripristinare. 2 Eliminate i campioni, gli stili di grafica, i pennelli o i simboli esistenti che non desiderate conservare. Oltre che dal disegno nel file di avvio, dovete eliminarli anche dalle rispettive palette. 3 Effettuate una delle seguenti operazioni: Create i colori, i pattern e le sfumature che desiderate e salvateli come campioni. Potete anche importare i campioni usando il comando Biblioteche di campioni e spostando nella palette Campioni predefinita i campioni da includere nel file di avvio. Salvate gli ideogrammi che desiderate avere a disposizione per i vostri documenti usando la finestra di dialogo Ideogramma. Come per gli attributi di stile colore, aggiungete gli ideogrammi alla grafica nel file di avvio, in modo da poterli visualizzare e usare se necessario. Create gli stili di grafica desiderati e salvateli nella palette Stili grafica. Create i pennelli desiderati e salvateli nella palette Pennelli. Create i simboli desiderati e salvateli nella palette Simboli. 4 Selezionate le opzioni da impostare come predefinite tra le seguenti: preferenze di visualizzazione (dal menu Visualizza), origini dei righelli, origini della pagina, impostazioni di stampa (nella finestra di dialogo Stampa, File > Stampa) e azioni. 5 Salvate il file di avvio e riavviate Illustrator.
ADOBE ILLUSTRATOR CS2 43 Guida utente
Recupero e annullamento
Annullare e ripristinare le modifiche
Per correggere gli errori in Adobe Illustrator, potete usare il comando Modifica > Annulla. Potete perfino annullare unoperazione dopo avere selezionato il comando Salva, purch non abbiate chiuso e riaperto il file. Se unoperazione non pu essere annullata, il comando Annulla appare disattivato. A seconda della quantit di memoria disponibile, potete annullare un numero illimitato di operazioni, procedendo a ritroso e selezionando pi volte il comando Annulla. Potete usare il comando Modifica > Ripristina per riapplicare operazioni precedentemente annullate. Potete inoltre ripristinare lultima versione salvata di un file (ma non se lo avete chiuso e riaperto), scegliendo File > Versione precedente. Questa operazione non pu essere annullata.
44
Capitolo 4: Adobe Bridge
Nozioni fondamentali di Bridge
Adobe Bridge
Adobe Bridge il componente che funge da centro di controllo per Adobe Creative Suite. Consente di organizzare, cercare e individuare le risorse necessarie alla creazione di contenuto destinato alla stampa, alla pubblicazione sul Web e alla visualizzazione sui dispositivi mobili. Adobe Bridge mantiene disponibili i file PSD, AI, INDD e PDF Adobe nativi, oltre agli altri tipi di file di applicazione Adobe e non Adobe, facilitandone laccesso. Potete trascinare le risorse nei layout secondo le vostre esigenze, visualizzarle in anteprima e aggiungervi metadati. Bridge disponibile come componente indipendente, nonch allinterno di Adobe Photoshop, Adobe Illustrator, Adobe InDesign e Adobe GoLive.
Browser di file Da Bridge potete visualizzare, cercare, ordinare, gestire ed elaborare i file di immagine. Bridge consente di
creare nuove cartelle; rinominare, spostare ed eliminare file; modificare metadati; ruotare immagini; eseguire comandi batch. Potete inoltre visualizzare le informazioni e i dati di singoli file importati dalla vostra fotocamera digitale.
Version Cue Se disponete di Adobe Creative Suite, Bridge pu essere utilizzato come posizione centrale da cui usare Adobe Version Cue. Da Bridge potete esaminare tutti i file di un progetto da ununica posizione, senza dover avviare lapplicazione nativa di ogni file, inclusi i file delle applicazioni non Adobe. Inoltre, potete creare nuovi progetti di Version Cue, eliminare i progetti esistenti, creare versioni, salvare alternative e impostare i privilegi di accesso a Bridge. Consultate Utilizzare Version Cue in Bridge a pagina 64. Bridge Center Se disponete di Adobe Creative Suite, Adobe Bridge comprende Bridge Center, vero e proprio pannello degli
strumenti di Adobe Creative Suite, che consente di visualizzare i lettori di news nel browser Web, vedere lultima attivit svolta, leggere i suggerimenti relativi allutilizzo dei prodotti Adobe, salvare gruppi di file e cos via. Gli utenti di Adobe Creative Suite possono utilizzare Bridge anche per specificare le impostazioni di gestione dei colori e accedere agli script di automazione del flusso di lavoro. Consultate Adobe Bridge a pagina 56.
Camera Raw Se disponete di Adobe Photoshop, potete aprire e modificare i file di Camera Raw in Bridge e salvarli in un
formato compatibile con Photoshop. Le impostazioni delle immagini possono essere modificate direttamente nella finestra di dialogo Camera Raw senza avviare Photoshop. Se non disponete di Photoshop, in Bridge potete comunque visualizzare in anteprima i file di Camera Raw. Consultate Aprire file in Bridge a pagina 51.
Stock Photos Fate clic su Adobe Stock Photos dal riquadro Preferiti in Bridge per cercare le migliori librerie darchivio di immagini disponibili senza royalty. Potete eseguire il download di versioni complementari a bassa risoluzione delle immagini e provarle nei progetti prima di acquistarle. Consultate Adobe Stock Photos a pagina 66. Gestione del colore Bridge consente la sincronizzazione delle impostazioni del colore nelle diverse applicazioni. Tale sincronizzazione assicura che laspetto dei colori sia identico in tutte le applicazioni di Adobe Creative Suite in cui vengono visualizzati. Consultate Per sincronizzare le impostazioni del colore tra le applicazioni Adobe a pagina 187.
Consultate anche
Interfaccia di lavoro di Bridge a pagina 44
Interfaccia di lavoro di Bridge
Di seguito vengono descritti i componenti principali della finestra di Adobe Bridge.
Barra dei menu Contiene i comandi specifici di Bridge. In Windows, la barra dei menu si trova nella parte superiore della finestra di Bridge. In Mac In Mac OS, la barra dei menu si trova nella parte superiore della schermata. Menu Cerca in Visualizza la gerarchia delle cartelle, oltre alle cartelle preferite e recenti. Questo menu vi consente di
individuare rapidamente le cartelle che contengono gli elementi che desiderate visualizzare. Il menu si trova nella parte superiore della finestra di Bridge.
ADOBE ILLUSTRATOR CS2 45 Guida utente
Pulsanti di scelta rapida Consentono di utilizzare i file in modo efficiente. Si trovano a destra del menu Cerca in, nella parte
superiore della finestra di Bridge.
Pannello Preferiti Consente di accedere rapidamente alle cartelle, nonch a Version Cue, Adobe Stock Photos, alle raccolte e a Bridge Center (solo in Adobe Creative Suite). Come tutti i pannelli, si trova sul lato sinistro della finestra di Bridge. Pannello Cartelle Mostra la gerarchia delle cartelle. Utilizzatelo per spostarvi fino alla cartella corretta. Pannello Anteprima Visualizza lanteprima del file selezionato, a s stante e generalmente pi grande rispetto allimmagine
in miniatura visualizzata nellarea del contenuto. Potete ridurre o ingrandire le dimensioni dellanteprima.
Pannello Metadati Contiene le informazioni dei metadati per il file selezionato. Quando sono selezionati pi file, vengono
elencati i dati condivisi, quali ad esempio le parole chiave, la data di creazione e limpostazione di esposizione.
Pannello Parole chiave Consente di organizzare le immagini mediante lassociazione di parole chiave. Area del contenuto Visualizza le immagini in miniatura degli elementi contenuti nella cartella corrente insieme a testo
informativo. La parte inferiore della finestra di Bridge destinata alla visualizzazione delle informazioni sullo stato. Vi sono inoltre contenuti vari elementi: i pulsanti per lattivazione e la disattivazione della visualizzazione dei pannelli, un dispositivo di scorrimento per limpostazione delle dimensioni delle miniature e i pulsanti per la specifica del tipo di visualizzazione dellarea del contenuto.
C
Bridge, finestra in vista Filmstrip A. Menu Cerca in B. Pannello Metadati C. Pulsanti di scelta rapida D. Area del contenuto
Consultate anche
Per creare e chiudere delle finestre di Bridge a pagina 46 Utilizzare Bridge in modalit Ridotta a pagina 46
ADOBE ILLUSTRATOR CS2 46 Guida utente
Avviare e uscire da Bridge con ritorno a unapplicazione
Effettuate loperazione desiderata tra quelle riportate di seguito: Per aprire Bridge da unapplicazione, scegliete File > Sfoglia dallapplicazione. (Windows) Per aprire Bridge direttamente, scegliete Adobe Bridge dal menu Start. (Mac OS) Per aprire Bridge direttamente, fate doppio clic sullicona di Adobe Bridge licona si trova nella cartella Applicazioni/Adobe Bridge. . Per impostazione predefinita,
Per uscire da Bridge, scegliete File > Esci (Windows) o Bridge > Chiudi Bridge (Mac OS). Per tornare allultima applicazione aperta per attivare Bridge, scegliete File > Torna a [applicazione].
Consultate anche
Adobe Bridge a pagina 44 Per gestire i file con Bridge a pagina 52
Per creare e chiudere delle finestre di Bridge
Effettuate una delle operazioni riportate di seguito:
Scegliete File > Nuova finestra per creare una finestra di Bridge ingrandita al massimo. Scegliete File > Chiudi finestra In Windows questo comando comporta anche luscita da Bridge.
Consultate anche
Interfaccia di lavoro di Bridge a pagina 44 Utilizzare Bridge in modalit Ridotta a pagina 46
Utilizzare Bridge in modalit Ridotta
Il passaggio alla modalit Ridotta comporta la riduzione delle dimensioni della finestra di Bridge, con conseguente occultamento dei pannelli e semplificazione dellarea del contenuto. Un sottoinsieme dei comandi pi comuni di Bridge rimane disponibile dal menu a comparsa nella parte superiore destra della finestra. Per impostazione predefinita, la finestra di Bridge in modalit Ridotta mobile e pu essere spostata su tutte le altre finestre. In modalit Completa la finestra di Bridge pu spostarsi dietro le finestre di applicazione. Questa finestra mobile risulta utile perch sempre visibile e utilizzabile mentre lavorate in applicazioni differenti. Ad esempio, potreste passare alla modalit Ridotta dopo aver selezionato i file da utilizzare per trascinarli nellapplicazione quando necessario. 1 Fate clic sul pulsante Passa a modalit Ridotta .
2 Effettuate loperazione desiderata tra quelle riportate di seguito: Scegliete i comandi dal menu disponibile in alto a destra della finestra di Bridge. Fate clic sul pulsante Passa alla modalit Ultra-ridotta per nascondere larea del contenuto, riducendo ulteriormente le dimensioni della finestra di Bridge. Facendo di nuovo clic sul pulsante potrete tornare alla modalit Ridotta. Fate clic sul pulsante Passa a modalit Completa per tornare alla modalit Completa, visualizzando di nuovo larea del contenuto e i pannelli e lasciando che la finestra di Bridge si sposti dietro la finestra dellapplicazione corrente.
Consultate anche
Interfaccia di lavoro di Bridge a pagina 44
ADOBE ILLUSTRATOR CS2 47 Guida utente
Per regolare la finestra di Bridge
Potete regolare la finestra di Bridge spostando e ridimensionando i pannelli. Ad esempio, potete ingrandire il pannello Anteprima per visualizzare miniature di dimensioni maggiori. Non invece possibile spostare i pannelli al di fuori della finestra di Bridge.
Effettuate loperazione desiderata tra quelle riportate di seguito:
Trascinate un pannello verso lalto o verso il basso nellarea di un altro pannello. Trascinate la barra di divisione orizzontale tra i pannelli per aumentare o ridurre le dimensioni dei pannelli. Trascinate la barra di divisione verticale tra i pannelli e larea del contenuto a destra o a sinistra per ridimensionare i pannelli o larea del contenuto. Fate clic sul pulsante Mostra/nascondi riquadri nascondere i pannelli. in basso a sinistra della finestra di Bridge per visualizzare o
Scegliete Visualizza, seguito dal nome del pannello che desiderate visualizzare o nascondere.
Consultate anche
Interfaccia di lavoro di Bridge a pagina 44
Selezionare le aree di lavoro di Bridge
Per area di lavoro di Bridge si intende una determinata configurazione o disposizione dellinterfaccia di lavoro. Potete selezionarne una predefinita oppure una personalizzata salvata in precedenza. Potete utilizzare una configurazione preimpostata oppure alternare configurazioni diverse che meglio si adattano a task specifici, quale ad esempio lordinamento delle foto. Nota: unarea di lavoro Bridge diversa da unarea di lavoro di Version Cue. Le operazioni effettuate nelle aree di lavoro di Bridge non hanno effetto sulle aree di lavoro di Version Cue.
Scegliete Finestra, seguito dal nome dellarea di lavoro desiderata, oppure scegliete Finestra > Area di lavoro, seguito da uno dei comandi descritti di seguito:
Scatola luminosa Visualizza unicamente larea del contenuto di Bridge, in modo che possiate concentrarvi sulla
visualizzazione dei file.
Navigatore file Visualizza larea del contenuto nella vista Miniature con il pannello Preferiti e il pannello Cartelle. Fuoco metadati Visualizza larea del contenuto nella vista Miniature con il pannello Metadati in evidenza. Fuoco Filmstrip Visualizza solo larea del contenuto nella vista Filmstrip.
Consultate anche
Salvare ed eliminare le aree di lavoro di Bridge a pagina 47
Salvare ed eliminare le aree di lavoro di Bridge
Potete salvare il layout corrente di Bridge, ossia la configurazione dellinterfaccia di lavoro del programma, come area di lavoro da riutilizzare in futuro. Salvando varie configurazioni di Bridge, potete usufruire di layout diversi dellinterfaccia di lavoro e passare rapidamente dalluno allaltro a seconda delle esigenze. Ad esempio, potete utilizzare unarea di lavoro per ordinare nuove fotografie e unaltra area di lavoro per utilizzare i file di Adobe InDesign. Nota: unarea di lavoro Bridge diversa da unarea di lavoro di Version Cue. Le operazioni effettuate nelle aree di lavoro di Bridge non hanno effetto sulle aree di lavoro di Version Cue.
Scegliete Finestra > Area di lavoro seguito da uno dei comandi descritti di seguito.
Salva area di lavoro Salva il layout corrente di Bridge come area di lavoro in modo che possiate riutilizzarlo in futuro, anche
se spostate un pannello o cambiate la vista nellarea del contenuto. Dopo aver scelto questo comando immettete un nome per larea di lavoro e fate clic su Salva. Potete inoltre assegnare una scelta rapida da tastiera allarea di lavoro e specificare se salvare la posizione della finestra di Bridge come parte dellarea di lavoro.
ADOBE ILLUSTRATOR CS2 48 Guida utente
Elimina area di lavoro Elimina larea di lavoro salvata. Dopo aver scelto questo comando, scegliete dal menu larea di lavoro
da eliminare e fate clic su Elimina.
Ripristina area di lavoro predefinita Ripristina la configurazione predefinita dellarea di lavoro.
Consultate anche
Selezionare le aree di lavoro di Bridge a pagina 47
Impostare le preferenze di Bridge
1 Scegliete Modifica > Preferenze (Windows) o Bridge > Preferenze (Mac OS). 2 Selezionate una delle categorie delle preferenze a sinistra.
Generale Consente di controllare le impostazioni di aspetto generali. Potete utilizzare questa categoria per specificare il grado di oscurit dellarea del contenuto per le miniature, le informazioni da mostrare con le miniature e cosa includere nel pannello Preferiti. Consultate Preferenze della categoria Generale di Bridge a pagina 48. Metadati Consente di controllare le sezioni e i campi visualizzati nel pannello Metadati. Etichette Consente di assegnare un nome a ogni etichetta di colore e di specificare se necessario premere Ctrl nella combinazione di scelta rapida da tastiera per lapplicazione delle etichette e delle classificazioni ai file. Associazioni tipo file Consente di specificare lapplicazione da attivare da Bridge per aprire i file del tipo indicato. Per qualsiasi tipo di file potete fare clic sul nome dellapplicazione (o su Nessuna) e fare clic su Sfoglia per individuare lapplicazione da utilizzare. Potete inoltre ripristinare le associazioni tipo file predefinite nonch nascondere i tipi di file ai quali non associata alcuna applicazione. Tali operazioni influiscono solo sui file aperti con Bridge e non sulle impostazioni di Esplora risorse (Windows) e Finder (Mac OS). Adobe Stock Photos Specifica le impostazioni di Adobe Stock Photos. Consultate Impostazione delle preferenze di Adobe Stock Photos a pagina 73. Avanzate Specifica le impostazioni avanzate, che comprendono le opzioni della cache e della lingua. Consultate Preferenze
della categoria Avanzate di Bridge a pagina 49. 3 Fate clic su OK.
Preferenze della categoria Generale di Bridge
Impostate le preferenze appropriate della categoria Generale tra quelle descritte di seguito e fate clic su OK:
Sfondo Specifica quanto deve essere scura larea del contenuto in cui vengono mostrate le miniature. Mostra descrizioni comandi Specifica se visualizzare le informazioni dellAiuto di Bridge quando posizionate il puntatore
su un elemento. Questa preferenza non ha effetto sulle impostazioni delle descrizioni comandi di Version Cue, che visualizzano i metadati per gli elementi.
Altre righe di metadati delle miniature Specifica se mostrare informazioni di metadati supplementari con le miniature nellarea del contenuto. Se selezionate questa opzione, potete scegliere il tipo di metadati da mostrare dal menu associato. Potete visualizzare fino a tre righe di informazioni supplementari. Elementi preferiti Specifica gli elementi da mostrare nel pannello Preferiti. Se siete sprovvisti di determinati elementi, le opzioni corrispondenti risultano disattivate. Mostra script in Finder Apre la cartella che contiene gli script (i comandi disponibili nel menu Strumenti). Ripristina tutte le finestre di avviso Ripristina le impostazioni predefinite degli avvisi di Bridge.
Consultate anche
Impostare le preferenze di Bridge a pagina 48
ADOBE ILLUSTRATOR CS2 49 Guida utente
Preferenze della categoria Avanzate di Bridge
Impostate le preferenze appropriate della categoria Avanzate tra quelle descritte di seguito e fate clic su OK:
Non elaborare file pi grandi di Specifica la dimensione massima dei file dei documenti per i quali Bridge crea automaticamente le miniature. La visualizzazione di file di grandi dimensioni pu provocare il deterioramento delle prestazioni. Numero di cartelle visitate di recente da visualizzare nella finestra a comparsa Cerca in Imposta il numero delle cartelle
visualizzate pi di recente mostrate nel menu Cerca in.
Lingua Imposta la lingua utilizzata nellinterfaccia di Bridge. Selezionate Automatico per impostare la lingua specificata per
Bridge dal programma che lo ha installato.
Mostra interfaccia di Camera Raw allapertura Apre i file di Camera Raw nella finestra di dialogo Adobe Camera Raw in
Adobe Photoshop.
Utilizza un file della cache centralizzata Colloca in una cartella centralizzata i due file della cache creati per ogni cartella visualizzata. Una cache centralizzata generalmente pi facile da utilizzare di una cache distribuita. Quando la cache centralizzata, ad esempio, non dovete effettuare lunghe ricerche in pi percorsi per rimuoverla. Per specificare un nome o un percorso diverso per la cartella della cache centralizzata, fate clic su Scegli. Utilizza file della cache distribuita se possibile Se possibile, colloca nella cartella visualizzata i due file della cache creati per
ogni cartella visualizzata. Ad esempio, non possibile collocare i file della cache nella cartella visualizzata se tale cartella si trova in un CD masterizzato. In questo caso Bridge colloca i file della cache nella cartella centralizzata. Se tuttavia state masterizzando un CD, lutilizzo di una cache distribuita evita di dover esportare la cache sul CD, in quanto essa si trova gi nella cartella che state creando sul CD. Inoltre, lutilizzo di file della cache distribuita consente di conservare la cache in una cartella, nel caso in cui cambiate il nome della cartella. Consultate Utilizzare la cache in Bridge a pagina 49. Nota: i file della cache sono file nascosti. Per visualizzarli in Bridge, scegliete Visualizza > Mostra file nascosti.
Consultate anche
Impostare le preferenze di Bridge a pagina 48
Utilizzare la cache in Bridge
Nella cache vengono memorizzate le informazioni relative alle miniature, ai metadati e ai file, in modo da abbreviare i tempi di caricamento quando tornate a una cartella visualizzata in precedenza. Tuttavia, la memorizzazione di elementi nella cache prevede lutilizzo di parte dello spazio disponibile sul disco. Nota: lo svuotamento della cache comporta leliminazione della cache dei metadati e della cache delle miniature. Se non possibile scrivere i metadati in un file, le informazioni di etichettatura e classificazione andranno perdute.
Scegliete dal sottomenu Strumenti > Cache i comandi appropriati tra quelli descritti di seguito:
Crea cache per sottocartelle Crea una cache per la cartella selezionata e per tutte le cartelle che vi sono contenute (ad eccezione degli alias e dei collegamenti ad altre cartelle) come processo in background, riducendo i tempi di attesa della visualizzazione della cache mentre esaminate le sottocartelle. Svuota cache per questa cartella Svuota la cache per la cartella selezionata. Questo comando utile se ritenete che la cache di una cartella sia ormai obsoleta e debba essere rigenerata. Svuota cache centrale Cancella lintera cache centralizzata e tutte le cache distribuite nella cartella attualmente visualizzata,
liberando spazio sul disco rigido. Questo comando non cancella le cache locali.
Esporta cache Esporta la cache e consente di masterizzare un CD con la cache gi generata. Poich la cache delle cartelle viene scritta nella cartella, la cache delle miniature e quella dei metadati risultano disponibili dopo che avrete masterizzato il CD. Questa opzione attiva solo se avete scelto Utilizza un file della cache centralizzata nella finestra di dialogo Preferenze.
Consultate anche
Adobe Bridge a pagina 44
ADOBE ILLUSTRATOR CS2 50 Guida utente
File e cartelle in Bridge
Per visualizzare le miniature dei file e delle cartelle in Bridge
Nellarea del contenuto di Bridge vengono visualizzate le miniature dei file e delle cartelle della cartella selezionata e le informazioni su tali elementi (a seconda della vista). Potete specificare le modalit di visualizzazione dei file e delle cartelle nellarea del contenuto, ad esempio, potete decidere le dimensioni e laspetto delle miniature e la presenza o meno delle informazioni sui file.
Effettuate loperazione desiderata tra quelle riportate di seguito:
Trascinate il dispositivo di scorrimento Miniatura nella parte inferiore della finestra di Bridge per regolare le dimensioni delle miniature. Per rimpicciolire o ingrandire le miniature, potete anche fare clic sui pulsanti ai lati del dispositivo di scorrimento Miniatura. Fate clic sul pulsante Vista Miniature nella parte inferiore della finestra di Bridge oppure scegliete Visualizza > Come miniature per visualizzare gli elementi in una griglia. Fate clic sul pulsante Vista Filmstrip oppure scegliete Visualizza > Come Filmstrip per visualizzare le miniature in un elenco scorrevole insieme alla miniatura ingrandita dellelemento selezionato. Fate clic sul pulsante Indietro o Avanti sotto la miniatura ingrandita per andare alla miniatura precedente o seguente. Fate clic sul pulsante Cambia orientamento filmstrip per passare dalla presentazione orizzontale alla presentazione verticale. Con la vista Filmstrip attiva potete spostarvi tra le pagine dellanteprima di un documento PDF. Fate clic sul pulsante Vista Dettagli oppure scegliete Visualizza > Come dettagli per visualizzare un elenco scorrevole di miniature insieme alle informazioni sul file selezionato, tra le quali la data di creazione, il tipo, la dimensione dei pixel e la dimensione del file. Per i file di Version Cue, insieme al commento sulla versione corrente, sono disponibili informazioni aggiuntive sul numero delle versioni o delle alternative, oltre a informazioni avanzate sullo stato. Fate clic sul pulsante Vista Versioni e alternative oppure scegliete Visualizza > Come versioni e alternative per visualizzare un elenco scorrevole di miniature insieme alle miniature di tutte le alternative e le versioni di Version Cue per ciascun elemento. Viene visualizzato solo il file corrente, a meno che non abbiate creato un gruppo di alternative contenente il file o versioni precedenti del file. Fate clic su Vista Alternativa o su Vista Versioni nella parte superiore destra dellarea del contenuto per visualizzare le miniature delle alternative o delle versioni. In Vista Alternative potrete inoltre creare gruppi di alternative contenenti i file non presenti nella cartella corrente. Scegliete Visualizza > Mostra solo miniatura per visualizzare le miniature senza testo informativo. Posizionando il puntatore sulla miniatura potrete comunque visualizzare le descrizioni comandi con le informazioni di Version Cue. Scegliete Visualizza > Presentazione per visualizzare le miniature sotto forma di presentazione che occupa lintera schermata. Questo metodo risulta particolarmente utile, se desiderate visualizzare e utilizzare versioni di grandi dimensioni di tutti i file grafici contenuti in una cartella. La scelta del comando comporta la visualizzazione delle istruzioni sullutilizzo della presentazione. A seconda della vista attiva, posizionando il puntatore su una miniatura nellarea del contenuto potrete visualizzare altre informazioni sul file. Per i file dei progetti di Version Cue, potete inoltre scegliere File > Versioni o File > Alternative. La scelta del comando comporta la visualizzazione di una finestra di dialogo che vi consente di utilizzare le versioni o le alternative dei file senza dover selezionare la vista corrispondente nellarea del contenuto di Bridge.
Specifiche per la visualizzazione di file e cartelle in Bridge
Potete specificare il tipo di file e cartelle che desiderate visualizzare come miniature nellarea del contenuto, nonch lordine di visualizzazione preferito.
Scegliete dal menu Visualizza i comandi appropriati tra quelli descritti di seguito:
Ordina, seguito dallordine in cui desiderate ordinare i file. Scegliete Ordine ascendente per impostare lordine ascendente, piuttosto che lordine discendente. Scegliete Manualmente per ordinare gli elementi in base allultimo ordinamento ottenuto dopo il trascinamento dei file. Mostra file nascosti per visualizzare i file nascosti, quali ad esempio i file della cache e i file di Version Cue rimossi (non eliminati definitivamente) in precedenza dai progetti di Version Cue.
ADOBE ILLUSTRATOR CS2 51 Guida utente
Mostra cartelle, per visualizzare le cartelle insieme ai singoli file. Mostra tutti i file, per visualizzare tutti i file indipendentemente dal tipo, compresi i file non Adobe che Bridge normalmente non visualizza. Mostra solo file grafici, per visualizzare solo i file nei formati grafici quali EPS, JPEG, BMP, PS, TIFF e GIF. Mostra solo file Camera Raw, per visualizzare solo i file di Camera Raw. Mostra solo file vettoriali, per visualizzare solo i file creati con programmi di disegno quale Adobe Illustrator e i file EPS e PS. Aggiorna (oppure il comando Aggiorna del menu del pannello Cartelle) per aggiornare larea del contenuto. Questo comando utile, ad esempio, quando eseguite determinate azioni di Version Cue che non comportano laggiornamento automatico della vista nellarea del contenuto. La vista viene aggiornata anche quando si chiude e si avvia di nuovo Bridge. In alternativa potete anche fate clic su Non filtrato nella parte superiore destra della finestra di Bridge e scegliere i file che desiderate visualizzare in base alle relative classificazioni o etichette. Il menu Non filtrato indipendente rispetto ai comandi Visualizza > Ordina.
Spostamento nelle cartelle e individuazione dei file con Bridge
Effettuate loperazione desiderata tra quelle riportate di seguito:
Selezionate il pannello Cartelle e fate clic per selezionare la cartella desiderata. Fare clic sul segno pi (Windows) o sul triangolo (Mac OS) accanto alla cartella oppure fate doppio clic sulla cartella per visualizzarne le sottocartelle. Selezionate il pannello Preferiti e fate clic per selezionare la cartella desiderata. Scegliete una cartella dal menu Cerca in. Per spostarvi allinterno della cartella corrente elencata nel menu potete fare clic sui pulsanti Indietro, Avanti e Su.
Consultate anche
Specifiche per la visualizzazione di file e cartelle in Bridge a pagina 50
Selezionare dei file in Bridge
Per poter utilizzare un file dovete selezionarlo. Potete selezionare pi di un file alla volta.
Nella cartella corrente, effettuate una delle operazioni riportate di seguito:
Fate clic sulla miniatura di un file. Per selezionare file contigui, tenete premuto Maiusc e fate clic sui file. Per selezionare file non contigui, tenete premuto Ctrl (Windows) o Comando (Mac OS) e fate clic sui file. Per selezionare tutti i file, scegliete Modifica > Seleziona tutto. Per selezionare tutti i file con etichetta, scegliete Modifica > Seleziona elementi con etichetta. Per selezionare tutti i file senza etichetta, scegliete Modifica > Seleziona elementi senza etichetta. Per selezionare tutti i file che non fanno parte della selezione corrente, scegliete Modifica > Inverti selezione. Per deselezionare tutti i file, scegliete Modifica > Deseleziona tutto.
Consultate anche
Per gestire i file con Bridge a pagina 52 Per gestire le cartelle con Bridge a pagina 53
Aprire file in Bridge
Bridge consente di aprire anche i file non creati con le applicazioni Adobe Creative Suite. 1 Selezionate il file nella cartella corrente.
ADOBE ILLUSTRATOR CS2 52 Guida utente
2 Effettuate una delle operazioni riportate di seguito: Scegliete File > Apri. Premete Invio (Windows) o (Mac OS). Fate doppio clic sul file nellarea del contenuto o nel pannello Anteprima. Scegliete File > Apri con, quindi selezionate il nome dellapplicazione con cui desiderate aprire il file. Trascinate il file nellarea di lavoro di unapplicazione, ad esempio un documento aperto di Illustrator. Trascinate il file sullicona di unapplicazione. Scegliete File Scegliete File > Apri con Camera Raw per modificare le impostazioni di Adobe Camera Raw per il file.
Consultate anche
Per gestire i file con Bridge a pagina 52 Per gestire le cartelle con Bridge a pagina 53
Per gestire i file con Bridge
Adobe Bridge rende le operazioni di manipolazione dei file, quali ad esempio il trascinamento, lo spostamento tra cartelle diverse, la copia e la duplicazione, particolarmente semplici. Nota: da Bridge, per gestire i file creati personalmente nelle applicazioni Adobe Creative Suite potete utilizzare anche Adobe Version Cue. Potete creare e gestire le revisioni dei file contenuti nei progetti Version Cue. Si tratta inoltre di un ambiente conveniente per la gestione condivisa dei file nei gruppi di lavoro. Potete gestire non solo i file di Adobe Creative ma anche i file non Adobe.
Effettuate loperazione desiderata tra quelle riportate di seguito:
Per eliminare i file Selezionate i file e fate clic sul pulsante Elimina
, fate clic su Canc sulla tastiera del computer, scegliete File > Invia al Cestino (Windows), scegliete File > Sposta nel Cestino (Mac OS), trascinate il file nel Cestino oppure scegliete Modifica > Taglia.
Per copiare i file e le cartelle Selezionate i file o le cartelle e scegliete Modifica > Copia oppure tenete premuto Ctrl (Windows) o Opzione (Mac OS) e trascinate i file o le cartelle in una cartella diversa. Per duplicare i file Selezionate i file e scegliete Modifica > Duplica. Per incollare i file Scegliete Modifica > Incolla. Per spostare i file in unaltra cartella Selezionate i file e trascinateli nellaltra cartella. Durante la ricerca in Adobe Stock
Photos non potete trascinare le immagini in altre aree in quanto alcune di esse potrebbero essere miniature delle immagini complementari. Per trascinare unimmagine complementare, dovrete prima di tutto scaricarla e quindi trascinarla dalla cartella delle immagini complementari scaricate. Per allegare rapidamente unimmagine a un messaggio e-mail, trascinate limmagine da Bridge nel messaggio e-mail.
Per rinominare i file Fate clic sul nome file corrente, digitate il nuovo nome, quindi premete Invio (Windows e Mac OS). Per riordinare manualmente i file nellarea del contenuto Trascinate il file nella posizione desiderata nellarea del
contenuto.
Per visualizzare la posizione di un file nel sistema operativo Selezionate il file, quindi scegliete File > Mostra in Esplora
risorse (Windows) o File > Mostra in Finder (Mac OS).
Per individuare la posizione di un file in una raccolta Selezionate il file, quindi scegliete File > Mostra in Bridge. Per impostazione predefinita, il file selezionato in una raccolta viene elencato come se fosse stato individuato nella cartella Risultati file. La selezione del comando Mostra in Bridge vi sposter alla cartella in cui si trova il file. Per inserire i file in unapplicazione Selezionate i file, quindi scegliete File > Inserisci specificando il nome dellapplicazione. Potete utilizzare questo comando, ad esempio, per inserire unimmagine JPEG in Illustrator. Potete inoltre trascinare i file
ADOBE ILLUSTRATOR CS2 53 Guida utente
da Bridge in unapplicazione. A seconda del file, potrebbe essere necessario aprire preventivamente il documento di destinazione.
Per espellere i supporti associati quali CD e DVD Selezionate il supporto, quindi scegliete File > Espelli. Per trascinare i file fuori da Bridge Selezionate i file, quindi trascinateli sul desktop o in unaltra cartella. Il trascinamento
comporta la copia del file (Windows) o lo spostamento del file (Mac OS) sul desktop o nella cartella di destinazione.
Per trascinare i file in Bridge Selezionate uno o pi file sul desktop, in una cartella o in unaltra applicazione che supporti la
tecnica di trascinamento, quindi trascinateli nellarea del contenuto di Bridge. I file verranno spostati dalla cartella corrente alla cartella visualizzata in Bridge. Se il file che state trascinando si trova in un volume montato diverso da Bridge, il file verr copiato in Bridge. Per visualizzare il contenuto di una cartella in Bridge, trascinate un file o una cartella sul pannello Anteprima.
Consultate anche
Per ricercare file e cartelle con Bridge a pagina 55 Per assegnare un nuovo nome ai file in batch con Bridge a pagina 58 Per eseguire le operazioni automatizzate con Bridge a pagina 57 Utilizzare Version Cue in Bridge a pagina 64
Per gestire le cartelle con Bridge
Effettuate loperazione desiderata tra quelle riportate di seguito:
Per creare nuove cartelle Fate clic sul pulsante Crea una nuova cartella
oppure scegliete File > Nuova cartella, quindi immettete un nome quando la cartella viene visualizzata nellarea del contenuto.
Per eliminare le cartelle esistenti Selezionate la cartella e fate clic sul pulsante Elimina
, premete Canc sulla tastiera del computer oppure scegliete File > Invia al Cestino (Windows) o File > Sposta nel Cestino (Mac OS).
Per aggiungere le cartelle ai Preferiti Scegliete una cartella dal menu Cerca in o dal pannello Cartelle oppure selezionatela
nellarea del contenuto, scegliete File > Aggiungi ai Preferiti. In alternativa, potete trascinare la cartella dallarea del contenuto al pannello Preferiti.
Per rimuovere le cartelle dai Preferiti Selezionate la cartella da rimuovere nel pannello Preferiti, scegliete File > Rimuovi
dai Preferiti.
Per riorganizzare le cartelle nel pannello Preferiti Trascinate la cartella nella posizione desiderata nel pannello. Per rinominare le cartelle Fate clic sul nome della cartella, digitate il nuovo nome, quindi premete Invio (Windows e
Mac OS).
Consultate anche
Adobe Bridge a pagina 44 Per gestire i file con Bridge a pagina 52
Ruotare immagini con Bridge
In Bridge potete ruotare la vista delle immagini dei file JPEG, PSD, TIFF e Camera Raw. La rotazione di unimmagine in Bridge potrebbe comportare la rotazione dellimmagine anche nellapplicazione in cui stata creata. La rotazione non ha effetto sui dati contenuti nel file di immagine. 1 Selezionate una o pi immagini nellarea del contenuto.
ADOBE ILLUSTRATOR CS2 54 Guida utente
2 Effettuate una delle operazioni riportate di seguito: Per ruotare le immagini di 90 in senso orario, fate clic sul pulsante Ruota di 90 in senso orario Modifica > Ruota di 90 in senso orario. oppure scegliete o scegliete
Per ruotare le immagini di 90 in senso antiorario, fate clic sul pulsante Ruota di 90 in senso antiorario Modifica > Ruota di 90 in senso antiorario. Per ruotare limmagine di 180, scegliete Modifica > Ruota di 180.
Consultate anche
Adobe Bridge a pagina 44 Per gestire i file con Bridge a pagina 52
Per etichettare dei file con Bridge
Letichettatura con un colore un ottimo metodo per contrassegnare rapidamente una grande quantit di file. Utilizzando il menu Visualizza > Ordina o il pulsante Non filtrato, potrete quindi scegliere di visualizzare i file in base alletichetta. Supponete, ad esempio, di aver appena importato numerose immagini e che le stiate visualizzando in Bridge. Mentre le esaminate una per una, potete etichettare le nuove immagini che desiderate conservare. Dopo questa operazione preliminare, potrete fare clic sul pulsante Non filtrato per visualizzare e utilizzare i file etichettati con un determinato colore. La finestra di dialogo Preferenze consente di assegnare nomi alle etichette. Il nome specificato verr aggiunto ai metadati del file quando applicherete letichetta. Nota: durante la visualizzazione delle cartelle, Bridge mostra sia i file con etichetta che i file senza etichetta finch non scegliete unaltra opzione. Inoltre, lo svuotamento della cache comporta leliminazione delle etichette dai file che non supportano la scrittura XMP ( il caso dei file BMP, DCS, Pict, PS6 PDF e PSB), dai file protetti o dai file di sola lettura (ad esempio i file contenuti nei CD). 1 Selezionate uno o pi file. 2 Effettuate una delle operazioni riportate di seguito: Per etichettare i file, scegliete un colore dal menu Etichetta. Per rimuovere le etichette dai file, scegliete Etichetta > Senza etichetta.
Consultate anche
Adobe Bridge a pagina 44 Specifiche per la visualizzazione di file e cartelle in Bridge a pagina 50
Per classificare dei file con Bridge
Potete assegnare ai file particolari classificazioni, contraddistinte da un numero di stelle compreso tra zero e cinque. Utilizzando il menu Visualizza > Ordina o il pulsante Non filtrato, potrete quindi scegliere di visualizzare i file in base alla classificazione. Supponete, ad esempio, di aver appena importato numerose immagini e che le stiate visualizzando in Bridge. Mentre le esaminate una per una, potete classificare le nuove immagini dalla migliore alla peggiore. Dopo questa operazione preliminare, potrete visualizzare e utilizzare, ad esempio, solo i file classificati con quattro o cinque stelle. 1 Selezionate uno o pi file. 2 Effettuate loperazione desiderata tra quelle riportate di seguito: Nella vista Miniature, fate clic sul punto che rappresenta il numero di stelle che desiderate attribuire al file. I punti non vengono visualizzati nelle viste delle miniature molto piccole. Se necessario, modificate la scala della vista della miniatura fino a visualizzare i punti. Scegliete una voce di classificazione dal menu Etichetta.
ADOBE ILLUSTRATOR CS2 55 Guida utente
Per aggiungere una stella, scegliete Etichetta > Aumenta classificazione. Per rimuovere una stella, scegliete Etichetta > Riduci classificazione. Per rimuovere tutte le stelle, scegliete Etichetta > Nessuna classificazione oppure fate clic sullicona Nessuna classificazione sulla miniatura del file.
Consultate anche
Adobe Bridge a pagina 44 Specifiche per la visualizzazione di file e cartelle in Bridge a pagina 50
Per ricercare file e cartelle con Bridge
Bridge vi consente di eseguire ricerche di cui possibile limitare lambito specificando pi criteri. Potete inoltre salvare i criteri di ricerca come raccolta, in modo da poter eseguire la stessa ricerca in futuro. Nota: per informazioni sulla ricerca in Adobe Stock Photos con Bridge, consultate lAiuto. 1 Scegliete Modifica > Trova. 2 Nella finestra di dialogo Trova, scegliete la cartella di origine dal menu Cerca in. Per impostazione predefinita, nel menu viene visualizzata la cartella attiva. Fate clic sul pulsante Sfoglia per spostarvi a unaltra cartella. 3 (Facoltativo) Selezionate Includi tutte le sottocartelle per estendere la ricerca a tutte le sottocartelle della cartella di origine. 4 (Facoltativo) Selezionate Cerca nelle versioni precedenti dei file di Version Cue per includere nella ricerca le versioni precedenti e correnti dei file di Adobe Version Cue. 5 (Facoltativo) Selezionate Mostra risultati della ricerca in una nuova finestra del browser per visualizzare i risultati della ricerca in una nuova finestra di Bridge. Se lasciate questa opzione non selezionata, i risultati della ricerca verranno visualizzati nellarea del contenuto della finestra corrente. 6 Scegliete un criterio per la ricerca selezionando unopzione dal menu Criteri allestrema sinistra. 7 Selezionate un elemento di limitazione dal menu Criteri centrale. 8 Se necessario, immettete il testo della ricerca nella casella di testo a destra. Potete immettere termini di ricerca di base quali AND, OR e * (carattere jolly). 9 Per aggiungere altri criteri di ricerca, fate clic sul segno pi. Per rimuovere i criteri di ricerca definiti, fate clic sul segno meno. 10 Fate clic su Trova. Bridge visualizzer i file corrispondenti ai criteri di ricerca forniti e potrete spostarvi tra i file. 11 (Facoltativo) Per salvare i criteri di ricerca al fine di eseguire in futuro la stessa ricerca, fate clic su Salva come raccolta. Immettete un nome per la raccolta. Selezionate Avvia ricerca dalla cartella corrente per eseguire la ricerca dalla stessa cartella in futuro. Fate clic su Salva. I criteri di ricerca vengono salvati nella cartella Raccolte elencata nel pannello Preferiti.
Consultate anche
Per gestire i file con Bridge a pagina 52 Per ricercare con i criteri salvati come raccolte a pagina 55
Per ricercare con i criteri salvati come raccolte
Se avete salvato i criteri di ricerca definiti mediante lopzione Salva come raccolta nella finestra di dialogo Trova, potete eseguire di nuovo la stessa ricerca utilizzando la raccolta. 1 Selezionate Raccolte nel pannello Preferiti o nel menu Cerca in. 2 Fate doppio clic sulla raccolta desiderata. Verr visualizzata una nuova finestra di Bridge con i risultati della ricerca.
ADOBE ILLUSTRATOR CS2 56 Guida utente
Consultate anche
Per gestire i file con Bridge a pagina 52 Per ricercare file e cartelle con Bridge a pagina 55
Bridge Center
Adobe Bridge
Se lavorate in Adobe Creative Suite, tramite Bridge Center potete accedere rapidamente ai file e alle cartelle pi recenti, ai lettori di news RSS per ottenere informazioni aggiornate, ai suggerimenti sullutilizzo dei prodotti Adobe, alle funzioni di gestione del colore e alla documentazione dellAiuto. Unarea specifica vi consente inoltre di avviare nuovi progetti di Version Cue. Per visualizzare Bridge Center, selezionatelo nel pannello Preferiti. Nota: se Bridge Center non presente nel pannello Preferiti, accertatevi che Center sia selezionata nelle preferenze della categoria Generale. Consultate Impostare le preferenze di Bridge a pagina 48.
Adobe Stock Photos Apre la home page di Adobe Stock Photos in Bridge. Gruppi di file salvati Elenca i set dei file che avete salvato come gruppo, anche se vengono utilizzati in altre applicazioni.
Quando create un gruppo di file salvato, riunite i file e assegnate un nome al set che successivamente viene chiuso da Bridge. Quando aprite un gruppo di file salvato, Bridge apre nuovamente la versione corrente dei file, avviando le applicazioni Adobe Creative Suite appropriate. Consultate Operazioni sui gruppi di file salvati in Bridge Center a pagina 56. Nota: i gruppi di file salvati non conservano le versioni dei file, in effetti contengono sempre le versioni pi aggiornate dei file. Supponete ad esempio di includere il file logo.jpg in un gruppo di file salvato. Se successivamente aprite il gruppo di file salvato, modificate il file logo.jpg e lo salvate in un altro gruppo, entrambi i gruppi di file salvati conterranno la copia aggiornata del file logo.jpg.
Cartelle recenti Elenca le cartelle esaminate pi di recente. Consultate Utilizzare cartelle e file recenti da Bridge Center a
pagina 57.
File recenti Visualizza i file aperti pi di recente. Lettore RSS RSS visualizza contenuto Web condiviso, ad esempio i titoli di vari siti Web e le informazioni aggiornate sui prodotti fornite da Adobe. RSS lacronimo di Really Simple Syndication. Si tratta del formato XML utilizzato per raccogliere e distribuire il contenuto Web riducendo al contempo il traffico sui siti Web. Consultate Utilizzare contenuto RSS in Bridge Center a pagina 57. Suggerimenti Elenca suggerimenti per lutilizzo ottimale di Adobe Creative Suite e delle altre applicazioni Adobe. Fate clic sul pulsante Successivo o Precedente per spostarsi allargomento dei suggerimenti seguente o precedente.
Nota: fate clic su Chiudi o Apri al di sopra delle schede inferiori per nascondere o visualizzare larea Lettore RSS e larea Suggerimenti.
Nuovo progetto Version Cue Apre Version Cue e visualizza una finestra di dialogo per la creazione di un nuovo progetto. Gestione colore/Apri Impostazioni colore Apre la finestra di dialogo Impostazioni colore in modo che possiate gestire i colori per le applicazioni Adobe Creative Suite. Inoltre visualizza lo stato (Sincronizzate o Non sincronizzate) delle impostazioni del colore di Adobe Creative Suite. Apri lAiuto Avvia Adobe Help Center.
Operazioni sui gruppi di file salvati in Bridge Center
1 Fate clic su Bridge Center nel pannello Preferiti. Nota: Bridge Center disponibile esclusivamente nella Adobe Creative Suite.
ADOBE ILLUSTRATOR CS2 57 Guida utente
2 In Gruppi di file salvati, effettuate loperazione desiderata tra quelle riportate di seguito: Per salvare i file attualmente aperti come gruppo, fate clic su Salva file aperti in un gruppo di file. Per aprire un gruppo di file salvato, selezionate il gruppo e fate clic sul testo Apri questo gruppo di file. Per visualizzare un gruppo nellarea del contenuto, fate clic sul nome del gruppo di file interessato. Per eliminare un gruppo di file salvato, selezionate il gruppo e fate clic su Elimina in basso.
Utilizzare cartelle e file recenti da Bridge Center
1 Fate clic su Bridge Center nel pannello Preferiti. Nota: Bridge Center disponibile esclusivamente nella Adobe Creative Suite. 2 In Cartelle recenti o Gruppo file recenti, effettuate loperazione desiderata tra quelle riportate di seguito: Per visualizzare una cartella nellarea del contenuto, fate clic sulla cartella interessata. Per ordinare le cartelle in base al nome o alla data, fate clic su Nome o su Data. Per aprire un file nellapplicazione predefinita, fate clic sulla miniatura o sul nome del file interessato. Per visualizzare la cartella che contiene un file, fate clic sullicona di cartella visualizzata nellarea del contenuto. accanto al nome file. La cartella verr
Per ordinare le cartelle in base al nome, alla data o al tipo, fate clic su Nome, Data o Tipo.
Utilizzare contenuto RSS in Bridge Center
RSS (Really Simple Syndication) un formato XML utilizzato per raccogliere e distribuire il contenuto Web. Visualizza contenuto Web, ad esempio le informazioni aggiornate sui prodotti Adobe. 1 Fate clic su Bridge Center nel pannello Preferiti. Nota: Bridge Center disponibile esclusivamente nella Adobe Creative Suite. 2 Nella sezione Lettore RSS, effettuate loperazione desiderata tra quelle riportate di seguito: Per visualizzare il contenuto, fate clic per selezionare un sito RSS dallelenco a sinistra, quindi fate clic per selezionare un argomento specifico dallelenco a destra. Se necessario, fate clic su Altro per avviare il browser Web predefinito e visualizzare ulteriori informazioni sullargomento dal sito Web RSS selezionato. Per aggiungere lURL di un sito RSS, fate clic sul segno pi (+) nella parte superiore della scheda. Per eliminare un sito RSS dallelenco, selezionate il sito e fate clic sul segno meno (-). Per specificare la frequenza di controllo degli aggiornamenti nei siti RSS, fate clic su Apri impostazioni e immettete un numero che indichi le ore che dovranno trascorrere tra un controllo e laltro. Per controllare manualmente gli aggiornamenti nei siti RSS, fate clic su Aggiorna adesso.
Operazioni automatizzate con Bridge
Per eseguire le operazioni automatizzate con Bridge
Il menu Strumenti dotato di sottomenu contenenti numerosi comandi disponibili nelle diverse applicazioni Adobe Creative Suite. Se disponete di Adobe Photoshop, ad esempio, potrete utilizzare i comandi del sottomenu Strumenti > Photoshop per creare pacchetti di immagini e immagini panoramiche di Photomerge con le foto selezionate in Bridge. Lesecuzione di queste operazioni da Bridge vi consente di risparmiare tempo in quanto non dovrete aprire uno per uno i file interessati.
ADOBE ILLUSTRATOR CS2 58 Guida utente
Nota: al menu Strumenti possono essere aggiunti elementi di terze parti per creare funzionalit supplementari in Bridge. Per informazioni sulla creazione di script personalizzati, consultate la Bridge JavaScript Scripting Reference. 1 Selezionate i file o le cartelle da utilizzare. Se selezionate una cartella, il comando verr applicato, quando possibile, a tutti i file della cartella. 2 Scegliete Strumenti > [applicazione] e specificate il comando desiderato. (Se per lapplicazione non disponibile alcuna operazione automatizzata, nel menu non verranno visualizzati nomi di applicazione). Per informazioni su un comando particolare, consultate la documentazione dellapplicazione corrispondente.
Consultate anche
Adobe Bridge a pagina 44 Per gestire i file con Bridge a pagina 52 Per assegnare un nuovo nome ai file in batch con Bridge a pagina 58
Per assegnare un nuovo nome ai file in batch con Bridge
Potete rinominare i file e le cartelle di un gruppo, detto anche batch. Nellutilizzare questa funzione, potete scegliere le stesse impostazioni per tutti i file selezionati, risparmiando cos tempo prezioso. 1 Effettuate una delle operazioni riportate di seguito: Selezionate i file da rinominare. Selezionate una cartella nel pannello Cartelle. La nuova impostazione verr applicata a tutti i file contenuti nella cartella. 2 Scegliete Strumenti > Rinomina in Batch. 3 Impostate le opzioni descritte di seguito e fate clic su Rinomina. Per Cartella di destinazione, specificate se desiderate inserire i file rinominati nella stessa cartella o in una cartella diversa, spostarli in unaltra cartella oppure inserirne una copia in unaltra cartella. Se selezionate Sposta in unaltra cartella o Copia in unaltra cartella, fate clic su Sfoglia per selezionare la cartella di destinazione. Per Nuovi nomi file, scegliete gli elementi dai menu oppure immettete il testo nelle caselle di testo. Gli elementi specificati e il testo verranno combinati per creare il nuovo nome file. Per aggiungere o eliminare gli elementi potete fare clic rispettivamente sul pulsante + (pi) e sul pulsante - (meno). Lanteprima del nuovo nome file viene visualizzata nella parte inferiore della finestra di dialogo. Nota: se scegliete Numero sequenza, immettete un numero. Il numero verr incrementato automaticamente per ogni file denominato. Se intendete conservare il nome file originale nei metadati, selezionate Mantieni il nome file corrente nei metadati XMP. Per Compatibilit, selezionate i sistemi operativi con i quali desiderate che i file rinominati siano compatibili. Il sistema operativo corrente selezionato per impostazione predefinita e non pu essere deselezionato.
Consultate anche
Adobe Bridge a pagina 44 Per gestire i file con Bridge a pagina 52
Metadati in Bridge
Informazioni sui metadati
Per metadati si intendono le informazioni relative a un file, tra le quali lautore, la risoluzione, lo spazio colore, il copyright e le parole chiave che vi sono applicate. I metadati consentono di semplificare il vostro flusso di lavoro e di organizzare i file. Queste informazioni vengono memorizzate in modo standardizzato mediante lo standard XMP (Extensible Metadata
ADOBE ILLUSTRATOR CS2 59 Guida utente
Platform) su cui si basano Adobe Bridge e le applicazioni Adobe Creative Suite. La piattaforma XMP si basa sul linguaggio XML e nella maggior parte dei casi le informazioni vengono memorizzate nel file e non vanno perdute. Se non possibile memorizzare le informazioni nel file, i metadati XMP vengono memorizzati in un file distinto definito file collaterale. Molte delle potenti funzioni di Bridge che consentono di organizzare, cercare e tenere traccia dei file e delle versioni dipendono proprio dai metadati XMP presenti nei file. In Bridge sono disponibili due metodi per lutilizzo dei metadati: tramite il pannello Metadati e tramite le finestra di dialogo Info file. Questi metodi forniscono viste diverse dei metadati XMP memorizzati nel file. In alcuni casi, per la stessa propriet possono esistere pi viste; ad esempio, una propriet potrebbe avere letichetta Autore in una vista e letichetta Creatore in unaltra vista, ma entrambe le etichette si riferiscono alla stessa propriet. Anche se personalizzate per flussi di lavoro specifici, queste viste rimangono standardizzate nella piattaforma XMP. I valori fondamentali memorizzati sono visualizzati nella vista Avanzate della finestra di dialogo Info file. I metadati memorizzati in altri formati, ad esempio EXIF, IPTC (IIM), GPS e TIFF, vengono sincronizzati e descritti con lo standard XMP in modo da poter essere visualizzati e gestiti pi facilmente. La piattaforma XMP viene utilizzata anche da altre applicazioni e funzioni, ad esempio Adobe Version Cue, per comunicare e memorizzare informazioni quali i commenti sulle versioni. Quando salvate un file in Version Cue, ad esempio, potreste aggiungere un commento nel quale indicate di aver ruotato il file durante la sessione di lavoro. Potreste quindi utilizzare Bridge per spostarvi al progetto Version Cue interessato ed eseguire la ricerca del termine ruotato per individuare il file salvato. Nella maggior parte dei casi, i metadati rimangono associati al file anche se il formato del file cambia, ad esempio, da PSD a JPG. I metadati vengono conservati anche quando i file vengono inseriti in un layout di Adobe InDesign. Potete utilizzare il Software Development Kit XMP per personalizzare la creazione, lelaborazione e linterscambio dei metadati. Ad esempio, potreste utilizzarlo per aggiungere nuovi campi alla finestra di dialogo Info file. Ulteriori informazioni sullo standard XMP e il Software Development Kit XMP sono disponibili in Adobe Solutions Network allindirizzo (www.adobe.com/xmp).
Informazioni sul pannello Metadati in Bridge
Il pannello Metadati vi consente di visualizzare e modificare i metadati per i file selezionati, di utilizzare i metadati nelle ricerche di file e di utilizzare i modelli per aggiungere e sostituire i metadati. I metadati conservano le informazioni sul contenuto, lo stato del copyright, lorigine e la cronologia dei documenti. Version Cue utilizza i metadati per le funzioni di gestione dei file. I tipi di metadati visualizzati nel pannello Metadati possono essere specificati. Nota: se avete applicato dei metadati a un file PDF di Adobe Acrobat, alcune parole chiave potrebbero non essere visualizzate, pur rimanendo comunque associate al file PDF. A seconda del file selezionato, nel pannello Metadati di Bridge vengono visualizzati i tipi di metadati descritti di seguito:
Propriet file Descrive le caratteristiche del file, tra le quali la dimensione, la data di creazione e la data di modifica. Core IPTC Visualizza i metadati modificabili. Potete aggiungere ai file didascalie e e informazioni di copyright. Cuore IPTC una nuova specifica, approvata da IPTC (International Press Telecommunications Council) nel mese di ottobre 2004, che differisce dalla meno recente specifica IPTC (IIM, versione precedente) per laggiunta di nuove opzioni, la modifica dei nomi di alcune propriet e leliminazione di alcune propriet. Potete visualizzare i metadati della specifica IPTC (IIM, versione precedente) selezionandoli dalle opzioni Metadati nella finestra di dialogo Preferenze. IPTC (IIM, versione precedente) Visualizza i metadati modificabili. Come con Cuore IPTC, potete aggiungere ai file
didascalie e informazioni di copyright. Questo set di metadati nascosto per impostazione predefinita, in quanto sostituito dallinsieme Cuore IPTC. Potete tuttavia sceglierlo selezionandolo dalle opzioni Metadati nella finestra di dialogo Preferenze.
Font Elenca i font utilizzati nei file di Adobe InDesign. Campioni Elenca i campioni utilizzati nei file di Adobe InDesign. Dati fotocamera (Exif) Visualizza le informazioni assegnate dalle fotocamere digitali. Le informazioni EXIF comprendono
le impostazioni della fotocamera utilizzate per lo scatto.
GPS Visualizza le informazioni di navigazione fornite dal sistema di posizionamento globale (GPS) disponibile su alcune fotocamere digitali. Le foto senza informazioni GPS sono prive dei metadati GPS.
ADOBE ILLUSTRATOR CS2 60 Guida utente
Camera Raw Visualizza le impostazioni applicate dal plug-in Camera Raw. Storia modifiche Gestisce un registro delle modifiche apportate alle immagini con Photoshop. Adobe Stock Photos Elenca le informazioni sulle immagini ottenute da Adobe Stock Photos. Version Cue Elenca tutte le informazioni sulla versione di Version Cue relative al file.
Nota: a seconda dellapplicazione utilizzata, per alcune propriet potrebbero essere visualizzati anche pannelli personalizzati.
Consultate anche
Per aggiungere i metadati mediante la finestra di dialogo Info file a pagina 61 Per visualizzare i metadati con Bridge a pagina 60 Per specificare i metadati visualizzati nel pannello Metadati a pagina 61
Per visualizzare i metadati con Bridge
Effettuate loperazione desiderata tra quelle riportate di seguito:
Selezionate uno o pi file e visualizzate le informazioni nel pannello Metadati. Se selezionate pi file, verranno visualizzati solo i metadati comuni a tutti i file. Utilizzate le barre di scorrimento per visualizzare le categorie nascoste e fate clic sul triangolo per visualizzare tutti gli elementi di una categoria specifica. Se necessario, potete modificare la dimensione del font utilizzato nel pannello scegliendo Aumenta dimensione font o Riduci dimensione font dal menu del pannello. Selezionate uno o pi file e scegliete File > Info file. Selezionate una qualsiasi delle categorie elencate a sinistra. Scegliete Visualizza > Come dettagli o Visualizza > Come versioni e alternative per visualizzare i metadati accanto alle miniature nellarea del contenuto. Questi comandi si rivelano particolarmente utili per la visualizzazione dei file di Version Cue. Posizionate il puntatore su una miniatura nellarea del contenuto. I metadati verranno visualizzati in una descrizione comando, solo se nelle preferenze Generale stata scelta lopzione Mostra descrizioni comandi.
Consultate anche
Adobe Bridge a pagina 44 Per creare e chiudere delle finestre di Bridge a pagina 46 Informazioni sul pannello Metadati in Bridge a pagina 59
Per modificare i metadati con Bridge
1 Fate clic sullicona che rappresenta una matita sul lato destro del campo dei metadati che desiderate modificare. 2 Digitate il testo necessario alla modifica o allaggiunta dei metadati nella casella di testo. 3 Premete Tab per spostarvi da un campo dei metadati allaltro. 4 Al termine della modifica dei metadati, fate clic sul pulsante Applica nella parte inferiore del pannello Metadati. Per annullare le modifiche apportate, fate clic sul pulsante Annulla nella parte inferiore del pannello.
Consultate anche
Informazioni sul pannello Metadati in Bridge a pagina 59 Utilizzare i modelli dei metadati in Bridge a pagina 62 Per applicare i modelli dei metadati ai file in Bridge a pagina 63
ADOBE ILLUSTRATOR CS2 61 Guida utente
Per specificare i metadati visualizzati nel pannello Metadati
1 Effettuate una delle operazioni riportate di seguito: Scegliete Preferenze dal menu del pannello Metadati. Scegliete Modifica > Preferenze (Windows) o Bridge > Preferenze (Mac OS), quindi fate clic su Metadati nellelenco a sinistra della finestra di dialogo. 2 Selezionate i campi dei metadati che intendete visualizzare nel pannello Metadati. 3 Selezionate lopzione Nascondi campi vuoti se desiderate che i campi privi di informazioni non siano visibili. 4 Fate clic su OK.
Consultate anche
Adobe Bridge a pagina 44 Per creare e chiudere delle finestre di Bridge a pagina 46 Informazioni sul pannello Metadati in Bridge a pagina 59
Per aggiungere i metadati mediante la finestra di dialogo Info file
Nella finestra di dialogo Info file vengono visualizzati i dati relativi alla fotocamera, altre propriet del file, la storia delle modifiche, informazioni relative al copyright e allautore (se disponibili) e pannelli di metadati personalizzati (se installati nellapplicazione). Per aggiungere i metadati direttamente dalla finestra di dialogo Info file. Se selezionate pi file, nella finestra di dialogo viene indicato dove esistono valori diversi per un campo di testo. Le informazioni aggiunte a un campo vengono applicate a tutti i file selezionati. Nota: i metadati sono visibili anche nel pannello Metadati, in determinate viste dellarea del contenuto e quando si posiziona il puntatore su una miniatura nellarea del contenuto. 1 Selezionate uno o pi file. 2 Scegliete File > Info file. 3 Selezionate dallelenco a sinistra della finestra di dialogo le opzioni appropriate tra quelle descritte di seguito:
Descrizione Consente di immettere informazioni sul file, quali il titolo del documento, lautore, la descrizione e le parole
chiave che possono essere utilizzate per la ricerca del documento. Potete inoltre scegliere del testo dal menu a destra dei campi di testo. Per specificare le informazioni del copyright, selezionate Protetto da copyright dal menu a comparsa Stato copyright. Immettete quindi la stringa dellavviso di copyright e lURL della persona o della societ di propriet del copyright.
Categorie Consente di immettere informazioni basate sulle categorie dellAssociated Press. Potete inoltre scegliere del testo dal menu a destra dei campi di testo. Lopzione Categorie disponibile solo se installato Adobe Photoshop. Storia Visualizza le informazioni del registro cronologico di Adobe Photoshop per le immagini salvate con Photoshop.
Lopzione Storia disponibile solo se installato Adobe Photoshop.
Dati fotocamera 1 Visualizza informazioni di sola lettura sulla fotocamera e le impostazioni utilizzate per scattare una foto,
ad esempio marca, modello, velocit otturatore e numero di apertura. Lopzione Dati fotocamera 1 disponibile solo se installato Adobe Photoshop.
Dati fotocamera 2 Elenca informazioni di sola lettura sulla foto, comprese le dimensioni dei pixel e la risoluzione. Lopzione
Dati fotocamera 2 disponibile solo se installato Adobe Photoshop.
Adobe Stock Photos Elenca informazioni di sola lettura sulle immagini ottenute da Adobe Stock Photos. Origine Consente di immettere dati utili per le stazioni di news, tra i quali data e posizione di creazione del file,
informazioni di trasmissione, istruzioni speciali per la manipolazione del file e informazioni sui titoli. Potete inoltre scegliere del testo dal menu a destra dei campi di testo.
ADOBE ILLUSTRATOR CS2 62 Guida utente
Avanzate Visualizza campi e strutture per la memorizzazione dei metadati mediante spazi di nomi e propriet, quali ad
esempio i formati di file e le propriet XMP, EXIF e PDF. Con le informazioni elencate potete effettuare le operazioni riportate di seguito: Fate clic su Salva per esportare i metadati in un file di testo con estensione .xmp. Fate clic su Sostituisci per sostituire i metadati dei file esistenti con i metadati salvati in un file .xmp. I valori delle propriet esistenti verranno sostituiti dai nuovi valori. Fate clic su Aggiungi per aggiungere i metadati dei file esistenti ai metadati salvati in un file .xmp. I valori delle propriet esistenti non verranno sostituiti e i nuovi valori verranno aggiunti alla fine o opportunamente inseriti. Fate clic su Elimina per rimuovere la propriet Avanzata selezionata. Potete utilizzare Maiusc e fare clic per selezionare pi propriet. Nota: tenendo premuto il tasto Opzione potete cambiare questi comandi in Sostituisci tutto, Aggiungi tutto ed Elimina tutto. I nuovi comandi avranno effetto su tutte le informazioni del file: sulle informazioni EXIF che non possono essere modificate dallutente, quali il numero di apertura e lID del file Photoshop, e sulle informazioni che possono essere modificate dallutente, quali il titolo e le parole chiave del documento. Quando si tiene premuto il tasto Opzione viene inoltre visualizzato il pulsante Ripristina, che consente di ripristinare le impostazioni precedenti. 4 Fate clic su OK per applicare le modifiche.
Consultate anche
Adobe Bridge a pagina 44 Per creare e chiudere delle finestre di Bridge a pagina 46 Informazioni sul pannello Metadati in Bridge a pagina 59
Utilizzare i modelli dei metadati in Bridge
Potete modificare i metadati nella finestra di dialogo Info file e salvarli sotto forma di modello da utilizzare con altri file. 1 Create un nuovo file utilizzando unapplicazione Adobe Creative Suite. Il file creato privo di metadati di qualsiasi origine. 2 Selezionate il file. 3 Scegliete File > Info. 4 Immettete le informazioni desiderate nella finestra di dialogo Info file. 5 Scegliete i comandi desiderati dal menu nellangolo in alto a destra della finestra di dialogo Info file. Per salvare i metadati della finestra di dialogo Info file come modello da utilizzare con altri file, scegliete Salva modello metadati. Immettete il nome del modello e fate clic su Salva. Per eliminare un modello di metadati esistente, scegliete Elimina modello metadati. Scegliete il modello da eliminare dal menu della finestra di dialogo e fate clic su Elimina. Per aprire la cartella che contiene i modelli dei metadati, scegliete Mostra modelli. 6 Fate clic su OK. Ora potete applicare i modelli dei metadati ai file anche con i comandi Aggiungi metadati e Sostituisci metadati del menu Strumenti e del menu del pannello Metadati.
Consultate anche
Informazioni sul pannello Metadati in Bridge a pagina 59 Per applicare i modelli dei metadati ai file in Bridge a pagina 63
ADOBE ILLUSTRATOR CS2 63 Guida utente
Per applicare i modelli dei metadati ai file in Bridge
I metadati che avete salvato per un file possono essere applicati ad altri file. 1 Selezionate uno o pi file. 2 Scegliete uno dei due comandi indicati di seguito dal menu del pannello Metadati o dal menu Strumenti. Scegliete Aggiungi metadati e specificate il nome del modello. Questo comando applica i metadati del modello solo nei punti del file in cui al momento non esistono valori o propriet di metadati. Scegliete Sostituisci metadati e specificate il nome del modello. Questo comando sostituisce tutti i metadati esistenti nel file con i metadati del modello.
Consultate anche
Informazioni sul pannello Metadati in Bridge a pagina 59 Per aggiungere i metadati mediante la finestra di dialogo Info file a pagina 61
Per applicare le parole chiave ai file con Bridge
Il pannello Parole chiave vi consente di creare e applicare ai file le parole chiave di Bridge. Le parole chiave possono essere organizzate in categorie definite set di parole chiave. Utilizzando le parole chiave, identificate i file in base al contenuto. Potrete allora visualizzare come gruppo i file che hanno parole chiave comuni. Nota: le parole chiave di Bridge si differenziano dalle parole chiave XMP create nella finestra di dialogo Info file. Le parole chiave XMP vengono visualizzate nei file di Version Cue nella sezione della finestra di dialogo Info file destinata agli altri metadati.
Effettuate loperazione desiderata tra quelle riportate di seguito:
Per aggiungere una parola chiave ai file, selezionate uno o pi file. Nel pannello Parole chiave, fate clic sulla casella accanto al nome della parola chiave che desiderate aggiungere. Nella casella accanto alla parola chiave aggiunta a un file viene visualizzato un segno di spunta. Per aggiungere un set di parole chiave ai file, selezionate uno o pi file. Nel pannello Parole chiave, fate clic sulla casella accanto al nome del set di parole chiave. Nella casella accanto al set di parole chiave aggiunto a un file viene visualizzato un segno di spunta. Create un gruppo di parole chiave utilizzate spesso in modo da poterle applicare come gruppo. Per rimuovere le parole chiave da un file, selezionate il file interessato, quindi fate clic sulla casella accanto al nome della parola chiave o del set di parole chiave da rimuovere. Per creare una nuova parola chiave, fare clic sul pulsante Nuova parola chiave nella parte inferiore del pannello oppure scegliete Nuova parola chiave dal menu del pannello. Nel pannello viene visualizzato il nome predefinito della nuova parola chiave. Per completare la creazione della nuova parola chiave, digitate il nome desiderato sul nome predefinito e premete Invio. Per creare un nuovo set di parole chiave, fare clic sul pulsante Nuovo set di parole chiave nella parte inferiore del pannello oppure scegliete Nuovo set di parole chiave dal menu del pannello. Nel pannello viene visualizzato il nome predefinito del nuovo set di parole chiave. Per completare la creazione del nuovo set di parole chiave, digitate il nome desiderato sul nome predefinito e premete Invio. Per rinominare una parola chiave o un set di parole chiave, selezionate la parola chiave o il set e scegliete Rinomina dal menu del pannello. Digitate quindi il nome desiderato sul nome presente nel pannello e premete Invio. Nota: quando rinominate una parola chiave, il nome non viene cambiato nei file in cui la parola chiave contenuta. Nel file rimane il nome originale. Per spostare una parola chiave in un set di parole chiave diverso, trascinate la parola chiave dal set di origine al set di destinazione.
ADOBE ILLUSTRATOR CS2 64 Guida utente
Per eliminare una parola chiave, selezionatela facendo clic sul nome, quindi fate clic sul pulsante Elimina parola chiave nella parte inferiore del pannello oppure scegliete Elimina dal menu del pannello. Nota: le parole chiave ottenute da altri utenti vengono visualizzate nella categoria Altre parole chiave finch non creerete opportune categorie in cui inserirle. Per rendere queste parole chiave permanenti in Bridge, selezionatele e scegliete Rendi permanente dal menu di scelta rapida. Per individuare un file utilizzando una parola chiave, scegliete Trova dal menu del pannello. Nota: non potete modificare le parole chiave nei risultati della ricerca per Adobe Stock Photos.
Consultate anche
Adobe Bridge a pagina 44 Per ricercare file e cartelle con Bridge a pagina 55
Utilizzare Version Cue con Bridge
Utilizzare Version Cue in Bridge
Adobe Bridge e Version Cue combinati insieme rappresentano un metodo intuitivo per accedere e gestire i file e i progetti Version Cue. Bridge fornisce una visualizzazione completa e un comando centralizzato su tutti gli aspetti dei file e progetti Version Cue. Bridge consente di accedere alle aree di lavoro Version Cue, di creare un progetto in una qualsiasi delle aree di lavoro e di creare un gerarchia di cartelle di progetto. Potete trascinare i file contenuti nelle cartelle di progetto da una cartella di progetto in cartelle non di progetto disponibili sul disco rigido, nonch copiare e spostare file allinterno delle cartelle e tra diverse cartelle di progetto. Le funzionalit di ricerca di Bridge consentono di individuare i file di progetto mediante le informazioni sui file, quali i commenti sulle versioni o le parole chiave o i font contenuti nei file. Potete visualizzare i file eliminati (non eliminati definitivamente) nei progetti e ripristinarli mediante Bridge.
Utilizzare delle versioni in Bridge Mentre apportate modifiche ai file di progetto, ne salvate diverse versioni e grazie a Vista versioni disponibile in Bridge, potete visualizzare tutte le versioni precedenti dei file, eliminarle o decidere di utilizzare di nuovo una versione precedente. Potete inoltre ottenere informazioni non solo sulla versione corrente di un file, ma anche sul commento di versione relativo a ciascuna versione precedente, senza dover aprire i file nelle applicazioni native. Tuttavia, se desiderate visualizzare in dettaglio una versione precedente, Bridge e Version Cue consentono di aprirla. Potete visualizzare le informazioni sui file Version Cue (metadati) nella vista Dettagli, nella vista Versioni e alternative, nelle descrizioni comandi e nel pannello Metadati. Bridge risulta estremamente efficiente e utile per creare e tenere traccia delle versioni di tipi di file non Adobe, non contenuti nei progetti dellarea di lavoro di Version Cue. Quando utilizzate Bridge per aprire un file in un progetto, potete creare una versione Version Cue anche quando unapplicazione non dispone di un comando Salva una versione. Potete gestire e utilizzare tali versioni come preferite, se sono state generate da file creati con componenti Adobe Creative Suite. Utilizzare delle alternative in Bridge Bridge facilita anche lutilizzo delle alternative di Version Cue. Bridge, infatti, vi consente di designare file come alternative degli stessi o di generare alternative dalle precedenti versioni di un file. La vista Alternative vi consente di visualizzare il gruppo completo di alternative designate per un file di progetto, nonch quale delle alternative rappresenta il principale (preferito) membro del gruppo. Linclusione di un file in un gruppo di alternative viene indicata da unicona in tutte le viste di Bridge, nonch da indicazioni di testo nelle viste Dettagli e Versioni e alternative. Non necessario che le alternative siano contenute tutte allinterno di ununica cartella, perch Bridge vi consente di aggiungere file a un gruppo di alternative indipendentemente da dove sono posizionati allinterno di un progetto. Nella vista Alternative semplice spostarsi fino alle cartelle contenenti le alternative. In Bridge, potete rimuovere i file da un gruppo di alternative, nonch eliminare completamente il gruppo. Visualizzazione dellarea di lavoro, del progetto e delle informazioni sui file Siccome potreste non essere sempre connesso
alla rete su cui si trova una particolare area di lavoro Version Cue, Bridge indica la disponibilit delle aree di lavoro e dei progetti a cui avete effettuato laccesso, visualizzando diverse icone delle aree di lavoro e dei progetti. Quando la vostra area
ADOBE ILLUSTRATOR CS2 65 Guida utente
di lavoro Version Cue online, potete visualizzare lo stato aggiornato di tutti i file creati con i componenti Adobe Creative Suite. In tal modo, sapete se un file gi in uso o se un altro utente ne ha creato una nuova versione. Di solito, quando iniziate a modificare un file di progetto in unarea di lavoro Version Cue, lo stato del file cambia in In uso perch state apportando modifiche al file. Tuttavia, potete utilizzare Bridge per contrassegnare un file In uso senza doverlo aprire e annullare lindicazione Contrassegna in uso in qualsiasi momento. Lindicazione Contrassegna in uso pu essere utilizzata anche per preparare file di progetto per apportare modifiche quando non siete in linea e sapete che sarete disconnessi da unarea di lavoro Version Cue remota. Quando vi ricollegate online, Bridge vi consente di sincronizzare i file con larea di lavoro appena questultima di nuovo disponibile. Per ulteriori informazioni sullutilizzo di Version Cue, Consultate"Adobe Version Cue" nellAiuto.
Area di lavoro e icone di progetto Version Cue in Bridge
Bridge visualizza le icone dello stato relative alle aree di lavoro e i progetti Version Cue consentendovi di sapere se sono disponibili, condivisi, in locale o in remoto. Disponibile e non condiviso Disponibile e condiviso Solo file locali Indica un progetto disponibile e non condiviso con altri utenti.
Indica un progetto disponibile e condiviso con altri utenti.
Indica un progetto che contiene solo file locali. Indica unarea di lavoro che non in linea. Indica unarea di lavoro locale sul computer in uso.
Area di lavoro non disponibile Area di lavoro remota online
Area di lavoro su proprio disco rigido
Indica unarea di lavoro remota disponibile.
66
Capitolo 5: Adobe Stock Photos
Adobe Stock Photos
Adobe Stock Photos
Benvenuti in Adobe Stock Photos, il nuovissimo metodo per visualizzare, provare e acquistare immagini senza royalty dalle migliori librerie darchivio. Con Adobe Stock Photos non dovrete interrompere il processo di progettazione per trovare immagini di qualit: Potrete utilizzare le potenti funzionalit di ricerca di Adobe Stock Photos dalle vostre applicazioni preferite per trovare e scaricare le immagini desiderate. Da Bridge potete accedere rapidamente alle immagini darchivio tramite il riquadro Preferiti. Con il computer collegato a Internet, un semplice clic sullicona di Adobe Stock Photos sar sufficiente per iniziare a sfogliare migliaia di immagini disponibili. Grazie allintegrazione esistente tra Stock Photos e i componenti di Adobe Creative Suite, potrete scaricare le immagini da Adobe Stock Photos direttamente nei progetti di Illustrator, InDesign e GoLive. Da Photoshop, potete aprire qualsiasi immagini scaricata. Nella progettazione importante poter provare immagini diverse prima di scegliere quelle pi adeguate. Adobe Stock Photos vi offre la possibilit di scaricare versioni complementari a bassa risoluzione delle immagini che hanno attirato la vostra attenzione. Potrete cos utilizzare le versioni di composizione delle immagini finch non avrete preso una decisione, e solo allora, acquistare e scaricare le immagini ad alta risoluzione prescelte. Per una maggiore convenienza, potete aprire un account con Adobe. Il vantaggio principale dellapertura di un account consiste nel dover fornire le vostre informazioni personali una sola volta, semplificando in tal modo le procedure di ritiro. Potrete inoltre rivedere gli acquisti precedenti e anche scaricare nuovamente le foto dopo averle acquistate.
Consultate anche
Informazioni sulle immagini di composizione a pagina 68 Vantaggi degli account Stock Photos a pagina 71 Acquisto di foto darchivio a pagina 69
Cercare delle immagini in Adobe Stock Photos
In Stock Photos potete effettuare la ricerca delle immagini in vari modi. Se avete bisogno di aiuto durante le fasi di avvio di un progetto, una ricerca pi ampia pu offrirvi un numero maggiore di possibilit e suggerire le aree da esplorare. Se invece sapete con chiarezza cosa state cercando, potete utilizzare la funzione Ricerca avanzata per limitare lambito della ricerca. Un valido contributo alla ricerca delle foto viene fornito anche dalle parole chiave correlate. Dopo aver trovato delle foto, potete avviare una nuova ricerca selezionando una o pi parole chiave correlate. Ogni immagine associata a parole chiave che consentono di trovare immagini simili. Selezionando pi parole chiave, potrete effettuare ricerche mirate. Le foto corrispondenti ai criteri di ricerca definiti vengono visualizzate come miniature nella finestra principale. Se necessario, potete ridimensionare le miniature trascinando il dispositivo di scorrimento Miniatura disponibile nella parte inferiore della schermata. Quando fate clic su unimmagine nei risultati della ricerca, nel riquadro Anteprima viene visualizzata unimmagine di composizione (loperazione potrebbe durare alcuni secondi). Per ingrandire la composizione sufficiente modificare le dimensioni del riquadro Anteprima. I metadati dellimmagine possono essere visualizzati nel riquadro Metadati in Metadati Adobe Stock Photos. Le ricerche effettuate in precedenza vengono salvate automaticamente nel riquadro Preferiti di Stock Photos. Per visualizzarne lelenco, fate clic su Ricerche precedenti. Per visualizzare i risultati di una ricerca, fate doppio clic sulla ricerca interessata. Per eliminare una ricerca, selezionatela e premete Canc (Windows), fate clic con il pulsante destro del mouse sulla ricerca e scegliete Invia al Cestino (Windows) oppure tenete premuto il tasto Control mentre fate clic sulla ricerca, quindi scegliete Sposta nel Cestino (Mac OS).
ADOBE ILLUSTRATOR CS2 67 Guida utente
Tutte le miniature delle ricerche recenti vengono salvate nel computer. La disponibilit non in linea delle miniature utile quando desiderate sfogliare le immagini con il computer non collegato a Internet. Le miniature occupano tuttavia spazio prezioso nel disco rigido. Se desiderate eliminarle, eliminate le ricerche come descritto in precedenza oppure rimuovetele manualmente dalla posizione predefinita: Documenti/AdobeStockPhotos/Ricerche precedenti (Windows) o Documenti/AdobeStockPhotos/Ricerche precedenti (Mac OS).
Consultate anche
Per regolare la finestra di Bridge a pagina 47 Per visualizzare le miniature dei file e delle cartelle in Bridge a pagina 50
Per ricercare delle foto darchivio
1 In Bridge, fate clic su Adobe Stock Photos nel riquadro Preferiti. 2 Nella casella di testo nella parte superiore della schermata, digitate la parola o la frase che descrive il soggetto delle foto da cercare. 3 Fate clic sul pulsante Cerca oppure premete Invio.
Le immagini corrispondenti ai criteri di ricerca vengono visualizzate in gruppi. Per modificare il numero di immagini visualizzate in un gruppo, disponibile unapposita preferenza. Per visualizzare pi immagini, fate clic su Altri risultati. Per visualizzare ulteriori informazioni, ad esempio il prezzo di una foto e le parole ad essa associate, fate clic sulla foto.
Consultate anche
Suggerimenti per la ricerca a pagina 68 Visualizzazione del prezzo e delle parole chiave di unimmagine a pagina 68
Utilizzare la Ricerca avanzata
La funzione Ricerca avanzata uno strumento estremamente efficace che vi consente di trovare esattamente la foto desiderata. Per ottenere una quantit di risultati ridotta, potete combinare pi di ricerca diversi. 1 In Bridge, fate clic su Adobe Stock Photos nel riquadro Preferiti. 2 Fate clic sul pulsante Ricerca avanzata .
3 Definite la ricerca utilizzando una combinazione qualsiasi delle opzioni descritte di seguito: Per trovare immagini correlate tra loro, digitate una o pi parole chiave descrittive nella casella di testo. In alternativa, digitate lID di unimmagine, se conoscete lID della foto che intendete utilizzare. Per limitare la ricerca a un tipo di supporto specifico, scegliete una o pi opzioni nella sezione Tipi di supporto. Per effettuare la ricerca in base allorientamento della foto, selezionate le forme accettabili nella sezione Orientamento. Selezionate il nome di uno o pi provider per limitare lambito della ricerca. 4 Fate clic sul pulsante Cerca per visualizzare le immagini corrispondenti ai criteri forniti.
Consultate anche
Suggerimenti per la ricerca a pagina 68
Ricerca con parole chiave correlate
1 In Bridge, fate clic su Adobe Stock Photos nel riquadro Preferiti. 2 Nella casella di testo nella parte superiore della schermata, digitate la parola o la frase che descrive il soggetto delle foto da cercare. 3 Nei risultati della ricerca, fate clic su una foto per selezionarla.
ADOBE ILLUSTRATOR CS2 68 Guida utente
4 Effettuate una delle operazioni riportate di seguito: Fate clic sul pulsante Ottieni prezzo e parole chiave. Fate clic con il pulsante destro del mouse sullimmagine (Windows) e scegliete Ottieni prezzo e parole chiave dal menu. 5 Quando viene visualizzata la finestra di dialogo Prezzo e parole chiave, selezionate le parole chiave nella sezione Parole chiave per questa immagine. Selezionando pi parole chiave, potrete effettuare efficaci ricerche mirate. 6 Al termine della selezione delle parole chiave, fate clic sul pulsante Nuova ricerca per avviare una nuova ricerca con le parole chiave selezionate.
Visualizzazione del prezzo e delle parole chiave di unimmagine
Per visualizzare le informazioni relative alle dimensioni e al prezzo, nonch le parole chiave correlate di unimmagine, potete utilizzare la finestra di dialogo Dettagli immagine. 1 Nella finestra dei risultati della ricerca, fate clic su unimmagine per selezionarla. 2 Effettuate una delle operazioni riportate di seguito: Fate clic sul pulsante Ottieni prezzo e parole chiave. Fate clic con il pulsante destro del mouse sullimmagine (Windows) e scegliete Ottieni prezzo e parole chiave dal menu. 3 Per chiudere la finestra di dialogo, fate clic sul pulsante Chiudi. Nota: la valuta visualizzata nella finestra di dialogo Prezzo e parole chiave potrebbe non essere la valuta locale del paese di fatturazione, bens la valuta supportata per gli acquisti effettuati dal vostro paese. Quando acquistate le foto da Adobe Stock Photos, laddebito sulla carta di credito verr eseguito nella valuta supportata.
Suggerimenti per la ricerca
Di seguito sono riportati alcuni consigli utili per definire meglio le vostre ricerche:
Parole dallortografia errata Verificate con cura le voci della ricerca per essere sicuri che siano corrette dal punto di vista
dellortografia.
Nomi di marchi I nomi delle marche possono non restituire risultati completi. preferibile eseguire la ricerca degli
elementi specificandone il nome generico.
Ricerca di frasi esatte Per visualizzare le immagini che corrispondono esattamente a una frase, digitate lintera frase nella
casella di testo Cerca. Potete immettere gli operatori booleani AND, OR e NOT per limitare lambito della ricerca.
Ricerca in base al soggetto Per cercare un soggetto specifico, utilizzate nomi comuni che descrivano il soggetto principale di una foto, quali ad esempio bicicletta o casa, e aggettivi modificativi dei nomi, quali ad esempio rossa o vinicola. Per limitare ulteriormente lambito della ricerca, utilizzate verbi che descrivano lazione della foto. Ricerca in base al concetto Provate a eseguire la ricerca in base a concetti, o percezioni, quali amore, vitalit,
frustrazione o eccitazione per trovare unimmagine in grado di ispirarvi.
Ricerca in base allo stile Per trovare foto che riflettano una specifica tecnica fotografica o artistica, provate a specificare
termini come profilo, ripresa in studio o inquadratura.
Immagini di composizione
Informazioni sulle immagini di composizione
Per immagini di composizione si intendono le versioni a bassa risoluzione, gratuite e prive di filigrana delle foto darchivio, che potete scaricare e utilizzare in modelli o durante altre operazioni preliminari. Potete utilizzarle per catturare uno stato danimo, unidea o un concetto prima di scegliere limmagine finale per un progetto. Le composizioni non vengono concesse in licenza per la produzione, ma potete utilizzarle nei modelli o durante altre fasi preliminari di un progetto. Trattandosi di immagini a bassa risoluzione non si addicono alla stampa e alla pubblicazione. Una volta scaduto il periodo di valutazione, potrete acquistare la versione ad alta risoluzione dellimmagine per continuare a lavorare con la foto.
ADOBE ILLUSTRATOR CS2 69 Guida utente
Alle composizioni sono associati dei metadati. Tali metadati vengono letti da Photoshop, InDesign, Illustrator e GoLive e utilizzati in ogni applicazione per il riconoscimento delle immagini come foto darchivio, anche se le rinominate. I metadati consentono di acquistare successivamente le versioni ad alta risoluzione delle immagini, anche se spostate una composizione in una cartella di progetto oppure create altre versioni dellimmagine. Se state per inviare in stampa la foto, in Illustrator e InDesign viene visualizzato un avviso che vi ricorda che state utilizzando unimmagine di composizione. Potete visualizzare le composizioni scaricate facendo clic su Composizioni scaricate nel riquadro Preferiti oppure spostandovi nella cartella di salvataggio predefinita per le composizioni: Documenti/AdobeStockPhotos (Windows) o Documenti/AdobeStockPhotos (Mac OS). Potete spostare le composizioni scaricate nella cartella desiderata. Per eliminare unimmagine complementare dalla finestra Stock Photos, fate clic con il pulsante destro del mouse e scegliete Invia al Cestino (Windows) oppure tenete premuto il tasto Control mentre fate clic sullimmagine e scegliete Sposta nel Cestino (Mac OS). Per ulteriori informazioni sullutilizzo delle composizioni, consultate le Condizioni per lutilizzo, che descrivono quando e per quanto tempo potete utilizzare una composizione. Un collegamento Condizioni per lutilizzo disponibile nella schermata principale di Adobe Stock Photos.
Scaricamento delle composizioni da Adobe Stock Photos
1 Nei risultati della ricerca, fate clic su una foto per selezionarla. 2 Effettuate una delle operazioni riportate di seguito: Fate clic sul pulsante Scarica composizione. Fate clic con il pulsante destro del mouse sulla foto (Windows) e selezionate Scarica composizione dal menu. Nella finestra di dialogo, fate clic su Ottieni prezzo e parole chiave e selezionate Immagine composizione gratuita. Fate clic sullicona per scaricare la composizione.
Visualizzazione delle composizioni in unapplicazione Adobe Creative Suite
Da Adobe Stock Photos potete aprire e modificare una composizione in Photoshop, Illustrator, InDesign o GoLive. Potete inoltre trascinare una composizione in unapplicazione. 1 Nella finestra dei risultati della ricerca, fate clic con il pulsante destro del mouse sullimmagine che intendete aprire. 2 Nel menu di scelta rapida visualizzato, posizionate il cursore su Apri con, quindi scegliete il nome dellapplicazione con cui desiderate visualizzare la versione di composizione dellimmagine.
Visualizzazione delle composizioni salvate in Stock Photos
Bridge consente di visualizzare le composizioni scaricate, in modo che possiate tenerne traccia agevolmente. Se decidete di acquistare una composizione, inseritela nel carrello degli acquisti. 1 Nel riquadro Preferiti, fate clic su Adobe Stock Photos. 2 Per visualizzare le composizioni, fate clic su Composizioni scaricate.
Acquisto di foto darchivio
Acquisto di foto darchivio
Acquistare immagini tramite Adobe Stock Photos semplicissimo. Dopo aver trovato le foto da acquistare, inseritele nel carrello degli acquisti. Le foto rimarranno nel carrello finch non sarete pronti a completare la procedura di acquisto. Al termine della ricerca, potrete procedere al ritiro: le immagini verranno scaricate automaticamente sul computer. La disponibilit di un account con Adobe rende pi rapida la procedura di ritiro. Poich le vostre informazioni personali e di fatturazione vengono salvate, potete completare lacquisto con pochi clic.
ADOBE ILLUSTRATOR CS2 70 Guida utente
Adobe Stock Photos gestisce un sito protetto e potete essere sicuri che le vostre informazioni personali non verranno mai divulgate a terzi. Tutte le informazioni immesse vengono utilizzate solo per le funzioni Adobe Stock Photos. Per visualizzare le foto, fate clic su Immagini acquistate nel riquadro Preferiti oppure spostatevi alla cartella predefinita di Stock Photos: Documenti/AdobeStockPhotos (Windows) o Documenti/AdobeStockPhotos (Mac OS).
Consultate anche
Acquisto delle foto a pagina 70 Acquisto delle foto direttamente da InDesign o Illustrator a pagina 71
Inserimento delle foto nel carrello degli acquisti
Man mano che trovate le foto da acquistare, inseritele nel carrello della spesa finch non sarete pronti al ritiro. 1 Nella finestra dei risultati della ricerca, fate clic con il pulsante destro del mouse su una foto, quindi scegliete Aggiungi al carrello dal menu di scelta rapida. Verr visualizzata una finestra di dialogo con la conferma che la foto si trova nel carrello degli acquisti. 2 Fate clic su OK per continuare oppure fate clic su Visualizza carrello della spesa per visualizzare il contenuto del carrello. Se intendete disattivare questa finestra di dialogo, selezionate Non mostrare pi.
Acquisto delle foto
1 Per accedere al carrello degli acquisti, fate clic sullicona Carrello degli acquisti. 2 Scegliete una risoluzione per le foto da acquistare. (Facendo clic sullicona Elimina potete rimuovere un elemento dal carrello degli acquisti in qualsiasi momento .) 3 Fate clic su Ritira. 4 Effettuate una delle operazioni riportate di seguito: Se disponete di un account Adobe, immettete lID e la password personali. Se desiderate aprire un account Adobe, fate clic su Imposta account. Vi viene richiesto di fornire le vostre informazioni di fatturazione e di account. Se intendete acquistare le immagini senza ricorrere allaccount, fate clic su Continua come ospite. Vi viene richiesto di fornire le vostre informazioni di fatturazione. Fate clic su Continua. 5 Effettuate una delle operazioni riportate di seguito: Se disponete di un account Adobe, confermate le informazioni di fatturazione e fate clic su Continua. Se non disponete di un account Adobe, confermate le informazioni di fatturazione e fate clic su Continua. 6 Confermate le vostre scelte nella pagina Riepilogo ordine. Per eliminare una foto dal carrello degli acquisti, fate clic sullicona Elimina. 7 Se disponete di un codice promozione, immettetelo nella casella di testo Codice promozione e fate clic su Applica. Lapplicazione del codice promozione comporta la visualizzazione di tutte le modifiche apportate allordine. 8 Fate clic sulla casella di controllo per accettare i termini dellAccordo di licenza Adobe Stock Photos (fate clic sul testo di colore blu per leggere il testo dellaccordo). 9 Infine, fate clic sul pulsante Acquista adesso per completare la procedura di ritiro. Lacquisto viene elaborato e successivamente vi viene richiesto di scaricare le foto. 10 Fate clic su Avvia scaricamento. A salvataggio delle foto concluso, fate clic su Visualizza immagini acquistate, se intendete iniziare a utilizzarle immediatamente. 11 Per visualizzare la ricevuta dellacquisto, fate clic su Visualizza ricevuta nella pagina di ringraziamento. Se necessario, potete anche controllare lavanzamento dello scaricamento facendo clic su Apri stato di scaricamento. Al termine, fate clic su Trova altre immagini, se intendete trovare nuove foto oppure fate clic su Vai allaccount.
ADOBE ILLUSTRATOR CS2 71 Guida utente
Se avete utilizzato una versione di composizione dellimmagine acquistata, dovrete sostituirla con limmagine ad alta risoluzione nel vostro materiale. Nota: per eliminare lelenco delle immagini ad alta risoluzione in attesa di scaricamento dalla schermata Stato di scaricamento, scegliete Modifica > Preferenze (Windows) o Bridge > Preferenze (Mac OS). Selezionate Adobe Stock Photos, fate clic sul pulsante Cancella.
Consultate anche
Creazione di un account Stock Photos a pagina 72 Impostazione delle preferenze di Adobe Stock Photos a pagina 73
Acquisto delle foto direttamente da InDesign o Illustrator
Per garantire la corretta integrazione di Adobe Stock Photos nel vostro ambiente di progettazione, potete selezionare il comando Inserisci per utilizzare le composizioni scaricate. Quando sarete pronti per acquistare una foto, potrete avviare la procedura da InDesign o Illustrator. La palette Collegamenti vi consentir di sostituire la composizione con limmagine completa. 1 In Illustrator o InDesign, fate clic con il pulsante destro del mouse su unimmagine di composizione, quindi scegliete Acquista questa immagine dal menu. 2 Viene avviato Adobe Stock Photos e la foto viene inserita automaticamente nel vostro carrello degli acquisti. 3 Dopo aver acquistato limmagine, tornate a Illustrator o a InDesign, quindi fate clic su Nuovo collegamento nella palette Collegamenti. 4 Spostatevi alla cartella Immagini acquistate nella cartella Adobe Stock Photos: Documenti/AdobeStockPhotos (Windows) o Documenti/AdobeStockPhotos (Mac OS). 5 Selezionate limmagine acquistata e fate clic su OK. La composizione viene sostituita con la versione completa della foto.
Visualizzazione dei dettagli dellordine
Lessere titolari di un account Adobe vi d la possibilit di tornare indietro per visualizzare i vostri ordini precedenti. 1 In Adobe Stock Photos, fate clic sul pulsante Account .
2 Nella pagina Account, fate clic su Visualizza cronologia ordini. 3 Tutti i vostri ordini precedenti vengono visualizzati nella pagina Cronologia ordini. Per visualizzare i dettagli di un ordine specifico, fate clic sul numero dellordine evidenziato in blu. 4 Nella pagina Dettagli ordine potrete visualizzare le informazioni di fatturazione e la descrizione delle foto acquistate. Al termine, fate clic su Torna allaccount oppure fate clic su Torna alla cronologia ordine se intendete esaminare altri ordini. Potete anche scaricare di nuovo le foto acquistate.
Account Stock Photos
Vantaggi degli account Stock Photos
La creazione di un account Adobe rende lacquisto delle foto facile e veloce. Quando vi collegate fornendo lindirizzo e-mail e la password personali potete gestire il vostro account nei modi descritti di seguito.
Gestione del profilo Dopo aver completato la procedura di registrazione, potrete modificare le informazioni dellaccount in qualsiasi momento facendo clic sul collegamento Account. Visualizzazione della cronologia degli ordini Potete tenere traccia degli ordini effettuati in Adobe Creative Suite Stock Photo,s per controllare gli specifici elementi ordinati, il costo complessivo dellacquisto oppure la data di un ordine.
ADOBE ILLUSTRATOR CS2 72 Guida utente
Nuovo scaricamento di elementi acquistati in precedenza Per sostituire un file perso o danneggiato, entro un periodo di
tempo massimo di un anno dalla data dellacquisto originale, accedete alla cronologia degli ordini, quindi fate clic su Scarica di nuovo.
Acquisti agevolati Acquistate le foto senza fornire le informazioni del vostro profilo. Adobe Stock Photos Adobe Stock Photos immette automaticamente il vostro nome e indirizzo non appena effettuate un acquisto. Tutte le vostre informazioni personali sono adeguatamente protette.
Creazione di un account Stock Photos
1 In Adobe Stock Photos, effettuate una delle operazioni riportate di seguito: Fate clic sul pulsante Account , quindi fate clic sul pulsante Continua in Imposta account. Se il carrello degli acquisti contiene delle foto, fate clic sullicona Carrello degli acquisti, quindi su Ritira. Fate clic su Imposta account. 2 Se in precedenza non avete scelto il vostro paese di fatturazione, verr visualizzata una finestra di dialogo con un elenco di paesi. Scegliete il paese del vostro indirizzo di fatturazione e fate clic su Continua. 3 Nelle caselle di testo, digitate il vostro indirizzo e-mail e specificate una password contenente almeno sei caratteri alfanumerici. 4 Immettete il vostro indirizzo di fatturazione, quindi digitate le informazioni di pagamento. Lindirizzo di fatturazione deve corrispondere esattamente allindirizzo al quale vengono spediti gli estratti conto della carta di credito. 5 Al termine, fate clic su Continua. Dopo la creazione dellaccount, Adobe Stock Photos invia un messaggio e-mail di conferma allindirizzo specificato.
Accesso allaccount Stock Photos
1 In Adobe Stock Photos, fate clic sul pulsante Account . 2 Quando richiesto, digitate lindirizzo e-mail e la password, quindi fate clic su Continua. Se la connessione riesce, viene visualizzata la pagina Account. In caso di problemi di connessione allaccount, verificate di aver digitato correttamente lindirizzo e-mail e la password. Controllate inoltre di non aver premuto inavvertitamente il tasto Bloc Maiusc o Bloc Num.
Modifica del profilo dellaccount Stock Photos
Il profilo dellaccount include le impostazioni del nome e della password che avete fornito. 1 Fate clic sul pulsante Account .
2 Stabilite la connessione allaccount. 3 Nella pagina Account, fate clic su Modifica profilo. Effettuate loperazione desiderata tra quelle riportate di seguito: Per impostare una nuova password, digitatela nella casella di testo Password. Le password possono contenere solo lettere e numeri e non meno di sei caratteri. Per avere la possibilit di accedere al sistema e ottenere linvio di messaggi sulle promozioni o altre informazioni speciali da Adobe Stock Photos, selezionate la casella di controllo. 4 Per confermare le modifiche, fate clic su Salva. Per tornare alla pagina Account principale senza salvare le modifiche, fate clic su Torna allaccount.
Modifica dellindirizzo dellaccount Stock Photos
Potete modificare lindirizzo di fatturazione predefinito oppure aggiungere altri indirizzi. Per evitare problemi, accertatevi che i nuovi indirizzi corrispondano esattamente allindirizzo riportato sugli estratti conto di fatturazione della carta di credito. 1 Fate clic sul pulsante Account .
2 Stabilite la connessione allaccount.
ADOBE ILLUSTRATOR CS2 73 Guida utente
3 Nella pagina Account, fate clic su Modifica indirizzo. 4 Effettuate loperazione desiderata tra quelle riportate di seguito: Per cambiare lo pseudonimo associato allindirizzo predefinito, digitate il nuovo nome nella casella Pseudonimo indirizzo fatturazione. Digitate le modifiche per lindirizzo predefinito nelle caselle di testo. Per aggiungere un indirizzo allaccount, fate clic su Aggiungi nuovo indirizzo, quindi immettete le informazioni nelle caselle di testo. Per modificare un indirizzo non predefinito, fate clic su Modifica sotto lindirizzo e apportate le modifiche necessarie. Per rendere predefinito un indirizzo, fate clic su Imposta predefinito sotto lindirizzo interessato. Per eliminare un indirizzo, fate clic su Elimina sotto lindirizzo interessato. 5 Per confermare le modifiche, fate clic su Salva. Per tornare alla pagina Account principale senza salvare le modifiche, fate clic su Torna allaccount.
Modifica delle informazioni di pagamento dellaccount Stock Photos
Potete modificare le informazioni della carta di credito salvate oppure aggiungere nuove carte di credito. Immettete il numero della carta di credito senza spazi n trattini. Se necessario, assegnate uno pseudonimo a ogni carta di credito per riconoscere quella che state utilizzando. 1 Fate clic sul pulsante Account .
2 Stabilite la connessione allaccount. 3 Nella pagina Account, fate clic su Modifica informazioni pagamento. 4 Effettuate loperazione desiderata tra quelle riportate di seguito: Per cambiare lo pseudonimo della carta di credito predefinita, digitate il nuovo nome nella casella di testo Pseudonimo pagamento. Per cambiare il numero della carta di credito predefinita, digitate il nuovo numero nella casella di testo Numero carta di credito, quindi scegliete la data di scadenza per la nuova carta dai menu dei mesi e degli anni. Per aggiungere una nuova carta allaccount, fate clic su Aggiungi nuovo metodo di pagamento, quindi digitate uno pseudonimo e il numero della carta di credito. Immettete la data di scadenza. Per eliminare un metodo di pagamento, fate clic su Elimina sotto lo pseudonimo corrispondente. 5 Per confermare le modifiche, fate clic su Salva. Per tornare alla pagina Account principale senza salvare le modifiche, fate clic su Torna allaccount.
Scaricamento di immagini acquistate in precedenza da Stock Photos
Per scaricare le immagini dovete disporre di un account Stock Photos. Potete scaricare le immagini su un computer diverso da quello utilizzato per il primo acquisto delle foto (consultate lAccordo di licenza per informazioni sulle limitazioni vigenti). 1 Fate clic sul pulsante Account .
2 Nella pagina Account, fate clic su Visualizza cronologia ordini. 3 Nella pagina Cronologia ordini, fate clic sul numero di ordine, evidenziato in blu, della foto da scaricare di nuovo. 4 Nella pagina Dettagli ordine, fare clic sulla freccia sotto Scarica. La foto viene scaricata. Per impostazione predefinita, le immagini acquistate si trovano in Documenti/AdobeStockPhotos/PurchasedItems (Windows) o Documenti/AdobeStockPhotos/PurchasedItems (Mac OS).
Impostazione delle preferenze di Adobe Stock Photos
1 In Adobe Bridge, scegliete Modifica > Preferenze (Windows) o Bridge > Preferenze (Mac OS). 2 Selezionate Adobe Stock Photos dallelenco a sinistra.
ADOBE ILLUSTRATOR CS2 74 Guida utente
3 Impostate una delle seguenti preferenze, quindi fate clic su OK.
Miniature visualizzate per gruppo Per impostare il numero di immagini in miniatura da visualizzare nei gruppi di ricerca, scegliete unopzione dal menu Miniature per gruppo di ricerca. Lingua di ricerca Per effettuare le ricerche con una lingua diversa, selezionate la lingua dal menu Lingua di ricerca. Tenete presente che per ottenere i migliori risultati possibili preferibile utilizzare la lingua inglese per la maggior parte dei provider. Questa impostazione non ha effetto sulla lingua di visualizzazione dellinterfaccia. Cartella di destinazione per gli scaricamenti Per selezionare una nuova cartella predefinita per la memorizzazione delle foto, delle composizioni scaricate e delle foto acquistate, fate clic su Cambia percorso. Per ripristinare il percorso predefinito, fate clic su Ripristina. Paese di fatturazione Per cambiare il paese di fatturazione predefinito, scegliete il nome del paese desiderato dal menu
Paese di fatturazione. La valuta visualizzata accanto al menu Paese di fatturazione potrebbe non essere la valuta locale del paese scelto (non sono supportate tutte le valute). Si tratta in effetti della valuta che Adobe assegna al paese scelto. Laddebito sulla vostra carta di credito verr eseguito nella valuta supportata.
Messaggi di avviso Per abilitare o disabilitare i messaggi visualizzati quando scaricate una composizione o aggiungete una
foto al carrello degli acquisti, selezionate o deselezionate Visualizza messaggio dopo lo scaricamento della composizione o Visualizza messaggio dopo laggiunta di unimmagine al carrello degli acquisti.
Scaricamento automatico nella cartella predefinita Per salvare automaticamente le foto nella cartella predefinita,
selezionate Scarica automaticamente le immagini dopo lacquisto. Deselezionate questa opzione se intendete scegliere personalmente il percorso di salvataggio delle foto, ad esempio la cartella di un progetto di Version Cue o unaltra cartella di progetto specifica esistente.
Scaricamento dopo la perdita della connessione Per riprendere automaticamente lo scaricamento interrotto in seguito della perdita della connessione, selezionate Riprendi scaricamenti interrotti allavvio di Bridge.
75
Capitolo 6: Adobe Version Cue
Usare Adobe Version Cue
Progetti gestiti da Version Cue
Adobe Version Cue uninnovativa serie di funzioni progettate per aumentare la vostra produttivit quando lavorate da soli o collaborate con altri utenti. Version Cue integra la gestione dei progetti nei flussi di lavoro esistenti allinterno dei componenti di Adobe Creative Suite, tra cui Adobe Photoshop CS2, Adobe InDesign CS2, Adobe Illustrator CS2, Adobe GoLive CS2, Adobe Acrobat 7 e Adobe Bridge. Potete lavorare con Version Cue anche in Adobe InCopy CS2. Version Cue razionalizza le seguenti operazioni di Adobe Creative Suite: Creazione di versioni cronologiche e di alternative separate dei vostri file. Protezione dei file. Organizzazione dei file in progetti privati o condivisi. Scorrimento delle miniature dei file e ricerca delle informazioni sui file e dei commenti alle versioni. Revisione delle informazioni dei file, dei commenti e dello stato dei file nei progetti privati o condivisi durante lo scorrimento. Inoltre, potete usare Amministrazione area di lavoro di Version Cue per altre attivit avanzate: Avvio e gestione delle revisioni in linea dei documenti PDF. Duplicazione, esportazione, backup e ripristino dei progetti. Visualizzazione delle informazioni sui progetti nellarea di lavoro di Version Cue. Importazione dei file in unarea di lavoro di Version Cue tramite FTP o WebDAV. Eliminazione di gruppi di versioni dei file e rimozione dei blocchi dai file. Creazione di un elenco degli utenti del progetto e definizione dei privilegi. Limitazione dellaccesso a un progetto specifico.
Consultate anche
Disponibilit delle funzioni di Version Cue a pagina 75
Disponibilit delle funzioni di Version Cue
Altre funzioni di Version Cue sono disponibili in ambienti diversi: Se usate Adobe Creative Suite, potete accedere a tutte le funzioni di Version Cue, compresa Amministrazione Version Cue. Se usate un solo componente di Adobe Creative Suite o se usate InCopy anzich Adobe Creative Suite, potete accedere solo alle funzioni della finestra di dialogo Adobe. Potete usare Bridge, anzich la finestra di dialogo Adobe, per scorrere i file. Nota: Acrobat 7 e GoLive prevedono un accesso differente per le funzioni di Version Cue rispetto agli altri componenti di Adobe Creative Suite e non usano la finestra di dialogo Adobe. Se non disponete di Adobe Creative Suite, potete accedere comunque a tutte le funzioni di Version Cue partecipando a un progetto condiviso; ad esempio, se un altro utente sulla rete installa Adobe Creative Suite e vi fornisce laccesso a un progetto Version Cue in unarea di lavoro di Version Cue.
ADOBE ILLUSTRATOR CS2 76 Guida utente
Consultate anche
La finestra di dialogo Adobe a pagina 76 Ottenere il meglio da Version Cue a pagina 76
Ottenere il meglio da Version Cue
Grazie a Version Cue, potete creare progetti accessibili tramite i componenti di Adobe Creative Suite. I progetti consentono di mantenere i file in una sola posizione. Version Cue gestisce i file in questi progetti. Dal momento che Version Cue funziona con tutti i componenti di Adobe Creative Suite, il vostro processo creativo non viene interrotto quando lavorate su singoli file di un progetto. possibile usare Version Cue in una sola applicazione, ad esempio Photoshop CS2, per tenere traccia delle modifiche al file mentre si sta lavorando. Inoltre, i gruppi di lavoro o un utente singolo possono usare Version Cue tramite le applicazioni. Diversi utenti possono gestire i progetti contenenti i file provenienti da tutti i componenti di Adobe Creative Suite. I progetti possono includere file non Adobe, quali documenti di testo, informazioni di fatturazione o fogli di lavoro. Mantenendo tutti i file relativi a un progetto in una sola posizione, potete eliminare la necessit di ricercare i file importanti. Di seguito riportato un esempio su come potete usare Version Cue con Adobe Creative Suite: create un nuovo progetto e aggiungete un file Photoshop che contenga limmagine principale per un file da stampare. Quindi, aggiungete grafica da Illustrator e testo da InDesign. Successivamente, aggiungete anche elementi Web GoLive per fare in modo che il contenuto stampato possa essere usato in una pagina Web. Mentre lavorate con il vostro team su ciascuna parte del progetto, Version Cue crea versioni per tenere traccia delle modifiche. Quando il momento di presentare il progetto, potete creare un PDF dei file che lo compongono e usare lutilit di amministrazione di Version Cue per impostare una revisione PDF in linea. I clienti, i supervisori o i revisori possono visualizzare e commentare il progetto mediante Acrobat.
Lavorare con Version Cue in GoLive
Version Cue completamente integrato con GoLive in modo da poter gestire le attivit specifiche della creazione di pagine Web. Anche se laccesso a Version Cue avviene in modo diverso con GoLive rispetto a Photoshop, Illustrator, InCopy e InDesign, la maggior parte delle funzioni sono disponibili.
Lavorare con Version Cue in Acrobat
Con Acrobat 7, laccesso a Version Cue viene eseguito pi o meno nello stesso modo degli altri componenti di Adobe Creative Suite; tuttavia, vi sono alcune differenze. La maggior parte delle funzioni di Version Cue sono disponibili in Acrobat 7. Per ulteriori informazioni sulluso di Version Cue in Acrobat 7, consultate la guida di Acrobat 7.
Consultate anche
Disponibilit delle funzioni di Version Cue a pagina 75
La finestra di dialogo Adobe
Nei componenti di Adobe Creative Suite 2.0 (a eccezione di GoLive e Acrobat 7) e InCopy CS2, potete usare la finestra di dialogo Adobe quando scegliete i comandi Apri, Importa, Esporta, Inserisci, Salva o Salva con nome, anche se non usate Version Cue. Nella finestra di dialogo Adobe vengono visualizzate informazioni aggiuntive e miniature che consentono di identificare i file pi facilmente. Potete usare la finestra di dialogo Adobe mentre lavorate con i file Adobe e i file non Adobe. Nota: in InDesign, se deselezionate Salva sempre immagine di anteprima con il documento nelle preferenze Gestione file o nella finestra di dialogo Salva con nome, le miniature per il file di InDesign non vengono visualizzate nella finestra di dialogo Adobe o in Bridge. Per impostazione predefinita, quando scegliete i comandi Apri, Importa, Esporta, Inserisci, Salva o Salva con nome, viene visualizzata la finestra di dialogo del sistema operativo. Per usare la finestra di dialogo Adobe e impostarla come predefinita, fate clic su Usa finestra Adobe. Usate le opzioni del menu Visualizza per personalizzare la visualizzazione. Potete passare nuovamente alla finestra di dialogo del sistema operativo in qualsiasi momento facendo clic su Usa finestra OS.
ADOBE ILLUSTRATOR CS2 77 Guida utente
Finestra di dialogo Adobe A. Pannello Preferiti B. Menu Strumenti di progetto C. Menu Visualizza
Potete usare la finestra di dialogo Adobe per effettuare le seguenti operazioni: Aggiungere i file e le cartelle pi usati nel pannello Preferiti per accedervi pi velocemente. Visualizzare le miniature dei file. Stabilire se un file aperto in unaltra applicazione Adobe Creative Suite sul vostro computer. Rinominare o eliminare i file (solo Mac OS). Collegarsi a Bridge usando il comando Mostra in Bridge. Visualizzare i metadati sui file nel pannello Propriet. I metadati comprendono lautore, la parola chiave e le informazioni sul copyright. Accedere ai progetti e ai file di Version Cue e a quelli non di Version Cue. Visualizzare informazioni dettagliate sui progetti Version Cue, ad esempio lo stato dei singoli file. Visualizzare e lavorare con le versioni e le alternative di Version Cue. Cercare file in un progetto Version Cue. Spostare i file di Version Cue nel Cestino progetto. Stabilire quali file di Version Cue sono in uso e da chi. Creare un nuovo progetto Version Cue o collegarsi a un progetto esistente.
Consultate anche
Per visualizzare le informazioni su file, progetti e aree di lavoro di Version Cue a pagina 82 Disponibilit delle funzioni di Version Cue a pagina 75
Novit di Version Cue CS2
Oltre a prestazioni ottimizzate e a una maggiore affidabilit, di seguito sono riportate alcune nuove importanti funzioni offerte da Version Cue CS2.
Integrazione con Adobe Bridge Visualizzate i progetti Version Cue, lavorate con versioni e create gruppi di alternative in ununica posizione centrale. Da Bridge, potete ricercare e visualizzare tutti i file di Version Cue senza aprire i singoli componenti di Adobe Creative Suite. Potete elaborare i file direttamente in Bridge per evitare ritardi nellapertura dei file o nellavvio dei componenti. . Alternative Le alternative vi consentono di riutilizzare una risorsa e portare i vostri progetti in unaltra direzione. Ad
esempio, se desiderate trasformare radicalmente una foto attualmente usata in un progetto senza alterare loriginale, potete
ADOBE ILLUSTRATOR CS2 78 Guida utente
creare e lavorare con unalternativa. Usate le alternative, insieme alle versioni, per gestire le vostre risorse. Consultate Le alternative di Version Cue a pagina 107..
Revisione Version Cue PDF Potete accedere alle revisioni dei PDF in linea dal vostro computer o da unaltra area di lavoro di Version Cue. Potete includere nella revisione qualsiasi PDF del progetto e usare lopzione di generazione automatica di e-mail per invitare rapidamente altri utenti alla revisione. I commenti di revisione vengono raccolti nellarea di lavoro di Version Cue e possono essere visualizzati e presi a riferimento durante il processo di revisione. . Capacit di gestire file non Adobe Potete memorizzare file non Adobe, quali documenti di testo, fogli di lavoro per la pianificazione e moduli di fatturazione, in un progetto Version Cue. Inoltre, potete creare versioni di file non Adobe. Consultate Per salvare una versione di un file non Adobe a pagina 103..
Consultate anche
Avviare una revisione Version Cue PDF a pagina 130 Disponibilit delle funzioni di Version Cue a pagina 75 Utilizzare Version Cue in Bridge a pagina 64
Per impostare le preferenze dellarea di lavoro di Version Cue
Nota: potete eseguire questa attivit solo se disponete dellaccesso a tutte le funzioni di Version Cue disponibili in Adobe Creative Suite o nellarea di lavoro condivisa. Per ulteriori informazioni, consultate Disponibilit delle funzioni di Version Cue a pagina 75. Potete usare le preferenze di Version Cue per disattivare Version Cue (attivo per impostazione predefinita), specificare le impostazioni dellarea di lavoro, scegliere le posizioni delle cartelle che contengono i file e i dati di backup, esportare i progetti nella vostra area di lavoro e ricercare gli aggiornamenti di Version Cue. 1 Per accedere alle preferenze di Version Cue CS2, effettuate una delle seguenti operazioni: In Windows, fate doppio clic sullicona di Version Cue schermo. nella barra di sistema situata nella parte inferiore destra dello
In Mac OS, fate clic sullicona di Version Cue nella barra dei menu posta nella parte superiore dello schermo e scegliete Preferenze di Version Cue CS2 dal menu. 2 Scegliete un opzione dal menu di Version Cue CS2. Scegliete Attivato per attivare larea di lavoro di Version Cue oppure Disattivato per disattivarla. 3 Per attivare automaticamente Version Cue allavvio del computer (impostazione consigliata), selezionate Attiva Version Cue CS2 allavvio del computer. 4 Scegliete una delle seguenti voci nel menu Accesso allarea di lavoro:
Questarea di lavoro visibile agli altri utenti Consente ad altri utenti di accedere ai progetti condivisi di Version Cue. Questarea di lavoro privata Nasconde larea di lavoro di Version Cue agli altri utenti.
Nota: se Version Cue installato su un computer che usa un firewall e desiderate condividere larea di lavoro con altri, assicuratevi che le porte TCP 3703 e 427 siano aperte e deselezionate lopzione Firewall connessione Internet (solo per Windows). Per ulteriori informazioni, consultate la Guida di Windows. 5 Nella scheda Impostazioni, effettuate una delle seguenti operazioni: Dal menu Dimensioni gruppo di lavoro, indicate il numero di persone che usano larea di lavoro di Version Cue ogni giorno. Questa impostazione controlla il modo in cui larea di lavoro gestisce il carico potenziale. Nel menu Ottimizza per, scegliete il tipo di progetto che solitamente create. Per impostazione predefinita, questa opzione impostata su File misti, che supporta flussi di lavoro per file di stampa (quali i file di InDesign) e per contenuti Web (creati in GoLive). Se generalmente realizzate esclusivamente file per la stampa o se create solo contenuti Web, scegliete lopzione File per stampa o File per Web nel menu Ottimizza. Nella casella di testo Utilizzo memoria, immettete la quantit di RAM da rendere disponibile per Version Cue. Limpostazione predefinita 128 MB. Questa impostazione esegue lallocazione della RAM in modo da ottimizzare
ADOBE ILLUSTRATOR CS2 79 Guida utente
linteroperabilit tra Version Cue e i componenti di Adobe Creative Suite. Per requisiti pi potenti, ad esempio un gruppo di lavoro pi ampio o un maggior numero di risorse, impostate la RAM su 256 MB o superiore. 6 Selezionate Mostra icona della barra delle applicazioni di Version Cue CS2 (Windows) o Mostra lo stato di Version Cue CS2 sulla barra dei menu (Mac OS) per mantenere licona di Version Cue visibile e poter quindi accedere rapidamente ad Amministrazione Version Cue e alle preferenze. 7 Fate clic sulla scheda Posizioni, quindi effettuate una delle seguenti operazioni: Per spostare la cartella Dati, in cui sono memorizzati le versioni dei file e gli ID utente, fate clic sul pulsante Scegli accanto alla posizione corrente della cartella. Selezionate una nuova posizione (non ununit di rete) per la cartella. necessario scegliere una cartella sul computer in cui installata larea di lavoro di Version Cue. Fate clic su OK. Per spostare la cartella Backup, in cui sono memorizzati i progetti di backup, fate clic sul pulsante Scegli accanto alla posizione corrente della cartella. Selezionate una nuova posizione per la cartella. necessario scegliere una cartella sul computer in cui installata larea di lavoro di Version Cue. Fate clic su OK. Importante: larea di lavoro deve essere disattivata prima che possiate modificare le posizioni delle cartelle. Non spostate queste cartelle manualmente e non modificate i file nella cartella Dati di Version Cue. La cartella Dati contiene file che garantiscono lintegrit delle versioni dei file, dei metadati e delle informazioni sui progetti di Version Cue. 8 Per esportare i dati dellarea di lavoro, fate clic sulla scheda Esporta, scegliete una versione da esportare e una posizione per i dati esportati, quindi fate clic su Esporta. 9 Fare clic sulla scheda Aggiornamenti, quindi su Ricerca degli aggiornamenti per visualizzare gli aggiornamenti disponibili in linea. In tal caso, vi viene richiesto di installare gli aggiornamenti. 10 Fate clic su OK (Windows) o su Applica ora (Mac OS). Se richiesto, fate clic su S (Windows) o su Riavvia (Mac OS) per riavviare larea di lavoro di Version Cue (se Version Cue era attivo quando sono state modificate le impostazioni, viene richiesto di riavviarlo).
Consultate anche
Per esportare un progetto Version Cue sul computer a pagina 122
Per attivare o disattivare Version Cue
Per impostazione predefinita, laccesso a Version Cue attivo in InCopy CS2 e in tutti i componenti di Adobe Creative Suite, eccetto Acrobat 7. Se disattivate Version Cue, non potrete accedere ad alcuna area di lavoro di Version Cue, relativa ai file di un progetto. Se disattivate o attivate Version Cue in uno dei componenti di Adobe Creative Suite, la modifica influisce su tutti gli altri componenti di Adobe Creative Suite, a eccezione di Acrobat 7 ( sempre necessario attivare o disattivare Version Cue manualmente in Acrobat 7), Bridge e GoLive (Version Cue sempre attivo in Bridge e GoLive) e larea di lavoro di Version Cue (controllata dalle preferenze di Version Cue CS 2).
Photoshop CS2 Scegliete Modifica > Preferenze > Gestione file (Windows) o Photoshop > Preferenze > Gestione file
(Mac OS). Selezionate o deselezionate Attiva Version Cue e fate clic su OK.
Illustrator CS2 Scegliete Modifica > Preferenze > Gestione file e appunti (Windows) o Illustrator > Preferenze > Gestione file e appunti (Mac OS). Selezionate o deselezionate Attiva Version Cue e fate clic su OK. InDesign CS2 Scegliete Modifica > Preferenze > Gestione file (Windows) o InDesign > Preferenze > Gestione file (Mac OS). Selezionate o deselezionate Attiva Version Cue e fate clic su OK. InCopy CS2 Scegliete Modifica > Preferenze > Gestione file (Windows) o InCopy > Preferenze > Gestione file (Mac OS).
Selezionate o deselezionate Attiva Version Cue e fate clic su OK.
Acrobat 7 In Acrobat 7, necessario attivare Version Cue manualmente. Scegliete Modifica > Preferenze > Generali
(Windows) o Acrobat > Preferenze > Generali (Mac OS). Selezionate o deselezionate Attiva Version Cue.
Bridge Version Cue sempre attivo con Bridge. GoLive Version Cue sempre attivo in GoLive.
ADOBE ILLUSTRATOR CS2 80 Guida utente
Consultate anche
Disponibilit delle funzioni di Version Cue a pagina 75
Lavorare con i progetti di Version Cue
I progetti Version Cue
Version Cue usa i progetti per memorizzare file e cartelle correlati. Se lavorate in modo autonomo, potete creare un progetto per raccogliere tutti i file di cui avete bisogno, visualizzarli in Bridge e usare le funzioni di Version Cue, quali le versioni e le alternative. In un gruppo di lavoro, a seconda del flusso di lavoro, potete creare un progetto Version Cue per i file su cui lavorano tutti gli utenti del gruppo, quindi un altro progetto per i file che non richiedono collaborazione e anche un progetto riservato a utenti specifici. Quando aprite per la prima volta un progetto Version Cue, viene creata una cartella denominata Version Cue nella cartella Documenti (Windows e Mac OS), quindi viene aggiunta una cartella per il progetto. Quando aprite un file del progetto, Version Cue aggiunge una copia di lavoro del file nella cartella di progetto. Quando modificate e salvate le modifiche al file, le modifiche vengono apportate alla copia di lavoro; il file originale contenuto nellarea di lavoro di Version Cue protetto. Dopo aver aperto un progetto Version Cue, nellelenco viene visualizzato un collegamento ad altre aree di lavoro di Version Cue in Bridge o nelle finestre di dialogo Apri, Inserisci o Salva. Le aree di lavoro di Version Cue remote vengono visualizzate nellelenco quando vi accedete. Version Cue usa una cartella speciale per ciascun progetto: la cartella dei documenti. In questa cartella vengono memorizzati i file non GoLive per ciascun progetto. Quando accedete al progetto da Bridge, InCopy o da uno dei componenti di Adobe Creative Suite a eccezione di Acrobat 7, Version Cue apre automaticamente la cartella dei documenti e visualizza temporaneamente il titolo del progetto come nome della cartella (se accedete al progetto da Acrobat 7, la cartella viene denominata documenti). Inoltre, potrete visualizzare la cartella dei documenti se aprite la cartella delle copie di lavoro. Se create un nuovo progetto Version Cue da GoLive o se aggiungete un sito Web nuovo o esistente al progetto, Version Cue crea tre cartelle aggiuntive:
Cartella Contenuto Web Contiene la home page (index.html) e il contenuto del sito Web, incluse pagine, immagini, stili e
script. Potete creare sottocartelle separate, quali Pagine, Immagini e Stili, se necessario. I file e le cartelle caricati in un server di produzione vengono memorizzati nella cartella Contenuto Web. Dal momento che GoLive usa questa cartella per gestire un sito cos come stato creato, si consiglia di non memorizzare altri tipi di file in questa cartella. Potete creare qualsiasi tipo e numero di sottocartelle allinterno della cartella del contenuto Web.
Cartella Dati Web Memorizza diversi tipi di oggetti riutilizzabili per il sito, ad esempio oggetti intelligenti, componenti e modelli. Questa cartella contiene i dati usati per creare il sito finale. Per evitare la presenza di collegamenti non funzionanti, mancanza di stili e problemi simili, non memorizzate mai il contenuto del sito Web finale nella cartella Dati Web. Cartella Impostazioni Web Memorizza solo le impostazioni salvate nelle finestre di dialogo del sito di GoLive e delle
impostazioni del sito.
Visualizzare un progetto Version Cue in Bridge
ADOBE ILLUSTRATOR CS2 81 Guida utente
Consultate anche
Per collegarsi a un progetto remoto a pagina 81 Usare le copie di lavoro a pagina 87 Disponibilit delle funzioni di Version Cue a pagina 75
Per aprire un progetto
Nota: potete eseguire questa attivit solo se disponete dellaccesso a tutte le funzioni di Version Cue disponibili in Adobe Creative Suite o nellarea di lavoro condivisa. Per ulteriori informazioni, consultate Disponibilit delle funzioni di Version Cue a pagina 75. 1 Effettuate una delle seguenti operazioni: In Illustrator, InCopy, InDesign o Photoshop, scegliete File > Apri. Se visibile, fate clic sul pulsante Usa finestra Adobe (se visualizzato il pulsante Usa finestra OS, la finestra di dialogo Adobe gi aperta). Fate clic su Version Cue nel pannello Preferiti. In Bridge, fate clic su Version Cue nel pannello Preferiti. Fate doppio clic su Aree di lavoro per visualizzare tutte le aree di lavoro disponibili. In Acrobat 7, scegliete File > Apri. Fate clic su Version Cue. 2 Fate doppio clic su unarea di lavoro di Version Cue per aprirla. Nota: se non riuscite a visualizzare larea di lavoro di Version Cue desiderata, scegliete Aggiorna dal menu Strumenti. 3 Fate doppio clic su un progetto per aprirlo. Se il pulsante Usa finestra Adobe non viene visualizzato nelle finestre di dialogo Apri, Salva con nome, Salva una copia o Inserisci, verificate che la preferenza Version Cue sia attivata in InCopy o nel componente di Creative Suite in uso.
Consultate anche
La finestra di dialogo Adobe a pagina 76 Per collegarsi a un progetto remoto a pagina 81 Aggiungere file e cartelle a un progetto a pagina 91 Per impostare le preferenze dellarea di lavoro di Version Cue a pagina 78
Per collegarsi a un progetto remoto
Nota: potete eseguire questa attivit solo se disponete dellaccesso a tutte le funzioni di Version Cue disponibili in Adobe Creative Suite o nellarea di lavoro condivisa. Per ulteriori informazioni, consultate Disponibilit delle funzioni di Version Cue a pagina 75. Quando lavorate su progetti di Version Cue posizionati in remoto, in una sottorete diversa, potete usare lindirizzo IP del computer per accedere allarea di lavoro di Version Cue. Le aree di lavoro dei computer situati nella vostra sottorete vengono visualizzate automaticamente. 1 Effettuate una delle seguenti operazioni: In Illustrator, InCopy, InDesign o Photoshop, scegliete File > Apri. Se usate la finestra di dialogo del sistema operativo, fate clic su Usa finestra Adobe. Fate clic su Version Cue nel pannello Preferiti. Scegliete Connetti a dal menu Strumenti di progetto . In Bridge, scegliete Strumenti > Version Cue > Connetti a. In Acrobat, scegliete File > Apri. Fate clic su Version Cue. Scegliete Connetti a dal menu Strumenti di progetto. 2 Nella finestra di dialogo Connetti a, inserite lURL del client Version Cue (Indirizzo IP o DNS di Version Cue), seguito dai due punti e dal numero della porta (3703), ad esempio http://153.32.235.230:3703. Se vi siete gi connessi allarea di lavoro in precedenza, non necessario inserire il numero di porta.
ADOBE ILLUSTRATOR CS2 82 Guida utente
Potete visualizzare la pagina di accesso dellutilit di amministrazione dellarea di lavoro di Version Cue per identificare gli URL del client Version Cue necessari perch gli utenti remoti e le applicazioni WebDAV accedano allarea di lavoro. 3 Fate clic su OK. Dopo la connessione allarea di lavoro di Version Cue, nella finestra di dialogo vengono visualizzate tutti i progetti di Version Cue disponibili per quellarea di lavoro. Un collegamento a unarea di lavoro remota viene automaticamente aggiunto allelenco delle aree di lavoro di Version Cue disponibili.
Consultate anche
La finestra di dialogo Adobe a pagina 76 Per accedere ad Amministrazione Version Cue da un componente di Adobe Creative Suite a pagina 116
Collegarsi a un progetto con WebDAV
Larea di lavoro di Version Cue in grado di comunicare con le applicazioni compatibili con WebDAV. Quando Version Cue in esecuzione su un server, potete usarlo come server WebDAV. Tuttavia, le funzioni di origine per la creazione e la gestione delle versioni di Version Cue sono pi sofisticate di quelle disponibili tramite WebDAV. Le funzioni WebDAV vengono fornite per i flussi di lavoro delle versioni precedenti.
Per ulteriori informazioni sulluso delle funzioni WebDAV, consultate la documentazione relativa allapplicazione, quindi specificate lURL del client WebDAV di Version Cue, il numero di porta (3703), webdav e il nome del progetto per identificare il progetto che si desidera aprire, ad esempio http://153.32.235.230:3703/webdav/nome_progetto
Consultate anche
Disponibilit delle funzioni di Version Cue a pagina 75
Per visualizzare le informazioni su file, progetti e aree di lavoro di Version Cue
Nota: potete eseguire questa attivit solo se disponete dellaccesso a tutte le funzioni di Version Cue disponibili in Adobe Creative Suite o nellarea di lavoro condivisa. Per ulteriori informazioni, consultate Disponibilit delle funzioni di Version Cue a pagina 75. Per dettagli sulla visualizzazione di informazioni in Acrobat 7, consultate la guida di Acrobat. 1 In Illustrator, InCopy, InDesign o Photoshop, scegliete File > Apri. 2 Se disponibile, fate clic sul pulsante Usa finestra Adobe (se viene visualizzato il pulsante Usa finestra OS, la finestra di dialogo Adobe gi aperta). 3 Fate clic su Version Cue nel pannello Preferiti. Potete ridimensionare il pannello Preferiti per visualizzare gli elementi con un nome lungo: posizionate il cursore sulla linea verticale a destra del pannello Preferiti e trascinatela verso destra. 4 Per modificare la visualizzazione delle aree di lavoro di Version Cue, dei progetti o dei file nella finestra di dialogo, effettuate una delle seguenti operazioni: Per visualizzare le propriet di un file, fate clic su per visualizzare il pannello Propriet. . Per modificare la visualizzazione di un progetto, scegliete unopzione di visualizzazione dal menu Visualizza
Per ordinare gli elementi in una colonna, nella visualizzazione dettagli, fate clic sullintestazione della colonna. Per invertire lordine, fate di nuovo clic sullintestazione della colonna. Per visualizzare o nascondere le colonne delle informazioni nella visualizzazione a elenco, fate clic con il pulsante destro del mouse (Windows) o fate clic tenendo premuto il tasto Ctrl (Mac OS) sullintestazione della colonna Nome, quindi scegliete Mostra tutti, Nascondi tutti o il nome di una colonna (non consentito nascondere la colonna Nome). Le colonne visibili hanno un segno di spunta a sinistra del nome.
ADOBE ILLUSTRATOR CS2 83 Guida utente
Per modificare la posizione di una colonna, trascinate lintestazione della colonna a sinistra o a destra di unaltra intestazione (Windows) oppure premete Comando+Opzione e trascinate lintestazione della colonna a sinistra o a destra di unaltra intestazione (Mac OS). Non consentito spostare la colonna Nome. Per ridimensionare una colonna di informazioni, trascinate la linea divisoria verticale tra le intestazioni delle colonne o fate doppio clic su tale linea per adattare automaticamente la colonna allelemento pi largo al suo interno. 5 Per visualizzare le informazioni su un file, un progetto o unarea di lavoro di Version Cue, effettuate una delle seguenti operazioni: Posizionate il puntatore sullelemento. Una descrizione mostra il riepilogo delle informazioni sul file. Fate clic con il pulsante destro del mouse (Windows) oppure fate clic tenendo premuto il tasto Ctrl (Mac OS) sul file e scegliete Versioni (per visualizzare le informazioni sulle versioni di un file) o su Alternative (per visualizzare le informazioni sulle alternative di un file). Nota: se avete gi aperto il file in un componente di Adobe Creative Suite, le informazioni sullo stato del file vengono visualizzate nella parte inferiore della finestra.
Consultate anche
La finestra di dialogo Adobe a pagina 76 Stato dei file di Version Cue a pagina 89
Per visualizzare le informazioni su aree di lavoro Version Cue, progetti e file in Bridge
Nota: potete eseguire questa attivit solo se disponete dellaccesso a tutte le funzioni di Version Cue disponibili in Adobe Creative Suite o nellarea di lavoro condivisa. Per ulteriori informazioni, consultate Disponibilit delle funzioni di Version Cue a pagina 75. In Bridge, potete scegliere tra due tipi di visualizzazione: Vista Versioni e alternative e Vista Dettagli. Usate la Vista Versioni e alternative per visualizzare le miniature dei file insieme alle miniature delle alternative e delle versioni di Version Cue. Usate la Vista Dettagli per visualizzare le miniature e le informazioni sul numero di versioni o di alternative, informazioni dettagliate sullo stato e commenti alla versione corrente. 1 Avviate Bridge, quindi fate clic su Version Cue nel pannello Preferiti. 2 Fate clic sul file, sul progetto o sullarea di Version Cue per visualizzare le informazioni corrispondenti oppure posizionare il puntatore sullelemento per visualizzare una descrizione riepilogativa delle informazioni.
Consultate anche
Per visualizzare le miniature dei file e delle cartelle in Bridge a pagina 50 Interfaccia di lavoro di Bridge a pagina 44 Stato dei file di Version Cue a pagina 89 Le versioni di Version Cue a pagina 102 Le alternative di Version Cue a pagina 107
Creare e modificare progetti
Per cominciare a usare Version Cue, necessario creare un progetto di Version Cue. Quando lavorate con Version Cue, potete decidere a quale scopo usare un progetto. Ad esempio, potete creare un progetto per organizzare i file per lintera progettazione di una pubblicazione oppure per gestire i file destinati a una parte specifica di una campagna pubblicitaria. Potete usare un progetto per organizzare le risorse correlate a un cliente specifico oppure per separare i file privati da quelli condivisi. Potete aggiungere file ai progetti in qualsiasi momento tramite Bridge, InCopy o da un componente di Adobe Creative Suite.
ADOBE ILLUSTRATOR CS2 84 Guida utente
Quando create un progetto Version Cue, necessario specificare un nome di progetto, larea di lavoro di Version Cue che conterr il progetto e una descrizione di questultimo. Potete specificare se condividere un progetto o renderlo privato. I progetti condivisi sono disponibili anche per gli altri utenti; tuttavia, potete proteggere i progetti con una password per limitare laccesso ad alcuni utenti specifici. Potete creare progetti privati su unarea di lavoro installata sul computer. Se create un progetto su un computer usato come server, necessario condividerlo per renderlo accessibile. Potete creare i progetti usando Bridge, InCopy, uno dei componenti di Adobe Creative Suite o lutilit di amministrazione di Version Cue. Lutilit di amministrazione di Version Cue fornisce le opzioni necessarie per specificare le propriet avanzate di un progetto. Potete creare un nuovo progetto Version Cue tramite questa utilit importando una cartella di file. Questi file vengono usate come punto di partenza del progetto.
Il menu Strumenti di progetto contiene i comandi pi usati
Consultate anche
Per creare un progetto a pagina 84 Per modificare le propriet del progetto di Version Cue a pagina 121 Per creare un progetto di Version Cue da una cartella a pagina 119 Per condividere o rendere privato un progetto a pagina 86 Per condividere o rendere privato un progetto da Bridge a pagina 87 Disponibilit delle funzioni di Version Cue a pagina 75
Per creare un progetto
Nota: potete eseguire questa attivit solo se disponete dellaccesso a tutte le funzioni di Version Cue disponibili in Adobe Creative Suite o nellarea di lavoro condivisa. Per ulteriori informazioni, consultate Disponibilit delle funzioni di Version Cue a pagina 75. Per ulteriori informazioni sulla creazione di progetti in Acrobat 7, consultate la guida di Acrobat. 1 In Illustrator, InCopy, InDesign o Photoshop, scegliete File > Apri. Se usate la finestra di dialogo del sistema operativo, fate clic su Usa finestra Adobe. 2 Fate clic su Version Cue nel pannello Preferiti. 3 Scegliete Nuovo progetto dal menu Strumenti di progetto 4 Scegliete una posizione per il progetto dal menu Posizione. .
ADOBE ILLUSTRATOR CS2 85 Guida utente
5 Inserite un nome per il progetto nella casella Nome progetto e una descrizione nella casella Info progetto (la descrizione specificata compare in una casella visualizzata quando spostate il puntatore sul nome del progetto nellelenco delle aree di lavoro). 6 Per rendere il progetto e i relativi file disponibili per altri utenti, selezionate Condividi questo progetto con altri (se larea di lavoro di Version Cue si trova sul computer di un altro utente, il progetto di Version Cue viene condiviso per impostazione predefinita). 7 Fate clic su OK.
Consultate anche
La finestra di dialogo Adobe a pagina 76
Per creare un progetto in Bridge
Nota: potete eseguire questa attivit solo se disponete dellaccesso a tutte le funzioni di Version Cue disponibili in Adobe Creative Suite o nellarea di lavoro condivisa. Per ulteriori informazioni, consultate Disponibilit delle funzioni di Version Cue a pagina 75. 1 Avviate Bridge, quindi fate clic su Version Cue nel pannello Preferiti. 2 Scegliete Strumenti > Version Cue > Nuovo progetto. 3 Scegliete una posizione per il progetto dal menu Posizione. 4 Inserite un nome per il progetto nella casella Nome progetto e una descrizione nella casella Info progetto La descrizione specificata compare in una casella visualizzata quando spostate il puntatore sul nome del progetto nellelenco delle aree di lavoro. 5 Per rendere il progetto e i relativi file disponibili per altri utenti, selezionate Condividi questo progetto con altri (se larea di lavoro di Version Cue si trova su un computer usato come server, il progetto di Version Cue viene condiviso per impostazione predefinita). 6 Fate clic su OK. Il progetto viene aperto automaticamente. In Area contenuto viene visualizzato Nessun elemento da visualizzare fino a che non vengono aggiunti file al progetto.
Consultate anche
Per aggiungere un file o una cartella in un progetto in Bridge a pagina 92
Per modificare le propriet di un progetto:
Nota: potete eseguire questa attivit solo se disponete dellaccesso a tutte le funzioni di Version Cue disponibili in Adobe Creative Suite o nellarea di lavoro condivisa. Per ulteriori informazioni, consultate Disponibilit delle funzioni di Version Cue a pagina 75. 1 Effettuate una delle seguenti operazioni: In Illustrator, InCopy, InDesign o Photoshop, scegliete File > Apri. Se usate la finestra di dialogo del sistema operativo, fate clic su Usa finestra Adobe. Fate doppio clic nellarea di lavoro di Version Cue. Selezionate il progetto, quindi scegliete Modifica propriet dal menu Strumenti di progetto. In Bridge, selezionate il progetto, quindi scegliete Strumenti > Version Cue > Modifica propriet. In Acrobat 7, scegliete File > Apri. Fate clic su Version Cue. Selezionate il progetto, quindi scegliete Modifica propriet dal menu Strumenti di progetto. 2 Nella finestra di dialogo Modifica propriet, effettuate una delle seguenti operazioni, quindi fate clic su Salva: Per modificare il nome del progetto, immettete un nome nella casella di testo Nome progetto. Il nuovo nome non viene riportato nella cartella di progetto delle copie di lavoro (o in quelle del gruppo di lavoro) finch non vi disconnettete e connettete nuovamente al progetto. Per modificare la descrizione del progetto, immettete il testo nella casella Info progetto.
ADOBE ILLUSTRATOR CS2 86 Guida utente
Per rendere il progetto e i relativi file disponibili per altri utenti, selezionate Condividi questo progetto con altri (se larea di lavoro di Version Cue si trova su un computer usato come server, il progetto di Version Cue viene condiviso per impostazione predefinita). Per rendere privato un progetto condiviso, deselezionate Condividi questo progetto con altri. Tuttavia, questazione non eliminer copie di lavoro correntemente contenute nelle cartelle di progetto dei computer del gruppo di lavoro. Per visualizzare la posizione delle copie di lavoro sul computer, espandete File di progetto locali. Per aprire una cartella, scegliete Mostra file (Windows) o Mostra file nel Finder (Mac OS). Per modificare la posizione dei file, fate clic su Modifica posizione e scegliete la nuova posizione per le copie di lavoro. Nota: accertatevi di usare la funzione Modifica posizione per riposizionare le copie di lavoro, invece di spostare la cartella di progetto manualmente nel file system. Fate clic su Gestione avanzata per attivare il blocco di protezione, modificare o assegnare utenti oppure per richiedere agli utenti di accedere al vostro progetto. Quando richiesto, accedete ad Amministrazione Version Cue. A seconda dei vostri privilegi, questa opzione potrebbe non essere disponibile. 3 Fate clic su Annulla per chiudere la finestra di dialogo Apri (Version Cue salva le impostazioni anche se avete fatto clic su Annulla).
Consultate anche
Disconnettersi dai progetti a pagina 97 Eliminare file e cartelle a pagina 99 Per accedere ad Amministrazione Version Cue da un componente di Adobe Creative Suite a pagina 116
Per condividere o rendere privato un progetto
Nota: potete eseguire questa attivit solo se disponete dellaccesso a tutte le funzioni di Version Cue disponibili in Adobe Creative Suite o nellarea di lavoro condivisa. Per ulteriori informazioni, consultate Disponibilit delle funzioni di Version Cue a pagina 75. Potete modificare lo stato di un progetto condiviso in qualsiasi momento. I progetti contenuti in unarea di lavoro di Version Cue accessibili da parte di altri utenti sono condivisi per impostazione predefinita e non possibile renderli privati. Tenete presente che rendere privato un progetto non comporta leliminazione delle copie di lavoro attualmente contenute nelle cartelle di progetto delle copie di lavoro del vostro gruppo di lavoro. Nota: se larea di lavoro di Version Cue installata su un computer che usa un firewall e desiderate condividere larea di lavoro, assicuratevi che le porte TCP 3703 e 427 siano aperte. Se usate un computer con sistema operativo Windows, deselezionate lopzione Firewall connessione Internet (per ulteriori informazioni sullopzione Firewall connessione Internet, consultate la Guida di Windows). 1 Effettuate una delle seguenti operazioni: In Illustrator, InCopy, InDesign o Photoshop, scegliete File > Apri. Se usate la finestra di dialogo Apri del sistema operativo, fate clic su Usa finestra Adobe. In Acrobat 7, scegliete File > Apri. 2 Fate clic su Version Cue nel pannello Preferiti, quindi fate doppio clic nellarea di lavoro di Version Cue. 3 Selezionate il progetto, quindi effettuate una delle seguenti operazioni: Per condividere il progetto, scegliete Condividi progetto dal menu Strumenti di progetto . Per rendere privato il progetto, scegliete Non condividere progetto dal menu Strumenti di progetto. Scegliete Modifica propriet nel menu Strumenti di progetto. Selezionate o deselezionate Condividi questo progetto con altri, quindi fate clic su Salva. Dopo aver modificato le propriet del progetto, fate clic su Annulla per chiudere la finestra di dialogo Apri (le impostazioni vengono salvate anche se avete fatto clic su Annulla).
ADOBE ILLUSTRATOR CS2 87 Guida utente
Consultate anche
La finestra di dialogo Adobe a pagina 76 Per visualizzare le informazioni su file, progetti e aree di lavoro di Version Cue a pagina 82
Per condividere o rendere privato un progetto da Bridge
Nota: potete eseguire questa attivit solo se disponete dellaccesso a tutte le funzioni di Version Cue disponibili in Adobe Creative Suite o nellarea di lavoro condivisa. Per ulteriori informazioni, consultate Disponibilit delle funzioni di Version Cue a pagina 75. Potete condividere o rendere privato un progetto in qualsiasi momento. Potete mantenere privato un progetto di Version Cue solo se si trova sul vostro computer. I progetti creati in unarea di lavoro di Version Cue che non si trova sul vostro computer sono in condivisione per impostazione predefinita e non possibile renderli privati. Rendere privato un progetto non comporta leliminazione delle copie di lavoro gi contenute nella cartella di progetto delle copie di lavoro sul computer di un altro utente. 1 Avviate Bridge, quindi fate clic su Version Cue nel pannello Preferiti. 2 Fate doppio clic su Aree di lavoro. 3 Fate clic con il pulsante destro del mouse (Windows) o tenendo premuto il tasto Ctrl (Mac OS) sul progetto e scegliete Condividi progetto o Non condividere progetto nel menu. Potete anche scegliere Modifica > Propriet e selezionare o deselezionare Condividi questo progetto con altri, quindi fare clic su Salva.
Consultate anche
Per visualizzare le informazioni su aree di lavoro Version Cue, progetti e file in Bridge a pagina 83
Lavorare con i file in Version Cue
Usare le copie di lavoro
I progetti e i file di Version Cue risiedono nellarea di lavoro di Version Cue sul computer host. Le copie principali dei file aggiunti al progetto, comprese le versioni e altri dati sui file, quali commenti, date delle versioni e ID utente, sono memorizzate sul questo computer host. Quando lavorate con file di un progetto Version Cue, modificate una copia di lavoro del file principale memorizzato sul computer, non il file principale contenuto nellarea di lavoro di Version Cue, il quale rimane protetto e inalterato. Mentre lavorate, potete usare il comando Salva per salvare periodicamente le modifiche apportate. Tale comando non crea una nuova versione del file principale ma aggiorna la vostra copia di lavoro. Una nuova versione viene creata solo mediante il comando Salva una versione. Questo comando aggiorna la copia di lavoro e aggiunge una nuova versione al file principale nellarea di lavoro di Version Cue. Quando la copia di lavoro di un file corrisponde alla versione corrente, il file sincronizzato. Usando le copie di lavoro dei file principali, diversi utenti possono lavorare con le ultime versioni di un file principale. Ad esempio, se due utenti desiderano accedere a unillustrazione contemporaneamente, Version Cue consente automaticamente a ognuno di usare una copia di lavoro del file pi recente. Lutente che accede per secondo allillustrazione riceve una notifica che il file gi in uso. In quel momento, il secondo utente pu decidere se continuare a lavorare con il file. Le copie di lavoro forniscono accesso flessibile ai file di progetto e consente di continuare a lavorare simultaneamente, quando necessario. Nota: in InCopy, due utenti non possono modificare contemporaneamente lo stesso file.
ADOBE ILLUSTRATOR CS2 88 Guida utente
Le copie di lavoro consentono di lavorare su un file anche quando larea di lavoro associata non disponibile o non in linea. Anche se alcune funzioni, quali le versioni e le alternative, non possono essere usate quando si lavora non in linea, potete comunque modificare i file e salvare il vostro lavoro. Quando larea di lavoro di nuovo in linea, potete salvare una versione per aggiornare il file principale. Quando lo desiderate, potete eliminare le copie di lavoro dei file di progetto; ad esempio, per liberare spazio sul disco rigido oppure per eliminare i file di un progetto la cui elaborazione stata terminata. Version Cue vi consente di eliminare le copie di lavoro dei file di progetto disconnettendovi dal progetto. La disconnessione da un progetto comporta leliminazione della cartella di progetto delle copie di lavoro sul disco rigido. Se nessuna delle copie di lavoro in uso da voi, potete effettuare questa operazione in qualsiasi momento. Se vi disconnettete accidentalmente dal progetto, vengono create nuove copie di lavoro la prossima volta che accedete ai file di progetto. Se un progetto viene eliminato anche dallarea di lavoro sul vostro computer locale, potete usare le copie di lavoro per creare nuovamente un progetto con le versioni correnti dei file. Per riposizionare le copie di lavoro di un progetto, modificate le propriet e usate la funzione Modifica posizione. Per istruzioni, consultate la seleziona Per modificare le propriet di un progetto: a pagina 85. Nota: accertatevi di usare la funzione Modifica posizione per riposizionare le copie di lavoro, invece di spostare la cartella di progetto manualmente nel file system.
Consultate anche
Creare e modificare progetti a pagina 83 Per creare un progetto a pagina 84 Disconnettersi dai progetti a pagina 97 Eliminare file e cartelle a pagina 99 Modificare e sincronizzare file non in linea a pagina 111 Per ripristinare un file o una cartella eliminata da un progetto a pagina 101 Stato dei file di Version Cue a pagina 89 Disponibilit delle funzioni di Version Cue a pagina 75
Protezione dei file in Version Cue
Version Cue notifica automaticamente agli altri utenti che un file stato modificato. Version Cue assegna lo stato In uso quando aprite e modificate un file che non stato ancora modificato da un altro utente. Quando salvate una versione, Version Cue rimuove lo stato In uso dal file. Nota: in InCopy, dovete scegliere File > Consegna dopo aver salvato una versione per rimuovere lo stato In uso dal file. Talvolta, possibile che due persone abbiano necessit di lavorare a un file contemporaneamente. Ad esempio, lutente A ha iniziato a modificare un file ma si dovuto allontanare dalla postazione prima di poter salvare una versione. Se lutente B lavora al file mentre lutente A non alla scrivania, Version Cue garantisce che i due file non vengano sovrascritti. Nella copia di lavoro dellutente A non verranno riportate le modifiche apportate dallutente B e viceversa. Una volta terminata lelaborazione del file, entrambi gli utenti possono salvare una nuova versione nellarea di lavoro di Version Cue. Version Cue avvisa tutti gli utenti correnti del file della presenza di una nuova versione nellarea di lavoro di Version Cue e consente di scaricare lultima versione oppure di continuare le modifiche. Altrimenti, gli utenti possono salvare le modifica come alternativa.(Version Cue invia una notifica agli utenti in cui viene indicato chi ha aperto il file o chi ha aperto di nuovo un file che era stato chiuso quando lo stato era impostato su In uso). Nota: in InCopy, due utenti non possono modificare contemporaneamente lo stesso file. Potete usare lutilit di amministrazione dellarea di lavoro di Version Cue per attribuire un blocco di protezione a un progetto Version Cue. Solo il primo utente che ha iniziato a modificare un file disponibile in un progetto con blocco di protezione pu salvare la versione successiva del file nel progetto Version Cue. Gli altri utenti che modificano il file
ADOBE ILLUSTRATOR CS2 89 Guida utente
contemporaneamente non possono salvare le modifiche in una nuova versione del file, anche dopo che il primo utente ha salvato una versione. Gli altri utenti devono salvare le modifiche come nuovi file con la loro sequenza di versioni; tuttavia, possono progettare i propri file come alternative del file originale. Se disponete dellaccesso a un file di un progetto con blocco di protezione, potrete effettuare prove ed esperimenti con il progetto e chiudere il file senza salvare le modifiche.
Consultate anche
Usare le copie di lavoro a pagina 87 Disponibilit delle funzioni di Version Cue a pagina 75
Stato dei file di Version Cue
I file gestiti con Version Cue sono sempre contrassegnati con unicona relativa allo stato che descrive le condizioni del file nellarea di lavoro di Version Cue. Potete visualizzare lo stato di un file mentre sfogliate i file contenuti nel progetto Version Cue, in Bridge e anche nellarea Stato della finestra del documento dopo lapertura di un file dallarea di lavoro di Version Cue in un componente di Adobe Creative Suite. In Acrobat, lo stato viene visualizzato nella barra del titolo. Un file pu essere contrassegnato con pi di uno stato contemporaneamente (in alcuni casi ne viene visualizzato uno solo). Ogni stato dispone di unicona corrispondente:
Aperto Il file viene aperto sul vostro computer. Questo stato vi consente di effettuare decisioni sulle operazioni appropriate; ad esempio, posizionare un file in un layout mentre viene modificato. Lo stato Aperto viene indicato solo per i file presenti sul vostro computer. Usato da me
Il file attualmente in uso. Version Cue assegna questo stato a un file quando ne modificate il contenuto. Potete contrassegnare manualmente un file in uso prima di modificarlo per indicare ad altri utenti che intendete effettuare modifiche al contenuto.
Sincronizzato Lultima versione del file disponibile per la modifica e disponete di una copia di lavoro sul vostro computer. Version Cue assegna questo stato quando salvate una versione del file che state modificando o quando sincronizzate manualmente un progetto. Nessuna copia di lavoro
Non esiste alcuna copia locale del file. Questo stato indica che ci vorranno alcuni minuti per creare una copia di lavoro prima che possiate modificare il file. Un altro utente sta modificando il file e non ha ancora salvato una nuova versione. Si verificato un conflitto di versione oppure il file viene modificato da due utenti
Usato da <nome utente>
Conflicted Copies (Copie in conflitto)
contemporaneamente.
Solo copia
Il file nella cartella delle copie di lavoro lunica copia conosciuta di Version Cue e non stato sincronizzato con larea di lavoro di Version Cue. Questa situazione si verifica quando il file stato salvato in un progetto esistente per la prima volta mentre larea di lavoro non era in linea. Dal momento che larea di lavoro non in linea, Version Cue visualizza lo stato Copia non in linea finch larea di lavoro non di nuovo in linea, quindi lo stato cambia in Solo copia. Version Cue visualizza questo stato anche se trascinate un file da una cartella alla cartella delle copie di lavoro usando il file system anzich Bridge (scelta non consigliata). Potete modificare il file, ma importante eseguire la sincronizzazione (caricare il file nellarea di lavoro) dopo aver salvato le modifiche. Nella cartella delle copie di lavoro disponibile una copia locale del file, ma larea di lavoro di Version Cue non in linea. Non possibile controllare se la copia locale sincronizzata con lultima versione sullarea di lavoro. Potete modificare una copia non in linea e salvare le modifiche; tuttavia, dovete salvare una versione del file sincronizzato una volta che larea di lavoro di nuovo in linea.
Copia non in linea
Copia obsoleta Esistono una copia locale e una nuova versione del file. Questo stato indica che saranno necessari alcuni minuti per creare una copia di lavoro aggiornata prima che possiate modificare il file. Non disponibile
Larea di lavoro di Version Cue non in linea oppure non disponete dei privilegi di accesso. Non possibile controllare lo stato di una copia locale nellarea di lavoro. Potete modificare una copia locale e salvare le modifiche; tuttavia, dovete salvare una versione del file sincronizzato una volta che larea di lavoro di nuovo in linea.
ADOBE ILLUSTRATOR CS2 90 Guida utente
Eliminato Il file o la cartella stato eliminato dal progetto, ma non stato cancellato in modo definitivo (potete ripristinare un file o una cartella eliminata).
Consultate anche
Usare le copie di lavoro a pagina 87 Per sincronizzare i file a pagina 113 Per modificare un file in uso da un altro utente a pagina 90 Eliminare file e cartelle a pagina 99 Disponibilit delle funzioni di Version Cue a pagina 75
Per aprire un file da un progetto
Nota: potete eseguire questa attivit solo se disponete dellaccesso a tutte le funzioni di Version Cue disponibili in Adobe Creative Suite o nellarea di lavoro condivisa. Per ulteriori informazioni, consultate Disponibilit delle funzioni di Version Cue a pagina 75. Dopo aver aggiunto o salvato un file in un progetto Version Cue, il file viene gestito automaticamente da Version Cue. I file gestiti non possono essere sovrascritti. Se aprite un file in uso da un altro utente o che stato modificato in precedenza e salvato come una nuova versione, vi viene richiesto di modificare la versione pi recente. 1 Effettuate una delle seguenti operazioni: In Illustrator, InCopy, InDesign o Photoshop, scegliete File > Apri. Se usate la finestra di dialogo del sistema operativo, fate clic su Usa finestra Adobe e su Version Cue nel pannello Preferiti. In Acrobat 7, scegliete File > Apri, quindi fate clic nella finestra di dialogo di Version Cue visualizzata. In Bridge, fate clic su Version Cue nel pannello Preferiti. 2 Fate doppio clic nellarea di lavoro di Version Cue. 3 Fate doppio clic sul progetto che contiene i file che desiderate aprire. 4 Selezionate il file e fate clic su Apri.
Consultate anche
Per modificare un file in uso da un altro utente a pagina 90 Per aggiornare un file con lultima versione a pagina 91 La finestra di dialogo Adobe a pagina 76 Per cercare file in un progetto: a pagina 97
Per mostrare un file in Bridge
Fate clic con il pulsante destro del mouse (Windows) o tenendo premuto il tasto Ctrl (Mac OS) sul file nella finestra di
dialogo Apri in InCopy o in un componente di Adobe Creative Suite e scegliete Mostra in Bridge. Il file viene visualizzato nella finestra di Bridge.
Per modificare un file in uso da un altro utente
Nota: potete eseguire questa attivit solo se disponete dellaccesso a tutte le funzioni di Version Cue disponibili in Adobe Creative Suite o nellarea di lavoro condivisa. Per ulteriori informazioni, consultate Disponibilit delle funzioni di Version Cue a pagina 75. Se non notate che lo stato di un file in uso quando lo aprite, Version Cue visualizza un avviso In uso da per notificare che un altro utente sta gi modificando una copia di lavoro del file.
ADOBE ILLUSTRATOR CS2 91 Guida utente
Nota: in InCopy, non potete modificare un file in uso da un altro utente. 1 Aprite il file e fate clic su una delle seguenti opzioni quando viene visualizzato lavviso In uso da:
No, chiudi documento Chiude il documento senza modifiche. S, tieni aperto Tiene il file aperto consentendovi di lavorare sul documento.
2 Se continuate a lavorare con il documento e apportate una modifica al contenuto, Version Cue visualizza un avviso per notificarvi che vi la possibilit di creare copie in conflitto. Fate clic su una delle seguenti opzioni:
Elimina modifiche Visualizza la versione pi aggiornata del file disponibile nellarea di lavoro di Version Cue ed elimina le vostre modifiche alla copia di lavoro. Continua modifica Vi consente di modificare la copia di lavoro senza sovrascrivere le modifiche effettuate nella copia di
lavoro dello stesso file da parte dellaltro utente (Version Cue richieder a ciascun utente di salvare una nuova versione del file). 3 Se al progetto non stato applicato un blocco di protezione, potete salvare una nuova versione delle vostre modifiche. Version Cue visualizza un avviso che informa che si verificheranno modifiche in conflitto se continuate. Fate clic su una delle seguenti opzioni:
Annulla Vi consente di tornare al documento aperto senza salvare una versione. Salva versione comunque Aggiorna il file principale nellarea di lavoro di Version Cue con una nuova versione (Version Cue visualizza un avviso allaltro utente per notificare che stata creata una nuova versione del file).
In qualsiasi momento, potete chiudere il documento ed eliminare le modifiche effettuate.
Consultate anche
Per aggiornare un file con lultima versione a pagina 91
Per aggiornare un file con lultima versione
Nota: potete eseguire questa attivit solo se disponete dellaccesso a tutte le funzioni di Version Cue disponibili in Adobe Creative Suite o nellarea di lavoro condivisa. Per ulteriori informazioni, consultate Disponibilit delle funzioni di Version Cue a pagina 75. Se un altro utente crea una nuova versione del file aperto o contrassegnato dallo stato Usato da me, Version Cue vi richiede di aggiornare il documento con lultima versione quando lo aprite o tentate di apportarvi modifiche oppure quando portate la finestra del documento in primo piano rispetto a un gruppo di documenti.
Quando la richiesta viene visualizzata, fate clic su una delle seguenti opzioni:
Elimina modifiche Aggiorna il documento alla versione pi recente dal progetto Version Cue. Dopo laggiornamento potete continuare a modificare il file. Se le modifiche apportate vengono salvate nella copia di lavoro con il comando Salva, non vengono perse. Continua modifica Lascia il documento inalterato. Potete continuare a modificare il file senza sovrascrivere le modifiche
nellultima versione. Al contrario, vi sar richiesto di salvare la nuova versione del file quando lo chiudete oppure di eliminare le modifiche.
Consultate anche
Per modificare un file in uso da un altro utente a pagina 90
Aggiungere file e cartelle a un progetto
Per salvare le versioni di un file e avvalersi della gestione file di Version Cue, necessario aggiungere o salvare il file in un progetto di Version Cue. Potete aggiungere risorse come librerie di campioni al progetto per condividerle nel gruppo di lavoro. Potete anche aggiungere file non Adobe ai progetti usando uno dei seguenti metodi: Aggiungendo un file alla volta in InCopy o in Adobe Creative Suite.
ADOBE ILLUSTRATOR CS2 92 Guida utente
Trascinando pi file o cartelle in un progetto Version Cue usando Bridge. Usate questo metodo per copiare file da un progetto Version Cue a un altro. Trascinando file e cartelle da una finestra aperta sul desktop del computer in un progetto Version Cue visualizzato nella finestra di Bridge. Posizionando i file direttamente nella cartella delle copie di lavoro del progetto e sincronizzando il progetto per aggiungere i file. Per ulteriori informazioni, consultate I progetti Version Cue a pagina 80.
Consultate anche
Per creare un progetto di Version Cue da una cartella a pagina 119 Disponibilit delle funzioni di Version Cue a pagina 75
Per aggiungere file a un progetto
Nota: potete eseguire questa attivit solo se disponete dellaccesso a tutte le funzioni di Version Cue disponibili in Adobe Creative Suite o nellarea di lavoro condivisa. Per ulteriori informazioni, consultate Disponibilit delle funzioni di Version Cue a pagina 75. Per ulteriori informazioni sullaggiunta di file a un progetto in Acrobat 7, consultate la guida di Acrobat. 1 Aprite il file in Illustrator, InCopy, InDesign o Photoshop. 2 Scegliete File > Salva con nome. Se usate la finestra di dialogo del sistema operativo, fate clic su Usa finestra Adobe. 3 Fate doppio clic nellarea di lavoro di Version Cue. 4 Fate doppio clic sul progetto per aprirlo. 5 Immettete un commento per la prima versione nella casella Commenti versione e fate clic su Salva.
Consultate anche
La finestra di dialogo Adobe a pagina 76
Per aggiungere un file o una cartella in un progetto in Bridge
Nota: potete eseguire questa attivit solo se disponete dellaccesso a tutte le funzioni di Version Cue disponibili in Adobe Creative Suite o nellarea di lavoro condivisa. Per ulteriori informazioni, consultate Disponibilit delle funzioni di Version Cue a pagina 75. 1 Avviare Bridge. In Cartelle (nel pannello Preferiti), individuate la cartella del progetto Version Cue a cui desiderate aggiungere i file. 2 Individuate la cartella contenente i file oppure le cartelle che desiderate aggiungere al progetto. 3 Selezionate pi file o cartelle e trascinateli sullicona della cartella di Version Cue individuata al punto 1. Nota: per copiare (non spostare) i file in un progetto, tenete premuto il tasto (Windows) o il tasto Opzione (Mac OS) mentre trascinate i file nel progetto.
Consultate anche
Interfaccia di lavoro di Bridge a pagina 44
Per aggiungere un file o una cartella da una cartella del desktop a un progetto in Bridge
Nota: potete eseguire questa attivit solo se disponete dellaccesso a tutte le funzioni di Version Cue disponibili in Adobe Creative Suite o nellarea di lavoro condivisa. Per ulteriori informazioni, consultate Disponibilit delle funzioni di Version Cue a pagina 75. 1 Avviate Bridge, quindi fate clic su Version Cue nel pannello Preferiti. 2 Fate doppio clic su Aree di lavoro.
ADOBE ILLUSTRATOR CS2 93 Guida utente
3 Fate doppio clic sul progetto Version Cue e scorrete fino alla cartella in cui desiderate aggiungere i file. 4 Selezionate i file e le cartelle nella cartella aperta sul desktop. 5 Trascinate questi elementi dalla cartella aperta allarea del contenuto di Bridge in cui viene visualizzata la cartella di Version Cue in cui desiderate aggiungere i file. Nota: per copiare (non spostare) i file in un progetto, tenete premuto il tasto (Windows) o il tasto Opzione (Mac OS) mentre trascinate i file nel progetto.
Consultate anche
Interfaccia di lavoro di Bridge a pagina 44
Per aggiungere file alla cartella di progetto senza Bridge
Nota: potete eseguire questa attivit solo se disponete dellaccesso a tutte le funzioni di Version Cue disponibili in Adobe Creative Suite o nellarea di lavoro condivisa. Per ulteriori informazioni, consultate Disponibilit delle funzioni di Version Cue a pagina 75. Si consiglia di aggiungere i file da Bridge, ma potete aggiungere i file anche trascinandoli nella cartella dei documenti di un progetto di Version Cue. 1 Effettuate una delle seguenti operazioni: Individuate la cartella del progetto in Documenti/Version Cue (Windows e Mac OS) sul computer. Se la cartella del progetto non si trova in Documenti/Version Cue (Windows e Mac OS) sul disco rigido, create una nuova cartella nella cartella di Version Cue. Assegnate alla cartella lo stesso nome del progetto di Version Cue esistente nellarea di lavoro di Version Cue. Nella nuova cartella del progetto, create una cartella e denominatela Documenti. Nota: potete eseguire questa procedura solo se il progetto gi esiste. Non potete creare un nuovo progetto usando questo metodo. 2 Spostate o copiate gli elementi che desiderate aggiungere nella cartella dei documenti. 3 In Illustrator, InCopy, InDesign, Photoshop o Acrobat, scegliete File > Apri. Se usate la finestra di dialogo del sistema operativo, fate clic su Usa finestra Adobe. 4 Fate clic su Version Cue nel pannello Preferiti. Aprite larea di lavoro di Version Cue e selezionate il progetto. 5 Scegliete Sincronizza dal menu Strumenti di progetto . In alternativa, potete selezionare il progetto in Bridge e sincronizzarlo. Al termine della sincronizzazione, i file vengono aggiunti al progetto.
Consultate anche
Modificare e sincronizzare file non in linea a pagina 111 La finestra di dialogo Adobe a pagina 76 I progetti Version Cue a pagina 80
Per copiare o spostare i file da un progetto allaltro o da un progetto a una cartella sul desktop
Effettuate una delle seguenti operazioni:
Per copiare un file da un progetto allaltro, avviate Bridge e individuate la cartella di progetto contenente il file che desiderate copiare. Scegliete File > Nuova finestra per aprire una nuova finestra da Bridge e individuate la cartella di progetto nella quale volete aggiungere il file. Trascinate il file dalla prima cartella alla cartella di destinazione nella seconda finestra di Bridge. Per copiare un file da un progetto a una cartella sul desktop, trascinatelo dalla cartella di progetto in Bridge alla cartella sul desktop. Nota: Quando copiate un file da un progetto allaltro o da un progetto a una cartella sul desktop, Version Cue copia solo la versione pi recente.
ADOBE ILLUSTRATOR CS2 94 Guida utente
Per spostare un file da un progetto allaltro, copiatelo da una cartella di progetto a unaltra in Bridge, quindi eliminate in modo definitivo il file dalla prima cartella di progetto. Per ulteriori informazioni sulleliminazione definitiva dei file, consultate le sezioni Per eliminare i file o le cartelle da un progetto a pagina 100 e Per eliminare un file o una cartella in modo definitivo a pagina 102. Per spostare un file da un progetto a una cartella sul desktop, trascinatelo dalla cartella di progetto in Bridge alla cartella sul desktop, quindi eliminate in modo definitivo il file dalla prima cartella di progetto. Per ulteriori informazioni sulleliminazione definitiva dei file, consultate le sezioni Per eliminare i file o le cartelle da un progetto a pagina 100 e Per eliminare un file o una cartella in modo definitivo a pagina 102.
Per salvare le modifiche apportate a un file
Nota: potete eseguire questa attivit solo se disponete dellaccesso a tutte le funzioni di Version Cue disponibili in Adobe Creative Suite o nellarea di lavoro condivisa. Per ulteriori informazioni, consultate Disponibilit delle funzioni di Version Cue a pagina 75. Se desiderate salvare le modifiche, ma non potete salvare una nuova versione mentre modificate un file aperto da un progetto Version Cue, potete usare il comando File > Salva per salvare le modifiche alla copia di lavoro sul computer. Finch non salvate una nuova versione nellarea di lavoro di Version Cue condivisa, tali modifiche non saranno disponibili per gli altri utenti. Potete anche chiudere il file una volta salvate le modifiche apportate a un file, quindi aprirlo nuovamente e salvare una versione in un secondo momento.
Per salvare le modifiche alla copia di lavoro, scegliete File > Salva.
Per inserire un file di un progetto in un documento
Nota: potete eseguire questa attivit solo se disponete dellaccesso a tutte le funzioni di Version Cue disponibili in Adobe Creative Suite o nellarea di lavoro condivisa. Per ulteriori informazioni, consultate Disponibilit delle funzioni di Version Cue a pagina 75. Mentre lavorate a un progetto Version Cue in Illustrator, InCopy, InDesign o Photoshop, potete aggiungere un file a un documento tramite il comando Inserisci, come di consueto. Nella palette Collegamenti (in Illustrator, InCopy e InDesign) vengono visualizzate informazioni aggiuntive sui file inseriti dai progetti Version Cue, identificando se un file collegato in uso per le modifiche, quale utente lo sta usando e se fa parte di un gruppo di alternative (e, in tal caso, se unalternativa primaria o preferita). Inoltre, potete usare questa palette per determinare se occorre aggiornare il file a una versione pi recente dallarea di lavoro di Version Cue. 1 In Illustrator, InCopy, InDesign o Photoshop, scegliete File > Inserisci. 2 Fate clic su Version Cue nel pannello Preferiti. 3 Fate doppio clic nellarea di lavoro di Version Cue. 4 Fate doppio clic sul progetto contenente il file da inserire. 5 Selezionate il file, quindi fate clic su Inserisci. Per ulteriori informazioni su come inserire file in documenti in Adobe Creative Suite, consultate la Guida (Aiuto in Mac) dellapplicazione specifica. Nota: quando inserite un file da un progetto Version Cue, viene creata una copia del file nella cartella delle copie di lavoro del progetto in Documenti/Version Cue (Windows e Mac OS). Potete quindi modificare il file non in linea, mentre non collegato allarea di lavoro di Version Cue.
Consultate anche
Usare la palette Collegamenti con i file di progetto a pagina 95 Le alternative di Version Cue a pagina 107
ADOBE ILLUSTRATOR CS2 95 Guida utente
Per inserire un file non Version Cue in un documento
Nota: potete eseguire questa attivit solo se disponete dellaccesso a tutte le funzioni di Version Cue disponibili in Adobe Creative Suite o nellarea di lavoro condivisa. Per ulteriori informazioni, consultate Disponibilit delle funzioni di Version Cue a pagina 75. 1 Con il documento aperto, in Illustrator, InCopy, InDesign o Photoshop, navigate fino al file che desiderate inserire. 2 Selezionate il file, quindi fate clic su Inserisci (Illustrator) o Apri. Per ulteriori informazioni su come inserire file in documenti in Adobe Creative Suite, consultate la Guida (Aiuto in Mac) dellapplicazione specifica. necessario aggiungere sempre risorse a un progetto Version Cue prima di inserirle in un file gestito da Version Cue. Quando inserite un file non gestito da Version Cue in un file gestito dallapplicazione, non potete tenere traccia delle versioni, delle alternative o dello stato della risorsa inserita.
Usare la palette Collegamenti con i file di progetto
Quando Version Cue viene attivato in Illustrator, InCopy o InDesign, la palette Collegamenti consente di identificare chi sta modificando un file collegato da un progetto Version Cue. Inoltre, consente di visualizzare le versioni del file collegato e le alternative in modo da poter promuovere e usare le versioni precedenti, aggiornare il documento con le alternative del file collegato; potete anche creare versioni di file collegati non Adobe. La palette Collegamenti, compresa la colonna che riporta lo stato del file, funziona allo stesso modo sia per i file gestiti da Version Cue che per quelli non gestiti da tale applicazione. Ad esempio, se nellarea di lavoro di Version Cue presente una nuova versione di un file collegato, viene visualizzata licona Modified Artwork (Disegno modificato) ; se un file mancante, viene visualizzata licona Missing Artwork (Disegno mancante) . Per aggiornare un file collegato di un progetto Version Cue, potete procedere nello stesso modo dei file non gestiti da Version Cue. Se il file collegato disponibile, la colonna Modifica stato di Version Cue nella palette Collegamenti non visualizza nulla oppure mostra unicona di stato Per ulteriori informazioni sulluso della palette Collegamenti e dei file collegati, consultate lAiuto di Illustrator, InCopy o InDesign.
Consultate anche
Disponibilit delle funzioni di Version Cue a pagina 75 Per visualizzare le alternative e le versioni nella palette Collegamenti a pagina 95 Per sostituire un file inserito con unalternativa a pagina 96 Per sostituire un file inserito con una versione precedente a pagina 96 Per sostituire un file con unalternativa derivata da una versione precedente a pagina 96
Per visualizzare le alternative e le versioni nella palette Collegamenti
Nota: potete eseguire questa attivit solo se disponete dellaccesso a tutte le funzioni di Version Cue disponibili in Adobe Creative Suite o nellarea di lavoro condivisa. Per ulteriori informazioni, consultate Disponibilit delle funzioni di Version Cue a pagina 75. Quando Version Cue attivo in Illustrator, InCopy o InDesign, potete visualizzare le versioni e le alternative di un file inserito dalla palette Collegamenti.
Effettuate una delle seguenti operazioni:
Per visualizzare le versioni di un file inserito, scegliete Versioni dal menu della palette Collegamenti. Per visualizzare le alternative di un file inserito, scegliete Alternative dal menu della palette Collegamenti.
ADOBE ILLUSTRATOR CS2 96 Guida utente
Consultate anche
Usare la palette Collegamenti con i file di progetto a pagina 95 Per sostituire un file inserito con unalternativa a pagina 96 Per sostituire un file inserito con una versione precedente a pagina 96 Per sostituire un file con unalternativa derivata da una versione precedente a pagina 96
Per sostituire un file inserito con unalternativa
1 In Illustrator, InCopy o InDesign, selezionate il file nella palette Collegamenti. 2 Scegliete Alternative nel menu della palette Collegamenti. 3 Scegliete unalternativa e fate clic su Ricollega.
Consultate anche
Usare la palette Collegamenti con i file di progetto a pagina 95 Per visualizzare le alternative e le versioni nella palette Collegamenti a pagina 95 Per sostituire un file inserito con una versione precedente a pagina 96 Per sostituire un file con unalternativa derivata da una versione precedente a pagina 96
Per sostituire un file con unalternativa derivata da una versione precedente
1 In Illustrator, InCopy o InDesign, selezionate il file nella palette Collegamenti. 2 Fate clic su Modifica originale e modificate il file nellapplicazione di origine. 3 Scegliete File > Salva con nome e selezionate Salva come alternativa (rinominate il file se desiderate salvarlo nella cartella originale). 4 Chiudete il file. 5 In Illustrator, InCopy o InDesign, selezionate il file inserito nella palette Collegamenti. 6 Scegliete Alternative nel menu della palette Collegamenti. 7 Selezionate lalternativa creata al passaggio 3 e fate clic su Ricollega.
Consultate anche
Usare la palette Collegamenti con i file di progetto a pagina 95 Per visualizzare le alternative e le versioni nella palette Collegamenti a pagina 95 Per sostituire un file inserito con unalternativa a pagina 96 Per sostituire un file inserito con una versione precedente a pagina 96
Per sostituire un file inserito con una versione precedente
1 In Illustrator, InCopy o InDesign, selezionate il file nella palette Collegamenti. 2 Scegliete Versioni nel menu della palette Collegamenti. 3 Selezionate una versione e fate clic su Converti in versione corrente. Potete inserire un commento alla versione e fare clic su Salva.
Consultate anche
Usare la palette Collegamenti con i file di progetto a pagina 95 Per visualizzare le alternative e le versioni nella palette Collegamenti a pagina 95
ADOBE ILLUSTRATOR CS2 97 Guida utente
Per sostituire un file inserito con unalternativa a pagina 96 Per sostituire un file con unalternativa derivata da una versione precedente a pagina 96
Per cercare file in un progetto:
Nota: potete eseguire questa attivit solo se disponete dellaccesso a tutte le funzioni di Version Cue disponibili in Adobe Creative Suite o nellarea di lavoro condivisa. Per ulteriori informazioni, consultate Disponibilit delle funzioni di Version Cue a pagina 75. Quando si lavora con i file di un progetto Version Cue, vengono aggiunti automaticamente dei metadati a tali file. In aggiunta, potete inserire manualmente altre informazioni nei file di Adobe Creative Suite usando la finestra di dialogo Info file. Potete individuare rapidamente i file in un progetto Version Cue ricercando informazioni specifiche, quali titoli, autori, dati sul copyright, parole chiave, date e posizioni. La funzione di ricerca consente di ricercare tra i file esistenti e tra quelli eliminati dai progetti. Per ulteriori informazioni sulla ricerca di file in Acrobat 7, consultate la guida di Acrobat. Potete inoltre ricercare i file di progetto Version Cue sia in base ai commenti alle versioni che alle versioni precedenti. 1 In Illustrator, InCopy, InDesign o Photoshop, scegliete File > Apri. 2 Se visibile, fate clic sul pulsante Usa finestra Adobe (se invece visualizzato il pulsante Usa finestra OS, la finestra di dialogo Adobe gi aperta). 3 Fate clic su Version Cue nel pannello Preferiti. 4 Fate doppio clic nellarea di lavoro di Version Cue. 5 Fate doppio clic sul progetto in cui eseguire la ricerca. 6 Fate clic su Ricerca progetto .
7 Digitate le informazioni in Ricerca progetto. Se aprite una versione precedente di un file trovato come risultato di una ricerca, il nome del file sar preceduto da Versione <X> -. Nota: si consiglia di usare le versioni precedenti per la sola visualizzazione quando vengono aperte come risultato di una ricerca. Sebbene possiate modificare una versione precedente in unapplicazione di origine, effettuate questa operazione solo se desiderate che la versione diventi una risorsa separata o che venga usata come unalternativa. Per modificare una versione precedente, dovete prima aggiornarla con la nuova versione corrente, quindi potete apportare le modifiche.
Consultate anche
La finestra di dialogo Adobe a pagina 76 Stato dei file di Version Cue a pagina 89 Per ricercare file e cartelle con Bridge a pagina 55 Visualizzare e confrontare le versioni a pagina 104 Per visualizzare una versione precedente nellapplicazione di origine a pagina 105
Disconnettersi dai progetti
Disconnettersi dai progetti
La disconnessione da un progetto comporta leliminazione delle copie di lavoro sul vostro computer, lasciando le copie principali nellarea di lavoro di Version Cue inalterate. La disconnessione, inoltre, comporta la rimozione dei collegamenti al progetto da Bridge e dalla finestra di dialogo Adobe. possibile eseguire la disconnessione per liberare spazio sul disco rigido. Potete disconnettervi dal progetto se un altro utente dellarea di lavoro ne elimina uno dallarea di lavoro di Version Cue (le copie di lavoro non vengono eliminate).
ADOBE ILLUSTRATOR CS2 98 Guida utente
Dal momento che avete salvato una versione delle copie di lavoro, eseguendo la disconnessione non si verificano danni. Quando accedete di nuovo al progetto, vengono create nuove copie di lavoro per le versioni correnti dei file aperti. Se sono presenti copie di lavoro con stato In uso da me stesso, non possibile disconnettersi da un progetto fino a quando non avete salvato una versione di tali file. Quando vi disconnettete da un progetto, solo le copie di lavoro e i collegamenti sul computer vengono eliminati. Lasciando inalterato il progetto nellarea di lavoro, consentirete anche ad altri utenti di accedere ai file principali. Quando eliminate un progetto, tutte le copie di lavoro e i collegamenti sul vostro computer insieme alle copie principali dei file e delle cartelle nellarea di lavoro di Version Cue vengono cancellate. Tuttavia, qualsiasi copia di lavoro o collegamento presente sul computer di un altro utente oppure usato in precedenza per accedere al progetto viene conservato. Per eliminare tali copie di lavoro e collegamenti, dovete selezionare il collegamento o la cartella di progetto ed eseguire la disconnessione, anche se il progetto gi stato eliminato, per rimuovere completamente il progetto. Potete disconnettervi da un progetto Version Cue tramite Bridge, Photoshop CS2, Illustrator CS2, InCopy CS2 o InDesign CS2. GoLive CS2 usa un metodo diverso per eliminare le copie di lavoro dei file del sito. La disconnessione non disponibile in Acrobat 7.
Consultate anche
Eliminare file e cartelle a pagina 99 Per disconnettervi da un progetto in Bridge a pagina 98 Per disconnettervi da un progetto a pagina 98 Usare le copie di lavoro a pagina 87 Disponibilit delle funzioni di Version Cue a pagina 75
Per disconnettervi da un progetto
Nota: potete eseguire questa attivit solo se disponete dellaccesso a tutte le funzioni di Version Cue disponibili in Adobe Creative Suite o nellarea di lavoro condivisa. Per ulteriori informazioni, consultate Disponibilit delle funzioni di Version Cue a pagina 75. La disconnessione da un progetto comporta la rimozione dei file dal vostro computer, ma non leliminazione del progetto dallarea di lavoro di Version Cue che lo contiene. La disconnessione non disponibile in Acrobat 7. 1 In Illustrator, InCopy, InDesign o Photoshop, scegliete File > Apri. Se usate la finestra di dialogo del sistema operativo, fate clic su Usa finestra Adobe. 2 Fate clic su Version Cue nel pannello Preferiti. 3 Aprite larea di lavoro di Version Cue e selezionate il progetto da cui desiderate disconnettervi. 4 Scegliete Disconnetti dal menu Strumenti di progetto. Nota: potete selezionare qualsiasi icona o collegamento di progetto quando desiderate disconnettervi.
Per disconnettervi da un progetto in Bridge
Nota: potete eseguire questa attivit solo se disponete dellaccesso a tutte le funzioni di Version Cue disponibili in Adobe Creative Suite o nellarea di lavoro condivisa. Per ulteriori informazioni, consultate Disponibilit delle funzioni di Version Cue a pagina 75. La disconnessione da un progetto comporta la rimozione delle copie di lavoro del progetto dal vostro computer ma non leliminazione del progetto dallarea di lavoro di Version Cue che lo contiene. 1 Avviate Bridge, quindi fate clic su Version Cue nel pannello Preferiti. 2 Fate doppio clic su Aree di lavoro e individuate il progetto da cui desiderate disconnettervi. 3 Fate clic con il pulsante destro del mouse (Windows) o tenendo premuto il tasto Ctrl (Mac OS) sul progetto, quindi scegliete Disconnetti dal menu.
ADOBE ILLUSTRATOR CS2 99 Guida utente
Nota: potete selezionare qualsiasi icona o collegamento di progetto quando desiderate disconnettervi.
Eliminare file, cartelle e progetti
Eliminare file e cartelle
Leliminazione di file o cartelle da Version Cue un processo in due passaggi che garantisce protezione contro rimozioni accidentali. Il primo passaggio consiste nelleliminazione del file o della cartella e nellimpostazione dello stato su Eliminato. Leliminazione nasconde il file o la cartella nelle visualizzazioni normali, ma non lo cancella. Il secondo passaggio consiste nelleliminazione e cancellazione permanente del file o della cartella e delle versioni precedenti. Quando eliminate una cartella, tutte le sottocartelle e i file in essa contenuti vengono nascosti e lo stato viene impostato su Eliminato. Quando eliminate definitivamente una cartella, lintero contenuto viene cancellato. Gli utenti che dispongono dei privilegi appropriati possono eliminare i file e le cartelle a meno che questi ultimi non siano contrassegnati come In uso. In un gruppo di lavoro, se un utente sta modificando un file che desiderate eliminare, potete ripristinare il blocco del file usando lutilit di amministrazione di Version Cue. Potete ripristinare i file o le cartelle con lo stato Eliminato. Il ripristino reintegra la gestione di Version Cue. I file e le cartelle ripristinati vengono visualizzati nella posizione precedente allinterno della gerarchia delle cartelle del progetto. I file e le cartelle eliminati mantengono il rapporto nella gerarchia del progetto finch non vengono eliminati in modo definitivo. In Bridge, InCopy e Adobe Creative Suite, potete mostrare i file o le cartelle nascoste ed eliminate e visualizzarle nei risultati della ricerca. Inoltre, Version Cue dispone dellopzione Cestino progetto che consente di visualizzare tutti i file eliminati da un progetto. Usate il Cestino progetto per visualizzare e gestire tutti i file eliminati senza scorrere la gerarchia della cartella di progetto. Potete eliminare i file o le cartelle singole in Bridge, InCopy o in uno dei componenti di Adobe Creative Suite.
Consultate anche
Usare le copie di lavoro a pagina 87 Per eliminare un progetto in Bridge a pagina 100 Per disconnettervi da un progetto in Bridge a pagina 98 Per eliminare un progetto nellutilit di amministrazione di Version Cue a pagina 122 Disponibilit delle funzioni di Version Cue a pagina 75
Eliminare i progetti
Eliminando un progetto da Version Cue in modo definitivo, i file principali di tale progetto (incluse le versioni e le alternative) e le cartelle dellarea di lavoro di Version Cue vengono cancellati. Si tratta di una procedura di un solo passaggio (con conferma). Leliminazione di un progetto comporta leliminazione automatica delle copie di lavoro dei file sul computer e dei collegamenti a tale progetto. Tuttavia, le copie di lavoro dei file creati sul computer di un altro utente non vengono eliminate finch non viene eseguita la disconnessione dal progetto cancellato. Non potete ripristinare i progetti eliminati direttamente da Version Cue, n eliminare un progetto se uno dei file contrassegnato come in uso. Potete eliminare un intero progetto Version Cue in Bridge, InCopy o in uno dei componenti di Adobe Creative Suite. Se disponete dei privilegi necessari, potete anche eliminare i progetti mediante lutilit di amministrazione di Version Cue.
Per eliminare un progetto
Nota: potete eseguire questa attivit solo se disponete dellaccesso a tutte le funzioni di Version Cue disponibili in Adobe Creative Suite o nellarea di lavoro condivisa. Per ulteriori informazioni, consultate Disponibilit delle funzioni di Version Cue a pagina 75.
ADOBE ILLUSTRATOR CS2 100 Guida utente
Per ulteriori informazioni sulleliminazione di un progetto da Acrobat 7, consultate la guida di Acrobat. 1 In Illustrator, InCopy, InDesign o Photoshop, scegliete File > Apri. Se usate la finestra di dialogo del sistema operativo, fate clic su Usa finestra Adobe. 2 Fate clic su Version Cue nel pannello Preferiti. 3 Effettuate una delle seguenti operazioni: Fate doppio clic sullarea di lavoro di Version Cue e selezionate il progetto. Fate clic sul collegamento del progetto. 4 Scegliete Elimina dal menu Strumenti di progetto 5 Fate clic su OK nella finestra di dialogo di conferma. Potete anche eliminare i progetti usando lutilit di amministrazione di Version Cue. .
Consultate anche
Per eliminare un progetto nellutilit di amministrazione di Version Cue a pagina 122 Per disconnettervi da un progetto a pagina 98 La finestra di dialogo Adobe a pagina 76
Per eliminare un progetto in Bridge
Nota: potete eseguire questa attivit solo se disponete dellaccesso a tutte le funzioni di Version Cue disponibili in Adobe Creative Suite o nellarea di lavoro condivisa. Per ulteriori informazioni, consultate Disponibilit delle funzioni di Version Cue a pagina 75. 1 Avviate Bridge, quindi fate clic su Version Cue nel pannello Preferiti. 2 Fate doppio clic su Aree di lavoro. 3 Fate clic con il pulsante destro del mouse sul collegamento del progetto, quindi scegliete Elimina progetto dal menu. 4 Fate clic su OK per confermare leliminazione. Per rimuovere le copie di lavoro dei file dal progetto eliminato, eseguite la disconnessione dal progetto.
Consultate anche
Per disconnettervi da un progetto in Bridge a pagina 98 Per eliminare un progetto a pagina 99
Per eliminare i file o le cartelle da un progetto
Nota: potete eseguire questa attivit solo se disponete dellaccesso a tutte le funzioni di Version Cue disponibili in Adobe Creative Suite o nellarea di lavoro condivisa. Per ulteriori informazioni, consultate Disponibilit delle funzioni di Version Cue a pagina 75. Dopo aver eliminato un file o una cartella da un progetto, potete scegliere di eliminarlo definitivamente o di ripristinarlo con i dati originali, comprese le versioni del file e le informazioni correlate. Per ulteriori informazioni sulleliminazione dei file o delle cartelle da Acrobat 7, consultate la Guida di Acrobat. 1 In Illustrator, InCopy, InDesign o Photoshop, scegliete File > Apri. Se usate la finestra di dialogo del sistema operativo, fate clic su Usa finestra Adobe. 2 Fate clic su Version Cue nel pannello Preferiti. 3 Fate doppio clic nellarea di lavoro di Version Cue. 4 Fate doppio clic sul progetto che contiene i file o le cartelle che desiderate eliminare. 5 Selezionate il file o la cartella da eliminare.
ADOBE ILLUSTRATOR CS2 101 Guida utente
6 Effettuate una delle seguenti operazioni: Scegliete Elimina dal menu Strumenti di progetto Trascinate il file nel Cestino progetto . Nota: se Mostra elementi eliminati non selezionato nel menu Strumenti di progetto, il file viene nascosto. Se Mostra elementi eliminati selezionato, il file o la cartella rimane visibile con lo stato Eliminato.
Consultate anche
Per visualizzare le informazioni su file, progetti e aree di lavoro di Version Cue a pagina 82
Per eliminare i file da un progetto in Bridge
Nota: potete eseguire questa attivit solo se disponete dellaccesso a tutte le funzioni di Version Cue disponibili in Adobe Creative Suite o nellarea di lavoro condivisa. Per ulteriori informazioni, consultate Disponibilit delle funzioni di Version Cue a pagina 75. Dopo aver eliminato un file da un progetto, potete scegliere di eliminarlo definitivamente o di ripristinarlo con i dati originali, comprese le versioni del file e le informazioni correlate. 1 In Bridge, fate clic su Version Cue nel pannello Preferiti, quindi fate doppio clic su Aree di lavoro. 2 Fate doppio clic nellarea di lavoro di Version Cue. 3 Fate doppio clic sul progetto che contiene i file che desiderate eliminare. 4 Selezionate il file e fate clic sullicona Elimina elemento nella barra degli strumenti. Nota: se Mostra file nascosti ed eliminati non selezionato nel menu Visualizza, il file viene nascosto. Se Mostra file nascosti ed eliminati selezionato, il file rimane visibile con lo stato Eliminato.
Consultate anche
Per visualizzare le informazioni su file, progetti e aree di lavoro di Version Cue a pagina 82
Per ripristinare un file o una cartella eliminata da un progetto
Nota: potete eseguire questa attivit solo se disponete dellaccesso a tutte le funzioni di Version Cue disponibili in Adobe Creative Suite o nellarea di lavoro condivisa. Per ulteriori informazioni, consultate Disponibilit delle funzioni di Version Cue a pagina 75. Per ulteriori informazioni sul ripristino di file o cartelle in Acrobat 7, consultate la guida di Acrobat. 1 In Illustrator, InCopy, InDesign o Photoshop, scegliete File > Apri. Se usate la finestra di dialogo del sistema operativo, fate clic su Usa finestra Adobe. 2 Fate clic su Version Cue nel pannello Preferiti. 3 Fate doppio clic nellarea di lavoro di Version Cue. 4 Fate doppio clic sul progetto che contiene il file o la cartella che desiderate ripristinare ed effettuate una delle seguenti operazioni: Fate clic su Cestino progetto nel pannello Preferiti, selezionate il file che desiderate ripristinare e scegliete Ripristina nel menu Strumenti di progetto . Scegliete Mostra elementi eliminati nel menu Strumenti di progetto (i nomi dei file e delle cartelle eliminati vengono visualizzati in grigio nella finestra di dialogo). Selezionate il file o la cartella da ripristinare, quindi scegliete Ripristina dal menu Strumenti di progetto. 5 Scegliete Aggiorna dal menu Strumenti di progetto per aggiornare la finestra di dialogo. Il file o la cartella viene ripristinato nella posizione originale nel progetto Version Cue. Nota: per ripristinare un file in una cartella precedentemente eliminata, dovete prima ripristinare la cartella. In questo modo, la cartella e il relativo contenuto vengono ripristinati.
ADOBE ILLUSTRATOR CS2 102 Guida utente
Per eliminare un file o una cartella in modo definitivo
Nota: potete eseguire questa attivit solo se disponete dellaccesso a tutte le funzioni di Version Cue disponibili in Adobe Creative Suite o nellarea di lavoro condivisa. Per ulteriori informazioni, consultate Disponibilit delle funzioni di Version Cue a pagina 75. Potete eliminare definitivamente e cancellare i file o le cartelle con lo stato Eliminato. Per ulteriori informazioni sulleliminazione definitiva di un file o di una cartella in Acrobat 7, consultate la guida di Acrobat. 1 In Illustrator, InCopy, InDesign o Photoshop, scegliete File > Apri. Se usate la finestra di dialogo del sistema operativo, fate clic su Usa finestra Adobe. 2 Fate clic su Version Cue nel pannello Preferiti. 3 Aprite larea di lavoro di Version Cue e il progetto che contiene i file o la cartella da eliminare definitivamente. 4 Scegliete Mostra elementi eliminati dal menu Strumenti di progetto. 5 Selezionate il file o la cartella, quindi scegliete Elimina permanente dal menu Strumenti di progetto. 6 Fate clic su OK.
Per eliminare definitivamente un file in Bridge
Nota: potete eseguire questa attivit solo se disponete dellaccesso a tutte le funzioni di Version Cue disponibili in Adobe Creative Suite o nellarea di lavoro condivisa. Per ulteriori informazioni, consultate Disponibilit delle funzioni di Version Cue a pagina 75. Potete eliminare definitivamente e cancellare i file con lo stato Eliminato. 1 Avviare Bridge. Nel pannello Preferiti, fate clic su Version Cue. 2 Fate doppio clic su Aree di lavoro, quindi fate doppio clic sul progetto contenente il file che desiderate eliminare in modo permanente. 3 Fate clic con il pulsante destro del mouse (Windows) oppure fate clic tenendo premuto il tasto Ctrl (Mac OS) sul file e scegliete Elimina permanente. 4 Fate clic su OK per confermare leliminazione.
Versioni di Version Cue
Le versioni di Version Cue
Le versioni costituiscono un valido metodo per conservare il lavoro svolto nelle diverse fasi. In qualsiasi momento durante la progettazione, potete salvare una versione del file che Version Cue salva e di cui tiene traccia. Ogni versione unistantanea del file. Potete usare le versioni per rivedere idee o modifiche con i membri del team o con il cliente prima di selezionare la versione finale oppure recuperare il file dopo modifiche che lo hanno danneggiato. Version Cue garantisce che il lavoro di ciascuno non venga sovrascritto. Grazie a tali funzioni di protezione, pi utenti possono lavorare su un file contemporaneamente. Quando pi utenti lavorano su un file, Version Cue li avvisa se un utente salva una nuova versione, consentendo di aggiornare il file con la versione pi recente. Nota: in InCopy, due utenti non possono modificare contemporaneamente lo stesso file. Non necessario salvare una versione ogni volta che desiderate salvare le modifiche. Il comando File > Salva funziona allo stesso modo sia con i file gestiti da Version Cue che con quelli non gestiti da questa applicazione. Quando desiderate creare unistantanea del file, dovete solo salvare una versione. Se ad esempio, modificate il colore dello sfondo oppure il testo nel layout e salvate una versione, potete tornare alla versione precedente senza danneggiare il file. Invece di scegliere File > Salva con nome e salvare una nuova copia del progetto, potete salvare una versione che vi consente di tenere traccia delle modifiche non appena vengono apportate.
ADOBE ILLUSTRATOR CS2 103 Guida utente
Se desiderate continuare a lavorare usando la versione precedente invece di quella corrente, potete promuovere la versione precedente come versione corrente anzich aprire direttamente la versione precedente. Questo processo mantiene la versione precedente inalterata, nel caso decidiate di usarla di nuovo in un secondo momento. Se desiderate che la versione precedente e la versione corrente siano disponibili per luso in un progetto, potete salvare la versione precedente come risorsa separata. Quando effettuate questa operazione, potete rendere la versione precedente parte di un gruppo di alternative, se lo desiderate. Potete visualizzare le versioni precedenti nelle applicazioni di origine. Quando non avete pi bisogno di mantenere versioni precedenti dei file, potete eliminarle singolarmente o in blocchi.
Consultate anche
Visualizzare e confrontare le versioni a pagina 104 Per salvare una versione di un file non Adobe a pagina 103 Informazioni sul pannello Metadati in Bridge a pagina 59 Disponibilit delle funzioni di Version Cue a pagina 75
Per salvare una versione
Nota: potete eseguire questa attivit solo se disponete dellaccesso a tutte le funzioni di Version Cue disponibili in Adobe Creative Suite o nellarea di lavoro condivisa. Per ulteriori informazioni, consultate Disponibilit delle funzioni di Version Cue a pagina 75. Per salvare una nuova versione di un file, potete usare il comando Salva una versione che consente di salvare le modifiche in unarea di lavoro di Version Cue. In seguito, grazie alle miniature potete confrontare le versioni di un file nonch visualizzarle, eliminarle e promuoverle mediante il comando Versioni. 1 Effettuate una delle seguenti operazioni: In Photoshop, Illustrator, InCopy, InDesign o Acrobat 7, scegliete File > Salva una versione. In Bridge, scegliete Strumenti > Version Cue > Salva una versione. 2 Nella finestra di dialogo Salva una versione, inserite i commenti che desiderate associare a questa versione. 3 Fate clic su Salva.
Per salvare una versione di un file non Adobe
Nota: potete eseguire questa attivit solo se disponete dellaccesso a tutte le funzioni di Version Cue disponibili in Adobe Creative Suite o nellarea di lavoro condivisa. Per ulteriori informazioni, consultate Disponibilit delle funzioni di Version Cue a pagina 75. Bridge apre i file nelle applicazioni di origine in modo che possiate apportare le modifiche. Potete salvare le versioni di file non Adobe solo se (1) i file sono contenuti in un progetto Version Cue e (2) i file sono stati aperti tramite Bridge. Dopo aver creato le versioni dei file con questa procedura, potete accedervi tramite la finestra di dialogo Versioni nei componenti di Adobe Creative Suite, da InCopy e dalla Vista Versioni di Bridge. 1 Avviare Bridge. 2 Nel pannello Preferiti, fate clic su Version Cue, quindi individuate il progetto contenente il file che desiderate salvare come versione. 3 Fate doppio clic sul file per aprirlo. 4 Quando il file si apre nellapplicazione di origine, apportate le modifiche, salvate e chiudete il file. 5 In Bridge, scegliete Strumenti > Version Cue > Salva una versione. 6 Nella finestra Salva una versione, inserite i commenti che desiderate associare alla versione, quindi fate clic su Continua.
ADOBE ILLUSTRATOR CS2 104 Guida utente
Nota: potete salvare le versioni di file di grafica, immagine e testo non incorporati in InCopy, InDesign e Illustrator usando il comando Modifica originale nella palette Collegamenti. Dopo aver modificato il file, salvarlo nellapplicazione di origine. Quindi, nella palette Collegamenti, selezionate il file e usate il comando Salva versione collegamento per salvare una versione nel progetto Version Cue. Per ulteriori informazioni, consultate lAiuto di InCopy, InDesign o Illustrator.
Visualizzare e confrontare le versioni
Le versioni sono sempre disponibili per la visualizzazione e il confronto. Ogni versione viene trattata come un file separato, accessibile tramite la finestra di dialogo Versioni da tutti i componenti di Adobe Creative Suite e da InCopy. La finestra di dialogo Versioni visualizza le miniature di tutte le versioni del file insieme ai commenti, alle date e al nome di accesso dellutente che ha creato la versione. Le versioni sono numerate in sequenza. Potete visualizzare le versioni in qualsiasi momento. Potete anche promuovere una versione in modo da rendere una versione precedente quella corrente. Potete anche eliminare le versioni se risultano irrilevanti o se avete bisogno di spazio libero sul disco. Quando eliminate le versioni precedenti, il numero delle versioni restanti rimane lo stesso. La Vista Versioni e alternative in Bridge consente di visualizzare tutti i file di un progetto. Questa opzione utile per confrontare le versioni, poich tutte le versioni sono disponibili in una sola posizione per la visualizzazione o la promozione senza necessit di ricercare i file salvati sul disco rigido. Quando desiderate confrontare i dettagli delle versioni, potete scegliere di visualizzare ciascuna versione nellapplicazione di origine. Le funzioni di commento di Version Cue consentono di mantenere la cronologia dei file. Ogni volta che salvate o promuovete una versione, potete descrivere le modifiche apportate. La cronologia consente di tenere traccia delle modifiche apportate nelle diverse fasi. Inoltre, i commenti alle versioni possono essere ricercati; potete cercare una parola in particolare e individuare rapidamente la versione desiderata.
Visualizzare le versioni in Bridge
Consultate anche
Per visualizzare le miniature dei file e delle cartelle in Bridge a pagina 50 Disponibilit delle funzioni di Version Cue a pagina 75
Per visualizzare le versioni
Nota: potete eseguire questa attivit solo se disponete dellaccesso a tutte le funzioni di Version Cue disponibili in Adobe Creative Suite o nellarea di lavoro condivisa. Per ulteriori informazioni, consultate Disponibilit delle funzioni di Version Cue a pagina 75. Nella finestra di dialogo Versioni potete accedere rapidamente alle miniature, ai commenti e alle date delle versioni precedenti di un file aperto in unarea di lavoro di Version Cue. 1 In Illustrator, InCopy, InDesign o Photoshop, scegliete File > Apri. Se usate la finestra di dialogo del sistema operativo, fate clic su Usa finestra Adobe.
ADOBE ILLUSTRATOR CS2 105 Guida utente
2 Fate clic su Version Cue nel pannello Preferiti. 3 Fate doppio clic nellarea di lavoro di Version Cue. Fate doppio clic sul progetto per aprirlo. 4 Fate clic sul nome del file di cui desiderate visualizzare le versioni. 5 Scegliete Versioni dal menu Strumenti di progetto .
6 Nella finestra di dialogo Versioni, effettuate una delle seguenti operazioni: Per creare una nuova versione di un file da una versione precedente, selezionate la versione e fate clic su Converti in versione corrente. Per aprire una versione precedente nella finestra corrispondente e visualizzare solo i dettagli oppure creare una risorsa separata dalla versione precedente, fate clic su Visualizza versione. Il numero della versione viene visualizzato nella barra del titolo del file a indicare che non potete modificarlo. Per eliminare una versione, selezionatela e fate clic su Elimina. In Acrobat 7, potete visualizzare la finestra di dialogo Versioni scegliendo File > Versioni quando un PDF gestito con Version Cue aperto. Potete visualizzare le versioni di un file mentre aperto in un componente di Adobe Creative Suite: scegliete Versioni nel menu dello stato nella parte inferiore della finestra del file.
Consultate anche
La finestra di dialogo Adobe a pagina 76 Le versioni di Version Cue a pagina 102
Per visualizzare le versioni in Bridge
Nota: potete eseguire questa attivit solo se disponete dellaccesso a tutte le funzioni di Version Cue disponibili in Adobe Creative Suite o nellarea di lavoro condivisa. Per ulteriori informazioni, consultate Disponibilit delle funzioni di Version Cue a pagina 75. In Bridge, potete usare lopzione Vista Versioni e alternative per visualizzare tutte le versioni dei file di un progetto. 1 Avviate Bridge, quindi selezionate Version Cue nel pannello Preferiti. 2 Scegliete Visualizza > Come versioni e alternative oppure fate clic sullicona Vista Versioni e alternative (situata nellangolo inferiore destro). 3 Fate clic sul pulsante Vista Versioni nellangolo superiore destro della finestra. 4 Fate doppio clic su un progetto per visualizzare i file. Potete anche visualizzare le versioni precedenti di un file mentre sono attive altre visualizzazioni di Bridge. Fate clic con il pulsante destro del mouse (Windows) o tenendo premuto il tasto Ctrl (Mac OS) su un file di progetto Version Cue e scegliete Versioni.
Per visualizzare una versione precedente nellapplicazione di origine
Nota: potete eseguire questa attivit solo se disponete dellaccesso a tutte le funzioni di Version Cue disponibili in Adobe Creative Suite o nellarea di lavoro condivisa. Per ulteriori informazioni, consultate Disponibilit delle funzioni di Version Cue a pagina 75.
Effettuate una delle seguenti operazioni:
Nella finestra di dialogo Versioni, fate clic sulla versione che desiderate aprire e fate clic su Visualizza. Nota: il numero della versione viene visualizzato nella barra del titolo del file a indicare che non si tratta della versione corrente e che non possibile modificare il file. Lo stato impostato su Mai salvato poich la versione precedente solo unistantanea di una fase del file.
ADOBE ILLUSTRATOR CS2 106 Guida utente
In Bridge, usate Vista Versioni e alternative, fate clic sul pulsante corrispondente nellangolo superiore destro della finestra, fate clic con il pulsante destro del mouse (Windows) oppure fate clic tenendo premuto il tasto Ctrl (Mac OS) su una versione, quindi scegliete Visualizza nel menu. Version Cue apre la versione precedente nella finestra associata. Potete quindi modificare una versione precedente, salvarla come una nuova risorsa o come unalternativa. Se modificate la versione precedente, le modifiche non verranno riportate nella versione corrente a meno che non promuoviate la versione precedente.
Consultate anche
Per visualizzare le versioni in Bridge a pagina 105
Per promuovere una versione
Nota: potete eseguire questa attivit solo se disponete dellaccesso a tutte le funzioni di Version Cue disponibili in Adobe Creative Suite o nellarea di lavoro condivisa. Per ulteriori informazioni, consultate Disponibilit delle funzioni di Version Cue a pagina 75. La promozione di una versione precedente comporta il salvataggio automatico di una copia di tale versione come corrente. Le modifiche apportate dalla creazione alla promozione non vengono visualizzate nella versione corrente. 1 Effettuate una delle seguenti operazioni: Nella finestra di dialogo Versioni, selezionate la versione che desiderate promuovere e fate clic su Converti in versione corrente. In Bridge, usando Vista Versioni e alternative, fate clic sul pulsante corrispondente nellangolo superiore destro della finestra, fate clic con il pulsante destro del mouse (Windows) oppure fate clic tenendo premuto il tasto Ctrl (Mac OS) su una versione, quindi scegliete Converti in versione corrente nel menu. Se disponete di una copia di lavoro del file, lo stato diventa Copia obsoleta finch non aprite il file o non eseguite la sincronizzazione. 2 Inserite un commento alla versione nella finestra di dialogo Salva una versione, quindi fate clic su Continua per completare la promozione.
Per ripristinare lultima versione in Bridge
Nota: potete eseguire questa attivit solo se disponete dellaccesso a tutte le funzioni di Version Cue disponibili in Adobe Creative Suite o nellarea di lavoro condivisa. Per ulteriori informazioni, consultate Disponibilit delle funzioni di Version Cue a pagina 75.
In Bridge, scegliete Strumenti > Version Cue > Ripristina versione precedente.
Consultate anche
Per eliminare le versioni dei file in un progetto a pagina 123 Per modificare le propriet del progetto di Version Cue a pagina 121
Per eliminare una versione
Nota: potete eseguire questa attivit solo se disponete dellaccesso a tutte le funzioni di Version Cue disponibili in Adobe Creative Suite o nellarea di lavoro condivisa. Per ulteriori informazioni, consultate Disponibilit delle funzioni di Version Cue a pagina 75.
Effettuate una delle seguenti operazioni:
Nella finestra di dialogo Versioni, fate clic sulla versione che desiderate eliminare e fate clic su Elimina. Per eliminare pi versioni, fate clic tenendo premuto il tasto MAIUSC (Windows) oppure fate clic tenendo premuto il tasto Ctrl (Mac OS) sulle versioni e fate clic su Elimina. Quando richiesto, confermate leliminazione. In Bridge, usate Vista Versioni e alternative, fate clic sul pulsante corrispondente nellangolo superiore destro della finestra, fate clic con il pulsante destro del mouse (Windows) oppure fate clic tenendo premuto il tasto Ctrl (Mac OS) su una versione, quindi scegliete Elimina nel menu.
ADOBE ILLUSTRATOR CS2 107 Guida utente
Tenete presente che le altre versioni non vengono rinumerate. Usando lutilit di amministrazione di Version Cue, potete eliminare pi versioni precedenti di tutti i file in un progetto contemporaneamente se disponete dei privilegi di accesso. Usando questo metodo, potete conservare le versioni passate in base alla data o al numero.
Consultate anche
Per eliminare le versioni dei file in un progetto a pagina 123 Per modificare le propriet del progetto di Version Cue a pagina 121 Lutilit di amministrazione Version Cue a pagina 114
Alternative di Version Cue
Le alternative di Version Cue
Version Cue consente di gestire facilmente le variazioni di un progetto tramite le alternative. Ad esempio, potete creare alternative per le variazioni di un progetto basato sulle versioni precedenti oppure progettazioni da altre foto per edizioni o pubblicazioni diverse. Potete usare le alternative in diversi modi. Ad esempio, se apportate modifiche estese al file, si consiglia di salvarlo come unalternativa anzich come una versione. In questo modo, il file originale rimane inalterato e potete continuare la progettazione in una nuova direzione. Potete anche creare alternative per la grafica che intendete usare su un supporto diverso, ad esempio unalternativa ad alta risoluzione per la stampa e unalternativa a bassa risoluzione per il Web. Altrimenti, potete creare alternative dei file con un contenuto totalmente diverso. Ad esempio, supponete di dover creare un articolo sulla coltivazione della frutta. Potete usare una foto di unarancia per ledizione della California, di una banana per quella della Florida e di una mela per ledizione di Washington. Potete salvare ciascuna foto come alternativa. Potete accedere alle alternative da Bridge direttamente dalla palette Collegamenti in InCopy, InDesign o Illustrator, facilitando la presentazione di diverse idee ai clienti o ai direttori creativi. Version Cue protegge le alternative allo stesso modo di altre risorse. Quando salvate unalternativa, questa viene visualizzata in file separato allinterno del progetto; tuttavia, Version Cue mantiene il rapporto tra il file originale e le alternative create. Version Cue mantiene le relazioni tra alternative creando gruppi di alternative, che potete visualizzare insieme nella finestra di dialogo Alternative. Potete creare manualmente un gruppo di file allinterno di un gruppo di alternative usando il comando Crea alternative. Potete creare alternative da file in diverse cartelle trascinandoli da una finestra di Bridge a unaltra. Usando questo metodo, potete aggiungere file al gruppo anche da cartelle aggiuntive. Pertanto, un gruppo di alternative pu contenere pi file da diverse cartelle. Potete rendere unalternativa primaria o preferita in un gruppo. Lalternativa primaria viene indicata da unicona di stato speciale e il relativo nome riportato in grassetto nella Vista Alternative. Nella finestra di dialogo Alternative visualizzata nei componenti di Adobe Creative Suite e in InCopy (nella palette Collegamenti o nella finestra di dialogo Apri), lalternativa primaria viene visualizzata in cima allelenco. Potete modificare lalternativa primaria e rimuovere le alternative dal gruppo usando Bridge o la finestra di dialogo Alternative nei componenti di Adobe Creative Suite o in InCopy. Nota: sebbene possiate creare molti gruppi di alternative, potete includere un file specifico in uno solo di questi gruppi. Inoltre, le alternative devono essere posizionate allinterno di un solo progetto. Le alternative non sono disponibili in Acrobat 7.
ADOBE ILLUSTRATOR CS2 108 Guida utente
Visualizzazione di alternative in Bridge
Consultate anche
Disponibilit delle funzioni di Version Cue a pagina 75
Per salvare unalternativa
Nota: potete eseguire questa attivit solo se disponete dellaccesso a tutte le funzioni di Version Cue disponibili in Adobe Creative Suite o nellarea di lavoro condivisa. Per ulteriori informazioni, consultate Disponibilit delle funzioni di Version Cue a pagina 75. Se avete aperto un file e desiderate creare unalternativa dalla vostra copia corrente per le versioni precedenti, dovete usare il comando Salva con nome. 1 Scegliete File > Salva con nome. 2 Nella finestra di dialogo Salva con nome, selezionate lopzione Salva come alternativa nella parte inferiore della finestra di dialogo. 3 Fate clic su Salva ed effettuate una delle seguenti operazioni: Se desiderate conservare lo stesso nome file, salvate le alternative in una cartella diversa. Se desiderate salvare unalternativa nella stessa cartella, dovete modificare il nome del file. Lalternativa viene salvata nel file di progetto. Nota: se non cambiate la cartella o il nome del file, Version Cue vi richiede di creare una nuova versione del file (non unalternativa).
Per visualizzare le alternative in Bridge
Nota: potete eseguire questa attivit solo se disponete dellaccesso a tutte le funzioni di Version Cue disponibili in Adobe Creative Suite o nellarea di lavoro condivisa. Per ulteriori informazioni, consultate Disponibilit delle funzioni di Version Cue a pagina 75. Per vedere rapidamente quali file hanno alternative, utilizzate la vista Versioni e alternative in Bridge. La visualizzazione comprende miniature di ciascuna alternativa, ne mostra il numero e indica qual lalternativa primaria di un gruppo. Da questa visualizzazione, potete modificare i gruppi di alternative. 1 Avviate Bridge, quindi selezionate Version Cue nel pannello Preferiti. 2 Fate clic sullicona Vista Versioni e alternative. Fate quindi clic su Vista Alternative nella parte superiore dello schermo. 3 Fate doppio clic su un progetto per visualizzare le alternative. Per mostrare la posizione di unalternativa, fate clic con il pulsante destro del mouse (Windows) oppure fate clic tenendo premuto il tasto Ctrl (Mac OS) sullalternativa e scegliete Mostra file in Explorer.
ADOBE ILLUSTRATOR CS2 109 Guida utente
Laggiunta di un file in un gruppo di alternative viene indicata dallicona Alternative mostrano quante alternative sono associate al file e se questo lalternativa primaria
e dalle informazioni sullo stato che .
Potete anche visualizzare le alternative di un file mentre sono attive altre visualizzazioni di Bridge. Fate clic con il pulsante destro del mouse (Windows) o tenendo premuto il tasto Ctrl (Mac OS) su un file di progetto Version Cue, quindi scegliete Alternative.
Per visualizzare le alternative
Nota: potete eseguire questa attivit solo se disponete dellaccesso a tutte le funzioni di Version Cue disponibili in Adobe Creative Suite o nellarea di lavoro condivisa. Per ulteriori informazioni, consultate Disponibilit delle funzioni di Version Cue a pagina 75. Potete identificare i file che dispongono di alternative nelle finestre di dialogo Apri, Inserisci, Salva, Importa ed Esporta cercando nella colonna Alternative in cui viene visualizzato il numero di alternative. Le alternative non sono disponibili in Acrobat 7. 1 In Illustrator, InCopy, InDesign o Photoshop, scegliete File > Apri. Se usate la finestra di dialogo del sistema operativo, fate clic su Usa finestra Adobe. 2 Fate clic su Version Cue nel pannello Preferiti. 3 Fate doppio clic nellarea di lavoro di Version Cue dellhost e sul progetto contenente le alternative. 4 Fate clic sul file per le alternative che desiderate visualizzare. 5 Scegliete Alternative dal menu Strumenti di progetto . Nota: potete anche visualizzare le alternative dalla palette Collegamenti in Illustrator o InDesign oppure dal menu di stato nella parte inferiore della finestra del file mentre questo aperto in un componente di Adobe Creative Suite. Per visualizzare le alternative dalla palette Collegamenti, scegliete Alternative nel menu della palette Collegamenti. Per visualizzare le alternative mentre un file aperto in un componente di Adobe Creative Suite, scegliete Alternative nel menu nella parte inferiore della finestra del file.
Per rendere primaria unalternativa
Nota: potete eseguire questa attivit solo se disponete dellaccesso a tutte le funzioni di Version Cue disponibili in Adobe Creative Suite o nellarea di lavoro condivisa. Per ulteriori informazioni, consultate Disponibilit delle funzioni di Version Cue a pagina 75.
Effettuate una delle seguenti operazioni:
In Bridge, fate clic sullicona Vista Versioni e alternative, quindi su Vista Alternative nella parte superiore dello schermo. Fate clic con il pulsante destro del mouse (Windows) o tenendo premuto il tasto Ctrl (Mac OS) su unalternativa, quindi scegliete Rendi alternativa principale dal menu. Nella finestra di dialogo Alternative, selezionate lalternativa, quindi fate clic su Rendi alternativa principale. Fate clic su Chiudi per chiudere la finestra di dialogo. Per ulteriori informazioni sullaccesso alla finestra di dialogo Alternative, consultate Per visualizzare le alternative a pagina 109. Nelle finestre di dialogo Apri, Salva, Inserisci, Importa ed Esporta, fate clic con il pulsante destro del mouse (Windows) oppure fate clic tenendo premuto il tasto Ctrl (Mac OS) su un file di progetto Version Cue e scegliete Rendi alternativa principale.
Consultate anche
Per visualizzare le alternative in Bridge a pagina 108 Per visualizzare le alternative a pagina 109
ADOBE ILLUSTRATOR CS2 110 Guida utente
Per rimuovere unalternativa
Nota: potete eseguire questa attivit solo se disponete dellaccesso a tutte le funzioni di Version Cue disponibili in Adobe Creative Suite o nellarea di lavoro condivisa. Per ulteriori informazioni, consultate Disponibilit delle funzioni di Version Cue a pagina 75.
Effettuate una delle seguenti operazioni:
In Bridge, fate clic sullicona Vista Versioni e alternative, quindi su Vista Alternative nella parte superiore dello schermo. Fate clic con il pulsante destro del mouse (Windows) o tenendo premuto il tasto Ctrl (Mac OS) su unalternativa dal gruppo nella parte destra della finestra e scegliete Rimuovi dal gruppo alternative. Nella finestra di dialogo Alternative, selezionate lalternativa, quindi fate clic su Rimuovi. Fate clic su Chiudi per chiudere la finestra di dialogo. Per ulteriori informazioni sullaccesso alla finestra di dialogo Alternative, consultate Per visualizzare le alternative a pagina 109. Nelle finestre di dialogo Apri, Salva, Inserisci, Importa ed Esporta, fate clic con il pulsante destro del mouse (Windows) oppure fate clic tenendo premuto il tasto Ctrl (Mac OS) su un file di progetto Version Cue e scegliete Rimuovi alternative.
Consultate anche
Per visualizzare le alternative in Bridge a pagina 108 Per visualizzare le alternative a pagina 109
Per usare il comando Crea alternative
Nota: potete eseguire questa attivit solo se disponete dellaccesso a tutte le funzioni di Version Cue disponibili in Adobe Creative Suite o nellarea di lavoro condivisa. Per ulteriori informazioni, consultate Disponibilit delle funzioni di Version Cue a pagina 75. Quando usate il comando Crea alternative, potete creare diverse alternative per ciascun file in un gruppo di alternative. Potete selezionare pi file da diverse cartelle per creare le alternative. 1 In Illustrator, InCopy, InDesign o Photoshop, scegliete File > Apri. 2 Navigate fino al progetto contenente i file di cui desiderate creare alternative. 3 Fate clic tenendo premuto il tasto MAIUSC o il tasto Ctrl per selezionare i file di cui desiderate creare alternative. Per visualizzare i file in diverse cartelle, fate clic sul triangolo a sinistra del nome della cartella. 4 Fate clic con il pulsante destro del mouse (Windows) o tenendo premuto il tasto Ctrl (Mac OS) su uno dei file selezionati, quindi scegliete Crea alternative dal menu. Nota: anche se possibile mostrare i file di diversi progetti usando i triangoli di visualizzazione, solo i file allinterno di un singolo progetto possono diventare alternative reciproche.
Consultate anche
Per visualizzare le alternative in Bridge a pagina 108 Per visualizzare le alternative a pagina 109
Per creare alternative in Bridge
Nota: potete eseguire questa attivit solo se disponete dellaccesso a tutte le funzioni di Version Cue disponibili in Adobe Creative Suite o nellarea di lavoro condivisa. Per ulteriori informazioni, consultate Disponibilit delle funzioni di Version Cue a pagina 75.
ADOBE ILLUSTRATOR CS2 111 Guida utente
Quando create alternative in Bridge, potete creare diverse alternative per ciascun file in un gruppo di alternative. Le alternative non sono disponibili in Acrobat 7.
Per creare alternative in Bridge, effettuate una delle seguenti operazioni:
Per creare alternative di file di una cartella di Bridge, individuate il progetto contenente i file che desiderate rendere alternativi. Nella finestra di Bridge, fate clic tenendo premuto il tasto MAIUSC o il tasto Ctrl per selezionare i file di cui desiderate creare unalternativa e scegliete Strumenti > Version Cue > Crea alternative. Per creare alternative dai file di diverse cartelle in Bridge, individuate il progetto contenente i file che desiderate rendere alternativi e fate clic su Vista Alternative nellangolo superiore destro della finestra di Bridge (se la Vista Alternative non viene visualizzata, fate clic su Vista Versioni e alternative nellangolo inferiore destro della finestra). Scegliete File > Nuova finestra e passate a unaltra cartella dello stesso progetto Version Cue. Fate clic tenendo premuto il tasto MAIUSC o il tasto Ctrl per selezionare i file di cui desiderate creare alternative e trascinateli a destra della miniatura pi grande che mostra il file visualizzato nella Vista Alternative della prima finestra di Bridge. Per creare alternative da una versione precedente di un file in Bridge, individuate il progetto contenente il file di cui desiderate creare unalternativa. Fate clic con il pulsante destro del mouse e scegliete Visualizza. Quando il file si apre nellapplicazione di origine, scegliete File > Salva con nome e salvate il file in una cartella diversa oppure modificatene il nome. Selezionate Alternative, quindi fate clic su Salva.
Consultate anche
Per visualizzare le alternative in Bridge a pagina 108 Per visualizzare le alternative a pagina 109
Per spostare unalternativa in un altro gruppo
Nota: potete eseguire questa attivit solo se disponete dellaccesso a tutte le funzioni di Version Cue disponibili in Adobe Creative Suite o nellarea di lavoro condivisa. Per ulteriori informazioni, consultate Disponibilit delle funzioni di Version Cue a pagina 75. Non possibile diventare membri di pi di un gruppo di alternative. Per spostare unalternativa a un altro gruppo, dovete prima rimuoverla dal gruppo originale, quindi aggiungerla a un nuovo gruppo. 1 Rimuovete lalternativa dal gruppo. Per ulteriori informazioni, consultate Per rimuovere unalternativa a pagina 110. 2 Aggiungete il file a un nuovo gruppo di alternative. Per ulteriori informazioni, consultate Per salvare unalternativa a pagina 108 o Per creare alternative in Bridge a pagina 110.
Modificare e sincronizzare file non in linea
Modificare e sincronizzare file non in linea
Se lavorate su file di un progetto Version Cue mentre larea di lavoro di Version Cue non disponibile in rete, potete modificare delle copie di lavoro dei file sul computer. Quando larea di lavoro di Version Cue sar di nuovo disponibile, dovrete sincronizzare i file con larea di lavoro per salvare la versione pi recente nellarea di lavoro di Version Cue. La sincronizzazione possibile per un intero progetto, solo una cartella del progetto o un file specifico. Le copie di lavoro vengono di norma copiate sul computer quando aprite un progetto da unarea di lavoro in linea. Tuttavia, se il file non stato ancora modificato, potete prepararvi a lavorare non in linea sincronizzando lintero progetto Version Cue o solo i file necessari mentre larea di lavoro ancora in linea, in modo da avere delle copie di lavoro. Quando lavorate non in linea, non potete creare pi versioni poich il comando Salva una versione non disponibile. Se intendete lavorare su un file non in linea in Version Cue CS2, potete contrassegnare manualmente il file come In uso prima di lavorare in modalit non in linea. Quando un file contrassegnato come In uso, Version Cue crea una copia di lavoro del file. Potete contrassegnare un file come In uso anche se non intendete lavorare in modalit non in linea.
ADOBE ILLUSTRATOR CS2 112 Guida utente
Normalmente, durante la modifica di un file, il contrassegno In uso viene visualizzato quando un altro utente accede al file. Un file il cui stato In uso protetto. Quando il file viene sincronizzato, torna allo stato Sincronizzato. Contrassegna in uso non disponibile in Acrobat 7. Se avete modificato un file non in linea di recente, potete aprirlo dal menu File > Apri documenti recenti.
Consultate anche
Disponibilit delle funzioni di Version Cue a pagina 75
Per contrassegnare manualmente un file come In uso
Nota: potete eseguire questa attivit solo se disponete dellaccesso a tutte le funzioni di Version Cue disponibili in Adobe Creative Suite o nellarea di lavoro condivisa. Per ulteriori informazioni, consultate Disponibilit delle funzioni di Version Cue a pagina 75. 1 Effettuate una delle seguenti operazioni: In Bridge, fate clic su Version Cue nel pannello Preferiti. Individuate il file. Selezionate uno o pi file. Fate clic con il pulsante destro del mouse (Windows) o tenendo premuto il tasto Ctrl (Mac OS) su un file, quindi scegliete Contrassegna in uso. In Illustrator, InCopy, InDesign o Photoshop, scegliete File > Apri. Fate clic su Version Cue nel pannello Preferiti e individuate il file. Selezionate uno o pi file. Fate clic con il pulsante destro del mouse (Windows) o tenendo premuto il tasto Ctrl (Mac OS) su un file, quindi scegliete Contrassegna in uso. (Contrassegna in uso non disponibile in Acrobat 7.) 2 Quando terminate di modificare il file in modalit non in linea e larea di lavoro di Version Cue di nuovo disponibile, sincronizzate il file in Bridge o in uno dei componenti di Adobe Creative Suite. Version Cue crea automaticamente una nuova versione del file. Se larea di lavoro diventa di nuovo disponibile quando il file ancora aperto, sufficiente salvare una versione. Se non avete effettuato modifiche, potete annullare manualmente lo stato Usato da me scegliendo Annulla contrassegna in uso dal menu di scelta rapida.
Consultate anche
Per sincronizzare i file a pagina 113 Per sincronizzare i file in Bridge a pagina 113
Per modificare copie di lavoro dei file da un progetto non in linea
Nota: potete eseguire questa attivit solo se disponete dellaccesso a tutte le funzioni di Version Cue disponibili in Adobe Creative Suite o nellarea di lavoro condivisa. Per ulteriori informazioni, consultate Disponibilit delle funzioni di Version Cue a pagina 75. Per ulteriori informazioni sulla modifica di file non in linea in Acrobat 7, consultare la guida di Acrobat. 1 In Illustrator, InCopy, InDesign o Photoshop, scegliete File > Apri. Se usate la finestra di dialogo del sistema operativo, fate clic su Usa finestra Adobe. 2 Fate clic su Version Cue nel pannello Preferiti. 3 Fate doppio clic nellarea di lavoro di Version Cue. 4 Fate doppio clic sul progetto Version Cue contenente il file. Potrebbe trascorrere qualche secondo prima che Version Cue verifichi che larea di lavoro o un progetto Version Cue non disponibile. 5 Fate doppio clic su un file per aprirlo (lo stato Copia non in linea consente di aprire il file). 6 Dopo aver modificato il file, scegliete File > Salva per memorizzare le modifiche alla copia di lavoro. Quando larea di lavoro di Version Cue di nuovo disponibile, sincronizzate i file.
ADOBE ILLUSTRATOR CS2 113 Guida utente
Consultate anche
Modificare e sincronizzare file non in linea a pagina 111 Per sincronizzare i file a pagina 113 Per sincronizzare i file in Bridge a pagina 113
Per sincronizzare i file in Bridge
Nota: potete eseguire questa attivit solo se disponete dellaccesso a tutte le funzioni di Version Cue disponibili in Adobe Creative Suite o nellarea di lavoro condivisa. Per ulteriori informazioni, consultate Disponibilit delle funzioni di Version Cue a pagina 75. 1 Avviare Bridge. Nel pannello Preferiti, fate clic su Version Cue. 2 Fate doppio clic su Aree di lavoro. 3 Selezionate il progetto che contiene il file principale ed effettuate una delle seguenti operazioni: Per sincronizzare lintero progetto, fate clic con il pulsante destro del mouse (Windows) oppure fate clic tenendo premuto il tasto Ctrl (Mac OS) sul progetto, quindi scegliete Sincronizza. Per sincronizzare un file nel progetto, aprite il progetto, fate clic con il pulsante destro del mouse (Windows) oppure fate clic tenendo premuto il tasto Ctrl (Mac OS) sulla cartella o sul file, quindi scegliete Sincronizza dal menu Strumenti di progetto. 4 Se il file principale dellarea di lavoro di Version Cue pi recente della copia di lavoro e questultima stata modificata, viene visualizzata la finestra di dialogo Conflitto di file: Specificare le seguenti opzioni:
Applica la seguente azione a tutti i conflitti successivi Applica automaticamente lopzione selezionata ogni volta che si
verifica un conflitto di file.
Salva una versione Salva la copia di lavoro in una nuova versione del file nellarea di lavoro di Version Cue. Ignora questo file Impedisce che venga scaricata la versione pi recente dallarea di lavoro di Version Cue (questa opzione
evita inoltre che una versione della copia di lavoro venga salvata nellarea di lavoro). Scegliete questa opzione solo se desiderate conservare le modifiche e ignorare quelle del file principale.
Per sincronizzare i file
Nota: potete eseguire questa attivit solo se disponete dellaccesso a tutte le funzioni di Version Cue disponibili in Adobe Creative Suite o nellarea di lavoro condivisa. Per ulteriori informazioni, consultate Disponibilit delle funzioni di Version Cue a pagina 75. Per ulteriori informazioni sulla sincronizzazione dei file in Acrobat, consultate la guida di Acrobat. 1 In Illustrator, InCopy, InDesign o Photoshop, scegliete File > Apri. Se usate la finestra di dialogo del sistema operativo, fate clic su Usa finestra Adobe. 2 Fate clic su Version Cue nel pannello Preferiti. 3 Selezionate il progetto che contiene il file principale ed effettuate una delle seguenti operazioni: Per sincronizzare lintero progetto, scegliete Sincronizza dal menu Strumenti di progetto . Per sincronizzare solo una cartella o uno o pi file, aprite il progetto, selezionate la cartella o i file da sincronizzare e scegliete Sincronizza dal menu Strumenti di progetto. 4 Se il file principale dellarea di lavoro di Version Cue pi recente della copia di lavoro e questultima stata modificata, viene visualizzata la finestra di dialogo Conflitto di file: Specificare le seguenti opzioni:
Applica la seguente azione a tutti i conflitti successivi Applica automaticamente lopzione selezionata ogni volta che si
verifica un conflitto di file.
Salva una versione Salva la copia di lavoro in una nuova versione del file nellarea di lavoro di Version Cue.
ADOBE ILLUSTRATOR CS2 114 Guida utente
Ignora questo file Impedisce che venga scaricata la versione pi recente dallarea di lavoro di Version Cue (questa opzione
evita inoltre che una versione della copia di lavoro venga salvata nellarea di lavoro). Scegliete questa opzione solo se desiderate conservare le modifiche e ignorare quelle del file principale.
Utilit di amministrazione di Version Cue
Lutilit di amministrazione Version Cue
Luso dellutilit di amministrazione Version Cue consente di eseguire operazioni avanzate relative a un progetto specifico o allintera area di lavoro di Version Cue. La seguente tabella elenca le operazioni relative a Version Cue che potete eseguire da un componente di Adobe Creative Suite e quelle che potete eseguire dallutilit di amministrazione di Version Cue.
Operazione Componenti Utilit di di Adobe amministrazi Creative Suite one Version Cue S S
Creare, modificare ed eliminare progetti Version Cue Condividere un progetto con altri utenti che usano Adobe Creative Suite, un componente di Adobe Creative Suite o unapplicazione abilitata per WebDAV Eliminare una versione di file Eliminare pi versioni di file contemporaneamente Creazione di progetti Version Cue da file remoti tramite FTP Creare progetti Version Cue da file remoti tramite WebDAV Importare progetti Version Cue 1.0 Eseguire il backup di progetti Version Cue e ripristinare versioni di backup di un progetto
S S
S S
No
No
No
No
Visualizzare la quantit di spazio No su disco utilizzata da un progetto, lo stato del blocco di protezione, lautore del progetto e la data di creazione. Duplicare o esportare progetti Version Cue No
Impostare le preferenze dellarea No di lavoro di Version Cue Aggiungere e modificare utenti nonch definirne i privilegi specifici per progetto No
ADOBE ILLUSTRATOR CS2 115 Guida utente
Operazione
Componenti Utilit di di Adobe amministrazi Creative Suite one Version Cue No S
Modificare le propriet di un progetto Version Cue, in modo che gli utenti debbano autenticarsi per poter accedere al progetto Visualizzare tutti gli utenti e i relativi privilegi nellarea di lavoro di Version Cue Rimuovere da un progetto tutti i blocchi in uso o solo quelli creati da un utente specifico Visualizzare file di registro e resoconti dellarea di lavoro di Version Cue Aggiungere file a un progetto esistente Creare versioni dei file Visualizzare commenti dei file e altre informazioni Ricercare file tramite le relative informazioni (metadati) Inizializzare e gestire una revisione basata su Web dei file PDF nei progetti Version Cue
No
No
No
No
S S
No No
No
No
Accedere e uscire dallutilit di amministrazione Version Cue
Quando Version Cue viene installato sul computer, viene creato automaticamente un ID utente per laccesso con privilegi di amministratore. necessario modificare la password per laccesso utente automatico, dal momento che essa disponibile a tutti per linstallazione iniziale e la configurazione. Finch non modificate la password predefinita, lID utente per laccesso automatico pu essere usato solo dal computer in cui di trova larea di lavoro di Version Cue e non dalla rete. Se lutilit di amministrazione installata sul computer, potete iniziare a usarla con lID di accesso Version Cue (system) e la password (system) predefiniti. Gli utenti che lavorano in un gruppo con un ID di accesso e una password possono accedere allutilit di amministrazione Version Cue. Le operazioni che gli utenti di un gruppo di lavoro possono eseguire dipendono dai privilegi assegnati allID di accesso Version Cue dallamministratore. Tuttavia, gli utenti il cui livello di accesso impostato su Nessuno non possono accedere allutilit di amministrazione Version Cue. Potete visualizzare la pagina Web di accesso allamministrazione Version Cue in uno dei seguenti modi: Aprendo le preferenze di Version Cue e facendo clic sul pulsante Gestione avanzata. Facendo clic sul pulsante Gestione avanzata in GoLive CS2, Illustrator CS2, InCopy CS2, InDesign CS2, Photoshop CS2 o Acrobat 7. Digitando direttamente lindirizzo IP dellarea di lavoro di Version Cue in un browser Web. Selezionando Gestione avanzata dallicona della barra delle applicazioni di Version Cue (Windows) o nel menu Version Cue (Mac OS).
Consultate anche
Scegliere i privilegi utente a pagina 127
ADOBE ILLUSTRATOR CS2 116 Guida utente
Per accedere ad Amministrazione Version Cue da un componente di Adobe Creative Suite
Potete accedere nello stesso modo da InCopy CS2, InDesign CS2, Illustrator CS2, Photoshop CS2 e Acrobat 7. 1 Scegliete File > Apri, quindi fate clic sul pulsante Usa finestra Adobe nella finestra di dialogo. 2 Selezionate larea di lavoro Version Cue che desiderate amministrare. 3 Scegliete Modifica propriet dal menu Strumenti di progetto .
4 Fate clic su Amministrazione avanzata nella finestra di dialogo Modifica propriet. 5 Digitare lID di accesso e la password assegnati per Version Cue nelle caselle di testo. (Limpostazione predefinita per entrambi system.) 6 Fate clic su Accedi.
Per accedere allamministrazione Version Cue da GoLive CS
1 Aprite il file del sito di Version Cue. 2 Scegliete Sito > Sistema di controllo della versione > Apri amministrazione Version Cue. 3 Digitare lID di accesso e la password assegnati per Version Cue nelle caselle di testo. (Limpostazione predefinita per entrambi system.) 4 Fate clic su Accedi.
Per accedere allamministrazione Version Cue da un browser Web
1 In un browser Web, digitate lindirizzo IP o DNS del computer sul quale installata larea di lavoro di Version Cue. Fate precedere lindirizzo da http:// e seguire dai due punti e dal numero della porta, ad esempio http://153.32.235.230:3703 (IP) o http://myserver.mycompany.com:3703 (DNS). Il numero di porta predefinito 3703. Nota: se sul computer installato Version Cue 1.0, il numero di porta predefinito per Version Cue 2.0 50800. Una volta disinstallato Version Cue 1.0, il numero di porta predefinito per Version Cue 2.0 3703. 2 Una finestra del browser visualizza la pagina di accesso dellamministrazione Adobe Version Cue. Digitare lID di accesso e la password assegnati per Version Cue nelle caselle di testo. (Limpostazione predefinita per entrambi system.) 3 Fate clic su Accedi.
Per accedere allamministrazione Version Cue dalla finestra di dialogo delle Preferenze Version Cue
1 Effettuate una delle seguenti operazioni: (Windows) Fate doppio clic sullicona Version Cue nella barra delle applicazioni. Nella finestra di dialogo Edit Project Properties (Modifica propriet del progetto), fate clic su Amministrazione avanzata. (Windows) Fate clic con il pulsante destro del mouse sullicona Version Cue nella barra delle applicazioni, quindi scegliete Preferenze di Version Cue CS2.
In Windows, fate doppio clic sullicona Version Cue per aprire la finestra di dialogo delle preferenze.
(Mac OS) Fate clic sullicona di Version Cue nella parte superiore dello schermo, quindi scegliete Gestione avanzata dal menu. (Mac OS) Fate clic tenendo premuto il tasto Ctrl sullicona di Version Cue, quindi scegliete le preferenze Version Cue CS2.
ADOBE ILLUSTRATOR CS2 117 Guida utente
In Mac OS, scegliete Preferenze di Version Cue CS2 per aprire la finestra di dialogo delle preferenze.
2 Digitare lID di accesso e la password assegnati per Version Cue nelle caselle di testo. (Limpostazione predefinita per entrambi system.) 3 Fate clic su Accedi.
Per uscire dallamministrazione Version Cue
Fate clic su Disconnetti nella parte superiore della pagina.
I controlli di integrit di Amministrazione Version Cue
Ogni volta che larea di lavoro di Version Cue si riavvia, esegue un controllo di integrit ed eventuali riparazioni. Per garantire prestazioni ottimali, riavviate periodicamente larea di lavoro di Version Cue in modo da eseguire il controllo di integrit e la riparazione automatica.
Per impostare le preferenze di amministrazione dellarea di lavoro di Version Cue
1 Accedete allutilit di amministrazione di Version Cue. 2 Effettuate una delle seguenti operazioni: Fate clic sulla scheda Avanzate, quindi su Preferenze. Nella Home page, fate clic su Esegui operazioni avanzate, quindi su Preferenze. 3 Impostate una delle seguenti opzioni:
Nome area di lavoro Per rinominare larea di lavoro di Version Cue, digitare un nome nella casella di testo. Questo nome identifica larea di lavoro di Version Cue nei componenti di Adobe Creative Suite quando si usa Version Cue. Rendi visibile ad altri questarea di lavoro di Version Cue Se selezionata, fornisce ad altri computer laccesso allarea di
lavoro di Version Cue. Nota: se larea di lavoro di Version Cue installata su un computer Windows che usa un firewall e desiderate condividerla con altri, assicuratevi che le porte TCP 3703 e 427 siano aperte e deselezionate lopzione Firewall connessione Internet (consultate la Guida di Windows).
Autorizza accesso solo agli utenti esistenti Specifica se i progetti Version Cue sono accessibili da un utente. Impostate le propriet di accesso per ogni progetto desiderato e modificate lelenco di utenti assegnati al progetto. Livello di accesso Definisce la quantit di informazioni riportate dal sistema nellarea di lavoro di Version Cue. Scegliete un livello di accesso: Errore per elencare solo gli errori dellarea di lavoro di Version Cue; Avviso per elencare errori e avvisi nellarea di lavoro o Info per elencare errori, avvisi e informazioni sulle operazioni eseguite. Dimensione file di registro Imposta le dimensioni massime, in kilobyte, per un resoconto di sistema. Per ridurre le dimensioni del file di registro salvandolo come file GZ compresso, selezionate Comprimi file di registro. Proxy FTP Specifica il server proxy FTP predefinito per gli utenti che importano o esportano progetti da un server FTP o che pubblicano su un server FTP con GoLive. Proxy HTTP Specifica il server proxy HTTP predefinito per gli utenti che importano o esportano progetti da un server WebDAV o che pubblicano su un server WebDAV con GoLive. Schema colore Imposta i colori di sfondo delle schede.
ADOBE ILLUSTRATOR CS2 118 Guida utente
4 Fate clic su Salva, quindi riavviate lamministrazione Version Cue.
Migrare da Version Cue 1.0 a Version Cue 2.0
Se attualmente usate Version Cue 1.0, dovete convertire i vostri progetti e i dati utente a Version Cue 2.0. Ricordate quanto segue: Le aree di lavoro di Version Cue 1.0 e Version Cue 2.0 possono essere installate sullo stesso computer e possono funzionare contemporaneamente. Se le aree di lavoro di Version Cue 1.0 e Version Cue 2.0 vengono installate sullo stesso computer, i componenti di Adobe Creative Suite 1.0 funzionano solo con le aree di lavoro di Version Cue 1.0, poich possono comunicare solo con la porta usata dallarea di lavoro di Version Cue 1.0. Nota: se disinstallate larea di lavoro di Version Cue 1.0 e riavviate larea di lavoro di Version Cue 2.0, questultima usa la porta dellarea di lavoro di Version Cue 1.0 consentendo ai componenti di Adobe Creative Suite 1.0 e Adobe Creative Suite 2.0 di lavorare con larea di lavoro di Version Cue 2.0. Se installata solo larea di lavoro di Version Cue 2.0, i componenti di Adobe Creative Suite 1.0 non funzionano. I componenti di Adobe Creative Suite 2.0 funzionano solo con le aree di lavoro di Version Cue 2.0. I componenti di Adobe Creative Suite 1.0 funzionano sia con le aree di lavoro di Version Cue 1.0 che con quelle di Version Cue 2.0 contemporaneamente purch non siano posizionate sullo stesso computer. Potete importare i progetti e gli utenti di Version Cue 1.0 usando lutilit di amministrazione (consultate la versione Per migrare da Version Cue 1.0 a Version Cue 2.0 a pagina 118).
Per migrare da Version Cue 1.0 a Version Cue 2.0
1 Dopo aver installato Version Cue 2.0, riavviate larea di lavoro di Version Cue 1.0. In questo modo, viene attivato un plugin di migrazione. 2 Accedete allutilit di amministrazione di Version Cue. 3 Fate clic sulla scheda Avanzate, quindi su Importa dati Version Cue 1.0. 4 Selezionate i dati che desiderate migrare a Version Cue 2.0: Progetti e utenti. Fate clic su Avanti. Selezionate la casella di controllo accanto al nome dei progetti che desiderate importare e fate clic su Avanti. Selezionate la casella di controllo accanto al nome degli utenti che desiderate importare e fate clic su Avanti. Solo progetti. Fate clic su Avanti. Quindi, selezionate i progetti che desiderate importare e scegliete se importare tutti gli utenti assegnati a tali progetti (in questa fase non potete selezionare gli utenti singoli; potete importare tutti gli utenti oppure nessuno). Fate clic su Avanti. Se scegliete di importare gli utenti, selezionate gli utenti da importare e fate clic su Avanti. Solo utenti. Fate clic su Avanti e, nella pagina visualizzata, selezionate la casella di controllo accanto ai nomi degli utenti che desiderate importare. 5 Quando il processo di migrazione terminato, verificate le informazioni importate e confermate il trasferimento. 6 Disinstallate Version Cue 1.0. 7 Riavviate larea di lavoro di Version Cue 2.0. In questo modo, la porta viene reimpostata per consentire laccesso sia dai componenti di Adobe Creative Suite 1.0 che da quelli di Adobe Creative Suite 2.0.
ADOBE ILLUSTRATOR CS2 119 Guida utente
Creare e modificare progetti nellamministrazione Version Cue
Per creare un nuovo progetto di Version Cue vuoto
1 Effettuate una delle seguenti operazioni: Nella scheda Home, fate clic su Crea un progetto. Fate clic sulla scheda Progetti, quindi su Nuovo. 2 Nel frame del contenuto Nuovo progetto, fate clic su Progetto vuoto per creare un progetto Version Cue vuoto. Fate clic su Avanti per visualizzare il frame del contenuto Crea progetto vuoto. 3 Digitate un nome per il progetto nella casella Nome progetto. 4 Per specificare come gestire la codifica URL del contenuto importato, scegliete unopzione nel menu Codifica URL. 5 Impostate una delle seguenti opzioni:
Condividi questo progetto con altri Consente ad altri utenti di accedere al progetto. Per accedere allarea di lavoro di
Version Cue, gli utenti possono trovarsi nella vostra sottorete o avere lindirizzo IP o DNS e il numero della porta dellarea di lavoro di Version Cue.
Richiedi accesso per questo progetto Consente laccesso al progetto solo agli utenti che dispongono dellID e della
password di accesso a Version Cue.
Consenti blocco di protezione per questo progetto Limita la creazione di versioni alle versioni sequenziali. Codifica URL Specifica il trattamento della codifica URL. Limpostazione predefinita UTF-8. Sostituzione con %HH Richiede la codifica di un carattere non sicuro come simbolo di percentuale (%) seguito da due cifre
esadecimali. 6 Fate clic su Salva. 7 Se scegliete di richiedere laccesso, effettuate una delle seguenti operazioni nel frame del contenuto Utenti assegnati, quindi fate clic su Salva: Scegliete unopzione accanto a ciascun nome utente nella colonna Privilegi o scegliete unopzione dal menu Imposta tutti come per definire laccesso di ciascun utente. Queste opzioni non funzionano a meno che non selezioniate Richiedi accesso per questo progetto. Per consentire a un utente di pubblicare un progetto tramite GoLive CS2 su un server FTP o Web/DAV specifico, selezionate la casella di controllo nella colonna Privilegio di pubblicazione, accanto al nome del progetto.
Per creare un progetto di Version Cue da una cartella
Potete creare un progetto Version Cue dai file di una cartella situata su un computer su cui installata larea di lavoro di Version Cue. 1 Accedete ad Amministrazione Version Cue. 2 Effettuate una delle seguenti operazioni: Nella scheda Home, fate clic su Crea un progetto. Fate clic sulla scheda Progetti, quindi su Nuovo. 3 Nel frame del contenuto Nuovo progetto, fate clic su Importa da cartella. 4 Fate clic su Avanti per visualizzare il frame del contenuto Importa progetto da cartella. Se il contenuto che si sta importando un sito Web, selezionate Importa cartella come sito Web per importarlo nella cartella del contenuto Web del progetto. Per specificare la cartella da cui importare, fate clic su Sfoglia e selezionate qualsiasi file al suo interno, quindi scegliete Apri. In alternativa, potete digitare il percorso della cartella dellarea di lavoro Version Cue nella casella di testo. 5 Digitate un nome per il progetto nella casella Nome progetto.
ADOBE ILLUSTRATOR CS2 120 Guida utente
6 Impostate una delle seguenti opzioni:
Condividi questo progetto con altri Consente ad altri utenti di accedere al progetto. Per accedere allarea di lavoro di
Version Cue, gli utenti possono trovarsi nella vostra sottorete o avere lindirizzo IP o DNS e il numero della porta dellarea di lavoro di Version Cue.
Richiedi accesso per questo progetto Consente laccesso al progetto solo agli utenti che dispongono dellID e della
password di accesso a Version Cue. Se questa opzione viene selezionata dopo che un utente ha effettuato laccesso, questo utente potr ancora accedere senza autenticarsi. Assicuratevi di modificare i privilegi come necessario, nellelenco degli utenti assegnati al progetto.
Consenti blocco di protezione per questo progetto Limita la creazione di versioni alle versioni sequenziali. Codifica URL Specifica il trattamento della codifica URL. Limpostazione predefinita UTF-8. Sostituzione con %HH Richiede la codifica di un carattere non sicuro come simbolo di percentuale (%) seguito da due cifre
esadecimali.
Commenti Memorizza eventuali note sul progetto.
7 Effettuate una delle seguenti operazioni nel frame del contenuto Utenti assegnati, quindi fate clic su Salva: Per definire laccesso di ciascun utente al progetto, scegliete unopzione accanto a ogni nome utente nella colonna Privilegi o scegliete unopzione nel menu Imposta tutti come. Queste opzioni non funzionano a meno che non selezioniate Richiedi accesso per questo progetto. Per consentire a un utente di pubblicare un progetto tramite GoLive CS su un server FTP o Web/DAV specifico, selezionate la casella di controllo nella colonna Privilegio di pubblicazione, accanto al nome del progetto.
Per creare un nuovo progetto Version Cue da un server WebDAV o FTP
1 Accedete ad Amministrazione Version Cue. 2 Effettuate una delle seguenti operazioni: Nella scheda Home, fate clic su Crea un progetto. Fate clic sulla scheda Progetti, quindi su Nuovo. 3 Nel frame del contenuto Nuovo progetto, effettuate una delle seguenti operazioni: Fate clic su Importa da server WebDAV. Fate clic su Importa da server FTP. 4 Fate clic su Successivo per visualizzare il frame del contenuto Importa progetto da server. 5 Se il contenuto che si sta importando un sito Web, selezionate Importa cartella FTP (o Web/DAV) come sito Web per importare il contenuto Web del progetto nella cartella Contenuto Web. Nella casella Server FTP (o Server Web/DAV), specificate il server FTP (o Web/DAV) dal quale importare i file e digitate il numero di porta nella casella Porta. Per specificare una cartella, digitatene il percorso nella casella Directory. Se sono richiesti un nome utente e una password per accedere al server, digitate tali informazioni nelle caselle Nome utente e Password. Per usare un server proxy per connettervi al server, selezionate Proxy. 6 Digitate un nome per il progetto nella casella Nome progetto. 7 Per specificare come gestire la codifica URL del contenuto importato, scegliete unopzione nel menu Codifica URL. 8 Per rispettare la sintassi URL, che richiede di codificare caratteri non protetti usando il simbolo percentuale (%) seguito da due cifre esadecimali, selezionate Sostituzione con %HH. 9 Effettuate una o pi delle seguenti operazioni, quindi fate clic su Avanti: Per consentire ad altri utenti di Version Cue o Web/DAV di accedere al progetto, selezionate Condividi questo progetto con altri (gli utenti devono trovarsi nella vostra sottorete o disporre dellindirizzo IP o DNS e del numero di porta dellarea di lavoro di Version Cue).
ADOBE ILLUSTRATOR CS2 121 Guida utente
Se desiderate che gli utenti debbano usare una password e un ID di accesso Version Cue per accedere al progetto, selezionate Richiedi accesso per questo progetto. Se selezionata, questa opzione assicura che solo gli utenti di Version Cue specificati possano autenticarsi e accedere al progetto. Nota: se lopzione viene selezionata dopo che altri utenti hanno gi effettuato laccesso al progetto senza essersi autenticati, tali utenti potranno ancora accedere al progetto senza autenticarsi. Assicuratevi di modificare i privilegi come necessario, nellelenco degli utenti assegnati al progetto. Per limitare le versioni dei file solo a quelle in sequenza, selezionate Consenti blocco di protezione per questo progetto. Se desiderate includere annotazioni sul progetto, digitatele nella casella Commenti. 10 Effettuate una delle seguenti operazioni nel frame del contenuto Utenti assegnati, quindi fate clic su Salva: Per definire laccesso di ciascun utente al progetto, scegliete unopzione accanto a ogni nome utente nella colonna Privilegi o scegliete unopzione nel menu Imposta tutti come. Per consentire a un utente di pubblicare un progetto tramite GoLive su un server FTP o Web/DAV specifico, selezionate la casella di controllo nella colonna Privilegio di pubblicazione, accanto al nome del progetto. Nota: non necessario assegnare utenti al progetto per consentire laccesso al progetto Version Cue. Accertatevi di deselezionare Richiedi accesso per questo progetto nelle propriet del progetto.
Per modificare le propriet del progetto di Version Cue
1 Accedete allutilit di amministrazione di Version Cue. 2 Fate clic sulla scheda Progetti, quindi su un nome di progetto. 3 Impostate una delle seguenti opzioni:
Condividi questo progetto con altri Consente ad altri utenti di accedere al progetto. Gli utenti possono trovarsi nella vostra
sottorete o disporre dellindirizzo IP o DNS e del numero di porta dellarea di lavoro di Version Cue.
Richiedi accesso per questo progetto Consente laccesso al progetto solo agli utenti che dispongono dellID e della
password di accesso a Version Cue. Se questa opzione viene selezionata dopo che un utente ha effettuato laccesso, questo utente potr ancora accedere senza autenticarsi. Assicuratevi di modificare i privilegi come necessario, nellelenco degli utenti assegnati al progetto.
Consenti blocco di protezione per questo progetto Limita la creazione di versioni alle versioni sequenziali. Commenti Memorizza eventuali note sul progetto. Configurazioni di backup Consente di eseguire il backup del progetto o di modificare le impostazioni di backup.
4 Fate clic su Salva o su Reimposta per ripristinare i valori originali delle propriet.
Consultate anche
Per eseguire il backup di un progetto Version Cue a pagina 124
Per duplicare un progetto Version Cue
Duplicate un progetto per avviarne uno nuovo con gli stessi utenti e gli stessi privilegi. Version Cue duplica la gerarchia della cartella allinterno della struttura di progetto che potete usare come base per il nuovo progetto. Eliminate i file che non sono pi necessari dal progetto duplicato. 1 Accedete allutilit di amministrazione di Version Cue. 2 Fate clic sulla scheda Progetti. 3 Selezionate la casella di controllo accanto al nome del progetto, quindi fate clic su Duplica. 4 Nel frame del contenuto Duplica progetto, digitate un nome univoco per il progetto. 5 Modificate le propriet del progetto. 6 Fate clic su Duplica.
ADOBE ILLUSTRATOR CS2 122 Guida utente
Per eliminare un progetto nellutilit di amministrazione di Version Cue
1 Accedete allutilit di amministrazione di Version Cue. 2 Fate clic sulla scheda Progetti, quindi effettuate una delle seguenti operazioni: Per eliminare uno o pi progetti, selezionate la casella di controllo accanto al nome di ciascun progetto da rimuovere. Per eliminare tutti i progetti elencati, selezionate la casella di controllo accanto alletichetta della colonna Nome progetto. 3 Fate clic su Elimina. Viene visualizzato il frame del contenuto Elimina progetto. Fate di nuovo clic su Elimina oppure su Annulla per annullare leliminazione.
Per esportare un progetto Version Cue sul computer
Potete esportare la versione pi recente di tutti i file del progetto dallarea di lavoro di Version Cue. Potete eseguire lesportazione per spostare questi file da un computer (o server) a un altro, per creare un pacchetto dei file pi recenti per loutput o semplicemente per creare un archivio delle versioni finali. Version Cue vi consente comunque di gestire i progetti trasferiti da un computer allaltro. Se desiderate spostare un progetto, dovete decidere se eseguirne un backup (in modo da spostare anche tutte le versioni precedenti) oppure se esportarlo (per spostare solo le versioni correnti dei file del progetto). Per ulteriori informazioni sul backup di un progetto, consultate Eseguire backup e ripristino di progetti con lutilit di amministrazione di Version Cue a pagina 123. 1 Accedete allutilit di amministrazione di Version Cue. 2 Effettuate una delle seguenti operazioni: Fate clic sulla scheda Progetti. Selezionate la casella di controllo accanto al progetto da esportare, quindi fate clic su Esporta. Fate clic sulla scheda Avanzate, quindi su Esporta progetto. Viene visualizzato il frame del contenuto Esporta progetto. Nel menu Nome progetto, scegliete il progetto da esportare. 3 Nella pagina Esporta progetto, scegliete il nome del progetto da esportare e quindi File dal menu Protocollo. 4 Fate clic su Sfoglia e specificate la cartella nella quale esportare il progetto. Selezionate qualsiasi file nella cartella e fate clic su Apri. 5 Fate clic su Esporta. Potete anche esportare un progetto usando le preferenze di Version Cue. Per ulteriori informazioni, consultate Per impostare le preferenze dellarea di lavoro di Version Cue a pagina 78
Per esportare un progetto Version Cue su un server FTP o WebDAV
1 Accedete allutilit di amministrazione di Version Cue. 2 Effettuate una delle seguenti operazioni: Fate clic sulla scheda Progetti. Selezionate la casella di controllo accanto al progetto da esportare, quindi fate clic su Esporta. Fate clic sulla scheda Avanzate, quindi su Esporta progetto. Viene visualizzato il frame del contenuto Esporta progetto. Nel menu Nome progetto, scegliete il progetto da esportare. 3 Nella pagina Esporta progetto, scegliete il nome del progetto da esportare e quindi FTP o WebDAV dal menu Protocollo. 4 Specificate lindirizzo del server FTP o WebDAV nella casella di testo Indirizzo server. Non occorre che lindirizzo sia preceduto dal protocollo scelto. Se lo desiderate, potete modificare il numero di porta predefinito nella casella Porta. 5 Per specificare una cartella, digitatene il percorso nella casella Directory. 6 Se sono richiesti un nome utente e una password per accedere al server, digitate tali informazioni nelle caselle Nome utente e Password. 7 Per usare un server proxy per connettervi al server, selezionate Proxy. 8 Se vi state connettendo al server tramite un firewall o se avete specificato una porta diversa dalla 21, selezionate Usa modalit passiva (opzione disponibile solo se stato scelto FTP nel menu Protocollo).
ADOBE ILLUSTRATOR CS2 123 Guida utente
9 Fate clic su Esporta.
Per rimuovere i blocchi dei file da un progetto Version Cue
Un utente dotato di privilegi di amministrazione per lintero sistema o specifici per un progetto pu rimuovere i blocchi dei file. In questo modo, lo stato In uso viene rimosso dai file designati in base a un progetto specifico o a un utente in tutti i progetti. 1 Accedete allutilit di amministrazione dellarea di lavoro di Version Cue. 2 Fate clic sulla scheda Avanzate , quindi fate clic su Reimposta blocchi (in Manutenzione).
3 Effettuate una delle seguenti operazioni: Nel menu Nome progetto, scegliete un progetto. Nel menu Nome utente, scegliete un utente. 4 Fate clic su Reimposta blocchi per rimuovere i blocchi dei file specificati.
Per eliminare le versioni dei file in un progetto
Ad ogni salvataggio, le versioni dei file vengono memorizzate nel database dellarea di lavoro di Version Cue. Il database crea un cronologia delle versioni che permette di recuperare rapidamente qualsiasi stato precedente del file. Bench la cronologia delle versioni sia un utile strumento, pu ingrandirsi molto e occupare un notevole spazio su disco, influendo sulle prestazioni dellarea di lavoro di Version Cue. consigliabile eliminare le versioni superflue, in modo da ottimizzare le prestazioni. 1 Accedete alla pagina Amministrazione dellarea di lavoro di Version Cue. 2 Fate clic sulla scheda Avanzate e fate clic su Rimuovi versioni precedenti.
3 Nel menu Nome progetto, scegliete un progetto. 4 Per eliminare delle versioni, selezionate Elimina tutte le versioni precedenti a, quindi scegliete un mese, un giorno e un anno. 5 Per specificare il numero massimo di versioni che dovranno rimanere nellarea di lavoro quando avrete fatto clic su Elimina, selezionate Numero di versioni da conservare, quindi digitate un numero nella casella di testo. 6 Fate clic su Elimina.
Eseguire backup e ripristino da Amministrazione Version Cue
Eseguire backup e ripristino di progetti con lutilit di amministrazione di Version Cue
Grazie allutilit di amministrazione di Version Cue potete creare backup di tutte le informazioni in un progetto. I backup dei progetti sono memorizzati nel file system di Version Cue, nella cartella Backup. In questo modo, potete ripristinare facilmente una copia di backup che rappresenti esattamente un progetto Version Cue a una data specifica. I backup di un progetto ripristinati non sostituiscono il progetto Version Cue originale; ai progetti ripristinati viene assegnato un nome diverso. Potete usare il backup di un progetto per spostare il progetto da unarea di lavoro di Version Cue a unaltra conservando tutte le versioni del progetto. possibile personalizzare una configurazione di backup per i vostri progetti e sottoporre a backup un progetto usando una nuova configurazione oppure una esistente. La configurazione di backup comprende la capacit di pianificare un backup ricorrente per il progetto.
ADOBE ILLUSTRATOR CS2 124 Guida utente
Per eseguire il backup di un progetto Version Cue
La configurazione di backup utilizzata per eseguire il backup di un progetto impostata nelle preferenze del progetto Version Cue. 1 Accedete allutilit di amministrazione di Version Cue. 2 Fate clic sulla scheda Progetti. 3 Selezionate la casella di controllo accanto al nome del progetto, quindi fate clic su Backup. 4 Nella casella di testo Nome backup, accettate il nome o digitatene uno nuovo. 5 Scegliete i componenti del progetto di cui desiderate effettuare il backup: File (sempre selezionato), Versioni file del progetto per sottoporre a backup tutte le versioni dei file, Metadati progetto per il backup delle informazioni incorporate nei componenti di Adobe Creative Suite e Utenti/Assegnazioni utenti per il backup delle informazioni sugli utenti e i relativi privilegi di progetto. 6 Fate clic su Backup. Quando il backup completo, viene visualizzata una pagina di stato.
Consultate anche
Per modificare le propriet del progetto di Version Cue a pagina 121
Per ripristinare una copia di backup di un progetto Version Cue
1 Accedete allutilit di amministrazione di Version Cue. 2 Fate clic sulla scheda Progetti. 3 Fate clic su Elenco backup. 4 Fate clic sul nome del backup da ripristinare. 5 Nella casella Nome nuovo progetto, digitate un nome diverso da quello degli altri progetti nellarea di lavoro di Version Cue. 6 Effettuate una o pi delle seguenti operazioni, quindi fate clic su Ripristina: Per conservare lelenco degli utenti assegnati al progetto, selezionate Ripristina utenti. Per mantenere invariati i privilegi di ciascun utente assegnato, selezionate Ripristina compiti utenti. Se desiderate aggiungere annotazioni, digitatele nella casella Commenti.
Per creare una nuova configurazione di backup
Le nuove configurazioni di backup vengono create nelle preferenze del progetto. La nuova configurazione creata diventa quella predefinita per il progetto. 1 Accedete allutilit di amministrazione di Version Cue. 2 Fate clic sulla scheda Progetti. 3 Selezionate il nome del progetto per cui desiderate creare una nuova configurazione di backup. 4 Fate clic su Nuovo in Configurazioni di backup dalla pagina Modifica propriet. 5 Digitate un nome per la configurazione di backup nella casella Nome configurazione. 6 Selezionate gli elementi di cui effettuare il backup nellelenco Includi: File (sempre selezionato), Versioni file del progetto per sottoporre a backup tutte le versioni del progetto, Metadati progetto per il backup delle informazioni incorporate nei componenti di Adobe Creative Suite e Utenti/Assegnazioni utenti per il backup delle informazioni sugli utenti e i relativi privilegi di progetto. 7 (Opzionale) Aggiungete considerazioni sul file di backup nella casella Commenti. 8 Scegliete unopzione dal menu Ripeti se desiderate che i backup siano effettuati automaticamente (scegliete Non ripetere se preferite eseguire il backup del progetto manualmente). 9 Fate clic su Salva per salvare la nuova configurazione e per visualizzare un elenco delle configurazioni di backup.
ADOBE ILLUSTRATOR CS2 125 Guida utente
Per eseguire il backup di tutti i dati nellarea di lavoro di Version Cue
importante effettuare saltuariamente il backup dei progetti in unarea di lavoro di Version Cue. Anzich effettuare questa operazione per ogni progetto, potete eseguire il backup dellintera area di lavoro. Potete inoltre usare il backup per spostare unintera area di lavoro da un computer a un altro. Se ripristinate una copia di backup dellarea di lavoro di Version Cue, tutti i dati correnti presenti in tale area, compresi i progetti, i file e le versioni, vengono sostituiti. I file di backup dellarea di lavoro vengono salvati nella cartella predefinita Backup allinterno della directory dellapplicazione Version Cue. 1 Accedete allutilit di amministrazione di Version Cue. 2 Fate clic sulla scheda Avanzate , quindi fate clic su Backup dati Version Cue.
3 Se desiderate aggiungere annotazioni sul backup dellarea di lavoro, digitatele nella casella Commenti. 4 Fate clic su Salva. Una volta completato il backup, fate clic su OK per visualizzare lelenco dei backup dellarea di lavoro.
Per sostituire un progetto con un backup precedente
Per sostituire tutti i progetti correnti nellarea di lavoro di Version Cue con una versione precedente, dovete per prima cosa ripristinare il backup. Una volta compiuta tale operazione, lutilit di amministrazione di Version Cue si disattiva automaticamente. Version Cue non pu essere riavviato in remoto, ma solo dallarea di lavoro host. 1 Accedete allutilit di amministrazione di Version Cue. 2 Fate clic sulla scheda Avanzate, quindi su Amministrazione backup. 3 Fate clic sul nome del backup da ripristinare. Fate clic su Ripristina. Larea di lavoro di Version Cue viene disattivata. Chiudete il browser. Licona Version Cue nella barra delle applicazioni indica che disattivata . 4 Attivate larea di lavoro di Version Cue. 5 Accedete allutilit di amministrazione di Version Cue.
Lavorare con utenti e privilegi
Creare e modificare gli utenti
Tutti gli utenti che dispongono di un nome utente e dellaccesso a Version Cue (tranne quelli il cui livello di accesso impostato su Nessuno) possono accedere allutilit di amministrazione dellarea di lavoro di Version Cue. Tuttavia, le operazioni che possono essere eseguite dipendono dai privilegi assegnati ai nomi utente. Per limitare i progetti Version Cue ai quali un utente pu accedere, potete modificare i nomi utente esistenti per un progetto oppure creare nuovi nomi utente Version Cue, da assegnare a progetti specifici. In questo modo si ottiene un maggior controllo sul progetto. Nota: solo gli utenti dotati dei privilegi di amministratore di sistema possono creare nuovi nomi utente. Se configurate larea di lavoro di Version Cue perch sia visibile agli altri utenti nellutilit di amministrazione di Version Cue, non necessario creare e assegnare nomi utente Version Cue per consentire ad altri utenti di Adobe Creative Suite o WebDAV di accedere ai vostri progetti e allarea di lavoro di Version Cue. sufficiente che gli utenti si trovino nella vostra sottorete o dispongano dellindirizzo IP o DNS e del numero di porta dellarea di lavoro di Version Cue. Quando un utente accede allarea di lavoro di Version Cue senza usare un nome utente Version Cue, il sistema aggiunge automaticamente allelenco degli utenti dellarea di lavoro il nome utente con il quale lutente accede al proprio computer e lascia vuoto il campo delle password. Se configurate larea di lavoro di Version Cue per concedere laccesso solo agli utenti esistenti, non necessario creare nomi utente Version Cue per consentire ad altri utenti di Adobe Creative Suite o WebDAV di accedere ai progetti e alle aree di lavoro di Version Cue.
ADOBE ILLUSTRATOR CS2 126 Guida utente
Per creare nuovi nomi utente Version Cue
Per creare nuovi nomi utente nellarea di lavoro di Version Cue, occorre disporre dei privilegi di amministratore di sistema. 1 Accedete allutilit di amministrazione di Version Cue. 2 Effettuate una delle seguenti operazioni: Nella home page, fate clic su Aggiungi un utente. Fate clic sulla scheda Utenti e quindi su Nuovo nel frame del contenuto. 3 Nel frame del contenuto Nuovo utente, scegliete il livello di accesso da assegnare allutente nel menu Livello di accesso amministrativo.
Nessuno Nega allutente laccesso allutilit di amministrazione dellarea di lavoro di Version Cue; tuttavia lutente pu
accedere ai progetti Version Cue in un componente di Adobe Creative Suite.
Utente Fornisce allutente laccesso ad alcuni privilegi di amministratore, quali visualizzare le informazioni di altri utenti, creare nuovi progetti ed eseguire il backup e il ripristino dei progetti. Amministratore di sistema Concede allutente tutti i privilegi.
4 Digitate il nome dellutente nella casella Nome utente. 5 Digitate un nome di accesso univoco nella casella Accedi. Nei componenti di Adobe Creative Suite, il nome di accesso necessario, se un progetto lo richiede, per accedere allutilit di amministrazione dellarea di lavoro di Version Cue. 6 Digitate una password per lutente nella casella Password, quindi ripetete la digitazione nella casella di testo Conferma password. 7 (Opzionale) Digitate un numero di telefono, un indirizzo e-mail ed eventuali commenti nelle altre caselle di testo. Accertatevi di inserire un indirizzo e-mail se lutente collaborer alle revisioni Version Cue PDF in modo da inviargli inviti via e-mail. 8 Per definire laccesso di un utente al progetto, nella colonna Privilegi scegliete i privilegi appropriati accanto a ciascun nome utente. Per assegnare a un utente gli stessi privilegi per ogni progetto, scegliete unopzione nel menu Imposta tutti come. 9 Per consentire a un utente di pubblicare un progetto su un server FTP o WebDAV specifico, selezionate la casella di controllo nella colonna Privilegio di pubblicazione, accanto al nome del progetto. 10 Fate clic su Salva.
Per modificare un nome utente Version Cue
Per modificare i privilegi di un utente, occorre disporre dei privilegi di amministratore di sistema. 1 Accedete alla pagina Amministrazione dellarea di lavoro di Version Cue. 2 Effettuate una delle seguenti operazioni: Fate clic su Modifica utente nella home page. Fate clic sulla scheda Utenti. 3 Fate clic sul nome utente da modificare. 4 Modificate le propriet e i privilegi dellutente. 5 Fate clic su Salva.
Per duplicare o eliminare un nome utente Version Cue
Potete duplicare un utente Version Cue per configurare un nuovo utente con gli stessi privilegi di progetto dellutente originale. Completate questa procedura e modificate il nome utente duplicato, quindi eseguite laccesso come richiesto. 1 Accedete alla pagina Amministrazione dellarea di lavoro di Version Cue. 2 Fate clic sulla scheda Utenti.
ADOBE ILLUSTRATOR CS2 127 Guida utente
3 Selezionate la casella di controllo accanto a ciascun nome utente da duplicare o eliminare. Per selezionare tutti i nomi utente elencati, selezionate la casella di controllo accanto alletichetta della colonna Nome utente. 4 Effettuate una delle seguenti operazioni: Fate clic su Duplica. Modificate le propriet dellutente nel frame del contenuto Duplica utente, quindi fate clic su Salva. Fate clic su Elimina. Per confermare leliminazione, fate clic su Elimina nel frame del contenuto Elimina utente.
Scegliere i privilegi utente
I nomi di accesso utente Version Cue sono associati ad uno dei tre livelli di privilegio: Nessuno, Utente o Amministratore di sistema. Gli utenti i cui privilegi sono impostati su Nessuno non possono accedere allutilit di amministrazione dellarea di lavoro di Version Cue, ma hanno accesso ai progetti Version Cue dallinterno di un componente di Adobe Creative Suite o che supporta WebDAV. La tabella seguente descrive i privilegi associati ai livelli Utente e Amministratore di sistema.
Operazione dellutilit di amministrazione Creare e aggiornare gli ID di accesso utente di Version Cue Leggere le informazioni di accesso di altri utenti a Version Cue Aggiornare le proprie informazioni di accesso utente, tranne il livello del privilegio dellID di accesso Duplicare ed eliminare gli ID utente Importare ed esportare elenchi di utenti Creare nuovi progetti. Gli utenti devono avere selezionato Project Creation Allowed (Creazione progetto consentita) tra i loro privilegi. Eliminare o ripristinare backup dei progetti Eseguire tutte le operazioni elencate nel frame del contenuto Avanzate Modificare lo schema dei colori dellutilit di amministrazione nelle preferenze Avanzate Reimpostare blocchi e rimuovere versioni dei file dai progetti ai quali lutente assegnato, nonch concedere privilegi di amministratore Sottoporre a backup, eliminare e ripristinare tutti i dati dellarea di lavoro di Version Cue Visualizzare le informazioni, i file di registro e i resoconti dellarea di lavoro di Version Cue, nonch salvare i resoconti Eliminare resoconti per i progetti ai quali lutente assegnato, nonch concedere privilegi di amministratore Utente Amministrato re di sistema S
No
No No
S S
No
No
No
ADOBE ILLUSTRATOR CS2 128 Guida utente
Per esportare un elenco di utenti
Se desiderate aggiungere un gruppo di utenti a un altro computer con unarea di lavoro di Version Cue, potete esportare lelenco e quindi copiarlo nella cartella UsersExport (Esporta utenti) della directory dellapplicazione Version Cue di un altro computer dotato di unarea di lavoro di Version Cue. 1 Accedete allutilit di amministrazione di Version Cue. 2 Fate clic sulla scheda Utenti. 3 Selezionate la casella di controllo accanto a ciascun nome utente da esportare. Per selezionare tutti i nomi utente elencati, selezionate la casella di controllo accanto alletichetta della colonna Nome utente. 4 Fate clic su Esporta elenco. Il frame del contenuto Esporta utenti visualizza lelenco degli utenti da esportare. 5 Fate clic su Avanti, quindi digitate un nome per lelenco nella casella Nome. Se lo desiderate, digitate le vostre considerazioni nella casella Commenti. 6 Fate clic su Salva. Il frame del contenuto Esporta utenti visualizza lelenco degli utenti esportati. 7 Il percorso dellelenco degli utenti viene visualizzato sotto lintestazione Esporta utenti. Per importare lelenco in unaltra area di lavoro di Version Cue, copiate il file nella cartella Data/UsersExport (Dati/Esporta utenti) dellarea di lavoro di destinazione, nella directory dellapplicazione Version Cue. Questa cartella pu essere spostata e pu quindi trovarsi in una posizione diversa dellarea di lavoro.
Per importare utenti da un elenco
1 Accedete allutilit di amministrazione di Version Cue. 2 Fate clic sulla scheda Utenti, quindi su Importa elenco. 3 Fate clic sul nome dellelenco di utenti da importare. 4 Selezionate la casella di controllo accanto a ciascun nome utente da importare o la casella accanto alletichetta della colonna Nome utente per selezionare tutti i nomi utente elencati. 5 Fate clic su Avanti.
Visualizzare file di registro, resoconti e informazioni sullarea di lavoro
Visualizzare informazioni e resoconti sullarea di lavoro di Version Cue
Potete visualizzare informazioni di vario tipo sullarea di lavoro di Version Cue: versione, nome, licenziatario, numero di serie, versione Java, versione del database, URL (indirizzo IP o DNS) del client Version Cue, URL del client WebDAV, copyright e brevetto; il tutto mediante lutilit di amministrazione dellarea di lavoro di Version Cue. Gli utenti che operano in Adobe Creative Suite possono usare lURL del client Version Cue per connettersi ai progetti Version Cue, quando non si trovano nella sottorete dellarea di lavoro. Gli utenti che operano in applicazioni compatibili con WebDAV possono ricorrere allURL del client WebDAV per connettersi ai progetti Version Cue. Inoltre potete visualizzare e gestire tre tipi di resoconti (importazione, esportazione e pubblicazione) e il file di registro dellarea di lavoro di Version Cue, che tiene traccia di tutte le operazioni del server in base al livello di dettaglio specificato. I tempi di visualizzazione variano a seconda delle dimensioni del file di registro. Limpostazione predefinita per le dimensioni del file di registro 1024 K. Se le dimensioni del file di registro superano un limite specificato, il sistema crea un nuovo file di registro e salva quello precedente. I file di registro vengono salvati nella cartella Registri, nella directory dellapplicazione Version Cue.
Per visualizzare le informazioni sullarea di lavoro di Version Cue
1 Accedete allutilit di amministrazione di Version Cue.
ADOBE ILLUSTRATOR CS2 129 Guida utente
2 Effettuate una delle seguenti operazioni: Fate clic sulla scheda Home. Le informazioni sullarea di lavoro sono elencate sotto Informazioni su questarea di lavoro. Fate clic sulla scheda Avanzate, quindi selezionate Informazioni area di lavoro. Fate clic su Informazioni su, nella parte superiore della pagina, per visualizzare i dettagli su copyright e brevetto. Viene visualizzata una finestra che elenca informazioni sullarea di lavoro di Version Cue.
Per visualizzare il file di registro dellarea di lavoro di Version Cue
1 Accedete allutilit di amministrazione di Version Cue. 2 Fate clic sulla scheda Avanzate, quindi selezionate File di registro area di lavoro. Il frame del contenuto File di registro area di lavoro visualizza informazioni sulla cronologia dellarea di lavoro di Version Cue. 3 Effettuate una delle seguenti operazioni: Per modificare il numero di righe visualizzate, scegliete unopzione nel menu Righe da visualizzare. Per passare a unaltra pagina del file di registro, fate clic su Successivo, Fine, Inizio o Precedente, se disponibili.
Per visualizzare un resoconto di Version Cue
1 Accedete allutilit di amministrazione di Version Cue. 2 Fate clic sulla scheda Avanzate, quindi selezionate Resoconti. 3 Nel menu Resoconti, scegliete il tipo di resoconto da visualizzare. 4 Per visualizzare i resoconti disponibili in un singolo progetto, scegliete il nome del progetto nel menu Filtra per. Per visualizzare i resoconti disponibili in tutti i progetti nellarea di lavoro di Version Cue, scegliete Tutti. 5 Nella colonna Nome progetto, fate clic sul nome del progetto. Il frame del contenuto visualizza il resoconto. Per modificare laspetto dei resoconti, scegliete le opzioni nei menu disponibili. 6 Per salvare sul computer una copia HTML del resoconto, fate clic su Salva, quindi specificate un percorso. 7 Per tornare allelenco dei resoconti, fate clic su Elenco resoconti.
Per eliminare resoconti di Version Cue
1 Accedete allutilit di amministrazione di Version Cue. 2 Fate clic sulla scheda Avanzate, quindi selezionate Resoconti. 3 Nel menu Resoconti, scegliete il tipo di resoconto da eliminare: Per eliminare tutti i resoconti da un singolo progetto, scegliete il nome del progetto nel menu Filtra per. Per eliminare tutti i resoconti da due o pi progetti nellarea di lavoro di Version Cue, scegliete Tutti. 4 Selezionate la casella di controllo accanto a ciascun progetto di cui desiderate eliminare resoconti. Per selezionare i resoconti su tutti i progetti, scegliete la casella di controllo accanto alletichetta della colonna Nome progetto. 5 Fate clic su Elimina.
Revisioni Version Cue PDF
Le revisioni Version Cue PDF
Version Cue vi consente di impostare ed eseguire revisioni basate su Web di documenti PDF situati in unarea di lavoro di Version Cue. Potete invitare i revisori selezionati via e-mail, creare il messaggio nel vostro programma di posta elettronica e includere un collegamento diretto al documento in revisione allinterno delle-mail. I revisori invitati devono solo disporre del software Adobe Acrobat e dellaccesso a Version Cue per accedere al documento PDF usando il browser Web. Durante il processo di revisione, i revisori inseriscono i loro commenti nellarea di lavoro di Version Cue. In una revisione aperta, tutti i revisori possono visualizzare i commenti degli altri nel documento PDF durante il processo di revisione.
ADOBE ILLUSTRATOR CS2 130 Guida utente
Potete specificare la data di consegna di una revisione; inoltre, potete interrompere la revisione in qualsiasi momento. Quando una revisione terminata, potete visualizzare tutti i commenti sia nel contesto del documento originale che come elenco nellutilit di amministrazione di Version Cue. Quando visualizzate i commenti nel contesto del documento PDF, tutti gli strumenti di annotazione di Acrobat sono disponibili, compresa la stampa. Le revisioni Version Cue PDF sono particolarmente utili nelle fasi pi avanzate di un progetto quando non rimane tempo per eseguire una revisione tradizionale su carta. Inoltre, possibile usarle quando i revisori sono distribuiti su una vasta area geografica. La possibilit di unire i commenti semplifica il riepilogo dei commenti e tiene traccia dellavanzamento della revisione.
Avviare una revisione Version Cue PDF
Usate lutilit di amministrazione di Version Cue per inizializzare e gestire la revisione Version Cue PDF. Larea di revisione Version Cue PDF allinterno dellutilit vi consente di iniziare la revisione, invitare revisori, individuare le revisioni a cui partecipate, ricercare i documenti di revisione, visualizzare i commenti (e filtrarli per revisore), interrompere le revisioni ed eliminare le revisioni terminate. Potete anche aprire nuovamente le revisioni terminate. Per usare la funzione di revisione Version Cue PDF, sono necessarie le seguenti condizioni: Per usare la funzione di revisione Version Cue PDF, i revisori devono disporre di un nome di accesso Version Cue e dei privilegi per accedere allarea di lavoro di Version Cue contenente la revisione. Per visualizzare il PDF e aggiungere i commenti, gli utenti devono disporre di Acrobat 7.0 Professional. Per ulteriori informazioni sullinserimento dei commenti in Acrobat, consultate la Guida di Acrobat. Per avere accesso a una revisione, gli utenti devono disporre di una connessione a Internet.
Per avviare una nuova revisione Version Cue PDF
Potete avviare una revisione Version Cue PDF per qualsiasi versione di un documento PDF allinterno dellarea di lavoro di Version Cue, purch disponiate dei privilegi adeguati per accedere allutilit di amministrazione di Version Cue. Solo una versione del documento PDF pu essere inserita nella revisione attiva. In qualsiasi momento, per tornare alla pagina principale Revisione Version Cue CS2, fate clic sul pulsante Home tornare ad Amministrazione Version Cue, fate clic su Amministrazione Version Cue CS2. 1 Accedete allutilit di amministrazione di Version Cue. Per istruzioni, consultate le sezioni Per accedere allamministrazione Version Cue dalla finestra di dialogo delle Preferenze Version Cue a pagina 116 e Per accedere allamministrazione Version Cue da un browser Web a pagina 116. 2 Fate clic sul collegamento Revisione Version Cue CS2 nella parte superiore della pagina. 3 Effettuate una delle seguenti operazioni: Nella pagina principale Revisione Version Cue CS2, fate clic su Avvia una revisione. Fate clic sulla scheda Documenti e scegliete Non avviata nel menu Stato revisione. 4 NellElenco documenti, fate clic sul nome del documento PDF da rivedere. 5 Scegliete la versione da rivedere e fate clic su Avvia revisione. 6 Nella pagina Avvia revisione, inserite le informazioni sulla revisione: Per impostare una data di fine per la revisione, selezionate Scadenza, quindi scegliete una data nei menu Anno, Mese e Giorno. Per consentire ai revisori di visualizzare i commenti tra loro, selezionate Apri in Modalit revisione Selezionate Privato se desiderate che i revisori visualizzino solo i commenti personali. Se desiderate aggiungere una descrizione della revisione, digitate le informazioni nella casella Descrizione. Per aggiungere revisori, selezionate i nomi nella sezione Revisori (fate sulla casella di controllo accanto alletichetta della colonna Revisori per selezionare o deselezionare tutti i revisori). Nota: se un revisore si trova fuori dal gruppo di lavoro e non dispone di un accesso Version Cue, necessario configurarne uno. Dovete anche fornire un accesso di rete (generalmente tramite un firewall) per i revisori esterni. . Per
ADOBE ILLUSTRATOR CS2 131 Guida utente
7 Fate clic su Avanti. 8 Per inviare un invito via e-mail ai revisori, selezionate Invia invito e-mail, quindi modificate loggetto e il messaggio come desiderato. Nella sezione Destinatari e-mail, scegliete i revisori da invitare. 9 Fate clic su Avvia revisione per attivare la revisione. 10 Se scegliete di invitare i revisori via e-mail, Version Cue avvia il programma di posta elettronica e visualizza une-mail indirizzata ai revisori che include un collegamento diretto al documento. Verificate il contenuto delle-mail e inviatela.
Per individuare le revisioni PDF
Dopo aver individuato una revisione PDF, potete aprirla, visualizzare o eliminare i commenti, interrompere o riavviare la revisione oppure eliminare la revisione dallarea di lavoro di Version Cue. 1 Accedete allutilit di amministrazione di Version Cue. 2 Fate clic sul collegamento Revisione Version Cue CS2 nella parte superiore della pagina. 3 Effettuate una delle seguenti operazioni: Se non conoscete il nome del documento PDF in revisione oppure desiderate visualizzare tutte le revisioni attive, fate clic su Revisioni attive nella scheda Home. In alternativa, fate clic sulla scheda Documenti e scegliete Attivo nel menu Stato revisione. Se non conoscete il nome del documento PDF di cui stata terminata la revisione oppure desiderate visualizzare tutte le revisioni terminate, fate clic su Revisioni completate nella scheda Home. In alternativa, fate clic sulla scheda Documenti e scegliete Completata nel menu Stato revisione. Se desiderate ricercare un documento PDF in revisione oppure la cui revisione stata terminata, fate clic su Cerca documenti nella scheda Home e scegliete i criteri di ricerca nei menu Nome progetto, Stato revisione e Numero voci. Per individuare un documento PDF per nome, inserite il nome o una parte di esso nel campo Nome documento. Fate clic su Cerca.
Per impostare le opzioni di visualizzazione nellElenco documenti
Potete filtrare lElenco documenti nella scheda Documento effettuando una delle seguenti operazioni: Per visualizzare solo i documenti PDF in un progetto specifico, scegliete il progetto nel menu Progetto. Per limitare il numero dei documenti visualizzati, scegliete unopzione nel menu Numero voci (usate le frecce a destra del menu Numero voci per visualizzare altri file). Per limitare lelenco in base al nome del documento, inserite una parte del nome nel campo Nome documento e premete Invio (Window e Mac OS). (Per visualizzare tutti i file di nuovo, eliminate il testo nel campo Nome documento e premete Invio). Per ordinare lelenco secondo le voci in una colonna, fate clic sullintestazione della colonna. Per invertire lordine, fate di nuovo clic sullintestazione della colonna.
Per aprire una revisione PDF attiva o completata
1 Individuate la revisione attiva o completata (consultate Per individuare le revisioni PDF a pagina 131). 2 Fate clic sul nome del documento PDF nellElenco documenti, quindi selezionate una delle versioni elencate in Cronologia documenti.
Per interrompere una revisione PDF
1 Individuate la revisione attiva (consultate Per individuare le revisioni PDF a pagina 131). 2 Fate clic sul nome del documento PDF nellElenco documenti. 3 Nellelenco Cronologia documenti, selezionate la revisione attiva e fate clic su Interrompi revisione.
ADOBE ILLUSTRATOR CS2 132 Guida utente
Per riavviare una revisione PDF completata
1 Individuate la revisione completata (consultate Per individuare le revisioni PDF a pagina 131). 2 Fate clic sul nome del documento PDF nellElenco documenti. 3 Nellelenco Cronologia documenti, selezionate la revisione completata e fate clic su Avvia revisione. Regolate le impostazioni di revisione come desiderato. Nota: dopo aver premuto Avvia revisione, verranno visualizzate una serie di schermate relative allavvio, non al riavvio, di una revisione. Tuttavia, questa procedura non riavvia la revisione di un documento esistente.
Consultate anche
Per avviare una nuova revisione Version Cue PDF a pagina 130
Per eliminare una revisione PDF
Quando eliminate una revisione, Version Cue rimuove definitivamente i commenti di revisione. Tuttavia, i commenti di revisione per un file PDF vengono eliminati anche se rimuovete definitivamente il file stesso dallarea di lavoro di Version Cue. Tenete presente che se eliminate solo una versione del file PDF dallarea di lavoro, i commenti di revisione della versione vengono eliminati. 1 Individuate la revisione attiva o completata (consultate Per individuare le revisioni PDF a pagina 131). 2 Fate clic sul nome del documento PDF nellElenco documenti. 3 Nellelenco Cronologia documenti, selezionate una versione e fate clic su Elimina revisione. 4 Quando Version Cue vi richiede di eliminare la revisione, fate clic su Elimina.
Consultate anche
Eliminare file e cartelle a pagina 99
Per modificare le impostazioni di revisione
1 Individuate la revisione attiva o completata (consultate Per individuare le revisioni PDF a pagina 131). 2 Fate clic sul nome del documento PDF nellElenco documenti. 3 Selezionate una delle versioni elencate in Cronologia documenti e fate clic su Modifica impostazioni di revisione. 4 Effettuate una delle seguenti operazioni: Per impostare o modificare una data di fine per la revisione, selezionate Scadenza, quindi scegliete una data nei menu Anno, Mese e Giorno. Per consentire ai revisori di visualizzare i commenti tra loro, selezionate Apri in Modalit revisione Selezionate Privato se desiderate che i revisori visualizzino solo i commenti personali. Se desiderate aggiungere o modificare una descrizione della revisione, digitate le informazioni nella casella Descrizione. Per aggiungere o rimuovere revisori, selezionate o deselezionate i nomi nella sezione Revisori (fate sulla casella di controllo accanto allintestazione della colonna Revisori per selezionare o deselezionare tutti i revisori). 5 Fate clic su Avanti. 6 Per inviare un invito via e-mail ai revisori, selezionate Invia invito e-mail, quindi modificate loggetto e il messaggio come desiderato. Nella sezione Destinatari e-mail, scegliete i revisori da invitare. 7 Fate clic su Salva revisione. Se scegliete di invitare i revisori via e-mail, Version Cue avvia il programma di posta elettronica e visualizza une-mail indirizzata ai revisori che include un collegamento diretto al documento. Verificate il contenuto delle-mail e inviatela.
ADOBE ILLUSTRATOR CS2 133 Guida utente
I commenti di revisione PDF
I commenti di revisione includono, oltre al testo del commento stesso, informazioni su chi ha creato il commento, sul tipo di commento creato e la pagina del documento in cui si trova il commento. I diversi tipi di commenti vengono distinti da icone. Potete usare gli strumenti di annotazione di Acrobat in una revisione Version Cue PDF. Version Cue memorizza i commenti di revisione nellarea di lavoro. Potete visualizzare i commenti nellutilit di amministrazione di Version Cue oppure direttamente nel documento PDF. Per visualizzare tutti i commenti di revisione direttamente nel documento, dovete accedervi usando il collegamento nellinvito alla revisione oppure aprendo il documento in revisione dallutilit di amministrazione di Version Cue (se aprite il documento in revisione usando la finestra di dialogo Apri in Acrobat o da Bridge, i commenti non vengono visualizzati). Per ulteriori informazioni sugli strumenti di annotazione di Acrobat, ricercate annotazioni nella Guida di Acrobat.
Per visualizzare o eliminare i commenti di revisione PDF
1 Individuate la revisione (consultate Per individuare le revisioni PDF a pagina 131). 2 Fate clic sul documento PDF nellElenco documenti. 3 Effettuate una delle seguenti operazioni: Per visualizzare tutti i commenti direttamente nel documento PDF, fate clic sul nome della versione. Per visualizzare i commenti nellutilit di amministrazione di Version Cue, selezionate la versione nellelenco Cronologia documenti e fate clic su Visualizza commenti. Per visualizzare uno dei commenti nel contesto del documento PDF, selezionate un commento e fate clic su Apri in Acrobat. Per eliminare i commenti di revisione nellutilit di amministrazione di Version Cue, selezionate il commento e fate clic su Elimina commenti. Per selezionare tutti i commenti, fate clic sulla casella di controllo accanto allintestazione della colonna Pagina.
134
Capitolo 7: Disegnare
Il disegno
La grafica vettoriale
La grafica vettoriale composta da linee e curve definite da oggetti matematici detti vettori. I vettori descrivono la grafica in base alle sue propriet geometriche. Ad esempio, le stringhe dello scarpone in un disegno vettoriale sono definite da una larghezza e una lunghezza specifiche, si trovano in una determinata posizione e sono di un certo colore. Potete spostare la stringa e modificarne le dimensioni o il colore senza compromettere la qualit della grafica. La grafica vettoriale non vincolata alla risoluzione, pu cio essere ingrandita o rimpicciolita e stampata a qualunque risoluzione senza perdita di dettagli n di nitidezza. Di conseguenza, la grafica vettoriale rappresenta la soluzione ideale per gli elementi ben delineati, come i logo, le cui linee devono restare nitide a qualunque dimensione.
200%
800%
Grafica vettoriale a diversi livelli di ingrandimento
I tracciati
Un tracciato la linea risultante da unoperazione di disegno. Un tracciato composto da uno o pi segmenti retti o curvi. Linizio e la fine di ogni segmento sono contrassegnati da punti di ancoraggio, analoghi per funzione a puntine che fissano una cordicella in posizione. Per cambiare la forma del tracciato si agisce quindi sui punti di ancoraggio corrispondenti. Per modificare le curve, trascinate i punti di direzione situati alle estremit delle linee di direzione che appaiono in corrispondenza dei punti di ancoraggio. Un tracciato pu essere aperto, come un arco, o chiuso, come un cerchio. In un tracciato aperto i punti di ancoraggio iniziali e finali sono detti estremi.
A
B C D
Componenti di un tracciato A. Estremo selezionato (pieno) B. Punto di ancoraggio selezionato C. Segmento di tracciato curvo D. Linea di direzione E. Punto di direzione
I tracciati possono avere due tipi di punti di ancoraggio: i punti angolo e i punti morbidi. In corrispondenza di un punto angolo il tracciato cambia bruscamente direzione. In corrispondenza di un punto morbido, i segmenti di tracciato si uniscono in una curva continua. Potete disegnare un tracciato con qualsiasi combinazione di punti angolo e punti morbidi. Se usate un punto di tipo errato, potete sempre cambiarlo in un secondo momento.
ADOBE ILLUSTRATOR CS2 135 Guida utente
Punti di un tracciato A. Quattro punti angolo B. Quattro punti morbidi C. Combinazione di punti angolo e punti morbidi
Un punto angolo pu collegare due segmenti retti o curvi; un punto morbido collega sempre due segmenti curvi.
Un punto angolo pu collegare sia segmenti retti che curvi.
Consultate anche
Linee e punti di direzione a pagina 146
Panoramica degli strumenti di disegno
Illustrator fornisce i seguenti strumenti di disegno:
Lo strumento penna (P) disegna linee rette e curve per creare oggetti.
Lo strumento aggiungi punto di ancoraggio (+) aggiunge punti di ancoraggio ai tracciati.
Lo strumento elimina punto di ancoraggio (-) elimina i punti di ancoraggio dai tracciati.
Lo strumento converti punto di ancoraggio (Maiusc+C) trasforma i punti morbidi in punti angolo e viceversa.
Lo strumento segmento linea (\) disegna singoli segmenti di rette.
Lo strumento arco disegna singoli segmenti curvi, concavi o convessi.
Lo strumento spirale disegna spirali in senso orario e antiorario.
Lo strumento griglia rettangolare disegna griglie rettangolari.
ADOBE ILLUSTRATOR CS2 136 Guida utente
Lo strumento griglia polare disegna griglie circolari.
Lo strumento rettangolo (M) disegna quadrati e rettangoli.
Lo strumento rettangolo con angoli arrotondati disegna quadrati e rettangoli con angoli arrotondati.
Lo strumento ellisse (L) disegna cerchi e ovali.
Lo strumento poligono disegna forme regolari con pi facce.
Lo strumento stella disegna stelle.
Lo strumento riflesso crea effetti simili alla luce del sole o alla luce riflessa su una lente.
Lo strumento matita (N) disegna e modifica linee a mano libera.
Lo strumento arrotonda rende i tracciati di Bezier pi morbidi.
Lo strumento cancella elimina i tracciati e i punti di ancoraggio dal disegno.
Consultate anche
La finestra degli strumenti a pagina 26
Disegnare linee e forme semplici
Per disegnare linee rette con lo strumento segmento linea
Potete usare lo strumento segmento linea per disegnare un segmento di linea retta per volta. 1 Selezionate lo strumento segmento linea 2 Effettuate una delle seguenti operazioni: Posizionate il puntatore nel punto in cui deve iniziare la linea e trascinate fino al punto in cui deve terminare. .
ADOBE ILLUSTRATOR CS2 137 Guida utente
Fate clic sul punto in cui deve iniziare la linea e specificatene rispettivamente la lunghezza e langolo. Per applicare alla linea lattuale colore di riempimento, selezionate Riempi linea. Quindi fate clic su OK.
Consultate anche
Panoramica degli strumenti di disegno a pagina 135 Tasti per disegnare a pagina 489
Per disegnare rettangoli
1 Selezionate lo strumento rettangolo 2 Effettuate una delle seguenti operazioni: Trascinate in diagonale fino a ottenere le dimensioni desiderate per il rettangolo. Fate clic nel punto in cui volete posizionare langolo superiore sinistro del rettangolo. Specificate un valore per la larghezza e laltezza del rettangolo (e il valore del raggio, nel caso del rettangolo con angoli arrotondati), quindi fate clic su OK. Nota: per creare un quadrato, tenete premuto il tasto Maiusc mentre trascinate o inserite un valore nella casella di testo Larghezza, quindi fate clic sulla parola Altezza per copiare tale valore nella casella corrispondente. o rettangolo con angoli arrotondati .
Consultate anche
Panoramica degli strumenti di disegno a pagina 135 Tasti per disegnare a pagina 489
Per modificare il raggio di un rettangolo ad angoli arrotondati
Il raggio angolo determina la rotondit degli angoli del rettangolo. Per modificare il valore predefinito del raggio dellangolo, scegliete Modifica > Preferenze > Generali (Windows) o Illustrator > Preferenze > Generali (Mac OS) e inserite un nuovo valore nel campo Raggio angolo. Oppure, selezionate lo strumento rettangolo con angoli arrotondati, fate clic nella finestra del documento e inserite un nuovo valore nel campo Raggio angolo. Il raggio predefinito viene applicato solo ai rettangoli con angoli arrotondati appena disegnati e non a quelli gi esistenti. Premete il tasto freccia su o freccia gi per modificare il raggio dellangolo mentre trascinate lo strumento rettangolo con angoli arrotondati. Dopo aver ottenuto angoli della rotondit desiderata, rilasciate il tasto. Per creare angoli retti mentre trascinate lo strumento rettangolo con angoli arrotondati, premete il tasto freccia sinistra. Per creare angoli arrotondati al massimo mentre trascinate lo strumento rettangolo con angoli arrotondati, premete il tasto freccia destra.
Per disegnare ellissi
1 Selezionate lo strumento ellisse . 2 Effettuate una delle seguenti operazioni: Trascinate in diagonale fino a ottenere le dimensioni desiderate per lellisse. Fate clic nel punto in cui volete posizionare langolo superiore sinistro del rettangolo di selezione dellellisse. Specificate la larghezza e laltezza dellellisse e fate clic su OK. Nota: per creare un cerchio, tenete premuto il tasto Maiusc mentre trascinate oppure, una volta specificate le dimensioni della larghezza, fate clic sulla parola Altezza per copiare tale valore nella casella corrispondente.
ADOBE ILLUSTRATOR CS2 138 Guida utente
Consultate anche
Panoramica degli strumenti di disegno a pagina 135 Tasti per disegnare a pagina 489
Per disegnare poligoni
1 Selezionate lo strumento poligono . 2 Effettuate una delle seguenti operazioni: Trascinate fino a ottenere le dimensioni desiderate per il poligono. Trascinate il puntatore secondo una traiettoria ad arco per ruotare il poligono. Premete i tasti freccia su e gi per aggiungere o rimuovere dei lati del poligono. Fate clic nel punto in cui volete posizionare il centro del poligono da creare. Specificate il raggio e il numero di lati del poligono, quindi fate clic su OK. Ricordate che anche i triangoli sono dei poligoni! Pertanto, potete disegnare un triangolo come se si trattasse di un qualsiasi altro poligono.
Consultate anche
Panoramica degli strumenti di disegno a pagina 135 Tasti per disegnare a pagina 489
Per disegnare stelle
1 Selezionate lo strumento stella . 2 Effettuate una delle seguenti operazioni: Trascinate fino a ottenere le dimensioni desiderate per la stella. Trascinate il puntatore secondo una traiettoria ad arco per ruotare la stella. Premete i tasti freccia su e gi per aggiungere o rimuovere punti dalla stella. Fate clic nel punto in cui volete posizionare il centro del poligono da creare. Per Raggio 1, specificate la distanza dal centro ai punti pi interni della stella. Per Raggio 2, specificate la distanza dal centro ai punti pi esterni della stella. Per Punte, specificate il numero di punte della stella. Quindi fate clic su OK.
Consultate anche
Panoramica degli strumenti di disegno a pagina 135 Tasti per disegnare a pagina 489
Per disegnare archi
1 Selezionate lo strumento arco . 2 Effettuate una delle seguenti operazioni: Posizionate il puntatore nel punto in cui deve iniziare larco e trascinate fino al punto in cui deve terminare. Fate clic sul punto in cui deve iniziare larco. Nella finestra di dialogo, fate clic su un quadratino del localizzatore del punto di riferimento per determinare il punto da cui disegnare larco. Impostate una delle seguenti opzioni e fate clic su OK.
Lunghezza asse X Imposta la larghezza dellarco. Lunghezza asse Y Imposta laltezza dellarco. Tipo Specifica se loggetto deve essere un tracciato aperto o chiuso. Base lungo Imposta la direzione dellarco. Selezionate Asse X o Asse Y, a seconda che vogliate disegnare la base dellarco
lungo lasse orizzontale (x) o verticale (y).
Curva Imposta la direzione della curva dellarco. Immettete un valore negativo per ottenere una curva concava (interna). Immettete un valore positivo per ottenere una curva convessa (esterna). Con un valore pari a 0 si crea una linea retta.
ADOBE ILLUSTRATOR CS2 139 Guida utente
Riempi arco Riempie larco con il colore di riempimento corrente.
Nota: per visualizzare nella finestra di dialogo unanteprima dinamica delle opzioni impostate, fate doppio clic sullo strumento arco nella finestra degli strumenti.
Consultate anche
Panoramica degli strumenti di disegno a pagina 135 Tasti per disegnare a pagina 489
Per disegnare spirali
1 Selezionate lo strumento spirale . 2 Effettuate una delle seguenti operazioni: Trascinate fino a ottenere le dimensioni desiderate per la spirale. Trascinate il puntatore secondo una traiettoria ad arco per ruotare la spirale. Fate clic sul punto in cui deve iniziare la spirale. Nella finestra di dialogo, impostate le seguenti opzioni, quindi fate clic su OK.
Raggio Imposta la distanza dal centro al punto pi esterno della spirale. Apertura Specifica il valore in base al quale ogni giro della spirale deve diminuire rispetto al giro precedente. Segmenti Specifica il numero di segmenti della spirale. Ogni giro completo della spirale costituito da quattro segmenti. Stile Imposta la direzione della spirale.
Consultate anche
Panoramica degli strumenti di disegno a pagina 135 Tasti per disegnare a pagina 489
Per disegnare griglie rettangolari
1 Selezionate lo strumento griglia rettangolare 2 Effettuate una delle seguenti operazioni: Trascinate fino a ottenere le dimensioni desiderate per la griglia. Fate clic per impostare il punto di riferimento della griglia. Nella finestra di dialogo, fate clic su un quadratino del localizzatore del punto di riferimento per determinare il punto da cui disegnare la griglia. Impostate una delle seguenti opzioni e fate clic su OK.
Dimensione default Specifica la larghezza e laltezza di tutta la griglia. Divisori orizzontali Specifica il numero di divisori che devono essere compresi tra il lato superiore e il lato inferiore della griglia. Per Simmetria, specificate un valore per stabilire se i divisori orizzontali devono essere pi verso lalto o il basso della griglia. Divisori verticali Specifica il numero di divisori da inserire tra i lati sinistro e destro della griglia. Per Simmetria, specificate un valore per stabilire se i divisori verticali devono essere pi verso il lato sinistro o destro. Usa il perimetro esterno come cornice Sostituisce i segmenti superiore, inferiore, sinistro e destro con un oggetto
rettangolare a parte.
Riempi griglia Riempie la griglia con il colore di riempimento corrente (per impostazione predefinita, alla griglia non
applicato nessun riempimento).
ADOBE ILLUSTRATOR CS2 140 Guida utente
Consultate anche
Panoramica degli strumenti di disegno a pagina 135 Tasti per disegnare a pagina 489
Per disegnare griglie circolari (polari)
1 Selezionate lo strumento griglia polare 2 Effettuate una delle seguenti operazioni: Trascinate fino a ottenere le dimensioni desiderate per la griglia. Fate clic per impostare il punto di riferimento della griglia. Nella finestra di dialogo, fate clic su un quadratino del localizzatore del punto di riferimento per determinare il punto da cui disegnare la griglia. Impostate una delle seguenti opzioni e fate clic su OK.
Dimensione default Specifica la larghezza e laltezza di tutta la griglia. Divisori concentrici Specifica il numero di divisori concentrici da inserire nella griglia. Per Simmetria, specificate un valore
per stabilire se i divisori concentrici devono essere pi verso linterno o lesterno della griglia.
Divisori radiali Specifica il numero di divisori radiali da inserire tra il centro e la circonferenza della griglia. Per Simmetria,
specificate un valore per stabilire se i divisori radiali devono essere pi in senso orario o antiorario nella griglia.
Crea tracciati composti da ellissi Converte i cerchi concentrici in tracciati composti a parte e applica il riempimento a
cerchi alterni.
Riempi griglia Riempie la griglia con il colore di riempimento corrente (per impostazione predefinita, alla griglia non
applicato nessun riempimento).
Consultate anche
Panoramica degli strumenti di disegno a pagina 135 Tasti per disegnare a pagina 489
Disegnare con lo strumento matita
Disegnare con lo strumento matita
Lo strumento matita consente di disegnare tracciati aperti e chiusi proprio come una matita su un foglio di carta e risulta particolarmente utile per disegnare rapidamente degli schizzi o creare disegni che sembrano realizzati a mano. Se necessario, potete modificare un tracciato immediatamente dopo averlo disegnato. Mentre disegnate con lo strumento matita, i punti di ancoraggio vengono impostati automaticamente; non siete voi a determinarne la posizione, ma potete sempre regolarli al completamento del tracciato. Il numero di punti di ancoraggio impostati dipende dalla lunghezza e dalla complessit del tracciato, oltre che dai valori di tolleranza impostati nella finestra di dialogo Preferenze strumento matita. Queste impostazioni controllano la sensibilit dello strumento matita rispetto ai movimenti del mouse o della penna della tavoletta grafica.
Per disegnare tracciati a mano libera con lo strumento matita
1 Selezionate lo strumento matita . 2 Posizionate lo strumento nel punto in cui deve iniziare il tracciato e trascinate per disegnarlo. Sullo strumento matita appare una piccola x a indicare che state disegnando un tracciato a mano libera. Mentre trascinate, una linea tratteggiata segue il puntatore. I punti di ancoraggio appaiono a entrambe le estremit del tracciato e in vari punti dello stesso.
ADOBE ILLUSTRATOR CS2 141 Guida utente
Consultate anche
Panoramica degli strumenti di disegno a pagina 135 Opzioni dello strumento matita a pagina 142
Per disegnare tracciati chiusi con lo strumento matita
1 Selezionate lo strumento matita . 2 Posizionate il puntatore nel punto in cui deve iniziare il tracciato e trascinate. 3 Dopo aver iniziato a trascinare, tenete premuto Alt (Windows) o Opzione (Mac OS). Sullo strumento matita un piccolo cerchio a indicare che state creando un tracciato chiuso. appare
4 Quando il tracciato delle dimensioni e della forma desiderate, rilasciate il pulsante del mouse, ma non il tasto Alt o Opzione. Dopo aver chiuso il tracciato, rilasciate anche il tasto Alt o Opzione.
Consultate anche
Opzioni dello strumento matita a pagina 142
Per aggiungere un tracciato con lo strumento matita
1 Selezionate un tracciato esistente. 2 Selezionate lo strumento matita .
3 Posizionate la punta della matita su un estremo del tracciato. Quando la piccola x scompare, sapete che siete vicini quanto basta allestremo del tracciato. 4 Trascinate per continuare il tracciato.
Consultate anche
Opzioni dello strumento matita a pagina 142
Per collegare due tracciati con lo strumento matita
1 Selezionate entrambi i tracciati. 2 Selezionate lo strumento matita .
3 Posizionate lo strumento sul punto desiderato di un tracciato e cominciate a trascinare verso laltro tracciato. 4 Dopo che avete iniziato a trascinare, tenete premuto Ctrl (Windows) o Comando (Mac OS). Sullo strumento matita appare una piccola icona raffigurante un punto di ancoraggio a indicare che state aggiungendo una parte a un tracciato esistente. 5 Trascinate fino allestremo dellaltro tracciato, rilasciate il pulsante del mouse, quindi rilasciate il tasto Ctrl o Opzione. Nota: per risultati ottimali, trascinate da un tracciato allaltro come se continuaste a disegnare i tracciati nella direzione in cui sono stati creati.
Consultate anche
Opzioni dello strumento matita a pagina 142
Per rimodellare i tracciati con lo strumento matita
1 Selezionate il tracciato da modificare. 2 Posizionate lo strumento matita sopra o vicino al tracciato da ridisegnare. Quando la piccola x scompare dallo strumento, significa che siete vicini quanto basta al tracciato.
ADOBE ILLUSTRATOR CS2 142 Guida utente
3 Trascinate lo strumento fino a ottenere la forma desiderata.
Modificare una forma chiusa con lo strumento matita
Nota: in base al punto in cui iniziate a ridisegnare il tracciato e alla direzione in cui trascinate, potreste ottenere risultati indesiderati. Ad esempio, potreste trasformare involontariamente un tracciato chiuso in uno aperto o viceversa, oppure cancellare una parte di una forma.
Consultate anche
Opzioni dello strumento matita a pagina 142
Opzioni dello strumento matita
Fate doppio clic sullo strumento matita per impostare le seguenti opzioni.
Fedelt Controlla la distanza a cui necessario spostare il mouse o la penna affinch Illustrator aggiunga un nuovo punto di ancoraggio al tracciato. Ad esempio, un valore di Fedelt pari a 2,5 significa che i movimenti dello strumento inferiori a 2,5 pixel non vengono registrati. Il valore di Fedelt pu variare da 0,5 a 20 pixel; maggiore il valore e pi arrotondato e meno complesso sar il tracciato. Arrotondamento Controlla larrotondamento applicato quando usate lo strumento. I valori di arrotondamento possono essere compresi tra 0% e 100%: maggiore il valore, pi morbido risulter il tracciato. Riempi nuovi tratti di matita Applica un riempimento ai tratti di matita disegnati a seguito della selezione di questa
opzione; i tratti di matita esistenti restano invariati. Ricordate di selezionare un riempimento prima di disegnare i tratti con la matita (consultate Per applicare un colore, un pattern o una sfumatura a un oggetto a pagina 208).
Mantieni selezionato Determina se Illustrator deve mantenere selezionato il tracciato disegnato. Modifica tracciati selezionati Determina se potete modificare un tracciato esistente con lo strumento matita. Entro: _ pixel Determina la distanza minima del mouse o della penna rispetto al tracciato esistente per poterlo modificare con lo strumento matita. Questa opzione disponibile solo se lopzione Modifica tracciati selezionati attiva.
Disegnare con lo strumento penna
Per disegnare linee rette con lo strumento penna
Il tracciato pi semplice da disegnare con lo strumento penna una linea retta, facendo clic due volte per creare i due punti di ancoraggio. Continuando a fare clic, potete creare un tracciato formato da segmenti retti collegati mediante punti angolo. 1 Selezionate lo strumento penna .
2 Posizionate la penna nel punto in cui deve iniziare il segmento retto e fate clic per definire il primo punto di ancoraggio. Se vengono visualizzate delle linee di direzione, significa che avete trascinato erroneamente lo strumento penna; selezionate Modifica > Annulla e fate di nuovo clic. 3 Fate di nuovo clic nel punto in cui volete terminare il segmento. 4 Continuate a fare clic con lo strumento penna per creare altri segmenti retti.
ADOBE ILLUSTRATOR CS2 143 Guida utente
Lultimo punto di ancoraggio aggiunto appare come un quadratino pieno, a indicare che il punto selezionato. I punti di ancoraggio esistenti si deselezionano quando ne aggiungete altri. 5 Completate il tracciato effettuando una delle seguenti operazioni: Per chiudere un tracciato, posizionate il puntatore della penna sul primo punto di ancoraggio (vuoto). Quando il puntatore posizionato correttamente, appare un cerchietto accanto allo strumento penna . Fate clic per chiudere il tracciato. Per mantenere il tracciato aperto, tenete premuto il tasto Ctrl (Windows) o Comando (Mac OS) e fate clic in qualsiasi punto lontano dagli oggetti, quindi scegliete Seleziona > Deseleziona o selezionate un altro strumento nella finestra degli strumenti.
Consultate anche
Panoramica degli strumenti di disegno a pagina 135 Tasti per disegnare a pagina 489
Per disegnare curve con lo strumento penna
1 Selezionate lo strumento penna . 2 Posizionate lo strumento penna sul punto in cui deve iniziare la curva e tenete premuto il pulsante del mouse. Viene visualizzato il primo punto di ancoraggio e il puntatore della penna assume la forma di una freccia .
3 Trascinate per impostare linclinazione della curva che state creando, quindi rilasciate il pulsante del mouse. In generale, prolungate a linea di direzione di circa un terzo della distanza che la separa dal prossimo punto di ancoraggio.
Disegnare il primo punto di una curva A. Posizionate lo strumento penna. B. Iniziate a trascinare (pulsante del mouse premuto). C. Trascinate per estendere le linee di direzione.
4 Posizionate lo strumento penna nel punto in cui deve terminare il segmento curvo, quindi effettuate una delle seguenti operazioni: Per creare una curva a C, trascinate nella direzione opposta alla linea di direzione precedente. Rilasciate quindi il pulsante del mouse.
Disegnare il secondo punto in una curva A. Iniziate a trascinare un secondo punto morbido. B. Trascinate nella direzione opposta alla linea di direzione precedente per creare una curva a C. C. Risultato dopo il rilascio del pulsante del mouse
Per creare una curva a S, trascinate nella stessa direzione della linea di direzione precedente. Rilasciate quindi il pulsante del mouse.
ADOBE ILLUSTRATOR CS2 144 Guida utente
Disegnare una curva a S A. Iniziate a trascinare il nuovo punto morbido. B. Trascinate nella stessa direzione della linea di direzione precedente per creare una curva a S. C. Risultato dopo il rilascio del pulsante del mouse
5 Continuate a trascinare lo strumento penna da differenti posizioni per creare altri punti morbidi. 6 Completate il tracciato effettuando una delle seguenti operazioni: Per chiudere il tracciato, posizionate lo strumento penna sul primo punto di ancoraggio (vuoto). Quando il puntatore posizionato correttamente, appare un cerchietto accanto allo strumento penna . Fate clic o trascinate per chiudere il tracciato. Per mantenere il tracciato aperto, tenete premuto il tasto Ctrl (Windows) o Comando (Mac OS) e fate clic in qualsiasi punto lontano dagli oggetti, quindi scegliete Seleziona > Deseleziona o selezionate un altro strumento nella finestra degli strumenti. Le curve risultano pi facili da modificare e pi veloci da visualizzare e stampare se sono disegnate con il minor numero possibile di punti di ancoraggio. Troppi punti di ancoraggio possono inoltre provocare irregolarit indesiderate in una curva. Disegnate punti di ancoraggio ben distanziati tra loro e provate a cambiare la forma delle curve regolando lunghezza e angolazione delle linee di direzione.
Consultate anche
Tasti per disegnare a pagina 489
Per disegnare linee rette seguite da curve
1 Con lo strumento penna fate clic in due posizioni distinte per definire due punti angolo e creare un segmento retto. 2 Posizionate lo strumento penna sullestremo selezionato. Se la posizione corretta, appare licona di conversione del punto di ancoraggio accanto allo strumento penna .
3 Trascinate per creare una linea di direzione e impostare linclinazione del segmento curvo da creare. Rilasciate quindi il pulsante del mouse.
Disegnare un segmento retto seguito da un segmento misto (parte 1) A. Segmento retto completato B. Posizionate lo strumento penna sullestremo. C. Trascinate il punto di direzione.
4 Riposizionate lo strumento penna nel punto in cui deve terminare il segmento curvo, trascinate per completare la curva e rilasciate il pulsante del mouse.
ADOBE ILLUSTRATOR CS2 145 Guida utente
Disegnare un segmento retto seguito da un segmento misto (parte 2) D. Riposizionate lo strumento penna. E. Trascinate il punto di direzione. F. Nuovo segmento curvo completato
Per disegnare curve seguite da linee rette
1 Con lo strumento penna, trascinate per creare il primo punto morbido del segmento curvo, quindi rilasciate il pulsante del mouse. 2 Riposizionate lo strumento penna nel punto in cui deve terminare il segmento curvo, trascinate per completare la curva e rilasciate il pulsante del mouse.
Disegnare un segmento curvo seguito da un segmento retto (parte 1) A. Primo punto morbido del segmento curvo completato e strumento penna posizionato sullestremo B. Trascinate per completare la curva.
3 Posizionate lo strumento penna sullestremo selezionato. Se la posizione corretta, appare licona di conversione del punto di ancoraggio accanto allo strumento penna . Fate clic sul punto di ancoraggio per convertire il punto morbido in un punto angolo. 4 Riposizionate lo strumento penna nel punto in cui volete terminare il segmento retto e fate clic per completarlo.
Disegnare un segmento curvo seguito da un segmento retto (parte 2) C. Posizionate lo strumento penna sullestremo esistente. D. Fate clic sullestremo. E. Fate clic sul punto angolo successivo.
Per disegnare due segmenti curvi collegati da un angolo
1 Con lo strumento penna, trascinate per creare il primo punto morbido di un segmento curvo, quindi rilasciate il pulsante del mouse. 2 Riposizionate lo strumento penna, trascinate per creare una curva con un secondo punto morbido, quindi rilasciate il pulsante del mouse. 3 Premete Alt (Windows) o Opzione (Mac OS) e trascinate il punto di direzione nella posizione in cui si trovava lo strumento penna per impostare linclinazione della curva successiva. Rilasciate il tasto e il pulsante del mouse. Il punto morbido viene convertito in un punto angolo mediante divisione delle linee di direzione.
ADOBE ILLUSTRATOR CS2 146 Guida utente
Disegnare due curve A. Trascinate il nuovo punto morbido. B. Premete Alt/Opzione per dividere le linee di direzione mentre trascinate, e ruotate il punto di direzione verso lalto. C. Risultato dopo il rilascio del pulsante del mouse
4 Riposizionate lo strumento penna nel punto in cui deve terminare il secondo segmento curvo e trascinate per completarlo.
Rimodellare i tracciati
Rimodellare i tracciati
Potete modificare la forma di un tracciato spostando uno qualsiasi dei suoi punti di ancoraggio o muovendo i punti di direzione delle linee di direzione collegate a un segmento curvo. Modificare segmenti esistenti unoperazione leggermente differente dal disegnarli. Per regolare i segmenti esistenti, considerate quanto segue: Se un punto di ancoraggio collega due segmenti, spostando quel punto di ancoraggio modificate entrambi i segmenti. Quando lavorate con lo strumento penna, potete attivare temporaneamente lultimo strumento di selezione usato tenendo premuto Ctrl (Windows) o Comando (Mac OS) e in questo modo regolare i segmenti gi disegnati. Quando disegnate un punto morbido con lo strumento penna, trascinando il punto di direzione la lunghezza della linea di direzione cambia su entrambi i lati del punto. Tuttavia, quando modificate un punto morbido esistente con lo strumento selezione diretta, la lunghezza della linea di direzione cambia soltanto sul lato che state trascinando.
Linee e punti di direzione
Quando selezionate un punto di ancoraggio che collega segmenti curvi, i segmenti presentano delle linee di direzione, che terminano in punti di direzione. Langolo e la lunghezza delle linee di direzione determinano la forma e le dimensioni dei segmenti curvi. Lo spostamento dei punti di direzione cambia la forma delle curve. Le linee di direzione non vengono stampate.
Dopo aver selezionato un punto di ancoraggio (a sinistra), le linee di direzione appaiono su tutti i segmenti curvi collegati dal punto di ancoraggio (a destra).
Un punto morbido ha sempre due linee di direzione che si spostano insieme come una singola unit retta. Quando trascinate il punto di direzione di una delle due linee di direzione su un punto morbido, entrambe le linee si spostano simultaneamente, mantenendo una curva continua in quel punto di ancoraggio.
ADOBE ILLUSTRATOR CS2 147 Guida utente
Un punto angolo pu invece avere due, una o nessuna linea di direzione, a seconda che unisca rispettivamente due, uno o nessun segmento curvo. Le linee di direzione dei punti angolo mantengono langolo usando differenti angolature. Quando trascinate un punto di direzione sulla linea di direzione di un punto angolo, laltra linea di direzione, se presente, non si sposta.
Regolazione delle linee di direzione su un punto morbido (a sinistra) e su un punto angolo (a destra)
Le linee di direzione sono sempre tangenti alla curva (perpendicolari al raggio della curva) in corrispondenza dei punti di ancoraggio. Langolo di ogni linea di direzione determina linclinazione della curva, mentre la lunghezza di ogni linea di direzione determina laltezza, o la profondit, della curva.
Spostando e ridimensionando le linee di direzione si cambia linclinazione della curva.
Per mostrare o nascondere i punti di ancoraggio, le linee e i punti di direzione scegliete Visualizza > Mostra contorni selezione oppure Visualizza > Nascondi contorni selezione.
Consultate anche
I tracciati a pagina 134
Per selezionare i punti di ancoraggio
Effettuate una delle seguenti operazioni: Verificate che il tracciato contenente i punti di ancoraggio non sia selezionato. Portate lo strumento selezione diretta sul punto di ancoraggio finch non viene visualizzato un quadratino vuoto , quindi fate clic sul punto di ancoraggio. Tenete premuto il tasto Maiusc e fate clic su ulteriori punti di ancoraggio per selezionarli. Selezionate lo strumento lazo e trascinate attorno al punto di ancoraggio. Premete il tasto Maiusc e trascinate attorno ad altri punti di ancoraggio per selezionarli.
Consultate anche
I tracciati a pagina 134 Panoramica degli strumenti di selezione a pagina 244 Tasti per selezionare a pagina 490
ADOBE ILLUSTRATOR CS2 148 Guida utente
Per selezionare segmenti di tracciato
Effettuate una delle seguenti operazioni: Selezionate lo strumento selezione diretta e fate clic a non pi di 2 pixel dal segmento o trascinate un riquadro di selezione su una parte del segmento. Per selezionare ulteriori segmenti di tracciato, tenete premuto Maiusc e fate clic sui segmenti o trascinate attorno a essi. Selezionate lo strumento lazo e trascinate attorno a una parte del segmento. Tenete premuto Maiusc e trascinate attorno ad altri segmenti di tracciato per selezionarli.
Consultate anche
I tracciati a pagina 134 Panoramica degli strumenti di selezione a pagina 244 Tasti per selezionare a pagina 490
Per selezionare tutti i punti di ancoraggio e i segmenti in un tracciato
1 Selezionate lo strumento selezione diretta o lo strumento lazo . 2 Trascinate un rettangolo di selezione attorno allintero tracciato. Se il tracciato chiuso e con riempimento, fate clic con lo strumento selezione diretta al suo interno.
Consultate anche
I tracciati a pagina 134 Panoramica degli strumenti di selezione a pagina 244 Selezionare gli oggetti con riempimento a pagina 246 Tasti per selezionare a pagina 490
Per modificare la lunghezza o langolo di segmenti di rette
1 Selezionate il punto di ancoraggio su entrambe le estremit del segmento linea. 2 Con lo strumento selezione diretta , trascinate il punto di ancoraggio fino alla posizione desiderata.
Per ingrandire o ridurre pi facilmente un rettangolo, potete selezionarlo con lo strumento selezione e ridimensionarlo agendo su delle maniglie ai lati del rettangolo di selezione.
Consultate anche
Per selezionare i punti di ancoraggio a pagina 147
Per rimodellare le curve
1 Selezionate il punto di ancoraggio su entrambe le estremit del segmento curvo da regolare. Sul punto di ancoraggio selezionato e sui punti di ancoraggio adiacenti vengono visualizzate le linee di direzione. 2 Con lo strumento selezione diretta , trascinate il punto di ancoraggio o un punto di direzione.
Consultate anche
Per selezionare i punti di ancoraggio a pagina 147 Linee e punti di direzione a pagina 146
ADOBE ILLUSTRATOR CS2 149 Guida utente
Per spostare i punti di ancoraggio con la tastiera
1 Selezionate il punto di ancoraggio. 2 Fate clic o tenete premuto uno dei tasti freccia per spostare il punto di un pixel alla volta nella direzione della freccia. Tenete premuto Maiusc insieme al tasto freccia per spostare il punto di 10 pixel alla volta.
Consultate anche
Per selezionare i punti di ancoraggio a pagina 147
Per allungare le parti di un tracciato senza modificarne la forma originale
1 Selezionate lintero tracciato. 2 Selezionate lo strumento cambia forma (sotto allo strumento ridimensionamento ).
3 Posizionate il cursore sul punto di ancoraggio o segmento di tracciato da usare come punto focale (ovvero, il punto da cui vengono tirati i segmenti di tracciato selezionati), quindi fate clic. Se fate clic su un segmento di tracciato, al tracciato viene aggiunto un punto di ancoraggio evidenziato con un quadratino. 4 Tenete premuto Maiusc e fate clic su altri punti di ancoraggio o segmenti di tracciato da usare come punti focali; potete evidenziarne un numero illimitato. 5 Trascinate i punti di ancoraggio evidenziati per modificare il tracciato.
Consultate anche
Panoramica degli strumenti cambia forma a pagina 270 Per selezionare tutti i punti di ancoraggio e i segmenti in un tracciato a pagina 148
Aggiungere, eliminare e convertire i punti di ancoraggio
Usare lo strumento penna per aggiungere ed eliminare i punti di ancoraggio
Per impostazione predefinita, quando lo strumento penna si trova su un tracciato selezionato diventa automaticamente lo strumento aggiungi punto di ancoraggio o elimina punto di ancoraggio. Questa impostazione consente di aggiungere ed eliminare i punti di ancoraggio senza passare da uno strumento allaltro. Per disattivare temporaneamente la trasformazione automatica dello strumento aggiungi punto di ancoraggio o elimina punto di ancoraggio, tenete premuto il tasto Maiusc mentre posizionate lo strumento penna sul tracciato selezionato o su un punto di ancoraggio. Questa funzione utile se volete iniziare un nuovo tracciato sopra un tracciato esistente. Per evitare che il tasto Maiusc vincoli lo strumento penna, rilasciate il tasto prima del pulsante del mouse. Per disattivare la trasformazione automatica dello strumento aggiungi punto di ancoraggio o elimina punto di ancoraggio, scegliete Modifica > Preferenze > Generali (Windows) o Illustrator > Preferenze > Generali (Mac OS), quindi selezionate Disattiva agg./elim. automatico.
Per aggiungere punti di ancoraggio a un tracciato
1 Selezionate tutto il tracciato a cui aggiungere i punti di ancoraggio. 2 Selezionate lo strumento penna o lo strumento aggiungi punto di ancoraggio .
3 Posizionate il puntatore su un segmento di tracciato e fate clic. Per aggiungere automaticamente punti di ancoraggio a un tracciato, selezionate loggetto e scegliete Oggetto > Tracciato > Aggiungi punti di ancoraggio.
ADOBE ILLUSTRATOR CS2 150 Guida utente
Consultate anche
Panoramica degli strumenti di disegno a pagina 135 Per selezionare tutti i punti di ancoraggio e i segmenti in un tracciato a pagina 148
Per eliminare i punti di ancoraggio da un tracciato
1 Selezionate tutto il tracciato dal quale eliminare i punti di ancoraggio. 2 Selezionate lo strumento penna o lo strumento elimina punto di ancoraggio .
3 Posizionate il puntatore su un punto di ancoraggio e fate clic.
Consultate anche
Panoramica degli strumenti di disegno a pagina 135 Per selezionare tutti i punti di ancoraggio e i segmenti in un tracciato a pagina 148
Per individuare ed eliminare i punti di ancoraggio isolati
I punti di ancoraggio isolati sono singoli punti non collegati ad altri punti di ancoraggio. consigliabile individuare ed eliminare i punti di ancoraggio isolati. 1 Deselezionate tutti gli oggetti. 2 Scegliete Seleziona > Oggetto > Punti isolati. 3 Scegliete Modifica > Taglia o Modifica > Annulla, oppure premete Canc o Backspace sulla tastiera.
Per convertire i punti morbidi in punti ad angolo (e viceversa)
1 Selezionate tutto il tracciato da modificare. 2 Selezionate lo strumento converti punto di ancoraggio .
3 Posizionate lo strumento converti punto di ancoraggio sul punto di ancoraggio da convertire ed effettuate una delle seguenti operazioni: Per convertire un punto angolo in un punto morbido, trascinate un punto di direzione dal punto angolo.
Trascinare un punto di direzione da un punto angolo per creare un punto morbido
Per convertire un punto morbido in un punto angolo senza linee di direzione, fate clic sul punto morbido.
Fare clic su un punto morbido per creare un punto angolo
ADOBE ILLUSTRATOR CS2 151 Guida utente
Per convertire un punto angolo senza linee di direzione in un punto angolo con linee di direzione indipendenti, trascinate dapprima un punto di direzione da un punto angolo (convertendolo in un punto morbido con linee di direzione). Rilasciate solo il pulsante del mouse (ma nessun altro tasto eventualmente premuto per attivare lo strumento converti punto di ancoraggio), quindi trascinate un punto di direzione. Per convertire un punto morbido in un punto dangolo con linee di direzione indipendenti, trascinate un punto di direzione.
Convertire un punto morbido in un punto angolo
Consultate anche
I tracciati a pagina 134 Panoramica degli strumenti di disegno a pagina 135 Linee e punti di direzione a pagina 146
Arrotondare e semplificare i tracciati
Per arrotondare i tracciati
1 Selezionate loggetto. 2 Selezionate lo strumento arrotonda .
3 Trascinate lo strumento lungo il segmento di tracciato da arrotondare. 4 Continuate ad arrotondare fino a ottenere il risultato desiderato.
Usare lo strumento arrotonda A. Tracciato originale B. Trascinate sopra il tracciato nel senso della lunghezza con lo strumento arrotonda. C. Risultato
Consultate anche
Panoramica degli strumenti di disegno a pagina 135 Tasti per modificare le forme a pagina 491
Per modificare il valore di arrotondamento
1 Fate doppio clic sullo strumento arrotonda .
ADOBE ILLUSTRATOR CS2 152 Guida utente
2 Impostate le seguenti opzioni, quindi fate clic su OK: Fedelt, per controllare la distanza a cui necessario spostare il mouse o la penna perch Illustrator aggiunga un nuovo punto di ancoraggio al tracciato. Ad esempio, un valore di Fedelt pari a 2,5 significa che i movimenti dello strumento inferiori a 2,5 pixel non vengono registrati. Il valore di Fedelt pu variare da 0,5 a 20 pixel; maggiore il valore e pi arrotondato e meno complesso sar il tracciato. Arrotondamento, per controllare larrotondamento applicato quando si usa lo strumento. I valori di arrotondamento possono essere compresi tra 0% e 100%: maggiore il valore, pi morbido risulter il tracciato.
Per semplificare i tracciati
Semplificando un tracciato, potete eliminare i punti di ancoraggio non necessari senza cambiare la forma del tracciato. Leliminazione di questi punti di ancoraggio semplifica il disegno, riducendo contemporaneamente la dimensione del file e rendendo pi rapide le operazioni di visualizzazione e stampa. 1 Selezionate loggetto. 2 Scegliete Oggetto > Tracciato > Semplifica. 3 Impostate lopzione Precisione curva per determinare la corrispondenza tra il tracciato semplificato e quello originale. Selezionate Anteprima per visualizzare unanteprima del tracciato semplificato ed elencare il numero di punti nei tracciati originale e semplificato. 4 Selezionate ulteriori opzioni e fate clic su OK.
Opzioni del comando Semplifica
Precisione curva Specificate un valore compreso tra 0% e 100% per impostare la corrispondenza del tracciato semplificato
con quello originale. Pi alta la percentuale, pi punti vengono creati e maggiore sar la corrispondenza. I punti di ancoraggio esistenti vengono ignorati, ad eccezione degli estremi della curva e dei punti angolo (a meno che non venga specificato un valore per Soglia angolo).
Soglia angolo Specificate un valore compreso tra 0 e 180 per controllare la rotondit degli angoli. Se lapertura di un punto
angolo inferiore a Soglia angolo, il punto angolo non viene modificato. Questa opzione permette di mantenere gli angoli vivi, anche se il valore di Precisione curva basso.
Linee rette Crea linee rette tra i punti di ancoraggio degli oggetti originali. I punti angolo vengono rimossi se la loro apertura maggiore del valore impostato in Soglia angolo. Mostra originale Visualizza il tracciato originale dietro il tracciato semplificato.
Per creare la media dei punti di ancoraggio
1 Selezionate due o pi punti di ancoraggio (sullo stesso tracciato o su tracciati differenti). 2 Scegliete Oggetto > Tracciato > Media. 3 Scegliete se creare la media solo lungo lasse orizzontale (x), lungo lasse verticale (y) o lungo entrambi gli assi e fate clic su OK.
Consultate anche
Per selezionare i punti di ancoraggio a pagina 147
Cancellare, dividere e unire i tracciati
Per cancellare la parte di un tracciato
1 Selezionate loggetto.
ADOBE ILLUSTRATOR CS2 153 Guida utente
2 Selezionate lo strumento cancella
3 Trascinate lo strumento lungo il segmento di tracciato da cancellare (non attraverso il tracciato). Per ottenere ottimi risultati, trascinate con un unico movimento leggero. Nota: non potete usare lo strumento cancella sul testo o sulle trame.
Consultate anche
Panoramica degli strumenti di disegno a pagina 135 Tasti per modificare le forme a pagina 491
Per dividere un tracciato
1 Selezionate il tracciato per visualizzarne i punti di ancoraggio. 2 Selezionate lo strumento forbici .
3 Fate clic sul tracciato nel punto in cui volete dividerlo. Se dividete il tracciato in mezzo a un segmento, vengono creati due nuovi estremi coincidenti e viene selezionato un estremo. Se dividete il tracciato in corrispondenza di un punto di ancoraggio, viene creato un nuovo punto di ancoraggio sopra quello originale e viene selezionato un punto di ancoraggio. 4 Con lo strumento selezione diretta potete regolare il nuovo punto di ancoraggio o segmento di tracciato.
Consultate anche
Panoramica degli strumenti di sezione e di ritaglio a pagina 413
Per unire due estremi
1 Selezionate gli estremi. Se gli estremi coincidono (uno sopra laltro), trascinate un rettangolo di selezione attorno ai due estremi per selezionarli. 2 Scegliete Oggetto > Tracciato > Unisci. 3 Se gli estremi coincidono, viene visualizzata una finestra di dialogo in cui potete specificare il tipo di unione da applicare. Selezionate lopzione Angolo (predefinita) o lopzione Arrotonda, quindi fate clic su OK.
Unire gli estremi A. Selezionare e unire due estremi coincidenti B. Selezionare e unire due estremi non coincidenti
Consultate anche
Per selezionare i punti di ancoraggio a pagina 147
ADOBE ILLUSTRATOR CS2 154 Guida utente
Ricalcare un disegno
Ricalcare un disegno
A volte possibile che vogliate creare un nuovo disegno basandovi su uno gi esistente, come unillustrazione basata su uno schizzo su carta oppure su unimmagine salvata in un altro programma di grafica. In entrambi i casi, potete importare limmagine in Illustrator e ricalcarla. Il metodo pi facile per ricalcare la grafica consiste nellaprire o inserite un file in Illustrator e ricalcare automaticamente limmagine mediante il comando Ricalco dinamico. Potete controllare il livello di precisione e in che modo riempire la forma ricalcata. Una volta ottenuto il ricalco desiderato, potete convertirlo in tracciati vettoriali o in un oggetto di pittura dinamica (consultate Per ricalcare automaticamente la grafica a pagina 154).
Immagine bitmap, prima e dopo il comando Ricalco dinamico
Potete inoltre inserire un file EPS, PDF o di immagini raster in un file di Illustrator come livello template e ricalcare manualmente limmagine con lo strumento penna o matita (consultate I livelli template a pagina 157).
Per ricalcare automaticamente la grafica
1 Aprite o inserite un file da usare come immagine sorgente per il ricalco. 2 Con limmagine sorgente selezionata, effettuate una delle seguenti operazioni: Per ricalcare limmagine usando un predefinito di ricalco, fate clic sul pulsante Opzioni e predefiniti di ricalco palette Controllo, quindi selezionate il predefinito desiderato. , nella
Per ricalcare limmagine usando le opzioni di ricalco predefinite, fate clic su Ricalco dinamico nella palette Controllo o scegliete Oggetto > Ricalco dinamico > Crea. Per impostare le opzioni di ricalco prima di ricalcare limmagine, fate clic sul pulsante Opzioni e predefiniti di ricalco nella palette Controllo, quindi scegliete Opzioni di ricalco. Oppure, scegliete Oggetto > Ricalco dinamico > Opzioni di ricalco. Impostate le opzioni di ricalco, quindi fate clic su Ricalca (consultate Opzioni di ricalco a pagina 155). 3 (Facoltativo) Regolate i risultati del ricalco (consultate Per regolare i risultati di un ricalco a pagina 155). 4 (Facoltativo) Convertite il ricalco in tracciati o in un oggetto di pittura dinamica (consultate Per convertire un oggetto di ricalco a pagina 157).
Per modificare la visualizzazione di un oggetto di ricalco
Un oggetto di ricalco composto da due componenti: limmagine sorgente originale e il risultato di ricalco (ovvero, il disegno vettoriale). Per impostazione predefinita, visibile soltanto il risultato di ricalco. Tuttavia, potete modificare la visualizzazione dellimmagine originale e del risultato di ricalco in base alle vostre esigenze. 1 Selezionate loggetto di ricalco. Per impostazione predefinita, nella palette Livelli tutti gli oggetti di ricalco vengono identificati come Ricalco. 2 Effettuate una delle seguenti operazioni: Per modificare la visualizzazione del risultato di ricalco, fate clic sul pulsante di visualizzazione vettoriale palette Controllo oppure scegliete Oggetto > Ricalco dinamico e selezionate una delle seguenti opzioni di visualizzazione: Nessun risultato di ricalco, Risultato di ricalco, Contorni o Contorni con ricalco. nella
ADOBE ILLUSTRATOR CS2 155 Guida utente
Per modificare la visualizzazione dellimmagine sorgente, fate clic sul pulsante di visualizzazione raster nella palette Controllo oppure scegliete Oggetto > Ricalco dinamico e selezionate una delle seguenti opzioni di visualizzazione: Nessuna immagine, Immagine originale, Immagine regolata (che consente di visualizzare limmagine con le regolazioni applicate in fase di ricalco) o Immagine trasparente. Nota: per visualizzare limmagine sorgente, dovete innanzitutto cambiare lopzione di visualizzazione vettoriale in Nessun risultato di ricalco o Contorni.
Per regolare i risultati di un ricalco
Una volta creato un oggetto di ricalco, potete regolare i risultati in qualsiasi momento. 1 Selezionate loggetto di ricalco. 2 Effettuate una delle seguenti operazioni: Impostate le opzioni di base nella palette Controllo. Fate clic sul pulsante Finestra di dialogo Opzioni di ricalco nella palette Controllo per visualizzare tutte le opzioni di ricalco. Oppure, scegliete Oggetto > Ricalco dinamico > Opzioni di ricalco. Regolate le opzioni e fate clic su Ricalco. Usate i predefiniti di ricalco per modificare rapidamente i risultati di un ricalco.
Consultate anche
Opzioni di ricalco a pagina 155
Per determinare i colori in un ricalco
1 Create una biblioteca di campioni contenente i colori che volete usare nel ricalco (consultate Per creare biblioteche di campioni a pagina 181). 2 Verificate che la biblioteca di campioni sia aperta, quindi fate clic sul pulsante Finestra di dialogo Opzioni di ricalco nella palette Controllo. Oppure, scegliete Oggetto > Ricalco dinamico > Opzioni di ricalco. 3 Dal menu della palette, selezionate il nome della biblioteca di campioni e fate clic su Ricalco.
Opzioni di ricalco
Predefinito Specifica un predefinito di ricalco. Metodo Specifica un metodo di colore per il risultato di ricalco. Soglia Specifica un valore per creare un risultato di ricalco in bianco e nero dallimmagine originale. Tutti i pixel pi chiari
del valore Soglia vengono convertiti in bianco, mentre tutti i pixel pi scuri vengono convertiti in nero (questa opzione disponibile solo quando Metodo impostato su Bianco e nero).
Palette Specifica una palette per creare un ricalco a colori o in scala di grigio dallimmagine originale (questa opzione
disponibile solo quando Metodo impostato su Colore o Scala di grigio). Per consentire a Illustrator di determinare automaticamente i colori nel ricalco, selezionate Automatico. Per usare una palette personale per il ricalco, selezionate il nome di una biblioteca di campioni (per essere visualizzata nel menu Palette, necessario che la biblioteca di campioni sia aperta). Per ulteriori istruzioni, consultate Per determinare i colori in un ricalco a pagina 155.
N. max colori Specifica un numero massimo di colori usati in un risultato di ricalco a colori o in scala di grigio (questa opzione disponibile solo quando Metodo impostato su Colore o Scala di grigio e quando Palette impostato su Automatico). Genera campioni Crea un nuovo campione nella palette Campioni per ciascun colore nel risultato di ricalco. Sfuoca Sfoca limmagine originale prima di creare il risultato di ricalco. Selezionate questa opzione per ridurre piccoli
effetti indesiderati e arrotondare i bordi scalettati nel risultato di ricalco.
ADOBE ILLUSTRATOR CS2 156 Guida utente
Ricampiona Ricampiona limmagine originale in base alla risoluzione specificata prima di generare il risultato di ricalco.
Questa opzione utile per velocizzare il processo di ricalco nelle immagini di grandi dimensioni ma potrebbe produrre degli effetti indesiderati. Nota: quando create un predefinito, il valore di risoluzione del ricampionamento non viene salvato.
Riempimenti Crea delle aree con riempimento nel risultato di ricalco. Tracce Crea tracciati con traccia nel risultato di ricalco. Spessore max traccia Specifica lo spessore massimo dei particolari dellimmagine originale a cui possibile applicare una
traccia. I particolari di spessore maggiore verranno visualizzati come aree contornate nel risultato di ricalco.
Lunghezza min. traccia Specifica la lunghezza minima dei particolari nellimmagine originale a cui possibile applicare una traccia. I particolari di lunghezza inferiore verranno ignorati. Corrispondenza tracciato Controlla la distanza tra la forma ricalcata e la forma originale in pixel (valori inferiori generano
un tracciato che segue in modo pi preciso loriginale e viceversa).
Area minima Specifica il particolare pi piccolo nellimmagine originale che pu essere ricalcato. Ad esempio, un valore pari a 4 specifica che particolari inferiori a 2 pixel di larghezza per 2 pixel di altezza verranno ignorati dal risultato di ricalco. Angolo Specifica lentit di un cambiamento di direzione nellimmagine originale da considerare come punto di ancoraggio
angolo nel risultato di ricalco. Per ulteriori informazioni sulla differenza tra un punto di ancoraggio angolo e un punto di ancoraggio morbido, consultate I tracciati a pagina 134.
Raster Specifica come visualizzare il componente bitmap del risultato di ricalco (consultate Per modificare la
visualizzazione di un oggetto di ricalco a pagina 154).
Vettoriale Specifica il metodo di visualizzazione del risultato di ricalco (consultate Per modificare la visualizzazione di un oggetto di ricalco a pagina 154).
Selezionate Anteprima nella finestra di dialogo Opzioni di ricalco per visualizzare unanteprima delle impostazioni correnti. Per impostare le opzioni di ricalco predefinite, accertatevi che non sia selezionato alcun oggetto prima di aprire la finestra di dialogo Opzioni di ricalco. Dopo aver impostato le opzioni desiderate, fate clic su Imposta predefinito.
Per creare un predefinito di ricalco
Scegliete Oggetto > Ricalco dinamico > Opzioni di ricalco. Oppure, selezionate un oggetto di ricalco e fate clic sul pulsante Finestra di dialogo Opzioni di ricalco nella palette Controllo. Impostate le opzioni di ricalco per il predefinito e fate clic su Salva predefinito. Immettete un nome per il predefinito e fate clic su OK Scegliete Modifica > Predefiniti di ricalco. Fate clic su Nuovo, impostate le opzioni di ricalco per il predefinito e fate clic su Chiudi. Per creare un nuovo predefinito su un altro gi esistente, selezionate il predefinito specifico e fate clic su Nuovo.
Per gestire i predefiniti di ricalco
1 Scegliete Modifica > Predefiniti di ricalco. 2 Effettuate una delle seguenti operazioni: Per modificare o eliminare un predefinito, selezionate il predefinito desiderato e fate clic su Modifica o Elimina. Nota: i predefiniti preimpostati non possono essere modificati n eliminati e sono elencati tra parentesi quadre [ ]. Per creare una copia modificabile di un predefinito preimpostato, selezionate il predefinito e fate clic su Nuovo. Per condividere i predefiniti con altri utenti, fate clic su Esporta per salvare i predefiniti in un file. Fate clic su Importa per caricare i predefiniti da un file.
ADOBE ILLUSTRATOR CS2 157 Guida utente
Per convertire un oggetto di ricalco
Una volta ottenuto il ricalco desiderato, potete convertire loggetto di ricalco in tracciati o in un oggetto di pittura dinamica. Questa ultima fase consente di lavorare con il ricalco come con qualsiasi altra grafica vettoriale. Una volta convertito loggetto di ricalco, non potrete pi regolare le opzioni di ricalco. 1 Selezionate loggetto di ricalco. 2 Effettuate una delle seguenti operazioni: Per convertire il ricalco in tracciati, fate clic su Espandi nella palette Controllo oppure scegliete Oggetto > Ricalco dinamico > Espandi. Questo metodo utile se desiderate usare i componenti dei disegni ricalcati come oggetti singoli. I tracciati risultanti verranno raggruppati (consultate I tracciati a pagina 134). Per convertire i ricalchi in tracciati e mantenere le opzioni di visualizzazione correnti, scegliete Oggetto > Ricalco dinamico > Espandi come visualizzato. Ad esempio, se le opzioni di visualizzazione per i risultati di ricalco sono impostate su Contorni, i tracciati a cui stata applicata lespansione vengono visualizzati solo come contorni, anzich con riempiti o con tracce. Inoltre, viene mantenuta unistantanea del ricalco con le opzioni di visualizzazione correnti e raggruppata con i tracciati espansi. Usate questo metodo se desiderate mantenere limmagine di ricalco come riferimento per i tracciati espansi. Per convertire il ricalco in un oggetto di pittura dinamica, fate clic su Pittura dinamica nella palette Controllo o scegliete Oggetto > Ricalco dinamico > Converti in pittura dinamica. Questo metodo utile per applicare riempimenti e tracce ai disegni ricalcati mediante lo strumento secchiello pittura dinamica (consultate La funzione Pittura dinamica a pagina 213). Per creare un ricalco e convertire loggetto di ricalco con una sola operazione, scegliete Oggetto > Ricalco dinamico > Crea ed espandi oppure Oggetto > Ricalco dinamico > Crea e converti in pittura dinamica.
Per rilasciare un oggetto di ricalco
Per eliminare un ricalco e mantenere comunque limmagine originale inserita, potete rilasciare loggetto di ricalco. 1 Selezionate loggetto di ricalco. 2 Scegliete Oggetto > Ricalco dinamico > Rilascia.
Livelli template
I livelli template
I livelli template sono livelli bloccati, non stampabili che potete usare per ricalcare manualmente le immagini. I livelli template risultano attenuati del 50%, consentendovi di visualizzare facilmente i tracciati disegnati sopra il livello. Potete creare livelli template da livelli esistenti o al momento di inserire unimmagine. Dopo aver creato un livello template, usate lo strumento penna o matita per ricalcare manualmente limmagine. Questo metodo particolarmente indicato come esercitazione per migliore luso dello strumento penna. Tuttavia, troverete senzaltro pi semplice ricalcare le immagini automaticamente tramite il comando Ricalco dinamico.
Consultate anche
Per ricalcare automaticamente la grafica a pagina 154
Per creare un livello template
Effettuate una delle seguenti operazioni: Selezionate Nuovo livello dal menu della palette Livelli o fate doppio clic sul nome di un livello esistente. Nella finestra di dialogo Opzioni livello, selezionate Template e fate clic su OK. Selezionate un livello da trasformare in template e selezionate Template nel menu della palette Livelli.
ADOBE ILLUSTRATOR CS2 158 Guida utente
Scegliete File > Inserisci, selezionate il file da inserire, fate clic su Template, quindi su Inserisci. Un nuovo livello template appare sotto il livello attuale nella palette. Licona dellocchio viene sostituita dallicona template e il livello viene bloccato.
Per lavorare con i livelli template
Per convertire un livello template in un livello normale, fate doppio clic sul nome del livello nella palette Livelli, quindi deselezionate la casella Template e fate clic su OK. Per visualizzare o nascondere un livello template, scegliete Visualizza > Mostra template oppure Visualizza > Nascondi Template.
Funzione Simboli
I simboli
Un simbolo un oggetto grafico che potete riutilizzare allinterno di un documento. Se ad esempio create un simbolo a partire dal disegno di un fiore, potete aggiungere alla tavola disegno pi istanze di quel simbolo senza ripetere effettivamente pi volte il disegno complesso originale. Ciascuna istanza del simbolo collegata al simbolo nella palette Simboli o in una biblioteca di simboli. Limpiego dei simboli pu consentirvi di risparmiare tempo e di ridurre in maniera considerevole le dimensioni del file. I simboli sono pienamente compatibili con i formati di esportazione SWF e SVG. Dopo aver posizionato un simbolo, potete modificare le istanze del simbolo sulla tavola da disegno e ridefinire il simbolo originale. Gli strumenti simboli consentono di aggiungere e manipolare pi istanze di simboli contemporaneamente.
Disegno con istanze del simbolo
Biblioteche di simboli e palette Simboli
Le biblioteche di simboli sono raccolte di simboli predefiniti, disponibili nel sottomenu Finestra > Biblioteche di simboli o nel sottomenu Apri biblioteca di simboli nel menu della palette Simboli. Quando caricate una biblioteca di simboli, questa appare in una nuova palette e non nella palette Simboli. In una biblioteca di simboli potete selezionare, ordinare e visualizzare gli elementi come possibile fare nella palette Simboli. Tuttavia, non potete aggiungere, eliminare o modificare i simboli contenuti nelle biblioteche di simboli. Per aprire automaticamente una biblioteca allavvio di Illustrator, scegliete Permanente nel menu della palette della biblioteca.
ADOBE ILLUSTRATOR CS2 159 Guida utente
Potete usare le palette Simboli per gestire i simboli in un documento. Per impostazione predefinita la palette Simboli contiene vari simboli predefiniti. Potete aggiungere simboli dalle biblioteche di simboli o dalle biblioteche create. Per visualizzare la palette Simboli, scegliete Finestra > Simboli. Potete riordinare, duplicare, rinominare nonch gestire i simboli mediante la palette Simboli. Scegliete Duplica simbolo o Simbolo dal menu della palette per duplicare o rinominare un simbolo. Nota: potete inoltre fare doppio clic sul simbolo per rinominarlo oppure trascinarlo sul pulsante Nuovo simbolo per crearne una copia. Potete spostare i simboli selezionati nella palette Simboli semplicemente trascinandoli o mediante il comando Aggiungi ai simboli nel menu della palette Simboli. Inoltre, ogni volta che usate un simbolo allinterno di un documento esso viene aggiunto automaticamente alla palette Simboli. Per modificare la struttura dellelenco simboli nella palette Simboli, effettuate le seguenti operazioni: Selezionate unopzione di visualizzazione nel menu della palette: Visualizza miniature per mostrare le miniature, Elenco ridotto per visualizzare un elenco di simboli per nome con una miniatura piccola o Elenco ingrandito per visualizzare un elenco di simboli per nome con una miniatura grande. Trascinate il simbolo su unaltra posizione e rilasciate il pulsante del mouse quando compare una riga nera in corrispondenza della posizione desiderata. Nel menu della palette, selezionate Ordina per nome per elencare i simboli in ordine alfabetico.
Per inserire un simbolo
1 Selezionate un simbolo nella palette Simboli o in una biblioteca di simboli. 2 Effettuate una delle seguenti operazioni: Fate clic sul pulsante Inserisci istanza simbolo disegno. nella palette Simboli per inserire listanza al centro della tavola da
Trascinate il simbolo sul punto della tavola da disegno in cui lo volete posizionare. Scegliete Inserisci istanza simbolo nel menu della palette Simboli. Nota: un singolo simbolo inserito in qualsiasi punto del disegno (a differenza dei simboli presenti solo nella palette) viene definito istanza.
Per duplicare un simbolo sulla tavola da disegno
1 Selezionate listanza del simbolo. 2 Effettuate una delle seguenti operazioni: Tenete premuto Alt (Windows) o Opzione (Mac OS) e trascinate listanza del simbolo in un altro punto della tavola disegno. Copiate e incollate listanza del simbolo.
Per selezionare tutte le istanze di un simbolo nel documento
Selezionate un simbolo nella palette Simboli, quindi scegliete Seleziona tutte le istanze nel menu della palette.
Modificare le istanze del simbolo
Potete spostare, ridimensionare, ruotare, inclinare o applicare una riflessione alle istanze del simbolo cos come possibile per altri oggetti. Inoltre, possibile eseguire tutte le operazioni nelle palette Trasparenza, Aspetto e Stili grafica e applicare qualsiasi effetto nel menu Effetto. Tuttavia, per modificare i singoli componenti dellistanza di un simbolo, dovete innanzitutto espandere listanza. In questo modo, viene interrotto il collegamento tra simbolo e istanza del simbolo. Dopo aver modificato unistanza del simbolo, sar possibile ridefinire il simbolo originale nella palette Simboli. Quando un simbolo viene ridefinito, tutte le sue istanze ne assumono la nuova definizione.
ADOBE ILLUSTRATOR CS2 160 Guida utente
Per modificare e ridefinire un simbolo
1 Selezionate unistanza del simbolo. 2 Fate clic sul pulsante Interrompi collegamento al simbolo 3 Modificate e selezionate il disegno. 4 Effettuate una delle seguenti operazioni: Verificate che il simbolo da ridefinire sia selezionato nella palette Simboli, quindi scegliete Ridefinisci dal menu della palette Simboli. Tenete premuto Alt (Windows) o Opzione (Mac OS) e trascinate il simbolo modificato sopra il simbolo esistente nella palette Simboli. Il simbolo esistente viene sostituito sia nella palette Simboli che nel file corrente. nella palette Simboli.
Per espandere le istanze di un simbolo
1 Selezionate una o pi istanze del simbolo. 2 Effettuate una delle seguenti operazioni: Fate clic sul pulsante Interrompi collegamento al simbolo collegamento a simbolo nel menu della palette. Scegliete Oggetto > Espandi. Illustrator crea un gruppo con i componenti del simbolo che stato espanso. nella palette Simboli oppure scegliete Interrompi
Consultate anche
Opzioni Espandi a pagina 265
Per associare un nuovo simbolo a unistanza
1 Selezionate listanza di un simbolo sulla tavola da disegno. 2 Selezionate un nuovo simbolo nella palette Simboli. 3 Effettuate una delle seguenti operazioni: Fate clic sul pulsante Sostituisci simbolo . Scegliete Sostituisci simbolo nel menu della palette Simboli.
Per creare simboli
Potete creare simboli usando qualunque oggetto di Illustrator, inclusi tracciati, tracciati composti, testo, immagini rasterizzate, oggetti con trame e gruppi di oggetti. Non potete tuttavia usare come simboli della grafica collegato (inseriti ma non incorporati) n alcuni gruppi, ad esempio gruppi di grafici. 1 Selezionate limmagine da usare come simbolo. 2 Effettuate una delle seguenti operazioni: Trascinate limmagine nella palette Simboli. Premete Maiusc mentre trascinate per fare in modo che limmagine selezionata diventi unistanza del simbolo appena creato. Fate clic sul pulsante Nuovo simbolo nella palette Simboli. Scegliete Nuovo simbolo nel menu della palette.
Per creare biblioteche di simboli
1 Aggiungete i simboli desiderati alla palette Simboli ed eliminate i simboli non desiderati. Per selezionare tutti i simboli non usati in un documento, scegliete Seleziona non usati nel menu della palette Simboli. 2 Scegliete Salva biblioteca di simboli dal menu della palette Simboli.
ADOBE ILLUSTRATOR CS2 161 Guida utente
Potete salvare la biblioteca in qualunque posizione. Tuttavia, se salvate il file della biblioteca nella posizione predefinita, al riavvio di Illustrator il nome della biblioteca verr visualizzato nei sottomenu Biblioteche di simboli e Apri biblioteca di simboli.
Per importare tutti i simboli da un altro documento
1 Scegliete Finestra > Biblioteche di simboli > Altra biblioteca oppure, dal menu della palette Simboli, Apri biblioteca di simboli > Altra biblioteca. 2 Selezionate il file dal quale desiderate importare i simboli e fate clic su Apri. I simboli vengono visualizzati in una palette della biblioteca di simboli e non nella palette Simboli.
Set di simboli
I set di simboli
Un set di simboli un gruppo di istanze di simboli create con lo strumento bomboletta simboli. Potete creare set misti usando lo strumento bomboletta simboli prima con un simbolo e quindi con un altro.
Disegno creato mediante gli strumenti simboli
Quando usate i set di simboli, ricordare che gli strumenti simboli hanno effetto solo sul simbolo o sui simboli selezionati nella palette Simboli. Ad esempio, se create un set di istanze del simbolo miste per raffigurare un prato con erba e fiori, potete modificare lorientamento della sola erba selezionando il simbolo dellerba nella palette Simboli e usando lo strumento ruota simboli. Per modificare le dimensioni dellerba e dei fiori, selezionate entrambi i simboli nella palette Simboli, quindi usate lo strumento ridimensiona simboli. Nota: quando selezionate un set di simboli misti nella tavola da disegno, lultima istanza aggiunta del simbolo viene automaticamente selezionata nella palette Simboli.
Panoramica degli strumenti per simboli
Gli strumenti simboli consentono di creare e modificare set di istanze di simboli. Potete creare un set di simboli usando lo strumento bomboletta simboli. Quindi potete usare gli strumenti simboli per modificare densit, colore, posizione, dimensioni, rotazione, trasparenza e stile delle istanze nel set.
ADOBE ILLUSTRATOR CS2 162 Guida utente
Lo strumento bomboletta simboli (Maiusc+S) inserisce molteplici istanze di simboli sulla tavola da disegno.
Lo strumento sposta simboli sposta le istanze dei simboli.
Lo strumento allontana/avvicina simboli avvicina le istanze dei simboli tra di loro.
Lo strumento ridimensiona simboli ridimensiona le istanze dei simboli.
Lo strumento ruota simboli ruota le istanze dei simboli.
Lo strumento tonalit simboli colora le istanze dei simboli.
Lo strumento trasparenza simboli applica un effetto di opacit alle istanze dei simboli.
Lo strumento stile simboli applica lo stile selezionato alle istanze dei simboli.
Consultate anche
La finestra degli strumenti a pagina 26
Per impostare le opzioni relative agli strumenti simboli
1 Fate doppio clic su uno strumento simbolo nella finestra degli strumenti. 2 Impostate le opzioni e fate clic su OK. Le opzioni generali, ad esempio diametro, intensit e densit vengono visualizzate nella parte superiore della finestra di dialogo. Le opzioni specifiche dello strumento, invece, si trovano nella parte inferiore della finestra. Per passare alle opzioni di un altro strumento, fate clic sullicona corrispondente allo strumento desiderato nella finestra di dialogo.
Opzioni generali Le opzioni generali sono visualizzate nella parte superiore della finestra di dialogo Opzioni strumenti simboli indipendentemente dallo strumento simboli selezionato.
Diametro Specifica la dimensione dello strumento pennello. Durante luso di uno strumento simboli, in qualsiasi momento potete premere 9 (Windows) o (Mac OS) per ridurre il diametro, 0 (Windows) o (Mac OS) per aumentarlo. Premete Maiusc+9 (Windows) o Maiusc+ (Mac OS) per ridurre lintensit, Maiusc+0 (Windows) o Maiusc+ (Mac OS) per aumentarla Intensit Specifica la velocit di modifica (i valori pi alti corrispondono a modifiche pi veloci). Oppure, selezionate Usa penna a pressione per usare in input la pressione di una tavoletta o di una penna, invece del valore di intensit. Densit set simboli Specifica un valore di attrazione per il set di simboli (a valori pi alti corrispondono istanze di simboli in modo pi ravvicinati). Questa impostazione viene applicata allintero set di simboli. Se selezionato un set di simboli, la densit cambia per tutte le istanze di simboli nel set e non solo per le nuove istanze create. Metodo Specifica in che modo gli strumenti allontana/avvicina simboli, ridimensiona simboli, ruota simboli, tonalit simboli, trasparenza simboli e stile simboli regolano le istanze simbolo.
ADOBE ILLUSTRATOR CS2 163 Guida utente
Selezionate Definito dallutente per regolare gradualmente i simboli in base alla posizione del cursore. Selezionate Casuale per modificare i simboli in maniera casuale nellarea sotto il cursore. Selezionate Media per uniformare gradualmente i valori dei simboli. Mostra dimensione e intensit pennello Visualizza la dimensione durante luso dello strumento.
Opzioni bomboletta simboli Le opzioni Bomboletta simboli (allontanamento/avvicinamento, dimensione, rotazione,
trasparenza, tonalit e stile) appaiono sotto le opzioni generali nella finestra di dialogo Opzioni strumenti simboli solo quando selezionato lo strumento bomboletta simboli e controllano il modo in cui le nuove istanze vengono aggiunte ai set di simboli. Ognuna di queste opzioni consente di usare due impostazioni: Media Aggiunge un nuovo simbolo con il valore medio delle istanze simbolo esistenti entro il raggio del pennello. Ad esempio, unistanza aggiunta in unarea in cui il valore medio di trasparenza delle istanze esistenti pari a 50% risulter trasparente al 50%; unistanza aggiunta in unarea senza istanze risulter opaca. Nota: lopzione Media tiene conto solo delle istanze comprese nel raggio del pennello dello strumento bomboletta simboli, definito con lopzione Diametro. Per controllare il raggio mentre lavorate, selezionate Mostra dimensione e intensit pennello. Definito dallutente Applica valori predefiniti specifici a ciascun parametro: lopzione Allontanamento/avvicinamento (densit) basata sulla dimensione originale del simbolo; Dimensione usa la dimensione originale del simbolo; Rotazione usa la direzione del mouse (o nessun orientamento se il mouse non si sposta); Trasparenza usa lopacit al 100%; Tonalit usa il riempimento di colore e lintera quantit di tinta corrente; Stile usa lo stile corrente.
Opzioni Ridimensiona simboli Le opzioni Ridimensiona simboli vengono visualizzate sotto le opzioni generali nella
finestra di dialogo Opzioni strumenti simboli solo quando selezionato lo strumento ridimensiona simbolo. Ridimensionamento proporzionale Mantiene la forma dellistanza del simbolo uniforme durante il ridimensionamento. Il ridimensionamento ha effetto sulla densit Allontana le istanze del simbolo luna dallaltra se si aumentano le dimensioni, le avvicina se le dimensioni si riducono.
Per creare un set di istanze di simboli
1 Selezionate un simbolo nella palette Simboli, quindi selezionate lo strumento bomboletta simboli 2 Fate clic o trascinate nella posizione in cui le istanze dei simboli devono apparire. .
Consultate anche
Panoramica degli strumenti per simboli a pagina 161 Per impostare le opzioni relative agli strumenti simboli a pagina 162
Per aggiungere o eliminare le istanze di simboli da un set esistente
1 Selezionate il set di simboli esistente. 2 Selezionate lo strumento bomboletta simboli 3 Effettuate una delle seguenti operazioni: Per aggiungere delle istanze di simboli, fate clic o trascinate sul punto in cui volete visualizzare le nuove istanze. Per eliminare le istanze di simboli, tenete premuto Alt (Windows) o Opzione (Mac OS) mentre fate clic o trascinate sul punto in cui volete rimuovere le istanze. e un simbolo nella palette Simboli.
Consultate anche
Per impostare le opzioni relative agli strumenti simboli a pagina 162
Per spostare o modificare lordine di sovrapposizione delle istanze simboli
1 Selezionate lo strumento sposta simboli .
ADOBE ILLUSTRATOR CS2 164 Guida utente
2 Effettuate una delle seguenti operazioni: Per spostare le istanze dei simboli, trascinate nella direzione in cui intendete spostarle. Per portare avanti unistanza, tenete premuto Maiusc e fate clic sullistanza. Per spostare indietro unistanza, tenete premuto Maiusc+Alt (Windows) o Maiusc+Opzione (Mac OS) e fate clic sullistanza.
Consultate anche
Panoramica degli strumenti per simboli a pagina 161 Per impostare le opzioni relative agli strumenti simboli a pagina 162
Per avvicinare o allontanare le istanze dei simboli
1 Selezionate lo strumento allontana/avvicina simboli 2 Effettuate una delle seguenti operazioni: Fate clic o trascinate nellarea in cui le istanze dei simboli devono essere avvicinate. Tenete premuto il tasto Alt (Windows) o Opzione (Mac OS), quindi fate clic o trascinate nellarea in cui le istanze dei simboli devono essere allontanate. .
Consultate anche
Panoramica degli strumenti per simboli a pagina 161 Per impostare le opzioni relative agli strumenti simboli a pagina 162
Per cambiare le dimensioni delle istanze dei simboli
1 Selezionate lo strumento ridimensiona simboli 2 Effettuate una delle seguenti operazioni: Fate clic o trascinate nel set di cui volete ingrandire le istanze dei simboli. Tenete premuto il tasto Alt (Windows) o Opzione (Mac OS) e fate clic o trascinate nel set di cui volete ridurre le dimensioni delle istanze dei simboli. Per mantenere la densit delle istanze del simbolo durante il ridimensionamento, tenete premuto il tasto Maiusc e fate clic o trascinate. .
Consultate anche
Panoramica degli strumenti per simboli a pagina 161 Per impostare le opzioni relative agli strumenti simboli a pagina 162
Per ruotare le istanze dei simboli
1 Selezionate lo strumento ruota simboli . 2 Fate clic o trascinate nella direzione in cui intendete orientare le istanze del simbolo.
Consultate anche
Panoramica degli strumenti per simboli a pagina 161 Per impostare le opzioni relative agli strumenti simboli a pagina 162
ADOBE ILLUSTRATOR CS2 165 Guida utente
Per applicare una tonalit alle istanze dei simboli
La colorizzazione dellistanza di un simbolo sposta la tonalit verso il colore della tinta mantenendone inalterata la luminosit originale (come il metodo Tinte e ombre usato per i pennelli di colorazione). Per generare il colore finale, questo metodo impiega la luminosit del colore originale e la tonalit del colore di colorizzazione. Per questa ragione, i colori con luminosit molto alta o molto bassa cambiano molto poco, e gli oggetti bianchi e neri non cambiano affatto. Per ottenere un metodo di colorizzazione che abbia effetto anche sugli oggetti in bianco e nero, usate lo strumento stile simboli con uno stile grafico basato sul colore di riempimento desiderato. 1 Nella palette Colori, selezionate il colore da usare come colore di colorizzazione. 2 Selezionate lo strumento tonalit simboli ed effettuate una delle seguenti operazioni: Fate clic o trascinate sulle istanze dei simboli a cui volete applicare la tonalit di colore. La quantit di colorizzazione si riduce gradualmente, mentre il colore dellistanza si tramuta nel colore di colorizzazione. Tenete premuto il tasto Alt (Windows) o Opzione (Mac OS) mentre fate clic o trascinate per ridurre la quantit di colorizzazione e far risaltare il colore del simbolo originale. Tenete premuto il tasto Maiusc e fate clic o trascinate per mantenere costante la quantit di colorizzazione, mentre il colore delle istanze dei simboli tende al colore di colorizzazione. Nota: luso dello strumento tonalit simboli aumenta le dimensioni dei file e riduce le prestazioni. Non usate questo strumento se avete limiti di memoria o di dimensioni dei file Flash/SVG esportati.
Consultate anche
Panoramica degli strumenti per simboli a pagina 161 Per impostare le opzioni relative agli strumenti simboli a pagina 162
Per regolare la trasparenza delle istanze del simbolo
1 Selezionate lo strumento trasparenza simboli 2 Effettuate una delle seguenti operazioni: Fate clic o trascinate l dove volete aumentare la trasparenza del simbolo. Tenete premuto il tasto Alt (Windows) o Opzione (Mac OS) e fate clic o trascinate l dove volete ridurre la trasparenza del simbolo. .
Consultate anche
Panoramica degli strumenti per simboli a pagina 161 Per impostare le opzioni relative agli strumenti simboli a pagina 162
Per applicare uno stile grafica alle istanze del simbolo
Lo strumento stile simboli consente di applicare o rimuovere uno stile grafico da unistanza del simbolo. Potete controllare la quantit e la posizione dellapplicazione. Ad esempio, potete applicare uno stile gradualmente, in modo che verr applicato a piena intensit ad alcune istanze del simbolo e a intensit ridotta ad altre istanze.
ADOBE ILLUSTRATOR CS2 166 Guida utente
Stile grafico applicato a piena intensit (in alto) e a intensit variabili (in basso)
Per passare allo strumento stile simboli mentre usate un qualunque strumento simbolo, fate clic su uno stile nella palette Stili grafica. 1 Selezionate lo strumento stile simboli .
2 Selezionate uno stile di livello nella palette Stili grafica ed effettuate una delle operazioni seguenti: Fate clic o trascinate l dove volete applicare lo stile al set di simboli. La quantit di stile applicata alle istanze dei simboli aumenta e lo stile varia gradualmente. Tenete premuto il tasto Alt (Windows) o Opzione (Mac OS) per diminuire la quantit di stile e rivelare una maggiore quantit di simbolo originale senza stile. Tenete premuto il tasto Maiusc e fate clic o trascinate per mantenere costante la quantit di stile, mentre lo stile delle istanze dei simboli diventa gradualmente lo stile selezionato. Nota: molto importante eseguire i punti 1 e 2 nellordine indicato. Se si seleziona uno stile con uno strumento diverso dallo strumento simbolo, lo stile viene applicato immediatamente allintero set di istanze del simbolo selezionato.
Consultate anche
Panoramica degli strumenti per simboli a pagina 161 Per impostare le opzioni relative agli strumenti simboli a pagina 162
Disegnare i riflessi
I riflessi
Lo strumento riflesso crea oggetti con un centro luminoso, un alone, raggi e anelli. Usate questo strumento per ottenere un effetto simile al riflesso di una lente in una fotografia. I riflessi includono una maniglia centrale e una maniglia terminale, con cui posizionare il riflesso e i suoi anelli. La maniglia centrale si trova nel centro luminoso del riflesso, posizione in cui ha origine il tracciato del riflesso.
ADOBE ILLUSTRATOR CS2 167 Guida utente
Componenti di un riflesso A. Maniglia centrale B. Maniglia terminale C. Raggi (visualizzati in nero per chiarezza) D. Alone E. Anelli
Per creare un riflesso usando le impostazioni predefinite
1 Selezionate lo strumento riflesso . 2 Tenete premuto Alt (Windows) o Opzione (Mac OS) e fate clic nel punto in cui intendete visualizzare la maniglia centrale del riflesso. Spesso i riflessi vengono visualizzati meglio se sono disegnati su oggetti esistenti.
Consultate anche
Panoramica degli strumenti di disegno a pagina 135
Per disegnare un riflesso
1 Selezionate lo strumento riflesso. 2 Premete il pulsante del mouse per posizionare la maniglia centrale del riflesso, quindi trascinate per impostare la dimensione del centro, la dimensione dellalone e per ruotare langolo dei raggi. Prima di rilasciare il mouse, premete Maiusc per vincolare i raggi a un angolo specifico. Premete i tasti freccia su o freccia gi per aggiungere o eliminare i raggi. Premete Ctrl (Windows) o Comando (Mac OS) per mantenere invariato il centro del riflesso. 3 Rilasciate il mouse quando il centro, lalone e i raggi hanno laspetto desiderato. 4 Premete e trascinate nuovamente per aggiungere anelli al riflesso e posizionare la maniglia terminale. Prima di rilasciare il mouse, premete il tasto freccia su o freccia gi per aggiungere o eliminare degli anelli. Premete il tasto (Windows) o < (Mac OS) per posizionare gli anelli in maniera casuale. 5 Rilasciate il mouse quando la maniglia terminale si trova nella posizione desiderata. Ai colori di riempimento di ciascun elemento del riflesso (centro, alone, anelli e raggi) sono associate impostazioni di opacit distinte.
Per creare un riflesso usando la finestra di dialogo Opzioni strumento riflesso
1 Selezionate lo strumento riflesso e fate clic nel punto in cui dovr trovarsi il centro del riflesso. 2 Nella finestra di dialogo Opzioni strumento riflesso effettuate una delle seguenti operazioni e fate clic su OK: Specificate diametro, opacit e luminosit globali del centro del riflesso. Specificate la crescita dellalone come percentuale della dimensione totale, quindi specificate la sfocatura dellalone (0 = nitido e 100 = sfocato). Per fare in modo che il riflesso contenga raggi, selezionate Raggi e specificate il numero di raggi, il raggio pi lungo (come percentuale del raggio medio) e la sfocatura dei raggi (0 = nitido e 100 = sfocato).
ADOBE ILLUSTRATOR CS2 168 Guida utente
Se desiderate che il riflesso contenga degli anelli, selezionate Anelli; specificate la lunghezza del tracciato tra il punto centrale dellalone (maniglia centrale) e il punto centrale dellanello pi lontano (maniglia terminale), il numero di anelli, lanello pi grande (come percentuale dellanello medio) e la direzione o angolazione degli anelli.
Per modificare un riflesso
Effettuate una delle seguenti operazioni: Selezionate il riflesso e fate doppio clic sullicona dello strumento riflesso per aprire la finestra di dialogo Opzioni strumento riflesso. Modificate le impostazioni nella finestra di dialogo. Per ripristinare i valori predefiniti di un riflesso, tenete premuto il tasto Alt (Windows) o Opzione (Mac OS) e fate clic su Ripristina. Selezionate il riflesso e lo strumento riflesso. Per cambiare la lunghezza o la direzione del riflesso, trascinate un estremo dalla maniglia centrale o dalla maniglia terminale. Selezionate il riflesso e scegliete Oggetto > Espandi. In questo modo gli elementi del riflesso diventano modificabili, analogamente a quanto accade con le fusioni (consultate Espandere gli oggetti a pagina 265).
169
Capitolo 8: Colore
Il colore
I colori nella grafica digitale
I modelli di colore consentono di descrivere i colori visualizzati e usati nella grafica digitale. Ogni modello, ad esempio RGB, CMYK o HSB, rappresenta un metodo diverso di descrivere e classificare il colore. I modelli di colore usano valori numerici per rappresentare lo spettro visibile del colore. Lo spazio cromatico una variante del modello di colore e ha una gamma (intervallo) specifica di colori. Ad esempio, allinterno del modello RGB vi sono diversi spazi cromatici: Adobe RGB, sRGB e Apple RGB. Nonostante questi tre spazi definiscano il colore usando gli stessi tre assi (R, G e B), le gamme corrispondenti sono diverse. Quando lavorate con i colori in un elemento grafico, in sostanza regolate valori numerici allinterno del file. facile considerare un colore come un numero. Tuttavia, i valori numerici non rappresentano colori assoluti, ma hanno un significato solo allinterno dello spazio cromatico della periferica di riproduzione del colore. Dal momento che ogni periferica ha un proprio spazio cromatico, pu riprodurre solo i colori della gamma di tale spazio. Quando trasferite unimmagine da una periferica allaltra, i colori possono variare perch le periferiche interpretano i valori RGB o CMYK in base al proprio spazio cromatico. Ad esempio, non possibile ottenere la corrispondenza perfetta tra i colori visualizzati su un monitor e quelli riprodotti con una stampante desktop. Le stampanti usano lo spazio cromatico CMYK, mentre i monitor lo spazio RGB. Pertanto le gamme sono diverse. Alcuni colori stampati non possono essere visualizzati su un monitor e alcuni colori visualizzati su un monitor non possono essere stampati su carta. Nonostante non sia possibile ottenere una corrispondenza perfetta dei colori con diverse periferiche, potete usare la gestione del colore per garantire colori uniformi.
Consultate anche
La gestione del colore nelle applicazioni Adobe a pagina 186 Per sincronizzare le impostazioni del colore tra le applicazioni Adobe a pagina 187
Il metodo RGB
possibile rappresentare unampia percentuale dello spettro visivo miscelando luce rosso, verde e blu (RGB) secondo diverse proporzioni e intensit. Nei punti in cui questi colori si sovrappongono, vengono creati il cyan, il magenta e il giallo. I colori RGB sono anche detti colori additivi perch, se combinati insieme, creano il bianco (tutta la luce viene riflessa verso locchio). I colori additivi sono usati per lilluminazione, i televisori e i monitor dei computer. Il vostro monitor, ad esempio, crea colore emettendo luce attraverso i fosfori rossi, verdi e blu.
R G B
Colori additivi (RGB) R. Rosso (Red) G. Verde (Green) B. Blu (Blue)
ADOBE ILLUSTRATOR CS2 170 Guida utente
Potete lavorare con i valori cromatici usando il metodo di colore RGB, che si basa sul modello di colore RGB. Nel metodo RGB, ogni componente RGB dispone di un valore compreso tra 0 (nero) e 255 (bianco). Ad esempio, un colore rosso acceso pu avere un valore R di 246, un valore G di 20 e un valore B di 50. Quando i valori di tutte le tre componenti sono uguali, si ottiene una tonalit di grigio. Quando il valore di tutte le componenti 255, si ottiene il bianco puro; quando 0, si ottiene il nero. Illustrator include inoltre un metodo di colore RGB modificato denominato RGB per Web, che comprende solo i colori RGB appropriati per luso su Internet.
Consultate anche
Per cambiare il metodo di colore di un documento a pagina 172
Il metodo CMYK
Mentre il modello RGB crea il colore avvalendosi di una sorgente luminosa, il modello CMYK si basa sullassorbimento della luce, una qualit dellinchiostro stampato sulla carta. Quando la luce bianca colpisce linchiostro traslucido, una parte dello spettro viene assorbita. Il colore che non viene assorbito viene riflesso verso locchio. Combinando i pigmenti puri di cyan (C), magenta (M) e giallo (Y) si ottiene il nero tramite assorbimento, o sottrazione, di tutti i colori. Per questo motivo, questi colori sono detti colori sottrattivi. Linchiostro nero (K) viene aggiunto per ottenere una migliore densit delle ombre. Il nero il colore chiave per la registrazione degli altri colori (K per key in inglese; la lettera B usata per il blu). La combinazione degli inchiostri per la riproduzione del colore detta stampa in quadricromia.
C M Y K
Colori sottrattivi (CMYK) C. Cyan M. Magenta Y. Giallo (Yellow) K. Nero
Potete lavorare con i valori cromatici usando il metodo di colore CMYK, che si basa sul modello di colore CMYK. Nel metodo CMYK, ogni componente degli inchiostri CMYK dispone di un valore compreso tra 0% e 100%. Ai colori pi chiari corrispondono percentuali basse e a quelli pi scuri corrispondono percentuali alte. Un rosso acceso, ad esempio, pu contenere 2% di cyan, 93% di magenta, 90% di giallo e 0% di nero. Negli oggetti CMYK, le percentuali basse di inchiostro si avvicinano al bianco, mentre le percentuali alte si avvicinano al nero. Potete usare il metodo CMYK quando preparate un documento da stampare con inchiostri in quadricromia.
Consultate anche
Per cambiare il metodo di colore di un documento a pagina 172
Il metodo HSB
Il modello HSB si basa sulla percezione umana del colore e descrive le tre caratteristiche fondamentali del colore:
Tonalit (Hue) Il colore riflesso o trasmesso attraverso un oggetto. viene calcolata come un punto sulla ruota del colore ed
espressa in gradi, da 0 a 360. In genere, la tonalit identificata dal nome del colore, ad esempio rosso, arancione o verde.
Saturazione (Saturation) Lintensit o la purezza del colore (anche detta croma). La saturazione si riferisce alla quantit di grigio in rapporto alla tonalit e viene calcolata come percentuale (da 0%, grigio, a 100%, saturazione completa). Sulla ruota del colore standard, la saturazione aumenta via via che ci si allontana dal centro verso il bordo.
ADOBE ILLUSTRATOR CS2 171 Guida utente
Luminosit (Brightness) La luminosit relativa del colore, generalmente calcolata come una percentuale da 0% (nero) a
100% (bianco).
0 100 H 360 100
HSB, modello colore H. Tonalit (Hue) S. Saturazione B. Luminosit (Brightness)
Consultate anche
Per regolare la saturazione di pi colori a pagina 183
Il formato Lab
Il modello di colore CIE L*a*b* (Lab) si basa sulla percezione umana del colore ed stato sviluppato dalla CIE (Commission Internationale dEclairage), unorganizzazione dedicata alla creazione di standard per tutti gli aspetti che riguardano la luce. I valori numerici dello spazio Lab descrivono tutti i colori percepiti da una persona con una vista normale. Poich lo spazio Lab descrive laspetto di un colore piuttosto che la quantit di colorante necessaria per la riproduzione dei colori da parte di una periferica, quale un monitor, una stampante desktop o una fotocamera digitale, viene considerato un modello di colore indipendente da periferica. I sistemi di gestione del colore usano Lab come spazio cromatico di riferimento per convertire in modo prevedibile un colore da uno spazio cromatico allaltro. In Illustrator, potete usare il modello Lab per creare, visualizzare e stampare i campioni delle tinte piatte. Tuttavia, non potete creare documenti in modalit Lab.
Consultate anche
Per visualizzare e stampare le tinte piatte usando i valori Lab a pagina 176
La scala di grigio
Il modello Scala di grigio usa le tinte di nero per rappresentare un oggetto. Ogni oggetto in scala di grigio ha un valore di luminosit compreso tra 0% (bianco) e 100% (nero). Le immagini prodotte con gli scanner in bianco e nero o in scala di grigio vengono visualizzate in scala di grigio. La scala di grigio consente di convertire i disegni a colori in disegni in bianco e nero di alta qualit. In questo caso, Adobe Illustrator ignora tutte le informazioni sui colori del disegno originale: i livelli di grigio (tonalit) degli oggetti convertiti rappresentano la luminosit degli oggetti originali. Quando convertite gli oggetti dalla scala di grigio al modello RGB, i valori di grigio dei singoli oggetti vengono tradotti in colori. Potete anche convertire un oggetto da scala di grigio in CMYK.
Consultate anche
Per convertire i colori in scala di grigio a pagina 182 Per convertire le immagini in scala di grigio in RGB o CMYK a pagina 182
Gli spazi cromatici e le gamme di colori
Lo spazio cromatico un intervallo di colori nello spettro visibile ed pu essere una variante di un modello di colore. Adobe RGB, Apple RGB e sRGB sono spazi cromatici diversi basati sullo stesso modello di colore.
ADOBE ILLUSTRATOR CS2 172 Guida utente
A B C
Gamme di diversi spazi cromatici A. Gamma visiva B. Spazio cromatico RGB C. Spazio cromatico CMYK
Lintervallo di colori di uno spazio cromatico si chiama gamma. Ogni periferica (monitor del computer, scanner, stampante desktop, macchina da stampa, fotocamera digitale) del flusso di lavoro usa uno spazio cromatico diverso con gamme diverse. Alcuni colori che rientrano nella gamma del monitor non rientrano nella gamma della stampante a getto di inchiostro, e viceversa. Se un colore non pu essere riprodotto su una periferica, significa che non rientra nello spazio cromatico di tale periferica. In altre parole, fuori gamma.
Consultate anche
Per convertire un colore fuori gamma in un colore stampabile a pagina 175 Colori che non corrispondono a pagina 184
Per cambiare il metodo di colore di un documento
Scegliete File > Metodo colore documento > Colore CMYK o Colore RGB.
Nota: la maggior parte degli effetti raster in Illustrator pu essere applicata quando usate il metodo RGB.
Selezionare i colori
Per usare il selettore del colore
Il selettore colore consente di selezionare il colore di riempimento o di traccia di un oggetto scegliendolo da uno spettro di colori, definendolo numericamente o facendo clic su un campione.
ADOBE ILLUSTRATOR CS2 173 Guida utente
CD
E F
Selettore colore A. Spettro dei colori B. Valori di colore HSB C. Colore corrente D. Colore precedente E. Triangoli del cursore colore F. Cursore dei colori G. Valori di colore RGB H. Valore esadecimale del colore I. Valori di colore CMYK
Effettuate una delle seguenti operazioni:
Per visualizzare il selettore colore, fate doppio clic sulla casella di selezione colore riempimento o traccia nella finestra degli strumenti o nella palette Colore. Per modificare lo spettro dei colori visualizzato in Selettore colore, fate clic su una lettera: H (tonalit), S (saturazione), B (luminosit), R (rosso), G (verde) o B (blu). Per visualizzare solo colori sicuri per Web (i colori usati da tutti i browser Web a prescindere dalla piattaforma), selezionate Solo colori Web. Per visualizzare i campioni di colore anzich lo spettro dei colori, fate clic su Campioni colore. Fate clic su Modelli colore per visualizzare di nuovo lo spettro dei colori.
Consultate anche
I colori nella grafica digitale a pagina 169
Per selezionare i colori con il Selettore colore
Effettuate una delle seguenti operazioni: Fate clic o trascinate allinterno dello spettro dei colori. Un indicatore circolare indica la posizione del colore nello spettro. Trascinate i triangoli lungo il cursore dei colori o fate clic sul cursore dei colori. Immettete dei valori nelle caselle di testo. Fate clic su Campioni colore, selezionate un campione e fate clic su OK.
Per lavorare con la palette Colore
Potete usare la palette Colore per applicare un colore al riempimento o alla traccia di un oggetto e anche per modificare o miscelare i colori. La palette Colore pu visualizzare i valori di colore usando modelli di colore diversi. Per default, nella palette Colore vengono visualizzate solo le opzioni di uso frequente.
ADOBE ILLUSTRATOR CS2 174 Guida utente
AB
Palette Colore A. Colore riempimento B. Colore traccia C. Menu della palette D. Casella Nessuno E. Barra dello spettro dei colori F. Cursore dei colori G. Casella di testo per un componente di colore
Per visualizzare la palette, scegliete Finestra > Colore. Per cambiare il modello di colore, selezionate Scala di grigio, RGB, HSB, CMYK o RGB per Web nel menu della palette. Per visualizzare tutte le opzioni della palette, selezionate Mostra opzioni nel menu. Oppure, fate clic sul doppio triangolo nella linguetta della palette per cambiare visualizzazione.
Consultate anche
I colori nella grafica digitale a pagina 169 Per lavorare con le palette a pagina 28
Per selezionare i colori con la palette Colore
1 Nel menu della palette, selezionate il metodo di colore da usare. Il metodo selezionato influisce solo sulla visualizzazione della palette e non modifica il metodo di colore del documento. 2 Effettuate una delle seguenti operazioni: Trascinate o fate clic sul cursore. Trascinate un cursore del colore tenendo premuto il tasto Maiusc per spostare gli altri cursori in relazione con questultimo (eccetto per i cursori del colore HSB). In questo modo, potete conservare un colore simile, ma con una tinta o intensit diversa. Immettete dei valori nelle caselle di testo. Fate clic sulla barra dello spettro dei colori nella parte inferiore della palette. Per non selezionare alcun colore, fate clic sulla casella Nessuno a sinistra della barra colore; per selezionare il bianco, fate clic sul campione bianco nellangolo in alto a destra della barra colore; per selezionare il nero, fate clic sul campione nero nellangolo in basso a destra della barra colore.
Per convertire un colore nel suo opposto o complementare
1 Selezionate il colore da convertire. 2 Nella palette Colore, selezionate unopzione dal menu della palette:
Inverti Converte ciascun componente di un colore nel valore opposto nella scala del colore. Ad esempio, se un colore RGB
ha un valore R pari a 100, il comando Inverti lo trasformer in 155 (255 100 = 155).
Complementa Converte ciascun componente di un colore in un nuovo valore basato sulla somma dei valori RGB pi alto
e pi basso nel selettore colore. Illustrator somma i valori RGB pi alto e pi basso, quindi sottrae il valore di ogni componente dal numero cos ottenuto per creare i nuovi valori RGB. Ad esempio, supponiamo che selezioniate un colore con un valore RGB pari a 102 per il rosso, 153 per il verde e 51 per il blu. Illustrator somma i valori pi alto (153) e pi basso (51) per ottenere il nuovo valore (204). Ciascuno dei valori RGB del colore esistente viene sottratto dal valore cos ottenuto per creare i nuovi valori RGB complementari: 204 102 (il valore corrente del rosso) = 102 per il nuovo valore del rosso; 204 153 (il valore corrente del verde) = 51 per il nuovo valore del verde; 204 51 (il valore corrente del blu) = 153 per il nuovo valore del blu.
ADOBE ILLUSTRATOR CS2 175 Guida utente
Per invertire pi colori
1 Selezionate gli oggetti di cui desiderate invertire i colori. 2 Scegliete Filtro > Colori > Inverti colori. Potete usare la palette Colore per invertire i singoli colori.
Per convertire un colore fuori gamma in un colore stampabile
Alcuni colori dei modelli RGB e HSB, come i colori al neon, non possono essere stampati, in quanto non hanno equivalenti nel modello CMYK. Se selezionate un colore fuori gamma, viene visualizzata unicona di avviso a forma di triangolo nella palette Colore o nel Selettore colore.
Fate clic sul triangolo per passare al colore CMYK pi vicino (che appare sotto il triangolo).
Consultate anche
Gli spazi cromatici e le gamme di colori a pagina 171
Per convertire un colore in un colore per Web
I colori per il Web sono i 216 colori usati da tutti i browser a prescindere dalla piattaforma. Se selezionate un colore non adatto al Web, viene visualizzata unicona di avviso a forma di cubo nella palette Colore o nel Selettore colore.
Fate clic sul cubo per passare al colore per Web pi vicino (visualizzato sotto il cubo).
Consultate anche
La grafica per il Web a pagina 411
Usare e creare i campioni
I campioni
I campioni sono colori, tinte, sfumature e pattern salvati e a cui stato assegnato un nome. I campioni associati a un documento sono visualizzati nella palette Campioni. Inoltre, potete aprire delle biblioteche di campioni da altri documenti di Illustrator e diversi sistemi di colore. Le biblioteche di campioni sono contenute in palette a s stanti e non vengono salvate con il documento La palette Campioni e le palette delle biblioteche di campioni possono contenere i seguenti tipi di campioni:
Colori quadricromia Un colore quadricromia viene stampato usando una combinazione dei quattro inchiostri di quadricromia, vale a dire cyan, magenta, giallo e nero (CMYK). Per impostazione predefinita Illustrator definisce i nuovi campioni come colori quadricromia. Consultate la sezione I colori quadricromia a pagina 177. Colori globali quadricromia Un colore globale viene aggiornato automaticamente in tutto il disegno quando lo modificate.
Tutte le tinte piatte sono colori globali, mentre i colori quadricromia possono essere globali o locali. Potete identificare i campioni dei colori globali grazie allicona colore globale (quando la palette in modalit Elenco) o a un triangolo nellangolo inferiore (quando la palette in modalit Visualizza miniature).
Tinte piatte Una tinta piatta un inchiostro premiscelato usato in alternativa o in aggiunta agli inchiostri di quadricromia
CMYK. Potete identificare i campioni delle tinte piatte grazie allicona tinta piatta (quando la palette in modalit Elenco) o a un punto nellangolo inferiore (quando la palette in modalit Visualizza miniature). Consultate la sezione Le tinte piatte a pagina 178.
Tinte Una tinta un colore quadricromia globale o una tinta piatta con unintensit modificata. Le tinte dello stesso colore vengono collegate tra loro in modo che se modificate il campione di una tinta, tutti i campioni associati (e gli oggetti colorati
ADOBE ILLUSTRATOR CS2 176 Guida utente
con tali campioni) vengono modificati di conseguenza. I campioni delle tinte sono identificati da una percentuale (quando la palette in modalit Elenco).
Sfumature Una sfumatura una fusione progressiva di due o pi colori o tinte dello stesso colore. Quanto create le sfumature, potete usare i colori quadricromia CMYK, i colori RGB o le tinte piatte. Pattern I pattern sono tracciati ripetuti (in porzioni), tracciati composti o testo con riempimento pieno o senza
riempimento, ma possono anche essere elementi creati con qualunque strumento di Illustrator.
Nessuno Il campione Nessuno elimina la traccia o il riempimento dalloggetto. Questo campione non pu essere n
modificato, n eliminato.
Registro Il campione Registro un campione incorporato; gli oggetti a cui viene applicato questo campione come riempimento o traccia vengono stampati su ogni selezione colore da una stampante PostScript. Ad esempio, i crocini di registro usano il colore Registro in modo da apparire su tutte le lastre e garantire il corretto allineamento in macchina. Questo campione non pu essere eliminato.
Nota: se usate il colore Registro per il testo e stampate poi il file in selezione colore, il testo potrebbe presentare problemi di messa a registro e linchiostro nero potrebbe apparire sporco. Per applicate al testo il colore Nero anzich Registro.
Le biblioteche di campioni
Le biblioteche di campioni sono raccolte di colori predefiniti, tra cui PANTONE, HKS, Trumatch, FOCOLTONE, DIC, TOYO e colori per Web. Per aprire una biblioteca di campioni, selezionatela nel sottomenu Finestra > Biblioteche di campioni o nel sottomenu Apri biblioteca di campioni nel menu della palette Campioni. Quando aprite una biblioteca di campioni, questa viene visualizzata in una nuova palette (anzich nella palette Campioni). Potete selezionare, ordinare e visualizzare i campioni in una biblioteca di campioni esattamente come fareste nella palette Campioni. Tuttavia, non potete aggiungere, eliminare o modificare i campioni delle biblioteche di campioni. Per visualizzare una biblioteca di campioni allavvio di Illustrator, selezionate Permanente nel menu della palette della libreria.
Consultate anche
Per creare biblioteche di campioni a pagina 181 Per condividere i campioni tra le applicazioni a pagina 189
Per visualizzare e stampare le tinte piatte usando i valori Lab
Alcune tinte piatte predefinite, quali i colori delle biblioteche TOYO, PANTONE, DIC e HKS sono definiti usando il valori Lab. Per compatibilit con le versioni precedenti di Illustrator, i colori di queste biblioteche includono anche le definizioni CMYK. La palette Campioni consente di controllare quali valori vengono usati da Illustrator per visualizzare, esportare e stampare questi colori: Lab o CMYK. I valori Lab, quando usati insieme ai profili dei dispositivi corretti, producono una stampa di qualit superiore a prescindere dalla periferica. Se la gestione del colore un aspetto fondamentale del vostro progetto, Adobe consiglia di visualizzare, esportare e stampare le tinte piatte usando i valori Lab. Nota: per migliorare la visualizzazione su schermo, Illustrator usa automaticamente i valori Lab se lopzione Anteprima sovrastampa attiva. Inoltre, usa i valori Lab durante la stampa se avete selezionato Simula per lopzione Sovrastampa nel pannello Avanzate della finestra di dialogo Stampa. 1 Scegliete Tinte piatte nel menu della palette Campioni. 2 Effettuate una delle seguenti operazioni: Selezionate Usa valori Lab specificati dal produttore della guida colori se desiderate ottenere la visualizzazione e la stampa migliore dei colori. Selezionate Usa valori CMYK dalle guide colori quadricromia del produttore se desiderate che le tinte piatte corrispondano a quelle della precedente versione di Illustrator.
ADOBE ILLUSTRATOR CS2 177 Guida utente
Consultate anche
Il formato Lab a pagina 171
Per usare la palette Campioni
Potete usare la palette Campioni per controllare tutti i colori, le sfumature, i pattern e le tinte del documento. Potete assegnare un nome e memorizzare tutti questi elementi per accedervi rapidamente. Quando il riempimento o la traccia di un oggetto selezionato contiene un colore, una sfumatura o una tinta applicata con la palette Campioni, il campione usato evidenziato in tale palette.
A B
H I J
Palette Campioni A. Tinta piatta B. Colore globale C. Pulsante Mostra tutti i campioni D. Pulsante Mostra campioni di colore E. Pulsante Mostra campioni di sfumatura F. Pulsante Mostra campioni di pattern G. Pulsante Nuovo campione H. Riempimento o traccia Nessuno I. Campione Registro (viene stampato su tutte le lastre) J. Simbolo CMYK (quando il documento aperto in CMYK) K. Simbolo RGB (quando il documento aperto in RGB)
Per visualizzare la palette, scegliete Finestra > Campioni. Per modificare la visualizzazione dei campioni, selezionate lopzione desiderata nel menu della palette Campioni: Visualizza miniature piccole, Miniature ingrandite o Elenco. Per mostrare un determinato tipo di campioni e nascondere tutti gli altri, fate clic sul pulsante Mostra campioni di colore , Mostra campioni di sfumatura o Mostra campioni di pattern . Per cambiare lordine dei campioni, selezionate unopzione di ordinamento nel menu della palette Campioni: Ordina per nome o Ordina per tipo. Potete anche trascinare un campione per modificarne la posizione. Per selezionare un campione per nome, selezionate Mostra campo trova nel menu della palette Campioni. Digitate la prima lettera del nome del campione nella casella di testo Trova nella parte superiore della palette. Potete usare questo metodo anche per selezionare un campione Pantone inserendo il numero Pantone.
Consultate anche
Per lavorare con le palette a pagina 28
I colori quadricromia
Un colore in quadricromia viene stampato usando una combinazione dei quattro inchiostri in quadricromia, vale a dire cyan, magenta, giallo e nero (CMYK). La stampa in quadricromia indicata se prevedete di dover usare un numero talmente alto di colori che la stampa a tinte piatte non risulterebbe n pratica n economica (ad esempio, per la stampa di foto a colori). Prima di specificare un colore quadricromia, considerate quanto segue: Per ottenere una stampa di buona qualit, dovete specificare i colori quadricromia facendo riferimento ai valori CMYK riportati nelle tabelle per la stampa in quadricromia (reperibili spesso presso il tipografo).
ADOBE ILLUSTRATOR CS2 178 Guida utente
Illustrator consente di specificare un colore quadricromia come globale o non globale. I colori quadricromia globali conservano un collegamento con un campione della palette Campione; se questo viene modificato, tutti gli oggetti a cui applicato vengono aggiornati di conseguenza. I colori quadricromia non globali non vengono aggiornati automaticamente nel documento quando il colore viene modificato. Per impostazione predefinita, i colori quadricromia non sono globali. Nota: il carattere globale o non globale dei colori quadricromia influenza il modo in cui un particolare colore viene applicato agli oggetti, ma non il modo in cui i colori vengono selezionati o cambiano se trasferiti da unapplicazione allaltra. I valori finali di un colore quadricromia corrispondono ai suoi valori CMYK; pertanto se specificate un colore quadricromia tramite valori RGB, questi saranno convertiti in CMYK al momento della stampa delle selezioni colore. Le conversioni variano in base alle impostazioni di gestione del colore e al profilo del documento. Non specificate un colore quadricromia basandovi sullaspetto che ha sul monitor, a meno che non abbiate configurato correttamente un sistema di gestione del colore e ne conosciate i limiti di anteprima dei colori.
Per creare il campione di un colore quadricromia
1 Selezionate un colore con il Selettore colore o la palette Colore oppure selezionate un oggetto con il colore desiderato. 2 Effettuate una delle seguenti operazioni: Fate clic sul pulsante Nuovo campione nella palette Campioni. Trascinate il colore dalla finestra degli strumenti o dalla palette Colore alla palette Campioni. Oppure, selezionate un oggetto e trascinatelo sulla palette Campioni. Scegliete Nuovo campione nel menu della palette Campioni. Se desiderate che il campione sia un colore globale, selezionate Globale. Impostate opzioni aggiuntive per il campione (consultate la sezione Opzioni campione a pagina 179) e fate clic su OK.
Consultate anche
I campioni a pagina 175 I colori quadricromia a pagina 177
Le tinte piatte
Una tinta piatta un inchiostro speciale premiscelato che viene usato insieme o al posto degli inchiostri quadricromia CMYK e che prevede luso di una lastra specifica nella macchina da stampa. Potete usare le tinte piatte quando i colori specificati sono pochi e laccuratezza dei colori fondamentale. Mediante gli inchiostri a tinta piatta possibile riprodurre alcuni colori che non rientrano nella gamma dei quadricromia. Tuttavia, la resa effettiva della tinta piatta stampata determinata dalla combinazione dellinchiostro miscelato dallo stampatore e dalla carta su cui viene stampata; non dipende invece dai valori di colore specificati o dalla gestione del colore. Quando specificate i valori delle tinte piatte, in pratica descrivete come simulare laspetto del colore sul monitor e sulla stampante composita (tenendo conto della gamma limitata di questi dispositivi). Quando specificate una tinta piatta, tenete presente quanto segue: Per ottenere documenti di buona qualit, dovete specificare una tinta piatta inclusa in un sistema di colore supportato dal vostro stampatore. Illustrator include varie biblioteche di sistemi di colore. Per visualizzare una biblioteca, scegliete Finestra > Biblioteche di campioni. Usate il minor numero di tinte piatte possibile. Ogni tinta piatta generer infatti una lastra di stampa, aumentando cos i costi di stampa. Se ritenete che vi servano pi di 4 colori, consigliamo di stampare il documento usando i colori quadricromia. Se un oggetto contenente tinte piatte si sovrappone a un altro oggetto con trasparenza, possibile che si verifichino effetti indesiderati durante lesportazione in formato EPS; durante la conversione delle tinte piatte in colori quadricromia con la finestra di dialogo Stampa oppure durante la creazione di selezioni colore in unapplicazione diversa da Illustrator. Per evitare problemi, dovete convertire le tinte piatte in colori quadricromia.
ADOBE ILLUSTRATOR CS2 179 Guida utente
Potete usare una lastra di stampa per tinte piatte per applicare una vernice su alcune aree di una stampa in quadricromia. In tal caso, per il processo di stampa vengono usati cinque colori: i quattro inchiostri quadricromia pi una tinta piatta.
Per creare il campione di una tinta piatta
1 Selezionate un colore con il Selettore colore o la palette Colore oppure selezionate un oggetto con il colore desiderato. 2 Effettuate una delle seguenti operazioni: Nella palette Campioni, fate clic tenendo premuto il tasto Ctrl (Windows) o Comando (Mac OS) sul pulsante Nuovo campione. Tenete premuto il tasto Ctrl (Windows) o Comando (Mac OS) e trascinate il colore dalla finestra degli strumenti alla palette Campione. Oppure, se avete selezionato un oggetto, tenete premuto il tasto Ctrl (Windows) o Comando (Mac OS) e trascinate loggetto nella palette Campioni. Scegliete Nuovo campione nel menu della palette Campioni. Selezionate Tinta piatta per Tipo di colore. Impostate opzioni aggiuntive per il campione (consultate la sezione Opzioni campione a pagina 179) e fate clic su OK.
Consultate anche
I campioni a pagina 175 Le tinte piatte a pagina 178
Opzioni campione
Per impostare le opzioni per i campioni, fate doppio clic su un campione esistente o selezionate Nuovo campione nel menu della palette Campioni.
Nome campione Specifica il nome del campione nella palette Campioni. Tipo Specifica se il campione un colore quadricromia o tinta piatta. Globale Crea un campione di colore quadricromia globale. Metodo colore Determina il metodo di colore del campione.
Dopo aver selezionato il metodo di colore desiderato, potete usare i cursori per regolare i colori. Se selezionate un colore non adatto al Web, viene visualizzata unicona di avviso a forma di cubo . Fate clic sul cubo per passare al colore per il Web pi vicino (visualizzato a destra del cubo). Se selezionate un colore fuori gamma, viene visualizzata unicona di avviso a forma di triangolo . Fate clic sul triangolo per passare al colore CMYK pi vicino (visualizzato a destra del triangolo).
Anteprima Visualizza le regolazioni del colore sugli oggetti a cui stato applicato il campione.
Per modificare la tinta di un colore
1 Selezionate un colore quadricromia globale o una tinta piatta nella palette Campioni, oppure selezionate un oggetto a cui stato applicato il colore quadricromia globale o la tinta piatta. 2 Nella palette Colore trascinate il cursore T o immettete un valore nella casella di testo per modificare lintensit del colore. I valori sono compresi tra 0% e 100%: pi il valore basso, pi la tinta chiara. Se il cursore T non viene visualizzato, accertatevi di aver selezionato un colore quadricromia globale o una tinta piatta. Se il cursore T non viene ancora visualizzato, scegliete Mostra opzioni nel menu della palette Colore. 3 Per salvare la tinta come campione, trascinate il colore nella palette Campioni o fate clic sul pulsante Nuovo campione nella palette Campioni. La tinta viene salvata con lo stesso nome del colore di base, ma al nome viene aggiunta la percentuale. Ad esempio, se avete salvato un colore con il nome Cielo blu al 50 percento, il nome del campione sar Cielo blu 50%.
ADOBE ILLUSTRATOR CS2 180 Guida utente
Consultate anche
Le tinte piatte a pagina 178 I colori quadricromia a pagina 177
Per creare i campioni sfumatura
1 Create una sfumatura con la palette Sfumatura o selezionate un oggetto con la sfumatura desiderata. 2 Effettuate una delle seguenti operazioni: Fate clic sul pulsante Nuovo campione nella palette Campioni. Trascinate la sfumatura dalla finestra degli strumenti o dalla palette Colore alla palette Campione. Oppure, selezionate un oggetto e trascinatelo sulla palette Campioni. Scegliete Nuovo campione nel menu della palette Campioni. Immettete un nome per il campione e fate clic su OK.
Consultate anche
La palette Sfumatura a pagina 234 Per creare o modificare le sfumature a pagina 235
Gestire i campioni
Per duplicare i campioni
1 Selezionate uno o pi campioni da duplicare 2 Effettuate una delle seguenti operazioni: Selezionate Duplica campione nel menu della palette Campioni. Trascinate i campioni sul pulsante Nuovo campione nella palette Campioni.
Consultate anche
Per usare la palette Campioni a pagina 177
Per sostituire, combinare o eliminare i campioni
Per sostituire un campione, tenete premuto Alt (Windows) o Opzione (Mac OS) e trascinate il colore o la sfumatura dalla palette Colore, dalla palette Sfumatura, da un oggetto o dalla finestra degli strumenti nella palette Campioni, evidenziando il campione che volete sostituire. La sostituzione di un colore, una sfumatura o un pattern esistente nella palette Campioni modifica tutti gli oggetti del file contenenti quel campione, che viene sostituito con la nuova definizione del colore, della sfumatura o del pattern. Fanno eccezione i colori quadricromia per i quali non avete selezionato lopzione Globale nella finestra di dialogo Opzioni campione. Per combinare pi campioni, selezionate due o pi campioni, quindi scegliete Combina campioni nel menu della palette Campioni. Il nome e il valore cromatico del primo campione selezionato sostituir tutti gli altri campioni selezionati. Per eliminare un o pi campioni, selezionateli. Scegliete Elimina campione nel menu della palette, fate clic sul pulsante Elimina campione o trascinate i campioni selezionati sul pulsante Elimina campione. Se eliminate il campione di una tinta piatta o di un colore quadricromia globale (o un pattern o una sfumatura contenenti una tinta piatta o un colore quadricromia globale), tutti gli oggetti con quei colori vengono convertiti nel corrispondente colore quadricromia non globale.
ADOBE ILLUSTRATOR CS2 181 Guida utente
Consultate anche
Per usare la palette Campioni a pagina 177
Per spostare i campioni da una biblioteca di campioni alla palette Campioni
Effettuate una delle seguenti operazioni: Trascinate uno o pi campioni dalla palette della biblioteca alla palette Campioni. Selezionate i campioni che volete aggiungere e scegliete Aggiungi ai campioni nel menu della palette della biblioteca. Applicate un campione a un oggetto del documento. Il campione viene aggiunto automaticamente alla palette Campioni.
Consultate anche
Per usare la palette Campioni a pagina 177 Le biblioteche di campioni a pagina 176
Per importare i campioni da un altro documento
Potete importare tutti i campioni o singoli campioni da un altro documento. Per importare tutti i campioni di un altro documento, scegliete Finestra > Biblioteche di campioni > Altra biblioteca oppure scegliete Apri biblioteca di campioni > Altra biblioteca nel menu della palette Campioni. Selezionate il file dal quale desiderate importare i campioni e fate clic su Apri. I campioni importati vengono visualizzati in una palette di biblioteca di campioni (anzich nella palette Campioni). Per importare singoli campioni da un altro documento, copiate e incollate degli oggetti che usano tali campioni. I campioni importati vengono visualizzati nella palette Campioni. Nota: se i campioni importati hanno lo stesso nome (ma diversi valori di colore) di campioni gi presenti nel documento, si verifica un conflitto di campioni. Per i conflitti di tinte piatte, viene data precedenza ai valori di colore dei campioni esistenti. Per i conflitti di colore quadricromia, viene visualizzata la finestra di dialogo Conflitto nei campioni. Potete scegliere se aggiungere i campioni in conflitto aggiungendo un numero al nome del campione o combinare i campioni usando i valori di colore dei campioni esistenti.
Consultate anche
Per usare la palette Campioni a pagina 177 Le biblioteche di campioni a pagina 176
Per creare biblioteche di campioni
1 Nella palette Campioni, potete creare i campioni desiderati allinterno della relativa biblioteca e rimuovere quelli di cui non avete bisogno. 2 Scegliete Salva biblioteca di campioni nel menu della palette Campioni. Per selezionare tutti i campioni che non sono usati in un documento, scegliete Seleziona non usati nel menu della palette Campioni.
Consultate anche
Le biblioteche di campioni a pagina 176
ADOBE ILLUSTRATOR CS2 182 Guida utente
Regolare i colori
Per miscelare i colori
I filtri Fusione creano una serie di colori intermedi da un gruppo di tre o pi oggetti con riempimento, in base allorientamento verticale o orizzontale degli oggetti o al loro ordine di sovrapposizione. I filtri non agiscono sulle tracce e sugli oggetti senza colore. 1 Selezionate tre o pi oggetti con riempimento. 2 Effettuate una delle seguenti operazioni: Per applicare agli oggetti intermedi fusioni sfumate tra loggetto in primo piano e loggetto sullo sfondo con riempimento, selezionate Filtro > Colori > Fusione da sopra a sotto. Per riempire gli oggetti intermedi con fusioni sfumate tra loggetto con riempimento pi a sinistra e quello pi a destra, scegliete Filtro > Colori > Fusione orizzontale. Per riempire gli oggetti intermedi con fusioni sfumate tra loggetto con riempimento pi in alto e quello pi in basso, scegliete Filtro > Colori > Fusione verticale.
Per regolare pi colori contemporaneamente
1 Selezionate gli oggetti di cui desiderate regolare i colori. 2 Scegliete Filtro > Colori > Regola colori. 3 Impostate le opzioni di riempimento e traccia 4 Regolate i valori del colore e fate clic su OK: Se avete selezionato colori quadricromia globali o tinte piatte, usate il cursore della tinta per regolare lintensit dei colori. I colori quadricromia non globali selezionati non sono interessati da questa operazione. Se lavorate con il metodo colore CMYK e selezionate colori quadricromia non globali, potete usare i cursori per regolare la percentuale di cyan, magenta, giallo e nero. Se lavorate con il metodo colore RGB e selezionate colori quadricromia non globali, potete usare i cursori per regolare la percentuale di rosso, verde e blu. Se desiderate convertire i colori selezionati in scala di grigio, scegliete Scala di grigio dallelenco Metodo colore e selezionate Converti. Usate il cursore per regolare la percentuale di nero. Se avete selezionato dei colori quadricromia globali o delle tinte piatte e desiderate convertirli in colori quadricromia non globali, scegliete CMYK o RGB dallelenco Metodo colore (in base al metodo colore del documento) e selezionate lopzione Converti. Quindi usate i cursori per regolare i colori.
Per convertire i colori in scala di grigio
1 Selezionate gli oggetti di cui desiderate convertire i colori. 2 Scegliete Filtro > Colori > Converti in scala di grigio. Usate il filtro Filtro > Colori > Regola colori per convertire gli oggetti in scala di grigio e allo stesso tempo regolare le sfumature di grigio.
Consultate anche
La scala di grigio a pagina 171
Per convertire le immagini in scala di grigio in RGB o CMYK
1 Selezionate limmagine in scala di grigio. 2 Scegliete Filtro > Colori > Converti in CMYK o Converti in RGB (in base al metodo colore del documento).
ADOBE ILLUSTRATOR CS2 183 Guida utente
Per colorizzare immagini in scala di grigio o a 1 bit
1 Selezionate loggetto bitmap. 2 Accertatevi che il pulsante Riempimento sia selezionato nella finestra degli strumenti o nella palette Colore. 3 Usate la palette Colore per colorare limmagine in nero, in bianco, con un colore quadricromia o un colore tinta piatta. Nota: se limmagine in scala di grigio contiene un canale alfa, non potete colorare limmagine con un colore quadricromia. In questo caso, selezionate una tinta piatta.
Per regolare la saturazione di pi colori
1 Selezionate gli oggetti di cui desiderate regolare i colori. 2 Scegliete Filtro > Colori > Saturazione. 3 Immettete un valore compreso tra 100% e 100% per specificare la percentuale in base alla quale aumentare o diminuire la tinta del colore o della tinta piatta.
Consultate anche
Il metodo HSB a pagina 170
Miscelare colori sovrapposti
Per miscelare i colori sovrapposti potete usare i metodi di fusione oppure gli effetti Sovrapponi colori o Miscela colori. I metodi di fusione forniscono molte opzioni per il controllo dei colori che si sovrappongono ed preferibile usarli al posto dei comandi Sovrapponi colori e Miscela colori per la grafica che contiene tinte piatte, pattern, sfumature, testo e altri elementi complessi (consultate I metodi di fusione a pagina 232). Leffetto Sovrapponi colori combina i colori selezionando il valore pi alto di ogni componente. Ad esempio, se il Colore 1 equivale a 20% cyan, 66% magenta, 40% giallo e 0% nero, mentre il Colore 2 equivale a 40% cyan, 20% magenta, 30% giallo e 10% nero, il colore sovrapposto risultante sar 40% cyan, 66% magenta, 40% giallo e 10% nero. Leffetto Miscela colori rende visibili i colori sottostanti attraverso i disegni che li coprono e scompone limmagine nelle sue facce componenti. Per i colori che si sovrappongono potete specificare la percentuale di visibilit desiderata. Potete applicare i metodi di fusione a singoli oggetti, mentre dovete applicare gli effetti Sovrapponi colori e Miscela colori a interi gruppi o livelli. I metodi di fusione influiscono sia sul riempimento che sulla traccia di un oggetto, mentre gli effetti Sovrapponi colori e Miscela colori comportano la rimozione della traccia delloggetto.
Per miscelare i colori con leffetto Sovrapponi colori o Miscela colori
1 Impostate come destinazione il gruppo o il livello. 2 Effettuate una delle seguenti operazioni: Per miscelare i colori selezionando i valori CMYK pi alti, scegliete Effetto > Elaborazione tracciati > Sovrapponi colori. Per miscelare i colori specificando una percentuale di miscelazione, scegliete Effetto > Elaborazione tracciati > Miscela colori. Immettete un valore compreso tra 1% e 100% nella casella Percentuale di miscelazione, in modo da definire la percentuale di visibilit da assegnare ai colori che si sovrappongono, quindi fate clic su OK. Nella maggior parte dei casi, quando applicate gli effetti Sovrapponi colori o Miscela colori a oggetti disegnati con una miscela di colori quadricromia e tinte piatte, il colore viene convertito in CMYK. Se miscelate un colore RGB quadricromia non globale con una tinta piatta RGB, tutte le tinte piatte vengono convertite in un colore RGB quadricromia non globale.
Consultate anche
Effetti Elaborazione tracciati a pagina 283 Impostare come destinazione a pagina 390
184
Capitolo 9: Gestione del colore
Comprendere la gestione del colore
Colori che non corrispondono
Non esiste alcun dispositivo utilizzato nei sistemi di publishing in grado di riprodurre lintera gamma di colori percepibili dallocchio umano. Ogni periferica funziona entro uno spazio cromatico specifico, in grado di produrre un determinato intervallo, o gamma, di colori. Il modello di colore determina la relazione tra i valori, mentre lo spazio cromatico definisce il significato assoluto di tali valori come colori. Alcuni modelli di colore, ad esempio Lab, hanno uno spazio cromatico fisso poich fanno direttamente riferimento al modo in cui locchio umano percepisce il colore. Questi modelli vengono definiti indipendenti da periferica. Altri modelli di colore (RGB, HSL, HSB, CMYK, ecc.) possono avere diversi spazi cromatici. Poich questi modelli variano in base alla periferica o allo spazio cromatico ad essi associato, vengono definiti come dipendenti da periferica. A causa di queste variazioni degli spazi cromatici, laspetto dei colori pu cambiare durante le operazioni di trasferimento dei documenti da un dispositivo allaltro. Le variazioni di colore possono dipendere da molti fattori: sorgenti di immagini (gli scanner e i prodotti software per la creazione della grafica utilizzano spazi cromatici diversi), le marche del monitor per computer, la modalit di definizione del colore delle applicazioni software, i materiali utilizzati per la stampa (la carta da giornali riproduce una gamma di colori meno ampia di quella per riviste) e altre variazioni naturali, come ad esempio le differenze nella produzione dei monitor o la loro usura.
RGB CMYK A B
Gamme di colore di periferiche e documenti diversi A. Spazio cromatico Lab B. Documenti (spazio di lavoro) C. Periferiche
Sistema di gestione del colore
I problemi di corrispondenza colore sono causati dai diversi spazi cromatici usati da periferiche e software. Una soluzione consiste nellusare un sistema che interpreti e converta i colori accuratamente tra le diverse periferiche. Un sistema di gestione del colore (CMS, Color Management System) confronta lo spazio cromatico usato per creare il colore con lo spazio cromatico delloutput dello stesso colore; quindi, effettua le regolazioni necessarie per rappresentarlo in modo coerente sulle diverse periferiche. Un sistema di gestione del colore consente di convertire i colori grazie a profili di colore. Un profilo una descrizione matematica dello spazio cromatico di una periferica. Ad esempio, un profilo di scanner indica a un sistema di gestione del colore in che modo lo scanner .interpreta i colori. Le applicazioni Adobe usano i profili ICC, un formato standard definito dallInternational Color Consortium (ICC) usato su piattaforme diverse (consultate I profili di colore a pagina 196).
ADOBE ILLUSTRATOR CS2 185 Guida utente
Dal momento che non esiste un unico metodo di conversione dei colori adatto a tutti i tipi di grafica, un sistema di gestione del colore fornisce una serie di intenti di rendering, o metodi di conversione, affinch possiate applicare il metodo pi indicato a un particolare elemento grafico. Ad esempio, un metodo di conversione dei colori in grado di rispettare i rapporti cromatici di una fotografia naturalistica pu alterare i colori di un logo contenente tinte piatte (consultate Intenti di rendering a pagina 204). Nota: attenzione a non confondere la gestione del colore con la correzione del colore. Un sistema di gestione del colore non pu correggere unimmagine precedentemente salvata che presenta problemi di bilanciamento delle tonalit o dei colori. Tuttavia, pu mettervi in condizione di valutare la qualit delle immagini prima di generare un output.
Vantaggi della gestione del colore
Senza un sistema di gestione del colore, le specifiche cromatiche sono dipendenti dalla periferica in uso. Potreste non avere bisogno della gestione del colore se il vostro processo di produzione mirato esclusivamente a un unico tipo di supporto. Ad esempio, voi o il vostro fornitore di prestampe potreste modificare i valori di colore nelle immagini CMYK per soddisfare una serie di condizioni di stampa specifiche. Il valore della gestione del colore aumenta se nel processo di produzione sono presenti pi variabili. La gestione del colore consigliata se prevedete di riusare la grafica a colori su supporti di stampa o in linea, mediante lausilio di vari dispositivi con un unico tipo di supporto (come unit di stampa diverse) o se gestite pi di una stazione di lavoro. Potete usufruire dei vantaggi offerti da un sistema di gestione del colore per: Ottenere riproduzioni fedeli e uniformi dei colori su pi periferiche di output, incluse selezioni colore, stampanti desktop e monitor. La gestione del colore particolarmente utile per regolare il colore su periferiche con una gamma di colori relativamente ridotta, ad esempio ununit di stampa in quadricromia. Effettuare unaccurata prova colore a video (anteprima) di un documento a colori per simularne la resa da una specifica periferica di output (le prove colore a video sono soggette alle limitazioni del monitor, ad esempio le condizioni di luce nella stanza). Analizzare accuratamente e incorporare in modo uniforme le immagini a colori prodotte da sorgenti diverse che usano la gestione del colore e, in alcuni casi, anche da periferiche che non prevedono tale opzione. Inviare i documenti a colori a periferiche di output e supporti diversi senza dover regolare manualmente i colori nei documenti stessi o nella grafica originale. Ci vale soprattutto per la creazione di immagini sia da stampare che da visualizzare in linea. Stampare correttamente i colori su una periferica di output sconosciuta. Ad esempio, potete memorizzare un documento online per richiederne una stampa a colori fedele alloriginale in qualsiasi luogo.
Creare un ambiente di visualizzazione per la gestione del colore
Lambiente di lavoro influenza il modo in cui percepite i colori sul monitor o su una stampa. Per ottenere i migliori risultati, potete adottare i seguenti accorgimenti relativi ai colori e alla luce dellambiente di lavoro: Visualizzate i documenti in un ambiente con una illuminazione e una temperatura costante. Ad esempio, le caratteristiche cromatiche della luce del sole mutano nellarco della giornata, alterando leffetto dei colori sullo schermo. Oscurate i vetri oppure lavorate in una stanza senza finestre. Per eliminare le sfumature blu e verdi causate dallimpiego di lampade fluorescenti, potete installare lampade di tipo D50 (5,000 gradi Kelvin). Inoltre, potete utilizzare un tavolo luminoso D50 per visualizzare i documenti stampati. Esaminate il documento in una stanza con pareti e soffitto di colori neutri. Il colore di una stanza pu influire sulla percezione dei colori stampati e di quelli visualizzati sullo schermo. Il colore ideale per lambiente di visualizzazione il grigio policromatico. Anche il colore dei vostri vestiti, riflesso sul vetro del monitor, potrebbe influenzare la visualizzazione dei colori sullo schermo. Rimuovete i pattern di sfondo colorati dal desktop del monitor. I pattern complicati o troppo luminosi vi impediscono di percepire in modo accurato i colori di un documento. Impostate il desktop con pattern che usano solo grigi neutri. Esaminate le prove colore dei documenti in condizioni identiche a quelle nelle quali i documenti finali saranno esaminati dal pubblico a cui sono destinati. Ad esempio, esaminate un catalogo di articoli per la casa sotto una lampadina a incandescenza (comune in molte abitazioni) e un catalogo di mobili per ufficio sotto una lampada fluorescente (comune
ADOBE ILLUSTRATOR CS2 186 Guida utente
in molti uffici). Ricordatevi comunque di scegliere i colori finali nelle condizioni di luce specificate dalle norme per prove di stampa contrattuali in vigore nel vostro paese.
Mantenere i colori uniformi
La gestione del colore nelle applicazioni Adobe
Il sistema di gestione del colore di Adobe garantisce luniformit dei colori ogni volta che importate immagini da sorgenti esterne, modificate i documenti e li trasferite tra applicazioni Adobe, nonch quando stampate le composizioni finali. Questo sistema si basa sugli standard sviluppati dallICC (International Color Consortium), un gruppo responsabile della standardizzazione dei formati dei profili e delle procedure necessarie per ottenere colori uniformi e precisi in tutto il flusso di lavoro. Nelle applicazioni Adobe, la gestione del colore viene attivata per impostazione predefinita. Se usate Adobe Creative Suite, le impostazioni del colore vengono sincronizzate tra le varie applicazioni per garantire una visualizzazione uniforme dei colori RGB e CMYK. Ci significa che i colori appariranno identici indipendentemente dallapplicazione usata per visualizzarli.
Le impostazioni del colore per ciascuna applicazione di Creative Suite vengono sincronizzate in una posizione principale tramite Adobe Bridge.
Se decidete di modificare le impostazioni predefinite,potete servirvi di predefiniti di facile utilizzo per configurare il sistema di gestione del colore di Adobe in modo che corrisponda alle condizioni di output standard. Potete anche personalizzare le impostazioni del colore per soddisfare i requisiti di un flusso di lavoro specifico. Ricordate che i tipi di immagini impiegati e i requisiti di output influenzano luso della gestione del colore. Ad esempio, diversi sono i fattori legati alluniformit dei colori che possono influenzare un processo di stampa fotografica RGB, un processo di stampa commerciale CMYK o di stampa digitale RGB/CMYK combinata e un flusso di lavoro di pubblicazione su Internet.
Procedure di base per garantire colori uniformi
1. Accertatevi che tutti gli aspetti del processo di gestione del colore si integrino perfettamente con quello usato dai vostri partner di produzione (se presenti).
Definite come integrare il processo di gestione del colore con i gruppi di lavoro e i provider di servizi, come configurare il software e lhardware per lintegrazione nel sistema di gestione e il livello pi adatto per usare la gestione del colore (consultate Vantaggi della gestione del colore a pagina 185).
ADOBE ILLUSTRATOR CS2 187 Guida utente
Per ulteriori informazioni sui processi tradizionali di gestione del colore, consultate la Guida sul flusso di lavoro del colore contenuta nel CD dellapplicazione.
2. Calibrate e create un profilo per il monitor.
Il profilo del monitor il primo profilo che dovete creare, la visualizzazione accurata dei colori , infatti, un fattore importantissimo nella scelta del colore che desiderate specificare nel documento (consultate Per calibrare e creare un profilo per il monitor a pagina 198).
3. Aggiungete i profili di colore al sistema per le periferiche di input e di output che intendete usare, ad esempio scanner e stampanti.
I profili indicano al sistema di gestione del colore come la periferica riproduce i colori e quali sono i colori effettivi di un documento. I profili delle periferiche sono in genere installati quando aggiungete una periferica al sistema. Per creare profili pi precisi per periferiche e condizioni specifiche, potete anche usare software e hardware di altri produttori. Per effettuare una stampa commerciale del documento, rivolgetevi al vostro provider di servizi per determinare il profilo da usare con la periferica o le condizioni di stampa (consultate I profili di colore a pagina 196 e Per installare un profilo di colore a pagina 199).
4. Impostate la gestione del colore nelle applicazioni Adobe.
Le impostazioni predefinite del colore soddisfano le esigenze della maggior parte degli utenti. Tuttavia, potete modificare tali impostazioni effettuando una delle seguenti operazioni: se usate pi applicazioni Adobe, con Bridge potete scegliere una configurazione di gestione del colore standard e sincronizzare le impostazioni del colore tra le applicazioni prima di lavorare con i documenti (consultate Per sincronizzare le impostazioni del colore tra le applicazioni Adobe a pagina 187). Se usate ununica applicazione Adobe o desiderate personalizzare le opzioni avanzate di gestione del colore, potete modificare le impostazioni del colore relative a unapplicazione specifica (consultate Per impostare la gestione del colore per Illustrator, InDesign e Photoshop a pagina 188 o Per impostare la gestione del colore per GoLive a pagina 188).
5. (Facoltativo) Visualizzate unanteprima dei colori mediante una prova colore a video.
Dopo aver creato il documento, potete usare una prova colore per verificare come appariranno i colori una volta stampati o visualizzati su una periferica specifica (consultate Effettuare le prove colore a video a pagina 192). Nota: una sola prova colore a video non sufficiente per verificare come apparir la sovrastampa una volta stampata su ununit di stampa offset. Se lavorate con documenti di Illustrator o InDesign contenenti sovrastampe, attivate lopzione Anteprima sovrastampa per visualizzare con precisione le sovrastampe presenti in una prova colore.
6. Usate la gestione del colore per la stampa e il salvataggio dei file.
Grazie alla gestione del colore potrete mantenere luniformit dei colori in tutte le periferiche del flusso di lavoro. importante mantenere sempre attive le opzioni di gestione del colore quando stampate documenti, salvate e preparate file per la visualizzazione in linea. (consultate Stampare con la gestione del colore a pagina 195 e Gestire il colore nei documenti da visualizzare in linea a pagina 191).
Per sincronizzare le impostazioni del colore tra le applicazioni Adobe
Impostando la gestione del colore con Adobe Bridge, le impostazioni del colore vengono sincronizzate automaticamente nelle varie applicazioni. Grazie a questa sincronizzazione, i colori appariranno identici in tutte le applicazioni di Adobe Creative Suite. Se le impostazioni del colore non vengono sincronizzate, verr visualizzato un messaggio di avviso nella parte superiore della finestra di dialogo Impostazioni colore di ciascuna applicazione di Creative Suite. Adobe consiglia di sincronizzare le impostazioni del colore prima di usare documenti nuovi o gi esistenti. 1 Aprite Bridge. Per aprire Bridge da unaltra applicazione Creative Suite, scegliete File > Sfoglia dallapplicazione specifica. Per aprire Bridge direttamente, scegliete Adobe Bridge dal menu Start (Windows) oppure fate doppio clic sullicona Adobe Bridge (Mac OS).
ADOBE ILLUSTRATOR CS2 188 Guida utente
2 Scegliete Modifica > Impostazioni colore Creative Suite. 3 Selezionate unimpostazione del colore nellelenco e fate clic su Applica. Se nessuna delle impostazioni predefinite soddisfa i requisiti specificati, selezionate Mostra elenco esteso di file delle impostazioni colore per visualizzare ulteriori opzioni. Per installare un file di impostazioni personali, ad esempio un file ricevuto da un tipografo, fate clic su Mostra file delle impostazioni colore salvate.
Per impostare la gestione del colore per Illustrator, InDesign e Photoshop
1 Scegliete Modifica > Impostazioni colore. 2 Dal menu Impostazioni, selezionate unimpostazione del colore e fate clic su OK. Limpostazione selezionata definisce gli spazi di lavoro cromatici usati dallapplicazione, cosa accade quando aprite o importate file con profili incorporati e la modalit di conversione dei colori del sistema di gestione del colore. Per visualizzare la descrizione di unimpostazione, selezionate limpostazione desiderata e posizionate il puntatore sul relativo nome. La descrizione viene visualizzata nella parte inferiore della finestra di dialogo. In alcuni casi (ad esempio, se il vostro provider di servizi vi ha fornito un profilo di ouptut personale), potrebbe essere necessario personalizzare delle opzioni specifiche nella finestra di dialogo Impostazioni colore. Tuttavia, consigliamo luso dellopzione di personalizzazione solo a utenti esperti. Nota: se usate pi di unapplicazione Adobe, vi consigliamo di sincronizzare le impostazioni del colore tra le applicazioni (consultate Per sincronizzare le impostazioni del colore tra le applicazioni Adobe a pagina 187).
Consultate anche
Per personalizzare le impostazioni del colore a pagina 201
Per impostare la gestione del colore per GoLive
Per impostazione predefinita, il sistema di gestione del colore di GoLive usa un flusso di lavoro Web standard in cui potete creare pagine Web e importare immagini nello spazio colore sRGB. sRGB riflette le caratteristiche del monitor di computer standard ed per questo applicabile alla maggior parte degli utenti Web. Se avete il pieno controllo degli accessi sul vostro sito Web (ad esempio, sapete che la maggior parte degli utenti visualizza il sito usando computer Apple Macintosh), potete anche ignorare il flusso di lavoro Web standard. 1 Scegliete Modifica > Impostazioni colore. 2 Se desiderate creare pagine Web in uno spazio cromatico diverso da sRGB o desiderate mantenere i profili incorporati nelle immagini RGB, deselezionate lopzione Usa flusso di lavoro Web standard. Adobe consiglia di mantenere questa opzione sempre selezionata. 3 Dal menu Impostazioni, selezionate unimpostazione del colore e fate clic su OK. Limpostazione selezionata determina gli spazi di lavoro cromatici usati dallapplicazione, cosa accade quando aprite o importate file con profili incorporati e la modalit di conversione dei colori del sistema di gestione del colore. Potete visualizzare le opzioni relative a unimpostazione del colore direttamente nella finestra di dialogo Impostazioni colore. Nella maggior parte dei casi, si consiglia di usare unimpostazione del colore standard e di non modificare opzioni specifiche presenti nella finestra di dialogo Impostazioni colore. Si consiglia luso della personalizzazione degli spazi di lavoro, dei criteri di gestione del colore e delle opzioni di conversione del colore solo a utenti esperti. Nota: se usate pi di unapplicazione Adobe, vi consigliamo di sincronizzare le impostazioni del colore tra le applicazioni (consultate Per sincronizzare le impostazioni del colore tra le applicazioni Adobe a pagina 187).
ADOBE ILLUSTRATOR CS2 189 Guida utente
Per modificare laspetto del nero CMYK
In Illustrator e InDesign, il nero puro CMYK (K=100) appare come nero a getto (o nero carico) quando viene visualizzato sullo schermo, stampato su una stampante desktop non Postscript o convertito in un formato di file RGB. Se preferite visualizzare la differenza esistente tra nero puro e nero ricco cos come appare su una stampa commerciale, potete modificare le preferenze Aspetto del nero. Tali preferenze non modificano i valori cromatici di un documento. 1 Scegliete Modifica > Preferenze > Aspetto del nero (Windows) o Nome dellapplicazione > Preferenze > Aspetto del nero (Mac OS). 2 Scegliete unopzione per la visualizzazione a schermo:
Visualizza tutti i neri con precisione Il nero CMYK puro viene visualizzato come grigio scuro. Con questa impostazione potete visualizzare la differenza esistente tra nero puro e nero ricco. Visualizza tutti i neri come nero ricco Il nero CMYK puro viene visualizzato come nero a getto (RGB=000). Con questa impostazione il nero ricco e il nero puro appariranno identici sullo schermo.
3 Scegliete unopzione per la stampa e lesportazione dei documenti:
Output di tutti i neri con precisione Quando stampate un documento su una stampante desktop non Postscript o lo
esportate in un formato di file RGB, il nero puro CMYK verr riprodotto allo stesso modo dei valori numerici dei colori nel documento. Con questa impostazione potete visualizzare la differenza esistente tra nero puro e nero ricco.
Output di tutti i neri come nero ricco Quando stampate un documento su una stampante desktop non Postscript o lo esportate in un formato di file RGB, il nero CMYK riprodotto sar identico al nero a getto (RGB=000). Con questa impostazione il nero puro e il nero ricco appariranno identici sullo schermo.
Gestire i colori in quadricromia e le tinte piatte
Se la gestione del colore attiva, qualsiasi colore applicato o creato allinterno di unapplicazione Adobe usa automaticamente un profilo di colore corrispondente a quello del documento. Se passate da un metodo di colore allaltro, la gestione del colore usa i profili adatti per convertire il colore nel nuovo modello di colore scelto. Per usare le quadricromie e le tinte piatte, tenete presente le seguenti indicazioni: Scegliete uno spazio di lavoro CMYK che corrisponda alle condizioni di stampa CMYK, in modo che possiate definire e visualizzare con precisione i colori in quadricromia. Selezionate i colori da una biblioteca di colori. Con le applicazioni Adobe vengono fornite diverse biblioteche di colori standard, che potete caricare utilizzando il menu della palette Campioni. (Illustrator e InDesign) Attivate lopzione Anteprima sovrastampa per visualizzare unanteprima precisa e uniforme delle tinte piatte. (Illustrator e InDesign) Usate i valori Lab (predefiniti) per visualizzare le tinte piatte predefinite (ad esempio i colori delle librerie TOYO, PANTONE, DIC e HKS) e convertitele in quadricromie. Luso dei valori Lab vi permette di visualizzare i colori con estrema precisione e uniformit in tutte le applicazioni Creative Suite. Se desiderate che la visualizzazione e loutput di questi colori corrisponda alle versioni precedenti di Illustrator o InDesign, al posto dei valori Lab dovrete usare i valori CMYK equivalenti. Per istruzioni su come passare dai valori Lab ai valori CMYK per le tinte piatte, consultate lAiuto di Illustrator o di InDesign. Nota: la gestione dei colori tinta piatta vi permette di riprodurre una tinta piatta molto simile a quella visualizzata sul monitor o sulla periferica di prove di stampa. Tuttavia, difficile riprodurre esattamente una tinta piatta su un monitor o su una periferica di prove di stampa, poich molti inchiostri a tinta piatta non rientrano nella gamma colore di molte di queste periferiche.
Per condividere i campioni tra le applicazioni
Potete condividere i campioni a tinta unita creati in unapplicazione Adobe CS2 con qualsiasi altra applicazione Adobe CS2 salvando una biblioteca di campioni da scambiare. I colori appariranno perfettamente identici in tutte le applicazioni finch saranno sincronizzate le impostazioni del colore. 1 Nella palette Campioni, create solo i campioni delle tinte piatte e dei colori quadricromia che desiderate condividere, quindi eliminate quelli che non vi interessano.
ADOBE ILLUSTRATOR CS2 190 Guida utente
Nota: i seguenti tipi di campioni non possono essere condivisi tra le applicazioni: motivi, sfumature, il campione Registro di Illustrator o InDesign, e riferimenti della guida colori, nonch campioni HSB, XYZ, a due tonalit, RGB monitor, opacit, inchiostro totale e campioni RGB per Web di Photoshop. Questi tipi di campioni vengono automaticamente esclusi durante il salvataggio dei campioni da scambiare. 2 Selezionate Salva campioni da scambiare nel menu della palette Campioni, quindi salvate le biblioteche di campioni in una posizione facilmente accessibile. 3 Caricate la biblioteca nella palette Campioni relativa a una qualsiasi altra applicazione Adobe CS2. Per ulteriori istruzioni, consultate lAiuto dellapplicazione.
Gestire il colore delle immagini importate
Gestire il colore delle immagini importate
Il modo con cui le immagini importate vengono integrate nello spazio cromatico di un documento dipende dalla presenza o meno di un profilo incorporato nellimmagine: Quando importate unimmagine senza un profilo, lapplicazione Adobe usa il profilo del documento corrente per definire i colori dellimmagine. Quando importate unimmagine contenente un profilo incorporato, i criteri cromatici nella finestra di dialogo Impostazioni colore determinano in che modo lapplicazione Adobe gestisce il profilo (consultate Opzioni relative ai criteri di gestione dei colori a pagina 203).
Usare un flusso di lavoro CMYK sicuro
Nelle applicazioni Illustrator e InDesign, un flusso di lavoro CMYK sicuro permette di conservare i valori numerici dei colori CMYK fino alla periferica di output finale, anzich convertirli tramite il sistema di gestione del colore. Questo flusso di lavoro utile se desiderate adottare sempre pi spesso metodi di gestione del colore. Ad esempio, potete usare profili CMYK per effettuare le prove colore a video e su carta dei documenti, evitando in questo modo conversioni indesiderate durante la stampa finale. Illustrator e InDesign supportano un flusso di lavoro CMYK sicuro per impostazione predefinita. Pertanto, quando aprite o importate unimmagine CMYK contenente un profilo incorporato, lapplicazione ignora tale profilo e conserva i numeri di colori non elaborati. Se desiderate che lapplicazione in uso regoli i valori numerici dei colori in base a un profilo incorporato, impostate il criterio di colore CMYK sullopzione Mantieni profili incorporati nella finestra di dialogo Impostazioni colore. Impostando nuovamente il criterio di colore CMYK su Mantieni valori numerici (ignora profili collegati), potete ripristinare facilmente il flusso di lavoro CMYK sicuro. Potete ignorare le impostazioni CMYK sicure ogni volta che stampate un documento o lo salvate in formato PDF. Tuttavia, con questa operazione i colori potrebbero essere stampanti nuovamente in selezione. Ad esempio, oggetti di colore nero CMYK puro potrebbero essere nuovamente stampati in selezione come nero ricco. Per ulteriori informazioni sulle opzioni di gestione del colore per la stampa e il salvataggio di file PDF, consultate lAiuto.
Consultate anche
Opzioni relative ai criteri di gestione dei colori a pagina 203
Preparare la grafica importata per la gestione del colore
Per preparare la grafica alla gestione del colore nelle applicazioni Adobe, attenetevi alle seguenti indicazioni generali: Incorporate un profilo compatibile ICC durante il salvataggio del file. I profili incorporati sono compatibili con i seguenti formati di file: JPEG, PDF, PSD (Photoshop), AI (Illustrator), INDD (InDesign) e TIFF (consultate Per incorporare un profilo di colore in un documento a pagina 199). Se prevedete di riusare un elemento grafico a colori su pi periferiche o supporti di output finali, quali stampa, video e Web, preparate lelemento con colori RGB o Lab, se possibile. Se dovete salvare limmagine in un modello di colore
ADOBE ILLUSTRATOR CS2 191 Guida utente
diverso da RGB o Lab, conservate una copia della grafica originale. I modelli di colori RGB e LAB rappresentano gamme di colori pi ampie di quelle riproducibili dalla maggior parte delle periferiche di output e conservano il maggior numero di dati colore possibile, prima della conversione in una gamma di colori di output pi ridotta.
Per visualizzare o modificare i profili per immagini bitmap importate
InDesign consente di visualizzare, ignorare o disattivare i profili delle immagini bitmap importate. Ci potrebbe rivelarsi necessario se importate unimmagine senza profili o con un profilo incorporato errato. Ad esempio, se stato incorporato il profilo predefinito del produttore dello scanner, ma nel frattempo avete creato anche un profilo personale, potete assegnare il nuovo profilo appena creato allimmagine. 1 Effettuate una delle seguenti operazioni: Se lelemento grafico si trova gi nel layout, selezionatelo, quindi scegliete Oggetto > Impostazioni colore dellimmagine. Se state per importare lelemento grafico, scegliete File > Inserisci, selezionate Mostra opzioni di importazione, individuate e selezionate il file, quindi fate clic su Inserisci. A questo punto, scegliete Impostazioni colore nel menu sulla parte superiore della finestra di dialogo visualizzata, contenente le opzioni di importazione delle immagini. 2 In Profilo, scegliete il profilo sorgente da applicare allelemento grafico nel documento. Se selezionato, il nome del profilo incorporato viene visualizzato nella parte superiore del menu Profilo. 3 (Facoltativo) In Intento di rendering, scegliete un intento di rendering. Nella maggior parte dei casi, si consiglia di usare un intento di rendering predefinito. 4 Fate clic su OK.
Gestire il colore nei documenti da visualizzare in linea
Gestire il colore nei documenti da visualizzare in linea
La gestione del colore per la visualizzazione in linea molto diversa dalla gestione del colore per i supporti di stampa. I supporti di stampa consentono di controllare meglio laspetto del documento finale. Con la visualizzazione in linea, il documento appare su una vasta gamma di monitor e di sistemi di visualizzazione spesso non calibrati, limitando notevolmente la possibilit di controllare luniformit dei colori. Per la gestione del colore di documenti da visualizzare esclusivamente sul Web, Adobe consiglia di usare lo spazio colore sRGB. sRGB lo spazio di lavoro predefinito per la maggior parte delle impostazioni del colore di Adobe. Tuttavia, potete verificare se limpostazione selezionata dalla finestra di dialogo Impostazioni colore di una qualsiasi applicazione Creative Suite. Con lo spazio di lavoro impostato su sRGB, qualsiasi elemento grafico RGB creato user limpostazione sRGB come spazio colore. Se lavorate con immagini contenenti un profilo incorporato diverso da sRGB, dovete convertire i colori delle immagini in sRGB prima di poter salvare limmagine da usare sul Web. Se desiderate che lapplicazione converta automaticamente i colori in sRGB ogni volta che aprite limmagine, selezionate Converti in spazio di lavoro come criterio di gestione del colore RGB. In Photoshop e InDesign, potete anche convertire manualmente i colori in sRGB mediante il comando Modifica > Converti in profilo.
Consultate anche
Gli spazi di lavoro cromatici a pagina 201 Opzioni relative ai criteri di gestione dei colori a pagina 203
ADOBE ILLUSTRATOR CS2 192 Guida utente
Gestire il colore in documenti PDF da visualizzare in linea
Quando esportate file PDF (Portable Document Format), potete scegliere di incorporare dei profili. I file PDF con profili incorporati riproducono i colori in modo fedele in Acrobat 4.x o versioni successive, purch il programma venga eseguito su un sistema con gestione del colore adeguatamente configurata. Per informazioni sulla gestione del colore in Acrobat, consultate lAiuto in linea di Acrobat. Ricordate che i profili di colore incorporati aumentano le dimensioni dei file PDF. Generalmente, i profili RGB sono di piccole dimensioni (circa 3K). Tuttavia, i profili CMYK possono avere dimensioni comprese tra 0,5 e 2 MB.
Consultate anche
Gestire il colore in file PDF da stampare a pagina 196
Gestire il colore in documenti HTML da visualizzare in linea
Molti browser Web non supportano la gestione del colore. Per quanto riguarda i browser che supportano tale opzione, non sempre possibile eseguire la gestione del colore poich potrebbero essere in esecuzione su sistemi con monitor non calibrati. Inoltre, poche pagine Web contengono immagini con profili incorporati. Se gestite un ambiente altamente controllato, come lintranet di uno studio di progettazione, potreste ottenere immagini con livelli di gestione del colore di tipo HTML, dotando ciascun utente di un browser che supporti la gestione del colore e calibrando tutti i monitor. Mediante lo spazio colore sRGB, potete simulare la resa dei colori su monitor non calibrati. In Adobe GoLive, potete anche visualizzare come verranno riprodotti i colori nei diversi browser utilizzando le opzioni della palette di visualizzazione (consultate Per visualizzare la riproduzione dei colori in un browser Web a pagina 194). Tuttavia, poich la riproduzione del colore varia a seconda dei monitor non calibrati in uso, potreste non riuscire a prevedere il numero effettivo delle possibili variazioni dello schermo.
Verificare i colori a video
Effettuare le prove colore a video
In un flusso di lavoro di pubblicazione classico, la stampa di una prova su supporto consente di verificare laspetto che assumeranno i colori riprodotti su una periferica di output specifica. In un flusso di lavoro caratterizzato dalla gestione del colore, potete sfruttare la precisione dei profili di colore per verificare la resa dei colori direttamente sullo schermo del monitor. Tramite unanteprima a video, potete verificare laspetto che assumeranno i colori riprodotti su un tipo specifico di periferica di output. Se state creando un sito Web in GoLive, potete anche eseguire una prova a video per verificare la resa dei colori nei diversi browser e con profili di colore diversi. Ricordate che laffidabilit della prova colore a video dipende dalla qualit del monitor, dai profili del monitor e delle periferiche di output, e dalle condizioni di illuminazione dellambiente di lavoro. Nota: una sola prova colore a video non sufficiente per verificare come apparir la sovrastampa una volta stampata su ununit di stampa offset. Se lavorate con documenti di Illustrator o InDesign contenenti sovrastampe, attivate lopzione Anteprima sovrastampa per visualizzare con precisione le sovrastampe presenti in una prova colore.
ADOBE ILLUSTRATOR CS2 193 Guida utente
Usate una prova colore a video per visualizzare lanteprima del documento finale sul monitor A. Documento nello spazio di lavoro B. I valori cromatici del documento vengono convertiti nello spazio cromatico del profilo di prova scelto (generalmente il profilo della periferica di output). C. Sul monitor viene visualizzata linterpretazione dei profili di prova dei valori cromatici del documento.
Per effettuare le prove colore a video
1 In Illustrator, InDesign o Photoshop, scegliete Visualizza > Imposta prova ed effettuate una delle seguenti operazioni: Scegliete unimpostazione predefinita corrispondente alla condizione di output che desiderate simulare (consultate Impostazioni predefinite della prova colore a pagina 193). Scegliete Personale (Photoshop e InDesign) o Personalizza (Illustrator) per creare unimpostazione di prova personalizzata relativa a una condizione di output specifica. Consigliamo di usare questa opzione per ottenere unanteprima precisa del documento finale. (consultate Opzioni di prova colore personalizzata a pagina 193). 2 Scegliete Visualizza > Colori prova per attivare o disattivare la prova a video. Se lopzione prova colore a video attiva, accanto al comando Colori prova compare un segno di spunta mentre il nome del predefinito o del profilo di prova viene visualizzato nella parte superiore della finestra del documento. Per confrontare i colori dellimmagine originale con quelli della prova colore, aprite il documento in una nuova finestra prima di impostare la prova colore a video.
Impostazioni predefinite della prova colore
CMYK di lavoro Viene creata una prova colore a video mediante lo spazio di lavoro CMYK corrente definito nella finestra di dialogo Impostazioni colore. CMYK documento (InDesign) Viene creata una prova colore a video mediante il profilo CMYK del documento. Lastra cyan di lavoro, lastra magenta di lavoro, lastra giallo di lavoro, lastra nero di lavoro o lastre CMY di lavoro (Photoshop)
Viene creata una prova colore a video di colori inchiostro CMYK specifici mediante lo spazio di lavoro CMYK corrente.
Macintosh RGB o Windows RGB (Photoshop e Illustrator) Viene creata una prova colore a video usando un monitor standard Mac OS o Windows come spazio del profilo di prova da simulare. Entrambe le opzioni presuppongono che la periferica simulata visualizzer il documento senza usare la gestione del colore. Queste due opzioni non sono disponibili per documenti Lab e CMYK. RGB Monitor (Photoshop e Illustrator) Viene creata una prova colore a video in un documento RGB usando lo spazio
cromatico del monitor corrente come spazio del profilo di prova da simulare. Questa opzione presuppone che la periferica simulata visualizzer il documento senza usare la gestione del colore. Questa opzione non disponibile per documenti Lab e CMYK.
Opzioni di prova colore personalizzata
Dispositivo da simulare Viene specificato il profilo di colore del dispositivo a cui associare il profilo creato. Lutilit di tale
profilo dipende dalla precisione con cui descrive il comportamento della periferica. Spesso, i profili personali di combinazioni di stampante e carta specifiche creano prove colore a video pi precise.
Mantieni i valori numerici CMYK o Mantieni i valori numerici RGB Viene simulata la riproduzione dei colori senza
effettuarne la conversione nello spazio cromatico della periferica di output. Questa opzione particolarmente utile se state usando un flusso di lavoro CMYK sicuro (consultate Usare un flusso di lavoro CMYK sicuro a pagina 190).
ADOBE ILLUSTRATOR CS2 194 Guida utente
Intento di rendering (Photoshop e Illustrator) Con lopzione Mantieni valori numerici deselezionata, viene specificato un intento di rendering per la conversione dei colori nella periferica che state tentando di simulare (consultate Intenti di rendering a pagina 204). Usa compensazione punto nero (Photoshop) Questa opzione garantisce la conservazione delleffetto ombra dellimmagine mediante la simulazione dellintera gamma dinamica delle periferiche di output. Selezionate questa opzione se intendete usare la compensazione del punto nero per la stampa (consigliata nella maggior parte delle situazioni). Simula colore carta Viene simulato il bianco sbiadito effettivo della carta, in base al profilo di prova. Non tutti i profili supportano questa opzione. Simula inchiostro nero Viene simulato il grigio scuro ottenuto effettivamente con molte stampanti (anzich un nero a tinta
unita), in base al profilo di prova. Non tutti i profili supportano questa opzione. In Photoshop, per usare le impostazioni di prova personalizzate come impostazioni predefinite per tutti i documenti, chiudete tutte le finestre dei documenti prima di scegliere Visualizza > Imposta prova > Personale.
Per salvare o caricare unimpostazione di prova personalizzata in Photoshop
1 Scegliete Visualizza > Imposta prova > Personale. 2 Effettuate una delle seguenti operazioni: Per salvare unimpostazione di prova personalizzata, fate clic su Salva. Salvate la nuova impostazione nella posizione predefinita per assicurarsi che compaia nel menu Visualizza > Imposta prova. Per caricare unimpostazione di prova personalizzata, fate clic su Carica.
Per visualizzare la riproduzione dei colori in un browser Web
I vari browser Web usano spazi cromatici differenti. Ad esempio, la maggior parte dei browser di Windows visualizzano i colori mediante lo spazio colore sRGB, mentre la maggior parte dei browser Mac OS visualizzano i colori tramite lo spazio colore Apple RGB. Potete verificare la resa dei colori nei diversi browser mediante le opzioni della palette Visualizza di GoLive. 1 In GoLive, selezionate Editor layout nella finestra del documento. 2 Fate clic sulla scheda Opzioni nella palette Visualizza. 3 Per Profilo di base, selezionate il browser da emulare. 4 (Facoltativo) Per Profili utente, selezionate unopzione dal sottomenu Colore. Ad esempio, se desiderate verificare la resa dei colori visualizzati usando i profili incorporati, selezionate Usa profili immagine incorporati. In alternativa, se desiderate verificare la resa dei colori visualizzati nella scala di grigio, selezionate limpostazione scala di grigio per Mac (Gamma grigio 1.8) o lequivalente per Windows (Gamma grigio 2.2). Nota: attualmente, il browser Safari (contenuto nel menu Profilo di base > Altro) lunico browser in grado di supportare profili di colore incorporati. Pertanto, selezionando Profili utente > Colore > Usa profili immagine incorporati possibile visualizzare unanteprima accurata unicamente per il browser Safari. Ogni opzione Profili utente > Colore selezionata ignorer le opzioni Profilo di base e Profili utente esistenti. Ad esempio, selezionando Explorer 6 Win per lopzione Profilo di base e successivamente Colori Mac (Apple RGB) per Profili utente > Colore, in GoLive, i colori vengono visualizzati tramite lo spazio colore Apple RGB.
ADOBE ILLUSTRATOR CS2 195 Guida utente
Gestire il colore dei documenti da stampare
Stampare con la gestione del colore
Mediante le opzioni di gestione del colore per la stampa, potete specificare in che modo desiderate che le applicazioni Adobe gestiscano i dati immagine in uscita affinch i colori delle stampe siano conformi a quelli visualizzati sul monitor. Le opzioni per stampare documenti a cui stata applicata la gestione del colore variano in base allapplicazione Adobe in uso e alla periferica di output selezionata. Generalmente, per gestire i colori durante la stampa potete scegliere di: Consentire alla stampante di gestire i colori (consultate Consentire alla stampante di gestire i colori durante la stampa a pagina 195). Consentire allapplicazione di gestire i colori (consultate Gestione del colore durante la stampa mediante lapplicazione a pagina 195). (Photoshop e InDesign) Non usare la gestione del colore. In questo flusso di lavoro, non si verificano conversioni del colore. Inoltre, potrebbe essere necessario disattivare la gestione del colore nel driver della stampante. Questo metodo utile principalmente per stampare campioni di prova oppure generare profili personalizzati.
Consentire alla stampante di gestire i colori durante la stampa
In questo flusso di lavoro,lapplicazione non esegue la conversione del colore ma invia alla periferica di output tutte le informazioni necessarie per la conversione. Questo metodo particolarmente conveniente per effettuare la stampa con stampanti fotografiche a getto di inchiostro, dal momento che dovete usare un profilo diverso per ciascuna combinazione di tipo di carta, risoluzione di stampa e altri parametri di stampa (ad esempio stampa ad alta velocit). La maggior parte delle nuove stampanti fotografiche a getto di inchiostro vengono fornite con profili abbastanza accurati inclusi nel driver. In questo modo la stampante in grado di selezionare il profilo corretto, risparmiando tempo e riducendo il margine di errore. Si consiglia di usare questo metodo se non avete familiarit con la gestione del colore. Scegliendo questa opzione, molto importante impostare le opzioni di stampa e attivare la gestione del colore nel driver della stampante. Per ulteriori istruzioni, consultate lAiuto. Se selezionate una stampante PostScript, potete avvalervi dellopzione Gestione colore PostScript. Grazie alla gestione del colore PostScript potrete realizzare stampe a colori composite o selezioni colore nel processore RIP (Raster image processor), tramite il processo definito Selezione colori in-RIP. In questo modo, il programma dovr specificare solo i parametri per la selezione del colore mentre la periferica calcoler i valori cromatici finali. Per i processi di output Postscript caratterizzati dalla gestione del colore necessaria una periferica di output che supporti lopzione di gestione del colore PostScript tramite PostScript level 2, versione 2017 o superiore, oppure PostScript 3.
Gestione del colore durante la stampa mediante lapplicazione
In questo flusso di lavoro, lapplicazione esegue tutto il processo di conversione del colore, generando dati cromatici specifici per ununica periferica di output. Lapplicazione usa i profili di colore assegnati per convertire i colori in base alla gamma di colori della periferica di output e invia a questultima i valori risultanti. La precisione che caratterizza questo metodo dipende dallesattezza del profilo della stampante selezionata. Usate questo flusso di lavoro se disponete di profili ICC personali per ogni specifica combinazione di stampante, inchiostro e carta. Scegliendo questa opzione, ricordate di disattivare lopzione di gestione del colore nel driver della stampante. Impostando lapplicazione e il driver della stampante affinch gestiscano i colori contemporaneamente durante la stampa, potete ottenere risultati cromatici del tutto imprevedibili. Per ulteriori istruzioni, consultate lAiuto.
Ottenere profili personali per stampanti desktop
Se con i profili di output in dotazione con la stampante non ottenete risultati soddisfacenti, potete richiedere dei profili personali nei modi seguenti: Acquistate un profilo per il tipo di stampante e di carta in uso. Questo generalmente il metodo pi semplice ed economico.
ADOBE ILLUSTRATOR CS2 196 Guida utente
Acquistate un profilo per una stampante e una carta specifica. Questo metodo prevede la stampa di un campione di profilo con la stampante e la carta specifiche e linvio di tale campione a una societ che si occuper della creazione di un profilo corrispondente. Questo processo pi costoso rispetto allacquisto di un profilo standard. Tuttavia, grazie alla capacit di compensare eventuali variazioni di produzione presenti nelle stampanti, vi permette di ottenere risultati decisamente migliori. Create il profilo personale usando un sistema basato su scanner. Questo metodo prevede luso di un software per la creazione dei profili e di uno scanner piano per effettuare la scansione del campione di profilo. Vi permette di ottenere risultati eccellenti su fogli con superfici opache ma non su carta lucida (in genere, la carta lucida contiene sostanze luminose fluorescenti che appaiono diversamente su uno scanner piuttosto che alla luce di una stanza). Create il profilo personale usando uno strumento di creazione dei profili. Questo metodo costoso ma vi permette di ottenere i migliori risultati. Un strumento hardware valido pu creare un profilo accurato anche con fogli di carta lucida. Deformate un profilo creato usando uno dei metodi precedentemente descritti tramite il software di modifica dei profili. Luso di questo software potrebbe risultare particolarmente complicato. Tuttavia, vi permette di correggere eventuali problemi con un profilo o semplicemente di regolare un profilo per produrre i risultati pi adatti alle vostre esigenze.
Consultate anche
Per installare un profilo di colore a pagina 199
Gestire il colore in file PDF da stampare
Quando create dei file Adobe PDF per stampa commerciale, potete specificare in che modo devono essere rappresentate le informazioni sui colori. Il modo pi semplice per effettuare tale operazione usare uno standard PDF/X, ma potete anche specificare manualmente le opzioni di gestione del colore nella sezione Output della finestra di dialogo PDF. Per ulteriori informazioni sullo standard PDF/X e su come creare file PDF, consultate lAiuto. In genere, per gestire i colori durante la creazione di file PDF potete scegliere di: (PDF/X-3) Non convertire i colori. Usate questo metodo durante la creazione di un documento da stampare o visualizzare su periferiche diverse o sconosciute. Selezionando uno standard PDF/X-3, i profili di colore vengono automaticamente incorporati nel file PDF. (PDF/X-1a) Convertire tutti i colori nello spazio colore CMYK di destinazione. Usate questo metodo se desiderate creare un file pronto per la stampa che non necessita di ulteriori conversioni del colore. Selezionando uno standard PDF/X-1a, i profili non vengono incorporati nel file PDF. (Illustrator e InDesign) Convertire i colori con profili incorporati nello spazio cromatico di destinazione, conservando i valori numerici dei colori che non contengono profili incorporati. Potete selezionare manualmente questa opzione nella sezione Output della finestra di dialogo PDF. Usate questo metodo se il documento contiene immagini CMYK a cui non stata applicata la gestione del colore e per assicurarvi che i valori numerici dei colori vengano conservati (consultate Usare un flusso di lavoro CMYK sicuro a pagina 190). Nota: durante la conversione dei colori vengono mantenute tutte le informazioni sulle tinte piatte, mentre i colori in quadricromia equivalenti vengono convertiti nello spazio cromatico designato.
Usare i profili di colore
I profili di colore
Una gestione del colore precisa e costante richiede profili ICC accurati per tutti i dispositivi che trattano i colori. Ad esempio, senza un profilo di scanner accurato, unimmagine perfettamente digitalizzata potrebbe apparire di scarsa qualit in un altro programma, semplicemente a causa delle differenze esistenti tra lo scanner e il programma di visualizzazione dellimmagine. La sola impressione che limmagine sia di scarsa qualit potrebbe indurvi ad apportare correzioni inutili e potenzialmente dannose ad unimmagine che in realt soddisfacente. Con un profilo accurato, il programma che importa limmagine pu correggere eventuali differenze delle periferiche e visualizzare i colori effettivi della scansione.
ADOBE ILLUSTRATOR CS2 197 Guida utente
Un sistema di gestione del colore usa i seguenti tipi di profili:
Profili del monitor Descrivono il modo in cui il colore viene attualmente riprodotto sul monitor. Il profilo del monitor il primo profilo che dovete creare, poich assolutamente indispensabile per la gestione del colore. Se ci che visualizzato sul monitor non una rappresentazione fedele dei colori effettivi del documento, non potrete garantire colori uniformi. (consultate Per calibrare e creare un profilo per il monitor a pagina 198). Profili della periferica di input Descrivono i tipi di colori che una periferica di input in grado di acquisire o sottoporre a scansione. Se la vostra fotocamera digitale contiene unampia gamma di profili, Adobe consiglia di selezionare il profilo Adobe RGB. In caso contrario, potete usare il profilo sRGB, (impostazione predefinita nella maggior parte delle fotocamere). Gli utenti esperti possono anche usare profili diversi a seconda delle differenti sorgenti luminose. Per i profili di scanner, alcuni fotografi creano profili diversi per ogni tipo o marca di pellicola digitalizzata con lo scanner. Profili della periferica di output Descrivono lo spazio cromatico delle periferiche di output, quali stampanti desktop e unit
di stampa. Il sistema di gestione del colore usa questi profili per applicare correttamente i colori di un documento ai colori della gamma dello spazio cromatico di una periferica di output. Il profilo di output deve inoltre tenere conto di specifiche condizioni di stampa, quali il tipo di carta e di inchiostro. Ad esempio, la gamma di colori visualizzata su un foglio di carta lucida diversa da quella visualizzata su un foglio di carta opaca. La maggior parte dei driver di stampa vengono forniti con profili di colore incorporati. Prima di acquistare dei profili personali, si consiglia di provare a usare questi profili. Per informazioni su come stampare usando i profili incorporati, consultate la sezione Consentire alla stampante di gestire i colori durante la stampa a pagina 195. Per informazioni su come ottenere i profili personali, consultate Ottenere profili personali per stampanti desktop a pagina 195.
Profili dei documenti Definiscono lo spazio colore RGB o CMYK specifico di un documento. Associando o etichettando un
documento con un profilo, lapplicazione definisce come dovranno apparire i colori nel documento. Ad esempio, R=127, G=12, B=107 sono solo una serie di valori numerici visualizzati diversamente a seconda delle varie periferiche. Tuttavia, se etichettati con lo spazio colore AdobeRGB, questi valori numerici specificano un colore effettivo o una lunghezza donda della luce (in questo caso, un colore viola specifico). Se la gestione del colore attiva, le applicazioni Adobe assegnano automaticamente ai nuovi documenti un profilo basato sulle opzioni Spazio di lavoro nella finestra di dialogo Impostazioni colore. I documenti a cui non associato alcun profilo vengono definiti non etichettati e contengono solo valori numerici di colori non elaborati. Quando lavorate su documenti non etichettati, le applicazioni Adobe visualizzano e modificano i colori in base allo spazio di lavoro corrente (consultate Gli spazi di lavoro cromatici a pagina 201). Per visualizzare il profilo del documento corrente, selezionate Profilo colore documento sulla barra di stato.
ADOBE ILLUSTRATOR CS2 198 Guida utente
B C D
Gestione del colore con i profili A. I profili descrivono gli spazi cromatici della periferica di input e del documento. B. Usando le descrizioni dei profili, il sistema di gestione del colore identifica i colori effettivi del documento. C. Il profilo del monitor indica al sistema in che modo convertire i valori numerici nello spazio cromatico del monitor. D. Usando il profilo della periferica di output, il sistema converte i valori numerici del documento nei valori cromatici della periferica di output affinch vengano stampati i colori effettivi.
Calibrare e caratterizzare il monitor
I programmi software per la creazione dei profili, come Adobe Gamma, possono calibrare e caratterizzare un monitor. Quando calibrate un monitor, lo rendete conforme a uno standard predefinito. Ad esempio, potete regolare un monitor affinch visualizzi i colori usando lo standard grafico dato dalla temperatura del colore del punto bianco di 5,000 gradi Kelvin. Quando caratterizzate un monitor, create un profilo che descrive il modo in cui vengono riprodotti attualmente i colori. La calibrazione di un monitor prevede la regolazione delle seguenti impostazioni video, che potrebbero esservi ancora poco note.
Luminosit e contrasto Determinano rispettivamente il livello e lintervallo complessivi dellintensit di visualizzazione.
Questi parametri funzionano esattamente come in un apparecchio televisivo. Adobe Gamma vi aiuta ad impostare un intervallo di luminosit e contrasto ottimale per la calibrazione.
Gamma La luminosit dei valori dei mezzitoni. I valori prodotti da un monitor, dal nero al bianco, non sono lineari: se li riportate su un grafico, formano una curva e non una linea retta. Il valore Gamma definisce il valore della curva a met tra il nero e il bianco. Fosfori Le sostanze utilizzate dai monitor CRT per emettere luce. Fosfori differenti hanno caratteristiche di colore differenti. Punto bianco Il colore e lintensit del bianco chiarissimo riprodotti dal monitor.
Per calibrare e creare un profilo per il monitor
La calibrazione consiste nellimpostare il monitor affinch sia conforme a una specifica nota. Dopo la calibrazione del monitor, potete salvare un profilo di colore mediante lutilit di creazione dei profili. Tale profilo descrive quali colori possono e non possono essere visualizzati sul monitor e come i valori numerici dei colori di unimmagine devono essere convertiti affinch i colori siano visualizzati con precisione. 1 Lasciate il monitor acceso per almeno 30 minuti. In questo periodo il monitor avr il tempo necessario per riscaldarsi e produrre una stampa pi uniforme. 2 Fate in modo che il monitor visualizzi unimmagine contenente migliaia di colori. In teoria dovreste impostare milioni di colori a 24 bit o una visualizzazione superiore.
ADOBE ILLUSTRATOR CS2 199 Guida utente
3 Eliminate i pattern di sfondo colorati dal desktop del monitor e impostatelo per la visualizzazione dei grigi neutri. I pattern complicati o i colori luminosi vi impediscono di percepire in modo accurato i colori di un documento. 4 Per calibrare e creare un profilo per il monitor, effettuate una delle seguenti operazioni: In Windows, usate lutilit Adobe Gamma, situata nel Pannello di controllo. In Mac OS, usate il calibratore, che si trova nella scheda System Preferences/Displays/Color. Per ottenere risultati ottimali, usate software e strumenti di misurazione di altri produttori. Generalmente, con uno strumento di misurazione quale un colorimetro e il relativo software potete creare profili pi precisi. Lo strumento pu infatti misurare i colori visualizzati sul monitor in modo pi preciso di quanto possa fare locchio umano. Nota: le prestazioni del monitor cambiano e peggiorano nel tempo. A tal fine, vi consigliamo di calibrare e creare nuovamente il profilo del monitor tutti i mesi. Se la calibrazione del monitor in conformit ad uno standard risulta difficile o impossibile, possibile che il monitor sia troppo vecchio. La maggior parte dei programmi software impostano automaticamente il nuovo profilo come profilo predefinito del monitor. Per istruzioni sulla modalit di impostazione manuale del profilo del monitor, consultate lAiuto del sistema operativo.
Per installare un profilo di colore
Generalmente, i profili di colore vengono installati quando aggiungete una periferica al sistema. La precisione di tali profili (detti anche profili generici o preconfezionati) varia da un produttore allaltro. Potete inoltre richiedere i profili delle periferiche al vostro provider di servizi, scaricarli dal Web oppure creare profili personali usando specifiche apparecchiature professionali. Per installare un profilo in Windows, fate clic con il pulsante destro del mouse e selezionate Installa profilo. In Windows XP, copiate i profili nella cartella WINDOWS\system32\spool\drivers\color o nella cartella WINNT\system32\spool\drivers\color in Windows 2000. In Mac OS, copiate i profili nella cartella /Library/Application Support/Adobe/Color/Profiles/Recommended o nella cartella /Users/nome utente/Library/ColorSync/Profiles. Dopo linstallazione dei profili, assicuratevi di riavviare le applicazioni Adobe.
Consultate anche
Ottenere profili personali per stampanti desktop a pagina 195
Per incorporare un profilo di colore in un documento
Per incorporare un profilo di colore in un documento creato in Photoshop, Illustrator o InDesign, dovete salvare o esportare il documento in un formato che supporti i profili ICC. 1 Salvate o esportate il documento in uno dei seguenti formati di file: Adobe PDF, PSD (Photoshop), AI (Illustrator), INDD (InDesign), JPEG o TIFF. 2 Selezionate lopzione per incorporare i profili ICC. Il nome e la posizione esatti di questa opzione variano in base alle applicazioni. Per ulteriori istruzioni, consultate lAiuto nellapplicazione CS2 corrispondente.
Cambiare il profilo colore di un documento
In rarissime situazioni sarete costretti a modificare il profilo di colore di un documento. Ci accade perch lapplicazione assegna automaticamente il profilo di colore in base alle impostazioni che avete selezionato nella finestra di dialogo Impostazioni colore. In soli due casi dovrete modificare manualmente un profilo di colore: quando preparate un documento per una destinazione di output diversa o correggete il comportamento di un criterio che non pi valido per il documento. La modifica del profilo consigliata solo a utenti esperti. Potete modificare il profilo di colore per un documento in uno dei seguenti modi: Assegnate un nuovo profilo. I valori numerici dei colori nel documento rimangono invariati, ma il nuovo profilo potrebbe cambiare radicalmente i colori visualizzati sul monitor.
ADOBE ILLUSTRATOR CS2 200 Guida utente
Rimuovete il profilo in modo che al documento non venga pi applicata la gestione del colore. (Photoshop e InDesign) Convertite i colori del documento nello spazio cromatico di un altro profilo. I valori numerici dei colori vengono convertiti per non alterare laspetto originale dei colori.
Per assegnare o eliminare un profilo di colore da un documento in Photoshop o Illustrator
1 Scegliete Modifica > Assegna profilo. 2 Selezionate unopzione, quindi fate clic su OK:
Non gestire colore in questo documento Il profilo esistente viene eliminato dal documento. Selezionate questa opzione solo se siete sicuri di non volere applicare la gestione dei colori nel documento. Dopo aver eliminato il profilo dal documento, laspetto dei colori viene definito dai profili dello spazio di lavoro dellapplicazione e non pi possibile incorporare un profilo nel documento. [Modello colore] di lavoro: [spazio di lavoro] Viene assegnato un profilo dello spazio di lavoro al documento. Profilo Consente di selezionare un profilo diverso. Lapplicazione assegna il nuovo profilo al documento senza convertire i colori nello spazio del profilo. I colori visualizzati sul monitor potrebbero cambiare aspetto in modo evidente.
Consultate anche
Cambiare il profilo colore di un documento a pagina 199
Per assegnare o eliminare un profilo di colore da un documento in InDesign
1 Scegliete Modifica > Assegna profili. 2 In Profilo RGB e Profilo CMYK, selezionate una delle seguenti opzioni:
Elimina (Usa spazio di lavoro corrente) Il profilo esistente viene eliminato dal documento. Selezionate questa opzione solo se siete sicuri di non volere applicare la gestione dei colori nel documento. Dopo aver eliminato il profilo dal documento, laspetto dei colori viene definito dai profili dello spazio di lavoro dellapplicazione e non pi possibile incorporare un profilo nel documento. Assegna spazio di lavoro corrente [spazio di lavoro] Viene assegnato un profilo dello spazio di lavoro al documento. Assegna profilo Consente di selezionare un profilo diverso. Lapplicazione assegna il nuovo profilo al documento senza convertire i colori nello spazio del profilo. I colori visualizzati sul monitor potrebbero cambiare aspetto in modo evidente.
3 Scegliete un intento di rendering per ogni tipo di elemento grafico del documento. Per ogni tipo grafico, potete scegliere uno dei quattro intenti standard o lopzione Usa intento impostazioni colore che usa lintento di rendering specificato nella finestra di dialogo Impostazioni colore. Per ulteriori informazioni sugli intenti di rendering, consultate lAiuto. I tipi grafici comprendono:
Intento per le tinte unite Viene impostato lintento di rendering per tutta la grafica vettoriale (aree a tinta unita) negli
oggetti nativi InDesign.
Intento predefinito per le immagini Viene impostato lintento di rendering predefinito per le immagini bitmap allinterno di InDesign. Questa impostazione pu essere comunque ignorata per specifiche immagini (consultate Per visualizzare o modificare i profili per immagini bitmap importate a pagina 191). Intento post fusione Viene impostato lintento di rendering sullo spazio cromatico di prova o finale per i colori prodotti da
interazioni di trasparenza sulla pagina. Usate questa opzione se il documento include oggetti trasparenti. 4 Per visualizzare unanteprima degli effetti che il nuovo profilo assegnato avr sul documento, selezionate Anteprima, quindi fate clic su OK.
Consultate anche
Cambiare il profilo colore di un documento a pagina 199
ADOBE ILLUSTRATOR CS2 201 Guida utente
Per convertire i colori di un documento in un altro profilo
1 In Photoshop o InDesign, scegliete Modifica > Converti in profilo. 2 In Spazio di destinazione, scegliete il profilo di colore nel quale desiderate convertire i colori del documento. Il documento sar convertito ed etichettato con il nuovo profilo. 3 In Opzioni di conversione, specificate il motore di gestione del colore, lintento di rendering, il punto nero e il dithering (consultate Opzioni di conversione del colore a pagina 204). 4 Per unire tutti i livelli del documento in un solo livello durante la conversione, selezionate Unico livello. 5 Per visualizzare gli effetti della conversione nel documento, selezionate Anteprima. Lanteprima sar pi precisa se selezionate Unico livello.
Consultate anche
Cambiare il profilo colore di un documento a pagina 199
Impostazioni colore
Per personalizzare le impostazioni del colore
Per la maggior parte dei processi di gestione del colore, consigliamo di usare un colore predefinito gi collaudato da Adobe Systems. Consigliamo di modificare opzioni specifiche solo se siete esperti della gestione del colore e certi delle modifiche che desiderate apportare. Dopo aver personalizzato le opzioni, potete salvarle come impostazione predefinita. Il salvataggio delle impostazioni del colore vi permette di riusarle e condividerle con altri utenti o applicazioni. Per salvare le impostazioni del colore come predefinite, fate clic su Salva nella finestra di dialogo Impostazioni colore. Salvate il file nella posizione predefinita per assicurarvi che lapplicazione visualizzi il nome dellimpostazione nella finestra di dialogo Impostazioni colore. Se il salvataggio viene effettuato in una posizione diversa, dovrete caricare il file prima di poter selezionare limpostazione desiderata. Per caricare unimpostazione predefinita del colore non ancora salvata nella posizione standard, fate clic su Carica nella finestra di dialogo Impostazioni colore, quindi selezionate il file da caricare e fate clic su Apri.
Gli spazi di lavoro cromatici
Uno spazio di lavoro uno spazio cromatico intermedio usato per definire e modificare il colore nelle applicazioni Adobe. A ciascun modello di colore associato un profilo dello spazio di lavoro. Potete scegliere i profili dello spazio di lavoro nella finestra di dialogo Impostazioni colore. Uno spazio di lavoro il profilo sorgente per i nuovi documenti che usano il modello di colore associato. Ad esempio, se il profilo dello spazio di lavoro selezionato Adobe RGB (1998), ogni nuovo documento RGB che create utilizzer i colori della gamma Adobe RGB (1998). Gli spazi di lavoro definiscono inoltre laspetto dei colori nei documenti non etichettati. Se aprite un documento contenente un profilo incorporato che non corrisponde al profilo dello spazio di lavoro, lapplicazione user un criterio di gestione del colore per determinare la modalit di gestione dei dati cromatici. In molti casi, il criterio predefinito necessario per conservare il profilo incorporato. Per ulteriori informazioni sullimpostazione dei criteri di gestione dei colori, consultate Profili di colore mancanti e discrepanti a pagina 202 e Opzioni relative ai criteri di gestione dei colori a pagina 203.
Opzioni dello spazio di lavoro
Per visualizzare le opzioni dello spazio di lavoro, scegliete Modifica > Impostazioni colore.
ADOBE ILLUSTRATOR CS2 202 Guida utente
Per visualizzare la descrizione di un profilo, selezionate il profilo desiderato, quindi posizionate il puntatore sul relativo nome. La descrizione viene visualizzata nella parte inferiore della finestra di dialogo.
RGB Determina lo spazio colore RGB dellapplicazione. Generalmente, si consiglia di scegliere i profili Adobe RGB o sRGB,
piuttosto che il profilo di una periferica specifica (ad esempio, un profilo del monitor). Il profilo sRGB particolarmente indicato per la preparazione di immagini da visualizzare sul Web perch consente di definire lo spazio cromatico del monitor standard usato per la visualizzazione. Il profilo sRGB si rivela utile quando lavorate con immagini acquisite tramite fotocamere digitali commerciali, poich la maggior parte di esse usano questo profilo come spazio cromatico predefinito. Il profilo Adobe RGB particolarmente indicato per la preparazione di documenti da stampare. La gamma di colori Adobe RGB comprende, infatti, colori stampabili (in particolare ciano e blu) che non potete visualizzare tramite il profilo sRGB. Il profilo Adobe RGB si rivela utile quando lavorate con immagini acquisite tramite fotocamere digitali professionali, poich la maggior parte di esse usano tale profilo come spazio cromatico predefinito.
CMYK Determina lo spazio colore CMYK dellapplicazione. Tutti gli spazi di lavoro CMYK sono dipendenti da periferica.
Ci significa che si basano su combinazioni effettive di inchiostro e carta. Gli spazi di lavoro CMYK forniti da Adobe, invece, si basano sulle condizioni di stampa commerciale standard.
Grigio (Photoshop) Determina lo spazio colore in scala di grigio dellapplicazione. Tinta piatta (Photoshop) Specifica lingrossamento dei punti da utilizzare quando visualizzate i canali a tinte piatte e a due
tonalit. Le applicazioni Adobe dispongono di un set standard con profili di colore collaudati e raccomandati da Adobe Systems per la maggior parte dei processi di gestione del colore. Per impostazione predefinita, nei menu dello spazio di lavoro compaiono solo questi profili. Per visualizzare gli altri profili di colore installati sul sistema, selezionate Modalit avanzata (Illustrator e InDesign) o Pi opzioni (Photoshop). Per poter essere contenuto nei menu dello spazio di lavoro, un profilo di colore deve essere bidirezionale, ovvero deve includere le specifiche per effettuare la conversione in e da spazi cromatici. Nota: in Photoshop, potete creare profili di spazi di lavoro personali. Tuttavia, Adobe consiglia di usare un profilo dello spazio di lavoro standard piuttosto che creare un profilo personale. Per ulteriori informazioni, consultate la sezione Support knowledgebase di Photoshop allindirizzo http://www.adobe.com/support/products/photoshop.html.
Profili di colore mancanti e discrepanti
Nel caso di un documento appena creato, il flusso di lavoro del colore funziona in genere regolarmente. Se non diversamente specificato, i colori verranno creati e modificati in base al profilo dello spazio di lavoro associato al metodo di colore selezionato per il documento. Nel caso di documenti esistenti, tuttavia, possibile che alcuni di essi non utilizzino il profilo dello spazio di lavoro specificato e che altri non supportino la gestione del colore. Di seguito sono elencate le eccezioni pi comuni per quanto riguarda il processo di gestione del colore: Quando aprite un documento o importate dati cromatici (ad esempio mediante copia e incolla, o trascinamento) da un documento senza alcun profilo. Potrebbe essere il caso, ad esempio, di un documento creato con unapplicazione che non supporta la gestione del colore o in cui questa funzione sia disattivata. Quando aprite un documento o importate dati cromatici da un documento con un profilo diverso dallo spazio di lavoro corrente. Ci accade se il documento che aprite stato creato con altre impostazioni di gestione del colore o stato digitalizzato ed etichettato con un profilo di scanner. In entrambi i casi, lapplicazione usa un criterio di gestione del colore per decidere come gestire i dati cromatici del documento (consultate Opzioni relative ai criteri di gestione dei colori a pagina 203).
ADOBE ILLUSTRATOR CS2 203 Guida utente
Se il profilo non esiste o non corrisponde allo spazio di lavoro, lapplicazione visualizza un messaggio di avviso in base alle opzioni impostate nella finestra di dialogo Impostazioni colore. Per impostazione predefinita, i profili di colore sono disattivati. Tuttavia, potete attivarli al fine di assicurare una gestione del colore adeguata per ciascun tipo di documento. I messaggi di avviso variano in base alle applicazioni in uso, ma generalmente potete scegliere di: (Operazione consigliata) Non modificare il documento o i dati cromatici importati. Ad esempio, potete scegliere di usare il profilo incorporato (se presente), lasciare il documento senza un profilo di colore (se non presente) o mantenere i valori numerici in dati cromatici incollati. Adattare il documento o i dati cromatici importati. Ad esempio, quando aprite un documento con un profilo colore mancante, potete scegliere di assegnare il profilo dello spazio colore corrente o un profilo diverso. Quando aprite un documento con un profilo di colore discrepante, potete scegliere di eliminare il profilo o convertire i colori nello spazio di lavoro corrente. Quando importate i dati cromatici, potete scegliere di convertire i colori nello spazio di lavoro corrente per mantenerli inalterati.
Opzioni relative ai criteri di gestione dei colori
Il criterio di gestione del colore determina in che modo lapplicazione gestisce i dati cromatici ogni volta che visualizzate o importate unimmagine. Potete scegliere criteri diversi per le immagini RGB e CMYK, nonch specificare quando visualizzare i messaggi di avviso. Per visualizzare le opzioni relative ai criteri di gestione del colore, scegliete Modifica > Impostazioni colore. Per visualizzare la descrizione di un criterio, selezionate il criterio e posizionate il puntatore sul relativo nome. La descrizione viene visualizzata nella parte inferiore della finestra di dialogo.
RGB, CMYK e grigio Viene specificato un criterio da seguire per il trasferimento dei colori nello spazio di lavoro corrente, ogni volta che aprite dei file o importate delle immagini nel documento corrente. (Lopzione Scala di grigi disponibile solo in Photoshop e GoLive). Scegliete una delle seguenti opzioni:
Mantieni profili incorporati Allapertura dei file vengono mantenuti sempre i profili incorporati. Questa opzione consigliata per la maggior parte dei flussi di lavoro poich consente di applicare una gestione del colore coerente. Tuttavia, se desiderate mantenere i valori numerici CMYK, dovrete invece selezionare lopzione Mantieni valori numerici (Ignora i profili collegati). Converti in spazio di lavoro Ogni volta che aprite dei file o importate delle immagini, vengono convertiti i colori nel profilo dello spazio di lavoro corrente. Selezionate questa opzione affinch tutti i colori usino un unico profilo (il profilo dello spazio di lavoro corrente). Mantieni numeri (Ignora i profili collegati) Questa opzione disponibile in InDesign e Illustrator per il profilo CMYK. Ogni volta che aprite dei file o importate delle immagini vengono mantenuti i valori numerici dei colori; ma comunque possibile usare la gestione del colore per una visualizzazione accurata dei colori nelle applicazioni Adobe. Selezionate questa opzione se desiderate usare un flusso di lavoro CMYK sicuro (consultate Usare un flusso di lavoro CMYK sicuro a pagina 190). In InDesign, in base alloggetto, potete decidere di ignorare questo criterio scegliendo Oggetto > Impostazioni colore dellimmagine. Disattivato Ogni volta che aprite dei file e importante delle immagini, vengono ignorati i profili incorporati esistenti e il profilo dello spazio di lavoro non viene assegnato a nuovi documenti. Selezionate questa opzione per eliminare eventuali metadati sui colori forniti dal creatore del documento originale.
Profili non corrispondenti: Chiedi prima di aprire Ogni volta che aprite un documento con un profilo diverso da quello dello spazio di lavoro corrente, viene visualizzato un messaggio. Avrete la possibilit di ignorare il comportamento predefinito per il criterio. Selezionate questa opzione per assicurare una gestione del colore adeguata per ciascun tipo di documento. Profili non corrispondenti: Chiedi prima di incollare Ogni volta che il profilo di colore non corrisponde ai colori importati in un documento tramite le opzioni copia e incolla o trascinamento, viene visualizzato un messaggio. Avrete la possibilit di ignorare il comportamento predefinito per il criterio. Selezionate questa opzione per assicurare una gestione del colore corretta per tutti i colori incollati.
ADOBE ILLUSTRATOR CS2 204 Guida utente
Profili non presenti: Chiedi prima di aprire Ogni volta che aprite un documento non etichettato, viene visualizzato un
messaggio. Avrete la possibilit di ignorare il comportamento predefinito per il criterio. Selezionate questa opzione per assicurare una gestione del colore adeguata per ciascun tipo di documento.
Opzioni di conversione del colore
Mediante le opzioni di conversione del colore potete controllare in che modo lapplicazione gestisce i colori allinterno di un documento quando lo trasferite da uno spazio cromatico allaltro. Consigliamo di modificare tali opzioni solo se siete esperti della gestione del colore e certi delle modifiche che desiderate apportare. Per visualizzare le opzioni di conversione del colore, scegliete Modifica > Impostazioni colore, quindi selezionate Modalit avanzata (Illustrator e InDesign) o Pi opzioni (Photoshop).
Motore Viene specificato il modulo di gestione del colore (CMM) usato per applicare la gamma di uno spazio cromatico
su quella di un altro. Per la maggior parte degli utenti, il motore predefinito Adobe (ACE) adatto alle esigenze di conversione pi comuni. Per visualizzare la descrizione di unopzione motore o intento, selezionate lopzione specifica e posizionate il puntatore sul relativo nome. La descrizione viene visualizzata nella parte inferiore della finestra di dialogo.
Intento Per specificare lintento di rendering usato per convertire i colori da uno spazio cromatico allaltro. Le differenze
tra gli intenti di rendering diventano evidenti solo quando stampate un documento o lo convertite in un altro spazio di lavoro.
Usa compensazione punto nero Questa opzione garantisce la conservazione delleffetto ombra dellimmagine mediante la
simulazione dellintera gamma dinamica delle periferiche di output. Selezionate questa opzione se intendete usare la compensazione del punto nero per la stampa (consigliata nella maggior parte delle situazioni).
Usa dithering (Photoshop) Viene applicato il dithering dei colori nella conversione di immagini a 8 bit per canale su diversi spazi cromatici. Se lopzione Usa dithering selezionata, Photoshop miscela i colori nello spazio cromatico di destinazione per simulare i colori presenti solo nello spazio di origine. Anche se consente di ridurre la presenza di blocchi e striature in unimmagine, il dithering pu aumentare notevolmente le dimensioni dei file di immagini compresse da usare sul Web.
Intenti di rendering
Lintento di rendering determina come il sistema di gestione del colore gestisce la conversione dei colori da uno spazio cromatico allaltro. I vari intenti di rendering si basano su regole diverse per definire le regolazioni dei colori di origine. Ad esempio, i colori che rientrano nella gamma di destinazione possono rimanere immutati oppure essere corretti in modo da conservare lintervallo originale di rapporti visivi, una volta tradotto in una gamma di destinazione pi piccola. Il risultato della scelta di un intento di rendering dipende dal tipo di grafica presente nei documenti e dai profili usati per specificare gli spazi cromatici. Alcuni profili garantiscono risultati identici anche con intenti di rendering diversi. Generalmente, si consiglia di usare lintento di rendering predefinito per limpostazione colore selezionata, gi collaudato da Adobe Systems per soddisfare gli standard industriali. Ad esempio, se scegliete unimpostazione di colore per il Nord America o lEuropa, lintento di rendering predefinito sar Colorimetria relativa. Se scegliete unimpostazione di colore per il Giappone, lintento di rendering predefinito sar Percettivo. Potete selezionare un intento di rendering ogni volta che impostate le opzioni di conversione del colore per il sistema di gestione del colore, prove a video e stampa di immagini:
Percettivo Mantiene le relazioni visive tra i colori in modo che siano percepiti come naturali dallocchio umano, anche se i
valori effettivi dei colori cambiano. Questo intento ideale per le immagini fotografiche con numerosi colori fuori gamma e corrisponde allo standard usato nellindustria tipografica giapponese.
Saturazione Produce colori brillanti a discapito della precisione cromatica. Questo intento indicato per la grafica aziendale, come diagrammi e grafici, in cui colori saturi e brillanti hanno la precedenza sulla precisione delle relazioni tra i colori. Colorimetrico relativo Confronta la luce pi estrema dello spazio cromatico di origine con quella dello spazio di destinazione e converte tutti i colori di conseguenza. I colori fuori gamma vengono convertiti nel colore pi prossimo riproducibile nello spazio cromatico di destinazione. Questo intento conserva meglio i colori originali rispetto allintento Percettivo e corrisponde allintento di rendering standard per la stampa in Nord America e in Europa.
ADOBE ILLUSTRATOR CS2 205 Guida utente
Colorimetrico assoluto Lascia inalterati i colori che rientrano nella gamma di destinazione. I colori fuori gamma vengono
ritagliati. Non esegue alcun adeguamento dei colori al punto bianco di destinazione. Questo intento mantiene la precisione cromatica a discapito delle relazioni tra i colori ed ideale per simulare loutput su una determinata periferica mediante prove colore. Questo intento particolarmente utile per visualizzare come il colore della carta influisca sui colori stampati.
Controlli avanzati
Per visualizzare i controlli avanzati per la gestione del colore scegliete Modifica > Impostazioni colore e selezionate Pi opzioni.
Togli saturazione a colori su monitor di Consente di determinare se e in che misura possibile togliere la saturazione ai
colori visualizzati sul monitor. Quando lopzione selezionata, potete visualizzare lintervallo completo di spazi cromatici con gamme superiori a quella del vostro monitor. Tuttavia, ci provoca una mancata corrispondenza tra la visualizzazione sul monitor e il risultato della stampa. Quando lopzione deselezionata, alcuni colori che sono diversi nellimmagine potrebbero apparire identici sul monitor.
Fondi colori RGB con gamma Consente di controllare il modo in cui i colori RGB devono essere miscelati per produrre dati
compositi (ad esempio, quando volete fondere o dipingere i livelli con il metodo Normale). Quando lopzione selezionata, la fusione dei colori RGB avviene nello spazio cromatico corrispondente al valore di gamma specificato. Un valore di gamma pari a 1,00 corretto dal punto di vista cromatico e dovrebbe produrre un numero minimo di imperfezioni lungo i bordi. Se lopzione deselezionata, la fusione dei colori RGB avviene direttamente nello spazio cromatico del documento. Nota: al contrario, se lopzione selezionata, i documenti con pi livelli assumono un aspetto diverso quando vengono visualizzati in altre applicazioni rispetto a Photoshop.
206
Capitolo 10: Colorare
La pittura
Metodi di pittura
Illustrator fornisce due metodi di pittura: il metodo esistente usato nelle versioni precedenti di Illustrator e il nuovo metodo Pittura dinamica. Mediante il metodo esistente potete disegnare un oggetto e assegnargli un riempimento o una traccia. Successivamente, potete disegnare altri oggetti e colorarli in modo simile, disponendo ciascun nuovo oggetto sopra gli oggetti precedenti. Verr cos a crearsi una sorta di collage composto da forme tagliate su carta colorata; laspetto del disegno dipender da quali oggetti si trovano sopra gli altri oggetti in base al loro ordine di sovrapposizione. Con il metodo Pittura dinamica, potete colorare proprio come fareste con un qualsiasi strumento tradizionale di applicazione del colore, ignorando i livelli o lordine di sovrapposizione, e seguendo invece un flusso di lavoro pi naturale. Tutti gli oggetti allinterno di un gruppo di pittura dinamica verranno considerati come facenti parte della stessa superficie a un solo livello. Ci significa che potete disegnare diversi tracciati e colorare separatamente ogni area in essi racchiusa (o faccia). Potete anche assegnare colori traccia diversi a parti di un tracciato tra intersezioni (o bordo). In questo modo, analogamente a un album da colorare, potrete riempire ogni faccia e applicare una traccia a ogni bordo con un colore differente. Ogni volta che spostate o cambiate forma ai tracciati di un gruppo di pittura dinamica, le facce e i bordi verranno regolati automaticamente.
Un oggetto costituito da un unico tracciato colorato con il metodo tradizionale contiene un solo riempimento e una sola traccia (a sinistra). Lo stesso oggetto convertito in un gruppo di pittura dinamica pu avere un riempimento diverso per ciascuna faccia e una traccia diversa per ciascun bordo (a destra).
Colorando con il metodo esistente si producono aperture e conseguente fuoriuscita del colore (a sinistra). Con la pittura dinamica si evitano eventuali aperture e conseguente fuoriuscita del colore (al centro). Con lo strumento pittura dinamica possibile selezionare i tracciati in eccesso ed eliminarli (a destra).
Consultate anche
La funzione Pittura dinamica a pagina 213
Panoramica degli strumenti di pittura
Illustrator fornisce i seguenti strumenti di pittura:
ADOBE ILLUSTRATOR CS2 207 Guida utente
Lo strumento pennello (B) disegna linee a mano libera e calligrafiche, oltre a disegni e pattern sui tracciati.
Lo strumento trama (U) crea e modifica le trame e involucri trama.
Lo strumento sfumatura (G) regola i punti iniziali e finali e langolo delle sfumature allinterno degli oggetti.
Lo strumento contagocce (I) preleva e applica gli attributi di colore o testo degli oggetti.
Lo strumento secchiello pittura dinamica (K) colora facce e bordi dei gruppi di pittura dinamica con gli attributi di colore correnti.
Lo strumento selezione pittura dinamica seleziona le facce e i bordi allinterno di gruppi di pittura dinamica.
Lo strumento misura calcola la distanza fra due punti.
Consultate anche
La finestra degli strumenti a pagina 26
Riempimenti e tracce
I riempimenti e le tracce
Un riempimento un colore, un pattern o una sfumatura allinterno di un oggetto. Potete applicare i riempimenti a oggetti aperti o chiusi e alle facce dei gruppi di pittura dinamica. Per traccia si intende il contorno visibile di un oggetto e i bordi di un gruppo di pittura dinamica. Potete specificare lo spessore e il colore di una traccia, Potete inoltre creare tracce tratteggiate e applicare tratti stilizzati usando i pennelli. Ogni oggetto nel disegno pu contenere nessuno, uno o pi riempimenti e tracce. I colori dei riempimenti e delle tracce correnti sono visualizzati nella finestra degli strumenti.
Controlli per riempimento e traccia
ADOBE ILLUSTRATOR CS2 208 Guida utente
Per usare i controlli Riempimento e Traccia nella finestra degli strumenti
Effettuate una delle seguenti operazioni: Fate doppio clic sul pulsante Riempimento o Traccia per selezionare un colore tramite il selettore colore. Fate clic sul pulsante Scambia riempimento e traccia Fate clic sul pulsante Riempimento e traccia di default (riempimento bianco e traccia nera). per scambiare i colori di riempimento e traccia. per ripristinare le impostazioni cromatiche predefinite
Fate clic sul pulsante Colore per applicare lultima tinta unita selezionata a un oggetto con un riempimento sfumato o senza alcun riempimento o traccia. Fate clic sul pulsante Sfumatura selezionata. Fate clic sul pulsante Nessuno per sostituire il riempimento attualmente selezionato con lultima sfumatura per eliminare il riempimento o la traccia dalloggetto.
Consultate anche
Tasti per disegnare gli oggetti a pagina 491 Per selezionare i colori con il Selettore colore a pagina 173
La palette Traccia
Grazie alla palette Traccia potete determinare se una linea continua o tratteggiata, definire la sequenza delleventuale tratteggio, lo spessore della traccia, il limite di smusso e gli stili degli angoli e degli estremi. Per visualizzare la palette, scegliete Finestra > Traccia.
Palette Traccia
Per impostazione predefinita, nella palette Traccia compare solo lopzione Spessore. Per visualizzare le altre opzioni, scegliete Mostra opzioni nel menu della palette. Oppure, fate clic sul doppio triangolo sulla linguetta della palette per scorrere le dimensioni di visualizzazione.
Consultate anche
Per modificare il colore, lo spessore e lallineamento della traccia a pagina 209 Per modificare gli angoli o gli estremi di una linea a pagina 210 Per creare linee punteggiate o tratteggiate a pagina 210 Per lavorare con le palette a pagina 28
Per applicare un colore, un pattern o una sfumatura a un oggetto
1 Selezionate loggetto. Se usate lo strumento selezione per selezionare un gruppo di pittura dinamica, verranno selezionati tutte le facce e i bordi presenti. Per selezionare una faccia in un gruppo di pittura dinamica, usate lo strumento selezione pittura dinamica. 2 Fate clic sulla casella Riempimento nella finestra degli strumenti o nella palette Colore. Mediante questa operazione verr applicato un riempimento anzich una traccia.
ADOBE ILLUSTRATOR CS2 209 Guida utente
Casella Riempimento
3 Selezionate un riempimento da una delle seguenti funzioni: La palette Controllo La palette Colore La palette Campioni Una biblioteca di campioni La palette Sfumatura Oppure, fate doppio clic sulla casella riempimento per selezionare un colore con il selettore colore. Fate clic sul pulsante Nessuno per eliminare il riempimento o la traccia dalloggetto. Per applicare un riempimento a un oggetto non selezionato, trascinate un campione dalla palette Campioni alloggetto. Oppure, trascinate un colore dalla casella Riempimento della finestra di dialogo, dalla palette Colore o dalla palette Sfumatura alloggetto. Potete usare lo strumento secchiello pittura dinamica per applicare un colore, un pattern o una sfumatura a un gruppo di pittura dinamica. Nota: lo strumento secchiello non esiste pi. Il nuovo strumento secchiello pittura dinamica viene usato esclusivamente per i gruppi di pittura dinamica. Tuttavia, con lo strumento contagocce potete fare clic su qualsiasi oggetto tenendo premuto il tasto Alt (Windows) o Opzione (Mac OS) per applicare gli attributi correnti, compresi il riempimento e la traccia correnti.
Consultate anche
Per selezionare facce e bordi con lo strumento selezione pittura dinamica a pagina 249
Per modificare il colore, lo spessore e lallineamento della traccia
Potete modificare il colore, lo spessore e lallineamento di una traccia agendo sugli attributi di traccia delloggetto. 1 Selezionate loggetto. Se usate lo strumento selezione per selezionare un gruppo di pittura dinamica, tutti i bordi risulteranno con traccia. Per selezionare un bordo in un gruppo di pittura dinamica, usate quindi lo strumento selezione pittura dinamica. 2 Fate clic sulla casella Traccia nella finestra degli strumenti, nella palette Colore o nella palette Controllo. Verr cos applicata una traccia anzich un riempimento.
Casella Traccia
3 Selezionate un colore dalla palette Colore o un campione dalla palette Campioni o dalla palette Controllo. Oppure, fate doppio clic sulla casella Traccia per selezionare un colore con il selettore colore. 4 Selezionate uno spessore nella palette Traccia o Controllo. Per applicare un colore di traccia a un oggetto non selezionato, trascinate un colore dalla casella Traccia alloggetto.
ADOBE ILLUSTRATOR CS2 210 Guida utente
5 Se loggetto selezionato un tracciato chiuso, scegliete una delle seguenti opzioni per selezionare come allineare la traccia al tracciato: Allinea traccia al centro , Allinea traccia allinterno o Allinea traccia allesterno . Nota: potrebbe essere difficile allineare esattamente i tracciati che usano opzioni di allineamento delle tracce diverse. Ad esempio, se copiate un tracciato esistente, modificate lopzione di allineamento della traccia per la copia e successivamente tentate di allineare i due tracciati, possibile che sul bordo dei tracciati appaiano dei pixel estranei. Ci avviene poich il risultato visivo dellallineamento della traccia non una copia esatta del tracciato originale, bens solo una riproduzione verosimile.
Consultate anche
Per selezionare facce e bordi con lo strumento selezione pittura dinamica a pagina 249
Per modificare gli angoli o gli estremi di una linea
Per estremo si intende la parte finale di una linea aperta; per angolo si intende il punto in cui una linea retta cambia direzione. Potete modificare gli estremi e gli angoli di una linea agendo sugli attributi di traccia degli oggetti. 1 Selezionate loggetto. 2 Nella palette Traccia, selezionate unopzione per lestremo o per langolo (consultate Opzioni per estremi e angoli a pagina 210). Se le opzioni non vengono visualizzate, scegliete Mostra opzioni nel menu della palette.
Consultate anche
La palette Traccia a pagina 208
Opzioni per estremi e angoli
Estremo troncato Estremo arrotondato Estremo in proiezione
Crea linee con estremi troncati. Crea linee con estremi semicircolari.
Crea linee con estremit squadrate che si estendono oltre la linea per una distanza pari alla met del suo spessore. Con questa opzione, lo spessore della linea si estende in modo uguale in tutte le direzioni attorno alla linea. Crea linee con angoli vivi, o appuntiti. Immettete un limite di smusso compreso tra 1 e 500. Il limite di smusso determina quando un angolo vivo deve diventare uno smussato. Il limite di smusso predefinito 4. Questo significa che quando la lunghezza della punta dellangolo corrisponde a quattro volte lo spessore della linea, langolo vivo viene convertito in un angolo smussato. Con un limite di smusso pari a 1, viene applicato un angolo smussato. Crea linee con angoli arrotondati. Crea linee con angoli smussati.
Angolo vivo
Angolo arrotondato Angolo smussato
Per creare linee punteggiate o tratteggiate
Modificando gli attributi di traccia di un oggetto, potete creare una linea punteggiata o tratteggiata. 1 Selezionate loggetto. 2 Nella palette Traccia, selezionate Linea tratteggiata. Se lopzione non visualizzata, scegliete Mostra opzioni nel menu della palette Traccia. 3 Specificate la sequenza del tratteggio immettendo la lunghezza dei trattini e dello spazio tra di essi. I numeri specificati vengono ripetuti in sequenza di modo che, una volta stabilito il pattern, non dovrete riempire tutte le caselle. 4 Per modificare le estremit dei trattini, selezionate unopzione per lestremo. Lopzione Estremo troncato con estremit quadrate; Estremo arrotondato crea trattini arrotondati o punti; Estremo in proiezione estremit dei trattini. crea trattini estende le
ADOBE ILLUSTRATOR CS2 211 Guida utente
Linee tratteggiate da 6 punti con spazio tra i trattini pari a 2, 12, 16, 12 A. Estremo troncato B. Estremo arrotondato C. Estremo in proiezione
Consultate anche
La palette Traccia a pagina 208
Per aggiungere frecce alle linee
1 Selezionate un oggetto o un gruppo, oppure impostate come destinazione un livello nella palette Livelli. 2 Scegliete Effetto > Stilizzazione > Aggiungi frecce o Filtro > Stilizzazione > Aggiungi frecce. 3 Selezionate un tipo di freccia per ogni estremit della linea facendo clic sulle icone sotto le caselle Inizio e Fine. Linizio e la fine della linea sono relativi alla direzione in cui stata disegnata la linea. 4 Per ridimensionare la freccia, specificate la percentuale desiderata nella casella di testo Scala. Il ridimensionamento avviene in base allo spessore di traccia della linea. 5 Fate clic su OK. Se il comando usato come filtro, le frecce sono oggetti a s stanti e raggruppati con la linea; di conseguenza, potete modificare e spostare le frecce come qualsiasi altro oggetto raggruppato. Se il comando applicato come effetto, le frecce sono simili a tratti di pennello, vale a dire che la posizione, la direzione e il colore delle frecce cambiano insieme alla linea, ma le frecce non possono essere modificate separatamente.
Consultate anche
Impostare come destinazione a pagina 390 Gli effetti e i filtri a pagina 393
Per eliminare il riempimento o la traccia da un oggetto
1 Selezionate loggetto. 2 Fate clic sulla casella Riempimento o Traccia nella finestra degli strumenti, a seconda se desiderate rimuovere il riempimento o la traccia delloggetto. 3 Fate clic sul pulsante Nessuno nella finestra degli strumenti, nella palette Colore o nella palette Campioni.
A B C
Caselle Riempimento e Traccia A. Casella Riempimento B. Casella Traccia C. Pulsante Nessuno
Nota: potete anche fare clic sullicona Nessuno nel menu Riempimento o nel menu Traccia della palette Controllo.
ADOBE ILLUSTRATOR CS2 212 Guida utente
Consultate anche
I riempimenti e le tracce a pagina 207
Per selezionare gli oggetti con lo stesso riempimento o la stessa traccia
Nota: i comandi Seleziona > Simile non funzionano con i gruppi di pittura dinamica. Per selezionare tutti gli oggetti con lo stesso colore di riempimento o di traccia, selezionate un oggetto con il colore desiderato o scegliete il colore nella palette Colore o Campioni. Quindi scegliete Seleziona > Simile > Colore riempimento, Seleziona > Simile > Colore traccia o Seleziona > Simile > Riempimento e traccia. Per selezionare tutti gli oggetti con lo stesso spessore di traccia, selezionate un oggetto con lo spessore desiderato o scegliete lo spessore dalla palette Traccia. Quindi scegliete Seleziona > Simile > Spessore traccia. Per applicare le stesse opzioni di selezione usando un altro oggetto (ad esempio, se avete gi selezionato tutti gli oggetti rossi con il comando Simile > Colore riempimento e ora desiderate cercare tutti gli oggetti verdi), selezionate un nuovo oggetto e scegliete Seleziona > Seleziona di nuovo. Per considerare anche la tinta di un oggetto quando si effettua la selezione in base al colore, scegliete Modifica > Preferenze > Generali (Windows) o Illustrator > Preferenze > Generali (Mac OS), quindi scegliete Seleziona % tinta simile. Ad esempio, se lopzione attiva e selezionate un oggetto il cui riempimento costituito da una tinta al 50% di PANTONE Yellow C e scegliete Seleziona > Simile > Colore di riempimento, Illustrator seleziona solo gli oggetti il cui riempimento una tinta di quel colore al 50%. Se questa opzione disattivata, vengono selezionati gli oggetti che hanno una qualsiasi tinta di PANTONE Yellow C.
Per creare pi riempimenti e tracce
La palette Aspetto consente di creare pi riempimenti e tracce allo stesso oggetto. Aggiungendo diversi riempimenti e tracce a un oggetto possibile creare molti effetti interessanti. Ad esempio, potete creare una seconda traccia pi stretta sopra la traccia pi larga di un oggetto o applicare un effetto a un riempimento ma non allaltro. 1 Selezionate uno o pi oggetti o gruppi, oppure impostate come destinazione un livello nella palette Livelli. 2 Scegliete Aggiungi nuovo riempimento o Aggiungi nuova traccia nel menu della palette Aspetto. Oppure, selezionate un riempimento o una traccia nella palette Aspetto e fate clic sul pulsante Duplica elemento selezionato . 3 Impostate il colore e le altre propriet per il nuovo riempimento o la nuova traccia. Nota: potrebbe essere necessario regolare la posizione del nuovo riempimento o della nuova traccia nella palette Aspetto. Ad esempio, se create due tracce di larghezza differente, verificate che la traccia pi stretta si trovi sopra la traccia pi larga nella palette Aspetto.
Consultate anche
Impostare come destinazione a pagina 390 Usare la palette Aspetto a pagina 389
Per convertire le tracce in tracciati composti
Quando si converte una traccia in un tracciato composto possibile modificare il contorno della traccia. Ad esempio, potete creare una traccia con spessore variabile o dividerla in parti. 1 Selezionate loggetto. 2 Selezionate Oggetto > Tracciato > Traccia contorno. Il tracciato composto ottenuto viene raggruppato con loggetto con riempimento. Per modificare questo tracciato, prima di tutto separatelo dal riempimento o selezionatelo con lo strumento selezione gruppo. Usate la palette Livelli per identificare i contenuti di un gruppo.
ADOBE ILLUSTRATOR CS2 213 Guida utente
Consultate anche
I tracciati composti a pagina 286 Per raggruppare o separare gli oggetti a pagina 265
Gruppi di pittura dinamica
La funzione Pittura dinamica
Lopzione Pittura dinamica offre un modo intuitivo per creare disegni colorati. Generalmente, per creare un disegno colorato su tela o su carta si disegnano prima di tutto dei tratti con una matita o una penna; quindi si colorano le aree racchiuse da tali tratti senza prestare particolare attenzione al numero di tratti usato per definire ogni area, allordine in cui sono stati disegnati n alla modo in cui sono stati collegati. La funzione di pittura dinamica consente a chi lavora con Illustrator di disegnare in questo stesso modo. Consente di usare lintera gamma di strumenti di disegno vettoriali di Illustrator ma considera tutti i tracciati disegnati come se fossero sulla stessa superficie piana. In altre parole, nessuno dei tracciati si trover dietro o in primo piano rispetto a tutti gli altri. Al contrario, i tracciati dividono la superficie del disegno in pi aree. Potete colorare ognuna di queste aree, indipendentemente dal fatto che sia delimitata da un unico tracciato o da segmenti di pi tracciati. Potrete colorare gli oggetti con la stessa semplicit con cui si colorano le forme di un album da colorare o si usano gli acquerelli per pitturare uno schizzo a matita. Una volta creato un gruppo di pittura dinamica, potrete modificarne qualsiasi tracciato. Ogni volta che spostate o regolate la forma di un tracciato, i colori precedentemente applicati non rimangono nelle posizioni originali,come accade invece nella pittura tradizionale o nei programmi di editing delle immagini. Al contrario, Illustrator riapplica automaticamente i colori alle nuove aree che risultano dai tracciati modificati. In poche parole, grazie a Pittura dinamica potete combinare laspetto intuitivo di un programma di pittura con la potenza e la flessibilit di un programma di illustrazione vettoriale.
Regolare i tracciati di pittura dinamica A. Originale B. Gruppo di pittura dinamica C. Tracciati regolati, ricomposizione della pittura dinamica
Le parti dei gruppi di pittura dinamica che possibile colorare sono dette bordi e facce. Un bordo la parte di un tracciato compresa tra i punti di intersezione con altri tracciati. Una faccia larea racchiusa da uno o pi bordi. Potete applicare le tracce ai bordi e i riempimenti alle facce. Prendete ad esempio un cerchio con una linea che lo attraversa. Potete convertire questi due oggetti in un gruppo di pittura dinamica con il comando Oggetto > Pittura dinamica > Crea. Analogamente a un gruppo di pittura dinamica, la linea (bordo) che divide il cerchio crea due facce al suo interno. Con lo strumento secchiello pittura dinamica, potete applicare un riempimenti a ogni faccia e una traccia a ogni bordo, con colori diversi.
ADOBE ILLUSTRATOR CS2 214 Guida utente
Il cerchio e la linea prima (a sinistra) e dopo la conversione in un gruppo di pittura dinamica, con riempimenti e tracce applicati rispettivamente a facce e bordi (a destra)
Quando cambiate i tracciati in un gruppo di pittura dinamica, potete modificare le facce e i bordi esistenti nonch crearne di nuovi. Ogni volta che modificate un tracciato, Illustrator tenta di colorare le facce e i bordi nuovi o modificati per riprodurre i risultati desiderati. Tuttavia, se i risultati non soddisfano le vostre aspettative, potete riapplicare i colori desiderati.
Gruppo di pittura dinamica prima (a sinistra) e dopo la regolazione dei tracciati (a destra)
Mentre aggiungete altri tracciati al gruppo di pittura dinamica, potete applicare riempimenti e tracce alle nuove facce e ai nuovi bordi creati.
Gruppo di pittura dinamica prima (a sinistra) e dopo aver aggiunto un nuovo tracciato e aver colorato nuove facce e nuovi bordi creati (a destra)
Potete usare lo strumento selezione pittura dinamica per selezionare ed eliminare facce e bordi. Quando si eliminano dei bordi, il riempimento potrebbe unirsi nelle facce ampliate risultanti. Lo strumento selezione pittura dinamica agisce sulle facce e sui bordi di un gruppo di pittura dinamica; lo strumento selezione agisce su tutto il gruppo di pittura dinamica; lo strumento selezione diretta agisce sui singoli tracciati allinterno di un gruppo di pittura dinamica. Ad esempio, fate clic una volta con lo strumento selezione per selezionare lintero gruppo di pittura dinamica; fate invece clic una volta con lo strumento selezione diretta o con lo strumento selezione gruppo per selezionare i singoli tracciati che compongono il gruppo di pittura dinamica. Potete usare i vari strumenti di selezione a seconda di ci che desiderate selezionare e come desiderate agire su un gruppo di pittura dinamica. Ad esempio, potete usare lo strumento pittura dinamica per applicare sfumature diverse a facce diverse di un gruppo di pittura dinamica; usate invece lo strumento selezione per applicare la stessa sfumatura a tutto il gruppo di pittura dinamica. Quando modificate i tracciati che compongono un gruppo di pittura dinamica, Illustrator colora le facce e i bordi risultanti con i riempimenti e le tracce usate nel gruppo. Ad esempio, se eliminate un tracciato che divide un cerchio a met, al cerchio viene applicato uno dei riempimenti precedentemente usati nel cerchio. Tuttavia, Illustrator non sa quale dei due riempimenti desiderate usare.
ADOBE ILLUSTRATOR CS2 215 Guida utente
In casi simili potete fornire delle indicazioni sul risultato desiderato. Ad esempio, prima di eliminare un tracciato che divide un cerchio, spostatelo in modo che il riempimento che intendete conservare diventi pi grande di quello da eliminare. In altri casi, potrebbe essere necessario correggere i risultati con lo strumento secchiello pittura dinamica. Salvate nella palette Campioni i colori di riempimento e traccia usati nel gruppo di pittura dinamica. In questo modo, se durante la modifica viene perso un colore che desideravate mantenere, potete selezionare il relativo campione e riapplicare il riempimento o la traccia con lo strumento secchiello pittura dinamica.
Gruppo di pittura dinamica prima (a sinistra) e dopo aver selezionato ed eliminato un tracciato (a destra)
Potete anche usare il comando Oggetto > Pittura dinamica > Espandi per scomporre un gruppi di pittura dinamica nelle facce e nei bordi che lo compongono.
Gruppo di pittura dinamica prima (a sinistra) e dopo aver applicato il comando Oggetto > Pittura dinamica > Espandi e aver trascinato facce e bordi (a destra)
Consultate anche
Per creare un gruppo di pittura dinamica a pagina 216 Per selezionare facce e bordi con lo strumento selezione pittura dinamica a pagina 249
Limitazioni dei gruppi di pittura dinamica
Gli attributi di riempimento e colore sono collegati alle facce e ai bordi di un gruppo di pittura dinamica e non ai tracciati che li definiscono, come invece accade negli altri oggetti di Illustrator. Per questo motivo, alcune funzioni e comandi funzionano diversamente o non sono applicabili ai tracciati di un gruppo di pittura dinamica. Funzioni non applicabili ai gruppi di pittura dinamica: Trasparenza Pennelli Effetti Trame sfumate Grafici Simboli dalla palette Simboli Riflessi Opzioni di allineamento traccia dalla palette Traccia Tracce e riempimenti multipli dalla palette Aspetto Strumento bacchetta magica
ADOBE ILLUSTRATOR CS2 216 Guida utente
Comandi Oggetto non applicabili ai gruppi di pittura dinamica: Traccia contorno Espandi (ma potete usare il comando Oggetto > Pittura dinamica > Espandi) Fusione Sezione Distorsione involucro Maschera di ritaglio > Crea Area di ritaglio > Crea Crea trama sfumata Vari comandi non applicabili ai gruppi di pittura dinamica: Comandi Elaborazione tracciati File > Inserisci Visualizza > Guide > Crea Seleziona > Simile Oggetto > Nascondi Oggetto > Contorna con testo > Crea Comandi applicabili allintero gruppo di pittura dinamica anche se vengono selezionate solo singole parti del gruppo: Oggetto > Rasterizza Oggetto > Sezione > Crea Crea maschera di opacit, nel menu della palette Trasparenza
Consultate anche
La funzione Pittura dinamica a pagina 213
Per creare un gruppo di pittura dinamica
Per usare lo strumento secchiello pittura dinamica e colorare facce e bordi, dovete dapprima creare un gruppo di pittura dinamica. 1 Selezionate uno o pi tracciati, dei tracciati composti o entrambi. 2 Effettuate una delle seguenti operazioni: Scegliete Oggetto > Pittura dinamica > Crea. Selezionate lo strumento secchiello pittura dinamica e fate clic sulloggetto selezionato. Nota: durante la conversione in un gruppo di pittura dinamica, alcune propriet (come Trasparenza ed Effetti) potrebbero non andare perse, mentre altri oggetti non possono essere convertiti (ad esempio testo, immagini bitmap e pennelli).
Consultate anche
La funzione Pittura dinamica a pagina 213 Tasti per lavorare con i gruppi di pittura dinamica a pagina 492
ADOBE ILLUSTRATOR CS2 217 Guida utente
Per aggiungere tracciati a un gruppo di pittura dinamica
Effettuate una delle seguenti operazioni:
Con lo strumento selezione, fate doppio clic su un gruppo di pittura dinamica in modo da visualizzare un rettangolo di selezione grigio a doppia riga attorno al gruppo. Quindi disegnate un altro tracciato. Illustrator aggiunge il nuovo tracciato al gruppo di pittura dinamica. Selezionate un gruppo di pittura dinamica e i tracciati che desiderate aggiungere a tale gruppo. Quindi scegliete Oggetto > Pittura dinamica > Aggiungi tracciati. Selezionate un gruppo di pittura dinamica e i tracciati che desiderate aggiungere a tale gruppo. Quindi fate clic su Aggiungi tracciati nella palette Controllo. Trascinate uno o pi tracciati dalla palette Livelli in un gruppo di pittura dinamica nella palette. Nota: i tracciati di un gruppo di pittura dinamica potrebbero non essere perfettamente allineati a tracciati identici o simili allesterno del gruppo. Ad esempio, se copiate alcuni tracciati e usate le copie ottenute per creare un gruppo di pittura dinamica, potreste rilevare delle piccole aperture tra i bordi del gruppo di pittura dinamica e i tracciati originali. Questo dovuto al fatto che il risultato visivo del gruppo di pittura dinamica non una copia esatta del tracciato originale, bens solo una riproduzione verosimile. Generalmente, potete eludere il problema creando tracciati leggermente pi grandi o leggermente pi piccoli.
Consultate anche
La funzione Pittura dinamica a pagina 213
Per convertire gli oggetti in gruppi di pittura dinamica
Alcuni tipi di oggetti (ad esempio, testo, immagini bitmap e pennelli) non possono essere creati direttamente nei gruppi di pittura dinamica. Innanzitutto, dovete convertire questi oggetti in tracciati. Ad esempio, se tentate di convertire un oggetto che usa pennelli ed effetti, laspetto visivo complesso viene perso durante la conversione in Pittura dinamica. Tuttavia, se prima convertite gli oggetti in tracciati regolari e, successivamente, i tracciati ottenuti in pittura dinamica, riuscirete a conservare molti particolari dellaspetto originale.
Per gli oggetti che non possono essere convertiti direttamente in gruppi di pittura dinamica, effettuate una delle seguenti operazioni:
Per gli oggetti di testo, scegliete Testo > Crea contorno, quindi create i tracciati risultanti in un gruppo di pittura dinamica. Per le immagini bitmap, scegliete Oggetto > Ricalco dinamico > Crea e converti in pittura dinamica. Per altri oggetti, scegliete Oggetto > Espandi, quindi create i tracciati risultanti in un gruppo di pittura dinamica.
Consultate anche
La funzione Pittura dinamica a pagina 213 Per creare un gruppo di pittura dinamica a pagina 216
Per espandere o rilasciare un gruppo di pittura dinamica
Il rilascio di un gruppo di pittura dinamica permette di modificarlo in uno o pi tracciati normali senza riempimento e con una traccia nera di 5 punti. Lespansione di un gruppo di pittura dinamica consente invece di modificarlo in uno o pi tracciati visivamente simili al gruppo di pittura dinamica ma che sono in realt tracciati distinti con riempimento e traccia. Potete usare lo strumento selezione gruppo per selezionare e modificare questi tracciati individualmente. Nota: potete inoltre usare lo strumento pittura dinamica per selezionare, colorare, applicare una traccia ed eliminare i riempimenti e i bordi presenti in un gruppo di pittura dinamica. 1 Selezionate il gruppo di pittura dinamica.
ADOBE ILLUSTRATOR CS2 218 Guida utente
2 Effettuate una delle seguenti operazioni: Scegliete Oggetto > Pittura dinamica > Espandi, Scegliete Oggetto > Pittura dinamica > Rilascia.
Consultate anche
La funzione Pittura dinamica a pagina 213 Per selezionare facce e bordi con lo strumento selezione pittura dinamica a pagina 249
Per colorare facce e bordi di pittura dinamica
Con lo strumento secchiello pittura dinamica potete colorare le facce e i bordi dei gruppi di pittura dinamica usando gli attributi di riempimento e traccia correnti. Per usare lo strumento secchiello pittura dinamica e colorare facce e bordi, dovete dapprima creare un gruppo di pittura dinamica. Nota: lo strumento secchiello non esiste pi. Il nuovo strumento secchiello pittura dinamica viene usato esclusivamente per i gruppi di pittura dinamica. Tuttavia, per applicare gli attributi agli oggetti quali riempimenti o tracce, potete usare anche lo strumento contagocce. 1 Selezionate lo strumento secchiello pittura dinamica 2 Specificate il riempimento o la traccia desiderati. 3 Effettuate una delle seguenti operazioni: Fate clic su una faccia a cui applicare il riempimento (quando il puntatore si trova su una faccia, si trasforma in un secchiello riempito per met e le linee che circondano linterno del riempimento vengono evidenziate). Trascinate su pi facce per colorare pi di una faccia alla volta. Fate doppio clic su una faccia per applicare il riempimento anche alle facce contigue, attraverso bordi senza traccia (riempimento a tappeto). Fate triplo clic su una faccia per applicare lo stesso riempimento a tutte le facce. Tenete premuto Maiusc per passare alle opzioni opposte dello strumento secchiello pittura dinamica. Se attualmente sono selezionate sia lopzione Pittura riempimenti che lopzione Pittura tracce, possibile passare solo allopzione Pittura riempimenti (questa procedura pu essere utile per riempire una faccia di piccole dimensioni circondata da bordi con traccia). Tenendo premuto Maiusc fate clic su un bordo a cui applicare la traccia (quando il puntatore si trova su un bordo, si trasforma in un pennello e il bordo viene evidenziato). Nota: per impostazione predefinita, lo strumento secchiello pittura dinamica colora solo le facce. Pertanto, per applicare la traccia a un bordo tenete premuto Maiusc e fate clic su di esso. Per applicare le tracce senza premere il tasto Maiusc, modificate le opzioni dello strumento secchiello pittura dinamica. Trascinate su pi bordi per applicare la traccia a pi bordi alla volta. Fate doppio clic su un bordo per applicare la traccia a tutti i bordi collegati dello stesso colore (intervallo traccia). Fate triplo clic su un bordo per applicare la traccia a tutti i bordi con la stessa traccia. Per passare allo strumento contagocce e prelevare gli attributi di riempimenti e traccia, tenete premuto Alt (Windows) o Opzione (Mac OS) e fate clic sul riempimento o sulla traccia desiderata. .
Consultate anche
La funzione Pittura dinamica a pagina 213 Per usare i controlli Riempimento e Traccia nella finestra degli strumenti a pagina 208 Opzioni del secchiello pittura dinamica a pagina 219
ADOBE ILLUSTRATOR CS2 219 Guida utente
Opzioni del secchiello pittura dinamica
Grazie alle opzioni del secchiello pittura dinamica potete specificare il funzionamento dello strumento secchiello pittura dinamica, scegliere se selezionare e colorare solo i riempimenti, solo le tracce o entrambi, e indicare come evidenziare le facce e i bordi che si trovano sotto lo strumento. Per visualizzare queste opzioni, fate doppio clic sullo strumento secchiello pittura dinamica. Nota: lo strumento secchiello non esiste pi. Il nuovo strumento secchiello pittura dinamica viene usato esclusivamente per i gruppi di pittura dinamica.
Pittura riempimenti Colora le facce dei gruppi di pittura dinamica. Pittura tracce Colora i bordi dei gruppi di pittura dinamica. Evidenziazione Evidenzia la faccia o il bordo su cui si trova attualmente il cursore. Le facce vengono evidenziate con una linea spessa e i bordi con una linea sottile. Colore Imposta il colore per levidenziazione. Potete scegliere un colore dal menu o fare clic sul campione di colore per specificare un colore personale. Larghezza Specifica lo spessore necessario per evidenziare la selezione.
Consultate anche
La funzione Pittura dinamica a pagina 213
Per impostare le opzioni relative alle aperture di pittura dinamica
Nella finestra di dialogo Opzioni aperture potete visualizzare unanteprima e controllare le aperture rilevate nei gruppi di pittura dinamica. Le aperture sono piccoli spazi tra i tracciati. Per evitare che la tinta fuoriesca dalle aperture mentre colorate le facce, potete modificare i tracciati manualmente per chiudere le aperture oppure selezionare lopzione Rilevamento aperture e regolare limpostazione in modo che Illustrator impedisca al colore di fuoriuscire dalle aperture con le dimensioni specificate. Ciascun gruppo di pittura dinamica ha delle proprie impostazioni di apertura indipendenti. Se il colore fuoriesce e colora delle facce che non devono essere colorate, possibile che nel tracciato vi sia unapertura. In questo caso, potete creare un nuovo tracciato o modificare i tracciati esistenti per chiudere lapertura, oppure regolare le opzioni di apertura per il gruppo di pittura dinamica. Per evidenziare le eventuali aperture mentre lavorate su un gruppo di pittura dinamica, scegliete Visualizza > Mostra aperture pittura dinamica. Questo comando evidenzia le aperture individuate nel gruppo di pittura dinamica attualmente selezionato, in base alle impostazioni delle opzioni di apertura specifiche per quel gruppo. Tracciati non completamente intersecati possono creare delle aperture nel disegno di pittura dinamica. Potete eludere il problema allungando i tracciati (ovvero, estendendoli oltre le loro dimensioni). Successivamente, potete selezionare ed eliminare i bordi in eccesso o selezionare limpostazione Nessuna per la traccia da applicare. 1 Scegliete Oggetto > Pittura dinamica > Opzioni aperture. 2 Impostate una delle opzioni seguenti e fate clic su OK:
Rilevamento aperture Specifica se Illustrator deve individuare eventuali aperture nei tracciati di pittura dinamica. Tenete presente che se selezionata, questa opzione pu rallentare le prestazioni di Illustrator quando lavorate su gruppi di pittura dinamica complessi e di grandi dimensioni. In questo caso, scegliete lopzione Chiudi aperture con tracciati per velocizzare lesecuzione del programma. Pittura fino a Imposta le dimensioni dellapertura che non consentiranno al colore di fuoriuscire. Personale Specifica una dimensione di apertura personale in Pittura fino a. Colore anteprima aperture Imposta il colore per lanteprima delle aperture nei gruppi di pittura dinamica. Potete scegliere un colore dal menu oppure specificare un colore personale facendo clic sul colore visualizzato accanto al menu Colore anteprima aperture. Chiudi aperture con tracciati Quando selezionata lopzione di rilevamento delle aperture, Illustrator non chiude le
aperture rilevate ma impedisce semplicemente che il colore in esse contenuto fuoriesca. Per chiudere le aperture, potete
ADOBE ILLUSTRATOR CS2 220 Guida utente
modificare i tracciati manualmente o selezionare lopzione Chiudi aperture con tracciati. Questa opzione chiude le aperture inserendo dei tracciati senza colorazione nel gruppo di pittura dinamica. Essendo i tracciati senza colorazione, le aperture potrebbero sembrare ancora presenti anche se non lo sono pi.
Anteprima Consente di visualizzare le aperture attualmente rilevate nei gruppi di pittura dinamica come linee colorate, in
base al colore di anteprima scelto. Nota: potete anche visualizzare unanteprima delle aperture, scegliendo Visualizza > Mostra aperture pittura dinamica.
Consultate anche
La funzione Pittura dinamica a pagina 213
Pennelli
I pennelli
I pennelli consentono di stilizzare laspetto dei tracciati. Potete applicare tratti di pennello a tracciati esistenti o usare lo strumento pennello per disegnare un tracciato e contemporaneamente applicare un tratto di pennello. Esistono quattro tipi di pennelli in Illustrator: calligrafici, diffusione, artistici e pattern. Usando tali pennelli potete ottenere i seguenti effetti:
Pennelli calligrafici Creano tratti che ricordano quelli eseguiti con la punta inclinata di una penna calligrafica e che sono applicati lungo il centro del tracciato. Pennelli diffusione Applicano pi copie di un oggetto, ad esempio una coccinella o una foglia, lungo il tracciato. Pennelli artistici Applicano la forma di un pennello (ad esempio carboncino su superficie ruvida) o di un oggetto allungandola in modo uniforme sullintero tracciato. Pennelli pattern Applicano un pattern, costituito da singole porzioni, che viene ripetuto lungo il tracciato. I pennelli pattern possono includere fino a cinque porzioni: per i lati, gli angoli interno ed esterno, linizio e la fine.
Pennelli campione A. Pennello calligrafico B. Pennello diffusione C. Pennello artistico D. Pennello pattern
Spesso con i pennelli diffusione e pattern si ottiene lo stesso effetto. Tuttavia i pennelli pattern, a differenza di quelli diffusione, seguono esattamente il tracciato.
ADOBE ILLUSTRATOR CS2 221 Guida utente
Le frecce disegnate con un pennello pattern si piegano per seguire il tracciato (a sinistra), le frecce disegnate con un pennello diffusione rimangono sempre dritte (a destra).
Le biblioteche di pennelli e la palette Pennelli
Le biblioteche di pennelli sono raccolte di pennelli incluse in Illustrator. Potete aprire pi biblioteche di pennelli per sfogliarne il contenuto e selezionare i pennelli. Per visualizzare una biblioteca di pennelli, scegliete Finestra > Biblioteche di pennelli, quindi selezionate una biblioteca dal sottomenu. Potete accedere alle biblioteche di pennelli anche dal menu della palette Pennelli. Per aprire automaticamente una biblioteca di pennelli allavvio di Illustrator, scegliete Permanente nel menu della palette della biblioteca di pennelli. La palette Pennelli visualizza i pennelli del file corrente. Ogni volta che selezionate un pennello nella relativa biblioteca, esso viene automaticamente aggiunto alla palette Pennelli. I pennelli creati e salvati nella palette Pennelli vengono associati soltanto al file corrente. In questo modo ogni file di Illustrator pu avere un diverso set di pennelli nella propria palette Pennelli. Per visualizzare la palette Pennelli, scegliete Finestra > Pennelli. Per personalizzare le biblioteche di pennelli e la palette Pennelli, effettuate le seguenti operazioni: Per mostrare o nascondere un tipo di pennello, scegliete una delle seguenti opzioni nel menu della palette: Mostra pennelli calligrafici, Mostra pennelli diffusione, Mostra pennelli artistici, Mostra pennelli pattern. Per modificare la visualizzazione dei pennelli, scegliete Visualizza miniature o Elenco nel menu della palette. Per cambiare lordine dei pennelli nella relativa palette, trascinate un pennello in una nuova posizione. Potete spostare i pennelli solo nellarea corrispondente al tipo a cui appartiene. Ad esempio, non potete spostare un pennello calligrafico nellarea dei pennelli diffusione. Per importare i pennelli da un altro file nella palette Pennelli, scegliete Finestra > Biblioteche di pennelli > Altra biblioteca, quindi selezionate il file. Per copiare pi pennelli da una biblioteca di pennelli nella palette Pennelli, trascinate i pennelli nella palette omonima o scegliete Aggiungi ai pennelli dal menu della palette della biblioteca di pennelli. Per duplicare un pennello nella palette Pennelli, trascinate il pennello sul pulsante Nuovo pennello Duplica pennello nel menu della palette Pennelli. Per eliminare i pennelli dalla palette Pennelli, selezionateli e fate clic sul pulsante Elimina pennello pennelli non usati in un documento, scegliete Seleziona non usati dal menu della palette Pennelli. o scegliete . Per selezionare i
Per creare nuove biblioteche di pennelli, aggiungete i pennelli desiderati alla palette Pennelli ed eliminate quelli che non vi interessano. Quindi scegliete Salva biblioteca pennelli nel menu della palette Pennelli. Se salvate il file della biblioteca nella cartella Predefiniti/Pennelli allinterno della cartella di Illustrator, al riavvio di Illustrator il nome della biblioteca verr visualizzato nel menu Biblioteche di pennelli. In caso contrario, potete comunque aprire la biblioteca scegliendo Finestra > Biblioteche di pennelli > Altra biblioteca e selezionando il file della biblioteca.
Consultate anche
Tasti per la palette Pennelli a pagina 495
ADOBE ILLUSTRATOR CS2 222 Guida utente
Per applicare tratti di pennello
Potete applicare tratti di pennello a una linea creata con un qualsiasi strumento di disegno, inclusi lo strumento penna, lo strumento matita o uno degli strumenti forma di base.
Selezionate la linea, quindi selezionate un pennello in una biblioteca di pennelli, nella palette Pennelli o nella palette Controllo.
Oppure, trascinate un pennello sopra la linea. Se alla linea sono stati gi applicati dei tratti di pennello, il nuovo pennello sostituir il precedente. Quando sostituite i tratti di pennello con un pennello diverso, per mantenere le opzioni del tratto di pennello gi applicate alla linea, tenete premuto Alt (Windows) o Opzione (Mac OS) mentre fate clic sul nuovo pennello.
Per disegnare linee e applicare contemporaneamente tratti di pennello
1 Selezionate un pennello in una biblioteca di pennelli o nella palette Pennelli. 2 Selezionate lo strumento pennello .
3 Portate il puntatore nel punto in cui deve iniziare il tratto di pennello e trascinate per disegnare una linea. Una linea punteggiata segue il puntatore durante il trascinamento. 4 Effettuate una delle seguenti operazioni: Per disegnare una linea aperta, rilasciate il pulsante del mouse quando la linea ha assunto la forma desiderata. Per disegnare una forma chiusa, tenete premuto il tasto Alt (Windows) o Opzione (Mac OS) durante il trascinamento. Lo strumento pennello mostra un cerchietto . Per chiudere la forma, rilasciate il pulsante del mouse mantenendo comunque premuto il tasto Alt o Opzione. Illustrator imposta i punti di ancoraggio mentre disegnate. Il numero dei punti di ancoraggio impostati determinato dalla lunghezza e dalla complessit della linea, nonch dalle impostazioni di tolleranza dello strumento pennello. Per regolare la forma di una linea disegnata con un pennello, occorre prima di tutto selezionarla. Quindi posizionate lo strumento pennello sulla linea e trascinate fino a raggiungere la forma desiderata. Potete sia estendere la linea disegnata con un pennello, sia cambiarne la forma tra i punti finali esistenti.
Consultate anche
Le biblioteche di pennelli e la palette Pennelli a pagina 221 Opzioni dello strumento pennello a pagina 222
Opzioni dello strumento pennello
Fate doppio clic sullo strumento pennello per impostare le seguenti opzioni:
Fedelt Controlla la distanza a cui necessario spostare il mouse o la penna grafica affinch Illustrator aggiunga un nuovo punto di ancoraggio al tracciato. Ad esempio, un valore di Fedelt pari a 2,5 significa che i movimenti dello strumento inferiori a 2,5 pixel non vengono registrati. Il valore di Fedelt pu variare da 0,5 a 20 pixel; maggiore il valore e pi arrotondato e meno complesso sar il tracciato. Arrotondamento Controlla larrotondamento applicato quando usate lo strumento. Il valore di Arrotondamento pu variare da 0% a 100%; maggiore la percentuale e pi arrotondato sar il tracciato. Riempi nuovi tratti pennello Applica un riempimento al tracciato. Questa opzione risulta molto utile quando si disegnano
tracciati chiusi.
Mantieni selezionato Determina se Illustrator deve mantenere selezionato il tracciato disegnato. Modifica tracciati selezionati Determina se potete modificare un tracciato esistente con lo strumento pennello. Entro: _ pixel Determina la distanza minima del mouse o della penna grafica rispetto al tracciato esistente per poterlo modificare con lo strumento pennello. Questa opzione disponibile solo se lopzione Modifica tracciati selezionati attiva.
ADOBE ILLUSTRATOR CS2 223 Guida utente
Per eliminare i tratti di pennello
1 Selezionate una linea disegnata con un pennello. 2 Scegliete Elimina tratto pennello nel menu della palette Pennelli o fate clic sul pulsante .
Consultate anche
Le biblioteche di pennelli e la palette Pennelli a pagina 221
Per convertire i tratti di pennello in contorni
Potete convertire i tratti di pennello in tracciati con contorno per modificare i singoli componenti di una linea disegnata con un pennello. 1 Selezionate una linea disegnata con un pennello. 2 Scegliete Oggetto > Espandi aspetto. Illustrator colloca in un gruppo i componenti del tracciato a cui stata applicata lespansione. Allinterno del gruppo sono presenti un tracciato e un sottogruppo contenente i contorni dei tratti del pennello.
Creare e modificare i pennelli
Creare i pennelli
Potete creare nuovi pennelli calligrafici, diffusione, artistici e pattern in base alle vostre impostazioni personali. Per i pennelli diffusione, artistici e pattern, dovete prima di tutto creare il disegno da usare come base. A tal fine, attenetevi alle seguenti indicazioni: Il disegno non pu contenere sfumature, fusioni, tratti di altri pennelli, trame sfumate, immagini bitmap, grafici, file inseriti o maschere. Per i pennelli artistici e pattern, il disegno non pu contenere del testo. Per ottenere un effetto pennello con testo, convertite il testo in contorni, quindi create un pennello con il contorno. Per i pennelli pattern, potete creare fino a cinque porzioni di pattern (a seconda della configurazione del pennello) e aggiungere le porzioni alla palette Campioni (consultate Per creare campioni di pattern a pagina 239).
Per creare i pennelli
1 Per i pennelli diffusione e artistici, selezionate il disegno da usare. Per i pennelli pattern, potete anche selezionare il disegno per la porzione laterale (facoltativo). 2 Fate clic sul pulsante Nuovo pennello nella palette Pennelli. nella palette Pennelli oppure trascinate direttamente il disegno selezionato
3 Selezionate il tipo di pennello da creare e fate clic su OK. 4 Nella finestra di dialogo Opzioni pennello, inserite un nome per il pennello, impostate le relative opzioni e fate clic su OK.
Consultate anche
Opzioni pennello calligrafico a pagina 224 Opzioni pennello diffusione a pagina 224 Opzioni pennello artistico a pagina 225 Opzioni pennello pattern a pagina 225 Opzioni di colorizzazione per i pennelli a pagina 226
ADOBE ILLUSTRATOR CS2 224 Guida utente
Per modificare i pennelli
Per modificare le opzioni specifiche per un pennello, fate doppio clic sul pennello nella palette Pennelli. Impostate le opzioni pennello, quindi fate clic su OK. Se il documento corrente contiene tracciati con tratti che usano il pennello modificato, viene visualizzato un messaggio. Fate clic su Applica ai tratti per modificare i tratti esistenti. Fate clic su Non toccare i tratti per lasciare inalterati i tratti esistenti e applicare il pennello modificato solo ai nuovi tratti. Per modificare il disegno usato da un pennello diffusione, artistico o pattern, trascinate il pennello nel disegno e apportate le modifiche desiderate. Quindi, tenendo premuto il tasto Alt (Windows) o Opzione (Mac OS), trascinate il pennello modificato su quello originale nella palette Pennelli. Per modificare una linea disegnata con un pennello senza aggiornare il pennello corrispondente, selezionate la linea e fate clic sul pulsante Opzioni oggetto selezionato nella palette Pennelli. Impostate le opzioni e fate clic su OK.
Consultate anche
Le biblioteche di pennelli e la palette Pennelli a pagina 221
Opzioni pennello calligrafico
Angolo Determina langolo di rotazione del pennello. Trascinate la freccia nellanteprima o specificate un valore nella
casella di testo Angolo.
Rotondit Determina la rotondit del pennello. Trascinate un punto nero nellanteprima verso il centro o in direzione opposta o immettete un valore nella casella di testo Rotondit. Pi alto il valore, maggiore sar la rotondit. Diametro Determina il diametro del pennello. Usate il cursore del diametro o immettete un valore nella casella di testo
Diametro. Lelenco a comparsa visualizzato a destra di ciascuna opzione consente di controllare le variazioni della forma del pennello. Selezionate una delle opzioni seguenti:
Fisso Crea un pennello con un valore fisso per angolo, rotondit o diametro. Casuale Crea un pennello con variazioni casuali per langolo, la rotondit o il diametro. Immettete un valore nella casella
di testo Variazione per specificare lintervallo entro il quale la caratteristica del pennello pu variare. Se ad esempio il valore di Diametro 15 e il valore di Variazione 5, il diametro sar compreso tra 10 e 20, inclusi.
Pressione I valori relativi ad angolo, rotondit o diametro variano in base alla pressione esercitata dalla penna grafica.
Questa opzione disponibile solo se disponete di una tavoletta grafica. Inserite un valore nella casella di testo Variazione per specificare lentit della variazione delle caratteristiche del pennello. Ad esempio, se il valore di Rotondit 75% e la variazione 25%, il tratto pi leggero sar del 50% e quello pi pesante sar del 100%. Pi leggera la pressione, pi angolare sar il tratto del pennello.
Opzioni pennello diffusione
Dimensione Controlla le dimensioni degli oggetti. Spaziatura Controlla la quantit di spazio tra gli oggetti. Diffusione Controlla la distanza degli oggetti da ogni lato del tracciato. Maggiore il valore impostato, pi scostati saranno gli oggetti dal tracciato. Rotazione Controlla langolo di rotazione degli oggetti. Rotazione relativa a Imposta langolo di rotazione degli oggetti a cui stata applicata la diffusione, rispetto alla pagina o al
tracciato. Ad esempio, selezionando Pagina, con un valore di rotazione pari a 0 gli oggetti saranno orientati verso il bordo superiore della pagina. Selezionando Tracciato, con un valore di rotazione pari a 0, gli oggetti saranno tangenti al tracciato. Lelenco a comparsa visualizzato a destra di ciascuna opzione consente di controllare le variazioni della forma del pennello. Selezionate una delle opzioni seguenti:
Fissa Crea un pennello con dimensione, spaziatura, diffusione o rotazione fissa.
ADOBE ILLUSTRATOR CS2 225 Guida utente
Casuale Crea un pennello con variazioni casuali per dimensione, spaziatura, diffusione e rotazione. Immettete un valore
nella casella di testo Variazione per specificare lintervallo entro il quale la caratteristica del pennello pu variare. Se ad esempio il valore di Diametro 15 e il valore di Variazione 5, il diametro sar compreso tra 10 e 20, inclusi.
Pressione I valori relativi ad angolo, rotondit o diametro variano in base alla pressione esercitata dalla penna grafica.
Questa opzione disponibile solo se disponete di una tavoletta grafica. Specificate un valore nella casella di testo pi a destra o usate il cursore Massimo. Per la pressione pi leggera e quella pi forte esercitata sulla tavoletta, vengono usati rispettivamente il valore minimo e massimo. Maggiore la pressione, pi grandi saranno gli oggetti.
Opzioni pennello artistico
Direzione Determina la direzione del disegno rispetto alla linea. Fate clic su una freccia per impostare la direzione:
la fine del tratto corrisponde al lato sinistro dellelemento grafico; la fine del tratto corrisponde al lato destro dellelemento grafico; la fine del tratto corrisponde al lato superiore dellelemento grafico; la fine del tratto corrisponde al lato inferiore dellelemento grafico.
Larghezza Regola la larghezza del disegno rispetto alla larghezza originale. Proporzionale Conserva le proporzioni del disegno ridimensionato. Capovolgi in orizzontale o in verticale Modifica lorientamento del disegno rispetto alla linea.
Opzioni pennello pattern
Pulsanti Porzione Consentono di applicare vari pattern a parti diverse della linea. Fate clic sul pulsante della porzione da definire e selezionate un campione di pattern dallelenco. Se necessario, ripetete loperazione per applicare i campioni di pattern ad altre porzioni.
Nota: per poter impostare le opzioni pennello pattern, dovete aggiungere le porzioni di pattern che intendente usare nella palette Campioni. Dopo aver creato un pennello pattern, potete eliminare le porzioni di pattern dalla palette Campioni se pensate di non usarle in altri disegni.
Porzioni in un pennello pattern A. Porzione laterale B. Porzione angolo esterno C. Porzione angolo interno D. Porzione iniziale E. Porzione finale Scala Regola le dimensioni delle porzioni in base alle loro dimensioni originali. Spaziatura Regola lo spazio tra le porzioni. Capovolgi in orizzontale o in verticale Modifica lorientamento del disegno rispetto alla linea.
ADOBE ILLUSTRATOR CS2 226 Guida utente
Adatta Determina in che modo il pattern deve adattarsi alla linea. Ridimensiona allunga o accorcia la porzione del pattern in base alloggetto. Questa impostazione pu generare porzioni non uniformi. Aggiungi spazio aggiunge dello spazio vuoto tra ogni porzione e applica il pattern al tracciato in modo proporzionale. Approssima tracciato adatta le porzioni al tracciato approssimato pi vicino senza modificarle. Questa opzione applica il pattern leggermente allinterno o allesterno del tracciato anzich al centro, per assicurare una suddivisione in porzioni uniformi.
Opzioni Adatta A. Ridimensiona B. Aggiungi spazio C. Approssima tracciato
Consultate anche
I pattern a pagina 238 Per creare porzioni dangolo per i pattern pennello a pagina 242
Opzioni di colorizzazione per i pennelli
I colori applicati da un pennello diffusione, artistico o pattern dipendono dal colore di traccia corrente e dal metodo di colorizzazione del pennello. Per impostare il metodo di colorizzazione, selezionate una delle seguenti opzioni nella finestra di dialogo Opzioni pennello:
Nessuno Visualizza i colori come appaiono sul pennello nella palette Pennelli. Selezionate questa opzione per assegnare a
un pennello gli stessi colori visualizzati nella palette Pennelli.
Tinte Visualizza il tratto del pennello nelle tinte del colore di traccia. Le parti nere del disegno sono convertite nel colore di traccia, quelle non nere nelle tinte del colore di traccia e quelle bianche rimangono bianche. Se usate una tinta piatta come traccia, questa opzione genera tinte della tinta piatta. Scegliete Tinte per i pennelli in bianco e nero o per colorare il tratto del pennello con una tinta piatta. Tinte e tonalit Per visualizzare il tratto del pennello nelle tinte e nelle tonalit del colore di traccia. Questa opzione
mantiene il bianco e il nero e trasforma tutti i colori intermedi in una fusione da nero a bianco passando per il colore di traccia. Poich ai colori viene aggiunto il nero, possibile che non riusciate pi a stampare su una singola lastra se usate questa opzione con una tinta piatta. Scegliete Tinte e tonalit per i pennelli in scala di grigio.
Scostamento tonalit Usa il colore chiave nella grafica che definisce il pennello, secondo quanto indicato nella casella Colore chiave. Per default, il colore chiave il colore prevalente nel disegno. Tutto ci che, nella grafica che definisce il pennello, originariamente nel colore chiave assumer il colore di traccia. Gli altri colori della grafica del pennello assumono colori relativi al colore di traccia. Lopzione Scostamento tonalit mantiene il bianco, il nero e il grigio. Scegliete questa opzione per i pennelli a pi colori. Per modificare il colore chiave, fate clic sul contagocce Colore chiave, quindi spostate il contagocce per visualizzare unanteprima nella finestra di dialogo e fate clic sul colore che intendete usare come colore chiave. Il colore nella casella Colore chiave cambia. Fate di nuovo clic sul contagocce per deselezionarlo.
ADOBE ILLUSTRATOR CS2 227 Guida utente
Per informazioni ed esempi di ogni opzione, fate clic su Suggerimenti.
Trasparenza
La trasparenza
La trasparenza costituisce talmente tanto parte integrante di Illustrator, che frequente aggiungerla al disegno anche senza accorgersene. Per aggiungere la trasparenza al disegno, effettuate una delle seguenti operazioni: Diminuite lopacit degli oggetti in modo da rendere visibile il disegno sottostante. Usate un metodo di fusione per modificare linterazione dei colori tra oggetti sovrapposti. Usate le maschere di opacit per creare delle variazioni nella trasparenza. Applicate sfumature e trame con trasparenze. Applicate effetti o stili grafici con trasparenze, ad esempio ombre esterne. Importate i file di Adobe Photoshop che includono trasparenze. importante essere consapevoli della presenza di trasparenze nel disegno, in quanto implica limpostazione di opzioni particolari in fase di stampa o salvataggio del disegno. Per attivare una griglia di sfondo a quadri per identificare le aree trasparenti del disegno, selezionate Visualizza > Mostra griglia trasparenza; selezionate Visualizza > Nascondi griglia trasparenza per nasconderla. Per impostare le opzioni per la griglia di trasparenza, scegliete File > Imposta documento e selezionate Trasparenza nel menu nella parte superiore della finestra di dialogo Imposta documento. Potete anche modificare il colore della tavola da disegno per simulare laspetto del disegno quando viene stampato su carta colorata.
Consultate anche
Stampare ed esportare un disegno con trasparenza a pagina 449
La palette Trasparenza
Con la palette Trasparenza potete specificare lopacit e il metodo di fusione degli oggetti, creare maschere di opacit o forare una parte di un oggetto con la parte sovrastante di un oggetto trasparente. Per visualizzare la palette, scegliete Finestra > Trasparenza. Dal menu della palette Trasparenza potete accedere a ulteriori comandi e opzioni. Per usare questo menu, fate clic sul triangolo nellangolo in alto a destra della palette. Per impostazione predefinita, nella palette Trasparenza vengono visualizzate solo le opzioni di uso frequente. Per visualizzare le altre opzioni, scegliete Mostra opzioni nel menu della palette. Per visualizzare una miniatura delloggetto selezionato nella palette Trasparenza, scegliete Mostra miniatura nel menu della palette. Oppure, fate clic sul doppio triangolo nella linguetta della palette per cambiare visualizzazione.
Consultate anche
Per lavorare con le palette a pagina 28
Per cambiare lopacit di un disegno
Potete modificare lopacit di un singolo oggetto, di tutti gli oggetti di un gruppo o di un livello ma anche lopacit di un riempimento o di una traccia delloggetto. 1 Selezionate un oggetto o un gruppo, oppure impostate come destinazione un livello nella palette Livelli. Per cambiare lopacit di un riempimento o di una traccia, selezionate loggetto, quindi selezionate il riempimento o la traccia nella palette Aspetto. 2 Impostate lopzione Opacit nella palette Trasparenza o nella palette Controllo.
ADOBE ILLUSTRATOR CS2 228 Guida utente
Per selezionare tutti gli oggetti con unopacit specifica, scegliete un oggetto con lopacit desiderata oppure deselezionate tutto e specificate il valore di opacit nella palette Trasparenza. Quindi scegliete Seleziona > Simile > Opacit. Se selezionate pi oggetti in un livello e modificate limpostazione dellopacit, la trasparenza nelle aree sovrapposte degli oggetti selezionati cambia in relazione agli altri oggetti mostrando unopacit cumulata. Al contrario, se impostate come destinazione un gruppo o un livello e ne modificate lopacit, gli oggetti nel gruppo o nel livello vengono trattati come un unico oggetto. Solo oggetti esterni e sotto il livello o gruppo saranno visibili attraverso gli oggetti trasparenti. Un oggetto spostato in un livello o in un gruppo ne assume la relativa opacit, mentre se rimosso da esso non conserva lopacit.
Singoli oggetti selezionati con opacit al 50% (a sinistra) e un livello di destinazione con opacit al 50% (a destra)
Consultate anche
La palette Trasparenza a pagina 227 Impostare come destinazione a pagina 390 Usare la palette Aspetto a pagina 389 Stampare ed esportare un disegno con trasparenza a pagina 449
Per creare un gruppo di foratura di trasparenza
In un gruppo di foratura trasparenza, gli elementi del gruppo non sono visibili attraverso gli altri elementi del gruppo.
Gruppo con lopzione Fora nel gruppo deselezionata (a sinistra) e selezionata (a destra)
1 Nella palette Livelli, impostate come destinazione il gruppo o il livello che desiderate convertire in un gruppo di foratura (consultate Impostare come destinazione a pagina 390). 2 Nella palette Trasparenza, selezionate Fora nel gruppo. Se lopzione non visibile, selezionate Mostra opzioni nel menu della palette. Selezionando lopzione Fora nel gruppo si possono impostare tre stati: attivo (segno di spunta), inattivo (nessun segno) e neutro (quadrato). Lo stato neutro di questa opzione consente di raggruppare i disegni senza interferire con il metodo di foratura determinato dal livello o gruppo circostante. Lo stato di disattivazione dellopzione garantisce che il livello o il gruppo di oggetti trasparenti non eseguir alcuna foratura.
Consultate anche
La palette Trasparenza a pagina 227 Impostare come destinazione a pagina 390 Stampare ed esportare un disegno con trasparenza a pagina 449
ADOBE ILLUSTRATOR CS2 229 Guida utente
Informazioni sulle maschere di opacit
Una maschera di opacit usa un oggetto maschera per cambiare la trasparenza del disegno sottostante. Laddove la maschera bianca, il disegno pienamente visibile. Laddove la maschera nera, il disegno nascosto. Eventuali tonalit di grigio nella maschera generano invece diversi livelli di trasparenza nel disegno.
A B C D
Creare una maschera di opacit A. Oggetti sottostanti B. Oggetto con metodo di fusione e trasparenza C. Oggetto riempito con sfumatura dal nero al bianco D. Loggetto C stato spostato sopra larea delloggetto B, mascherandolo.
Dopo aver creato la maschera di opacit, nella palette Trasparenza a destra della miniatura delloggetto maschera per loggetto compare una miniatura delloggetto mascherato. Se le miniature non sono visibili, scegliete Mostra miniature nel menu della palette. Per impostazione predefinita, il disegno mascherato e loggetto maschera sono collegati (come indicato da un simbolo di collegamento tra le miniature). Quando spostate il disegno mascherato, loggetto maschera viene spostato di conseguenza. Al contrario, se spostate loggetto maschera il disegno mascherato non viene spostato. Potete scollegare la maschera nella palette Trasparenza in modo da bloccarne la posizione e poter spostare il disegno mascherato senza spostare anche la maschera.
Nella palette Trasparenza sono visualizzate le miniature della maschera di opacit: la miniatura di sinistra rappresenta gli oggetti mascherati, quella di destra rappresenta gli oggetti maschera.
Potete spostare le maschere tra Photoshop e Illustrator. Le maschere di opacit di Illustrator sono convertite in maschere di livello di Photoshop e viceversa.
Consultate anche
Stampare ed esportare un disegno con trasparenza a pagina 449
Per creare maschere di opacit
Per creare una maschera da un oggetto esistente, selezionate almeno due oggetti o gruppi e scegliete Crea maschera di opacit nel menu della palette Trasparenza. Loggetto o il gruppo selezionato superiore viene usato come maschera. Per creare una maschera vuota, selezionate un singolo oggetto o gruppo, oppure impostate come destinazione un livello nella palette Livelli. Quindi fate doppio clic direttamente a destra della miniatura nella palette Trasparenza. Se la miniatura non visibile, scegliete Mostra miniature nel menu della palette. Viene creata una maschera vuota e Illustrator entra in modalit di modifica delle maschere. Usate gli strumenti di disegno per disegnare la forma della maschera. Fate clic sulla miniatura del disegno (la miniatura di sinistra) nella palette Trasparenza per disattivare la modifica delle maschere. Nota: lopzione Ritaglia imposta il colore nero come sfondo della maschera. Gli oggetti neri, compreso il testo, usati per creare una maschera di opacit non saranno quindi visibili se viene selezionata lopzione Ritaglia. Per vedere questi oggetti, usate un colore diverso o deselezionate lopzione Ritaglia.
ADOBE ILLUSTRATOR CS2 230 Guida utente
Consultate anche
La palette Trasparenza a pagina 227 Impostare come destinazione a pagina 390
Per usare le maschere di opacit
Potete modificare un oggetto maschera in modo da variarne la forma o la trasparenza. Potete inoltre collegare e scollegare una maschera, disattivare e riattivare una maschera o rimuoverla del tutto. Per modificare un oggetto maschera, fate clic sulla miniatura della maschera (la miniatura di destra) nella palette Trasparenza. Tenendo premuto Alt (Windows) o Opzione (Mac OS) fate clic sulla miniatura della maschera per nascondere tutti gli altri oggetti della finestra del documento. Se le miniature non sono visibili, scegliete Mostra miniature nel menu della palette. Quindi modificate la maschera con un qualsiasi strumento o funzione di modifica di Illustrator. Fate clic sulla miniatura del disegno (la miniatura di sinistra) nella palette Trasparenza per disattivare la modifica delle maschere. Per scollegare una maschera, impostate come destinazione il disegno mascherato nella palette Livelli, quindi fate clic sul simbolo di collegamento tra le miniature nella palette Trasparenza. Oppure, selezionate Scollega maschera di opacit nel menu della palette Trasparenza. La posizione e le dimensioni delloggetto maschera vengono bloccate, in modo da poter spostare e ridimensionare gli oggetti mascherati indipendentemente dalla maschera. Per ricollegare una maschera, impostate come destinazione il disegno mascherato nella palette Livelli, quindi fate clic sullarea tra le miniature nella palette Trasparenza. Oppure, selezionate Collega maschera di opacit nel menu della palette Trasparenza. Per disattivare una maschera, impostate come destinazione il disegno mascherato nella palette Livelli, quindi tenendo premuto il tasto Maiusc fate clic sulla miniatura della maschera (la miniatura di destra) nella palette Trasparenza. Oppure, selezionate Disattiva maschera di opacit nel menu della palette Trasparenza. Quando la maschera di opacit disattivata, sulla miniatura della maschera nella palette Trasparenza compare una x rossa. Per riattivare una maschera, impostate come destinazione il disegno mascherato nella palette Livelli, quindi tenendo premuto il tasto Maiusc fate clic sulla miniatura della maschera nella palette Trasparenza. Oppure, selezionate Attiva maschera di opacit nel menu della palette Trasparenza. Per rimuovere una maschera di opacit, impostate come destinazione il disegno mascherato nella palette Livelli, quindi selezionate Rilascia maschera di opacit dal menu della palette Trasparenza. Loggetto maschera viene visualizzato nuovamente sopra gli oggetti precedentemente mascherati.
Consultate anche
La palette Trasparenza a pagina 227 Impostare come destinazione a pagina 390
Per ritagliare o invertire le maschere di opacit
1 Impostate come destinazione il disegno mascherato nella palette Livelli. 2 Selezionate una delle seguenti opzioni nella palette Trasparenza:
Ritaglia Assegna alla maschera uno sfondo nero che taglia gli oggetti mascherati lungo i bordi delloggetto maschera. Deselezionate lopzione Ritaglia per disattivare la funzione di ritaglio. Per selezionare come impostazione predefinita il ritaglio delle nuove maschere di opacit, selezionate Nuove maschere di opacit ritagliano, nel menu della palette Trasparenza. Inv. masch. Inverte i valori di luminosit delloggetto maschera e di conseguenza anche lopacit degli oggetti mascherati.
Ad esempio, le aree con una trasparenza del 90% diventano trasparenti al 10% dopo linversione della maschera. Deselezionate Inv. masch. per riportare la maschera alla sua condizione originale. Per invertire tutte le maschere come impostazione predefinita, selezionate Nuove maschere di opacit invertite, nel menu della palette Trasparenza. Se queste opzioni non sono visibili, selezionate Mostra opzioni nel menu della Palette.
ADOBE ILLUSTRATOR CS2 231 Guida utente
Consultate anche
La palette Trasparenza a pagina 227 Impostare come destinazione a pagina 390
Per usare la trasparenza per creare una forma di foratura
Potete usare lopzione Opacit e maschera definiscono forma di foratura per creare un effetto di foratura proporzionale allopacit delloggetto. Nelle aree della maschera con unopacit vicina al 100% leffetto della foratura sar maggiore, mentre sar minore nelle aree meno opache. Ad esempio, se usate un oggetto mascherato con sfumatura come foratura, loggetto sottostante verr forato progressivamente, come se venisse sfumato. Potete creare forme di foratura usando oggetti sia vettoriali che raster. Questa tecnica particolarmente utile per gli oggetti che usano un metodo di fusione diverso da Normale. 1 Effettuate una delle seguenti operazioni: Per usare una maschera di opacit e dare forma alla foratura, selezionate il disegno mascherato, quindi raggruppatelo con gli oggetti da forare. Per usare il canale alfa di un oggetto bitmap per dare forma alla foratura, selezionate un oggetto bitmap che contenga leffetto di trasparenza, quindi raggruppatelo con gli oggetti da forare. 2 Selezionate il gruppo. 3 Nella palette Trasparenza selezionate Fora nel gruppo fino a quando non compare un segno di spunta. 4 Tra gli oggetti raggruppati, impostate come destinazione gli oggetti maschera o limmagine trasparente nella palette Livelli. 5 Nella palette Trasparenza, selezionate Opacit e maschera definiscono forma di foratura.
Foratura delle forme con un oggetto bitmap A. Faro con sfondo trasparente B. Metodo di fusione Scurisci applicato al faro C. Faro e luna raggruppati e opzione Fora nel gruppo selezionata D. Opzione Opacit e maschera definiscono forma di foratura applicata al faro
ADOBE ILLUSTRATOR CS2 232 Guida utente
Consultate anche
La palette Trasparenza a pagina 227 Stampare ed esportare un disegno con trasparenza a pagina 449 Impostare come destinazione a pagina 390
Metodi di fusione
I metodi di fusione
I metodi di fusione consentono di variare il modo i colori degli oggetti si fondono con i colori di eventuali oggetti sottostanti. Quando applicate un metodo di fusione a un oggetto, leffetto della fusione visibile in tutti gli oggetti che si trovano sotto il livello o il gruppo delloggetto. Per prevedere leffetto di un metodo di fusione, utile fare riferimento alla terminologia seguente: Il colore di fusione il colore originale delloggetto, del gruppo o del livello selezionato. Il colore di base il colore sottostante del disegno. Il colore risultante il colore che risulta dalla fusione.
Oggetto superiore con metodo di fusione Normale (a sinistra) e Luce intensa (a destra) A. Colori di base negli oggetti sottostanti impostati al 100% di opacit B. Colore di fusione nelloggetto superiore C. Colori risultanti dallapplicazione del metodo di fusione Luce intensa alloggetto superiore
In Illustrator possibile usare i seguenti metodi di fusione:
Normale Colora la selezione con il colore di fusione, senza interagire con il colore di base. Questo il metodo predefinito. Scurisci Seleziona come colore risultante il colore pi scuro tra il colore di base e quello di fusione. Le aree pi chiare del
colore di fusione vengono sostituite, mentre quelle pi scure non subiscono cambiamenti.
Moltiplica Moltiplica il colore di base per il colore di fusione. Il colore risultante sempre un colore pi scuro. La moltiplicazione di un colore con nero produce nero; la moltiplicazione di un colore con bianco non cambia il colore. Leffetto simile a quello ottenuto disegnando sullimmagine con pi evidenziatori. Colore brucia Scurisce il colore di base per riflettere il colore di fusione. La fusione con il colore bianco non produce alcun
cambiamento.
Schiarisci Seleziona come colore risultante il colore pi chiaro tra il colore di base e quello di fusione. Le aree pi scure del colore di fusione vengono sostituite, mentre quelle pi chiare non subiscono cambiamenti. Scolora Moltiplica il valore inverso dei colori di fusione e di base. Il colore risultante sempre un colore pi chiaro. Lapplicazione di questo metodo con nero lascia il colore inalterato; lapplicazione con bianco produce bianco. Leffetto simile alla proiezione di pi diapositive luna sullaltra. Colore scherma Rende pi luminoso il colore di base per riflettere il colore di fusione. La fusione con il nero non produce
alcun cambiamento.
ADOBE ILLUSTRATOR CS2 233 Guida utente
Sovrapponi Moltiplica o scolora i colori, a seconda del colore di base. I pattern o i colori si sovrappongono al disegno
esistente, rispettando le zone di luce e dombra del colore di base e mescolandosi con il colore di fusione per rispecchiare la natura chiara o scura del colore originale.
Luce soffusa Scurisce o schiarisce i colori, a seconda del colore di fusione. Leffetto simile alla proiezione di un fascio di
luce soffusa sul disegno. Se il colore di fusione (sorgente luminosa) pi chiaro del grigio al 50%, il disegno viene schiarito, come se venisse schermato. Se il colore di fusione pi scuro del grigio al 50%, il disegno viene scurito, come se venisse bruciato. Colorare con nero o bianco puro produce unarea distintamente pi scura o pi chiara ma il risultato non nero o bianco puro.
Luce intensa Moltiplica o scolora i colori, a seconda del colore di fusione. Leffetto simile alla proiezione di un fascio di
luce intensa sul disegno. Se il colore di fusione (sorgente luminosa) pi chiaro del grigio al 50%, il disegno viene schiarito, come se venisse scolorato. Ci utile per aggiungere zone di luce al disegno. Se il colore di fusione pi scuro del grigio al 50%, il disegno viene scurito, come se venisse moltiplicato. Ci utile per aggiungere zone dombra al disegno. Colorare con nero o bianco puro d come risultato nero o bianco puro.
Differenza Sottrae il colore di base dal colore di fusione o viceversa, a seconda di quale tra i due colori ha il valore di
luminosit maggiore. La fusione con bianco inverte i valori del colore di base. La fusione con il nero non produce alcun cambiamento.
Esclusione Crea un effetto simile al metodo Differenza ma con un contrasto minore. La fusione con bianco inverte i
componenti del colore di base. La fusione con il nero non produce alcun cambiamento.
Tonalit Crea un colore risultante con la luminanza e la saturazione del colore di base e la tonalit del colore di fusione. Saturazione Crea un colore risultante con la luminanza e la tonalit del colore di base, e la saturazione del colore di fusione. Colorare con questo metodo in unarea senza saturazione (grigio) non produce alcun cambiamento. Colore Crea un colore risultante con la luminanza del colore di base, e la tonalit e la saturazione del colore di fusione. Ci mantiene i livelli di grigio nel disegno ed utile per colorare i disegni monocromatici e per tingere i disegni a colori. Luminosit Crea un colore risultante con la tonalit e la saturazione del colore di base, e la luminanza del colore di fusione.
Questo metodo crea un effetto opposto a quello del metodo Colore. Nota: i metodi Differenza, Esclusione, Tonalit, Saturazione, Colore e Luminosit non fondono le tinte piatte mentre con la maggior parte dei metodi di fusione, un nero 100% K fora il colore sul livello sottostante. Invece del nero composto di solo 100% K, specificate un nero ricco con altri valori CMYK.
Per modificare il metodo di fusione del disegno:
1 Selezionate un oggetto o un gruppo, oppure impostate come destinazione un livello nella palette Livelli. Per cambiare il metodo di fusione per un riempimento o una traccia, selezionate loggetto, quindi il riempimento o la traccia nella palette Aspetto. 2 Nella palette Trasparenza, scegliete un metodo di fusione dal menu a comparsa. Potete anche isolare il metodo di fusione a un livello o gruppo impostato come destinazione e lasciare inalterati gli oggetti sottostanti. A tal fine, nella palette Livelli selezionate licona di destinazione a destra di un gruppo o livello contenente un oggetto basato su un metodo di fusione. Nella palette Trasparenza selezionate Isola fusione. Se lopzione Isola fusione non visibile, selezionate Mostra opzioni nel menu della palette Trasparenza.
Gruppo (stella e cerchio) con lopzione Isola fusione deselezionata (a sinistra) e selezionata (a destra)
ADOBE ILLUSTRATOR CS2 234 Guida utente
Per selezionare tutti gli oggetti che usano lo stesso metodo di fusione, selezionate un oggetto con il metodo di fusione specifico o deselezionate tutto e scegliete il metodo desiderato nella palette Trasparenza. Quindi scegliete Seleziona > Simile > Metodo fusione.
Consultate anche
La palette Trasparenza a pagina 227 Impostare come destinazione a pagina 390 Usare la palette Aspetto a pagina 389 Stampare ed esportare un disegno con trasparenza a pagina 449
Sfumature, trame e fusioni
Le sfumature, le trame e le fusioni
A seconda delleffetto desiderato, potete usare i seguenti metodi per applicare fusioni o sfumature di colore agli oggetti. Per applicare una fusione progressiva di colori in modo analogo a come applichereste qualsiasi altro colore, potete creare un riempimento sfumato. Con un riempimento sfumato potete ottenere sfumature di colore omogenee su uno o pi oggetti. Potete salvare una sfumatura come campione per semplificare lapplicazione della sfumatura a pi oggetti. Create un oggetto con trama per creare un singolo oggetto a pi colori su cui i colori possono essere distribuiti in direzioni diverse e con transizioni graduali tra i vari punti. Creando una trama su un oggetto e modificando le caratteristiche del colore in corrispondenza di ciascun punto della trama, potete controllare con precisione la colorazione delloggetto. Potete inoltre applicare il colore a quattro punti della trama contemporaneamente, facendo clic sulla sezione della trama compresa tra essi, in modo da applicare modifiche estese di colore su una parte di un oggetto. Per creare fusioni di colori, opacit e forme tra gli oggetti, usate il comando Fusione o lo strumento fusione. Dopo aver selezionato le forme, le opacit e i colori iniziali e finali, Illustrator creer i passaggi intermedi necessari per generare la fusione finale.
La palette Sfumatura
Potete usare la palette Sfumatura per creare e modificare le sfumature. Per visualizzare la palette, scegliete Finestra > Sfumatura.
C A
Palette Sfumatura A. Casella Riempimento sfumato B. Cursore sfumatura C. Menu della palette
Fate clic sulla casella Riempimento sfumato per applicare una sfumatura alloggetto selezionato. Usate il cursore sfumatura per regolare le interruzioni di sfumatura (il punto in cui un colore della sfumatura viene sostituito dal colore successivo). Per impostazione predefinita, nella palette Sfumatura vengono visualizzate solo le opzioni di uso frequente. Per visualizzare le altre opzioni, scegliete Mostra opzioni nel menu della palette. Oppure, fate clic sul doppio triangolo nella linguetta della palette per cambiare visualizzazione.
Consultate anche
Per lavorare con le palette a pagina 28
ADOBE ILLUSTRATOR CS2 235 Guida utente
Per applicare la sfumatura in una direzione diversa
Dopo aver riempito un oggetto con una sfumatura, lo strumento sfumatura consente di modificare la sfumatura ricolorando il riempimento lungo una linea immaginaria di trascinamento. Questo strumento permette di cambiare la direzione e i punti iniziale e finale della sfumatura e di applicare la sfumatura a pi oggetti. 1 Riempite loggetto con una sfumatura. Per applicare una sfumatura a pi oggetti, riempite tutti gli oggetti con una sfumatura. 2 Selezionate uno o pi oggetti. 3 Selezionate lo strumento sfumatura .
4 Posizionate il puntatore nel punto in cui volete definire il punto iniziale della sfumatura e trascinate sulloggetto o sugli oggetti nella direzione di colorazione della sfumatura. 5 Rilasciate il pulsante del mouse nel punto in cui volete definire il punto finale della sfumatura.
Consultate anche
Per applicare un colore, un pattern o una sfumatura a un oggetto a pagina 208
Per creare o modificare le sfumature
1 Effettuate una delle seguenti operazioni: Per modificare la sfumatura di un oggetto, selezionatelo. Per modificare una sfumatura preimpostata, fate clic su un campione di sfumature nella palette Campioni. Per visualizzare solo le sfumature nella palette, fate clic sul pulsante Mostra campioni di sfumatura . Per creare una nuova sfumatura, deselezionate tutti gli oggetti e fate clic sulla casella delle sfumature sul fondo della finestra degli strumenti. 2 Selezionate un tipo di sfumatura (lineare o radiale) nella palette Sfumatura. 3 Per una sfumatura Lineare, dovete inserire langolo di direzione della sfumatura nella casella di testo Angolo. Oppure, trascinate lo strumento sfumatura nella finestra del documento. 4 Selezionate i colori per la sfumatura. I colori della sfumatura sono definiti da una serie di interruzioni nel cursore della sfumatura. Per interruzione si intende il punto in cui una sfumatura cambia colore assumendo la tonalit del colore successivo; ogni interruzione identificata da un quadratino situato sotto il cursore della sfumatura. I quadratini nella palette Sfumatura visualizzano il colore assegnato correntemente a ogni interruzione della sfumatura. Per una sfumatura radiale, linterruzione di colore pi a sinistra nel cursore della sfumatura definisce il colore del punto centrale del riempimento; linterruzione di colore pi a destra rappresenta invece il colore pi esterno. Potete regolare le interruzioni di sfumature nei seguenti modi: Per definire il colori iniziali e finali di una sfumatura, fate clic sullinterruzione della sfumatura pi a sinistra (colore iniziale) o pi a destra (colore finale). Quindi create un colore nella palette Colore o tenendo premuto Alt (Windows) o Opzione (Mac OS) fate clic sul campione di un colore nella palette Campioni. Oppure, trascinate un colore dalla palette Colore o dalla palette Campioni allinterruzione della sfumatura. Nota: se create una sfumatura tra tinte piatte, dovete deselezionare lopzione Converti in quadricromia nella finestra di dialogo Imposta selezione, per stampare la sfumatura in singole selezioni di tinte piatte. Per aggiungere colori intermedi a una sfumatura, trascinate un colore dalla palette Campioni o dalla palette Colore fino al cursore della sfumatura. Oppure, fate clic in qualsiasi punto sotto il cursore della sfumatura e selezionate un colore come fareste per definire il colore iniziale o finale. Per eliminare un colore intermedio, trascinatene il quadratino allesterno del cursore della sfumatura. Per modificare il punto medio delle interruzioni di colore della sfumatura, ovvero il punto in cui due interruzioni di colore sono al 50%, trascinate il rombo situato sopra il cursore o selezionatelo e specificate un valore compreso tra 0 e 100 nella casella di testo Posizione.
ADOBE ILLUSTRATOR CS2 236 Guida utente
Per modificare il punto finale delle interruzioni di colore della sfumatura, trascinate linterruzione della sfumatura pi a sinistra o pi a destra sotto il cursore della sfumatura. Dopo aver creato o modificato una sfumatura, fate clic sul pulsante Nuovo campione nella palette Campioni per salvare la sfumatura come campione. Oppure, trascinate la sfumatura dalla palette Sfumatura o dalla finestra degli strumenti alla palette Campioni.
Consultate anche
La palette Sfumatura a pagina 234 Stampare sfumature, trame e fusioni di colore a pagina 447
Gli oggetti con trama
Un oggetto con trama un oggetto a pi colori su cui i colori possono essere distribuiti in direzioni diverse e con transizioni graduali tra i vari punti. Quando create un oggetto con trama, sulloggetto vengono disegnate pi linee che si intersecano, dette linee di trama, che permettono di modificare con facilit le transizioni di colore nelloggetto. Spostando e modificando i punti sulle linee di trama, potete cambiare lintensit di uno scostamento di colore o lestensione di unarea colorata sulloggetto. Allintersezione tra due linee di trama presente un punto di ancoraggio detto punto di trama. I punti di trama si presentano con una forma a rombo e hanno le stesse propriet dei punti di ancoraggio, con in pi la capacit di accettare il colore. Potete aggiungere, eliminare e modificare i punti di trama o cambiare il colore associato a ciascuno di essi. Nella trama appaiono anche i punti di ancoraggio, riconoscibili dalla forma quadrata anzich a rombo, che potete aggiungere, eliminare, modificare e spostare come qualsiasi altro punto di ancoraggio di Illustrator. I punti di ancoraggio possono essere posizionati su qualsiasi linea di trama. Per modificarli, fate clic su di essi e trascinatene linee di direzione. Larea compresa tra quattro punti di trama detta sezione di trama. Potete cambiare il colore di una sezione di trama usando le stesse tecniche descritte per la modifica dei colori dei punti di trama.
A B
C D
Diagramma di un oggetto con trama A. Linea di trama B. Sezione di trama C. Punto di trama D. Punto di ancoraggio
Per creare oggetti con trame
Potete convertire in oggetto con trama un qualsiasi oggetto vettoriale, ad eccezione dei tracciati composti e degli oggetti di testo. Non potete convertire in oggetti con trame le immagini importate. Per creare un oggetto con trama mediante un pattern irregolare di punti di trama, selezionate lo strumento trama e scegliete un colore di riempimento per i punti di trama. Quindi fate clic sul punto in cui volete posizionare il primo punto di trama. Loggetto verr convertito in un oggetto con trama con il minor numero possibile di linee di trama. Per aggiungere altri punti di trama, continuate a fare clic. Tenendo premuto il tasto Maiusc, fate clic su un punto di trama senza modificare il colore di riempimento corrente. Nota: se assegnate una tinta piatta a un punto di trama, Illustrator convertir il colore in un colore in quadricromia durante la stampa delle selezioni. Per creare un pattern regolare di punti di trama, selezionate loggetto e scegliete Oggetto > Crea trama sfumata. Impostate il numero di righe e colonne, quindi dal menu Aspetto selezionate la direzione della luce. Lopzione Piatto applica il colore
ADOBE ILLUSTRATOR CS2 237 Guida utente
originale delloggetto su tutta la superficie, senza creare alcuna zona di luce. Lopzione Al centro crea una zona di luce al centro delloggetto. Lopzione Al bordo crea una zona di luce sui bordi delloggetto. Immettete la percentuale di luce bianca da aggiungere alloggetto con trama: 100% applica la massima quantit di luce bianca alloggetto; 0% non applica alcunarea di luce bianca. Per convertire un oggetto con sfumatura in un oggetto con trama, selezionate loggetto e scegliete Oggetto > Espandi. Selezionate Trama sfumata e fate clic su OK. Loggetto selezionato viene convertito in un oggetto trama che assume la forma della sfumatura, sia essa circolare (radiale) o rettangolare (lineare). Per migliorare le prestazioni e velocizzare laggiornamento dello schermo, riducete al minimo le dimensioni degli oggetti con trama. Poich gli oggetti con trama complessi possono rallentare le prestazioni in modo considerevole, preferibile creare pi oggetti con trama semplici anzich un unico oggetto con trama complesso. Quando convertite oggetti complessi, usate il comando Crea trama per ottenere risultati ottimali.
Consultate anche
Per applicare un colore, un pattern o una sfumatura a un oggetto a pagina 208
Per modificare gli oggetti con trama
Potete modificare un oggetto con trama aggiungendo, eliminando o spostando i punti con trama, modificando il colore dei punti e delle sezioni con trama e convertendo nuovamente loggetto con trama in un oggetto normale. Per aggiungere un oggetto con trama, selezionate lo strumento trama nuovi punti di trama. Quindi fate clic ovunque nelloggetto con trama. e selezionate un colore di riempimento per i
Per eliminare un punto di trama, tenete premuto il tasto Alt (Windows) o Opzione (Mac OS) e fate clic sul punto di trama con lo strumento trama. Per spostare un punto di trama, trascinatelo con lo strumento trama o di selezione diretta. Per mantenerlo su una linea di trama, tenete premuto il tasto Maiusc mentre trascinate il punto di trama con lo strumento trama. Ci utile per spostare un punto di trama lungo una linea di trama curva senza distorcere la linea.
Trascinare per spostare il punto di trama (a sinistra) e trascinare con lo strumento trama e il tasto Maiusc premuto per vincolare il punto alla linea di trama (a destra)
Nota: se selezionate il punto di trama con lo strumento trama o di selezione diretta, sul punto vengono visualizzate delle linee di direzione. Trascinate tali linee di direzione per modificare il punto con trama, come fareste con qualsiasi altro punto di ancoraggio. Per spostare contemporaneamente tutte le linee di direzione del punto con trama, tenete premuto il tasto Maiusc e trascinate un punto di direzione con lo strumento trama. Per modificare il colore di un punto o una sezione di trama, selezionate loggetto con trama e trascinate un colore dalla palette Colore o Campioni al punto o alla sezione di trama. Oppure, deselezionate tutti gli oggetti e selezionate un colore di riempimento. Quindi selezionate loggetto con trama e usate lo strumento contagocce per applicare il colore di riempimento ai punti o alle sezioni di trama.
ADOBE ILLUSTRATOR CS2 238 Guida utente
Aggiunta di un colore a un punto di trama (a sinistra) e a una sezione di trama (a destra)
Nota: se assegnate una tinta piatta a un punto di trama, Illustrator convertir il colore in un colore in quadricromia durante la stampa delle selezioni. Per convertire un oggetto con trama in un tracciato, selezionate loggetto con trama, scegliete Oggetto > Tracciato > Scostamento tracciato, quindi immettete un valore pari a zero per lo scostamento.
Pattern
I pattern
Illustrator dotato di numerosi pattern facilmente accessibili dalla palette Campioni e dalla cartella Extra di Illustrator sul CD dellapplicazione. Potete inoltre creare nuovi pattern partendo da zero, semplicemente usando un qualsiasi strumento di Illustrator e personalizzando i pattern esistenti. I pattern creati per il riempimento di oggetti (pattern di riempimento) sono differenti per forma e divisione in porzioni dai pattern da applicare ai tracciati mediante la palette Pennelli (pattern pennello). Per ottenere risultati ottimali, usate i pattern di riempimento per riempire gli oggetti e i pattern pennello per applicare un contorno agli oggetti. Quando create i pattern, bene tenere presente come Adobe Illustrator li applica al disegno: I pattern vengono applicati come una serie di porzioni affiancate, da sinistra verso destra e dallorigine del righello (che per impostazione predefinita corrisponde allangolo in basso a sinistra della tavola da disegno) verso langolo opposto del disegno. In genere, un pattern di riempimento composto da una sola porzione, mentre i pattern pennello possono contenere fino a cinque porzioni (per i lati, gli angoli esterni e angoli interni e i punti finali di un tracciato). Le porzioni dangolo permettono ai pattern pennello di scorrere pi uniformemente lungo gli angoli. Per modificare il punto di origine delle porzioni di tutti i pattern del disegno, potete modificare lorigine dei righelli del file. I pattern di riempimento sono disposti perpendicolarmente allasse x. I pattern pennello sono invece disposti perpendicolarmente al tracciato (il bordo superiore della porzione sempre rivolta verso lesterno). Inoltre, le porzioni dangolo ruotano di 90 gradi in senso orario quando il tracciato cambia direzione. I pattern di riempimento e i pattern pennello vengono applicati in modo diverso in relazione al riquadro di delimitazione del pattern (un rettangolo non stampabile, senza riempimento n traccia, posto sotto a tutto nellordine di sovrapposizione del disegno del pattern). Nei pattern di riempimento, il riquadro di delimitazione agisce da maschera; quando il pattern viene applicato, viene ripetuto solo il disegno che rientra nel riquadro di delimitazione del pattern stesso. Nei pattern pennello, invece, quando il pattern viene applicato viene ripetuto il disegno che rientra nel riquadro di delimitazione, che fuoriesce da esso o che raggruppato con esso.
Consultate anche
Per applicare un colore, un pattern o una sfumatura a un oggetto a pagina 208
Suggerimenti per la creazione di porzioni di pattern
Quando create porzioni di pattern, considerate quanto segue: Per semplificare il pattern e velocizzarne la stampa, eliminate qualsiasi dettaglio inutile dal disegno e raggruppate gli oggetti con gli stessi colori in modo che risultino adiacenti nellordine di sovrapposizione.
ADOBE ILLUSTRATOR CS2 239 Guida utente
Ingrandite la visualizzazione del disegno per allineare con precisione gli elementi, quindi riducetela per la selezione finale. Pi il pattern complesso, pi piccola dovrebbe essere la selezione usata per crearlo. Tuttavia, pi piccola la selezione (e la porzione di pattern creata), maggiore il numero di copie necessarie per creare il pattern. Una porzione da 1 pollice quadrato offre prestazioni migliori rispetto a una porzione da 1/4 di pollice quadrato. Nel caso di un pattern semplice, potete quindi includere pi copie delloggetto di base nella selezione che verr usata come porzione del pattern. Per creare pattern di linee semplici, sovrapponete linee con traccia di vario spessore e colore e posizionate dietro alle linee un riquadro di delimitazione senza riempimento n traccia che definisca la porzione di pattern. Affinch un pattern organico o con texture appaia irregolare, modificate leggermente il disegno della porzione in modo da ottenere un effetto pi realistico, meno geometrico. Per controllare tali variazioni, potete usare leffetto Contorni frastagliati. Affinch le porzioni vengano applicate in modo pi uniforme, chiudete i tracciati prima di definire i pattern. Ingrandite la visualizzazione del disegno e controllate che sia tutto corretto prima di definire il pattern. Se tracciate un riquadro di delimitazione attorno al disegno, verificate che sia di forma rettangolare, che si trovi sotto a tutti gli altri oggetti della porzione e che non abbia riempimento n traccia. Affinch Illustrator usi questo riquadro di delimitazione per un pattern pennello, verificate che nessun elemento sporga oltre i suoi bordi. Quando create un pattern pennello, considerate quanto segue: Se possibile, accertatevi che il disegno rientri completamente entro i bordi di un riquadro di delimitazione non colorato in modo da controllare il modo in cui verranno applicate le porzioni del pattern. Per poter essere allineate correttamente a un tracciato, le porzioni dangolo devono essere quadrate e avere la stessa altezza delle porzioni laterali. Se prevedete di usare porzioni dangolo con il pattern pennello, allineate gli oggetti delle porzioni dangolo orizzontalmente rispetto a quelli delle porzioni laterali, in modo che il motivo risulti correttamente allineato una volta applicato il pattern. Per ottenere effetti dangolo speciali con i pattern pennello, definite le porzioni dangolo.
Consultate anche
Per applicare un colore, un pattern o una sfumatura a un oggetto a pagina 208
Per creare campioni di pattern
1 Create il disegno per il pattern seguendo i suggerimenti descritti nella sezione I pattern a pagina 238. 2 Se volete, per controllare la spaziatura tra gli elementi del pattern o per escludere parti del pattern, disegnate un riquadro di delimitazione del pattern (un rettangolo senza riempimento) attorno al disegno da usare come pattern. Scegliete Oggetto > Ordina > Porta sotto, in modo che il rettangolo sia lultimo oggetto nellordine di sovrapposizione. Per usare tale rettangolo come riquadro di delimitazione per un pattern per pennello o di riempimento, impostate il riempimento e la traccia su Nessuno. 3 Con lo strumento selezione selezionate il disegno e leventuale riquadro di delimitazione da usare come porzione di pattern. 4 Effettuate una delle seguenti operazioni: Scegliete Modifica > Definisci pattern, specificate un nome nella finestra di dialogo Nuovo campione, quindi fate clic su OK. Il pattern viene visualizzato nella palette Campioni. Trascinate il disegno nella palette Campioni.
Consultate anche
I campioni a pagina 175
Per creare pattern geometrici continui
1 Assicuratevi che le Guide sensibili siano attivate e che il comando Allinea al punto sia selezionato nel menu Visualizza.
ADOBE ILLUSTRATOR CS2 240 Guida utente
2 Selezionate loggetto geometrico. Per una maggiore precisione, posizionate lo strumento selezione diretta su uno dei punti di ancoraggio delloggetto. 3 Iniziate a trascinare loggetto in verticale da uno dei suoi punti di ancoraggio, quindi premete Alt+Maiusc (Windows) o Opzione+Maiusc (Mac OS) per copiare loggetto e vincolarne lo spostamento. 4 Quando la copia delloggetto si trova nella posizione corretta, rilasciate il pulsante del mouse e quindi i tasti. 5 Con lo strumento selezione gruppo, tenete premuto il tasto Maiusc e fate clic per selezionare entrambi gli oggetti; quindi iniziate a trascinarli in orizzontale da uno dei loro punti di ancoraggio; infine, premete Alt+Maiusc (Windows) o Opzione+Maiusc (Mac OS) per creare una copia e vincolare lo spostamento.
Selezionate i due oggetti (a sinistra) e trascinate per creare una copia (a destra).
6 Quando la copia delloggetto si trova nella posizione corretta, rilasciate il pulsante del mouse e quindi i tasti. 7 Ripetete i punti da 2 a 6 fino a ottenere il pattern desiderato. 8 Con lo strumento rettangolo , effettuate una delle seguenti operazioni: Per creare un pattern di riempimento, tracciate un riquadro di delimitazione dal punto centrale delloggetto in alto a sinistra, al punto centrale delloggetto in basso a destra. Per creare un pattern pennello, tracciate un riquadro di delimitazione che circondi gli oggetti e coincida con i loro margini esterni. Se il pattern deve essere una porzione dangolo, tenete premuto Maiusc mentre trascinate per vincolare il rettangolo a un quadrato.
Riquadro di delimitazione per un pattern di riempimento (a sinistra) e per un pattern pennello (a destra)
9 Applicate agli oggetti geometrici il colore desiderato. 10 Salvate gli oggetti geometrici come campione di pattern.
Per creare pattern con texture irregolari
1 Scegliete Visualizza > Allinea al punto. 2 Tracciate un riquadro di delimitazione. Per creare un pattern pennello, passate al punto 13. 3 Disegnate la texture in modo che gli oggetti o le linee intersechino solo il lato sinistro del rettangolo. 4 Con lo strumento selezione diretta selezionate la texture e il rettangolo, quindi posizionate il puntatore nellangolo in basso a sinistra del rettangolo. 5 Trascinate il rettangolo a destra, quindi premete Alt+Maiusc (Windows) o Opzione+Maiusc (Mac OS) per creare una copia e vincolare lo spostamento.
ADOBE ILLUSTRATOR CS2 241 Guida utente
Disegnate la texture sul lato sinistro del riquadro di delimitazione (a sinistra), quindi copiate texture e riquadro (a destra).
Quando langolo in alto a sinistra della copia si allinea allangolo in alto a destra del riquadro di delimitazione, rilasciate il pulsante del mouse e quindi i tasti. Se conoscete le dimensioni esatte del riquadro di delimitazione, potete selezionare solo la texture e usare il comando Sposta per specificare uno spostamento orizzontale pari alla larghezza del rettangolo. Assicuratevi di fare clic su Copia anzich su OK nella finestra di dialogo Sposta. 6 Fate clic allesterno del rettangolo per deselezionarlo. 7 Selezionate il rettangolo di destra ed eliminatelo. 8 Continuate a disegnare la texture, questa volta solo con gli oggetti o le linee che intersecano il bordo superiore del rettangolo. 9 Dopo aver terminato con il bordo superiore, selezionate tutte le linee o gli oggetti che lo attraversano e il riquadro di delimitazione, quindi premete Alt+Maiusc (Windows) o Opzione+Maiusc (Mac OS) e trascinate verso il basso per creare una copia e vincolare lo spostamento.
Disegnate la texture sul bordo superiore del riquadro di delimitazione (a sinistra), quindi copiate texture e riquadro (a destra).
10 Quando langolo in alto a sinistra della copia si allinea con langolo in basso a sinistra del rettangolo, rilasciate il pulsante del mouse e quindi i tasti. 11 Deselezionate tutto. 12 Selezionate il rettangolo inferiore ed eventuali oggetti che non attraversano il rettangolo superiore, quindi eliminateli. 13 Con lo strumento matita, riempite larea centrale del rettangolo con la texture desiderata. Fate attenzione a non intersecare i bordi del rettangolo. Colorate la texture. 14 Salvate il disegno e il rettangolo come campione di pattern.
Disegno e rettangolo definiti come pattern (a sinistra) e area riempita con il pattern (a destra)
ADOBE ILLUSTRATOR CS2 242 Guida utente
Per creare porzioni dangolo per i pattern pennello
Le porzioni dangolo consentono di creare effetti speciali per i bordi a cui viene applicato un pattern pennello. Potete creare porzioni dangolo da zero, oppure usare una porzione laterale del pattern pennello come base per creare le porzioni dangolo complementari esterne e interne (riflesse di 135). 1 Scegliete File > Apri, scegliete il file del pattern pennello (fornito con Adobe Illustrator) da usare e fate clic su Apri. 2 Scegliete Finestra > Pennelli. Selezionate la porzione da usare e trascinatela al centro del disegno. 3 Se la porzione non ha un riquadro di delimitazione, createne uno, della stessa altezza della porzione laterale, che comprenda tutto il disegno. Le porzioni laterali possono essere rettangolari, mentre le porzioni dangolo devono essere quadrate. Impostate il riempimento e la traccia del quadrato su Nessuno, quindi scegliete Oggetto > Ordina > Porta sotto affinch il quadrato risulti lultimo oggetto nellordine di sovrapposizione. Il quadrato di delimitazione consente di allineare la nuova porzione. 4 Selezionate la porzione e il quadrato di delimitazione. 5 Per creare una porzione dangolo esterna, con lo strumento rotazione ruotate di 180 la porzione e il relativo quadrato di delimitazione. Per creare una porzione dangolo interna, ignorate questo passaggio.
Porzione incollata (a sinistra) e ruotata di 180 (a destra)
6 Con lo strumento rotazione, tenete premuto Alt+Maiusc (Windows) o Opzione+Maiusc (Mac OS) e fate clic sullangolo in basso a sinistra del quadrato di selezione. Inserite un valore di 90 gradi e fate clic su Copia per creare una copia adiacente a sinistra della prima porzione. Questa porzione diventa la porzione dangolo. 7 Con lo strumento selezione, trascinate verso il basso il punto di ancoraggio in alto a destra della porzione di sinistra; tenete premuto Alt+Maiusc (Windows) o Opzione+Maiusc (Mac OS) per effettuare una copia con spostamento vincolato in modo da creare una terza porzione sotto la seconda. Quando il punto di ancoraggio in alto a destra della copia si allinea a quello in alto a destra della porzione dangolo, rilasciate il pulsante del mouse e quindi i tasti Alt+Maiusc (Windows) o Opzione+Maiusc (Mac OS). Per lallineamento, usate la terza copia.
Ruotate di 90 e copiate la porzione sinistra (a sinistra), quindi trascinate una porzione dangolo tenendo premuto Alt (Windows) o Opzione (Mac OS) per creare una copia sotto ad essa (a destra).
8 Selezionate il disegno nella porzione di destra. Trascinate a sinistra tenendo premuto Alt+Maiusc (Windows) o Opzione+Maiusc (Mac OS) in modo che il disegno nella porzione destra si sovrapponga a quello nella porzione dangolo.
ADOBE ILLUSTRATOR CS2 243 Guida utente
Copiate (a sinistra) e spostate la porzione in alto a destra sopra la porzione dangolo (a destra).
9 Modificate la porzione dangolo in modo che il disegno si allinei in verticale e in orizzontale alle porzioni vicine. Selezionate o eliminate qualsiasi porzione indesiderata e modificate a preferenza la grafica restante per creare la porzione dangolo esterna finale.
Eliminate gli elementi non necessari (a sinistra) per ottenere una porzione dangolo esterno finale (a destra).
10 Selezionate tutte le parti della porzione compreso il riquadro di delimitazione. 11 Salvate il nuovo pattern come campione. 12 Fate doppio clic sul nuovo campione di pattern per visualizzare la finestra di dialogo Opzioni campione, assegnate un nome alla porzione per distinguerla dalloriginale (usate ad esempio il suffisso esterno), quindi fate clic su OK.
Consultate anche
Creare i pennelli a pagina 223 Opzioni pennello pattern a pagina 225
Per modificare i pattern
1 Verificate che nel disegno non sia selezionato alcun oggetto. 2 Nella palette Campioni, selezionate il campione di pattern da modificare. 3 Trascinate il campione di pattern sulla tavola da disegno e modificate la porzione di pattern. 4 Selezionate la porzione di pattern, quindi tenete premuto il tasto Alt (Windows) o Opzione (Mac OS) e trascinate il pattern modificato sopra il campione di pattern esistente nella palette Campioni. Il pattern esistente viene sostituito sia nella palette Campioni che nel file corrente.
Consultate anche
Per usare la palette Campioni a pagina 177 Per trasformare i pattern di un oggetto a pagina 272
244
Capitolo 11: Disporre gli oggetti
Selezionare gli oggetti
Selezionare gli oggetti
Prima di modificare un oggetto, occorre distinguerlo da quelli che lo circondano. Questo viene effettuato mediante la selezione delloggetto. Dopo aver selezionato un oggetto, o una sua parte, possibile modificarlo. Illustrator fornisce i seguenti metodi e strumenti di selezione: Con la palette Livelli potete selezionare uno o pi oggetti in modo rapido e preciso. Potete selezionare un solo oggetto (anche se incluso in un gruppo), tutti gli oggetti di un livello o interi gruppi. Con lo strumento selezione potete selezionare oggetti e gruppi facendo clic sugli stessi o trascinandoli. Potete inoltre selezionare gruppi e oggetti allinterno di gruppi. Con lo strumento selezione diretta potete selezionare singoli punti di ancoraggio o segmenti di tracciato facendo clic sugli stessi oppure un intero tracciato o gruppo selezionando un punto qualsiasi dellelemento. Potete anche selezionare uno o pi oggetti appartenenti a un gruppo di oggetti. Con lo strumento selezione gruppo potete selezionare un oggetto in un gruppo, un singolo gruppo allinterno di pi gruppi o un set di gruppi allinterno di un disegno. A ogni nuovo clic viene aggiunto un altro oggetto del gruppo successivo nella gerarchia. Con lo strumento lazo potete selezionare oggetti, punti di ancoraggio o segmenti di tracciato trascinando il puntatore attorno allintero oggetto o a una sua parte. Con lo strumento bacchetta magica potete selezionare oggetti dello stesso colore, spessore e colore della traccia, opacit o metodo di fusione facendo clic sulloggetto. Con lo strumento selezione pittura dinamica potete selezionare facce (aree chiuse da tracciati) e bordi (parti di tracciati tra intersezioni) dei gruppi di pittura dinamica. Con i comandi del menu Selezione potete selezionare o deselezionare tutti gli oggetti, oppure selezionare gli oggetti in base alla loro posizione relativa. Potete anche selezionare tutti gli oggetti di un determinato tipo o quelli che condividono attributi specifici, nonch salvare e caricare le selezioni. Per attivare temporaneamente lultimo strumento di selezione usato quando selezionato un altro tipo di strumento, tenete premuto Ctrl (Windows) o Comando (Mac OS).
Panoramica degli strumenti di selezione
Illustrator fornisce i seguenti strumenti di selezione:
Lo strumento selezione (V) seleziona interi oggetti.
Lo strumento selezione diretta (A) seleziona punti o segmenti di tracciato allinterno degli oggetti.
Lo strumento selezione gruppo seleziona oggetti e gruppi allinterno di gruppi.
Lo strumento bacchetta magica (Y) seleziona oggetti con attributi simili.
ADOBE ILLUSTRATOR CS2 245 Guida utente
Lo strumento lazo (Q) seleziona punti o segmenti di tracciato allinterno di oggetti.
Consultate anche
La finestra degli strumenti a pagina 26 Tasti per selezionare a pagina 490
Per selezionare gli oggetti con la palette Livelli
1 Individuate loggetto che volete selezionare nella palette Livelli. Potrebbe essere necessario fare clic su una freccia a triangolo per espandere un livello o un gruppo, oppure scorrere la palette verso lalto o il basso fino a trovare loggetto. 2 Effettuate una delle seguenti operazioni: Per selezionare singoli oggetti, fate clic nella colonna di selezione delloggetto (tra licona di destinazione e la barra di scorrimento). Tenete premuto Maiusc e fate clic per aggiungere o rimuovere gli oggetti dalla selezione. Per selezionare tutta la grafica di un livello o di un gruppo, fate clic nella relativa colonna di selezione. Per selezionare tutta la grafica che si trova sullo stesso livello delloggetto attualmente selezionato, scegliete Seleziona > Oggetto > Tutti sugli stessi livelli. Accanto a ciascun oggetto selezionato nella palette viene visualizzato un indicatore di selezione colorato.
Consultate anche
La palette Livelli a pagina 259
Per selezionare gli oggetti con lo strumento selezione
1 Selezionate lo strumento selezione Fate clic su un oggetto. Trascinate un riquadro di selezione attorno a uno o a pi oggetti o a una loro parte. 3 Per aggiungere o rimuovere gli oggetti dalla selezione, tenete premuto il tasto Maiusc e fate clic su ogni oggetto o trascinate attorno agli oggetti che intendete aggiungere o rimuovere. . 2 Effettuate una delle seguenti operazioni:
Trascinare il cursore sopra gli oggetti per selezionarli
ADOBE ILLUSTRATOR CS2 246 Guida utente
Quando lo strumento selezione diretta si trova sopra un oggetto o un gruppo non selezionato, si trasforma in . Quando si trova sopra un oggetto selezionato, lo strumento diventa . Quando si trova sopra un punto di ancoraggio o un oggetto non selezionato, un quadratino vuoto appare accanto alla freccia .
Consultate anche
Per usare il rettangolo di selezione a pagina 272 Tasti per selezionare a pagina 490
Selezionare gli oggetti con riempimento
Secondo come impostata la preferenza Selezione di oggetto solo tramite tracciato, potrete selezionare un oggetto con riempimento facendo clic con gli strumenti selezione o selezione diretta su un punto qualsiasi della usa area oppure su un punto di ancoraggio o un segmento del tracciato. Per impostazione predefinita, questa preferenza disattivata. In alcuni casi, potreste volerla attivare; ad esempio, quando lavorate su oggetti con riempimento sovrapposti questa opzione facilita la selezione degli oggetti sottostanti. Per impostare la preferenza Selezione di oggetto solo tramite tracciato, scegliete Modifica > Preferenze generali (Windows) o Illustrator > Preferenze > Generali (Mac OS), quindi selezionate Selezione di oggetto solo tramite tracciato. Nota: questa preferenza non ha effetto quando selezionate oggetti senza riempimento o se visualizzate la grafica sotto forma di contorni. In questi casi infatti non possibile selezionare un oggetto facendo clic nellarea racchiusa dal tracciato.
Quando lopzione Selezione di oggetto solo tramite tracciato disattivata, potete selezionare e spostare un oggetto facendo clic al suo interno e trascinando.
Al contrario, se lopzione attivata, quando trascinate con lo strumento selezione diretta vengono selezionati i singoli punti e segmenti che rientrano nel riquadro di selezione.
Consultate anche
Per visualizzare il disegno come contorni a pagina 36
Per selezionare gli oggetti con lo strumento lazo
1 Selezionate lo strumento lazo 2 Trascinate attorno o sugli oggetti. .
ADOBE ILLUSTRATOR CS2 247 Guida utente
Consultate anche
Tasti per selezionare a pagina 490 Per selezionare i punti di ancoraggio a pagina 147 Per selezionare segmenti di tracciato a pagina 148
Per selezionare uno o pi gruppi con lo strumento selezione
1 Selezionate lo strumento selezione Fate clic sulloggetto. Trascinate attorno allintero oggetto o a una sua parte. 3 Per aggiungere o rimuovere un gruppo dalla selezione, tenete premuto Maiusc mentre fate clic sul gruppo da aggiungere o rimuovere. . 2 Effettuate una delle seguenti operazioni per ogni oggetto appartenente al gruppo:
Consultate anche
Per raggruppare o separare gli oggetti a pagina 265
Per selezionare oggetti e gruppi allinterno di gruppi con lo strumento selezione
1 Selezionate lo strumento selezione . 2 Fate doppio clic su un gruppo. Il gruppo viene selezionato ed evidenziato con un bordo grigio. 3 Effettuate una delle seguenti operazioni: Fate doppio clic per selezionare singoli componenti allinterno del gruppo. Con il doppio clic risulta facile selezionare gli oggetti (e non singoli bordi o facce) di un gruppo di pittura dinamica. Fate clic per selezionare un oggetto nel gruppo selezionato. Trascinate per aggiungere un oggetto al gruppo selezionato. 4 Fate doppio clic allesterno del gruppo per deselezionarlo.
Consultate anche
Per raggruppare o separare gli oggetti a pagina 265
Per selezionare un solo oggetto in un gruppo
1 Effettuate una delle seguenti operazioni: Con lo strumento selezione gruppo Con lo strumento lazo , fate clic sulloggetto.
, trascinate attorno o sul tracciato delloggetto.
Con lo strumento selezione diretta , fate clic allinterno delloggetto o trascinate un riquadro di selezione attorno allintero tracciato delloggetto o a una sua parte. 2 Per aggiungere o rimuovere un oggetto o un gruppo dalla selezione (con un qualsiasi strumento di selezione), tenete premuto Maiusc e selezionate loggetto da aggiungere o rimuovere.
Consultate anche
Per raggruppare o separare gli oggetti a pagina 265
ADOBE ILLUSTRATOR CS2 248 Guida utente
Per selezionare oggetti e gruppi con lo strumento selezione gruppo
1 Con lo strumento selezione gruppo viene selezionato. , fate clic su un oggetto allinterno del gruppo che desiderate selezionare. Loggetto
2 Per selezionare il gruppo principale delloggetto, fate clic di nuovo sulloggetto. 3 Fate clic pi volte sullo stesso oggetto per selezionare altri gruppi che fanno parte del gruppo selezionato fino a selezionare tutto ci che volete includere nella selezione.
Il primo clic con lo strumento selezione gruppo seleziona un oggetto di un gruppo (a sinistra); il secondo clic seleziona il gruppo di oggetti (a destra).
Il terzo clic aggiunge il gruppo successivo alla selezione (a sinistra); il quarto clic aggiunge il terzo gruppo (a destra).
Consultate anche
Per raggruppare o separare gli oggetti a pagina 265
Per selezionare gli oggetti con lo strumento bacchetta magica
1 Selezionate lo strumento bacchetta magica 2 Effettuate una delle seguenti operazioni: Per creare una nuova selezione, fate clic sulloggetto contenente gli attributi desiderati. Vengono selezionati tutti gli oggetti con gli stessi attributi. Per aggiungere alla selezione corrente, premete Maiusc e fate clic su un altro oggetto che contiene gli attributi da aggiungere. Vengono aggiunti alla selezione tutti gli oggetti con gli stessi attributi. Per sottrarre alla selezione corrente, premete Alt (Windows) o Opzione (Mac OS) e fate clic sulloggetto contenente gli attributi da sottrarre. Vengono rimossi dalla selezione tutti gli oggetti con gli stessi attributi. Per impostazione predefinita, con lo strumento bacchetta magica potete selezionare gli oggetti in base agli attributi di riempimento (come colore e pattern). Tuttavia, potete personalizzare lo strumento bacchetta magica per selezionare gli oggetti in base allo spessore e al colore della traccia, allopacit e al metodo di fusione. Potete anche modificare i valori di tolleranza usati dallo strumento bacchetta magica per identificare oggetti simili. .
Per personalizzare lo strumento bacchetta magica
1 Effettuate una delle seguenti operazioni per aprire la palette Bacchetta magica: Fate doppio clic sullo strumento bacchetta magica nella finestra degli strumenti. Scegliete Finestra > Bacchetta magica.
ADOBE ILLUSTRATOR CS2 249 Guida utente
2 Per selezionare gli oggetti in base al loro colore di riempimento, selezionate Colore di riempimento e immettete un valore di Tolleranza compreso tra 0 e 255 pixel per RGB o 0 e 100 pixel per CMYK. Specificando valori di tolleranza bassi vengono selezionati oggetti molto simili alloggetto su cui avete fatto clic, mentre per valori di tolleranza pi alti vengono selezionati oggetti in un intervallo pi ampio della propriet selezionata. 3 Selezionate Mostra opzioni traccia nel menu della palette Bacchetta magica ed effettuate una delle seguenti operazioni: Per selezionare gli oggetti in base al colore della traccia, selezionate Colore traccia, quindi specificate un valore di Tolleranza compreso tra 0 e 255 pixel per RGB, oppure tra 0 e 100 pixel per CMYK. Per selezionare gli oggetti in base allo spessore della traccia, selezionate Spessore traccia, quindi specificate un valore di Tolleranza compreso tra 0 e 1000 punti. 4 Selezionate Mostra opzioni trasparenza nel menu della palette Bacchetta magica ed effettuate una delle seguenti operazioni: Per selezionare gli oggetti in base alla trasparenza o al metodo di fusione, selezionate Opacit e immettete un valore di Tolleranza compreso tra 0 e 100%. Per selezionare gli oggetti in base al metodo di fusione, scegliete Metodo fusione.
Consultate anche
Per lavorare con le palette a pagina 28
Per selezionare facce e bordi con lo strumento selezione pittura dinamica
1 Selezionate lo strumento selezione pittura dinamica . 2 Spostate lo strumento sopra il gruppo di pittura dinamica fino a evidenziare la faccia o il bordo desiderato. Quando lo strumento selezione pittura dinamica si trova sopra un bordo, lo strumento diventa . 3 Effettuate una delle seguenti operazioni: Fate clic per selezionare la faccia o il bordo evidenziato. Trascinate su pi facce o bordi per selezionare pi di un bordo/riempimento alla volta. Fate doppio clic su una faccia o un bordo per selezionare tutte le faccia o i bordi collegati e con lo stesso colore (selezione continua). Fate triplo clic su una faccia o un bordo per selezionare tutte le facce o i bordi dello stesso colore (selezione simili). Se non riuscite a selezionare una faccia o un bordo di piccole dimensioni, ingrandite la visualizzazione o impostate lo strumento selezione pittura dinamica solo su Seleziona riempimenti o Seleziona tracce. 4 Per aggiungere o rimuovere facce e bordi dalla selezione, tenente premuto Maiusc e fate clic sulle facce/bordi da aggiungere o eliminare. Per passare allo strumento contagocce nonch ai riempimenti e tracce campione, tenete premuto Alt (Windows) o Opzione (Mac OS) e fate clic sul riempimento o sulla traccia desiderata.
Consultate anche
La funzione Pittura dinamica a pagina 213 Per personalizzare lo strumento selezione pittura dinamica a pagina 249 Tasti per lavorare con i gruppi di pittura dinamica a pagina 492
Per personalizzare lo strumento selezione pittura dinamica
1 Fate doppio clic sullo strumento selezione pittura dinamica nella finestra degli strumenti.
ADOBE ILLUSTRATOR CS2 250 Guida utente
2 Impostate una delle seguenti opzioni e fate clic su OK:
Seleziona riempimenti Seleziona le facce dei gruppi di pittura dinamica (cio larea allinterno dei bordi). Seleziona tracce Seleziona i bordi dei gruppi di pittura dinamica. Evidenziazione Evidenzia la faccia o il bordo su cui si trova attualmente il cursore. Colore Imposta il colore per levidenziazione. Potete scegliere un colore dal menu o fare clic sul campione di colore per specificare un colore personale. Larghezza Specifica lo spessore necessario per evidenziare la selezione.
Consultate anche
La funzione Pittura dinamica a pagina 213 Per selezionare facce e bordi con lo strumento selezione pittura dinamica a pagina 249
Per ripetere o invertire una selezione
Per ripetere lultimo comando di selezione usato, scegliete Seleziona > Seleziona di nuovo. Per selezionare tutti gli oggetti non selezionati e deselezionare tutti gli oggetti selezionati, scegliete Seleziona > Inverti.
Per selezionare loggetto successivo nellordine di sovrapposizione
Potete selezionare un oggetto sopra o sotto un oggetto selezionato nellordine di sovrapposizione.
Effettuate una delle seguenti operazioni:
Per selezionare loggetto appena sopra o sotto loggetto selezionato, scegliete Seleziona > Oggetto appena sopra o Seleziona > Oggetto appena sotto. Per selezionare loggetto sopra o sotto tutti gli altri che si sovrappone allarea delloggetto selezionato e che si trova su un livello differente, fate clic con il pulsante destro del mouse (Windows) o fate clic tenendo premuto il tasto Ctrl (Mac OS), quindi scegliete Primo oggetto sopra o Ultimo oggetto sotto dal menu di scelta rapida.
Consultate anche
Ordine di sovrapposizione a pagina 263
Per selezionare tutti gli oggetti in base alle caratteristiche
Potete selezionare gli oggetti in base ai vari raggruppamenti, incluso per attributo di formattazione, livello o tipo (ad esempio tratti di pennello o maschere di ritaglio). Per selezionare tutti gli oggetti in un file, scegliete Seleziona > Tutto. Per deselezionare tutti gli oggetti, scegliete Seleziona > Deseleziona. Nota: con un qualsiasi strumento di selezione, potete anche deselezionare tutti gli oggetti facendo clic o trascinando ad almeno 2 pixel di distanza dagli oggetti. Per selezionare tutti gli oggetti con gli stessi attributi, selezionate loggetto con lattributo desiderato, scegliete Seleziona > Simile, quindi scegliete un attributo dallelenco (Metodo fusione, Riempimento e traccia, Colore di riempimento, Opacit, Colore traccia, Spessore traccia, Stile, Istanza simbolo o Serie di blocchi collegati). Potete anche usare lo strumento bacchetta magica per selezionare tutti gli oggetti con lo stesso colore, spessore e colore della traccia, opacit o metodo di fusione. Per selezionare tutti gli oggetti di un determinato tipo, deselezionate tutto il disegno, scegliete Seleziona > Oggetto, quindi scegliete un tipo di oggetto (Tutto sullo stesso livello, Maniglie direzione, Tratti pennello, Maschere di ritaglio, Punti isolati o Oggetti testo).
ADOBE ILLUSTRATOR CS2 251 Guida utente
Per salvare una selezione
1 Selezionate uno o pi oggetti e scegliete Seleziona > Salva selezione. 2 Nella finestra di dialogo Salva selezione, digitate un nome nella casella di testo Nome e fate clic su OK. Per ricaricare una selezione salvata, scegliete il nome corrispondente visualizzato in fondo al menu Seleziona. Potete anche eliminare o rinominare una selezione scegliendo Seleziona > Modifica selezione.
Spostare gli oggetti
Spostare gli oggetti
Potete spostare gli oggetti trascinandoli con strumenti specifici, usando i tasti freccia sulla tastiera o immettendo valori precisi in una palette o una finestra di dialogo. Potete anche usare lopzione di allineamento per posizionare facilmente gli oggetti durante lo spostamento. Ad esempio, potete allineare il puntatore alle guide o ai punti di ancoraggio e i contorni di un oggetto alle griglie. Potete anche usare la palette Allinea per posizionare gli oggetti in relazione luno con laltro. Con il tasto Maiusc potete vincolare lo spostamento di uno o pi oggetti, in modo che vengano spostati in orizzontale, verticale o diagonale rispetto allorientamento corrente degli assi x e y. Potete anche usare il tasto Maiusc per vincolare la rotazione degli oggetti a multipli di 45.
Tenete premuto il tasto Maiusc mentre trascinate o disegnate per limitare lo spostamento a incrementi di 45.
Consultate anche
La palette Allinea a pagina 253 Per lavorare con la griglia a pagina 38
Per spostare o duplicare gli oggetti con il comando Incolla
1 Selezionate uno o pi oggetti. 2 Scegliete Modifica > Taglia per spostare la selezione o Modifica > Copia per duplicarla. 3 Per incollare un oggetto in un altro file, aprite il file. 4 Selezionate uno dei comandi seguenti:
Modifica > Incolla Per incollare loggetto al centro della finestra attiva. Modifica > Incolla sopra Per incollare loggetto direttamente sopra loggetto selezionato. Modifica > Incolla sotto Per incollare loggetto direttamente sotto loggetto selezionato.
Consultate anche
Gli Appunti a pagina 266 Ordine di sovrapposizione a pagina 263
ADOBE ILLUSTRATOR CS2 252 Guida utente
Incollare gli oggetti tra i livelli a pagina 264 Per duplicare gli oggetti mediante trascinamento a pagina 266
Per spostare un oggetto mediante trascinamento
1 Selezionate uno o pi oggetti. 2 Trascinate loggetto in una nuova posizione. Se alloggetto selezionato stato applicato il riempimento, potete trascinare posizionando il puntatore ovunque sulloggetto. Se loggetto selezionato senza riempimento, se state visualizzando il disegno sotto forma di contorni o se selezionata la preferenza Selezione di oggetto solo tramite tracciato, dovete invece trascinare dal tracciato delloggetto. Servitevi del comando Allinea al punto, nel menu Visualizza, per allineare il cursore a un punto di ancoraggio o a una guida mentre trascinate un oggetto entro 2 pixel dal punto di ancoraggio o dalla guida.
Consultate anche
Per trascinare la grafica selezionata in un documento di Photoshop a pagina 266 Per trascinare la grafica da Photoshop a Illustrator a pagina 266 Per trascinare la grafica sul desktop (solo Mac OS) a pagina 267
Per spostare un oggetto con i tasti freccia
1 Selezionate uno o pi oggetti. 2 Premete il tasto freccia rivolto nella direzione verso cui desiderate spostare loggetto. Premete Maiusc+freccia per spostare loggetto di una distanza dieci volte superiore al valore specificato in Incrementi da tastiera. La distanza alla quale loggetto viene spostato ogni volta che premete un tasto freccia dipende dalla preferenza Incrementi da tastiera. La distanza predefinita 1 punto, ovvero 1/72 di pollice o 0,3528 millimetri. Per modificare la preferenza Incrementi da tastiera, scegliete Modifica > Preferenze > Generali (Windows) o Illustrator > Preferenze > Generali (Mac OS).
Per spostare gli oggetti di una distanza specifica con il comando Spostamento
1 Selezionate uno o pi oggetti. 2 Scegliete Oggetto > Trasforma > Spostamento. Con loggetto selezionato, potete anche fare doppio clic sullo strumento selezione, selezione diretta o selezione gruppo per aprire la finestra di dialogo Spostamento. 3 Effettuate una delle seguenti operazioni: Per spostare loggetto verso sinistra o destra, specificate un valore negativo (spostamento a sinistra) o positivo (spostamento a destra) nella casella di testo Orizzontale. Per spostare loggetto verso lalto o il basso, specificate un valore negativo (spostamento in basso) o positivo (spostamento in alto) nelle casella di testo Verticale. Per spostare loggetto di un angolo rispetto allasse x, specificate un angolo positivo (spostamento antiorario) o negativo (spostamento orario) nella casella di testo Distanza o Angolo. Potete anche immettere valori compresi tra 180 e 360: questi valori vengono convertiti nei corrispondenti valori negativi (ad esempio, 270 diventa -90). 4 Se gli oggetti contengono dei pattern di riempimento, selezionate Pattern per spostare il pattern desiderato. Deselezionate la casella Oggetti per spostare il pattern ma non gli oggetti. 5 Fare clic su OK oppure su Copia per spostare una copia degli oggetti.
ADOBE ILLUSTRATOR CS2 253 Guida utente
90 135 180 135 90 45 0 45
Direzioni relative allasse x
Per spostare gli oggetti tramite le coordinate x e y
1 Selezionate uno o pi oggetti. 2 Nella palette Trasforma o Controllo, immettete i nuovi valori nella casella di testo X o Y oppure in entrambe. Per modificare il punto di riferimento, fate clic su un quadratino bianco posto sul localizzatore del punto di riferimento prima di immettere i valori.
Consultate anche
La palette Trasforma a pagina 271
Per ridimensionare pi oggetti singolarmente con il comando Trasforma ognuno
1 Selezionate uno o pi oggetti. 2 Scegliete Oggetto > Trasforma > Trasforma ognuno. 3 Impostate la distanza a cui volete spostare gli oggetti selezionati nella sezione Spostamento della finestra di dialogo. 4 Effettuate una delle seguenti operazioni: Per spostare gli oggetti secondo i valori specificati, fate clic su OK. Per spostare gli oggetti casualmente, ma non oltre i valori specificati, selezionate lopzione Casuale (ad esempio, se disegnate un muro di mattoni e volete che i mattoni non siano perfettamente allineati). Quindi fate clic su OK.
Consultate anche
Per ruotare pi oggetti singolarmente a pagina 256 Per ridimensionare pi oggetti con il comando Trasforma ognuno a pagina 274
Allineare e distribuire gli oggetti
La palette Allinea
Usate la palette Allinea per allineare o distribuire gli oggetti selezionati lungo lasse specificato Come punto di riferimento, potete usare sia i bordi degli oggetti sia i punti di ancoraggio. Per visualizzare la palette Allinea, scegliete Finestra > Allinea. Per impostazione predefinita, nella palette Allinea vengono visualizzate solo le opzioni di uso frequente. Per visualizzare tutte le opzioni, scegliete Mostra opzioni dal menu della palette. Oppure, fate clic sul doppio triangolo nella linguetta della palette per cambiare visualizzazione.
Consultate anche
Per lavorare con le palette a pagina 28
ADOBE ILLUSTRATOR CS2 254 Guida utente
Per allineare o distribuire gli oggetti
1 Selezionate gli oggetti da allineare o distribuire. 2 Nella palette Allinea, effettuate una delle seguenti operazioni: Per allineare o distribuire rispetto al rettangolo di selezione di tutti gli oggetti selezionati, fate clic sul pulsante relativo al tipo di allineamento o distribuzione desiderata. Per allineare o distribuire rispetto a un oggetto specifico, fate clic sulloggetto. Quindi fate clic sul pulsante corrispondente al tipo di allineamento o distribuzione desiderato. Per interrompere lallineamento e la distribuzione rispetto a un oggetto, scegliete Annulla oggetto chiave dal menu della palette Allinea. Per allineare rispetto alla tavola da disegno, selezionate Allinea a tavola disegno nel menu della palette Allinea. Quindi fate clic sul pulsante corrispondente al tipo di allineamento desiderato. Per impostazione predefinita, Illustrator calcola lallineamento e la distribuzione in base ai tracciati degli oggetti. Tuttavia, se lavorate con oggetti che hanno spessori di traccia differenti, potete invece calcolare lallineamento e la distribuzione in base al bordo della traccia. Per effettuare questa operazione, selezionate Usa bordi anteprima nel menu della palette Allinea.
Consultate anche
La palette Allinea a pagina 253
Per distribuire gli oggetti in base a valori specifici
Potete distribuire gli oggetti usando le distanze esatte tra i relativi tracciati. 1 Selezionate gli oggetti da distribuire. 2 Nella palette Allinea, immettete nella casella di testo Distribuisci spaziatura la quantit di spazio che deve separare gli oggetti. Se le opzioni Distribuisci spaziatura non sono visualizzate, scegliete Mostra opzioni dal menu della palette. 3 Con lo strumento selezione , fate clic sul tracciato delloggetto rispetto al quale desiderate distribuire gli altri oggetti. Loggetto su cui fate clic non cambier posizione. 4 Fate clic sul pulsante Distribuzione verticale spazio o Distribuzione orizzontale spazio.
Consultate anche
La palette Allinea a pagina 253
Ruotare gli oggetti
Ruotare gli oggetti
La rotazione di un oggetto ha luogo attorno a un punto fisso da voi definito. Il punto di riferimento predefinito il punto centrale delloggetto. Se la selezione costituita da pi oggetti, questi ruoteranno attorno a un unico punto di riferimento, che per impostazione predefinita il punto centrale della selezione o del rettangolo di selezione. Per ruotare ogni oggetto attorno al proprio punto centrale, usate il comando Trasforma ognuno.
ADOBE ILLUSTRATOR CS2 255 Guida utente
Risultati ottenuti con lo strumento rotazione (a sinistra) e con il comando Trasforma ognuno (a destra)
Per ruotare gli oggetti con il rettangolo di selezione
1 Selezionate uno o pi oggetti. 2 Con lo strumento selezione , posizionate il puntatore fuori dal rettangolo di selezione vicino a una delle maniglie del rettangolo affinch diventi , quindi trascinate.
Consultate anche
Per usare il rettangolo di selezione a pagina 272
Per ruotare gli oggetti con lo strumento trasformazione libera
1 Selezionate uno o pi oggetti. 2 Selezionate lo strumento trasformazione libera . , quindi trascinate.
3 Posizionate il puntatore fuori dal rettangolo di selezione affinch diventi
Per ruotare gli oggetti con lo strumento rotazione
1 Selezionate uno o pi oggetti. 2 Selezionate lo strumento rotazione .
3 Effettuate una delle seguenti operazioni: Per ruotare loggetto attorno al suo punto centrale, trascinate con un movimento circolare ovunque nella finestra del documento. Per ruotare loggetto attorno a un punto di riferimento diverso, fate clic una volta in qualsiasi punto nella finestra del documento per riposizionare il punto di riferimento. Spostate poi il puntatore allontanandolo dal punto di riferimento e trascinate con un movimento circolare. Per ruotare una copia delloggetto anzich loriginale, tenete premuto il tasto Alt (Windows) o Opzione (Mac OS) dopo aver iniziato a trascinare. Per una maggiore precisione, iniziate a trascinare a una maggiore distanza dal punto di riferimento delloggetto.
Per ruotare gli oggetti da un angolo specifico
Il comando Rotazione vi permette di controllare langolo esatto di rotazione. 1 Selezionate uno o pi oggetti. 2 Effettuate una delle seguenti operazioni: Per ruotare loggetto attorno al punto centrale, scegliete Oggetto > Trasforma > Rotazione o fate doppio clic sullo strumento rotazione. Per ruotare attorno a un punto di riferimento diverso, selezionate lo strumento rotazione. Quindi tenendo premuto Alt (Windows) o Opzione (Mac OS) e fate clic sul punto in cui desiderate posizionare il punto di riferimento nella finestra del documento. 3 Immettete langolo di rotazione nella casella di testo Angolo. Se langolo negativo loggetto ruota in senso orario, se langolo positivo loggetto ruota in senso antiorario.
ADOBE ILLUSTRATOR CS2 256 Guida utente
4 Se gli oggetti contengono un pattern di riempimento, selezionate Pattern per ruotare il pattern desiderato. Deselezionate la casella Oggetti per ruotare il pattern ma non gli oggetti. 5 Fate clic su OK, o su Copia per spostare una copia degli oggetti. Per inserire pi copie delloggetto secondo un pattern circolare attorno a un punto di riferimento, allontanate questultimo dal centro delloggetto, fate clic su Copia, quindi selezionate pi volte Oggetto > Trasforma > Trasforma di nuovo.
Per ruotare gli oggetti con la palette Trasforma
1 Selezionate uno o pi oggetti. 2 Effettuate una delle seguenti operazioni: Per ruotare loggetto attorno al suo punto centrale, immettete un valore per Angolo, nella palette. Per ruotare loggetto attorno a un punto di riferimento diverso, fate clic su un quadratino bianco del localizzatore del punto di riferimento nella palette, quindi immettete un valore per Angolo. Potete anche visualizzare la palette Trasforma facendo clic sui valori X, Y, W o H nella palette Controllo.
Consultate anche
La palette Trasforma a pagina 271
Per ruotare pi oggetti singolarmente
1 Selezionate loggetto da ruotare. 2 Scegliete Oggetto > Trasforma > Trasforma ognuno. 3 Nella sezione Rotazione della finestra di dialogo, effettuate una delle seguenti operazioni: Fate clic sullicona dellangolo o trascinate la linea dellangolo attorno allicona. Nella casella di testo Angolo, inserite un angolo compreso tra 360 e 360. 4 Fate clic su OK, o su Copia per ruotare una copia di ciascun oggetto.
Consultate anche
Per ridimensionare pi oggetti singolarmente con il comando Trasforma ognuno a pagina 253 Per ridimensionare pi oggetti con il comando Trasforma ognuno a pagina 274
Per ruotare gli assi x e y di un documento
Per impostazione predefinita, gli assi x e y sono paralleli ai lati orizzontali e verticali della finestra del documento. 1 Scegliete Modifica > Preferenze > Generali (Windows) o Illustrator > Preferenze > Generali (Mac OS). 2 Specificare un angolo nella casella di testo Angolo di vincolo. Un angolo positivo fa ruotare gli assi in senso antiorario, mentre un angolo negativo li fa ruotare in senso orario. La rotazione degli assi utile se il disegno contiene elementi ruotati con lo stesso angolo, ad esempio un logo e del testo ruotati secondo un angolo di 20. Invece di ruotare ogni elemento aggiunto al logo, potete semplicemente ruotare gli assi di 20. Tutto ci che disegnate viene creato lungo i nuovi assi.
ADOBE ILLUSTRATOR CS2 257 Guida utente
20 x x
Oggetti allineati agli assi predefiniti (a sinistra) e agli assi ruotati di 20 (a destra)
Gli oggetti e le azioni seguenti non sono interessati dai nuovi assi: Oggetti esistenti Rotazione e fusione Disegni creati con lo strumento matita o autotraccia
Riflettere gli oggetti
Riflettere gli oggetti
Con la riflessione, gli oggetti vengono capovolti lungo un asse invisibile da voi specificato. Potete riflettere gli oggetti usando lo strumento trasformazione libera, lo strumento riflessione o il comando Riflessione. Potete copiare un oggetto mentre lo riflettete per crearne una copia speculare.
Per riflettere un oggetto con lo strumento trasformazione libera
1 Selezionate loggetto da riflettere. 2 Selezionate lo strumento trasformazione libera. 3 Effettuate una delle seguenti operazioni: Trascinate una maniglia del rettangolo di selezione oltre la maniglia o il bordo opposto fino a ottenere il livello di riflessione desiderato. Per mantenere le proporzioni delloggetto, tenete premuto Maiusc mentre trascinate la maniglia dangolo oltre la maniglia opposta.
Per riflettere un oggetto con lo strumento riflessione
1 Selezionate loggetto. 2 Selezionate lo strumento riflessione .
3 Per disegnare lasse invisibile lungo il quale riflettere loggetto, fate clic in qualsiasi punto nella finestra del documento per definire un punto dellasse. Il puntatore diventa una freccia. 4 Posizionate il puntatore su un altro punto per definire lasse invisibile ed effettuate una delle seguenti operazioni: Fate clic per definire il secondo punto dellasse invisibile. Quando fate clic, loggetto selezionato viene capovolto oltre lasse definito.
ADOBE ILLUSTRATOR CS2 258 Guida utente
Fate clic per definire un punto dellasse (a sinistra), quindi fate di nuovo clic per definire laltro punto dellasse e riflettere loggetto lungo lasse (a destra).
Per riflettere una copia delloggetto, tenete premuto Alt (Windows) o Opzione (Mac OS) e fate clic per impostare il secondo punto dellasse invisibile. Per regolare lasse di riflessione, dovete trascinare anzich fare clic. Tenete premuto Maiusc e trascinate per vincolare langolo a 45. Mentre trascinate, lasse di riflessione invisibile ruota attorno al punto definito al punto 3 e viene riflesso il contorno delloggetto. Quando il contorno nella posizione desiderata, rilasciate il pulsante del mouse.
Trascinate il secondo punto dellasse di riflessione per ruotare lasse.
Per una maggiore precisione, iniziate a trascinare a una maggiore distanza dal punto di riferimento delloggetto.
Per riflettere specificando un asse:
1 Selezionate loggetto da riflettere. Per riflettere loggetto attorno al suo punto centrale, scegliete Oggetto > Trasforma > Riflessione o fate doppio clic sullo strumento riflessione. Per riflettere loggetto attorno a un punto di riferimento diverso, tenete premuto Alt (Windows) o Opzione (Mac OS) e fate clic ovunque nella finestra del documento. 2 Nella finestra di dialogo Riflessione, selezionate lasse lungo il quale volete riflettere loggetto. Potete riflettere un oggetto lungo un asse orizzontale, verticale o inclinato. 3 Per riflettere eventuali pattern contenuti nelloggetto, selezionate Pattern. Per riflettere solo i pattern, deselezionate Oggetti. 4 Per controllare leffetto prima di applicarlo, selezionate Anteprima. 5 Effettuate una delle seguenti operazioni: Per riflettere loggetto, fate clic su OK. Per riflettere una copia delloggetto, fate clic su Copia.
ADOBE ILLUSTRATOR CS2 259 Guida utente
Usare i livelli
I livelli
Quando create disegni complessi, difficile tenere traccia di tutti gli elementi presenti nella finestra del documento. Gli elementi di piccole dimensioni rimangono nascosti da quelli pi grandi e la selezione del disegno risulta difficile. I livelli consentono di gestire tutti gli elementi che compongono la grafica. Considerate i livelli come cartelle trasparenti che contengono il disegno. Se mescolate le cartelle, modificate lordine di sovrapposizione degli elementi nel disegno. Potete spostare gli elementi tra le cartelle e, allinterno di queste, creare delle sottocartelle. La struttura dei livelli nel documento pu essere semplice o complessa, a seconda di come la impostate. Per impostazione predefinita, tutti gli elementi sono organizzati in un unico livello principale. Potete per creare nuovi livelli in cui spostare gli elementi desiderati oppure spostare gli elementi da un livello a un altro in qualsiasi momento. La palette Livelli offre un metodo semplice per selezionare, nascondere, bloccare e modificare gli attributi di aspetto del disegno. Potete anche creare livelli template, utili per ricalcare la grafica, e scambiare i livelli con Photoshop.
La palette Livelli
Potete usare la palette Livelli per elencare, organizzare e modificare gli oggetti in un documento. Per impostazione predefinita, ogni nuovo documento contiene un livello e ciascun oggetto creato viene elencato sotto tale livello. Tuttavia, potete creare nuovi livelli e riordinare gli elementi in base alle vostre esigenze. Per visualizzare la palette Livelli, scegliete Finestra > Livelli. Per impostazione predefinita, Illustrator assegna un colore univoco a ogni livello nella palette Livelli. Il colore appare sia nella colonna di selezione del livello (quando uno o pi oggetti sono selezionati nel livello) sia nella colonna di selezione delloggetto. Inoltre, lo stesso colore viene applicato nella finestra del documento al rettangolo di selezione, al tracciato, ai punti di ancoraggio e al punto centrale delloggetto selezionato. Potete usare questo colore per individuare rapidamente il livello di un oggetto nella palette Livelli e modificare il colore del livello in base alle vostre esigenze. Se un elemento nella palette Livelli contiene altri elementi, viene visualizzato un triangolo accanto al nome di ciascun elemento. Fate clic sul triangolo per mostrare o nascondere il contenuto. Se non compare alcun triangolo, significa che lelemento non contiene elementi aggiuntivi.
A B C D
Palette Livelli A. Colonna di visibilit B. Colonna di modifica C. Colonna di destinazione D. Colonna di selezione
La palette Livelli contiene delle colonne a sinistra e a destra delle voci. Fate clic su una colonna per agire sulle seguenti caratteristiche:
Colonna di visibilit Per rendere gli elementi visibili o nascosti. Licona a forma di occhio
indica che lelemento visibile,
mentre lassenza di icona indica che lelemento nascosto.
Colonna di modifica Per rendere gli elementi bloccati o meno. Licona a forma di lucchetto
indica che lelemento bloccato e non pu essere modificato, mentre lassenza di icona indica che lelemento non bloccato e pu essere modificato.
Colonna di destinazione Per selezionare gli elementi come destinazione, affinch vi vengano applicati gli effetti e gli attributi di modifica impostati nella palette Aspetto. Licona a doppio anello ( o ) indica che lelemento selezionato come destinazione; un solo anello indica che lelemento non selezionato come destinazione. Colonna di selezione Per selezionare gli elementi da modificare. Lindicatore di selezione colorato indica che lelemento
selezionato. Se una voce, come un livello o un gruppo, contiene sia oggetti selezionati che non selezionati, lelemento principale contrassegnato da un indicatore di selezione colorato pi piccolo. Se tutti gli oggetti contenuti nellelemento
ADOBE ILLUSTRATOR CS2 260 Guida utente
principale sono selezionati, lindicatore di selezione colorato avr le stesse dimensioni degli indicatori visualizzati accanto agli oggetti selezionati. Potete usare la palette Livelli per visualizzare gli elementi come contorni e altri elementi cos come appaiono nel disegno finale. Potete anche attenuare le immagini collegate e gli oggetti bitmap per rendere pi semplice la modifica della grafica che si trova sopra a tali immagini. Ci particolarmente utile quando si ricalca unimmagine bitmap.
Opzioni di visualizzazione per grafica con pi livelli A. Oggetto visualizzato in modalit Contorno B. Oggetto bitmap attenuato del 50% C. Oggetto selezionato visualizzato nellAnteprima
Consultate anche
Opzioni livello a pagina 261 Per lavorare con le palette a pagina 28 Per visualizzare il disegno come contorni a pagina 36
Per modificare la visualizzazione della palette Livelli
1 Scegliete Opzioni palette dal menu della palette Livelli. 2 Selezionate Mostra solo livelli per nascondere tracciati, gruppi e altri elementi nella palette Livelli. 3 Per Dimensione riga, selezionate unopzione per specificare laltezza delle righe (per specificare una dimensione personalizzata, inserite un valore compreso tra 12 e 100). 4 Per le miniature, selezionate una combinazione di livelli, gruppi e oggetti per cui visualizzare le anteprime delle miniature. Nota: nel caso di file complessi, la visualizzazione delle miniature nella palette Livelli pu rallentare lelaborazione. Per velocizzare il lavoro, disattivate le miniature dei livelli.
Consultate anche
La palette Livelli a pagina 259
Per creare un nuovo livello
1 Nella palette Livelli, fate clic sul nome del livello sopra o allinterno del quale volete aggiungere il nuovo livello. La voce livello viene evidenziata e lindicatore del livello corrente 2 Effettuate una delle seguenti operazioni: Per aggiungere un nuovo livello sopra al livello selezionato, fate clic sul pulsante Crea nuovo livello Livelli. nella palette visualizzato allestrema destra nella palette Livelli.
ADOBE ILLUSTRATOR CS2 261 Guida utente
Per creare un nuovo sottolivello allinterno del livello selezionato, fate clic sul pulsante Crea nuovo sottolivello palette Livelli.
nella
Per impostare le opzioni quando create un nuovo livello, scegliete Nuovo livello o Nuovo sottolivello dal menu della palette Livelli.
Consultate anche
La palette Livelli a pagina 259 Opzioni livello a pagina 261
Opzioni livello
Potete impostare le opzioni per qualsiasi elemento contenuto nella palette Livelli facendo doppio clic sul nome del livello o scegliendo Opzioni livello per <nome livello> dal menu della palette Livelli. Per impostare le opzioni ogni volta che create un nuovo livello, scegliete Nuovo livello o Nuovo sottolivello dal menu della palette Livelli.
Nome Specifica il nome del livello cos come verr visualizzato nella palette Livelli. Colore (solo Livelli) Specifica limpostazione colore del livello. Potete scegliere un colore nel menu o fare doppio clic su un campione per selezionare il colore desiderato. Template (solo Livelli) Trasforma il livello in un livello template. Blocca Impedisce che lelemento venga modificato. Mostra Mostra sulla tavola disegno tutta la grafica contenuta nel livello. Stampa (solo Livelli) Rende stampabile il disegno contenuto nel livello di stampa. Anteprima (solo Livelli) Visualizza il disegno contenuto nel livello come colori anzich come bordi. Attenua immagini (solo Livelli) Riduce alla percentuale specificata lintensit delle immagini collegate e delle immagini
bitmap contenute nel livello.
Consultate anche
La palette Livelli a pagina 259
Per spostare un oggetto su un altro livello
1 Selezionate loggetto. 2 Effettuate una delle seguenti operazioni: Fate clic sul nome del livello desiderato allinterno della palette Livelli. Scegliete Oggetto > Ordina > Invia a livello corrente. Trascinate lindicatore posizionato a destra del livello nella palette Livelli sul livello desiderato. Potete spostare gli oggetti o i livelli in un nuovo livello selezionandoli e scegliendo Inserisci in nuovo livello dal menu della palette. Tenete premuto Ctrl (Windows) o Comando (Mac OS) per selezionare gli elementi non adiacenti. Oppure, tenete premuto Maiusc per selezionare quelli adiacenti.
Consultate anche
La palette Livelli a pagina 259
Per rilasciare gli oggetti su livelli separati
Il comando Rilascia in livelli ridistribuisce tutti gli elementi di un livello su singoli livelli e pu creare nuovi oggetti in ogni livello in base allordine di sovrapposizione degli stessi. Questa funzione utile per preparare i file di animazioni Web. 1 Nella palette Livelli, fate clic sul nome di un livello o di un gruppo.
ADOBE ILLUSTRATOR CS2 262 Guida utente
2 Effettuate una delle seguenti operazioni: Per rilasciare ogni elemento su un nuovo livello, scegliete Rilascia a livelli (sequenza) dal menu della palette Livelli. Per ridistribuire gli elementi su livelli separati e duplicare gli oggetti in modo da creare una sequenza di elementi cumulati, scegliete Rilascia a livelli (cumulativo) nel menu della palette Livelli. Loggetto che si trova sotto tutti gli altri appare in ogni nuovo livello mentre quello sopra tutti gli altri appare solo nel livello superiore. Ad esempio, supponete che il livello 1 contenga un cerchio (oggetto sotto tutti gli altri), un quadrato e un triangolo (oggetto sopra tutti gli altri). Questo comando crea tre livelli: uno con il cerchio, il quadrato e il triangolo; uno con il cerchio e il quadrato; uno con solo il cerchio. Ci utile per creare sequenze cumulative per animazioni.
Il comando Rilascia a livelli (cumulativo) consente di creare nuovi livelli.
Consultate anche
La palette Livelli a pagina 259
Per consolidare livelli e gruppi
Le operazioni di combinare i livelli e convertirli in un unico sono simili, in quanto consentono di consolidare oggetti, gruppi e sottolivelli in un unico livello o gruppo. Con la combinazione, potete selezionare gli elementi che volete consolidare; con la conversione in un unico livello, tutti gli elementi visibili nel disegno vengono consolidati in un singolo livello. In entrambi i casi, lordine di sovrapposizione della grafica rimane immutato, ma gli altri attributi di livello, come le maschere di ritaglio, non vengono conservati. Per combinare gli elementi in un unico livello o gruppo, tenete premuto Ctrl (Windows) o Comando (Mac OS) e fate clic sui nomi dei livelli o dei gruppi da combinare. In alternativa, tenete premuto Maiusc per selezionare tutte le voci comprese tra i nomi dei livelli o dei gruppi su cui avete fatto clic. Quindi scegliete Combina selezione nel menu della palette Livelli. Ricordate che gli elementi verranno uniti nel livello o nel gruppo che avete selezionato per ultimo. I livelli possono essere combinati solo con altri livelli che si trovano sullo stesso livello gerarchico nella palette livelli. Analogamente, i sottolivelli possono essere combinati solo con altri sottolivelli che condividono lo stesso livello gerarchico. Gli oggetti non possono invece essere combinati con altri oggetti. Per unire i livelli, fate clic sul nome del livello in cui intendete consolidare il disegno. Quindi scegliete Livello unico grafica nel menu della palette Livelli.
Consultate anche
La palette Livelli a pagina 259
Per trovare un elemento nella palette Livelli
Quando selezionate un elemento nella finestra del documento, potete facilmente trovare il suo corrispondente nella palette Livelli con il comando Trova oggetto. Questo comando particolarmente utile per trovare gli elementi nei livelli ridotti. 1 Selezionate un oggetto nella finestra del documento. Se selezionate pi oggetti, verr trovato loggetto in primo piano in base allordine di sovrapposizione.
ADOBE ILLUSTRATOR CS2 263 Guida utente
2 Scegliete Trova oggetto nel menu della palette Livelli. Se selezionata lopzione Mostra solo livelli, questo comando diventa Trova livello.
Consultate anche
La palette Livelli a pagina 259
Sovrapporre gli oggetti
Ordine di sovrapposizione
Illustrator dispone gli oggetti disegnati in successione, a partire dal primo oggetto disegnato. La disposizione degli oggetti uno sopra laltro influenza la visualizzazione degli stessi quando si sovrappongono. Potete modificare in qualsiasi momento lordine di sovrapposizione degli oggetti del disegno (detto anche ordine di disegno) mediante la palette Livelli o i comandi Oggetto > Ordina. Lordine di sovrapposizione degli oggetti corrisponde alla gerarchia degli elementi nella palette Livelli. Rispetto allordine di sovrapposizione, il disegno sul primo livello dallalto nella palette Livelli si trova in primo piano; il disegno sullultimo livello si trova in fondo. Gli oggetti sono sovrapposti gerarchicamente anche allinterno di un livello. Creando pi livelli nel disegno potete inoltre verificare come vengono visualizzati gli oggetti sovrapposti.
Per specificare il punto in cui aggiungere i nuovi oggetti nellordine di sovrapposizione
Nella palette Livelli effettuate una delle seguenti operazioni:
Fate clic sul nome delloggetto sopra il quale intendete aggiungere il nuovo oggetto. Per aggiungere il nuovo oggetto allinizio di un livello o di un gruppo, fate clic sul nome del livello o del gruppo. Tenete premuti Alt+Ctrl (Windows) o Opzione+Comando (Mac OS) e fate clic ovunque nellelenco dei livelli, quindi digitate il nome o il numero del livello da selezionare (ad esempio, potete digitare 30 per passare al livello numero 30).
Consultate anche
La palette Livelli a pagina 259
Per modificare lordine di sovrapposizione con la palette Livelli
Effettuate una delle seguenti operazioni:
Trascinate il nome dellelemento e rilasciate il pulsante del mouse quando appaiono gli indicatori di inserimento neri nella posizione desiderata. Gli indicatori di inserimento neri appaiono tra un elemento e laltro nella palette o ai bordi sinistro e destro di un livello o di un gruppo. Gli elementi che vengono rilasciati su un livello o un gruppo vengono spostati sopra a tutti gli altri oggetti nellelemento. Fate clic nella colonna di selezione dellelemento (tra licona di destinazione e la barra di scorrimento) e trascinate lindicatore di selezione colorato sullindicatore di selezione di un altro elemento, quindi rilasciate il pulsante del mouse. Se lindicatore di selezione colorato dellelemento viene trascinato su un oggetto, lelemento viene spostato sopra loggetto; se trascinato su un livello o un gruppo, lelemento viene spostato su tutti gli altri oggetti del livello o del gruppo. Per invertire lordine degli elementi nella palette Livelli, tenete premuto Ctrl (Windows) o Comando (Mac OS) e fate clic sui nomi degli elementi di cui volete invertire lordine. Gli elementi devono trovarsi sullo stesso livello gerarchico. Ad esempio, potete selezionare due livelli principali nellordine gerarchico, ma non potete selezionare due tracciati che si trovano su livelli diversi. Quindi scegliete Ordine inverso nel menu della palette Livelli. Nota: non potete spostare un tracciato, un gruppo o un elemento collettivo nella posizione iniziale della palette Livelli, in quanto solo i livelli possono trovarsi allinizio della gerarchia dei livelli.
ADOBE ILLUSTRATOR CS2 264 Guida utente
Consultate anche
La palette Livelli a pagina 259
Per modificare lordine di sovrapposizione con i comandi
Effettuate una delle seguenti operazioni:
Per spostare un oggetto sopra o sotto gli altri oggetti nel gruppo o nel livello, selezionate loggetto da spostare e scegliete Oggetto > Ordina > Porta in primo piano oppure Oggetto > Ordina > Porta sotto. Per spostare un oggetto avanti o indietro di un oggetto nellordine di sovrapposizione, selezionate loggetto da spostare, quindi scegliete Oggetto > Ordine > Porta avanti oppure Oggetto > Ordina > Porta indietro.
Per incollare un oggetto in relazione agli altri oggetti
1 Selezionate loggetto da incollare. 2 Scegliete Modifica > Copia o Modifica > Taglia. 3 Selezionate loggetto sopra o sotto il quale desiderate incollare loggetto copiato o tagliato. 4 Scegliete Modifica > Incolla sopra o Modifica > Incolla sotto. Se gli oggetti da incollare sono pi di uno, verranno inseriti tutti sopra o sotto il disegno selezionato. Resta invariato lordine di disegno relativo tra i singoli oggetti incollati.
Incollare gli oggetti tra i livelli
Lopzione Incolla sui livelli originali determina dove viene incollato il disegno, nella gerarchia dei livelli. Per impostazione predefinita lopzione Incolla sui livelli originali disattivata e la grafica viene incollata sul livello attivo nella palette Livelli. Quando lopzione Incolla sui livelli originali attiva, il disegno viene incollato nel livello da cui era stato copiato, indipendentemente dal livello attivo nella palette Livelli. Per impostare questa opzione, selezionate Incolla sui livelli originali dal menu della palette Livelli. Un segno di spunta indica se lopzione attiva. Attivate Incolla sui livelli originali se incollate della grafica tra documenti e desiderate inserirla automaticamente in un livello che abbia lo stesso nome del livello originale. Se il documento di destinazione non contiene un livello con lo stesso nome, Illustrator crea un nuovo livello.
Consultate anche
La palette Livelli a pagina 259
Raggruppare ed espandere gli oggetti
Raggruppare gli oggetti
Potete riunire pi oggetti in un gruppo per gestirli come singola entit. In questo modo, potete spostare o trasformare pi oggetti senza modificarne i singoli attributi o posizioni. Ad esempio, potete raggruppare gli oggetti nel disegno di un logo per spostarli e ridimensionarli come una sola entit. Gli oggetti raggruppati vengono sovrapposti in successione sullo stesso livello del disegno e dietro loggetto in primo piano nel gruppo; il raggruppamento degli oggetti pu quindi modificare sia la distribuzione degli oggetti sui livelli, sia il loro ordine di sovrapposizione su un determinato livello. Se selezionate oggetti su livelli diversi e li raggruppate, questi vengono raggruppati nel livello delloggetto selezionato che si trova sopra tutti gli altri. I gruppi possono anche essere nidificati, ovvero raggruppati in altri oggetti o gruppi per creare gruppi pi grandi. I gruppi sono visualizzati come elementi <Gruppo> nella palette Livelli. Potete usare la palette Livelli per spostare gli elementi dentro e fuori dai gruppi.
ADOBE ILLUSTRATOR CS2 265 Guida utente
Consultate anche
La palette Livelli a pagina 259 Ordine di sovrapposizione a pagina 263
Per raggruppare o separare gli oggetti
1 Selezionate gli oggetti da raggruppare o il gruppo da separare. 2 Scegliete Oggetto > Raggruppa o Oggetto > Separa.
Espandere gli oggetti
Lespansione degli oggetti consente di dividere un singolo oggetto nei vari oggetti che ne definiscono laspetto. Ad esempio, se espandete un oggetto semplice come un cerchio con riempimento e traccia in tinta unito, il riempimento e la traccia andranno a formare ognuno un oggetto a parte. Se espandete un disegno pi complesso, ad esempio un oggetto con un riempimento pattern, questultimo viene suddiviso in tutti i singoli tracciati che lo formano. Normalmente, si espande un oggetto in modo da poterne modificare gli attributi di aspetto e altre propriet di elementi specifici al suo interno. Inoltre, pu risultare utile se si desidera usare un oggetto specifico di Illustrator (come un oggetto con trama) in unaltra applicazione che non riconosce loggetto in questione.
Un oggetto con riempimento e traccia prima (a sinistra) e dopo (a destra) essere stato espanso
Lespansione particolarmente utile se avete delle difficolt nella stampa di effetti di trasparenza, oggetti 3D, pattern, sfumature, tracce, fusioni, riflessi, involucri o simboli.
Per espandere un oggetto
1 Selezionate loggetto. 2 Scegliete Oggetto > Espandi Se alloggetto sono stati applicati degli attributi di aspetto, il comando Oggetto > Espandi disattivato. In questo caso, scegliete Oggetto > Espandi aspetto, quindi scegliete Oggetto > Espandi. 3 Impostate le opzioni Espandi (consultate Opzioni Espandi a pagina 265) e fate clic su OK. Tenete premuto il tasto Alt (Windows) o Opzione (Mac OS) mentre scegliete Oggetto > Espandi per espandere una sfumatura usando le ultime impostazioni inserite nella finestra di dialogo Espandi.
Opzioni Espandi
Oggetto Per espandere gli oggetti complessi compresi fusioni dinamiche, involucri, set di simboli e riflessi. Riempimento Per espandere il riempimento. Traccia Per espandere le tracce. Trama sfumata Per espandere la sfumatura di ununica trama. Specifica Per espandere le sfumature nel numero di oggetti specificati. Un numero elevato favorisce una transizione
uniforme del colore, mentre un numero basso pu creare un aspetto con pi strisce di colore.
ADOBE ILLUSTRATOR CS2 266 Guida utente
Duplicare gli oggetti
Per duplicare gli oggetti mediante trascinamento
1 Selezionate uno o pi oggetti. 2 Selezionate lo strumento selezione, selezione diretta o selezione gruppo. 3 Tenete premuto il tasto Alt (Windows) o Opzione (Mac OS) e trascinate la selezione (non una maniglia).
Per duplicare gli oggetti con la palette Livelli
Potete duplicare rapidamente oggetti, gruppi e interi livelli usando la palette Livelli. 1 Selezionate gli elementi da duplicare nella palette Livelli. 2 Effettuate una delle seguenti operazioni: Scegliete Duplica nome livello nel menu della palette Livelli. Nella palette Livelli trascinate lelemento sul pulsante Nuovo livello in fondo alla palette. Trascinate lelemento in una nuova posizione della palette Livelli, quindi tenete premuto il tasto Alt (Windows) o Opzione (Mac OS). Rilasciate il pulsante del mouse non appena lindicatore si trova nella posizione in cui desiderate posizionare lelemento duplicato. Se rilasciate il pulsante del mouse quando lindicatore punta a un livello o a un gruppo, lelemento duplicato viene aggiunto in primo piano nel livello o gruppo. Se rilasciate il pulsante del mouse quando lindicatore si trova tra due voci, lelemento duplicato viene aggiunto nella posizione specificata.
Gli Appunti
Potete usare gli Appunti per trasferire le selezioni tra un file di Illustrator e altri programmi Adobe, compresi Adobe Photoshop, Adobe GoLive e Adobe InDesign. Gli Appunti sono particolarmente utili per importare i tracciati, in quanto questi vengono copiati negli Appunti come descrizioni in linguaggio PostScript. La grafica copiata negli Appunti viene incollata in formato PICT nella maggior parte delle applicazioni. Alcune applicazioni, tuttavia, usano il formato PDF (come InDesign) o AICB. Il formato PDF conserva le trasparenze, mentre il formato AICB consente di specificare se volete conservare laspetto globale della selezione o copiarla come set di tracciati (utile in Photoshop). Per specificare le preferenze relative alle operazioni di copia, scegliete Modifica > Preferenze > Gestione file e Appunti (Windows) o Illustrator > Preferenze > Gestione file e Appunti (Mac OS). Selezionate PDF, AICB o entrambi. Se selezionate AICB, scegliete Mantieni tracciati per eliminare le trasparenze della grafica copiata; scegliete Mantieni aspetto e sovrastampa per mantenere laspetto della grafica copiata e gli oggetti sovrastampati.
Per trascinare la grafica selezionata in un documento di Photoshop
1 Selezionate il disegno da copiare. 2 Aprite il documento di Photoshop in cui volete copiare la selezione. 3 Effettuate una delle seguenti operazioni: Per copiare la grafica in Photoshop come immagine bitmap, trascinate la selezione in direzione della finestra di Photoshop e quando appare un contorno nero rilasciate il pulsante del mouse. Per posizionare la selezione al centro dellimmagine di Photoshop, tenete premuto il tasto Maiusc prima di trascinare la selezione. Per default, gli oggetti selezionati vengono copiati come immagini bitmap sul livello attivo. Per copiare la grafica vettoriale in Photoshop come tracciato, tenete premuto Ctrl (Windows) o Comando (Mac OS) e trascinate la selezione nel documento di Photoshop. Quando rilasciate il pulsante del mouse, la selezione diventa un tracciato di Photoshop.
Per trascinare la grafica da Photoshop a Illustrator
1 Aprite il documento di Photoshop da cui volete copiare gli elementi grafici. 2 Selezionate il disegno da copiare.
ADOBE ILLUSTRATOR CS2 267 Guida utente
3 Con lo strumento sposta
, trascinate la selezione da Photoshop a Illustrator.
Per trascinare la grafica sul desktop (solo Mac OS)
1 Selezionate il disegno da copiare. 2 Trascinate la selezione sulla scrivania. Le selezioni vengono copiate sulla scrivania come ritaglio dimmagine, che pu essere trascinato e rilasciato nel documento desiderato. Quando viene trascinato sulla scrivania, un ritaglio dimmagine viene convertito in formato PICT.
Per scostare gli oggetti durante la duplicazione
Con il comando Scostamento tracciato potete creare una copia di un oggetto, scostata rispetto alloriginale di una distanza preimpostata. Ci utile quando volete creare forme concentriche o realizzare molte copie di un oggetto a una distanza regolare tra luna e laltra. 1 Selezionate uno o pi oggetti. 2 Scegliete Oggetto > Tracciato > Scostamento tracciato. 3 Specificate la distanza, il tipo di spigolo e il limite di smusso (consultate Opzioni per estremi e angoli a pagina 210). 4 Fate clic su OK.
Per scostare gli oggetti mediante leffetto Scostamento tracciato
Potete scostare il tracciato di un oggetto rispetto al tracciato originale con il comando Scostamento tracciato del menu Modifica. Questo effetto utile per convertire un oggetto con trama in un tracciato regolare. Ad esempio, se avete rilasciato un involucro, oppure se volete convertire una forma con trama da usare in unaltra applicazione, applicate uno Scostamento tracciato pari a 0, quindi eliminate la forma con trama. A questo punto potete modificare il tracciato che resta. 1 Selezionate uno o pi oggetti. 2 Scegliete Effetto > Tracciato > Scostamento tracciato. 3 Specificate la distanza, il tipo di spigolo e il limite di smusso (consultate Opzioni per estremi e angoli a pagina 210). 4 Fate clic su OK.
Consultate anche
Gli effetti e i filtri a pagina 393
Bloccare, nascondere ed eliminare gli oggetti
Per bloccare o sbloccare gli oggetti
Il blocco degli oggetti evita di selezionarli o modificarli accidentalmente. Potete bloccare rapidamente pi tracciati, gruppi e sottolivelli bloccando il relativo livello principale. Per bloccare gli oggetti, fate clic sul pulsante della colonna modifica (a destra dellicona dellocchio) nella palette Livelli, in corrispondenza delloggetto o del livello da bloccare. Trascinate su pi pulsanti nella colonna modifica per bloccare pi elementi. Oppure, selezionate loggetto che volete bloccare e scegliete Oggetto > Blocca > Selezione. Per sbloccare gli oggetti, fate clic sullicona del lucchetto livello da sbloccare. nella palette Livelli in corrispondenza delloggetto o del
Potete anche usare i seguenti comandi per bloccare e sbloccare gli oggetti: Per bloccare tutti gli oggetti che si sovrappongono allarea delloggetto selezionato e si trovano sullo stesso livello, selezionate loggetto, quindi scegliete Oggetto > Blocca > Tutta la grafica sopra.
ADOBE ILLUSTRATOR CS2 268 Guida utente
Per bloccare tutti i livelli ad eccezione di quello che contiene un elemento o un gruppo selezionato, scegliete Oggetto > Blocca > Altri livelli oppure scegliete Blocca altri livelli nel menu della palette Livelli. Per bloccare tutti i livelli, selezionate tutti i livelli nella palette Livelli e scegliete Blocca tutti i livelli nel menu della palette. Per sbloccare tutti gli oggetti nel documento, scegliete Oggetto > Sblocca tutto. Per sbloccare tutti gli oggetti allinterno di un gruppo, selezionate un oggetto sbloccato e visibile del gruppo. Tenete premuti Maiusc+Alt (Windows) o Maiusc+Opzione (Mac OS) e scegliete Oggetto > Sblocca tutto. Per sbloccare tutti i livelli bloccati, scegliete lopzione Sblocca tutti i livelli nel menu della palette Livelli.
Consultate anche
La palette Livelli a pagina 259
Per nascondere gli oggetti
Scegliete uno dei seguenti metodi: Nella palette Livelli fate clic sullicona dellocchio accanto allelemento da nascondere. Fate clic una seconda volta per visualizzare di nuovo lelemento. Se nascondete un livello o un gruppo, tutti gli elementi del livello o del gruppo vengono nascosti. Per nascondere pi elementi, trascinate sulle rispettive icone occhio. Selezionate un oggetto da nascondere e scegliete Oggetto > Nascondi > Selezione. Per nascondere tutti gli oggetti sopra un oggetto in un livello, selezionate loggetto e scegliete Oggetto > Nascondi > Tutta la grafica sopra. Per nascondere tutti i livelli non selezionati, scegliete Nascondi altri livelli nel menu della palette Livelli o premete Alt (Windows) o Opzione (Mac OS) e fate clic sullicona dellocchio corrispondente al livello da mostrare. Oppure, per nascondere tutti gli altri livelli ad eccezione di quello contenente loggetto o il gruppo selezionato, scegliete Oggetto > Nascondi > Altri livelli. Per mostrare tutti gli oggetti, scegliete Oggetto > Mostra tutto. Tutti gli oggetti precedentemente nascosti vengono visualizzati. Tutti gli oggetti precedentemente selezionati restano selezionati. Per mostrare tutti gli oggetti e i sottolivelli, scegliete Mostra tutti i livelli nel menu della palette Livelli. Questo comando consente di visualizzare solo i livelli ma non gli oggetti nascosti. Per mostrare tutti gli oggetti allinterno di un gruppo, selezionate un oggetto sbloccato e visibile del gruppo. Tenete premuti Maiusc+Alt (Windows) o Maiusc+Opzione (Mac OS) e scegliete Oggetto > Mostra tutto.
Consultate anche
La palette Livelli a pagina 259
Per eliminare gli oggetti
Effettuate una delle seguenti operazioni:
Selezionate loggetto, quindi premete Backspace (Windows) o Canc. Selezionate loggetto e scegliete Modifica > Cancella o Modifica > Taglia. Selezionate gli elementi da eliminare nella palette Livelli, quindi fate clic sullicona cestino . Oppure, trascinate il nome dellelemento nella palette Livelli fino allicona cestino nella palette o scegliete Elimina nome livello nel menu della palette Livelli. Leliminazione di un livello elimina anche lintero disegno presente sul livello. Ad esempio, se eliminate un livello che contiene sottolivelli, gruppi, tracciati e set di ritaglio, tutti questi elementi verranno eliminati insieme al livello. Nota: un documento deve contenere almeno un livello. Se un documento contiene un solo livello, licona cestino e il comando Elimina non sono disponibili.
ADOBE ILLUSTRATOR CS2 269 Guida utente
Consultate anche
La palette Livelli a pagina 259
270
Capitolo 12: Rimodellare gli oggetti
Trasformare gli oggetti
Trasformare gli oggetti
La trasformazione comprende lo spostamento, la rotazione, la riflessione, il ridimensionamento e linclinazione degli oggetti. Potete trasformare gli oggetti con la palette Trasforma, con i comandi Oggetto > Trasforma e con strumenti specializzati. Potete inoltre eseguire vari tipi di trasformazioni trascinando il rettangolo di selezione. A volte pu essere utile ripetere la stessa trasformazione pi volte, specialmente quando si copiano degli oggetti. Il comando Trasforma di nuovo del menu Oggetto permette di ripetere unoperazione di spostamento, ridimensionamento, rotazione, riflessione o inclinazione per il numero di volte desiderato, fino a quando non eseguite una nuova trasformazione. Usate la palette Info per visualizzare le dimensioni e la posizione correnti della selezione mentre la trasformate.
Consultate anche
La palette Trasforma a pagina 271 Ridimensionare gli oggetti a pagina 273 Inclinare gli oggetti a pagina 275 Spostare gli oggetti a pagina 251 Ruotare gli oggetti a pagina 254 Riflettere gli oggetti a pagina 257
Panoramica degli strumenti cambia forma
Illustrator fornisce i seguenti strumenti per rimodellare gli oggetti:
Lo strumento rotazione (R) ruota gli oggetti attorno a un punto fisso.
Lo strumento riflessione (O) ribalta gli oggetti rispetto a un asse fisso.
Lo strumento ridimensionamento (S) ridimensiona gli oggetti attorno a un punto fisso.
Lo strumento inclinazione inclina gli oggetti attorno a un punto fisso.
ADOBE ILLUSTRATOR CS2 271 Guida utente
Lo strumento cambia forma regola i punti di ancoraggio selezionati, mantenendo inalterato laspetto generale del tracciato.
Lo strumento trasformazione libera (E) ridimensiona, ruota o inclina una selezione.
Lo strumento fusione (W) crea una serie di oggetti a partire dal colore e dalla forma di pi oggetti.
Lo strumento altera (Maiusc+R) plasma gli oggetti con il movimento del cursore (come si plasma il pongo, ad esempio).
Lo strumento vortice crea distorsioni a spirale allinterno delloggetto.
Lo strumento risucchio sgonfia un oggetto spostando i punti di controllo verso la posizione del puntatore.
Lo strumento gonfiamento gonfia un oggetto allontanando i punti di controllo dal puntatore.
Lo strumento smerlo aggiunge dettagli irregolari curvi al contorno di un oggetto.
Lo strumento cristallizza aggiunge dettagli irregolari appuntiti al contorno di un oggetto.
Lo strumento ruga applica un effetto simile alle rughe al contorno di un oggetto.
Consultate anche
La finestra degli strumenti a pagina 26
La palette Trasforma
La palette Trasforma visualizza informazioni sulla posizione, le dimensioni e lorientamento degli oggetti selezionati. Se specificate nuovi valori, potete modificare gli oggetti selezionati, i loro pattern di riempimento o entrambi. Potete anche modificare il punto di riferimento della trasformazione e bloccare le proporzioni delloggetto. Per visualizzare la palette, scegliete Finestra > Trasforma. Tutti i valori della palette si riferiscono ai rettangoli di selezione degli oggetti, ad eccezione dei valori X e Y che riguardano il punto di riferimento selezionato.
ADOBE ILLUSTRATOR CS2 272 Guida utente
B C
Palette Trasforma A. Localizzatore del punto di riferimento B. Menu della palette C. Icona di blocco proporzioni
Per trasformare i pattern di un oggetto
Quando spostate, ruotate, riflettete, ridimensionate o inclinate un oggetto che contiene un pattern, potete trasformare solo loggetto, solo il pattern o entrambi. Dopo aver trasformato il pattern di riempimento di un oggetto, tutti i pattern applicati successivamente subiranno lo stesso tipo di trasformazione. Per specificare come trasformare i pattern con la palette Trasforma, selezionate unopzione dal menu della palette: Trasforma solo oggetto, Trasforma solo pattern o Trasforma entrambi. Per specificare come trasformare i pattern con il comando Trasforma, impostate le opzioni Oggetti e Pattern nella relativa finestra di dialogo. Ad esempio, selezionate Pattern e deselezionate Oggetti se desiderate trasformare i pattern ma non gli oggetti. Per trasformare i pattern ma non gli oggetti con uno strumento di trasformazione, tenete premuto il tasto (Windows) o < (Mac OS) mentre trascinate. I bordi delloggetto sembrano trasformarsi, ma al rilascio del mouse i bordi tornano alla loro configurazione originale e solo il pattern viene trasformato. Per impedire la trasformazione dei pattern con gli strumenti di trasformazione, scegliete Modifica > Preferenze > Generali (Windows) o Illustrator > Preferenze > Generali (Mac OS) e deselezionate Trasforma porzioni pattern. Per riportare il pattern di riempimento di un oggetto al suo stato originale, riempite loggetto con una tinta unita e riselezionate il pattern desiderato.
Per usare il rettangolo di selezione
Quando selezionate uno o pi oggetti con lo strumento selezione, un rettangolo di selezione appare attorno agli oggetti. Con questo rettangolo potete spostare, ruotare, duplicare e ridimensionare qualsiasi oggetto trascinando loggetto stesso o una maniglia (uno dei quadratini vuoti che si trovano lungo il rettangolo di selezione). Per nascondere il rettangolo di selezione, scegliete Visualizza > Nascondi rettangolo di selezione. Per mostrare il rettangolo di selezione, scegliete Visualizza > Mostra rettangolo di selezione. Per riorientare il rettangolo di selezione dopo averlo ruotato, scegliete Oggetto > Trasforma > Ripristina rettangolo di selezione.
Oggetti selezionati prima (a sinistra) e dopo (a destra) essere stati ridimensionati con il rettangolo di selezione
Consultate anche
Per ridimensionare gli oggetti con il rettangolo di selezione a pagina 273 Per spostare un oggetto mediante trascinamento a pagina 252 Per ruotare gli oggetti con il rettangolo di selezione a pagina 255
ADOBE ILLUSTRATOR CS2 273 Guida utente
Ridimensionare gli oggetti
Ridimensionare gli oggetti
Ridimensionare un oggetto significa ingrandirlo o ridurlo orizzontalmente (lungo lasse x), verticalmente (lungo lasse y) o lungo entrambi gli assi. Gli oggetti vengono ridimensionati rispetto a un punto di riferimento che varia a seconda del metodo di ridimensionamento scelto. Potete cambiare il punto di riferimento predefinito con quasi tutti i metodi di ridimensionamento e potete anche bloccare le proporzioni di un oggetto. Per impostazione predefinita, i tratti e gli effetti non vengono ridimensionati insieme agli oggetti. Per ridimensionare i tratti e gli effetti, scegliete Modifica > Preferenze > Generali (Windows) o Illustrator > Preferenze > Generali (Mac OS) e selezionate Ridimensiona tratti ed effetti. Per scegliere volta per volta se ridimensionare tratti ed effetti, usate la palette Trasforma o il comando Ridimensionamento per ridimensionare gli oggetti.
Lopzione Ridimensiona tratti ed effetti ridimensiona loggetto, leffetto ombra esterna e la traccia (a sinistra); se lopzione disattivata, viene ridimensionato solo loggetto (a destra).
Per ridimensionare gli oggetti con lo strumento ridimensionamento
1 Selezionate uno o pi oggetti. 2 Selezionate lo strumento ridimensionamento 3 Effettuate una delle seguenti operazioni: Per ridimensionare loggetto rispetto al suo punto centrale, trascinate in qualsiasi punto della finestra del documento fino a ottenere le dimensioni desiderate. Per ridimensionare loggetto rispetto a un punto di riferimento diverso , fate clic dove volete posizionare il punto di riferimento nella finestra del documento, allontanate il puntatore dal punto di riferimento, quindi trascinate fino a ottenere le dimensioni desiderate. Per mantenere le proporzioni delloggetto durante il ridimensionamento, tenete premuto Maiusc mentre trascinate in senso diagonale. Per ridimensionare loggetto lungo un solo asse, tenete premuto Maiusc mentre trascinate in senso verticale o orizzonte. Per un ridimensionamento pi preciso, iniziate a trascinare a una distanza maggiore dal punto di riferimento. .
Consultate anche
Panoramica degli strumenti cambia forma a pagina 270
Per ridimensionare gli oggetti con il rettangolo di selezione
1 Selezionate uno o pi oggetti. 2 Selezionate lo strumento selezione o trasformazione libera .
3 Trascinate una maniglia del rettangolo di selezione fino a ottenere le dimensioni desiderate per loggetto. Gli oggetti si ridimensionano rispetto alla maniglia opposta del rettangolo di selezione. 4 Effettuate una delle seguenti operazioni per controllare il ridimensionamento: Per mantenere le proporzioni delloggetto, tenete premuto Maiusc mentre trascinate.
ADOBE ILLUSTRATOR CS2 274 Guida utente
Per ridimensionare loggetto rispetto al suo punto centrale, tenete premuto Alt (Windows) o Opzione (Mac OS) mentre trascinate.
Consultate anche
Per usare il rettangolo di selezione a pagina 272
Per ridimensionare gli oggetti immettendo la larghezza e laltezza
1 Selezionate uno o pi oggetti. 2 Nella palette Trasforma o Controllo, immettete un nuovo valore nella casella di testo Larghezza (L) o Altezza (A) o in entrambe. Prima di immettere un valore, potete effettuare una delle seguenti operazioni per controllare il ridimensionamento: Per mantenere le proporzioni delloggetto, fate clic sul pulsante di blocco proporzioni .
Per cambiare il punto di riferimento per il ridimensionamento, fate clic su un quadratino bianco del localizzatore del punto di riferimento . Per ridimensionare i tracciati con traccia e tutti gli effetti relativi alle dimensioni insieme alloggetto, selezionate Ridimensiona tratti ed effetti dal menu della palette.
Consultate anche
La palette Trasforma a pagina 271
Per ridimensionare gli oggetti in base a una percentuale specifica con il comando Ridimensionamento
1 Selezionate uno o pi oggetti. 2 Effettuate una delle seguenti operazioni: Per ridimensionare dal centro, scegliete Oggetto > Trasforma > Ridimensionamento o fate doppio clic sullo strumento ridimensionamento . Per ridimensionare loggetto rispetto a un punto di riferimento diverso, selezionate lo strumento ridimensionamento, quindi tenete premuto Alt (Windows) o Opzione (Mac OS) e fate clic sul punto in cui desiderate posizionare il punto di riferimento nella finestra del documento. 3 Nella finestra di dialogo Ridimensionamento, effettuate una delle seguenti operazioni: Per mantenere le proporzioni delloggetto mentre lo ridimensionate, selezionate Uniforme e specificate una percentuale nella casella di testo Ridimensionamento. Per ridimensionare altezza e larghezza indipendentemente una dallaltra, selezionate Non uniforme e immettete una percentuale nelle caselle di testo Orizzontale e Verticale. I fattori di scala sono relativi al punto di riferimento specificato e possono essere valori negativi o positivi. 4 Per ridimensionare i tracciati con traccia e tutti gli effetti relativi alle dimensioni insieme alloggetto, selezionate Ridimensiona tratti ed effetti. 5 Se gli oggetti contengono un pattern di riempimento, selezionate Pattern per ridimensionare il pattern desiderato. Deselezionate la casella Oggetti per ridimensionare il pattern ma non gli oggetti. 6 Fate clic su OK oppure su Copia per ridimensionare una copia degli oggetti.
Per ridimensionare pi oggetti con il comando Trasforma ognuno
1 Selezionate gli oggetti. 2 Scegliete Oggetto > Trasforma > Trasforma ognuno. 3 Impostate le percentuali per il ridimensionamento orizzontale e verticale nella finestra di dialogo Ridimensionamento.
ADOBE ILLUSTRATOR CS2 275 Guida utente
4 Per cambiare il punto di riferimento, fate clic su un quadratino bianco del localizzatore del punto di riferimento 5 Fate clic su OK oppure su Copia per ridimensionare una copia di ciascun oggetto.
Consultate anche
Per ridimensionare pi oggetti singolarmente con il comando Trasforma ognuno a pagina 253 Per ruotare pi oggetti singolarmente a pagina 256
Inclinare gli oggetti
Inclinare gli oggetti
Con linclinazione un oggetto viene inclinato lungo lasse orizzontale o verticale sulla base dellangolo specificato rispetto a un asse. Gli oggetti vengono inclinati rispetto a un punto di riferimento che varia a seconda del metodo scelto ed quasi sempre modificabile. Potete bloccare una dimensioni delloggetto mentre lo inclinate e potete inclinare uno o pi oggetti contemporaneamente. Linclinazione degli oggetti utile per creare ombre proiettate.
Inclinazione rispetto al centro (a sinistra) e rispetto a un punto di riferimento definito dallutente (a destra)
Per inclinare gli oggetti con lo strumento inclinazione
1 Selezionate uno o pi oggetti. 2 Selezionate lo strumento inclinazione 3 Effettuate una delle seguenti operazioni: Per inclinare loggetto rispetto al suo centro, trascinate ovunque nella finestra del documento. Per inclinare loggetto rispetto a un punto di riferimento diverso , fate clic per definire il punto di riferimento nella finestra del documento, allontanate il puntatore dal punto di riferimento, quindi trascinate fino a ottenere linclinazione desiderata. Per inclinare loggetto lungo lasse verticale, trascinate verso lalto o il basso nella finestra del documento. Per mantenere la larghezza originale delloggetto, tenete premuto Maiusc. Per inclinare loggetto lungo lasse orizzontale, trascinate nella finestra del documento verso sinistra o destra. Per mantenere laltezza originale delloggetto, tenete premuto Maiusc. .
Consultate anche
Panoramica degli strumenti cambia forma a pagina 270
Per inclinare gli oggetti con il comando Inclinazione
1 Selezionate uno o pi oggetti.
ADOBE ILLUSTRATOR CS2 276 Guida utente
2 Effettuate una delle seguenti operazioni: Per inclinare dal centro, scegliete Oggetto > Trasforma > Inclinazione o fate doppio clic sullo strumento inclinazione. Per inclinare da un punto di riferimento diverso, selezionate lo strumento inclinazione , quindi tenete premuto Alt (Windows) o Opzione (Mac OS) e fate clic sul punto in cui desiderate posizionare il punto di riferimento nella finestra del documento. 3 Nella finestra di dialogo Inclinazione immettete un angolo di inclinazione compreso tra -359 e 359. Si tratta dellinclinazione applicata alloggetto in senso orario rispetto a una linea perpendicolare allasse di inclinazione. 4 Selezionate lasse lungo il quale volete inclinare loggetto. Se avete selezionato un asse inclinato, immettete un valore compreso tra -359 e 359 rispetto allasse orizzontale. 5 Se gli oggetti contengono dei pattern di riempimento, selezionate Pattern per spostare anche il pattern. Deselezionate la casella Oggetti per spostare il pattern ma non gli oggetti. 6 Fate clic su OK oppure su Copia per inclinare una copia degli oggetti.
Per inclinare gli oggetti con lo strumento trasformazione libera
1 Selezionate uno o pi oggetti. 2 Selezionate lo strumento trasformazione libera 3 Effettuate una delle seguenti operazioni: Per inclinare loggetto lungo lasse verticale, iniziate a trascinare la maniglia centrale sinistra o destra del rettangolo di selezione, quindi tenete premuti i tasti Ctrl+Alt (Windows) o Comando+Opzione (Mac OS) mentre trascinate verso lalto o il basso. Potete anche tenere premuto Maiusc per mantenere la larghezza originale delloggetto. Per inclinare loggetto lungo lasse orizzontale, iniziate a trascinare la maniglia centrale superiore o inferiore del rettangolo di selezione, quindi tenete premuti i tasti Ctrl+Alt (Windows) o Comando+Opzione (Mac OS) mentre trascinate a destra o a sinistra. Potete anche tenere premuto Maiusc per mantenere laltezza originale delloggetto. .
Consultate anche
Panoramica degli strumenti cambia forma a pagina 270
Per inclinare gli oggetti con la palette Trasforma
1 Selezionate uno o pi oggetti. 2 Nella palette Trasforma, immettete un valore nella casella di testo dellinclinazione. Per cambiare il punto di riferimento, fate clic su un quadratino bianco del localizzatore del punto di riferimento di immettere il valore. Potete anche visualizzare la palette Trasforma facendo clic sui valori X, Y, L o A nella palette Controllo. prima
Consultate anche
La palette Trasforma a pagina 271
Distorcere gli oggetti
Per distorcere gli oggetti con lo strumento trasformazione libera
1 Selezionate uno o pi oggetti. 2 Selezionate lo strumento trasformazione libera .
ADOBE ILLUSTRATOR CS2 277 Guida utente
3 Iniziate a trascinare una maniglia dangolo del rettangolo di selezione (non una maniglia laterale), quindi effettuate una delle seguenti operazioni: Tenete premuto il tasto Ctrl (Windows) o Comando (Mac OS) fino a ottenere la distorsione desiderata. Per distorcere in prospettiva, tenete premuto Maiusc+Alt+Ctrl (Windows) o Maiusc+Opzione+Comando (Mac OS).
Distorcere in prospettiva
Consultate anche
Per usare il rettangolo di selezione a pagina 272 Rimodellare gli oggetti con gli effetti a pagina 293
Per distorcere gli oggetti con uno strumento fluidifica
1 Selezionate uno strumento fluidifica. 2 Fate clic o trascinate sopra gli oggetti da distorcere. Per controllare la distorsione, potete effettuare innanzitutto le seguenti operazioni: Per isolare la distorsione per oggetti specifici, selezionate gli oggetti. Per modificare le dimensioni del cursore e impostare altre opzioni dello strumento, fate doppio clic sullo strumento fluidifica (consultate Opzioni dello strumento fluidifica a pagina 277). Nota: non potete usare gli strumenti fluidifica su file collegati o oggetti contenenti testo, grafici o simboli.
Consultate anche
Panoramica degli strumenti cambia forma a pagina 270 Rimodellare gli oggetti con gli effetti a pagina 293
Opzioni dello strumento fluidifica
Fate doppio clic su uno strumento fluidifica per impostare le opzioni dello strumento.
Larghezza e Altezza Controlla le dimensioni del cursore dello strumento. Angolo Controlla lorientamento del cursore dello strumento. Intensit Specifica la velocit di modifica della distorsione. I valori pi alti corrispondono a modifiche pi veloci. Usa penna a pressione Usa in input la pressione di una tavoletta o di una penna grafica, invece del valore di intensit. Se
non collegata alcuna tavoletta sensibile alla pressione, questa opzione non disponibile.
Complessit (strumenti smerlo, cristallizza o ruga) Definisce la spaziatura tra gli effetti del pennello specifico sul contorno
delloggetto. Questo valore strettamente collegato allopzione Dettagli.
Dettagli Definisce la spaziatura tra i punti inseriti sul contorno delloggetto (a valori pi alti corrispondono punti pi
vicini).
Semplifica (strumenti altera, vortice, risucchio e gonfiamento) Specifica di quanto volete ridurre i punti superflui che non
incidono significativamente sullaspetto generale della forma.
ADOBE ILLUSTRATOR CS2 278 Guida utente
Forza vortice (solo strumento vortice) Definisce la velocit alla quale viene applicato il vortice. Immettete un valore compreso tra -180 e 180. I valori negativi fanno girare loggetto in senso orario, quelli positivi in senso antiorario. Loggetto gira pi velocemente con valori pi vicini a -180 o 180. Per impostare un vortice leggero, specificate un valore vicino a 0. Orizzontale e Verticale (solo strumento ruga) Definisce la distanza tra i punti di controllo. Pennello agisce su punti di ancoraggio, Pennello agisce su maniglie tangenti interne o Pennello agisce su maniglie tangenti (strumenti smerlo, cristallizza e ruga) Consente al pennello dello strumento di apportare modifiche alle relative propriet.
Involucri
Gli involucri sono oggetti che distorcono o cambiano la forma degli oggetti selezionati. Potete creare un involucro a partire da un oggetto sulla tavola da disegno oppure usare come involucro una forma di alterazione predefinita o una griglia a trama. Potete applicare gli involucri a qualsiasi oggetto che non sia un grafico, una guida o un oggetto collegato (ad eccezione dei file TIFF, GIF e JPEG).
Involucro di tipo griglia a trama
Involucro creato da un altro oggetto
La palette Livelli elenca gli involucri come <Involucro>. Dopo avere applicato un involucro, potete continuare a modificare gli oggetti originali. Potete anche modificare, eliminare o espandere un involucro in qualsiasi momento. Potete modificare sia una forma involucro che loggetto a cui stata applicata, anche se non contemporaneamente.
Per distorcere gli oggetti con un involucro
1 Selezionate uno o pi oggetti. 2 Create linvolucro con uno dei seguenti metodi: Per usare una forma di alterazione predefinita per linvolucro, scegliete Oggetto > Distorsione involucro > Crea con altera. Nella finestra di dialogo Opzioni altera, selezionate uno stile di alterazione e impostate le opzioni. Per impostare una griglia rettangolare per linvolucro, scegliete Oggetto > Distorsione involucro > Crea con trama. Nella finestra di dialogo Trama involucro, impostate il numero di righe e colonne. Per usare un oggetto come forma dellinvolucro, assicuratevi che questo si trovi in alto nellordine di sovrapposizione rispetto alloggetto selezionato. In caso contrario, usate la palette Livelli o un comando Ordina per portarlo sopra e riselezionate tutti gli oggetti. Quindi scegliete Oggetto > Distorsione involucro > Crea con oggetto in primo piano. 3 Rimodellate linvolucro effettuando una delle seguenti operazioni: Trascinate un qualsiasi punto di ancoraggio sullinvolucro con lo strumento selezione diretta o trama. Per eliminare punti di ancoraggio sulla griglia a trama, selezionate un punto di ancoraggio con lo strumento selezione diretta o trama, quindi premete il tasto Canc.
ADOBE ILLUSTRATOR CS2 279 Guida utente
Per aggiungere punti di ancoraggio alla griglia a trama, fate clic sulla griglia con lo strumento trama. Per applicare un tratto o un riempimento a un involucro, usate la palette Aspetto.
Consultate anche
Rimodellare gli oggetti con gli effetti a pagina 293 Opzioni per gli involucri a pagina 279
Per modificare il contenuto di un involucro
1 Selezionate linvolucro. 2 Scegliete Oggetto > Distorsione involucro > Modifica il contenuto. 3 Nella palette Livelli, fate clic sul triangolo a sinistra della voce <Involucro> per visualizzarne il contenuto. Selezionate loggetto e apportate le modifiche desiderate. Per tornare allinvolucro delloggetto, selezionate Oggetto > Distorsione involucro > Modifica involucro. Nota: quando modificate il contenuto di un involucro, linvolucro si sposta per centrare di nuovo i risultati con il contenuto originale.
Consultate anche
Opzioni per gli involucri a pagina 279
Per ripristinare un involucro
1 Selezionate linvolucro. 2 Effettuate una delle seguenti operazioni: Per ripristinare o passare a uno stile di alterazione predefinito, scegliete Oggetto > Distorsione involucro > Ripristina con altera. Nella finestra di dialogo Opzioni altera, selezionate uno stile di alterazione e impostate le opzioni. Per ripristinare o passare a un involucro di tipo griglia a trama, selezionate Oggetto > Distorsione involucro > Ripristina con trama. Specificate il numero di righe e colonne per la griglia a trama. Selezionate Mantieni forma dellinvolucro per mantenere inalterata la forma di alterazione.
Per rimuovere un involucro
Per rimuovere gli involucri li potete rilasciare o espandere. Quando rilasciate un oggetto a cui stato applicato un involucro, vengono creati due oggetti separati: loggetto nello stato originale e la forma involucro. Quando espandete un oggetto a cui stato applicato un involucro, linvolucro viene rimosso, ma loggetto mantiene la forma distorta. Per rilasciare un involucro, selezionate linvolucro e scegliete Oggetto > Distorsione involucro > Rilascia. Per espandere un involucro, selezionate linvolucro e scegliete Oggetto > Distorsione involucro > Espandi.
Opzioni per gli involucri
Le opzioni per gli involucri determinano in che modo la grafica viene distorta in base allinvolucro. Per impostare le opzioni per gli involucri, selezionate loggetto involucro e scegliete Oggetto > Distorsione involucro > Opzioni involucro.
Anti-alias Rende omogenee le immagini raster distorte con la funzione involucro. Se lopzione Anti-alias deselezionata, la
distorsione delle immagini raster richiede meno tempo.
Mantieni forma con Specifica in che modo le immagini raster conservano la propria forma quando vengono distorte da involucri non rettangolari. Selezionate Maschera di ritaglio per usare una maschera sullimmagine raster o Trasparenza per applicare un canale alfa allimmagine.
ADOBE ILLUSTRATOR CS2 280 Guida utente
Fedelt Indica la precisione con cui loggetto deve adattarsi alla forma dellinvolucro. Con una pi elevata percentuale di Fedelt vengono aggiunti altri punti ai tracciati distorti e il tempo necessario per distorcere gli oggetti aumenta di conseguenza. Distorci aspetto Distorce gli attributi di aspetto, ad esempio effetti o stili di grafica, oltre alla forma delloggetto. Distorci sfumatura lineare Distorce le sfumature lineari, oltre alla forma delloggetto. Distorci pattern di riempimento Distorce i pattern, oltre alla forma delloggetto.
Nota: se si espande un involucro con unopzione di distorsione selezionata, la propriet corrispondente viene espansa separatamente.
Combinare gli oggetti
Metodi di combinazione degli oggetti
In Illustrator potete combinare gli oggetti vettoriali in svariati modi per creare forme diverse. I tracciati e le forme risultanti dipendono dal modo in cui vengono combinati i tracciati.
Tracciati composti
I tracciati composti consentono di usare un oggetto per forare un altro oggetto. Ad esempio, potete creare una forma di ciambella da due cerchi nidificati. Dopo aver creato un tracciato composto, non potete pi selezionare gli oggetti separatamente; tuttavia, potete selezionare e modificare il tracciato composto.
Forme composte
Le forme composte consentono di combinare pi oggetti e specificare in che modo ogni oggetto dovr interagire con gli altri oggetti. Le forme composte sono pi versatili rispetto ai tracciati composti, in quanto forniscono quattro tipi di interazioni: addizione, sottrazione, intersezione ed esclusione. Potete inoltre selezionare ogni oggetto allinterno della forma composta per modificarlo o cambiarne il metodo di interazione.
Effetti Elaborazione tracciati
Con gli effetti di elaborazione tracciati possibile combinare pi oggetti in base a uno dei dieci metodi di interazione. A differenza delle forme composte, gli effetti di elaborazione tracciati non consentono di modificare le interazioni tra gli oggetti.
Le forme composte
Una forma composta un elemento grafico modificabile composto da due o pi oggetti, ognuno associato a un metodo forma. Le forme composte rendono pi agevole la creazione di forme complesse in quanto consentono di modificare il metodo forma, lordine di sovrapposizione, la forma, la posizione e laspetto di ciascun tracciato componente. Le forme composte si comportano come oggetti raggruppati e appaiono come <Forma composta> nella palette Livelli. Potete usare la palette Livelli per mostrare, selezionare e manipolare il contenuto di una forma composta, ad esempio per modificare lordine di sovrapposizione dei componenti. Potete anche usare lo strumento selezione diretta o lo strumento selezione gruppo per selezionare i componenti di una forma composta. Dopo essere stata creata, la forma composta assume gli attributi di colore e trasparenza del componente in primo piano con metodo Aggiungi, Interseca o Escludi. Potete successivamente modificare gli attributi di disegno, stile e trasparenza della forma composta. Per semplificare questo processo, Illustrator sceglie automaticamente come destinazione lintera forma composta quando ne selezionate una parte, a condizione che non abbiate esplicitamente indicato come destinazione, nella palette Livelli, un suo componente.
ADOBE ILLUSTRATOR CS2 281 Guida utente
Usare le forme composte A. Oggetti originali B. Forma composta creata C. Singoli metodi forma applicati a ogni componente D. Stile applicato allintera forma composta
Per creare una forma composta
La creazione di una forma composta un procedimento che prevede due fasi. Innanzitutto, necessario stabilire una forma composta nella quale tutti i componenti abbiano lo stesso metodo forma. Successivamente, assegnate metodi forma ai componenti fino a ottenere la combinazione desiderata di aree della forma. 1 Selezionate tutti gli oggetti che volete includere nella forma composta. In una forma composta possibile includere tracciati, tracciati composti, gruppi, altre forme composte, fusioni, testo, involucri e alterazioni. I tracciati aperti selezionati vengono chiusi automaticamente. 2 Effettuate una delle seguenti operazioni: Nella palette Elaborazione tracciati, fate clic sul pulsante Metodi forma. A ogni componente della forma composta viene assegnato il metodo forma selezionato. Scegliete Crea forma composta nel menu della palette Elaborazione tracciati. A ogni componente della forma composta viene assegnato per impostazione predefinita il metodo Aggiungi. 3 Per modificare il metodo forma di un componente, selezionatelo con lo strumento selezione diretta o mediante la palette Livelli, quindi fate clic su un pulsante di metodo forma. Tenete presente che non mai necessario cambiare il metodo del componente sullo sfondo, in quanto non rilevante per la forma composta. Per ottenere risultati ottimali quando create forme composte complesse, aggiungete altre forme composte (contenenti fino a 10 componenti ognuna) piuttosto che usare tanti componenti distinti.
Consultate anche
La palette Elaborazione tracciati a pagina 281
La palette Elaborazione tracciati
Potete usare la palette Elaborazione tracciati per combinare gli oggetti in forme nuove. Per visualizzare la palette Elaborazione tracciati, scegliete Finestra > Elaborazione tracciati.
ADOBE ILLUSTRATOR CS2 282 Guida utente
I pulsanti della riga superiore nella palette, chiamati Metodi forma, consentono di controllare linterazione tra i componenti di una forma composta. Potete scegliere tra i seguenti metodi forma:
Aggiungi ad area della forma Aggiunge larea del componente alla geometria sottostante. Sottrai dallarea della forma Taglia larea del componente dalla geometria sottostante. Interseca le aree della forma Usa larea del componente per ritagliare la geometria sottostante, come fosse una maschera. Escludi le aree delle forme sovrapposte Usa larea del componente per invertire la geometria sottostante, trasformando le
sezioni piene in vuote e viceversa.
Metodi forma A. Tutti i componenti con il metodo Aggiungi B. Metodo Sottrai applicato ai quadrati C. Metodo Interseca applicato ai quadrati D. Metodo Escludi applicato ai quadrati
I pulsanti della riga inferiore nella palette, chiamati effetti Elaborazione tracciati, consentono di creare combinazioni finali di forme al primo clic (consultate Effetti Elaborazione tracciati a pagina 283).
Per modificare una forma composta
1 Con lo strumento selezione diretta o la palette Livelli, selezionate un solo componente della forma composta. 2 Il pulsante di metodo forma evidenziato nella palette Elaborazione tracciati indica il metodo assegnato al componente selezionato. Nota: se avete selezionato due o pi componenti che usano metodi diversi, sui pulsanti Metodi forma appaiono dei punti di domanda. 3 Nella palette Elaborazione tracciati, fate clic su un altro pulsante di metodo forma.
Consultate anche
La palette Elaborazione tracciati a pagina 281
Per rilasciare ed espandere una forma composta
Quando si rilascia una forma composta, vengono ricreati oggetti separati. Quando si espande una forma composta, la forma delloggetto composto viene conservata, ma non pi possibile selezionare i singoli componenti. 1 Selezionate la forma composta con lo strumento selezione o con la palette Livelli. 2 Effettuate una delle seguenti operazioni: Fate clic su Espandi nella palette Elaborazione tracciati. Scegliete Espandi forma composta dal menu della palette Elaborazione tracciati.
ADOBE ILLUSTRATOR CS2 283 Guida utente
La forma composta viene convertita in <Tracciato> o <Tracciato composto> nella palette Livelli, a seconda del metodo forma usato. Scegliete Rilascia forma composta dal menu della palette Elaborazione tracciati.
Consultate anche
La palette Elaborazione tracciati a pagina 281
Spostare le forme composte tra Illustrator e Photoshop
I livelli forma e i tracciati di ritaglio livello (maschere vettoriali) di Adobe Photoshop sono tipi di forme composte, che potete importare e modificare in Illustrator come forme composte. Inoltre le forme composte possono essere esportate in Photoshop. Quando usate le forme composte con Photoshop, ricordate quanto segue: Solo le forme composte che si trovano al primo posto nella gerarchia dei livelli vengono esportate in Photoshop come livelli forma. Durante lesportazione nel formato PSD, una forma composta a cui applicata una traccia con uno spigolo non arrotondato o uno spessore diverso da un numero intero viene rasterizzata.
Effetti Elaborazione tracciati
Con gli effetti Elaborazione tracciati possibile creare nuove forme da oggetti sovrapposti. Esistono due modi per applicare gli effetti di elaborazione tracciati: con il menu Effetti e con la palette Elaborazione tracciati. Gli effetti di elaborazione tracciati nel menu Effetti possono essere applicati solo a gruppi e livelli. Potete selezionare e modificare gli oggetti originali anche dopo aver applicato leffetto. Potete anche usare la palette Aspetto per modificare o rimuovere leffetto. Gli effetti di elaborazione tracciati nella palette Elaborazione tracciati possono essere applicati a qualsiasi combinazione di oggetti, gruppi e livelli. La combinazione finale delle forme viene creata quando fate clic su un pulsante Elaborazione tracciati; successivamente, non sar pi possibile modificare gli oggetti originali. Se leffetto genera pi oggetti, questi vengono raggruppati automaticamente.
Consultate anche
Metodi di combinazione degli oggetti a pagina 280 Riepilogo degli effetti di elaborazione tracciati a pagina 284 Opzioni di elaborazione tracciati a pagina 285
Per applicare un effetto di elaborazione tracciati con il menu Effetti
1 Effettuate una delle seguenti operazioni: Raggruppate gli oggetti da usare e selezionate il gruppo. Spostate in un livello a parte gli oggetti da usare e impostate tale livello come destinazione. 2 Scegliete Effetto > Elaborazione tracciati, quindi scegliete un effetto. Per applicare nuovamente lo stesso effetto di elaborazione tracciati in modo rapido, scegliete Effetto > Applica [effetto].
Consultate anche
Riepilogo degli effetti di elaborazione tracciati a pagina 284 Per raggruppare o separare gli oggetti a pagina 265
ADOBE ILLUSTRATOR CS2 284 Guida utente
Per spostare un oggetto su un altro livello a pagina 261 Impostare come destinazione a pagina 390
Per applicare un effetto di elaborazione tracciati con la palette Elaborazione tracciati
1 Selezionate gli oggetti ai quali applicare leffetto. Per applicare un effetto di elaborazione tracciati a un gruppo o livello, impostate come destinazione il gruppo o il livello. 2 Nella palette Elaborazione tracciati, fate clic su un pulsante di elaborazione tracciati (nella riga inferiore), oppure tenete premuto Alt (Windows) o Opzione (Mac OS) e fate clic su un pulsante di metodi forma (nella riga superiore).
Consultate anche
La palette Elaborazione tracciati a pagina 281 Riepilogo degli effetti di elaborazione tracciati a pagina 284 Opzioni di elaborazione tracciati a pagina 285 Impostare come destinazione a pagina 390
Riepilogo degli effetti di elaborazione tracciati
Aggiungi Rileva il contorno di tutti gli oggetti come se fossero un solo oggetto raggruppato. La forma risultante assume gli
attributi di disegno delloggetto superiore.
Interseca Rileva il contorno della regione comune a tutti gli oggetti. Escludi Rileva tutte le aree non sovrapposte formate dagli oggetti selezionati e rende trasparenti le aree sovrapposte. Nelle aree in cui si ha la sovrapposizione di un numero pari di oggetti, la sovrapposizione viene resa trasparente. Nelle aree in cui si ha la sovrapposizione di un numero dispari di oggetti, alla sovrapposizione viene applicato un riempimento. Sottrai Sottrae gli oggetti in primo piano dalloggetto sullo sfondo. Potete usare questo comando per eliminare delle aree
da unillustrazione agendo sullordine di sovrapposizione.
Sopra meno sotto Sottrae gli oggetti sottostanti da quello in primo piano. Potete usare questo comando per eliminare delle aree da unillustrazione agendo sullordine di sovrapposizione. Scomponi Scompone un elemento grafico nelle facce con riempimento che lo compongono; una faccia unarea non divisa
da alcun segmento di linea. Nota: quando fate clic sul pulsante Scomponi nella palette Elaborazione tracciati, potete usare lo strumento selezione diretta o selezione gruppo per manipolare le facce risultanti in modo indipendente luna dallaltra. Quando usate il comando Scomponi, potete scegliere se eliminare o conservare gli oggetti senza riempimento
Togli Elimina la parte nascosta di un oggetto con riempimento. Rimuove tutte le tracce e non unisce gli oggetti dello stesso
colore.
Combina Elimina la parte nascosta di un oggetto con riempimento. Rimuove tutte le tracce e combina tutti gli oggetti sovrapposti o adiacenti con riempimento dello stesso colore. Ritaglia Divide un disegno nelle facce con riempimento che lo compongono ed elimina tutte le parti del disegno che non
rientrano nei contorni delloggetto in primo piano. Rimuove inoltre tutte le tracce.
Contorno Scompone un oggetto nei segmenti di linea, o bordi, che lo compongono. Questo comando utile per preparare un disegno a cui occorre applicare labbondanza per oggetti in sovrastampa.
Nota: quando fate clic sul pulsante Contorno nella palette Elaborazione tracciati, potete usare lo strumento selezione diretta o selezione gruppo per manipolare i bordi in modo indipendente luno dallaltro. Quando usate il comando Scomponi, potete scegliere se eliminare o mantenere gli oggetti senza riempimento.
ADOBE ILLUSTRATOR CS2 285 Guida utente
Consultate anche
Opzioni di elaborazione tracciati a pagina 285 Per miscelare i colori con leffetto Sovrapponi colori o Miscela colori a pagina 183 Per applicare labbondanza a pagina 457
Opzioni di elaborazione tracciati
Potete accedere a Opzioni elaborazione tracciati dal menu della palette Elaborazione tracciati o facendo doppio clic su un effetto nella palette Aspetto.
Precisione Determina la precisione di calcolo del tracciato di un oggetto tramite i filtri di elaborazione tracciati. Pi preciso il calcolo, pi accurato sar il disegno e pi tempo sar necessario per generare il tracciato finale. Elimina punti in eccedenza Quando fate clic su un pulsante Elaborazione tracciati, vengono rimossi tutti i punti non
necessari.
Elimina grafica senza colorazione con Scomponi e Contorno Quando fate clic sui pulsanti Scomponi e Contorno, vengono elimina tutti gli oggetti senza riempimento dalla grafica selezionata.
Tagliare, dividere e rifilare gli oggetti
Tagliare, dividere e rifilare gli oggetti
Illustrator fornisce i seguenti metodi per tagliare, dividere e rifilare gli oggetti:
Scomponi oggetti sottostanti Questo comando funziona come uno stencil, in quanto usa un oggetto selezionato per ritagliare altri oggetti eliminando la selezione originale. Strumento cutter Taglia gli oggetti lungo un tracciato a mano libera disegnato con lo strumento, dividendo gli oggetti nelle rispettive facce componenti con riempimento (una faccia unarea non divisa da alcun segmento di linea). Righe e colonne Con questo comando potete dividere uno o pi oggetti in pi oggetti rettangolari disposti in righe e
colonne. Potete modificare con precisione altezza, larghezza e distanza tra le righe e le colonne e creare rapidamente delle guide per la disposizione della grafica.
Tracciati e forme composte Consentono di usare un oggetto per forare un altro oggetto. Effetti Elaborazione tracciati Offrono vari modi per dividere e rifilare gli oggetti sovrapposti. Maschere di ritaglio Consentono di usare un oggetto per nascondere porzioni di altri oggetti.
Consultate anche
Le maschere di ritaglio a pagina 288 Le forme composte a pagina 280 Effetti Elaborazione tracciati a pagina 283
Per tagliare gli oggetti con il comando Scomponi oggetti sottostanti
1 Selezionate loggetto da usare come forma di taglio e posizionatelo in modo che si sovrapponga agli oggetti da tagliare. 2 Selezionate Oggetto > Tracciato > Scomponi oggetti sottostanti.
Per tagliare gli oggetti con lo strumento cutter
1 Selezionate lo strumento cutter .
ADOBE ILLUSTRATOR CS2 286 Guida utente
2 Effettuate una delle seguenti operazioni: Per tagliare seguendo un tracciato curvo, trascinate il puntatore sopra loggetto. Per tagliare in un tracciato retto, tenete premuto Alt (Windows) o Opzione (Mac OS) mentre fate clic sulla tavola da disegno con lo strumento cutter, quindi trascinate.
Consultate anche
Panoramica degli strumenti di sezione e di ritaglio a pagina 413
Per dividere un oggetto nei riquadri di una griglia
1 Selezionate loggetto. Se selezionate pi di un oggetto, la griglia di oggetti risultante usa gli attributi di aspetto delloggetto posto pi in alto. 2 Selezionate Oggetto > Tracciato > Righe e colonne. 3 Immettete il numero di righe e colonne desiderato. 4 (Facoltativo) Effettuate una delle seguenti operazioni: Per impostare le dimensioni per ogni riga e colonna, specificate i valori per Altezza e Larghezza. Per impostare lo spazio tra una riga e laltra e tra una colonna e laltra, immettete i valori per Distanza. Per modificare le dimensioni dellintera griglia di oggetti, immettete i valori per Totale. Per aggiungere delle guide lungo i bordi delle righe e delle colonne, selezionate lopzione Aggiungi guide. 5 Fate clic su OK.
Consultate anche
Per disegnare griglie rettangolari a pagina 139
I tracciati composti
Un tracciato composto contiene due o pi tracciati disegnati in modo tale per cui appaiono aree vuote nelle zone in cui si creano delle sovrapposizioni. Una volta definito un oggetto come tracciato composto, tutti gli oggetti di quel tracciato assumono gli attributi di colore e di stile delloggetto che si trova sotto a tutti nellordine di sovrapposizione. I tracciati composti si comportano come oggetti raggruppati e appaiono come <Tracciato composto> nella palette Livelli. Per selezionare una parte di un tracciato composto, usate lo strumento selezione diretta o selezione gruppo. Potete manipolare la forma dei singoli componenti di un tracciato composto, ma non modificare gli attributi di aspetto, gli stili di grafica o gli effetti dei singoli componenti, n potete manipolare i componenti singolarmente nella palette Livelli. Per maggiore flessibilit durante la creazione di un tracciato composto, potete creare una forma composta e quindi espanderla.
Per forare oggetti con un tracciato composto
1 Selezionate loggetto da usare come foro e posizionatelo in modo che si sovrapponga alloggetto da tagliare. Ripetete questa operazione per eventuali ulteriori oggetti da usare come fori. 2 Selezionate tutti gli oggetti da includere nel tracciato composto. 3 Scegliete Oggetto > Tracciato composto > Crea.
Riempire i tracciati composti
Potete specificare se un tracciato composto di tipo non-zero o pari-dispari. Sia la regola di riempimento non-zero che la regola di riempimento pari-dispari si basano su equazioni matematiche per determinare se un punto si trova allesterno o allinterno di una forma. La regola pari-dispari pi prevedibile: allinterno di un tracciato composto di tipo pari-dispari le
ADOBE ILLUSTRATOR CS2 287 Guida utente
regioni trasparenti e le regioni con riempimento si alternano, indipendentemente dalla direzione del tracciato. Illustrator usa la regola non-zero come regola predefinita. Photoshop e Macromedia FreeHand usano la regola pari-dispari per impostazione predefinita, pertanto i tracciati composti importati da queste applicazioni useranno la regola pari-dispari. Quando create un tracciato composto di tipo non-zero, potete definire se i tracciati sovrapposti debbano apparire con fori o riempimenti facendo clic su uno dei pulsanti Inverti direzione tracciato nella palette Attributi.
Regole di riempimento A. Quattro tracciati circolari B. Tracciati circolari selezionati, convertiti in tracciato composto C. Comando Inverti direzione tracciato applicato al tracciato pi interno
I tracciati autointersecanti sono tracciati che intersecano se stessi. Potete rendere questi tracciati di tipo non-zero o di tipo pari-dispari, a seconda dellaspetto che devono assumere.
Tracciato autointersecante con Usa la regola di riempimento non-zero (a sinistra) e Usa la regola di riempimento pari-dispari (a destra)
Per cambiare la regola di riempimento per un tracciato composto
1 Selezionate il tracciato composto con lo strumento selezione o la palette Livelli. 2 Nella palette Attributi, fate clic sul pulsante Usa la regola di riempimento non-zero pari-dispari . o Usa la regola di riempimento
Per cambiare un foro di un tracciato composto in unarea con riempimento
1 Assicuratevi che il tracciato composto usi la regola di riempimento non-zero. 2 Con lo strumento selezione, selezionate la parte del tracciato composto da invertire. Non selezionate lintero tracciato composto. 3 Nella palette Attributi, fate clic sul pulsante Disattiva inverti direzione tracciato tracciato . o Attiva inverti direzione
Per tornare ai componenti originali del tracciato composto
1 Selezionate il tracciato composto con lo strumento selezione o la palette Livelli. 2 Scegliete Oggetto > Tracciato composto > Rilascia.
ADOBE ILLUSTRATOR CS2 288 Guida utente
Maschere di ritaglio
Le maschere di ritaglio
Una maschera di ritaglio un oggetto la cui forma maschera gli elementi sottostanti in modo che solo quelli nella forma risultano visibili; in pratica, il disegno viene ritagliato dAlla forma della maschera. La maschera di ritaglio e gli oggetti mascherati sono deTti set di ritaglio e indicati nella palette Livelli da una linea tratteggiata. Potete creare un set di ritaglio da una selezione di due o pi oggetti o da tutti gli oggetti di un gruppo o livello.
Prima della mascheratura (a sinistra) e dopo (a destra)
Per la creazione delle maschere di ritaglio, considerate quanto segue: Gli oggetti mascherati vengono spostati nel gruppo della maschera di ritaglio nella palette Livelli, se non vi si trovano gi. Solo gli oggetti vettoriali possono essere maschere di ritaglio, mentre qualsiasi elemento grafico pu essere mascherato. Se usate un livello o un gruppo per creare una maschera di ritaglio, il primo oggetto nel livello o nel gruppo maschera qualsiasi elemento che sia un sottoinsieme del livello o del gruppo. Indipendentemente dai suoi attributi precedenti, una maschera di ritaglio diventa un oggetto senza riempimento. Per creare una maschera semitrasparente, create una maschera di opacit con la palette Trasparenza.
Consultate anche
Tagliare, dividere e rifilare gli oggetti a pagina 285 Per creare maschere di opacit a pagina 229
Per nascondere parti di oggetti con una maschera di ritaglio
1 Create loggetto da usare come maschera. Questo oggetto sar il tracciato di ritaglio. Solo gli oggetti vettoriali possono diventare tracciati di ritaglio. 2 Spostate il tracciato di ritaglio sopra gli oggetti da mascherare nellordine di sovrapposizione. 3 Selezionate il tracciato di ritaglio e gli oggetti da mascherare. 4 Scegliete Oggetto > Maschera di ritaglio > Crea. Per usare pi di un oggetto come tracciato di ritaglio, raggruppate dapprima gli oggetti.
Consultate anche
Ordine di sovrapposizione a pagina 263
ADOBE ILLUSTRATOR CS2 289 Guida utente
Per creare una maschera di ritaglio per un gruppo o livello
1 Create loggetto da usare come maschera. Questo oggetto sar il tracciato di ritaglio. Solo gli oggetti vettoriali possono diventare tracciati di ritaglio. 2 Spostate in un livello o gruppo il tracciato di ritaglio e gli oggetti da mascherare. 3 Nella palette Livelli, assicuratevi che loggetto maschera sia allinizio del gruppo o livello, quindi fate clic sul nome del gruppo o livello. 4 Fate clic sul pulsante Crea/rilascia maschera di ritaglio sul fondo della palette Livelli o scegliete Crea maschera di ritaglio dal menu della palette Livelli.
Consultate anche
La palette Livelli a pagina 259 Ordine di sovrapposizione a pagina 263
Per modificare una maschera di ritaglio
1 Nella palette Livelli, selezionate il tracciato di ritaglio. 2 Effettuate una delle seguenti operazioni Spostate il tracciato di ritaglio trascinando il punto di riferimento centrale delloggetto con lo strumento selezione diretta. Rimodellate il tracciato di ritaglio con lo strumento selezione diretta. Applicate un riempimento e una traccia a un tracciato di ritaglio. Per selezionare tutti i tracciati di ritaglio di un documento, deselezionate tutta la grafica. Quindi scegliete Selezione > Oggetto > Maschere di ritaglio.
Consultate anche
La palette Livelli a pagina 259
Per aggiungere o eliminare un oggetto da un disegno con maschera
Nella palette Livelli, trascinate loggetto nel o fuori dal gruppo o livello che contiene il tracciato di ritaglio.
Consultate anche
La palette Livelli a pagina 259
Per rilasciare oggetti da una maschera di ritaglio
Effettuate una delle seguenti operazioni:
Selezionate il gruppo che contiene la maschera di ritaglio e scegliete Oggetto > Maschera di ritaglio > Rilascia. Nella palette Livelli, fate clic sul nome del gruppo o livello che contiene la maschera di ritaglio. Fate clic sul pulsante Crea/Rilascia maschera di ritaglio in fondo alla palette oppure selezionate Rilascia maschera di ritaglio nel menu della palette. Poich alla maschera stata assegnata limpostazione Nessuno per il riempimento e la traccia, essa non visibile a meno che non venga selezionata o non le vengano associati nuovi attributi di colore.
Consultate anche
La palette Livelli a pagina 259
ADOBE ILLUSTRATOR CS2 290 Guida utente
Creare fusioni di oggetti
Le fusioni
Lo strumento fusione e il comando Crea fusione consentono di creare una serie di colori e oggetti intermedi tra due o pi oggetti selezionati. Uno degli usi pi comuni delle fusioni consiste nel creare forme da distribuire uniformemente tra due oggetti. Potete anche creare una fusione tra due tracciati aperti e generare una transizione graduale tra gli oggetti, o combinare fusioni di colori e oggetti per creare transizioni di colore con la forma di un particolare oggetto. Dopo avere creato una fusione, gli oggetti risultanti sono trattati come un unico oggetto. Se spostate uno degli oggetti originali o modificate i punti di ancoraggio delloggetto originale, la fusione viene modificata di conseguenza. Inoltre, i nuovi oggetti intermedi posti tra quelli originali non hanno propri punti di ancoraggio. Potete espandere la fusione per suddividerla in oggetti distinti.
Esempio di una fusione usata per distribuire uniformemente forme tra due oggetti
Esempio di una fusione usata per distribuire uniformemente il colore tra due oggetti
Colori nelle fusioni di oggetti
Quando create fusioni di oggetti e dei relativi colori, dovete considerare quanto segue: Non potete creare una fusione tra oggetti trama. Se create una fusione tra un oggetto a cui applicato un colore in quadricromia e un altro oggetto a cui applicata una tinta piatta, alle forme risultanti verr applicato un colore quadricromia risultante dalla fusione. Se create una fusione tra due tinte piatte distinte, per colorare i passaggi intermedi verranno usati colori quadricromia. Se tuttavia create una fusione tra tinte della stessa tinta piatta, a tutti i passaggi intermedi verranno applicate varie percentuali della tinta piatta. Se create una fusione tra due oggetti con pattern, alle forme risultanti verr applicato solo il riempimento delloggetto sul livello pi alto. Se create una fusione tra oggetti che hanno metodi di fusione specificati con la palette Trasparenza, alle forme risultanti verr applicato solo il metodo di fusione delloggetto in primo piano. Se create una fusione tra oggetti che hanno pi attributi di aspetto (effetti, riempimenti o tracce), Illustrator tenta di creare una fusione tra le opzioni. Se create una fusione tra due istanze di uno stesso simbolo, anche i passaggi intermedi saranno istanze di quel simbolo. Se tuttavia create una fusione tra due istanze di simboli diversi, i passaggi intermedi non saranno istanze di simboli.
ADOBE ILLUSTRATOR CS2 291 Guida utente
Per impostazione predefinita, le fusioni vengono create come gruppi di foratura di trasparenza: se uno dei passaggi contiene oggetti trasparenti sovrapposti, questi oggetti non saranno visibili. Potete cambiare questa impostazione selezionando la fusione e deselezionando Fora nel gruppo nella palette Trasparenza.
Per creare una fusione con lo strumento fusione
1 Selezionate lo strumento fusione . 2 Effettuate una delle seguenti operazioni: Per creare una fusione da una sequenza di oggetti senza rotazione, fate clic su un punto qualsiasi di ogni oggetto, avendo cura di evitare i punti di ancoraggio. Per creare una fusione rispetto a un determinato punto di ancoraggio di un oggetto, fate clic su quel punto con lo strumento fusione. Quando il puntatore si trova su un punto di ancoraggio, il puntatore (inizialmente un quadrato bianco) diventa un quadrato trasparente con un punto nero al centro. Per creare una fusione di tracciati aperti, selezionate un estremo di ogni tracciato. 3 Dopo aver aggiunto tutti gli oggetti alla fusione, fate nuovamente clic sullo strumento fusione. Per impostazione predefinita, Illustrator calcola il numero di passaggi ottimale per una transizione di colori omogenea. Per controllare il numero o la distanza tra i passaggi, impostate le opzioni di fusione (consultate Opzioni di fusione a pagina 291).
Per creare una fusione con il comando Crea fusione
1 Selezionate gli oggetti tra cui volete creare la fusione. 2 Scegliete Oggetto > Fusione > Crea. Per impostazione predefinita, Illustrator calcola il numero di passaggi ottimale per una transizione di colori omogenea. Per controllare il numero o la distanza tra i passaggi, impostate le opzioni di fusione.
Opzioni di fusione
Per impostare le opzioni di fusione, fate doppio clic sullo strumento fusione o scegliete Oggetto > Fusione > Opzioni fusione. Per modificare le opzioni di una fusione esistente, selezionate prima loggetto creato con la fusione.
Spaziatura Determina il numero di passaggi che vengono aggiunti alla fusione.
Colore omogeneo Consente ad Illustrator di calcolare automaticamente il numero di passaggi nelle fusioni. Se gli oggetti presentano riempimenti o tracce di colori diversi, viene calcolato il numero di passaggi ottimale per una transizione di colori omogenea. Se gli oggetti contengono gli stessi colori o se contengono sfumature o pattern, il numero di passaggi sar basato sulla distanza massima tra i bordi dei rettangoli di selezione dei due oggetti. Passaggi specificati Controlla il numero di passaggi tra linizio e la fine della fusione. Distanza specificata Controlla la distanza tra i passaggi della fusione. Tale distanza viene misurata a partire dal bordo di un oggetto fino al bordo corrispondente delloggetto successivo, ad esempio dal bordo pi a destra di un oggetto al bordo pi a destra delloggetto successivo.
Orientamento Determina lorientamento delle fusioni di oggetti.
Allinea alla pagina Allinea al tracciato
Orienta la fusione perpendicolarmente allasse x della pagina. Orienta la fusione perpendicolarmente al tracciato.
ADOBE ILLUSTRATOR CS2 292 Guida utente
Opzione Allinea alla pagina applicata a una fusione
Opzione Allinea al tracciato applicata a una fusione
Per cambiare il dorso di una fusione di oggetti
Il dorso il tracciato lungo il quale sono allineati i passaggi in una fusione di oggetti. Per impostazione predefinita, il dorso forma una linea retta. Per regolare la forma del dorso, occorre trascinare i punti di ancoraggio e i segmenti di tracciato sul dorso con lo strumento selezione diretta. Per sostituire il dorso con un altro tracciato, disegnate un oggetto da usare come nuovo dorso. Selezionate loggetto dorso e la fusione di oggetti e scegliete Oggetto > Fusione > Sostituisci dorso. Per invertire lordine di una fusione sul dorso, selezionate la fusione di oggetti e scegliete Oggetto > Fusione > Inverti dorso.
Consultate anche
Rimodellare i tracciati a pagina 146
Per invertire lordine di sovrapposizione in una fusione di oggetti
1 Selezionate loggetto creato con una fusione. 2 Scegliete Oggetto > Fusione > Inverti da sopra a sotto.
ADOBE ILLUSTRATOR CS2 293 Guida utente
Ordine di sovrapposizione originale (in alto) e dopo lapplicazione del comando Inverti da sopra a sotto (in basso)
Consultate anche
Ordine di sovrapposizione a pagina 263
Per rilasciare o espandere una fusione di oggetti
Quando rilasciate una fusione, vengono eliminati i nuovi oggetti e quelli originali vengono ripristinati. Quando espandete una fusione, questa viene suddivisa in oggetti distinti, che potete modificare uno ad uno (come qualsiasi altro oggetto). 1 Selezionate loggetto creato con una fusione. 2 Effettuate una delle seguenti operazioni: Scegliete Oggetto > Fusione > Rilascia. Scegliete Oggetto > Fusione > Espandi.
Rimodellare gli oggetti con gli effetti
Rimodellare gli oggetti con gli effetti
Gli effetti consentono di rimodellare gli oggetti, senza apportare modifiche permanenti alla geometria sottostante. Gli effetti sono dinamici, il che significa che potete modificare o rimuovere un effetto in qualsiasi momento. Per rimodellare gli oggetti, potete usare i seguenti effetti:
Converti in forma Converte la forma di oggetti vettoriali e immagini bitmap in un rettangolo, un rettangolo arrotondato o unellisse. Impostate le dimensioni della forma con valori assoluti o relativi. Per i rettangoli arrotondati, specificate il raggio dellangolo per definire la curvatura del bordo arrotondato. Distorci e trasforma Consente di rimodellare rapidamente gli oggetti vettoriali. Distorsione libera Consente di modificare la forma di un oggetto vettoriale trascinandone uno dei quattro punti angolo. Effetto risucchio e gonfiamento Spinge i punti di ancoraggio di un oggetto vettoriale verso lesterno curvando i segmenti
verso linterno (Risucchio) oppure li spinge verso linterno curvando i segmenti verso lesterno (Gonfiamento). Entrambe le opzioni spostano i punti di ancoraggio rispetto al centro delloggetto.
Contorni frastagliati Trasforma i segmenti del tracciato di un oggetto vettoriale in una sequenza frastagliata di picchi e valli di varie dimensioni. Impostate la lunghezza massima dei segmenti usando dimensioni assolute o relative. Impostate la densit dei bordi frastagliati per pollice (Dettagli) e scegliete tra bordi arrotondati (Arrotondati) o angolati (Angolati).
ADOBE ILLUSTRATOR CS2 294 Guida utente
Trasforma Rimodella un oggetto ridimensionandolo, spostandolo, ruotandolo, riflettendolo e copiandolo. Deformazione Curva e distorce in modo casuale i segmenti di tracciato sia verso linterno che verso lesterno. Impostate la
distorsione verticale e orizzontale con valori assoluti o relativi. Specificate se modificare i punti di ancoraggio, spostare i punti di controllo che entrano nei punti di ancoraggio sul tracciato (Punti di controllo In) e quelli che escono dai punti di ancoraggio del tracciato (Punti di controllo Out).
Torsione Ruota un oggetto in modo pi accentuato al centro rispetto ai contorni. Se immettete un valore positivo, viene
applicata una torsione in senso orario; un valore negativo crea una torsione in senso antiorario.
Zig zag Trasforma i segmenti del tracciato di un oggetto in una sequenza frastagliata o ondulata di picchi e valli di varie dimensioni. Impostate la distanza tra picchi e valli con dimensioni assolute o relative. Impostate il numero di rilievi per segmento di tracciato e scegliete tra bordi ondulati (Arrotondati) o frastagliati (Angolati).
Potete ottenere lo stesso risultato con i filtri (Filtro > Distorsione nella parte superiore del menu Filtro). Tuttavia, non potete cambiare un filtro dopo averlo applicato, mentre un effetto pu essere modificato o rimosso in qualsiasi momento.
Altera Distorce o deforma gli oggetti, inclusi tracciati, testo, trame, fusioni e immagini bitmap. Scegliete una delle forme di
alterazione preimpostate. Quindi selezionate lasse al quale applicare lopzione di curvatura e specificate il fattore di deformazione e di distorsione da applicare.
Consultate anche
Gli effetti e i filtri a pagina 393 Per applicare un effetto o un filtro a pagina 393 Per modificare o eliminare un effetto a pagina 395
Per arrotondare gli angoli degli oggetti
Leffetto Angoli arrotondati converte i punti angolo di un oggetto in curve morbide. 1 Nella palette Livelli, impostate come destinazione gli elementi da arrotondare. Se desiderate arrotondare un attributo specifico di un oggetto, quali il riempimento o la traccia, impostate come destinazione loggetto nella palette Livelli e selezionate lattributo nella palette Aspetto. 2 Scegliete Effetto > Stilizzazione > Angoli arrotondati. Il comando si trova nel primo sottomenu Stilizzazione. 3 Per definire la curvatura dellangolo arrotondato, immettete un valore nella casella di testo Raggio e fate clic su OK. Potete effettuare la stessa operazione con il filtro Angoli arrotondati (Filtro > Stilizzazione > Angoli arrotondati). Tuttavia, non potete cambiare un filtro dopo averlo applicato, mentre un effetto pu essere modificato o rimosso in qualsiasi momento.
Consultate anche
Gli effetti e i filtri a pagina 393 Per applicare un effetto o un filtro a pagina 393 Per modificare o eliminare un effetto a pagina 395
Creare oggetti tridimensionali
Creare oggetti tridimensionali
Gli effetti 3D consentono di creare oggetti tridimensionali (3D) a partire da elementi grafici bidimensionali (2D). Potete controllare laspetto degli oggetti 3D con ombre, luci, opzioni di rotazione e altre propriet. Potete anche applicare elementi grafici alle varie superfici di un oggetto 3D.
ADOBE ILLUSTRATOR CS2 295 Guida utente
Potete creare un oggetto 3D in due modi: sottoponendo loggetto a estrusione o a rivoluzione. Inoltre, potete ruotare un oggetto 2D o 3D in tre dimensioni.
Sottoporre gli oggetti 3D a estrusione
Sottoporre a estrusione un oggetto 2D significa estenderlo lungo il suo asse z per conferirgli profondit. Ad esempio, se si sottopone a estrusione unellisse 2D, questa diventa un cilindro. Nota: lasse delloggetto sempre perpendicolare alla superficie frontale delloggetto e si sposta rispetto alloggetto se questo viene ruotato nella finestra di dialogo Opzioni 3D.
Sottoporre un oggetto a estrusione
Sottoporre gli oggetti 3D a rivoluzione
Sottoporre a rivoluzione un oggetto significa spostare un tracciato o un profilo in direzione circolare attorno allasse y globale (asse di rivoluzione) per creare un oggetto 3D. Dato che lasse di rivoluzione fisso e verticale, il tracciato aperto o chiuso che viene fatto ruotare deve solitamente descrivere met del profilo delloggetto 3D in una posizione verticale e frontale; potete quindi ruotare la posizione delloggetto 3D nella finestra di dialogo delleffetto.
Sottoporre un oggetto a rivoluzione
Nota: sullo schermo gli oggetti 3D possono presentare imperfezioni associate allanti-alias, ma tali imperfezioni non verranno stampate n saranno visibili nella grafica ottimizzata per il Web. Per applicare o modificare gli effetti 3D di un oggetto 3D esistente, selezionate loggetto e fate doppio clic sulleffetto nella palette Aspetto.
Per creare un oggetto 3D sottoponendolo a estrusione
1 Selezionate loggetto. 2 Selezionate Effetto > 3D > Estrusione e smusso. 3 Fate clic su Pi opzioni per visualizzare lelenco completo delle opzioni, su Meno opzioni per nascondere le opzioni aggiuntive. 4 Selezionate Anteprima per visualizzare unanteprima dei risultati nella finestra del documento. 5 Specificate le opzioni:
Posizione Determina il modo in cui loggetto viene ruotato e la prospettiva dalla quale viene visualizzato (consultate Per impostare le opzioni di posizione 3D a pagina 297). Estrusione e smusso Determina la profondit delloggetto e lestensione di eventuali smussi aggiunti o sottratti (consultate
Opzioni di estrusione e smusso a pagina 297).
ADOBE ILLUSTRATOR CS2 296 Guida utente
Superficie Offre una vasta gamma di superfici: da superfici opache senza ombreggiature a superfici lucide con illuminazione massima che simulano la plastica (consultate Opzioni di ombreggiatura a pagina 299). Luci possibile aggiunge una o pi luci, variarne lintensit, cambiare il colore delle ombreggiature e spostare le luci
sulloggetto per effetti particolari (consultate Opzioni di luce a pagina 299).
Applica grafica Applica elementi grafici alle superfici di un oggetto 3D (consultate Per applicare elementi grafici a un
oggetto 3D a pagina 301). 6 Fate clic su OK.
Oggetto sottoposto a estrusione senza bordo smussato (a sinistra), con Smusso interno (al centro) e Smusso esterno (a destra)
Per creare un oggetto 3D sottoponendolo a rivoluzione
1 Selezionate loggetto. Nota: quando si applica leffetto Rivoluzione 3D a uno o pi oggetti contemporaneamente, ogni oggetto ruota attorno al proprio asse. Ogni oggetto occupa il proprio spazio 3D e non pu intersecare altri oggetti 3D. Se si applica leffetto Rivoluzione a un gruppo o a un livello impostato come destinazione, gli oggetti vengono invece ruotati attorno a un unico asse. Leffetto Rivoluzione viene applicato molto pi rapidamente a un tracciato con riempimento senza traccia che non a un tracciato con traccia. 2 Selezionate Effetto > 3D > Rivoluzione. 3 Selezionate Anteprima per visualizzare unanteprima dei risultati nella finestra del documento. 4 Fate clic su Pi opzioni per visualizzare lelenco completo delle opzioni, su Meno opzioni per nascondere le opzioni aggiuntive.
Posizione Determina il modo in cui loggetto viene ruotato e la prospettiva dalla quale viene visualizzato (consultate Per impostare le opzioni di posizione 3D a pagina 297). Rivoluzione Determina in che modo spostare il tracciato attorno alloggetto per creare un oggetto 3D (consultate Opzioni
di rivoluzione a pagina 298).
Superficie Offre una vasta gamma di superfici: da superfici opache senza ombreggiature a superfici lucide con illuminazione massima che simulano la plastica (consultate Opzioni di ombreggiatura a pagina 299). Luci possibile aggiunge una o pi luci, variarne lintensit, cambiare il colore delle ombreggiature e spostare le luci
sulloggetto per effetti particolari (consultate Opzioni di luce a pagina 299).
Applica grafica Applica elementi grafici alle superfici di un oggetto 3D (consultate Per applicare elementi grafici a un
oggetto 3D a pagina 301). 5 Fate clic su OK.
Per ruotare un oggetto in tre dimensioni
1 Selezionate loggetto. 2 Selezionate Effetto > 3D > Rotazione. 3 Selezionate Anteprima per visualizzare unanteprima dei risultati nella finestra del documento. 4 Fate clic su Pi opzioni per visualizzare lelenco completo delle opzioni, su Meno opzioni per nascondere le opzioni aggiuntive.
ADOBE ILLUSTRATOR CS2 297 Guida utente
5 Specificate le opzioni:
Posizione Determina il modo in cui loggetto viene ruotato e la prospettiva dalla quale viene visualizzato (consultate Per impostare le opzioni di posizione 3D a pagina 297). Superficie Offre una vasta gamma di superfici: da superfici opache senza ombreggiature a superfici lucide con illuminazione massima che simulano la plastica (consultate Opzioni di ombreggiatura a pagina 299).
6 Fate clic su OK.
Per impostare le opzioni di posizione 3D
Effettuate una delle seguenti operazioni:
Selezionate una posizione predefinita nel menu Posizione. Per applicare una rotazione non vincolata, trascinate una faccia del cubo di riferimento. La faccia anteriore delloggetto rappresentata dalla faccia blu del cubo di riferimento, le facce superiore e inferiore sono di colore grigio chiaro, quelle laterali grigio medio e quella posteriore grigio scuro. Per vincolare la rotazione lungo un asse globale, tenete premuto Maiusc mentre trascinate in senso orizzontale (asse y globale) o verticale (asse x globale). Per ruotare loggetto attorno allasse z globale, trascinate verso linterno la fascia blu che circonda il cubo di riferimento. Per vincolare la rotazione attorno allasse di un oggetto, trascinate un lato del cubo di riferimento. Il puntatore diventa una freccia a due punte e il lato del cubo cambia colore per identificare lasse attorno al quale ruoter loggetto. I lati rossi rappresentano lasse x delloggetto, quelli verdi lasse y e quelli blu lasse z. Specificate valori compresi tra 180 e 180 nelle caselle di testo dellasse orizzontale (x) profondit (z) . , verticale (y) e di
Per regolare la prospettiva, immettete un valore compreso tra 0 e 160 nella casella di testo Prospettiva. Un angolo di lente di piccole dimensioni corrisponde a un teleobiettivo, mentre un angolo di lente pi grande corrisponde a un grandangolare. Nota: un angolo che superi il valore di 150 potrebbe far s che gli oggetti si estendano oltre il vostro punto di vista e appaiano distorti. Inoltre, tenete presente che esistono gli assi x, y e z delloggetto e gli assi x, y e z globali. Gli assi delloggetto sono relativi alla posizione delloggetto nel suo spazio 3D. Gli assi globali sono fissi e relativi allo schermo del computer; lasse x orizzontale, lasse y verticale e lasse z perpendicolare rispetto allo schermo del computer.
y y z y x x y z x x
Gli assi delloggetto (in nero) si spostano con loggetto; gli assi globali (in grigio) sono fissi.
Opzioni di estrusione e smusso
Profondit estrusione Determina la profondit delloggetto con un valore compreso tra 0 e 2000. Estremi Specifica se loggetto apparir pieno (rivoluzione con copertura
) o vuoto (rivoluzione senza copertura
).
Smusso Applica il tipo di bordo smussato desiderato nel senso della profondit delloggetto (asse z). Altezza Determina laltezza con un valore tra 1 e 100. Unaltezza di smusso troppo elevata potrebbe far s che loggetto si autointersechi producendo risultati imprevisti. Smusso esterno Smusso interno
Aggiunge uno smusso alla forma originale delloggetto. Sottrae uno smusso alla forma originale delloggetto.
ADOBE ILLUSTRATOR CS2 298 Guida utente
Oggetto sottoposto a estrusione con copertura (in alto a sinistra) e senza copertura (in alto a destra); oggetto senza bordo smussato (in basso a sinistra) e con bordo smussato (in basso a destra).
Consultate anche
Per aggiungere uno smusso personalizzato a pagina 298
Per aggiungere uno smusso personalizzato
1 Aprite il file Smussi.ai disponibile nella cartella Plug-in di Adobe Illustrator. 2 Create un unico tracciato aperto nel file Smussi.ai. 3 Scegliete Finestra > Simboli ed effettuate una delle seguenti operazioni per convertire il tracciato in simbolo: Trascinate il tracciato nella palette Simboli. Con il tracciato selezionato, fate clic sul pulsante Nuovo simbolo menu della palette. nella palette Simboli o scegliete Nuovo simbolo nel
4 Per rinominare il simbolo, fate doppio clic sul simbolo nella palette Simboli, specificate un nome nella finestra di dialogo Opzioni simbolo e fate clic su OK. 5 Scegliete File > Salva. 6 Chiudete Illustrator e riavviatelo. Il menu Smusso della finestra di dialogo Opzioni di estrusione e smusso 3D contiene ora lo smusso. 7 Per applicare lo smusso personalizzato, effettuate una delle seguenti operazioni: Per applicare lo smusso a un oggetto 3D sottoposto a estrusione, selezionate loggetto 3D, quindi fate doppio clic sulleffetto Estrusione e smusso 3D nella palette Aspetto. Selezionate lo smusso nel menu Smusso della finestra di dialogo Opzioni di estrusione e smusso 3D. Per applicare lo smusso personalizzato alla grafica bidimensionale, selezionate loggetto 2D, quindi scegliete Effetto > 3D > Estrusione e smusso. Nella finestra di dialogo Opzioni di estrusione e smusso 3D selezionate lo smusso personalizzato nel menu Smusso.
Opzioni di rivoluzione
Angolo Imposta il numero di gradi per la rivoluzione del tracciato, con un valore compreso tra 0 e 360. Estremi Specifica se loggetto apparir pieno (rivoluzione con copertura
) o vuoto (rivoluzione senza copertura
).
Scostamento Aumenta la distanza tra lasse di rivoluzione e il tracciato, per creare, ad esempio, un oggetto a forma di anello. Potete specificare un valore compreso tra 0 e 1000. da Imposta lasse attorno al quale ruotare loggetto: Bordo sinistro o Bordo destro.
ADOBE ILLUSTRATOR CS2 299 Guida utente
Opzioni di ombreggiatura
Superficie Consente di selezionare opzioni in base alle quali verranno ombreggiate le superfici:
Wireframe Traccia il contorno della geometria delloggetto e rende trasparenti tutte le superfici. Nessuna ombreggiatura Non applica alcuna propriet di superficie alloggetto. Loggetto 3D assume lo stesso colore delloggetto 2D originale. Ombreggiatura diffusa Fa s che loggetto rifletta la luce con un pattern leggero e diffuso. Ombra plastica Fa s che loggetto rifletta la luce come se fosse fatto di materiale brillante e molto lucido. Nota: a seconda dellopzione scelta, sono disponibili opzioni di luce diverse. Se loggetto usa solo leffetto Rotazione 3D, le uniche opzioni disponibili sono Ombreggiatura diffusa e Nessuna ombreggiatura.
Intensit luce Controlla lintensit della luce, con valori compresi tra 0% e 100%. Luce ambiente Controlla la luce generale e modifica la luminosit di tutte le superfici delloggetto in modo uniforme. Immettete un valore compreso tra 0% e 100%. Intensit luce riflessa Controlla il modo in cui loggetto riflette la luce, con valori compresi tra 0% e 100%. I valori bassi producono superfici opache, mentre a valori alti corrispondono superfici pi brillanti. Dimensione luce riflessa Controlla la dimensione delle luci, che pu variare da grande (100%) a piccola (0%). Passaggi fusione Controlla con quale gradualit lombreggiatura appare sulle superfici delloggetto. Specificate un valore
compreso tra 1 e 256. A valori alti corrispondono sfumature pi tenui e un maggior numero di tracciati rispetto ai valori pi bassi.
Disegna superfici nascoste Visualizza le superfici posteriori nascoste delloggetto. Le superfici posteriori sono visibili se loggetto trasparente o se stato espanso, quindi separato.
Nota: se loggetto presenta trasparenze e volete che le superfici posteriori nascoste siano visibili attraverso le superfici anteriori trasparenti, applicate alloggetto il comando Oggetto > Gruppo prima di applicare leffetto 3D.
Mantieni tinte piatte (effetto Estrusione e smusso ed effetto Rivoluzione) Consente di conservare le tinte piatte
nelloggetto. Le tinte piatte non possono essere conservate se avete selezionato Personale in Colore ombreggiatura.
Esempi di opzioni di ombreggiatura A. Wireframe B. Nessuna ombreggiatura C. Ombreggiatura diffusa D. Ombra plastica
Opzioni di luce
Luce
Definisce la posizione della luce. Trascinate la luce nella posizione desiderata sulla sfera. Sposta la luce selezionata dietro alloggetto. Sposta la luce selezionata davanti alloggetto.
Pulsante Sposta la luce selezionata dietro alloggetto Pulsante Sposta la luce selezionata davanti alloggetto Pulsante Nuova luce
Aggiunge una luce. Per impostazione predefinita le nuove luci appaiono nella parte centrale
anteriore della sfera.
ADOBE ILLUSTRATOR CS2 300 Guida utente
Pulsante Elimina la luce Elimina la luce selezionata.
Nota: per impostazione predefinita, gli effetti 3D assegnano alloggetto una luce. Potete aggiungere ed eliminare luci a piacimento, ma alloggetto deve sempre essere associata almeno una luce.
Intensit luce Modifica lintensit della luce selezionata, con valori compresi tra 0% e 100%. Colore ombreggiatura Controlla il colore delle ombreggiature, a seconda del comando selezionato:
Nessuno Non aggiunge alcun colore allombreggiatura. Personale Consente di scegliere un colore personalizzato. Se selezionate questa opzione, fate clic sulla casella Colore ombreggiatura per scegliere un colore nel selettore colore. Le tinte piatte vengono trasformate in quadricromie. Nero sovrastampa Evita luso di quadricromie, se usate un flusso di lavoro con tinte piatte. Loggetto viene ombreggiato sovrastampando tonalit di nero sul colore di riempimento delloggetto. Per visualizzare lombreggiatura, selezionate Visualizza > Anteprima sovrastampa. Mantieni tinte piatte Consente di conservare le tinte piatte nelloggetto. Le tinte piatte non possono essere conservate se, per Colore ombreggiatura, avete selezionato Personale.
Sfera delle opzioni Luce A. Luce selezionata anteriore B. Pulsante Sposta la luce selezionata dietro/davanti alloggetto C. Pulsante Nuova luce D. Pulsante Elimina luce
Applicare grafica a un oggetto 3D
Un oggetto 3D composto da pi superfici. Ad esempio, un quadrato sottoposto a estrusione diventa un cubo composto da sei facce o superfici: la faccia anteriore, quella posteriore e la quattro facce laterali. Potete applicare della grafica 2D a ogni superficie di un oggetto 3D. Ad esempio, potreste voler applicare unetichetta o del testo a un oggetto a forma di bottiglia o aggiungere semplicemente texture diverse a ogni faccia delloggetto.
Oggetto 3D con grafica applicata su ogni faccia A. Elemento grafico (simbolo) B. Elemento grafico (simbolo) C. A e B applicati alloggetto 3D
Potete applicare a un oggetto 3D solo gli elementi grafici 2D memorizzati nella palette Simboli. I simboli possono essere qualsiasi oggetto di Illustrator, compresi tracciati, tracciati composti, immagini raster, oggetti con trama e gruppi di oggetti Quando applicate della grafica a oggetti 3D, tenete presente quanto segue: Poich la funzione Applica grafica usa i simboli, potete modificare listanza di un simbolo, quindi aggiornare automaticamente tutte le superfici a cui tale simbolo applicato. Potete manipolare il simbolo nella finestra di dialogo Applica grafica con i normali controlli del rettangolo di selezione per spostare, ridimensionare o ruotare loggetto.
ADOBE ILLUSTRATOR CS2 301 Guida utente
Leffetto 3D ricorda come numero ogni superficie di un oggetto a cui applicata la grafica. Se modificate loggetto 3D o applicate lo stesso effetto a un nuovo oggetto, questo potrebbe avere pi o meno facce rispetto alloriginale. Se vi sono meno facce rispetto al numero di superfici definite inizialmente, gli elementi grafici in eccesso verranno ignorati. Poich la posizione di un simbolo relativa al centro di una faccia delloggetto, se la geometria della faccia cambia, il simbolo verr riapplicato rispetto al nuovo centro delloggetto. Potete applicare grafica a oggetti che usano leffetto Estrusione e smusso o Rivoluzione, ma non potete applicare grafica ad oggetti che hanno solo leffetto Rotazione.
Per applicare elementi grafici a un oggetto 3D
1 Selezionate loggetto 3D. 2 Nella palette Aspetto, fate doppio clic sulleffetto Estrusione e smusso o Rivoluzione. 3 Fate clic su Applica grafica. 4 Scegliete la grafica da applicare alla superficie selezionata nel menu a comparsa Simboli. 5 Per specificare a quale superficie delloggetto applicare la grafica, fate clic sul pulsante freccia indicante la prima superficie , quella precedente , quella successiva o lultima oppure immettete un numero di superficie nella casella di testo. Il colore grigio chiaro denota le superfici che sono attualmente visibili. Il colore grigio scuro denota le superfici che sono nascoste dalla posizione corrente delloggetto. Una superficie selezionata nella finestra di dialogo Applica grafica risulta contornata di rosso nella finestra del documento. 6 Effettuate una delle seguenti operazioni: Per spostare il simbolo, posizionate il puntatore allinterno del rettangolo di selezione e trascinate; per ridimensionarlo, trascinate una maniglia dangolo o laterale; per ruotarlo, trascinate fuori dal rettangolo di selezione rimanendo vicino a una delle maniglie. Per adattare la grafica ai bordi della superficie selezionata, fate clic su Adatta. Per rimuovere la grafica da una sola superficie, selezionate la superficie con le opzioni di superficie, quindi scegliete Nessuno nel menu Simbolo o fate clic su Cancella. Per rimuovere la grafica applicata a tutte le superfici delloggetto 3D, fate clic su Cancella tutto. Per sfumare e applicare la luce delloggetto alla grafica applicata alle superfici, selezionate Sfuma grafica. Per mostrare solo la grafica applicata e non la geometria delloggetto 3D, selezionate Geometria invisibile. Questa funzione utile quando volete usare lapplicazione della grafica a oggetti 3D come strumento di alterazione tridimensionale. Ad esempio, potreste servirvi di questa opzione per applicare testo alla superficie estrusa da una linea ondulata, in modo che il testo appaia come se si trovasse su una bandiera. Per visualizzare unanteprima delleffetto, selezionate lopzione Anteprima. 7 Fate clic su OK nella finestra di dialogo Applica grafica.
302
Capitolo 13: Importare, esportare e salvare
Importare i file
Per inserire (importare) i file
Limportazione viene eseguita principalmente con il comando Inserisci, che fornisce il miglior livello di di supporto per i formati di file, le opzioni di inserimento e il colore. Dopo aver inserito un file, usate la palette Collegamenti per identificarlo, selezionarlo, monitorarlo e aggiornarlo. 1 Aprite il file di Illustrator in cui desiderate inserire limmagine. 2 Scegliete File > Inserisci e selezionate il file da inserire. Nota: per visualizzare le opzioni di Version Cue nella finestra di dialogo Inserisci, fate clic sul pulsante Version Cue. Per ulteriori informazioni sulla gestione dei file con Version Cue, consultate Ottenere il meglio da Version Cue a pagina 76. 3 Selezionate Collega per creare un collegamento al file; deselezionatelo per incorporare limmagine nel documento di Illustrator. Per ulteriori informazioni su quando collegare o incorporare limmagine, consultate La grafica collegata e incorporata a pagina 302. 4 Fate clic su Inserisci. In alcune situazioni viene visualizzata unaltra finestra di dialogo: Se incorporate un file con pi pagine, potete selezionare la pagina da inserire e come ritagliare limmagine (consultate Opzioni di inserimento per file Adobe PDF a pagina 307). Se incorporate un file di Photoshop, potete scegliere di convertire i livelli. Se il file contiene composizioni di livelli, potete anche scegliere quale versione dellimmagine importare (consultate Opzioni di importazione per file Photoshop a pagina 309).
La grafica collegata e incorporata
Quando inserite un file di grafica, potete scegliere se mantenerlo collegato al file originale o se incorporarlo nel documento di Illustrator. I file di grafica collegati restano indipendenti dal file di Illustrator e quindi non aumentano le dimensioni del file. Potete modificare la grafica collegata usando strumenti ed effetti di trasformazione. Tuttavia, non potete selezionare e modificare i suoi singoli componenti. La grafica incorporata viene invece copiata nel documento di Illustrator e ne aumenta quindi le dimensioni. Se composta da pi elementi, potete modificarli singolarmente. Se ad esempio il disegno contiene dati vettoriali, Illustrator li converte in tracciati che potete successivamente modificare con gli strumenti e i comandi di Illustrator. Illustrator inoltre mantiene la gerarchia degli oggetti (ad esempio, gruppi e livelli) nella grafica incorporata per alcuni formati di file. Per stabilire se la grafica collegata o incorporata, usate la palette Collegamenti.
Consultate anche
Per convertire della grafica collegata in grafica incorporata a pagina 305
Per usare la palette Collegamenti
Con la palette Collegamenti potete visualizzare e gestire tutti gli elementi collegati o incorporati in un documento di Illustrator. La palette mostra una piccola miniatura della grafica e usa alcune icone per indicarne lo stato.
ADOBE ILLUSTRATOR CS2 303 Guida utente
A B C D E
Palette Collegamenti A. Interazione con trasparenza B. Collegamento mancante C. Grafica collegata D. File di origine modificato E. Grafica incorporata
Per visualizzare la palette, scegliete Finestra > Collegamenti. Per nascondere o modificare la dimensione delle miniature, scegliete Opzioni palette nel menu della palette Collegamenti e selezionate unopzione di visualizzazione delle miniature. Per mostrare o nascondere diversi tipi di collegamenti e ordinare gli elementi in base al nome, al tipo o allo stato, usate i comandi del menu della palette. I file DCS collegati che si sovrappongono agli oggetti trasparenti potrebbero non essere stampati correttamente. Per identificare tali file, scegliete Opzioni palette nel menu della palette Collegamenti e selezionate Mostra interazioni trasparenza. Quando questa opzione selezionata, la palette Collegamenti mostra unicona accanto ai file DCS che interagiscono con gli oggetti trasparenti. Tenete presente che lopzione Mostra interazioni trasparenza pu rallentare le prestazioni.
Consultate anche
La grafica collegata e incorporata a pagina 302 Usare la palette Collegamenti con i file di progetto a pagina 95 Per visualizzare le alternative e le versioni nella palette Collegamenti a pagina 95 Per lavorare con le palette a pagina 28
Per visualizzare informazioni sulla grafica collegata
Effettuate una delle seguenti operazioni:
Selezionate la grafica collegata nella finestra dellillustrazione. Nella palette Controllo, fate clic sul nome file e scegliete Informazioni collegamento. Fate doppio clic sul collegamento nella palette Collegamenti. Oppure, selezionate il collegamento e scegliete Informazioni collegamento nel menu della palette. Per individuare la grafica collegata o incorporata nella finestra dellillustrazione, selezionate un collegamento e fate clic sul pulsante Vai al collegamento. Oppure, scegliete Vai al collegamento nel menu della palette.
Consultate anche
Per usare la palette Collegamenti a pagina 302 La grafica collegata e incorporata a pagina 302 La palette Controllo a pagina 30
ADOBE ILLUSTRATOR CS2 304 Guida utente
Per aggiornare la grafica collegata se il file di origine viene modificato
Effettuate una delle seguenti operazioni:
Selezionate la grafica collegata nella finestra dellillustrazione. Nella palette Controllo, fate clic sul nome file e scegliete Aggiorna collegamento. Nella palette Collegamenti, selezionate i collegamenti che presentano unicona a forma di punto esclamativo sul pulsante Aggiorna collegamento o scegliete Aggiorna collegamento nel menu della palette. . Fate clic
Nota: per impostazione predefinita, Illustrator chiede di aggiornare un collegamento se il file di origine viene modificato. Per specificare che desiderate aggiornare i collegamenti automaticamente o manualmente, scegliete Modifica > Preferenze > Gestione file e Appunti (Windows) o Illustrator > Preferenze > Gestione file e Appunti (Mac OS) e selezionate lopzione Aggiorna collegamenti.
Consultate anche
Per usare la palette Collegamenti a pagina 302 La grafica collegata e incorporata a pagina 302 La palette Controllo a pagina 30
Per ricollegare la grafica con collegamenti mancanti
1 Effettuate una delle seguenti operazioni: Selezionate la grafica collegata nella finestra dellillustrazione. Nella palette Controllo, fate clic sul nome file e scegliete Ricollega. Nella palette Collegamenti, selezionate un collegamento che presenta licona o scegliete Ricollega nel menu della palette Collegamenti. . Fate clic sul pulsante Ricollega
2 Selezionate il file con cui sostituire la grafica collegata nella finestra di dialogo Inserisci e fate clic su OK. La nuova grafica mantiene le stesse dimensioni, posizione e caratteristiche di trasformazione dellelemento sostituito.
Consultate anche
Per usare la palette Collegamenti a pagina 302 La grafica collegata e incorporata a pagina 302 La palette Controllo a pagina 30
Per impostare le opzioni di inserimento per la grafica collegata
1 Effettuate una delle seguenti operazioni: Selezionate la grafica collegata nella finestra dellillustrazione. Nella palette Controllo, fate clic sul nome file e scegliete Opzioni inserimento. Nella palette Collegamenti, selezionate il collegamento e scegliete Opzioni inserimento nel menu della palette. 2 Selezionate unopzione per Mantieni. Se selezionate unopzione diversa da Trasforma o Limiti, potete selezionare un punto sullicona Allineamento in base al quale allineare il disegno, rispetto al rettangolo di selezione. Per impedire che la grafica oltrepassi il rettangolo di selezione, selezionate Ritaglia secondo rettangolo di selezione.
Consultate anche
Per usare la palette Collegamenti a pagina 302 La grafica collegata e incorporata a pagina 302 La palette Controllo a pagina 30
ADOBE ILLUSTRATOR CS2 305 Guida utente
Per convertire della grafica collegata in grafica incorporata
Effettuate una delle seguenti operazioni:
Selezionate la grafica collegata nella finestra dellillustrazione. Nella palette Controllo, fate clic sul pulsante Incorpora. Nella palette Collegamenti, selezionate il collegamento e scegliete Incorpora immagini nel menu della palette.
Consultate anche
Per usare la palette Collegamenti a pagina 302 La grafica collegata e incorporata a pagina 302 La palette Controllo a pagina 30
Per modificare il file di origine della grafica
Effettuate una delle seguenti operazioni:
Selezionate la grafica collegata nella finestra dellillustrazione. Nel palette Controllo, fate clic sul pulsante Modifica originale. Nella palette Collegamenti, selezionate il collegamento e fate clic sul pulsante Modifica originale selezionate Modifica originale nel menu della palette. Selezionate la grafica collegata e scegliete Modifica > Modifica originale. . Oppure,
Consultate anche
Per usare la palette Collegamenti a pagina 302 La grafica collegata e incorporata a pagina 302 La palette Controllo a pagina 30
Immagini bitmap
Le immagini bitmap
Nelle immagini bitmap, o raster, limmagine riprodotta mediante una griglia di quadratini, detti pixel. A ciascun pixel vengono assegnati una posizione specifica e un valore cromatico. Ad esempio, le stringhe dello scarpone in unimmagine bitmap possono essere viste come un mosaico di pixel. Quando si lavora con le immagini bitmap, si agisce sui pixel e non sugli oggetti o sulle forme. Le immagini bitmap sono il mezzo elettronico pi diffuso per riprodurre immagini a tono continuo, come le fotografie o le immagini digitali, poich sono in grado di rappresentare anche le pi lievi gradazioni di tonalit e colori. Le immagini bitmap sono vincolate alla risoluzione, ovvero contengono un numero fisso di pixel. Per questa ragione, se ridimensionate sullo schermo o stampate a una risoluzione inferiore a quella con cui sono state create, possono apparire meno nitide e scalettate.
ADOBE ILLUSTRATOR CS2 306 Guida utente
200%
800%
Immagine bitmap a diversi livelli di ingrandimento
Per importare le immagini bitmap in un documento di Illustrator, potete usare i comandi Apri, Inserisci e Incolla. Potete inoltre creare effetti bitmap nei vostri disegni usando filtri, effetti e stili di grafica. Quando combinate grafica vettoriale e immagini bitmap, ricordate che laspetto del disegno in Illustrator non corrisponde sempre a quello che avr sul supporto finale (sia che venga stampato a livello professionale, su una stampante ad uso personale o visualizzato sul Web). I seguenti fattori influenzano la qualit finale dellimmagine:
Trasparenza Molti effetti aggiungono pixel parzialmente trasparenti al disegno. Se il disegno contiene trasparenze,
Illustrator esegue un processo chiamato conversione della trasparenza prima di stampare o esportare. Nella maggior parte dei casi, le impostazioni predefinite di conversione producono risultati eccellenti. Tuttavia, se il disegno contiene aree complesse e sovrapposte e desiderate un output ad alta risoluzione, consigliabile effettuare unanteprima degli effetti della conversione (consultate Stampare ed esportare un disegno con trasparenza a pagina 449).
Risoluzione di immagine Il numero di pixel per pollice (ppi) in unimmagine bitmap. Una risoluzione troppo bassa dellimmagine stampata provoca un effetto pixel (immagine a grana grossa); mentre il ricorso a una risoluzione troppo alta (pixel pi piccoli di quelli riproducibili dal dispositivo di output) aumenta la dimensione del file e rallenta la stampa dellimmagine. Risoluzione della stampante e frequenza di retino Il numero di punti di inchiostro prodotti per pollice (dpi) e il numero di linee per pollice (lpi) in un retino mezzatinta. Il rapporto tra la risoluzione di immagine, la risoluzione della stampante e la frequenza del retino determina la qualit dei dettagli nellimmagine stampata (consultate Risoluzione della stampante e frequenza di retino a pagina 437).
Consultate anche
La grafica vettoriale a pagina 134
La risoluzione dellimmagine
Le immagini bitmap contengono un numero fisso di pixel, solitamente misurato in pixel per pollice (ppi). Unimmagine ad alta risoluzione contiene pi pixel, logicamente pi piccoli, di unimmagine delle stesse dimensioni ma a bassa risoluzione. Ad esempio, unimmagine di 1 x 1 pollice con una risoluzione di 72 ppi contiene 5184 pixel (72 pixel in larghezza x 72 pixel in altezza = 5184). La stessa immagine con una risoluzione di 300 ppi conterrebbe 90.000 pixel. Per le immagini bitmap importate, la risoluzione dellimmagine determinata dal file di origine. Per gli effetti bitmap potete specificare una risoluzione personalizzata. Per determinare la risoluzione da usare, dovete considerare il mezzo di distribuzione finale dellimmagine. Se create unimmagine da visualizzare in linea, sufficiente che la risoluzione corrisponda a quella di un monitor tipico (72 o 96 ppi). Nel caso invece di unimmagine stampata, una risoluzione troppo bassa provoca un effetto pixel (immagine a grana grossa); mentre il ricorso a una risoluzione troppo alta (pixel pi piccoli di quelli riproducibili dal dispositivo di output) aumenta la dimensione del file e rallenta la stampa dellimmagine.
Consultate anche
Le immagini bitmap a pagina 305 Risoluzione della stampante e frequenza di retino a pagina 437
ADOBE ILLUSTRATOR CS2 307 Guida utente
File Adobe PDF
Importare file PDF Adobe
Il formato Adobe PDF (Portable Document Format) un formato versatile in grado di rappresentare sia i dati vettoriali che bitmap. Potete importare in Illustrator le immagini dei file PDF usando i comandi Apri, Inserisci e Incolla o la funzione di trascinamento. Usate il comando Inserisci con lopzione Collega selezionata per importare un file PDF come immagine singola. Potete modificare limmagine collegata usando gli strumenti di trasformazione. Tuttavia, non potete selezionare e modificare i singoli componenti. Usate il comando Inserisci con lopzione Collega deselezionata per modificare il contenuto di un file PDF. Illustrator riconosce i singoli componenti delle immagini PDF e vi consente di modificarli singolarmente. Usate il comando Incolla o la funzione di trascinamento per importare i componenti selezionati da un file PDF, incluso gli oggetti vettoriali, le immagini bitmap e il testo. Nota: se applicate la gestione del colore a un documento Illustrator, verr applicata anche alle immagini PDF incorporate quando queste vengono inviate a un dispositivo di stampa, in quanto fanno parte del documento. La gestione del colore non viene invece applicata alle immagini PDF collegate, anche se attivata per il resto del documento.
Consultate anche
La grafica collegata e incorporata a pagina 302
Opzioni di inserimento per file Adobe PDF
Quando inserite un file Adobe PDF, potete anche specificare come ritagliare il disegno selezionando lopzione Ritaglia in base a:
Rettangolo di selezione Inserisce il rettangolo di selezione della pagina PDF o larea minima che include gli oggetti sulla pagina, compresi gli indicatori di pagina. Grafica Inserisce il PDF solo nellarea definita da un rettangolo creato dallautore come disegno inseribile (ad esempio, clip
art).
Ritaglia Inserisce il PDF solo nellarea visualizzata o stampata da Adobe Acrobat. Togli Inserisce larea della pagina finale cos come sar tagliata fisicamente durante il processo di produzione, se sono
presenti gli indicatori di rifilo.
Pagina al vivo Inserisce larea ricoperta da tutto il contenuto della pagina, in presenza di indicatori di pagina al vivo. Queste
informazioni sono utili se le pagine sono destinate a un ambiente di produzione. Notate che la pagina stampata potrebbe includere indicatori che non rientrano nellarea della pagina al vivo.
Supporti Inserisce larea che corrisponde alle dimensioni fisiche del formato di stampa del documento PDF originale (ad
esempio, le dimensioni di un foglio A4), inclusi gli indicatori di pagine.
Consultate anche
Per inserire (importare) i file a pagina 302
Importare immagini a una, due o tre tonalit da file Adobe PDF
Quando importate disegni da un file Adobe PDF, possibile introdurre dati che non possibile creare con Illustrator. Tali elementi sono definiti grafica non nativa e includono immagini a una, due o tre tonalit. La grafica non nativa pu anche essere generata in Illustrator, cercando di conservare le tinte piatte quando applicate il comando Converti trasparenza. La possibilit di mantenere eventuale grafica non nativa pu essere utile in diverse situazioni. Ad esempio, Illustrator mantiene le informazioni relative alle tinte piatte nei file PDF collegati per loutput di selezioni colore.
ADOBE ILLUSTRATOR CS2 308 Guida utente
Per impostazione predefinita la grafica non nativa viene etichettata come <Grafica non nativa> nelle palette Livelli e Aspetto. Potete selezionare, spostare, salvare ed eseguire semplici trasformazioni (quali ridimensionamenti, rotazioni o inclinazioni) agli elementi di grafica non nativa. Tuttavia, non potete selezionare e modificare i suoi componenti singolarmente. Inoltre, la grafica non nativa deve essere rasterizzata prima di poter essere modificata con gli strumenti Fluidifica. Per convertire la grafica non nativa in un oggetto Illustrator, scegliete Oggetto > Rasterizza.
Consultate anche
Importare file PDF Adobe a pagina 307 Per rasterizzare un oggetto vettoriale a pagina 406
File EPS e DCS
Importare file EPS
Il formato EPS (Encapsulated PostScript) un formato di file che consente alle applicazioni di scambiarsi grafica vettoriali. Potete importare in Illustrator la grafica dei file EPS usando i comandi Apri, Inserisci e Incolla o la funzione di trascinamento. Quando lavorate con grafica in formato EPS, considerate quanto segue: Quando aprite o inserite un file EPS creato con unaltra applicazione, Illustrator converte tutti gli oggetti in oggetti nativi di Illustrator. Tuttavia, se il file contiene dati che Illustrator non riconosce, alcuni dati potrebbero andare perduti. Di conseguenza, se non dovete modificare i singoli oggetti di un file EPS, consigliabile creare un collegamento al file invece di aprirlo o inserirlo. Il formato EPS non supporta la trasparenza ed pertanto meglio non usarlo per inserire in Illustrator elementi trasparenti da altre applicazioni. In questi casi, potete invece usare il formato PDF 1.4. Quando salvate un disegno che contiene file EPS collegati, potreste ricevere un messaggio derrore se tali file sono stati salvati nel formato binario (ad esempio, nel formato EPS predefinito di Photoshop). In questo caso, salvate di nuovo i file EPS nel formato ASCII, incorporate i file collegati nei disegni di Illustrator, stampate verso una porta di stampa binaria invece di una porta ASCII oppure salvate i disegni nei formati AI o PDF invece di EPS. Se applicate la gestione del colore a un documento Illustrator, verr applicata anche alle immagini EPS incorporate quando queste vengono inviate a un dispositivo di stampa, in quanto fanno parte del documento. La gestione del colore non viene invece applicata alle immagini EPS collegate, anche se attivata per il resto del documento Se importate un colore EPS che ha lo stesso nome, ma una definizione diversa, di un colore nel vostro documento, Illustrator visualizza un messaggio. Selezionate Usa il colore del file collegato per sostituire il colore nel vostro documento con il colore nel file EPS collegato. Tutti gli oggetti del documento che usano questo colore verranno aggiornati di conseguenza. Selezionate Usa il colore del documento per mantenere lo stesso colore e risolvere tutti i conflitti di colore usando il colore del documento. Lanteprima EPS non pu essere cambiata ed quindi possibile che non sia corretta; verr tuttavia stampata sulle lastre appropriate. Selezionate Applica a tutti per risolvere tutti i conflitti di colore e applicare sempre la definizione del documento o del file collegato, a seconda dellopzione scelta. Quando aprite un documento di Illustrator contenente immagini EPS incorporate, possibile che venga visualizzato un messaggio di avviso. Se lapplicazione non trova limmagine EPS originale, un messaggio vi chieder di estrarre limmagine EPS. Selezionate lopzione Estrai nella finestra di dialogo. Limmagine verr estratta nella stessa directory del documento corrente. Il file incorporato, anche se non visualizzato in anteprima, verr stampato correttamente. Per impostazione predefinita, i file EPS collegati vengono visualizzati come anteprime a bassa risoluzione per migliorare le prestazioni. Se un file EPS collegato non visibile nella finestra del documento, il file potrebbe non avere unanteprima. Le anteprime talvolta vengono perdute quando si trasferiscono i file EPS con anteprime PICT da un sistema Mac OS a Windows. Per visualizzare i file EPS collegati a risoluzione massima, scegliete Modifica > Preferenze > Gestione file e Appunti (Windows) o Illustrator > Preferenze > Gestione file e Appunti (Mac OS) e deselezionate Per EPS collegati usa proxy a bassa risoluzione. Per ripristinare lanteprima, salvate di nuovo il file EPS con unanteprima TIFF.
ADOBE ILLUSTRATOR CS2 309 Guida utente
Consultate anche
La grafica collegata e incorporata a pagina 302 Per salvare in formato EPS a pagina 312
Importare file DCS
Il formato DCS (Desktop Color Separation) una versione del formato EPS standard. Il formato DCS 1.0 supporta solo immagini CMYK mentre il formato DCS 2.0 supporta file CMYK multicanale e inchiostri tinta piatta multipli (gli inchiostri tinta piatta vengono visualizzati come tinte piatte nella palette Campioni di Illustrator). Illustrator riconosce i tracciati di ritaglio in file DCS 1.0 e DCS 2.0 creati in Photoshop. Dal momento che i DCS sono file in selezione colore, il loro uso limitato a flussi di lavoro senza trasparenze, basati su host. Le selezioni colore ad alta risoluzione associate allimmagine vengono sostituite da unimmagine composita a bassa risoluzione durante la stampa composita o lesportazione in EPS e PDF. I file DCS non sono supportati in flussi di lavoro In-RIP.
Importare immagini di Photoshop
Importare immagini di Photoshop
Illustrator supporta la maggior parte dei dati di Photoshop, quali composizioni di livelli, testo modificabile e tracciati. Questo significa che potete trasferire file tra Photoshop e Illustrator senza perdere la possibilit di modificare il disegno. Potete importare in Illustrator le immagini dei file Photoshop (PSD) usando i comandi Apri, Inserisci e Incolla o la funzione di trascinamento. Quando Illustrator deve convertire dati di Photoshop, viene visualizzato un messaggio di avviso. Ad esempio, quando importate un file di Photoshop a 16 bit, Illustrator avvisa che limmagine verr importata come unimmagine composita su livello singolo a 8 bit. Allo stesso modo, Illustrator avvisa che tutte le immagini che contengono pixel non quadrati (come quelli delle applicazioni video) saranno ridotte in scala 1:1 e importate come immagini composite su livello unico. Nota: le tinte piatte importate da Photoshop appaiono grigie sullo schermo e in output composito. Tuttavia, questi colori verranno stampati correttamente in selezione colore. Se Illustrator rileva un conflitto tra campioni quando importa le tinte piatte, viene visualizzato un messaggio di avviso.
Consultate anche
Opzioni di importazione per file Photoshop a pagina 309 La grafica collegata e incorporata a pagina 302
Opzioni di importazione per file Photoshop
Quando aprite o inserite un file di Photoshop che contiene diversi livelli, potete impostare le seguenti opzioni:
Composizione livelli Se il file Photoshop contiene composizioni di livelli, consente di specificare quale versione dellimmagine importare. Selezionate Mostra anteprima per visualizzare unanteprima della composizione di livelli selezionata. La casella di testo Commenti presenta eventuali commenti dal file di Photoshop. Quando si aggiorna il collegamento Specifica come gestire le impostazioni di visibilit dei livelli durante laggiornamento
di un file di Photoshop collegato con composizioni di livelli. Mantieni impostazioni locali visibilit livelli Consente di aggiornare limmagine collegata in base allo stato di visibilit dei livelli nella composizione di livelli al momento dellinserimento originale del file. Usa visibilit livelli di Photoshop Aggiorna limmagine collegata in base allo stato di visibilit dei livelli nel file di Photoshop.
ADOBE ILLUSTRATOR CS2 310 Guida utente
Converti livelli di Photoshop in oggetti e rendi il testo modificabile se possibile Mantiene la struttura dei livelli e il testo
modificabile per quanto possibile, senza influire negativamente sullaspetto. Tuttavia, se il file include funzioni non supportate da Illustrator, Illustrator conserva laspetto dellimmagine unendo e rasterizzando i livelli. Ad esempio: I set di livelli che usano il metodo di fusione Dissolvi e tutti i livelli nelle maschere di ritaglio vengono combinati in un unico livello. I livelli di regolazione e i livelli che usano lopzione di foratura vengono combinati con i livelli sottostanti, cos come i livelli che contengono pixel trasparenti e usano il metodo di fusione Colore scherma, Colore brucia, Differenza, Brucia lineare, Scherma lineare, Luce vivida, Luce lineare o Luce puntiforme. I livelli che usano effetti di livello possono essere uniti. Tuttavia, leffetto specifico dellunione dipende dal metodo di fusione, dalla presenza di pixel trasparenti e dalle opzioni di fusione del livello. I livelli nascosti che devono essere uniti vengono eliminati. Nota: lopzione Converti livelli di Photoshop in oggetti e rendi il testo modificabile se possibile non disponibile quando create un collegamento a un file Photoshop.
Converti i livelli di Photoshop in livello unico e mantieni aspetto del testo Importa il file come immagine bitmap singola. Il
file convertito non mantiene i singoli oggetti, tranne eventuali tracciati di ritaglio del documento. Lopacit viene mantenuta come parte dellimmagine principale, ma non modificabile.
Importa livelli nascosti Importa tutti i livelli da un file Photoshop, anche quelli nascosti. Questa opzione non disponibile quando create un collegamento a un file Photoshop. Importa mappe immagine Mantiene le mappe immagine incluse in un file Photoshop. Questa opzione disponibile solo
quando aprite o incorporate un file che contiene mappe immagine.
Importa sezioni Mantiene le sezioni incluse in un file Photoshop. Questa opzione disponibile solo quando aprite o
incorporate un file che contiene sezioni.
Per spostare una parte di unimmagine da Photoshop a Illustrator
1 In Photoshop selezionate i pixel che volete spostare. Per ulteriori informazioni, consultate lAiuto di Photoshop. 2 Effettuate una delle seguenti operazioni: Copiate la selezione in Photoshop e incollatela in Illustrator. Se una maschera di livello attiva quando selezionate il comando Copia, Photoshop copia la maschera invece del livello principale. Selezionate lo strumento sposta in Photoshop e trascinate la selezione su Illustrator. Illustrator riempie di bianco i pixel trasparenti.
Consultate anche
Importare immagini di Photoshop a pagina 309
Per spostare i tracciati da Photoshop a Illustrator
1 In Photoshop selezionate i tracciati da spostare con lo strumento selezione componente tracciato o selezione diretta. Potete selezionare tutti i tracciati o i segmenti di tracciati che compaiono sulla palette Tracciati, quali maschere di forme vettoriali, tracciati di lavoro e tracciati salvati. Per ulteriori informazioni sulla selezione di tracciati, consultate lAiuto di Photoshop. 2 Copiate o trascinate il tracciato in Illustrator. 3 Nella finestra di dialogo Opzioni incolla, selezionate se incollare il tracciato come forma composta o come tracciato composto. pi veloce incollare come tracciato composto, ma questa operazione pu comprometterne la modificabilit. Per importare tutti i tracciati (ma non i pixel) da un documento Photoshop, scegliete File > Esporta > Tracciati per Illustrator (in Photoshop). Aprite il file finale in Illustrator.
ADOBE ILLUSTRATOR CS2 311 Guida utente
Consultate anche
Importare immagini di Photoshop a pagina 309
Salvare i disegni
Salvare ed esportare i disegni
Quando salvate o esportate un disegno, Illustrator scrive in un file i dati del disegno. La struttura dei dati dipende dal formato di file selezionato. Esistono quattro formati di base con cui potete salvare un disegno: AI, PDF, EPS e SVG. Questi formati sono detti formati nativi dal momento che sono in grado di conservare tutti i dati di Illustrator (per conservare tutti i dati nei formati PDF e SVG, necessario selezionare le opzioni Mantieni funzioni di modifica di Illustrator). Potete anche esportare i disegni in diversi formati di file per usarli fuori da Illustrator. Questi formati sono detti formati non nativi perch Illustrator non in grado di recuperare tutti i dati se riaprite il file in Illustrator. Per questo motivo, si consiglia di salvare i disegni nel formato AI finch non li avete completati e solo al termine esportarli nel formato desiderato. Nota: quando salvate un disegno che contiene file EPS collegati, potreste ricevere un messaggio derrore se tali file sono stati salvati nel formato binario (ad esempio, nel formato EPS predefinito di Photoshop). In questo caso, salvate nuovamente i file EPS nel formato ASCII, incorporate i file collegati nel disegno di Illustrator o salvate il disegno nel formato AI o PDF, invece che EPS.
Consultate anche
Adobe PDF a pagina 321
Per salvare in formato Illustrator
1 Scegliete File > Salva con nome oppure File > Salva una copia. 2 Inserite un nome di file e scegliete una posizione per il file. Nota: per visualizzare le opzioni Version Cue nelle finestre di dialogo Salva con nome e Salva una copia, fate clic sul pulsante Version Cue. Per ulteriori informazioni sulla gestione dei file con Version Cue, consultate Ottenere il meglio da Version Cue a pagina 76. 3 Scegliete Illustrator (*.AI) come formato di file e fate clic su Salva. 4 Nella finestra di dialogo Opzioni Illustrator impostate le opzioni desiderate e fate clic su OK (consultate Opzioni del formato Illustrator a pagina 311). Per creare un file compatibile con una versione precedente di Illustrator, impostate lopzione Versione nella parte superiore della finestra di dialogo Opzioni Illustrator.
Consultate anche
Salvare ed esportare i disegni a pagina 311
Opzioni del formato Illustrator
Quando salvate un disegno in un formato Illustrator, potete impostare le seguenti opzioni:
Versione Specifica la versione di Illustrator con cui desiderate rendere compatibile il file. I formati delle versioni precedenti
non supportano tutte le funzioni nella versione corrente di Illustrator. Pertanto, quando selezionate una versione diversa da quella corrente, alcune opzioni di salvataggio non sono disponibili e determinati tipo di dati verranno modificati. Leggete attentamente le avvertenze nella parte inferiore della finestra di dialogo per conoscere in che modo i dati verranno modificati.
ADOBE ILLUSTRATOR CS2 312 Guida utente
Crea sottoinsiemi di font incorporati quando la percentuale di caratteri usati minore di Specifica quando deve essere incorporato lintero font invece dei soli caratteri usati nel documento, sulla base del numero di caratteri del font presenti nel documento. Ad esempio, se un font contiene 1.000 caratteri ma il documento ne usa solo 10, lincorporazione di tutto il font potrebbe aumentare troppo le dimensioni del file. Crea file PDF compatibile Salva nel file Illustrator una rappresentazione PDF del documento. Selezionate questopzione per rendere il file Illustrator compatibile anche con altre applicazioni Adobe. Includi file collegati Incorpora i file collegati al disegno. Usa compressione Comprime i dati PDF nel file Illustrator. Quando si richiede la compressione, il salvataggio richiede pi tempo; in caso di tempi troppo lunghi (da 8 a 15 minuti), disattivate questopzione. Incorpora profili ICC Crea un documento con gestione colore (consultate I profili di colore a pagina 196). Opzioni Trasparenza Definisce in che modo vengono trattati gli oggetti trasparenti quando scegliete un formato file per
versioni di Illustrator precedenti alla 9.0. Selezionate Mantieni tracciati per eliminare gli effetti di trasparenza e reimpostare unopacit del 100% e il metodo di fusione Normale per i disegni con trasparenza. Selezionate Mantieni aspetto e sovrastampa per conservare le sovrastampe che non interagiscono con oggetti trasparenti. Le sovrastampe che interagiscono con oggetti trasparenti vengono convertite. Importante: se il disegno contiene aree complesse e sovrapposte da stampare ad alta risoluzione, fate clic su Annulla e specificate le impostazioni di rasterizzazione prima di continuare (consultate Opzioni di rasterizzazione a pagina 394).
Per salvare in formato EPS
Quasi tutti i programmi di impaginazione, elaborazione testi e grafica consentono di importare o inserire file EPS (Encapsulated PostScript). Il formato EPS mantiene molti degli elementi grafici che potete creare con Adobe Illustrator; i file EPS possono quindi essere riaperti e modificati come file Illustrator. Poich i file EPS sono basati sul linguaggio PostScript, possono contenere sia grafica vettoriale che immagini bitmap. 1 Se il disegno contiene trasparenze (comprese sovrastampe) e dovete produrre output ad alta risoluzione, scegliete Finestra > Anteprima conversione trasparenza per ottenere unanteprima del risultato della conversione. 2 Scegliete File > Salva con nome oppure File > Salva una copia. 3 Inserite un nome di file e scegliete una posizione per il file. Nota: per visualizzare le opzioni Version Cue nelle finestre di dialogo Salva con nome e Salva una copia, fate clic sul pulsante Version Cue. Per ulteriori informazioni sulla gestione dei file con Version Cue, consultate Ottenere il meglio da Version Cue a pagina 76. 4 Scegliete Illustrator EPS (*.EPS) come formato di file e fate clic su Esporta. 5 Nella finestra di dialogo Opzioni EPS impostate le opzioni desiderate e fate clic su OK (consultate Opzioni del formato EPS a pagina 312). Per creare un file compatibile con una versione precedente di Illustrator, impostate lopzione Versione nella parte superiore della finestra di dialogo Opzioni EPS.
Consultate anche
Salvare ed esportare i disegni a pagina 311 Per visualizzare le aree del disegno che verranno convertite a pagina 451
Opzioni del formato EPS
Quando salvate un disegno in un formato EPS, potete impostare le seguenti opzioni:
Versione Specifica la versione di Illustrator con cui desiderate rendere compatibile il file. I formati delle versioni precedenti
non supportano tutte le funzioni nella versione corrente di Illustrator. Pertanto, quando selezionate una versione diversa da quella corrente, alcune opzioni di salvataggio non sono disponibili e determinati tipo di dati verranno modificati. Leggete
ADOBE ILLUSTRATOR CS2 313 Guida utente
attentamente le avvertenze nella parte inferiore della finestra di dialogo per conoscere in che modo i dati verranno modificati.
Formato Specifica le caratteristiche dellanteprima dellimmagine salvata nel file. Lanteprima dellimmagine viene visualizzata in applicazioni che non possono visualizzare direttamente i disegni EPS. Se non volete creare limmagine di anteprima, scegliete Nessuna dal menu Formato. Diversamente, selezionate un formato di anteprima in bianco e nero o a colori.
Se selezionate il formato TIFF (colore a 8 bit), selezionate unopzione di sfondo per limmagine di anteprima: Trasparente Per ottenere uno sfondo trasparente. Opaco Per ottenere uno sfondo opaco (selezionate Opaco per usare il documento EPS in unapplicazione Microsoft Office).
Opzioni Trasparenza Determina in che modo vengono trattati gli oggetti trasparenti e la sovrastampa. Le opzioni
disponibili cambiano in base alla versione del formato selezionato nella parte superiore della finestra di dialogo. Se scegliete un formato CS, specificate come salvare i colori sovrapposti impostati per la sovrastampa e selezionate unimpostazione predefinita (o set di opzioni) per la conversione della trasparenza. Fate clic su Personale per personalizzare le impostazioni di conversione trasparenza (consultate Stampare ed esportare un disegno con trasparenza a pagina 449). Se scegliete un formato precedente alla versione 8.0, selezionate Mantieni tracciati per eliminare gli effetti di trasparenza e reimpostare lopacit al 100% e il metodo di fusione Normale per i disegni con trasparenza. Selezionate Mantieni aspetto e sovrastampa per conservare le sovrastampe che non interagiscono con oggetti trasparenti. Le sovrastampe che interagiscono con oggetti trasparenti vengono convertite.
Incorpora font (per altre applicazioni) Incorpora tutti i font che contengono le autorizzazioni necessarie del produttore del
font. Lincorporazione dei font garantisce che il font originale verr visualizzato e stampato se il file viene inserito in unaltra applicazione, come Adobe InDesign. Tuttavia, se il file viene aperto in Illustrator su un computer in cui non installato il font, questo verr simulato o sostituito, allo scopo di impedire luso illegale dei font incorporati. Nota: quando i font vengono incorporati, le dimensioni del file salvato aumentano.
Includi file collegati Incorpora i file collegati al disegno. Includi miniature documento Crea unimmagine in miniatura del disegno. Questa miniatura viene visualizzata nelle finestre di dialogo Apri e Inserisci di Illustrator. Includi PostScript CMYK in file RGB Consente di stampare file con colori RGB da applicazioni che non supportano loutput RGB. Quando riaprite il file EPS in Illustrator, i colori RGB vengono mantenuti. Stampa compatibile di sfumature e trame sfumate Consente alle stampanti e periferiche PostScript pi vecchie di stampare sfumature e trame sfumate convertendo gli oggetti sfumati nel formato JPEG. Selezionando questa opzione la stampa pu risultare rallentata su stampanti che non hanno problemi nel gestire le sfumature. Adobe PostScript Stabilisce il livello PostScript usato per salvare il disegno. PostScript Language Level 2 rappresenta
immagini bitmap e vettoriali a colori e in scala di grigio e supporta i modelli di colore RGB, CMYK e CIE sia per la grafica vettoriale che per le immagini bitmap. PostScript Language Level 3 offre funzioni aggiuntive rispetto al Language Level 2, compresa la possibilit di stampare oggetti con trama quando la stampa avviene su una stampante PostScript 3. Poich stampando su dispositivi PostScript Language Level 2 gli oggetti a trama sfumata vengono convertiti in immagini bitmap, preferibile usare una stampante PostScript 3 per la stampa di immagini con oggetti a trama sfumata.
Consultate anche
Per salvare in formato EPS a pagina 312 La sovrastampa a pagina 455
ADOBE ILLUSTRATOR CS2 314 Guida utente
Per salvare in formato SVG
Il formato SVG un formato vettoriale per grafica Web interattiva di alta qualit. Sono disponibili due versioni del formato SVG: SVG e SVG compresso (SVGZ). Il formato SVGZ pu ridurre dal 50% all80% le dimensioni del file; i file SVGZ non possono per essere modificati con un editor di testi. Nota: normalmente il plug-in SVG per il browser Web viene installato con Illustrator. Se necessario installare il plug-in separatamente, potete scaricarlo da www.adobe.com/svg. Quando esportate i disegni in formato SVG, gli oggetti trama vengono rasterizzati. Inoltre, le immagini prive di canali alfa sono convertite nel formato JPEG. Le immagini dotate di canale alfa vengono convertite nel formato PNG. 1 Se il disegno contiene effetti SVG, selezionate ogni oggetto a cui stato applicato un effetto SVG e spostate leffetto sul fondo della palette Aspetto, immediatamente sopra la voce Opacit. Se un effetto SVG seguito da altri effetti, loutput SVG consister in un oggetto raster. 2 Scegliete File > Salva con nome oppure File > Salva una copia. 3 Inserite un nome di file e scegliete una posizione per il file. Nota: per visualizzare le opzioni Version Cue nelle finestre di dialogo Salva con nome e Salva una copia, fate clic sul pulsante Version Cue. Per ulteriori informazioni sulla gestione dei file con Version Cue, consultate Ottenere il meglio da Version Cue a pagina 76. 4 Scegliete SVG (*.SVG) o SVG compresso (*.SVGZ) come formato di file e fate clic su Salva. 5 Nella finestra di dialogo Opzioni SVG impostate le opzioni desiderate e fate clic su OK (consultate Opzioni del formato SVG a pagina 314).
Consultate anche
Il formato SVG a pagina 416 Per ottimizzare e salvare la grafica per Web a pagina 420
Opzioni del formato SVG
Quando salvate un disegno in formato SVG, potete impostare le seguenti opzioni. Fate clic su Altre opzioni per visualizzare tutte le opzioni:
DTD Specifica il DTD (Document Type Definition) del file esportato:
SVG 1.0 e SVG 1.1 Indicati per i file SVG che verranno visualizzati su un computer desktop. SVG 1.1 la versione integrata della specifica SVG, che comprende le versioni SVG Tiny 1.1, SVG Tiny 1.1 Plus e SVG Basic 1.1. Per ulteriori informazioni sui profili SVG, consultate la specifica SVG sul sito Web del W3C (World Wide Web Consortium) allindirizzo www.w3.org. SVG Tiny 1.1 e SVG Tiny 1.1 Plus Indicati per i file SVG che verranno visualizzati su dispositivi di piccole dimensioni, quali i telefoni cellulari. Tenete presente che non tutti i telefoni cellulari supportano i profili SVG Tiny e SVG Tiny Plus. Di conseguenza, queste opzioni non garantiscono che il file SVG sar visualizzabile su tutti i dispositivi di piccole dimensioni. SVG Tiny non supporta le sfumature, le trasparenze, i ritagli, le maschere, i simboli e gli effetti filtro SVG. SVG Tiny Plus consente di visualizzare le sfumature e le trasparenze, ma non supporta i ritagli, le maschere, i simboli e gli effetti filtro SVG. SVG Basic 1.1 Indicato per i file SVG che verranno visualizzati su dispositivi con potenza media, quali i palmari. Tenete presente che non tutti i palmari supportano il profilo SVG Basic. Di conseguenza, questa opzione non garantisce che il file SVG sar visualizzabile su tutti i dispositivi palmari. SVG Basic non supporta i ritagli non rettangolari e alcuni effetti filtro SVG.
Tipo font Specifica come esportare i font:
Adobe CEF Usa la funzione hinting dei font per una migliore riproduzione dei font di piccole dimensioni. Questo tipo di font supportato da Adobe Visualizzatore SVG ma potrebbe non essere supportato da altri visualizzatori SVG. SVG Non usa la funzione di hinting dei font. Questo tipo di font supportato da tutti i visualizzatori SVG.
ADOBE ILLUSTRATOR CS2 315 Guida utente
Converti in contorni Converte il testo in tracciati vettoriali. Usate questa opzione per conservare laspetto visivo del testo in tutti i visualizzatori SVG.
Sottoinsiemi di font Controlla quali glifi (caratteri di un font specifico) vengono incorporati nel file SVG esportato.
Scegliete Nessuno solo se siete certi che i font necessari saranno presenti nel sistema dellutente finale. Scegliete Solo glifi usati per includere solo i glifi del testo contenuto nel disegno corrente. Gli altri valori (Inglese standard, Inglese standard e glifi usati, Roman standard, Roman standard e glifi usati, Tutti i glifi) sono utili quando il contenuto di testo del file SVG dinamico, ad esempio generato dal server o interattivo con lutente.
Posizione Specifica se incorporare le immagini raster direttamente nel file o collegarle alle immagini JPEG o PNG esportate
dal file originale di Illustrator. Lincorporazione delle immagini aumenta le dimensioni del file ma garantisce che le immagini rasterizzate siano sempre disponibili.
Mantieni funzioni di modifica di Illustrator Consente di mantenere i dati specifici di Illustrator incorporando un file AI nel
file SVG (le dimensioni del file aumentano). Selezionate questopzione se intendete riaprire e modificare il file SVG in Illustrator. Tenete presente che se effettuate modifiche manuali ai dati SVG, le modifiche non vengono riportate quando aprite nuovamente il file poich Illustrator legge la porzione AI del file anzich la porzione SVG.
Propriet CSS Determina come gli attributi di stile vengono salvati nel codice SVG. Il metodo predefinito, Attributi di
presentazione, applica le propriet nel punto pi alto della gerarchia, consentendo la massima flessibilit per trasformazioni e modifiche specifiche. Il metodo Attributi stile consente di creare file facili da leggere, che possono per essere di grandi dimensioni. Scegliete questo metodo se userete il codice SVG nelle trasformazioni, ad esempio quelle definite con lo standard XSLT (Extensible Stylesheet Language Transformation). Il metodo Attributi stile <riferimenti entit> comporta tempi di elaborazione pi brevi e riduce le dimensioni del file SVG. Il metodo Elementi stile adatto per condividere i file con documenti HTML. Se selezionate Elementi stile, potete poi modificare il file SVG per spostare un elemento di stile in un file di foglio di stile esterno a cui fa riferimento anche il file HTML; questo metodo comporta tuttavia velocit di rendering inferiori.
Cifre decimali Specificate la precisione dei dati vettoriali nel file SVG. Potete impostare un valore da 1 a 7 decimali. Pi il
valore alto, migliore sar la qualit dellimmagine, ma maggiori saranno le dimensioni del file.
Codifica Specifica il formato per la scrittura dei caratteri del file SVG. La codifica UTF (Unicode Transformation Format)
supportata da tutti i processori XML (UTF-8 un formato a 8 bit; UTF-16 un formato a 16-bit). Le codifiche ISO 88591 e UTF-16 non mantengono le informazioni del file.
Ottimizza per Adobe Visualizzatore SVG Mantiene la maggior quantit dei dati di Illustrator e consente la modifica manuale del file SVG. Selezionate questopzione per migliorare le prestazioni con funzioni quali gli effetti del filtro SVG. Includi dati Adobe Graphics Server Include tutte le informazioni necessarie per sostituzioni variabili nel file SVG (consultate La grafica basata su dati a pagina 468). Includi dati di sezioni Include la posizione e le impostazioni di ottimizzazione delle sezioni. Includi XMP Include i metadati XMP nel file SVG. Scegliete File > Informazioni oppure usate il browser di Bridge per inserire i metadati (consultate Per aggiungere metadati a un file a pagina 332 o Informazioni sui metadati a pagina 58). Limita output di elementi <tspan> Consente a Illustrator di ignorare le impostazioni di crenatura automatica durante lesportazione, dando luogo a un file con meno elementi <tspan>. Selezionate questa opzione per creare un file SVG pi facilmente modificabile e compatto. Deselezionate questa opzione se mantenere laspetto del testo con crenatura automatica un elemento di importanza fondamentale. Usa elemento <textPath> per Testo su tracciato Consente di esportare un testo su un tracciato come elemento <textPath>.
Tuttavia, necessario tenere presente che il testo potrebbe essere visualizzato in modo diverso nel visualizzatore SVG rispetto a Illustrator dal momento che questo metodo di esportazione non sempre in grado di mantenere la parit visiva. In particolare, il testo in eccesso sar visibile nel visualizzatore SVG.
Mostra codice SVG Visualizza il codice per il file SVG in una finestra browser. Anteprima Visualizza il file SVG in una finestra browser.
ADOBE ILLUSTRATOR CS2 316 Guida utente
Consultate anche
Per salvare in formato SVG a pagina 314 Il formato SVG a pagina 416
Per salvare un disegno per Microsoft Office
Il comando Salva per Microsoft Office consente di creare un file PNG che pu essere usato nelle applicazioni Microsoft Office. 1 Scegliete File > Salva per Microsoft Office. 2 Nella finestra di dialogo Salva per Microsoft Office selezionate una posizione e specificate un nome per il file, quindi fate clic su Salva. Se volete personalizzare le impostazioni PNG, come risoluzione, trasparenza e colore di sfondo, usate il comando Esporta anzich il comando Salva per Microsoft Office. Potete anche salvare i disegni nel formato PNG tramite il comando Salva per Web.
Consultate anche
Per ottimizzare e salvare la grafica per Web a pagina 420
Esportare i disegni
Per esportare un disegno
1 Scegliete File > Esporta. 2 Selezionate una posizione per il file e inserite un nome file. Nota: per visualizzare le opzioni di Version Cue nella finestra di dialogo Esporta, fate clic sul pulsante Version Cue. Per ulteriori informazioni sulla gestione dei file con Version Cue, consultate Ottenere il meglio da Version Cue a pagina 76. 3 Selezionate un formato dal menu a comparsa Salva come (Windows) o Formato (Mac OS) (consultate Formati di file per esportare i disegni a pagina 316). 4 Fate clic su Salva.
Consultate anche
Salvare ed esportare i disegni a pagina 311 Per ottimizzare e salvare la grafica per Web a pagina 420
Formati di file per esportare i disegni
Disegno AutoCAD e File di interscambio AutoCAD Disegno AutoCAD il formato di file standard per il salvataggio della grafica vettoriale creata in AutoCAD. File di interscambio AutoCAD un formato di scambio che consente di esportare e importare disegni tra AutoCAD e altre applicazioni.
Nota: per impostazione predefinita, le tracce e i riempimenti bianchi di un disegno di Illustrator sono esportati nei formati AutoCAD e DXF come tracce e riempimenti neri.
BMP il formato di immagine standard di Windows. Potete specificare limpostazione per metodo di colore, risoluzione e
anti-alias per rasterizzare il disegno, un formato (Windows o OS/2) e una profondit di bit per stabilire il numero totale di colori (o livelli di grigio) che limmagine pu contenere. Per le immagini a 4 e 8 bit che usano un formato Windows, potete anche specificare una compressione RLE.
Enhanced Metafile Formato usato da molte applicazioni per Windows come formato di scambio per lesportazione di dati grafici vettoriali. Alcuni dati potrebbero venire rasterizzati durante lesportazione da Illustrator di disegni in formato EMF.
ADOBE ILLUSTRATOR CS2 317 Guida utente
GIF (Graphics Interchange Format) Formato comunemente usato per visualizzare grafica e brevi animazioni nelle pagine
Web. Il formato GIF un formato compresso, sviluppato per ridurre le dimensioni del file e i tempi di trasferimento dei dati. Potete anche salvare unimmagine come file GIF usando il comando Salva per Web.
JPEG (Joint Photographic Experts Group) Formato comunemente usato per salvare fotografie. Il formato JPEG conserva tutte le informazioni sui colori di unimmagine ma comprime la dimensione del file eliminando i dati in modo selettivo. JPEG un formato standard per la visualizzazione di immagini sul Web. Per ulteriori informazioni, consultate Opzioni di esportazione JPEG a pagina 317. Potete anche salvare unimmagine come file JPEG usando il comando Salva per Web.
Nota: ogni volta che salvate un file in formato JPEG vengono aggiunti effetti indesiderati, quali pattern ondulati o striature. Salvate sempre i file JPEG a partire dallimmagine originale e non da unimmagine JPEG gi salvata.
Macintosh PICT Formato usato in Mac OS da applicazioni di grafica e impaginazione, per trasferire le immagini tra le
applicazioni. Il formato PICT particolarmente efficace per comprimere immagini contenenti ampie aree in tinta unita.
Macromedia Flash Formato di grafica vettoriale per la creazione di grafica Web animata e interattiva. Potete esportare un
disegno nel formato Macromedia Flash (SWF) per usarlo nella creazione di pagine Web e visualizzarlo con qualsiasi browser dotato del plug-in Macromedia Flash Player. Per ulteriori informazioni, consultate Opzioni di esportazione Macromedia Flash a pagina 318. Potete anche salvare unimmagine come file SWF usando il comando Salva per Web.
Photoshop il formato standard di Photoshop. Se il disegno contiene dati che non possono essere esportati in formato
Photoshop, Illustrator conserva laspetto del disegno unendo i livelli nel documento o rasterizzando il disegno. Ne consegue che a volte livelli, sottolivelli, forme composte e testo modificabile non verranno conservati nel file Photoshop, anche se avete selezionato lopzione di esportazione appropriata. Per ulteriori informazioni, consultate Opzioni di esportazione Photoshop a pagina 319.
PNG (Portable Network Graphics) Formato usato per comprimere le immagini senza perdita e per visualizzarle sul Web. A
differenza del GIF, il formato PNG supporta le immagini a 24 bit e produce trasparenze di sfondo senza effetti scalettati; tuttavia, alcuni browser Web non supportano le immagini PNG. Il formato PNG mantiene la trasparenza nelle immagini in scala di grigio e RGB. Per ulteriori informazioni, consultate Opzioni di esportazione PNG a pagina 320. Potete anche salvare unimmagine come file PNG usando il comando Salva per Web.
Targa Sviluppato per i sistemi che usano la scheda video Truevision. Potete impostare il modello di colore, la risoluzione
e lanti-alias per rasterizzare il disegno e una profondit di bit per stabilire il numero totale di colori (o livelli di grigio) che limmagine pu contenere.
Testo Formato usato per esportare il testo di unillustrazione in un file di testo (consultate Per esportare il testo in un file di testo a pagina 339). TIFF (Tagged-Image File Format) Formato usato per scambiare file tra diverse applicazioni e piattaforme. Il formato TIFF
un formato di immagini bitmap molto flessibile e supportato da quasi tutte le applicazioni di tipo paint, ritocco delle immagini e impaginazione. La maggior parte degli scanner desktop sono in grado di produrre file TIFF. Per ulteriori informazioni, consultate Opzioni di esportazione TIFF a pagina 321.
Windows Metafile Formato di scambio intermedio per le applicazioni Windows a 16 bit. Il formato WMF supportato
dalla maggior parte delle applicazioni Windows per la grafica e limpaginazione. Tuttavia dispone di un supporto limitato per la grafica vettoriale: quando possibile, consigliabile usare al suo posto il formato EMF.
Consultate anche
Salvare ed esportare i disegni a pagina 311 Per esportare un disegno a pagina 316
Opzioni di esportazione JPEG
Quando esportate un disegno in formato JPEG, potete impostare le seguenti opzioni:
Qualit Determina la qualit e le dimensioni del file JPEG. Scegliete unopzione nel menu Qualit o specificate un valore da 0 a 10 nella casella Qualit. Modello colore Determina il modello di colore del file JPEG.
ADOBE ILLUSTRATOR CS2 318 Guida utente
Metodo e Passaggi Selezionate Linea di base (standard) per usare un formato riconosciuto dalla maggior parte dei browser
Web; Linea di base ottimizzata per ottimizzare i colori e ridurre leggermente le dimensioni del file; Progressione ottimizzata per visualizzare il numero specificato di passaggi sempre pi dettagliati durante il trasferimento dellimmagine. Le immagini JPEG con i metodi Linea di base ottimizzata e Progressione ottimizzata non sono supportate da tutti i browser Web.
Profondit Determina la risoluzione del file JPEG. Scegliete Personale per specificare una risoluzione. Anti-alias Rimuove leffetto scalettato nel disegno tramite il supersampling. Deselezionate questopzione per mantenere nel
disegno bordi marcati dopo la rasterizzazione.
Mappa immagine Genera il codice per mappe immagini. Se selezionate questa opzione, scegliete Lato client (.html) o Lato
server (.map) per stabilire il tipo di file da generare.
Incorpora profili ICC Salva i profili ICC nel file JPEG (consultate I profili di colore a pagina 196).
Consultate anche
Per esportare un disegno a pagina 316 I colori nella grafica digitale a pagina 169 Per ottimizzare e salvare la grafica per Web a pagina 420
Opzioni di esportazione Macromedia Flash
Quando esportate un disegno in formato SWF, potete impostare le seguenti opzioni:
Esporta come Specifica come convertire i livelli di Illustrator in fotogrammi SWF:
File AI in file SWF Esporta il disegno come fotogramma singolo. Selezionate questopzione per mantenere le maschere di ritaglio di livello. Livelli AI in fotogrammi SWF Esporta ogni livello del file di Illustrator come un singolo fotogramma SWF, creando unanimazione SWF. Livelli AI in file SWF Esporta ogni livello come un file SWF a parte. Verranno cos a crearsi pi file SWF, ciascuno dei quali contiene un singolo fotogramma con il disegno di un singolo livello di Illustrator.
Genera HTML Scrive il codice HTML per il file SWF includendo altezza e larghezza. Potete usare questo codice per
includere il file SWF in una pagina Web. Il file HTML viene salvato nella stessa posizione del file SWF.
Proteggi da importazione Impedisce agli utenti di modificare il file SWF esportato. Ritaglia secondo tavola disegno Esporta nel file SWF lintera pagina del documento di Illustrator e tutto il disegno contenuto nei suoi margini. I disegni esterni ai bordi della pagina vengono tagliati. Esporta il testo come contorni Converte il testo in tracciati vettoriali. Usate questa opzione per conservare laspetto visivo
del testo in tutti i lettori Flash.
Comprimi file Comprime i dati SWF riducendo le dimensioni del file. Tenete presente che le versioni di Flash Player
precedenti a Flash Player 6 non sono in grado di aprire o visualizzare i file compressi. Non usate questa opzione se non conoscete la versione del lettore Flash con cui verr visualizzato il file.
Mantieni aspetto o Sempre modificabile se possibile Selezionate Mantieni aspetto per convertire il disegno in un livello
singolo prima di esportarlo; Sempre modificabile se possibile per mantenere il livello modificabile per quanto possibile nel file SWF. Queste opzioni sono disponibili solo per File AI in file SWF.
Colore di sfondo Specifica un colore di sfondo per il file SWF esportato. Qualit curva Regola la precisione delle curve di Bzier. Un valore basso riduce le dimensioni del file esportato ma causa
un lieve deterioramento di qualit. Un valore pi alto migliora la riproduzione delle curve di Bzier ma comporta un aumento delle dimensioni del file.
Frequenza fotogrammi Specifica la velocit a cui lanimazione verr usata in un lettore Macromedia Flash (lopzione disponibile solo per Livelli AI in fotogrammi SWF).
ADOBE ILLUSTRATOR CS2 319 Guida utente
Loop Con questa opzione lanimazione viene eseguita a ciclo continuo, e non solo una volta, con un lettore Macromedia Flash (lopzione disponibile solo per Livelli AI in fotogrammi SWF). Usa come sfondo Specifica i livelli o i sottolivelli usati come contenuto statico in tutti i fotogrammi SWF esportati. Il contenuto dai livelli e sottolivelli selezionati viene visualizzato come grafica di sfondo in ciascun fotogramma SWF esportato (lopzione disponibile solo per Livelli AI in fotogrammi SWF). Ordine livelli Stabilisce la timeline dellanimazione. Selezionate Dal basso verso lalto per esportare i livelli partendo dal
livello pi basso nella palette Livelli. Selezionate Dallalto verso il basso per esportare i livelli partendo dal livello pi alto nella palette Livelli. (lopzione disponibile solo per Livelli AI in fotogrammi SWF).
Anima fusioni Specifica se animare o non animare gli oggetti di fusione. Quando questa opzione selezionata, si ottiene lo stesso risultato che rilasciare manualmente gli oggetti di fusione nei livelli prima dellesportazione. Le fusioni vengono sempre animate dallinizio alla fine a prescindere dallordine dei livelli.
Se selezionate Anima fusioni, necessario scegliere un metodo di esportazione della fusione: In sequenza Esporta ciascun oggetto della fusione in un fotogramma a parte dellanimazione. Cumulativo Ogni fotogramma dellanimazione contiene una sequenza di oggetti cumulativa. Ad esempio, loggetto pi in basso nella fusione sar presente in tutti i fotogrammi mentre quello pi in alto solo nellultimo.
Formato immagine Consente di scegliere il formato di compressione. Senza perdita mantiene unottima qualit dimmagine
ma crea un file SWF di grandi dimensioni. Con perdita (JPEG) crea un file SWF pi piccolo ma pu aggiungere allimmagine degli artefatti. Selezionate Senza perdita se intendete continuare a lavorare su un file (o diversi file) in Macromedia Flash; selezionate Con perdita per esportare il file SWF finale.
Qualit JPEG Specifica il grado di precisione dei dettagli nelle immagini esportate. Migliore la qualit, maggiori sono le
dimensioni del file. Questa opzione disponibile solo se scegliete una compressione Con perdita.
Metodo Specifica il tipo di compressione JPEG in uso. Linea di base standard applica il tipo di compressione standard;
Linea di base ottimizzata applica ulteriore ottimizzazione Queste opzioni sono disponibili solo se scegliete una compressione Con perdita.
Risoluzione Regola la risoluzione dello schermo per le immagini bitmap. La risoluzione di un file SWF esportato pu variare da 72 a 2400 ppi (pixel per pollice). Pi il valore alto, migliore sar la qualit, ma maggiori saranno anche le dimensioni del file.
Consultate anche
Per esportare un disegno a pagina 316 La grafica Flash a pagina 419 Per creare animazioni Flash a pagina 420
Opzioni di esportazione Photoshop
Quando esportate un disegno in formato Photoshop, potete impostare le seguenti opzioni:
Modello colore Specifica il modello di colore per il file esportato. Esportando un documento CMYK come RGB o viceversa possono verificarsi cambiamenti imprevisti nellaspetto delle aree trasparenti, specie se in presenza di metodi di fusione. Se cambiate il modello di colore, dovete esportare il disegno come immagine a un solo livello (lopzione Esporta livelli non disponibile).
Nota: se volete esportare mappe immagine, impostate Modello colore su RGB, poich Adobe ImageReady supporta solo i documenti RGB. (Photoshop non supporta le mappe immagine.)
Risoluzione Specifica la risoluzione del file esportato Esporta come Determina la versione del file Photoshop. Tenete presente che nel formato Photoshop CS rimangono
modificabili tutti i tipi oggetti di testo (indipendente, in area e su tracciato), mentre nel formato Photoshop 5.5 restano modificabili solo gli oggetti di testo indipendente.
ADOBE ILLUSTRATOR CS2 320 Guida utente
Immagine su livello unico Unisce tutti i livelli ed esporta il disegno Illustrator come immagine rasterizzata. Questa opzione
garantisce la conservazione dellaspetto visivo del disegno.
Esporta livelli Esporta ogni livello principale di Illustrator in un livello Photoshop a parte, se questo non compromette
laspetto del disegno. I livelli nidificati vengono uniti nel livello principale corrispondente durante lesportazione, a meno che non sia selezionata anche lopzione Massima possibilit di modifica.
Mantieni testo modificabile Esporta il testo indipendente orizzontale e verticale su un livello principale come testo
modificabile di Photoshop, se questo non cambia laspetto del disegno. Nota: il testo sui livelli nidificati viene sempre rasterizzato.
Massima possibilit di modifica Scrive ogni sottolivello principale su un livello di Photoshop a parte, se questo non cambia laspetto del disegno. I livelli principali diventano set di livelli di Photoshop. Inoltre esporta i livelli nascosti del disegno come livelli nascosti di Photoshop. Se lesportazione genera pi di 100 livelli di Photoshop, un messaggio avvisa che Photoshop 5.5 e versioni precedenti non saranno in grado di aprire il documento. Crea inoltre un livello di forma di Photoshop per ogni forma composta presente in un livello superiore, se questo non cambia laspetto del disegno. Per esportare forme composte con tracce in tinta unita, cambiate il tipo di spigolo in Arrotondato (consultate Per modificare gli angoli o gli estremi di una linea a pagina 210).
Nota: Illustrator non pu esportare forme composte a cui sono applicati stili di grafica, tracce tratteggiate o pennelli. Tali forme composte verranno rasterizzate.
Anti-alias Rimuove leffetto scalettato nel disegno tramite il supersampling. Deselezionate questopzione per mantenere nel
disegno bordi marcati dopo la rasterizzazione.
Incorpora profili ICC Crea un documento con gestione colore
Consultate anche
Per esportare un disegno a pagina 316 La risoluzione dellimmagine a pagina 306 I colori nella grafica digitale a pagina 169
Opzioni di esportazione PNG
Quando esportate un disegno in formato PNG, potete impostare le seguenti opzioni:
Risoluzione Determina la risoluzione dellimmagine rasterizzata Pi il valore alto, migliore sar la qualit, ma maggiori saranno anche le dimensioni del file.
Nota: alcune applicazioni aprono i file PNG a 72 ppi indipendentemente dalla risoluzione specificata. In queste applicazioni le dimensioni dellimmagine risulteranno alterate (ad esempio, un disegno salvato a 150 ppi risulter oltre due volte pi grande di un disegno salvato a 72 ppi). Di conseguenza, modificate la risoluzione solo se sapete che lapplicazione di destinazione supporta risoluzioni diverse da 72 ppi.
Colore Specifica un colore per riempire la trasparenza. Scegliete Trasparente per conservare la trasparenza, Bianco per riempire la trasparenza di bianco, Nero per riempirla di nero o Altro per selezionare un altro colore con cui riempire la trasparenza. Anti-alias Rimuove leffetto scalettato nel disegno tramite il supersampling. Deselezionate questopzione per mantenere nel
disegno bordi marcati dopo la rasterizzazione.
Interlacciato Visualizza versioni a bassa risoluzione dellimmagine durante il trasferimento del file sul browser. Questo
accorgimento fa apparire pi breve il tempo di trasferimento, ma aumenta anche le dimensioni del file.
ADOBE ILLUSTRATOR CS2 321 Guida utente
Consultate anche
La risoluzione dellimmagine a pagina 306 Per esportare un disegno a pagina 316 Per ottimizzare e salvare la grafica per Web a pagina 420
Opzioni di esportazione TIFF
Quando esportate un disegno in formato TIFF, potete impostare le seguenti opzioni:
Modello colore Specifica il modello di colore per il file esportato. Risoluzione Determina la risoluzione dellimmagine rasterizzata. Pi il valore alto, migliore sar la qualit, ma maggiori saranno anche le dimensioni del file. Anti-alias Rimuove leffetto scalettato nel disegno tramite il supersampling. Deselezionate questopzione per mantenere nel
disegno bordi marcati dopo la rasterizzazione.
Compressione LZW Applica la compressione LZW, un metodo di compressione senza perdita di informazioni che non riduce i dettagli dellimmagine. Selezionate questa opzione per produrre un file pi piccolo. Ordine byte Determina la sequenza corretta dei byte per scrivere il file immagine in funzione della piattaforma scelta. Illustrator, e la maggior parte delle applicazioni pi recenti, possono leggere i file usando lordine di byte di entrambe le piattaforme. Tuttavia, se non sapete con quale programma verr aperto il file, selezionate la piattaforma in cui verr letto il file. Incorpora profili ICC Crea un documento con gestione del colore.
Consultate anche
La risoluzione dellimmagine a pagina 306 Per esportare un disegno a pagina 316 I colori nella grafica digitale a pagina 169
Creare file Adobe PDF
Adobe PDF
Il formato Adobe PDF (Portable Document Format) un formato di file universale che conserva i font, le immagini e il layout dei documenti di origine creati da una vasta gamma di applicazioni e piattaforme. PDF il formato standard per la distribuzione sicura e affidabile e lo scambio di documenti e moduli elettronici a livello globale. I file Adobe PDF sono compatti e completi e possono essere condivisi, visualizzati e stampati da chiunque disponga del software gratuito Adobe Reader. Adobe PDF pu inoltre conservare tutti i dati di Illustrator, consentendo di riaprire il file in Illustrator senza perdita di dati. Adobe PDF molto efficace nei flussi di lavoro editoriali. Salvando una versione composita del disegno in Adobe PDF, potete creare un file compatto e affidabile che potr essere visualizzato, modificato, organizzato e stampato da voi o dal vostro service di stampa. Al momento opportuno nel flusso di lavoro, il vostro service di stampa potr stampare direttamente il file Adobe PDF o elaborarlo con strumenti di vario tipo per operazioni di post-elaborazione, come la verifica preliminare, lapplicazione delle abbondanze, limposizione e la stampa in selezione colore. Quando salvate in formato Adobe PDF, potete scegliere di creare un file compatibile con PDF/X. PDF/X (Portable Document Format Exchange) un sottoinsieme del formato Adobe PDF che elimina molte delle variabili di colori, font e abbondanza che possono causare problemi di stampa. PDF/X pu essere usato quando i file PDF vengono scambiati come documenti mastro digitali per la stampa, sia nella fase di creazione che in quella di stampa nel flusso di lavoro, purch le applicazioni e i dispositivi di output supportino il formato PDF/X.
ADOBE ILLUSTRATOR CS2 322 Guida utente
Per ulteriori informazioni sulle impostazioni PDF condivise tra le applicazioni Adobe Creative Suite, consultate PDF Integration Guide (Guida allintegrazione PDF) sul CD di Creative Suite.
Per creare un file Adobe PDF
1 Scegliete File > Salva con nome oppure File > Salva una copia. 2 Inserite un nome di file e scegliete una posizione per il file. Nota: per visualizzare le opzioni Version Cue nelle finestre di dialogo Salva con nome e Salva una copia, fate clic sul pulsante Version Cue. Per ulteriori informazioni sulla gestione dei file con Version Cue, consultate Ottenere il meglio da Version Cue a pagina 76. 3 Scegliete Adobe PDF (*.PDF) come formato di file e fate clic su Salva. 4 Scegliete un predefinito dal menu Predefinito Adobe PDF o selezionate una categoria dallelenco a sinistra della finestra di dialogo e personalizzate le opzioni. 5 Fate clic su Salva PDF. Per ripristinare i valori predefiniti, tenete premuto il tasto Alt (Windows) o Opzione (Mac OS) e fate clic su Ripristina.
Consultate anche
Per creare un file conforme con Adobe PDF/X a pagina 323 Predefiniti Adobe PDF a pagina 323 Impostare le opzioni Adobe PDF a pagina 325
Per creare un file Adobe PDF con pi pagine
1 Scegliete File > Stampa e impostate le dimensioni del supporto in base alle dimensioni desiderate per le pagine PDF. 2 Selezionate Imposta nella parte sinistra della finestra di dialogo Stampa. Impostate le seguenti opzioni, quindi fate clic su Fine: Per Ritaglia disegno secondo, selezionate Tavola disegno. Per Porzioni, selezionate Porzione pagine intere o Porzione aree stampabili. 3 Impostate la tavola da disegno in modo che vengano visualizzate tutte le pagine e scegliete Visualizza > Mostra porzione pagina (consultate La suddivisione in pagine a pagina 33). 4 Impostate il disegno per ogni pagina allinterno dei bordi della suddivisione sulla tavola da disegno. 5 Salvate il file in formato Adobe PDF (consultate Per creare un file Adobe PDF a pagina 322). 6 Nella finestra di dialogo Salva Adobe PDF, selezionate Crea PDF a pi pagine da porzioni di pagina. 7 Impostate altre opzioni PDF e fate clic su Salva PDF.
Per creare un file Adobe PDF con pi livelli
Sia Adobe InDesign che Adobe Acrobat consentono di modificare la visibilit dei livelli in un file Adobe PDF. Salvando un file PDF con pi livelli in Illustrator, potete usare lillustrazione in diversi contesti. Ad esempio, anzich creare pi versioni della stessa illustrazione per una pubblicazione multilingue, potete creare un solo file PDF che contenga il testo per tutte le lingue. 1 Impostate lillustrazione in modo che gli elementi regolabili (quelli che potrete mostrare o nascondere) si trovino in un livello superiore anzich nidificati in altri sottolivelli. Ad esempio, se create unillustrazione destinata a un documento multilingue, inserite il testo per ciascuna lingua in un diverso livello superiore. 2 Salvate il file in formato Adobe PDF (consultate Per creare un file Adobe PDF a pagina 322).
ADOBE ILLUSTRATOR CS2 323 Guida utente
3 Nella finestra di dialogo Salva Adobe PDF, per Compatibilit scegliete Acrobat 7 (1.6) o Acrobat 6 (1.5). 4 Selezionate Crea livelli di Acrobat da livelli superiori, impostate altre opzioni PDF e fate clic su Salva PDF.
Per creare un file conforme con Adobe PDF/X
PDF/X (Portable Document Format Exchange) un formato standard ISO per lo scambio di contenuti grafici che elimina molte delle variabili di colori, font e abbondanza che possono causare problemi di stampa. Illustrator supporta PDF/X-1a (per flussi di lavoro CMYK) e PDF/X-3 (per flussi di lavoro con gestione del colore). Potete creare un file conforme con PDF/X durante il processo di salvataggio di un file PDF. 1 Nella finestra di dialogo Salva Adobe PDF, scegliete un predefinito PDF/X oppure scegliete un formato PDF/X dal menu Standard. 2 Fate clic su Output sulla parte sinistra della finestra di dialogo Salva Adobe PDF e impostate le opzioni PDF/X.
Consultate anche
Standard Adobe PDF a pagina 326 Gestione del colore e opzioni PDF/X per Adobe PDF a pagina 330 Gestire il colore in file PDF da stampare a pagina 196
Predefiniti Adobe PDF
Un predefinito PDF una raccolta di impostazioni predefinite che potete usare per creare file Adobe PDF coerenti. Queste impostazioni sono progettate per ottenere il giusto compromesso tra dimensioni del file e qualit, a seconda delluso a cui destinato il file PDF. Potete creare anche predefiniti personalizzati. I predefiniti Adobe PDF vengono condivisi tra le applicazioni Adobe Creative Suite, tra cui InDesign, Illustrator, Photoshop, GoLive e Acrobat. Nota: ulteriori predefiniti si trovano nella cartella Elementi aggiuntivi. Per ulteriori informazioni, consultate Per caricare i predefiniti PDF a pagina 325.
Stampa di alta qualit Crea un file PDF per la stampa di qualit con stampanti desktop e per prove colori. Esegue il
downsampling a 300 ppi per le immagini a colori e in scala di grigio con risoluzione superiore a 450 ppi e a 1200 ppi per le immagini monocromatiche con risoluzione superiore a 1800 ppi; stampa con una risoluzione di immagine superiore; e conserva la quantit massima di informazioni relative al documento originale. I file PDF creati con questo file di impostazioni possono essere aperti in Acrobat 5.0 e Acrobat Reader 5.0 e versioni successive.
Default di Illustrator Crea un file PDF nel quali tutti i dati di Illustrator vengono conservati. I file PDF creati con questo predefinito possono essere riaperti in Illustrator senza perdita di dati. PDF/X-1a:2001 Verifica i file PostScript in arrivo per la conformit con PDF/X-1a:2001 e crea solo file conformi con
PDF/X-1a. Se il file non risulta conforme, viene visualizzato un messaggio di avvertenza che consente di annullare il salvataggio del file o di continuare salvando un file non contrassegnato come conforme con PDF/X. PDF/X-1a un formato standard ISO per lo scambio di contenuti grafici. PDF/X-1a:2001 richiede che tutti i font siano incorporati, che i rettangoli di selezione PDF appropriati siano specificati e che il colore sia CMYK, tinte piatte o entrambi. I file conformi con PDF/X devono contenere informazioni che descrivono le condizioni di stampa per cui sono stati preparati. Per il file di impostazioni PDF/X-1a:2001, il nome del profilo dellintento di output predefinito U.S. Web Coated (SWOP). I file PDF creati con questo file di impostazioni possono essere aperti in Acrobat 4.0 e Acrobat Reader 4.0 e versioni successive.
PDF/X-3:2002 Verifica i file PostScript in arrivo siano conformi con PDF/X-3:2002 e crea solo un file conforme con PDF/X-
3:2002. Se il file non risulta conforme, viene visualizzato un messaggio di avvertenza che consente di annullare il salvataggio del file o di continuare salvando un file non contrassegnato come conforme con PDF/X. Come PDF/X-1a, PDF/X-3 un formato standard ISO per lo scambio di contenuti grafici. La differenza principale che PDF/X-3 consente di usare la gestione del colore e i colori indipendenti da dispositivo oltre a colori CMYK e tinte piatte. I file PDF creati con questo file di impostazioni possono essere aperti in Acrobat 4.0 e Acrobat Reader 4.0 e versioni successive.
Qualit tipografica Crea file PDF per stampa di fascia alta (ad esempio, per la stampa digitale o per la stampa in selezione colori con una fotounit o un platesetter), ma non crea file conformi con PDF/X. In questo caso, la qualit del contenuto
ADOBE ILLUSTRATOR CS2 324 Guida utente
della massima importanza. Lobiettivo quello di mantenere nel file PDF tutte le informazioni che serviranno allo stampatore o al service di prestampa per stampare il documento correttamente. Questo set di opzioni esegue il downsampling a 300 ppi per le immagini a colori e in scala di grigio con risoluzione superiore a 450 ppi; esegue il downsampling a 1200 ppi per le immagini monocromatiche con risoluzione superiore a 1800 ppi; incorpora i font usati nel documento (se consentito); e genera una risoluzione di immagine superiore rispetto a quella riportata nelle impostazioni Standard. Quando esportate un documento che usa font con bit di autorizzazione che non consentono lincorporazione, viene visualizzato un messaggio di avviso e i font vengono sostituiti. Questi file PDF possono essere aperti in Acrobat 5.0 e Acrobat Reader 5.0 e versioni successive. Nota: prima di creare un file Adobe PDF da inviare allo stampatore o al service di prestampa, stabilite la corretta risoluzione e le altre impostazioni oppure richiedete un file .joboptions contenente le impostazioni consigliate. possibile che dobbiate personalizzare le impostazioni Adobe PDF per un service particolare e fornire un file .joboptions apposito.
Dimensioni file minime Crea file PDF da visualizzare su Web o in una Intranet, per la distribuzione tramite e-mail e la visualizzazione su schermo o per la visualizzazione su dispositivi portatili di dimensioni ridotte (quali i palmari). Questo set di opzioni usa la compressione, il downsampling e una risoluzione immagine relativamente bassa. Converte tutti i colori in sRGB e non incorpora i font a meno che non sia assolutamente necessario. Inoltre, ottimizza i file per byte serving. Questi file PDF possono essere aperti in Acrobat 5.0 e Acrobat Reader 5.0 e versioni successive.
Consultate anche
Standard Adobe PDF a pagina 326
Per personalizzare i predefiniti PDF
Anche se i predefiniti PDF sono basati su linee guida consigliate, possibile che il vostro flusso di lavoro o il flusso di lavoro dello stampatore richieda impostazioni PDF particolari non disponibili tramite i predefiniti incorporati. In casi simili possibile creare dei predefiniti personalizzati. 1 Scegliete Modifica > Predefiniti Adobe PDF. 2 Effettuate una delle seguenti operazioni: Per creare un nuovo predefinito, fate clic su Nuovo. Per basare il nuovo predefinito su uno esistente, selezionate prima questultimo. Per modificare un predefinito personalizzato esistente, selezionatelo e fate clic su Modifica (non potete modificare i predefiniti preimpostati). 3 Impostate le opzioni PDF, quindi fate clic su OK (consultate Impostare le opzioni Adobe PDF a pagina 325). Oppure, per creare un predefinito personalizzato nel momento in cui salvate un file PDF, fate clic su Salva predefinito sul fondo della finestra di dialogo Salva Adobe PDF (consultate Per creare un file Adobe PDF a pagina 322). I predefiniti PDF vengono memorizzati come file .joboptions in /Documents and Settings/All Users/Documenti condivisi/Adobe PDF/Settings (Windows) o /Library/Application Support/Adobe PDF/Settings (Mac OS). Tutti i predefiniti personalizzati salvati in queste posizioni sono disponibili nelle altre applicazioni Creative Suite. Se desiderate condividere i predefiniti con un altro utente, selezionate i predefiniti e fate clic su Esporta. I predefiniti vengono salvati come file .joboptions a parte che potrete trasferire tramite e-mail o sulla rete locale.
Consultate anche
Adobe PDF a pagina 321
ADOBE ILLUSTRATOR CS2 325 Guida utente
Per caricare i predefiniti PDF
Illustrator contiene altri file di predefiniti PDF (.joboptions), installati nella cartella Extras in /Documents and Settings/All Users/Documenti condivisi/Adobe PDF (Windows) o /Library/Application Support/Adobe PDF (Mac OS). Potete anche ricevere file di predefiniti PDF da service e da altri utenti.
Per caricare i predefiniti PDF in tutte le applicazioni di Creative Suite 2, effettuate una delle seguenti operazioni:
Fate doppio clic sul file .joboptions. Scegliete Modifica > Predefiniti Adobe PDF. Fate clic su Importa e selezionate il file .joboptions che desiderate caricare.
Consultate anche
Adobe PDF a pagina 321
Opzioni Adobe PDF
Impostare le opzioni Adobe PDF
Le opzioni Adobe PDF sono divise in categorie. La modifica di una delle opzioni comporta la modifica del nome del predefinito in Personale. Le categorie vengono elencate sul lato sinistro della finestra di dialogo Salva Adobe PDF a eccezione delle opzioni Standard e Compatibilit che si trovano nella parte superiore della finestra di dialogo.
Categoria Standard Descrizione Specifica uno standard PDF per il file (consultate Standard Adobe PDF a pagina 326). Specifica la versione PDF del file (consultate Livelli di compatibilit Adobe PDF a pagina 326). Specifica le opzioni di base per il file (consultate Opzioni generali per Adobe PDF a pagina 327). Specifica se al disegno devono essere applicate compressione e downsampling, e in questo caso il metodo e le impostazioni da usare (consultate Opzioni di compressione e downsampling per Adobe PDF a pagina 328). Specifica i segni di stampa e le aree di pagina al vivo. Anche se le opzioni sono le stesse della finestra di dialogo Stampa, i calcoli sono leggermente differenti perch il PDF non viene stampato su una dimensione pagina conosciuta (consultate Opzioni di indicatori stampa e pagina al vivo per Adobe PDF a pagina 329). Controlla il modo in cui i colore e i profili di intento di output PDF/X nel file PDF (consultate Gestione del colore e opzioni PDF/X per Adobe PDF a pagina 330).
Compatibilit
Generale
Compressione
Indicatori e pagine al vivo
Output
ADOBE ILLUSTRATOR CS2 326 Guida utente
Categoria Avanzate
Descrizione Controlla il modo in cui i font, la sovrastampa e la trasparenza vengono salvati nel file PDF (consultate Opzioni font e di conversione trasparenza per PDF a pagina 330). Aggiunge protezione al file PDF (consultate Opzioni di protezione per PDF a pagina 331). Visualizza un riepilogo delle impostazioni PDF correnti. Per salvare il riepilogo in un file di testo ASCII, fate clic su Salva riepilogo.
Protezione
Riepilogo
Standard Adobe PDF
Scegliete uno standard Adobe PDF dal menu Standard nella parte superiore della finestra di dialogo Salva Adobe PDF. Attualmente, gli standard pi usati per un flusso di lavoro editoriale sono disponibili in due tipi di formati PDF/X: PDF/X1a e PDF/X-3. Per ulteriori informazioni su PDF/X, visitate i siti Web ISO e Adobe.
Nessuno Non usa lo standard PDF/X. PDF/X-1a (2001 e 2003) PDF/X-1a un formato standard ISO per lo scambio di contenuti grafici. PDF/X-1a richiede che
tutti i font siano incorporati, che i rettangoli di selezione PDF appropriati siano specificati e che il colore venga visualizzato come CMYK, tinte piatte o entrambi. I file conformi con PDF/X devono contenere informazioni che descrivono le condizioni di stampa per cui sono stati preparati. I file PDF creati con questo file di impostazioni possono essere aperti in Acrobat 4.0 e Acrobat Reader 4.0 e versioni successive.
PDF/X-3 (2002 e 2003) Come PDF/X-1a, PDF/X-3 un formato standard ISO per lo scambio di contenuti grafici. La
differenza principale che PDF/X-3 consente di usare la gestione del colore e i colori indipendenti da dispositivo (CIE L*a*b, spazi cromatici basati su ICC, CalRGB e CalGray) oltre a colori CMYK e tinte piatte. Potrete cos usare i profili colore ICC per specificare i dati cromatici pi avanti nel flusso di lavoro, al dispositivo di output. I file PDF creati con la conformit PDF/X-3 possono essere aperti in Acrobat 4.0 e Acrobat Reader 4.0 e versioni successive.
Livelli di compatibilit Adobe PDF
Quando create i file Adobe PDF, dovete decidere quale versione PDF usare. Potete cambiare la versione PDF passando a un altro predefinito o scegliendo unopzione di compatibilit nella finestra di dialogo Salva Adobe PDF. In generale, necessario usare la versione pi recente (in questo caso la versione 1.6) a meno che non vi sia una necessit specifica per garantire compatibilit con versioni precedenti, poich lultima versione include tutte le funzioni pi recenti. Tuttavia, se create documenti che verranno distribuiti a un gran numero di utenti, consigliabile scegliere Acrobat 4.0 (PDF 1.3) o Acrobat 5.0 (PDF 1.4) per garantire che tutti gli utenti possano aprire e stampare il documento. La seguente tavola confronta alcune funzionalit dei file Adobe PDF creati con diverse impostazioni di compatibilit.
ADOBE ILLUSTRATOR CS2 327 Guida utente
Acrobat 4.0 (PDF 1.3)
Acrobat 5.0 (PDF 1.4)
Acrobat 6.0 (PDF 1.5) La maggior parte dei file PDF possono essere aperti con Acrobat 4.0 e Acrobat Reader 4.0 o versioni successive. Tuttavia, caratteristiche specifiche delle versioni successive potrebbero andare perdute o non essere visualizzabili. Viene visualizzato un messaggio di avviso se la versione del file PDF supera la versione PDF supportata dallapplicazione. Gestione del colore ICC supportata. Supporta luso di trasparenza dinamica nella grafica.
Acrobat 7.0 (PDF 1.6) La maggior parte dei file PDF possono essere aperti con Acrobat 4.0 e Acrobat Reader 4.0 o versioni successive. Tuttavia, caratteristiche specifiche delle versioni successive potrebbero andare perdute o non essere visualizzabili. Viene visualizzato un messaggio di avviso se la versione del file PDF supera la versione PDF supportata dallapplicazione. Gestione del colore ICC supportata. Supporta luso di trasparenza dinamica nella grafica.
I file PDF possono essere aperti I file PDF possono essere aperti con Acrobat 3.0 e Acrobat con Acrobat 3.0 e Acrobat Reader 3.0 o versioni successive. Reader 3.0 o versioni successive. Tuttavia, caratteristiche specifiche delle versioni successive potrebbero andare perdute o non essere visualizzabili. Viene visualizzato un messaggio di avviso se la versione del file PDF supera la versione PDF supportata dallapplicazione. Gestione del colore ICC supportata. Non pu contenere grafica con effetti di trasparenza dinamici. Le trasparenze devono essere convertite prima di eseguire la conversione in PDF 1.3. Non supporta i livelli. Gestione del colore ICC supportata. Supporta luso di trasparenza dinamica nella grafica.
Non supporta i livelli.
Mantiene i livelli nei file PDF creati da applicazioni che supportano la generazione di documenti PDF con livelli, quali Illustrator CS o InDesign CS. Supporta lo spazio cromatico DeviceN con un massimo di 31 coloranti. La dimensione della pagina pu essere di 508 cm sia in altezza che in larghezza. possibile incorporare i font a doppio byte. Supporta la protezione RC4 a 128 bit.
Mantiene i livelli nei file PDF creati da applicazioni che supportano la generazione di documenti PDF con livelli, quali Illustrator CS o InDesign CS. Supporta lo spazio cromatico DeviceN con un massimo di 31 coloranti. La dimensione della pagina pu essere di 508 cm sia in altezza che in larghezza. possibile incorporare i font a doppio byte. Supporta la protezione RC4 a 128 bit e AES (Advanced Encryption Standard) a 128 bit.
Supporta lo spazio cromatico DeviceN con 8 coloranti.
Supporta lo spazio cromatico DeviceN con 8 coloranti.
La dimensione della pagina pu essere di 114,3 cm sia in altezza che in larghezza. possibile incorporare i font a doppio byte. Supporta la protezione RC4 a 40 bit.
La dimensione della pagina pu essere di 508 cm sia in altezza che in larghezza. possibile incorporare i font a doppio byte. Supporta la protezione RC4 a 128 bit.
Opzioni generali per Adobe PDF
Nella sezione Generale della finestra di dialogo Salva Adobe PDF potete impostare le seguenti opzioni:
Descrizione Visualizza la descrizione dal predefinito selezionato e consente di modificarla. Potete incollare una descrizione
dagli Appunti. Quando modificate la descrizione di un predefinito, al nome del predefinito viene aggiunto (Modificato). Se invece modificate le impostazioni in un predefinito, la descrizione viene preceduta da [Basato su <nome del predefinito corrente>].
Mantieni funzioni di modifica di Illustrator Salva tutti i dati di Illustrator nel file PDF. Selezionate questa opzione se volete
essere in grado di riaprire e modificare il file PDF in Adobe Illustrator. Importante: lopzione Mantieni funzioni di modifica di Illustrator contrasta gli effetti della compressione estrema e del downsampling. Se le dimensioni del file sono importanti, deselezionate questa opzione.
Incorpora miniature pagina Crea una miniatura del disegno. Questa miniatura viene visualizzata nelle finestre di dialogo
Apri e Inserisci di Illustrator.
Ottimizza per accesso rapido sul Web Ottimizza il file PDF per una visualizzazione pi rapida in un browser Web. Visualizza PDF dopo il salvataggio Apre il file PDF appena creato nellapplicazione di visualizzazione PDF predefinita. Crea livelli di Acrobat da livelli superiori Salva i livelli superiori di Illustrator come livelli Acrobat nel file PDF. Ci consente
agli utenti di Adobe Acrobat 6 e 7 di generare versioni multiple del documento a partire da un singolo file (consultate Per creare un file Adobe PDF con pi livelli a pagina 322).
ADOBE ILLUSTRATOR CS2 328 Guida utente
Nota: questa opzione disponibile solo se Compatibilit impostato su Acrobat 6 (1.5) o Acrobat 7 (1.6).
Crea PDF a pi pagine da porzioni di pagina Salva ciascuna porzione nel documento Illustrator come una singola pagina nel file PDF (consultate Per creare un file Adobe PDF con pi pagine a pagina 322).
Consultate anche
Adobe PDF a pagina 321 Stampare ed esportare un disegno con trasparenza a pagina 449
Opzioni di compressione e downsampling per Adobe PDF
Quando salvate un disegno in Adobe PDF, potete comprimere il testo e la grafica vettoriale e applicare compressione e downsampling alle immagini bitmap. A seconda delle impostazioni scelte, compressione e downsampling possono ridurre notevolmente le dimensioni di un file PDF con una perdita minima o nulla di dettagli e precisione. Larea Compressione della finestra di dialogo Salva Adobe PDF divisa in tre sezioni, ciascuna delle quali offre le seguenti opzioni per la compressione e il resampling di immagini a colori, in scala di grigio e monocromatiche nei disegni. Importante: lopzione Mantieni funzioni di modifica di Illustrator nella sezione Generale contrasta gli effetti della compressione estrema e del downsampling. Se le dimensioni del file sono importanti, deselezionate questa opzione.
Downsampling Se intendete usare il file PDF su Internet, usate il downsampling per applicare una maggiore compressione.
Se intendete stampare il file PDF ad alta risoluzione, non applicate questa opzione. Deselezionate questa opzione per disattivare tutte le opzioni di downsampling. Downsampling significa ridurre il numero di pixel di unimmagine. Per applicare il downsampling a immagini a colori, in scala di grigio o monocromatiche, scegliete un metodo di interpolazione (downsampling medio, downsampling bicubico o subsampling) e specificate la risoluzione desiderata in pixel per pollice (ppi), quindi specificate una risoluzione nella casella Per immagini superiori a. Il downsampling verr applicato a tutte le immagini con risoluzione superiore a questa soglia. Il metodo di interpolazione selezionato determina come vengono eliminati i pixel: Campionatura media Calcola la media dei pixel in unarea campione e sostituisce lintera area con il colore medio dei pixel alla risoluzione specificata. Downsampling bicubico Usa una media ponderata per stabilire il colore dei pixel; questo normalmente produce risultati migliori del metodo con media semplice. Il metodo bicubico il pi lento ma anche il pi preciso e produce le sfumature pi uniformi. Subsampling Comporta la scelta di un pixel al centro dellarea campione e la sostituzione dellintera area con tale colore. Il subsampling riduce notevolmente il tempo di conversione rispetto al downsampling, ma produce immagini meno uniformi e continue.
Compressione Determina il tipo di compressione usata. Lopzione Automatica consente a Illustrator di impostare la qualit
e il metodo di compressione migliori per il disegno contenuto nel file. Questa opzione produce risultati soddisfacenti nella maggior parte dei casi. Usate Automatico (JPEG) per la massima compatibilit. Usate Automatico (JPEG2000) per la massima compressione. Compressione ZIP Ideale per le immagini che contengono ampie aree in tinta unita o pattern ripetuti e con le immagini in bianco e nero con pattern ripetuti. La compressione ZIP pu essere con o senza perdita di informazioni, a seconda dellimpostazione di qualit. Compressione JPEG Adatta per immagini a colori o in scala di grigio. La compressione JPEG con perdita: rimuove alcuni dati dallimmagine e pu compromettere la qualit della stessa; questo metodo consente tuttavia di ridurre le dimensioni dei file eliminando solo un minimo di dati. Poich la compressione JPEG elimina dei dati, consente di ottenere file di dimensioni molto pi ridotte rispetto alla compressione ZIP. JPEG2000 Nuovo standard internazionale per la compressione e la preparazione dei dati delle immagini per la distribuzione. Come la compressione JPEG, la compressione JPEG2000 adatta per immagini a colori o in scala di grigio. Offre inoltre altri vantaggi, come la visualizzazione progressiva.
ADOBE ILLUSTRATOR CS2 329 Guida utente
Compressioni CCITT e Run Length Sono disponibili solo per immagini bitmap monocromatiche. CCITT (Consultative Committee on International Telegraphy and Telephony) adatto a immagini in bianco e nero o generate da scansioni con profondit immagine da 1 bit. Il metodo Group 4 per uso generale e produce buoni risultati con la maggior parte delle immagini monocromatiche. Il metodo Group 3 usato dalla maggior parte dei dispositivi fax e comprime le immagini monocromatiche una riga per volta. Run Length produce i migliori risultati con immagini contenenti ampie aree completamente bianche o nere.
Qualit immagine Determina la quantit di compressione applicata. Le opzioni disponibili dipendono dal metodo di
compressione. Per la compressione JPEG, Illustrator offre le opzioni di qualit Minima, Bassa, Media, Alta e Massima. Per la compressione ZIP, Illustrator offre le opzioni di qualit 4 bit e 8 bit. Se usate la compressione ZIP a 4 bit con immagini a 4 bit o la compressione ZIP a 8 bit con immagini a 4 o 8 bit, il metodo ZIP senza perdita: le dimensioni del file vengono ridotte senza che venga eliminato alcun dato e la qualit dellimmagine resta inalterata. La compressione ZIP a 4 bit applicata a immagini a 8 bit pu tuttavia compromettere la qualit dellimmagine, poich si verifica una perdita di dati.
Dimensione porzione Questa opzione disponibile solo quando limpostazione di compressione corrispondente JPEG2000. Determina le dimensioni delle porzioni per la visualizzazione progressiva. Comprimi testo e grafica al tratto Applica la compressione a tutto il testo e la grafica al tratto nel file. Questo metodo non provoca perdita di dettagli o qualit.
Consultate anche
Adobe PDF a pagina 321
Opzioni di indicatori stampa e pagina al vivo per Adobe PDF
Per pagina al vivo si intende la smarginatura del disegno oltre i bordi dellarea di stampa o oltre larea delimitata dagli indicatori di taglio e rifilo. Potete stampare con pagina al vivo come margine di errore, per garantire che linchiostro venga stampato fino al bordo della pagina dopo che questa sia stata ritagliata, o che limmagine sia esattamente montata allinterno di un riquadro di riferimento in un documento. La sezione Indicatori e pagine al vivo della finestra di dialogo Salva Adobe PDF consente di specificare lestensione della pagina al vivo e aggiungere al file diversi segni di stampa.
Tutti i segni di stampa Attiva tutti i segni di stampa (rifili, crocini di registro, barre colori e informazioni sulla pagina) nel
file PDF.
Tipo segno di stampa Consente di scegliere tra segni di stampa Roman e giapponesi (per le pagine stampate in lingue
asiatiche).
Rifili Inserisce un segno a ogni angolo dellarea di ritaglio per indicare i bordi del rettangolo di rifilo PDF. Spessore rifili Determina lo spessore del tratto dei rifili. Crocini di registro Inserisce segni fuori dallarea di ritaglio per allineare le selezioni colori in un documento a colori. Scostamento Determina la distanza di tutti i segni di stampa dal margine della tavola da disegno. I rifili sono collocati al margine dello spazio determinato dallo scostamento. Barre colori Aggiunge un quadratino di colore per ogni tinta piatta e colore in quadricromia. Le tinte piatte convertite in quadricromia sono rappresentate da colori in quadricromia. Il service di stampa si basa su queste barre per regolare la densit degli inchiostri nella macchina da stampa. Informazioni pagina Inserisce informazioni sulla pagina fuori dallarea di ritaglio. Le informazioni comprendono nome del file, numero di pagina, data e ora corrente e nome della selezione colore. Pagina al vivo in alto, in basso, sinistra o destra. Controlla larea di pagina al vivo del disegno. Quando selezionato il
pulsante
, questi quattro valori sono proporzionali: modificandone uno vengono aggiornati anche gli altri tre.
Consultate anche
Adobe PDF a pagina 321
ADOBE ILLUSTRATOR CS2 330 Guida utente
Gestione del colore e opzioni PDF/X per Adobe PDF
Nella sezione Output della finestra di dialogo Salva Adobe PDF potete impostare le seguenti opzioni. Le interazioni tra le opzioni Output variano a seconda se lopzione Gestione colore attiva o meno e quale standard PDF selezionato.
Conversione colore Specifica come rappresentare le informazioni sul colore nel file PDF. Quando convertite gli oggetti a colori in RGB o CMYK, selezionate anche un profilo di destinazione dal menu a comparsa. Tutte le informazioni sulle tinte piatte vengono conservate durante la conversione del colore; solo i colori in quadricromia equivalenti vengono convertiti nello spazio cromatico specificato.
Nessuna conversione Mantiene i dati di colore cos come sono. Questa limpostazione predefinita quando PDF/X-3 selezionato. Converti in destinazione Converte tutti i colori nel profilo selezionato per Destinazione. Anche se il profilo non incluso, viene determinato da Criterio inclusione profilo. Nota: quando Converti in destinazione selezionato e lopzione Destinazione non corrisponde al profilo del documento, accanto allopzione viene visualizzata unicona di avviso. Converti in destinazione (mantieni i valori numerici) Mantiene i valori numerici dei colori per i contenuti senza tag nello stesso spazio cromatico del profilo di destinazione (assegnando il profilo di destinazione senza convertirlo). Tutti gli altri contenuti vengono convertiti nello spazio di destinazione. Questa opzione non disponibile se la gestione del colore non attiva. Anche se il profilo non incluso, viene determinato da Criterio inclusione profilo.
Destinazione Descrive la gamma del dispositivo di output RGB o CMYK, quali il monitor o lo standard SWOP. Usando
questo profilo, Illustrator converte le informazioni sul colore del documento (definito dal profilo di origine nella sezione Spazi di lavoro della finestra di dialogo Impostazioni colore) nello spazio cromatico del dispositivo di output di destinazione.
Criterio inclusione profilo Stabilisce se un profilo di colore viene incluso nel file. Nome profilo intento di output Specifica la condizione di stampa caratterizzata per il documento. Per creare file
compatibili con PDF/X necessario disporre di un profilo di intento di output. Questo menu disponibile solo se lo standard (o un predefinito) PDF/X viene selezionato nella finestra di dialogo Salva Adobe PDF. Le opzioni disponibili variano a seconda se la gestione del colore attiva o meno. Ad esempio, se la gestione del colore non attiva, il menu elenca i profili di stampa disponibili. Se la gestione del colore attiva, il menu elenca lo stesso profilo selezionato per il profilo Destinazione (purch si tratti di un dispositivo di output CMYK), oltre agli altri profili di stampanti predefiniti.
Nome condizione di output Descrive la condizione di stampa a cui destinato. Questa voce pu risultare utile per il
destinatario del documento PDF.
Identificatore condizione di output Puntatore per ulteriori informazioni sulla condizione di stampa prevista.
Lidentificatore viene automaticamente inserito per le condizioni di stampa che sono incluse nel registro ICC.
Nome registro Indica lindirizzo del sito Web per ulteriori informazioni sul registro. LURL viene immesso
automaticamente per i nomi di registro ICC.
Abbondanza applicata Indica lo stato del trapping nel documento. La conformit PDF/X richiede un valore True (selezionato) o False (deselezionato). I documenti che non rispondono a tale requisito non possono essere dichiarati conformi con PDF/X.
Consultate anche
Adobe PDF a pagina 321 Gestire il colore in file PDF da stampare a pagina 196
Opzioni font e di conversione trasparenza per PDF
Potete impostare le seguenti opzioni nella sezione Avanzate della finestra di dialogo Salva Adobe PDF:
Crea sottoinsiemi di font incorporati quando la percentuale di caratteri usati minore di Specifica quando deve essere incorporato lintero font invece dei soli caratteri usati nel documento, sulla base del numero di caratteri del font presenti
ADOBE ILLUSTRATOR CS2 331 Guida utente
nel documento. Ad esempio, se un font contiene 1,000 caratteri ma il documento ne usa solo 10, lincorporazione di tutto il font potrebbe aumentare troppo le dimensioni del file.
Sovrastampa Specifica come salvare i colori sovrapposti impostati per la sovrastampa. Potete scegliere se mantenere o eliminare la sovrastampa. Se la Compatibilit (nella parte superiore della finestra di dialogo) impostata su Acrobat 4 (PDF 1.3), potete anche scegliere di simulare la sovrastampa convertendo la trasparenza del disegno (consultate La sovrastampa a pagina 455). Predefinito Se la Compatibilit (nella parte superiore della finestra di dialogo) impostata su Acrobat 4 (PDF 1.3) e il disegno contiene trasparenza, potete specificare un predefinito (o set di opzioni) per la conversione della trasparenza. Oppure, fate clic su Personale per personalizzare le impostazioni di conversione trasparenza.
Nota: Acrobat 5 (PDF 1.4), Acrobat 6 (PDF 1.5) e Acrobat 7 (PDF 1.6) mantengono automaticamente la trasparenza nel disegno. Di conseguenza, le opzioni Predefinito e Personale non sono disponibili per questi livelli di compatibilit.
Consultate anche
Adobe PDF a pagina 321 Stampare ed esportare un disegno con trasparenza a pagina 449
Opzioni di protezione per PDF
Quando salvate un disegno nel formato PDF, potete aggiungere protezione tramite password e limitare non solo chi pu aprire il file, ma anche chi pu copiarne o estrarne il contenuto, stampare il documento e altro ancora. Nella sezione Protezione della finestra di dialogo Salva Adobe PDF potete impostare le seguenti opzioni:
Livello cifratura Illustrator usa il metodo di protezione RC4 della RSA Corporation per proteggere tramite password i file PDF. A seconda delle impostazioni di Compatibilit (nella sezione Generale), il livello di cifratura sar alto o basso. Richiedi una password per aprire il documento Richiede a chiunque tenti di aprire il file PDF di immettere la password
specificata.
Password di apertura documento Imposta la password con cui proteggere il file PDF. Questa opzione disponibile solo
quando selezionata lopzione precedente. Nota: se dimenticate una password, non vi modo di recuperarla dal documento. consigliabile conservare le password in un luogo a parte e sicuro per poterle recuperare alloccorrenza.
Usa una password per limitare le impostazioni Protezione e Autorizzazioni Limita laccesso alle impostazioni di protezione
del file PDF. Se il file viene aperto in Adobe Acrobat, lutente pu visualizzare il file ma deve immettere la Password autorizzazioni specificata per poter modificare le impostazioni di Protezione e Autorizzazioni del file. Se il file viene aperto in Illustrator, Photoshop o InDesign, lutente deve immettere la Password autorizzazioni, dato che non possibile aprire il file in sola lettura.
Password autorizzazioni Imposta la password con cui proteggere il file PDF. Questa opzione disponibile solo quando
selezionata lopzione precedente.
Stampa consentita Specifica il livello di stampa consentito agli utenti per il documento PDF:
Nessuna Impedisce agli utenti di stampare il documento. Bassa risoluzione Consente di stampare a una risoluzione tale da impedire agli utenti di ricreare il file PDF con impostazioni di protezione diverse. La stampa pu risultare pi lenta perch ogni pagina viene stampata come unimmagine bitmap. Questa opzione disponibile solo per la cifratura di alto livello (RC4 a 128 bit). Alta risoluzione Consente agli utenti di stampare a qualsiasi risoluzione, inviando loutput vettoriale di alta qualit a stampanti PostScript e altre stampanti che supportano funzioni avanzate di stampa di alta qualit.
Modifiche consentite Specifica le azioni di modifica consentite nel documento PDF:
Nessuna Impedisce agli utenti di apportare qualsiasi modifica al documento, compresa la compilazione di campi modulo e per firme.
ADOBE ILLUSTRATOR CS2 332 Guida utente
Inserimento, eliminazione e rotazione di pagine Consente agli utente di inserire, eliminare e ruotare le pagine nonch creare segnalibri e miniature. Questa opzione disponibile solo per la cifratura di alto livello (RC4 a 128 bit). Compilazione dei campi modulo e firma Consente agli utenti di compilare i campi modulo e apporre firme digitali. Questa opzione non consente di aggiungere commenti o creare campi modulo ed disponibile solo per la cifratura di alto livello (RC4 a 128 bit). Inserimento di commenti, compilazione dei campi modulo e firma Consente agli utenti di aggiungere commenti, compilare i campi modulo e apporre firme digitali. Non consente invece di creare campi modulo. Layout di pagina, compilazione dei campi modulo e firma Consente agli utenti di inserire, ruotare o eliminare pagine e creare segnalibri e miniature, compilare moduli e aggiungere firme digitali. Non consente invece di creare campi modulo. Questa opzione disponibile solo per la cifratura di basso livello (RC4 a 40 bit). Tutto tranne estrazione di pagine Consente agli utenti di modificare il documento, creare e compilare campi modulo e aggiungere commenti e firme digitali.
Abilita copia di testo, immagini e altro contenuto Consente agli utenti di copiare ed estrarre contenuto dal file PDF. Questa opzione disponibile solo per la cifratura di alto livello (RC4 a 128 bit). Abilita accesso al testo per dispositivi di lettura schermo per ipovedenti Consente agli utenti di accedere al contenuto
usando strumenti software per ipovedenti. Questa opzione disponibile solo per la cifratura di alto livello (RC4 a 128 bit).
Consenti metadati in solo testo Consente agli utenti di copiare ed estrarre contenuti dal file PDF. Questa opzione disponibile solo quando la Compatibilit (nella sezione Generale) impostata su Acrobat 6.0 (PDF 1.5) o versioni successive. Abilita copia di testo, immagini e altro contenuto e accesso per ipovedenti Consente agli utenti di copiare ed estrarre contenuto dal file PDF e di accedere al contenuto usando strumenti software per ipovedenti. Questa opzione disponibile solo per la cifratura di basso livello (RC4 a 40 bit).
Consultate anche
Adobe PDF a pagina 321
Informazioni file e metadati
I metadati
Le informazioni sul file, dette anche metadati, sono sempre pi importanti per ogni tipo di publishing. I metadati conservano informazioni sul contenuto, il copyright, lorigine e la cronologia dei documenti, e possono essere usati per reperire i file. Potete aggiungere informazioni ai file salvati nei formati Illustrator, PDF, EPS, SVG, GIF, JPEG, Photoshop e TIFF. Le informazioni aggiunte vengono incorporate nel file mediante lo standard XMP (eXtensible Metadata Platform), che semplifica lo scambio di metadati tra applicazioni Adobe e nei flussi di lavoro editoriali. Ad esempio, potete salvare i metadati di un file come modello e poi importarli in altri file. Le aziende possono usare il kit di sviluppo software (SDK, Software Development Kit) XMP per personalizzare la creazione, lelaborazione e lo scambio di metadati. Ad esempio, lSDK XMP pu essere usato per aggiungere dei campi alla finestra di dialogo Info file. Ulteriori informazioni su XMP e sul relativo SDK sono disponibili su Adobe Solutions Network (http://partners.adobe.com).
Per aggiungere metadati a un file
1 Scegliete File > Info file. 2 Selezionate una categoria dallelenco nella parte sinistra della finestra di dialogo:
Descrizione Specifica informazioni sul documento, come titolo, autore, descrizione e parole chiave che possono essere
usate per reperire il documento. Per specificare informazioni di copyright, selezionate Copyright nel campo relativo allo
ADOBE ILLUSTRATOR CS2 333 Guida utente
stato del copyright. Quindi inserite le informazioni sul copyright e lURL della persona o societ a cui appartiene il copyright.
Origine Fornisce informazioni sulla cronologia del disegno. Per immettere la data corrente in un formato di testo breve,
fate clic su Oggi. In Credito immettete le informazioni necessarie per i riconoscimenti relativi a unimmagine protetta da copyright. Lopzione Riferimento trasmissione fornisce alla Associated Press informazioni sulla localit di trasmissione originale del disegno. Nel campo Urgenza, specificate lurgenza editoriale del disegno (non la priorit di elaborazione).
Avanzate Visualizza i dati XMP per il file in formato strutturato. Dati raw Visualizza i dati raw XMP del file.
Consultate anche
I metadati a pagina 332
Per salvare i metadati come modello o file XMP
Potete salvare i metadati come modello o file XMP in modo da importare i metadati in altri file. 1 Scegliete File > Info file. 2 Effettuate una delle seguenti operazioni: Per salvare i metadati come modello, fate clic sullicona del triangolo nella parte superiore della finestra di dialogo e scegliete Salva modello di metadati. Immettete un nome per il modello e fate clic su Salva. Per salvare i metadati in un file XMP, fate clic su Salva nella sezione Avanzate della finestra di dialogo. Inserite un nome di file, scegliete una posizione e fate clic su Salva.
Consultate anche
I metadati a pagina 332
Per importare metadati in un documento
1 Scegliete File > Info file. 2 Effettuate una delle seguenti operazioni: Fate clic sullicona del triangolo in alto nella finestra di dialogo Info file e scegliete il nome di un modello nella parte superiore del menu. I metadati del modello sostituiranno i metadati correnti. Se invece volete aggiungere i metadati importati a quelli correnti, tenete premuto Ctrl (Windows) o Comando (Mac OS) mentre scegliete il nome del modello. Nota: prima di poter importare i metadati, dovete salvare un modello di metadati. Nella sezione Avanzate della finestra di dialogo Info file, fate clic su Sostituisci per sostituire le informazioni correnti con quelle memorizzate in un file XMP. Individuate il file XMP che contiene i metadati da importare e fate clic su Apri. Nella sezione Avanzate della finestra di dialogo Info file, fate clic su Aggiungi per aggiungere le informazioni memorizzate in un file XMP alle informazioni correnti del file. Ogni campo di informazioni sul file che non contiene informazioni verr aggiornato con il contenuto del file. Le parole chiave verranno sempre aggiunte alle informazioni del file.
Consultate anche
I metadati a pagina 332
ADOBE ILLUSTRATOR CS2 334 Guida utente
La palette Info documento
La palette Info documento consente di visualizzare informazioni generali sul file e le caratteristiche degli oggetti, oltre a numero e nomi di stili di grafica, colori personali, pattern, sfumature, font e grafica inserita. Per visualizzare la palette, scegliete Finestra > Info documento. Per visualizzare diversi tipi di informazioni, selezionate unopzione nel menu della palette: Documento, Oggetti, Stili grafica, Pennelli, Oggetti in tinta piatta, Oggetti pattern, Oggetti sfumatura, Font, Immagini collegate, Immagini incorporate, Dettagli font. Per visualizzare solo informazioni relative alloggetto selezionato, scegliete Solo selezione nel menu della palette. Se questa opzione non selezionata vengono visualizzate informazioni sullintero documento. Per salvare una copia delle informazioni in un file di testo, scegliete Salva nel menu della palette. Specificate un nome e una posizione e fate clic su Salva.
Consultate anche
Per lavorare con le palette a pagina 28
335
Capitolo 14: Testo
Aggiornare il testo di versioni precedenti
Aggiornare il testo creato in Illustrator 10
Gli oggetti di testo creati in Illustrator 10 e nelle versioni precedenti sono modificabili solo dopo averne eseguito laggiornamento per luso in versioni successive. Una volta effettuato laggiornamento, potete accedere a tutte le funzioni di testo contenute in Illustrator CS2, come stili dei paragrafi e dei caratteri, crenatura ottica e supporto completo dei font OpenType. Non necessario aggiornare il testo se non intendente modificarlo. Il testo non aggiornato viene denominato testo precedente. Potete visualizzare, spostare e stampare il testo precedente ma non potete modificarlo. Quando viene selezionato, il testo precedente contrassegnato da una x nel rettangolo di selezione. Dopo aver aggiornato il testo di versioni precedenti, potreste notare alcune piccole variazioni nello scorrimento del testo. Potete comunque riadattare il testo o usare una copia del testo originale come riferimento. Per impostazione predefinita, Illustrator aggiunge la parola [Convertito] al nome file quando aggiornate il testo in un file, creando di fatto una copia del documento per mantenere inalterato il file originale. Se non desiderate che Illustrator modifichi il nome del file, scegliete Modifica > Preferenze > Generali (Windows) o Illustrator > Preferenze > Generali (Mac OS), e deselezionate Aggiungi [convertito] allapertura dei file di precedenti versioni.
Per aggiornare tutto il testo di versioni precedenti in un documento
Effettuate una delle seguenti operazioni:
Allapertura del documento, fate clic su Aggiorna quando richiesto da Illustrator. Dopo aver aperto il documento, scegliete Testo > Testo precedente > Aggiorna tutto il testo precedente.
Per aggiornare il testo precedente selezionato
Effettuate una delle seguenti operazioni:
Per aggiornare il testo senza creare una copia, selezionate loggetto di testo e scegliete Testo > Testo precedente > Aggiorna testo precedente selezionato. Oppure, selezionate uno strumento testo e fate clic sul testo da aggiornare, o fate doppio clic sul testo direttamente con lo strumento selezione. Quindi fate clic su Aggiorna. Per mantenere il testo precedente su un livello inferiore rispetto al testo aggiornato, selezionate uno strumento testo e fate clic allinterno del testo da aggiornare. Oppure, fate doppio clic sul testo da aggiornare con lo strumento selezione. Quindi fate clic su Copia oggetto di testo. Questa opzione consente di mettere a confronto il layout del testo precedente e quello del testo aggiornato. Se in fase di aggiornamento create una copia del testo precedente, potete usare i seguenti comandi: Testo > Testo precedente > Mostra Copie (o Nascondi copie) per visualizzare (o nascondere) gli oggetti di testo copiati. Testo > Testo precedente > Seleziona copie per selezionare gli oggetti di testo copiati. Testo > Testo precedente > Elimina copie per eliminare gli oggetti di testo copiati.
ADOBE ILLUSTRATOR CS2 336 Guida utente
Creare il testo
Inserire il testo nel disegno
In Illustrator esistono tre metodi per creare il testo: in modo indipendente, in unarea e lungo un tracciato. Il testo indipendente corrisponde a una riga orizzontale o verticale di testo che inizia nel punto in cui fate clic sulla tavola da disegno e si estende mano a mano che inserite i caratteri. Limmissione di testo con questa modalit risulta utile per aggiungere al disegno poche parole. Il testo in area usa i contorni di un oggetto per controllare il modo in cui scorre il testo, sia in senso verticale che orizzontale. Quando raggiunge un bordo, il testo va a capo automaticamente restando entro larea definita. Questo metodo utile per creare uno o pi paragrafi, come ad esempio in una brochure. Il testo su un tracciato scorre lungo il bordo di un tracciato aperto o chiuso. Se inserite il testo in senso orizzontale, i caratteri saranno paralleli alla linea di base. Se invece inserite il testo in senso verticale, i caratteri saranno perpendicolari alla linea di base. In entrambi i casi, il testo scorre nella direzione in cui sono stati aggiunti i punti al tracciato. Se il testo inserito eccede le dimensioni dellarea o del tracciato, vicino alla base del rettangolo di selezione viene visualizzato un quadratino contenente un segno pi (+).
Esempio di testo in eccesso
Per visualizzare il testo in eccesso potete ridimensionare larea di testo o estendere il tracciato, nonch concatenare il testo a un altro oggetto.
Consultate anche
Importare file di testo nel disegno a pagina 339 Concatenare il testo tra gli oggetti a pagina 342 Per eliminare oggetti di testo vuoti dal disegno a pagina 339
Panoramica degli strumenti di testo
Illustrator fornisce i seguenti strumenti di testo:
ADOBE ILLUSTRATOR CS2 337 Guida utente
Lo strumento testo (T) crea testo e oggetti di testo singoli e consente di immettere e modificare il contenuto.
Lo strumento testo in area trasforma i tracciati chiusi in oggetti di testo e consente di modificare il testo in essi contenuto.
Lo strumento testo su tracciato trasforma i tracciati in tracciati di testo e consente di modificare il testo che scorre su di essi.
Lo strumento testo verticale crea testo e oggetti di testo verticali e consente di modificare il testo verticale.
Lo strumento testo in area verticale trasforma i tracciati chiusi in oggetti di testo verticale e consente di modificare il testo in essi contenuto.
Lo strumento testo verticale su tracciato trasforma i tracciati in tracciati di testo verticale e consente di immettere e modificare il testo che scorre su di essi.
Consultate anche
La finestra degli strumenti a pagina 26
Per inserire testo indipendente
1 Effettuate una delle seguenti operazioni: Per creare una riga di testo orizzontale, selezionate lo strumento testo . . Per creare una riga di testo verticale, selezionate lo strumento testo verticale
Il puntatore diventa un puntatore a I con un rettangolo tratteggiato. La lineetta orizzontale nella parte inferiore del puntatore a I indica la posizione della linea di base sulla quale si appoggia il testo. 2 (Facoltativo) Impostate le opzioni di formattazione del testo nella palette Controllo, Carattere o Paragrafo. 3 Fate clic nel punto in cui desiderate far iniziare la riga di testo. Importante: attenti a non fare clic su un oggetto esistente, poich in questo modo loggetto viene convertito in testo in area o testo su tracciato. Se nel punto in cui desiderate inserire il testo gi presente un oggetto, bloccatelo o nascondetelo. 4 Inserite il testo. Quindi premete Invio o A capo per iniziare una nuova riga di testo allinterno dello stesso oggetto. 5 Al termine dellinserimento del testo, fate clic sullo strumento selezione per selezionare loggetto di testo. Oppure, fate clic sul testo tenendo premuto il tasto Ctrl (Windows) o Comando (Mac OS).
ADOBE ILLUSTRATOR CS2 338 Guida utente
Per inserire il testo in unarea
1 Definite larea di selezione: Selezionate lo strumento testo rettangolare. o testo verticale , quindi trascinate diagonalmente per definire unarea di selezione
Disegnate loggetto da usare come area di selezione. Non importante se loggetto dispone di attributi di traccia o riempimento, poich Illustrator li rimuove automaticamente. Selezionate lo strumento testo , testo verticale , testo in area o testo verticale in area e fate clic in qualsiasi punto sul tracciato delloggetto.
Creare unarea di testo mediante trascinamento (in alto) e convertire una forma esistente in area di testo (in basso)
Nota: se loggetto un tracciato aperto, dovete usare lo strumento testo in area per definire larea di selezione. Illustrator disegna una linea immaginaria tra le estremit del tracciato per definirne i contorni. 2 (Facoltativo) Impostate le opzioni di formattazione del testo nella palette Controllo, Carattere o Paragrafo. 3 Inserite il testo. Premete Invio o A capo per iniziare un nuovo paragrafo. 4 Al termine dellinserimento del testo, fate clic sullo strumento selezione per selezionare loggetto di testo. Oppure, fate clic sul testo tenendo premuto il tasto Ctrl (Windows) o Comando (Mac OS).
Consultate anche
Per ridimensionare unarea di testo a pagina 340 Per concatenare il testo tra oggetti diversi a pagina 343
Per inserire il testo lungo un tracciato
1 Effettuate una delle seguenti operazioni: Per creare del testo orizzontale lungo un tracciato, selezionate lo strumento testo Per creare testo verticale lungo un tracciato, selezionate lo strumento testo verticale o testo su tracciato . .
o testo verticale su tracciato
2 (Facoltativo) Impostate le opzioni di formattazione del testo nella palette Controllo, Carattere o Paragrafo. 3 Posizionate il puntatore sul tracciato e fate clic. Non importante se il tracciato dispone di attributi di traccia o riempimento, poich Illustrator li rimuove automaticamente. Nota: se il tracciato chiuso anzich aperto, dovrete usare uno strumento testo su tracciato. 4 Inserite il testo. 5 Al termine dellinserimento del testo, fate clic sullo strumento selezione per selezionare loggetto di testo. Oppure, fate clic sul testo tenendo premuto il tasto Ctrl (Windows) o Comando (Mac OS).
ADOBE ILLUSTRATOR CS2 339 Guida utente
Consultate anche
Per spostare o capovolgere il testo su un tracciato a pagina 345 Per applicare effetti al testo sul tracciato a pagina 345
Per eliminare oggetti di testo vuoti dal disegno
Leliminazioni di oggetti di testo non usati permette di stampare il disegno con maggiore semplicit e di ridurre le dimensioni del file. Gli oggetti di testo vuoti vengono creati se fate clic inavvertitamente con lo strumento testo nellarea di disegno e selezionate poi un altro strumento. 1 Scegliete Oggetto > Tracciato > Pulisci. 2 Selezionate Tracciati di testo vuoti e fate clic su OK.
Importare ed esportare il testo
Importare file di testo nel disegno
Potete importare il testo nei disegni dai file creati in precedenza con altre applicazioni. Illustrator supporta i seguenti formati per limportazione del testo: Microsoft Word 97, 98, 2000 e 2002 RTF (Rich Text Format) Testo (ASCII) con codifica ANSI, Unicode, Shift JIS, GB2312, Cinese Big 5 e cirillico. A differenza del testo copiato e incollato, il testo importato da un file mantiene le formattazioni di carattere e paragrafo. Ad esempio, il testo importato da un file RTF mantiene in Illustrator le impostazioni originali riguardanti i font e gli stili. Durante limportazione di testo da un file di testo normale inoltre possibile impostare le opzioni di codifica e formattazione. Importante: quando importate il testo da file di Microsoft Word e RTF, accertatevi che i font usati nel file siano disponibili nel sistema. I font e gli stili di font mancanti, inclusi i font che hanno lo stesso nome ma formati differenti (Type 1, TrueType o CID), possono dare luogo a risultati imprevisti. Nei sistemi giapponesi, le differenze nei set di caratteri possono impedire la visualizzazione su computer Mac OS del testo digitato in Windows.
Per importare il testo in un file Illustrator
Per importare il testo in un nuovo file, scegliete File > Apri, quindi selezionate il file di testo da aprire e fate clic su Apri. Per importare il testo in un file esistente 1 Scegliete File > Inserisci. Selezionate il file di testo da importare e fate clic su Inserisci. 2 Durante linserimento di un file solo testo (.txt) effettuate una delle seguenti operazioni e fate clic su OK: Specificate il set di caratteri e la piattaforma usati per creare il file. Selezionate lopzione Ritorni a capo aggiuntivi per determinare in che modo Illustrator deve elaborare i ritorni a capo superflui nel file. Selezionate lopzione Spazi superflui per fare s che un determinato numero di spazi venga sostituito con tabulazioni. Immettete il numero di spazi da sostituire con una tabulazione.
Per esportare il testo in un file di testo
1 Con uno strumento testo, selezionate il testo da esportare. 2 Scegliete File > Esporta. 3 Nella finestra di dialogo Esporta selezionate una posizione per il file e specificate un nome file.
ADOBE ILLUSTRATOR CS2 340 Guida utente
4 Scegliete Formato testo (TXT) come formato del file. 5 Immettete il nome del nuovo file di testo nella casella corrispondente, quindi fate clic su Salva (Windows) o Esporta (Mac OS). 6 Scegliete una piattaforma e un metodo di codifica, quindi fate clic su Esporta.
Testo in area
Per ridimensionare unarea di testo
Effettuate una delle seguenti operazioni:
Selezionate loggetto di testo con lo strumento selezione o le palette Livelli e trascinate una maniglia del rettangolo di selezione.
Ridimensionare unarea di testo con lo strumento selezione
Selezionate il bordo o langolo del tracciato di testo con lo strumento selezione diretta modificare la forma del tracciato.
. Quindi trascinate per
Modificare il testo su un tracciato con lo strumento selezione diretta risulta pi facile in vista Contorno.
Ridimensionare unarea di testo con lo strumento selezione diretta
Selezionate loggetto di testo con lo strumento selezione o la palette Livelli e scegliete Testo > Opzioni testo in area. Immettete i valori desiderati per larghezza e altezza e fate clic su OK. Se larea di testo non un rettangolo, tali valori determineranno le dimensioni del riquadro di selezione delloggetto.
Per modificare il margine attorno a unarea di testo
Per un oggetto di testo in area, potete controllare lo spazio compreso tra il testo e il tracciato che delimita larea. Questo spazio denominato distanza dai margini. 1 Selezionate un oggetto di testo in area. 2 Scegliete Testo > Opzioni testo in area.
ADOBE ILLUSTRATOR CS2 341 Guida utente
3 Specificate il valore per la distanza dai margini e fate clic su OK.
Testo senza distanza dai margini (a sinistra) e con distanza dai margini (a destra)
Per aumentare o diminuire lo scostamento della prima linea di base nellarea di testo
Per un oggetto di testo in area, potete controllare lallineamento della prima riga di testo rispetto al bordo superiore delloggetto. Tale allineamento denominato scostamento della prima linea di base. ad esempio possibile far sporgere il testo dalla parte superiore delloggetto o spostarlo verso il basso a una distanza specifica al di sotto del bordo superiore.
Testo con prima linea di base impostata su Altezza maiuscole (a sinistra) e su Interlinea (a destra)
1 Selezionate un oggetto di testo in area. 2 Scegliete Testo > Opzioni testo in area. 3 Per la prima linea di base, scegliete una delle opzioni seguenti:
Ascendente Lestremit superiore del carattere d si trova appena sotto il bordo superiore delloggetto di testo. Altezza maiuscole Lestremit superiore delle lettere maiuscole tocca il bordo superiore delloggetto di testo. Interlinea Usa il valore di interlinea del testo come distanza tra la prima linea di base del testo e il bordo superiore
delloggetto di testo.
Altezza x Lestremit superiore del carattere x si trova appena sotto il bordo superiore delloggetto di testo. Altezza casella em Il bordo superiore della casella em nei font asiatici tocca il bordo superiore delloggetto di testo. Questa opzione disponibile solo se la preferenza Mostra opzioni asiatiche selezionata. Fisso Specifica la distanza tra la linea di base della prima riga del testo e il bordo superiore delloggetto di testo nella casella
di testo Min. 4 Per Min, specificate il valore minimo per lo scostamento della linea di base. Ad esempio, se selezionate Interlinea per la prima linea di base e specificate un valore minimo pari a 1p, Illustrator user il valore di interlinea solo se maggiore di 1 pica. 5 Fate clic su OK.
Consultate anche
Per spostare la linea di base a pagina 358 Per visualizzare le opzioni del testo asiatico a pagina 377
ADOBE ILLUSTRATOR CS2 342 Guida utente
Per creare righe e colonne di testo
1 Selezionate un oggetto di testo in area. 2 Scegliete Testo > Opzioni testo in area. 3 Nelle sezioni Righe e Colonne della finestra di dialogo, impostate le opzioni seguenti:
Numero Specifica il numero di righe e colonne che deve contenere loggetto. Dimensione Specifica laltezza di singole righe e la larghezza di singole colonne. Fisso Determina come gestire lestensione di righe e colonne in seguito al ridimensionamento dellarea di testo. Se questa
opzione viene selezionata, il ridimensionamento dellarea pu modificare il numero di righe e colonne, ma non la relativa larghezza. Lasciate questa opzione deselezionata se desiderate modificare la larghezza di righe e colonne durante il ridimensionamento dellarea di testo.
Opzioni per il ridimensionamento di righe e colonne A. Colonne originali B. Colonne ridimensionate con opzione Fisso selezionata C. Colonne ridimensionate con opzione Fisso deselezionata Distanza Per specificare la distanza tra righe o colonne.
4 Nella sezione Opzioni della finestra di dialogo, selezionate unopzione Scorrimento testo per determinare in che modo il testo scorre tra righe e colonne: Per righe o Per colonne . 5 Fate clic su OK.
Per fare scorrere un titolo lungo lintera larghezza dellarea testo
1 Selezionate uno strumento testo e fate clic allinterno del paragrafo che deve scorrere sullintera larghezza dellarea di testo. 2 Scegliete Testo > Adatta titolo. Nota: se modificate la formattazione del testo, accertatevi di riapplicare il comando Adatta titolo.
Concatenare il testo tra gli oggetti
Per consentire il concatenamento (o la continuazione) del testo da un oggetto allaltro, necessario innanzitutto collegare gli oggetti. Potete collegare oggetti di testo di qualsiasi forma, a condizione che inseriate il testo in unarea, su un tracciato ma non in un punto. Ciascun oggetto di testo in area contiene una casella iniziale e una casella finale, grazie alle quali potete collegare il testo ad altri oggetti e creare una copia concatenata delloggetto di testo. Una casella vuota indica che tutto il testo visibile e loggetto non concatenato. Una freccia allinterno di una casella indica che loggetto concatenato a un altro. Il segno pi (+) rosso in una casella finale indica che loggetto contiene testo aggiuntivo. Il testo rimanente non visualizzato viene denominato testo in eccesso.
ADOBE ILLUSTRATOR CS2 343 Guida utente
Caselle su oggetti di testo concatenati
Quando lavorate con testo concatenato tra oggetti, spesso utile visualizzare gli eventuali concatenamenti nascosti. A tal fine, scegliete Visualizza > Mostra testo concatenato, quindi selezionate un oggetto concatenato.
Consultate anche
Inserire il testo nel disegno a pagina 336
Per concatenare il testo tra oggetti diversi
1 Con lo strumento selezione selezionate un oggetto di testo in area. 2 Fate clic sulla casella iniziale o sulla casella finale delloggetto di testo selezionato. Il puntatore si trasforma in unicona di testo caricato . 3 Effettuate una delle seguenti operazioni: Per collegare un oggetto esistente, posizionate il puntatore sul tracciato delloggetto. Il puntatore diventa tracciato per collegare gli oggetti. . Fate clic sul
Per eseguire il concatenamento con un nuovo oggetto, fate clic o trascinate in una parte vuota della tavola da disegno. Facendo clic create un oggetto con le stesse dimensioni e forma delloggetto originale; trascinando potete creare un oggetto rettangolare di qualsiasi dimensione. Per concatenare il testo tra gli oggetti, potete anche selezionare un oggetto di testo in area; quindi selezionate loggetto o gli oggetti da concatenare e scegliete Testo > Testo concatenato > Crea.
Per lavorare con i concatenamenti di testo
Potete interrompere i concatenamenti per permettere lo scorrimento del testo sul primo oggetto o su quello successivo, oppure rimuovere tutti i concatenamenti lasciando il testo nella posizione in cui si trova. 1 Selezionate un oggetto di testo concatenato. 2 Effettuate una delle seguenti operazioni: Per interrompere il concatenamento tra due oggetti, fate doppio clic su una delle casella alle estremit del concatenamento. Il testo scorre nel primo oggetto. Per rilasciare un oggetto da un concatenamento di testo, scegliete Testo > Testo concatenato > Rilascia selezione. Il testo scorre nelloggetto successivo. Per rimuovere tutti i concatenamenti, scegliete Testo > Testo concatenato > Elimina concatenamento. Il testo rimane nella posizione in cui si trova.
Contornamento del testo attorno agli oggetti
Potete usare il testo per contornare qualsiasi oggetto, inclusi gli oggetti di testo, le immagini importate e gli oggetti disegnati in Illustrator. Se loggetto da contornare unimmagine bitmap, Illustrator fa scorrere il testo attorno ai pixel opachi o parzialmente opachi ignorando i pixel completamente trasparenti.
ADOBE ILLUSTRATOR CS2 344 Guida utente
Il contornamento determinato dallordine di sovrapposizione, che possibile controllare nella palette Livelli. Per fare in modo che Illustrator esegua il contornamento, loggetto da contornare deve trovarsi direttamente sopra il testo. Illustrator non esegue il contornamento del testo che si trova sopra loggetto da contornare nellordine di sovrapposizione o in sottolivelli o gruppi diversi rispetto alloggetto specifico.
A B
Testo disposto attorno agli oggetti A. Oggetti da contornare B. Testo per scontorno
Consultate anche
La palette Livelli a pagina 259 Ordine di sovrapposizione a pagina 263
Per eseguire il contornamento di testo attorno a un oggetto
1 Selezionate loggetto o gli oggetti da contornare con il testo. Tale oggetto sar denominato oggetto da contornare. 2 Nelle palette Livelli accertatevi che loggetto da contornare sia sopra il testo da usare per lo scontorno. Importante: se il livello contiene pi oggetti di testo, spostate quelli che non desiderate fare scorrere attorno alloggetto in un altro livello o sopra loggetto da scontornare. 3 Scegliete Oggetto > Contorna con testo > Crea contornamento. 4 Viene visualizzata la finestra di dialogo Opzioni contornamento. Se desiderate, impostate le seguenti opzioni e fate clic su OK.
Scostamento Specifica lo spazio tra il testo e loggetto da contornare. Potete immettere un valore positivo o negativo. Inverti contornamento Viene invertito il lato delloggetto attorno al quale dovr scorrere il testo.
Consultate anche
La palette Livelli a pagina 259 Ordine di sovrapposizione a pagina 263
Per lavorare con gli oggetti da contornare
1 Selezionate loggetto da contornare. 2 Effettuate una delle seguenti operazioni: Per reimpostare le opzioni di contornamento per un oggetto esistente, scegliete Oggetto > Contorna con testo > Opzioni contornamento. Per annullare il contornamento di testo di un oggetto, scegliete Oggetto > Contorna con testo > Rilascia contornamento.
ADOBE ILLUSTRATOR CS2 345 Guida utente
Testo su tracciato
Per spostare o capovolgere il testo su un tracciato
1 Selezionate loggetto di testo. Vengono visualizzate una maniglia allinizio del testo, una alla fine del tracciato e una al centro, tra le maniglie di apertura e chiusura. 2 Posizionate il puntatore sulla maniglia centrale finch accanto al puntatore non viene visualizzata una piccola icona 3 Effettuate una delle seguenti operazioni: Per spostare il testo sul tracciato, trascinate la maniglia centrale lungo il tracciato. Tenete premuto il tasto Ctrl (Windows) o Comando (Mac OS) per impedire che il testo si capovolga sul lato opposto del tracciato. .
Spostare il testo lungo un tracciato
Per riflettere il testo lungo un tracciato, trascinate la maniglia attraverso il tracciato. Oppure, scegliete Testo > Testo su tracciato > Opzioni testo su tracciato, quindi selezionate Capovolgi e fate clic su OK.
Capovolgere il testo lungo un tracciato
Per spostare il testo attraverso un tracciato senza modificarne la direzione, usate lopzione Spostamento linea di base nella palette Carattere Ad esempio, se avete creato un testo che scorre da sinistra a destra lungo la parte superiore esterna di un cerchio, immettete un numero negativo nella casella Spostamento linea di base per farlo scorrere lungo la parte superiore interna del cerchio.
Consultate anche
Per spostare la linea di base a pagina 358
Per applicare effetti al testo sul tracciato
Gli effetti per testo su tracciato consentono di applicare distorsioni allorientamento dei caratteri su un tracciato. 1 Selezionate loggetto di testo.
ADOBE ILLUSTRATOR CS2 346 Guida utente
2 Effettuate una delle seguenti operazioni: Scegliete Testo > Testo su tracciato e selezionate un effetto dal sottomenu. Scegliete Testo > Testo su tracciato > Opzioni testo su tracciato. Quindi selezionate unopzione dal menu Effetto e fate clic su OK.
Effetti per testo su tracciato A. Arcobaleno B. Inclina C. Nastro 3D D. Gradino E. Gravit
Per regolare lallineamento verticale del testo su un tracciato
1 Selezionate loggetto di testo. 2 Scegliete Testo > Testo su tracciato > Opzioni testo su tracciato. 3 Scegliete unopzione nel menu Allinea al tracciato per specificare la modalit di allineamento di tutti i caratteri al tracciato, rispetto allaltezza totale di un font:
Ascendente Lallineamento viene eseguito in base al bordo superiore del font. Discendente Lallineamento viene eseguito in base al bordo inferiore del font. Al centro Lallineamento viene eseguito in base al punto medio tra lascendente e il discendente del font. Linea di base Lallineamento viene eseguito lungo la linea di base. Questa limpostazione predefinita.
Nota: i caratteri senza ascendenti o discendenti (ad esempio la lettera e) o senza linea di base (ad esempio lapostrofo) vengono allineati verticalmente ai caratteri che hanno ascendenti, discendenti e linee di base. Le dimensioni di tali font vengono specificate in modo permanente dal creatore del font. Per ottenere un maggiore controllo dellallineamento verticale, usate lopzione Spostamento linea di base nella palette Carattere. Ad esempio, specificate un valore negativo nella casella di testo Spostamento linea di base per ridurre laltezza del testo.
Consultate anche
Per spostare la linea di base a pagina 358
Per regolare la spaziatura dei caratteri attorno a curve pronunciate
Quando i caratteri scorrono lungo una curva pronunciata o un angolo acuto, i caratteri potrebbero risultare con troppo spazio tra uno e laltro. Potete ridurre la spaziatura tra i caratteri sulle curve usando lopzione Spaziatura nella finestra di dialogo Opzioni testo su tracciato. 1 Selezionate loggetto di testo.
ADOBE ILLUSTRATOR CS2 347 Guida utente
2 Scegliete Testo > Testo su tracciato > Opzioni testo su tracciato. 3 Per Spaziatura immettete un valore in punti. Valori pi alti rimuovono lo spazio superfluo tra i caratteri disposti lungo curve o angoli acuti.
Testo senza modifica della spaziatura (a sinistra) e con modifica della spaziatura (a destra)
Nota: il valore di spaziatura non ha effetto sui caratteri posizionati su segmenti retti. Per modificare la spaziatura dei caratteri lungo un tracciato, selezionate i caratteri, quindi applicate la crenatura o lavvicinamento necessario.
Modificare il testo
Per inserire il cursore nel testo
Selezionate uno degli strumenti testo e fate clic allinterno del testo.
Consultate anche
Tasti per lavorare con il testo a pagina 493
Per mostrare o nascondere i caratteri non stampabili
I caratteri non stampabili includono ritorni a capo manuali (interruzioni di riga), ritorni a capo nello stesso paragrafo (interruzioni di riga), tabulazioni, spazi, spazi non divisibili, caratteri a due byte (inclusi gli spazi), trattini di sillabazione opzionali e carattere di fine testo. Per visualizzare i caratteri ogni volta che formattate o modificate il testo, scegliete Testo > Mostra caratteri nascosti. Un segno di spunta indica che i caratteri non stampabili sono visibili.
Per specificare virgolette tipografiche o semplici
Le virgolette tipografiche, o virgolette curve, riprendono la caratteristica forma del font. Le virgolette tipografiche sono tradizionalmente usate come virgolette e apostrofi. Le virgolette semplici sono usate invece come abbreviazione delle unit di misura piedi e pollici. 1 Scegliete File > Imposta documento, quindi scegliete Testo nel menu a comparsa nella parte superiore della finestra di dialogo. 2 Effettuate una delle seguenti operazioni e fate clic su OK: Per usare le virgolette semplici, deselezionate Usa virgolette tipografiche. Per usare le virgolette curve, selezionate Usa virgolette tipografiche, scegliete la lingua per la quale impostare le virgolette e le opzioni per virgolette singole e doppie. Nota: potete impostare le opzioni delle virgolette per pi lingue. Le virgolette vengono applicate al testo sulla base della lingua assegnata mediante la palette Carattere o la preferenza Lingua di default. Potete usare il comando Revisione tipografica per sostituire le virgolette semplici con quelle tipografiche.
ADOBE ILLUSTRATOR CS2 348 Guida utente
Consultate anche
Assegnare le lingue al testo a pagina 351 Per usare la revisione tipografica a pagina 349
Per effettuare il controllo ortografico
1 Scegliete Modifica > Controllo ortografico. 2 Per impostare le opzioni disponibili per individuare o ignorare le parole, fate clic sullicona della freccia sul fondo della finestra di dialogo e impostate le opzioni desiderate. 3 Fate clic su Inizia per iniziare il controllo ortografico. 4 Quando Illustrator segnala una parola con errore ortografico o altri possibili errori, effettuate una delle seguenti operazioni: Fate clic su Ignora o Ignora tutto per continuare il controllo ortografico senza modificare la parola segnalata. Selezionate una parola nellelenco Suggerimenti o digitate la parola corretta nella casella di testo superiore, quindi fate clic su Cambia per modificare solo tale ricorrenza della parola segnalata. Oppure, fate clic su Cambia tutto per modificare tutte le occorrenze della parola segnalata nel documento. Fate clic su Aggiungi affinch Illustrator memorizzi nel dizionario una parola corretta ma segnalata come non riconosciuta; in questo modo le successive occorrenze non verranno considerate come errori ortografici. 5 Al termine del controllo ortografico, fate clic su Chiudi. Illustrator pu eseguire il controllo ortografico in varie lingue, a seconda della lingua assegnata alle parole.
Consultate anche
Assegnare le lingue al testo a pagina 351 Per modificare il dizionario a pagina 348
Per modificare il dizionario
1 Scegliete Modifica > Modifica dizionario personale. 2 Effettuate una delle seguenti operazioni e fate clic su OK: Per aggiungere una parola al dizionario, digitate la parola nella casella di testo Voce e fate clic su Aggiungi. Per rimuovere una parola dal dizionario, selezionate la parola dallelenco e fate clic su Elimina. Per modificare una parola nel dizionario, selezionatela nellelenco. Quindi digitate la nuova parola nella casella di testo Voce e fate clic su Cambia.
Per trovare e sostituire il testo
1 Effettuate una delle seguenti operazioni: Per eseguire la ricerca nellintero documento, deselezionate tutti gli oggetti. Per limitare la ricerca a un oggetto di testo, selezionate loggetto. Per limitare la ricerca a un intervallo di caratteri, selezionate i caratteri. 2 Scegliete Modifica > Trova e sostituisci. 3 Immettete la stringa di testo da trovare ed eventualmente la stringa con la quale desiderate sostituirla. Potete scegliere vari caratteri speciali nei menu di scelta rapida a destra delle opzioni Trova e Sostituisci con. 4 Per personalizzare la modalit di ricerca di una determinata stringa di testo, selezionate una delle opzioni seguenti:
Maiuscole/minuscole Trova solo le stringhe di testo nelle quali le lettere maiuscole e minuscole corrispondono esattamente
a quelle nella casella Trova.
ADOBE ILLUSTRATOR CS2 349 Guida utente
Trova parola intera Trova solo le parole intere che corrispondono al testo nella casella Trova. Ricerca al contrario Esegue la ricerca del file dal basso verso lalto nellordine di sovrapposizione. Controlla i livelli nascosti Esegue la ricerca di testo nei livelli nascosti. Se questa opzione deselezionata, Illustrator ignora
il testo nei livelli nascosti.
Controlla i livelli bloccati Esegue la ricerca di testo nei livelli bloccati. Se questa opzione deselezionata, Illustrator ignora
il testo nei livelli bloccati. 5 Fate clic su Trova per iniziare la ricerca. 6 Se Illustrator individua unoccorrenza della stringa di testo, effettuate una delle seguenti operazioni: Fate clic su Sostituisci per sostituire la stringa di testo, quindi su Trova successivo per proseguire la ricerca. Fate clic su Sostituisci e trova per sostituire la stringa di testo e proseguire la ricerca. Fate clic su Sostituisci tutto per sostituire tutte le occorrenze della stringa di testo nel documento. 7 Fate clic sullicona di chiusura per chiudere la finestra di dialogo. Per trovare loccorrenza successiva della stringa di testo quando chiusa la finestra di dialogo Trova e sostituisci, scegliete Modifica > Trova successivo.
Per cambiare lo stile delle maiuscole
1 Selezionate i caratteri o gli oggetti di testo da modificare. 2 Scegliete una delle opzioni seguenti nel sottomenu Testo > Cambia maiuscole:
TUTTO MAIUSCOLO Modifica tutti i caratteri in lettere maiuscole.
Nota: il comando TUTTO MAIUSCOLO converte eventuali legature facoltative in testo normale. Ci accade anche con i comandi Iniziali Maiuscole e Frase normale se una legatura facoltativa si trova allinizio della parola.
tutto minuscolo Modifica tutti i caratteri in lettere minuscole. Iniziali Maiuscole Rende maiuscola la prima lettera di ciascuna parola. Frase normale Rende maiuscola la prima lettera di ciascuna frase.
Nota: il comando Frase normale considera il punto (.), il punto esclamativo (!) e il punto interrogativo (?) come caratteri che contrassegnano la fine delle frase. Se si applica il comando Frase normale possibile che vengano apportate modifiche non previste nel caso in cui tali caratteri di punteggiatura siano usati in altri contesti, ad esempio per indicare abbreviazioni, nomi di file o URL. Inoltre, possibile che la minuscola venga assegnata anche ai nomi propri. Se usate un font OpenType, potete usare la formattazione Tutte maiuscole per ottenere dei caratteri pi eleganti.
Consultate anche
Per applicare maiuscolo o maiuscoletto a pagina 360
Per usare la revisione tipografica
Il comando Revisione tipografica consente di ricercare i simboli di punteggiatura della tastiera e di sostituirli con i caratteri tipografici equivalenti. Inoltre, potete usare questo comando per inserire legature e frazioni in tutto il testo se il font include tali caratteri. Se usate un font OpenType, usate le palette OpenType anzich le legature e frazioni della finestra di dialogo Revisione tipografica. 1 Per sostituire caratteri in un testo specifico e non in tutto il testo del documento, selezionate gli oggetti o i caratteri di testo desiderati. 2 Scegliete Testo > Revisione tipografica.
ADOBE ILLUSTRATOR CS2 350 Guida utente
3 Selezionate una o pi opzioni tra quelle elencate:
Legature ff, fi, ffi Trasforma le combinazioni di lettere ff, fi o ffi in legature. Legature ff, fl, ffl Trasforma le combinazioni di lettere ff, fl o ffl in legature. Virgolette tipografiche Trasforma le virgolette semplici in virgolette curve.
Nota: lopzione Virgolette tipografiche sostituisce sempre le virgolette semplici con le virgolette curve, indipendentemente dalle impostazioni Virgolette doppie e Virgolette singole nella finestra di dialogo Imposta documento.
Spazi opportuni Elimina gli spazi multipli dopo un punto. Trattini En, Em (--) Sostituisce un doppio trattino con un trattino en e un triplo trattino digitato sulla tastiera con un trattino
em.
Punti di sospensione Sostituisce i tre puntini della tastiera con il singolo carattere dei puntini di sospensione. Frazioni decimali Sostituisce pi caratteri usati per rappresentare le frazioni con gli specifici caratteri singoli equivalenti.
4 Selezionate Intero documento per sostituire i simboli di testo in tutto il file o Solo testo selezionato per sostituire i simboli solo nel testo selezionato. 5 (Facoltativo) Selezionate lopzione Riporta risultati per visualizzare un elenco con il numero di simboli sostituiti. 6 Fate clic su OK per ricercare e sostituire i caratteri selezionati.
Consultate anche
Per usare le legature e le alternative contestuali a pagina 365 Per formattare frazioni e ordinali a pagina 366 Per specificare virgolette tipografiche o semplici a pagina 347
Lingua
Unicode
Illustrator supporta lo standard Unicode, che consente di assegnare un numero univoco a ciascun carattere, indipendentemente dalla lingua o dal tipo di computer in uso. Unicode :
Portatile Le lettere e i numeri non vengono modificati durante lo spostamento del file da una postazione allaltra. Potete aggiungere qualsiasi lingua straniera a un documento senza creare confusione. I caratteri stranieri, infatti, hanno propri identificativi che non interferiscono con la codifica di altre lingue allinterno dello stesso progetto. Indipendente da piattaforma Grazie alla compatibilit di Unicode con i sistemi operativi Windows e Macintosh, da oggi
molto pi semplice spostare un file tra le due piattaforme. Non pi necessario rivedere un file di Illustrator se viene solo trasferito da un computer Windows a un computer Macintosh o viceversa.
Potente I font compatibili con Unicode offrono un maggior numero di possibili caratteri, con caratteri speciali immediatamente disponibili. Flessibile Grazie al supporto Unicode, la sostituzione di un font allinterno di un progetto non comporta la generazione di caratteri sostitutivi. Con un font conforme con Unicode, la lettera g rimane g indipendentemente dal font usato.
Grazie a tutti questi fattori, un designer francese potr facilmente lavorare per un cliente in Corea e passare il progetto a un partner negli Stati Uniti senza doversi preoccupare della formattazione del testo. A sua volta, il partner americano dovr semplicemente impostare la lingua corretta nel sistema operativo, caricare il font della lingua straniera e continuare il progetto.
ADOBE ILLUSTRATOR CS2 351 Guida utente
Assegnare le lingue al testo
Illustrator usa i dizionari Proximity sia per la correzione dellortografia che per la sillabazione. Ogni dizionario contiene centinaia di migliaia di parole con sillabazioni standard. Potete assegnare una lingua a un intero documento o applicare una lingua a un testo selezionato.
Esempi di sillabazione per varie lingue A. Glockenspiel in inglese B. Glockenspiel in tedesco tradizionale C. Glockenspiel in tedesco con nuove regole ortografiche
Per applicare una lingua a tutto il testo
1 Scegliete Modifica > Preferenze > Sillabazione (Windows) o Illustrator > Preferenze > Sillabazione (Mac OS). 2 Selezionate un dizionario nel menu a comparsa Lingua di default e fate clic su OK.
Per assegnare una lingua a un testo selezionato
1 Selezionate il testo. 2 Nella palette Carattere scegliete il dizionario appropriato nel menu Lingua. Se il menu Lingua non viene visualizzato, scegliete Mostra opzioni nel menu della palette Carattere.
Consultate anche
Palette Carattere a pagina 355
Lettere come oggetti grafici
Modificare le lettere come oggetti grafici
Il comando Crea contorno (e leffetto equivalente Oggetto contorno) consente di convertire il testo in una serie di tracciati composti che potete modificare e manipolare come un normale oggetto grafico. Crea contorno e Oggetto contorno sono soprattutto utili per cambiare laspetto di testo di grandi dimensioni, ma raramente per il corpo del testo o testo di piccole dimensioni. Tali comandi consentono di ottenere informazioni sul contorno dei font dai file di font installati nel sistema. Quando create dei contorni dal testo, i caratteri vengono convertiti nelle loro posizioni correnti e mantengono tutta la formattazione grafica come traccia e riempimento.
ADOBE ILLUSTRATOR CS2 352 Guida utente
Modificare una lettera A. Oggetto di testo originale B. Testo convertito in contorni, separato e modificato
Nota: non possibile convertire font bitmap o font outline protetti in contorni. Quando convertite del testo in contorni, il testo perde eventuali hint, istruzioni incorporate nei font vettoriali che consentono di regolarne la forma affinch il sistema li visualizzi o li stampi in modo ottimale a una vasta gamma di dimensioni. Di conseguenza, se il testo dovr essere ridimensionato, regolatene la dimensione in punti prima di convertirlo in contorni. necessario convertire in contorni tutto il testo di una selezione; non potete convertire una singola lettera allinterno di una riga. Per convertire una singola lettera in un contorno, create un oggetto di testo a parte che contenga solo quella lettera.
Per convertire il testo in contorni
La conversione del testo in contorni crea un tracciato composto modificabile. 1 Selezionate loggetto di testo. 2 Scegliete Testo > Crea contorno.
Consultate anche
Modificare le lettere come oggetti grafici a pagina 351 I tracciati composti a pagina 286
Trasformare il testo
Potete ruotare, riflettere, ridimensionare e inclinare il testo come qualunque altro oggetto. Tuttavia, la modalit di selezione del testo influenza i risultati della trasformazione: Per trasformare sia il testo sia il tracciato che ne delimita larea, selezionate loggetto di testo. Per trasformare solo il tracciato che delimita larea, ma non il testo contenuto, selezionate il tracciato di testo.
Tracciato di testo ruotato (a sinistra) e testo e tracciato ruotati (a destra)
Consultate anche
Trasformare gli oggetti a pagina 270
ADOBE ILLUSTRATOR CS2 353 Guida utente
Per impostare le opzioni anti-alias del testo
Quando salvate il disegno in un formato bitmap, quale JPEG, GIF o PNG, Illustrator rasterizza tutti gli oggetti a 72 pixel per pollice e vi applica lanti-alias. Tuttavia, se il disegno contiene del testo, possibile che le impostazioni anti-alias predefinite non producano gli effetti desiderati. Illustrator offre diverse opzioni specifiche per la rasterizzazione del testo. Per sfruttare queste opzioni, necessario rasterizzare gli oggetti di testo prima di salvare il disegno. 1 Selezionate loggetto di testo ed effettuate una delle seguenti operazioni: Per rasterizzare in modo definitivo il testo, scegliete Oggetto > Rasterizza. Per creare laspetto di rasterizzazione senza modificare la struttura di base delloggetto, scegliete Effetto > Rasterizza. 2 Scegliete unopzione anti-alias:
Nessuno Per non applicare lanti-alias e mantenere i contorni frastagliati del testo quando viene rasterizzato. Testo ottimizzato Per applicare lanti-alias pi adatto al testo. Lanti-alias riduce laspetto frastagliato dei contorni nellimmagine rasterizzata e attribuisce al testo un aspetto a video pi uniforme. Tuttavia, pu rendere difficile la lettura di testi di piccole dimensioni.
Selezionare del testo
La selezione del testo
Prima di poter formattare o modificare un testo, dovete selezionarlo. Potete selezionare uno o pi caratteri, un intero oggetto di testo o un tracciato di testo. Una volta selezionati i caratteri, potete modificarli, formattarli mediante la palette Carattere, applicare attributi di riempimento e traccia e cambiarne la trasparenza. Potete applicare queste modifiche a un unico carattere, a un insieme di caratteri o a tutti i caratteri in un oggetto di testo. Se selezionati, i caratteri sono evidenziati nella finestra del documento e la parola Caratteri compare nella palette Aspetto. Selezionando un oggetto di testo potete applicare opzioni globali di formattazione a tutti i caratteri nelloggetto, comprese le opzioni nelle palette Carattere e Paragrafo, gli attributi di riempimento e traccia e le impostazioni di trasparenza. Inoltre, potete applicare a un oggetto di testo selezionato effetti, riempimenti e tracce multipli e maschere di opacit. Ci non possibile per i caratteri selezionati singolarmente. Quando selezionato, loggetto di testo viene circondato da un rettangolo di selezione nella finestra del documento e la parola Testo compare nella palette Aspetto. Selezionando il tracciato di testo potete modificarne la forma e applicare attributi di riempimento e traccia. Questo tipo di selezione non disponibile per il testo indipendente. Quando un tracciato di testo selezionato, la parola Tracciato compare nella palette Aspetto. La preferenza Selezione di oggetto testo solo tramite tracciato determina la sensibilit degli strumenti di selezione quando selezionate gli oggetti di testo nella finestra del documento. Se questa preferenza selezionata, dovete fare clic direttamente sul tracciato di testo per selezionare il testo. Se questa preferenza deselezionata, potete fare clic ovunque nel rettangolo di selezione del testo per selezionare il testo. Per impostare questa preferenza, scegliete Modifica > Preferenze > Testo (Windows) o Illustrator > Preferenze > Testo (Mac OS).
Per selezionare i caratteri
Selezionate uno strumento di testo qualsiasi ed effettuate una delle seguenti operazioni:
Trascinate il puntatore per selezionare uno o pi caratteri. Premete il tasto Maiusc e trascinate per estendere o ridurre la selezione. Per selezionare una parola, posizionate il puntatore su di essa e fate doppio clic. Per selezionare unintera riga, posizionate il puntatore su di essa e fate triplo clic. Per selezionare tutti i caratteri in un oggetto di testo, selezionate uno o pi caratteri e scegliete Seleziona > Tutto.
ADOBE ILLUSTRATOR CS2 354 Guida utente
Consultate anche
Tasti per lavorare con il testo a pagina 493
Per selezionare gli oggetti di testo
Effettuate una delle seguenti operazioni:
Nella finestra del documento fate clic sul testo con lo strumento selezione premuto il tasto Maiusc per selezionare altri oggetti di testo.
o selezione diretta
. Fate clic tenendo
Nella palette Livelli individuate loggetto di testo da selezionare e fate clic sul relativo bordo destro, tra il pulsante di destinazione e la barra di scorrimento. Fate clic tenendo premuto il tasto Maiusc sul bordo destro degli elementi nella palette Livelli per aggiungere o rimuovere oggetti dalla selezione attuale. Per selezionare tutti gli oggetti di testo in un documento, scegliete Seleziona > Oggetto > Oggetti testo.
Consultate anche
Panoramica degli strumenti di selezione a pagina 244
Per selezionare un tracciato di testo
1 Selezionate lo strumento selezione diretta o selezione gruppo . 2 Se loggetto di testo selezionato, fate clic fuori dal rettangolo di selezione delloggetto per deselezionarlo. 3 Fate clic sul tracciato di testo, prestando attenzione a non fare clic sui caratteri. Se fate clic su un carattere, verr selezionato loggetto di testo invece del tracciato di testo. Selezionare un tracciato di testo risulta pi facile in vista Contorno.
Consultate anche
Panoramica degli strumenti di selezione a pagina 244
Formattare i caratteri
Per modificare il colore e laspetto dei caratteri
Potete modificare il colore e laspetto degli oggetti di testo applicando riempimenti, tracce, impostazioni di trasparenza, effetti e stili di grafica. Il testo resta modificabile finch non lo rasterizzate. 1 Effettuate una delle seguenti operazioni: Per modificare laspetto di caratteri specifici di un oggetto di testo, selezionate i caratteri. Per modificare laspetto di tutti i caratteri in un oggetto di testo o per applicare pi riempimenti e tracce, selezionate loggetto di testo. Per applicare un riempimento o una traccia al tracciato di testo, selezionatelo. 2 Applicate i riempimenti, le tracce, le impostazioni di trasparenza, gli effetti e gli stili di grafica desiderati. Per modificare rapidamente il colore del testo selezionato, usate la palette Controllo. Nota: se modificate il colore di un oggetto di testo, Illustrator sovrascrive gli attributi dei singoli caratteri nelloggetto di testo.
Consultate anche
Gli attributi di aspetto a pagina 389
ADOBE ILLUSTRATOR CS2 355 Guida utente
Palette Carattere
Usate la palette Carattere per applicare le opzioni di formattazione dei singoli caratteri nei documenti. Per visualizzare la palette, scegliete Finestra > Testo > Carattere. Per impostare unopzione nella palette Carattere, scegliete un valore dal menu a comparsa visualizzato a destra dellopzione. Per le opzioni con valori numerici, potete anche usare le frecce su e gi per impostare il valore o modificarlo direttamente nella casella di testo. Quando modificate un valore direttamente, premete Invio o A capo per applicare un valore; Maiusc+Invio o Maiusc+A capo per applicare un valore ed evidenziare il valore modificato; Tab per applicare un valore e passare alla casella successiva della palette.
A B
C D E F
G H I J
Palette Carattere A. Font B. Stile di font C. Dimensione font D. Crenatura E. Scala orizzontale F. Spostamento della linea di base G. Interlinea H. Avvicinamento I. Ridimensionamento verticale J. Rotazione dei caratteri K. Lingua
Nel menu della palette Carattere potete accedere a ulteriori comandi e opzioni. Per usare questo menu, fate clic sul triangolo nellangolo in alto a destra della palette. Per impostazione predefinita, nella palette Carattere vengono visualizzate solo le opzioni di uso frequente. Per visualizzare tutte le opzioni, scegliete Mostra opzioni nel menu della palette. Oppure, fate clic sul doppio triangolo nella linguetta della palette per cambiare visualizzazione.
Consultate anche
Tasti per lavorare con il testo a pagina 493 Per lavorare con le palette a pagina 28
Font
I font
Un font un insieme di caratteri (lettere, numeri e simboli) che condividono le stesse caratteristiche di spessore, larghezza e stile. Quando selezionate un font, potete selezionare la famiglia di font e il relativo stile di font indipendentemente. La famiglia di font una raccolta di font che condividono lo stesso disegno del tipo di carattere (ad esempio, la famiglia Times). Uno stile di font rappresenta una variante di un determinato font allinterno della famiglia (ad esempio, Regular, Bold e Italic, cio normale, grassetto e corsivo). Il numero di stili di testo disponibili dipende dal font selezionato. Illustrator contiene una vasta gamma di font. Per visualizzare un catalogo di questi font, scegliete Aiuto > Schermata introduttiva e fate clic su Sfoglia elementi aggiuntivi.
Consultate anche
Font OpenType a pagina 363 I font mancanti a pagina 357
ADOBE ILLUSTRATOR CS2 356 Guida utente
Per selezionare una famiglia o uno stile di font
1 Selezionate i caratteri o gli oggetti di testo da modificare. Se non selezionate del testo, il font verr applicato al nuovo testo creato. 2 Selezionate una famiglia e uno stile di font mediante la palette Controllo, il menu Testo o la palette Carattere: Nella palette Controllo, impostate le opzioni per il font e lo stile del font. Nel menu Testo, selezionate un nome dal sottomenu Font o Font recenti. Luso del menu Font utile se desiderate visualizzare unanteprima dei font disponibili. Nella palette Carattere, impostate le opzioni Famiglia font e Stile font. Inoltre, potete scegliere un nome dai menu a comparsa, facendo clic sul nome corrente e digitando i primi caratteri del nome desiderato. Per modificare il numero di font nel sottomenu Font recenti, scegliete Modifica > Preferenze > Testo (Windows) o Illustrator > Preferenze > Testo (Mac OS), quindi impostate lopzione Numero di font recenti.
Anteprima dei font
Il menu Testo > Font e la finestra di dialogo Trova font visualizzano i nomi dei caratteri nei font corrispondenti. Le seguenti icone vengono usate per indicare i vari tipi di font: OpenType Type 1 TrueType Multiple Master Composito Nota: se Illustrator non in grado di visualizzare un nome di carattere nel font corrispondente, accanto al nome compaiono dei glifi desempio. Per disattivare la funzione di anteprima o modificare la dimensione dei punti dei nomi di font, scegliete Modifica > Preferenze > Testo (Windows) o Illustrator > Preferenze > Testo (Mac OS) e impostate lopzione Dimensione anteprima font.
Per trovare e sostituire i font
1 Scegliete Testo > Trova font. Spostate la finestra di dialogo Trova font in modo da poter vedere tutto il testo nel documento. 2 Selezionate il nome del font che desiderate trovare nella parte superiore della finestra di dialogo. La prima occorrenza del font viene evidenziata nella finestra del documento. 3 Selezionate il font sostitutivo nella parte inferiore della finestra di dialogo. Potete personalizzare lelenco dei font sostitutivi effettuando le seguenti operazioni: Nel menu a comparsa Sostituisci con font da, scegliete Documento per elencare solo i font usati nel documento oppure Sistema per elencare tutti i font istallati nel computer. Selezionate i tipi di font da includere nellelenco e deselezionate quelli da escludere. 4 Effettuate una delle seguenti operazioni: Fate clic su Cambia per sostituire una singola occorrenza del font selezionato. Fate clic su Cambia tutto per sostituire tutte le occorrenze del font selezionato. Quando non ci sono pi occorrenze di un font nel documento, il suo nome viene eliminato dallelenco Font nel documento. 5 Ripetete i punti da 2 a 4 per trovare e sostituire un altro font. 6 Fate clic su OK per chiudere la finestra di dialogo. Nota: se sostituite un font mediante il comando Trova font, tutti gli altri attributi del testo restano invariati.
ADOBE ILLUSTRATOR CS2 357 Guida utente
Per scegliere la dimensione del testo
Per impostazione predefinita, la dimensione del testo viene calcolata in punti (un punto equivale a 1/72 di pollice). Potete specificare qualsiasi dimensione compresa tra 0,1 e 1.296 punti, in incrementi di 0,001 punti. 1 Selezionate i caratteri o gli oggetti di testo da modificare. Se non selezionate del testo, la dimensione del testo verr applicata al nuovo testo creato. 2 Effettuate una delle seguenti operazioni: Nella palette Controllo o nella palette Carattere, impostate lopzione relativa alla dimensione del font. Scegliete una dimensione nel menu Testo > Dimensione. Scegliete Altro per digitare una nuova dimensione nella palette Carattere. Per modificare lunit di misura del testo, scegliete Modifica > Preferenze > Unit e prestazioni di visualizzazione (Windows) o Illustrator > Preferenze > Unit e prestazioni di visualizzazione (Mac OS), quindi impostate lopzione Testo.
Consultate anche
Palette Carattere a pagina 355 Tasti per lavorare con il testo a pagina 493
I font mancanti
Se aprite un documento che contiene font non installati sul vostro computer, comparir un messaggio di errore indicante i font mancanti. A questo punto, Illustrator sostituisce i font mancanti con quelli disponibili. In questo caso, potete selezionare il testo e applicare qualsiasi altro font disponibile. Per rendere disponibili in Illustrator i font mancanti, potete scegliere di istallarli nel vostro sistema o attivarli usando ATM Deluxe o unaltra applicazione per la gestione dei font. Per evidenziare i font sostituiti, scegliete File > Imposta documento, quindi scegliete Testo nel menu a comparsa nella parte superiore della finestra di dialogo. Infine, selezionate Font sostituiti e fate clic su OK. Il testo formattato con font mancanti evidenziato in rosa.
Simulare il testo
Adobe Illustrator simula il testo (ne visualizza solo lingombro, come una barra grigia) di dimensioni inferiori a quanto specificato. La simulazione del testo riguarda solo la visualizzazione a video e non ha alcun effetto sulla stampa. Per modificare il limite di ingombro, scegliete Modifica > Preferenze > Testo (Windows) o Illustrator > Preferenze > Testo (Mac OS) e specificate un valore nella casella di testo Ingombro. Tutto il testo con dimensione uguale o inferiore a quella specificata viene sostituito a video con barre grigie che indicano lingombro del testo nel disegno. Inoltre, il testo viene simulato anche quando la vista del documento viene ridotta al punto che le dimensioni del testo diventano inferiori a quelle specificate come limite di simulazione. Ad esempio, se il limite di ingombro impostato su 6 punti, il testo di 12 punti verr simulato se visualizzato con un livello di zoom del 50%.
Spaziatura di righe e caratteri
Interlinea
Linterlinea la spaziatura verticale tra le righe di testo. Linterlinea misurata a partire dalla linea di base di una riga di testo alla linea di base della riga superiore. La linea di base la linea invisibile su cui poggiano quasi tutte le lettere.
ADOBE ILLUSTRATOR CS2 358 Guida utente
Per impostazione predefinita lopzione di interlinea automatica impostata sul 120% della dimensione del testo. Ad esempio, a un testo indipendente di 10 punti corrisponde uninterlinea di 12 punti. Se viene usata lopzione di interlinea automatica, Illustrator visualizza il valore dellinterlinea tra parentesi nel menu Interlinea della palette Carattere. Per modificare lopzione predefinita di interlinea automatica, scegliete Giustificazione dal menu della palette Paragrafo e specificate un valore in percentuale compreso tra 0 e 500. Per impostazione predefinita linterlinea un attributo a livello di caratteri, vale a dire che potete applicare pi valori di interlinea allinterno dello stesso paragrafo. Il valore pi alto di interlinea in una riga di testo determina linterlinea di tutta la riga. Nota: per il testo asiatico orizzontale, potete specificare il modo in cui misurare linterlinea: dalla linea di base di una riga alla linea di base della riga successiva oppure dal bordo superiore di una riga al bordo superiore della successiva (per ulteriori informazioni sullinterlinea nel testo asiatico, consultate Per specificare il metodo di misurazione dellinterlinea per il testo asiatico a pagina 385).
Per impostare linterlinea
1 Selezionate i caratteri o gli oggetti di testo da modificare. Se non selezionate del testo, linterlinea verr applicata al nuovo testo creato. 2 Nella palette Carattere, impostate lopzione Interlinea ( per il testo verticale).
Consultate anche
Palette Carattere a pagina 355 Tasti per lavorare con il testo a pagina 493
Per spostare la linea di base
Lo spostamento della linea di base particolarmente utile per impostare manualmente delle frazioni o regolare la posizione del font di unimmagine. 1 Selezionate i caratteri o gli oggetti di testo da modificare. Se non selezionate del testo, lo spostamento verr applicato al nuovo testo creato. 2 Nella palette Carattere, impostate lopzione Spostamento linea di base ( per il testo verticale). I valori positivi spostano la linea di base del carattere sopra quella del resto della riga, mentre i valori negativi la spostano in basso.
-6
-2
Testo con diversi valori di spostamento della linea di base
Consultate anche
Palette Carattere a pagina 355 Per aumentare o diminuire lo scostamento della prima linea di base nellarea di testo a pagina 341 Tasti per lavorare con il testo a pagina 493
Crenatura e avvicinamento
Per crenatura si intende il processo di aggiunta o rimozione di spazio tra specifiche coppie di caratteri. Per avvicinamento si intende invece il processo di ampliamento o riduzione della spaziatura tra pi caratteri, nel testo selezionato o in un blocco intero di testo.
ADOBE ILLUSTRATOR CS2 359 Guida utente
Potete applicare automaticamente la crenatura al testo usando la crenatura metrica o ottica. La crenatura metrica (detta crenatura automatica in Illustrator) usa coppie di crenatura incluse nella maggior parte dei font. Queste coppie contengono informazioni sulla spaziatura di coppie specifiche di lettere. Alcune di queste sono: LA, P., To, Tr, Ta, Tu, Te, Ty, Wa, WA, We, Wo, Ya e Yo. Illustrator usa la crenatura metrica per impostazione predefinita; in questo modo alle varie coppie specificate viene applicata automaticamente la crenatura quando importate o digitate il testo. Alcuni font hanno delle specifiche molto precise per le coppie di crenatura. Tuttavia, se un font comprende un tipo di crenatura incorporata ridotto o addirittura nessuna crenatura, o se usate due tipi di caratteri e dimensioni diversi in una o pi parole in una riga, potete scegliere di usare la crenatura ottica, che consente di regolare la spaziatura tra caratteri adiacenti in base alla loro forma.
Opzioni di crenatura e avvicinamento A. Testo originale B. Testo con crenatura ottica C. Testo con crenatura manuale tra la W e la a D. Testo con avvicinamento E. Crenatura e avvicinamento cumulativi
Potete usare anche la crenatura manuale, indicata per regolare lo spazio tra due lettere. Lavvicinamento e la crenatura manuale sono cumulativi, quindi potete inizialmente regolare le singole coppie di lettere, quindi allargare o restringere un blocco di testo senza influire sulla crenatura relativa di coppie di lettere. Quando fate clic per posizionare il punto di inserimento tra due lettere, Illustrator visualizza i valori di crenatura nella palette Carattere. I valori di crenatura metrica e ottica (o le coppie di crenatura definite) compaiono tra parentesi. Allo stesso modo, se selezionate una parola o un blocco di testo, Illustrator visualizza i valori di avvicinamento nella palette Carattere. Lavvicinamento e la crenatura vengono misurati in 1/1000 em, ununit di misura relativa alla dimensione del testo corrente. In un font di 6 punti, 1 em equivale a 6 punti; in un font di 10 punti, 1 em equivale a 10 punti. Avvicinamento e crenatura sono proporzionali alla dimensione del testo corrente. Nota: i valori di crenatura e avvicinamento influenzano il testo giapponese, ma di solito queste opzioni vengono usate per regolare laki tra caratteri Roman (per ulteriori informazioni sulluso dellAki, consultate Usare lAki a pagina 379).
Consultate anche
Per attivare o disattivare le larghezze di carattere frazionali a pagina 360
Per regolare la crenatura
Effettuate una delle seguenti operazioni:
Per usare le informazioni sulla crenatura incorporata di font per i caratteri selezionati, scegliete lopzione Crenatura automatica ( per il testo verticale) nella palette Carattere. Per regolare automaticamente la spaziatura tra i caratteri selezionati in base alla loro forma, selezionate lopzione Crenatura ottica nella palette Carattere. Per regolare la crenatura manualmente, posizionate il punto di inserimento tra due caratteri e impostate il valore desiderato per lopzione di crenatura nella palette Carattere. Se selezionate un blocco di testo, non possibile applicare manualmente la crenatura al testo. In questo caso, usate lopzione di avvicinamento.
ADOBE ILLUSTRATOR CS2 360 Guida utente
Per disattivare la crenatura per i caratteri selezionati, impostate il valore 0 (zero) per lopzione Crenatura nella palette Carattere.
Consultate anche
Palette Carattere a pagina 355 Tasti per lavorare con il testo a pagina 493
Per regolare lavvicinamento
1 Selezionate il blocco di caratteri o loggetto di testo da regolare. 2 Nella palette Carattere, impostate lopzione Avvicinamento ( per il testo verticale).
Consultate anche
Palette Carattere a pagina 355 Tasti per lavorare con il testo a pagina 493
Per attivare o disattivare le larghezze di carattere frazionali
Per impostazioni predefinita, le larghezze di carattere frazionali vengono usate tra i caratteri. Ci significa che la spaziatura tra i caratteri varia e che, in alcuni casi, verranno usate solo frazioni di pixel interi. Nella maggior parte dei casi, le larghezze di carattere frazionali conferiscono al testo un aspetto migliore e migliore leggibilit. Per il testo di piccole dimensioni (inferiore a 20 punti) visualizzato a monitor, le larghezze di carattere frazionali possono risultare in una spaziatura tra caratteri eccessiva o insufficiente, compromettendone la leggibilit. Per impostare la spaziatura del testo in tutto il documento su incrementi di pixel interi, scegliete Layout sistema dal menu della palette Carattere. Per riattivare le larghezze di carattere frazionali, scegliete Larghezze frazionali dal menu della palette Carattere.
Consultate anche
Palette Carattere a pagina 355
Sottolineatura, barratura, maiuscole/minuscole, pedici e apici
Per sottolineare o barrare il testo
1 Selezionate i caratteri o gli oggetti di testo da modificare. Se non selezionate del testo, limpostazione verr applicata al nuovo testo creato. 2 Nella palette Carattere, fate clic sul pulsante Sottolineato o Barrato .
Consultate anche
Palette Carattere a pagina 355
Per applicare maiuscolo o maiuscoletto
Quando formattate il testo in maiuscoletto, Illustrator usa automaticamente i caratteri in maiuscoletto progettati come parte del font, se disponibili. Se non effettuate una di queste due operazioni, Illustrator sintetizza i caratteri in maiuscoletto usando una versione ridotta delle normali lettere maiuscole.
ADOBE ILLUSTRATOR CS2 361 Guida utente
Lettere maiuscole (in alto) e lettere in maiuscoletto (in basso)
1 Selezionate i caratteri o gli oggetti di testo da modificare. Se non selezionate del testo, limpostazione verr applicata al nuovo testo creato. 2 Selezionate Tutte maiuscole o Maiuscoletto dal menu della palette Carattere. Per specificare la dimensione dei caratteri in maiuscoletto sintetizzati, scegliete File > Imposta documento, quindi scegliete Testo nel menu a comparsa nella parte superiore della finestra di dialogo. In Maiuscoletto digitate la percentuale della dimensione del font originale per il testo da formattare in maiuscoletto (il valore predefinito 70%). Per modificare luso delle maiuscole nel testo in tutto maiuscolo, tutto minuscolo, iniziali maiuscole o frase normale, usate il comando Testo > Cambia maiuscole.
Consultate anche
Palette Carattere a pagina 355 Per cambiare lo stile delle maiuscole a pagina 349
Per creare un apice o un pedice nei font non OpenType
Il testo in apice e pedice (o testo superiore e inferiore) il testo di dimensione ridotta visualizzato pi in alto o pi in basso rispetto alla linea di base del font. 1 Selezionate i caratteri o gli oggetti di testo da modificare. Se non selezionate del testo, lapice o il pedice verr applicato a eventuale nuovo testo che verr creato successivamente. 2 Selezionate Apice o Pedice dal menu della palette Carattere. Per un font OpenType, potete impostare il testo in apice o pedice mediante il menu Posizione nella palette OpenType.
Consultate anche
Palette Carattere a pagina 355
Per modificare la dimensione e la posizione degli apici o dei pedici
Quando create un testo in apice o pedice, Illustrator applica dei valori predefiniti per lo spostamento della linea di base e per la dimensione del testo. I valori applicati sono percentuali della dimensione del font e dellinterlinea correnti e si basano sulle impostazioni specificate nella sezione Testo della finestra di dialogo Imposta documento. 1 Scegliete File > Imposta documento, quindi scegliete Testo nel menu a comparsa nella parte superiore della finestra di dialogo. 2 Specificate i seguenti valori per Apice e Pedice, quindi fate clic su OK: In Dimensione digitate una percentuale della dimensione del font per il testo in apice o in pedice. In Posizione digitate una percentuale dellinterlinea normale per specificare di quanto deve spostarsi il testo in apice o in pedice.
ADOBE ILLUSTRATOR CS2 362 Guida utente
Caratteri speciali
I set di caratteri e i glifi alternativi
I font contengono molti caratteri oltre a quelli visibili sulla tastiera. In base al font selezionato, questi caratteri possono contenere legature, frazioni, ornati, ornamenti, numeri ordinali, alternative stilistiche e di titolazione, caratteri superiori o inferiori, cifre oldstyle e cifre basse. Per glifo si intende la forma specifica di un carattere. In alcuni font, la lettera maiuscola A disponibile in varie forme, ad esempio ornata e in maiuscoletto. Potete inserire glifi alternativi in due modi: La palette Glifi consente di visualizzare e inserire i glifi da qualsiasi tipo di carattere. La palette OpenType consente di impostare le regole per luso dei glifi. Ad esempio, potete decidere di usare legature, caratteri titolazione e frazioni allinterno di un blocco di testo specifico. Per un risultato uniforme e una maggiore semplicit di inserimento, preferibile usare la palette OpenType anzich inserire i glifi singolarmente. Ricordate comunque che la palette funziona solo con i font OpenType.
Consultate anche
Per evidenziare i glifi alternativi nel testo a pagina 363
La palette Glifi
Potete usare la palette Glifi per visualizzare i glifi presenti in un font e inserire i glifi desiderati nel vostro documento. Per visualizzare la palette, scegliete Finestra > Testo > Glifi. Per impostazione predefinita, la palette Glifi visualizza tutti i glifi per il font attualmente selezionato. Per modificare il font, selezionate una famiglia o uno stile di font diversi nella parte inferiore della palette. Se nel documento sono selezionati dei caratteri, potete visualizzarne dei caratteri alternativi scegliendo Alternative per selezione attuale dal menu Mostra nella parte superiore della palette.
Palette Glifi A. Menu Mostra B. Famiglia di font C. Stile di font D. Pulsanti Zoom
Quando selezionate un font OpenType nella palette Glifi, selezionate una categoria dal menu Mostra per limitare la palette e visualizzare solo alcuni tipi di glifi. Potete visualizzare anche un menu a comparsa di glifi alternativi, facendo clic sul triangolo nellangolo in basso a destra nella casella dei glifi, se disponibile.
Menu a comparsa per glifi alternativi
ADOBE ILLUSTRATOR CS2 363 Guida utente
Consultate anche
Per lavorare con le palette a pagina 28
Per inserire un carattere mediante la palette Glifi
1 Con uno strumento testo, fate clic per posizionare il punto di inserimento in cui immettere il carattere. 2 Nella palette Glifi, fate doppio clic sul carattere da inserire.
Per sostituire un carattere con un glifo alternativo
1 Nelle palette Glifi, selezionate Alternative per selezione attuale nel menu a comparsa Mostra. 2 Con uno strumento testo, selezionate un carattere nel documento. Nelle palette Glifi vengono visualizzati gli eventuali glifi alternativi. 3 Fate doppio clic su un glifo nella palette Glifi. Nota: sono disponibili altre opzioni di sostituzione per i glifi asiatici.
Consultate anche
Per sostituire i caratteri asiatici con una forma diversa a pagina 378
Per evidenziare i glifi alternativi nel testo
1 Scegliete File > Imposta documento, quindi scegliete Testo nel menu a comparsa nella parte superiore della finestra di dialogo. 2 Selezionate Glifi sostituiti e fate clic su OK. I glifi sostituiti allinterno del testo vengono evidenziati.
Font OpenType
Lo standard OpenType stato sviluppato in collaborazione da Adobe e Microsoft per unire i vantaggi dei font PostScript Type 1 a quelli dei font TrueType e creare un nuovo formato basato sulla codifica dei caratteri Unicode. I font OpenType usano un unico file di font sia per i computer Windows che per i computer Macintosh, cosicch i file possono essere trasferiti da una piattaforma allaltra senza problemi di sostituzione o di scorrimento del testo. I font OpenType sono identificati dallicona (date unocchiata al menu Testo > Font).
Quando usate un font OpenType, potete sostituire automaticamente i glifi alternativi nel vostro testo, ad esempio legature, maiuscoletti, frazioni e cifre proporzionali Oldstyle. In Illustrator, potete trovare queste opzioni nella palette OpenType; in InDesign e Photoshop si trovano nella palette Carattere.
Sostituzione automatica di glifi alternativi in un font OpenType
Grazie a un numero maggiore di caratteri e a funzioni di layout ampliate, luso dei font OpenType garantisce un supporto linguistico pi ricco e controlli tipografici avanzati. I font OpenType di Adobe, ricchi di funzionalit e con supporto per le lingue dellEuropa centrale (EC), vengono distinti con la parola Pro, che parte del nome del font e viene visualizzata nei menu font delle applicazioni. I font OpenType che non supportano le lingue dellEuropa centrale sono etichettati come Standard e contraddistinti dal suffisso Std nei nomi di menu dei font. Potete installare e usare tutti i font OpenType insieme ai font PostScript Type 1 e TrueType.
ADOBE ILLUSTRATOR CS2 364 Guida utente
La palette OpenType
La palette OpenType consente di specificare in che modo desiderate applicare i caratteri alternativi nei font OpenType. Ad esempio, potete decidere di usare le legature standard nel nuovo testo o in quello esistente. Per visualizzare la palette, scegliete Finestra > Testo > OpenType. Ricordate che i font OpenType si differenziano molto per il tipo di funzioni che offrono; non tutte le opzioni nella palette OpenType sono disponibili per tutti i font. Potete visualizzare i caratteri di un font mediante la palette Glifi.
I J K
Palette OpenType A. Legature standard B. Alternative contestuali C. Legature facoltative D. Ornato E. Alternative stilistiche F. Alternative titolazione G. Ordinali H. Frazioni I. Menu della palette J. Tipo di cifra K. Posizione del carattere
Nota: per i font OpenType asiatici possono essere disponibili delle funzioni aggiuntive. Nel menu della palette OpenType potete accedere a ulteriori comandi e opzioni. Per usare questo menu, fate clic sul triangolo nellangolo in alto a destra della palette.
Consultate anche
Per impostare gli attributi dei font OpenType asiatici a pagina 378 Per lavorare con le palette a pagina 28
Per usare apici e pedici nei font OpenType
1 Selezionate i caratteri da impostare come apici o pedici. Se non selezionate del testo, limpostazione verr applicata al nuovo testo creato. 2 Accertatevi che sia selezionato un font OpenType. Per determinare se il font in uso un font OpenType, controllate nel menu Testo > Font. I font OpenType presentano licona . 3 Nella palette OpenType scegliete unopzione nel menu a comparsa Posizione:
Posizione di default Usa la posizione di default per il font corrente. Apice/Superiore Usa caratteri spostati in alto rispetto alla linea di base (se disponibili nel font corrente). Pedice/Inferiore Usa caratteri spostati in basso rispetto alla linea di base (se disponibili nel font corrente). Numeratore Usa i caratteri come numeratori delle frazioni (se disponibili nel font corrente). Denominatore Usa i caratteri come denominatori delle frazioni (se disponibili nel font corrente).
Consultate anche
Font OpenType a pagina 363 La palette OpenType a pagina 364
Per scegliere lo stile dei numeri nei font OpenType
1 Per modificare lo stile dei numeri esistenti, selezionate i caratteri o gli oggetti di testo che intendete cambiare. Se non selezionate del testo, limpostazione verr applicata al nuovo testo creato. 2 Accertatevi che sia selezionato un font OpenType. 3 Nella palette OpenType scegliete unopzione nel menu a comparsa Cifra:
Cifra di default Usa lo stile predefinito per il font corrente.
ADOBE ILLUSTRATOR CS2 365 Guida utente
Allineamento tabellare Usa cifre ad altezza completa che abbiano tutte la stessa larghezza (se disponibile per il font corrente). Questa opzione adatta nel caso di numeri che devono essere allineati da una riga a quella successiva, come nelle tabelle. Allineamento proporzionale Usa cifre ad altezza completa che abbiano una larghezza variabile (se disponibile per il font corrente). Questa opzione consigliata per un testo che usa tutte lettere maiuscole. Oldstyle proporzionale Usa cifre ad altezza variabile che abbiano una larghezza variabile (se disponibile per il font
corrente). Questa opzione consigliata per un testo dallaspetto classico e sofisticato che non usa lettere tutte maiuscole.
Oldstyle tabellare Usa cifre ad altezza variabile che abbiano una larghezza fissa (se disponibile per il font corrente). Questa
opzione consigliata nel caso in cui desideriate dare un aspetto classico a cifre oldstyle, ma avete la necessit di allinearle in colonne, come ad esempio in un report annuale.
Consultate anche
Font OpenType a pagina 363 La palette OpenType a pagina 364
Le legature e le alternative contestuali
Le legature sono caratteri tipografici sostitutivi per determinate coppie di lettere. La maggior parte dei font contiene legature per coppie di lettere standard come fi, fl, ff, ffi e ffl. Alcuni font contengono inoltre legature facoltative per coppie di lettere come ct, st e ft. Anche se apparentemente sembrano uniti, i caratteri delle legature possono essere modificati singolarmente e non generano errori quando viene effettuato il controllo ortografico. Le alternative contestuali sono caratteri alternativi contenuti in alcuni font calligrafici per consentire una migliore unione delle lettere. Ad esempio, se usate il font Caflisch Script Pro con lopzione Alternative contestuali attivata, la coppia di lettere bl nella parola blando viene unita in modo che sembri scritta a mano. Potete inserire legature e alternative contestuali nel testo in due modi: mediante la palette Glifi e la palette OpenType. Per cercare e sostituire coppie di lettere standard con legature, potete inoltre usare il comando Testo > Revisione tipografica.
Consultate anche
I set di caratteri e i glifi alternativi a pagina 362
Per usare le legature e le alternative contestuali
1 Selezionate i caratteri o gli oggetti di testo a cui applicare limpostazione. Se non selezionate del testo, limpostazione verr applicata al nuovo testo creato. 2 Accertatevi che sia selezionato un font OpenType. 3 Nella palette OpenType effettuate una delle seguenti operazioni: Fate clic sul pulsante Legature standard per attivare o disattivare le legature per le coppie di lettere standard come fi, fl, ff, ffi e ffl. Fate clic sul pulsante Legature facoltative per attivare o disattivare le legature opzionali (se disponibili per il font corrente). Fate clic sul pulsante Alternative contestuali per attivare o disattivare questo tipo di alternative (se disponibili per il font corrente).
Consultate anche
Font OpenType a pagina 363 La palette OpenType a pagina 364
ADOBE ILLUSTRATOR CS2 366 Guida utente
Per usare ornati, alternative di titolazione o alternative stilistiche
Molti font OpenType contengono caratteri stilizzati che aggiungono elementi decorativi al testo. Gli ornati sono caratteri con decorazioni accentuate. Le alternative di titolazione sono caratteri specifici (normalmente maiuscoli) adatti per essere impiegati in grandi dimensioni, ad esempio nei titoli. Le alternative stilistiche sono caratteri stilizzati specifici per creare effetti puramente estetici. 1 Selezionate i caratteri o gli oggetti di testo a cui applicare limpostazione. Se non selezionate del testo, limpostazione verr applicata al nuovo testo creato. 2 Accertatevi che sia selezionato un font OpenType. 3 Nella palette OpenType effettuate una delle seguenti operazioni: Fate clic sul pulsante Ornato per attivare o disattivare i caratteri ornati (se disponibili per il font corrente). Fate clic sul pulsante Alternative stilistiche per attivare o disattivare questo tipo di alternative (se disponibili per il font corrente). Fate clic sul pulsante Alternative titolazione per attivare o disattivare questo tipo di alternative (se disponibili per il font corrente).
Consultate anche
Font OpenType a pagina 363 La palette OpenType a pagina 364
Per formattare frazioni e ordinali
Se usate un font OpenType, potete formattare automaticamente i numeri ordinali con caratteri in apice (ad esempio, ). Anche i caratteri come la a e la o in apice nelle parole italiane seconda ( ) e secondo ( ) vengono formattati in maniera adeguata. Potete anche convertire numeri separati da una barra (come 1/2) in una frazione (ad esempio ). 1 Selezionate i caratteri o gli oggetti di testo a cui applicare limpostazione. Se non selezionate del testo, limpostazione verr applicata al nuovo testo creato. 2 Accertatevi che sia selezionato un font OpenType. 3 Nella palette OpenType, fate clic sul pulsante Ordinali per attivare o disattivare i numeri ordinali o sul pulsante Frazione per attivare o disattivare le frazioni. Questi pulsanti funzionano solo se nel font sono presenti numeri ordinali e frazioni.
Consultate anche
Font OpenType a pagina 363 La palette OpenType a pagina 364
Ridimensionare e ruotare il testo
Per ridimensionare il testo
Potete specificare la proporzione tra altezza e larghezza del testo rispetto ai valori originali dei caratteri. I caratteri non ridimensionati hanno un valore del 100%. Alcune famiglie di testo dispongono di font espansi, progettati con una maggiore estensione orizzontale rispetto allo stile di testo normale. Il ridimensionamento distorce il testo, quindi in genere preferibile usare un font progettato come condensato o espanso, se disponibile. 1 Selezionate i caratteri o gli oggetti di testo da modificare. Se non selezionate del testo, il ridimensionamento verr applicato al nuovo testo creato. 2 Nella palette Carattere, impostate lopzione Scala verticale o Scala orizzontale .
ADOBE ILLUSTRATOR CS2 367 Guida utente
Consultate anche
Palette Carattere a pagina 355
Per ruotare il testo
Per ruotare di un numero specifico di gradi i caratteri allinterno di un oggetto di testo, selezionate i caratteri o gli oggetti di testo da modificare (se non selezionate del testo, la rotazione verr applicata al nuovo testo creato). Nella palette Carattere, impostate lopzione Orientamento . Per cambiare il testo da orizzontale in verticale e viceversa, selezionate loggetto di testo e scegliete Testo > Orientamento testo > Orizzontale o Testo > Orientamento testo > Verticale. Per ruotare un intero oggetto di testo (sia i caratteri che il rettangolo di selezione del testo), selezionate loggetto di testo ed eseguite la rotazione usate il rettangolo di selezione, lo strumento trasformazione libera, lo strumento rotazione, il comando rotazione o la palette Trasforma. Per ruotare pi caratteri in testo asiatico verticale, usate lopzione Tate-chu-yoko.
Consultate anche
Palette Carattere a pagina 355 Tate-chu-yoko a pagina 379 Ruotare gli oggetti a pagina 254
Formattare i paragrafi
La palette Paragrafo
La palette Paragrafo consente di modificare la formattazione di colonne e paragrafi. Per visualizzare la palette, scegliete Finestra > Testo > Paragrafo. Per impostare le opzioni con valori numerici nella palette, potete usare le frecce su e gi o modificare il valore direttamente nella casella di testo. Quando modificate un valore direttamente, premete Invio o A capo per applicare un valore; Maiusc+Invio o Maiusc+A capo per applicare un valore ed evidenziare il valore modificato; Tab per applicare un valore e passare alla casella successiva della palette.
A
B C D E
Palette Paragrafo A. Allineamento e giustificazione B. Rientro sinistro C. Rientro sinistro prima riga D. Spazio prima del paragrafo E. Sillabazione F. Rientro destro G. Spazio dopo il paragrafo
Nel menu della palette Paragrafo potete accedere a ulteriori comandi e opzioni. Per usare questo menu, fate clic sul triangolo nellangolo in alto a destra della palette. Per impostazione predefinita, nella palette Paragrafo vengono visualizzate solo le opzioni di uso frequente. Per visualizzare tutte le opzioni, scegliete Mostra opzioni nel menu della palette. Oppure, fate clic sul doppio triangolo nella linguetta della palette per cambiare visualizzazione.
ADOBE ILLUSTRATOR CS2 368 Guida utente
Consultate anche
Per lavorare con le palette a pagina 28 Tasti per lavorare con il testo a pagina 493
Per allineare il testo
Il testo in area e quello su tracciato possono essere allineati a uno o a tutti e due i margini di un tracciato di testo. 1 Per allineare il testo esistente, selezionate loggetto di testo o inserite il cursore nel paragrafo da modificare. Se non effettuate una di queste due operazioni, lallineamento verr applicato al nuovo testo creato. 2 Nella palette Controllo o Paragrafo, fate clic su un pulsante di allineamento.
Consultate anche
La palette Paragrafo a pagina 367 Tasti per lavorare con il testo a pagina 493
Per giustificare il testo
Quando allineato a entrambi i margini, il testo detto giustificato. Potete scegliere di giustificare tutto il testo in un paragrafo escludendo o includendo lultima riga. 1 Per giustificare il testo esistente, selezionate loggetto di testo o inserite il cursore nel paragrafo da modificare. Se non effettuate una di queste due operazioni, la giustificazione verr applicata al nuovo testo creato. 2 Nella palette Paragrafo fate clic su un pulsante di giustificazione.
Consultate anche
La palette Paragrafo a pagina 367 Tasti per lavorare con il testo a pagina 493
Per regolare la spaziatura di parole e lettere nel testo giustificato
Potete determinare con precisione la spaziatura di lettere e parole e il ridimensionamento dei caratteri eseguito da Illustrator. Regolare la spaziatura particolarmente utile se usate il testo giustificato, sebbene sia possibile effettuare la stessa operazione anche per il testo non giustificato. 1 Inserite il cursore nel paragrafo da modificare o selezionate un oggetto di testo per cambiare tutti i relativi paragrafi. 2 Selezionate Giustificazione nel menu della palette Paragrafo. 3 Immettete i valori per le opzioni Spaz. parole, Spaz. lettere e Scala glifi. I valori delle caselle Minima e Massima definiscono un intervallo di spaziatura accettabile solo per i paragrafi giustificati. Il valore nella casella Desiderata definisce la spaziatura desiderata per i paragrafi giustificati e non giustificati:
Spaz. parole Lo spazio tra le parole aggiunto premendo la barra spaziatrice. I valori di spaziatura tra le parole possono
variare tra 0% e 1000%; al 100% non viene aggiunto ulteriore spazio tra le parole.
Spaz. lettere La distanza tra le lettere comprensiva di crenatura e avvicinamento. I valori di spaziatura tra le lettere possono
variare tra 100% e 500%; allo 0% non viene aggiunto ulteriore spazio tra le lettere, mentre al 100% tra ogni coppia di lettere viene aggiunto uno spazio intero.
Scala glifi La larghezza dei caratteri (un glifo un carattere di font). I valori Scala glifi possono variare tra 50% e 200%; al
100% la larghezza dei caratteri non viene modificata. Le opzioni di spaziatura vengono applicate sempre a un intero paragrafo. Per modificare la spaziatura per pochi caratteri ma non per un intero paragrafo, usate lopzione Avvicinamento.
ADOBE ILLUSTRATOR CS2 369 Guida utente
4 Impostate lopzione Giustificazione singole parole per specificare come giustificare i paragrafi composti da una sola parola.
Consultate anche
La palette Paragrafo a pagina 367 Interlinea a pagina 357
Per fare rientrare il testo
Per rientro si intende la quantit di spazio tra il testo e il contorno di un oggetto di testo. Il rientro riguarda solo il paragrafo o i paragrafi selezionati e consente di impostare facilmente rientri diversi per ogni paragrafo. 1 Per fare rientrare il testo esistente, selezionate loggetto di testo o inserite il cursore nel paragrafo da modificare. Se non effettuate una di queste due operazioni, il rientro verr applicato al nuovo testo creato. 2 Nella palette Paragrafo immettete un valore per unopzione di rientro. Per creare un rientro sporgente, immettete un valore negativo per lopzione Rientro sinistro prima riga. Quando usate il testo in area, potete controllare il rientro anche mediante le tabulazioni o modificando la distanza dai margini delloggetto di testo. Per il testo giapponese, potete specificare il rientro della prima riga tramite limpostazione Mojikumi invece della palette Paragrafo. Se specificate il rientro della prima riga nella palette Paragrafo e le impostazioni Mojikumi per il rientro della prima riga, il testo viene posizionato allinterno della somma dei due rientri.
Consultate anche
La palette Paragrafo a pagina 367 Per modificare il margine attorno a unarea di testo a pagina 340 Per impostare i rientri a pagina 375
Per regolare la spaziatura tra paragrafi
1 Inserite il cursore nel paragrafo da modificare o selezionate un oggetto di testo per cambiare tutti i relativi paragrafi. Se non effettuate una di queste due operazioni, limpostazione verr applicata al nuovo testo creato. 2 Nella palette Paragrafo inserite i valori per Spazio prima del paragrafo ( o ) e Spazio dopo il paragrafo ( o ). Nota: se un paragrafo inizia in testa a una colonna, non viene inserito uno spazio aggiuntivo prima del paragrafo. In questo caso, potete aumentare linterlinea della prima riga del paragrafo o cambiare la distanza dai margini delloggetto di testo.
Consultate anche
La palette Paragrafo a pagina 367 Per impostare linterlinea a pagina 358
Punteggiatura esterna
La punteggiatura esterna fa s che i margini del testo siano pi uniformi spostando i segni di punteggiatura allesterno dei margini del paragrafo.
ADOBE ILLUSTRATOR CS2 370 Guida utente
Paragrafo senza punteggiatura esterna (a sinistra) e con punteggiatura esterna (a destra)
In Illustrator le opzioni per la punteggiatura esterna sono le seguenti:
Punteggiatura esterna romano Controlla lallineamento dei segni di punteggiatura per un determinato paragrafo. Quando
questa opzione attivata, i seguenti caratteri vengono collocati completamente allesterno dei margini: virgolette singole, virgolette doppie, trattino di sillabazione, punto finale e virgola; i seguenti caratteri vengono invece collocati per met allesterno dei margini: asterisco, tilde, puntini di sospensione, trattino breve, trattino lungo, due punti e punto e virgola. Per applicare questa impostazione, inserite il cursore nel paragrafo e selezionate Punteggiatura esterna romano nel menu della palette Paragrafo.
Allineamento ottico al margine Controlla lallineamento dei segni di punteggiatura per tutti i paragrafi in un oggetto di testo. Quando questa opzione attivata, i segni di punteggiatura romani e i bordi delle lettere (come la W e la A) restano fuori dai margini in modo che il testo sembri allineato. Per applicare questa impostazione, selezionate Testo > Allineamento ottico al margine. Burasagari Controlla lallineamento dei segni di punteggiatura a doppio byte, presenti nei font cinesi, giapponesi e coreani.
Questi segni di punteggiatura non sono influenzati dalle opzioni di allineamento Punteggiatura esterna romano e Allineamento ottico al margine. Ricordate che lallineamento del paragrafo determina il margine allesterno del quale rimane la punteggiatura. Nel caso di paragrafi allineati a sinistra o a destra, la punteggiatura resta rispettivamente allesterno del margine sinistro o destro. Nel caso di paragrafi allineati in alto o in basso, la punteggiatura resta rispettivamente allesterno del margine superiore o inferiore. Nel caso di paragrafi centrati e giustificati, la punteggiatura resta allesterno di entrambi i margini. Nota: se un segno di punteggiatura seguito da virgolette finali, entrambi i segni appaiono allesterno dei margini.
Consultate anche
La palette Paragrafo a pagina 367 Per scegliere unopzione Burasagari a pagina 385
Sillabazione e interruzioni di riga
Per attivare o disattivare la sillabazione automatica
Selezionate o deselezionate lopzione Sillabazione in fondo alla palette Paragrafo.
Se lopzione Sillabazione non viene visualizzata, scegliete Mostra opzioni nel menu della palette Paragrafo.
Consultate anche
La palette Paragrafo a pagina 367
Per impostare le opzioni di sillabazione automatica
1 Scegliete Sillabazione dal menu della palette Paragrafo.
ADOBE ILLUSTRATOR CS2 371 Guida utente
2 Immettete i valori per le seguenti opzioni:
Parole pi lunghe di _ lettere Specifica il numero minimo di caratteri per le parole sillabate. Dopo le prime _ lettere e Prima delle ultime _ lettere Specifica il numero minimo di caratteri allinizio e alla fine di una
parola che pu essere separata da un segno di sillabazione. Ad esempio, specificando 3 per questi valori, la parola aromatico verr sillabata come aro- matico invece che a- romatico o aromati- co.
Limite sillabazione Specifica il numero massimo di righe consecutive che possono terminare con un trattino di
sillabazione. Zero indica che non vi alcun limite di sillabazione per righe consecutive.
Zona di sillabazione Specifica la distanza dal margine destro di un paragrafo entro la quale possibile applicare la sillabazione. Un valore pari a 0 (zero) consente qualsiasi tipo di sillabazione. Questa opzione valida solo se usate la composizione riga-per-riga di Adobe.
3 Per impedire che le parole in maiuscolo vengano sillabate, deselezionate Sillaba parole maiuscole e fate clic su OK.
Consultate anche
La palette Paragrafo a pagina 367
Per usare il dizionario di sillabazione
Illustrator usa i dizionari Proximity per la sillabazione delle parole. Questi dizionari consentono di specificare una lingua diversa anche per un singolo carattere di testo. Nella finestra di dialogo Preferenze potete selezionare un dizionario predefinito o personalizzarlo. 1 Scegliete Modifica > Preferenze > Sillabazione (Windows) o Illustrator > Preferenze > Sillabazione (Mac OS). 2 Effettuate una delle seguenti operazioni: Per scegliere un dizionario di sillabazione predefinito, selezionate unopzione per Lingua di default e fate clic su OK. Per aggiungere una parola allelenco di eccezioni, digitatela nella casella di testo Nuova voce, quindi fate clic su Aggiungi. Per rimuovere una parola dallelenco di eccezioni, selezionatela e fate clic su Elimina.
Per evitare linterruzione delle parole
Potete evitare che le parole vengano troncate alla fine di una riga. Questo pu essere il caso dei nomi propri o di parole che, se spezzate, potrebbero non essere interpretate correttamente. Potete anche tenere unite pi parole o gruppi di parole, ad esempio nel caso dellinsieme di testo composto dalle iniziali e dal cognome. 1 Selezionate i caratteri che non dovranno essere spezzati. 2 Scegliete Nessuna interruzione nel menu della palette Carattere. Nota: se applicate lopzione Nessuna interruzione a molti caratteri adiacenti, possibile che il testo venga ristretto al centro della parola.
Consultate anche
Palette Carattere a pagina 355
Determinare i fine riga
Laspetto del testo in una pagina il risultato di una complessa interazione di processi chiamata composizione. Illustrator usa i valori di spaziatura tra parole, lettere e glifi e le opzioni di sillabazione selezionate per scegliere, tra i possibili fine riga, quello che meglio risponda ai parametri specificati. Con Illustrator potete usare due metodi di composizione: la Composizione ogni-riga Adobe e la Composizione riga-perriga Adobe. Entrambi i metodi valutano le possibili interruzioni e scelgono quella che supporta meglio le opzioni di sillabazione e giustificazione specificate per un determinato paragrafo. Il metodo di composizione riguarda solo il paragrafo o i paragrafi selezionati, consentendovi di impostare un metodo di composizione diverso per ogni paragrafo.
ADOBE ILLUSTRATOR CS2 372 Guida utente
Composizione ogni-riga
Questo metodo di composizione considera una serie di possibili fine riga per un intervallo di pi righe; pu cos ottimizzare lo scorrimento del testo nelle prime righe del paragrafo al fine di evitare eventuali fine riga sgradevoli nelle righe successive. La Composizione ogni-riga identifica i possibili fine riga, li valuta e li ordina per preferenza in base ai seguenti principi: Per il testo allineato a sinistra, a destra o al centro, vengono preferite le righe che terminano pi vicine al lato destro, che perci avranno una penalit inferiore. Per il testo giustificato, viene data unimportanza maggiore alluniformit della spaziatura tra lettere e parole. Se possibile, la sillabazione viene evitata.
Composizione riga-per-riga
Questo metodo di composizione fornisce un approccio tradizionale alla composizione del testo, che viene eseguita una riga alla volta. Questa opzione utile se preferite esercitare controllo manuale sui fine riga. Nella Composizione riga-per-riga, i fine riga sono valutati in base ai seguenti principi: Le righe pi lunghe hanno precedenza su quelle pi corte. Nel testo giustificato, alla sillabazione viene preferita una maggiore e minore spaziatura tra parole. Nel testo non giustificato, a una maggiore e minore spaziatura tra parole viene preferita la sillabazione. Nel caso sia necessario regolare la spaziatura, la compressione viene preferita allespansione. Potete selezionare uno di questi metodi dal menu della palette Paragrafo. Se avete selezionato un oggetto di testo, il metodo scelto viene applicato a tutti i paragrafi ; viene applicato invece solo al paragrafo se avete inserite il cursore nel paragrafo in questione.
Consultate anche
La palette Paragrafo a pagina 367
Tabulazioni
La palette Tabulazioni
Con la palette Tabulazioni potete impostare le tabulazioni di un paragrado o di un oggetto di testo. Per visualizzare la palette, scegliete Finestra > Testo > Tabulazioni. Potete posizionare la palette Tabulazioni ovunque nellarea di lavoro. Tuttavia, preferibile allineare la palette direttamente alloggetto di testo semplicemente facendo clic sullicona della calamita . Se necessario, potete trascinare il pulsante di ridimensionamento che si trova in basso a destra nella palette.
A B C D E
Palette Tabulazioni A. Pulsanti di allineamento della tabulazione B. Posizione della tabulazione C. Casella Carattere di riempimento D. Casella Allinea E. Menu della palette F. Righello delle tabulazioni G. Blocca palette sopra il riquadro
Nel menu della palette Tabulazioni potete accedere a ulteriori comandi e opzioni. Per usare questo menu, fate clic sul triangolo nellangolo in alto a destra della palette.
ADOBE ILLUSTRATOR CS2 373 Guida utente
Per impostazione predefinita potete posizionare le tabulazioni in qualunque punto sul righello. Per bloccare le tabulazioni sulle unit del righello, selezionate Allinea a unit nel menu della palette o tenete premuto il tasto Maiusc mentre trascinate una tabulazione. Le unit di misura del righello per le tabulazioni sono definite nelle impostazioni generali delle unit specificate nelle preferenze Unit e prestazioni di visualizzazione (per tutti i file) o nelle impostazioni specificate nella finestra di dialogo Imposta documento (per il file corrente).
Consultate anche
Per lavorare con le palette a pagina 28 Per modificare lunit di misura a pagina 38
Per impostare le tabulazioni
Le tabulazioni vengono applicate a tutto il paragrafo. Dopo aver impostato la prima tabulazione, Illustrator elimina tutte le tabulazioni predefinite a sinistra di essa. Mano a mano che impostate altre tabulazioni, Illustrator elimina tutte le tabulazioni predefinite comprese tra le tabulazioni impostate. 1 Inserite un cursore in un paragrafo o selezionate un oggetto di testo per impostare tutti i paragrafi nelloggetto. 2 Nella palette Tabulazioni, fate clic su un pulsante di allineamento per specificare lallineamento del testo rispetto alla posizione della tabulazione:
Tabulazione giustificata a sinistra Allinea il testo orizzontale a sinistra, mentre il margine destro resta irregolare. Tabulazione allineata al centro Centrare il testo rispetto alla tabulazione. Tabulazione allineata a destra Allinea il testo orizzontale a destra, mentre il margine sinistro resta irregolare. Tabulazione allineata in basso Allinea il testo verticale al margine inferiore, mentre il margine superiore resta irregolare. Tabulazione allineata in alto Allinea il testo verticale al margine superiore, mentre il margine inferiore resta irregolare. Tabulazione decimale Allinea il testo usando un carattere speciale, come un punto o un simbolo di dollaro. Questa opzione utile per creare colonne e numeri.
Per modificare lallineamento di una tabulazione, sufficiente selezionare la tabulazione e fare clic su uno di questi pulsanti. 3 Effettuate una delle seguenti operazioni: Fate clic su un punto nel righello delle tabulazioni per posizionare una nuova tabulazione. Digitate un valore nella casella X (per il testo orizzontale) o Y (per il testo verticale) e premente Invio o A capo. Se il valore di X o Y selezionato, premete il tasto freccia su o freccia gi rispettivamente per aumentare o diminuire il valore della tabulazione di un punto. Nota: se usate il righello delle tabulazioni, non potete impostare le tabulazioni con incrementi minori di 1 punto. Tuttavia, specificando una posizione nella casella X o Y, potete impostare tabulazioni anche a intervalli di 0,01 punto. 4 Ripetete i punti 2 e 3 per aggiungere altre tabulazioni.
Consultate anche
La palette Tabulazioni a pagina 372
Per ripetere le tabulazioni
Il comando Ripeti tabulazione crea pi tabulazioni basate sulla distanza tra la tabulazione e il rientro sinistro o la tabulazione precedente. 1 Nella palette Tabulazioni selezionate una tabulazione sul righello. 2 Scegliete Ripeti tabulazione nel menu della palette.
ADOBE ILLUSTRATOR CS2 374 Guida utente
Tabulazioni ripetute
Consultate anche
La palette Tabulazioni a pagina 372
Per spostare le tabulazioni
1 Nella palette Tabulazioni selezionate una tabulazione sul righello. 2 Effettuate una delle seguenti operazioni: Digitate una nuova posizione nella casella X (per il testo orizzontale) o Y (per il testo verticale) e premete Invio o A capo. Trascinate la tabulazione nella nuova posizione. Per spostare tutte le tabulazioni contemporaneamente, premete il tasto Ctrl (Windows) o Comando (Mac OS) e trascinate una tabulazione. Mentre spostate una tabulazione, nel testo selezionato compare una guida visiva.
Consultate anche
La palette Tabulazioni a pagina 372
Per eliminare le tabulazioni
Effettuate una delle seguenti operazioni:
Trascinate la tabulazione fuori dal righello. Selezionate la tabulazione e scegliete Elimina tabulazione nel menu della palette. Per ripristinare le tabulazioni predefinite, scegliete Cancella tutto nel menu della palette.
Consultate anche
La palette Tabulazioni a pagina 372
Per specificare i caratteri per le tabulazioni decimali
Potete usare le tabulazioni decimali per allineare il testo con il carattere specificato, ad esempio una virgola o un simbolo di dollaro. 1 Nella palette Tabulazioni create o selezionate una tabulazione decimale sul righello.
2 Nella casella Allinea a digitate il carattere da usare per lallineamento. Potete digitare o incollare qualsiasi carattere. Assicuratevi che i paragrafi che state allineando contengano il carattere specifico.
Testo allineato con tabulazione decimale
ADOBE ILLUSTRATOR CS2 375 Guida utente
Consultate anche
La palette Tabulazioni a pagina 372
Per aggiungere caratteri di riempimento
I caratteri di riempimento sono una combinazione di caratteri ripetuti in serie, ad esempio una sequenza di punti o trattini, e vengono visualizzati tra una tabulazione e il testo seguente. 1 Nella palette Tabulazioni selezionate una tabulazione sul righello. 2 Digitate una combinazione di massimo otto caratteri nella casella Carattere di riempimento, quindi premete Invio o A capo. Illustrator ripete i caratteri immessi lungo tutta la larghezza della tabulazione. 3 Per cambiare il font o altre caratteristiche di formattazione del carattere di riempimento, selezionate il carattere della tabulazione nella casella di testo e usate la palette Carattere o il menu Testo per applicare la formattazione.
Consultate anche
La palette Tabulazioni a pagina 372
Per impostare i rientri
Per regolare il rientro di un paragrafo, potete usare gli indicatori di rientro nella palette Tabulazioni. Lindicatore superiore controlla il rientro della prima riga di testo del paragrafo, mentre quello inferiore controlla il rientro delle altre righe di testo nel paragrafo.
Effettuate una delle seguenti operazioni:
Trascinate lindicatore superiore per fare rientrare la prima riga di testo. Trascinate lindicatore inferiore per spostare entrambi gli indicatori e fare rientrare tutto il paragrafo. Selezionate lindicatore superiore e digitate un valore per X per fare rientrare la prima riga di testo. Selezionate lindicatore inferiore e digitate un valore per X per spostare entrambi gli indicatori e fare rientrare tutto il paragrafo.
Consultate anche
La palette Tabulazioni a pagina 372 Per fare rientrare il testo a pagina 369
Stili di carattere e di paragrafo
Gli stili di carattere e di paragrafo
Per stile di carattere si intende un gruppo di attributi per la formattazione dei caratteri, che potete applicare al blocco di testo selezionato. Lo stile di paragrafo comprende gli attributi di formattazione sia per i caratteri che per i paragrafi e pu essere applicato a uno o pi paragrafi selezionati. Luso degli stili di caratteri e paragrafo consente di risparmiare tempo e garantisce uniformit di formattazione. Potete usare le palette Stili di carattere e Stili di paragrafo per creare, applicare e gestire gli stili di carattere e paragrafo. Per visualizzare le palette, scegliete Finestra > Testo > Stili di carattere o Finestra > Testo > Stili di paragrafo. Per applicare uno stile, sufficiente selezionare il testo e fare clic sul nome di uno stile in una delle due palette. Se non selezionate del testo, lo stile verr applicato al nuovo testo creato.
ADOBE ILLUSTRATOR CS2 376 Guida utente
E A B
Palette Stili di paragrafo A. Nome stile B. Stile con altri tipi di formattazione (esclusioni) C. Pulsante Nuovo stile D. Icona Elimina E. Menu della palette
Quando selezionate il testo o vi inserite il cursore, gli stili attivi vengono evidenziati nelle palette Stili di carattere e Stili di paragrafo. Per impostazione predefinita a ogni carattere in un documento assegnato lo Stile di carattere normale e a ogni paragrafo assegnato lo Stile di paragrafo normale. Su questi stili predefiniti si basano tutti gli altri stili che potete creare. Il segno pi (+) accanto a uno stile indica che sono state applicate delle esclusioni allo stile. Unesclusione una caratteristica di formattazione che non corrisponde agli attributi definiti nello stile. Ogni volta che cambiate le impostazioni nelle palette Carattere e OpenType, create unesclusione allo stile di carattere corrente; allo stesso modo, se cambiate le impostazioni nella palette Paragrafo, create unesclusione allo stile di paragrafo attuale.
Consultate anche
Per lavorare con le palette a pagina 28
Per creare stili di carattere o paragrafo
1 Se desiderate basare il nuovo stile sulla formattazione del testo esistente, selezionate il testo. 2 Nella palette Stili di carattere o Stili di paragrafo, effettuate una delle seguenti operazioni: Per creare un nuovo stile con il nome predefinito, fate clic sul pulsante Crea nuovo stile. Per creare un nuovo stile con un nome personale, scegliete Nuovo stile nel menu della palette. Digitate un nome e fate clic su OK. Per creare una copia di uno stile di carattere o paragrafo, trascinate lo stile desiderato sul pulsante Nuovo stile.
Per modificare stili di carattere o paragrafo
Potete modificare la definizione degli stili di carattere e paragrafo predefiniti e di qualsiasi nuovo stile creato. Se cambiate la definizione di uno stile, tutto il testo formattato con tale stile cambia per adattarsi alla nuova definizione. 1 Nella palette Stili di carattere o Stili di paragrafo, effettuate una delle seguenti operazioni: Selezionate lo stile nella palette e scegliete Opzioni stile di carattere nel menu della palette Stili di carattere, oppure Opzioni stile di paragrafo nel menu della palette Stili di paragrafo. Fate doppio clic sul nome dello stile. Nota: se fate doppio clic, lo stile viene applicato al testo selezionato oppure, se non avete selezionato alcun testo, lo stile viene applicato al nuovo testo digitato. Se non desiderate applicare lo stile, tenete premuto Maiusc+Ctrl (Windows) o Maiusc+Comando (Mac OS) mentre fate doppio clic sul nome dello stile. 2 Nella parte sinistra della finestra di dialogo, selezionate una categoria di opzioni di formattazione e impostate le opzioni desiderate. Selezionate unaltra categoria, per passare a un gruppo di opzioni di formattazione diverso. Per ulteriori informazioni sulle opzioni di formattazione disponibili, potete cercare il nome dellopzione nellAiuto. 3 Dopo aver impostato le opzioni desiderate, fate clic su OK.
ADOBE ILLUSTRATOR CS2 377 Guida utente
Per rimuovere le esclusioni dallo stile
Il segno pi (+) accanto al nome di uno stile nella palette Stili di carattere o nella palette Stili di paragrafo indica che esistono delle esclusioni applicate allo stile. Unesclusione una caratteristica di formattazione che non corrisponde agli attributi definiti nello stile. Esistono vari modi per rimuovere le esclusioni dallo stile: Per eliminare le esclusioni e ripristinare laspetto definito dallo stile, applicate nuovamente lo stesso stile o scegliete Elimina esclusioni nel menu della palette. Per eliminare le esclusioni quando applicate uno stile diverso, tenete premuto Alt (Windows) oppure Opzione (Mac OS) e fate clic sul nome dello stile. Per ridefinire lo stile e mantenere laspetto attuale del testo, selezionate almeno un carattere nel testo e scegliete il comando Ridefinisci stile dal menu della palette. Se ricorrete alluso degli stili per mantenere una formattazione uniforme del testo, conviene evitare luso delle esclusioni. Se invece state applicando al testo una formattazione rapida, da usare una sola volta, le esclusioni non creano problemi.
Per eliminare stili di carattere o paragrafo
Quando eliminate uno stile, laspetto dei paragrafi cui applicato lo stile non cambia, mentre la formattazione non pi associata allo stile. 1 Selezionate il nome o i nomi degli stili nella palette Stili di carattere o Stili di paragrafo. 2 Effettuate una delle seguenti operazioni: Selezionate Elimina stile di carattere o Elimina stile di paragrafo nel menu della palette. Fate clic sullicona Cestino sul fondo della palette. Trascinate lo stile sullicona Cestino sul fondo della palette. Per eliminare tutti gli stili non usati, scegliete Seleziona non usati nel menu della palette, quindi fate clic sullicona Cestino.
Per caricare stili di carattere e paragrafo da un altro documento di Illustrator
1 Nella palette Stili di carattere o Stili di paragrafo, effettuate una delle seguenti operazioni: Selezionate Carica stili di carattere o Carica stili di paragrafo nel menu della palette. Selezionate Carica tutti gli stili nel menu della palette per caricare sia gli stili di carattere che quelli di paragrafo. 2 Fate doppio clic sul documento di Illustrator che contiene gli stili che desiderate importare.
Formattare i caratteri asiatici
Per visualizzare le opzioni del testo asiatico
Per impostazione predefinita, le opzioni di testo asiatico sono nascoste nella palette Carattere, Paragrafo, OpenType e nel menu Testo. 1 Scegliete Modifica > Preferenze > Testo (Windows) o Illustrator > Preferenze > Testo (Mac OS). 2 Selezionate Mostra opzioni asiatiche e fate clic su OK. Per verificare inoltre la visualizzazione dei nomi dei font (in inglese o nella lingua originale), selezionate o deselezionate lopzione Mostra i nomi dei font in inglese. Nota: per poter usare la lingua desiderata, questa deve essere supportata dal sistema operativo. Per ulteriori informazioni, consultate il produttore del sistema operativo in questione.
ADOBE ILLUSTRATOR CS2 378 Guida utente
Consultate anche
Unicode a pagina 350
Per impostare gli attributi dei font OpenType asiatici
I font OpenType possono comprendere alcune funzioni attualmente non disponibili nei font PostScript e TrueType. I font OpenType asiatici offrono inoltre glifi alternativi per molti caratteri. 1 Selezionate i caratteri o gli oggetti di testo a cui applicare limpostazione. Se non selezionate del testo, limpostazione verr applicata al nuovo testo creato. 2 Accertatevi che sia selezionato un font OpenType. Controllate il menu Testo > Font. I font OpenType visualizzano licona 3 Nella palette OpenType impostate una delle seguenti opzioni:
Metrica proporzionale La crenatura viene adattata alla metrica proporzionale del font. Stile H o V Passa ai font hiragana, che hanno glifi diversi per lorientamento orizzontale e verticale, come suoni contratti,
doppie consonanti e indici fonetici.
Corsivo romano Cambia i caratteri alfanumerici a mezza larghezza in corsivo.
Consultate anche
I set di caratteri e i glifi alternativi a pagina 362 Font OpenType a pagina 363 La palette OpenType a pagina 364
Per sostituire i caratteri asiatici con una forma diversa
1 Selezionate i caratteri da sostituire. 2 Selezionate unopzione nel menu della palette Glifi. Se non visualizzate le seguenti opzioni, selezionate Mostra opzioni asiatiche nelle preferenze Testo. Se unopzione disattivata, la forma non disponibile per il font attuale.
Forme tradizionali Sostituisce i caratteri selezionati con forme tradizionali. Forme Expert Sostituisce i caratteri selezionati con forme Expert. Forme JIS78 Sostituisce i caratteri selezionati con forme JIS78. Forme JIS83 Sostituisce i caratteri selezionati con forme JIS83. Forme monospazio mezza larghezza Trasforma i glifi dei caratteri latini selezionati in forme hankaku monospazio (mezza
larghezza).
Forme monospazio terzo di larghezza Trasforma i glifi dei caratteri latini selezionati in forme monospazio a un terzo di
larghezza.
Forme monospazio quarto di larghezza Trasforma i glifi dei caratteri latini selezionati in forme monospazio a un quarto di
larghezza. Per riportare un glifo alternativo alla sua forma predefinita, selezionatelo e scegliete Ripristina forme default dal menu della palette Glifi. Non potete usare questo metodo per ripristinare i glifi alternativi applicati tramite uno stile di caratteri.
Consultate anche
I set di caratteri e i glifi alternativi a pagina 362 La palette Glifi a pagina 362 Per visualizzare le opzioni del testo asiatico a pagina 377
ADOBE ILLUSTRATOR CS2 379 Guida utente
Usare lAki
Per Aki si intende lo spazio bianco presente prima o dopo un carattere. Generalmente, ai caratteri viene applicata una spaziatura fissa in base allimpostazione Mojikumi di un paragrafo. Potete modificare limpostazione Mojikumi per caratteri speciali che usano le opzioni Inserisci Aki della palette Carattere. Ad esempio, per aggiungere uno spazio prima di una parentesi aperta, usate lopzione Inserisci Aki (a sinistra).
Parentesi senza aki (a sinistra) e parentesi con aki (a destra)
Con lo strumento testo selezionate i caratteri da regolare ed effettuate una delle seguenti operazioni nella palette Carattere: Per aggiungere lAki prima o dopo un carattere, scegliete lentit di aki da aggiungere dal menu Inserisci Aki (a sinistra) o Inserisci Aki (a destra) nella palette Carattere. Ad esempio, se specificate 2bu, viene aggiunto uno spazio di met larghezza, mentre se specificate 4bu, viene aggiunto uno spazio di un quarto di larghezza. Per comprimere lAki tra i caratteri, specificate un valore in percentuale per Tsume stretto laki tra i caratteri. . Pi alta la percentuale, pi sar
Se non vedete le opzioni Inserisci Aki o Tsume, selezionate Mostra opzioni asiatiche nelle preferenze Testo.
Carattere senza tsume (a sinistra) e carattere con tsume (a destra)
Consultate anche
Per visualizzare le opzioni del testo asiatico a pagina 377 Per selezionare un set Mojikumi per un paragrafo a pagina 382
Tate-chu-yoko
Tate-chu-yoko (detto anche kumimoji e renmoji) un blocco di testo orizzontale allinterno di righe di testo verticali. Il tatechu-yoko semplifica la lettura dei caratteri a mezza larghezza come numeri, date e brevi parole straniere nel testo verticale.
Numeri senza tate-chu-yoko (a sinistra) e numeri ruotati con il tate-chu-yoko (a destra)
ADOBE ILLUSTRATOR CS2 380 Guida utente
Per applicare tate-chu-yoko ai caratteri selezionati, scegliete Tate-chu-yoko dal menu della palette Carattere (per annullarlo, scegliete nuovamente Tate-chu-yoko). Selezionate Impostazioni Tate-chu-yoko dal menu della palette Carattere per impostare le seguenti opzioni:
Su/gi Specificate un valore positivo per spostare il testo verso lalto e un valore negativo per spostarlo verso il basso. Sinistra/destra Specificate un valore positivo per spostare il testo verso destra e un valore negativo per spostarlo verso
sinistra. Usate le opzioni Tsume o Avvicinamento nella palette Carattere per regolare la spaziatura dei caratteri per il tate-chu-yoko. Nota: se non vedete lopzione Tate-chu-yoko, selezionate Mostra opzioni asiatiche nelle preferenze Testo.
Consultate anche
Per regolare lavvicinamento a pagina 360 Per visualizzare le opzioni del testo asiatico a pagina 377
Per ruotare i caratteri a mezza larghezza nel testo verticale
Nel testo verticale la direzione dei caratteri a mezza larghezza, come il testo o i numeri Roman, variabile.
Scegliete Allineamento standard verticale romano dal menu della palette Paragrafo.
Se attivate questa opzione, i caratteri a mezza larghezza vengono ruotati singolarmente.
Testo Roman prima e dopo la rotazione
Consultate anche
Per visualizzare le opzioni del testo asiatico a pagina 377 Per ruotare il testo a pagina 367
Warichu
Lopzione Warichu della palette Carattere riduce la dimensione del testo selezionato in percentuale rispetto alloriginale e dispone il testo su pi righe (orizzontalmente o verticalmente a seconda dellorientamento).
Testo verticale e testo orizzontale con Warichu
ADOBE ILLUSTRATOR CS2 381 Guida utente
Se avete selezionato del testo, potete selezionare Warichu dal menu della palette Carattere per attivarlo disattivarlo. Potete anche selezionare Impostazioni Warichu dal menu della palette Carattere per impostare le seguenti opzioni:
Righe Specifica quante righe di testo compariranno come caratteri Warichu. Spazio righe Stabilisce la distanza tra le righe di caratteri Warichu. Scala Imposta la dimensione dei caratteri Warichu come percentuale della dimensione del testo principale. Allineamento Specifica lallineamento dei caratteri Warichu. Ad esempio, in una griglia verticale selezionate Superiore per allineare linizio dei caratteri Warichu al bordo superiore del riquadro. Il simbolo dellallineamento mostra in che modo il testo Warichu appare rispetto al testo principale. Opzioni nuova riga Specifica il numero minimo di caratteri necessari prima e dopo i fine riga per iniziare una nuova riga.
Consultate anche
Per visualizzare le opzioni del testo asiatico a pagina 377
Allineare nella stessa riga caratteri con dimensioni diverse
Se una riga di testo contiene caratteri di dimensioni diverse, potete specificare come allineare il testo rispetto ai caratteri pi grandi: in alto, al centro o in basso nella casella em (a destra, al centro e a sinistra, per il testo verticale), alla linea di base Roman oppure in alto o in basso nella casella ICF (a destra o a sinistra, per il testo verticale). LICF lo spazio in cui potete posizionare i caratteri.
Opzioni di allineamento dei caratteri A. Caratteri piccoli allineati in basso B. Caratteri piccoli allineati al centro C. Caratteri piccoli allineati in alto
Consultate anche
Per visualizzare le opzioni del testo asiatico a pagina 377
Per allineare i caratteri asiatici
Nel menu della palette Carattere scegliete unopzione nel sottomenu Allineamento caratteri:
Linea di base romano Allinea i caratteri piccoli di una riga al carattere pi grande. Casella em (alto/destra), Casella em (al centro) o Casella em (basso/sinistra) Allinea i caratteri piccoli di una riga alla posizione specificata per la casella em del carattere pi grande. Nel caso di testo verticale, Casella em (alto/destra) allinea il testo a destra della casella em, mentre Casella em (basso/sinistra) allinea il testo a sinistra della casella em. Casella ICF (alto/destra) e Casella ICF (basso/sinistra) Allinea i caratteri piccoli di una riga allICF specificato per il carattere
pi grande. Nel caso del testo verticale, Casella ICF (alto/destra) allinea il testo a destra dellICF, mentre Casella ICF (basso/sinistra) allinea il testo a sinistra dellICF.
Consultate anche
Per visualizzare le opzioni del testo asiatico a pagina 377
ADOBE ILLUSTRATOR CS2 382 Guida utente
Mojikumi
I set Mojikumi
Mojikumi specifica la composizione del testo giapponese per la spaziatura di caratteri giapponesi, caratteri Roman, punteggiatura, caratteri speciali, inizio e fine delle righe e numeri. Potete anche specificare i rientri di paragrafo. Per le regole di spaziatura dei caratteri in Illustrator viene usata la specifica JIS (Japanese Industrial Standards), JISx40511995. Potete selezionare vari set Mojikumi predefiniti tra quelli disponibili in Illustrator. Inoltre, potete creare set Mojikumi specifici e modificare le impostazioni per la spaziatura usata pi di frequente, come quella che precede una parentesi aperta. Ad esempio, potete creare un formato di testo destinato ai dialoghi, in cui specificate che venga inserito un trattino prima delle domande e che le risposte siano racchiuse tra parentesi.
Per selezionare un set Mojikumi per un paragrafo
Nella palette Paragrafo scegliete unopzione nel menu a comparsa Set Mojikumi:
Nessuno Non usa alcun set Mojikumi. YakumonoHankaku Usa la spaziatura a mezza larghezza per la punteggiatura. GyoumatsuYakumonoHankaku Usa la spaziatura a larghezza completa per tutti i caratteri tranne lultimo nella riga.
YakumonoHankaku (a sinistra) e GyoumatsuYakumonoHankaku (a destra) GyoumatsuYakumonoZenkaku Usa la spaziatura a larghezza completa per quasi tutti i caratteri e per lultimo nella riga. YakumonoZenkaku Usa la spaziatura a larghezza intera per la punteggiatura.
GyoumatsuYakumonoZenkaku (a sinistra) e YakumonoZenkaku (a destra)
Consultate anche
Per visualizzare le opzioni del testo asiatico a pagina 377
Per creare un nuovo set Mojikumi
1 Effettuate una delle seguenti operazioni: Scegliete Testo > Impostazioni Mojikumi. Selezionate Impostazioni Mojikumi nel menu a comparsa Set Mojikumi della palette Paragrafo. 2 Fate clic su Nuovo nella finestra di dialogo Impostazioni Mojikumi. 3 Digitate il nome del nuovo set Mojikumi, specificate il set esistente su cui basare quello nuovo e fate clic su OK.
ADOBE ILLUSTRATOR CS2 383 Guida utente
4 Scegliete le opzioni % (per usare un valore percentuale) o Bu nel menu a comparsa delle unit. 5 Specificate i valori Desiderata, Minima e Massima per ogni opzione. Il valore Minima serve per comprimere le righe per i set Kinsoku (specificate un valore inferiore a quello indicato in Desiderata). Il valore Massima serve per estendere le righe per il testo completamente giustificato (specificate un valore superiore a quello indicato in Desiderata). A seconda del tipo di carattere, potete specificare gli stessi valori per Desiderata, Minima e Massima nel caso non desideriate cambiare la spaziatura. 6 Fate clic su Salva o OK per salvare le impostazioni. Fate clic su Annulla per non salvare le impostazioni. Se state componendo testo giapponese che contiene molti spazi di mezza larghezza o parentesi Roman, i problemi relativi alla composizione del testo sono maggiori. Durante la composizione in giapponese, si consiglia di evitare limpiego di parentesi Roman e di usare parentesi a larghezza completa. Usate le parentesi Roman solo se il testo giapponese contiene frasi molto lunghe in una lingua europea, come litaliano o linglese, oppure nel caso in cui il loro mancato uso potrebbe causare problemi maggiori.
Consultate anche
Per visualizzare le opzioni del testo asiatico a pagina 377
Usare i set Mojikumi
1 Effettuate una delle seguenti operazioni nella finestra di dialogo Impostazioni Mojikumi: Per esportare un set, fate clic su Esporta, selezionate la posizione in cui salvare il file, digitate un nome di file e fate clic su Salva. Illustrator salva il file nel formato MJK. Per importare un set, fate clic su Importa, selezionate un file MJK e fate clic su Apri. Per eliminare un set, scegliete il set desiderato dal menu a comparsa Mojikumi, quindi fate clic su Elimina. Tutto il testo cui era applicato il set Mojikumi torner ad avere le impostazioni predefinite. Nota: non possibile eliminare i set Mojikumi predefiniti.
Consultate anche
Per visualizzare le opzioni del testo asiatico a pagina 377
Kinsoku
I set Kinsoku
Lopzione Kinsoku specifica i fine riga per il testo giapponese. I caratteri che non possono essere posizionati allinizio o alla fine di una riga sono detti caratteri Kinsoku. Illustrator dispone di set Kinsoku completi e ridotti. Questi ultimi consentono di omettere i simboli delle vocali lunghe e i caratteri Hiragana piccoli. Potete usare set esistenti o aggiungere ed eliminare i caratteri Kinsoku per creare nuovi set. Potete anche definire i caratteri esterni per la punteggiatura giapponese esterna nonch i caratteri che non possono essere divisi quando viene superato il limite della riga. Potete specificare se restringere o allargare il testo in modo che i caratteri Kinsoku non vengano posizionati in maniera errata.
Per selezionare le impostazioni Kinsoku per un paragrafo
Nella palette Paragrafo scegliete unopzione nel menu a comparsa Set Kinsoku:
Nessuno Non usa i set Kinsoku.
ADOBE ILLUSTRATOR CS2 384 Guida utente
Limitato o Completo Impedisce ai caratteri selezionati di trovarsi allinizio o alla fine di una riga.
Consultate anche
Per visualizzare le opzioni del testo asiatico a pagina 377
Per creare un nuovo set Kinsoku
1 Effettuate una delle seguenti operazioni: Scegliete Testo > Impostazioni Kinsoku Shori. Scegliete Impostazioni Kinsoku nel menu a comparsa Set Kinsoku nella palette Paragrafo. 2 Nella finestra di dialogo Impostazioni Kinsoku Shori fate clic su Nuovo set. 3 Digitate il nome del nuovo set Kinsoku, specificate il set esistente su cui basare quello nuovo e fate clic su OK. 4 Per aggiungere un carattere a un campo, selezionate questultimo ed effettuate una delle seguenti operazioni: Immettete un carattere nella casella Input e fate clic su Aggiungi. Specificate il sistema di codifica (Shift JIS, JIS, Kuten o Unicode), immettete il codice e fate clic su Aggiungi. 5 Per eliminare un carattere da un campo, selezionate il carattere e fate clic su Elimina. Oppure, premete Backspace (Windows) o Ritorno unitario (Mac OS). 6 Per controllare il codice di carattere attualmente selezionato, selezionate Shift JIS, JIS, Kuten o Unicode per visualizzare il sistema di codifica. 7 Fate clic su Salva o OK per salvare le impostazioni. Fate clic su Annulla per non salvare le impostazioni.
Consultate anche
Per visualizzare le opzioni del testo asiatico a pagina 377
Per usare i set Kinsoku
Effettuate una delle seguenti operazioni nella finestra di dialogo Impostazioni Kinsoku Shori:
Per esportare un set kinsoku, fate clic su Esporta. Selezionate la posizione in cui salvare il file, immettete un nome di file e fate clic su Salva. Illustrator salva il file in formato ATK. Per importare un set Kinsoku, fate clic su Importa. Selezionate un file KSK e fate clic su Apri. Per eliminare un set Kinsoku, scegliete il set da eliminare nel menu a comparsa, quindi fate clic su Elimina set. Nota: non possibile eliminare i set Kinsoku predefiniti.
Consultate anche
Per visualizzare le opzioni del testo asiatico a pagina 377
Per attivare o disattivare lopzione Bunri-Kinshi
Quanto attivata lopzione Bunri-Kinshi, i caratteri specificati nella sezione Bunri-Kinshi della finestra di dialogo Impostazioni Kinsoku Shori non verranno divisi.
Scegliete Bunri-Kinshi nel menu della palette Paragrafo.
Nota: questa opzione disponibile solo se attivata lopzione Kinsoku Shori.
Consultate anche
Per visualizzare le opzioni del testo asiatico a pagina 377
ADOBE ILLUSTRATOR CS2 385 Guida utente
Per specificare se spingere il testo Kinsoku nella riga successiva o meno
1 Scegliete Testo Kinsoku Shori nel menu della palette Paragrafo. 2 Scegliete unopzione nel sottomenu: Prima sposta in riga prec., Prima sposta in riga succ. o Sposta solo in riga succ. Kinsoku Shori deve essere attivato affinch una di queste opzioni abbia effetto.
Consultate anche
Per visualizzare le opzioni del testo asiatico a pagina 377
Burasagari, interlinea e Kurikaeshi Moji Shori
Per scegliere unopzione Burasagari
Lopzione Burasagari fa s che i punti a byte singolo e doppio e le virgole a byte singolo e doppio possano essere posizionati oltre i limiti del rettangolo di selezione del paragrafo. 1 Scegliete Burasagari nel menu della palette Paragrafo. 2 Scegliete unopzione nel sottomenu:
Nessuno Disattiva la punteggiatura esterna. Normale Attiva la punteggiatura esterna senza forzare le righe irregolari al margine del rettangolo di selezione. Forzato Forza la punteggiatura allesterno del rettangolo di selezione allargando le righe che terminano allinterno del rettangolo e che finiscono con uno dei caratteri di punteggiatura esterna.
Nota: le opzioni Burasagari non sono disponibili se Kinsoku Shori impostato su Nessuno.
Consultate anche
Per visualizzare le opzioni del testo asiatico a pagina 377
Per specificare il metodo di misurazione dellinterlinea per il testo asiatico
1 Selezionate i paragrafi da regolare. 2 Scegliete unopzione di interlinea dal menu della palette Paragrafo.
Interlinea da base superiore Misura la spaziatura tra le righe di testo dal bordo superiore di una riga al bordo superiore di
quella successiva. Se usate linterlinea da base superiore, la prima riga di testo di un paragrafo viene allineata al bordo superiore del rettangolo di selezione.
Interlinea da linea di base Per il testo orizzontale, questa opzione misura lo spazio tra le righe partendo dalla linea di base
del testo. Se usate linterlinea da linea di base, viene inserito dello spazio tra il rettangolo di selezione e la prima riga di testo. Un segno di spunta indica lopzione selezionata. Nota: linterlinea da linea di base non influenza il valore dellinterlinea tra le righe, ma solo il modo in cui linterlinea misurata.
Consultate anche
Per visualizzare le opzioni del testo asiatico a pagina 377
Kurikaeshi Moji Shori
Per controllare la gestione dei caratteri ripetuti nel testo giapponese, potete usare lopzione Kurikaeshi Moji Shori nella palette Paragrafo. Per impostazione predefinita, un simbolo di carattere ripetuto sostituisce il secondo carattere se due caratteri identici si susseguono nel testo. Quando questa opzione selezionata, entrambi i caratteri vengono visualizzati se separati da un fine riga.
ADOBE ILLUSTRATOR CS2 386 Guida utente
Testo senza lopzione Kurikaeshi Moji Shori (a sinistra) e con lopzione Kurikaeshi Moji Shori (a destra)
Per usare Kurikaeshi Moji Shori
1 Con uno strumento testo, selezionate un paragrafo di testo a cui desiderate applicare lelaborazione del carattere ripetuto. Se non esiste del testo, limpostazione viene applicata al nuovo testo digitato. 2 Scegliete Kurikaeshi Moji Shori nel menu della palette Paragrafo.
Consultate anche
Per visualizzare le opzioni del testo asiatico a pagina 377
Creare font compositi
Per creare un font composito
Potete combinare caratteri di font giapponesi e Roman e usarli come font composito. I font compositi sono visualizzati allinizio dellelenco di font. Importante: i font compositi devono essere basati su font giapponesi. Ad esempio, non potete creare o usare font compositi che includono font cinesi o coreani. 1 Scegliete Testo > Font compositi. Se non visualizzate questo comando, selezionate Mostra opzioni asiatiche nelle preferenze Testo. 2 Fate clic su Nuovo, immettete il nome del font composito e fate clic su OK. 3 Se in precedenza avete salvato dei font compositi, potete sceglierne uno su cui basare il nuovo font composito. 4 Selezionate una categoria di caratteri (consultate Categorie di caratteri nei font compositi a pagina 387).
A B C D E F
Categorie di caratteri A. Kanji B. Kana C. Punteggiatura D. Simboli E. Roman F. Numerici
5 Scegliete unopzione nel menu a comparsa Unit per specificare lunit di misura per gli attributi dei font: % o Q.
ADOBE ILLUSTRATOR CS2 387 Guida utente
6 Impostate gli attributi dei font per la categoria di caratteri selezionata. Alcuni attributi non sono disponibili per determinate categorie (consultate Attributi dei font per font compositi a pagina 387).
Attributi dei font A. Famiglia font B. Stile di font C. Dimensione D. Linea di base E. Scala V F. Scala H G. Ridimensiona al centro
7 Per visualizzare un campione del font composito, fate clic su Mostra campione. Potete cambiare il campione come segue: Fate clic sui pulsanti a destra del campione per visualizzare o nascondere le righe relative a Casella ICF , Embox , Linea di base , Altezza maiuscole , Ascendente/Discendente massimo , Ascendente massimo e altezza x . Scegliete un livello di ingrandimento nel menu a comparsa Zoom. 8 Fate clic su Salva per salvare le impostazioni del font composito, quindi fate clic su OK.
Consultate anche
Per visualizzare le opzioni del testo asiatico a pagina 377
Categorie di caratteri nei font compositi
Kanji Specifica il font di base del font composito. Le dimensioni e la linea di base degli altri caratteri vengono impostati
sulla base delle dimensioni e delle linee di base specificate qui.
Kana Specifica il font da usare per i caratteri Hiragana e Katakana. Punteggiatura Specifica il font usato per la punteggiatura. Simboli Specifica il font da usare per i simboli. Roman Specifica il font da usare per i caratteri Roman a mezza larghezza. Numeri Specifica il font da usare per i numeri a mezza larghezza. Generalmente si tratta di un font Roman.
Attributi dei font per font compositi
Famiglia font e Stile font Specifica il font da usare per i caratteri. Dimensione Specifica le dimensioni dei caratteri rispetto a quelle dei caratteri Kanji. Le dimensioni possono cambiare a seconda del font, anche se vengono usate le stesse dimensioni di font. Linea di base Specifica la posizione della linea di base rispetto a quella dei caratteri Kanji. Scala verticale e Scala orizzontale Specifica lentit del ridimensionamento dei caratteri. Potete ridimensionare i caratteri Kana, i caratteri Katakana a mezza larghezza, i caratteri Gaiji, i caratteri Roman a mezza larghezza e i numeri. Ridimensiona al centro Specifica il ridimensionamento dei caratteri Kana. Se selezionate questa opzione, i caratteri
vengono ridimensionati a partire dal centro. Se deselezionate questa opzione, i caratteri vengono ridimensionati a partire dalla linea di base Roman.
ADOBE ILLUSTRATOR CS2 388 Guida utente
Per specificare lo stesso tipo di ridimensionamento per tutti i caratteri, specificate un valore in Dimensione e impostate il valore per il ridimensionamento su 100%. Per avere un ridimensionamento orizzontale e verticale diverso per i caratteri, specificate 100% in Dimensione e impostate lopzione di scala.
Per personalizzare i caratteri in un font composito
1 Scegliete Testo > Font compositi. Se non visualizzate questo comando, selezionate Mostra opzioni asiatiche nelle preferenze Testo. 2 Fate clic su Personale nella finestra di dialogo Font composito. 3 Effettuate una delle seguenti operazioni: Se in precedenza avete salvato un set di caratteri personale, selezionate quello da modificare. Per creare un nuovo set personale, fate clic su Nuovo, specificate il nome del set di caratteri e fate clic su OK. Se sono presenti altri set personali, potete anche scegliere quello su cui basare il nuovo set. 4 Effettuate una delle seguenti operazioni: Per aggiungere direttamente un carattere, scegliete Immissione diretta nel menu a comparsa Carattere, immettete i caratteri nella casella di testo e fate clic su Aggiungi. Per aggiungere un carattere usando un codice, scegliete un tipo di codifica nel menu a comparsa Carattere, immettete il codice o lintervallo di codici separati da un trattino, ad esempio 8169-8174 e fate clic su Aggiungi. Nota: non possibile aggiungere caratteri a 32 bit a un set personale. Per eliminare un carattere, selezionatelo nella casella di riepilogo e fate clic su Elimina. 5 Al termine della personalizzazione del set di caratteri, fate clic su Salva e quindi su OK. Nota: se in un font composito esistono pi caratteri personali, il set pi in basso ha precedenza su tutti gli altri.
Per eliminare un font composito
1 Scegliete Testo > Font compositi. Se non visualizzate questo comando, selezionate Mostra opzioni asiatiche nelle preferenze Testo. 2 Selezionate il font composito dalla finestra di dialogo Font composito. 3 Fate clic su Elimina font e quindi su S.
Per esportare un font composito
I font compositi esportati da Illustrator possono essere importati nella versione giapponese di Adobe InDesign 2 o successiva. 1 Scegliete Testo > Font compositi. Se non visualizzate questo comando, selezionate Mostra opzioni asiatiche nelle preferenze Testo. 2 Fate clic su Esporta nella finestra di dialogo Font composito. 3 Selezionate la posizione in cui salvare il file, immettete un nome di file e fate clic su Salva.
389
Capitolo 15: Creare effetti speciali
Attributi di aspetto
Gli attributi di aspetto
Gli attributi di aspetto sono propriet che alterano laspetto di un oggetto ma non la sua struttura di base. Gli attributi di aspetto comprendono riempimenti, tracce, trasparenze ed effetti. Se applicate un attributo di aspetto a un oggetto e decidete di eliminarlo o modificarlo in un secondo tempo, loggetto sottostante o eventuali altri attributi applicati alloggetto non saranno modificati. Potete impostare gli attributi di aspetto a qualunque livello nellordine gerarchico. Ad esempio, se applicate un effetto Ombra esterna a un livello, a tutti gli oggetti nel livello viene aggiunto questo effetto. Se per spostate loggetto fuori dal livello, leffetto Ombra esterna non sar pi applicato alloggetto poich appartiene al livello e non a ogni oggetto al suo interno. La palette Aspetto consente di lavorare con gli attributi di aspetto. Dato che gli attributi di aspetto possono essere applicati a livelli, gruppi e oggetti (spesso anche a riempimenti e tracce), la gerarchia degli attributi nel disegno pu diventare molto complessa. Ad esempio, se applicate un effetto a un livello intero e un altro effetto a un oggetto nel livello, potrebbe essere difficile stabilire quale effetto provoca in realt la modifica del disegno. La palette Aspetto mostra riempimenti, tracce, stili di grafica ed effetti applicati a un oggetto, gruppo o livello.
Usare la palette Aspetto
Potete usare la palette Aspetto per visualizzare e regolare gli attributi di aspetto per un oggetto, un gruppo o un livello. Riempimenti e tracce sono elencati in ordine di sovrapposizione: lordine dallalto in basso nella palette corrisponde allordine da sopra a sotto nel disegno. Gli effetti sono elencati dallalto in basso nellordine in cui sono applicati al disegno. Per visualizzare la palette, scegliete Finestra > Aspetto.
B C
D A
Attributi dellelenco nella palette Aspetto per un oggetto raggruppato A. Oggetto con traccia, riempimento ed effetto Ombra esterna B. Livello con trasparenza C. Gruppo con effetto D. Traccia con effetto Contorni frastagliati E. Pulsante Nuovo disegno con aspetto base/Mantieni aspetto per nuovo disegno F. Pulsante Cancella aspetto G. Pulsante Riduci ad aspetto base H. Pulsante Duplica elemento selezionato
Se un elemento nella palette Aspetto contiene altri attributi, viene visualizzato un triangolo accanto al nome di ciascun elemento. Potete fare clic sul triangolo per mostrare o nascondere il contenuto. Quando selezionate elementi che ne contengono altri, quali livelli o gruppi, nella palette Aspetto viene visualizzata la voce Sommario su cui potete fare doppio clic e visualizzare gli elementi contenuti. Quando selezionate un oggetto di testo, nella palette viene visualizzata la voce Caratteri su cui potete fare doppio clic per elencare gli attributi del carattere. Per mostrare o nascondere le miniature, scegliete Mostra miniatura o Nascondi miniatura nel menu della palette Aspetto.
ADOBE ILLUSTRATOR CS2 390 Guida utente
Per specificare come vengono applicati gli attributi di aspetto ai nuovi oggetti
Potete indicare se i nuovi oggetti debbano ereditare attributi di aspetto o se debbano avere solo attributi di base. Per applicare solo un riempimento e una traccia ai nuovi oggetti, fate clic sul pulsante Mantieni aspetto per nuovo disegno nella palette Aspetto per trasformarlo nel pulsante Nuovo disegno con aspetto base , oppure scegliete Nuovo disegno con aspetto base nel menu della palette. Per applicare tutti gli attributi di aspetto correnti ai nuovi oggetti, fate clic sul pulsante Nuovo disegno con aspetto base nella palette Aspetto per trasformarlo nel pulsante Mantieni aspetto per nuovo disegno oppure deselezionate Nuovo disegno con aspetto base nel menu della palette.
Impostare come destinazione
Prima di poter impostare un attributo di aspetto o applicare uno stile o un effetto a un livello, gruppo o oggetto, dovete specificare lelemento di destinazione nella palette Livelli. Potete usare qualsiasi metodo di selezione di oggetti o gruppi per impostarli come destinazione nella palette Livelli, mentre i livelli possono essere impostati come destinazione solo mediante la corrispondente palette.
AB
C D
Le icone di destinazione ombreggiate nella palette Livelli indicano gli elementi che contengono attributi di aspetto. A. Colonna per destinazione e aspetto B. Colonna di selezione C. Gruppo con attributi di aspetto D. Livello con attributi di aspetto E. Oggetto con attributi di aspetto
Licona di destinazione indica se un elemento nella gerarchia dei livelli dispone di attributi di aspetto e se stato impostato come destinazione: indica che lelemento non stato impostato come destinazione e che non ha attributi di aspetto a parte riempimento e traccia singoli. indica che lelemento non stato impostato come destinazione ma ha degli attributi di aspetto. indica che lelemento stato impostato come destinazione ma che non ha attributi di aspetto a parte riempimento e traccia singoli. indica che lelemento stato impostato come destinazione e ha degli attributi di aspetto.
Per impostare un elemento come destinazione nella palette Livelli, fate clic sullicona di destinazione dellelemento. Un doppio cerchio o indica che lelemento impostato come destinazione. Tenete premuto Maiusc e fate clic per impostare come destinazione altri elementi. Nota: selezionando con un metodo qualsiasi un oggetto o un gruppo, lelemento verr impostato come destinazione anche nella palette Livelli, mentre un livello pu essere impostato come destinazione solo facendo clic sulla sua icona di destinazione nella palette Livelli.
Per duplicare un attributo di aspetto
Selezionate un attributo nella palette Aspetto ed effettuate una delle seguenti operazioni:
Fate clic sul pulsante Duplica elemento selezionato
della palette o scegliete Duplica elemento dal menu della palette.
Trascinate lattributo di aspetto sul pulsante Duplica elemento selezionato della palette.
ADOBE ILLUSTRATOR CS2 391 Guida utente
Per cambiare lordine di sovrapposizione degli attributi di aspetto
Trascinate un attributo di aspetto verso lalto o il basso nella palette Aspetto. Se necessario, fate clic sul triangolo accanto a un elemento per visualizzarne il contenuto. Quando il contorno dellattributo di aspetto che state trascinando compare nella posizione desiderata, rilasciate il pulsante del mouse.
Leffetto punti applicato alla traccia (in alto) e al riempimento (in basso)
Per eliminare gli attributi di aspetto
1 Selezionate loggetto o il gruppo, oppure impostate come destinazione un livello nella palette Livelli. 2 Effettuate una delle seguenti operazioni: Per rimuovere un attributo specifico, selezionate lattributo nella palette Aspetto e fate clic sullicona Elimina Oppure, selezionate Elimina elemento dal menu della palette o trascinate lattributo sullicona Elimina. .
Per rimuovere tutti gli attributi dellaspetto a eccezione di riempimenti e tracce singoli, fate clic sul pulsante Riduci ad aspetto base nella palette Aspetto o scegliete Riduci ad aspetto base nel menu della palette. Oppure, trascinate licona di destinazione per un elemento nella palette Livelli sullicona Elimina nella palette Livelli. Per rimuovere tutti gli attributi di aspetto, inclusi i riempimenti e le tracce, fate clic sul pulsante Cancella aspetto palette Aspetto o scegliete Cancella aspetto nel menu della palette. nella
Copiare gli attributi di aspetto tra gli oggetti
Per copiare gli attributi di aspetto tra gli oggetti
1 Selezionate un oggetto o un gruppo (oppure impostate come destinazione un livello della palette Livelli) di cui desiderate copiare laspetto. 2 Effettuate una delle seguenti operazioni: Trascinate la miniatura che si trova nella parte superiore della palette Aspetto su un oggetto nella finestra del documento. Se la miniatura non viene visualizzata, scegliete Mostra miniatura dal menu della palette. Tenete premuto il tasto Alt (Windows) o Opzione (Mac OS) e trascinate licona di destinazione nella palette Livelli su un elemento in cui desiderate copiare gli attributi di aspetto. Per spostare gli attributi di aspetto anzich copiarli, trascinate licona di destinazione nella palette Livelli da un qualsiasi elemento che contiene gli attributi desiderati sullelemento a cui desiderate applicarli.
ADOBE ILLUSTRATOR CS2 392 Guida utente
Consultate anche
Impostare come destinazione a pagina 390 La palette Livelli a pagina 259 Usare la palette Aspetto a pagina 389
Per copiare gli attributi di aspetto con lo strumento contagocce
Potete usare lo strumento contagocce per copiare gli attributi di aspetto da un oggetto allaltro, inclusi gli attributi di carattere, paragrafo, riempimento e traccia tra oggetti di testo. Per impostazione predefinita, lo strumento contagocce influisce su tutti gli attributi di una selezione. Per personalizzare gli attributi su cui ha effetto questo strumento, usate la finestra di dialogo Contagocce. 1 Selezionate loggetto, loggetto di testo o i caratteri di cui desiderate modificare gli attributi. 2 Selezionate lo strumento contagocce .
3 Spostate lo strumento contagocce sulloggetto da cui desiderate prelevare gli attributi. Quando avete posizionato correttamente il puntatore del mouse, viene visualizzata una piccola T. 4 Effettuate una delle seguenti operazioni: Fate clic sullo strumento contagocce per prelevare tutti gli attributi di aspetto e applicarli alloggetto selezionato. Fate clic tenendo premuto il tasto Maiusc per prelevare solo il colore di una parte della sfumatura, del pattern, delloggetto con trama o dellimmagine inserita e applicatelo al riempimento o alla traccia selezionata. Tenete premuto Maiusc e quindi il tasto Alt (Windows) o Opzione (Mac OS) mentre fate clic per aggiungere gli attributi di aspetto di un oggetto a quelli delloggetto selezionato. Oppure, fate clic e tenete premuto il tasto Maiusc, quindi il tasto Alt o Opzione. Nota: potete anche fare clic su un oggetto non selezionato per prelevarne gli attributi e fare clic tenendo premuto il tasto Alt (Windows) o Opzione (Mac OS) su un oggetto non selezionato al quale desiderate applicare gli attributi.
Per copiare gli attributi dal desktop con lo strumento contagocce
1 Selezionate loggetto con gli attributi da modificare. 2 Selezionate lo strumento contagocce. 3 Fate clic sul documento e continuate a tenere premuto il pulsante del mouse. 4 Senza rilasciare il pulsante del mouse, portate il puntatore sulloggetto con gli attributi che desiderate copiare, sulla scrivania del vostro computer. Quando il puntatore si trova sulloggetto, rilasciate il pulsante del mouse. Importante: lo strumento contagocce preleva solo il colore RGB dallo schermo se lo si usa in un qualsiasi punto esterno al documento corrente. Per indicare che in corso il campionamento di un colore RGB dallo schermo, a destra dello strumento contagocce compare un quadrato nero.
Per modificare gli attributi interessati dallo strumento contagocce
1 Fate doppio clic sullo strumento contagocce. 2 Selezionate gli attributi che desiderate copiare con lo strumento contagocce. Potete prelevare gli attributi di aspetto inclusi la trasparenza, le propriet di riempimento e traccia e quelle di carattere e paragrafo. 3 Scegliete larea delle dimensioni di campionamento nel menu Dimensioni campioni raster. 4 Fate clic su OK.
ADOBE ILLUSTRATOR CS2 393 Guida utente
Lavorare con effetti e filtri
Gli effetti e i filtri
Diversi comandi per modificare laspetto degli oggetti sono disponibili sia nel menu Filtro che nel menu Effetto. Ad esempio, tutti i comandi nel sottomenu Filtro > Artistico sono presenti anche nel sottomenu Effetto > Artistico. Lapplicazione di filtri ed effetti restituisce tuttavia risultati diversi, quindi importante comprendere la differenza del loro impiego. Gli effetti sono dinamici, nel senso che potete applicare il comando di un effetto a un oggetto e quindi continuare a modificare le opzioni delleffetto o rimuoverlo in qualunque momento mediante la palette Aspetto. Quando applicate un effetto a un oggetto, la palette Aspetto visualizza leffetto e consente di modificarlo, spostarlo, duplicarlo, eliminarlo o salvarlo come parte di uno stile di grafica. I filtri cambiano loggetto cui sono applicati, ma le modifiche non possono essere cambiate o rimosse dopo lapplicazione del filtro. Il vantaggio di rimodellare un oggetto con un filtro che potete accedere immediatamente ai punti di ancoraggio nuovi o modificati creati dal filtro. Per poter accedere ai nuovi punti di ancoraggio, occorre innanzitutto espandere leffetto.
Lellisse con effetto Contorni frastagliati (a sinistra) mantiene i punti di ancoraggio e i segmenti di tracciato; il filtro Contorni frastagliati (a destra) crea invece nuovi punti di ancoraggio lungo il tracciato modificato.
Consultate anche
Guida rapida di riferimento per filtri ed effetti a pagina 396
Per applicare un effetto o un filtro
1 Selezionate loggetto o il gruppo, oppure impostate come destinazione un livello nella palette Livelli. Se desiderate applicare un effetto a un attributo specifico di un oggetto, quali il riempimento o la traccia, selezionate loggetto e lattributo nella palette Aspetto. 2 Scegliete un comando del menu Effetto o Filtro: 3 Quando viene visualizzata la finestra di dialogo, impostate le opzioni e fate clic su OK. Per applicare il filtro o leffetto con le ultime impostazioni usate, selezionate Filtro > Applica [nome filtro] o Effetto > Applica [nome effetto]. Per applicare lultimo filtro o effetto usato e impostarne le opzioni, selezionate Filtro > [nome filtro] o Effetto > [nome effetto].
Consultate anche
Impostare come destinazione a pagina 390
Comandi non disponibili per effetti e filtri
I comandi per effetti e filtri non sono attivi quando non sono disponibili per lelemento di destinazione. Ad esempio, possibile che il comando funzioni con oggetti vettoriali, ma non con le immagini bitmap. Di seguito sono riportate alcune linee guida per stabilire quando gli effetti e i filtri sono disponibili.
ADOBE ILLUSTRATOR CS2 394 Guida utente
Tutti i comandi nella parte superiore nel menu Effetto (3D, Converti in forma, Distorci e trasforma, Tracciato, Elaborazione tracciati, Rasterizza, Stilizzazione, Filtri SVG e Altera) possono essere applicati agli oggetti vettoriali. Gli stessi effetti non agiranno su un oggetto bitmap a meno che non vengano applicati a un riempimento o a una traccia aggiunta alloggetto nella palette Aspetto; fanno eccezione gli effetti nei sottomenu 3D, Filtri SVG e Altera e gli effetti Trasforma, Ombra esterna, Contorno sfocato, Bagliore interno e Bagliore esterno, che sono destinati agli oggetti bitmap. Tutti i comandi nella parte inferiore del menu Effetto (a iniziare da Artistico) sono effetti raster e possono essere applicati a oggetti sia bitmap che vettoriali. Quando sono applicati a un oggetto, tali effetti usano le impostazioni degli effetti raster del documento. Importante: i filtri e gli effetti nei sottomenu Artistico, Tratti pennello, Distorsione, Schizzo, Stilizzazione, Texture e Video non sono disponibili nei documenti in metodo di colore CMYK. Se un documento RGB che usa questo tipo di comandi viene convertito in CMYK, gli effetti continuano a essere riportati nella palette Aspetto delloggetto, ma non ne influenzano laspetto. Tutti i comandi nella parte superiore del menu Filtro (Colori, Creazione, Distorsione e Stilizzazione) possono essere applicati a oggetti vettoriali (con leccezione di Mosaico oggetto), mentre solo alcuni comandi nei sottomenu Creazione e Colori possono essere applicati anche a oggetti bitmap. Tutti i comandi nella parte inferiore del menu Filtro sono filtri di rasterizzazione e possono essere applicati agli oggetti bitmap, ma non agli oggetti vettoriali o bitmap a 1 bit (in bianco e nero).
Gli effetti raster
Gli effetti raster sono effetti che generano pixel anzich dati vettoriali. Gli effetti raster comprendono Filtri SVG, tutti gli effetti nella parte inferiore del menu Effetto e i comandi Ombra esterna, Bagliore interno, Bagliore esterno e Contorno sfocato nel sottomenu Effetto > Stilizzazione. Quando applicate un effetto raster, Illustrator usa le impostazioni degli effetti raster del documento per stabilire la risoluzione dellimmagine finale. Queste impostazioni hanno un forte impatto sul risultato; quindi importante verificare le impostazioni degli effetti raster del documento prima di iniziare a lavorare con i filtri e gli effetti. Potete impostare le opzioni di rasterizzazione per il documento scegliendo Effetto > Impostazioni effetti raster del documento (consultate Opzioni di rasterizzazione a pagina 394). Se un effetto ha una resa visiva ottimale sullo schermo ma perde alcuni dettagli al momento della stampa, dovete aumentare la risoluzione degli effetti raster nel documento.
Opzioni di rasterizzazione
Potete impostare le seguenti opzioni per tutti gli effetti raster in un documento oppure quando rasterizzate un oggetto vettoriale.
Modello colore Determina il modello di colore usato durante la rasterizzazione. Potete generare unimmagine a colori RGB o CMYK (a seconda del metodo di colore del documento), in scala di grigio o a 1 bit (che pu essere in bianco e nero o nera e trasparente, a seconda dellopzione di sfondo selezionata). Risoluzione Determina il numero di pixel per pollice (ppi) nellimmagine rasterizzata. Quando rasterizzate un oggetto vettoriale, selezionate Usa risoluzione effetti raster del documento per usare le impostazioni di risoluzione globale. Sfondo Determina il modo in cui le aree trasparenti delloggetto vettoriale vengono convertite in pixel. Selezionate Bianco
per riempire le aree trasparenti con pixel bianchi; selezionate Trasparente per rendere lo sfondo trasparente. Se selezionate Trasparente, create un canale alfa per tutte le immagini salvo quelle a 1 bit. Il canale alfa viene mantenuto se il disegno esportato in Photoshop. Questa opzione applica un anti-alias migliore rispetto allopzione Crea maschera di ritaglio.
Anti-alias Applica lanti-alias per ridurre laspetto frastagliato dei contorni nellimmagine rasterizzata. Durante
limpostazione delle opzioni di rasterizzazione per un documento, deselezionate questa opzione per mantenere la nitidezza di linee sottili e di testo di piccole dimensioni. Durante la rasterizzazione di un oggetto vettoriale, selezionate Nessuno per non applicare lanti-alias e mantenere i bordi netti del disegno durante la rasterizzazione. Selezionate Grafica ottimizzata per applicare lanti-alias pi adatto al disegno senza testo. Selezionate Testo ottimizzato per applicare lanti-alias pi adatto al testo.
Crea maschera di ritaglio Crea una maschera che rende trasparente lo sfondo dellimmagine rasterizzata. Non necessario
creare una maschera di ritaglio se, per Sfondo, avete selezionato Trasparente.
ADOBE ILLUSTRATOR CS2 395 Guida utente
Aggiungi attorno alloggetto Aggiunge il numero specificato di pixel attorno allimmagine rasterizzata.
Consultate anche
Gli effetti raster a pagina 394 Per rasterizzare un oggetto vettoriale a pagina 406 La risoluzione dellimmagine a pagina 306
Applicare filtri ed effetti alle immagini bitmap
Con i filtri e gli effetti potete conferire un aspetto particolare sia alle immagini bitmap che agli oggetti vettoriali. Ad esempio, potete applicare un effetto mosaico o impressionista, modificare lilluminazione, distorcere le immagini e produrre molti altri effetti visivi interessanti. Quando applicate i filtri o gli effetti specificamente a oggetti bitmap, tenete presente quanto segue: I filtri e gli effetti non sono applicabili alle immagini bitmap collegate, poich vengono applicati a una copia incorporata dellimmagine anzich alloriginale. Se volete applicare un filtro o un effetto alloriginale, incorporate limmagine bitmap nel documento. Adobe Illustrator supporta i filtri plug-in e gli effetti dei prodotti Adobe, come Adobe Photoshop, e di terze parti. Una volta installati, molti dei filtri plug-in e degli effetti appaiono nei menu Filtro ed Effetto e funzionano come i filtri incorporati. Alcuni filtri ed effetti richiedono molta memoria, soprattutto se applicati a immagini bitmap ad alta risoluzione.
Consultate anche
La grafica collegata e incorporata a pagina 302 I moduli plug-in a pagina 41
Migliorare le prestazioni dei filtri e degli effetti
Alcuni filtri ed effetti richiedono molta memoria. Le seguenti tecniche consentono di migliorare le prestazione durante lapplicazione dei filtri e degli effetti: Selezionate lopzione Anteprima nella finestra di dialogo del filtro o delleffetto per risparmiare tempo ed evitare risultati indesiderati. Modificate le impostazioni. Alcuni comandi, come Vetro, richiedono una grande quantit di memoria. Provate impostazioni diverse per aumentare la velocit di applicazione. Accertatevi che Illustrator abbia RAM e memoria virtuale sufficienti per eseguire le operazioni necessarie (la memoria virtuale lo spazio su disco temporaneo usato quando si lavora sulle immagini bitmap). Se intendete stampare con una stampante in scala di grigio, convertite una copia dellimmagine bitmap in scala di grigio prima di applicare i filtri. Tenete comunque presente che talvolta lapplicazione di un filtro a unimmagine bitmap a colori e la successiva conversione in scala di grigio producono un effetto diverso dallapplicazione dello stesso filtro a una versione in scala di grigio dellimmagine.
Per modificare o eliminare un effetto
1 Selezionate loggetto o il gruppo (oppure impostate come destinazione il livello nella palette Livelli) che usa tale effetto. 2 Effettuate una delle seguenti operazioni: Per modificare leffetto, fate doppio clic sulleffetto elencato nella palette Aspetto. Apportate le modifiche necessarie nella finestra di dialogo delleffetto e fate clic su OK. Per eliminare leffetto, selezionate leffetto elencato nella palette Aspetto e fate clic sul pulsante Elimina.
ADOBE ILLUSTRATOR CS2 396 Guida utente
Riepilogo dei filtri e degli effetti
Guida rapida di riferimento per filtri ed effetti
Effetto/Filtro Effetto > 3D Azione Converte i tracciati aperti o chiusi in oggetti tridimensionali (3D) che potete ruotare, illuminare o sfumare. Consultate anche: Creare oggetti tridimensionali a pagina 294 Effetto > Artistico Filtro > Artistico Simula leffetto pittorico su supporti tradizionali. Disponibile solo per il metodo RGB Consultate anche: Filtri ed effetti Artistico a pagina 398 Effetto > Sfocatura Filtro > Sfocatura Ritocca le immagini e rende pi graduali le transizioni in quanto esegue la media dei pixel vicini ai bordi sovrapposti di linee definite e di aree ombreggiate dellimmagine. Consultate anche: Filtri ed effetti Sfocatura a pagina 399 Effetto >Tratti pennello Filtro > Tratti pennello Conferisce allimmagine un aspetto pittorico o artistico con diversi effetti per il tratto del pennello e dellinchiostro. Consultate anche: Filtri ed effetti Tratti pennello a pagina 400 Filtro > Colori Modifica il colore di un oggetto, crea una fusione di colori tra pi oggetti e imposta le opzioni di sovrastampa. Consultate anche: Per miscelare i colori a pagina 182, Per regolare pi colori contemporaneamente a pagina 182, Per convertire i colori in scala di grigio a pagina 182, Per convertire le immagini in scala di grigio in RGB o CMYK a pagina 182, Per invertire pi colori a pagina 175, Per regolare la saturazione di pi colori a pagina 183 e Per sovrastampare il nero a pagina 455 Effetto > Converti in forma Rimodella un oggetto vettoriale o bitmap. Consultate anche: Rimodellare gli oggetti con gli effetti a pagina 293 Trasforma i colori di un oggetto bitmap in tessere di mosaico (Mosaico oggetto). Definisce in che punto dellarea della tavola da disegno ritagliare limmagine (Indicatori di taglio). Consultate anche: Per creare un mosaico a pagina 406 e Per creare indicatori di taglio intorno a un oggetto a pagina 441
Filtro > Creazione
ADOBE ILLUSTRATOR CS2 397 Guida utente
Effetto/Filtro Filtro > Distorsione Effetto > Distorci e trasforma (nella parte superiore del menu)
Azione Modifica la forma di oggetti vettoriali o applica gli effetti a un riempimento o a una traccia aggiunta a un oggetto bitmap con la palette Aspetto. Disponibile solo per il metodo RGB Consultate anche: Rimodellare gli oggetti con gli effetti a pagina 293
Effetto > Distorsione Filtro > Distorsione (nella parte inferiore del menu) Effetto > Tracciato
Esegue una distorsione geometrica su unimmagine. Consultate anche: Filtri ed effetti Distorsione (nella parte inferiore del menu) a pagina 400 Scosta il tracciato di un oggetto relativo alla posizione originale, converte il testo in un set di tracciati composti modificabili come un normale oggetto grafico e cambia la traccia di un oggetto selezionato in un oggetto con riempimento con lo stesso spessore della traccia originale. Con la palette Aspetto potete applicare questi comandi anche a un riempimento o una traccia aggiunti a un oggetto bitmap. Consultate anche: Per scostare gli oggetti mediante leffetto Scostamento tracciato a pagina 267, Modificare le lettere come oggetti grafici a pagina 351, Per convertire le tracce in tracciati composti a pagina 212
Effetto >Elaborazione Combina gruppi, livelli o sottolivelli in tracciati oggetti modificabili singoli. Consultate anche: Effetti Elaborazione tracciati a pagina 283 Effetto > Effetto pixel Filtro > Effetto pixel Definisce con precisione una selezione inserendo i pixel con valori di colore uguali. Consultate anche: Filtri ed effetti Effetto pixel a pagina 400 Effetto > Rasterizza Converte gli oggetti vettoriali in oggetti bitmap. Consultate anche: Per rasterizzare un oggetto vettoriale a pagina 406 Effetto > Contrasta Filtro > Contrasta Rende pi nitide le immagini sfocate aumentando il contrasto dei pixel adiacenti. Consultate anche: Filtro ed effetto Contrasta a pagina 401 Effetto > Schizzo Filtro > Schizzo Aggiunge texture alle immagini, utili per creare effetti tridimensionali. I filtri sono utili anche per creare disegni artistici o che sembrano realizzati a mano. Disponibile solo per il metodo RGB Consultate anche: Filtri ed effetti Schizzo a pagina 401
ADOBE ILLUSTRATOR CS2 398 Guida utente
Effetto/Filtro Effetto > Stilizzazione Filtro > Stilizzazione (nella parte superiore del menu)
Azione Aggiunge frecce, ombre esterne, angoli arrotondati, bagliori e aspetti con scarabocchi agli oggetti. Disponibile solo per il metodo RGB Consultate anche: Per creare unombra esterna a pagina 403, Per applicare un bagliore interno o esterno a pagina 404, Per aggiungere frecce alle linee a pagina 211, Per sfocare i contorni di un oggetto a pagina 404, Per applicare leffetto Scarabocchio a pagina 405, Per arrotondare gli angoli degli oggetti a pagina 294
Effetto > Stilizzazione Filtro > Stilizzazione (nella parte inferiore del menu)
Il comando Bordi brillanti produce un effetto pittorico o impressionista su una selezione spostando i pixel e identificando e aumentando il contrasto dellimmagine. Consultate anche: Filtri ed effetti Stilizzazione (nella parte inferiore del menu) a pagina 402 Aggiunge propriet di grafica basate sul linguaggio XML, quali ombre esterne, allimmagine. Consultate anche: Per applicare gli effetti SVG a pagina 417
Effetto > Filtri SVG
Effetto > Texture Filtro > Texture
Aggiunge profondit alle immagini o conferisce un aspetto naturale. Disponibile solo per il metodo RGB Consultate anche: Filtri ed effetti Texture a pagina 402
Effetto > Video Filtro > Video
Ottimizza le immagini catturate da filmati o grafica destinati al video. Disponibile solo per il metodo RGB Consultate anche: Filtri ed effetti Video a pagina 403
Effetto > Altera
Distorce o deforma gli oggetti, inclusi tracciati, testo, trame, fusioni e immagini raster. Consultate anche: Rimodellare gli oggetti con gli effetti a pagina 293
Filtri ed effetti Artistico
Gli effetti Artistico sono disponibili solo per i documenti con metodo di colore RGB. Tali effetti sono di tipo raster e usano le impostazioni degli effetti raster del documento ogni volta che vengono applicati a un oggetto vettoriale.
Matita colorata Disegna unimmagine usando matite colorate su sfondo a tinta unita. I bordi pi importanti vengono mantenuti e assumono laspetto di un tratteggio irregolare, mentre la tinta unita dello sfondo visibile nelle aree pi uniformi. Effetto ritaglio Riproduce unimmagine come se fosse fatta di ritagli di carta colorata. Le immagini ad alto contrasto appaiono sotto forma di silhouette, mentre le immagini colorate vengono costruite usando pi livelli di carta colorata. Pennello a secco Dipinge i bordi dellimmagine come se si usasse la tecnica del pennello a secco (a met strada fra olio e acquerello). Questo filtro semplifica limmagine riducendone la gamma di colori.
ADOBE ILLUSTRATOR CS2 399 Guida utente
Grana pellicola Applica un pattern uniforme ai toni dombra e ai mezzitoni di unimmagine, e un pattern pi omogeneo e saturato alle aree pi chiare dellimmagine. Questo filtro utile per eliminare le striature dalle fusioni e per unire visivamente elementi provenienti da fonti diverse. Affresco Dipinge unimmagine con uno stile grezzo con tratti rapidi, brevi e arrotondati. Luce al neon Aggiunge vari tipi di luce agli oggetti in unimmagine ed utile per colorare unimmagine ammorbidendone
laspetto. Per selezionare il colore della luce, fate clic sulla casella relativa e selezionate un colore dal selettore.
Effetto pennellate Consente di scegliere fra varie dimensioni (da 1 a 50) e tipi di pennello per ottenere un effetto pittorico.
I pennelli sono di tipo semplice, leggero irregolare, leggero scuro, largo preciso, largo sfocato e brillante.
Spatola Riduce i dettagli dellimmagine attribuendole limpressione di una tela dipinta con mano leggera che mostra la propria trama sottostante. Involucro di plastica Riveste limmagine di plastica lucida, accentuando i dettagli della superficie. Contorni poster Riduce il numero di colori (posterizza) di unimmagine in base al fattore di posterizzazione impostato, individua i bordi dellimmagine e traccia linee nere su di essi. Le aree ampie dellimmagine assumono un colore semplice, mentre i dettagli scuri pi minuti vengono distribuiti per tutta limmagine. Pastelli su superficie ruvida Questo effetto d allimmagine laspetto di un disegno tracciato con pastelli colorati su uno
sfondo con texture. Nelle aree di colore vivace, il tratto del pastello spesso e con poca texture, mentre in quelle scure ha un aspetto raschiato e rivela la texture.
Effetto sfumino Attenua laspetto di unimmagine mediante tratti brevi e diagonali che ne sbavano le aree pi scure. Le aree pi chiare diventano pi luminose e meno dettagliate. Effetto spugna Crea immagini con aree di texture ben definite e di colore contrastante, che sembrano dipinte con una
spugna.
Vernice di fondo Dipinge limmagine su uno sfondo con texture e quindi disegna limmagine finale su di essa. Effetto acquerello Dipinge limmagine in stile acquerello, semplificandone i dettagli mediante un pennello medio con
acqua e colore. Nei punti in cui vi sono passaggi di tono significativi nei bordi, il filtro satura il colore.
Consultate anche
Guida rapida di riferimento per filtri ed effetti a pagina 396 Per usare i controlli di superficie texture e vetro a pagina 403
Filtri ed effetti Sfocatura
I comandi nel sottomenu Sfocatura nei menu Filtro ed Effetto sono di tipo raster e usano le impostazioni degli effetti raster del documento ogni volta che applicate leffetto a un oggetto vettoriale.
Controllo sfocatura Sfoca rapidamente una selezione in base al valore impostato. Questo filtro rimuove i dettagli a
frequenza elevata e pu produrre un effetto annebbiato.
Sfocatura radiale Simula la leggera sfocatura di uno zoom o di una macchina fotografica in rotazione. Scegliete Rotazione
per sfocare lungo linee circolari concentriche e quindi specificate il grado di rotazione, oppure Zoom per sfocare lungo linee radiali, come in una zoomata in avanti o indietro sullimmagine, quindi specificate un fattore compreso fra 1 e 100. La qualit della sfocatura pu essere impostata su Bozza, pi rapida ma granulosa, Buona o Migliore per ottenere una grana pi fine. La differenza tra queste due ultime opzioni evidente solo su selezioni di grandi dimensioni. Specificate lorigine della sfocatura, trascinando il pattern nella casella Centro sfocatura.
Consultate anche
Guida rapida di riferimento per filtri ed effetti a pagina 396
ADOBE ILLUSTRATOR CS2 400 Guida utente
Filtri ed effetti Tratti pennello
Gli effetti Tratti pennello sono di tipo raster e usano le impostazioni degli effetti raster del documento ogni volta che vengono applicati a un oggetto vettoriale.
Contorni accentuati Accentua i contorni di unimmagine. Quando la luminosit dei bordi impostata su un valore alto, viene creato leffetto del gesso bianco, e quando il valore basso, quello dellinchiostro nero. Tratti ad angolo Ridipinge unimmagine usando tratti diagonali. Le aree pi chiare dellimmagine vengono dipinte con tratti che vanno in una direzione, mentre quelle pi scure con tratti che vanno nella direzione opposta. Ombra tratteggiata Conserva i dettagli e le caratteristiche dellimmagine originale, aggiungendo texture e rendendo frastagliati i bordi delle aree colorate dellimmagine simulando tratteggi a matita. Lopzione Intensit controlla il numero di passaggi di tratteggio, da 1 a 3. Tratti scuri Scurisce ulteriormente le aree scure di unimmagine mediante tratti brevi e decisi e dipinge le aree pi chiare
con tratti lunghi e bianchi.
Contorni con inchiostro Ridisegna limmagine con linee sottili sui dettagli originali, in stile penna e inchiostro. Spruzzo Riproduce leffetto di un aerografo. Laumento dei valori delle opzioni semplifica il risultato finale. Tratti a spruzzo Ridipinge unimmagine usandone i colori dominanti con tratti di colore a spruzzo angolati. Sumi-e Dipinge limmagine in stile giapponese come se fosse realizzata con un pennello bagnato carico di inchiostro nero
su carta di riso. Crea bordi delicatamente sfocati in nero carico.
Consultate anche
Guida rapida di riferimento per filtri ed effetti a pagina 396
Filtri ed effetti Distorsione (nella parte inferiore del menu)
I comandi Distorsione richiedono molta memoria. Tali effetti sono di tipo raster e usano le impostazioni degli effetti raster del documento ogni volta che vengono applicati a un oggetto vettoriale. Questi filtri ed effetti sono disponibili solo per documenti con metodo di colore RGB.
Bagliore diffuso D allimmagine laspetto che avrebbe attraverso un filtro a leggera diffusione. Il filtro aggiunge disturbi bianchi trasparenti allimmagine, con il bagliore che si dissolve a partire dal centro della selezione. Vetro D allimmagine laspetto che avrebbe guardandola attraverso diversi tipi di vetro. Potete scegliere un effetto vetro
oppure creare una superficie di vetro personale come file Photoshop e applicarla. Potete modificare le impostazioni di ridimensionamento, distorsione, arrotondamento e le opzioni di texture.
Increspatura oceano Aggiunge increspature a distanza casuale alla superficie dellimmagine, come se fosse sottacqua.
Consultate anche
Per usare i controlli di superficie texture e vetro a pagina 403 Guida rapida di riferimento per filtri ed effetti a pagina 396
Filtri ed effetti Effetto pixel
Gli effetti Effetto pixel sono di tipo raster e usano le impostazioni degli effetti raster del documento ogni volta che sono applicati a un oggetto vettoriale.
Colore mezzetinte Simula leffetto di una retinatura mezzetinte in ogni canale dellimmagine. Per ogni canale, il filtro divide limmagine in rettangoli e li sostituisce tutti con altrettanti cerchi. Le dimensioni dei cerchi sono proporzionali alla luminosit del rettangolo.
Per usare il filtro o leffetto, inserite un valore in pixel per il raggio massimo di un punto mezzatinta (da 4 a 127) e immettete un valore dellangolo di retino (langolo del punto dallorizzontale) per uno o pi canali. Per le immagini in scala di grigio
ADOBE ILLUSTRATOR CS2 401 Guida utente
usate solo il canale 1. Per immagini RGB, usate i canali 1, 2 e 3 che corrispondono ai canali rosso, verde e blu. Per immagini CMYK, usate tutti i quattro canali che corrispondono a cyan, magenta, giallo e nero.
Cristallizza Raggruppa i colori in forme poligonali. Mezzatinta Converte unimmagine creando un pattern casuale di aree in bianco e nero o di colori completamente saturi,
se limmagine a colori. Per usare questo filtro, scegliete un tipo di punto dal menu a comparsa Tipo nella finestra di dialogo Mezzatinta.
Effetto punti Suddivide il colore di unimmagine in punti a disposizione casuale, come in un dipinto puntinista, e usa il colore di sfondo come area di tela fra i punti.
Consultate anche
Guida rapida di riferimento per filtri ed effetti a pagina 396
Filtro ed effetto Contrasta
Il comando Maschera di contrasto del sottomenu Contrasta nei menu Filtro ed Effetto rende nitide le immagini sfocate aumentando il contrasto dei pixel adiacenti. di tipo raster e usa le impostazioni degli effetti raster del documento ogni volta che applicato a un oggetto vettoriale.
Maschera di contrasto Trova le aree dellimmagine con cambiamenti di colore significativi e le rende pi contrastanti. Con
il filtro Maschera potete regolare il contrasto di un dettaglio del bordo e creare una linea pi chiara su un lato del bordo e una pi scura sullaltro, per mettere in risalto il bordo e creare lillusione di unimmagine a maggiore contrasto.
Consultate anche
Guida rapida di riferimento per filtri ed effetti a pagina 396
Filtri ed effetti Schizzo
Molti dei filtri Schizzo usano il bianco e il nero per ridisegnare limmagine. Sono di tipo raster e usano le impostazioni degli effetti raster del documento ogni volta che sono applicati a un oggetto vettoriale. Questi filtri ed effetti sono disponibili solo per documenti con metodo di colore RGB.
Bassorilievo Fa apparire limmagine come scolpita in un bassorilievo e illuminata in modo da sottolineare le variazioni della superficie. Le aree scure dellimmagine sono colorate in nero, mentre quelle chiare usano il bianco. Gessetto e carboncino Ridisegna le zone di luce e i mezzitoni con uno sfondo grigio pieno a mezzo tono disegnato con un
gessetto grezzo. Le zone dombra vengono sostituite da tratteggi diagonali di carboncino nero. Il carboncino viene tracciato in nero, mentre il gessetto tracciato in bianco.
Effetto carboncino Ridisegna limmagine creando un effetto sbavato e di separazione dei toni. I bordi principali vengono
disegnati con tratto deciso, mentre i mezzitoni vengono abbozzati con un tratto diagonale. Il carboncino colorato in nero, mentre la carta in bianco.
Effetto cromatura D allimmagine laspetto di una superficie cromata lucida. Le zone di luce sono punti alti e le ombre sono punti bassi nella superficie riflettente. Cont Crayon Ripete la texture dei pastelli a cera Cont in colori scuri densi e bianco puro, su unimmagine. Il filtro Cont Crayon usa il nero per le aree scure e il bianco per quelle chiare. Penna grafica Usa tratti di inchiostro fini e lineari per catturare i dettagli dellimmagine. Il filtro sostituisce il colore
dellimmagine originale usando il nero per linchiostro e il bianco per la carta. particolarmente efficace con le immagini acquisite mediante scanner.
Pattern mezzetinte Simula leffetto di un retino mezzetinte mantenendo al contempo lintervallo continuo dei toni. Carta da lettere Crea unimmagine che sembra costruita di carta fatta a mano. Il filtro semplifica limmagine e combina
leffetto del comando Granulosit (sottomenu Texture) con un aspetto in rilievo. Le aree scure dellimmagine appaiono come fori sullo strato superiore della carta, circondati dal bianco.
ADOBE ILLUSTRATOR CS2 402 Guida utente
Effetto fotocopia Simula leffetto ottenuto fotocopiando unimmagine. Le aree scure pi grandi tendono a essere copiate solo intorno ai bordi e i mezzitoni diventano nero o bianco a tinta unita. Effetto intonaco Plasma limmagine con un effetto intonaco e quindi colora il risultato usando il nero e il bianco. Le aree
scure vengono messe in rilievo e quelle chiare appaiono concave.
Effetto retinatura Simula la diminuzione e distorsione controllata dellemulsione della pellicola per creare unimmagine che
appare a blocchi nelle aree dombra e leggermente granulare nelle zone di luce.
Timbro Semplifica limmagine che sembra cos ottenuta con un timbro di gomma o di legno. I migliori risultati si ottengono
con le immagini in bianco e nero.
Contorni strappati Trasforma limmagine in uninsieme di pezzi di carta irregolari e strappati e quindi la colora usando il
bianco e il nero. particolarmente utile per immagini costituite da testo o da oggetti ad alto contrasto.
Effetto carta bagnata Usa tratti a macchia che sembrano dipinti su carta umida e fibrosa, che fa quindi scorrere e fondere
il colore.
Consultate anche
Guida rapida di riferimento per filtri ed effetti a pagina 396
Filtri ed effetti Stilizzazione (nella parte inferiore del menu)
Leffetto Bordi brillanti di tipo raster e usa le impostazioni degli effetti raster del documento ogni volta che applicato a un oggetto vettoriale. Questo comando disponibile solo per i documenti con metodo di colore RGB.
Bordi brillanti Identifica i bordi del colore e aggiunge ad essi un bagliore fluorescente.
Consultate anche
Guida rapida di riferimento per filtri ed effetti a pagina 396
Filtri ed effetti Texture
Gli effetti Texture sono di tipo raster e usano le impostazioni degli effetti raster del documento ogni volta che sono applicati a un oggetto vettoriale. Sono disponibili solo per i documenti con metodo di colore RGB.
Effetto incrinatura Dipinge limmagine su una superficie a stucco ad alto rilievo, creando una fine rete di crepe che seguono i contorni dellimmagine. Usate questo filtro per creare un effetto rilievo nelle immagini che contengono unampia gamma di valori di colore e di scale di grigio. Granulosit Aggiunge texture a unimmagine simulando vari tipi di granulosit: regolare, leggero, spruzzi, blocchi, contrasto, ingrandito, a punti, orizzontale, verticale o macchie. Per ulteriori informazioni su come usare le opzioni di texture di questo comando, consultate Per usare i controlli di superficie texture e vetro a pagina 403. Porzioni mosaico Disegna limmagine come se fosse stata creata con piccole tessere o piastrelle e aggiunge unintercapedine
fra esse. Da non confondere con il comando Effetto pixel > Mosaico, che suddivide limmagine in blocchi di pixel colorati in modo diverso.
Collage Suddivide limmagine in quadratini riempiti con il colore predominante di quellarea dellimmagine. Il filtro riduce o aumenta in modo casuale la profondit dei quadratini per riprodurre i punti di luce e ombra. Vetro colorato Ridipinge unimmagine suddividendola in celle monocolore adiacenti contornate con il colore di primo
piano.
Applica texture Applica allimmagine una texture da voi selezionata o creata.
Consultate anche
Guida rapida di riferimento per filtri ed effetti a pagina 396
ADOBE ILLUSTRATOR CS2 403 Guida utente
Filtri ed effetti Video
Gli effetti Video sono di tipo raster e usano le impostazioni degli effetti raster del documento ogni volta che sono applicati a un oggetto vettoriale. Sono disponibili solo per i documenti con metodo di colore RGB.
Togli interlacciato Ritocca le immagini in movimento catturate da video eliminando le linee interlacciate pari o dispari nellimmagine video; potete decidere se sostituire le linee eliminate mediante duplicazione o interpolazione. Colori NTSC Limita la gamma di colori a quelli accettabili per la riproduzione televisiva, per impedire che i colori troppo saturi si disperdano sulle linee di scansione televisiva.
Consultate anche
Guida rapida di riferimento per filtri ed effetti a pagina 396
Per usare i controlli di superficie texture e vetro
Alcuni filtri ed effetti di Illustrator hanno opzioni di texture, ad esempio Vetro, Pastelli su superficie ruvida, Granulosit e Affresco. Le opzioni per le texture possono far apparire un oggetto come se fosse dipinto su varie superfici, come tela o mattoni, o visualizzato attraverso lastre di vetro. 1 Nella finestra di dialogo del filtro o delleffetto scegliete un tipo di texture nel menu a comparsa Texture (se disponibile) oppure, per specificare un file, scegliete Carica texture, disponibile solo per i comandi Pastelli su superficie ruvida e Vetro. 2 Impostate le eventuali altre opzioni disponibili: Trascinate il cursore Ridimensionamento per ingrandire o ridurre leffetto sulla superficie dellimmagine bitmap. Trascinate il cursore Rilievo per regolare la profondit della superficie della texture. Nel menu a comparsa Direzione luce, selezionate la direzione da cui desiderate che provenga la luce. Selezionate Inverti per invertire i colori chiari e scuri della superficie.
Ombre esterne, bagliori e bordi sfocati
Per creare unombra esterna
1 Selezionate un oggetto o un gruppo, oppure impostate come destinazione un livello nella palette Livelli. 2 Scegliete Effetto > Stilizzazione > Ombra esterna oppure Filtro > Stilizzazione > Ombra esterna. 3 Impostate le opzioni per lombra esterna (consultate Opzioni per Ombra esterna a pagina 403) e fate clic su OK.
Consultate anche
Impostare come destinazione a pagina 390 Selezionare gli oggetti a pagina 244 Gli effetti e i filtri a pagina 393
Opzioni per Ombra esterna
Metodo Specifica il metodo di fusione per lombra esterna. Opacit Specifica la percentuale di opacit per lombra esterna. Scostamento X e Scostamento Y Specificano la distanza di scostamento dellombra esterna rispetto alloggetto. Sfocatura Specifica la distanza dal bordo dellombra nel punto in cui volete applicare la sfocatura. Illustrator crea un oggetto raster trasparente per simulare la sfocatura. Colore Specifica un colore per lombra.
ADOBE ILLUSTRATOR CS2 404 Guida utente
Scurisci Specifica la percentuale di nero da aggiungere allombra esterna. In un documento CMYK, il valore 100% applicato
a un oggetto selezionato con un colore di riempimento o di traccia diverso dal nero crea unombra nera a pi colori. Il valore 100% applicato a un oggetto selezionato con colore di riempimento o traccia solo nero crea unombra nera al 100%. Il valore 0% crea unombra esterna del colore delloggetto selezionato.
Crea ombre separate (solo per filtro Ombra esterna) Posiziona ciascuna ombra direttamente dietro alloggetto alla quale stata applicata. In caso contrario, tutte le ombre verranno posizionate dietro loggetto selezionato che si trova pi in basso.
Consultate anche
I metodi di fusione a pagina 232
Per applicare un bagliore interno o esterno
1 Selezionate un oggetto o un gruppo, oppure impostate come destinazione un livello nella palette Livelli. 2 Scegliete Effetto > Stilizzazione > Bagliore interno oppure Effetto > Stilizzazione > Bagliore esterno. 3 Fate clic sul quadratino di colore accanto al menu del metodo di fusione per specificare il colore del bagliore. 4 Impostate altre opzioni (consultate Opzioni di Bagliore interno e Bagliore esterno a pagina 404) e fate clic su OK. Se espandete un oggetto che usa un effetto di bagliore interno, questultimo viene mostrato come maschera di opacit. Se invece espandete un oggetto che usa un effetto di bagliore esterno, questultimo viene convertito in oggetto raster trasparente.
Consultate anche
Impostare come destinazione a pagina 390 Selezionare gli oggetti a pagina 244 Gli effetti e i filtri a pagina 393
Opzioni di Bagliore interno e Bagliore esterno
Metodo Specifica il metodo di fusione per il bagliore. Opacit Specifica la percentuale di opacit per il bagliore. Sfocatura Specifica la distanza dal centro o dal bordo della selezione del punto in cui volete applicare la sfocatura. Centro (solo per Bagliore interno) Applica un bagliore emanato dal centro della selezione. Bordo (solo per Bagliore interno) Applica un bagliore emanato dai bordi interni della selezione.
Consultate anche
I metodi di fusione a pagina 232
Per sfocare i contorni di un oggetto
1 Selezionate loggetto o il gruppo, oppure impostate come destinazione un livello nella palette Livelli. 2 Scegliete Effetto > Stilizzazione > Contorno sfocato. 3 Impostate la distanza di dissolvenza delloggetto da opaco a trasparente e fate clic su OK.
ADOBE ILLUSTRATOR CS2 405 Guida utente
Oggetto selezionato originale (a sinistra) e con effetto di sfocatura dei contorni (a destra)
Consultate anche
Gli effetti e i filtri a pagina 393 Impostare come destinazione a pagina 390 Gli effetti raster a pagina 394 Selezionare gli oggetti a pagina 244
Conferire agli oggetti laspetto di un disegno a mano libera
Per applicare leffetto Scarabocchio
1 Effettuate una delle seguenti operazioni: Selezionate loggetto o il gruppo, oppure impostate come destinazione un livello nella palette Livelli. Per applicare leffetto a un attributo di oggetto specifico come una traccia o un riempimento, selezionate prima loggetto, quindi lattributo nella palette Aspetto. Per applicare leffetto a uno stile di grafica, selezionatene uno nella palette Stili grafica. 2 Scegliete Effetto > Stilizzazione > Scarabocchio. 3 Effettuate una delle seguenti operazioni: Per usare unimpostazione delleffetto scarabocchio predefinita, sceglietela dal menu Impostazioni. Per creare un effetto scarabocchio personalizzato, partendo da unimpostazione predefinita, regolate le opzioni (consultate Opzioni di Scarabocchio a pagina 405). 4 Fate clic su OK.
Consultate anche
Impostare come destinazione a pagina 390 Gli effetti e i filtri a pagina 393 Per modificare o eliminare un effetto a pagina 395 Selezionare gli oggetti a pagina 244
Opzioni di Scarabocchio
Angolo Controlla la direzione delle linee di scarabocchio. Potete fare clic ovunque sullicona dellangolo e trascinare la linea
dellangolo nellicona, oppure immettere nella casella un valore compreso tra 179 e 180. Se specificate un valore non compreso in questo intervallo, il valore verr convertito nel suo equivalente in tale intervallo.
ADOBE ILLUSTRATOR CS2 406 Guida utente
Sovrapposizione tracciati Controlla quante linee di scarabocchio rimangono allinterno o si estendono oltre i bordi del tracciato. Immettendo un valore negativo, le linee di scarabocchio restano allinterno dei bordi del tracciato, mentre un valore positivo le estende oltre i bordi. Variazione (per Sovrapposizione tracciati) Controlla la differenza di lunghezza tra le linee di scarabocchio. Spessore traccia Controlla lo spessore delle linee di scarabocchio. Curvatura Controlla di quanto possono curvarsi le linee di scarabocchio prima di essere tracciate nella direzione opposta. Variazione (per Curvatura) Controlla la differenza di curvatura delle linee di scarabocchio. Spaziatura Controlla lo spazio tra le pieghe delle linee di scarabocchio. Variazione (per Spaziatura) Controlla la differenza di spaziatura tra le linee di scarabocchio.
Trasformare la grafica vettoriale in immagini bitmap
La rasterizzazione
La rasterizzazione il processo di conversione dalla grafica vettoriale a unimmagine bitmap. Durante la rasterizzazione, Illustrator converte i tracciati delloggetto in pixel. Le opzioni di rasterizzazione impostate determinano la dimensione e altre caratteristiche dei pixel risultanti. Potete rasterizzare oggetti vettoriali singoli usando il comando Oggetto > Rasterizza o leffetto Rasterizza. Potete anche rasterizzare un intero documento esportandolo in un formato bitmap, quale JPEG, GIF o TIFF.
Consultate anche
Salvare ed esportare i disegni a pagina 311
Per rasterizzare un oggetto vettoriale
1 Selezionate uno o pi oggetti. 2 Effettuate una delle seguenti operazioni: Per rasterizzare in modo definitivo gli oggetti, scegliete Oggetto > Rasterizza. Per creare laspetto di rasterizzazione senza modificare la struttura delloggetto, scegliete Effetto > Rasterizza. 3 Impostate le opzioni di rasterizzazione (consultate Opzioni di rasterizzazione a pagina 394) e fate clic su OK.
Consultate anche
Gli effetti e i filtri a pagina 393 Per modificare o eliminare un effetto a pagina 395
Creare mosaici
Per creare un mosaico
1 Importate unimmagine bitmap da usare come base per il mosaico. Limmagine deve essere incorporata e non collegata. Potete anche rasterizzare un oggetto vettoriale da usare come base per il mosaico. 2 Selezionate limmagine. 3 Scegliete Filtro > Creazione > Mosaico oggetto. 4 Se desiderate modificare le dimensioni del mosaico, inserite i valori in Nuova dimensione.
ADOBE ILLUSTRATOR CS2 407 Guida utente
5 Impostate le opzioni per controllare lo spazio tra le porzioni e il numero totale di porzioni (consultate Opzioni di Mosaico oggetto a pagina 407). 6 Impostate le altre opzioni e fate clic su OK.
Consultate anche
Per rasterizzare un oggetto vettoriale a pagina 406 La grafica collegata e incorporata a pagina 302
Opzioni di Mosaico oggetto
Rapporto di riduzione Blocca la dimensione dellaltezza o della larghezza ai valori dellimmagine bitmap originale. Se selezionate Larghezza, viene calcolato il numero appropriato di porzioni da usare per la larghezza del mosaico in base al numero originale di porzioni. Se selezionate Altezza, viene calcolato il numero appropriato di porzioni da usare per laltezza del mosaico in base al numero originale di porzioni. Risultato Specifica se le porzioni del mosaico sono a colori o in scala di grigio. Ridimensiona in percentuale Modifica la dimensione dellimmagine in base a percentuali dellaltezza o della larghezza. Elimina bitmap Elimina limmagine bitmap originale. Proporzioni Fa s che le porzioni assumano forma quadrata in base al numero di porzioni specificate in Numero di
porzioni. Questa opzione posizionata sotto il pulsante Annulla.
Stili di grafica
Gli stili di grafica
Uno stile di grafica un set di attributi di aspetto riutilizzabili. Gli stili di grafica consentono di modificare rapidamente laspetto di un oggetto. Ad esempio, con una sola operazione potete modificare il colore del riempimento e della traccia, le trasparenze e applicare gli effetti. Tutte le modifiche applicate agli stili di grafica sono reversibili in qualsiasi momento. Potete applicare gli stili di grafica a oggetti, gruppi e livelli, Quando applicate uno stile di grafica a un gruppo o a un livello, tutti gli oggetti nel gruppo o nel livello assumono gli attributi dello stile di grafica. Ad esempio, supponete di aver definito uno stile di grafica con un valore di opacit del 50%. Se applicate lo stile a un livello, tutti gli oggetti appartenenti o aggiunti al livello saranno caratterizzati da un valore di opacit del 50%. Tuttavia, se spostate un oggetto fuori dal livello, laspetto delloggetto ritorna al valore di opacit precedente. Se applicate uno stile di grafica a un gruppo o un livello, ma il colore di riempimento dello stile di grafica non compare nel disegno, trascinate lattributo Riempimento sopra la voce Sommario nella palette Aspetto.
Per applicare uno stile di grafica
1 Selezionate un oggetto o un gruppo, oppure impostate come destinazione un livello nella palette Livelli. 2 Selezionate uno stile nella palette Controllo, nella palette Stili grafica o una biblioteca di stili di grafica. Potete anche trascinare lo stile di grafica su un oggetto nella finestra del documento. Non necessario che loggetto sia selezionato. Nota: per mantenere il colore del testo mentre applicate uno stile di grafica, deselezionate Ignora colore carattere nel menu della palette Stili grafica.
ADOBE ILLUSTRATOR CS2 408 Guida utente
Per lavorare con gli stili di grafica
Nella palette Stili grafica, potete selezionare uno stile di grafica ed effettuare una delle seguenti operazioni: Per duplicare uno stile di grafica, scegliete Duplica stile grafica dal menu della palette oppure trascinate lo stile di grafica sul pulsante Nuovo stile grafica. Il nuovo stile apparir in fondo allelenco della palette Stili grafica. Per rinominare uno stile di grafica, scegliete Opzioni stili grafica nel menu della palette e fate clic su OK. Per eliminare uno stile di grafica, scegliete Elimina stile grafica dal menu della palette e fate clic su S oppure trascinate lo stile sullicona Elimina. Gli oggetti, i gruppi o i livelli che usavano lo stile di grafica eliminato mantengono gli stessi attributi di aspetto, che per non saranno pi collegati allo stile di grafica. Per creare un nuovo stile di grafica basato su due o pi stili esistenti, fate clic tenendo premuto il tasto Ctrl (Windows) o Comando (Mac OS) per selezionare tutti gli stili di grafica che desiderate combinare, quindi scegliete Combina stili grafica nel menu della palette. Il nuovo stile conterr tutti gli attributi di aspetto degli stili di grafica selezionati e verr aggiunto in fondo allelenco degli stili nella palette.
Le biblioteche di stili di grafica
Le biblioteche di stili di grafica sono raccolte di stili di grafica predefiniti. Per aprire una biblioteca di stili di grafica, selezionatela nel sottomenu Finestra > Biblioteca di stili grafica o nel sottomenu Biblioteca di stili grafica nel menu della palette Stili grafica. Quando aprite una biblioteca di stili di grafica, questultima viene visualizzata in un nuova palette (anzich nella palette Stili grafica). In una biblioteca di stili di grafica potete selezionare, ordinare e visualizzare gli elementi come possibile fare nella palette Stili grafica. Tuttavia, non potete aggiungere, eliminare o modificare gli stili di grafica contenuti nelle biblioteche di stili di grafica. Per aprire automaticamente una biblioteca allavvio di Illustrator, scegliete Permanente nel menu della palette della biblioteca.
Per usare la palette Stili grafica
Usate la palette Stili grafica per creare, rinominare e applicare i set di attributi di aspetto. Quando create un nuovo documento, in questa palette sono elencati i set di stili di grafica predefiniti. Gli stili di grafica salvati con il documento attivo sono visualizzati nella palette quando il documento aperto e attivo. Per visualizzare la palette Stili grafica, scegliete Finestra > Stili grafica.
Per modificare la struttura dellelenco di stili di grafica nella palette Stili grafica, effettuare le seguenti operazioni:
Selezionate unopzione di visualizzazione nel menu della palette: Visualizza miniature per mostrare le miniature, Elenco ridotto per visualizzare un elenco di stili con una miniatura piccola o Elenco ingrandito per visualizzare un elenco di stili con una miniatura grande. Trascinate lo stile di grafica in unaltra posizione e rilasciate il pulsante del mouse quando compare una riga nera in corrispondenza della posizione desiderata. Nel menu della palette, selezionate Ordina per nome per elencare gli stili di grafica in ordine alfabetico.
Per interrompere un collegamento a uno stile di grafica
1 Selezionate loggetto, il gruppo o il livello al quale stato applicato lo stile di grafica in questione. 2 Effettuate una delle seguenti operazioni: Selezionate Interrompi collegamento con stile grafica nel menu della palette Stili grafica o fate clic sul pulsante Interrompi collegamento con stile grafica nella palette. Modificate un qualsiasi attributo di aspetto della selezione (un riempimento, una traccia, la trasparenza o un effetto).
ADOBE ILLUSTRATOR CS2 409 Guida utente
Loggetto, il gruppo o il livello mantengono gli stessi attributi di aspetto e sono modificabili indipendentemente luno dallaltro. Tuttavia, non saranno pi associati allo stile di grafica.
Per creare stili di grafica
1 Selezionate un oggetto e applicate una combinazione di attributi di aspetto, incluse impostazioni di riempimento, traccia, effetto e trasparenza. Potete usare la palette Aspetto per regolare e ordinare gli attributi di aspetto e creare diversi riempimenti e tracce. Ad esempio, potete definire tre riempimenti nello stesso stile, ciascuno con un diverso valore di opacit e metodo di fusione per definire linterazione dei vari colori. 2 Effettuate una delle seguenti operazioni: Fate clic sul pulsante Nuovo stile nella palette Stili. Selezionate Nuovo stile grafica nel menu della palette. Trascinate la miniatura dalla palette Aspetto (o loggetto dalla finestra di illustrazione) nella palette Stili grafica. Tenete premuto Alt (Windows) o Opzione (Mac OS) e fate clic sul pulsante Nuovo stile grafica, immettete il nome da assegnare allo stile e fate clic su OK.
Per salvare gli attributi, trascinate la miniatura dalla palette Aspetto alla palette Stili grafica.
Per sostituire gli attributi dello stile di grafica
Tenete premuto il tasto Alt (Windows) o Opzione (Mac OS) e trascinate lo stile che desiderate usare sullo stile da sostituire. Selezionate un oggetto o un gruppo (o impostate come destinazione un livello nella palette Livelli) che contiene gli attributi da usare. Tenete premuto Alt (Windows) o Opzione (Mac OS) e trascinate la miniatura nella parte superiore della palette Aspetto sullo stile di grafica da sostituire nella palette Stili grafica. Selezionate lo stile di grafica da sostituire, quindi selezionate lelemento grafico (o un elemento nella palette Livelli) che contiene gli attributi da usare e selezionate Ridefinisci stile grafica nome stile nel menu della palette Aspetto. Lo stile di grafica sostituito mantiene il nome ma assume nuovi attributi di aspetto. Tutte le occorrenze dello stile di grafica nel documento di Illustrator verranno aggiornate in modo da usare i nuovi attributi.
Per creare una nuova biblioteca di stili di grafica
1 Aggiungete gli stili di grafica desiderati alla palette Stili grafica ed eliminate gli stili di grafica che non desiderate conservare. Per selezionare tutti gli stili di grafica non usati in un documento, scegliete Seleziona non usati nel menu della palette Stili grafica. 2 Scegliete Salva biblioteca stili grafica nel menu della palette Stili grafica. Potete salvare la biblioteca in qualunque posizione. Tuttavia, se salvate il file della biblioteca nella posizione predefinita, al riavvio di Illustrator il nome della biblioteca verr visualizzato nei sottomenu Biblioteche di stili grafica e Apri biblioteca di stili grafica.
ADOBE ILLUSTRATOR CS2 410 Guida utente
Per spostare gli stili di grafica da una biblioteca alla palette Stili grafica
Trascinate pi stili di grafica dalla relativa biblioteca alla palette Stili grafica. Selezionate gli stili di grafica che desiderate aggiungere, quindi selezionate Aggiungi a stili grafica nel menu della palette della biblioteca. Applicate uno stile di grafica a un oggetto del documento. Lo stile di grafica viene automaticamente aggiunto alla palette Stili grafica.
Per importare tutti gli stili di grafica da un altro documento
1 Scegliete Finestra > Biblioteche di stili grafica > Altra biblioteca oppure selezionate Apri biblioteca di stili grafica > Altra biblioteca nel menu dalla palette Stili grafica. 2 Selezionate il file dal quale desiderate importare gli stili di grafica e fate clic su Apri. Gli stili di grafica vengono visualizzati nella palette della biblioteca di stili di grafica (anzich nella palette Stili grafica).
411
Capitolo 16: Grafica per Web
Come ottenere risultati ottimali nella creazione di grafica per il Web
La grafica per il Web
Quando create della grafica per il Web, dovete considerare questioni diverse da quelle per la stampa. Per ottenere risultati ottimali, tenete presenti le seguenti tre indicazioni:
1. Usate colori sicuri per il Web.
Spesso il colore laspetto principale del disegno. Tuttavia, i colori che vedete sulla tavola da disegno non sono necessariamente gli stessi che appariranno in un browser Web nel sistema di un altro utente. Due precauzioni possono contribuire a evitare il dithering (ovvero la simulazione dei colori non disponibili) e altri problemi riguardanti i colori quando create grafica per Internet. Innanzitutto, lavorate sempre con il metodo di colore RGB. In secondo luogo, usate un colore sicuro per il Web (consultate Per cambiare il metodo di colore di un documento a pagina 172 e Per convertire un colore in un colore per Web a pagina 175).
2. Optate per il giusto compromesso tra qualit dellimmagine e dimensioni del file.
Creare file grafici di dimensioni ridotte essenziale per la distribuzione delle immagini su Internet. I file di piccole dimensioni possono essere memorizzati e trasmessi dai server Web in modo pi efficiente e richiedono tempi di scaricamento pi brevi. Potete visualizzare le dimensioni e il tempo di scaricamento stimato della grafica per Internet nella finestra di dialogo Salva per Web.
3. Scegliete il formato di file pi adatto per la grafica.
Tipi diversi di grafica devono essere salvati in formati diversi per essere visualizzati al meglio e produrre file di dimensioni adatte al Web. Per ulteriori informazioni su formati specifici, consultate Confrontare i formati di grafica per il Web a pagina 424. Illustrator offre molti template creati specificatamente per Internet, tra cui banner e pagine Web. Per scegliere un template, scegliete File > Nuovo da template.
Consultate anche
La finestra di dialogo Salva per Web a pagina 420 Per ottimizzare e salvare la grafica per Web a pagina 420
La modalit Anteprima pixel
Quando salvate un disegno in un formato bitmap (quale JPEG, GIF o PNG), Illustrator rasterizza il disegno a 72 ppi. Potete vedere come appariranno gli oggetti dopo la rasterizzazione scegliendo Visualizza > Anteprima pixel. Questo particolarmente utile per controllare in modo preciso la posizione, dimensione e anti-alias di oggetti rasterizzati. Per comprendere come Illustrator divide gli oggetti in pixel, aprite un file che contiene oggetti vettoriali, scegliete Visualizza > Anteprima pixel e ingrandite il disegno in modo da visualizzare i singoli pixel. Il posizionamento dei pixel determinato da una griglia invisibile che divide la tavola da disegno in spazi di 1 punto (1/72 di pollice). Se spostate, aggiungete o trasformate un oggetto noterete che loggetto si allinea alla griglia dei pixel. Di conseguenza, leventuale effetto di anti-alias lungo i contorni calamitati degli oggetti (normalmente i margini sinistro e superiore) scompare. Ora deselezionate il comando Visualizza > Allinea al pixel e spostate loggetto. Questa volta sarete in grado di posizionare loggetto tra le linee della griglia. Osservate come questo ha effetto sullanti-alias delloggetto. Piccole regolazioni possono influire visibilmente sul modo in cui loggetto viene rasterizzato.
ADOBE ILLUSTRATOR CS2 412 Guida utente
Anteprima pixel disattivata (in alto) e attivata (in basso)
Importante: la griglia di pixel si basa sullorigine del righello (0,0). Spostando il punto zero del righello, si cambia il modo in cui Illustrator rasterizza i disegni.
Consultate anche
Le immagini bitmap a pagina 305
Sezioni e mappe immagini
Le sezioni
Le pagine Web possono contenere diversi elementi, quali testo HTML, immagini bitmap e grafica vettoriale. In Illustrator, potete usare le sezioni per definire i bordi dei diversi elementi Web di un disegno. Ad esempio, se il vostro disegno contiene unimmagine bitmap che deve essere ottimizzata nel formato JPEG, mentre il resto dellimmagine pu essere ottimizzata meglio come file GIF, potete isolare limmagine bitmap con una sezione. Quando salvate il disegno come pagina Web tramite il comando Salva per Web, potete scegliere di salvare ogni sezione come file indipendente e con formato, impostazioni e palette di colori propri. Le sezioni in un documento di Illustrator corrispondono alle celle di tabella nella pagina Web risultante. Per default, larea della sezione viene esportata come file di immagine racchiuso in una cella di tabella. Se desiderate che la cella di tabella contenga testo HTML e un colore di sfondo invece di un file di immagine, potete impostare il tipo di sezione su Nessuna immagine. Se desiderate convertire il testo di Illustrator in testo HTML, potete impostare il tipo di sezione su Testo HTML.
A B C
Gear
Clothing
Camping Gear
Backpacks Lighting Tents Slee
Disegno diviso usando diversi tipi di sezioni A. Sezione Nessuna immagine B. Sezione Immagine C. Sezione Testo HTML
Potete visualizzare le sezioni sulla tavola da disegno nella finestra di dialogo Salva per Web. Le sezioni sono numerate da sinistra a destra e dallalto in basso, a partire dallangolo superiore sinistro del disegno. Se modificate lordine o il numero totale delle sezioni, i numeri delle sezioni vengono aggiornati di conseguenza. Quando create una sezione, Illustrator suddivide il resto del disegno in sezioni automatiche per mantenere la disposizione del disegno tramite una tabella per Web. Ci sono due tipi di sezioni automatiche: sezioni automatiche e sottosezioni. Le sezioni automatiche si applicano alle aree del disegno che non avete definito come sezioni. Illustrator genera nuovamente le
ADOBE ILLUSTRATOR CS2 413 Guida utente
sezioni automatiche ogni volta che aggiungete o modificate delle sezioni. Le sottosezioni indicano come verranno divise le sezioni definite dallutente che si sovrappongono. Anche se le sottosezioni sono numerate e denotate da un simbolo di sezione, non potete selezionarle o modificarle separatamente dalla sezione sottostante. Illustrator rigenera sottosezioni e sezioni automatiche secondo necessit mentre lavorate.
Consultate anche
La finestra di dialogo Salva per Web a pagina 420 Impostazioni di output Sezioni a pagina 432
Panoramica degli strumenti di sezione e di ritaglio
Illustrator fornisce i seguenti strumenti per il sezionamento e il ritaglio degli oggetti:
Lo strumento sezione divide il disegno in immagini Web separate.
Lo strumento seleziona sezione seleziona le sezioni Web.
Lo strumento forbici (C) taglia i tracciati in punti specifici.
Lo strumento cutter taglia oggetti e tracciati.
Consultate anche
La finestra degli strumenti a pagina 26
Per creare le sezioni
Effettuate una delle seguenti operazioni:
Selezionate uno o pi oggetti sulla tavola da disegno e scegliete Oggetto > Sezione > Crea. Selezionate lo strumento sezione e trascinate sullarea in cui volete creare una sezione. Mentre trascinate, premete Maiusc per vincolare la sezione a un quadrato. Premete Alt (Windows) o Opzione (Mac OS) per disegnare a partire dal centro. Selezionate uno o pi oggetti sulla tavola da disegno e scegliete Oggetto > Sezione > Crea da selezione. Inserite delle guide dove volete creare una sezione nel disegno e scegliete Oggetto > Sezione > Crea da guide. Selezionate una sezione esistente e scegliete Oggetto > Sezione > Duplica sezione. Usate il comando Oggetto > Sezione > Crea se volete che le dimensioni della sezione corrispondano ai bordi di un elemento nel disegno. Se spostate o modificate lelemento, larea della sezione si adatta automaticamente fino a comprendere il nuovo disegno. Inoltre, usate questo comando per creare una sezione che catturi testo e formattazione di base da un oggetto di testo. Usate lo strumento sezione, il comando Crea da selezione o il comando Crea da guide se volete che le dimensioni della sezione siano indipendenti dal disegno sottostante. Le sezioni cos create appaiono come elementi nella palette Livelli e le potete spostare, ridimensionare ed eliminare come qualsiasi altro oggetto vettoriale.
ADOBE ILLUSTRATOR CS2 414 Guida utente
Per selezionare le sezioni
Con lo strumento seleziona sezione per Web. selezionate una sezione nella finestra del disegno o nella finestra di dialogo Salva
Per selezionare una sezione, fate clic su di essa. Per selezionare pi sezioni, premete il tasto Maiusc e fate clic (nella finestra di dialogo Salva per Web, potete anche tenere premuto Maiusc e trascinare). Per selezionare una sezione sottostante quando lavorate con sezioni sovrapposte, fate clic su una sua parte visibile. Potete inoltre selezionare le sezioni nella finestra del disegno effettuando una delle seguenti operazioni: Per selezionare una sezione creata con il comando Oggetto > Sezione > Crea, scegliete il disegno corrispondente nella tavola da disegno. Se la sezione legata a un gruppo o a un livello, selezionate licona di destinazione accanto al gruppo o al livello nella palette Livelli. Per selezionare una sezione creata con lo strumento sezione, con il comando Crea da selezione o con il comando Crea da guide, selezionate la sezione nella palette Livelli. Fate clic sul tracciato della sezione con lo strumento selezione . Per selezionare un segmento di tracciato o un punto di ancoraggio della sezione, fate clic sullelemento desiderato con lo strumento selezione diretta. Nota: non potete selezionare le sezioni automatiche; queste sezioni appaiono pi chiare.
Per impostare le opzioni delle sezioni
Le opzioni di una sezione determinano laspetto e il funzionamento del contenuto della sezione nella pagina Web risultante. 1 Effettuate una delle seguenti operazioni con lo strumento seleziona sezione: Selezionate una sezione nella finestra del disegno e scegliete Oggetto > Sezione > Opzioni sezione. Fate doppio clic su una sezione nella finestra di dialogo Salva per Web con lo strumento seleziona sezione. 2 Selezionate un tipo di sezione e impostate le opzioni corrispondenti:
Immagine Selezionate questo tipo se desiderate che larea della sezione sia un file di immagine nella pagina Web risultante. Se desiderate che limmagine sia un collegamento HTML, immettete un URL e un frameset di destinazione. Potete anche specificare il messaggio che verr visualizzato nella barra di stato del browser quando il mouse si trova sopra limmagine (testo alternativo che apparir quando limmagine non visibile) e un colore di sfondo per la cella di tabella. Nessuna immagine Selezionate questo tipo se desiderate che larea di sezione contenga testo HTML e un colore di sfondo
nella pagina Web risultante. Immettete il testo desiderato nella casella Testo visualizzato nella cella e formattate il testo con i tag HTML standard. Fate attenzione a non immettere pi testo di quanto non possa essere visualizzato nellarea della sezione. Se inserite un testo troppo lungo, questo si estender nelle sezioni adiacenti, compromettendo il layout della pagina Web. Tuttavia, poich non potete vedere il testo sulla tavola da disegno, questa anomalia non risulter evidente finch non visualizzerete la pagina Web in un browser. Impostate le opzioni Orizz. e Vert. per modificare lallineamento del testo nella cella di tabella.
Testo HTML Questo tipo disponibile solo se avete creato la sezione selezionando un oggetto di testo e scegliendo Oggetto > Sezione > Crea. Illustrator converte il testo in HTML con gli attributi base di formattazione nella pagina Web risultante. Per modificare il testo, aggiornate il testo nel disegno. Impostate le opzioni Orizz. e Vert. per modificare lallineamento del testo nella cella di tabella. Potete anche selezionare un colore di sfondo per la cella di tabella.
Per modificare il testo di sezioni di tipo Testo HTML nella finestra Opzioni sezione, impostate il tipo di sezione su Nessuna immagine. In questo modo si interrompe il collegamento con loggetto di testo sulla tavola da disegno. Per ignorare la formattazione del testo, inserite <unformatted> come prima parola nelloggetto di testo.
Per bloccare le sezioni
Il blocco delle sezioni evita di eseguire delle modifiche involontarie, quali ridimensionamento o spostamento di sezioni. Per bloccare tutte le sezioni, scegliete Visualizza > Blocca sezioni.
ADOBE ILLUSTRATOR CS2 415 Guida utente
Per bloccare singole sezioni, fate clic sulla colonna di modifica delle sezioni nella palette Livelli.
Consultate anche
La palette Livelli a pagina 259
Per regolare i bordi della sezione
Se avete creato una sezione con il comando Oggetto > Sezione > Crea, la posizione e le dimensioni della sezione sono legate al disegno contenuto. Di conseguenza, se spostate o ridimensionate il disegno, i bordi della sezione si adattano automaticamente. Se avete creato una sezione con lo strumento sezione, con il comando Crea da selezione o con il comando Crea da guide, potete regolare le sezioni manualmente nei seguenti modi: Per spostare una sezione, trascinatela in una nuova posizione con lo strumento selezione sezione per limitare lo spostamento in verticale, orizzontale o diagonale a 45. . Premete Maiusc
Per ridimensionare una sezione, selezionatela con lo strumento seleziona sezione e trascinate un lato o un angolo qualsiasi della sezione. Potete anche usare lo strumento selezione e la palette Trasforma per ridimensionare le sezioni. Per allineare o distribuire le sezioni, usate la palette Allinea. Lallineamento delle sezioni risulta nelleliminazione delle sezioni automatiche superflue, e quindi in un file HTML di dimensioni pi piccole. Per modificare lordine di sovrapposizione delle sezioni, trascinate la sezione in una nuova posizione nella palette Livelli o selezionate il comando Oggetto > Ordina. Per dividere una sezione, selezionatela e scegliete Oggetto > Sezione > Dividi sezioni. Potete combinare le sezioni create con un metodo qualsiasi. Selezionate le sezioni e scegliete Oggetto > Sezione > Combina sezioni. La sezione risultante assume le dimensioni e la posizione del rettangolo creato unendo i bordi esterni delle sezioni combinate. Se le sezioni combinate non sono adiacenti o hanno proporzioni o allineamenti diversi, la nuova sezione risultante pu risultare sovrapposta ad altre sezioni. Per ridimensionare tutte le sezioni secondo i margini della tavola da disegno, scegliete Oggetto > Sezione > Ritaglia secondo tavola disegno. Le sezioni che si estendono oltre la tavola da disegno vengono troncate ai margini della tavola da disegno, mentre le sezioni automatiche che si trovano al suo interno vengono estese fino ai suoi margini; il disegno stesso rimane invariato.
Per rimuovere le sezioni
Potete rimuovere le sezioni eliminandole o rilasciandole dal disegno corrispondente. Per eliminare una sezione, selezionatela e premete Elimina. Se la sezione stata creata con il comando Oggetto > Sezione > Crea, viene eliminato anche il disegno corrispondente. Per mantenere il disegno corrispondente, non eliminate la sezione ma rilasciatela. Per eliminare tutte le sezioni, scegliete Oggetto > Sezione > Elimina tutto. Le sezioni create con il comando Oggetto > Sezione > Crea vengono rilasciate, non eliminate. Per rilasciare una sezione, selezionatela e scegliete Oggetto > Sezione > Rilascia.
Per mostrare o nascondere le sezioni
Per nascondere le sezioni nella finestra del disegno, scegliete Visualizza > Nascondi sezioni. Per nascondere le sezioni nella finestra di dialogo Salva per Web, fate clic sul pulsante Attiva/disattiva la visibilit delle sezioni . Per nascondere i numeri delle sezioni e modificare il colore delle linee di sezione, scegliete Modifica > Preferenze > Guide sensibili e sezioni (Windows) o Illustrator > Preferenze > Guide sensibili e sezioni (Mac OS).
ADOBE ILLUSTRATOR CS2 416 Guida utente
Le mappe immagine
Le mappe immagine consentono di collegare una o pi aree di unimmagine, chiamate punti di attivazione, a un URL. Quando un utente fa clic su un punto di attivazione, il browser Web carica il file collegato. La differenza principale tra luso delle mappe immagine e delle sezioni per creare dei collegamenti risiede nel modo in cui limmagine sorgente viene esportata come pagina Web. Con luso di mappe immagine il disegno rimane un singolo file immagine; con luso di sezioni il disegno viene suddiviso in file separati. Inoltre, le mappe immagine consentono di collegare al disegno aree circolari, poligonali o rettangolari; con le sezioni, invece, potete collegare solo aree rettangolari. Se dovete collegare solo aree rettangolari meglio usare le sezioni piuttosto che una mappa immagine. Nota: per evitare risultati imprevisti, non create punti di attivazione di mappe immagine in sezioni che contengono collegamenti a URL: alcuni browser potrebbero ignorare il collegamento della mappa immagine o quello della sezione.
Per creare le mappe immagine
1 Selezionate loggetto da collegare a un URL. 2 Nella palette Attributi, selezionate una forma per la mappa immagine dal menu Mappa immagine. 3 Inserite un percorso URL nella casella di testo URL o sceglietene uno dallelenco di URL disponibili. Per verificare il collegamento allURL, fate clic sul pulsante Browser. Per aumentare il numero di voci visibili nel menu URL, selezionate Opzioni palette nel menu della palette Attributi. Immettete un valore da 1 a 30 per definire il numero di URL da visualizzare nellelenco .
SVG
Il formato SVG
I formati immagine bitmap per Web (GIF, JPEG, WBMP e PNG) descrivono le immagini mediante una griglia di pixel. I file risultanti tendono a essere di grandi dimensioni, limitati a una singola (spesso bassa) risoluzione e usano grandi quantit di larghezza di banda sul Web. Il formato SVG, al contrario, un formato vettoriale che descrive le immagini come forme, tracciati, testo ed effetti dei filtri. I file risultanti sono compatti e forniscono grafica di alta qualit sul Web, in stampa e perfino in dispositivi portatili con risorse limitate. Gli utenti possono ingrandire la visualizzazione di unimmagine SVG senza perdita di contrasto, dettaglio o nitidezza. Inoltre, il formato SVG supporta in modo avanzato testo e colori, e consente la visualizzazione delle immagini come appaiono sulla tavola da disegno di Illustrator. Il formato SVG completamente basato su XML e offre diversi vantaggi sia agli sviluppatori sia agli utenti. Con il formato SVG, potete usare XML e JavaScript per creare grafica per il Web che risponde alle azioni dellutente con effetti sofisticati, quali evidenziamento, consigli, audio e animazioni. Per salvare i disegni nel formato SVG, potete usare il comando Salva, Salva con nome, Salva una copia o Salva per Web. Per accedere al set completo delle opzioni di esportazione SVG, usate il comando Salva, Salva con nome o Salva una copia. Il comando Salva per Web offre un sottoinsieme di opzioni di esportazione SVG applicabili al lavoro per il Web. Il modo in cui impostate il disegno in Illustrator si riflette sul file SVG risultante. Tenete presente le seguenti considerazioni: Servitevi dei livelli per strutturare un file SVG. Quando salvate unimmagine in formato SVG, ogni livello viene convertito in un elemento gruppo (<g>). Ad esempio, un livello chiamato Pulsante1 diventa <g id="Pulsante1"> nel file SVG. I livelli nidificati diventano gruppi nidificati SVG, mentre i livelli nascosti vengono mantenuti con la propriet di stile SVG display:none. Se volete che gli oggetti su livelli diversi appaiano trasparenti, regolate lopacit di ogni oggetto anzich di ogni livello. Se cambiate lopacit del livello, il file SVG risultante non presenter la trasparenza nel modo in cui appare in Illustrator. I dati raster non sono scalabili nel visualizzatore SVG e non possono essere modificati come altri elementi SVG. Se possibile, evitate quindi di creare disegni che richiedano di essere rasterizzati nel file SVG. Durante il salvataggio in formato SVG vengono rasterizzati le trame sfumate e gli oggetti con gli effetti Rasterizza, Artistico, Sfocatura, Tratti pennello, Distorsione, Effetto pixel, Contrasta, Schizzo, Stilizzazione, Texture e Video. Allo stesso modo, anche gli stili
ADOBE ILLUSTRATOR CS2 417 Guida utente
di grafica che includono questi effetti producono rasterizzazione. Usate gli effetti SVG per aggiungere effetti grafici senza provocare rasterizzazione. Per migliorare le prestazioni SVG, servitevi dei simboli e semplificate i tracciati nel disegno. Inoltre, se le prestazioni sono una priorit, evitate di usare pennelli che producono molti dati di tracciato, come Carboncino, Cenere e Penna multipla. Usate sezioni, mappe immagini e script per aggiungere collegamenti Web a un file SVG. Un linguaggio di script, come JavaScript, consente di aggiungere enormi funzionalit a un file SVG. Con il puntatore e la tastiera, ad esempio, si possono avviare funzioni quali un effetto di rollover. Inoltre, tramite il modello DOM (Document Object Model), gli script possono accedere e modificare il file SVG, ad esempio inserendo o eliminando elementi SVG.
Consultate anche
Per ottimizzare e salvare la grafica per Web a pagina 420 Per salvare in formato SVG a pagina 314
Gli effetti SVG
Potete usare gli effetti SVG per aggiungere al disegno propriet grafiche, come ad esempio le ombre esterne. Gli effetti SVG si differenziano dagli equivalenti bitmap perch sono basati su XML e sono indipendenti dalla risoluzione. In realt un effetto SVG semplicemente un insieme di propriet XML che descrivono varie operazioni matematiche. Leffetto risultante viene applicato alloggetto di destinazione invece che alla grafica di origine. Illustrator fornisce un set di effetti SVG predefiniti. Potete usare gli effetti con le propriet predefinite, modificare il codice XML per produrre effetti personali o scrivere nuovi effetti SVG. Per modificare i filtri SVG predefiniti di Illustrator, servitevi di un editor di testi per modificare il file Filtri Adobe SVG.svg nella cartella Plug-in, allinterno della cartella di Adobe Illustrator. Potete modificare le definizioni esistenti del filtro, eliminare le definizioni del filtro e aggiungere nuove definizioni.
Per applicare gli effetti SVG
1 Selezionate un oggetto o un gruppo, oppure impostate come destinazione un livello nella palette Livelli. 2 Effettuate una delle seguenti operazioni: Per applicare un effetto con le impostazioni predefinite, selezionate leffetto nella sezione inferiore del sottomenu Effetto > Filtri SVG. Per applicare un effetto con impostazioni personali, scegliete Effetto > Filtri SVG > Applica filtro SVG. Nella finestra di dialogo, selezionate leffetto e fate clic sul pulsante Modifica filtro SVG . Modificate il codice predefinito e fate clic su OK. Per creare e applicare un nuovo effetto, scegliete Effetto > Filtri SVG > Applica filtro SVG. Nella finestra di dialogo, fate clic sul pulsante Nuovo filtro SVG , immettete il nuovo codice e fate clic su OK. Quando applicate un effetto del filtro SVG, Illustrator visualizza sulla tavola da disegno la versione rasterizzata delleffetto. Potete controllare la risoluzione di questa anteprima modificando le impostazioni della risoluzione di rasterizzazione del documento. Importante: se un oggetto usa vari effetti, leffetto SVG deve essere lultimo applicato, cio deve apparire in fondo alla palette Aspetto (immediatamente prima della voce Trasparenza). Se un effetto SVG seguito da altri effetti, loutput SVG consister in un oggetto raster.
Consultate anche
Il formato SVG a pagina 416 Gli effetti raster a pagina 394 Per modificare o eliminare un effetto a pagina 395
ADOBE ILLUSTRATOR CS2 418 Guida utente
Per importare gli effetti da un file SVG
1 Scegliete Effetto > Filtro SVG > Importa filtro SVG. 2 Selezionate il file SVG da cui volete importare gli effetti e fate clic su Apri.
La palette Interattivit SVG
Usate la palette Interattivit SVG per aggiungere interattivit ai disegni esportati per la visualizzazione in un browser Web. Ad esempio, potete definire un evento che attiva un comando JavaScript con cui creare unanimazione nella pagina Web in risposta a unazione dellutente (quale lo spostamento del cursore del mouse sopra un oggetto). La palette Interattivit SVG consente inoltre di vedere tutti gli eventi e i file JavaScript associati al file corrente. Per visualizzare la palette, scegliete Finestra > Interattivit SVG. Per eliminare un evento dalla palette Interattivit SVG, selezionate levento e fate clic sul pulsante Elimina. Per elencare, aggiungere o eliminare gli eventi collegati al file, fate clic sul pulsante Collega file JavaScript . Nella finestra di dialogo File JavaScript, selezionate un evento JavaScript. Fate clic su Aggiungi per cercare altri file JavaScript o Elimina per eliminare levento JavaScript selezionato.
Consultate anche
Il formato SVG a pagina 416 Per ottimizzare e salvare la grafica per Web a pagina 420 Per salvare in formato SVG a pagina 314
Per aggiungere interattivit SVG al disegno
1 Nella palette Interattivit SVG, selezionate un evento (consultate Eventi SVG a pagina 418). 2 Immettete il corrispondente JavaScript e premete Invio.
Eventi SVG
onfocusin Attiva lazione quando un elemento viene richiamato (ad esempio, selezionato dal puntatore). onfocusout Attiva lazione quando lelemento smette di essere attivo (spesso quando diventa attivo un altro elemento). onactivate Attiva lazione con un clic del mouse o premendo un tasto, a seconda dellelemento SVG. onmousedown Attiva lazione quando il pulsante del mouse premuto sopra un elemento. onmouseup Attiva lazione quando il pulsante del mouse rilasciato sopra un elemento. onclick Attiva lazione quando si fa clic con il pulsante del mouse sopra un elemento. onmouseover Attiva lazione quando il puntatore viene portato sopra un elemento. onmousemove Attiva lazione mentre il puntatore sopra lelemento. onmouseout Attiva lazione quando il puntatore viene portato fuori dallelemento. onkeydown Attiva lazione quando un tasto resta premuto. onkeypress Attiva lazione mentre viene premuto un tasto. onkeyup Attiva lazione quando viene rilasciato un tasto. onload Attiva lazione dopo che il documento SVG stato completamente elaborato dal browser. Usate questo evento per
attivare funzioni di inizializzazione da eseguire una sola volta.
onerror Attiva lazione quando un elemento non viene caricato correttamente o si verifica un altro errore. onabort Attiva lazione quando il caricamento della pagina viene interrotto prima di completare il caricamento
dellelemento.
onunload Attiva lazione quando il documento SVG viene rimosso da una finestra o frame.
ADOBE ILLUSTRATOR CS2 419 Guida utente
onzoom Attiva unazione quando si cambia il livello di zoom del documento. onresize Attiva lazione quando viene ridimensionata la visualizzazione del documento. onscroll Attiva lazione quando il documento viene visualizzato con scorrimento.
Creare animazioni
La grafica Flash
Il formato di file Macromedia Flash (SWF) un formato grafico vettoriale per la creazione di grafica per Internet scalabile e di dimensioni ridotte. Poich il formato vettoriale, la qualit del disegno non viene alterata dalla risoluzione ed ideale per creare fotogrammi di animazione. In Illustrator, potete creare singoli fotogrammi sui vari livelli, quindi esportare i livelli dellimmagine in singoli fotogrammi Flash da usare in un sito Web. Potete anche definire elementi grafici detti simboli nel file di Illustrator. Durante lesportazione, ogni simbolo viene definito una sola volta nel file SWF: di conseguenza, luso dei simboli pu ridurre notevolmente le dimensioni di unanimazione. Per salvare i disegni nel formato SWF, potete usare il comando Esporta o il comando Salva per Web. Le opzioni della finestra di dialogo Esporta offrono un maggiore controllo sulle opzioni di animazione e compressione bitmap, mentre le opzioni della finestra di dialogo Salva per Web offrono maggiore controllo sulla combinazione di formati SWF e bitmap in un disegno diviso in sezioni. Anche se la finestra di dialogo Salva per Web non consente di impostare le Opzioni immagine disponibili con il comando Esporta (SWF), il comando Salva per Web usa le impostazioni del comando Esporta usate pi di recente. Tenete presente quanto segue quando preparate disegni da salvare in formato SWF: Per ridurre al massimo le dimensioni del file quando usate i simboli, applicate gli effetti al simbolo nella palette Simboli, non alle istanze del simbolo nel disegno Luso degli strumenti tonalit simboli e stile simboli produce file SWF di maggiori dimensioni, perch Illustrator deve creare una copia di ogni istanza del simbolo per mantenerne laspetto. Le trame sfumate e le sfumature con pi di otto interruzioni vengono rasterizzate e appariranno come forme con riempimento bitmap. Le sfumature con meno di otto interruzioni sono esportate come sfumature. I pattern sono rasterizzati in piccole immagini dalle dimensioni del motivo di base del pattern, quindi affiancate fino a riempire il disegno. Se un oggetto bitmap si estende oltre i limiti di una sezione, lintero oggetto viene incluso nel file esportato. Il formato SWF supporta solo spigoli ed estremi arrotondati. Gli spigoli e gli estremi smussati o vivi sono convertiti in spigoli ed estremi arrotondati. Il testo e le tracce riempiti con un pattern sono convertiti in tracciati e riempiti con il pattern. Molte delle caratteristiche del testo rimangono inalterate con lesportazione in formato SWF, con alcune eccezioni. Quando importate un file SWF in Macromedia Flash, linterlinea, lavvicinamento e la crenatura non sono mantenuti. Il testo viene invece separato in pi record per simulare leffetto dellinterlinea. Quando il file SWF viene eseguito con un lettore Macromedia Flash, laspetto dellinterlinea, dellavvicinamento e della crenatura nel file viene mantenuto. Se desiderate esportare il testo come tracciati, usate il comando Crea contorno per convertirlo in contorni prima dellesportazione in formato Flash.
Consultate anche
Per ottimizzare e salvare la grafica per Web a pagina 420 I simboli a pagina 158 Opzioni di esportazione Macromedia Flash a pagina 318
ADOBE ILLUSTRATOR CS2 420 Guida utente
Per creare animazioni Flash
Esistono molti modi per creare animazioni Flash in Illustrator. Uno dei modi pi semplici consiste nel collocare ogni fotogramma dellanimazione su un livello Illustrator a parte, quindi, al momento dellesportazione del disegno, selezionare lopzione Livelli Al in fotogrammi SWF. Per suggerimenti ed esercitazioni sulla creazione di animazioni Flash, visitate il sito Adobe Studio allindirizzo http://studio.adobe.com. 1 Create il disegno da animare. Servitevi della funzione Simboli per semplificate il vostro lavoro e ridurre le dimensioni del file dellanimazione (consultate I simboli a pagina 158). 2 Create un livello a parte per ogni fotogramma nellanimazione. Questa operazione pu essere eseguita incollando il disegno di base in un nuovo livello e modificando quindi il disegno. Oppure, potete usare il comando Rilascia in livelli per generare automaticamente dei livelli formati da oggetti cumulati (consultate Per rilasciare gli oggetti su livelli separati a pagina 261). 3 Assicuratevi di disporre i livelli nellordine in cui dovranno apparire come fotogrammi nellanimazione. 4 Per scegliere un template, scegliete File > Esporta, selezionate il formato Macromedia Flash (SWF) e fate clic su Esporta. 5 Nella finestra di dialogo Opzioni formato Macromedia Flash, selezionate Livelli AI in fotogrammi SWF dal menu a comparsa Esporta come. 6 Impostate le altre opzioni di animazione e fate clic su OK (consultate Opzioni di esportazione Macromedia Flash a pagina 318).
Ottimizzare e salvare la grafica per Web
La finestra di dialogo Salva per Web
Nella finestra di dialogo Salva per Web (File > Salva per Web) potete scegliere formati di file Web, selezionare opzioni di colore e compressione e visualizzare lanteprima dellimmagine ottimizzata. Potete inoltre modificare le dimensioni dellimmagine ed esportare i livelli CSS. Le impostazioni di ottimizzazione vengono visualizzate sulla destra. Potete scegliere rapidamente le impostazioni predefinite o selezionare le opzioni relative al formato per regolare con pi precisione i risultati dellottimizzazione. Le opzioni di visualizzazione vi consentono di visualizzare unanteprima delle impostazioni di ottimizzazione correnti, da sola o affiancata allimmagine originale. Con lo strumento mano potete visualizzare aree specifiche dellimmagine. Con lo strumento zoom potete fare clic in una vista per ingrandirla, quindi premere Alt (Windows) o Opzione (Mac OS) e fare di nuovo clic per ridurla. Oppure, potete usare il pulsante di zoom in basso a sinistra. Il nome e le dimensioni del file vengono visualizzati sotto limmagine originale. Le informazioni dinamiche sullottimizzazione (le impostazioni correnti, le dimensioni del file ottimizzato e il tempo di scaricamento stimato) appaiono sotto le immagini di anteprima. Nota: se il disegno contiene pi sezioni, nella finestra di dialogo Salva per Web potete selezionare e ottimizzare le sezioni separatamente per ottenere i risultati migliori (consultate Per selezionare le sezioni a pagina 414). Per esportare limmagine o le sezioni con le impostazioni e i formati specificati, fate clic su Salva; potete anche fare clic su Chiudi per salvare le impostazioni correnti e chiudere la finestra di dialogo.
Per ottimizzare e salvare la grafica per Web
Per ottimizzazione si intende il processo di compressione e ottimizzazione delle opzioni di visualizzazione per la grafica per Internet. Tramite la finestra di dialogo Salva per Web, potete impostare le opzioni di ottimizzazione, visualizzare lanteprima e infine salvare un file di grafica per il Web. 1 Scegliete File > Salva per Web.
ADOBE ILLUSTRATOR CS2 421 Guida utente
2 Fate clic su una linguetta lungo il bordo superiore della finestra di dialogo per selezionare unopzione di visualizzazione: Ottimizzato, 2 immagini o 4 immagini. Se selezionate 4 immagini, fate clic sullanteprima da ottimizzare. 3 Se limmagine contiene pi sezioni, selezionate una o pi sezioni da ottimizzare. 4 Selezionate unimpostazione di ottimizzazione predefinita nel menu Predefinito o impostate singole opzioni di ottimizzazione. Le opzioni disponibili cambiano a seconda del formato di file selezionato (consultate Confrontare i formati di grafica per il Web a pagina 424). Se siete in visualizzazione a 4 immagini, scegliete Completa visualizzazioni dal menu Ottimizza per generare automaticamente immagini di qualit inferiore dopo la modifica delle impostazioni di ottimizzazione. 5 Rifinite le impostazioni di ottimizzazione fino a ottenere il giusto compromesso tra qualit dellimmagine e dimensioni del file. Se limmagine contiene pi sezioni, assicuratevi di ottimizzare tutte le sezioni. 6 Fate clic su Salva. 7 Nella finestra di dialogo Salva ottimizzato come, effettuate le seguenti operazioni e fate clic su Salva: Inserite un nome di file e scegliete una posizione. Selezionate unopzione dal menu Tipo file (Windows) o Formato (Mac OS) per specificare il tipo di file da salvare: HTML e immagini, Solo immagini o Solo HTML. (Facoltativo) Scegliete le impostazioni di output per i file HTML e di immagine (consultate Impostazioni di output per la grafica per Web a pagina 431). Se limmagine contiene pi sezioni, selezionate unopzione per salvare le sezioni: Tutte le sezioni o Seleziona sezioni. Per ripristinare la versione pi recente delle impostazioni di ottimizzazione, premete Alt (Windows) o Opzione (Mac OS) e fate clic su Ripristina.
Consultate anche
La grafica per il Web a pagina 411 La finestra di dialogo Salva per Web a pagina 420
Per calcolare una stima del tempo di scaricamento della grafica per Internet
1 Scegliete File > Salva per Web. 2 Selezionate le impostazioni di ottimizzazione. 3 Selezionate una velocit di accesso a Internet nel menu Anteprima sopra limmagine ottimizzata.
Il tempo di scaricamento stimato viene visualizzato sotto limmagine ottimizzata. Se il tempo di scaricamento appare troppo lungo, provate impostazioni di ottimizzazione diverse o modificate le dimensioni dellimmagine nella finestra di dialogo Salva per Web.
Consultate anche
La grafica per il Web a pagina 411 La finestra di dialogo Salva per Web a pagina 420
Per comprimere un file di grafica per Web in una dimensione specificata
1 Scegliete File > Salva per Web. 2 Fate clic su una linguetta lungo il bordo superiore della finestra di dialogo per selezionare unopzione di visualizzazione: Ottimizzato, 2 immagini o 4 immagini. Se selezionate 4 immagini, scegliete lanteprima da ottimizzare. 3 (Facoltativo) Selezionate le sezioni da ottimizzare e il formato di file desiderato. 4 Selezionate Ottimizza per la dimensione file nel menu Ottimizza 5 Inserite il formato di file desiderato. (a destra del menu Impostazioni).
ADOBE ILLUSTRATOR CS2 422 Guida utente
6 Specificate unopzione Inizia con:
Impostazioni correnti per usare il formato di file corrente. Selezione automatica GIF/JPEG per selezionare automaticamente il formato.
7 Selezionate unopzione Usa per specificare a quali sezioni nel disegno applicare le dimensioni del file e fate clic su OK
Consultate anche
La grafica per il Web a pagina 411 La finestra di dialogo Salva per Web a pagina 420
Per ridimensionare la grafica per il Web
Potete usare la palette Dimens. immagine della finestra di dialogo Salva per Web per modificare le dimensioni in pixel della grafica per Web. 1 Fate clic sulla scheda Dimens. immagine nella finestra Salva per Web. 2 Inserite le nuove dimensioni in pixel o specificate il valore percentuale con cui ridimensionare limmagine. 3 Impostate eventuali opzioni aggiuntive e fate clic su Applica:
Mantieni proporzioni Mantiene le proporzioni correnti tra la larghezza e laltezza dei pixel. Anti-alias Rimuove leffetto scalettato nel disegno tramite lanti-alias. Ritaglia secondo tavola disegno Ritaglia le dimensioni del disegno in modo che corrispondano al contorno della tavola da disegno. Le parti del disegno al di fuori del contorno della tavola da disegno saranno eliminate.
Nota: lunica funzione della palette Dimens. immagine disponibile per i formati di file SWF e SVG Ritaglia secondo tavola da disegno.
Consultate anche
La grafica per il Web a pagina 411 La finestra di dialogo Salva per Web a pagina 420
Per collegare le sezioni per lottimizzazione di gruppo
Potete applicare le stesse impostazioni di ottimizzazione a pi sezioni collegando le sezioni nella finestra di dialogo Salva per Web. 1 Selezionate le sezioni. 2 Selezionate Collega sezioni nel menu Ottimizza (a destra del menu Impostazioni).
Unicona di collegamento appare sulle sezioni collegate; alle icone e linee di sezione viene assegnato un nuovo colore con cui identificare le sezioni di uno stesso set. Per scollegare le sezioni, selezionate una o tutte le sezioni e scegliete Separa sezione o Separa tutte le sezioni dal menu Ottimizza. Le sezioni collegate in formato GIF e PNG-8 hanno la stessa palette colori e uno stesso pattern di dithering per evitare giunture visibili tra le sezioni.
Consultate anche
La grafica per il Web a pagina 411
ADOBE ILLUSTRATOR CS2 423 Guida utente
Per generare i livelli CSS per la grafica per Web
Potete usare i livelli nel disegno per generare livelli CSS nel file HTML risultante. Un livello CSS un elemento con posizione assoluta e pu sovrapporsi ad altri elementi sulla pagina Web. Lesportazione di livelli CSS utile quando intendete creare effetti dinamici nella pagina Web. La palette Livelli nella finestra Salva per Web vi consente di controllare quali livelli superiori nel disegno vengono esportati come livelli CSS e se i livelli esportati sono visibili o nascosti. 1 Fate clic sulla scheda Livelli nella finestra Salva per Web. 2 Selezionate Esporta come livelli CSS. 3 Selezionate un livello dal menu a comparsa Livello e impostate le seguenti opzioni:
Visibile Crea un livello CSS visibile nel file HTML risultante. Nascosto Crea un livello CSS nascosto nel file HTML risultante.
I livelli CSS sono uguali ai livelli GoLive. Con Adobe GoLive potete animare un livello CSS e usare le azioni JavaScript incorporate per creare effetti interattivi.
Consultate anche
La finestra di dialogo Salva per Web a pagina 420 Per ottimizzare e salvare la grafica per Web a pagina 420
Per visualizzare lanteprima di immagini ottimizzate in un browser Web
Potete visualizzare lanteprima di unimmagine ottimizzata nel browser Web installato nel sistema. Nel browser limmagine viene visualizzata con una didascalia che riporta tipo di file, dimensioni in pixel, dimensioni del file, specifiche di compressione e altre informazioni HTML. Per visualizzare lanteprima di unimmagine nel browser Web predefinito, fate clic sullicona del browser nella parte inferiore della finestra di dialogo Salva per Web. Per selezionare un browser diverso, selezionate Altro nel menu a comparsa del browser (accanto allicona del browser). Per aggiungere, modificare o rimuovere un browser del menu, selezionate Modifica elenco nel menu a comparsa del browser.
Consultate anche
La finestra di dialogo Salva per Web a pagina 420 Per ottimizzare e salvare la grafica per Web a pagina 420
Per creare o eliminare i predefiniti di ottimizzazione
Potete salvare le impostazioni di ottimizzazione come predefinite per applicarle anche ad altre immagini. I predefiniti appaiono nel menu a comparsa Impostazioni della finestra di dialogo Salva per Web. Per creare un nuovo predefinito, selezionate Salva impostazioni nel menu Ottimizza (a destra del menu Impostazioni). Assegnate un nome alle impostazioni e scegliete una posizione in cui salvarle. Per default, le impostazioni con nome vengono salvate nella cartella Predefiniti/Impostazioni Salva per Web/Ottimizza, nella cartella di Adobe Illustrator. Per eliminare un predefinito, selezionate il predefinito nel menu Impostazioni e scegliete Elimina impostazioni nel menu Ottimizza.
Consultate anche
La finestra di dialogo Salva per Web a pagina 420 Per ottimizzare e salvare la grafica per Web a pagina 420
ADOBE ILLUSTRATOR CS2 424 Guida utente
Opzioni e formati di grafica per il Web
Confrontare i formati di grafica per il Web
I formati di grafica per il Web sono suddivisi in due categorie principali: immagini bitmap e grafica vettoriale. I formati bitmap (GIF, JPEG, PNG e WBMP) descrivono i disegni come una serie di punti colorati chiamati pixel. Ogni pixel di unimmagine bitmap ha dimensioni fisse e quindi dipendente dalla risoluzione: le dimensioni dellimmagine dipendono dalla risoluzione del monitor su cui visualizzata. I formati vettoriali (SVG e SWF) descrivono i disegni in termini matematici, come una serie di oggetti geometrici. Per questo motivo la grafica vettoriale indipendente dalla risoluzione e pu essere ingrandita o ridotta senza perdita di qualit dellimmagine.
GIF e PNG-8
GIF il formato standard di compressione delle immagini con colori piatti e dettagli netti, come grafica al tratto, logo o illustrazioni con testo. Come il formato GIF, anche PNG-8 comprime bene le aree in tinta unita, conservando i dettagli netti; tuttavia, non tutti i browser Web sono in grado di visualizzare i file PNG-8 (consultate Impostare le preferenze di ottimizzazione per i formati GIF e PNG-8 a pagina 425). I file PNG-8 e GIF supportano colori a 8 bit e possono quindi visualizzare fino a 256 colori. Il processo di determinazione dei colori da usare detto conversione in scala di colore e le immagini in formato GIF e PNG-8 sono dette anche immagini in scala di colore. Per convertire unimmagine in scala di colore, Illustrator crea una tavola di consultazione del colore in cui vengono memorizzati e indicizzati i colori dellimmagine. Se un colore usato nellimmagine originale non incluso nella tavola, viene selezionato il colore pi simile, oppure il colore viene simulato usando una combinazione dei colori disponibili (consultate Per personalizzare la tabella dei colori per immagini GIF e PNG-8 a pagina 426).
JPEG
JPEG il formato standard di compressione delle immagini a toni continui, come le fotografie. Lottimizzazione di immagini in formato JPEG si basa sulla compressione con perdita di informazioni (consultate Impostare le opzioni di ottimizzazione per il formato JPEG a pagina 427).
PNG-24
Il formato PNG-24 adatto per la compressione di immagini a toni continui, ma produce file di dimensioni molto maggiori rispetto al formato JPEG. Tuttavia, il formato PNG-24 pu mantenere in unimmagine fino a 256 livelli di trasparenza (consultate Impostare le preferenze di ottimizzazione per il formato PNG-24 a pagina 428).
SWF
Il formato di file Macromedia Flash (SWF) un formato grafico vettoriale per la creazione di grafica per Internet scalabile e di dimensioni ridotte. Poich il formato vettoriale, la qualit del disegno non viene alterata dalla risoluzione ed ideale per creare fotogrammi di animazione (consultate La grafica Flash a pagina 419 e Opzioni di ottimizzazione per il formato SWF a pagina 428).
SVG
Il formato SVG un formato vettoriale che descrive le immagini come forme, tracciati, testo ed effetti dei filtri. I file risultanti sono compatti e forniscono grafica di alta qualit sul Web, in stampa e perfino in dispositivi portatili con risorse limitate (consultate Il formato SVG a pagina 416 e Opzioni di ottimizzazione per il formato SVG a pagina 429).
WBMP
Il formato WBMP il formato standard di ottimizzazione delle immagini per i dispositivi mobili, quali i telefoni cellulari. Il formato WBMP supporta il colore a 1 bit: le immagini WBMP contengono solo pixel bianchi e neri (consultate Opzioni di ottimizzazione per il formato WBMP a pagina 430).
Consultate anche
La finestra di dialogo Salva per Web a pagina 420 Per ottimizzare e salvare la grafica per Web a pagina 420
ADOBE ILLUSTRATOR CS2 425 Guida utente
Impostare le preferenze di ottimizzazione per i formati GIF e PNG-8
A B C
Impostazioni di ottimizzazione per GIF A. Menu del formato file B. Menu dellalgoritmo di riduzione del colore C. Menu dellalgoritmo di dithering Perdita (solo GIF) Riduce le dimensioni dei file eliminando i dati non essenziali. Maggiore limpostazione Perdita, maggiori sono i dati eliminati. Con un valore di perdita di 5 o 10 (e a volte fino a 50), non si nota di solito alcun deterioramento dellimmagine. Lopzione Perdita consente di ridurre le dimensioni del file dal 5% al 40%.
Nota: non potete usare lopzione Perdita con lopzione Interlacciato n con il dithering Disturbo o Pattern.
Menu a comparsa Riduzione del colore e Colori Specifica il metodo per generare la tavola di consultazione del colore e il numero di colori da includere in tale tavola. Potete selezionare uno dei seguenti metodi per la riduzione del colore:
Percettiva Crea una tavola di colori personalizzata dando priorit ai colori ai quali locchio umano particolarmente sensibile. Selettiva Crea una tavola di colori simile a quella creata dallopzione Percettiva, ma favorisce aree di colore pi estese e conserva i colori per Web. Questa tavola di colori produce in genere immagini con maggiore integrit di colore. Selettiva lopzione predefinita. Adattata Crea una tavola di colori personalizzata tramite il campionamento dei colori dello spettro visivo che appaiono con maggiore frequenza nellimmagine. Ad esempio, unimmagine con i soli colori blu e verde produce una tavola di colori formata principalmente da tonalit di blu e verde. La maggior parte delle immagini contengono colori provenienti da particolari aree dello spettro visivo. Web Usa la tavola standard di 216 colori comune alle tavole Windows e Mac OS a 8 bit (256 colori). Questopzione garantisce lassenza di dithering applicato dal browser quando limmagine visualizzata con colore a 8 bit ( anche detta palette sicura per il Web). La palette Web pu creare file di dimensioni maggiori ed consigliata solo se considerate particolarmente importante evitare il dithering del browser. Personale Mantiene inalterata la tavola colori percettiva, selettiva o adattata corrente, che non verr pertanto aggiornata con le modifiche apportate allimmagine. Usate la palette Tabella colore nella finestra di dialogo Salva per Web per personalizzare la tavola di consultazione del colore.
Menu a comparsa Metodo dithering e Dithering Determina il metodo e la quantit di dithering dellapplicazione. Per dithering si intende il metodo di simulazione dei colori non disponibili nel sistema di visualizzazione colore del computer. Alte percentuali di dithering danno limpressione di una maggiore definizione cromatica e di immagini pi dettagliate, ma aumentano le dimensioni del file. Per una compressione ottimale, usate la percentuale di dithering minima necessaria a fornire il livello di dettaglio cromatico richiesto. Se limmagine presenta soprattutto colori in tinta unita, si ottengono buoni risultati con lopzione Nessun dithering. Per unimmagine con toni continui (soprattutto con sfumature), invece, lapplicazione del dithering pu ridurre la formazione di striature di colore.
Potete selezionare uno dei seguenti metodi di dithering: Diffusione Applica un pattern casuale di solito meno evidente del dithering Pattern. Gli effetti di dithering vengono diffusi tra i pixel adiacenti. Pattern Applica un pattern quadrato di tipo retino mezzatinta per simulare i colori non contenuti nella tabella di colori. Disturbo Applica un pattern casuale simile al dithering Diffusione, ma senza diffondere il pattern sui pixel adiacenti. Con questo metodo non appaiono giunture.
ADOBE ILLUSTRATOR CS2 426 Guida utente
Trasparenza e Alone Determina come ottimizzare i pixel trasparenti dellimmagine (consultate Per ottimizzare la trasparenza nelle immagini GIF e PNG a pagina 426). Interlacciato Crea unimmagine da visualizzare a bassa risoluzione nel browser durante lo scaricamento dellintera
immagine. Linterlacciamento pu far sembrare pi breve il tempo di scaricamento e segnala agli utenti che lo scaricamento in corso. Tuttavia questopzione aumenta le dimensioni del file.
Blocco Web Specifica un livello di tolleranza per la conversione dei colori nei colori equivalenti pi simili della palette Web
(e impedisce il dithering nel browser). Pi alto il valore, maggiore sar il numero di colori sostituiti.
Consultate anche
La finestra di dialogo Salva per Web a pagina 420 Per ottimizzare e salvare la grafica per Web a pagina 420
Per ottimizzare la trasparenza nelle immagini GIF e PNG
Con la trasparenza possibile creare immagini non rettangolari per il Web. La trasparenza di sfondo conserva i pixel trasparenti dellimmagine. Ci consente di visualizzare lo sfondo della pagina Web attraverso le aree trasparenti dellimmagine. Lalone di sfondo simula la trasparenza tramite il riempimento o la fusione dei pixel trasparenti con un colore alone che corrisponde al colore di sfondo della pagina Web. Questa tecnica funziona meglio se lo sfondo della pagina Web una tinta unita e se sapete di che colore si tratta. Usate le opzioni Trasparenza e Alone nella finestra di dialogo Salva per Web per specificare come ottimizzare i pixel trasparenti in immagini GIF e PNG. Per rendere trasparenti i pixel completamente trasparenti e sfumare con un colore quelli parzialmente trasparenti, attivate Trasparenza e scegliete un colore di Alone. Per riempire con del colore i pixel completamente trasparenti e sfumare con lo stesso colore quelli parzialmente trasparenti, selezionate un colore Alone e disattivate Trasparenza. (GIF e PNG-8) Per rendere completamente trasparenti tutti i pixel con trasparenza superiore al 50% e opachi tutti quelli con trasparenza inferiore al 50%, selezionate Trasparenza e scegliete Nessuno dal menu Alone. (PNG-24) Per salvare unimmagine con pi livelli di trasparenza, selezionate Trasparenza e scegliete Nessuno dal menu Alone. Per selezionare un colore Alone, fate clic sul relativo campione di colore e selezionate un colore dal selettore colore. Oppure, selezionate unopzione dal menu Alone: Contagocce (per usare il colore nella casella campione del contagocce), Bianco, Nero o Altro (con il selettore colori).
Consultate anche
La trasparenza a pagina 227
Per personalizzare la tabella dei colori per immagini GIF e PNG-8
La palette Tabella colore della finestra di dialogo Salva per Web consente di personalizzare i colori delle immagini GIF e PNG-8 ottimizzate. Entro un massimo di 256 colori, potete aggiungere ed eliminare colori nella tabella di colori, convertire i colori selezionati in colori sicuri per il Web e bloccare i colori selezionati per evitare che vengano eliminati dalla palette. Per aggiungere colori nuovi alla tabella dei colori, selezionate lo strumento contagocce e fate clic su un colore dellimmagine. Oppure, fate clic sulla casella di selezione del colore e usate il selettore del colore per selezionare un colore. Quindi fate clic su Nuovo colore nella palette Tabella colore. La presenza di un quadratino bianco con il centro scuro nellangolo in basso a destra indica che il colore bloccato. Nota: questa operazione non possibile se la tabella di colori contiene gi il numero massimo di colori (256 o 255 con trasparenza). Per modificare un colore della tabella dei colori, fate doppio clic sul colore. Nel centro di ogni colore modificato appare un piccolo segno pi.
ADOBE ILLUSTRATOR CS2 427 Guida utente
Per eliminare un colore dalla tabella dei colori, selezionate il colore e fate clic sul pulsante Elimina. Quando eliminate un colore, le aree dellimmagine ottimizzata che contenevano quel colore verranno sottoposte a un nuovo rendering usando il colore della palette pi simile a quello originale. Leliminazione di un colore attiva il tipo di palette di colori Personale per impedire che il colore venga aggiunto di nuovo alla palette alla successiva ottimizzazione dellimmagine. Per convertire un colore in un colore per Web, selezionate il colore e fate clic sul pulsante Attiva/disattiva colore Web . Un piccolo rombo bianco appare al centro dei colori che sono stati convertiti in colori per Web (e di tutti i colori sicuri per il Web). Per ripristinare un colore convertito al valore originale, fate clic nuovamente sul pulsante Attiva/disattiva colore Web. In alternativa, nel menu della palette Tabella colore, selezionate Imposta o meno i colori selezionati secondo la palette Web o Annulla scorrimento di tutti i colori. Per specificare una tolleranza per la conversione dei colori, specificate un valore in Blocco Web nella sezione Impostazioni della finestra di dialogo Salva per Web. Pi alto il valore, maggiore sar il numero di colori sostituiti. Per bloccare un colore, in modo che non venga eliminato dalla tabella dei colori quando riducete il numero di colori, selezionate il colore e fate clic sul pulsante Blocca . Ogni colore bloccato identificato da un quadratino bianco con centro rosso, nellangolo in basso a destra. Per sbloccare un colore, fate nuovamente clic sul pulsante Blocca. Per sbloccare tutti i colori, selezionate Sblocca tutti i colori dal menu della palette Tabella colore. Per selezionare pi colori nella tabella dei colori, premete Maiusc e fate clic su un altro colore. Vengono selezionati tutti i colori nelle righe tra il primo e il secondo colore selezionato. Per selezionare un gruppo di colori non contigui, premete Ctrl (Windows) o Comando (Mac OS) e fate clic su ciascun colore che desiderate selezionare. Il menu della palette Tabella colore inoltre fornisce comandi per selezionare i colori. Per ordinare i colori della tavola, selezionate il tipo di ordinamento nel menu della palette Tabella colore . Potete ordinare i colori in base a tonalit (i colori neutri hanno un valore di tonalit 0 e sono inseriti nellarea dei rossi), luminanza (la luminosit di un colore) o per uso, rendendo pi facile lidentificazione della gamma cromatica di unimmagine o di specifici colori. Per salvare una tabella di colori, selezionate Salva tabella colore nel menu della palette Tabella colore. Per default, al file della tabella di colori viene assegnata lestensione .act (Adobe Color Table). Per caricare una tabella di colori, selezionate Carica tabella colore nel menu della palette Tabella colore. Potete caricare una tabella di colori da un file .act o un file GIF (per caricare la tabella di colori incorporata nel file). Quando caricate una nuova tabella di colori, i colori dellimmagine ottimizzata vengono modificati per riflettere i colori della nuova tabella di colori.
Consultate anche
La finestra di dialogo Salva per Web a pagina 420 Per ottimizzare e salvare la grafica per Web a pagina 420
Impostare le opzioni di ottimizzazione per il formato JPEG
A B
Impostazioni di ottimizzazione per JPEG A. Menu del formato file B. Menu Qualit compressione Qualit Determina il livello di compressione. Maggiore la qualit, maggiore il dettaglio che lalgoritmo di compressione mantiene. Unimpostazione di Qualit alta comporta tuttavia un file di dimensioni maggiori. Visualizzate limmagine ottimizzata con diverse impostazioni di qualit per stabilire il miglior rapporto tra qualit e dimensioni. Ottimizzato Crea un file JPEG ottimizzato con una dimensione leggermente inferiore. Il formato JPEG ottimizzato consigliato per la massima compressione del file, ma alcuni browser meno recenti non supportano questa funzione.
ADOBE ILLUSTRATOR CS2 428 Guida utente
Progressione Crea unimmagine che verr visualizzata progressivamente in un browser Web. Limmagine viene
visualizzata come una serie di sovrapposizioni e gli utenti potranno vedere una versione a bassa risoluzione dellimmagine prima di aver terminato di scaricare i dati. Lopzione Progressione richiede luso del formato JPEG ottimizzato. Nota: la visualizzazione dei file JPEG con progressione richiede pi memoria RAM e non supportata da tutti i browser.
Sfuoca Specifica la quantit di sfocatura da applicare allimmagine. Questopzione applica un effetto simile a quello del filtro Controllo sfocatura, consente una maggiore compressione dei file e quindi dimensioni minori. Si consiglia unimpostazione compresa tra 0,1 e 0,5. Profilo ICC Mantiene il profilo ICC del disegno con il file. I profili ICC sono usati da alcuni browser per la correzione del
colore. Lopzione disponibile solo per le immagini salvate con profilo ICC; non disponibile per le immagini non salvate. Per ulteriori informazioni, consultate Gestire il colore nei documenti da visualizzare in linea a pagina 191.
Alone Specifica un colore di riempimento per i pixel trasparenti nellimmagine originale. Fate clic sul campione di colore Alone e selezionate un colore dal selettore colore o selezionate unopzione dal menu Alone: Contagocce (per usare il colore nella casella campione del contagocce), Bianco, Nero o Altro (con il selettore colori).
I pixel che erano completamente trasparenti nellimmagine originale vengono riempiti con il colore selezionato; quelli che erano parzialmente trasparenti vengono fusi con il colore selezionato.
Consultate anche
La finestra di dialogo Salva per Web a pagina 420 Per ottimizzare e salvare la grafica per Web a pagina 420
Impostare le preferenze di ottimizzazione per il formato PNG-24
Trasparenza e Alone Determina come ottimizzare i pixel trasparenti dellimmagine (consultate Per ottimizzare la trasparenza nelle immagini GIF e PNG a pagina 426). Interlacciato Crea unimmagine da visualizzare a bassa risoluzione nel browser durante lo scaricamento dellintera
immagine. Linterlacciamento pu far sembrare pi breve il tempo di scaricamento e segnala agli utenti che lo scaricamento in corso. Tuttavia questopzione aumenta le dimensioni del file.
Consultate anche
La finestra di dialogo Salva per Web a pagina 420 Per ottimizzare e salvare la grafica per Web a pagina 420
Opzioni di ottimizzazione per il formato SWF
A B
Impostazioni di ottimizzazione per SWF A. Menu del formato file B. Menu Tipo di esportazione Proteggi file Impedisce agli utenti di modificare il file SWF esportato. Tipo di esportazione Determina come esportare i livelli. Lopzione File AI in file SWF esporta il disegno come un singolo fotogramma. Lopzione Livelli AI in fotogrammi SWF esporta la grafica di ogni livello come un fotogramma SWF a parte, creando cos unanimazione SWF.
Nota: per mantenere maschere di ritaglio di livello, selezionate File AI in file SWF.
ADOBE ILLUSTRATOR CS2 429 Guida utente
Qualit curva Specifica la precisione delle curve di Bzier. Un valore basso riduce le dimensioni del file esportato ma causa
un lieve deterioramento di qualit. Un valore pi alto migliora la riproduzione delle curve di Bzier ma comporta un aumento delle dimensioni del file.
Frequenza fotogrammi Specifica la velocit a cui lanimazione verr usata in un lettore Macromedia Flash. Questa opzione disponibile solo per Livelli AI in fotogrammi SWF. Loop Con questa opzione lanimazione viene eseguita a ciclo continuo, e non solo una volta, con un lettore Macromedia Flash. Questa opzione disponibile solo per Livelli AI in fotogrammi SWF. Mantieni aspetto Espande le tracce in riempimenti a forma di traccia e unisce eventuali metodi di fusione e trasparenze
non supportate dal formato SWF.
Sempre modificabile se possibile Converte le tracce in tracce SWF e simula o ignora le trasparenze non supportate dal
formato SWF. Nota: il formato SWF supporta solo lopacit a livello di oggetti. Usate il comando Esporta invece del comando Salva per Web per conservare lordine di sovrapposizione del disegno esportando ogni livello in un file SWF a parte. Potrete poi importare contemporaneamente in Macromedia Flash i file SWF esportati.
Consultate anche
La grafica Flash a pagina 419 La finestra di dialogo Salva per Web a pagina 420 Per ottimizzare e salvare la grafica per Web a pagina 420
Opzioni di ottimizzazione per il formato SVG
A B C D E F G
Impostazioni di ottimizzazione per SVG A. Menu del formato file B. Menu DTD C. Menu Sottoinsiemi di font D. Menu Posizione immagine E. Menu Propriet CSS F. Menu Tipo font G. Menu Codifica Compresso Crea un file SVG compresso (SVGZ). DTD Specifica il DTD (Document Type Definition) del file esportato.
SVG 1.0 e SVG 1.1 Indicati per i file SVG che verranno visualizzati su un computer desktop. SVG 1.1 la versione integrata della specifica SVG, che comprende le versioni SVG Tiny 1.1, SVG Tiny 1.1 Plus e SVG Basic 1.1. Per ulteriori informazioni sui profili SVG, consultate la specifica SVG sul sito Web del W3C (World Wide Web Consortium) allindirizzo www.w3.org. SVG Basic 1.1 Indicato per i file SVG che verranno visualizzati su dispositivi con potenza media, quali i palmari. Tenete presente che non tutti i palmari supportano il profilo SVG Basic. Di conseguenza, questa opzione non garantisce che il file SVG sar visualizzabile su tutti i dispositivi palmari. SVG Basic non supporta i ritagli non rettangolari e alcuni effetti filtro SVG. SVG Tiny 1.1 e SVG Tiny 1.1 Plus Indicati per i file SVG che verranno visualizzati su dispositivi di piccole dimensioni, quali i telefoni cellulari. Tenete presente che non tutti i telefoni cellulari supportano i profili SVG Tiny e SVG Tiny Plus. Di conseguenza, queste opzioni non garantiscono che il file SVG sar visualizzabile su tutti i dispositivi di piccole dimensioni.
ADOBE ILLUSTRATOR CS2 430 Guida utente
SVG Tiny non supporta le sfumature, le trasparenze, i ritagli, le maschere, i simboli e gli effetti filtro SVG. SVG Tiny Plus consente di visualizzare le sfumature e le trasparenze, ma non supporta i ritagli, le maschere, i simboli e gli effetti filtro SVG.
Decimali Determina la precisione dei dati vettoriali nel file SVG. possibile specificare da 1 a 7 cifre decimali. Pi il valore alto, migliore sar la qualit dellimmagine (e maggiori le dimensioni del file). Sottoinsiemi di font Controlla quali glifi vengono incorporati dal file SVG. Selezionate Nessuno solo se siete certi che i font
necessari saranno presenti nel sistema dellutente finale. Selezionate Solo i caratteri usati per includere solo i glifi del testo contenuto nel disegno corrente. Gli altri valori (Inglese standard, Inglese standard e glifi usati, Roman standard, Roman standard e glifi usati, Tutti i glifi) sono utili quando il contenuto di testo del file SVG dinamico, ad esempio generato dal server o interattivo con lutente.
Tipo font Specifica come esportare i font.
Adobe CEF Usa la funzione hinting dei font per una migliore riproduzione dei font di piccole dimensioni. Questo tipo di font supportato da Adobe Visualizzatore SVG ma potrebbe non essere supportato da altri visualizzatori SVG. SVG Non usa la funzione di hinting dei font. Questo tipo di font supportato da tutti i visualizzatori SVG. Converti in contorni Converte il testo in tracciati vettoriali. Usate questa opzione per conservare laspetto visivo del testo in tutti i visualizzatori SVG.
Posizione immagine Specifica se incorporare o collegare le immagini. Lincorporazione delle immagini aumenta le dimensioni del file ma garantisce che le immagini rasterizzate siano sempre disponibili. Propriet CSS Determina il modo in cui gli attributi di stile CSS vengono salvati nel codice SVG. Il metodo predefinito,
Attributi presentazione, applica le propriet nel punto pi alto della gerarchia, consentendo la massima flessibilit per trasformazioni e modifiche specifiche. Il metodo Attributi di stile consente di creare file facili da leggere, ma di dimensioni maggiori. Scegliete questo metodo se userete il codice SVG nelle trasformazioni, ad esempio quelle definite con lo standard XSLT (Extensible Stylesheet Language Transformation). Il metodo Riferimenti entit riduce i tempi di rasterizzazione e le dimensioni dei file SVG. Il metodo Elementi stile usato quando i file sono condivisi con documenti HTML. Se selezionate Elementi stile, potete modificare il file SVG per spostare un elemento di stile in un file CSS esterno usato come riferimento anche dal file HTML. Questo metodo comporta tuttavia un rallentamento del rendering.
Codifica Specifica il formato per la scrittura dei caratteri del file SVG. La codifica UTF (Unicode Transformation Format)
supportata da tutti i processori XML (UTF-8 un formato a 8 bit; UTF-16 un formato a 16-bit). Le codifiche ISO 88591 e UTF-16 non mantengono le informazioni del file.
Consultate anche
Il formato SVG a pagina 416 La finestra di dialogo Salva per Web a pagina 420 Per ottimizzare e salvare la grafica per Web a pagina 420
Opzioni di ottimizzazione per il formato WBMP
Il metodo di dithering e le relative opzioni determinano il metodo e la quantit di dithering dellapplicazione. Per una compressione ottimale, usate la percentuale di dithering minima necessaria a fornire il livello di dettaglio richiesto. Potete selezionare uno dei seguenti metodi di dithering:
Nessun dithering Non applica alcun dithering e produce pixel solo bianchi e neri. Diffusione Applica un pattern casuale di solito meno evidente del dithering Pattern. Gli effetti di dithering vengono diffusi tra i pixel adiacenti. Con questo algoritmo, specificate una percentuale per la quantit di dithering applicata allimmagine.
Nota: il dithering Diffusione pu provocare giunture visibili lungo i bordi delle sezioni. Collegate le sezioni per diffondere il pattern di dithering su tutte le sezioni collegate ed eliminare le giunture.
Pattern Applica un pattern quadrato di tipo retino mezzatinta per determinare il valore dei pixel. Disturbo Applica un pattern casuale simile al dithering Diffusione, ma senza estenderlo ai pixel adiacenti. Con lalgoritmo
Disturbo non appare alcuna giuntura.
ADOBE ILLUSTRATOR CS2 431 Guida utente
Impostazioni di output per la grafica per Web
Impostazioni di output per la grafica per Web
Le impostazioni di output consentono di controllare il metodo di formattazione dei file HTML, il modo in cui vengono assegnati i nomi ai file e alle sezioni e come vengono gestite le immagini di sfondo quando salvate unimmagine ottimizzata. Per visualizzare le impostazioni di output, selezionate Modifica impostazioni di output dal menu Ottimizza (a destra del menu Impostazioni) nella finestra di dialogo Salva per Web. Oppure, quando salvate unimmagine ottimizzata, scegliete Altro nel menu a comparsa Impostazioni della finestra di dialogo Salva ottimizzato come. La finestra di dialogo Impostazioni di output contiene cinque gruppi di opzioni: HTML, Sezioni, Mappe immagine, Sfondo e Salvataggio dei file. Per passare a un altro set di opzioni, usate il menu sotto al menu Impostazioni. Potete salvare le impostazioni di output e applicarle ad altri file. Le impostazioni di output salvate nella cartella Predefiniti > Impostazioni Salva per Web > Impostazioni di output, allinterno della cartella di Illustrator, vengono automaticamente elencate nel menu Impostazioni. Per caricare eventuali impostazioni memorizzate fuori dalla cartella Impostazioni di output, fate clic su Carica.
Consultate anche
La finestra di dialogo Salva per Web a pagina 420 Per ottimizzare e salvare la grafica per Web a pagina 420
Impostazioni di output HTML
Potete impostare le seguenti opzioni nella sezione HTML della finestra di dialogo Impostazioni di output:
Tag maiusc./minusc. Specifica luso delle maiuscole e minuscole nei tag. Maiuscole/minuscole Specifica luso delle maiuscole e minuscole negli attributi.
Potete usare le maiuscole per tag e attributi per evidenziare meglio il codice nel file.
Rientro Specifica un metodo per il rientro delle righe di codice: secondo le impostazioni di tabulazione dellapplicazione, con un numero di spazi o nessun rientro. Term. riga Selezionate una piattaforma per la compatibilit dei fine riga. Includi commenti Aggiunge commenti esplicativi al codice HTML. Racchiudi sempre attributi tra virgolette Inserisce le virgolette attorno agli attributi del tag. Le virgolette sono necessarie per assicurare compatibilit con alcuni browser meno recenti e per aderire a pieno alle regole HTML. Tuttavia, si consiglia di non racchiudere sempre gli attributi tra virgolette. Le virgolette vengono inserite se necessario per assicurare compatibilit con la maggior parte dei browser, anche se questa opzione deselezionata. Aggiungi sempre attributo Alt Aggiunge un attributo Alt al codice HTML per ogni immagine Web, in conformit con gli standard pubblici di accessibilit Web. Chiudi tutti i tag Aggiunge un tag finale a tutti i tag HTML nel file, per conformit allo standard XHTML. Includi margini nulli nel tag di testo Elimina i margini predefiniti della pagina che vengono inseriti da alcuni browser. Aggiunge al tag del testo i tag marginwidth, marginheight, leftmargin e topmargin con valore zero. Includi codice di interoperabilit per GoLive Riformatta il codice JavaScript in modo che i rollover siano completamente modificabili in Adobe GoLive. Crea inoltre un file SVG per ciascuna sezione, che la funzione Salva per Web di GoLive user durante lottimizzazione. Non necessario selezionare questa opzione se intendete modificare i rollover nelle pi recenti versioni di GoLive.
ADOBE ILLUSTRATOR CS2 432 Guida utente
Consultate anche
Impostazioni di output per la grafica per Web a pagina 431 Per ottimizzare e salvare la grafica per Web a pagina 420
Impostazioni di output Sezioni
Potete impostare le seguenti opzioni nella vista Sezioni della finestra di dialogo Impostazioni di output:
Genera tabella Controlla la disposizione delle sezioni usando una tabella HTML invece di un foglio di stile CSS. Celle vuote Specifica come le sezioni vuote vengono convertite in celle di tabella. Selezionate GIF, larg. e alt. IMG per usare un file GIF di un pixel con valori di larghezza e altezza specificati nel tag IMG. Selezionate GIF, larg. e alt. TD per usare un file GIF di un pixel con valori di larghezza e altezza specificati nella cella della tabella (tag TD). Selezionate NoWrap, largh. e alt. TD per inserire un attributo NoWrap non standard nei dati di tabella e valori di larghezza e altezza specificati nei tag TD. TD W&H Specifica quando includere gli attributi di larghezza (W) e altezza (H) per i dati della tabella: Sempre, Mai, o Auto
(impostazione consigliata).
Celle di spaziatura Specifica quando aggiungere una riga e una colonna di celle vuote di spaziatura attorno alla tabella generata: Sempre, Mai o Auto (impostazione consigliata). Laggiunta di celle di spaziatura necessaria con layout di tabelle in cui i bordi delle sezioni non sono allineati, per impedire che la tabella si divida in alcuni browser. Genera CSS Controlla la disposizione delle sezioni usando un foglio di stile CSS invece di una tabella HTML. Riferimento Specifica come le posizioni delle sezioni sono descritte nel file HTML quando si usa CSS:
Per ID Posiziona ciascuna sezione secondo stili provvisti di un ID di riferimento univoco. In linea Include gli elementi di stile nella dichiarazione del tag <DIV> dellelemento di blocco. Per classe Posiziona ciascuna sezione secondo classi provviste di un ID di riferimento univoco.
Denominazione sezione predefinita Selezionate elementi nei menu a comparsa o immettete nei campi il testo da combinare
per creare i nomi predefiniti per le sezioni create dallutente. Gli elementi possono includere il nome del documento, la parola sezione, numeri o lettere per indicare sezioni o stati di rollover, la data di creazione delle sezioni, punteggiatura o niente.
Consultate anche
Impostazioni di output per la grafica per Web a pagina 431 Per ottimizzare e salvare la grafica per Web a pagina 420
Impostazioni di output Mappe immagine
Potete impostare le seguenti opzioni nella sezione Mappe immagine della finestra di dialogo Impostazioni di output:
Testo Specifica il tipo di mappa immagine da creare:
Lato client Include tutto il codice richiesto per la mappa nel file HTML dellimmagine. Lato server NCSA Crea un file .map a parte oltre al file HTML, con specifiche NCSA. Lato server CERN Crea un file .map a parte oltre al file HTML, con specifiche CERN. Lato client e lato server NCSA Crea una mappa immagine compatibile con lato client e lato server, con specifiche NCSA. Lato client e lato server CERN Crea una mappa immagine compatibile con lato client e lato server, con specifiche CERN. Nota: per sapere se usare le specifiche NCSA o CERN per le mappe immagine lato server, rivolgetevi al vostro provider Internet.
Posizionamento Specifica la posizione delle mappe di immagine per la dichiarazione della mappa immagine (il tag <MAP>) nel file HTML:
Alto Posiziona la dichiarazione della mappa immagine nella parte superiore della sezione del testo HTML.
ADOBE ILLUSTRATOR CS2 433 Guida utente
Corpo Posiziona la dichiarazione della mappa immagine sopra al tag <IMG SRC> della sezione associata. Fondo Posiziona la dichiarazione della mappa immagine in fondo alla sezione del testo HTML.
Consultate anche
Impostazioni di output per la grafica per Web a pagina 431 Per ottimizzare e salvare la grafica per Web a pagina 420
Impostazioni di output Sfondo
Potete impostare le seguenti opzioni nella sezione Sfondo della finestra di dialogo Impostazioni di output:
Visualizza documento come Selezionate Immagine se volete che la pagina Web visualizzi unimmagine o una tinta unita
come sfondo dietro allimmagine corrente. Selezionate Sfondo se volete che la pagina Web visualizzi limmagine ottimizzata come uno sfondo affiancato.
Immagine di sfondo Specificate la posizione di un file immagine o fate clic su Scegli per selezionare unimmagine. Il file specificato verr ripetuto fino a coprire larea dietro allimmagine ottimizzata sulla pagina Web. Colore Fate clic sulla casella Colore e selezionate un colore di sfondo con il selettore colore o selezionate unopzione dal
menu a comparsa.
Consultate anche
Impostazioni di output per la grafica per Web a pagina 431 Per ottimizzare e salvare la grafica per Web a pagina 420
Impostazioni di output Salvataggio dei file
Potete impostare le seguenti opzioni nella sezione Salvataggio dei file della finestra di dialogo Impostazioni di output:
Denominazione file Selezionate elementi nei menu a comparsa o immettete nei campi il testo da combinare per creare i nomi predefiniti di tutti i file. Gli elementi comprendono nome del documento e della sezione, stato rollover, sezione trigger, data creazione file, numero sezione, punteggiatura ed estensione del file. Alcune opzioni appaiono solo se il file contiene sezioni o stati rollover.
Le caselle di testo consentono di modificare lordine e la formattazione delle parti del nome del file: ad esempio, potete indicare lo stato rollover con unabbreviazione invece che con la parola intera.
Compatibilit nome file Scegliete una o pi delle seguenti opzioni per la compatibilit dei nomi di file con i sistemi
operativi Windows (consente nomi di file lunghi), MacOS e UNIX.
Inserisci immagini nella cartella Specifica una cartella in cui salvare le immagini ottimizzate (disponibile solo per
documenti con pi sezioni).
Copia immagine di sfondo al salvataggio Conserva unimmagine di sfondo specificata nel set di preferenze Sfondo. Includi copyright Include le informazioni di copyright con limmagine. Includi XMP Include le eventuali informazioni sul file aggiunte al documento come metadati. I metadati sono supportati dai formati di file GIF, JPEG e PNG.
Consultate anche
Impostazioni di output per la grafica per Web a pagina 431 Per ottimizzare e salvare la grafica per Web a pagina 420 Per aggiungere metadati a un file a pagina 332
434
Capitolo 17: Stampa
Operazioni base di stampa
Per stampare una versione composita del disegno
Per output composito si intende la stampa su pagina singola del disegno che corrisponde a ci che visualizzato nella finestra del disegno. In altre parole, si tratta di un semplice processo di stampa. Loutput composito anche utile per verificare il layout globale della pagina, la risoluzione dellimmagine e identificare eventuali problemi che possono insorgere in fotounit (ad esempio errori PostScript). 1 Scegliete File > Stampa. 2 Selezionate una stampante nel menu Stampante. Per stampare su un file invece che con una stampante, selezionate File Adobe PostScript o Adobe PDF. 3 Selezionate Output nella parte sinistra della finestra di dialogo Stampa e accertatevi che Metodo sia impostato su Composita. 4 Impostate altre opzioni di stampa (consultate Opzioni della finestra di dialogo Stampa a pagina 435). 5 Fate clic su Stampa. Se il documento usa livelli, potete specificare quali stampare. Scegliete File > Stampa e selezionate unopzione nel menu Stampa livelli: Livelli visibili e stampabili, Livelli visibili o Tutti i livelli.
Consultate anche
Stampare sfumature, trame e fusioni di colore a pagina 447 Stampare tracciati lunghi e complessi a pagina 443 Stampare ed esportare un disegno con trasparenza a pagina 449
Per rendere un disegno non stampabile
La palette Livelli permette di stampare in modo semplice diverse varianti del disegno. Ad esempio, potete stampare solo gli oggetti di testo di un documento, per rivedere il testo. Potete anche aggiungere elementi non stampabili al disegno con cui inserire informazioni importanti. Per evitare che degli elementi vengano visualizzati nella finestra del documento, riprodotti in stampa ed esportati, li potete nascondere nella palette Livelli. Per rendere la grafica invisibile in fase di stampa, ma mantenerla visibile sulla tavola da disegno e per lesportazione, fate doppio clic sul nome di un livello nella palette Livelli. Nella finestra di dialogo Opzioni livello, deselezionate lopzione Stampa e fate clic su OK. Nella palette Livelli il nome del livello appare in corsivo. Per creare degli elementi che non vengano stampati n esportati, anche se visibili sulla tavola da disegno, selezionate Template nella finestra di dialogo Opzioni livello.
Consultate anche
La palette Livelli a pagina 259
ADOBE ILLUSTRATOR CS2 435 Guida utente
Opzioni della finestra di dialogo Stampa
Ogni categoria di opzioni della finestra di dialogo Stampa, dalla sezione Generale al Riepilogo, organizzata in modo da guidarvi nel processo di stampa del documento. Per visualizzare un gruppo di opzioni, selezionate il nome del gruppo nella parte sinistra della finestra di dialogo.
Generale Per impostare le dimensioni e lorientamento della pagina, specificare il numero di pagine da stampare, ridimensionare limmagine e scegliere i livelli da stampare. Imposta Per ritagliare il disegno, modificare la posizione dellimmagine nella pagina e specificare come stampare un disegno che non rientra in una singola pagina. Indicatori e pagine al vivo Per selezionare i segni di stampa e stampare una pagina al vivo. Output Per creare le selezioni colore. Grafica Per impostare le opzioni di stampa per tracciati, font, file PostScript, sfumature, trame e fusioni. Gestione colore Per selezionare un profilo colore e un intento di rendering per la stampa. Avanzate Per controllare la conversione (rasterizzazione) della grafica vettoriale durante la stampa. Riepilogo Per visualizzare e salvare il riepilogo delle impostazioni di stampa.
Stampare le selezioni colore
Le selezioni colore
Per riprodurre immagini a colori e a tono continuo, limmagine viene normalmente scomposta in quattro lastre, una per ognuno dei colori quadricromia componenti, cio cyan, magenta, giallo e nero. Potete anche includere inchiostri personali, o tinte piatte. In questo caso viene creata una lastra a parte per ciascuna tinta piatta. Quando vengono stampati con i rispettivi inchiostri e messi a registro tra loro, questi colori si complementano per riprodurre il disegno originale. La scomposizione dellimmagine in due o pi colori viene chiamata selezione colore e le pellicole da cui vengono create le lastre sono comunemente dette le selezioni.
Immagine composita prodotta da una stampante laser a colori e selezioni in quadricromia prodotte da una fotounit.
Per la creazione di selezioni di alta qualit, opportuno collaborare strettamente con il service di stampa che produrr le selezioni, consultando i suoi esperti prima di iniziare ogni lavoro e durante lintero processo.
Consultate anche
I colori quadricromia a pagina 177 Le tinte piatte a pagina 178
ADOBE ILLUSTRATOR CS2 436 Guida utente
Preparare i disegni per la selezione colore
Prima di stampare le selezioni colore da Illustrator, opportuno eseguire le seguenti operazioni di prestampa: Configurate la gestione del colore, incluse la calibrazione del monitor e la selezione di unimpostazione colore di Illustrator. Visualizzate i colori simulandone laspetto che avranno sullo specifico dispositivo di output. Se il documento in modalit RGB, scegliete File > Metodo colore documento > Colore CMYK, per convertirlo in modalit CMYK. Se il disegno contiene sfumature, trame e fusioni di colore, ottimizzatele in modo che vengano stampate uniformemente (senza striature di colore). Se il disegno contiene colori opachi sovrapposti, impostate la sovrastampa e labbondanza. Se il disegno contiene aree di colori trasparenti sovrapposti, visualizzate le aree che risentiranno della conversione e annotate le opzioni di conversione desiderate.
Consultate anche
Stampare ed esportare un disegno con trasparenza a pagina 449 La gestione del colore nelle applicazioni Adobe a pagina 186
Per stampare le selezioni colore
1 Scegliete File > Stampa. 2 Selezionate una stampante e un file PPD. Per stampare su un file invece che con una stampante, selezionate File Adobe PostScript o Adobe PDF. 3 Selezionate Output nella parte sinistra della finestra di dialogo Stampa. 4 Per Metodo, selezionate Selezione colori (basata su host) o Selezione colore In-RIP (consultate Metodi di selezione colore a pagina 437). 5 Specificate il tipo di emulsione, lesposizione dellimmagine e la risoluzione della stampante per le selezioni (consultate Emulsione ed esposizione dellimmagine a pagina 437 e Risoluzione della stampante e frequenza di retino a pagina 437). 6 Impostate le opzioni per le lastre dei colori da stampare: Per disattivare la stampa di una lastra, fate clic sullicona della stampante accanto al colore corrispondente nellelenco Opzioni inchiostri nel documento. Fate nuovamente clic per ripristinare la stampa per quel colore. Per convertire tutte le tinte piatte in colori quadricromia, in modo che vengano stampate sulle lastre dei colori quadricromia invece che su una lastra a parte, selezionate Converti tutte le tinte piatte in quadricromia. Per convertire una singola tinta piatta in colore quadricromia, fate clic sullicona della tinta piatta corrispondente nellelenco Opzioni inchiostri nel documento. Compare unicona di quadricromia clic per ritrasformare il colore in tinta piatta. Per sovrastampare tutto linchiostro nero, selezionate Sovrastampa nero. Per modificare la frequenza di retino, langolo di retino e la forma dei punti del retino per una lastra, fate doppio clic sul nome dellinchiostro. Oppure, fate clic sullimpostazione esistente nellelenco Opzioni inchiostri nel documento e apportate le modifiche desiderate. Tenete per presente che gli angoli e le frequenze predefinite sono determinate dal file PPD selezionato. Consultate il service di stampa per conoscere i valori pi opportuni di frequenza e angolo da impostare prima di personalizzare i retini. Se create una sfumatura tra due tinte piatte, assicuratevi di assegnare alle tinte piatte angoli di retino diversi. Infatti, se due colori tinta piatta hanno lo stesso angolo di retino, verranno sovrastampati luno sullaltro. 7 Impostate opzioni aggiuntive nella finestra di dialogo Stampa (consultate Opzioni della finestra di dialogo Stampa a pagina 435). In particolare, potete specificare come posizionare, ridimensionare e ritagliare il disegno, impostare i segni di stampa e larea di pagina al vivo e scegliere impostazioni di conversione per gli elementi grafici trasparenti. accanto al colore . Fate nuovamente
ADOBE ILLUSTRATOR CS2 437 Guida utente
8 Fate clic su Stampa.
Consultate anche
Per stampare un oggetto su tutte le lastre a pagina 437
Metodi di selezione colore
Illustrator supporta due comuni flussi di lavoro o metodi PostScript per creare le selezioni colore. La differenza principale tra i due il sistema su cui vengono create le selezioni colore: il computer host (cio il sistema su cui installato Illustrator e il driver della stampante) o il RIP (Raster Image Processor, elaboratore immagini raster) della periferica di output. Nel tradizionale flusso di lavoro con selezioni colore effettuate su host, Illustrator genera i dati PostScript per ciascuna delle selezioni colore richieste per il documento e invia tali informazioni alla periferica di stampa. Nel pi recente flusso di lavoro basato su RIP, una nuova generazione di processori RIP PostScript esegue le selezioni colore, applica le abbondanze e si occupa persino della gestione dei colori sul RIP stesso, lasciando il computer host libero di eseguire altre operazioni. Questo metodo richiede meno tempo per generare i file in Illustrator e riduce al minimo la quantit di dati trasmessi per ogni processo di stampa. Ad esempio, invece di inviare le informazioni PostScript necessarie per stampare le selezioni colore basate su host per tutte e quattro le pagine, Illustrator invia le informazioni PostScript per un solo file PostScript composito, che verranno elaborate nel RIP.
Emulsione ed esposizione dellimmagine
Il termine emulsione si riferisce allo strato di materiale fotosensibile sulla carta o pellicola. Con Sopra (lettura corretta), il testo dellimmagine leggibile quando lo strato fotosensibile si trova sul lato della pellicola rivolto verso di voi. Con Sotto (lettura corretta), il testo leggibile quando lo strato fotosensibile si trova sul retro della pellicola. Generalmente le immagini vengono stampate su carta con emulsione Sopra (lettura corretta) o su pellicola con emulsione Sotto (lettura corretta). Rivolgetevi al service di stampa per determinare il lato dellemulsione. Per stabilire se state osservando il lato dellemulsione o il lato senza emulsione (chiamato anche base), esaminate la pellicola sotto una luce intensa. Un lato appare pi luminoso dellaltro. Il lato opaco indica lemulsione, quello lucido la base. Lesposizione dellimmagine indica se il disegno viene stampato come immagine positiva o negativa. Di solito i service di stampa negli Stati Uniti necessitano di pellicole negative, quelli in Europa e Giappone di pellicole positive. Se siete incerti sul tipo di immagine da usare, rivolgetevi al service di stampa.
Per stampare un oggetto su tutte le lastre
Se desiderate stampare un oggetto su tutte le lastre del processo di stampa, comprese le lastre delle tinte piatte, potete assegnare alloggetto il colore registro. Agli indicatori di taglio e ai rifili viene automaticamente assegnati un colore registro. 1 Selezionate loggetto. 2 Nella palette Campioni, fate clic sul campione di colore Registro , nella prima riga di campioni.
Usate la palette Colore per modificare il modo in cui il colore Registro viene visualizzato a schermo (per impostazione predefinita visualizzato come nero). Il colore specificato verr usato per rappresentare sullo schermo gli oggetti a cui viene assegnato il colore registro. Questi oggetti risulteranno sempre grigi sulloutput composito e in una tinta equivalente per tutti gli inchiostri delle selezioni.
Risoluzione della stampante e frequenza di retino
La risoluzione della stampante espressa in punti di inchiostro per pollice (dpi). La maggior parte delle stampanti laser desktop supportano una risoluzione di 600 dpi, mentre le fotounit hanno una risoluzione minima di 1200 dpi. Le stampanti a getto dinchiostro producono un microscopico getto dinchiostro, non punti veri e propri; comunque, la loro risoluzione pu essere paragonabile a una risoluzione da 300 a 720 dpi.
ADOBE ILLUSTRATOR CS2 438 Guida utente
Quando la stampa avviene su una stampante laser desktop, e in particolare su fotounit, dovete tenere in considerazione anche la frequenza di retino. La frequenza di retino corrisponde al numero di celle mezzetinte per pollice usate per stampare le immagini in scala di grigio o in selezione colore. Detta anche retinatura o lineatura, la frequenza di retino viene misurata in linee per pollice (lpi) o linee di celle per pollice in un retino mezzetinte. Una lineatura elevata (ad esempio, 150 lpi) avvicina tra loro i punti usati per creare limmagine in modo da nella stampa unimmagine molto rifinita; una retinatura inferiore (da 60 lpi a 85 lpi) allontana i punti e genera unimmagine meno rifinita. La dimensione dei punti determinata dalla lineatura. Una frequenza di retino elevata usa punti piccoli; una frequenza di retino pi bassa usa punti pi grandi. Il fattore pi importante nella scelta della frequenza del retino la qualit dellunit di stampa su cui verr stampato il lavoro. Rivolgetevi al service di stampa per sapere qual la frequenza di retino consigliata per lunit di stampa e selezionate le impostazioni adeguate. I file PPD per fotounit ad alta risoluzione offrono molte possibili frequenze di retino, accoppiate alle diverse risoluzioni della fotounit. I file PPD per le stampanti a bassa risoluzione di solito permettono di scegliere solo poche frequenze e creano retini pi grossi, con una frequenza compresa tra 53 lpi e 85 lpi. I retini pi grossi, per, producono ottimi risultati con stampanti a bassa risoluzione. Se ad esempio usate un retino pi fine con una frequenza di 100 lpi, in realt ridurrete la qualit dellimmagine se userete per la stampa finale una stampante a bassa risoluzione. Questo accade perch aumentando il numero di lpi per una data risoluzione si riduce il numero di colori che possono essere riprodotti. Nota: alcune fotounit e stampanti laser desktop utilizzano tecnologie diverse dalle mezzetinte. Se dovete stampare unimmagine con una periferica che non supporta le mezzetinte, rivolgetevi al vostro service o consultate la documentazione della periferica per impostare le risoluzioni consigliate.
Per modificare la risoluzione della stampante e la frequenza di retino
Adobe Illustrator stampa meglio e pi velocemente alla risoluzione e alla frequenza di retino predefinite della stampante. Tuttavia, in alcuni casi potete modificare la risoluzione della stampante e la frequenza di retino, ad esempio se disegnate un tracciato curvo molto lungo che non viene stampato a causa di un errore limitcheck, oppure se la stampa lenta o se le sfumature e le trame mostrano delle striature in stampa. 1 Scegliete File > Stampa. 2 Per Stampante, selezionate una stampante PostScript, File Adobe PostScript o Adobe PDF. 3 Selezionate Output nella parte sinistra della finestra di dialogo Stampa. 4 Per Risoluzione stampante, selezionate una combinazione di frequenza di retino (lpi) e risoluzione della stampante (dpi).
Impostare le pagine per la stampa
Per riposizionare il disegno sulla pagina
Lanteprima dellimmagine nella finestra di dialogo Stampa visualizza dove verr stampato il disegno sulla pagina. 1 Scegliete File > Stampa. 2 Effettuate una delle seguenti operazioni: Trascinate il disegno nellanteprima nellangolo in basso a sinistra della finestra di dialogo. Selezionate Imposta nella parte sinistra della finestra di dialogo Stampa. Fate clic su un quadratino o una freccia dellicona Posizionamento e specificate il punto di origine per allineare il disegno in relazione alla pagina. Immettete i valori X origine e Y origine per regolare con pi precisione la posizione del disegno. Per spostare larea stampabile direttamente sulla tavola da disegno, trascinatela nella finestra del disegno con lo strumento pagina. Mentre trascinate, lo strumento pagina considera lo spostamento come effettuato dallangolo in basso a sinistra dellarea stampabile. Potete spostare larea stampabile in qualunque punto della tavola da disegno. Tuttavia, le parti della pagina che si estendono fuori dal bordo dellarea stampabile non verranno stampate.
ADOBE ILLUSTRATOR CS2 439 Guida utente
Per stampare il disegno su pi pagine
Se dovete stampare un disegno che non rientra in una singola pagina, potete stamparlo in porzioni su pi pagine. 1 Scegliete File > Stampa. 2 Selezionate Imposta nella parte sinistra della finestra di dialogo Stampa e selezionate unopzione di suddivisione in porzioni. Selezionate Porzione pagine intere per dividere la tavola da disegno nel numero di pagine intere che vi possono essere contenute (non vengono visualizzate o stampate pagine parziali). Selezionate Porzione aree stampabili per dividere la tavola da disegno nel numero di sezioni necessarie per stampare tutto il disegno. 3 (Facoltativo) Se selezionate Porzione pagine intere, impostate lopzione Sovrapposizione per specificare la quantit di sovrapposizione tra le pagine. 4 (Facoltativo) Selezionate Generale nella parte sinistra della finestra di dialogo Stampa. Specificate il numero di copie da stampare, come ordinare le copie e lordine in cui stampare le pagine. Per stampare un intervallo di pagine, selezionate Intervallo. Quindi separate i numeri con un trattino per indicare un intervallo di pagine contigue; separateli con una virgola per indicare pagine o intervalli non contigui.
Consultate anche
La suddivisione in pagine a pagina 33
Per modificare le dimensioni e lorientamento della pagina
1 Scegliete File > Stampa. 2 Selezionate le dimensioni della pagina nel menu Dimensione. Le dimensioni disponibili sono determinate dalla stampante e dal file PPD correnti. Se il file PPD per la stampante lo consente, potete selezionare Personale e specificare una dimensione di pagina personalizzata nelle caselle Larghezza e Altezza. 3 Fate clic su un pulsante Orientamento per impostare lorientamento della pagina: verticale verso lalto per stampare con orientamento verticale e al diritto; orizzontale a sinistra per stampare con orientamento orizzontale, ruotato a sinistra; verticale verso il basso per stampare con orientamento verticale capovolto o orizzontale a destra per stampare con orientamento orizzontale, ruotato a destra. 4 (Facoltativo) Selezionate Trasversale per ruotare il disegno stampato di 90. Questa opzione pu essere usata solo con un file PPD che supporti la stampa trasversale e le dimensioni di pagina personali.
Consultate anche
Le dimensioni e lorientamento della pagina a pagina 439 I file PPD a pagina 443
Le dimensioni e lorientamento della pagina
Adobe Illustrator normalmente usa la pagina predefinita impostata nel file PPD per la stampante selezionata. Potete tuttavia modificare la dimensione del supporto selezionando una delle dimensioni riportate nel file PPD e specificare lorientamento verticale o orizzontale. Le dimensioni massime di pagina dipendono dallarea stampabile massima consentita dalla fotounit. Quando specificate dimensioni e orientamento delle pagine, tenete presente quanto segue: Se selezionate dimensioni del supporto diverse (ad esempio se passate da Lettera ad A4), il disegno viene riposizionato nella finestra di anteprima. Ci accade perch la finestra di anteprima visualizza lintera area stampabile del supporto selezionato: quando le dimensioni del supporto cambiano, la finestra di anteprima viene automaticamente ridimensionata per contenere larea stampabile. Nota: larea stampabile varia nei diversi file PPD anche se le dimensioni della pagina sono le stesse (ad esempio, A4), in quanto stampanti e fotounit definiscono le dimensioni delle relative aree stampabili in modo diverso.
ADOBE ILLUSTRATOR CS2 440 Guida utente
La posizione predefinita della pagina sulla pellicola o sulla carta dipende dalla fotounit usata per la stampa. Assicuratevi che il supporto sia abbastanza grande da contenere il disegno e gli indicatori di taglio, i crocini di registro e le altre informazioni richieste per la stampa. Tuttavia, per risparmiare carta o pellicola, selezionate la pagina pi piccola che riesca a contenere il disegno e le necessarie informazioni di stampa. Se la fotounit pu contenere il lato pi lungo dellarea stampabile, potete risparmiare una quantit notevole di pellicola e carta usando lopzione Trasversale o modificando lorientamento del disegno. Per ulteriori informazioni, consultate la documentazione della stampante.
Consultate anche
I file PPD a pagina 443 La tavola da disegno a pagina 32
Per ridimensionare un documento per la stampa
Per adattare un documento troppo grande a un foglio pi piccolo delle dimensioni effettive del disegno, potete usare la finestra di dialogo Stampa e modificare la larghezza e laltezza del documento in modo simmetrico o asimmetrico. Il ridimensionamento asimmetrico pu essere utile ad esempio quando stampate un pellicola da usare su una macchina da flessografia: se sapete in quale direzione la lastra verr montata sul tamburo, il ridimensionamento potr compensare la normale distorsione del 23% della lastra. Il ridimensionamento non ha effetto sulle dimensioni delle pagine nel documento, ma solo sulle dimensioni con cui viene stampato. 1 Scegliete File > Stampa. 2 Effettuate una delle seguenti operazioni: Se non desiderate il ridimensionamento, selezionate Non ridimensionare. Per ridimensionare automaticamente il documento per adattarlo alla pagina, selezionate Adatta alla pagina. La percentuale di ridimensionamento determinata dallarea stampabile definita nel file PPD selezionato. Per attivare le caselle di testo Larghezza e Altezza, selezionate Scala personale. Immettete percentuali da 1 a 1000 per larghezza e altezza. Deselezionate il pulsante Mantieni proporzioni per modificare le proporzioni tra larghezza e altezza del documento.
Ritagliare disegni per la stampa
Ritagliare i disegni
Per impostazione predefinita, Illustrator taglia i disegni lungo i bordi della tavola da disegno. Tuttavia, potete definire i bordi del disegno o larea di ritaglio. Lopzione che scegliete imposta la posizione dei segni di stampa nel documento e definisce i bordi stampabili del disegno. Questi bordi stampabili rappresentano il rettangolo di selezione di stampa e sono identificati da una linea tratteggiata intorno al disegno nellarea di anteprima della finestra di dialogo Stampa (sono presenti ma non sono visibili se coincidono con le dimensioni della tavola da disegno e del supporto). Oltre a specificare come ritagliare il disegno, potete anche creare e usare pi gruppi di indicatori di taglio in un disegno. Questi sono utili per creare diversi set di indicatori intorno ai diversi oggetti di una pagina, ad esempio per stampare un foglio di biglietti da visita. Gli indicatori di taglio si differenziano in vari modi dallarea di ritaglio: Un documento pu contenere al massimo unarea di ritaglio, mentre possibile applicare indicatori di taglio a tutti gli oggetti che desiderate. Larea di ritaglio indicata da un set di indicatori visibili ma non stampabili, mentre agli indicatori di taglio applicata una traccia nel colore nero di registro e vengono stampati su ogni lastra di selezione, come i segni di stampa. Gli indicatori di taglio non sostituiscono quelli creati con le opzioni Indicatori e pagine al vivo della finestra di dialogo Stampa o con il comando Oggetto > Area di ritaglio > Crea.
ADOBE ILLUSTRATOR CS2 441 Guida utente
Per specificare come ritagliare il disegno
1 Scegliete File > Stampa. 2 Selezionate Imposta nella parte sinistra della finestra di dialogo Stampa. 3 Per Ritaglia disegno su, specificate se ritagliare il disegno in corrispondenza della tavola da disegno, del rettangolo di selezione di tutta la grafica nel documento o dellarea di ritaglio definita. Se desiderate ritagliare il disegno in corrispondenza dellarea di ritaglio, dovete prima definire larea di ritaglio.
Per definire larea di ritaglio
1 Disegnate un rettangolo per definire i limiti dellarea di ritaglio. Il rettangolo pu avere un riempimento o una traccia. Se volete che il disegno si estenda in unarea di pagina al vivo, verificate che sporga sufficientemente oltre il rettangolo in modo da venire stampato al vivo. 2 Selezionate il rettangolo. 3 Scegliete Oggetto > Area di ritaglio > Crea. Uneventuale area di ritaglio precedente viene sostituita da quella nuova. Se avete selezionato un rettangolo come bordo, larea di ritaglio sostituisce il rettangolo selezionato; se nessun rettangolo selezionato, larea di ritaglio viene collocata agli angoli della tavola da disegno. Per visualizzare larea di ritaglio o riportarla allimpostazione predefinita (tavola da disegno), scegliete Seleziona > Deseleziona, quindi applicate il comando Area di ritaglio > Crea.
Per eliminare o modificare larea di ritaglio
Scegliete Oggetto > Area di ritaglio > Rilascia. I rettangolo originale viene visualizzato, senza riempimento n traccia.
Potete quindi eliminare il rettangolo o modificarlo e scegliere Oggetto > Area di ritaglio > Crea per ristabilire larea di ritaglio.
Per creare indicatori di taglio intorno a un oggetto
1 Selezionate loggetto. 2 Scegliete Filtro > Creazione > Indicatori di taglio.
Per usare indicatori di taglio in stile giapponese
Gli indicatori di taglio in stile giapponese hanno doppie linee che indicano un valore di pagina al vivo predefinito di 8,5 punti (3 millimetri). 1 Scegliete Modifica > Preferenze > Generali (Windows) o Illustrator > Preferenze > Generali (Mac OS). 2 Selezionate Indicatori di taglio giapponesi e fate clic su OK.
Segni di stampa e pagine al vivo
I segni di stampa
Quando preparate un disegno per la stampa, una serie di riferimenti consentono il corretto registro degli elementi del disegno e di verificare la correttezza del colore. Potete aggiungere i seguenti tipi di segni di stampa al disegno:
Rifili Filetti ultrafini orizzontali e verticali che definiscono il punto in cui la pagina deve essere tagliata. anche possibile ricorrere ai rifili per mettere a registro (allineare) tra loro le selezioni colore. Crocini di registro Crocette fuori dallarea della pagina per allineare le diverse selezioni di un documento a colori. Barre colori Quadratini di colore che rappresentano gli inchiostri CMYK e le sfumature di grigio (in incrementi del 10%). Il service di stampa si basa su queste barre per regolare la densit degli inchiostri nella macchina da stampa.
ADOBE ILLUSTRATOR CS2 442 Guida utente
Informazioni pagina Identifica la pellicola con il nome del file, la data e lora di stampa, la lineatura impiegata, langolo di retino per le selezioni e il colore di ogni lastra. Queste etichette appaiono lungo il bordo superiore dellimmagine.
A B C D
Segni di stampa A. Indicatore a stella (non facoltativo) B. Crocino di registro C. Informazioni sulla pagina D. Rifili E. Barra dei colori F. Barra di tonalit
Per aggiungere i segni di stampa
1 Scegliete File > Stampa. 2 Selezionate Indicatori e pagine al vivo nella parte sinistra della finestra di dialogo Stampa. 3 Selezionate il tipo di segni di stampa che desiderate aggiungere. Potete anche scegliere tra segni in stile romano o giapponese. 4 (Facoltativo) Se selezionate Rifili, specificate lo spessore dei filetti dei rifili e lo scostamento tra i rifili e il disegno. Per evitare di tracciare i segni di stampa sullarea di pagina al vivo, il valore di Scostamento dovr essere maggiore del valore di Pagine al vivo.
Consultate anche
Per creare indicatori di taglio intorno a un oggetto a pagina 441
La pagina al vivo
Per pagina al vivo si intende la smarginatura del disegno oltre i bordi del rettangolo dellarea di stampa o oltre gli indicatori di taglio e i rifili. Potete stampare con pagina al vivo come margine di errore, per garantire che linchiostro venga stampato fino al bordo della pagina dopo che questa sia stata ritagliata, o che limmagine sia esattamente montata allinterno di un riquadro di riferimento in un documento. Dopo aver creato il disegno che si estende nellarea di pagina al vivo, potete usare Illustrator per specificare lestensione della stampa al vivo. Con unarea della pagina al vivo maggiore, Illustrator stampa una quantit maggiore del disegno che si trova allesterno dei rifili. Tuttavia, i rifili definiscono sempre le stesse dimensioni del rettangolo dellarea di stampa. La dimensione della pagina al vivo dipende dallobiettivo che intendete raggiungere. Per una pagina al vivo in stampa (ossia unimmagine stampata in modo che linchiostro oltrepassi il bordo del foglio finale), impostate lopzione su almeno 18 punti. Se usate invece la pagina al vivo per essere certi che unimmagine possa essere montata correttamente allinterno di un riquadro di riferimento, impostatela su 2 o 3 punti. Chiedete al service di stampa quali sono le dimensioni di pagina al vivo consigliate per il lavoro che state preparando.
Per aggiungere una pagina al vivo
1 Scegliete File > Stampa. 2 Selezionate Indicatori e pagine al vivo nella parte sinistra della finestra di dialogo Stampa.
ADOBE ILLUSTRATOR CS2 443 Guida utente
3 Immettete i valori Inferiore, Superiore, Sinistra e Destra per specificare la posizione degli indicatori di pagina al vivo. Fate clic sullicona di collegamento per assegnare a tutti i lati lo stesso valore. I valore massimo di pagina al vivo 72 punti; il valore minimo 0 punti.
PostScript, stampa
I file PPD
Un file PPD (PostScript Printer Description) serve a personalizzare il comportamento del driver della specifica stampante PostScript in uso. Contiene informazioni sulla periferica di stampa, come font residenti nella stampante, dimensioni e orientamenti del supporto disponibili, frequenze del retino ottimizzate, angoli del retino, risoluzione e capacit di riproduzione dei colori. Illustrator usa le informazioni del file PPD per stabilire quali informazioni PostScript inviare alla stampante per stampare un documento. Ad esempio, i font elencati nel file PPD sono considerati residenti nella stampante e quindi non vengono trasferiti durante la stampa a meno che li includiate esplicitamente. Per risultati di stampa ottimali, Adobe consiglia di procurarsi la versione pi aggiornata del file PPD per la stampante in uso. Molti service di prestampa e tipografi dispongono di file PPD per le proprie fotounit. Assicuratevi di memorizzare i file PPD nella posizione specificata dal sistema operativo. Per informazioni dettagliate, consultate la documentazione del sistema operativo in uso.
Per modificare il file PPD
Quando stampate con una stampante PostScript o su un file PostScript o PDF, Illustrator usa automaticamente il file PPD (PostScript Printer Description) predefinito per la periferica. Potete usare un file diverso in base alle vostre esigenze. 1 Scegliete File > Stampa. 2 Selezionate una delle seguenti opzioni nel menu PPD: Un file PPD nella parte inferiore del menu che corrisponde alla periferica di stampa in uso. Indipendente dalla periferica. Questa opzione disponibile solo se stampate su un file PostScript e non usate un file PPD specifico relativo a una stampante. Altro. Consente di individuare un file PPD personale, ad esempio un file fornito dal vostro service di stampa per luso con la stampante specificata. Il nome del file PPD corrisponde al nome e al modello della stampante o fotounit e pu avere lestensione .ppd (a seconda della configurazione del sistema in uso). Individuate il file PPD desiderato, selezionatelo e fate clic su Apri. Nota: alcune caratteristiche dei file PPD delle fotounit non sono accessibili nella finestra di dialogo Stampa di Illustrator. Per impostare queste funzioni specifiche della stampante, fate clic su Imposta (Windows) o Stampante (Mac OS) nella finestra di dialogo Stampa.
Stampare tracciati lunghi e complessi
Se stampate file di Adobe Illustrator contenenti tracciati lunghi o complessi, il file pu non essere stampato e potreste ricevere messaggi di errore limitcheck dalla stampante. Per semplificare i tracciati lunghi e complessi potete dividerli in due o pi tracciati. Potete anche cambiare il numero di segmenti usati per approssimare le curve e regolare la risoluzione della stampante. Quando dividete i tracciati, tenete presente quanto segue: Illustrator tratta i tracciati suddivisi come oggetti diversi. Per modificare il disegno dopo aver suddiviso i tracciati, dovete lavorare con forme separate o riunire i tracciati per lavorare sullimmagine come se si trattasse di una forma unica. consigliabile salvare una copia del disegno originale prima di suddividere i tracciati. In questo modo, potrete sempre usare nuovamente il file originale non suddiviso.
ADOBE ILLUSTRATOR CS2 444 Guida utente
Per modificare il numero dei segmenti linea per stampare oggetti vettoriali
Le curve nel disegno sono definite dallinterprete PostScript come piccoli segmenti retti; quanto pi piccoli sono i segmenti, tanto pi precisa sar la curva. Aumentando il numero di segmenti aumenta anche la complessit della curva. A seconda della stampante in uso e della quantit di memoria di cui dispone, una curva potrebbe risultare troppo complessa per essere rasterizzata da un interprete PostScript. In questo caso pu verificarsi un errore limitcheck del linguaggio PostScript e la curva non viene stampata. 1 Scegliete File > Stampa. 2 Per Stampante, selezionate una stampante PostScript, File Adobe PostScript o Adobe PDF. 3 Selezionate Grafica nella parte sinistra della finestra di dialogo Stampa. 4 Deselezionate Automatico e usate il cursore Poligonale per regolare la precisione delle curve. Unimpostazione pi bassa (verso Qualit) crea pi segmenti retti pi brevi, producendo una migliore approssimazione della curva. Unimpostazione pi alta (verso Velocit) produce meno segmenti ma pi lunghi, creando una curva meno precisa ma migliorando le prestazioni.
Per suddividere tracciati per la stampa
Effettuate una delle seguenti operazioni:
Per suddividere un tracciato con traccia, usate lo strumento forbici
Per suddividere un tracciato composto, scegliete Oggetto > Tracciati composti > Rilascia per eliminare il tracciato composto. Quindi dividete il tracciato in parti con lo strumento forbici e ridefinite i pezzi come tracciati composti. Per suddividere una maschera, scegliete Oggetto > Maschera di ritaglio > Rilascia per rimuovere la maschera. Quindi dividete il tracciato in parti con lo strumento forbici e ridefinite i pezzi come maschera. Per riunire un tracciato dopo averlo suddiviso, selezionate tutti i tracciati suddivisi che componevano loggetto originale e fate clic sul pulsante Aggiungi a area forma nella palette Elaborazione tracciati. Il tracciato viene riunito, con un punto di ancoraggio a ogni intersezione in cui un tracciato suddiviso viene ricollegato.
Consultate anche
Per dividere un tracciato a pagina 153
Per controllare il modo in cui i font vengono inviati alla stampante
I font residenti nella stampante sono font registrati nella memoria della stampante o in un disco rigido collegato alla stampante. I font Type 1 e TrueType possono essere memorizzati nella stampante o nel computer; i font bitmap sono memorizzati solo nel computer. Illustrator trasferisce i font alloccorrenza, purch siano installati nel disco rigido del computer. 1 Scegliete File > Stampa. 2 Per Stampante, selezionate una stampante PostScript, File Adobe PostScript o Adobe PDF. 3 Selezionate Grafica nella parte sinistra della finestra di dialogo Stampa e selezionate unopzione di scaricamento:
Nessuno Include un riferimento al font nel file PostScript che indica al RIP o a un post-processore dove deve essere incluso
il font. Questa opzione indicata se i font risiedono nella stampante. Ai font TrueType assegnato un nome basato sul nome PostScript contenuto nel font; tuttavia, non tutte le applicazioni sono in grado di interpretare questi nomi. Per garantire che i font TrueType vengano interpretati correttamente, usate una delle altre opzioni per il trasferimento dei font.
Sottoinsieme Trasferisce solo i caratteri (glifi) usati nel documento. I glifi vengono trasferiti una volta per pagina. Questa
opzione normalmente produce file PostScript pi piccoli e pi veloci per i documenti di una sola pagina o per i documenti brevi con poco testo.
Completi Trasferisce tutti i font necessari per il documento allinizio della stampa. Questa opzione normalmente produce file PostScript pi piccoli e pi veloci per i documenti di pi pagine.
ADOBE ILLUSTRATOR CS2 445 Guida utente
Nota: alcuni produttori di font pongono limiti alla possibilit di incorporare i file dei font. Esistono limitazioni riguardanti la copia del software dei font. Siete tenuti a rispettare le leggi vigenti sui diritti dautore e i termini della vostra licenza. Per il software dei font con licenza Adobe, il contratto consente di fornire una copia dei font usati per un determinato file a una tipografia commerciale o altro service di stampa, che potr usare i font per elaborare il file, purch il service vi abbia informati del proprio diritto a usare quello specifico software. Per software dei font di terzi, necessario ottenere lautorizzazione dal fornitore.
Consultate anche
I font a pagina 355
Per modificare il livello PostScript per la stampa
Quando stampate su un file PostScript o PDF, Illustrator seleziona automaticamente il livello PostScript della periferica di stampa in uso. Per modificare il livello PostScript o il formato dati per i file PostScript, effettuate la seguente operazione: 1 Scegliete File > Stampa. 2 Per Stampante, selezionate File Adobe PostScript o Adobe PDF. 3 Selezionate Grafica nella parte sinistra della finestra di dialogo Stampa. 4 Per PostScript, selezionate il livello di compatibilit con gli interpreti delle periferiche di stampa PostScript. Il livello 2 migliora la velocit e la qualit di stampa della grafica stampata su periferiche di stampa PostScript Level 2 o superiore. Il livello 3 offre la migliore velocit e qualit di stampa su periferiche PostScript 3. 5 (Facoltativo) Se scegliete File Adobe PostScript come stampante, selezionate unopzione Formato dati per specificare il modo in cui Illustrator invia i dati dellimmagine dal computer alla stampante. Binario esporta i dati immagine in codice binario, pi conciso del formato ASCII ma che potrebbe non essere compatibile con tutti i sistemi. ASCII esporta i dati immagine come testo ASCII, compatibile con vecchie reti e stampanti parallele e in genere la scelta migliore per la grafica da usare su piattaforme multiple. Normalmente anche la scelta migliore per i documenti usati solo su sistemi Mac OS.
Stampare con la gestione del colore
Per consentire la gestione del colore attraverso lapplicazione durante la stampa
1 Scegliete File > Stampa. 2 Selezionate Gestione colore nella parte sinistra della finestra di dialogo Stampa. 3 Per Trattamento del colore, scegliete Consenti a Illustrator di determinare i colori. 4 Per Profilo stampante, selezionate il profilo della periferica di output in uso. Se il profilo descrive il comportamento della periferica di output e le condizioni di stampa, ad esempio il tipo di carta, in modo accurato, il sistema di gestione del colore potr convertire accuratamente i valori numerici dei colori effettivi di un documento (consultate I profili di colore a pagina 196). 5 (Facoltativo) Impostate lopzione di intento di rendering per specificare il modo in cui lapplicazione converte i colori nello spazio del profilo di destinazione. Nella maggior parte dei casi, preferibile usare lintento di rendering predefinito. Per ulteriori informazioni sugli intenti di rendering, consultate lAiuto. 6 Fate clic su Imposta (Windows) o Stampante (Mac OS) sul fondo della finestra di dialogo Stampa per accedere alle impostazioni di stampa del sistema operativo.
ADOBE ILLUSTRATOR CS2 446 Guida utente
7 Potete accedere alle impostazioni di gestione del colore del driver di stampa effettuando una delle seguenti operazioni: In Windows, fate clic con il pulsante destro del mouse sulla stampante in uso e selezionate Propriet. Quindi individuate le impostazioni di gestione del colore del driver di stampa. Nella maggior parte dei driver di stampa, le impostazioni di gestione del colore sono etichettate Gestione colore o ICM. In Mac OS, selezionate la stampante in uso e lopzione di gestione del colore nel menu a comparsa. Nella maggior parte dei driver di stampa, questa opzione viene etichettata ColorSync. 8 Disattivate la gestione del colore per il driver di stampa. Le opzioni per la gestione del colore variano da driver a driver. Se non sapete come disattivare la gestione del colore, consultate la documentazione della stampante. 9 Tornate alla finestra di dialogo Stampa di Illustrator e fate clic su Stampa.
Consultate anche
Stampare con la gestione del colore a pagina 195
Per consentire la gestione del colore attraverso la stampante durante la stampa
1 Scegliete File > Stampa. 2 Selezionate una stampante PostScript nel menu Stampante. Per stampare su un file invece che con una stampante, selezionate File Adobe PostScript o Adobe PDF. 3 Selezionate Gestione colore nella parte sinistra della finestra di dialogo Stampa. 4 Per Gestione colore, scegliete Consenti alla stampante PostScript di determinare i colori. 5 (Facoltativo) Impostate una delle seguenti opzioni. Nella maggior parte dei casi, preferibile usare le impostazioni predefinite.
Intento di rendering Specifica il modo in cui lapplicazione converte i colori nello spazio del profilo di destinazione (consultate Intenti di rendering a pagina 204). Mantieni i valori numerici RGB (per loutput RGB) o Mantieni i valori numerici CMYK (per loutput CMYK) Determina il modo in cui Illustrator gestisce i colori che non hanno un profilo associato, ad esempio immagini importate senza profili incorporati. Quando questa opzione selezionata, Illustrator invia i numeri dei colori direttamente alla periferica di stampa. Quando questa opzione deselezionata, Illustrator converte prima i numeri dei colori nello spazio colorimetrico della periferica di output.
Si consiglia di mantenere i numeri per un flusso di lavoro CMYK sicuro (consultate Usare un flusso di lavoro CMYK sicuro a pagina 190). Si consiglia di non mantenere i numeri per la stampa di documenti RGB. 6 Fate clic su Imposta (Windows) o Stampante (Mac OS) sul fondo della finestra di dialogo Stampa per accedere alle impostazioni di stampa del sistema operativo. 7 Potete accedere alle impostazioni di gestione del colore del driver di stampa effettuando una delle seguenti operazioni: In Windows, fate clic con il pulsante destro del mouse sulla stampante in uso e selezionate Propriet. Quindi individuate le impostazioni di gestione del colore del driver di stampa. Nella maggior parte dei driver di stampa, le impostazioni di gestione del colore sono etichettate Gestione colore o ICM. In Mac OS, selezionate la stampante in uso e lopzione di gestione del colore nel menu a comparsa. Nella maggior parte dei driver di stampa, questa opzione viene etichettata ColorSync. 8 Specificate le impostazioni di gestione del colore affinch questa venga gestita dal driver durante la stampa. Le opzioni per la gestione del colore variano da driver a driver. Se non sapete come impostare le opzioni per la gestione del colore, consultate la documentazione della stampante. 9 Tornate alla finestra di dialogo Stampa di Illustrator e fate clic su Stampa.
Consultate anche
Stampare con la gestione del colore a pagina 195
ADOBE ILLUSTRATOR CS2 447 Guida utente
Stampare sfumature, trame e fusioni di colore
Stampare sfumature, trame e fusioni di colore
Per alcune stampanti, i file contenenti sfumature, trame o fusioni di colore possono risultare difficili da stampare in modo regolare (senza striature di colore) o possono non venire stampati affatto. Per migliorare i risultati di stampa, considerate quanto segue: Usate una fusione che cambi almeno del 50% tra due o pi componenti dei colori quadricromia. Usate fusioni corte. La lunghezza ottimale dipende dai colori della fusione, ma cercate di evitare fusioni pi lunghe di 18 cm. Usate colori pi chiari o accorciate le fusioni scure. Le striature si verificano con maggiore probabilit tra colori molto scuri e il bianco. Usate una lineatura adeguata che mantenga 256 livelli di grigio. Se create una sfumatura tra due tinte piatte, assegnate alle tinte piatte angoli di retino diversi per la stampa in selezione colori. Infatti, se due colori tinta piatta hanno lo stesso angolo di retino, verranno sovrastampati luno sullaltro. In caso di dubbi su quali debbano essere gli angoli da impostare, contattate il service di stampa. Se possibile, stampate su una periferica di output che supporti PostScript Language Level 3. Se dovete stampare su una periferica di output PostScript Language Level 2 o se stampate trame con trasparenze, potete scegliere di rasterizzare sfumature e trame durante la stampa. Queste verranno cos convertite da Illustrator da oggetti vettoriali in immagini JPEG.
Per rasterizzare sfumature e trame durante la stampa
1 Scegliete File > Stampa. 2 Selezionate Grafica nella parte sinistra della finestra di dialogo Stampa e selezionate Stampa di sfumatura e trama sfumata compatibile. Importante: lopzione Stampa di sfumatura e trama sfumata compatibile pu rallentare la stampa su stampanti che non hanno problemi con le sfumature, quindi selezionatela solo se si verificano problemi di stampa.
Impostare la frequenza di retino corretta per stampare sfumature, trame e fusioni
Quando stampate il file, potete rilevare che la risoluzione della stampante, quando combinata con la frequenza di retino selezionata, consente un numero di livelli di grigio inferiore a 256. Una frequenza di retino maggiore diminuisce i livelli di grigio disponibili per la stampante. Se stampate a una risoluzione di 2400 dpi, una retinatura superiore a 150 genera un numero di livelli di grigio inferiore a 256. La tabella seguente elenca limpostazione massima di lineatura che potete usare con varie stampanti per conservare tutti i 256 livelli di grigio:
Risoluzione finale della fotounit 300 400 600 900 1000 1270 1446 1524 1693 Retinatura max. da usare 19 25 38 56 63 79 90 95 106
ADOBE ILLUSTRATOR CS2 448 Guida utente
Risoluzione finale della fotounit 2000 2400 2540 3000 3252 3600 4000
Retinatura max. da usare 125 150 159 188 203 225 250
Consultate anche
Risoluzione della stampante e frequenza di retino a pagina 437 Per modificare la risoluzione della stampante e la frequenza di retino a pagina 438
Per calcolare la lunghezza massima della fusione per sfumature
Illustrator calcola il numero di passaggi di una sfumatura in base alla percentuale di variazione tra i colori della sfumatura. Il numero di passaggi, a sua volta, determina la lunghezza massima della fusione prima della formazione delle striature. 1 Con lo strumento misura fate clic sui punti iniziale e finale della sfumatura.
2 Annotate la distanza visualizzata nella palette Info. La distanza rappresenta la lunghezza della sfumatura o della fusione di colori. 3 Calcolate il numero di passaggi della fusione con la formula seguente: Numero di passaggi = 256 (numero di grigi) x Variazione percentuale del colore Per determinare la variazione percentuale del colore, sottraete il valore di colore minore dal valore di colore maggiore. Ad esempio, una fusione tra 20% nero e 100% nero produce come risultato 80% o 0,8 di variazione di colore. Per fondere i colori in quadricromia, usate la variazione massima esistente allinterno di ogni singolo colore. Ad esempio, per una fusione da 20% cyan, 30% magenta, 80% giallo e 60% nero a 20% cyan, 90% magenta, 70% giallo e 40% nero, la variazione del 60%, poich la variazione massima si verifica nel magenta: dal 30% al 90%. 4 Usando il numero di passaggi calcolato al punto 3, controllate se la lunghezza della sfumatura maggiore della lunghezza massima indicata nella tabella seguente. In caso affermativo, diminuite la lunghezza della sfumatura o modificate i colori.
Passaggi consigliati per Adobe Illustrator 10 20 30 40 50 60 70 80 90 100 Lunghezza massima della fusione Punti 21,6 43,2 64,8 86,4 108 129,6 151,2 172,8 194,4 216 Pollici 0,3 0,6 0,9 1,2 1,5 1,8 2,1 2,4 2,7 3 Cm 0,762 1,524 2,286 3,048 3,810 4,572 5,334 6,096 6,858 7,620
ADOBE ILLUSTRATOR CS2 449 Guida utente
Passaggi consigliati per Adobe Illustrator 110 120 130 140 150 160 170 180 190 200 210 220 230 240 250 256
Lunghezza massima della fusione Punti 237,6 259,2 280,8 302,4 324 345,6 367,2 388,8 410,4 432 453,6 475,2 496,8 518,4 540 553 Pollici 3,3 3,6 3,9 4,2 4,5 4,8 5,1 5,4 5,7 6 6,3 6,6 6,9 7,2 7,5 7,7 Cm 8,382 9,144 9,906 10,668 11,430 12,192 12,954 13,716 14,478 15,240 16,002 16,764 17,526 18,288 19,050 19,507
Consultate anche
La palette Info documento a pagina 334
Stampare e salvare un disegno con trasparenza
Stampare ed esportare un disegno con trasparenza
Quando stampate un disegno trasparente o lo esportate in un formato che non gestisce la trasparenza nativa di Illustrator, il programma esegue un processo chiamato conversione. Durante la conversione Illustrator identifica le aree in cui gli oggetti trasparenti si sovrappongono ad altri oggetti e le isola dividendo il disegno in porzioni. A questo punto Illustrator analizza ciascuna porzione per stabilire se rappresentare il disegno mediante dati vettoriali o rasterizzazione. Illustrator converte il disegno quando eseguite una delle azioni seguenti: Stampate un file contenente delle trasparenze. Salvate un file con trasparenze in un vecchio formato come il formato nativo o EPS di Illustrator 8 (o versione precedente) e il formato PDF 1.3. Per i formati Illustrator e Illustrator EPS, potete scegliere di eliminare la trasparenza invece di convertirla. Esportate un file che contiene trasparenza in un formato vettoriale che non gestisce la trasparenza (ad esempio EMF o WMF). Copiate e incollate grafica trasparente da Illustrator a unaltra applicazione mentre sono selezionate le opzioni AICB e Mantieni aspetto nella sezione Gestione file e Appunti della finestra di dialogo Preferenze. Esportate in SWF (Flash) o usate il comando Converti trasparenza con lopzione Mantieni trasparenza alfa selezionata. Questo comando vi consente di visualizzare lanteprima dei disegni esportati in SWF.
ADOBE ILLUSTRATOR CS2 450 Guida utente
Per ulteriori informazioni sulla creazione e sul salvataggio delle trasparenze, consultate il documento riguardante le trasparenze nella cartella Informazioni tecniche/White Paper nel CD di Illustrator. Potete anche trovare ulteriori informazioni sulla stampa e sulla conversione dei file con trasparenza nel forum utenti User to User di Adobe Illustrator. Tale forum pubblico offre tantissimi suggerimenti e risposte alle domande pi frequenti ed disponibile allindirizzo www.adobe.com/support/forums.
Formati di file che non mantengono la trasparenza
Quando salvate un file Illustrator in determinati formati, vengono mantenute le informazioni di trasparenza native. Ad esempio, se salvate un file nel formato EPS di Illustrator CS, il file contiene sia i dati nativi di Illustrator che i dati EPS. Quando riaprite il file in Illustrator, vengono letti i dati nativi (non convertiti); quando lo inserite in unaltra applicazione, vengono letti i dati EPS (convertiti). Nota: in Adobe InDesign possibile inserire i file Illustrator nativi e PDF 1.4 con la trasparenza intatta e senza conversione. Per conservare nel modo migliore la trasparenza ed evitare la conversione quando usate il formato PDF in InDesign, salvate i file come PDF 1.4 invece che PDF 1.3 o PDF 1.5. Se possibile, mantenete il file in un formato in cui sono memorizzati i dati di trasparenza nativi: questo vi consentir di apportare eventuali modifiche successivamente.
Formato di file Estensione Trasparenza modificabile Dati convertiti
AI9 e successivi .ai EPS di AI9 e successivi AI8 EPS PDF 1.4 e PDF 1.5 PDF 1.3 .eps
.eps .pdf
La trasparenza modificabile solo se il file aperto in Adobe Illustrator 9 o versioni successive. Le tinte piatte non vengono conservate quando il file contiene trasparenza e scegliete Mantieni aspetto. Solo se lopzione Mantieni funzioni di modifica di Illustrator selezionata.
Per impostare opzioni per la conversione della trasparenza in stampa
1 Scegliete File > Stampa. 2 Selezionate Avanzate nella parte sinistra della finestra di dialogo Stampa. 3 Selezionate un predefinito di conversione nel menu Predefinito o fate clic su Personale per impostare opzioni di conversione specifiche (consultate Opzioni per la conversione della trasparenza a pagina 451). 4 Se un disegno contiene oggetti in sovrastampa che interagiscono con oggetti trasparenti, selezionate unopzione nel menu Sovrastampe. Potete mantenere, simulare o eliminare le sovrastampe. Nota: se il disegno non contiene trasparenza, non viene convertito e le impostazioni di conversione sono irrilevanti. Usate la palette Anteprima conversione trasparenza per determinare le aree del disegno che contengono trasparenza.
ADOBE ILLUSTRATOR CS2 451 Guida utente
Opzioni per la conversione della trasparenza
Potete impostare le seguenti opzioni nella finestra di dialogo Opzioni per predefiniti di conversione trasparenza, nella finestra di dialogo Converti trasparenza e nella palette Anteprima conversione trasparenza.
Nome Specifica il nome del predefinito. A seconda della finestra di dialogo, potete digitare un nome in questa casella o accettare il nome proposto. Potete immettere il nome di un predefinito esistente per modificarlo; non potete per modificare i predefiniti preimpostati. Raster/vettoriale Specifica il fattore di rasterizzazione. Pi alta limpostazione, minore la rasterizzazione eseguita nel disegno. Selezionate limpostazione pi alta per mantenere il pi possibile del disegno in formato vettoriale; selezionate limpostazione pi bassa per rasterizzare lintero disegno. Risoluzione grafica e testo Specifica la risoluzione degli oggetti vettoriali che vengono rasterizzati nel corso della
conversione.
Risoluzione trama e sfumatura Specifica la risoluzione delle sfumature e degli oggetti con trama che vengono rasterizzati
nel corso della conversione. Nella maggior parte dei casi, un valore di 300 sufficiente per la risoluzione di grafica e testo, mentre un valore di 150 sufficiente per sfumature e trame sfumate. Tuttavia, se verranno rasterizzati font di piccole dimensioni o oggetti sottili, o se loutput una stampa di alta qualit, saranno necessari valori pi alti (600 ppi o pi). Non consigliabile usare valori molto alti, perch possono ridurre le prestazioni senza migliorare sensibilmente la qualit del disegno. Tenete presente che per entrambe le opzioni, limpostazione Poligonale delle opzioni Grafica nella finestra di dialogo Stampa influisce sulla precisione delle intersezioni durante la conversione.
Converti tutto il testo in contorni Converte in contorni tutti gli oggetti di testo (indipendente, in area e su tracciato) ed
elimina tutte le informazioni sui glifi. Questa opzione garantisce la conservazione delluniformit della larghezza del testo durante la conversione. Tenete presente che con questa opzione attivata i font di piccole dimensioni appariranno leggermente pi spessi.
Converti tutte le tracce in contorni Converte tutte le tracce in semplici tracciati con riempimento. Questa opzione garantisce la conservazione delluniformit della larghezza delle tracce durante la conversione. Tenete presente che con questa opzione attivata le tracce sottili appariranno leggermente pi spesse. Ritaglia aree complesse Garantisce che i bordi tra disegni vettoriali e rasterizzati seguano i tracciati degli oggetti. Questa opzione riduce gli effetti di stitching (giunture visibili) che si producono quando parte di un oggetto viene rasterizzata mentre unaltra parte adiacente rimane in formato vettoriale. Tuttavia, questopzione pu rendere i tracciati troppo complessi per essere elaborati dalla stampante.
Nota: alcuni driver di stampa elaborano la grafica raster e vettoriale in modo diverso; anche questo pu produrre effetti di stitching dei colori. Per ridurre al minimo tali problemi, potete provare a disattivare alcune impostazioni di gestione del colore specifiche del driver di stampa. Poich queste impostazioni variano a seconda della stampante, consultate la documentazione fornita con la stampante in uso.
Mantieni trasparenza alfa (solo finestra di dialogo Converti trasparenza) Conserva lopacit complessiva degli oggetti
convertiti. Analogamente a quanto accade durante la rasterizzazione di un disegno con uno sfondo trasparente, anche con questa opzione i metodi di fusione e le sovrastampe vanno perduti ma il loro aspetto conservato nel disegno elaborato, insieme al livello di trasparenza alfa. Mantieni trasparenza alfa pu essere utile per esportare in formato SWF o SVG, poich entrambi supportano le trasparenze alfa.
Mantieni tinte piatte e sovrastampe (solo finestra di dialogo Converti trasparenza) In generale, conserva le tinte piatte.
Conserva anche la sovrapposizione per gli oggetti non coinvolti nella trasparenza. Selezionate questa opzione se state stampando selezioni colore e il documento contiene tinte piatte e oggetti in sovrastampa. Deselezionatela per salvare file da usare in applicazioni di impaginazione. Con questa opzione selezionata, le aree in sovrastampa che interagiscono con la trasparenza vengono convertite, mentre viene conservata la sovrastampa nelle altre aree. I risultati sono imprevedibili se il file viene usato da unapplicazione di impaginazione.
Per visualizzare le aree del disegno che verranno convertite
1 Nella palette Anteprima conversione trasparenza, selezionate le impostazioni di conversione desiderate scegliendo un predefinito o impostando opzioni specifiche (consultate Opzioni per la conversione della trasparenza a pagina 451).
ADOBE ILLUSTRATOR CS2 452 Guida utente
Se le impostazioni di conversione non sono visibili, selezionate Mostra opzioni nel menu della palette per visualizzarle. 2 Se un disegno contiene oggetti in sovrastampa che interagiscono con oggetti trasparenti, selezionate unopzione nel menu Sovrastampe. Potete mantenere, simulare o eliminare le sovrastampe. 3 Fate clic su Aggiorna. A seconda della complessit del disegno, la visualizzazione dellanteprima dellimmagine pu richiedere alcuni secondi. 4 Nel menu Evidenzia, selezionate il tipo di area che desiderate evidenziare. Ad esempio, potete evidenziare tutti gli oggetti trasparenti, tutte le aree che risentiranno della conversione e cos via (consultate Opzioni di evidenziazione (palette Anteprima conversione trasparenza) a pagina 452). 5 Visualizzate lanteprima delle aree che risentiranno della conversione nella parte inferiore della palette. Per ingrandire lanteprima, fate clic sullarea dellanteprima. Per ridurre la visualizzazione, fate clic nellarea di anteprima tenendo premuto Alt (Windows) o Opzione (Mac OS). Per far scorrere lanteprima, tenete premuta la barra spaziatrice e trascinate nellarea di anteprima.
Consultate anche
La sovrastampa a pagina 455
Opzioni di evidenziazione (palette Anteprima conversione trasparenza)
Nessuno (anteprima a colori) Visualizza unanteprima a colori del disegno senza nulla evidenziato. Questa opzione
selezionata automaticamente quando le altre voci del menu Evidenzia non sono valide a causa di modifiche apportate alle impostazioni del disegno o di conversione trasparenza.
Aree complesse rasterizzate Evidenzia le aree che verranno rasterizzate per migliorare le prestazioni (come determinato
dal cursore Raster/vettoriale). Tenete presente che il bordo dellarea evidenziata ha una maggiore probabilit di produrre problemi di stitching (a seconda delle impostazioni del driver di stampa e della risoluzione di rasterizzazione). Selezionate lopzione Ritaglia aree complesse per limitare eventuali problemi di giunture visibili.
Oggetti trasparenti Evidenzia gli oggetti fonte di trasparenza, come gli oggetti con opacit parziale (comprese le immagini
con canali alfa), con metodi di fusione e con maschere di opacit. Anche gli stili grafici e gli effetti possono contenere trasparenze; inoltre gli oggetti in sovrastampa possono essere trattati come fonti di trasparenza se la sovrastampa deve essere convertita.
Tutti gli oggetti interessati Evidenzia tutti gli oggetti coinvolti nella trasparenza, compresi gli oggetti trasparenti e quelli a
cui gli oggetti trasparenti si sovrappongono. Gli oggetti evidenziati saranno interessati dal processo di conversione: le tracce o i pattern verranno espansi, parti di essi potrebbero essere rasterizzate e cos via.
File EPS collegati interessati Evidenzia tutti i file EPS collegati che sono interessati dalla trasparenza. Pattern espansi Evidenzia tutti i pattern che verranno espansi perch sono coinvolti nella trasparenza. Tracce con contorno Evidenzia tutte le tracce che diverranno un contorno se interessate da una trasparenza o se lopzione Converti tutte le tracce in contorni selezionata. Testo convertito in contorni Evidenzia tutto il testo che verr convertito in contorni perch coinvolto nella trasparenza o perch selezionata lopzione Converti tutto il testo in contorni. Nelloutput finale le tracce e il testo convertiti in contorni possono apparire leggermente diversi da quelli nativi, specialmente le tracce molto sottili e il testo molto piccolo; tuttavia, la palette Anteprima conversione trasparenza non evidenzia questo cambiamento. Tutte le aree rasterizzate Evidenzia gli oggetti e le intersezioni degli oggetti che verranno rasterizzati perch non esistono altri modi per rappresentarli in PostScript o perch sono pi complessi della soglia specificata dal cursore Raster/vettoriale. Ad esempio, lintersezione di due sfumature trasparenti verr sempre rasterizzata, anche quando il valore Raster/vettoriale 100. Questa opzione richiede pi tempo delle altre per lelaborazione. Lanteprima evidenzia solo le immagini che vengono ricampionate durante la conversione, non gli oggetti come le immagini opache che non interagiscono con oggetti trasparenti.
ADOBE ILLUSTRATOR CS2 453 Guida utente
La palette Anteprima conversione trasparenza
Le opzioni di anteprima della palette Anteprima conversione trasparenza consentono di evidenziare le aree modificate dalla conversione del disegno. Potete usare queste informazioni per regolare le opzioni di conversione e la palette per salvare i predefiniti di conversione trasparenza. Per visualizzare la palette Anteprima conversione trasparenza, scegliete Finestra > Anteprima conversione trasparenza.
A B C D
Palette Anteprima conversione trasparenza A. Menu della palette B. Pulsante Aggiorna C. Menu Evidenzia D. Menu Sovrastampa E. Impostazioni di conversione trasparenza F. Area di anteprima
Potete controllare la velocit e la qualit dellanteprima dellimmagine selezionando unopzione nel menu della palette. Selezionate Anteprima veloce per elaborare lanteprima nel modo pi rapido possibile; selezionate Anteprima dettagliata per aggiungere lopzione Tutte le aree rasterizzate al menu a comparsa Evidenzia (questa opzione richiede una maggiore potenza di calcolo). Tenete presente che la palette Anteprima conversione trasparenza non offre unanteprima precisa delle tinte piatte, delle sovrastampe, dei metodi di fusione e della risoluzione delle immagini. Per controllare come verranno riprodotte le tinte piatte, le sovrastampe e i metodi di fusione, usate la modalit Anteprima sovrastampa di Illustrator.
Consultate anche
Opzioni per la conversione della trasparenza a pagina 451 Opzioni di evidenziazione (palette Anteprima conversione trasparenza) a pagina 452
I predefiniti di conversione trasparenza
Se stampate o esportate regolarmente documenti che contengono trasparenze, potete automatizzare il processo di conversione salvando le relative impostazioni in un predefinito di conversione trasparenza. Potete poi applicare queste impostazioni per la stampa oltre che per il salvataggio e lesportazione di file nei formati Adobe Illustrator, PDF 1.3 ed EPS e per la copia negli Appunti. Queste impostazioni controllano anche il modo in cui avviene la conversione quando esportate in formati che non supportano la trasparenza. Illustrator offre tre predefiniti di conversione trasparenza preimpostati. Le impostazioni di ognuno sono progettate per combinare la qualit e la velocit della conversione con una risoluzione adeguata per le aree trasparenti rasterizzate, a seconda della funzione del documento: Alta risoluzione indicato per la stampa commerciale finale e per prove di stampa di alta qualit, come le prove colore basate su selezioni. Risoluzione media indicato per le bozze con stampanti desktop e per documenti destinati alla stampa su richiesta con stampanti a colori PostScript. Bassa risoluzione indicato per le bozze veloci che verranno stampate con stampanti desktop in bianco e nero.
ADOBE ILLUSTRATOR CS2 454 Guida utente
Per creare o modificare i predefiniti di conversione trasparenza
1 Scegliete Modifica > Predefiniti di conversione trasparenza. 2 Effettuate una delle seguenti operazioni: Per creare un nuovo predefinito, fate clic su Nuovo. Per basare il nuovo predefinito su uno esistente, selezionate prima questultimo. Per modificare un predefinito esistente, selezionatelo e fate clic su Modifica. Tenete presente che non potete modificare i predefiniti preimpostati inclusi in Illustrator. 3 Impostate le opzioni di conversione (consultate Opzioni per la conversione della trasparenza a pagina 451). 4 Fate clic su OK per tornare alla finestra di dialogo Predefiniti di conversione trasparenza, quindi fate di nuovo clic su OK. I predefiniti risultanti vengono salvati nella cartella delle impostazioni di Adobe Illustrator CS nel vostro computer. Per eliminare un predefinito personale, selezionatelo e fate clic su Elimina. Non potete eliminare i predefiniti preimpostati.
Per esportare e importare i predefiniti di conversione trasparenza
Potete esportare e importare i predefiniti di conversione trasparenza per condividerli con il vostro service, i clienti o altri membri del vostro gruppo di lavoro. 1 Scegliete Modifica > Predefiniti di conversione trasparenza. 2 Effettuate una delle seguenti operazioni: Per esportare i predefiniti, selezionatene uno o pi nellelenco e fate clic su Esporta. Specificate un nome e una posizione e fate clic su Salva. Pu essere utile salvare il predefinito allesterno della cartella delle preferenze di Illustrator. In questo modo non andranno perduti se eliminate le vostre preferenze. Per importare dei predefiniti, fate clic su Importa. Individuate e selezionate il file che contiene il predefinito da caricare e fate clic su Apri.
Per convertire la trasparenza per singoli oggetti
Il comando Converti trasparenza consente di visualizzare il disegno come apparir dopo la conversione. Ad esempio, potete usare questo comando prima di salvare il file in formato SWF (Flash) o se si riscontrano problemi con la stampa di grafica di versioni precedenti, di cui la trasparenza pu essere la causa. 1 Selezionate loggetto. 2 Scegliete Oggetto > Converti trasparenza. 3 Selezionate le impostazioni di conversione desiderate, scegliendo un predefinito o impostando opzioni specifiche (consultate Opzioni per la conversione della trasparenza a pagina 451). 4 Fate clic su OK. Per salvare le impostazioni di conversione e usarle con altri oggetti e documenti nella sessione in corso, fate clic su Salva predefinito. Per creare un predefinito permanente, scegliete Modifica > Predefiniti di conversione trasparenza.
Per rasterizzare tutto il disegno durante la stampa
Quando stampate con una stampante a bassa risoluzione o non PostScript, quale una stampante desktop a getto dinchiostro, potete scegliere di rasterizzare tutto il disegno durante la stampa. Questa opzione utile per la stampa di documenti che contengono oggetti complessi (ad esempio, oggetti con ombre o sfumature), in quanto riduce la possibilit di errori. 1 Scegliete File > Stampa. 2 Selezionate Avanzate nella parte sinistra della finestra di dialogo Stampa. 3 Selezionate Stampa come bitmap.
ADOBE ILLUSTRATOR CS2 455 Guida utente
Questa opzione disponibile solo se il driver di stampa per la stampante selezionata supporta la stampa bitmap.
Sovrastampa
La sovrastampa
Per impostazione predefinita, quando stampate colori opachi sovrapposti, il colore superiore fora larea sottostante. Potete usare la sovrastampa per evitare la foratura e rendere trasparente linchiostro di stampa sovrapposto rispetto allinchiostro sottostante. Il grado di trasparenza nella stampa dipende dallinchiostro, dalla carta e dal metodo di stampa usato. Consultate il service di stampa per determinare come queste variabili possono incidere sul disegno finale. Potete applicare la sovrastampa come segue: Sovrastampate linchiostro nero per facilitare la messa a registro. Poich linchiostro nero opaco ed generalmente lultimo ad essere stampato, non appare molto diverso quando viene stampato su un colore invece che sullo sfondo bianco. La sovrastampa del nero copre eventuali fessure tra le aree nere e quelle colorate del disegno. Potete usare la sovrastampa quando il disegno contiene colori che non condividono gli stessi inchiostri e volete applicare labbondanza o mettere in evidenza le tracce. Quando sovrastampate combinazioni di colori in quadricromia o colori personali senza inchiostri in comune, il colore della sovrastampa viene aggiunto al colore dello sfondo. Ad esempio, se stampate un riempimento di 100% magenta su un riempimento di 100% cyan, i riempimenti sovrapposti appariranno viola e non magenta. Dopo aver impostato le opzioni di sovrastampa, usate la modalit Anteprima sovrastampa (Visualizza > Anteprima sovrastampa) per ottenere unanteprima della stampa dei colori sovrapposti. anche opportuno controllare attentamente i colori sovrastampati dei disegni destinati alle selezioni colore mediante prove di stampa integrali (in cui ogni selezione visualizzata a registro su un singolo foglio di carta) o in sovrapposizione (in cui le selezioni sono visualizzate a registro su fogli trasparenti separati e sovrapposti).
Colori forati (per impostazione predefinita) e con sovrastampa
Per impostare la sovrastampa
1 Selezionate gli oggetti che volete sovrastampare. 2 Nella palette Attributi, selezionate Sovrastampa riempimento, Sovrastampa traccia o entrambe le opzioni. Se usate lopzione Sovrastampa su un riempimento o una traccia in 100% nero, linchiostro nero potrebbe non essere abbastanza opaco da impedire che trasparisca linchiostro sottostante. In questo caso, ricorrete alluso di un nero in quadricromia (nero ricco) anzich solo nero al 100%. Rivolgetevi al service di stampa per conoscere le percentuali esatte di colore da aggiungere al nero.
Per sovrastampare il nero
Per sovrastampare tutto il nero nel disegno, selezionate lopzione Sovrastampa nero nella finestra di dialogo Stampa quando create le selezioni colore. Questa opzione agisce su tutti gli oggetti che hanno il colore nero applicato tramite il canale colore K. Non ha invece alcun effetto sugli oggetti che appaiono di colore nero a causa della trasparenza o degli stili applicati.
ADOBE ILLUSTRATOR CS2 456 Guida utente
Potete anche usare il filtro Sovrastampa nero per impostare la sovrastampa per oggetti che contengono una determinata percentuale di nero. Per usare il filtro Sovrastampa nero: 1 Selezionate tutti gli oggetti che desiderate sovrastampare. 2 Scegliete Filtro > Colori > Sovrastampa nero. 3 Immettete la percentuale di nero che desiderate sovrastampare. Verranno sovrastampati tutti gli oggetti con la percentuale specificata. 4 Selezionate Riempimento, Traccia o entrambi per specificare come applicare la sovrastampa. 5 Per sovrastampare colori quadricromia che includono cyan, magenta o giallo e la percentuale di nero specificata, selezionate Includi nero con CMY. 6 Per sovrastampare tinte piatte i cui equivalenti in quadricromia contengono la percentuale di nero specificata, selezionate Includi nero tinta piatta. Se sovrastampate un colore tinta piatta che contiene colori quadricromia e la percentuale di nero specificata, selezionate sia Includi nero con CMY sia Includi nero tinta piatta. Per eliminare la sovrastampa da oggetti che contengono una determinata percentuale di nero, selezionate Rimuovi nero invece di Aggiungi nero nella finestra di dialogo Sovrastampa nero.
Per simulare o eliminare la sovrastampa
Nella maggior parte dei casi, solo le periferiche per la stampa in selezione colore supportano la sovrastampa. Quando stampate su un output composito o quando il disegno contiene oggetti in sovrastampa che interagiscono con oggetti trasparenti, scegliete di simulare o eliminare la sovrastampa. 1 Scegliete File > Stampa. 2 Selezionate Avanzate nella parte sinistra della finestra di dialogo Stampa. 3 Selezionate Simula o Elimina nel menu Sovrastampa.
Abbondanza
Labbondanza
Nei punti in cui i colori stampati su diverse lastre si sovrappongono o sono adiacenti, eventuali errori di messa a registro possono dare luogo a fessure vuote tra i colori nella stampa finale. Per evitare che ci accada, si applica una tecnica detta abbondanza (o trapping) per creare una sottile area di sovrapposizione tra due colori adiacenti. Potete usare un programma specifico per la creazione automatica delle abbondanze, oppure crearle manualmente con Illustrator. Esistono due tipi di abbondanza: labbondanza positiva, dove i bordi di un oggetto pi chiaro vengono leggermente sovrapposti allo sfondo pi scuro; e labbondanza negativa, dove uno sfondo pi chiaro viene esteso e sovrapposto leggermente ai bordi delloggetto pi scuro su di esso.
Abbondanza positiva (oggetto sovrapposto allo sfondo) e negativa (sfondo sovrapposto alloggetto)
Quando degli oggetti colorati sovrapposti hanno uno stesso inchiostro in comune, lapplicazione dellabbondanza pu non essere necessaria in quanto linchiostro comune a entrambi gli oggetti genera un effetto di abbondanza automatico. Ad esempio, se due oggetti sovrapposti contengono entrambi il cyan come componente dei rispettivi valori CMYK, eventuali fessure generate da unerrata messa a registro vengono riempite dal cyan delloggetto sottostante.
ADOBE ILLUSTRATOR CS2 457 Guida utente
Applicare labbondanza al testo pu presentare problemi specifici. Evitate di applicare colori quadricromia misti o tinte di colori quadricromia a un testo di piccole dimensioni, perch una bench minima imprecisione nella messa a registro ne renderebbe molto difficile la lettura. Lo stesso vale se applicate labbondanza a un testo di piccole dimensioni. Come nel caso della riduzione della tinta, consultate il service di stampa prima di applicare labbondanza al testo. Se ad esempio stampate un testo nero su uno sfondo a colori, potrebbe essere sufficiente sovrastampare il testo sullo sfondo.
Usare il comando Abbondanza
Il comando Abbondanza crea unabbondanza per gli oggetti semplici identificando il disegno pi chiaro (oggetto o sfondo) e sovrastampandolo nel disegno pi scuro. Potete applicare il comando Abbondanza nella palette Elaborazione tracciati o come effetto. Il vantaggio delleffetto che potete modificare le impostazioni dellabbondanza in qualsiasi momento.
A B
Risultato del comando Abbondanza A. Area di sovrastampa B. Area di foratura C. Colore di sfondo D. Colore di primo piano
A volte, gli oggetti sopra e sotto potrebbero avere densit di colore simile rendendo difficile lindividuazione del colore pi scuro. In questo caso, il comando Abbondanza si basa su differenze di colore molto lievi. Se leffetto creato dalle opzioni specificate nella finestra di dialogo Abbondanza non vi soddisfa, selezionate lopzione Inverti abbondanza per invertire larea di abbondanza creata tra i due oggetti.
Consultate anche
Gli effetti e i filtri a pagina 393
Per applicare labbondanza
1 Se il documento in modalit RGB, scegliete File > Metodo colore documento > Colore CMYK, per convertirlo in modalit CMYK. 2 Selezionate due o pi oggetti. 3 Effettuate una delle seguenti operazioni: Per applicare il comando direttamente agli oggetti, scegliete Finestra > Elaborazione tracciati e scegliete Abbondanza nel menu della palette. Per applicare il comando come effetto, scegliete Effetto > Elaborazione tracciati >Abbondanza. Per visualizzare unanteprima delleffetto, selezionate Anteprima. 4 Impostate le opzioni di abbondanza (consultate Opzioni di abbondanza a pagina 457) e fate clic su OK.
Consultate anche
Effetti Elaborazione tracciati a pagina 283 La palette Elaborazione tracciati a pagina 281
Opzioni di abbondanza
Spessore Specifica un valore compreso tra 0,01 e 5000 punti. Consultate il service di stampa per definire il valore pi opportuno.
ADOBE ILLUSTRATOR CS2 458 Guida utente
Altezza/Larghezza Specifica labbondanza sulle linee orizzontali come percentuale di quella sulle linee verticali.
Specificando valori diversi per labbondanza verticale e orizzontale possibile compensare eventuali irregolarit che possono verificarsi in stampa, ad esempio a causa dello stiramento della carta. Consultate il service di stampa per stabilire il valore da usare. Il valore di default del 100% produce la stessa abbondanza sulle linee orizzontali e su quelle verticali. Per aumentare lo spessore dellabbondanza sulle linee orizzontali senza modificare labbondanza verticale, impostate lopzione Altezza/Larghezza su un valore maggiore di 100%. Per diminuire lo spessore dellabbondanza sulle linee orizzontali senza modificare labbondanza verticale, impostate lopzione Altezza/Larghezza su un valore minore di 100%.
Altezza/Larghezza impostata su 50% (a sinistra) e su 200% (a destra) Riduzione tinta Riduce la tinta del colore pi chiaro con cui viene creata labbondanza; il colore pi scuro rimane al 100%. Questa opzione utile quando create labbondanza di due oggetti con colori chiari, dove la zona dellabbondanza potrebbe risultare visibile attraverso il colore pi scuro, creando uno sgradevole bordo scuro. Ad esempio, se create labbondanza di un oggetto giallo chiaro su un oggetto azzurro, nella zona di abbondanza diventa visibile un bordo verde brillante. Rivolgetevi al vostro service di stampa per sapere qual la percentuale di tinta pi appropriata in base alla macchina da stampa, agli inchiostri e alla carta usati.
Con una riduzione tinta del 100%, labbondanza contiene il 100% del colore pi chiaro; con un valore del 50% contiene il 50% del colore pi chiaro. Abbondanza con colori in quadricromia Converte labbondanza delle tinte piatte nei colori in quadricromia equivalenti.
Questa opzione crea un oggetto con il colore personale pi chiaro e lo sovrastampa.
Inverti abbondanza Crea labbondanza dei colori pi scuri su quelli pi chiari. Questa opzione non funziona con i colori che contengono nero ricco, cio il nero che contiene inchiostri CMY addizionali. Precisione (solo come effetto) Determina la precisione di calcolo del tracciato di un oggetto. Pi preciso il calcolo, pi accurato sar il disegno e pi tempo sar necessario per generare il tracciato finale. Elimina punti in eccedenza (solo come effetto) Rimuove i punti non necessari.
Per creare unabbondanza positiva o negativa
Per un controllo pi preciso dellabbondanza e per creare labbondanza per oggetti complessi, si pu creare leffetto di abbondanza tracciando un oggetto e impostando la traccia affinch venga sovrastampata. 1 Selezionate loggetto superiore tra i due oggetti ai quali intendente applicare labbondanza. 2 Nella casella Traccia della finestra degli strumenti o della palette Colore, effettuate una delle seguenti operazioni: Per creare unabbondanza positiva, immettete gli stessi valori di colore per Traccia e Riempimento. Potete cambiare i valori di colore della traccia selezionandola e modificandone i valori di colore nella palette Colore. Questo metodo ingrandisce loggetto tracciandone i contorni con lo stesso colore del riempimento delloggetto.
ADOBE ILLUSTRATOR CS2 459 Guida utente
Oggetto con traccia del colore del riempimento A. La traccia sovrastampata crea labbondanza positiva. B. Il riempimento crea larea di foratura. C. Area di abbondanza D. Area di foratura
Per creare unabbondanza negativa, immettete per la Traccia lo stesso valore di colore dello sfondo pi chiaro (sempre usando la palette Colore); i valori di traccia e riempimento saranno differenti. Questo metodo riduce loggetto pi scuro tracciandone i contorni con il colore di sfondo pi chiaro. 3 Scegliete Finestra > Traccia.
A B
Oggetto con traccia del colore di sfondo A. La traccia sovrastampata crea labbondanza negativa. B. Il riempimento crea larea di foratura. C. Area di abbondanza D. Area di foratura
4 Nella casella Spessore immettete un valore compreso tra 0,01 e 1000 punti. Consultate il service di stampa per definire il valore pi opportuno. Ad esempio, uno spessore di traccia di 0,6 punti crea unabbondanza di 0,3 punti, mentre con 2,0 create unabbondanza di 1,0 punti. 5 Scegliete Finestra > Attributi. 6 Selezionate lopzione Sovrastampa traccia.
Per creare labbondanza di una linea
1 Selezionate la linea a cui desiderate applicare labbondanza. 2 Nella casella di testo Traccia della finestra degli strumenti o nella palette Colore, assegnate alla traccia un colore bianco. 3 Nella palette Traccia, selezionate lo spessore di linea desiderato. 4 Copiate la linea e scegliete Modifica >Incolla sopra. La copia usata per creare labbondanza. 5 Nella casella Traccia nella finestra degli strumenti o nella palette Colore, assegnate alla copia una traccia del colore desiderato. 6 Nella palette Traccia, scegliete uno spessore di linea maggiore di quello della linea inferiore. 7 Scegliete Finestra > Attributi. 8 Selezionate Sovrastampa traccia per la linea superiore.
ADOBE ILLUSTRATOR CS2 460 Guida utente
Copia della traccia usata per labbondanza positiva A. La traccia superiore sovrastampata crea labbondanza positiva. B. La traccia sotto crea larea di foratura. C. Area di foratura D. Area di abbondanza
Per applicare labbondanza a parte di un oggetto
1 Disegnate una linea lungo il bordo o i bordi ai quali dovete applicare labbondanza. Se loggetto complesso, usate lo strumento selezione diretta per selezionare i bordi, quindi copiateli e selezionate Modifica > Incolla sopra per incollare la copia direttamente sopra loriginale.
Ombra esterna con abbondanza (a sinistra) basata sulla linea tracciata nel punto in cui loggetto incontra lombra (a destra)
2 Nella casella Traccia della finestra degli strumenti o nella palette Colore, selezionate un colore per la traccia tale da produrre unabbondanza positiva o negativa. 3 Scegliete Finestra > Attributi. 4 Selezionate lopzione Sovrastampa traccia.
Predefiniti di stampa
I predefiniti di stampa
Se producete regolarmente output su stampanti diversi o per tipi di lavoro diversi, potete automatizzare la stampa salvando tutte le impostazioni di output come predefiniti di stampa. Luso dei predefiniti di stampa rappresenta un modo veloce e affidabile di stampare lavori che richiedono impostazioni costanti e precise per molte opzioni della finestra di dialogo Stampa. Potete anche esportare e caricare i predefiniti di stampa, facilitandone il backup e il trasferimento a service di stampa, clienti o altri membri del vostro gruppo di lavoro. Una volta selezionato un predefinito di stampa, potete visualizzarne le impostazioni nella finestra di dialogo Predefiniti di stampa.
Per creare un predefinito di stampa
Effettuate una delle seguenti operazioni:
Scegliete File > Stampa, regolate le impostazioni di stampa e fate clic su Salva predefinito. Digitate un nome o usate quello proposto, quindi fate clic su OK. Con questo metodo il predefinito viene salvato nel file delle preferenze di Illustrator. Scegliete Modifica > Predefiniti di stampa e fate clic su Nuovo. Nella finestra di dialogo Opzioni predefinito di stampa digitate un nome nella casella Predefinito di stampa o usate quello proposto, regolate le impostazioni di stampa, quindi fate clic su OK per tornare alla finestra di dialogo Predefiniti di stampa. Fate di nuovo clic su OK.
ADOBE ILLUSTRATOR CS2 461 Guida utente
Se usate la finestra di dialogo Predefinito di stampa, pu essere utile salvare il predefinito allesterno della cartella delle preferenze di Illustrator. In questo modo non andr perduto quando eliminate le preferenze.
Per modificare i predefiniti di stampa
Effettuate una delle seguenti operazioni:
Scegliete File > Stampa, regolate le impostazioni di stampa e fate clic su Salva predefinito. Nella finestra di dialogo Salva predefinito digitate un nome nella casella di testo o usate il nome corrente (se il nome corrente corrisponde a un predefinito gi esistente, il salvataggio ne sovrascriver le impostazioni). Fate clic su OK. Scegliete Modifica > Predefiniti di stampa, selezionate un predefinito dallelenco e fate clic su Modifica. Nella finestra di dialogo Opzioni predefinito di stampa regolate le impostazioni di stampa e fate clic su OK per tornare alla finestra di dialogo Predefiniti di stampa. Fate di nuovo clic su OK. Per modificare il predefinito preimpostato, scegliete Default dallelenco dei predefiniti nella finestra di dialogo Stampa o Predefiniti di stampa.
Per eliminare i predefiniti di stampa
1 Scegliete Modifica > Predefiniti di stampa. 2 Per eliminare uno o pi predefiniti, selezionateli dallelenco e fate clic su Elimina. Tenete premuto il tasto Maiusc e fate clic per selezionare pi predefiniti contigui. Tenete premuto il tasto Ctrl (Windows) o Comando (Mac OS) e fate clic per selezionare predefiniti non contigui.
Per esportare o importare predefiniti di stampa
1 Scegliete Modifica > Predefiniti di stampa. 2 Effettuate una delle seguenti operazioni: Per esportare i predefiniti, selezionatene uno o pi nellelenco e fate clic su Esporta. Tenete premuto il tasto Maiusc e fate clic per selezionare pi predefiniti contigui. Tenete premuto il tasto Ctrl (Windows) o Comando (Mac OS) e fate clic per selezionare predefiniti non contigui. Specificate un nome e una posizione e fate clic su Salva. Per importare dei predefiniti, fate clic su Importa. Individuate e fate clic sul file che contiene i predefiniti che volete caricare, quindi fate clic su OK.
Per usare i predefiniti di stampa
1 Scegliete File > Stampa. 2 Scegliete un predefinito di stampa nel menu Predefiniti di stampa. Se lo desiderate, verificate le impostazioni della stampante nella finestra di dialogo Stampa. 3 Fate clic su Stampa.
462
Capitolo 18: Automatizzare le operazioni
Azioni
Le azioni
Per azione si intende una serie di operazioni (comandi di menu, opzioni delle palette, azioni degli strumenti e cos via) registrate durante luso di Illustrator. Quando eseguite unazione, Illustrator esegue per voi tutte le operazioni registrate. Per aiutarvi ad eseguire alcune attivit comuni, Illustrator dotato di molte azioni preregistrate. Tali azioni sono installate come set predefinito nella palette Azioni. Quando create nuove azioni, tenete presente le seguenti indicazioni: Potete registrare la maggior parte delle operazioni, ma non tutte. Tuttavia, potete inserire unoperazione non registrabile usando i comandi della palette Azioni. Quando registrate unazione, i risultati della riproduzione dipendono da variabili quali i colori di traccia e riempimento correnti e dalle impostazioni del file e del programma. Finch non salvate specificamente un set di azioni, le azioni vengono salvate automaticamente nel file delle preferenze. Se questo file viene perduto o rimosso, qualsiasi azione creata ma non salvata andr perduta. Accertatevi di salvare le azioni in un file a parte in modo da poterle conservare e per esigenze future. Poich Illustrator esegue i comandi man mano che li registrate, opportuno registrare unazione complessa usando una copia di un file e riprodurre poi lazione sul file originale.
Consultate anche
Per usare un set di azioni a pagina 466 Operazioni non registrabili a pagina 463
Per usare la palette Azioni
Mediante la palette Azioni potete registrare, eseguire ed eliminare le azioni, oltre a salvare, caricare e sostituire i set di azioni.
Effettuate una delle seguenti operazioni:
Per visualizzare la palette Azioni, scegliete Finestra > Azioni. Per espandere unazione e visualizzarne i comandi, fate clic sul triangolo accanto al nome dellazione. Per ridurre unazione, fate di nuovo clic sul triangolo. Per visualizzare solo i nomi delle azioni, selezionate Modalit pulsante nel menu della palette Azioni.
A B
C D E
Palette Azioni A. Attiva/disattiva la voce B. Attiva/disattiva il controllo modale C. Set D. Azione E. Comando registrato F. Arresta esecuzione/registrazione G. Inizia registrazione H. Esegui selezione attuale I. Crea nuovo set J. Crea nuova azione K. Elimina selezione
ADOBE ILLUSTRATOR CS2 463 Guida utente
Consultate anche
Per lavorare con le palette a pagina 28 Tasti per la palette Azioni a pagina 494
Per riprodurre unazione
Alcune azioni richiedono che sia effettuata una selezione prima che possano essere riprodotte; altre invece possono essere eseguite sullintero file. Per le azioni preregistrate di Illustrator, quelle che richiedono una selezione riportano (selezione) nel nome. 1 Se necessario, selezionate gli oggetti sui quali riprodurre lazione. 2 Effettuate una delle seguenti operazioni nella palette Azioni: Per riprodurre un set di azioni, selezionate il nome del set. Per riprodurre una singola azione, selezionate il nome dellazione. Per riprodurre solo una parte di unazione, selezionate il comando a partire dal quale desiderate eseguire lazione. 3 Fate clic sul pulsante Esegui selezione attuale oppure scegliete Esegui nel menu della palette.
Consultate anche
Per modificare la velocit di riproduzione delle azioni a pagina 465 Per eseguire unazione su gruppi di file a pagina 466
Per creare unazione
1 Nella palette Azioni, fate clic sul pulsante Crea nuova azione . 2 Inserite un nome per lazione, selezionate un set di azioni e impostate opzioni aggiuntive:
Tasto funzione Assegna una scelta rapida da tastiera allazione. Potete scegliere una qualsiasi combinazione di un tasto funzione con il tasto Ctrl (Windows) o Comando (Mac OS) e il tasto Maiusc (ad esempio Ctrl+Maiusc+F3). Se assegnate una scelta rapida da tastiera gi usata per un comando a unazione, la scelta rapida richiamer lazione anzich il comando. Colore Assegna un colore per la visualizzazione in Modalit pulsante.
3 Fate clic su Registra. Il pulsante Inizia registrazione
nella palette Azioni diventa rosso.
4 Eseguite le operazioni da registrare. Non potete registrare direttamente alcune operazioni; tuttavia, potete inserire la maggior parte delle operazioni non registrabili usando i comandi del menu della palette Azioni (consultate Per inserire operazioni non registrabili nelle azioni a pagina 464). 5 Al termine, fate clic sul pulsante Arresta esecuzione/registrazione .
Per prevenire possibili errori, registrate il comando File > Salva una copia allinizio dellazione, prima di applicare altri comandi.
Consultate anche
Per usare la palette Azioni a pagina 462
Operazioni non registrabili
Non potete registrare direttamente tutte le operazioni nelle azioni. Ad esempio, non potete registrare i comandi nei menu Effetti e Visualizza che consentono di visualizzare o nascondere le palette e di usare gli strumenti selezione, penna, pennello, matita, sfumatura, trama, contagocce, secchiello e forbici. Per sapere quali operazioni non possono essere registrate, tenete docchio la palette Azioni. Se il nome del comando o dello strumento non compare dopo aver eseguito loperazione, comunque possibile aggiungere loperazione mediante i comandi nel menu della palette Azioni.
ADOBE ILLUSTRATOR CS2 464 Guida utente
Consultate anche
Per usare la palette Azioni a pagina 462
Per inserire operazioni non registrabili nelle azioni
Potete inserire operazioni non registrabili in unazione nei seguenti modi: Per inserire un comando di menu non registrabile, nel menu della palette Azioni scegliete Inserisci voce da menu. Selezionate il comando e fate clic su OK. Per inserire uninterruzione nellazione in modo da effettuare manualmente unoperazione non registrabile, scegliete Inserisci interruzione nel menu della palette Azioni. Digitate il messaggio da visualizzare, selezionate Consenti di proseguire se desiderate che lopzione prosegua lazione senza interruzioni e fate clic su OK. Per inserire un tracciato, selezionatelo e nel menu della palette Azioni scegliete Inserisci tracciato selezionato. Per inserire una selezione di un oggetto, inserite il nome delloggetto nella casella di testo Nota della palette Attributi, prima di iniziare la registrazione (per visualizzare la casella di testo Nota, selezionate Mostra nota nel menu della palette). Quando registrate lazione, scegliete Seleziona oggetto nel menu della palette Azioni. Immettete il nome da assegnare alloggetto e fate clic su OK. Per registrare le opzioni di ottimizzazione per pi sezioni nella finestra di dialogo Salva per Web, impostate le opzioni di ottimizzazione per le sezioni prima di avviare la registrazione dellazione, quindi premete il tasto Alt (Windows) o Opzione (Mac OS) e fate clic su Ricorda nella finestra di dialogo Salva per Web. Quando registrate lazione, Illustrator ricorder le impostazioni. Per inserire unoperazione non registrabile dopo aver creato unazione, selezionate, allinterno dellazione, la voce dopo la quale desiderate inserire loperazione. Scegliete il comando corretto nel menu della palette Azioni.
Consultate anche
Per usare la palette Azioni a pagina 462 Operazioni non registrabili a pagina 463
Per modificare le impostazioni durante la riproduzione di unazione
Per impostazione predefinita, Illustrator completa le azioni usando i valori specificati quando registrate la prima azione. Se desiderate modificare le impostazioni per un comando allinterno di unazione, potete inserire un controllo modale. Il controllo modale vi consente di effettuare una pausa in corrispondenza di un comando per visualizzarne la finestra di dialogo e specificare valori diversi. Potete anche usare il controllo modale per modificare le impostazioni di uno strumento modale (uno strumento detto modale se per applicarlo necessario premere Invio). 1 Accertatevi che la palette Azioni sia in vista a elenco (se necessario, deselezionate Modalit pulsante nel menu della palette Azioni). 2 Effettuate una delle seguenti operazioni: Per visualizzare licona della finestra di dialogo, fate clic sulla colonna a sinistra del nome del comando. Fate nuovamente clic per rimuovere il controllo modale. Per attivare o disattivare i controlli modali per tutti i comandi in unazione o in un set, fate clic sulla colonna a sinistra del nome dellazione o del set.
Consultate anche
Per usare la palette Azioni a pagina 462
ADOBE ILLUSTRATOR CS2 465 Guida utente
Per escludere operazioni da unazione
Effettuate una delle seguenti operazioni nella palette Azioni:
Per escludere una sola operazione, fate clic per eliminare il segno di spunta a sinistra del nome delloperazione. Fate nuovamente clic per includere loperazione. Per escludere o includere tutte le operazioni di unazione o di un set, fate clic sulla casella di controllo a sinistra del nome dellazione o del set. Per escludere o includere tutte le operazioni eccetto quella selezionata, fate clic sulloperazione tenendo premuto il tasto Alt (Windows) o Opzione (Mac OS).
Consultate anche
Per usare la palette Azioni a pagina 462
Per modificare la velocit di riproduzione delle azioni
A volte unazione lunga e complessa non viene riprodotta correttamente, ma difficile identificare il punto in cui si verifica il problema. Il comando Opzioni playback consente di scegliere tra tre velocit di riproduzione delle azioni, permettendo quindi di controllare passo passo lesecuzione di ogni comando. 1 Scegliete Opzioni playback dal menu della palette Azioni. 2 Specificate una velocit e fate clic OK:
Accelerate riproduce lazione a velocit normale (predefinita). Passo passo completa ciascun comando e ridisegna limmagine prima di passare al comando successivo dellazione. Pausa per _ secondi specifica la durata dellintervallo tra ciascun comando nellazione.
Consultate anche
Per usare la palette Azioni a pagina 462
Per modificare le azioni
Potete modificare unazione in uno dei seguenti modi:
Per ridisporre unoperazione allinterno di unazione, trascinatela nella nuova posizione nella palette Azioni. Quando la riga evidenziata appare nella posizione desiderata, rilasciate il pulsante del mouse. Per registrare operazioni aggiuntive, selezionate loperazione dopo la quale desiderate inserire le nuove e fate clic sul pulsante Inizia registrazione nella palette Azioni. Eseguite i comandi aggiuntivi. Al termine, fate clic sul pulsante Arresta esecuzione/registrazione. Per registrare nuovamente unazione, selezionate lazione e scegliete Registra di nuovo nel menu della palette Azioni. Se viene visualizzato uno strumento modale, usate lo strumento in modo diverso e premete il tasto Invio per modificarne leffetto o per mantenere le stesse impostazioni. Se viene visualizzata una finestra di dialogo, modificate i valori e fate clic su OK per registrarli o su Annulla per mantenere gli stessi valori. Per registrare di nuovo una sola operazione, selezionate un oggetto dello stesso tipo di cui desiderate registrare nuovamente lazione. Ad esempio, se unoperazione disponibile solo per gli oggetti vettoriali, prima di registrarla di nuovo dovete selezionare un oggetto vettoriale. Nella palette Azioni, fate doppio clic sul comando. Immettete i nuovi valori e fate clic su OK. Per modificare il nome, le scelte rapide da tastiera o il colore del pulsante di unazione, fate doppio clic sul nome dellazione. In alternativa, potete selezionare lazione, quindi scegliere il comando Opzioni azione dal menu della palette Azioni. Per duplicare un set, unazione o un comando, selezionate la voce e scegliete Duplica nel menu della palette Azioni. In alternativa, trascinate lazione o il comando sul pulsante Crea nuova azione nella parte inferiore della palette Azioni o trascinate un set sul pulsante Crea nuovo set. I set copiati appaiono nella parte inferiore della palette Azioni; i comandi o le azioni copiati appaiono dopo il comando o lazione originale.
ADOBE ILLUSTRATOR CS2 466 Guida utente
Per eliminare un set, unazione o un comando, selezionate una voce e fate clic sullicona Elimina selezione nella parte inferiore della palette Azioni. Oppure, trascinate la selezione sul pulsante Elimina selezione o scegliete Elimina nel menu della palette Azioni. Per eliminare tutte le azioni, scegliete Cancella azioni nel menu della palette Azioni. Fate clic su S per eliminare tutte le azioni. Per ripristinare le azioni nel set predefinito, scegliete Ripristina azioni nel menu della palette Azioni. Fate clic su Allega per aggiungere il set di azioni predefinito alle azioni correntemente incluse nella palette Azioni, oppure fate clic su OK per sostituire le azioni attuali con il set predefinito.
Consultate anche
Per usare la palette Azioni a pagina 462
Per usare un set di azioni
Potete creare e organizzare set di azioni correlate a operazioni che possono essere salvate su disco e trasferite ad altri computer. Per creare un nuovo set di azioni, fate clic sul pulsante Crea nuovo set nella parte inferiore della palette Azioni. Immettete il nome da assegnare al set e fate clic su OK. Per salvare un set di azioni, selezionate un set e scegliete Salva azioni nel menu della palette Azioni. Inserite un nome per il set, specificate il percorso in cui salvare il set e fate clic su Salva. Il set di azioni predefinito viene salvato nella cartella Predefiniti/Azioni allinterno della cartella di programma di Adobe Illustrator. Nota: nella palette Azioni potete salvare solo lintero contenuto del set, non le azioni singole. Per rinominare un set di azioni, fate doppio clic sul nome del set nella palette Azioni. Per sostituire tutte le azioni nella palette con un nuovo set, scegliete Sostituisci azioni nel menu della palette Azioni. Selezionate un file di azioni e fate clic su Apri. Importante: il comando Sostituisci azioni sostituisce tutti i set di azioni nel documento corrente. Prima di usarlo, accertatevi di avere gi salvato una copia del set di azioni attuale mediante il comando Salva azioni. Per caricare un set di azioni, scegliete Carica azioni nel menu della palette Azioni. Selezionate il file di azioni e fate clic su Apri. Le azioni appena caricate vengono aggiunte alle azioni esistenti e vengono visualizzate nella parte inferiore della palette Azioni.
Consultate anche
Per usare la palette Azioni a pagina 462
Per eseguire unazione su gruppi di file
Il comando Batch vi consente di applicare unazione a una cartella di file e relative sottocartelle. Potete anche usare il comando Batch per inserire set di dati diversi in un template per grafica con variabili. 1 Scegliete Batch dal menu della palette Azioni. 2 Per Esegui, selezionate lazione da riprodurre. 3 Per Sorgente, scegliete la cartella sulla quale riprodurre lazione o selezionate Set di dati per riprodurre lazione su ciascun set di dati nel file corrente. Se selezionate una cartella, potete impostare opzioni aggiuntive per la riproduzione dellazione (consultate la sezione Opzioni batch a pagina 467). 4 Per Destinazione, specificate loperazione da eseguire con i file elaborati. Potete lasciare i file aperti senza salvare le modifiche (Nessuno), salvare e chiudere i file nella posizione corrente (Salva e chiudi) o salvare i file in unaltra posizione (Cartella).
ADOBE ILLUSTRATOR CS2 467 Guida utente
A seconda dellopzione di destinazione selezionata, potete impostare opzioni aggiuntive per il salvataggio dei file (consultate la sezione Opzioni batch a pagina 467). 5 Specificate il modo in cui Illustrator deve gestire gli errori durante lelaborazioni in batch. Se selezionate Registra errori nel file, fate clic su Salva con nome e assegnate un nome al file di errore. 6 Fate clic su OK. I file salvati con il comando Batch avranno lo stesso formato dei file originali. Per creare unelaborazione in batch che salvi i file in un nuovo formato, registrate il comando Salva con nome o Salva una copia, seguito dal comando Chiudi, come parte dellazione originale, e selezionate Nessuno come destinazione durante la configurazione dellelaborazione batch. Per eseguire lelaborazione in batch usando pi azioni, create una nuova azione e registrate il comando Batch per ogni azione da usare. Questa tecnica vi permette inoltre di elaborare pi cartelle in un unico batch. Per eseguire lelaborazione batch su pi cartelle, create degli alias in una cartella per le altre cartelle da elaborare.
Consultate anche
Per usare la palette Azioni a pagina 462 I set di dati a pagina 471
Opzioni batch
Se come Sorgente selezionate Cartella, potete impostare le seguenti opzioni:
Ignora i comandi Apri dellazione Apre i file dalla cartella specificata e ignora i comandi Apri registrati come parte
dellazione originale.
Includi tutte le sottodirectory Elabora tutti i file e le cartelle allinterno della cartella specificata.
Se lazione contiene comandi di salvataggio o di esportazione, potete impostare le seguenti opzioni:
Ignora i comandi Salva dellazione Salva i file elaborati nella cartella di destinazione specificata anzich nella posizione registrata nellazione. Fate clic su Scegli per specificare la cartella di destinazione. Ignora i comandi Esporta dellazione Esporta i file elaborati nella cartella di destinazione specificata anzich nella posizione registrata nellazione. Fate clic su Scegli per specificare la cartella di destinazione.
Se come Sorgente avete selezionato Set di dati, potete impostare unopzione per generare i nomi dei file quando vengono ignorati i comandi Salva ed Esporta:
File + Numero Genera il nome del file con il nome del file originale, senza estensione, quindi aggiungendo un numero formato da tre cifre che corrisponde al set di dati. File + Nome set di dati Genera il nome del file con il nome del file originale, senza estensione, quindi aggiungendo un
trattino di sottolineatura e il nome del set di dati.
Nome set di dati Genera il nome del file dal nome del set di dati.
Script
Gli script
Quando eseguite uno script, il computer effettua una sequenza di operazioni. Queste operazioni possono riguardare solo Illustrator o anche altre applicazioni, come programmi di elaborazione testi, fogli elettronici e applicazioni per la gestione di database. Illustrator supporta diversi ambienti di script (tra cui Microsoft Visual Basic, AppleScript e JavaScript). Potete usare gli script standard in dotazione con Illustrator, creare script personalizzati e aggiungerli al sottomenu Script.
ADOBE ILLUSTRATOR CS2 468 Guida utente
Per usare uno script
Per eseguire uno script, scegliete File > Script e selezionate uno script nel sottomenu. Oppure, scegliete File > Script > Sfoglia e individuate lo script che desiderate eseguire. Per installare uno script, copiate lo script sul disco rigido del computer. Se inserite lo script nella cartella Predefiniti/Script nella cartella di Adobe Illustrator, lo script apparir nel sottomenu File > Script. Se inserite lo script in unaltra posizione sul disco fisso, potete eseguire lo script in Illustrator con il comando File > Script > Sfoglia. Nota: se modificate uno script mentre Illustrator in esecuzione, dovete salvare le modifiche affinch possano essere eseguite. Se aggiungete uno script alla cartella Script mentre Illustrator in esecuzione, dovete riavviare Illustrator affinch lo script appaia nel menu Script.
Grafica con variabili
La grafica basata su dati
La grafica basata su dati consente di produrre pi versioni di un lavoro in modo semplice e veloce. Ad esempio, supponete di dover produrre 500 diversi banner Web basandovi su uno stesso modello. In passato dovevate inserire manualmente i dati (immagini, testo e cos via) nel modello. Grazie alla grafica con variabili, potete generare automaticamente i banner Web tramite uno script che richiama un database. In Illustrator, potete trasformare qualunque disegno in un template per grafica basata su dati. Dovete solo definire quali oggetti sulla tavola disegno sono dinamici, mediante luso di variabili. Tramite le variabili potete cambiare le stringhe di testo, le immagini collegate, i dati dei grafici e le impostazioni di visibilit degli oggetti nel disegno. Inoltre, potete creare diversi set di dati variabili per vedere in modo semplice come apparir il template dopo aver eseguito la sostituzione. La grafica con variabili progettata per luso in ambienti di lavoro in collaborazione. Di seguito, sono riportati alcuni esempi su come la grafica con variabili si adatti a diverse professioni: Se siete un designer, la creazione di un template vi permette di controllare gli elementi dinamici del disegno. Nel momento in cui fornite il template al reparto di produzione, sarete sicuri che verranno cambiati solo i dati variabili. Se siete uno sviluppatore, potete codificare le variabili e i set di dati direttamente in un file XML. Il designer potr quindi importare le variabili e i set di dati in un file di Illustrator per creare un progetto grafico basato sulle specifiche indicate. Se siete responsabili della produzione, potete usare gli script di Illustrator, il comando Batch o uno strumento per Web, quale Adobe GoLive 6.0, per generare il lavoro grafico finale. Potete anche usare un server di immagini dinamico come Adobe Graphics Server per automatizzare ulteriormente il processo di produzione
Consultate anche
I set di dati a pagina 471 Le biblioteche di variabili a pagina 471
La palette Variabili
La palette Variabili consente di lavorare con variabili e set di dati. Il tipo e il nome di ogni variabile nel documento sono elencati nella palette. Se la variabile associata a un oggetto, la colonna Oggetti visualizza il nome delloggetto associato cos come appare nella palette Livelli Per visualizzare la palette Variabili, scegliete Finestra > Variabili.
ADOBE ILLUSTRATOR CS2 469 Guida utente
Palette Variabili A. Set di dati B. Menu della palette C. Tipo di variabile D. Nome variabile E. Nome delloggetto associato
Nella palette Variabili le seguenti icone indicano i diversi tipi di variabile: Variabile Visibilit . . . . .
Variabile Stringa di testo Variabile File collegato Variabile Dati grafico
Variabile di tipo nessuno (non associato)
Potete ordinare le righe facendo clic sulle voci nella barra dellintestazione: in base al nome della variabile, nome delloggetto o al tipo di variabile.
Consultate anche
Per lavorare con le palette a pagina 28
Per creare variabili
Potete creare quattro tipi di variabili in Illustrator: Dati grafico, File collegato, Stringa di testo e Visibilit. Il tipo di variabile indica quali attributi delloggetto sono modificabili (dinamici).
Nella palette Variabili effettuate una delle seguenti operazioni:
Per creare una variabile Visibilit, selezionate gli oggetti da mostrare o nascondere e fate clic sul pulsante Crea visibilit dinamica . Per creare una variabile Stringa di testo, selezionate un oggetto di testo e fate clic sul pulsante Crea oggetto dinamico . Per creare una variabile File collegato, selezionate un file collegato e fate clic sul pulsante Crea oggetto dinamico. Per creare una variabile Dati grafico, selezionate un grafico e fate clic sul pulsante Crea oggetto dinamico. Per creare una variabile senza associarla a un oggetto, fate clic sul pulsante Nuova variabile . Per associare un oggetto alla variabile in un secondo momento, selezionate loggetto e la variabile e fate clic sul pulsante Crea visibilit dinamica o sul pulsante Crea oggetto dinamico. Nota: il menu della palette Variabili fornisce anche i comandi per creare le variabili.
Consultate anche
La palette Variabili a pagina 468
Per modificare le variabili
Per modificare il nome e il tipo di variabile, fate doppio clic sulla variabile nella palette Variabili. In alternativa, selezionate la variabile nella palette Variabili e scegliete Opzioni variabile dal menu della palette Variabili.
ADOBE ILLUSTRATOR CS2 470 Guida utente
Per togliere lassociazione a una variabile, fate clic sul pulsante Togli associazione della variabile nella palette Variabili o scegliete Togli associazione della variabile dal menu della palette Variabili. Togliendo lassociazione a una variabile potete eliminare il collegamento tra la variabile e loggetto associato. Per bloccare o sbloccare tutte le variabili di un documento, fate clic sul pulsante Blocca/sblocca variabili o nella palette Variabili. Quando le variabili sono bloccate non potete creare o eliminare delle variabili, n modificarne le opzioni. Tuttavia, potete associare o meno gli oggetti alle variabili bloccate.
Consultate anche
La palette Variabili a pagina 468
Per eliminare le variabili
Eliminando una variabile la si rimuove dalla palette Variabili. Se eliminate una variabile associata a un oggetto, loggetto diventa statico (se non associato anche a una variabile di tipo diverso). 1 Selezionate la variabile da eliminare. 2 Effettuate una delle seguenti operazioni: Fate clic sullicona Elimina variabile Variabili. nella palette Variabili o scegliete Elimina la variabile nel menu della palette
Per eliminare la variabile senza conferma, trascinatela sullicona Elimina variabile.
Consultate anche
La palette Variabili a pagina 468
Per modificare oggetti dinamici
Per modificare i dati associati a una variabile, modificate loggetto a cui associata. Ad esempio, se state lavorando con una variabile Visibilit, modificate lo stato di visibilit delloggetto nella palette Livelli. La modifica di oggetti dinamici permette di creare pi set di dati da usare nel template. 1 Selezionate un oggetto dinamico sulla tavola da disegno oppure effettuate una delle seguenti operazioni per selezionare automaticamente un oggetto dinamico. Tenete premuto Alt (Windows) o Opzione (Mac OS) e fate clic su una variabile nella palette Variabili. Selezionate una variabile nella palette Variabili e scegliete Seleziona oggetti associati dal menu della palette Variabili. Per selezionare tutti gli oggetti dinamici, scegliete Seleziona tutti gli oggetti associati nel menu della palette Variabili. 2 Modificate i dati associati alloggetto come segue: Per il testo, modificate la stringa di testo sulla tavola disegno. Per i file collegati, sostituite limmagine tramite la palette Collegamenti o il comando File > Inserisci. Per i grafici, modificate i dati nella palette Dati grafico. Per tutti gli oggetti con visibilit dinamica, modificate lo stato di visibilit delloggetto nella palette Livelli.
Consultate anche
Per usare la palette Collegamenti a pagina 302 Immettere i dati del grafico a pagina 475 La palette Livelli a pagina 259 La palette Variabili a pagina 468
ADOBE ILLUSTRATOR CS2 471 Guida utente
Identificare gli oggetti dinamici tramite ID XML
La palette Variabili mostra i nomi degli oggetti dinamici cos come appaiono nella palette Livelli. Se salvate il template in formato SVG per usarlo con altri prodotti Adobe, i nomi degli oggetti devono rispettare le convenzioni di attribuzione dei nomi XML. Ad esempio, i nomi XML devono iniziare con una lettera, un carattere di sottolineatura o i due punti e non possono contenere spazi. Illustrator assegna automaticamente un ID XML valido a ogni oggetto dinamico che create. Per visualizzare, modificare ed esportare i nomi degli oggetti usando gli ID XML, scegliete Modifica > Preferenze > Unit e prestazioni di visualizzazione (Windows) o Illustrator > Preferenze > Unit e prestazioni di visualizzazione (Mac OS) e selezionate ID XML.
Consultate anche
La palette Variabili a pagina 468
I set di dati
Un set di dati un insieme di variabili e dati associati. Quando create un set di dati, viene fatta unistantanea dei dati dinamici attualmente visualizzati sulla tavola disegno. Potete passare da un set di dati allaltro per caricare dati differenti nel template. Il nome del set di dati corrente appare nella parte superiore della palette Variabili. Se modificate il valore di una variabile in modo che la tavola disegno non rifletta pi i dati memorizzati nel set, il nome del set di dati viene visualizzato in corsivo. Potete quindi creare un nuovo set di dati o aggiornare il set di dati per sostituire i dati memorizzati con nuovi dati.
Consultate anche
La grafica basata su dati a pagina 468 Per eseguire unazione su gruppi di file a pagina 466 La palette Variabili a pagina 468
Per usare i set di dati
Per creare un nuovo set di dati, fate clic sul pulsante Cattura set di dati Cattura set di dati dal menu della palette Variabili. nella palette Variabili. In alternativa, scegliete
Per passare da un set di dati allaltro, selezionate il set dallelenco Set di dati nella palette Variabili. Oppure, fate clic sul pulsante Set di dati precedente o Set di dati successivo . Per applicare i dati sulla tavola da disegno al set di dati corrente, scegliete Aggiorna set di dati nel menu della palette Variabili. Per rinominare un set di dati, modificate il testo direttamente nella casella Set di dati. Oppure, fate doppio clic sulle parole Set di dati: (a sinistra della casella di testo Set di dati), immettete un nuovo nome e fate clic su OK. Per eliminare un set di dati, scegliete Elimina set di dati nel menu della palette Variabili.
Consultate anche
La palette Variabili a pagina 468
Le biblioteche di variabili
In un ambiente professionale, il coordinamento tra i collaboratori essenziale per il successo di un progetto. Ad esempio, in una societ che crea siti Web, il Web designer responsabile dellaspetto generale del sito, mentre il programmatore responsabile del codice e degli script che ne garantiscono il corretto funzionamento. Se il designer modifica il formato della pagina Web, tali modifiche dovranno essere comunicate allo sviluppatore. Analogamente, se lo sviluppatore ha necessit di aggiungere ulteriori funzioni alla pagina Web, anche il design dovr essere aggiornato.
ADOBE ILLUSTRATOR CS2 472 Guida utente
Le biblioteche di variabili consentono a designer e sviluppatore di coordinare i propri interventi in un file XML. Ad esempio, un designer pu creare un template per biglietti da visita in Illustrator ed esportare i dati variabili come file XML. Lo sviluppatore pu quindi usare il file XML per collegare le variabili e i set di dati a un database e scrivere uno script per la generazione della versione finale. Questo flusso di lavoro pu anche essere invertito: lo sviluppatore codifica i nomi delle variabili e dei set di dati in un file XML e il designer importa le biblioteche di variabili in un documento Illustrator. Per importare le variabili in Illustrator da un file XML, scegliete Carica biblioteca variabile nel menu della palette Variabili. Per esportare le variabili da Illustrator a un file XML, scegliete Salva biblioteca variabile nel menu della palette Variabili.
Consultate anche
La grafica basata su dati a pagina 468 I set di dati a pagina 471 La palette Variabili a pagina 468
Per salvare un template per la grafica con variabili
Nel definire le variabili in un documento Illustrator, viene creato un modello per la grafica basata sui dati. Potete salvare il modello in formato SVG per usarlo in altri prodotti Adobe, come Adobe Graphics Server e Adobe GoLive. Ad esempio, un utente di GoLive pu inserire un modello SVG in una pagina, associare le variabili a un database usando collegamenti dinamici e poi usare Adobe Graphics Server per generare le ripetizioni del disegno. Allo stesso modo, un programmatore che lavora con Adobe Graphics Server pu associare le variabili del file SVG direttamente a un database o a unaltra origine dati. 1 Scegliete File > Salva con nome, inserite un nome file, selezionate SVG come formato e fate clic su Salva. 2 Fate clic su Altre opzioni e selezionate Includi sintassi estesa per dati variabili. Questa opzione contiene tutte le informazioni necessarie per la sostituzione delle variabili nel file SVG. 3 Fate clic su OK.
473
Capitolo 19: Grafici
Creare i grafici
Panoramica degli strumenti per grafici
Illustrator offre nove strumenti per grafici, ognuno dei quali crea un tipo diverso di grafico. La scelta pi adatta dipende dal tipo di informazioni che si intende comunicare.
80 70 60 50 40 30 20 10 0
100 80 A 60 40 20 A B 0 A B B 0 1020304050607080 B 0 20 40 60 80 100 A
Lo strumento grafico a colonne (J) consente di creare grafici per la comparazione dei valori tramite colonne verticali.
Lo strumento grafico a colonne sovrapposte consente di creare grafici simili a quelli a colonne, ma dispone le colonne una sullaltra, anzich lateralmente. Questo tipo di grafico utile per mostrare la relazione delle parti con il totale.
100 80 60 40 20
Lo strumento grafico a barre consente di creare grafici simili a quelli a colonne, ma dispone le barre in orizzontale anzich in verticale.
Lo strumento grafico a barre sovrapposte consente di creare grafici simili a quelli a colonne sovrapposte, ma sovrappone le barre in orizzontale anzich in verticale.
80 70 60 50 40 30 20 10 20 30 40 50
50 40 30 20 10 0 10 20 30 40 50
Lo strumento grafico a linee consente di creare grafici in cui dei punti rappresentano uno o pi gruppi di valori, con una linea diversa che congiunge i punti di ogni singolo gruppo. Questo tipo di grafico viene spesso usato per mostrare la tendenza di uno o pi elementi in uno specifico periodo di tempo.
Lo strumento grafico a superficie consente di creare grafici simili a quelli a linee ma che mettono in risalto i totali, oltre ai cambiamenti riguardanti i valori.
Lo strumento grafico a dispersione consente di creare grafici che rappresentano i punti dei dati come coppie di coordinate lungo gli assi x e y. I grafici a dispersione sono utili per identificare modelli o tendenze relative ai dati; inoltre, possono indicare se le variabili influiscono reciprocamente.
Lo strumento grafico a torta consente di creare un grafico circolare le cui fette rappresentano le percentuali relative dei valori confrontati.
ADOBE ILLUSTRATOR CS2 474 Guida utente
50 40 30 20 10
Lo strumento grafico a radar consente di creare grafici in cui vengono confrontati gruppi di valori in specifici punti nel tempo o in particolari categorie visualizzati in formato circolare. Questo tipo di grafico viene anche chiamato grafico a ragnatela.
Consultate anche
Formattare e personalizzare i grafici a pagina 478 La finestra degli strumenti a pagina 26
Per creare un grafico
1 Selezionate uno strumento per grafici. Lo strumento usato inizialmente determina il tipo di grafico generato da Illustrator, che tuttavia pu essere facilmente modificato in seguito. 2 Definite le dimensioni del grafico in uno dei seguenti modi: Trascinate in diagonale dallangolo in cui desiderate creare il primo punto del grafico fino allangolo opposto. Tenete premuto Alt (Windows) o Opzione (Mac OS) mentre trascinate per disegnare il grafico a partire dal centro. Tenete premuto il tasto Maiusc per vincolare il grafico a una forma quadrata. Fate clic nel punto in cui volete creare il grafico. Specificate i valori di larghezza e altezza del grafico e fate clic su OK. Nota: le dimensioni specificate si applicano alla parte principale del grafico e non comprendono le etichette o la legenda. 3 Immettete i dati relativi al grafico nella finestra Dati grafico (consultate Immettere i dati del grafico a pagina 475). Importante: i dati del grafico devono essere disposti in un ordine specifico in base al tipo di grafico. Prima di iniziare a immettere i dati, fate riferimento alle informazioni su come organizzare etichette e set di dati nel foglio di lavoro. 4 Per creare il grafico, fate clic sul pulsante Applica o premete il tasto Invio sul tastierino numerico.
La finestra Dati grafico rimane aperta finch non la chiudete; questo consente di passare facilmente dalla modifica dei dati del grafico alla tavola da disegno.
Consultate anche
Panoramica degli strumenti per grafici a pagina 473 Formattare e personalizzare i grafici a pagina 478
ADOBE ILLUSTRATOR CS2 475 Guida utente
Immettere i dati del grafico
La finestra Dati grafico consente di immettere i dati per il grafico. La finestra Dati grafico viene visualizzata automaticamente quando usate lo strumento grafico e rimane aperta finch non la chiudete. Per visualizzare la finestra Dati grafico per un grafico gi esistente, selezionate lintero grafico con lo strumento selezione, quindi scegliete Oggetto > Grafico > Dati.
A B C D E F G
Finestra Dati grafico A. Casella di testo Voce B. Importa dati C. Inverti righe/colonne D. Scambia x/y E. Stile cella F. Comando Versione precedente G. Applica
Per rigenerare il grafico, dopo aver immesso i dati, fate clic sul pulsante Applica numerico. Potete immettere i dati in uno dei seguenti modi:
o premete il tasto Invio del tastierino
Selezionate una cella nel foglio di lavoro e immettete i dati nella casella di testo in cima alla finestra. Premete Tab per registrare i dati e selezionare la cella successiva nella stessa riga; premete Invio per registrare i dati e selezionare la cella successiva nella stessa colonna; usate i tasti freccia per passare da una cella allaltra; o fate semplicemente clic su unaltra cella per selezionarla. Copiate i dati da unapplicazione di fogli elettronici come Lotus 1-2-3 o Microsoft Excel. Nella finestra Dati grafico di Illustrator fate clic sulla cella che diventer la cella superiore sinistra dei dati incollati e scegliete Modifica > Incolla. Usate unapplicazione di elaborazione testi per creare un file di testo in cui i dati di ciascuna cella siano separati da una tabulazione e i dati di ogni riga da un ritorno a capo. I dati possono solo contenere punti o virgole decimali; in caso contrario, non vengono tracciati. Ad esempio, immettete 732000 e non 732.000. Nella finestra Dati grafico, fate clic sulla cella che diventer la cella superiore sinistra dei dati importati, fate clic sul pulsante Importa dati e selezionate il file di testo. Se involontariamente avete immesso dati in ordine invertito (ossia, nelle righe anzich nelle colonne o viceversa), fate clic sul pulsante Trasponi per scambiare le colonne con le righe di dati o viceversa. Per scambiare lasse x con lasse y di un grafico a dispersione, fate clic sul pulsante Scambia x/y . Per regolare la larghezza delle colonne, fate clic sul pulsante Stile cella e immettete un valore compreso tra 0 e 20 nella casella di testo Larghezza colonna. Oppure, posizionate il puntatore sul bordo della colonna da modificare. Il puntatore diventa un doppia freccia . Trascinate la maniglia nella posizione desiderata. La regolazione della larghezza delle colonne non ha effetto sulla larghezza delle colonne nel grafico: consente semplicemente di visualizzare pi o meno cifre in una colonna. Per regolare la precisione decimale nelle celle, fate clic sul pulsante Stile cella e immettete un valore compreso tra 0 e 10 nella casella di testo Numero di decimali. Il valore predefinito 2. Con tale impostazione predefinita, il numero 4 immesso in una cella viene visualizzato come 4,00 nella finestra Dati grafico; il numero 1,55823 viene visualizzato come 1,56.
Consultate anche
Immettere set di dati per grafici a colonna, barre, linee, superficie e radar a pagina 476 Per immettere set di dati per grafici a dispersione a pagina 477 Per immettere set di dati per grafici a torta a pagina 477
ADOBE ILLUSTRATOR CS2 476 Guida utente
Per lavorare con le etichette dei grafici
Le etichette sono parole o numeri che descrivono i set di dati da confrontare e le categorie in base alle quali volete confrontarli. Per i grafici a colonne, a colonne sovrapposte, a linee, a superficie e a radar, immettete le etichette nel foglio di lavoro nel seguente modo:
A
B C
Etichette nella finestra Dati grafico A. Etichette dei set di dati B. Cella vuota C. Etichette delle categorie
Per fare in modo che Illustrator crei una legenda per il grafico, eliminate il contenuto della prima cella in alto a sinistra e lasciatela vuota. Immettete le etichette per i diversi set di dati nella prima riga di celle in alto. Queste etichette compariranno nella legenda. Per fare in modo che non venga generata una legenda, non immettete le etichette dei set di dati. Immettete le etichette delle categorie nella prima colonna di celle a sinistra. Le categorie sono spesso unit di tempo, come giorni, mesi o anni. Queste etichette compaiono lungo lasse orizzontale o verticale del grafico, ad eccezione dei grafici a radar in cui ogni etichetta produce un asse a parte. Per creare etichette composte solo da numeri, racchiudete i numeri tra virgolette dritte. Ad esempio, per usare lanno 1996 come etichetta, immettete "1996". Per inserire interruzioni di riga di testo nelle etichette, usate il tasto barra verticale. Ad esempio, digitate Totale|sottoscrizioni|1996 per ottenere la seguente etichetta del grafico: Totale sottoscrizioni 1996
Consultate anche
Immettere i dati del grafico a pagina 475
Immettere set di dati per grafici a colonna, barre, linee, superficie e radar
Una volta immesse le etichette per il grafico, potete immettere ogni set di dati nella colonna appropriata.
A 80000 70000 60000 50000 40000 30000 20000 10000 0 1990 2000 B
Dati del grafico a colonne
Nei grafici a colonne, a colonne sovrapposte, a barre e a barre sovrapposte, laltezza della colonna o la lunghezza della barra corrisponde alla quantit da confrontare. Per i grafici a colonne o a barre, potete combinare valori positivi e
ADOBE ILLUSTRATOR CS2 477 Guida utente
negativi; i valori negativi vengono visualizzati come colonne sotto lasse orizzontale. Per i grafici a colonne sovrapposte, i numeri devono essere tutti positivi o tutti negativi. Nei grafici a linee, ogni colonna di dati corrisponde a una linea nel grafico; Nei grafici a linee potete combinare valori positivi e negativi. Nei grafici a superficie, i valori devono essere tutti positivi o tutti negativi. Nei grafici a superficie, ogni riga di dati immessa corrisponde a una superficie o area riempita. I grafici a superficie aggiungono i valori di ogni colonna ai totali della colonna precedente, perci anche se i grafici a superficie e i grafici a linee contengono gli stessi dati, il risultato visivamente diverso. Nei grafici a radar, ogni numero viene tracciato su un asse e collegato agli altri valori sullo stesso asse per creare una ragnatela. I grafici a radar possono contenere valori positivi e negativi.
Consultate anche
Immettere i dati del grafico a pagina 475 Per lavorare con le etichette dei grafici a pagina 476
Per immettere set di dati per grafici a dispersione
I grafici a dispersione si differenziano dagli altri tipi di grafico in cui entrambi gli assi misurano valori; non vi sono categorie. Per immettere i dati per un grafico a dispersione, procedete come segue:
Group A 30 Group B
25
20
15
10 40
60
80
100
Dati del grafico a dispersione
Immettete le etichette dei set di dati a celle alterne nella prima riga dallalto del foglio di lavoro, iniziando dalla prima cella. Queste etichette compariranno nella legenda. Immettete i dati dellasse y nella prima colonna e quelli per lasse x nella seconda.
Consultate anche
Immettere i dati del grafico a pagina 475 Per lavorare con le etichette dei grafici a pagina 476
Per immettere set di dati per grafici a torta
I set di dati dei grafici a torta sono organizzati in modo simile a quelli degli altri grafici; tuttavia, ogni riga di dati del foglio di lavoro genera un grafico a parte.
ADOBE ILLUSTRATOR CS2 478 Guida utente
Dati del grafico a torta
Immettete le etichette dei set di dati come per i grafici a colonne, a colonne sovrapposte, a barre, a barre sovrapposte, a linee, a superficie e a radar. Per generare i nomi dei grafici, immettete etichette corrispondenti per le categorie. Per creare un singolo grafico a torta, immettete una sola riga di dati, tutti positivi o tutti negativi. Per creare pi grafici a torta, immettete altre righe di dati, tutti positivi o tutti negativi. Per impostazione predefinita le dimensioni dei singoli grafici a torta sono proporzionali al totale dei dati di ogni grafico.
Consultate anche
Immettere i dati del grafico a pagina 475 Per lavorare con le etichette dei grafici a pagina 476
Formattare i grafici
Formattare e personalizzare i grafici
Potete formattare i grafici in diversi modi. Ad esempio, potete modificare laspetto e la posizione degli assi del grafico, aggiungere ombre, spostare la legenda e combinare diversi tipi di grafici. Per visualizzare le opzioni di formattazione per un grafico, selezionatene uno con lo strumento selezione e scegliete Oggetto > Grafico > Tipo. Potete anche personalizzare manualmente il grafico in diversi modi. Potete modificare i colori delle ombre, i font e lo stile del testo; spostare, riflettere, inclinare, ruotare o ridimensionare una o tutte le parti di un grafico oppure personalizzare ideogrammi e indicatori. Potete applicare ai grafici trasparenze, sfumature, fusioni, tratti, stili di grafica e altri effetti. consigliabile applicare sempre queste modifiche alla fine, poich vengono rimosse se rigenerate il grafico. Per trovare alcune idee su come personalizzare i grafici, fate riferimento agli esempi nella cartella Elementi aggiuntivi/File di esempio/Grafici e ideogrammi, allinterno della cartella di Illustrator. Un grafico un oggetto raggruppato collegato ai suoi dati. Non separate mai i grafici poich risulter impossibile modificarli. Selezionate le parti del grafico che volete modificare senza separarlo, usando lo strumento selezione diretta o selezione gruppo. importante comprendere la relazione esistente tra gli elementi di un grafico. Lintero grafico con le legende costituisce un gruppo. Tutte le serie di dati costituiscono un sottogruppo di un grafico; a sua volta, ogni serie di dati con riquadro della legenda costituisce un sottogruppo di tutte le serie di dati. Ogni valore costituisce un sottogruppo della propria serie di dati e cos via. Non separate o raggruppate mai gli oggetti allinterno del grafico.
Consultate anche
Informazioni sugli ideogrammi a pagina 483
Per modificare il tipo di grafico
1 Selezionate un grafico con lo strumento selezione. 2 Scegliete Oggetto > Grafico > Tipo o fate doppio clic sullo strumento grafico nella finestra degli strumenti.
ADOBE ILLUSTRATOR CS2 479 Guida utente
3 Nella finestra di dialogo Tipo di grafico, fate clic sul pulsante corrispondente al tipo di grafico desiderato, quindi fate clic su OK. Nota: dopo aver colorato gli oggetti del grafico con le sfumature, la modifica dello stile del grafico pu produrre risultati indesiderati. Per impedire che ci accada, evitate di applicare le sfumature finch il grafico non terminato, oppure usate lo strumento selezione diretta per selezionare gli oggetti colorati con le sfumature e colorateli con un colore in quadricromia, quindi riapplicate le sfumature originali.
Per formattare gli assi di un grafico
Con leccezione dei grafici a torta, tutti gli altri grafici dispongono di un asse dei valori che mostra lunit di misura per il grafico. Potete scegliere di visualizzare lasse dei valori su uno dei due lati del grafico o su entrambi. Inoltre, i grafici a barre, a barre sovrapposte, a colonne, a colonne sovrapposte, a linee e a superficie dispongono di un asse delle categorie che definisce le categorie dei dati contenuti. Potete controllare quante tacche vengono visualizzate su ciascun asse, modificare la lunghezza delle tacche e aggiungere un prefisso e un suffisso ai numeri sullasse. 1 Selezionate il grafico con lo strumento selezione. 2 Scegliete Oggetto > Grafico > Tipo o fate doppio clic sullo strumento grafico nella finestra degli strumenti. 3 Per modificare la posizione dellasse dei valori, selezionate unopzione dal menu Asse valori. 4 Per formattare le tacche e le etichette, selezionate un asse dal menu a comparsa nella parte superiore della finestra di dialogo e impostate le seguenti opzioni:
Valori tacche Determina la posizione delle tacche sullasse dei valori, asse sinistro, asse destro, asse inferiore o asse superiore. Selezionate Sostituisci i valori calcolati per calcolare manualmente la posizione delle tacche. Confermate i valori impostati dopo aver creato il grafico, o immettete un valore minimo, uno massimo e il numero di suddivisioni tra le etichette. Tacche Determina la lunghezza delle tacche e il numero di tacche per suddivisione. Per fare in modo che i numeri non
vengano visualizzati sullasse, immettete 0 nella casella di testo Disegna _ tacche per suddivisione. Selezionate Tacche tra le etichette per tracciare le tacche di suddivisione su uno dei lati delle etichette o colonne; deselezionate questa opzione per centrare le tacche di suddivisione sulle etichette o colonne.
Aggiungi etichette Specifica un prefisso e un suffisso per i numeri sullasse dei valori, asse sinistro, asse destro, asse inferiore o asse superiore. Ad esempio, potete aggiungere il simbolo del dollaro o di percentuale ai numeri riportati sullasse.
Per assegnare scale diverse allasse dei valori
Se il grafico ha un asse valori su ogni lato, potete assegnare un diverso set di dati a ogni asse. In questo modo viene generata una scala diversa per ogni asse. Questa tecnica particolarmente utile se combinate tipi di grafico diversi nello stesso grafico. 1 Selezionate lo strumento selezione gruppo .
2 Fate clic sulla legenda del set di dati che volete assegnare allasse. 3 Senza spostare dalla legenda il puntatore dello strumento selezione gruppo, fate nuovamente clic. Tutte le colonne raggruppate con la legenda vengono selezionate. 4 Scegliete Oggetto > Grafico > Tipo o fate doppio clic sullo strumento grafico nella finestra degli strumenti. 5 Nel menu a comparsa Asse valori, selezionate lasse al quale volete assegnare i dati. 6 Fate clic su OK.
Consultate anche
Panoramica degli strumenti di selezione a pagina 244
ADOBE ILLUSTRATOR CS2 480 Guida utente
Per formattare colonne, barre e linee
Per i grafici a colonne, a colonne sovrapposte, a barre e a barre sovrapposte, potete regolare la quantit di spazio tra le colonne o le barre del grafico. Potete anche regolare la quantit di spazio tra categorie, o gruppi, di dati del grafico. Per i grafici a linee, a dispersione e a radar, potete regolare laspetto delle linee e dei punti dei dati. 1 Selezionate il grafico con lo strumento selezione. 2 Scegliete Oggetto > Grafico > Tipo o fate doppio clic sullo strumento grafico nella finestra degli strumenti. 3 Per regolare lo spazio tra le colonne e le barre in un grafico a colonne, a colonne sovrapposte, a barre o a barre sovrapposte, inserite un valore tra 1% e 1000% nella casella di testo Larghezza colonna, Larghezza barra o Larghezza gruppo. Un valore superiore a 100% sovrappone le colonne, le barre o i gruppi. Un valore inferiore a 100% lascia spazio tra le colonne, le barre o i gruppi. Un valore pari al 100% posiziona le colonne, le barre o i gruppi a diretto contatto. 4 Per regolare le linee e i punti dei dati nei grafici a linee, a dispersione e a radar, impostate le opzioni Indica punti dei dati, Collega punti dei dati, Linee da marg. a marg. e Disegna linee riempite. 5 Per modificare la sovrapposizione delle colonne, delle barre e delle linee, impostate le opzioni Prima riga davanti e Prima colonna davanti. Nota: selezionate sempre Prima colonna davanti per i grafici a superficie; in caso contrario, alcune aree potrebbero non comparire.
Opzioni generali dei grafici
Asse valori Determina la posizione in cui viene visualizzato lasse dei valori (lasse che illustra lunit di misura). Aggiungi ombra esterna Applica ombre dietro alle colonne, le barre o le linee di un grafico oppure dietro al grafico a torta. Aggiungi legenda in alto Visualizza la legenda orizzontalmente sulla parte superiore del grafico anzich a destra. Prima riga davanti Controlla la sovrapposizione delle categorie o gruppi di dati quando Larghezza gruppo maggiore di
100%. Questa opzione la pi utile per grafici a colonne e a barre.
Prima colonna davanti Posiziona anteriormente rispetto alle altre la colonna, la barra o la linea corrispondente alla prima
colonna di dati della finestra Dati grafico. Questa opzione determina anche quale colonna davanti nei grafici a colonne e a colonne sovrapposte con Larghezza colonna maggiore di 100% e per i grafici a barre e a barre sovrapposte con Larghezza barra maggiore di 100%.
Indica punti dei dati Posiziona indicatori quadrati in corrispondenza di ogni punto dei dati. Collega punti dei dati Traccia linee che evidenziano le relazioni tra i dati. Linee da marg. a marg. Traccia linee che si estendono sul grafico, da sinistra a destra lungo lasse orizzontale (x). Questa opzione non disponibile per i grafici a dispersione. Disegna linee riempite Crea una linea pi spessa in base al valore immesso nella casella Larghezza linea e la colora secondo
le impostazioni definite per quella serie di dati. Questa opzione diventa disponibile quando selezionate Collega punti dei dati.
Per aggiungere unombra
Potete applicare ombre dietro alle colonne, le barre o le linee di un grafico oppure dietro al grafico a torta. 1 Selezionate un grafico con lo strumento selezione. 2 Scegliete Oggetto > Grafico > Tipo o fate doppio clic sullo strumento grafico nella finestra degli strumenti. 3 Nella finestra di dialogo Tipo di grafico, selezionate Aggiungi ombra esterna e fate clic su OK.
ADOBE ILLUSTRATOR CS2 481 Guida utente
Per cambiare la posizione di una legenda
Per impostazione predefinita la legenda viene visualizzata a destra del grafico; potete tuttavia scegliere di visualizzarla orizzontalmente lungo il lato superiore del grafico. 1 Selezionate un grafico con lo strumento selezione. 2 Scegliete Oggetto > Grafico > Tipo o fate doppio clic sullo strumento grafico nella finestra degli strumenti. 3 Nella finestra di dialogo Tipo di grafico selezionate Aggiungi legenda in alto e fate clic su OK.
Per formattare grafici a torta
Potete modificare la posizione della legenda e lordinamento delle porzioni, o fette, nei grafici a torta. Potete anche specificare come visualizzare grafici a torta multipli. 1 Selezionate il grafico con lo strumento selezione. 2 Scegliete Oggetto > Grafico > Tipo o fate doppio clic sullo strumento grafico nella finestra degli strumenti. 3 Effettuate una delle seguenti operazioni: Per modificare la posizione della legenda, selezionate unopzione per Legenda. Per specificare il modo il cui i grafici a torta vengono visualizzati, selezionate unopzione per Posizione. Per specificare lordinamento delle fette, selezionate unopzione per Ordina. Le percentuali e le legende vengono colorate in nero per default. Se una fetta con sfondo scuro oscura la legenda, cambiate il colore dello sfondo. Usate lo strumento selezione gruppo per selezionare le porzioni scure e coloratele con le palette Colore o Campioni.
Opzioni per i grafici a torta
Legenda Determina la posizione della legenda.
Legenda esterna Inserisce le etichette di colonna allesterno del grafico ed lopzione predefinita. Usate questa opzione per combinare grafici a torta con altri tipi di grafici. Legenda interna Inserisce le etichette nelle fette corrispondenti, allinterno della torta. Nessuna legenda Esclude totalmente le legende.
Posizione Specifica in che modo devono essere visualizzati i grafici a torta, in caso di grafici multipli.
In proporzione Ridimensiona proporzionalmente i grafici. Uguali Assegna a tutti i grafici a torta lo stesso diametro. Sovrapposte Sovrappone i grafici a torta uno sullaltro e li ridimensiona proporzionalmente.
Ordina Specifica lordinamento delle porzioni.
Tutto Per ordinare le fette dei grafici a torta selezionati dal valore pi grande al pi piccolo, procedendo in senso orario dal lato superiore del grafico. Primo Ordina tutte le fette dei grafici a torta selezionati, in modo che il valore maggiore del primo grafico venga inserito nella prima fetta, quindi ordina gli altri grafici dal pi grande al pi piccolo. Tutti gli altri grafici seguono lordine delle fette del primo grafico. Nessuno Dispone le fette dei grafici a torta selezionati nellordine in cui avete immesso i valori, procedendo in senso orario dal lato superiore dei grafici.
Per combinare tipi di grafici diversi
In un grafico potete combinare tipi di grafici diversi. Ad esempio, potete visualizzare una serie di dati come grafico a colonne e altre serie di dati come grafico a linee. Potete combinare qualsiasi tipo di grafico con qualsiasi altro grafico, eccetto i grafici a dispersione, che non possono essere combinati con nessun altro tipo di grafico.
ADOBE ILLUSTRATOR CS2 482 Guida utente
Retail and Wholesale Price Index
250% 200% 150% 100% 50% 0% 1980
Product A Product B Product C Retail Wholesale
Varietal Retail Price per Unit
$25 $20 $15 $10 $5
1990
2000
$0
Combinare colonne e righe in un unico grafico
1 Selezionate lo strumento selezione gruppo
2 Fate clic sulla legenda dei dati di cui volete modificare il tipo di grafico. 3 Senza spostare dalla legenda il puntatore dello strumento selezione gruppo, fate nuovamente clic. Tutte le colonne raggruppate con la legenda vengono selezionate. 4 Scegliete Oggetto > Grafico > Tipo o fate doppio clic sullo strumento grafico nella finestra degli strumenti. 5 Selezionate il tipo di grafico e le opzioni desiderate. Se un grafico usa pi di uno stile, potete rappresentare un gruppo di dati lungo lasse destro e laltro gruppo lungo lasse sinistro; in questo modo, ogni asse contiene dati diversi. Nota: se avete sovrapposto grafici a colonne e altri tipi di grafici, assicuratevi di usare lo stesso asse per tutte le serie di dati rappresentate dai grafici a colonne sovrapposte. Se alcuni set di dati usano lasse destro e altri lasse sinistro, le altezze delle colonne possono risultare errate o sovrapposte.
Per selezionare parti di un grafico
1 Selezionate lo strumento selezione gruppo . 2 Fate clic sulla legenda delle colonne da selezionare. 3 Senza spostare dalla legenda il puntatore dello strumento selezione gruppo, fate nuovamente clic. Tutte le colonne raggruppate con la legenda vengono selezionate. Potete anche selezionare un gruppo facendo clic su una delle sue parti, facendo di nuovo clic per selezionare le colonne raggruppate insieme a esso e clic una terza volta per selezionare la legenda. Ogni clic aggiunge alla selezione un altro livello di oggetti, iniziando con il gruppo del livello immediatamente superiore nella gerarchia. Continuate a fare clic per tutti i gruppi da aggiungere alla selezione. 4 Per deselezionare una parte di un gruppo selezionato, con lo strumento selezione diretta clic sulloggetto. tenete premuto Maiusc e fate
Per formattare il testo in un grafico
Illustrator usa un font e una dimensione predefinita per generare il testo delle etichette e delle legende dei grafici. facile tuttavia modificare la formattazione del testo per rendere pi interessante laspetto del grafico. 1 Selezionate lo strumento selezione gruppo .
2 Fate clic una volta per selezionare la linea di base del testo da modificare; fate clic due volte per selezionare tutto il testo. 3 Modificate gli attributi del testo come desiderato.
ADOBE ILLUSTRATOR CS2 483 Guida utente
Aggiungere immagini e simboli ai grafici
Informazioni sugli ideogrammi
Potete usare gli ideogrammi per aggiungere illustrazioni alle colonne e agli indicatori dei grafici. Gli ideogrammi possono essere semplici disegni, logo o altri simboli che rappresentano i valori del grafico, oppure oggetti complessi contenenti pattern e oggetti guida. Illustrator fornisce svariati ideogrammi predefiniti. Potete inoltre creare nuovi ideogrammi e memorizzarli nella finestra di dialogo Ideogramma. Potete applicare ideogrammi alle colonne in vari modi: Un ideogramma ridimensionato in verticale viene allungato o compresso in verticale. La larghezza non cambia. Un ideogramma ridimensionato uniformemente ridimensionato sia in verticale che in orizzontale. Lo spazio orizzontale tra gli ideogrammi non viene regolato con la larghezza.
A 300 250 200 150 100 50 0 1993 2003 B 300 250 200 150 100 50 0 1993 2003 A B
Ideogramma ridimensionato verticalmente e ideogramma ridimensionato uniformemente a confronto
Un ideogramma ripetuto consiste nella sovrapposizione del disegno fino a riempire le colonne. Potete specificare il valore rappresentato da ogni ideogramma, e tagliare o ridimensionare gli ideogrammi che rappresentano i valori frazionari.
A 300 250 200 150 100 50 0 1993 2003 B 300 250 200 150 100 50 0 1993 2003 A B
Ideogramma ripetuto e tagliato; ideogramma ripetuto e ridimensionato
Un ideogramma deformato simile a uno ridimensionato in verticale, con la differenza che potete specificare un punto nel quale allungare o comprimere limmagine. Ad esempio, se usate limmagine di una persona per rappresentare i dati, potete allungare o comprimere solo il corpo e non la testa. Con lopzione Scala in verticale viene invece ridimensionata tutta la persona.
A 300 250 200 150 100 50 0 1993 2003 B
Ideogramma deformato
ADOBE ILLUSTRATOR CS2 484 Guida utente
Per importare un disegno per colonne o ideogramma
Illustrator offre una variet di ideogrammi predefiniti che potete usare nei grafici. Potete anche trasferire da un documento allaltro eventuali ideogrammi che avete creato. 1 Scegliete Finestra > Biblioteche di campioni > Altra biblioteca. 2 Effettuate una delle seguenti operazioni: Per importare gli ideogrammi predefiniti, aprite la cartella Elementi aggiuntivi/File di esempio/Grafici e ideogrammi allinterno della cartella dellapplicazione Illustrator, quindi selezionate un file di ideogrammi e fate clic su Apri. Per importare gli ideogrammi da un altro documento, selezionate il documento e fate clic su Apri. Inizialmente, viene visualizzata solo la nuova palette con colori, sfumature e pattern del file importato. Tuttavia gli ideogrammi importati saranno disponibili quando aprite la finestra di dialogo Colonna grafico o Simbolo grafico.
Per creare un ideogramma per colonna
1 Create un rettangolo come oggetto di sfondo. Il rettangolo rappresenta il contorno di contenimento dellideogramma. Copiate e incollate la colonna pi piccola nel grafico da usare come rettangolo di contenimento dellideogramma. 2 Colorate il rettangolo come desiderato o specificate Nessuno per riempimento e traccia per renderlo invisibile. 3 Create lideogramma usando uno degli strumenti di disegno o inserite un disegno esistente davanti al rettangolo. 4 Con lo strumento selezione , selezionate tutto lideogramma, compreso il rettangolo.
5 Scegliete Oggetto > Raggruppa per raggruppare il tutto. 6 Scegliete Oggetto > Grafico > Ideogramma. 7 Fate clic su Nuovo ideogramma. Viene visualizzata unanteprima dellideogramma selezionato. Viene visualizzata solo la parte dellideogramma che rientra nel rettangolo di sfondo, ma nel grafico viene visualizzato per intero. 8 Fate clic su Rinomina per nominare lideogramma. La creazione di un ideogramma simile alla creazione di un pattern.
Consultate anche
I pattern a pagina 238
Per creare un ideogramma per colonna deformato
1 Create un rettangolo come oggetto di sfondo. Il rettangolo rappresenta il contorno di contenimento dellideogramma. 2 Create lideogramma con uno degli strumenti di disegno o inserite un disegno esistente davanti al rettangolo. 3 Con lo strumento penna allungato o compresso. , disegnate una linea orizzontale per definire il punto in cui lideogramma deve essere
4 Selezionate tutte le parti dellideogramma, compresa la linea orizzontale. 5 Scegliete Oggetto > Raggruppa per raggruppare il tutto. 6 Selezionate la linea orizzontale con lo strumento selezione diretta selezionato solo la linea orizzontale. 7 Scegliete Visualizza > Guide > Crea guide. 8 Scegliete Visualizza > Guide > Guide bloccate per eliminare il segno di spunta, in modo da sbloccare le guide. Spostate lideogramma per verificare che le guide si spostino con esso. 9 Con lo strumento selezione selezionate lintero ideogramma. o selezione gruppo . Assicuratevi di aver
10 Scegliete Oggetto > Grafico > Ideogramma. 11 Fate clic su Nuovo ideogramma. Viene visualizzata unanteprima dellideogramma selezionato.
ADOBE ILLUSTRATOR CS2 485 Guida utente
12 Fate clic su Rinomina per nominare lideogramma.
Per aggiungere i totali a un ideogramma per colonna
1 Create lideogramma per colonna. 2 Selezionate lo strumento testo . Posizionate il puntatore nel punto in cui volete visualizzare il valore, vicino o allinterno del rettangolo che definisce lideogramma. Potete, ad esempio, posizionare il valore dentro, sopra, sotto, a sinistra o a destra dellideogramma. 3 Fate clic e digitate il simbolo di percentuale (%) seguito da due cifre da 0 a 9. Le cifre definiscono la visualizzazione dei dati. La prima cifra determina quante cifre precedono la virgola decimale. Se, ad esempio, il totale 122, la cifra 3 visualizzer 122. Se immettete 0 per la prima cifra, il programma aggiunge il numero di cifre necessario per il valore. La seconda cifra determina quante cifre seguono la virgola decimale. In base a tale cifra vengono aggiunti eventuali zeri e i valori vengono arrotondati verso lalto o il basso. Potete variare questi numeri in base alle cifre che volete definire. 4 Per modificare gli attributi del testo, scegliete Finestra > Testo > Carattere, definite gli attributi desiderati e chiudete la palette. 5 Per allineare le virgole decimali, scegliete Finestra > Testo > Paragrafo e fate clic sul pulsante di allineamento del testo a destra. 6 Con lo strumento selezione , selezionate lintero ideogramma, compresi il rettangolo e il testo.
7 Scegliete Oggetto > Raggruppa per raggruppare il tutto. 8 Scegliete Oggetto > Grafico > Ideogramma. 9 Fate clic su Nuovo ideogramma. Appare unanteprima dellideogramma selezionato. 10 Fate clic su Rinomina per nominare lideogramma.
A 300 250 200 150 100 50 0 1993 2003 B
280 250 240 180
Ideogramma deformato con i totali delle colonne
Per creare un ideogramma da usare come indicatore
1 Selezionate e copiate il rettangolo di un indicatore dal grafico e incollatelo nel punto in cui verr creato lideogramma. Questo sar loggetto pi indietro nellideogramma e stabilir le dimensioni dellindicatore. 2 Modificate le dimensioni del disegno dellindicatore in modo che corrispondano a quelle che dovranno avere nel grafico, anche se le dimensioni desiderate sono maggiori di quelle del rettangolo dellindicatore copiato. 3 Quando lideogramma dellindicatore ha le dimensioni desiderate, selezionate lideogramma, scegliete Oggetto > Grafico > Ideogramma e fate clic su Nuovo ideogramma. 4 Fate clic su Rinomina per nominare lideogramma.
Per applicare unideogramma per colonna a un grafico
1 Create o importate lideogramma per colonna. 2 Con lo strumento selezione gruppo selezionate lintero grafico. 3 Scegliete Oggetto > Grafico > Colonna. selezionate le colonne o le barre da riempire con lideogramma, oppure
ADOBE ILLUSTRATOR CS2 486 Guida utente
4 Selezionate un tipo di colonna. Se per Tipo colonna selezionate lopzione Ripeti, immettete un valore nella casella di testo Ognuno rappresenta. Stabilite anche se tagliare o ridimensionare le frazioni dellideogramma nel menu a comparsa Per frazioni. Taglia ideogramma ritaglia una frazione adeguata dellideogramma superiore; Ridimensiona ideogramma ridimensiona lultimo ideogramma per adattarlo alla colonna. 5 Selezionate lideogramma che volete usare. Viene visualizzata unanteprima dellideogramma selezionato. 6 Fate clic su OK.
Per applicare un ideogramma come indicatore a un grafico a linee o a dispersione
1 Create o importate lideogramma per colonna. 2 Con lo strumento selezione gruppo ideogramma. Non selezionate le linee. , selezionate gli indicatori e le legende del grafico che volete sostituire con un
3 Scegliete Oggetto > Grafico > Simbolo. Selezionate un cartella e fate clic su OK. Lideogramma viene ridimensionato in modo che il rettangolo di sfondo abbia la stessa dimensione dellindicatore quadrato predefinito sul grafico a linee o a dispersione.
A 300 B
250
200
150
Grafico a linee con ideogrammi per indicatori
Per riutilizzare un ideogramma
Potete riusare un ideogramma esistente e modificarlo per crearne uno nuovo. Se disponete dellimmagine originale, potete modificarla e assegnarle un nuovo nome nella finestra di dialogo Ideogramma. Se non avete definito come ideogramma il disegno originale, lo potete recuperare incollando lideogramma nel file del disegno. 1 Scegliete Modifica > Deseleziona per deselezionare tutto il disegno. 2 Scegliete Oggetto > Grafico > Ideogramma. 3 Selezionate lideogramma da incollare e fate clic su Incolla ideogramma. 4 Fate clic su OK. Lideogramma viene incollato nel file dellimmagine. A questo punto, potete modificarlo e definirlo come nuovo ideogramma.
487
Capitolo 20: Scelte rapide da tastiera
Personalizzare le scelte rapide da tastiera
Personalizzare le scelte rapide da tastiera
Illustrator consente di visualizzare un elenco di tutte le scelte rapide, modificarle o crearle. La finestra di dialogo Scelte rapide da tastiera funziona come un editor e contiene tutti i comandi che supportano le scelte rapide (alcune delle quali non sono presenti nel set di scelte rapide predefinite). Se il set di scelte rapide risulta insufficiente, potete creare set personalizzati aggiuntivi. Ad esempio, potete creare set diversi per diverse aree di lavoro scelte dal menu Finestra > Area di lavoro. Inoltre usando le scelta rapide da tastiera, potete accedere a diversi comandi tramite i menu sensibili al contesto. I menu di scelta rapida contengono comandi che sono attinenti allo strumento attivo, alla selezione corrente o alla palette attiva. Per visualizzare un menu sensibile al contesto, fate clic con il pulsante destro del mouse (Windows) o tenete premuto il tasto Ctrl (Mac OS) e fate clic nella finestra del documento o nella palette.
Per personalizzare le scelte rapide da tastiera
Potete definire set di scelte rapide personalizzati, modificare le singole scelte rapide presenti in un set e passare da un set allaltro. 1 Selezionate Modifica > Scelte rapide da tastiera. 2 Selezionate un set di scelte rapide dal menu Set nella parte superiore della finestra di dialogo Scelte rapide da tastiera. 3 Selezionate un tipo di scelta rapida (Comandi menu o Strumenti) dal menu sopra larea di visualizzazione delle scelte rapide. 4 Effettuate una delle seguenti operazioni: Per attivare il set di scelte rapide, fate clic su OK. Per modificare una scelta rapida, fate clic sulla colonna Scelta rapida dellelenco a scorrimento e inserite una nuova scelta rapida. Se inserite una scelta rapida gi assegnata a un altro comando o strumento viene visualizzato un avviso nella parte inferiore della finestra di dialogo. Fate clic su Annulla per annullare la modifica oppure su Vai a per passare allaltro comando o strumento e assegnargli una diversa scelta rapida. Nella colonna Simbolo, digitate il simbolo che sar visualizzato nel menu o il consiglio sugli strumenti relativo al comando o allo strumento. Potete usare qualsiasi carattere consentito nella colonna Scelta rapida. Nota: in Mac OS non consentito usare Comando+Opzione+8 come scelta rapida. Per salvare le modifiche al set corrente di scelte rapide, fate clic su OK (non potete salvare le modifiche al set denominato Default Illustrator). Per salvare un nuovo set di scelte rapide, fate clic su Salva. Immettete un nome per il nuovo set e fate clic su OK. Il nuovo set apparir nel menu a comparsa sotto il nuovo nome. Per eliminare il set di scelte rapide, fate clic Elimina (non potete eliminare il set denominato Default Illustrator). Per esportare il set di scelte rapide visualizzato in un file di testo, fate clic su Esporta testo. Nella finestra di dialogo Salva file keyset con nome specificate un nome di file per il file keyset corrente, quindi fate clic su Salva. Con questo file di testo potete stampare una copia delle scelte rapide da tastiera.
ADOBE ILLUSTRATOR CS2 488 Guida utente
Scelte rapide da tastiera predefinite
Tasti per selezionare gli strumenti
Questa tabella non riporta lelenco completo delle scelte rapide da tastiera, ma solo le scelte rapide non visualizzate nei comandi di menu o nei suggerimenti sugli strumenti.
Risultato Strumento selezione Strumento selezione diretta Strumento bacchetta magica Strumento lazo Strumento penna Strumento aggiungi punto di ancoraggio Strumento elimina punto di ancoraggio Strumento converti punto di ancoraggio Strumento testo Strumento segmento linea Strumento rettangolo Strumento ellisse Strumento pennello Strumento matita Strumento rotazione Strumento riflessione Strumento ridimensionamento Strumento altera Strumento trasformazione libera Strumento bomboletta simboli Strumento grafico a colonne Strumento trama Strumento sfumatura Strumento contagocce Strumento secchiello pittura dinamica Strumento selezione pittura dinamica Strumento fusione Strumento sezione Strumento forbici Strumento mano Strumento zoom Windows V A Y Q P + (pi) - (meno) Maiusc + C T < M L B N R O S Maiusc + R E Maiusc + S J U G I K Maiusc + L W Maiusc + K C H Z Mac OS V A Y Q P + (pi) - (meno) Maiusc + C T < M L B N R O S Maiusc + R E Maiusc + S J U G I K Maiusc + L W Maiusc + K C H Z
ADOBE ILLUSTRATOR CS2 489 Guida utente
Tasti per visualizzare i disegni
Questa tabella non riporta lelenco completo delle scelte rapide da tastiera, ma solo le scelte rapide non visualizzate nei comandi di menu o nei suggerimenti sugli strumenti.
Risultato Passare dalla modalit schermo standard alla modalit schermo intero con la barra menu Adattare larea stampabile alla finestra Ingrandire al 100% Passare allo strumento mano (non in modalit modifica testo) Passare allo strumento zoom in modalit ingrandimento Passare allo strumento zoom in modalit riduzione Windows F Mac OS F
Doppio clic sullo strumento mano Doppio clic sullo strumento zoom Barra spaziatrice
Doppio clic sullo strumento mano Doppio clic sullo strumento zoom Barra spaziatrice
Ctrl + barra spaziatrice
Comando + barra spaziatrice
Ctrl + Alt + barra spaziatrice
Comando + Opzione + barra spaziatrice
Spostare il rettangolo dingrandimento mentre Barra spaziatrice si trascina lo strumento zoom Nascondere la grafica non selezionata Convertire la guida da orizzontale a verticale Rilasciare la guida Ctrl + Alt + Maiusc + 3 Alt + trascinamento della guida Ctrl + Maiusc + doppio clic sulla guida
Barra spaziatrice
Comando + Opzione + Maiusc + 3 Opzione + trascinamento della guida Comando + Maiusc + doppio clic sulla guida
Tasti per disegnare
Questa tabella non riporta lelenco completo delle scelte rapide da tastiera, ma solo le scelte rapide non visualizzate nei comandi di menu o nei suggerimenti sugli strumenti.
Risultato Mantenere le proporzioni o lorientamento di una forma: Windows Maiusc + trascinamento Mac OS Maiusc + trascinamento
Uguale altezza e larghezza per rettangoli, rettangoli con angoli arrotondati, ellissi e griglie. Incrementi di 45 per segmenti di linea e arco Orientamento originale per poligoni, stelle e riflessi Barra spaziatrice + trascinamento Barra spaziatrice + trascinamento
Spostare una forma mentre la state disegnando Disegnare dal centro della forma (a eccezione di poligoni, stelle e riflessi) Creare duplicati continui di una forma
Alt + trascinamento
Opzione + trascinamento
+ trascinamento
< + trascinamento Iniziate a trascinare, quindi premete il tasto freccia su o gi
Aumentare o diminuire i lati di un poligono, le Iniziate a trascinare, quindi premete il tasto punte di una stella, langolo di un arco, freccia su o gi lampiezza di una spirale o i raggi di un riflesso Mantenere costante il raggio interno di una stella Mantenere dritti i lati di una stella Passare da un arco chiuso a uno aperto e viceversa Iniziate a trascinare, quindi tenete premuto il tasto Ctrl Alt + trascinamento Iniziate a trascinare, quindi tenete premuto il tasto C
Iniziate a trascinare, quindi tenete premuto il tasto Comando Opzione + trascinamento Iniziate a trascinare, quindi tenete premuto il tasto C
ADOBE ILLUSTRATOR CS2 490 Guida utente
Risultato Riflettere un arco mantenendo costante il punto di riferimento Aggiungere o eliminare giri alla spirale aumentandone la lunghezza Modificare il valore di apertura di una spirale Aggiungere o rimuovere linee orizzontali da una griglia rettangolare o linee concentriche da una griglia polare Aggiungere o rimuovere linee verticali da una griglia rettangolare o linee radiali da una griglia polare Ridurre del 10% il valore di simmetria per i divisori orizzontali in una griglia rettangolare o i divisori radiali in una griglia polare Aumentare del 10% il valore di simmetria per i divisori orizzontali in una griglia rettangolare o i divisori radiali in una griglia polare Ridurre del 10% il valore di simmetria per i divisori verticali in una griglia rettangolare o i divisori concentrici in una griglia polare Aumentare del 10% il valore di simmetria per i divisori verticali in una griglia rettangolare o i divisori concentrici in una griglia polare Creare ed espandere un oggetto di ricalco dinamico in un solo passaggio
Windows Iniziate a trascinare, quindi tenete premuto il tasto F Alt + trascinamento
Mac OS Iniziate a trascinare, quindi tenete premuto il tasto F Opzione + trascinamento
Ctrl + trascinamento Iniziate a trascinare, quindi premete il tasto freccia su o gi
Comando + trascinamento Iniziate a trascinare, quindi premete il tasto freccia su o gi
Iniziate a trascinare, quindi premete il tasto freccia destra o sinistra
Iniziate a trascinare, quindi premete il tasto freccia destra o sinistra
Iniziate a trascinare, quindi premete il tasto F
Iniziate a trascinare, quindi premete il tasto F
Iniziate a trascinare, quindi premete il tasto V
Iniziate a trascinare, quindi premete il tasto V
Iniziate a trascinare, quindi premete il tasto X
Iniziate a trascinare, quindi premete il tasto X
Iniziate a trascinare, quindi premete il tasto C
Iniziate a trascinare, quindi premete il tasto C
Alt + clic su Ricalco dinamico nella palette Controllo oppure tenete premuto il tasto Alt e selezionate un predefinito di ricalco
Opzione + clic su Ricalco dinamico nella palette Controllo oppure tenete premuto il tasto Opzione e selezionate un predefinito di ricalco
Tasti per selezionare
Questa tabella non riporta lelenco completo delle scelte rapide da tastiera, ma solo le scelte rapide non visualizzate nei comandi di menu o nei suggerimenti sugli strumenti.
Risultato Passare allultimo strumento di selezione usato (strumento selezione, strumento selezione diretta, strumento selezione gruppo o strumento selezione pittura dinamica) Passare dallo strumento selezione diretta allo strumento selezione gruppo Aggiungere elementi a una selezione effettuata con gli strumenti selezione, selezione diretta, selezione gruppo, bacchetta magica o selezione pittura dinamica Sottrarre elementi a una selezione effettuata con gli strumenti selezione, selezione diretta, selezione gruppo, bacchetta magica o selezione pittura dinamica Aggiungere un elemento a una selezione con lo strumento lazo Sottrarre un elemento da una selezione con lo strumento lazo Trasformare il puntatore in puntatore a croce per lo strumento selezionato Windows Ctrl Mac OS Comando
Alt
Opzione
Maiusc + clic
Maiusc + clic
Maiusc + clic
Maiusc + clic
Maiusc + trascinamento
Maiusc + trascinamento
Alt + trascinamento
Opzione + trascinamento
Bloc Maiusc
Bloc Maiusc
ADOBE ILLUSTRATOR CS2 491 Guida utente
Tasti per spostare le selezioni
Questa tabella non riporta lelenco completo delle scelte rapide da tastiera, ma solo le scelte rapide non visualizzate nei comandi di menu o nei suggerimenti sugli strumenti.
Risultato Spostare la selezione per incrementi definiti dallutente Spostare la selezione per incrementi x 10 Windows Freccia destra, freccia sinistra, freccia su o freccia gi Maiusc + freccia destra, freccia sinistra, freccia su o freccia gi Ctrl + Alt + Maiusc + 2 Tenete premuto Maiusc Mac OS Freccia destra, freccia sinistra, freccia su o freccia gi Maiusc + freccia destra, freccia sinistra, freccia su o freccia gi Comando + Opzione + Maiusc + 2 Tenete premuto Maiusc
Bloccare tutta la grafica non selezionata Vincolare lo spostamento a un angolo di 45 (tranne con lo strumento riflessione)
Impostate i fattori di incremento applicati dalla tastiera nelle preferenze Generali
Tasti per modificare le forme
Questa tabella non riporta lelenco completo delle scelte rapide da tastiera, ma solo le scelte rapide non visualizzate nei comandi di menu o nei suggerimenti sugli strumenti.
Risultato Passare dallo strumento penna allo strumento converti punto di ancoraggio Passare dallo strumento aggiungi punto di ancoraggio allo strumento elimina punto di ancoraggio Passare dallo strumento forbici allo strumento aggiungi punto di ancoraggio Passare dallo strumento matita allo strumento arrotonda Spostare il punto di ancoraggio mentre si disegna usando lo strumento penna Tagliare seguendo una linea retta con lo strumento cutter Tagliare seguendo uninclinazione di 45 o 90 con lo strumento cutter Trasformare i pulsanti metodo forma della palette Elaborazione tracciati in comandi di elaborazione tracciati Windows Alt Mac OS Opzione
Alt
Opzione
Alt
Opzione
Alt
Opzione
Barra spaziatrice + trascinamento
Barra spaziatrice + trascinamento
Alt + trascinamento
Opzione + trascinamento
Maiusc + Alt + trascinamento
Maiusc + Opzione + trascinamento
Alt + metodo forma
Opzione + metodo forma
Tasti per disegnare gli oggetti
Questa tabella non riporta lelenco completo delle scelte rapide da tastiera, ma solo le scelte rapide non visualizzate nei comandi di menu o nei suggerimenti sugli strumenti.
Risultato Passare da riempimento a traccia Impostare riempimento e traccia come predefiniti Invertire riempimento e traccia Selezionare la modalit riempimento sfumato Windows X D Mac OS X D
Maiusc + X . (punto)
Maiusc + X : (due punti)
ADOBE ILLUSTRATOR CS2 492 Guida utente
Risultato Selezionare la modalit riempimento Selezionare la modalit senza traccia Prelevare un colore da unimmagine o un colore intermedio da una sfumatura Prelevare uno stile e aggiungere laspetto dellelemento attualmente selezionato Aggiungere un nuovo riempimento Aggiungere una nuova traccia Riportare una sfumatura in bianco e nero
Windows , (virgola) Maiusc + strumento contagocce
Mac OS ; (punto e virgola) Maiusc + strumento contagocce
Alt + Maiusc + clic + strumento contagocce
Opzione + Maiusc + clic + strumento contagocce Comando + / (barra) Comando + Opzione + / (barra) Comando + clic sul pulsante Sfumatura nella finestra degli strumenti
Ctrl + / (barra) Ctrl + Alt + / (barra) Ctrl + clic sul pulsante Sfumatura nella finestra degli strumenti
Tasti per lavorare con i gruppi di pittura dinamica
Questa tabella non riporta lelenco completo delle scelte rapide da tastiera, ma solo le scelte rapide non visualizzate nei comandi di menu o nei suggerimenti sugli strumenti.
Risultato Passare allo strumento contagocce e al riempimento e/o traccia campione Passare allo strumento contagocce e al colore campione da unimmagine o a un colore intermedio da una sfumatura Selezionare le opzioni opposte allo strumento secchiello pittura dinamica (se le opzioni Pittura riempimenti e Pittura tracce sono correntemente selezionate, selezionate solo Pittura riempimenti) Riempire attraverso bordi senza traccia fino alle facce contigue Riempire tutte le facce che hanno lo stesso riempimento e applicare la traccia a tutti i bordi che hanno la stessa traccia Passare allo strumento contagocce e al riempimento e/o traccia campione Passare allo strumento contagocce e al colore campione da unimmagine o a un colore intermedio da una sfumatura Windows Alt + clic + strumento secchiello pittura dinamica Alt + Maiusc + clic + strumento secchiello pittura dinamica Mac OS Opzione + clic + strumento secchiello pittura dinamica Opzione + Maiusc + clic + strumento secchiello pittura dinamica
Maiusc + strumento secchiello pittura dinamica
Maiusc + strumento secchiello pittura dinamica
Doppio clic + strumento secchiello pittura dinamica Triplo clic + strumento secchiello pittura dinamica
Doppio clic + strumento secchiello pittura dinamica Triplo clic + strumento secchiello pittura dinamica
Alt + clic + strumento selezione pittura dinamica Alt + Maiusc + clic + strumento selezione pittura dinamica
Opzione + clic + strumento selezione pittura dinamica Opzione + Maiusc + clic + strumento selezione pittura dinamica
Aggiungere/sottrarre unarea da una selezione Maiusc + clic + strumento selezione pittura dinamica Selezionare tutte le facce e tutti i bordi collegati che hanno lo stesso riempimento/traccia Selezionare tutte le facce e tutti i bordi che hanno lo stesso riempimento/traccia Doppio clic + strumento selezione pittura dinamica
Maiusc + clic + strumento selezione pittura dinamica Doppio clic + strumento selezione pittura dinamica
Triplo clic + strumento selezione pittura dinamica
Triplo clic + strumento selezione pittura dinamica
Tasti per trasformare gli oggetti
Questa tabella non riporta lelenco completo delle scelte rapide da tastiera, ma solo le scelte rapide non visualizzate nei comandi di menu o nei suggerimenti sugli strumenti.
ADOBE ILLUSTRATOR CS2 493 Guida utente
Risultato Impostare il punto di origine e aprire la finestra di dialogo quando usate lo strumento rotazione, ridimensionamento, riflessione o inclinazione Duplicare e trasformare la selezione quando si usano gli strumenti selezione, ridimensionamento, riflessione o inclinazione Trasformare i pattern (indipendentemente dalloggetto) quando si usano gli strumenti selezione, ridimensionamento, riflessione o inclinazione
Windows Alt + clic
Mac OS Opzione + clic
Alt + trascinamento
Opzione + trascinamento
+ trascinamento
< + trascinamento
Tasti per lavorare con il testo
Questa tabella non riporta lelenco completo delle scelte rapide da tastiera, ma solo le scelte rapide non visualizzate nei comandi di menu o nei suggerimenti sugli strumenti.
Risultato Spostarsi di un carattere a destra o sinistra Spostarsi di una riga in su o in gi Spostarsi di una parola a destra o a sinistra Spostarsi su o gi di un paragrafo Selezionare una parola a destra o a sinistra Windows Freccia destra o freccia sinistra Freccia su o freccia gi Ctrl + freccia destra o freccia sinistra Ctrl + freccia su o freccia gi Maiusc + Ctrl + freccia destra o freccia sinistra Mac OS Freccia destra o freccia sinistra Freccia su o freccia gi Comando + freccia destra o freccia sinistra Comando + freccia su o freccia gi Maiusc + Comando + freccia destra o freccia sinistra Maiusc + Comando + freccia su o freccia gi
Selezionare il paragrafo precedente o successivo Ampliare la selezione corrente Allineare il paragrafo a sinistra, a destra o al centro Giustificare un paragrafo Andare a capo nello stesso paragrafo Evidenziare la crenatura Ripristinare la scala orizzontale al 100% Aumentare o ridurre la dimensione del testo
Maiusc + Ctrl + freccia su o freccia gi
Maiusc + clic Ctrl + Maiusc + L, R o C
Maiusc + clic Comando + Maiusc + L, R o C
Ctrl + Maiusc + J Maiusc + Invio Ctrl + Alt + K Ctrl + Maiusc + X Ctrl + Maiusc + . (punto) oppure , (virgola)
Comando + Maiusc + J Maiusc + A capo Comando + Opzione + K Comando + Maiusc + X Comando + Maiusc + : (due punti) oppure ; (punto e virgola) Opzione + freccia su o freccia gi Doppio clic sullicona interlinea nella palette Carattere Comando + Opzione + Q Opzione + freccia destra o freccia sinistra
Aumentare o ridurre linterlinea Impostare linterlinea sulle dimensioni del testo Reimpostare avvicinamento/crenatura su 0 Aggiungere o eliminare spazio (crenatura) tra due caratteri Aggiungere o eliminare uno spazio tra i caratteri (crenatura) corrispondente a cinque volte lincremento
Alt + freccia su o freccia gi Doppio clic sullicona interlinea nella palette Carattere Ctrl + Alt + Q Alt + freccia destra o freccia sinistra
Ctrl + Alt + freccia destra o freccia sinistra
Comando + Opzione + freccia destra o freccia sinistra
ADOBE ILLUSTRATOR CS2 494 Guida utente
Risultato Aumentare o diminuire lo spostamento della linea di base Alternare gli strumenti testo e testo verticale, testo in area e testo verticale in area, testo su tracciato e testo verticale su tracciato Alternare gli strumenti testo in area e testo, testo su tracciato e testo in area, testo verticale su tracciato e testo verticale in area
Windows Alt + Maiusc + freccia su o freccia gi
Mac OS Opzione + Maiusc + freccia su o freccia gi
Maiusc
Maiusc
Alt + clic sullo strumento testo
Opzione + clic sullo strumento testo
Per modificare il valore di incremento per le scelte rapide del testo, scegliete Modifica > Preferenze >Testo (Windows) o Illustrator > Preferenze >Testo (Mac OS). Immettete i valori desiderati nelle caselle Dimensione/interlinea, Spostamento linea di base e Avvicinamento, quindi fate clic su OK.
Tasti per usare le palette
Questa tabella non riporta lelenco completo delle scelte rapide da tastiera, ma solo le scelte rapide non visualizzate nei comandi di menu o nei suggerimenti sugli strumenti.
Risultato Impostare le opzioni (eccetto che per le palette Azione e Pennelli) Eliminare senza conferma (eccetto che per la palette Variabili) Applicare un valore e lasciare attiva la casella di testo Evidenziare lultima casella di testo usata nella palette Selezionare una serie di azioni, pennelli, livelli, collegamenti, stili o campioni Selezionare azioni, pennelli, livelli (dello stesso tipo), collegamenti, stili o campioni non contigui Mostrare/nascondere tutte le palette Windows Alt + clic sul pulsante Nuovo Mac OS Opzione + clic sul pulsante Nuovo
Alt + clic sul pulsante Elimina
Opzione + clic sul pulsante Elimina
Maiusc + Invio
Maiusc + A capo
Ctrl +
Comando + <
Maiusc + clic
Maiusc + clic
Ctrl + clic
Comando + clic
Tab
Tab Maiusc + Tab
Mostrare/nascondere tutte le palette eccetto la Maiusc + Tab finestra degli strumenti
Tasti per la palette Azioni
Questa tabella non riporta lelenco completo delle scelte rapide da tastiera, ma solo le scelte rapide non visualizzate nei comandi di menu o nei suggerimenti sugli strumenti.
Risultato Aprire/chiudere lintera gerarchia del set di azioni Impostare le opzioni per il set di azioni Eseguire un singolo comando Eseguire lazione corrente Avviare la registrazione di azioni senza conferma Windows Alt + clic sul triangolo di espansione Mac OS Opzione + clic sul triangolo di espansione
Doppio clic sullicona della cartella Alt + clic sul pulsante Esegui Ctrl + clic sul pulsante Esegui Alt + clic sul pulsante Nuova azione
Doppio clic sullicona della cartella Opzione + clic sul pulsante Esegui Comando + clic sul pulsante Esegui Opzione + clic sul pulsante Nuova azione
ADOBE ILLUSTRATOR CS2 495 Guida utente
Tasti per la palette Pennelli
Questa tabella non riporta lelenco completo delle scelte rapide da tastiera, ma solo le scelte rapide non visualizzate nei comandi di menu o nei suggerimenti sugli strumenti.
Risultato Aprire la finestra di dialogo Opzioni pennello Duplicare un pennello Windows Doppio clic sul pennello Trascinare il pennello sul pulsante Nuovo pennello Mac OS Doppio clic sul pennello Trascinare il pennello sul pulsante Nuovo pennello
Tasti per le palette Paragrafo e Carattere
Questa tabella non riporta lelenco completo delle scelte rapide da tastiera, ma solo le scelte rapide non visualizzate nei comandi di menu o nei suggerimenti sugli strumenti.
Risultato Aumentare/diminuire il valore selezionato di un piccolo incremento Aumentare/diminuire il valore selezionato di un grande incremento Evidenziare il nome del font nella palette Carattere Windows Freccia su o freccia gi Mac OS Freccia su o freccia gi
Maiusc + freccia su o freccia gi
Maiusc + freccia su o freccia gi
Ctrl + Alt + Maiusc + F
Comando + Opzione + Maiusc + F
Tasti per la palette Colore
Questa tabella non riporta lelenco completo delle scelte rapide da tastiera, ma solo le scelte rapide non visualizzate nei comandi di menu o nei suggerimenti sugli strumenti.
Risultato Selezionare il complementare del colore di riempimento/traccia corrente Modificare il colore di riempimento/traccia non attivo Selezionare il complementare del colore di riempimento/traccia non attivo Selezionare lopposto del colore di riempimento/traccia corrente Selezionare lopposto del colore di riempimento/traccia non attivo Modificare il metodo di colore Spostare i cursori del colore insieme Passare dalle percentuali ai valori numerici 0255 RGB Windows Ctrl + clic sulla barra colore Mac OS Comando + clic sulla barra colore
Alt + clic sulla barra colore
Opzione + clic sulla barra colore
Ctrl + Alt + clic sulla barra colore
Comando + Opzione + clic sulla barra colore
Ctrl + Maiusc + clic sulla barra colore
Comando + Maiusc + clic sulla barra colore
Ctrl + Maiusc + Alt + clic sulla barra colore
Comando + Maiusc + Opzione + clic sulla barra colore Maiusc + clic sulla barra colore Maiusc + trascinamento dei cursori del colore Doppio clic a destra del campo numerico
Maiusc + clic sulla barra colore Maiusc + trascinamento dei cursori del colore Doppio clic a destra del campo numerico
Tasti per la palette Sfumatura
Questa tabella non riporta lelenco completo delle scelte rapide da tastiera, ma solo le scelte rapide non visualizzate nei comandi di menu o nei suggerimenti sugli strumenti.
ADOBE ILLUSTRATOR CS2 496 Guida utente
Risultato Duplicare le interruzioni di colore Scambiare le interruzioni di colore
Windows Alt + trascinamento Alt + trascinamento di uninterruzione di colore su unaltra Alt + clic sulla palette Campioni
Mac OS Opzione + trascinamento Opzione + trascinamento di uninterruzione di colore su unaltra Opzione + clic sulla palette Campioni
Applicare il colore allinterruzione di colore attiva (o selezionata)
Tasti per la palette Livelli
Questa tabella non riporta lelenco completo delle scelte rapide da tastiera, ma solo le scelte rapide non visualizzate nei comandi di menu o nei suggerimenti sugli strumenti.
Risultato Selezionare tutti gli oggetti sul livello Mostrare/nascondere tutti i livelli tranne quello selezionato Selezionare la vista Contorno/Anteprima per il livello selezionato Selezionare la vista Contorno/Anteprima per tutti gli altri livelli Bloccare/sbloccare tutti gli altri livelli Aprire tutti i sottolivelli della gerarchia Impostare le opzioni quando create un nuovo livello Impostare le opzioni quando create un nuovo sottolivello Posizionare un nuovo sottolivello in fondo allelenco dei livelli Posizionare il livello allinizio dellelenco dei livelli Posizionare il livello sotto il livello selezionato Copiare la selezione su un nuovo livello, sottolivello o gruppo Windows Alt + clic sul nome del livello Alt + clic sullicona dellocchio Mac OS Opzione + clic sul nome del livello Opzione + clic sullicona dellocchio
Ctrl + clic sullicona dellocchio
Comando + clic sullicona dellocchio
Ctrl + Alt + clic sullicona dellocchio
Ctrl + Opzione + clic sullicona dellocchio
Alt + clic sullicona del lucchetto Alt + clic sul triangolo di espansione Alt + clic sul pulsante Nuovo livello
Opzione + clic sullicona del lucchetto Opzione + clic sul triangolo di espansione Opzione + clic sul pulsante Nuovo livello
Alt + clic su pulsante Nuovo sottolivello
Opzione + clic sul pulsante Nuovo sottolivello
Ctrl + Alt + clic sul pulsante Nuovo sottolivello
Ctrl + Opzione + clic sul pulsante Nuovo sottolivello Comando + clic sul pulsante Nuovo sottolivello
Ctrl + clic sul pulsante Nuovo sottolivello
Ctrl + Alt + clic sul pulsante Nuovo livello Alt + trascinamento della selezione
Ctrl + Opzione + clic sul pulsante Nuovo livello Opzione + trascinamento della selezione
Tasti per la palette Campioni
Questa tabella non riporta lelenco completo delle scelte rapide da tastiera, ma solo le scelte rapide non visualizzate nei comandi di menu o nei suggerimenti sugli strumenti.
Risultato Creare una nuova tinta piatta Creare un nuovo colore quadricromia globale Windows Ctrl + clic sul pulsante Nuovo campione Ctrl + Maiusc + clic sul pulsante Nuovo campione Mac OS Comando + clic sul pulsante Nuovo campione Comando + Maiusc + clic sul pulsante Nuovo campione
Sostituire un campione con un altro
Alt + trascinamento di un campione su un altro Opzione + trascinamento di un campione su un altro Ctrl + Alt + clic sullelenco dei colori Comando + Opzione + clic sullelenco dei colori
Selezionare un campione per nome (usando la tastiera)
ADOBE ILLUSTRATOR CS2 497 Guida utente
Tasti per la palette Trasforma
Questa tabella non riporta lelenco completo delle scelte rapide da tastiera, ma solo le scelte rapide non visualizzate nei comandi di menu o nei suggerimenti sugli strumenti.
Risultato Applicare un valore e lasciare attivo il campo Applicare un valore e copiare loggetto Applicare un valore e unopzione di ridimensionamento proporzionale per altezza e larghezza Windows Maiusc + Invio Alt + Invio Ctrl + Invio Mac OS Maiusc + A capo Opzione + A capo Comando + A capo
Tasti per la palette Trasparenza
Questa tabella non riporta lelenco completo delle scelte rapide da tastiera, ma solo le scelte rapide non visualizzate nei comandi di menu o nei suggerimenti sugli strumenti.
Risultato Trasformare la maschera in immagine in scala di grigio per la modifica Disattivare la maschera di opacit Riattivare la maschera di opacit Windows Alt + clic sulla miniatura della maschera Mac OS Opzione + clic sulla miniatura della maschera
Maiusc + clic sulla miniatura della maschera Maiusc + clic sulla miniatura della maschera disattivata
Maiusc + clic sulla miniatura della maschera Maiusc + clic sulla miniatura della maschera disattivata
Aumentare/diminuire lopacit in incrementi di Clic nel campo Opacit + freccia su o freccia gi Clic nel campo Opacit + freccia su o freccia gi 1% Aumentare/diminuire lopacit in incrementi di Maiusc + clic nel campo Opacit + freccia su o 10% freccia gi Maiusc + clic nel campo Opacit + freccia su o freccia gi
Tasti funzione
Questa tabella non riporta lelenco completo delle scelte rapide da tastiera, ma solo le scelte rapide non visualizzate nei comandi di menu o nei suggerimenti sugli strumenti.
Risultato Aprire lAiuto Comando Taglia Comando Copia Comando Incolla Mostrare/nascondere la palette Pennelli Mostrare/nascondere la palette Colore Mostrare/nascondere la palette Livelli Mostrare/nascondere la palette Info Mostrare/nascondere la palette Sfumatura Mostrare/nascondere la palette Traccia Mostrare/nascondere la palette Attributi Comando Versione precedente Mostrare/nascondere la palette Stili grafica Mostrare/nascondere la palette Aspetto Windows F1 F2 F3 F4 F5 F6 F7 F8 Ctrl + F9 Ctrl + F10 Ctrl + F11 F12 Maiusc + F5 Maiusc + F6 Mac OS F1 F2 F3 F4 F5 F6 F7 F8 Comando + F9 Comando + F10 Comando + F11 F12 Maiusc + F5 Maiusc + F6
ADOBE ILLUSTRATOR CS2 498 Guida utente
Risultato Mostrare/nascondere la palette Allinea Mostrare/nascondere la palette Trasforma Mostrare/nascondere la palette Elaborazione tracciati Mostrare/nascondere la palette Trasparenza Mostrare/nascondere la palette Simboli
Windows Maiusc + F7 Maiusc + F8 Maiusc + Ctrl + F9
Mac OS Maiusc + F7 Maiusc + F8 Maiusc + Comando + F9
Maiusc + Ctrl + F10 Maiusc + Ctrl + F11
Maiusc + Comando + F10 Maiusc + Comando + F11
Tasti per lavorare con Adobe Bridge
L'elenco delle scelte rapide da tastiera fornito di seguito non completo. Nella tabella vengono elencate solo le scelte rapide non visualizzate accanto ai comandi nei menu o nelle descrizioni comandi.
Risultato Apri Adobe Bridge da un'altra applicazione Creative Suite Passa alla finestra aperta Bridge successiva Passa alla finestra Bridge precedente Passa alla vista successiva (Come miniature, Come Filmstrip, Come dettagli o Come versioni e alternative) Passa ad aree di lavoro definite dallutente Passa alla vista precedente Mostra tutti i file Mostra file con 1 o pi stelle Mostra file con 2 o pi stelle Mostra file con 3 o pi stelle Mostra file con 4 o pi stelle Mostra file con 5 stelle Mostra file con etichetta 1 Mostra file con etichetta 2 Mostra file con etichetta 3 Mostra file con etichetta 4 Apre l'immagine selezionata nella finestra di dialogo Camera Raw in Bridge Apre l'immagine selezionata con le impostazioni Camera Raw salvate in Photoshop Copia le impostazioni Camera Raw dal file selezionato Incolla le impostazioni Camera Raw nel file selezionato Contrassegna il file Version Cue selezionato come In uso Sincronizza la vista locale e la vista server del file Version Cue selezionato Windows Ctrl + Alt + O, Ctrl + Maiusc + O Mac OS Comando + Opzione + O, Comando + Maiusc + O Comando + ~ Maiusc + Comando + ~ Comando + \
Ctrl + ~ Maiusc + Ctrl + ~ Ctrl + \
Da Ctrl + F6 a Ctrl + F12 Maiusc + Ctrl + \ Alt + Ctrl + F Alt + Ctrl + 1 Alt + Ctrl + 2 Alt + Ctrl + 3 Alt+Ctrl+4 Alt + Ctrl + 5 Alt + Ctrl + 6 Alt + Ctrl + 7 Alt + Ctrl + 8 Alt + Ctrl + 9 Ctrl + R
Da Comando + F6 a Comando + F12 Maiusc + Comando + \ Opzione + Comando + F Opzione + Comando + 1 Opzione + Comando + 2 Opzione + Comando + 3 Opzione + Comando + 4 Opzione + Comando + 5 Opzione + Comando + 6 Opzione + Comando + 7 Opzione + Comando + 8 Opzione + Comando + 9 Comando + R
Maiusc + Ctrl + O
Maiusc + Comando + O
Alt + Ctrl + C
Opzione + Comando + C
Alt + Ctrl + V
Opzione + Comando + V
Maiusc + Ctrl + M
Maiusc + Comando + M
Maiusc + Ctrl + B
Maiusc + Comando + B
ADOBE ILLUSTRATOR CS2 499 Guida utente
Risultato Rende i file Version Cue selezionati alternative reciproche Crea una versione salvata del file Version Cue selezionato Apre la finestra di dialogo delle versioni Version Cue Ritorna all'ultima applicazione che ha avviato Bridge Elimina il file selezionato Passa alla cartella (in vista cartella) o alla riga precedente Passa alla cartella (in vista cartella) o alla riga successiva Passa al livello precedente (in vista cartella) Si sposta di un elemento a sinistra Si sposta di un elemento a destra Passa al primo elemento Passa all'ultimo elemento Aggiunge alla selezione (non contigua) Aggiorna i riquadri della struttura e delle miniature Aggiunge un elemento alla selezione
Windows Maiusc + Ctrl + G
Mac OS Maiusc + Comando + G
Maiusc + Ctrl + V
Maiusc + Comando + V
Maiusc + Alt + Ctrl + V
Maiusc + Opzione + Comando + V
Alt + Ctrl + O
Opzione + Comando + O
Ctrl + Backspace Freccia su
Comando + Backspace Freccia su
Freccia gi
Freccia gi
Ctrl + Freccia su Freccia sinistra Freccia destra Home Fine Ctrl + clic F5
Comando + Freccia su Freccia sinistra Freccia destra Home Fine Comando F5
Maiusc + Freccia destra, Freccia sinistra, Freccia su o Freccia gi Ctrl + ] Ctrl + [ Ctrl + clic sull'icona di Open Bridge nella barra delle opzioni Ctrl + Alt + I F1
Maiusc + Freccia destra, Freccia sinistra, Freccia su o Freccia gi Comando + ] Comando + [ Comando + clic sull'icona di Open Bridge nella barra delle opzioni Comando + Opzione + I F1
Ruota l'immagine in senso orario Ruota l'immagine in senso antiorario Avvia File Bridge in formato ingrandito e nasconde automaticamente le palette Apre la finestra di dialogo Info file Visualizza l'Aiuto
Tasti di selezione in Version Cue
Risultato Seleziona tutto Seleziona voci (selettivo) Seleziona voci (intervallo) Seleziona la voce successiva Seleziona la voce precedente Seleziona la voce successiva (aggiuntivo) Seleziona la voce precedente (aggiuntivo) Seleziona la prima voce Seleziona l'ultima voce Windows A + Ctrl + clic Ctrl + clic MAIUSC Freccia gi Freccia su Maiusc + freccia gi Maiusc + freccia su Pagina su o home Pagina gi o home Mac OS A + Comando + clic Comando + clic MAIUSC Freccia gi Freccia su Maiusc + freccia gi Maiusc + freccia su Pagina su o home Pagina gi o home
ADOBE ILLUSTRATOR CS2 500 Guida utente
Tasti di navigazione in Version Cue
Risultato Apri cartella Nuova cartella Su di un livello Apre il file selezionato Elimina i file selezionati Chiude la finestra di dialogo Windows Ctrl + O Ctrl + N Backspace Invio Canc Esc Mac OS Comando + O Comando + N Comando + Freccia su Invio Comando + backspace Esc
Tasti di visualizzazione in Version Cue
Risultato Informazioni Icone Miniature Affianca Windows Ctrl + 1 Ctrl + 2 Ctrl + 3 Ctrl + 4 Mac OS Comando + 1 Comando + 2 Comando + 3 Comando + 4
501
Indice
A a capo nello stesso paragrafo 493 abbondanza convertire tinte piatte in quadricromia 458 creare 456 inversione 458 linee 459 valori di abbondanza orizzontale e verticale 458 abbondanza negativa 456 abbondanza positiva 456 Abbondanza, comando 457 accesso creare nellutilit di amministrazione di Version Cue 125 inserire nellutilit di amministrazione di Version Cue 115 livelli di privilegio, in Version Cue 127 Account Stock Photo creazione 72 modifica delle informazioni 72, 73 vantaggi 71 Account Stock Photos accesso 72 modifica delle informazioni 72 Acrobat. Vedere Adobe Acrobat Adatta titolo, comando 342 Adobe Acrobat Vedere anche PDF, file file PDF con pi livelli 322 lavorare con Version Cue 76 versioni a confronto 326 Adobe Bridge Consultate anche finestra Bridge aggiungere file ai progetti Version Cue 92 aprire da Illustrator 32 creare progetti Version Cue 85 eliminare file Version Cue 101, 102 eliminare progetti Version Cue 100 impostazioni colore di Creative Suite 186, 187 mostrare file di Version Cue 90 visualizzare il file corrente in 26 Adobe GoLive creare dati dinamici per 472 esportare file di Illustrator per 266 lavorare con Version Cue 76 salvare file HTML per 431 Adobe Graphics Server 468, 472 Adobe InDesign esportare disegno in 266 inserire file di Illustrator 450 metadati in 58 Adobe PDF. Vedere PDF, file Adobe Photoshop copiare oggetti in e da 266 esportare file 316, 319 esportare file di Illustrator per 266 immagine incorporata 395 importare file 309 opzioni di importazione 309 spostare parte di unimmagine a Illustrator 310 spostare tracciati a Illustrator 310 tracciati composti 286 usare effetti di Photoshop in Illustrator 395 Adobe Press 8 Adobe Stock Photos Consultate anche account Stock Photo acquisto 69, 70, 71 carrello degli acquisti 70 composizioni 68, 69 in Bridge 44 informazioni 66 nuovo scaricamento di foto 73 preferenze 73 ricerca con parole chiave 67 suggerimenti per la ricerca 68 visualizzazione dettagli ordine 71 Adobe Studio 7 Adobe Studio Exchange 8 Adobe Version Cue accedere ai comandi nella barra di stato 26 cartella di progetto 80 cartelle 80 connettere a progetti remoti 81 disconnettere 97 funzioni, disponibilit 75 in Bridge 44 migrare alla versione 2.0 118 pubblicare progetti con GoLive 119 Adobe Version Cue, aree di lavoro creare ID utente 125 file di registro 117, 129 modificare la visualizzazione 82 rinominare 117 visualizzare informazioni 128 Adobe Version Cue, progetti aggiungere file 91 aprire 81 aprire file 90 backup e ripristino 123 connettere a progetti remoti 81 copiare 122 copiare e spostare i file 93 copie di lavoro 80 creare e modificare 84 disconnettersi 98 limitare laccesso 125 propriet 121 sincronizzare 111 usare il blocco di protezione 121 visualizzare le informazioni 83 Adobe Version Cue, utilit di amministrazione duplicare progetti 121 eliminare progetti 122 esportare progetti 122 impostare le preferenze dellarea di lavoro 117 informazioni 115 modificare propriet del progetto 121 Affresco, comando 399, 403 Aggiorna testo precedente, comandi 335 Aggiorna, comando 50 Aggiorna, comando, in Version Cue 81 aggiornamenti 9 aggiornamenti RSS 56 aggiornare file collegati 304 Aggiungi (Elaborazione tracciati), effetto 284 Aggiungi ai Preferiti, comando 53 Aggiungi nuova traccia, comando 212
INDICE
502
Aggiungi nuovo riempimento, comando 212 aggiungi punto di ancoraggio, strumento 135, 149 AI, formato file. Vedere Illustrator, formato file AIPrefs, file 41 AIT, file 31 Aiuto esercitazioni 6 versione PDF 7 Aki 379 Allinea al pixel, comando 411 Allinea al punto, comando 252 allineamento ottico al margine 370 allineare con le guide 38 effetto calamita 38, 39 Guide sensibili 39 oggetti 253, 254 palette Allinea 253 paragrafi 368 testo in sezioni 414 allineare numeri 365 allontana/avvicina simboli, strumento 161, 162, 164 altera, strumento 270 alterare oggetti con involucri 278 con leffetto Altera 294 con lo strumento altera 277 AlterCast. Vedere Adobe Graphics Server alternative creare, in Bridge 111 gruppi, in Version Cue 110 in Version Cue 107 rendere principale 109 rimuovere 110 salvare, in Version Cue 108 spostare in un altro gruppo di alternative 111 visualizzare, in Bridge 108 visualizzare, in Version Cue 109 alternative contestuali 365 Altra biblioteca, comando 181 Amministratore di sistema, privilegio, in Version Cue 127 angoli arrotondati 210 Angoli arrotondati, effetto 294 angoli smussati, per tracce 210 angoli vivi, opzioni 210 angoli, arrotondare 294 angoli, per tracce 210 angolo di rotazione 255, 256
animazioni creare 419, 420 rilasciare oggetti in livelli 261 salvare con il comando Esporta 318 annullare contornamento di testo dagli oggetti 344 annullare e ripristinare le modifiche 26, 43 Anteprima conversione trasparenza, palette 37, 453 anteprima inchiostri 37 Anteprima pixel, modalit 37, 411 Anteprima sovrastampa, comando 455 Anteprima, comando 36 anteprima, per file EPS 308 anti-alias grafica per Web 422 in involucri 279 nel testo 353 per immagini generate da effetti 394 per salvare un disegno 318, 320, 321 preferenze per disegni 37 visualizzare in anteprima 411 Aperto, stato file, in Version Cue 89 apice, testo dimensione e posizione 361 font non OpenType 361 font OpenType 364 AppleScript 467 Applica filtro SVG, comando 417 Applica texture, comando 402 applicare grafica a oggetti 3D 300 Appunti, importare ed esportare disegni 266 Apri con Camera Raw, comando 51 Apri con, comando 51 Apri, comando file Adobe Photoshop 309 file DCS 309 file EPS 308 file PDF 307 in Bridge 51 Aprire e chiudere file in Bridge 46 archi, disegnare 138 arco, strumento 135, 138 area del contenuto 44 Area di ritaglio, comando 441 area di visualizzazione proxy 35 area non stampabile 32 area stampabile 32
aree di lavoro gestire 41 in Bridge 47 informazioni 26 passare da una allaltra 41 salvare 41 aree di lavoro di Adobe Version Cue eliminare i collegamenti 97 impostare le preferenze 78 arrotonda, strumento 135, 151 Artistico, filtri ed effetti 398 ASCII, formato file 339 aspetto base, di nuovi oggetti 390 Aspetto del nero, preferenze 189 aspetto, attributi Vedere anche impostare destinazione, palette Aspetto applicare a nuovi oggetti 390 copiare tra gli oggetti 391, 392 informazioni 389 rimuovere dagli oggetti 391 Aspetto, palette Vedere anche aspetto, attributi duplicare elementi 390 informazioni 389 modificare lordine degli elementi 391 asse dei valori, per grafico 479 asse delle categorie, per grafico 479 Assegna profilo, comando 200 assegnazione nuovo nome ai file 58 assi regolare asse di riflessione 258 ruotare 256 assi x e y , ruotare 256 attivit automatizzate risorse 7 attributi di aspetto riempimenti e tracce multipli 212 attributi predefiniti degli oggetti 390 Aumenta classificazione, comando 54 Aumenta dimensione font, comando 60 AutoCAD, formati di file 316 automatizzare le operazioni. Vedere azioni, script, grafica con variabili avvicinamento 358, 360 azioni controlli modali 464 creare 463 elaborare i file in batch 466, 467 escludere operazioni 465
INDICE
503
informazioni 462 inserire comandi, interruzioni, tracciati e selezioni 464 modificare ed eliminare 465 modificare i valori registrati 464 operazioni non registrabili 463 riprodurre 463 set 466 velocit di riproduzione 465 Azioni, palette 462, 494 B bacchetta magica, strumento 244, 248 background 7 Bagliore diffuso, comando 400 Bagliore esterno, effetto 404 Bagliore interno, effetto 404 bagliori, creare 404 barra di stato 26 barra menu, nascondere 26 barrare il testo 360 barre colori 441 barre scorrimento, nascondere 26 barre, grafico Vedere anche ideogrammi, grafico immettere i dati 476 informazioni 473 base (lato senza emulsione) 437 Bassorilievo, comando 401 bianco e nero, grafica 171 biblioteche campioni 176 ideogrammi 484 pennelli 221 simbolo 158, 160 stile di grafica 408 biglietti da visita, template 31 biglietto di auguri, template 31 Blocca altri livelli, comando 267 Blocca tutta la grafica sopra, comando 267 Blocca tutti i livelli, comando 267 bloccare oggetti 267 blocco di protezione, in Version Cue 121, 123 blocco file, rimuovere in Version Cue 123 BMP, formato file Vedere anche esportare disegni informazioni 316 bomboletta simboli, strumento 161, 162, 163 Bordi brillanti, comando 402 Bridge Center 44
Bridge, finestra componenti principali 44 regolazione 47 Bridge. Consultate Adobe Bridge Bridge. Vedere Adobe Bridge brochure, template 31 Bunri-Kinshi 384 Burasagari 370, 385 buste, template 31 C cache centralizzata e distribuita, impostazione 49 informazioni 49 cambia forma, strumento 149, 270 Cambia maiuscole, comandi 349 camera Raw, file in Bridge 44 campioni biblioteche 176, 181 colori quadricromia 178 combinare 180 condividere tra le applicazioni 189 duplicare 180 eliminare 180 importare 181 informazioni 175 opzioni 179 sfumatura 180 sostituire 180 tinte piatte 179 visualizzazione e stampa di tinte piatte 176 Campioni, palette informazioni 177 Cancella, comando 268 cancella, strumento 135, 152 carattere, stili informazioni 375 modificare 376 palette Stili di carattere 376 caratteri Vedere anche testo, formattare palette Carattere 355 ridimensionare 366 selezionare 353 spazio tra 358 speciali 362 Unicode 350 caratteri non stampabili 347
caratteri speciali asiatici 378 evidenziare 363 frazioni e ordinali 366 informazioni 362 inserire con la palette Glifi 363 legature e alternative contestuali 365 nei font OpenType 363 numeri 364 ornati 366 palette OpenType 364 sostituire mediante la palette Glifi 363 caratteri titolazione, nel testo 366 Carta da lettere, comando 401 carta intestata, template 31 cartella Goodies 8 cartelle 80 gestione 53 individuazione 55 spostamento 51 cartolina, template 31 casella finale 342 casella iniziale 342 caselle di testo immettere i valori 29 unit 38 CD di risorse ed elementi aggiuntivi 7 cercare in progetti Version Cue 97 certificato, template 31 certificazione 8 Chiudi finestra, comando 46 classificazione file, in Bridge 54 CMYK colori quadricromia 175, 177 convertire file 172 informazioni 170 tinte 175, 179 tinte piatte 175, 176, 178 collaborare, in Version Cue 84 Collage, comando 402 Collegamenti, palette informazioni 302 sostituire file inseriti con alternative 96 sostituire file inseriti con versioni precedenti 96 usare con file di progetto Version Cue 95 visualizzare le alternative e le versioni 95
INDICE
504
collegare oggetti di testo 342, 343 Colonna, comando (grafici) 485 colonne creare per testo 342 titoli su pi colonne 342 colonne e ideogrammi. Vedere ideogrammi colonne, grafico Vedere anche ideogrammi, grafico immettere i dati 476 informazioni 473 colorare Vedere anche colori, riempimenti, Pittura dinamica, tracce strumenti 206 colore applicare a oggetti 206, 207, 209 Colore brucia, metodo di fusione 232 Colore di riempimento (Seleziona > Simile), comando 250 colore di sfondo finestra documento 34 pagine Web 433 sezioni 414 Colore mezzetinte, comando 400 Colore riempimento (Seleziona > Simile), comando 212 Colore scherma, metodo di fusione 232 colore traccia selezionare oggetti con stesso 248 selezionare oggetti simili 250 Colore traccia (Seleziona > Simile), comando 212 Colore, metodo di fusione 233 Colore, palette informazioni 174 colori Vedere anche gestione del colore, colore, modelli applicare al testo 354 biblioteche di sistemi di colore 176 campioni 175 convertire in complementare 174 convertire in scala di grigio 182 eliminare 211 fuori gamma 175 fusione 182, 183, 234 intervallo 171 invertire 174, 175 metodi di fusione 232 miscelare 183 nella grafica digitale 169 palette Campioni 177
per Web 175, 411 quadricromia 175, 177, 178 quadricromia globali e non globali 175, 177 regolare pi colori 182 saturazione 183 selezionare 173, 174 sfumature 234 sottrattivi 170 stampabili 175 tinte 175, 179 tinte piatte 175, 178, 179 colori additivi 169 colori complementari, convertire 174 colori fuori gamma convertire 175 informazioni 171 colori in quadricromia nelle fusioni di oggetti 290 Colori NTSC, comando 403 colori sicuri per il browser. Vedere colori sicuri per il Web colori sicuri per il Web in file GIF e PNG-8 427 informazioni 411 colori stampabili 175 colorizzare immagini in scala di grigio 183 simboli 165 Combina (Elaborazione tracciati), effetto 284 Combina sezioni, comando 415 combinare campioni 180 livelli 262 combinare oggetti con gli effetti Elaborazione tracciati 283 con i tracciati composti 286 con le forme composte 280 con le maschere di ritaglio 288 informazioni 280 Come dettagli, comando 50 Come Filmstrip, comando 50 Come versioni e alternative, comando 50 commenti immettere nei progetti Version Cue 121 compensazione punto nero 204 Completa visualizzazione, comando 421 Composizione ogni-riga 372 Composizione riga-per-riga 372 composizione, metodi 371
composizioni livelli, in file Photoshop 309 compressione formato Illustrator 312 PDF 328 concatenamenti di testo, mostrare e nascondere 343 condividere progetti Creative Suite 86, 87 usare lutilit di amministrazione di Version Cue 120 Condividi progetto, comando 86 conflitti di file, in Version Cue 113 Connetti a, comando 81 consolidare i livelli 262 contagocce, strumento copiare laspetto 392 informazioni 206 opzioni 392 usare 392 usare per modificare attributi 392 Cont Crayon, comando 401 Contenuto Web, cartella informazioni 80 Contorni accentuati, comando 400 Contorni con inchiostro, comando 400 Contorni frastagliati, effetto 293 Contorni poster, comando 399 Contorni strappati, comando 402 contorni, visualizzare 36 Contorno (Elaborazione tracciati), effetto 284 Contorno sfocato, effetto 404 Contrassegna in uso, comando 112 Contrasta, filtri ed effetti 397, 401 controllo ortografico informazioni 348 modificare dizionari 348 Controllo ortografico, comando 348 Controllo sfocatura, comando 399 Controllo, palette informazioni 30 personalizzare 30 conversione durante la stampa 450 informazioni 449 predefiniti 453, 454 singoli oggetti 454 visualizzare in anteprima 451, 452 Converti in forma, effetto 293 Converti in profilo, comando 201 Converti in scala di grigio, filtro 182
INDICE
505
Converti in versione corrente, comando 106 converti punto di ancoraggio, strumento 135, 150 Converti trasparenza, comando 454 convertire trasparenza in file PDF 331 convertire a livello unico livelli 262 coordinate x e y 40 Copia non in linea, stato file, in Version Cue 89 Copia obsoleta, stato file, in Version Cue 89 Copia, comando 52, 251 copiare e incollare oggetti Appunti 266 con spostamento circolare 255 nei livelli 264 sopra o sotto 264 tramite trascinamento 266 usare comandi 251 Copie in conflitto, stato file, in Version Cue 89 Core IPTC 59 cornici di testo concatenate creare 343 informazioni 342, 343 cornici mobili.Vedere livelli CSS correggere errori annullare lultima azione 43 Crea (Area di ritaglio), comando 441 Crea (Fusione), comando 291 Crea (Involucro), comandi 278 Crea (Maschera di ritaglio), comando 288 Crea (Sezione), comando 413 Crea (Testo concatenato), comando 343 Crea (Tracciato composto), comando 286 Crea alternative, comando, in Version Cue 110 Crea cache per sottocartelle, comando 49 Crea contornamento, comando 344 Crea contorno, comando 351, 352 Crea da guide, comando 413, 414, 415 Crea da selezione, comando 413, 414, 415 Crea guide, comando 38 crenatura 358, 359 Cristallizza, comando 401 cristallizza, strumento 270 crocini di registro 441
croma 170 cursore, inserire nel testo 347 curve disegnare con lo strumento arco 138 disegnare con lo strumento penna 138, 143, 144, 145 rimodellare 146, 148 stampare 444 cutter, strumento 285, 413 D data e ora, visualizzate nella barra di stato 26 dati fotocamera, aggiunta ai file 61 Dati Web, cartella 80 DCS, formato file importare 309 Deformazione, effetto 294 descrizione in Version Cue 80 descrizioni comandi 28, 48 Deseleziona tutto, comando 51 Deseleziona, comando 250 destinazione, impostare 390 DIC, sistema di colore 176 Differenza, metodo di fusione 233 Dimens. immagine, palette 422 dimensione punti 357 Dimensione visibile, comando 34 dimensioni dei file di grafica per Web 411 dimensioni di grafica per Web 422 dimensioni font modifica nel pannello Metadati 60 Dimensioni gruppo di lavoro, preferenza 78 Dimensioni reali, comando 34 Disconnetti, comando 98 disegnare Vedere anche pennelli, simboli archi 138 ellissi 137 esercizio 11, 14 griglie circolari (polari) 140 griglie rettangolari 139 linee 136 modificare punti di ancoraggio 150 poligoni 138 rettangoli 137 scelte rapide da tastiera 489 spirali 139 stelle 138
tracciati con lo strumento matita 140, 141 tracciati con lo strumento penna 142, 143, 144, 145 disegno, copiare da Photoshop 310 disinstallazione, software 1 disposizione dello schermo, salvare 41 distanza dai margini per testo 340 distanze tra punti, misurare 40 distorcere gli oggetti con effetti 293 con gli strumenti fluidifica 277 con involucri 278 con leffetto Distorsione libera 293 con lo strumento trasformazione libera 276 Distorci e trasforma, effetto 293 Distorsione libera, effetto 293 distribuire gli oggetti 253, 254 dithering informazioni 425 opzioni di ottimizzazione 430 dividere i tracciati con lo strumento forbici 153 dividere oggetti 285 Dividi sezioni, comando 415 dizionari informazioni 351 modificare 348 Dizionari Proximity 351 documentazione SDK 8 documenti aggiungere pi pagine 33 aprire 31 considerazioni per la creazione 30 creare 31 impostare 34, 36, 38 modificare le impostazioni predefinite 42 ridimensionare 440 unit di misura 38 documenti troppo grandi, stampare 440 Documenti, cartella, in Version Cue 80 documenti, profili. Vedere colore, profili dorso, di fusione 292 download aggiornamenti, plug-in e versioni prova 9 downsampling in file PDF 328 dpi (punti per pollice) 306, 437
INDICE
506
due tonalit importare da file PDF 307 Duplica campione, comando 180 Duplica, comando 52 duplicare progetti Version Cue 121 duplicare gli oggetti 252 incollare 251 nella palette Livelli 266 scostare 267 tramite trascinamento 266 DXF/DWG, formato di file 316 E effetti Vedere anche nomi di singoli effetti applicare 393 applicare a immagini bitmap 395 come attributi di aspetto 389 informazioni 393 modificare ed eliminare 395 non disponibili 393 per file SVG 417, 418 raster 394 ridimensionare 273 Effetti di alterazione 294 effetti dinamici. Vedere effetti Effetto acquerello, comando 399 effetto calamita 38, 39 Effetto carboncino, comando 401 Effetto carta bagnata, comando 402 Effetto cromatura, comando 401 Effetto fotocopia, comando 402 Effetto incrinatura, comando 402 Effetto intonaco, comando 402 Effetto pennellate, comando 399 effetto pixel, cause 306 Effetto pixel, filtri ed effetti 400 Effetto punti, comando 401 Effetto retinatura, comando 402 Effetto risucchio e gonfiamento, effetto 293 Effetto ritaglio, comando 398 Effetto sfumino, comando 399 Effetto spatola, comando 399 Effetto spugna, comando 399 effettuare prove colore a video in GoLive 194 in Photoshop, Illustrator e InDesign 193 informazioni 192 elaborazione in batch 466, 467
Elaborazione tracciati, effetti applicare 283, 284 informazioni 283 opzioni 285 palette Elaborazione tracciati 281 riepilogo 284 Sovrapponi colori e Miscela colori 183 Elimina area di lavoro, comando 47 Elimina concatenamento (Testo concatenato), comando 343 Elimina guide, comando 39 Elimina permanente, comando 102 elimina punto di ancoraggio, strumento 135, 150 Elimina tutto, comando 415 Elimina, comando, in Version Cue 100 eliminare definitivamente file da progetti Version Cue 102 file da progetti Version Cue 100, 102 oggetti 268 oggetti di testo vuoti 339 predefiniti di ottimizzazione 423 progetti in Version Cue 100 sezioni 415 versioni con lutilit di amministrazione di Version Cue 123 Eliminato, stato file, in Version Cue 90 ellisse, strumento 135, 137 EMF, formato di file 316, 449 EMF, formato file Vedere anche esportare disegni EPS, file opzioni per il salvataggio 312 problemi con tinte piatte e disegni trasparenti 178 salvare 312 stampare file incorporati 308 EPS, formato confronto con altri formati 311 importare 308 errori, annullare 43 Escludi (Elaborazione tracciati), effetto 284 Esclusione, metodo di fusione 233 eseguire anteprima colori. Vedere effettuare le prove colore a video esercitazioni 7 esercizi 11
espandere involucri 279 istanze simbolo 160 oggetti 265 ricalcare gli oggetti 157 riflessi 168 tracciati disegnati con pennelli 223 Espandi (fusione), comando 293 Espandi (Involucro), comando 279 Espandi aspetto, comando 223, 265 Espandi forme composte, comando 282 Espandi, comando 265 Espelli, comando 52 Esporta cache, comando 49 esportare progetti Version Cue 122 testo 339 esportare disegni Vedere anche salvare disegni confronto con salvataggio 311 formati di file supportati 316 formato compatibile Microsoft 316 PostScript, formato 313 procedura 316 esposizione dellimmagine 437 estensioni nome file resoconto conformit con PDF/X (.log) 323 esterna, punteggiatura 369 estremi di tracciati 134 estremi, per tracce 210 Etichetta, comandi in Bridge 54 etichetta, template 31 EXIF 59 Extensible Metadata Platform (XMP) 58 F file Vedere anche documenti, formati di file apertura in Bridge 51 aprire in Illustrator 31 assegnazione nuovo nome in batch 58 classificazione 54 collegati e incorporati 302 creare 31 elaborazione batch 466, 467 etichettatura 54 gestione 52
INDICE
507
individuazione 55 inserire 302 inserire, in Version Cue 94 ripristinare 43 salvare 311 selezione, in Bridge 51 spostamento 51 file collaterali 58 file collegati 36 aggiornare 304 aggiungere a un documento 302 anteprima per file EPS 308 applicare effetti 395 confronto con file incorporati 302 gestione del colore, considerazioni 190 in Version Cue 94 incorporare 305, 312 modificare file originale 305 mostrare con il metodo contorni 36 opzioni di inserimento 304 ricollegare 304 visualizzare informazioni 303 File collegato, variabili 468, 469, 470 file compatibili con PDF/X gestione del colore, considerazioni 196 file di avvio 42 personalizzati 42 file di lavoro modificare in Version Cue 111 usare in Version Cue 87 file di registro, in Version Cue 117, 129 file incorporati Vedere anche file collegati aggiungere a un documento 302 applicare effetti e filtri 395 confronto con file collegati 302 convertire dai file collegati 305 file JPEG informazioni 424 file PDF gestione del colore, considerazioni 192, 196 file principali, in Version Cue 87 file recenti, aprire 31 file, sfogliare con Bridge 44 file, stato in Version Cue 89 filtri Vedere anche nomi di singoli filtri applicare 393
applicare a immagini bitmap 395 informazioni 393 installare 41 non disponibili 393 finestra degli strumenti 28 finestra di dialogo Adobe, in Version Cue 76 finestre, creare pi finestre 36 Flash, formato di file. Vedere SWF, formato Flash, grafica salvare con il comando Esporta 318 salvare con il comando Salva per Web 420 flessografia 440 fluidifica, strumenti 277 flussi di lavoro tra prodotti 266 FOCOLTONE, sistema di colore 176 font anteprima 356 compositi 386, 388 gratuiti 355 incorporare 313, 445 informazioni 355 mancanti 357 OpenType 363 residenti nella stampante 444 scaricare 444 selezionare 356 trovare e sostituire 356 font compositi anteprima nel menu Font 356 creare 386 eliminare 388 esportare 388 personalizzare 388 foratura creare forature di trasparenza 228 evitare luso della sovrastampa 455 forbici, strumento 153, 413 formati di file AIT 31 ASCII 339 AutoCAD 316 BMP 316 DWG e DXF 316 EMF 316 EPS 312 GIF 317, 424 Illustrator (AI) 311 JPEG 317, 424 Photoshop 317
PICT 317 PNG 317 PNG-8 424 RTF 339 SVG e SVGZ 314, 416 SWF (Flash) 419, 424 Targa 317 testo 339 TIFF 317 WMF 317 formazione 7, 8 formazione completa 7 formazione online 8 forme archi 138 composte 280 disegnare con lo strumento matita 141 disegnare con lo strumento penna 142 ellissi 137 fusione 234 griglie circolari (polari) 140 griglie rettangolari 139 poligoni 138 rettangoli 137 rettangoli con angoli arrotondati 137 spirali 139 stelle 138 forme composte creare 281 esercizio 14 espandere 282 esportare in Photoshop 320 importare da Photoshop 283 informazioni 280 modificare 282 rilasciare 282 forme di foratura variare forature trasparenza 231 forum 8 forum utenti 8 fotocamere digitali, gamma cromatica 171 frazioni inserire con il comando Revisione tipografica 349 nei font OpenType 366 frecce, aggiungere alle linee 211 frequenza di retino informazioni 306, 437 modificare 438 per sfumature, trame e fusioni 447
INDICE
508
FTP, server specificare un server proxy FTP in Version Cue 117 funzioni multilingue 339 Fuoco Filmstrip, comando 47 Fuoco metadati, comando 47 fusione, strumento 270, 290, 291 fusioni cambiare il dorso 292 creare 291 espandere 293 informazioni 290 invertire 292 opzioni 291 problemi di stampa 447, 448 rilasciare 293 fusioni di colore, stampare 447 G gamma, di colori 171, 175, 184 Generale, preferenze Bridge 48 Generali, preferenze Disattiva agg./elim. automatico 149 Grafica anti-alias 37 Incrementi da tastiera 252, 491 Indicatori di taglio giapponesi 441 Mostra consigli sugli strumenti 28 opzione Selezione di oggetto solo tramite tracciato 246 Raggio angolo 137 Ridimensiona tratti ed effetti 273 Selezione % tinta simile 212 Trasforma porzioni pattern 272 Usa bordi anteprima 40 Usa cursori precisi 28 Gessetto e carboncino, comando 401 gestione del colore Vedere anche colore, profili, colore, impostazioni aspetto del nero CMYK 189 considerazioni per stampare i documenti 195 creare un ambiente di visualizzazione 185 effettuare prove colore a video 192, 193, 194 impostazioni colore, riferimenti 201 informazioni 184, 185, 186 per file PDF 192, 196 per grafica in linea 191, 192 per importare le immagini, considerazioni 190
procedure di base per limpostazione 186 quadricromie e tinte piatte, considerazioni 189 sincronizzare le impostazioni del colore 187 Gestione file e Appunti, preferenze 304, 308, 449 Gestisci aree di lavoro, comando 41 GIF, formato di file informazioni 424 opzioni nella finestra di dialogo Salva per Web 425 ottimizzare e salvare 420 personalizzare i colori per la visualizzazione Web 426 salvare con il comando Esporta 317 giustificare i paragrafi 368 glifi asiatici 378 evidenziare 363 font OpenType 364 frazioni e ordinali 366 informazioni 362 inserire 363 legature e alternative contestuali 365 nei font OpenType 363 numeri 364 ornati 366 palette Glifi 362 sostituire 363 spaziatura 368 glifi alternativi asiatici 378 evidenziare 363 font OpenType 363, 364 frazioni e ordinali 366 informazioni 362 inserire 363 legature e alternative contestuali 365 numeri 364 ornati 366 palette Glifi 362 sostituire 363 Global Positioning System (GPS), dati 59 globali, colori quadricromia 175, 178 GoLive. Vedere Adobe GoLive gonfiamento, strumento 270 GPS, informazioni nei file 59
grafica con variabili Vedere anche variabili creare variabili 469 informazioni 468 modificare oggetti dinamici 470 modificare variabili 469 salvare modelli 472 usare biblioteche di variabili 471, 472 usare i set di dati 471 grafica Flash creare animazioni 420 informazioni 419, 424 opzioni nella finestra di dialogo Salva per Web 428 grafica non nativa 307 grafica per Web dimensioni 422 gestione del colore, considerazioni 191, 192 grafica vettoriale anteprima della rasterizzazione 411 convertire in bitmap 406 informazioni 134 grafici etichette 476 tipi 473 grafici a dispersione 477 grafici, formattare aggiungere ombre esterne 480 selezionare parti 482 grafico assegnare scale allasse 479 combinare tipi 481 creare 474 immettere i dati 475, 476, 477 legenda 481 modificare il tipo 478 sfumature 479 variabili 468, 469, 470 grafico, formattare assi 479 colonne, barre e linee 480 grafico a torta 481 informazioni 478 testo 482 Grana pellicola, comando 399 Granulosit, comando 402, 403 griglia polare, strumento 135, 140 griglia rettangolare, strumento 135 griglie circolari (polari) 140 con disegni 38
INDICE
509
creare 285, 286 rettangolari 139 griglie circolari 140 griglie rettangolari 139 gruppi creare 265 informazioni 264 nidificati 264 selezionare con lo strumento selezione 247 selezionare con lo strumento selezione gruppo 248 selezionare nella palette Livelli 245 selezionare oggetti 247 selezionare singoli oggetti 247 visualizzare come contorni 36 gruppi nidificati 264 guide allineare oggetti 39 bloccare, eliminare e rilasciare 39 creare 38 Guide sensibili 39 mostrare e nascondere 38 tipi 38 Guide bloccate, comando 39 Guide e griglia, preferenze 38 guide script per sviluppatori 8 Guide sensibili 39 Guide sensibili e sezioni, preferenze 39 GyoumatsuYakumonoHankaku, set Mojikumi 382 GyoumatsuYakumonoZenkaku, set Mojikumi 382 H Hiragana, font 378 HKS, sistema di colore 176 host, selezioni colore basate su 437 HSB, modello colore 170 HTML, file generare 420 impostazioni 431 HTTP, server proxy, specificare in Version Cue 117 I ID utente creare nellutilit di amministrazione di Version Cue 125 eliminare o duplicare nellutilit di amministrazione di Version Cue 127
ID, in Version Cue 125 ideogrammi applicare 485, 486 creare 484, 485 importare 484 informazioni 483 riutilizzare 486 ideogrammi, grafico Vedere ideogrammi illuminare oggetti 3D 296 Illustrator, formato file confronto con altri formati 311 opzioni 311 salvare i file 311 Illustrator, migliorare le prestazioni 395 immagini a tono continuo, stampare 435 immagini bitmap applicare effetti 393, 395 attenuare 260 colorizzare 183 copiare da Photoshop 310 create da effetti 394 create da vettore 406 esercizio 22 informazioni 305 ricalcare 154 risoluzione 306 texture 403 trasparenza 306 immagini raster. Vedere immagini bitmap Importa dati Version Cue 1.0, comando 118 Importa filtro SVG, comando 418 importare campioni da un altro documento 181 file di testo 266, 339 file EPS 308 file PDF 307 file Photoshop 309 immagini a una, due o tre tonalit 307 parte di unimmagine da Photoshop 310 tracciati da Photoshop 310 Importare file DCS 309 Imposta prova, comando 193 Impostazioni colore Adobe Creative Suite 186 impostazioni colore Vedere anche gestione del colore conversioni colore 204
gestione del colore, criteri 202, 203 intenti di rendering 204 per GoLive 188 per Illustrator, InDesign e Photoshop 188 personalizzare 201 predefinite per 201 sincronizzare con altre applicazioni 187 spazi di lavoro 201 Impostazioni colore Creative Suite 187 impostazioni effetti raster del documento 394 In uso da, avvisi, in Version Cue 90 inclinare gli oggetti con il comando Inclinazione 275 con la palette Trasforma 276 con lo strumento inclinazione 275 con lo strumento trasformazione libera 276 informazioni 275 ripetere 270 inclinare il testo 352 inclinazione. Vedere inclinare oggetti Inclinazione, comando 275 inclinazione, strumento 270, 275 Incolla, comandi 251, 264 Incolla, comando in Bridge 52 Increspatura oceano, comando 400 InDesign. Vedere Adobe InDesign Indicatori di taglio, comando 441 indicatori grafici. Vedere ideogrammi Info documento, comando 334 Info file, comando 61, 332, 333 Info, palette informazioni 40 Informazioni 44 informazioni di copyright, aggiunta 61 informazioni di cronologia, aggiunta ai file 61 informazioni pagina, stampa 441 ingrandire il disegno 34 in-RIP, selezioni colore 437 inserimenti RSS 8 Inserisci, comando file Adobe Photoshop 309 file DCS 309 file EPS 308 file PDF 307 in Bridge 52
INDICE
510
in Version Cue 94 informazioni 302 installazione, software 1 intenti di rendering 204 interattivit aggiungere a file SVG 418 creare con i livelli CSS 423 interlacciare, grafica per Web 426, 428 interlinea impostare 358 informazioni 357 nel testo asiatico 385 Interlinea da base superiore 385 Interlinea da linea di base 385 International Color Consortium (ICC) 186 interruzioni di parole, evitare 371 interruzioni di riga mostrare 347 Interseca (Elaborazione tracciati), effetto 284 Inverti (Seleziona), comando 250 Inverti dorso, comando 292 Inverti selezione, comando 51 invertire tracciati 287 invertire i colori 174, 175 Invia a livello corrente, comando 261 Invia al Cestino, comando 52, 53 involucri creare 278 espandere o rilasciare 279 informazioni 278 modificare 279 opzioni 279 ripristinare 279 involucri di tipo griglia a trama 278 Involucro di plastica, comando 399 IPTC (IIM, versione precedente) 59 IPTC, informazioni 59 Istanza simbolo (Seleziona > Simile), comando 250 istanze simbolo 158 J JavaScript 418, 467 JPEG, file opzioni di esportazione 317 opzioni nella finestra di dialogo Salva per Web 427 ottimizzare e salvare 420
K Kinsoku allineamento del testo 385 creare nuovi set 384 importare ed esportare i set 384 impostazioni 383 informazioni 383 Kurikaeshi Moji Shori 385, 386 L Lab, modello di colore 171 larghezze di carattere frazionali 360 lazo, strumento informazioni 244 selezionare punti di ancoraggio 147 selezionare tracciati 148 usare 246, 247 legature informazioni 365 inserire con il comando Revisione tipografica 349 usare nei font OpenType 365 legende, per grafici 481 lettere, spaziatura 358, 368 lettura corretta. Vedere emulsione limitcheck, errore 438, 443 linea di base, spostamento prima 341 tutto 358 linee Vedere anche tracciati, tracce abbondanza 459 aggiungere con lo strumento matita 141 aggiungere frecce 211 allungare o accorciare 148 collegare con lo strumento matita 141 disegnare con lo strumento matita 140 disegnare con lo strumento penna 142, 143, 144, 145 disegnare con lo strumento segmento linea 136 modificare lo spessore 209 rimodellare 146 rimodellare con lo strumento matita 141 tratteggiate 210 linee e punti di direzione informazioni 134, 146 mostrare e nascondere 147 spostare 148 linee ondulate, creare 294
linee, grafico Vedere anche ideogrammi, grafico immettere i dati 476 informazioni 473 lingua assegnare al testo 351 assegnazione in Bridge 49 supporto Unicode 350 livelli aggiungere oggetti 263 bloccare e sbloccare 267 consolidare 262 convertire in livelli CSS 423 creare 260 duplicare oggetti 266 esportare in Adobe Photoshop 320 gruppi 264 incollare oggetti 264 informazioni 259 mantenere in Adobe Acrobat 327 modificare lordine di sovrapposizione 263 nascondere 268 opzioni 261 ordine di sovrapposizione 263 rendere non stampabili 434 rilasciare oggetti in 261 selezionare oggetti 244, 245 spostare oggetti tra 261 template 157, 158 trovare elementi in 262 visualizzare come contorni 36 livelli CSS, generare 423 livelli di grigio 447 livelli di grigio, per stampare 447 livelli template convertire in livelli normali 158 creare 157 mostrare e nascondere 158 Livelli, palette 259, 260, 390 livello zoom, visualizzato nella barra di stato 26 lpi (linee per pollice) 306, 437 Luce al neon, comando 399 Luce intensa, metodo di fusione 233 Luce soffusa, metodo di fusione 233 luminosit nel modello di colore HSB 171 Luminosit, metodo di fusione 233
INDICE
511
M Macromedia FreeHand, importare tracciati 286 maiuscole o minuscole, cambiare 349, 360 maiuscoletto 360 mano, strumento 33, 35 mappe immagine confronto con sezioni 416 creare 416 impostazioni di output 432 informazioni 416 Maschera di contrasto, comando 401 maschere opacit 229 ritagliare 288 suddividere 444 maschere di opacit creare 229 informazioni 229 ritagliare o invertire 230 usare 230 maschere di ritaglio creare 288, 289 informazioni 288 modificare 289 mastro digitale 321 materiale di riferimento 7 Matita colorata, comando 398 matita, strumento aggiungere a tracciati 141 collegare i tracciati 141 disegnare tracciati aperti 140 disegnare tracciati chiusi 141 informazioni 140 opzioni 142 rimodellare tracciati 141 Media, comando 152 metadati aggiunta 63 aggiunta ai documenti 61 applicazione come modelli 63 indicazione dei tipi da visualizzare nel pannello Metadati 61, 62 informazioni 58, 332 modelli 62 modifica 60 preferenze per 61 ricercare, in Version Cue 97 sostituzione 63 visualizzazione 60 metadati IPTC, modifica 60 Metadati, pannello 59
metadati, specifica dei tipi da visualizzare nel pannello Metadati 62 metodi di fusione colore di fusione 232 informazioni 232 isolare a gruppi o livelli 233 miscelare colori sovrapposti 183 modificare 233 selezionare oggetti con lo stesso 248 Metodo fusione (Seleziona > Simile), comando 250 Metodo fusione, comando 234 Mezzatinta, comando 401 Microsoft importare testo da 339 salvare file 316 Visual Basic 467 migrare a Adobe Version Cue 2.0 118 miniature in file EPS 313 in file PDF 327 Miscela colori, effetto 183 misura, strumento 40, 206 modelli per grafica basata su dati 468, 472 modelli di colore CMYK 170 HSB 170 informazioni 169, 171 Lab 171 modificare, per documento 172 per immagini generate da effetti 394 RGB 169 scala di grigio 171 Modifica dizionario personale, comando 348 Modifica originale, comando 305 Modifica propriet, comando 85 Modifica selezione, comando 251 Modifica viste, comando 36 Mojikumi creare set 382 importare ed esportare i set 383 informazioni 382 selezionare un set 382 Moltiplica, metodo di fusione 232 monitor gamma cromatica 171 profili 197 monitor, profili 198 Mostra cartelle, comando 50
Mostra file in Explorer, comando 108 Mostra file nascosti, comando 50 Mostra in Bridge, comando 52, 77, 90 Mostra in Esplora risorse, comando 52 Mostra in Finder, comando 52 Mostra solo file Camera Raw, comando 50 Mostra solo file grafici, comando 50 Mostra solo file vettoriali, comando 50 Mostra solo miniatura, comando 50 Mostra tutti i file, comando 50 Mostra tutto, comando 268 mostrare e nascondere caratteri nascosti 347 consigli sugli strumenti 28 disegno 268 disegno non selezionato 489 griglie 38 guide 38 Guide sensibili 39 linee e punti di direzione 147 livelli 268 livelli template 158 oggetti 268 oggetti, usare le variabili 468, 469, 470 palette 28 punti di ancoraggio 147 rettangolo di selezione 272 righelli 37 sezioni 415 tavola disegno 32 Multiple Master, font 356 N nascondere. Vedere mostrare e nascondere Nascondi tutta la grafica sopra, comando 268 Nascondi tutti gli altri livelli, comando 268 Navigatore file, comando 47 Navigatore, palette 35 nero, aspetto del 189 Nessuna classificazione, comando 54 Nessuna copia di lavoro, stato file, in Version Cue 89 Nessuna interruzione, comando 371 Nessuno, campione per riempimenti e tracce 176 Nessuno, privilegio, in Version Cue 127
INDICE
512
Nessuno, pulsante, per riempimenti e tracce 208 Non condividere progetto, comando 86 Non disponibile, stato file, in Version Cue 89 Non filtrato, menu 50 non globali, colori quadricromia 178 Normale, metodo di fusione 232 numeri, formattare 364 numero di annullamenti e ripristini 26 Nuova cartella, comando 53 Nuova finestra, comando 46 Nuova vista, comando 36 nuovi file, creare 31 Nuovo progetto, comando 84 O oggetti 3D. Vedere oggetti tridimensionali allineare e distribuire 253, 254 alterare 294 attributi predefiniti 390 bloccare e sbloccare 267 combinare 280, 286 creare oggetti da 261 duplicare 266 eliminare 268 espandere 265 inclinare 275 mascherare 288 nascondere 268 ordine di sovrapposizione 263 organizzare con livelli 259 posizionare 272 rasterizzazione 406 ridimensionare 273 riflettere 257 rimodellare 278, 293 ruotare 254 scostare 397 selezionare 244 spostare 251 tagliare o dividere 285 visualizzare 259 oggetti dinamici 470 oggetti scostati, creare 397 oggetti tridimensionali illuminare 296 informazioni 294 mappare immagini sulla superficie 300, 301 ombreggiare la superficie 296, 297
ruotare 296, 297 smussi personalizzati 298 sottoporre a estrusione 295 sottoporre a rivoluzione 295, 296 Oggetto (Seleziona), comandi 250 Oggetto contorno, effetto 351 Oggetto successivo (Seleziona), comandi 250 Oldstyle, cifre 365 Ombra tratteggiata, comando 400 ombre nei grafici 480 ombre esterne creare 403 opzioni 403 ombreggiare oggetti 3D 296, 297 Opacit (Seleziona > Simile), comando 228 Opacit (Seleziona > Simile), comando 250 opacit. Vedere trasparenza OpenType, font anteprima 356 frazioni e ordinali 366 informazioni 363 legature e alternative contestuali 365 opzioni per testo asiatico 378 ornati 366 palette OpenType 364 stile dei numeri 364 operazioni automatizzate, esecuzione 57 operazioni matematiche in caselle di testo 30 operazioni non registrabili, in azioni 463 opzioni di emulsione 437 opzioni di supporto 6 Consultate l'Aiuto opzioni, nella parte superiore dellarea di lavoro 30 Ordina (Oggetto), comandi 264 Ordina, comando 50 ordinali 366 ordine di disegno. Vedere ordine di sovrapposizione ordine di sovrapposizione aggiungere nuovi oggetti 263 informazioni 263 livelli 259 modificare 263, 264 origine zero, righelli 37 orizzontale, orientamento di pagina 439
ornati nel testo 366 ottimizzare la grafica per Web anteprima dei risultati 423 creare azioni 464 creare e eliminare i predefiniti 423 finestra di dialogo Salva per Web 420 formati di file 424 generare i livelli CSS 423 opzioni GIF 425, 426 opzioni JPEG 427 opzioni PNG-24 428 opzioni PNG-8 425, 426 opzioni SVG 429 opzioni SWF 428 procedura di base 420 ridimensionare le immagini 422 specificare le dimensioni dei file 421 stimare il tempo di scaricamento 421 output composito stampare 434 P pagina al vivo in stampa 442 pagina, strumento 33, 438 pagine aggiungere 33 dimensioni 439 visualizzare i bordi 32 pagine al vivo aggiungere 442 indicatori di taglio 441 informazioni 442 ritagliare un PDF importato 307 salvare in file PDF 329 palette Vedete anche i nomi delle singole palette considerazioni per luso 28, 29 scelte rapide da tastiera 494 Palette Traccia 208 PANTONE, sistema di colore 176 paragrafi allineare 368 giustificare 368 palette Paragrafo 367 rientro 369 sillabazione 370, 371 spaziatura 369 spaziatura di parole e lettere 368
INDICE
513
paragrafo, stili creare 376 informazioni 375 modificare 376 parole chiave, applicazione ai file, in Bridge 63 parole, spaziatura 368 Passa a modalit Completa, pulsante 46 Passa a modalit Ridotta, pulsante 46 Pastelli su superficie ruvida, comando 399, 403 pattern applicare a oggetti 208 campioni 176 continui 239 creare 238, 239 disposizione in porzioni 238 espandere 265 in file SWF (Flash) 419 inclinare 276 informazioni 238 irregolari 240 modificare 243 nelle fusioni di oggetti 290 porzioni dangolo 242 preferenze 272 ridimensionare 274 riquadro di delimitazione 238 ruotare 252, 255 trasformare 272 Pattern mezzetinte, comando 401 PDF, file aggiungere protezione 331 compressione 328 confronto con altri formati 311 convertire la trasparenza 331 downsampling 328 grafica non nativa 307 importare 307 informazioni 321 opzioni di inserimento 307 pagina al vivo 329 predefiniti 323, 324 salvare con livelli 322 salvare con pi pagine 322 salvare, generale 322 sovrastampa 331 trasparenza 449, 450 PDF, funzioni delle diverse versioni 326
PDF/X, file conforme creare 323 opzioni 330 standard 326 pedice, testo dimensione e posizione 361 font non OpenType 361 font OpenType 364 pellicola base 437 risparmiare 440 pellicola negativa 437 pellicola positiva 437 Penna grafica, comando 401 penna, strumento aggiungere punti di ancoraggio 149 disegnare curve 143 disegnare curve e linee 144, 145 disegnare due curve collegate da un angolo 145 disegnare linee rette 142 eliminare punti di ancoraggio 149, 150 informazioni 135 misurare le coordinate 40 pennelli applicare tratti di pennello 222 artistici 220, 225 biblioteche 221 calligrafici 220, 224 colorizzazione, opzioni 226 creare 223 diffusione 220, 224 esercizio 22 espandere 223 modificare 224 opzioni 224, 225 pattern 220, 225 tipi 220 Pennelli, palette 495 informazioni 221 Pennello a secco, comando 398 pennello, strumento 206, 222 periferica di input, profili 197, 199 periferica di output, profili 195, 197, 199 periferiche, gamma cromatica 171 Permanente, comando 176 Photoshop. Vedere Adobe Photoshop pica 38
PICT, formato di file Vedere anche esportare disegni convertire durante lesportazione 449 informazioni 317 pittura informazioni 206 Pittura dinamica aggiungere elementi a un gruppo 217 colorare facce e bordi 218 confronto con pittura tradizionale 206 convertire gli oggetti 217 creare gruppo 216 espandere e rilasciare gruppi 217 individuare aperture 219 informazioni 213 limitazioni 215 opzioni 219 Rilevamento aperture, opzioni 219 pittura dinamica creare da oggetti di ricalco 157 scelte rapide da tastiera 492 pixel informazioni 305 per pollice (ppi) 306 plug-in 8 in Adobe Store 9 informazioni 41 Plug-in e dischi memoria virtuale, preferenze 42 PNG, formato di file opzioni di esportazione 320 salvare con il comando Esporta 317 PNG-24, formato di file informazioni 424 opzioni nella finestra di dialogo Salva per Web 428 ottimizzare e salvare 420 PNG-8, formato di file informazioni 424 opzioni nella finestra di dialogo Salva per Web 425 ottimizzare e salvare 420 personalizzare i colori per la visualizzazione Web 426 poligono, strumento 135, 138 Porta avanti, comando 264 Porta dietro, comando 264 Porta in primo piano, comando 264 Porta sotto, comando 264 Portable Document Format (PDF).Vedere PDF, file
INDICE
514
porzione pagina 33, 36, 439 PostScript, formato di file 313 PPD, file dimensioni di pagina 439 informazioni 443 per fotounit 438 versioni 443 ppi (pixel per pollice) 306 predefiniti Vedere anche biblioteche azioni 466 conversione 453 ottimizzazione Web 423 PDF 323, 324 ricalcare 156 stampante 460 Predefiniti di conversione trasparenza, comando 454 preferenze Vedere anche le singole categorie di preferenze informazioni 41 ripristinare 41 Preferenze Adobe Illustrator, file 41 Preferenze, comando in Bridge 48 Presentazione, comando 50 prestazioni migliorare 395 Prima colonna davanti, opzione, per grafici 480 prima linea di base, scostamento 341 Prima riga davanti, opzione, per grafici 480 Primo oggetto sopra (Seleziona), comando 250 profili di colore assegnare e rimuovere dai documenti 199, 200 convertire in un altro profilo 201 creazione dei profili monitor 198 incorporare in documenti 199 informazioni 196 installare 199 messaggi di avviso per 202 per immagini importate 190, 191 per stampanti desktop 195 profili ICC Vedere anche colore, profili in file JPEG 428 incorporare in file 312, 318, 320, 321 visualizzati nella barra di stato 26 progetti Version Cue aprire 87
progetti, condividere mediante lutilit di amministrazione di Version Cue 120 protezione assegnare ID utente in Version Cue 125 in file PDF 331 protezione dei file, in Version Cue 88 pubblicare progetti Version Cue con GoLive 119 Pulisci (tracciato), comando 339 puntatore 28 punteggiatura esterna 369 revisione tipografica 349 punteggiatura esterna romano 370 punti di ancoraggio aggiungere 149 allineare oggetti 39 convertire punti morbidi in punti ad angolo (e viceversa) 150 creare un punto angolo 145 eliminare 149, 150 eliminare punti non necessari 152 individuare punti isolati 150 informazioni 134 mostrare e nascondere 147 regole di modifica 146 selezionare 147 spostare 148, 149, 152 tipi 146 unire gli estremi 153 punti di attivazione, grafica per Web 416 Punti isolati, comando 150 punti, come unit di misura 38 punto di riferimento, per rotazione 254 Q Q, unit di misura 38 quadricromia creare campioni 178 gestione del colore, considerazioni 189 globali 175 informazioni 177, 435 nella palette Campioni 175 tinte 179 R raccolte in Bridge 55
radar, grafico Vedere anche ideogrammi, grafico immettere i dati 476 informazioni 473 raggio angolo, modificare 137 Raggruppa, comando 265 rasterizzazione creata da effetti 394 della grafica durante la stampa 454 di grafica vettoriale 406 di testo 353 migliorare le prestazioni 395 opzioni 394 visualizzare in anteprima 411 registro errato di inchiostri 456 registro, colore 176, 437 Regola colori, filtro 182 Rendi alternativa principale, comando, in Version Cue 109 Rendi permanente, comando 63 retinatura risoluzione 437 rettangoli disegnare 137 suddividere un oggetto 285 rettangoli di selezione informazioni 272 ruotare oggetti 255 rettangolo con angoli arrotondati, strumento 135, 137 rettangolo di selezione di stampa 440 rettangolo, strumento 135 Revisione tipografica, comando 349 revisione tipografica, opzione 350 RGB convertire file 172 informazioni 169 RGB per Web, metodo 170 riavviare Version Cue 78 ricalcare disegno metodi 154 ricalcare grafica automaticamente 154 convertire oggetti di ricalco 157 definizione 154 opzioni 155, 156 predefiniti 156 regolare i risultati di ricalco 155 rilasciare oggetto di ricalco 157 visualizzazione di oggetti di ricalco 154 ricerca di file e cartelle 55 ricerca di file e cartelle, con Bridge 55 ricollegare file 304
INDICE
515
ridimensiona simboli, strumento 161, 162, 164, 165 Ridimensionamento, comando 274 ridimensionamento, strumento 270, 273 ridimensionare documenti al momento della stampa 440 ridimensionare il testo 366 ridimensionare la grafica per Web 422 ridimensionare oggetti con il comando Ridimensionamento 274 con il comando Trasforma ognuno 274 con il rettangolo di selezione 273 con la palette Trasforma 274 con lo strumento ridimensionamento 273 informazioni 273 ridimensionare oggetti. Vedere ridimensionare oggetti ridimensionare simboli 164 Ridotta, modalit 46 Riduci classificazione, comando 54 Riduci dimensione font, comando 60 Riduzione tinta, valore 458 riempimenti Vedere anche colori, sfumature, pattern applicare a oggetti 208 applicare pi riempimenti 212 come attributi di aspetto 389 creare pi riempimenti 212 eliminare 211 informazioni 206, 207 nascondere 36 predefiniti 208 scambiare con il colore traccia 208 scelte rapide da tastiera 491 riempimento convertire in oggetti 265 Riempimento e traccia (Seleziona > Simile), comando 212, 250 Riempimento e traccia di default, pulsante 208 Riempimento, pulsante 208 rientrare il testo 369, 375 rifili 441 riflessi disegnare 167 informazioni 166 modificare 168 opzioni 167 riflessione, strumento 257, 270
riflesso, strumento 135 riflettere gli oggetti 257 riflettere il testo 352 Rifletti, comando 258 righe di testo, creare 342 Righe e colonne, comando 285, 286 righelli informazioni 37 origine 37 unit di misura 38 visualizzare e nascondere 37 Rilascia (Area di ritaglio), comando 441 Rilascia (fusione), comando 293 Rilascia (Involucro), comando 279 Rilascia (Maschera di ritaglio), comando 289 Rilascia (sezione), comando 415 Rilascia (Tracciato composto), comando 287 Rilascia contornamento, comando 344 Rilascia forme composte, comando 282 Rilascia guide, comando 39 Rilascia in livelli, comando 261 Rilascia selezione (Testo concatenato), comando 343 rimodellare gli oggetti. Vedere distorcere gli oggetti, trasformare rimozione software 1 rimuovere le copie di lavoro, in Version Cue 97 Rimuovi dai Preferiti, comando 53 Rinomina in batch, comando 58 RIP (Raster Image Processor) 437 Ripristina area di lavoro predefinita, comando 47 Ripristina rettangolo di selezione, comando 272 Ripristina versione precedente, comando 106 Ripristina, comando, in Version Cue 101 riquadro di delimitazione nei pattern 238 Riseleziona, comando 212, 250 risoluzione di immagini generate da effetti 394 grafica per Web 411 immagini bitmap 306 stampante 306, 437 risoluzione di immagine 306
risorse per sviluppatori documentazione SDK 8 guide script 8 risorse tecniche 8 risparmiare carta e pellicola 440 risucchio, strumento 270 ritagli di immagini, trascinare sulla scrivania 267 Ritaglia (Elaborazione tracciati), effetto 284 Ritaglia secondo tavola disegno, comando 415 ritagliare disegni aggiungere indicatori di taglio 441 definire e modificare larea di ritaglio 441 informazioni 440 procedura di base 441 rotazione delle immagini 53 Rotazione, comando 255 rotazione, strumento 255, 270 RTF, formato file 339 ruga, strumento 270 Ruota di 180, comando 54 Ruota di 90 in senso antiorario, comando 54 Ruota di 90 in senso orario, comando 54 ruota simboli, strumento 161, 162, 164 ruotare assi x e y di documenti 256 ruotare gli oggetti con il comando Trasforma ognuno 256 con il rettangolo di selezione 255 con la palette Trasforma 256 con lo strumento trasformazione libera 255 da angolo specifico 255 informazioni 254 strumento rotazione 255 tridimensionali 296, 297 ruotare i pattern 252, 255 ruotare i simboli 164 ruotare il testo 352, 367 ruotare. Vedere Torsione, effetto S Salva area di lavoro, comando 41, 47 Salva per Microsoft Office, comando 316 Salva per Web, finestra di dialogo 420 Salva selezione, comando 251 Salva una versione, comando 103
INDICE
516
salvare disegni Vedere anche esportare disegni con trasparenza 449 EPS, formato 312 formati SVG e SVGZ 314 Illustrator (AI), formato 311 informazioni 311 saturazione, definizione 170 Saturazione, filtro 183 Saturazione, metodo di fusione 233 sbloccare oggetti 267 scala di grigio, immagini colorizzare 183 convertire da immagini a colori 182 informazioni 171 scanner, gamma cromatica 171 Scarabocchio, effetto 405 scaricare font 444 Scatola luminosa, comando 47 scelte rapide personalizzare 487 scelte rapide da tastiera personalizzare 487 scelte rapide. Vedere scelte rapide da tastiera schermo intero, modalit 26 schermo standard, modalit 26 Schiarisci, metodo di fusione 232 Schizzo, effetti e filtri 397, 401 Scolora, metodo di fusione 232 Scomponi (Elaborazione tracciati), effetto 284 Scomponi oggetti sottostanti, comando 285 Scostamento tracciato, comando 267 script guide 7 informazioni 467 nei file SVG 418 risorse 7 usare 468 script, guida Adobe Bridge 57 Scurisci, metodo di fusione 232 secchiello pittura dinamica, strumento 206 secchiello, strumento 209 segmenti, tracciato 134 segmento linea, strumento 135, 136 segni di stampa informazioni 441 Selettore colore 172, 173
Seleziona di nuovo, comando 212 Seleziona elementi con etichetta, comando 51 Seleziona elementi senza etichetta, comando 51 seleziona sezione, strumento 413 Seleziona tutto, comando 51, 250 selezionare testo 353 selezionare oggetti con la palette Livelli 245 con la stessa tinta 212 con lo strumento bacchetta magica 248 con lo strumento lazo 246 con lo strumento selezione 245 con riempimento o tracciato 246 facce e bordi in gruppi di pittura dinamica 249 gruppi 247, 248 informazioni 244 per caratteristiche 250 punti di ancoraggio 147 scelte rapide da tastiera 490 secondo lopacit 228 successivo in ordine di sovrapposizione 250 tracciati 148 tramite facce o bordi 249 selezione file, in Bridge 51 selezione diretta, strumento attivare temporaneamente 146 informazioni 244 selezionare punti di ancoraggio 147 selezionare tracciati 148 usare 247 selezione gruppo, strumento 244, 247, 248 selezione pittura dinamica, strumento informazioni 206, 244 opzioni 249 usare 249 selezione, strumento informazioni 244, 245, 247 selezioni salvare 251 selezioni colore basate su host o in-RIP 437 creare 436 informazioni 435
preparare i disegni 436 problemi con tinte piatte e disegni trasparenti 178 selezioni. Vedere selezioni colore Semplifica, comando 152 Senza etichetta, comando 54 Separa, comando 265 server FTP esportare progetti Version Cue 122 pubblicare progetti Version Cue 120, 121 server WebDAV esportare progetti Version Cue 122 pubblicare progetti Version Cue 120, 121 set di dati creare 471 informazioni 471 sezione, strumento 413, 414, 415 sezioni automatiche 412 confronto con mappe immagine 416 eliminare e rilasciare 415 impostazioni di output 431, 432 informazioni 412 mostrare e nascondere 415 salvare in formato SVG 315 visualizzare 412 sezioni automatiche 412 Sfocatura radiale, comando 399 Sfocatura, filtri ed effetti 399 Sfoglia, comando 46 sfondo, immagini 433 Sfumatura, palette 234, 495 sfumatura, strumento 206 misurare le coordinate 40 sfumature applicare a oggetti 208, 234, 235 applicare lultima tinta selezionata 208 calcolare la lunghezza massima della fusione 448 campioni 176, 180 creare e modificare 235 creare nuove sfumature 235 frequenza di retino corretta per stampare 447 nei grafici 479 in file SWF (Flash) 419 informazioni 234 modificare la direzione 235 scelte rapide da tastiera 491 stampare 235, 447 tinte piatte 235
INDICE
517
sillabazione disattivare 370 evitare interruzioni 371 metodi di composizione 371 opzioni 370 preferenze 351, 371 simboli applicare stili di grafica 165, 166 avvicinare o allontanare 164 biblioteche 158, 160 come superficie di un oggetto 3D 300 convertire 164 creare 159, 160 duplicare 159 esercizio 11 espandere 160, 265 importare da un altro documento 161 informazioni 158 inserire pi istanze 163 inserire unistanza 159 modificare colore 165 modificare istanze simboli 159, 160 modificare lordine di sovrapposizione 163 modificare la trasparenza 165 nel formato file SVG 417 nelle animazioni Flash 419 nelle fusioni di oggetti 290 ridimensionare 164 rinominare 159 ruotare 164 selezionare tutte le istanze 159 set 161, 163 spostare da biblioteca a palette 159 strumenti simboli 161, 162 Simboli, palette 159 Simbolo, comando (grafico) 486 simulare il testo 357 simulare la carta colorata 34 Sincronizza, comando, in Version Cue 113 sincronizzare file, in Bridge 113 file, in Version Cue 113 impostazioni colore 186, 187 Sincronizzato, stato file, in Version Cue 89 smerlo, strumento 270 smussi, per oggetti 3D 298
software download 9 installazione 1 plug-in 8 rimozione 1 Solo copia, stato file, in Version Cue 89 Sopra meno sotto (Elaborazione tracciati), effetto 284 Sostituisci dorso, comando 292 sottolineare il testo 360 sottolivelli Vedere livelli sottoporre gli oggetti a estrusione 295 sottoporre gli oggetti a rivoluzione 296 Sottrai (Elaborazione tracciati), effetto 284 Sovrapponi colori, effetto 183 Sovrapponi, comando 36 Sovrapponi, metodo di fusione 233 sovrastampa abbondanza 459, 460 eliminare 456 in file PDF 331 nero 455 simulare 456 visualizzare in anteprima 37, 455 Sovrastampa nero, comando 455 sovrastampare riempimenti 455 spazi cromatici informazioni 169, 171 spazi di lavoro, colore 201 spazi superflui, eliminare 350 spaziatura testo attorno a curve 346 tra oggetti 267, 397 tra parole e lettere 368 Spazio colore Adobe RGB 202 Spazio colore sRGB 191, 202 Spessore traccia (Seleziona > Simile), comando 212 Spessore traccia (Seleziona > Simile), comando 250 spirale, strumento 135, 139 spirali, disegnare 139 Sposta nel Cestino, comando 52, 53 sposta simboli, strumento 161, 162, 163, 164 Spostamento, comando 252 spostare gli oggetti a un altro livello 261 allineare ai punti 252 allineare e distribuire 253 con comando Spostamento 252
con comando Trasforma ognuno 253 con coordinate x, y 253 con Guide sensibili 39 con tasti freccia 252 con trascinamento 252 incollare 251 informazioni 251 scelte rapide da tastiera 490 vincolare lo spostamento 251 Spruzzo, comando 400 stampa gestione del colore, considerazioni 195 stampa in quadricromia 170 Stampa, comando 434 stampante font residenti 444 stampante, risoluzione 437, 438 stampanti desktop gamma cromatica 171 profili di colore per 195 stampare Vedere anche selezioni colore come bitmap 454 curve 444 disegno trasparente 449 documenti troppo grandi 440 effetti e filtri 395 errore limitcheck 443 file e informazioni sugli errori 334 fusioni di colore 447 immagini a tono continuo 435 immagini EPS incorporate 308 livelli di grigio 447 livello PostScript 445 oggetti su tutte le lastre 437 output composito 434 pagina al vivo 442 pi pagine 33 rendere un disegno non stampabile 434 sfumature 235, 447 su pi pagine 439 stella, strumento 135, 138 stelle, disegnare 138 stelle, per la classificazione dei file 54 Stile (Seleziona > Simile), comando 250 stile simboli, strumento 161, 162, 165, 166
INDICE
518
stili di carattere creare 376 eliminare 377 rimuovere 377 stili di grafica applicare 407 applicare a simboli 165, 166 biblioteche 408, 409 creare 408, 409 duplicare 408 eliminare 408 esercizio 17 importare da un altro documento 410 informazioni 407 interrompere collegamento 408 opzione Ignora colore carattere 407 palette Stili grafica 408 rinominare 408 sostituire 409 stili di paragrafo eliminare 377 rimuovere 377 Stili di paragrafo, palette informazioni 376 stili di stampa 460 stili. Vedere stili di grafica, stili di paragrafo, stili di carattere Stilizzazione, filtri ed effetti 398, 402 stiramento della carta, durante la stampa 458 Stock Photos. Vedete Adobe Stock Photos striature, nelle fusioni e nelle sfumature 448 Stringa di testo, variabili 468, 469, 470 strumenti Vedere anche i nomi dei singoli strumenti estrarre in palette a s stanti 28 nascosti 28 scelte rapide da tastiera 487, 488 selezionare 28 strumenti fluidifica 277 strumenti nascosti 28 Strumenti, comandi in Bridge 57 strumento, puntatore 28 suddividere tracciati per stampare forme complesse 443 suggerimenti 7 Sumi-e, comando 400
superficie, grafico Vedere anche ideogrammi, grafico immettere i dati 476 informazioni 473 superiore. Vedere testo in apice supporto tecnico gratuito e a pagamento 6 sito Adobe.com 8 SVG (Scalable Vector Graphics) confronto con altri formati 311 effetti 417, 418 eventi 418 informazioni 416 progettare 416 salvare con il comando Salva con nome 314 salvare con il comando Salva per Web 420, 429 scripting 418 variabili 471, 472 Svuota cache centrale, comando 49 Svuota cache per questa cartella, comando 49 SWF, file. Vedere grafica Flash SWF, formato informazioni 424 T tabelle Web. Vedere sezioni tabelle, nella grafica per Web 432 tabulazioni aggiungere caratteri di riempimento 375 decimali 374 eliminare 374 impostare 373 impostare i rientri 375 mostrare e nascondere 347 palette Tabulazioni 372 ripetere 373 spostare 374 Taglia, comando 52, 251, 268 tagliare oggetti 268, 285 Targa, formato di file Vedere anche esportare disegni informazioni 317 tasti funzione 497 tastiera, scelte rapide editor 487 personalizzare 487 Tate-chu-yoko 379 Tatti pennello, filtri ed effetti 400
tavola da disegno aggiungere griglie 38 aggiungere guide 38 informazioni 32 ingrandire la visualizzazione 34 modificare dimensioni e colore 34 scorrere 35 suddividere in porzioni 33 tavola di consultazione del colore, per immagini GIF e PNG-8 426 tavolo di montaggio 32 template creare 31 informazioni 31 usare 31 testo concatenamento tra oggetti 342, 343 unit di misura 38 testo alternativo nelle pagine Web 414 testo asiatico. Vedere testo, asiatico testo attorno agli oggetti 343, 344 testo giapponese. Vedere testo, asiatico testo in area creare 338 distanza dai margini 340 informazioni 336 ridimensionare 340 righe e colonne 342 scostamento della prima linea di base 341 testo in area, strumento 336 testo in eccesso 336, 342 testo indipendente 336, 337 testo orizzontale, convertire in verticale 367 testo precedente 335 testo su tracciati allineamento verticale 346 capovolgere e spostare il testo 345 creare 338 effetti 345 informazioni 336 spaziature attorno a curve 346 testo su tracciato, strumento 336, 338 testo verticale in area, strumento 336, 338 testo verticale su tracciato, strumento 336, 338 testo verticale, convertire in orizzontale 367 testo verticale, strumento 336, 337, 338
INDICE
519
testo, asiatico Aki 379 allineare caratteri 381 Bunri-Kinshi 384 Burasagari 385 font compositi 386, 388 font OpenType 378 glifi 378 interlinea 385 Kurikaeshi Moji Shori 385, 386 ruotare caratteri a mezza larghezza 380 set Kinsoku 383, 384 set Mojikumi 382, 383 supporto Unicode 350 Tate-chu-yoko 379 visualizzare le opzioni di testo asiatico 377 Warichu 380 testo, blocchi. Vedere testo in area testo, creare esercizio 20 informazioni 336 riga di testo isolata 337 strumenti 336 testo in unarea 338 testo su un tracciato 338 testo, formattare Vedere anche caratteri Vedere anche stili di carattere, stile di paragrafo, tabulazioni allineare 368 apice e pedice 361, 364 applicare stili di grafica 407 barrare 360 caratteri speciali 362 colore 354 crenatura e avvicinamento 358, 359, 360 dimensione 357 disporre il testo attorno agli oggetti 343, 344 font 355, 356 font mancanti 357 font OpenType 363 frazioni e ordinali 366 giustificare 368 interlinea 357, 358 larghezze di carattere frazionali 360 legature e alternative contestuali 365 metodi di composizione 371 numeri 364 opzioni testo in area 340, 341, 342
opzioni testo su tracciato 345, 346 ornati 366 palette Carattere 355 palette OpenType 364 palette Paragrafo 367 punteggiatura esterna 369 ridimensionare 366 rientro 369 riflettere 352 ruotare 367 scelte rapide da tastiera 493 simulare 357 sottolineare 360 spaziatura tra paragrafi 369 spaziatura tra parole 368 spostamento linea di base 358 stili di grafica 354 tutto maiuscolo e maiuscoletto 360 testo, importare ed esportare 320, 339, 419 testo, modificare aggiornare testo di AI 10 e versioni precedenti 335 assegnare una lingua 351 cambiare luso delle maiuscole 349 capovolgere testo su tracciati 345 controllo ortografico 348 convertire in contorni 351, 352 inserire il cursore 347 mostrare caratteri nascosti 347 opzioni anti-alias 353 passare dalle virgolette tipografiche a quelle semplici e viceversa 347 revisione tipografica 349 ridimensionare unarea di testo 340 sillabazione 370, 371 supporto Unicode 350 trasformare il testo 352 trovare e sostituire il testo 348 Testo, preferenze Avvicinamento 494 Dimensione anteprima font 356 Dimensione/Interlinea 494 Mostra i nomi dei font in inglese 377 Mostra opzioni asiatiche 377 Numero di font recenti 356 Selezione di oggetto testo solo tramite tracciato 353 simulare 357 Spostamento linea di base 494
testo, selezionare caratteri 353 considerazioni 353 oggetti di testo 354 tracciati di testo 354 testo, strumento 336, 337, 338 Texture, effetti e filtri 402 texture, in effetti e filtri 403 TIFF, formato di file Vedere anche esportare disegni informazioni 317 Timbro, comando 402 tinte 175, 179 tinte piatte creare campioni 179 gestione del colore, considerazioni 189 informazioni 178, 435 nella palette Campioni 175 nelle fusioni di oggetti 290 problemi di esportazione 178 sfumature 235 tinte 179 visualizzare i valori Lab 176 tipografiche, virgolette 347 titoli, fare scorrere su pi colonne 342 Togli (Elaborazione tracciati), effetto 284 Togli interlacciato, comando 403 tonalit 170 tonalit simboli, strumento 161, 162, 165 Tonalit, metodo di fusione 233 Torsione, effetto 294 torta, grafico Vedere anche ideogrammi, grafico formattare 481 immettere i dati 477 informazioni 473 TOYO, sistema di colore 176 tracce applicare pi tracce 212 come attributi di aspetto 389 convertire in contorni 212 convertire in oggetti 265 creare pi tracce 212 eliminare 211 informazioni 206, 207 modificare angoli ed estremi 210 modificare le propriet 209 nascondere 36 predefinite 208 scambiare con il colore riempimento 208
INDICE
520
scelte rapide da tastiera 491 tratteggiate e punteggiate 210 unit di misura 38 Traccia contorno, comando 212 traccia, attributi 210 Traccia, comando 458 tracciati Vedere anche punti di ancoraggio, linee, forme aggiungere 141 allungare o accorciare 148 allungare senza distorcere 149 autointersezione 287 cancellare 152 collegare 141 composti 280, 286 copiare in e da Photoshop 266, 310 disegnare con lo strumento matita 140, 141 disegnare con lo strumento penna 142, 143, 144, 145 informazioni 134 linee e punti di direzione 146 nel formato file SVG 417 ondulati e a zig zag 294 rimodellare 141, 146, 148 selezionare 148 semplificare 152 tracciato pennello 222 unire e dividere 153, 444 visualizzare senza riempimenti e tracce 36 tracciati aperti creare con lo strumento matita 140 creare con lo strumento penna 143, 144 informazioni 134 tracciati chiusi creare con lo strumento matita 141 creare con lo strumento penna 143, 144 informazioni 134 tracciati composti creare 286 creare da tracce 212 informazioni 280, 286 regola di riempimento 287 regolare 286 riempire fori 287 rilasciare 287 tracciato di ritaglio documento, nei file Photoshop 310 trama, strumento 206, 236, 237
trame creare 236 in file SWF (Flash) 419 informazioni 234, 236 modificare 237 trascinare e rilasciare riempimenti e colori 209 Trasforma di nuovo, comando 256 Trasforma ognuno, comando ridimensionare oggetti 274 ruotare oggetti 256 spostare oggetti 253 Trasforma, effetto 294 Trasforma, palette informazioni 271 trasformare informazioni 270 pattern 272 ruotare oggetti 256 spostare oggetti con precisione 252, 253 spostare oggetti con valori specifici o casualmente 253 strumenti 270 trasformare gli oggetti con Guide sensibili 39 distorcere 276 fluidificare 277 inclinare 275 ridimensionare 273 riflettere 258 ruotare 255 trasformare oggetti scelte rapide da tastiera 492 trasformazione libera, strumento distorcere gli oggetti 276 informazioni 270 riflettere oggetti 257 ruotare oggetti 255, 276 trasparenza Vedere anche conversione aggiungere ai simboli 165 applicare 227 come attributi di aspetto 389 creare gruppi di foratura 228 formati di file che mantengono 450 informazioni 227 maschere 229 nella grafica per Web 426, 428 risorse per sviluppatori 7 salvare 312, 313 selezionare oggetti con la stessa trasparenza 228 selezionare oggetti con stessa 248
stampare e salvare 449 usare per creare una forma di foratura 231 trasparenza simboli, strumento 161, 162, 165 Trasparenza, palette informazioni 227 tratteggi, per linee 210 tratti ridimensionare 273 Tratti a spruzzo, comando 400 Tratti ad angolo, comando 400 tratti di pennello applicare 222 convertire in contorni 223 eliminare 223 Tratti scuri, comando 400 trattini en, em 350 trattini, en e em 350 tre tonalit, importare da file PDF 307 Trova e sostituisci, comando 348 Trova successivo, comando 349 Trova, comando 55 TrueType, font 356 Trumatch, sistema di colore 176 tutto maiuscolo, nel testo 360 Tutto sullo stesso livello, comando 245 Type 1, font 356 U Ultimo oggetto sotto (Seleziona), comando 250 una tonalit, importare da file PDF 307 Unicode 339, 350 unire Vedere anche combinare oggetti oggetti 280 Unisci, comando 153 unit di misura 38 Unit e prestazioni di visualizzazione, preferenze 35, 38, 471 URL assegnare a un oggetto 416 Usa finestra Adobe, comando 76 Usato da , stato file, in Version Cue 89 Usato da me, stato file, in Version Cue 89
INDICE
521
utenti assegnare a progetti Version Cue 119, 120, 121 livelli di privilegio, in Version Cue 127 Utilizzo memoria, preferenza 78 V valori e tacche, per grafico 479 variabili creare 469 creare set di dati 471 eliminare 470 importare ed esportare 471, 472 informazioni 468 modificare 469 modificare dati associati 470 palette Variabili 468 salvare in formato SVG 315 visualizzare ID XML 471 verificare su schermo informazioni 37 Vernice di fondo, comando 399 Version Cue, area di lavoro riavviare 78 Version Cue. Vedere Adobe Version Cue Versione precedente, comando 43 versioni eliminare con lutilit di amministrazione di Version Cue 123 eliminare, in Version Cue 106 in Version Cue 87 promuovere, in Version Cue 106 salvare, in Version Cue 103 usare, in Version Cue 102 visualizzare e confrontare in Version Cue 104 visualizzare tutte, in Bridge 105 versioni dei file. Vedere versioni versioni prova 9 verticale, orientamento di pagina 439 Vetro colorato, comando 402 Vetro, comando 400, 403 video formazione 7 Video, filtri ed effetti 403 vincolare gli spostamenti 251 virgolette tipografiche 349 tipografiche o semplici 347 virgolette semplici 347, 350 Visibilit, variabili 468, 469, 470
Vista compatta esercitazioni 6 viste area di visualizzazione, spostare 35 creare 36 informazioni 36 visualizzare disegni, scelte rapide da tastiera 489 vortice, strumento 270 W Warichu informazioni 380 WBMP, file informazioni 424 opzioni 430 ottimizzare e salvare 420 Web, colori convertire 175 triangolo di avviso 179 Web, grafica Vedere anche formati di file specifici anteprima della rasterizzazione 411 colori 175 confronto tra formati di file 424 dimensioni dei file, specificare 421 finestra di dialogo Salva per Web 420 generare i livelli CSS 423 impostazioni di output 431, 432, 433 integrazione con GoLive 431 mappe immagine 416 ottimizzare e salvare 420, 423 progettare 411 ridimensionare 422 sezioni 412 stimare il tempo di scaricamento 421 trasparenza 424, 426 visualizzare in anteprima 423 Web, template per sito 31 WebDAV, server connettere a progetti Version Cue 82 WMF, formato di file 317, 449 X XML effetti SVG 417 importare ed esportare le variabili 471, 472
informazioni 416 preferenza ID XML 471 XMP (eXtensible Metadata Platform) informazioni 58 usi 332 Y YakumonoHankaku, set Mojikumi 382 YakumonoZenkaku, set Mojikumi 382 Z Zig zag, effetto 294 zoom, strumento 33, 34
Potrebbero piacerti anche
- Guida Italiana Di Adobe After Effects CS5Documento794 pagineGuida Italiana Di Adobe After Effects CS5Bulbo790% (1)
- Manuale Italiano Adobe Photoshop Cs3Documento638 pagineManuale Italiano Adobe Photoshop Cs3AndreaLuca100% (1)
- Dallo Scatto Alla Stampa PDFDocumento38 pagineDallo Scatto Alla Stampa PDFilloNessuna valutazione finora
- Grafica PubblicitariaDocumento7 pagineGrafica PubblicitarialittlemeanNessuna valutazione finora
- Colorazione PhotoshopDocumento13 pagineColorazione PhotoshopGianmarco100% (1)
- Scrivere Per Il Web 2.0. Come F - Alessandro ScurattiDocumento113 pagineScrivere Per Il Web 2.0. Come F - Alessandro ScurattiPearsoftNessuna valutazione finora
- Libro PhotoshopDocumento573 pagineLibro PhotoshopFrancesco MatteoliNessuna valutazione finora
- Enrico Maddalena - Manuale Completo Di Fotografia. Dalla Tecnica Al Linguaggio Fotografico (2017)Documento701 pagineEnrico Maddalena - Manuale Completo Di Fotografia. Dalla Tecnica Al Linguaggio Fotografico (2017)Carlo BuzzuNessuna valutazione finora
- Fotografa e guadagna con il tuo smartphone - quick start editionDa EverandFotografa e guadagna con il tuo smartphone - quick start editionNessuna valutazione finora
- Fotografia: Manuale Completo Di Fotografia Per PrincipiantiDa EverandFotografia: Manuale Completo Di Fotografia Per PrincipiantiNessuna valutazione finora
- Raccolta Completa Ed Aggiornata Delle Lezioni Di Fotografia (Mediaworld)Documento216 pagineRaccolta Completa Ed Aggiornata Delle Lezioni Di Fotografia (Mediaworld)Francesca100% (1)
- Guida Di Illustrator CS3Documento464 pagineGuida Di Illustrator CS3marcelloSignup100% (2)
- Come Si Promuove Un Quadro Online: Consigli e Suggerimenti Per Artisti IndipendentiDocumento1 paginaCome Si Promuove Un Quadro Online: Consigli e Suggerimenti Per Artisti IndipendentiStefano CalicchioNessuna valutazione finora
- Irezumi, il Tatuaggio Giapponese - I Significati del tatuaggio giapponese e il Metodo di Disegno in Stile IrezumiDa EverandIrezumi, il Tatuaggio Giapponese - I Significati del tatuaggio giapponese e il Metodo di Disegno in Stile IrezumiNessuna valutazione finora
- Guida Camera RawDocumento41 pagineGuida Camera RawGiovanni ScirèNessuna valutazione finora
- Tutorial Illustrator - ProspettivaDocumento18 pagineTutorial Illustrator - ProspettivaIlenia Penso100% (1)
- Design e TerritórioDocumento21 pagineDesign e TerritórioReidaviqui DavilliNessuna valutazione finora
- Manuale Adobe IndesignDocumento954 pagineManuale Adobe IndesignBrazir Fabio Bombelli100% (1)
- Rendering Di Filmati Ad Alta Risoluzione Con Risorse Limitate (After Effects CS3)Documento6 pagineRendering Di Filmati Ad Alta Risoluzione Con Risorse Limitate (After Effects CS3)Nicholas Fiorentini100% (2)
- Guida alla cura degli accessori: Guida pratica alla cura degli accessori maschili (gioielli, orologi, occhiali e altro)Da EverandGuida alla cura degli accessori: Guida pratica alla cura degli accessori maschili (gioielli, orologi, occhiali e altro)Nessuna valutazione finora
- Formazione ParrucchieriDocumento19 pagineFormazione ParrucchieriFederica BonsignoreNessuna valutazione finora
- Guida Photoshop CS2Documento583 pagineGuida Photoshop CS2api-3732672100% (1)
- Blender 2 5 Guida ITADocumento47 pagineBlender 2 5 Guida ITADanylllNessuna valutazione finora
- Fotografo 2.0: Come promuovere e vendere foto su internet grazie alle agenzie di microstock e photostockDa EverandFotografo 2.0: Come promuovere e vendere foto su internet grazie alle agenzie di microstock e photostockNessuna valutazione finora
- Nikon Corso Base Di Fotografia DigitaleDocumento85 pagineNikon Corso Base Di Fotografia DigitaleIlussiaNessuna valutazione finora
- Smart Beauty Stile: Una guida concreta per affermare il tuo stile personaleDa EverandSmart Beauty Stile: Una guida concreta per affermare il tuo stile personaleNessuna valutazione finora
- (Ebook - ITA) (Arredamento) MANUALE-ArredareDocumento36 pagine(Ebook - ITA) (Arredamento) MANUALE-Arredaremauro-gazzelloni-9725Nessuna valutazione finora
- 3 60 Anni Made in Italy L Storia Della ModaDocumento2 pagine3 60 Anni Made in Italy L Storia Della ModaSasha TodiniNessuna valutazione finora
- Fare GraficaDocumento28 pagineFare GraficamarynewNessuna valutazione finora
- Vocabolario Della ModaDocumento2 pagineVocabolario Della Modavalestefano79Nessuna valutazione finora
- Manuale Di Fotografia DigitaleDocumento31 pagineManuale Di Fotografia Digitalehari seldonNessuna valutazione finora
- Manuale ITA qSlrDashboardDocumento38 pagineManuale ITA qSlrDashboardCarlo ChiolaNessuna valutazione finora
- Web DesignDocumento26 pagineWeb DesignFEDERICA PEREZNessuna valutazione finora
- Manuale del perfetto Trucco e Make Up: Nascondi i difetti e valorizza i pregi del tuo visoDa EverandManuale del perfetto Trucco e Make Up: Nascondi i difetti e valorizza i pregi del tuo visoNessuna valutazione finora
- Triennio GraphicDesign IEDTorino RevDocumento11 pagineTriennio GraphicDesign IEDTorino RevdoriscristeaNessuna valutazione finora
- Palette per tutti: più di 100 palette da usare nei tuoi progettiDa EverandPalette per tutti: più di 100 palette da usare nei tuoi progettiNessuna valutazione finora
- Mondo Microstock. Vendere on line fotografie illustrazioni video.Da EverandMondo Microstock. Vendere on line fotografie illustrazioni video.Nessuna valutazione finora
- Lo Scrittore Di Buon SensoDocumento49 pagineLo Scrittore Di Buon Senso1Aida1Nessuna valutazione finora
- Armocromia e Stati DanimoDocumento12 pagineArmocromia e Stati DanimoEster LupoNessuna valutazione finora
- Le Guide We Arte 31Documento165 pagineLe Guide We Arte 31StefanoRossiniNessuna valutazione finora
- Blender ManualeDocumento410 pagineBlender ManualeMelania CornaliNessuna valutazione finora
- Peraglie Tiziana, Soccio Rita - Disegno Grafico e Progettazione. Vol. 3Documento194 paginePeraglie Tiziana, Soccio Rita - Disegno Grafico e Progettazione. Vol. 3Angela Ania CapilloNessuna valutazione finora
- Dispensa Di Fotografia 1.Documento43 pagineDispensa Di Fotografia 1.Daniela_Di_Marco0% (1)
- Wordpress La GuidaDocumento40 pagineWordpress La GuidaFrancesco PrecinotiNessuna valutazione finora
- Compendio Di Pittura Italiana - Primo VolumeDocumento148 pagineCompendio Di Pittura Italiana - Primo VolumeAntonio Dal Muto100% (2)
- Personal Business PlanDocumento42 paginePersonal Business Planstefano principatoNessuna valutazione finora
- (Manuale) - L'Arte Dell'Editing Video - Il MontaggioDocumento15 pagine(Manuale) - L'Arte Dell'Editing Video - Il MontaggiofreddyNessuna valutazione finora
- Smart Beauty Essential: Edizione speciale cartonata con palette in omaggio - Una guida pratica, per lei e per lui, alla scoperta del proprio potenziale di immagineDa EverandSmart Beauty Essential: Edizione speciale cartonata con palette in omaggio - Una guida pratica, per lei e per lui, alla scoperta del proprio potenziale di immagineNessuna valutazione finora
- Fotografia, 100 consigli utili: Consigli Pratici Per Scattare Foto PerfetteDa EverandFotografia, 100 consigli utili: Consigli Pratici Per Scattare Foto PerfetteNessuna valutazione finora
- Social Media Marketing: Acquisisci Nuovi Clienti e Lavor diventando un Social Media ManagerDa EverandSocial Media Marketing: Acquisisci Nuovi Clienti e Lavor diventando un Social Media ManagerNessuna valutazione finora
- Ita Serie GratisDocumento1 paginaIta Serie GratisguardoserieNessuna valutazione finora
- 2 CL 8 Cs 00Documento80 pagine2 CL 8 Cs 00carlosNessuna valutazione finora
- Bibliografia e BiblioteconomiaDocumento90 pagineBibliografia e BiblioteconomiaFabiola GianniniNessuna valutazione finora
- FIBRA TIM-QG-SmartModem-Technicolor-A5-2016-3-17Documento13 pagineFIBRA TIM-QG-SmartModem-Technicolor-A5-2016-3-17Anonymous zxFhXenNessuna valutazione finora
- Sicuramente Connessi: Affrontare Il Cyberbullismo, La Dipendenza Tecnologica e I Pericoli Della ReteDocumento29 pagineSicuramente Connessi: Affrontare Il Cyberbullismo, La Dipendenza Tecnologica e I Pericoli Della Reteebookecm.itNessuna valutazione finora
- Psicologia Sociale Dei Nuovi MediaDocumento49 paginePsicologia Sociale Dei Nuovi MediaMaria FrancescaNessuna valutazione finora
- TS Adapter IE Basic TIADocumento4 pagineTS Adapter IE Basic TIAnguyenvantai741Nessuna valutazione finora