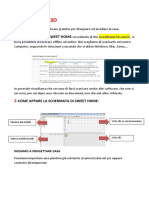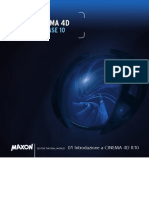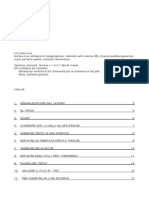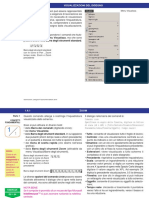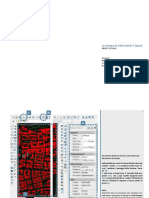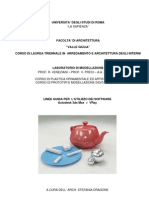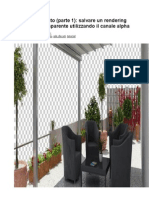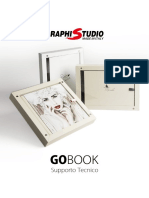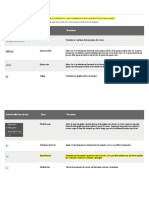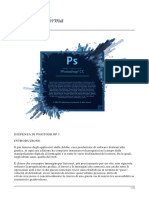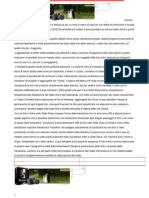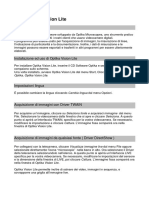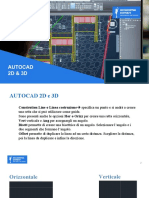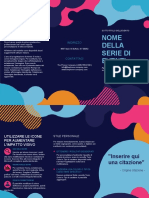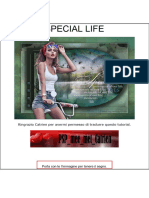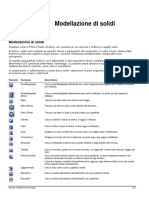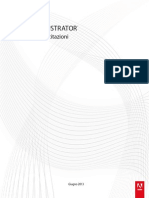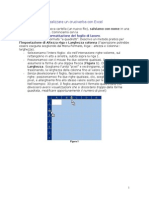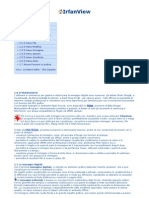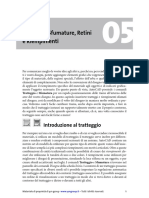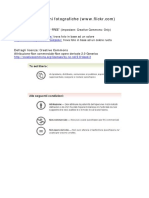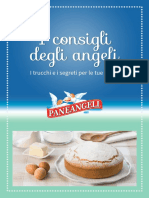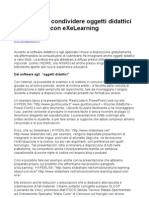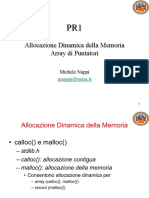Documenti di Didattica
Documenti di Professioni
Documenti di Cultura
00-Manuale Photofiltre 04-Maggio
Caricato da
Alice KaTitolo originale
Copyright
Formati disponibili
Condividi questo documento
Condividi o incorpora il documento
Hai trovato utile questo documento?
Questo contenuto è inappropriato?
Segnala questo documentoCopyright:
Formati disponibili
00-Manuale Photofiltre 04-Maggio
Caricato da
Alice KaCopyright:
Formati disponibili
Foto Ritocco
Software: PhotoFiltre
http://photofiltre.free.fr
Aprire File
Principali Comandi di Fotoritocco:
Luminosità - Contrasto - Saturazione
Duplicare Immagine
Duplicazione Immagine con “Copia-Incolla come nuova Immagine”
Selezionare area interessata
Tasto DX all’interno dell’area Copia
Posizionarsi in una area grigia e cliccare tasto DX Copia-
Incolla come nuova Immagine
Duplicazione Immagine con “Salva con Nome”
Tasto Dx Su Immagine Salva Con Nome
Salvare l’immagine
COeFO - andrea@semprini.net per ECIPAR RIMINI
1/4
Ritagliare Immagine
Selezionare la porzione di immagine che serve
cliccando un punto (vertice rettangolo) e generare il
rettangolo di ritaglio trascinando tramite il mouse verso
il vertice opposto.
Possibilita’ di modificare il contorno (rettangolo
tratteggiato) andando sui bordi e trascinando i lati del
rettangolo di selezione.
Definita l’area: Tasto DX (all’interno del riquadro)
quindi Taglierina.
Inserire una Cornice Semplice
Menu Orizzontale Filtro Cornice Cornice Semplice
Larghezza: Dimensione della
cornice;
Colore: (Colore Cornice)
Opacità: Eventuale trasparenza
della cornice ( se 100% nessuna
trasparenza)
Anteprima: Visualizza le
impostazione della cornice
OK: Applica le impostazioni alla
foto
Annulla: Annulla le impostazioni.
Selezione Colori
Quando appare questo riquadro all’interno delle varie finestre vi e’ la
possibilita’ di selezionare il colore desiderato tramite:
1) Tendina
2) selezionando un colore da
un’immagine a video (Contagocce)
3) Se Doppio Click sul riquadro
Colore; tramite “Console” Colori.
COeFO - andrea@semprini.net per ECIPAR RIMINI
2/4
Simmetria
Comandi di Simmetria (Verticale/Orrizzontale)
Rotazione
Comandi di Rotazione 90°
Rotazione
Libera:
Dimensione Immagine
tasto DX sull’immagine Dimensione Immagine
Larghezza: (se 600 pixel = circa 21 Cm)
Altezza: (Si ridimensiona automaticamente se attiva la
“spunta” nel riquadro: “Mantieni Proporzioni”)
Risoluzione: 72 se l’immagine serve per:
Pubblicazione Internet
Invio E-Mail,
Inserimento in Word.
Risoluzione: 300 (o comunque la massima risoluzione) se
l’immagine serve per la Stampa su Riviste, Depliant e
qualsiasi stampa in tipografia.
Dimensione Zona Lavoro
Realizza Ritagli senza ridimensionare l’immagine.
Tramite “posizione:” vi e’ la possibilita’ di decidere quale parte
dell’immagine deve essere ritagliata in base alle nuove
dimensioni inserite.
Se l’immagine deve diventare piu’ piccola, tramite “Sfondo” e’
possibile selezionare il colore dei bordi.
“Trama di Sfondo” da la possibilita’ di applicare un effetto
trama come sfondo.
COeFO - andrea@semprini.net per ECIPAR RIMINI
3/4
Inserire del testo nelle immagini
comando testo
Dopo aver scritto il testo, selezionato il
carattere, colore, dimensioni….
Cliccare su OK.
Appare un riquadro tratteggiato con il testo;
potrete spostarlo posizionandovi sopra il
quadro con il mouse e trascinare a piacere e
comunque modificare le impostazioni pre-
assegnate facendo un doppio click sul
riquadro permettendo di riaprire la finestra.
Per confermare l’applicazione del testo sull’immagine posizionarsi sul riquadro tratteggiato
quindi TASTO Dx : “Convalida Testo”.
Rendere Trasparente lo sfondo
Colore di trasparenza
COeFO - andrea@semprini.net per ECIPAR RIMINI
4/4
Potrebbero piacerti anche
- Libro PhotoshopDocumento573 pagineLibro PhotoshopFrancesco MatteoliNessuna valutazione finora
- SOLIDWORKS TUTORIAL ITALIANO Pagine Da Cap2 049 092Documento14 pagineSOLIDWORKS TUTORIAL ITALIANO Pagine Da Cap2 049 092Enrico FurlanNessuna valutazione finora
- BAMBINO ItalianoDocumento25 pagineBAMBINO ItalianoSalvatore GalloNessuna valutazione finora
- Guida Sweet HomeDocumento7 pagineGuida Sweet HomeLuca CampusNessuna valutazione finora
- Manuale Cinema 4D R10Documento1.052 pagineManuale Cinema 4D R10lcabatlaoNessuna valutazione finora
- InDesign Guide - ITADocumento67 pagineInDesign Guide - ITAMetamorphosiNessuna valutazione finora
- Adobe Illustrator 221010 151138Documento11 pagineAdobe Illustrator 221010 151138Cristian LefterNessuna valutazione finora
- Appunti Di Photoshop 2 Di 2Documento17 pagineAppunti Di Photoshop 2 Di 2NiccolòNessuna valutazione finora
- ArahDrape® Manuale Dell'UtenteDocumento15 pagineArahDrape® Manuale Dell'UtenteDušan PetercNessuna valutazione finora
- Artcam Pro-Glossario ComandiDocumento19 pagineArtcam Pro-Glossario ComandisteNessuna valutazione finora
- Scribus: Guida GeneraleDocumento14 pagineScribus: Guida GeneraleGianpaolo BagattaNessuna valutazione finora
- Scribus TutorialDocumento14 pagineScribus Tutorialmichele.b26Nessuna valutazione finora
- Tutorial Photoshop CS3 - Modificare Una ScansioneDocumento3 pagineTutorial Photoshop CS3 - Modificare Una ScansioneladydaladyNessuna valutazione finora
- Miniguida PsDocumento26 pagineMiniguida PsGiadaNessuna valutazione finora
- Zanichelli Sammarone AutoCAD 1 6Documento6 pagineZanichelli Sammarone AutoCAD 1 6Pietro BracagliaNessuna valutazione finora
- 98 CartaDocumento2 pagine98 CartaFico RomeoNessuna valutazione finora
- Scribus-Tutorial 1336 ItaDocumento26 pagineScribus-Tutorial 1336 ItaDavide LoddoNessuna valutazione finora
- Simple Head Creation PDFDocumento30 pagineSimple Head Creation PDFAbriel HaqqaniNessuna valutazione finora
- Tutorial Cad - Stampa LayoutDocumento9 pagineTutorial Cad - Stampa LayoutFico RomeoNessuna valutazione finora
- Tutorial FotogrammetriaDocumento7 pagineTutorial FotogrammetriabeadottoNessuna valutazione finora
- Guida 3DSDocumento12 pagineGuida 3DSSaverio MassaroNessuna valutazione finora
- Lezioni Di ArchiCAD 9Documento52 pagineLezioni Di ArchiCAD 9Luca MancusoNessuna valutazione finora
- Manual Ed I Com ViewerDocumento9 pagineManual Ed I Com ViewerAndrea RicciNessuna valutazione finora
- Il FotoinserimentoDocumento35 pagineIl FotoinserimentoFrancis RossiNessuna valutazione finora
- Esercitazione Su Selezioni - Livelli - MaschereDocumento3 pagineEsercitazione Su Selezioni - Livelli - MaschereLuigi RossiNessuna valutazione finora
- Guida ArconDocumento8 pagineGuida ArconFabricio GonçalvesNessuna valutazione finora
- Disegnare Con WordDocumento40 pagineDisegnare Con WordppiccoliniNessuna valutazione finora
- Listino Graphistudio - Young BookDocumento7 pagineListino Graphistudio - Young BookManuel MalcottiNessuna valutazione finora
- Tutorial Photoshop CS3 - Maschera Di LivelloDocumento4 pagineTutorial Photoshop CS3 - Maschera Di LivelloladydaladyNessuna valutazione finora
- Guida PhotofiltreDocumento7 pagineGuida PhotofiltrefukinagashiNessuna valutazione finora
- Confelmod 2Documento9 pagineConfelmod 2LallaNessuna valutazione finora
- Barra Di Stato Di AutoCADDocumento11 pagineBarra Di Stato Di AutoCADfuffoliNessuna valutazione finora
- ArchiCAD® 12 La Grande Guida Impaginazione e Stampa - Capitolo 8Documento30 pagineArchiCAD® 12 La Grande Guida Impaginazione e Stampa - Capitolo 8frisco0Nessuna valutazione finora
- Appunti Di Photoshop 1 Di 2Documento29 pagineAppunti Di Photoshop 1 Di 2NiccolòNessuna valutazione finora
- Manuale ProshowDocumento14 pagineManuale ProshowmariafrancaNessuna valutazione finora
- Istruzioni Microstation V8Documento11 pagineIstruzioni Microstation V8Francesco CuratoloNessuna valutazione finora
- MüCAD Release Notes 3.5 ITADocumento5 pagineMüCAD Release Notes 3.5 ITAMauricio VillarroelNessuna valutazione finora
- Optika Vision Lite ITA Rev01Documento4 pagineOptika Vision Lite ITA Rev01RUTHERFORDNessuna valutazione finora
- 4.1 4.lezione PDFDocumento6 pagine4.1 4.lezione PDFBob HansonNessuna valutazione finora
- Istruzioni Per Creare e Modificare Un PDFDocumento4 pagineIstruzioni Per Creare e Modificare Un PDFO ONessuna valutazione finora
- Appunti - Scorciatoie Tastiera WindowsDocumento2 pagineAppunti - Scorciatoie Tastiera WindowsDavideNessuna valutazione finora
- Lezione 9Documento3 pagineLezione 9ida.ravenna65Nessuna valutazione finora
- Altri ToolDocumento13 pagineAltri ToolLuca CareglioNessuna valutazione finora
- 8 - Strumenti Di PresentazioneDocumento53 pagine8 - Strumenti Di Presentazione5d8ckjnp99Nessuna valutazione finora
- Primi Passi Con Questo ModelloDocumento2 paginePrimi Passi Con Questo ModelloMihai MagdalinNessuna valutazione finora
- Manuale Gestione MagazzinoDocumento28 pagineManuale Gestione MagazzinoManuel GagnoNessuna valutazione finora
- Weekend Uge 17-24Documento15 pagineWeekend Uge 17-24api-237308081Nessuna valutazione finora
- Lezione 5Documento5 pagineLezione 5ida.ravenna65Nessuna valutazione finora
- Modellazione SolidiDocumento7 pagineModellazione SolidiJonJonNessuna valutazione finora
- Tutorial IllustratorDocumento552 pagineTutorial IllustratorSilvia BeanNessuna valutazione finora
- Allineamento Immagini Con DeepSkyStackerDocumento4 pagineAllineamento Immagini Con DeepSkyStackerciampucciNessuna valutazione finora
- LCEM21 4507a 05Documento24 pagineLCEM21 4507a 05Monica VintaloroNessuna valutazione finora
- Tutorial: Cruciverba in ExcelDocumento11 pagineTutorial: Cruciverba in ExcelmIauditNessuna valutazione finora
- IrfanViewnew ManualeDocumento14 pagineIrfanViewnew ManualeCristian NegruNessuna valutazione finora
- Manuale Italiano CamBamDocumento172 pagineManuale Italiano CamBamortiz_beliNessuna valutazione finora
- Scribus Tutorial ITADocumento14 pagineScribus Tutorial ITABrazir Fabio BombelliNessuna valutazione finora
- ACAD2014 - Cap - Web 05 - Tratteggi e RetiniDocumento15 pagineACAD2014 - Cap - Web 05 - Tratteggi e RetiniFrenkNessuna valutazione finora
- Exc Ebook12Documento7 pagineExc Ebook12pablo eloNessuna valutazione finora
- Equalizzazione dell'istogramma: Miglioramento del contrasto dell'immagine per una migliore percezione visivaDa EverandEqualizzazione dell'istogramma: Miglioramento del contrasto dell'immagine per una migliore percezione visivaNessuna valutazione finora
- Mappatura dei toni: Mappatura dei toni: prospettive illuminanti nella visione artificialeDa EverandMappatura dei toni: Mappatura dei toni: prospettive illuminanti nella visione artificialeNessuna valutazione finora
- Istogramma dell'immagine: Svelare intuizioni visive, esplorare le profondità degli istogrammi delle immagini nella visione artificialeDa EverandIstogramma dell'immagine: Svelare intuizioni visive, esplorare le profondità degli istogrammi delle immagini nella visione artificialeNessuna valutazione finora
- Ricercare Immagini Free PDFDocumento1 paginaRicercare Immagini Free PDFAlice KaNessuna valutazione finora
- Manuale Windows Movie MakerDocumento8 pagineManuale Windows Movie MakerAlice KaNessuna valutazione finora
- Paneangeli IConsigliDegliAngeliDocumento24 paginePaneangeli IConsigliDegliAngeliAlice KaNessuna valutazione finora
- Costruire e Condividere Oggetti Didattici Con eXeLearningDocumento3 pagineCostruire e Condividere Oggetti Didattici Con eXeLearningRomolo100% (3)
- HMI安装手册Documento2 pagineHMI安装手册Aung MhNessuna valutazione finora
- Lezione 10Documento44 pagineLezione 10Herobrine CompanyNessuna valutazione finora
- Notion6 Guida Di Riferimento RapidoDocumento17 pagineNotion6 Guida Di Riferimento RapidocamulNessuna valutazione finora