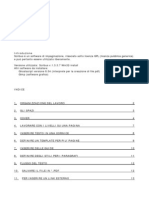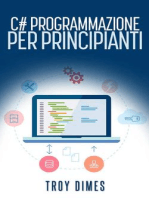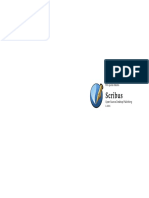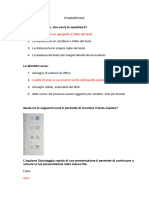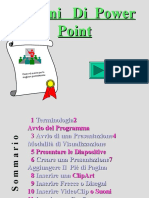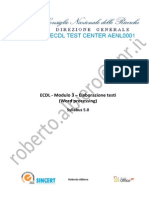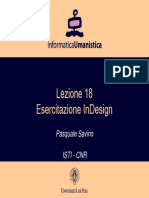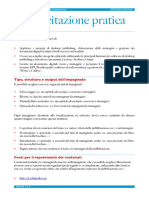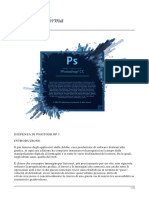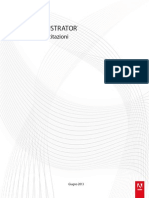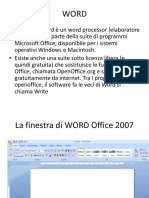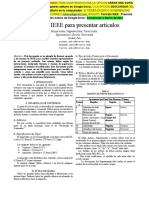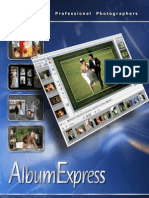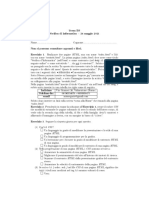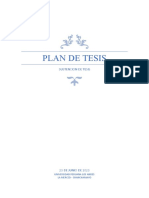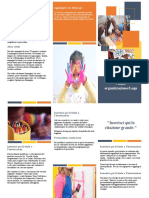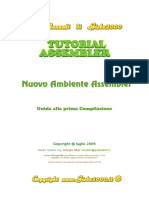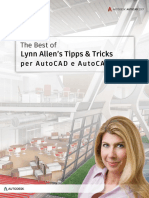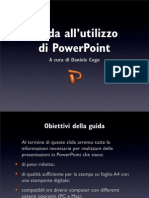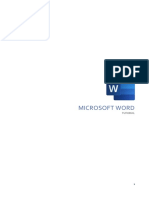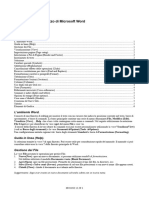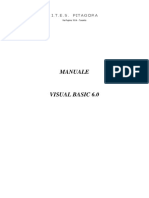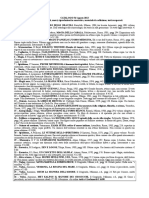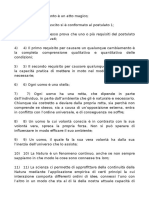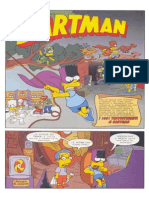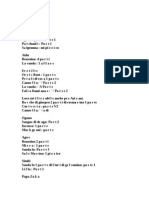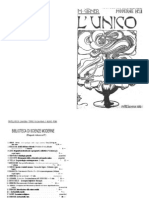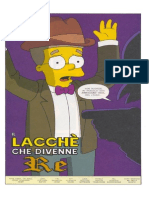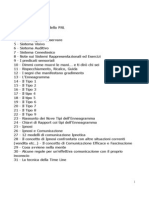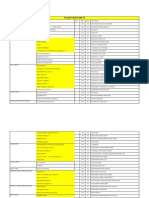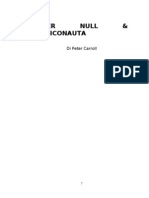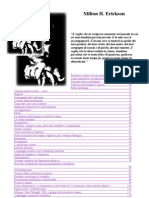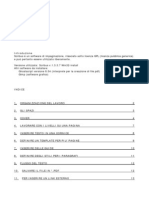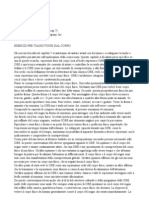Documenti di Didattica
Documenti di Professioni
Documenti di Cultura
Scribus: Guida Generale
Caricato da
Gianpaolo BagattaTitolo originale
Copyright
Formati disponibili
Condividi questo documento
Condividi o incorpora il documento
Hai trovato utile questo documento?
Questo contenuto è inappropriato?
Segnala questo documentoCopyright:
Formati disponibili
Scribus: Guida Generale
Caricato da
Gianpaolo BagattaCopyright:
Formati disponibili
SCRIBUS
Guida Generale
Introduzione Scribus un software di impaginazione, rilasciato sotto licenza GPL (licenza pubblica generica) e pu pertanto essere utilizzato liberamente. Versione utilizzata: Scribus v.1.3.3.7 Win32-install Altri software da installare: Ghostscript versione 8.54 (interprete per la creazione di file pdf) Gimp (software grafico)
INDICE
1. 2. 3. 4. 5. 6. 7. 8. 9. 10. 11.
ORGANIZZAZIONE DEL LAVORO GLI SPAZI COVER LAVORARE CON I LIVELLI SU UNA PAGINA INSERIRE TESTO IN UNA CORNICE DEFINIRE UN TEMPLATE PER PIU PAGINE INSERIRE DELLE GUIDE DEFINIRE DEGLI STILI PER I PARAGRAFI FLUSSO DEL TESTO SALVARE IL FILE IN *.PDF PER INSERIRE UN LINK ESTERNO
2 3 4 7 8 9 10 11 12 12 13
1. ORGANIZZAZIONE DEL LAVORO E opportuno creare una cartella per ogni pubblicazione e due sottocartelle: Testo e Immagini. Nella cartella Testo andranno salvati tutti i file testuali creati con un editor di testi come Word Office o meglio con il Blocco Note di Windows. Raccogliere nella cartella Immagini tutte le immagini preferibilmente salvate nei formate *.tiff o *.png e con una risoluzione di almeno 200 DPI.
2. GLI SPAZI Una rivista non fatta solo di testo e immagini, ma un insieme di elementi ognuno con la propria importanza e con il proprio rilievo. Per creare un nuovo documento: File - Nuovo Nella finestra ci sono le propriet generali del nuovo documento: Unit predefinita: Millimetri Dimensione: Personalizzato (210x280mm) Guide margini: Sinistra: 20mm Destra: 20mm Superiore: 20mm Inferiore: 20mm OK
3. COVER Ogni rivista ha la sua copertina. Sia le immagini che i testi vengono considerati come elementi. Ogni tipo di elemento va inserito in un apposita cornice. Inserire un immagine Inserisci-->Cornice immagine oppure fare click sull icona Propriet dell immagine La finestra suddivisa in pi sezioni: X,Y,Z per modificare dimensione, nome e posizione della cornice Forma per modificare la forma della cornice, il numero di colonne, la distanza tra le stesse, il margine del testo Immagine per scalare, adattare e posizionare l immagine Colori per aggiungere un colore o una sfumatura al bordo della cornice o allo sfondo
Riempire una cornice immagine: Cliccando sulla cornice, la si seleziona; cliccando ancora con il tasto destro si accede al men della cornice: Selezionare:
Carica immagine per selezionare un immagine dal pc Modifica immagine per modificarla con Gimp Adatta cornice all immagine per riempire tutta la cornice con l immagine Effetti sull immagine per applicare alcuni effetti grafici
E opportuno salvare il file di tanto in tanto per non perdere il lavoro fatto in caso di crash del sistema o arresto improvviso. FileSalva con nome (salvare nella cartella principale). Evidenziare il titolo della rivista: Per mettere il risalto il titolo, possiamo creare una forma in cui posizionare il testo; per creare una forma: Cliccare sulla freccia accanto all icona desiderata. e selezionare la forma
Per accedere alle propriet della forma, selezionarla e cliccando con il tasto destro scegliere Propriet dal men che appare.
Per eliminare i bordi della forma selezionare Colori e scegliere . nessuno per la matita Per rendere trasparente la forma diminuire la percentuale di opacit selezionando.
E possibile mettere in risalto autore, note o altro allo stesso modo. Per una rivista periodica opportuno inserire almeno Titolo e numero.
4. LAVORARE CON I LIVELLI SU UNA PAGINA I livelli sono fogli trasparenti che non interferiscono tra loro; possibile nasconderli o visualizzarli. Per la nostra rivista lavoreremo con due livelli: uno per le immagini e le forme e l altro per il testo: Per visualizzare i livelli di una pagina: F6. Per creare un nuovo livello: (Testo cover)
Per creare il testo della cover, assicurarsi che sia selezionato il livello Testo e creare delle cornici di testo.
5. INSERIRE TESTO IN UNA CORNICE Scribus non un buon editor di testo, si consiglia quindi di editare il testo con un editor come Microsoft Word o simili e salvare i file per eventuali future modifiche. Inserisci-->Cornice di testo oppure fare click sull icona Riempire una cornice di testo: Cliccando sulla cornice, la si seleziona; cliccando ancora con il tasto destro si accede al men della cornice: Selezionare: Carica testo per caricare il testo contenuto in un file (*.doc, *.html, *.txt, ecc) Aggiungi testo per caricare altro testo oltre quello precedentemente aggiunto Modifica testo per modificare il testo precedemente inserito (colore, font, ecc) o per inserire testo direttamente da Scribus Le propriet di una cornice di testo: Cliccando sulla cornice con il tasto destro selezionare Propriet: La finestra suddivisa in pi sezioni: X,Y,Z per modificare dimensione e posizione della cornice Forma per modificare la forma della cornice, il numero di colonne, la distanza tra le stesse, il margine del testo Testo per modificare il font, il paragrafo e altro Colori per aggiungere un colore o una sfumatura al bordo della cornice o allo sfondo
6. DEFINIRE UN TEMPLATE PER PIU PAGINE Non tutte le pagine hanno gli stessi margini e le stesse caratteristiche. E importante definire la struttura delle pagine che conterranno i vari articoli. Per una rivista destinata alla stampa professionale opportuno definire due template per le pagine: uno per le pagine a sinistra, l altro per le pagine a destra. Per creare un template: ModificaPagine mastro Cliccare sull icona Nuova pagina mastro PaginaInserisci (In fondo, Pagina mastro--Nuova)
Per applicare una pagina mastro: Tasto destro del mouse e scegliere dal men Applica pagina mastro
Per definire una pagina mastro: Pagina-Converti in pagina mastro Per aggiungere automaticamente la numerazione delle pagine: Definire una area di testo Selezionarla per inserire il testo Scegliere InserisciCarattereNumero Pagina Convertire poi in pagina mastro
7. INSERIRE DELLE GUIDE Cliccare sulla pagina vuota con il tasto destro del mouse e selezionare Gestione linee guida: Aggiungi per aggiungere e selezionare blocca linee guida. Suggerimenti: La pagina predefinita 210 x 297 mm Guide orizzontali: 20 e 277 mm Guide verticali: 20, 85,150 e 190 mm Selezionare Blocca guide. Tasto destro del muose e mostra guide per visualizzarle. La prima e la seconda colonna in cui le guide suddividono la pagina saranno utilizzate per il testo principale. La terza per eventuali note alle immagini.
8. DEFINIRE DEGLI STILI PER I PARAGRAFI Per accedere agli stili paragrafi, scegliere Modifica Stili paragrafo. Per creare un nuovo stile: Nuovo Selezionare nella finestra di dialogo tutte le caratteristiche del nuovo stile e assegnare un nome.
Per assegnare uno stile ad una casella di testo: Dalle propriet della cornice: Testo Stile
Definire uno stile per ogni tipo di formattazione che si intende utilizzare: Testo Principale, ecc
9. FLUSSO DEL TESTO Se il testo ha bisogno di molto spazio o si estende su pi pagine, possibile collegare pi caselle di testo, per far in modo che il testo scorra automaticamente alla successiva cornice. Per collegare due cornici di testo: Selezionare la prima cornice di testo Cliccare sull icona Cliccare sulla seconda casella di testo.
10. SALVARE IL FILE IN *.PDF File- Esporta- Salva come pdf. Scegliere il percorso e il nome del file.
11.PER INSERIRE UN LINK ESTERNO Selezionare Bottone dal men OK.
Definire un casella che copra il testo o l immagine che si vuole lineare Scegliere Propriet Campi dal men visualizzato cliccando con il tasto destro del mouse sull area selezionataSelezionare Azioni: Tipo: Javascript Evento: Mouse Down Modifica
Inserire il testo seguente: app.launchURL("http://www.scribus.net/", true); FileSalva ed esci OK
Nemoprincess
Digitally signed by Nemoprincess DN: cn=Nemoprincess, o=Nemoprincess Labs, ou=Nemoprincess Labs, email=nemoprincess81@hotmail.com, c=IT Date: 2007.08.04 12:15:45 +02'00'
Potrebbero piacerti anche
- Scribus TutorialDocumento14 pagineScribus Tutorialmichele.b26Nessuna valutazione finora
- Suggerimenti per la formattazione dei libri digitaliDa EverandSuggerimenti per la formattazione dei libri digitaliNessuna valutazione finora
- Scribus-Tutorial 1336 ItaDocumento26 pagineScribus-Tutorial 1336 ItaDavide LoddoNessuna valutazione finora
- Scribus Tutorial ITADocumento14 pagineScribus Tutorial ITABrazir Fabio BombelliNessuna valutazione finora
- LCEM21 4507a 05Documento24 pagineLCEM21 4507a 05Monica VintaloroNessuna valutazione finora
- Come Scrivere Una Lettera PDFDocumento14 pagineCome Scrivere Una Lettera PDFprofeta1955Nessuna valutazione finora
- Adobe Indesign - Novità 2019Documento11 pagineAdobe Indesign - Novità 2019Man ZedNessuna valutazione finora
- Istruzioni Per Creare e Modificare Un PDFDocumento4 pagineIstruzioni Per Creare e Modificare Un PDFO ONessuna valutazione finora
- Manuale Writer Nadeem Ahmed QudasDocumento18 pagineManuale Writer Nadeem Ahmed QudasAhmed Qudas NadeemNessuna valutazione finora
- POWERPOINTDocumento25 paginePOWERPOINTcocosalvo.80Nessuna valutazione finora
- Docsity Eipass 7 Moduli User Banca Dati Modulo 5 BUONAAAAAAAAAAAAADocumento15 pagineDocsity Eipass 7 Moduli User Banca Dati Modulo 5 BUONAAAAAAAAAAAAAitalocelestebonanteNessuna valutazione finora
- GWCADDocumento64 pagineGWCADAnonymous RCPxaonfv0% (1)
- Corso Open Office ImpressDocumento22 pagineCorso Open Office ImpressMarioNessuna valutazione finora
- InDesign Guide - ITADocumento67 pagineInDesign Guide - ITAMetamorphosiNessuna valutazione finora
- Wor Ebook6Documento9 pagineWor Ebook6pablo eloNessuna valutazione finora
- MK - @MSITStore - C - Program Files - Electro Graphics - Serie 202Documento10 pagineMK - @MSITStore - C - Program Files - Electro Graphics - Serie 202Ermal SinanajNessuna valutazione finora
- Power PointDocumento19 paginePower PointMarcoNessuna valutazione finora
- Modulo 3 Elaborazione Testi-FDocumento109 pagineModulo 3 Elaborazione Testi-FGaby1503Nessuna valutazione finora
- Lezione 18Documento26 pagineLezione 18VIKI ESTILNessuna valutazione finora
- 00-Manuale Photofiltre 04-MaggioDocumento4 pagine00-Manuale Photofiltre 04-MaggioAlice KaNessuna valutazione finora
- Outlook Cap02Documento40 pagineOutlook Cap02Boureghda FayçalNessuna valutazione finora
- Wor Ebook7Documento6 pagineWor Ebook7pablo eloNessuna valutazione finora
- Miniguida Abby FineReader 10Documento7 pagineMiniguida Abby FineReader 10panagiricoNessuna valutazione finora
- GuidaDocumento22 pagineGuidaPaola CirilloNessuna valutazione finora
- Miniguida PsDocumento26 pagineMiniguida PsGiadaNessuna valutazione finora
- Naxos Criar Folha - C10ITADocumento95 pagineNaxos Criar Folha - C10ITAAnderson ClaytonNessuna valutazione finora
- Esercitazione Di Editoria DigitaleDocumento4 pagineEsercitazione Di Editoria DigitaleTommaso VerreschiNessuna valutazione finora
- Appunti Di Photoshop 1 Di 2Documento29 pagineAppunti Di Photoshop 1 Di 2NiccolòNessuna valutazione finora
- Creare Un Sommario in Adobe InDesignDocumento8 pagineCreare Un Sommario in Adobe InDesignFrancesco Maria MazzoliniNessuna valutazione finora
- Tutorial IllustratorDocumento552 pagineTutorial IllustratorSilvia BeanNessuna valutazione finora
- Word 1-2 PDFDocumento47 pagineWord 1-2 PDFFra. Clarence Ma.Nessuna valutazione finora
- Manuale CssDocumento6 pagineManuale CssSantino D'AmicoNessuna valutazione finora
- Formato IEEEDocumento3 pagineFormato IEEERICARDO ALFONSO ROJAS ARANGURENNessuna valutazione finora
- Manual Italiano - Album ExpressDocumento40 pagineManual Italiano - Album Expressj_luNessuna valutazione finora
- Compito Di Quarta DDocumento2 pagineCompito Di Quarta DGiuseppe FNessuna valutazione finora
- Manuale Italiano CamBamDocumento172 pagineManuale Italiano CamBamortiz_beliNessuna valutazione finora
- Indice AutomaticoDocumento22 pagineIndice AutomaticoStefani HermitañoNessuna valutazione finora
- (Manuali) - Guida Office 2007Documento23 pagine(Manuali) - Guida Office 2007novo83Nessuna valutazione finora
- Word - Guida RapidaDocumento32 pagineWord - Guida RapidaTecnologic DeviceNessuna valutazione finora
- Pillole Di LaTeX I PDFDocumento31 paginePillole Di LaTeX I PDFDomenico RicchiutiNessuna valutazione finora
- GUIDA CMAP - Lavoro Def Con FiligranaDocumento88 pagineGUIDA CMAP - Lavoro Def Con FiligranaEnzo Del GrecoNessuna valutazione finora
- MüCAD Release Notes 3.5 ITADocumento5 pagineMüCAD Release Notes 3.5 ITAMauricio VillarroelNessuna valutazione finora
- Nome Organizzazione/logo: NKCDHJVHDJVCN, M Inserisci Qui Il Titolo o L'intestazioneDocumento2 pagineNome Organizzazione/logo: NKCDHJVHDJVCN, M Inserisci Qui Il Titolo o L'intestazioneEleonora Di MarcoNessuna valutazione finora
- Alfabetizzazione Informatica 2 ModuloDocumento6 pagineAlfabetizzazione Informatica 2 ModuloivanmarconatoNessuna valutazione finora
- Tutorial Assembler - Guida - Alla - Prima - CompilazioneDocumento25 pagineTutorial Assembler - Guida - Alla - Prima - CompilazioneAlessandra PetarosciaNessuna valutazione finora
- MANUALE DI INKSCAPE-italiano.Documento61 pagineMANUALE DI INKSCAPE-italiano.hollyfoxNessuna valutazione finora
- Suggerimenti Per L'uso Di AUTOCAD PDFDocumento26 pagineSuggerimenti Per L'uso Di AUTOCAD PDFDaniele Dominic Collura100% (1)
- Guida PowerPointDocumento29 pagineGuida PowerPointdanx82100% (5)
- Tutorial WordDocumento38 pagineTutorial WordAlessandroNessuna valutazione finora
- Guida Rapida WordDocumento6 pagineGuida Rapida WordzichellalauramariaNessuna valutazione finora
- (MT) Passo A Passo CanvaDocumento4 pagine(MT) Passo A Passo CanvaPadre Ernildo Batista RamosNessuna valutazione finora
- LCEM21 4507a 03Documento36 pagineLCEM21 4507a 03Monica VintaloroNessuna valutazione finora
- Lezione 19Documento16 pagineLezione 19VIKI ESTILNessuna valutazione finora
- Lezione 6 (Excel Parte Terza)Documento11 pagineLezione 6 (Excel Parte Terza)andreascardaoni9510Nessuna valutazione finora
- Manuale Visual Basic 6 2015 - Cap 7Documento37 pagineManuale Visual Basic 6 2015 - Cap 7claudioXNessuna valutazione finora
- Guida Photoshop CS2Documento583 pagineGuida Photoshop CS2api-3732672100% (1)
- Benvenuto in WordDocumento8 pagineBenvenuto in WordginoNessuna valutazione finora
- Catalogo N 56Documento6 pagineCatalogo N 56Gianpaolo BagattaNessuna valutazione finora
- Corwley Leggi MagiaDocumento4 pagineCorwley Leggi MagiaGianpaolo BagattaNessuna valutazione finora
- Catalogo N 55Documento6 pagineCatalogo N 55Gianpaolo BagattaNessuna valutazione finora
- Catalogo Libri GioielliDocumento6 pagineCatalogo Libri GioielligianpaolobagattaNessuna valutazione finora
- Cat 02Documento14 pagineCat 02Gianpaolo BagattaNessuna valutazione finora
- Catalogo N 57Documento6 pagineCatalogo N 57Gianpaolo BagattaNessuna valutazione finora
- Cat 02Documento14 pagineCat 02Gianpaolo BagattaNessuna valutazione finora
- (Ebook - fumetti-ITA) I Simpson - I 1001 Travestimenti Di Bartman,.Documento8 pagine(Ebook - fumetti-ITA) I Simpson - I 1001 Travestimenti Di Bartman,.Gianpaolo BagattaNessuna valutazione finora
- Ipnosi SintesiDocumento129 pagineIpnosi SintesiRoyce HooverNessuna valutazione finora
- Catalogo N 57Documento6 pagineCatalogo N 57Gianpaolo BagattaNessuna valutazione finora
- IncensihhDocumento3 pagineIncensihhGianpaolo BagattaNessuna valutazione finora
- UnicoddDocumento187 pagineUnicoddGianpaolo BagattaNessuna valutazione finora
- Esoterismo 2Documento15 pagineEsoterismo 2Gianpaolo BagattaNessuna valutazione finora
- Catalogo N 55Documento6 pagineCatalogo N 55Gianpaolo BagattaNessuna valutazione finora
- On - Il Lacchà Che Divenne Re (Ebook - Fumetti-ITA) I SimpsDocumento22 pagineOn - Il Lacchà Che Divenne Re (Ebook - Fumetti-ITA) I SimpsGianpaolo BagattaNessuna valutazione finora
- Imparare A Studiare PDFDocumento79 pagineImparare A Studiare PDFBo RNessuna valutazione finora
- Dott Marco Paret - Corso Di AutoipnosiDocumento34 pagineDott Marco Paret - Corso Di Autoipnosiexperanto100% (7)
- Linguaggio FotoDocumento24 pagineLinguaggio FotoGianpaolo BagattaNessuna valutazione finora
- (Ebook) (Ita - Psicologia) - Guida PnlsDocumento84 pagine(Ebook) (Ita - Psicologia) - Guida PnlsGianpaolo BagattaNessuna valutazione finora
- SCIENZA e ConoscenzaDocumento1 paginaSCIENZA e ConoscenzaGianpaolo BagattaNessuna valutazione finora
- Poliziotteschi Anni 70Documento3 paginePoliziotteschi Anni 70Gianpaolo BagattaNessuna valutazione finora
- Peter Carroll - Liber NullDocumento164 paginePeter Carroll - Liber NullGianpaolo Bagatta83% (6)
- (Ebook - ITA) Milton H. EricksonDocumento134 pagine(Ebook - ITA) Milton H. EricksonFronte Popolare75% (8)
- Corso Di Fotografia DigitaleDocumento49 pagineCorso Di Fotografia Digitalenovalis100% (1)
- Scribus: Guida GeneraleDocumento14 pagineScribus: Guida GeneraleGianpaolo BagattaNessuna valutazione finora
- SCIENZA e ConoscenzaDocumento1 paginaSCIENZA e ConoscenzaGianpaolo BagattaNessuna valutazione finora
- Vaffanculo Scribd, Sei Diventata Una Merda!Documento1 paginaVaffanculo Scribd, Sei Diventata Una Merda!Gianpaolo BagattaNessuna valutazione finora
- Fotografia - Piccola Guida Alla Fotografia DigitaleDocumento21 pagineFotografia - Piccola Guida Alla Fotografia DigitaleLouis CypherNessuna valutazione finora
- (Ebook - Ita - Esoterismo - Teosofia) Esercizi Per Viaggi Fuori Dal CorpoDocumento16 pagine(Ebook - Ita - Esoterismo - Teosofia) Esercizi Per Viaggi Fuori Dal Corpoxfilesproject67% (3)